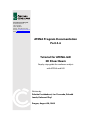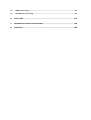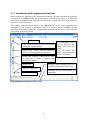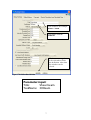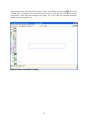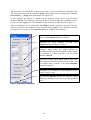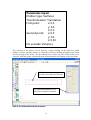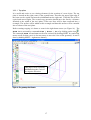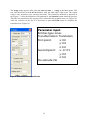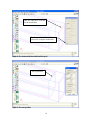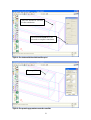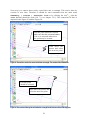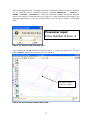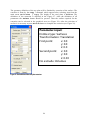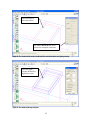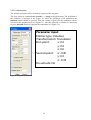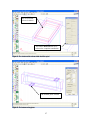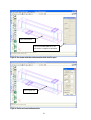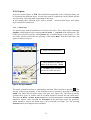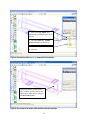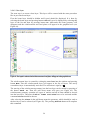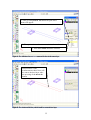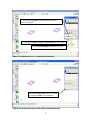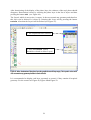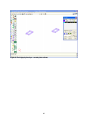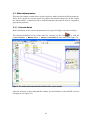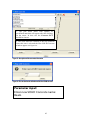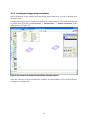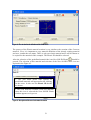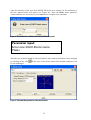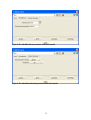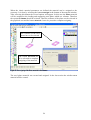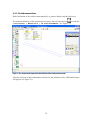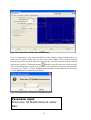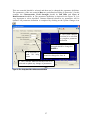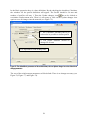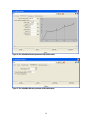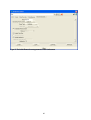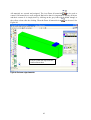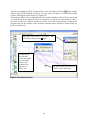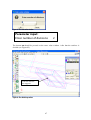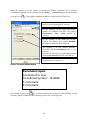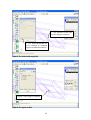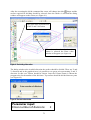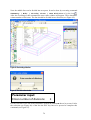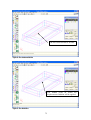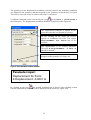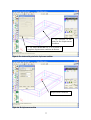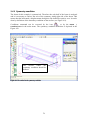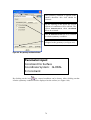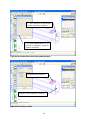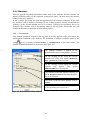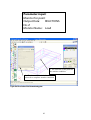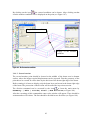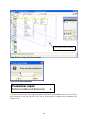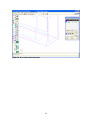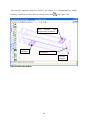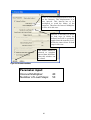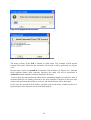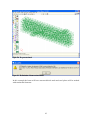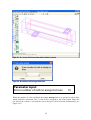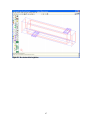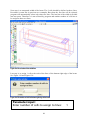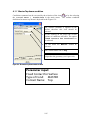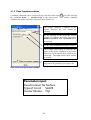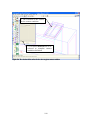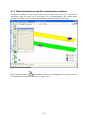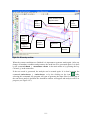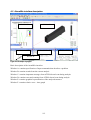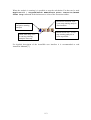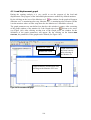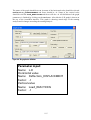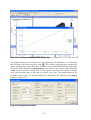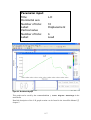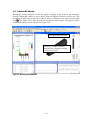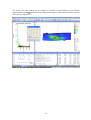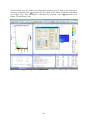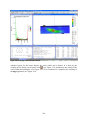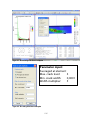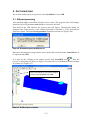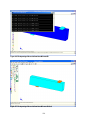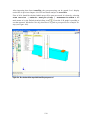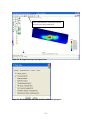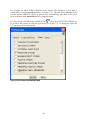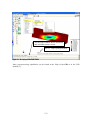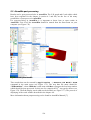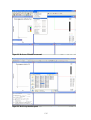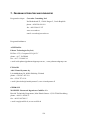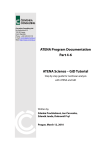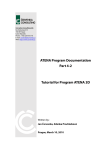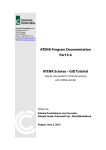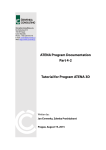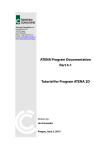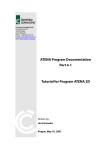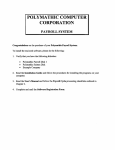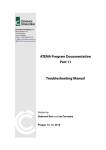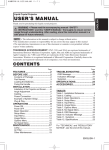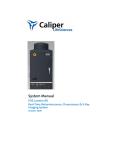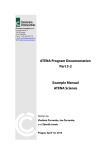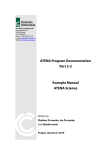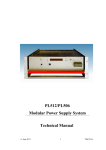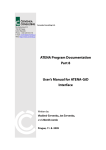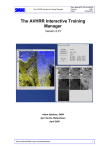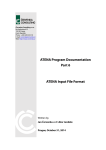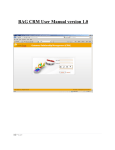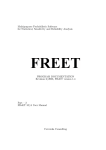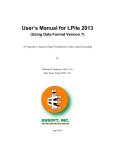Download Parameter input
Transcript
Cervenka Consulting Ltd. Na Hrebenkach 55 150 00 Prague Czech Republic Phone: +420 220 610 018 E-mail: [email protected] Web: http://www.cervenka.cz ATENA Program Documentation Part 4-6 Tutorial for ATENA-GiD 3D Shear Beam Step by step guide for nonlinear analysis with ATENA and GiD Written by Zdenka Procházková, Jan Červenka, Zdeněk Janda, Dobromil Pryl Prague, August 20, 2009 Trademarks: ATENA is registered trademark of Vladimir Cervenka. GiD is registered trademark of CIMNE of Barcelona, Spain. Microsoft and Microsoft Windows are registered trademarks of Microsoft Corporation. Other names may be trademarks of their respective owners. Copyright © 2000-2009 Cervenka Consulting Ltd. TABLE OF CONTENTS 1. INTRODUCTION ............................................................................................................ 1 2. STARTING PROGRAM .................................................................................................... 2 3. PRE-PROCESSING ......................................................................................................... 3 3.1 Introduction .................................................................................................................................... 3 3.1.1 Introduction of the graphical user interface ................................................................................... 4 3.2 Geometrical model ......................................................................................................................... 8 3.2.1 Concrete beam................................................................................................................................ 9 3.2.2 Loading and supporting steel plates ............................................................................................. 16 3.2.3 Reinforcement bars ...................................................................................................................... 28 3.2.4 Layers........................................................................................................................................... 31 3.3 Material parameters ..................................................................................................................... 41 3.3.1 Concrete beam.............................................................................................................................. 41 3.3.2 Loading and supporting steel plates ............................................................................................. 50 3.3.3 Reinforcement bars ...................................................................................................................... 55 3.4 Boundary conditions .................................................................................................................... 63 3.4.1 Support ......................................................................................................................................... 64 3.4.2 Displacement................................................................................................................................ 70 3.4.3 Symmetry condition ..................................................................................................................... 78 3.4.4 Monitors ....................................................................................................................................... 81 3.5 Intervals – Loading history .......................................................................................................... 89 3.6 Mesh generation ........................................................................................................................... 91 3.6.1 Structured mesh............................................................................................................................ 94 4. FE NON-LINEAR ANALYSIS......................................................................................... 102 4.1 Missing contacts ......................................................................................................................... 104 4.1.1 Master Top beam condition........................................................................................................ 105 4.1.2 Slave Top plate condition........................................................................................................... 108 4.1.3 Master bottom beam and Slave bottom plate conditions............................................................ 110 4.2 AtenaWin interface description ................................................................................................ 112 4.3 Load-displacement graph.......................................................................................................... 114 4.4 Crack width display .................................................................................................................... 119 5. POST-PROCESSING ................................................................................................... 127 5.1 GiD post-processing....................................................................................................................127 5.2 AtenaWin post-processing .........................................................................................................134 6. CONCLUSION .......................................................................................................... 137 7. PROGRAM DISTRIBUTORS AND DEVELOPERS ................................................................ 138 8. LITERATURE ............................................................................................................ 140 1. INTRODUCTION This tutorial provides a basic introduction to the usage of the program ATENA and GiD, and it is specifically targeted for ATENA-GiD beginners. ATENA-GiD is a finite element based software system specifically developed for nonlinear analysis of reinforced concrete structures. ATENA is used for the analysis itself and the program GiD is used for data preparation and mesh generation. This tutorial contains a step by step explanation how to perform a non-linear analysis on an example problem of a reinforced beam without smeared reinforcement. The geometrical and material properties correspond to the experimental setup by Leonhard in 1962. More details about the problem or experiment can be also obtained from the original report [6] or from the program developer or distributor. It is possible to create and analyse the example problem described in this tutorial in demo version of ATENA-GiD. Because of that a rather coarse finite element mesh is used. The step by step demonstration is performed on an example of simply supported beam, which is loaded by two loads as it is shown in Figure 1. The problem is symmetric around its vertical axis; therefore, only one symmetric half of the beam will be analyzed. It is recommended to print-out this version, in order to easily follow the instructions. In case of printing, it is advisable to use both sided and colour printing. Figure 1: Geometry of the structure The steps necessary for the data preparation, non-linear analysis and post-processing are depicted on subsequent figures, which show the computer screen for each step and the corresponding user action. There is always also a short description for each figure. 1 It should be noted that not all features of ATENA-GiD system are described in this manual. For more details about the data preparation and post-processing, the user is encouraged to read the manual of the program GiD and ATENA-GiD manual [2]. 2. STARTING PROGRAM Before using the ATENA-GiD system it is necessary to install it on your computer. The programs GiD and ATENA can be installed using the standard ATENA installation. At the end of the installation the user must select the installation of GiD and ATENA-GiD interface. After that your computer should be ready to run the example problem described in this document. The installation process is described in detail in ATENA-GiD manual [2]. In order to start a nonlinear analysis in ATENA-GiD system, first the program GiD is started. The recommended version is 9.0.4 or newer (the oldest supported version is 7.7.2b). The program GiD can be started from the start menu of your computer using the following path: Start | All Programs | CervenkaConsulting | ATENA Science | GiD. This opens the program GiD, which is used for the preparation of the numerical model of the analyzed structure. This process is described in the subsequent Chapter 3. The execution of the nonlinear analysis is described in Chapter 4 and the post-processing in Chapter 5. 2 3. PRE-PROCESSING 3.1 Introduction This chapter explains the basic steps, which are to be performed in order to define a complete geometrical, and then a finite element model for non-linear FE analysis by GiD. The purpose of the geometrical model is to describe the geometry of the structure, its material properties and boundary conditions. The analytical model for the finite element analysis will be created during the pre-processing with the help of the fully automated mesh generator. The definition of the geometry starts with the creation of geometrical points. These points are later connected into boundary lines, and then surfaces are defined by selecting appropriate bounding lines. Volumes can be formed either by extrusion of surfaces or manually by selecting all bounding surfaces. Three-dimensional regions are modelled by volumes in GiD. The reinforcement is modelled as a line. These reinforcement lines are not usually connected to any surface or volume, but they usually lie inside the volumes entities that form the concrete structure. After creation of the geometry, material properties should be defined and assigned to individual volumes. Boundary conditions are used to define supports and loads. The boundary conditions and loads are defined in GiD with the help of “Intervals”. Interval represents a set of boundary conditions and loads that are applied in a specified number of steps. An appropriate definition of intervals can be used to specify a complete loading history. In ATENA analysis it is always useful to define monitoring points. The monitoring points are used to see the evolution of certain quantities during the analysis. For instance they can be used to follow the development of deflection or forces at given locations. 3 3.1.1 Introduction of the graphical user interface Before starting the definition of the geometrical model it is good to introduce the graphical user interface of ATENA-GiD. The main window is shown in the Figure 2. It shows the basic layout of GiD program right after its start and it explains the basic functionality of the various icons and menus. This window shows the basic layout of the GiD program. At this stage it contains only commands for the creation of geometric objects. In order to activate ATENA specific materials and boundary conditions, an appropriate problem type needs to be selected. This is described in the next section. Main Menu View Toolbar can be used for zooming and rotating of a created model Create lines Toolbar can be used for definition of straight and curved lines The command of icons can be found in the Main Menu and vice versa. The icon name will appear after leaving the mouse on the icon. Surface and Volumes Toolbar can be used for definition of surfaces, volumes and predefined volumes Delete icon Message window through which the program communicates with a user View XY plane icon Command line for manual input of commands Directions of axis Figure 2: Graphical user interface of ATENA-GiD. 4 3.1.1.1 Problem type The GiD is a general-purpose pre- and post-processing tool for variety of numerical problems (and analysis software). The GiD can be customized to create input data for basically any finite element software. The customization is done through the definition of various problem types. Each problem type represents certain customization. Therefore it is important to select an appropriate problem type at the beginning of the work. In this case ATENA problem type has to be selected. The problem type definition must be done before starting input of data. Executing this command later may cause losing of all material and load definition. The problem type is selected from the Main menu Data | Problem Type | AtenaV4 | Static. Once this is selected ATENA specific icons will appear in the main window (see Figure 3). Starts definition of concrete material Starts definition of reinforcement material Draw all materials Define boundary condition… Load & Supports Draw boundary condition… Load & Supports Start ATENA static analysis using AtenaWin Figure 3: Problem type menu and basic ATENA icons. It is also recommended to explore the help of the program GiD. This can be found in the Main menu or by pressing F1 on your keyboard. It is also much recommended to save file and also regularly save created model during the formation of the geometrical model. Saving is done by selecting File | Save. The name of the document can be chose for example 3DBeam. 5 3.1.1.2 Problem data When the analysis is finished, all results are saved in files. From those files results can be executed and processed lately. Therefore it is useful to rename the title of the files where results should be saved and it is useful to do this saving in the beginning of the any creation of project. Later it could be forgotten. It is done by the command Data | Problem Data | Problem Data in the main menu (see Figure 4). The Problem Data can be also executed by this icon Figure 4: The command Problem Data After selecting this command the Problem Data window will appear (see Figure 5). There the Title and Task Name should be changed to rename files where the results of the analysis will be saved. 6 Title could be for example Shear beam Task name could be 3DBeam The button Accept has to be selected to finish the definition. After that the window can be closed. Figure 5: The Problem Data definition Parameter input: Title: Shear beam TaskName: 3DBeam 7 3.2 Geometrical model This chapter describes definition of the geometrical model. Because the beam is symmetric, only half of the beam will be created in this example. The geometrical model of this half beam (see Figure 6) is composed of three 3D regions and reinforcement. In GiD the 3D regions are called “Volumes”. Therefore the geometrical model contains three volumes – beam, loading and supporting plates. The reinforcement is modelled by two straight lines. The definition of these geometrical entities is described in the subsequent chapters. It is useful to use the layer function for the definition of the geometrical model. It is a function, where particular parts of the model can be placed on different layers and then displayed, hidden or locked etc. In this geometrical model three separate layers will be created – beam layer, plates layer and reinforcement layer. Figure 6: The geometrical model is composed from three volumes – beam and two plates 8 3.2.1 Concrete beam A concrete beam forms the main part of the example. This section describes the definition of the three-dimensional beam geometry. The geometry of the beam will be created by an extrusion of a rectangular surface. That will be defined by four lines. First step is to create points, which will be later connected into a rectangular surface. A point is created using the command Geometry | Create | Point in the Main menu. In order to create a rectangle, four points are needed. Each point is defined by three coordinates (x,y,z). The coordinates of points should be written in the command line in the bottom part of the main window. The coordinates can be written all together separated by comma. A dot represents a decimal point. The definition of coordinates of each point is completed by ENTER. (In the command line it is very handy to use the key arrow up and down on your keyboard to view previously entered coordinates. These previous coordinates can be changed and entered again.) In this case the following points should be entered: Parameter input: Coordinates of points: 1: (0,0,0) 2: (1.275,0,0) 3: (1.275,0.19,0) 4: (0,0.19,0) NOTE: The table named “Parameter input:” will guide you through the whole tutorial. This table shows the parameters, which should be entered. There are predefined parameters in some dialogs windows for the definitions of parameters. Then the table Parameter input: shows only parameters, which should be changed. After entering coordinates the points appear in the graphical area (see Figure 7). It is useful to enlarge the model such that it fills the whole screen. For that the command View | Zoom | Frame in the main menu or the Frame icon 9 can be used (see Figure 8). Figure 7: Four created points before zooming. Figure 8: Using of the Zoom frame icon enables to have a better view of the created geometry. 10 Next step is to connect these points by lines. Lines are created using the command Geometry | Create | Straight line in the Main menu or by clicking on the icon . Then the message window at the bottom will show the sentence: Enter points to define line (ESC to leave). The lines can be defined by entering exact coordinates into a command line or it is possible to directly pick the already existing points. In this example the direct picking has been chosen. The direct picking can be done by selecting Contextual | Join Ctrl-a in the Mouse menu. The Mouse menu can be found by clicking on the right button of the mouse in the graphical area (see Figure 9). Alternatively this option can be activated directly by pressing the key Ctrl and ‘a’ at the same time. Figure 9: The Join function in the Mouse menu. 11 After selecting the join function the mouse cursor will change to this shape . Then after clicking into a graphical area the nearest point will be selected. Now all points can be connected by lines into the rectangle (see Figure 10). The create line function should be finished by pressing ESC key. Figure 10: The lines connected into a rectangle. 12 The GiD distinguishes four types of entities – point, lines, surfaces and volumes. In our case there are already two entities - points and lines. Lines define a rectangular boundary but it is not a surface until a surface is defined. Therefore a surface has to be created. It is done by selecting Geometry | Create | NURBS surface |By contour in the main menu and then selecting all lines defining the required surface in the graphical area (see Figure 11). Clicking on the icon can also start the Create surface function. Next, the lines bounding the surface should be selected, and then it is necessary to press ESC key to complete the surface definition. The newly created surfaces are denoted by a pink colour as seen in the Figure 11. The pink rectangle defines a surface Figure 11: The pink rectangle in the middle of blue lines defines the added surface. 13 The next step is to extrude the created surface into a volume to obtain the required beam. The extrusion is done by the command Copy, which appears after selecting the command Utilities | Copy in the main menu (see Figure 12). In this example, the surface is extruded in the direction of the Z-axis over the beam thickness 0.32 m. The thickness will be given by the vector defined by coordinates of two points set in the Copy menu. The definition of the extrusion is depicted in the Figure 12. After the definition of all parameters the Select button should be pressed. Then the surface required for the extrusion can be selected in the graphical area. After the selection of surface it is necessary to press Finish button to complete the extrusion. Selection of entities which should be extruded: in this case Surfaces should be selected Selection of copy method: in Translation should be selected this case Manual inserting of vector coordinates for a direction along which the entities should be extruded: in this case the rectangular surface should be extruded in Z-axis direction over the beam thickness 0.32 m. Selection of entity types which should result from the extrusion operation. In this case the surface will be extruded into a volume, so the item Volumes should be selected. Definition of a numbers of copied entities: in this case it is only 1 copy By pressing Select button the entities, which should be extruded can be selected in the graphical area. Figure 12: The description of Copy menu 14 Parameter input: Entities type: Surfaces Transformation: Translation First point: x: 0.0 y: 0.0 z: 0.0 Second point: x: 0.0 y: 0.0 z: 0.32 Do extrude: Volumes The selection of the surface can be done by a direct clicking on the pink line, which defines a surface. Another option is to select the surface by holding the right mouse button and by moving of the mouse. The box should cross at least one line of the surface to be selected. After the proper selection the pink selected surface will change to the red colour. The pink rectangle change to the red colour after the selection The button Finish has to be selected to complete extrusion Figure 13: The selection of the surface for the extrusion 15 To see the extruded volume it is possible to use Rotate Trackball icon mouse button + SHIFT key (see Figure 14). or holding left The light blue prism defines a volume Figure 14: The extruded volume – the light blue prism defines a volume 3.2.2 Loading and supporting steel plates After the creation of the beam geometry loading and supporting plates should be created. The top plate (loading plate) will be created first. The bottom plate (supporting plate) will be created by copying of the top plate. The top plate will be created with using the commands Copy and Create lines. These commands should be known from the previous chapter. The dimensions and location of the plates can be seen on Figure 15. Figure 15: The dimensions of the half beam and location of steel plates 16 3.2.2.1 Top plate It is useful and easier to use existing elements for the creation of a new object. The top plate is located on the right corner of the created beam. Therefore the upper-right edge of the beam can be copied and moved to 0.115 m from the right end. Then this line will be copied and moved again. The second copy operation should move the line by a distance identical to the width of the steel plates. These two lines will be then connected into a rectangle. The surface will be added to this rectangle and then this surface will be extruded into a volume of the steel plate. Before starting copying it is better to zoom in the right beam corner (see Figure 16). The Zoom in is activated by command View | Zoom | In or by clicking on the icon . The command Zoom in and out can be also activated by holding SHIFT key and using mouse scroll (In that case it is also necessary to move the view of the geometry. It can be done by holding SHIFT + right mouse button.). This edge will be copied by 0.115 m along the x axis in the negative direction. Figure 16: The geometry after Zoom in 17 The Copy menu appears after selecting Utilities | Copy in the Main menu. The new line should be in the 0.115 m distance from the right edge of the beam. The copied entity is line, and there is no extrusion necessary. The parameter definition is depicted in the Figure 17. After the definition of all parameters, the Select button should be pressed. Then the line required for the copying can be selected in the graphical area (see Figure 18). After the selection of the line it is necessary to press Finish button to complete the translation (see Figure 19). Parameter input: Entities type: Lines Transformation: Translation First point: x: 0.0 y: 0.0 z: 0.0 Second point: x: -0.115 y: 0.0 z: 0.0 Do extrude: No Figure 17: The definition of translation of the line 18 This line should be selected for the translation The button Finish has to be selected to complete translation Figure 18: The selection of the line which should be copied The copied line Figure 19: The new copied line 19 Now the new line will be copied again to create the second edge of the top plate. The width of the plate is 0.100 m. Therefore the second line will be translated by 0.100 m. The parameter definition is depicted in the Figure 20. After the definition of all parameters the Select button should be pressed. Then the line required for copying can be selected in the graphical area (see Figure 21). After the selection of the line it is necessary to press Finish button to complete the translation (see Figure 22). Parameter input: Entities type: Lines Transformation: Translation First point: x: 0.0 y: 0.0 z: 0.0 Second point: x: -0.100 y: 0.0 z: 0.0 Do extrude: No Figure 20: The parameter definition of the second line 20 This line should be selected for the translation The button Finish has to be selected to complete translation Figure 21: The selection of the line which should be copied The copied line Figure 22: The repeated copy operation to create the second line 21 Next step is to connect these newly copied lines into a rectangle. This can be done by creation of new lines. Therefore it should be used command from the main menu Geometry | Create | Straight line or by clicking the icon . Also the Join function should be used (Ctrl + a; see chapter 3.2.1). The connection of lines is depicted in the Figure 23 and the Figure 24. First this point should be selected. Make sure that the command Join (Ctrl+a) is activated otherwise a new point may be created. Then move the mouse and select the next line point Figure 23: The two lines need to be connected to form a rectangle. The creation of the bottom line First this point should be selected. Then move the mouse and select the next line point Figure 24: The creation of the top line to finalize the rectangle for the bottom surface of the top plate. 22 After connecting lines into a rectangle, the surface should be created. For that it is useful to use an automatic surface definition with the command Geometry | Create | NURBS surface |Automatic. When this automatic method is used, the program asks for the number of bounding lines (see Figure 25). After definition of this number, the program automatically creates all possible surfaces with the given number of bounding lines. Parameter input: Enter Number of lines: 4 Figure 25: The definition of number of bounding lines After clicking on the OK button, the required surface is created (see Figure 26). Then the button Cancel should be selected to leave this function. The pink rectangle of the new surface Figure 26: The surface created by automatic surface creation. 23 The geometry definition of the top plate will be finished by extrusion of the surface. The extrusion is done by the Copy command, which appears after selecting item from the main menu Utilities | Copy. The height of the steel plate is 0.030 m. The definition of the extrusion is depicted in the Figure 27. After the definition of all parameters the Select button should be pressed. Then the surface required for the extrusion can be selected in the graphical area (see Figure 28). After the selection of surface it is necessary to press Finish button to complete the extrusion (see Figure 29). Parameter input: Entities type: Surfaces Transformation: Translation First point: x: 0.0 y: 0.0 z: 0.0 Second point: x: 0.0 y: 0.0 z: 0.03 Do extrude: Volumes Figure 27: The definition of the steel plate extrusion 24 The red colored selected surface The button Finish has to be selected to complete extrusion Figure 28: The selection of the surface which should be extruded to obtain steel plate geometry The steel plate volume defined by light blue prism Figure 29: The volume of the top steel plate 25 3.2.2.2 Bottom plate The bottom steel plate will be created by copying of the top plate. The copy starts by command Utilities | Copy in the Main menu. The definition of the extrusion is depicted in the Figure 30. After the definition of all parameters the Select button should be pressed. Then the volume required for the translation can be selected in the graphical area (see Figure 31). After the selection of volume it is necessary to press Finish button to complete the translation (see Figure 32). Parameter input: Entities type: Volumes Transformation: Translation First point: x: 0.0 y: 0.0 z: 0.0 Second point: x: -0.81 y: 0.0 z: -0.35 Do extrude: No Figure 30: The parameter definition 26 The red colored selected volume The button Finish has to be selected to complete translation Figure 31: The selection of the volume which should be copied The bottom plate volume Figure 32: The bottom and top plates 27 3.2.3 Reinforcement bars The geometry of reinforcement bars will be defined only by two lines. The first bar will be created and then the second bar will be copied. The creation of the first bar starts by clicking the icon or with the command from the main menu Geometry | Create | Straight line. The command line in the bottom of the main window should be used for the coordinates’ definition. The coordinates of the reinforcement are (0.05,0.05,0.05) and (1.275,0.05,0.05). See Figure 33. The first bar Figure 33: The first reinforcement bar Parameter input: Coordinates of the line: 1: 0.05,0.05,0.05 2: 1.275,0.05,0.05 28 Second reinforcement bar will be created by copying of the first bar. The copy starts by command Utilities | Copy in the main menu. The definition of the translation is depicted in the Figure 34. After the definition of all parameters the Select button should be pressed. Then the line required for the translation can be selected in the graphical area (see Figure 35). After the selection of line it is necessary to press Finish button to complete the translation (see Figure 36). Parameter input: Entities type: Lines Transformation: Translation First point: x: 0.0 y: 0.0 z: 0.0 Second point: x: 0.0 y: 0.09 z: 0.0 Do extrude: No Figure 34: The parameter definition for the copying of the first bar 29 The selected bar The button Finish has to be selected to complete translation Figure 35: The selection of the first reinforcement bar which should be copied The copied bar Figure 36: The first and second reinforcement bar 30 3.2.4 Layers Layers are useful feature of GiD. The individual components of the created geometry can be separated into different layers. In each layer and its components can be shown and the user can easily work only with components of this layer. In this chapter three different layers will be created – concrete beam layer, steel plates layer and reinforcement layer. 3.2.4.1 Beam layer It is good to start with the definition of concrete beam layer. This is done by the command Layers, which appears after selecting Utilities | Layers in the main menu. The beam layer will be created by writing beam into a window depict on the Figure 37. The new layer will be created after the pressing of the button New. Then the beam layer will appear in the list of layers. 3. Newly created beam layer 1. There should be written the name of the new layer - beam 2. The New button should be pressed to create new layer Figure 37: The Layers command The newly created beam layer is immediately activated. The activation is sign by a . The moving of the beam geometry to the beam layer can be started by pressing of the button Send to. Then the pull down menu will open (see Figure 38). The beam geometry contains three types of entities and all of them should be moved into the beam layer. Therefore the Also lower entities has to be activated and the command Volumes should be chosen. After selecting the Volumes in the pull down menu the geometry, which should be send to the beam layer, can be selected (see Figure 39). The pressing Finish button will complete this command. 31 1. After pressing Send to button the pull down menu will appear 2. The option Also lower entities has to be active 3. Then the Volumes should be selected Figure 38: The definition of the Send to command for the beam layer Selected volume of the beam: this Volume will be sent to the beam layer after the pressing of the Finish button. Figure 39: The selection of the volume, which should be sent to the beam layer 32 By the clicking selecting button On or Off the content of the chosen layer can be seen or hidden. The yellow bulb next to the name of the beam represents the displaying of the content of the layer. Also direct clicking on the bulb of the layer can make this command. The Layer0 (the layer which was already there before creating the beam layer) should be selected and then the button Off. The yellow bulb will change to the grey colour . It means that all its content should not be displayed. The Layer0 still contains the geometry of steel plates and reinforcement. Therefore these geometries should disappear in the graphical area after deactivating of the Layer0 (see Figure 40). It should be possible to see only the beam and it assures that the beam geometry was successfully sent to the beam layer. 1. The Layer0 should be selected 2. Then button Off should be selected to deactivate the 3. Afterwards the yellow bulb change yellow colour to the grey Figure 40: The steel plates and reinforcement geometry will disappear after deactivating of the Layer0 33 3.2.4.2 Bars layer The next step is to create a bars layer. This layer will be created with the same procedure like in previous beam layer. First the beam layer should be hidden and Layer0 should be displayed. It is done by selecting the beam layer and pressing button Off and Layer0 is displayed by selecting this layer in the list and then by pressing button On. Afterwards the beam geometry will disappear and the reinforcement and steel plates will appear in the graphical area (see Figure 41). Figure 41: The Layer0 is activated and reinforcement and steel plates will appear in the graphical area The reinforcement layer is created by writing the name bars into the window and pressing button New. Then the reinforcement layer will appear in the list of layers. The newly created bars layer is automatically activated. The activation is sign by a . The moving of the reinforcement geometry into the bars layer can be started by pressing of the button Send to. Then the pull down menu will open (see Figure 42). The reinforcement geometry contains two types of entities and all of them should be moved into the bars layer. Therefore the Also lower entities have to be activated and the command Lines should be chosen. After selecting the Lines in the pull down menu the geometry, which should be send to the bars layer, can be selected (see Figure 43). The pressing Finish button will complete this command. 34 1. After pressing Send to button the pull down menu will appear 2. The option Also lower entities has to be active 3. Then the Lines should be selected Figure 42: The definition of Send to command for the reinforcement layer Selected lines of the reinforcement: these lines will be sent to the bars layer after the pressing of the Finish button. Figure 43: The selection of the lines, which should be sent to the bars layer 35 3.2.4.3 Plates layer After deactivating of the display of the bars layer, the lines should disappear. Deactivation is done by selecting the bars layer in the list of layers and then pressing the button Off (see Figure 44). Figure 44: The reinforcement disappear after deactivating of the reinforcement layer The last step is to create plates layer. Like in previous two layers it is done by writing the name plates into the window and pressing button New. Then the plates layer will appear in the list of layers. The newly created plates layer is automatically activated. The activation is sign by a . The moving of the steel plates geometry into the plates layer can be started by pressing of the button Send to. Then the pull down menu will open (see Figure 45). The reinforcement geometry contains two types of entities and all of them should be moved into the bars layer. Therefore the Also lower entities have to be activated and the command Lines should be chosen. After selecting the Lines in the pull down menu the geometry, which should be send to the bars layer, can be selected (see Figure 46). The pressing Finish button will complete this command. 36 1. After pressing Send to button the pull down menu will appear 2. The option Also lower entities has to be active 3. Then the Volumes should be selected Figure 45: The definition of Send to command for the plates layer The button Finish has to be selected to complete Send to command Figure 46: The selection of the volumes, which should be sent to the plates layer 37 After deactivating of the display of the plates layer, the volumes of the steel plates should disappear. Deactivation is done by selecting the plates layer in the list of layers and then pressing the button Off (see Figure 44). The Layer0, which is now active, is empty. It does not contain any geometry and therefore this layer can be deleted. It is done by selecting this Layer and by pressing the button Delete. After that the Layer0 will be deleted (see Figure 47). 1. The Layer0 has to be selected 2. Then the Delete button should be selected to delete Layer0 Figure 47: After deactivation of the plates layer the graphical area will stay empty. The Layer0 is active and it does not contains any geometry therefore it can be deleted. It is recommended to display each layer separately to control, if they contain all required geometry. For the control see Figure 48, Figure 49and Figure 50. 38 Figure 48: The displayed beam layer – contains beam volume Figure 49: The displayed bars layer – contains reinforcement lines 39 Figure 50: The displayed plates layer – contains plates volumes 40 3.3 Material parameters This tutorial example contains three regions which are made from three different materials. These three regions are concrete beam, steel plates and reinforcement bars. In this chapter the characteristics of materials will be defined and then the material will be assigned to appropriate geometry. 3.3.1 Concrete beam Before definition of the concrete beam material it is good to display only the beam layer. The material definition of the beam starts by selecting of the icon or with the command Data | Materials | SOLID Concrete in main menu (see Figure 51). Figure 51: The selection of the command for the definition of the concrete material After the selection of this command the window for the definition of the SOLID Concrete will appear (see Figure 52). 41 Figure 52: The window for the definition of the SOLID Concrete First, it is important to copy material definition of the already existing material and save it under the new name. In this case the new name will be Beam. The predefined material Concrete EC2 should be chosen for the copying. After the selection of the predefined material the icon New SOLID Concrete should be selected. The selection of this material and selection of the New SOLID Concrete icon are depicted in the Figure 53. After the selection of the New SOLID Concrete icon the new window for the definition of the new material name will appear (see Figure 54). There the Beam name should be written and then it is necessary to press OK button to complete this command. 42 1. The pull down menu with options of predefined materials will appear after the clicking on the arrow. In this case the Concrete EC2 should be chosen. 2. This icon starts the creation of the new material. Once this icon is selected the New SOLID Concrete window appear see Figure 54. Figure 53: Description of the new material creation Figure 54: The window for the definition of the New SOLID Concrete Parameter input: Enter new SOLID Concrete name: Beam 43 When the new material is created, its name will be offered in the pull down menu (see Figure 55). This new material should be selected and then the parameters definition can be changed. Newly created material named Beam Figure 55: The selection of the New SOLID Concrete material 44 The parameters of the new material CONCRETE are predefined according to Eurocode 2. In this example it is necessary to have parameters of concrete class 30/37 and Safety Format should be Mean. It can be done by selecting this class parameter and safety format in the material window. The process of the class and safety format definition is depicted in the Figure 56. It is very important to select checkbox Generate Material otherwise no parameters will be updated. All parameters definition is completed by clicking on the Update Changes icon . 4. The Update changes icon has to be selected to complete parameter definition It is important to read all help notes 1. The Generate Material checkbox has to be selected to update any change of parameters 3. The Mean Safety Format should be selected 2. The Strength Class 30/37 should be selected Figure 56: The description of the class definition After updating of EC 2 parameters, the rest of parameters will change automatically. The following pictures show default parameters of concrete class 30/37. See Figure 57, Figure 58, Figure 59, Figure 60, and Figure 61. 45 Figure 57: The default Basic parameters of the concrete class 30/37 Figure 58: The default Tensile parameters of the concrete class 30/37 46 Figure 59: The default Compressive parameters of the concrete class 30/37 Figure 60: The default Miscellaneous parameters of the concrete class 30/37 47 Figure 61: The default Element Geometry parameters of the concrete class 30/37 48 When the Beam material parameters are defined the material can be assigned to the geometry. It is done by selecting the button Assign in the bottom of the material window. After this the several options will appear. In this case the Beam material will be assigned to the beam which is a volume. Therefore the option Volumes should be selected. Then the volume of the beam geometry can be selected in the graphical area and the button Finish has to be pressed to complete assigning. The volume of the beam has to be selected The button Finish has to be selected to complete assigning of the material Figure 62: The assigning of the CONCRETE material to the volume The beam material was created and assigned. Now, in the following section the steel plates material can be created. 49 3.3.2 Loading and supporting steel plates Before definition of the loading and supporting plates material it is good to display only the plates layer. Loading and supporting steel plates are made from elastic material. The material definition of plates starts with the command Data | Materials | SOLID Elastic in the main menu (see Figure 63). Figure 63: The selection of the command for the definition of the plates material After the selection of this command the window for the definition of the SOLID Elastic will appear (seeFigure 64). 50 Figure 64: The window for the definition of the SOLID Elastic The process of the Elastic material creation is very similar to the creation of the Concrete material. First, it is important to copy material definition of the already existing material and save it under the new name. There is only one elastic material and it will be chosen to be copied for the material of this example. The Elastic 3D should be selected. After the selection of the predefined material the icon New SOLID Elastic should be pressed. The selection of this material and selection of the New SOLID Elastic icon are depicted in the Figure 65. 1. The pull down menu with options of predefined materials will appear after the clicking on the arrow. In this case the Elastic 3D should be chosen. 2. This icon starts the creation of the new material. Once this icon is selected the New SOLID Elastic window appears see Figure 66. Figure 65: Description of the new elastic material creation 51 After the selection of the icon New SOLID Elastic the new window for the definition of the new material name will appear (see Figure 66). There the Plates name should be written and then it is necessary to press OK button to complete this command. Figure 66: The window for the definition of the New SOLID Elastic material Parameter input: Enter new SOLID Elastic name: Plates Then the new material should be selected and then the parameter definition can be changed by clicking on the icon be left unchanged. . In the case of the elastic material the default parameters will Figure 67: The default Basic parameters of the elastic material 52 Figure 68: The default Miscellaneous parameters of the elastic material Figure 69: The default Element Geometry parameters of the elastic material 53 When the elastic material parameters are defined the material can be assigned to the geometry. It is done by selecting the button Assign in the bottom of the material window. After selecting this button the several options will appear. In this case the Plates material will be assigned to the loading and supporting steel plates which are volumes. Therefore the option Volumes should be selected. Then the volumes of the plates can be selected in the graphical area and the button Finish has to be pressed to complete assigning. The volumes of the steel plates have to be selected The button Finish has to be selected to complete assigning of the material Figure 70: The assigning of the Plates material to the volumes The steel plates material was created and assigned. In the last section the reinforcement material will be created. 54 3.3.3 Reinforcement bars Before definition of the reinforcement material it is good to display only the Bars layer. The material definition of the reinforcement starts by the selecting the icon or with the command Data | Materials | 1D Reinforcement (see Figure 71). Figure 71: The selection of the command for the definition of the reinforcement material After the selection of this command the window for the definition of the 1D Reinforcement will appear (see Figure 72). 55 Figure 72:The window for the definition of the 1D Reinforcement First, it is important to copy material definition of the already existing material and save it under the new name. In this case the new name will be Bars. The predefined material Reinforcement EC2 should be chosen for the copying. After the selection of the predefined material the icon New 1D Reinforcement should be selected. After the selection of the New 1D Reinforcement icon the new window for the definition of the new material name will appear (see Figure 73). There the Bars name should be written and then it is necessary to press OK button to complete this command. Figure 73:The window for the definition of the New 1D Reinforcement Parameter input: Enter new 1D Reinforcement name: Bars 56 This new material should be selected and then can be changed the parameter definition. The parameters of the new material Bars are predefined according to Eurocode 2. In this example the Characteristic Yield Strength should be 560 MPa and Class of Reinforcement should be A. The parameters definition is depicted in the Figure 74. It is very important to select checkbox Generate Material otherwise no parameters will be updated. All parameters definition is completed by clicking on the Update Changes icon . 4. The Update changes icon has to be selected to complete parameter definition 3. The Characteristic Yield Strength should be changed to 560MPA It is important to read all help notes 2. The Class of Reinforcement should be changed to class A 1. The Generate Material checkbox has to be selected to update any change of parameters Figure 74: The description of the reinforcement definition 57 In the Basic properties there is a bars definition. By the checking the checkbox Calculator the windows for the profile definition will appear. The Profile should be 26 mm and number of profiles will stay 1. Then the Update changes icon has to be clicked to recalculate reinforcement area. Then it is necessary to click on the Update changes icon again to save all changes into the material (see Figure 75). 1. The Calculator checkbox has to be selected to be possible to define profile 2. The profile diameter should be changed to 26 mm It is important to read all help notes Figure 75: The default Basic parameters of the reinforcement, the icon Update changes has to be clicked 2x to change parameters The rest of the reinforcement parameters will be default. There is no change necessary (see Figure 76, Figure 77, and Figure 78). 58 Figure 76: The default Reinf Function parameters of the reinforcement Figure 77: The default Miscellaneous parameters of the reinforcement 59 Figure 78: The default Element Geometry parameters of the reinforcement 60 When the bars material parameters are defined the material can be assigned to the geometry. It is done by selecting the button Assign in the bottom of the material window. After this the several options will appear. In this case the Bars material will be assigned to two straight lines. Therefore the option Lines should be selected. Then the lines of the reinforcement can be selected in the graphical area and the button Finish has to be pressed to complete assigning (see Figure 79). The button Finish has to be selected to complete assigning of the material The lines of the reinforcement has to be selected Figure 79: The assigning of the Bars material into lines 61 can be used to All materials are created and assigned. The icon Draw all materials control if all materials are well assigned. But before that it is important to display all layers and their content. It is simply done by clicking on the grey bulb which should change to the yellow colour after the clicking. Then the Draw all materials icon Figure 80. The two pink dots represent the reinforcement bars Figure 80: The drawn assigned materials 62 can be used. See 3.4 Boundary conditions In this chapter the boundary condition are described. The analyzed beam is supported at the bottom steel plate in the vertical direction. There the support condition will be defined. Since only a symmetric half of the beam is analyzing, it is necessary to enforce the fixed condition along the right side of the beam. It means that the horizontal displacements along x-axis should be equal zero. The beam is loaded at the top steel plate. The object of this example is to determine the maximal load-carrying capacity of the beam. It means that it should be possible to trace structural response also in the post-peak regime. The easiest method to accomplish this is by loading the beam by prescribed displacements condition at the top steel plate. It is important to monitor forces, displacement or stresses during non-linear analysis. The monitor data are important information about the state of the structure. For instant from monitoring of applied forces, it is possible to determine if the maximal load was reached or not. The overall of the conditions there are four types of the boundary conditions in this example – monitors, support, displacement and symmetry conditions. 63 3.4.1 Support The analyzed beam is supported at the bottom steel plate in the vertical direction. The support condition should be applied to the line. This line has to be added into the bottom plate geometry. It will be done by dividing the bottom plate surface. The steel plates are placed in the plates layer. Therefore the plate layer should be activated and displayed. The bars layer can be hidden but the beam layer is better to keep displayed to be able recognize the bottom surface. It is also recommended to zoom in the bottom plate. Make sure that the zoomed surface is the bottom surface of the bottom plate (see Figure 81 and Figure 82). This surface will be divided Figure 81: The bottom surface of the bottom plate 64 The division of the surface starts with executing of the command from main menu Geometry | Edit | Divide| Surfaces | Num Division or by selecting of the Divide surface icon (see Figure 82). Figure 82: The executing of the division command 65 After the executing the divide command the cursor will change into this shape and the surface required for dividing should be selected. Once the surface is selected the dialog window will appear on the screen (see Figure 83). This dialog window asks in which direction the surface should be divided. There are U and V direction and in the graphical area it is possible to see green axis representing U and V direction. In this case USense should be chosen. Once the USense button is chosen the program asks for the number of the divisions. Bottom surface should be divided into two parts (see Figure 84). The plate layer has to be active. The activation is sign by this sign. USense has to be selected. Once this button is selected the Enter value window will appear (see Figure 84). The green lines represent axis of the U and V direction Figure 83: The dividing of the surface 66 Figure 84: The enter value window Parameter input: Enter number of divisions: 2 The button OK should be pressed on the enter value window. After that the surfaces is divided (see Figure 85). The new line for the support Figure 85: The divided top surface 67 When the geometry for the support is created the monitor condition can be defined. Conditions command can be executed by the Data | Conditions in the main menu or by the icon . The support condition definition is depicted in the Figure 86. The monitor condition is applied on the line therefore this icon should be selected. By the clicking on the arrow the several options of conditions will offer. The option Constrain for line should be selected. By the clicking on this button the several options will appear. The option GLOBAL coordinate system has to be selected. The support is in the vertical direction. Therefore the Z-Constrain has to be selected. In order to prevent any rigid displacement the Y-Constrain should be selected too. By this button the monitor can be assigned to the geometry (see Figure 87). Figure 86: The support condition definition Parameter input: Constraint for Line Coordinate System: GLOBAL Y-Constraint Z-Constraint By clicking on the icon the created condition can be drawn. After clicking on that icon the support condition will be displayed on the line (see Figure 88). 68 1. The selection of the line for the support condition 2. The button Finish has to be selected to complete support condition definition Figure 87: The selection of the support line Display of the support condition Figure 88: The support condition 69 3.4.2 Displacement On the top plate the predefined displacement should be defined. This displacement will be located in the middle of the loading plate (top plate) and the displacement should be defined -0.0001m in the z direction. This load should be applied on the point. This point is not created yet. Therefore first the geometry of the top plate has to be modified. The point should lie in the centre of the top surface. This point has to be part of the top plate geometry. It cannot be simply created on the surface. Therefore the top surface will be divided into two surfaces and then the line which separates these surfaces will be also divided into two parts. Then the middle point will represent a monitor point and the monitor condition can be applied. The steel plates are placed in the plates layer. Therefore the plate layer should be activated and displayed. The beam and bars layers can be hidden. It is also recommended to zoom in the top plate (see Figure 89). Figure 89: The activated plates layer and zoomed top plate 70 The to surface will be devided with executing of the command from main menu Geometry | Edit | Divide| Surfaces | Num Division or by selecting of the Divide surface icon (see Figure 90). Figure 90: The executing of the division command 71 After the executing the divide command the cursor will change into this shape and the surface required for dividing should be selected. Once the surface is selected the dialog window will appear on the screen (see Figure 91). The green lines represent axis of the U and V direction USense has to be selected. Once this button is selected the Enter value window will appear (see Figure 92). Figure 91: The dividing of the surface The dialog window asks in which direction the surface should be divided. There are U and V direction and in the graphical area it is possible to see green axis representing U and V direction. In this case USense should be chosen. Once the USense button is chosen the program asks for the number of the divisions. Top surface should be divided into two parts (see Figure 92). Figure 92: The enter value window Parameter input: Enter number of divisions: 72 2 The button OK should be pressed in the enter value window. After that the surfaces is divided (see Figure 93). Figure 93: The divided top surface 73 Now the middle line can be divided into two parts. It can be done by executing command Geometry | Edit | Divide| Lines | Num Division or by the icon . After the executing of this command the enter value window will appear. There should be written number of divisions. The line should be divided in two divisions (see Figure 95). Figure 94: The dividing of the line Figure 95: The enter value window Parameter input: Enter number of divisions: 2 For the selection of the line which should be divided the button OK has to be pressed. After the selection (see Figure 96) of the line the ESC key has to be pressed to complete this command (see Figure 97). 74 The line which should be divided Figure 96: The selection of the line The middle point on which the displacement condition will be applied. Figure 97: The divided line 75 The geometry for the displacement condition is already created. Any boundary conditions are assigned to the geometry and then depends on the geometry in which layer is located. Therefore it is not necessary to control which layer is activated. Conditions command can be executed by the icon or by Data | Conditions in the main menu. The displacement condition definition is depicted in the Figure 98. The displacement condition is applied on the point therefore this icon should be selected. By the clicking on the arrow the several options of conditions will offer. The option Displacement for Point has to be selected. The displacement is in vertical direction. Therefore Z-Displacement -0.0001 m should be defined. By this button the displacement can be assigned to the geometry (see Figure 99). Figure 98: The displacement condition definition Parameter input: Displacement for Point Z-Displacement: -0.0001 m the created condition can be drawn. After clicking on that By clicking on the icon icon the displacement condition will be displayed on the point (see Figure 100). 76 1. The selection of the point for the displacement condition 2. The button Finish has to be selected to complete displacement condition definition Figure 99: The selection of the point for the displacement condition Displacement condition Figure 100: The displacement condition 77 3.4.3 Symmetry condition The beam of this example is symmetrical. Therefore the only half of the beam is analysed and it is necessary to enforce the axis of the symmetry along right side of the beam. This means that the horizontal x-displacements along this side should be equal to zero. It can be done by definition of the boundary condition on the surface (see Figure 101). Conditions command can be executed by the icon or by the Data | Conditions in the main menu. The symmetry condition definition is depicted in the Figure 102. The surface where the symmetry condition should be defined Figure 101: The surface for the symmetry condition 78 The symmetry condition is applied on the surface therefore this icon should be selected. By the clicking on the arrow the several options of conditions will be offered. The option Constraint for Surface has to be selected. The X-Constraint has to be selected to obtain symmetry condition. By this button this condition can be assigned to the geometry (see Figure 103). Figure 102: The symmetry condition definition Parameter input: Constraint for Surface Coordinate System: GLOBAL X-Constraint the created condition can be drawn. After clicking on that By clicking on the icon icon the symmetry condition will be displayed on the surface (see Figure 104). 79 1. The selection of the surface for the symmetry condition 2. The button Finish has to be selected to complete symmetry condition definition Figure 103: The selection of the surface for the symmetry condition Displacement condition Display of the symmetry condition Figure 104: The symmetry condition 80 3.4.4 Monitors Monitors provide important information about state of the structure because monitor can monitor different states of the particular geometrical entity. On that entity the monitor condition has to be applied. In this example the points are used for application of the monitor condition. In this case two monitors will be defined. Geometry of one of these points is already created but the geometry of the second monitor has to be created.. Therefore the geometry has to be modified. One monitor will be monitoring loads on the top plate and second one will monitor deflections on the beam near its bottom surface. 3.4.4.1 First monitor First monitor should be located on the top plate. It will be applied on the point where the displacement condition is also defined. The definition of monitor condition starts by the or by executing command Data | Conditions in the main menu. The icon monitor condition definition is depicted in the Figure 105. The monitor condition is applied on the point therefore this icon should be selected. By the clicking on the arrow the several options will offer. The option Monitor for point has to be selected. By the clicking on this button the several options will appear. The option REACTIONS has to be selected The monitor point will monitor reactions in the Z direction therefore this checkbox has to be selected. The name of the top plate monitor will be Load. By this button the monitor can be assigned to the geometry (see Figure 106). Figure 105: The first monitor condition definition 81 Parameter input: Monitor for point Output Data: REACTIONS Dir-Z Monitor Name: Load 1. The selection of the point for the monitor condition 2. The button Finish has to be selected to complete monitor condition Figure 106: The selection of the first monitoring point 82 By clicking on the icon the created condition can be drawn. After clicking on that icon the monitor condition will be displayed on the point (see Figure 107). Displacement condition Display of the monitor condition Figure 107: The first monitor condition 3.4.4.2 Second monitor The second monitor point should be located at the middle of the beam near its bottom surface, where the largest vertical displacement can be expected. First the geometry of the point has to be created. It will be done by the division of the down-right edge of the beam. Before starting it is better to display only the beam layer and zoom in the down-right edge of the beam. The procession of the division will be same like in previous section. or from the main menu by The division command can be executed by the icon Geometry | Edit | Divide| Lines | Num Division(see Figure 108). After the executing of this command the enter value window will appear. There should be written number of divisions. The line should be divided in two divisions (see Figure 109). 83 This edge will be divided Figure 108: The executing of the division command Figure 109: The enter value window Parameter input: Enter number of divisions: 2 For the selection of the line which should be divided the button OK has to be pressed. After the selection of the line the ESC key has to be pressed to complete this command (see Figure 110). 84 Figure 110: The created second monitor point 85 When the geometry for the monitoring point is created the monitor condition can be defined. Conditions command can be executed by the Data | Conditions in the main menu or by the icon Figure 111. . The second monitor condition definition is depicted in the The monitor condition is applied on the point therefore this icon should be selected. By the clicking on the arrow the several options of conditions will offer. The option Monitor for point has to be selected. By the clicking on this button the several options will appear. The option DISPLACEMENT has to be selected The monitor point will monitor reactions in the Z direction therefore this checkbox has to be selected. The name of the top plate monitor will be Deflection. By this button the monitor can be assigned to the geometry (see Figure 112). Figure 111: The second monitor condition definition Parameter input: Monitor for point Output Data: DISPLACEMENT Dir-Z Monitor Name: Deflection By clicking on the icon the created condition can be drawn. After clicking on that icon the monitor condition will be displayed on the point (see Figure 113). 86 1. The selection of the point for the monitor condition 2. The button Finish has to be selected to complete monitor condition Figure 112: The selection of the second monitoring point Figure 113: The second monitor condition 87 All boundary condition should be defined. For control it is recommended to display boundary condition. It can be done by clicking on the icon (see Figure 146). First monitor and displacement condition Support condition Symmetry Second monitor Figure 114: All boundary conditions 88 3.5 Intervals – Loading history This section describes the definition of loading history for the analysis of Leonhardt's shear beam. The loading history consists of intervals. Each interval is divided into load steps. Because in this case the structure is loaded by only one type of force (defined displacement), only one interval will be used. Then this interval will be divided in several steps. The objective is to keep increasing the load up to failure. Very often before an analysis is started it is difficult to estimate the required loading level that would lead to failure. The maximal load level however, can be often estimated either by simple hand calculation or by performing an initial analysis with a very small load level. Then from the resulting stresses it is possible to estimate how much the load must be increased to fail the structure. In this example, it is known from the experimental results that the beam should fail at the deflection of about 0.003 m. There is defined a prescribed displacement of 0.0001 m. This means that the predefined displacement should be multiplied approximately 30 times to reach the failure. Base on this assumption, the Load interval will be multiplied by 40. Naturally this interval cannot be applied to the structure in one moment. Therefore it is necessary to divide interval in several load steps. In this case the interval will be divided in 50 load steps. The loading history can be prescribed by selecting item Data | Interval Data in the main menu (see Figure 115). After selection of this command the Interval data window will appear and data which should be defined are depicted in the Figure 116. Figure 115: The Interval data command 89 There is predefined displacement 0.0001 m on the structure. This displacement is in one interval. This interval has to be multiplied to reach the failure of the structure. Therefore the Interval Multiplier will be 40 in this case. Interval is necessary to divide in load steps in which the defined load will be gradually applied into the structure. Let’s divide the interval into 50 load steps in this case. This button should be selected to complete interval data definition. Then this window can be closed. Figure 116: The contact conditions Parameter input: Interval Multiplier: Number of Load Steps: 90 40 50 3.6 Mesh generation The generation of mesh is the last step in pre-processing. Because example in this tutorial should be possible to create in demo version it will be define exact number of elements of mesh. Because of the functionality in the demo version the mesh will be very coarse. The easiest way of the mesh definition is to use automatic generation. Program will automatically define the smallest suitable mesh. This command can be executed by selecting Mesh | Generate mesh (see Figure 117) or this option can be activated directly by pressing the key Ctrl and ‘g’ at the same time. Then the program asks for the definition of the size of the generated mesh (see Figure 118). The default size of the mesh can be used. By the selecting Ok button the mesh will be generated and the list of elements and nodes of the mesh will appear (see Figure 119). Figure 117: The Generate mesh command 91 Figure 118: The program offer the size of mesh Figure 119: The numbers of elements and node of this geometrical model The demo version of the GiD is limited to 1000 nodes. The example of this tutorial contains 789 nodes. Therefore the automatic sized mesh could be generated (see Figure 120). But the demo version of AtenaWin is limited to 300 elements (see Figure 121). And this mesh contains almost 3000 elements; therefore this mesh will not be functional in AtenaWin and the number of element should be decreased. It can be done by structured mesh which allows controlling numbers of elements. Also in structural analysis it is usually preferred to use brick elements. Therefore in the next steps of the mesh generation the option to create six side brick element will be described. In this case the structured mesh will be specified only for the beam volume because it is important part of the structure for the structural analysis. 92 Figure 120: The generated mesh Figure 121: The limitation of demo version of ATENA In this example the beam will have structured brick mesh and steel plates will be meshed with tetrahedral elements. 93 3.6.1 Structured mesh Because this example should be possible to create in demo version, the mesh of the beam volume will be structured and limited. The finite element size should be 5 elements over the beam height, 2 elements over the beam width and 16 elements over the beam length. The structured mesh is done by command Mesh | Structured | Volumes in the main menu. Figure 122: The Structured mesh command Once this command is executed the volume which should be structured has to be selected (see Figure 123). After the selection the program asks for the number of cells which should be assigned to the lines (see Figure 124). 94 Figure 123: The selection of the beam volume which should be structured Figure 124: The number of cells for length of the beam Parameter input: Enter number of cells to assign to lines: 16 When the number of cells is defined, the button Assign has to be pressed to select lines which should be structured. The 16 cells will be assigned to the beam length. When the one line of the volume is selected the rest of the lines will be selected automatically (see Figure 125). 95 Figure 125: The selection of the length lines After the selection the ESC key should be pressed to return to the definition of number of cells. Then the 5 cell should be defined and assigned to the height of the beam (see Figure 126). Then the selection can be done by selecting the button Assign. The procedure is same like in selection of the length number definition (see Figure 127). Figure 126: The number of cells for height of the beam Parameter input: Enter number of cells to assign to lines: 96 5 Figure 127: The selection of the height lines 97 Next step is to structured width of the beam. The 2 cells should be defined to these lines. Procedure is same like in previous two examples. But when the first line will be selected program will automatically select only other two lines. The last line of the width is divided into two parts. Therefore it is not selected by program and another number of cells has to be assign to these two lines. Figure 128: The selection of the width lines Last step is to assign 1 cell to the each of the lines of the bottom-right edge of the beam. See Figure 129 and Figure 130. Figure 129: The number of cells for bottom-right edge of the beam Parameter input: Enter number of cells to assign to lines: 98 1 When the volume of the beam is structured the enter value window can be closed by selecting the Close button. Figure 130: The selection of the bottom-right edge lines After the structured mesh definition the mesh can be generated. It is done by command Mesh | Generate mesh or it can be activated directly by pressing the key Ctrl and ‘g’ at the same time. After that the enter value window will appear (see Figure 131). There the value 0.065 can be left and the button Ok can be pressed. The generation of the mesh will start and then the list of elements will appear. The number of elements can be controlled from that list (see Figure 132). The generation of the mesh is finished by selecting button Ok (see Figure 133). Figure 131: The enter value window 99 Figure 132: The list of the elements of the mesh Figure 133: The generated structured mesh 100 For better view of the structured mesh the created model can be rendered. It is done by selecting Render in the Mouse menu which appears after clicking on the right-mouse button (see Figure 134). Figure 134: The flat rendered geometrical model When the mesh is correctly generated the geometrical model definition is finished and calculation can be started. See following chapter 4. 101 4. FE NON-LINEAR ANALYSIS This chapter describes the process of running a non-linear analysis of the Leonhardt beam using the data that have been prepared in the previous sections of the tutorial. or by the using of The finite element analysis is started by the clicking on the icon command Calculate | Calculate. After selecting this command, the program will start to generate the input files for each step of the non-linear analysis. This process is indicated by the dialog box (see Figure 135). And then the AtenaWin window will appear and analysis will be in progress (see Figure 136). Figure 135: The initializing of the analysis If the creation of the geometrical model and definition of the boundary conditions were done right, the static analysis should be finished in one minute. Then in the Geometry window it is possible to see that the loading steel plate was moved (see Figure 137) by the applied loads and therefore the structure could not be calculated correctly. It is because there is no connection between concrete beam and steel plates. Program does not automatically detect possible contact between volumes. Contacts have to be added manually by boundary special conditions. Therefore, it is necessary to return back to the GiD graphical interface and defined fixed contacts. AtenaWin can be simply closed without any savings of data and then it is necessary to return back to the GiD graphical interface and define fixed contacts. In this tutorial the geometry is created by three separated volumes and therefore contacts have to be added. If the corresponding surfaces of the steel plates would be parts of the geometry of the beam, all parts of the structure would be connected and no special condition would have to be defined. 102 Figure 136: The AtenaWin interface window The moved loading steel plate Figure 137: The moved loading steel plate. 103 There should be Info window in the GiD (see Figure 138). This informative window can be closed and the definition of the fixed contacts can be started (see 4.1). Figure 138: The GiD interface after analysis 4.1 Missing contacts The geometry is composed from three 3D regions – concrete beam and two steel plates. These regions should be connected. However in this example there is no connection yet. Therefore the contact condition has to be added. Contact condition distinguishes Master and Slave condition. In this case the beam will be master and plates will be slaves. Therefore four contact conditions have to be added – two master conditions on beam (top and bottom) and two slave conditions on plates (top and bottom). Before condition definition, by the clicking on the icon the mesh will be hidden and geometry will be displayed. It can be also done by selecting command Geometry | View geometry in the main menu. 104 4.1.1 Master Top beam condition Conditions command can be executed by the selection of the icon or by the selecting the command Data | Conditions in the main menu. The contact condition definition for master top beam is depicted in the Figure 139. The contact condition is applied on the surface therefore this icon should be selected. By the clicking on the arrow the several options of conditions will offer. The option Fixed Contact for Surface has to be selected. For the beam the Master should be selected. The Contact Name can be Top. By this button this condition can be assigned to the geometry (see Figure 140). Figure 139: The master top beam contact condition Parameter input: Fixed Contact for Surface Type of Cond: MASTER Contact Name: Top 105 1. The selection of the surface for the contact condition 2. The button Finish has to be selected to complete contact condition definition Figure 140: The selection of the surface for the master top beam contact condition Next the command draw condition has to be selected to display defined condition. The button Draw should be selected in the bottom of the Conditions window. After clicking on that button several options will appear (see Figure 141). For example the Colors can be selected and the master contact condition will be drawn (see Figure 142). 106 This button should be selected to draw contact condition (see Figure 142) Colors can be selected Figure 141: The draw coloured contact condition command Figure 142: The Master Top beam condition 107 4.1.2 Slave Top plate condition Conditions command can be executed by the selection of the icon or by the selecting the command Data | Conditions in the main menu. The contact condition definition for master top beam is depicted in the Figure 143. The contact condition is applied on the surface therefore this icon should be selected. By the clicking on the arrow the several options of conditions will offer. The option Fixed Contact for Surface has to be selected. For the plate the Slave should be selected. The Contact Name has to be same like the name of the master condition of the beam. Otherwise, the beam and plate would not be connected. The Top contact name should be written. By this button this condition can be assigned to the geometry (see Figure 144). Figure 143: The slave top plate contact condition Parameter input: Fixed Contact for Surface Type of Cond: SLAVE Contact Name: Top 108 1. The selection of the surface for the contact condition 2. The button Finish has to be selected to complete contact condition definition Figure 144: The selection of the surface for the slave top plate contact condition 109 4.1.3 Master bottom beam and Slave bottom plate conditions The bottom conditions will be done by the same procedure like in the case of top contact conditions. Only the name has to be different. It is recommended to use contact name Bottom. The Figure 145 shows the right definition of bottom contact conditions. Figure 145: The contact conditions all boundary condition can be displayed. It is good control if B the clicking in the icon all conditions were properly defined (see Figure 146). 110 First monitor and displacement Top master contact Bottom slave contact Support condition Bottom master contact Top slave contact Symmetr y Second monitor Figure 146: All boundary conditions When the contact conditions are finished it is important to generate mesh again. After any change of boundary condition and geometry the mesh has to be generated again. It is done by the command Mesh | Generate mesh in the main menu or by pressing the key Ctrl and ‘g’ at the same time. If the new mesh is generated, the analysis can be started again. It is done by using the . After command Calculate | Calculate or by the clicking on the icon selecting this command, the program will start to generate the input files for each step of the non-linear analysis and then the AtenaWin window will appear and analysis will be in progress (see Figure 147). 111 4.2 AtenaWin interface description Window F Window A Window E Window B Window C Window D Figure 147: The analysis in progress Basic description of the AtenaWin interface: Window A: contains specification of input commands that describes a problem Window B: contains results from the current analysis Window C: contains important messages from ATENA kernel sent during analysis Window D: contains error and warning from ATENA kernel sent during analysis Window E: contains graphical representation of the analysed structure Window F: contains relative error – time graph 112 When the analysis is running it is possible to stop the calculation. For that can be used Application | Suspend/Break ASAP/Break after Iteration/Break after Step command in the main menu or icons of the Execution toolbar: Break after Iteration icon – it can stop running analysis after iteration Suspend icon – it can pause running analysis Break ASAP icon – it can stop running analysis as soon as possible Break after Step icon – it can stop running analysis after step For detailed description of the AtenaWin user interface it is recommended to read AtenaWin Mannual [7]. 113 4.3 Load-displacement graph During the running analysis it is very useful to see the progress of the load and displacement. The progress of the load and displacement are monitor by defined monitors. By the clicking on the icon of the Monitor set 2 the window for the graph will appear (Monitor set 2 is monitoring after step. Monitor set 1 is monitoring after iteration. In this case the monitors where set after steps therefore the Monitor set 2 should be selected). The graph parameters are not defined yet therefore this window is empty. After executing become to be active of the graph window of the monitor set 2 the Graph series icon (see Figure 148). After clicking on that icon of the Graph series, the window for the definition of the graph parameters will appear. By the clicking on the button New Series, the parameters of the graph can be defined (see Figure 149). Monitor set 1 icon Monitor set 2 icon Graph Windows which appear after clicking on the Monitor set 2 icon Figure 148: The execution of the graph 114 Graph series icon – this icon is active after selecting of the Monitor set i The name of the graph should be L-D. As name of the horizontal value should be selected Deflection_DISPLACEMENT and factor should be -1. Name of the vertical value should be selected Load_REACTIONS and factor will also -1. All definition of the graph parameters is finished by clicking on the OK button. After this the L-D graph is shown on the top of the AtenaWin interface. This graph is showing actual stage of the running analysis and it changes according the running analysis. Figure 149: The graph series definition Parameter input: Name: L-D Horizontal value Name: Deflection_DISPLACEMENT Factor: -1 Vertical value Name: Load_REACTIONS Factor: -1 115 Figure 150: The L-D diagram showing stage of the running analysis The graph parameters were defined. Now, the graph properties should be set. It is done by the selecting of the Draw properties icon . After that the graph property window will appear and properties can be described. The name of the graph should be L-D, name of the horizontal value should be Displacement and name of the vertical value should be Load. It can be useful to change scale of axis (in this case it has been chosen to change scale on horizontal value to 10 and on vertical axis to 6). The graph properties are described in the Figure 151 and the definition is finished by the clicking on the Apply button (see Figure 151). Figure 151: The graph properties definition 116 Parameter input: Title: Horizontal axis Number of ticks: Label: Vertical value Number of ticks: Label: L-D 10 Displacement 6 Load Figure 152: The defined L-D graph This graph can be saved by the command File | Save Figure Settings in the main menu. Detailed description of the L-D graph creation can be found in the AtenaWin Manual [7] chapter 5. 117 When there are more windows in the layout of the AtenaWin the command Default layout 1 and Default Layout 2 in the main menu can be used to organize all windows. After selecting the option Default layout 2 (Window(s) | Default layout 2 in the main menu), all widows of the same type will be behind each other (see Figure 153). It means that all text windows are on the bottom of the basic layout, all geometry windows are on the right side and all graphs are on the left side. Individual windows can be switched by icons and . Geometry window All opened graphs All opened text windows Figure 153: The executing of the Default layout 2 118 4.4 Crack width display During the running analysis can be also good to display crack width in the Geometry window. When this window is active the all icons of Graphics Toolbar are active too. The executing of displaying of the crack width is done by clicking on the Post-processor data icon (see Figure 154). After that the Post-processor data window will appear and the width crack display can be defined (see Figure 155). Post-processor data icon Geometry Window is active, therefore the all graphic toolbar icon are active too. Figure 154: The active geometry window 119 Several options of the displaying can be chosen. In this case the CRACK_WIDTH should be chosen. COD1 should be selected to display first crack which appear in the structure. Figure 155: The crack width display The button OK has to be selected to complete the displaying of the cracks width (see Figure 156). Figure 156: The crack width display in the geometry window 120 For better view the model can be rotated. It is done by the clicking on the Model transformation icon and then by the setting of the degree of the rotation in the each axis direction (see Figure 157). Figure 157: The crack width display and the rotation of the model 121 Also for better view the model can be displayed undeformed. It is done by the clicking on and then by the setting of the Draw undeformed checkbox the Draw properties icon (see Figure 158). This command is completed by selecting of the Apply button (see Figure 159 and Figure 160). Figure 158: The setting of the display of the undeformed model 122 Figure 159: The setting of the display of the undeformed model 123 Figure 160: The display of the undeformed model Another option for the better display the crack width can be drawn. It is done by the clicking on the Draw Crack Option icon (see Figure 161) and then by the setting of the crack width and multiplier (see Figure 162). This command is completed by selecting of the Apply button (see Figure 163). 124 Figure 161: The executing of the Draw Crack Option Parameter input: Averaged at element Max. crack level: 3 Min. crack width: 0,0001 Width multiplier: 5 Figure 162: The setting of the Draw crack option 125 Figure 163: The drawn crack width All of these options of the crack width display, display and draw are in the fact the post processing features, but they can be used during the running of the analysis. During running analysis the all AtenaWin post-processing capabilities can be used. For more information it is recommended to study AtenaWin Manual [7]. 126 5. POST-PROCESSING The created model can be post-process in the AtenaWin or in the GiD. 5.1 GiD post-processing After finished analysis AtenaWin window can be closed. The program asks if all changes should be saved. Then button Yes should be selected in all cases. Then back in the GiD interface the process info will appear. Through this dialog the program asks if the process of the analysed problem is finished or if the post-process should be started. The button Postprocess should be selected (see Figure 164). Figure 164: The button Postprocess should be pressed But before any postprocessing features can be started the results from the AtenaWin has to be imported into GiD. . Then the It is done by the clicking on the Import results from AtenaWin icon process of importing will start (see Figure 166) and when it is finished the model changes its colours (see Figure 167). This icon should be selected to import results from AtenaWin into GiD. Figure 165: The GiD postprocessor interface 127 Figure 166: The importing of the results from AtenaWin into GiD Figure 167: The importing of the results from AtenaWin were finished 128 After importing data from AtenaWin, the post-processing can be started. Let’s display cracks like in previous chapter 4.4 of FE non-linear analysis in AtenaWin. First of all it should be checked which step will be post-processed. It is done by selecting View Results | Default Analysis/Step | AtenaResults2GiD in the main menu or by the Default Analysis/Step icon . From the L-D graph is possible to see that structure failed after 30th step, therefore it is good to post-process for example 35th step (see Figure 168). Figure 168: The selection of the step which should be post-processed 129 or by the selecting the command from main By the clicking on the Contour fill icon menu View results | Contour Fill | CRACK WIDTH | COD1 crack width can be displayed like in previous chapter (see Figure 169). The message window shows maximum and minimum crack width Figure 169: The display of the crack width In the command for example Countour Fill the pull down menu offers options which can be displayed. To be able to post-process more results in GiD, the result quantities must be made available by selecting them in the pre-processing. Therefore first the program has to be switched to pre-processing. It is done by selecting Toggle between pre and postprocess icon (see Figure 170). After the dialog window appear and the button OK should be pressed. The program switches into pre-processing. Then the command Data | Problem Data | Post Data can be selected in the main menu and the window for the definition of the post data will appear (see Figure 171). 130 This icon should be selected to switch between pre and postprocess Figure 170: The Toggle between pre and postprocess icon Figure 171: The selection of the data which should be available in the post-process 131 For example the FRACTURE STRAIN can be chosen. The definition of post data is completed by selecting Accept button (see Figure 172). Then the button Close can be pressed and the GiD will switch to post-process automatically. But there in the postprocess the data from AtenaWin has to be imported again. It is done by the clicking on the AtenaWin icon . Then the FRACTURE STRAIN can be found in the options for the post processing (see Figure 173, to obtain this figure the 35th step has to be selected again). Figure 172: The selection of the FRACTURE STRAIN 132 The message window shows maximum and minimum fracture strain The 35th step is post-processed Figure 173: The displayed FRACTURE STRAIN More post-processing capabilities can be found in the Help of the GiD or in the GiD manual [5]. 133 5.2 AtenaWin post-processing Results can be post-processed also in AtenaWin. The L-D graph and Crack width, which have been explained in the chapter 4 (section 4.3 and 4.4) are the few of the many possibilities of post-process in AtenaWin. For post-processing in AtenaWin it is important to know how to open results in AtenaWin. First of all the AtenaWin should be started from the Start menu on your computer (see Figure 174). Figure 174: Starting of the AtenaWin Then results data can be restored by Application | Restore FE Model From command in the main menu (see Figure 175). The step data file name should be “3DBeam.00xx”, where 3DBeam is task name and 00xx represents the load step number which should be post-processed. In this case for example the 25th step can be chosen (see Figure 176). Then the display crack width can be defined (see Figure 177). The process of displaying of the crack width is described in the chapter 4.4. More information about postprocessing can be found in AtenaWin Manual [7]. 134 Figure 175: The Restore FE Model From command Figure 176: The 25th step should be opened 135 Figure 177: The crack width display of the 25th step 136 6. CONCLUSION This tutorial provided a step by step introduction to the usage of ATENA-GiD on an example of a reinforced concrete beam without shear reinforcement. Although this example is relatively simple from geometrical and topological point of view, it is not a simple problem from the numerical point of view. Due to the missing shear reinforcement the beam fails by a diagonal shear crack, which is very difficult to capture using smeared crack approach. This example demonstrates the powerful simulation capabilities of ATENA-GiD for modelling the brittle failure of concrete structures. Even with a coarse mesh, which was used in this demonstration example, the diagonal shear crack was successfully captured. Further improvement of the results can be achieved by decreasing the finite element size to for instance 8 elements over the beam height, 4 elements over the beam width and 25 elements over the beam length. The objective of this tutorial is to provide the user with basic understanding of the program behaviour and usage. For more information the user should consult the user’s manual [2]or contact the program distributor or developer. Our team is ready to answer your questions and help you to resolve your problems. The theoretical derivations and formulations that are used in the program are described in the theory manual [1]. The experienced users can also find useful information in the manual for the analysis module only [4]. 137 7. PROGRAM DISTRIBUTORS AND DEVELOPERS Program developer: Cervenka Consulting Ltd. Na Hrebenkach 55, 150 00 Prague 5, Czech Republic phone: +420 220 610 018 fax: +420 220 612 227 www.cervenka.cz email: [email protected] Program distributors: AUSTRALIA Palmer Technologies Pty Ltd, PO Box 1513, Coorparoo DC Q 4151¨ phone: +61 7 38474048 fax: +61-7-339-449-34 e-mail: [email protected] , www.palmertechgroup.com FINLAND A&S Virtual Systems Oy Laivalahdenkatu 2b, 00880 Helsinky, Finland phone: +358 207 412 210 fax: +358 9 727 6110 e-mail: [email protected], www.virtualsystems.fi GERMANY WOELFEL Beratende Ingenieure GmbH u. Co. Bereich Technische Programme, Max-Planck Strasse 15, D-97204 Hoechberg phone: +49 931 49708-31 fax: +49 931 49708-15 e-mail: [email protected], www.woelfel.de 138 INDIA Computer Solutions "Shri Sai Kripa", 56, Motilal Nehru Road, Ground Floor,Kolkata - 700 029. West Bengal, India Mr. Amal Kumar Paul phone: +91 33 2454 0005 fax: +91 33 2475 5420 email: [email protected], www.compsolas.com JAPAN RESEARCH CENTER of COMPUTATIONAL MECHANICS, Inc. (RCCM) Togoshi Nl-Bldg. 1-7-1 Togoshi Shinagawa-ku, Tokyo 142-0041, JAPAN phone: +813 3785 3033 fax: +813 3785 6066 e-mail: [email protected], www.rccm.co.jp SOUTH KOREA CNG SOFTEK #302, Cheongsan Bldg., 214-6, Poi-Dong, Gangnam-Gu, Seoul, Korea. 135-963 phone: +82-2-529-0841 fax: +82-2-529-0846 e-mail: [email protected] / [email protected], www.cngst.com USA Ensoft, Inc. 3003 West Howard Lane, Austin, Texas 78728 phone: +1 (512) 244-6464 ext. #201: Sales and Order Status ext. #208: Technical Support ext. #202: Consulting Engineering fax: +1 (512) 244-6067 email: ensoft.ensoftinc@com, www.ensoftinc.com 139 8. LITERATURE [1] ATENA Program Documentation, Part 1, ATENA Theory Manual, CERVENKA CONSULTING, 2009 [2] ATENA Program Documentation, Part 8, User’s Manual for ATENA-GiD Interface, CERVENKA CONSULTING, 2009 [3] ATENA Program Documentation, Part 3, ATENA Examples of Application, CERVENKA CONSULTING, 2005 [4] ATENA Program Documentation, Part 6, ATENA Input File Format, CERVENKA CONSULTING, 2009 [5] GiD Reference Manual, version 9.0.4, International Center For Numerical Methods In Engineering (CIMNE), 2009 [6] Leonhardt and Walther, Schubversuche an einfeldringen Stahlbetonbalken mit und Ohne Schubbewehrung, Deutscher Ausschuss fuer Stahlbeton, Heft 51, Berlin 1962, Ernst&Sohn. [7] ATENA Program Documentation, Part 7, AtenaWin Description, CERVENKA CONSULTING, 2009 140