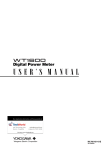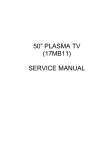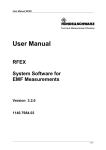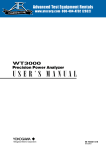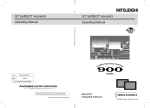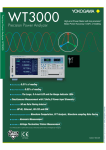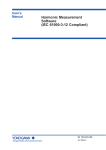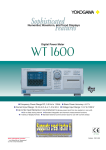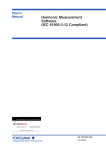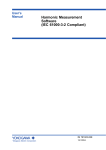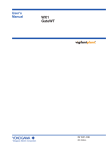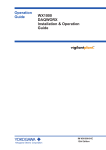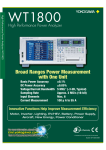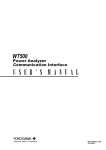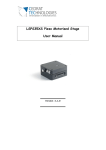Download Model 760122 Application Software WTViewer User`s Manual
Transcript
User’s Manual Model 760122 Application Software WTViewer IM 760122-01E 7th Edition Yokogawa Electric Corporation Product Registration Thank you for purchasing YOKOGAWA products. YOKOGAWA provides registered users with a variety of information and services. Please allow us to serve you best by completing the product registration form accessible from our homepage. http://www.yokogawa.com/tm/ PIM 103-01E Foreword Thank you for purchasing WTViewer application software (Model 760122) for the WT210*1/WT230*1, WT500, WT1600, and WT3000 Digital Powermeters. This user’s manual contains useful information about the functions and operating procedures of WTViewer and lists the handling precautions of the software. To ensure correct use, please read this manual thoroughly before beginning operation. *1 For information about the WT210/WT230, see the WTViewer help menu. After reading this manual, keep it in a convenient location for quick reference in the event a question arises during operation. For the handling precautions, functions, and operating procedures of the WT210, WT230, WT500, WT1600, and WT3000 Digital Powermeters, see the user’s manual that came with the instrument. Refer to the manuals that came with your version of Windows for information on how to use that program. Notes • This document covers version 7.01 of WTViewer. A WTViewer version upgrade is required to support all*2 of the WT210, WT230, and WT3000 models. The upgrade program can be downloaded from the Web page below. *2 See page xii for the WT firmware versions supported by WTViewer. www.yokogawa.com/tm/tm-softdownload.htm • In order to perform communications with a personal computer (hereinafter, PC) via a WT500 or WT3000 with a USB interface, a USB driver must be installed in the PC. The driver can be downloaded from the Web page below. www.yokogawa.com/tm/tm-softdownload.htm • When connecting WTs to a single PC for control using WTViewer, multiple types of communication interfaces cannot be used at the same time. • Only when the communication interfaces used are the same, the models are the same, and the specifications included in the options are the same, can multiple WTs be connected to a single PC for simultaneous control by WTViewer. • The contents of this manual are subject to change without prior notice as a result of continuing improvements to the software’s performance and functions. Display contents illustrated in this manual may differ slightly from what actually appears on your screen. • Every effort has been made in the preparation of this manual to ensure the accuracy of its contents. However, should you have any questions or find any errors, please contact your nearest YOKOGAWA dealer. • Copying or reproducing all or any part of the contents of this manual without the permission of Yokogawa Electric Corporation is strictly prohibited. • The TCP/IP software or TCP/IP related documentation used for this software was developed or created using BSD Networking Software, Release 1 licensed from the Regents of the University of California at Berkeley. 7th Edition : November 2008 (YK) All Rights Reserved, Copyright © 2001 Yokogawa Electric Corporation IM 760122-01E i Trademarks • Microsoft, MS-DOS, Windows, Windows XP, and Excel are either registered trademarks or trademarks of Microsoft Corporation in the United States and/or other countries. • Adobe and Adobe Acrobat are trademarks of Adobe Systems Incorporated. • The company and product names used in this manual are not accompanied by the trademark or registered trademark symbols (TM and ®). • Other company and product names are trademarks or registered trademarks of their respective companies. Revisions 1st Edition: 2nd Edition: 3rd Edition: 4th Edition: 5th Edition: 6th Edition: 7th Edition: ii December 2001 May 2002 December 2002 June 2005 December 2006 January 2008 November 2008 IM 760122-01E Terms and Conditions of the Software License NOTICE - PLEASE READ CAREFULLY BEFORE USE Thank you very much for purchasing this medium containing a software program and related documentation provided by Yokogawa Electric Corporation (hereinafter called “Yokogawa”), and the program contained, embedded, inserted or used in the medium (hereinafter called the “Yokogawa Software Program”). By opening this package or plastic wrapping (hereinafter called “Package”) enclosing the Yokogawa Software Program, you acknowledge that you understand and agree to the “Terms and Conditions of the Software License” (hereinafter called “Terms and Conditions”) which is written in the documentation and separately attached. Accordingly, the Terms and Conditions bind you. The Yokogawa Software Program and its related documentation including ownership of copyright shall remain the exclusive property of Yokogawa or those third parties from whom sublicensed software in the Yokogawa Software Program is licensed. Yokogawa hereby grants you permission to use the Yokogawa Software Program on the conditions that you agree to the Terms and Conditions before you open the Package and/or install it in or onto a computer. IF YOU DO NOT AGREE TO THE TERMS AND CONDITIONS, YOU CANNOT OPEN THE PACKAGE, AND MUST IMMEDIATELY RETURN IT TO YOKOGAWA OR ITS DESIGNATED PARTY. Terms and Conditions of the Software License Yokogawa Electric Corporation, a Japanese corporation (hereinafter called “Yokogawa”), grants permission to use this Yokogawa Software Program (hereinafter called the “Licensed Software”) to the Licensee on the conditions that the Licensee agrees to the terms and conditions stipulated in Article 1 hereof. You, as the Licensee (hereinafter called “Licensee”), shall agree to the following terms and conditions for the software license (hereinafter called the “Agreement”) based on the use intended for the Licensed Software. Please note that Yokogawa grants the Licensee permission to use the Licensed Software under the terms and conditions herein and in no event shall Yokogawa intend to sell or transfer the Licensed Software to the Licensee. Licensed Software Name: WT1600 Application Software WTViewer Model 760122 Number of License: 1 Article 1 (Scope Covered by these Terms and Conditions) 1.1 The terms and conditions stipulated herein shall be applied to any Licensee who purchases the Licensed Software on the condition that the Licensee consents to agree to the terms and conditions stipulated herein. 1.2 The “Licensed Software” herein shall mean and include all applicable programs and documentation, without limitation, all proprietary technology, algorithms, and know-how such as a factor, invariant or process contained therein. Article 2 (Grant of License) 2.1 Yokogawa grants the Licensee, for the purpose of single use, non-exclusive and non-transferable license of the Licensed Software with the license fee separately agreed upon by both parties. 2.2 The Licensee is, unless otherwise agreed in writing by Yokogawa, not entitled to copy, change, sell, distribute, transfer, or sublicense the Licensed Software. 2.3 The Licensed Software shall not be copied in whole or in part except for keeping one (1) copy for back-up purposes. The Licensee shall secure or supervise the copy of the Licensed Software by the Licensee itself with great, strict, and due care. 2.4 In no event shall the Licensee dump, reverse assemble, reverse compile, or reverse engineer the Licensed Software so that the Licensee may translate the Licensed Software into other programs or change it into a man-readable form from the source code of the Licensed Software. Unless otherwise separately agreed by Yokogawa, Yokogawa shall not provide the Licensee the source code for the Licensed Software. 2.5 The Licensed Software and its related documentation shall be the proprietary property or trade secret of Yokogawa or a third party which grants Yokogawa the rights. In no event shall the Licensee be transferred, leased, sublicensed, or assigned any rights relating to the Licensed Software. 2.6 Yokogawa may use or add copy protection in or onto the Licensed Software. In no event shall the Licensee remove or attempt to remove such copy protection. 2.7 The Licensed Software may include a software program licensed for re-use by a third party (hereinafter called “Third Party Software”, which may include any software program from affiliates of Yokogawa made or coded by themselves.) In the case that Yokogawa is granted permission to sublicense to third parties by any licensors (sub-licensor) of the Third Party Software pursuant to different terms and conditions than those stipulated in this Agreement, the Licensee shall observe such terms and conditions of which Yokogawa notifies the Licensee in writing separately. 2.8 In no event shall the Licensee modify, remove or delete a copyright notice of Yokogawa and its licenser contained in the Licensed Software, including any copy thereof. Article 3 (Restriction of Specific Use) 3.1 The Licensed Software shall not be intended specifically to be designed, developed, constructed, manufactured, distributed or maintained for the purpose of the following events: a) Operation of any aviation, vessel, or support of those operations from the ground;, b) Operation of nuclear products and/or facilities;, c) Operation of nuclear weapons and/or chemical weapons and/or biological weapons; or d) Operation of medical instrumentation directly utilized for humankind or the human body. 3.2 Even if the Licensee uses the Licensed Software for the purposes in the preceding Paragraph 3.1, Yokogawa has no liability to or responsibility for any demand or damage arising out of the use or operations of the Licensed Software, and the Licensee agrees, on its own responsibility, to solve and settle the claims and damages and to defend, indemnify or hold Yokogawa totally harmless, from or against any liabilities, losses, damages and expenses (including fees for recalling the Products and reasonable attorney’s fees and court costs), or claims arising out of and related to the above-said claims and damages. Article 4 (Warranty) 4.1 The Licensee shall agree that the Licensed Software shall be provided to the Licensee on an “as is” basis when delivered. If defect(s), such as damage to the medium of the Licensed Software, attributable to Yokogawa is found, Yokogawa agrees to replace, free of charge, any Licensed Software on condition that the defective Licensed Software shall be returned to Yokogawa’s specified authorized service facility within seven (7) days after opening the Package at the Licensee’s expense. As the Licensed Software is provided to the Licensee on an “as is” basis when delivered, in no event shall Yokogawa warrant that any information on or in the Licensed Software, including without limitation, data on computer programs and program listings, be completely accurate, correct, reliable, or the most updated. 4.2 Notwithstanding the preceding Paragraph 4.1, when third party software is included in the Licensed Software, the warranty period and terms and conditions that apply shall be those established by the provider of the third party software. 4.3 When Yokogawa decides in its own judgement that it is necessary, Yokogawa may from time to time provide the Licensee with Revision upgrades and Version upgrades separately specified by Yokogawa (hereinafter called “Updates”). 4.4 Notwithstanding the preceding Paragraph 4.3, in no event shall Yokogawa provide Updates where the Licensee or any third party conducted renovation or improvement of the Licensed Software. 4.5 THE FOREGOING WARRANTIES ARE EXCLUSIVE AND IN LIEU OF ALL OTHER WARRANTIES OF QUALITY AND PERFORMANCE, WRITTEN, ORAL, OR IMPLIED, AND ALL OTHER WARRANTIES INCLUDING ANY IMPLIED WARRANTIES OF MERCHANTABILITY OR FITNESS FOR A PARTICULAR PURPOSE ARE HEREBY DISCLAIMED BY YOKOGAWA AND ALL THIRD PARTIES LICENSING THIRD PARTY SOFTWARE TO YOKOGAWA. 4.6 Correction of nonconformity in the manner and for the period of time provided above shall be the Licensee’s sole and exclusive remedy for any failure of Yokogawa to comply with its obligations and shall constitute fulfillment of all liabilities of Yokogawa and any third party licensing the Third Party Software to Yokogawa (including any liability for direct, indirect, special, incidental or consequential damages) whether in warranty, contract, tort (including negligence but excluding willful conduct or gross negligence by Yokogawa) or otherwise with respect to or arising out of the use of the Licensed Software. IM 760122-01E iii Terms and Conditions of the Software License Article 5 (Infringement) 5.1 If and when any third party should demand injunction, initiate a law suit, or demand compensation for damages against the Licensee under patent right (including utility model right, design patent, and trade mark), copy right, and any other rights relating to any of the Licensed Software, the Licensee shall notify Yokogawa in writing to that effect without delay. 5.2 In the case of the preceding Paragraph 5.1, the Licensee shall assign to Yokogawa all of the rights to defend the Licensee and to negotiate with the claiming party. Furthermore, the Licensee shall provide Yokogawa with necessary information or any other assistance for Yokogawa’s defense and negotiation. If and when such a claim should be attributable to Yokogawa, subject to the written notice to Yokogawa stated in the preceding Paragraph 5.1, Yokogawa shall defend the Licensee and negotiate with the claiming party at Yokogawa’s cost and expense and be responsible for the final settlement or judgment granted to the claiming party in the preceding Paragraph 5.1. 5.3 When any assertion or allegation of the infringement of the third party’s rights defined in Paragraph 5.1 is made, or when at Yokogawa’s judgment there is possibility of such assertion or allegation, Yokogawa will, at its own discretion, take any of the following countermeasures at Yokogawa’s cost and expense. a) To acquire the necessary right from a third party which has lawful ownership of the right so that the Licensee will be able to continue to use the Licensed Software; b) To replace the Licensed Software with an alternative one which avoids the infringement; or c) To remodel the Licensed Software so that the Licensed Software can avoid the infringement of such third party’s right. 5.4 If and when Yokogawa fails to take either of the countermeasures as set forth in the preceding subparagraphs of Paragraph 5.3, Yokogawa shall indemnify the Licensee only by paying back the price amount of the Licensed Software which Yokogawa has received from the Licensee. THE FOREGOING PARAGRAPHS STATE THE ENTIRE LIABILITY OF YOKOGAWA AND ANY THIRD PARTY LICENSING THIRD PARTY SOFTWARE TO YOKOGAWA WITH RESPECT TO INFRINGEMENT OF THE INTELLECTUAL PROPERTY RIGHTS INCLUDING BUT NOT LIMITED TO, PATENT AND COPYRIGHT. Article 6 (Liabilities) 6.1 If and when the Licensee should incur any damage relating to or arising out of the Licensed Software or service that Yokogawa has provided to the Licensee under the conditions herein due to a reason attributable to Yokogawa, Yokogawa shall take actions in accordance with this Agreement. However, in no event shall Yokogawa be liable or responsible for any special, incidental, consequential and/or indirect damage, whether in contract, warranty, tort, negligence, strict liability, or otherwise, including, without limitation, loss of operational profit or revenue, loss of use of the Licensed Software, or any associated products or equipment, cost of capital, loss or cost of interruption of the Licensee’s business, substitute equipment, facilities or services, downtime costs, delays, and loss of business information, or claims of customers of Licensee or other third parties for such or other damages. Even if Yokogawa is liable or responsible for the damages attributable to Yokogawa and to the extent of this Article 6, Yokogawa’s liability for the Licensee’s damage shall not exceed the price amount of the Licensed Software or service fee which Yokogawa has received. Please note that Yokogawa shall be released or discharged from part or all of the liability under this Agreement if the Licensee modifies, remodels, combines with other software or products, or causes any deviation from the basic specifications or functional specifications, without Yokogawa’s prior written consent. 6.2 All causes of action against Yokogawa arising out of or relating to this Agreement or the performance or breach hereof shall expire unless Yokogawa is notified of the claim within one (1) year of its occurrence. 6.3 In no event, regardless of cause, shall Yokogawa assume responsibility for or be liable for penalties or penalty clauses in any contracts between the Licensee and its customers. Article 7 (Limit of Export) Unless otherwise agreed by Yokogawa, the Licensee shall not directly or indirectly export or transfer the Licensed Software to any countries other than those where Yokogawa permits export in advance. Article 8 (Term) This Agreement shall become effective on the date when the Licensee receives the Licensed Software and continues in effect unless or until terminated as provided herein, or the Licensee ceases using the Licensed Software by itself or with Yokogawa’s thirty (30) days prior written notice to the Licensee. Article 9 (Injunction for Use) During the term of this Agreement, Yokogawa may, at its own discretion, demand injunction against the Licensee in case that Yokogawa deems that the Licensed Software is used improperly or under severer environments other than those where Yokogawa has first approved, or any other condition which Yokogawa may not permit. Article 10 (Termination) Yokogawa, at its sole discretion, may terminate this Agreement without any notice or reminder to the Licensee if the Licensee violates or fails to perform this Agreement. However, Articles 5, 6, and 11 shall survive even after the termination. Article 11 (Jurisdiction) Any dispute, controversies, or differences between the parties hereto as to interpretation or execution of this Agreement shall be resolved amicably through negotiation between the parties upon the basis of mutual trust. Should the parties fail to agree within ninety (90) days after notice from one of the parties to the other, both parties hereby irrevocably submit to the exclusive jurisdiction of the Tokyo District Court (main office) in Japan for settlement of the dispute. Article 12 (Governing Law) This Agreement shall be governed by and construed in accordance with the laws of Japan. The Licensee expressly agrees to waive absolutely and irrevocably and to the fullest extent permissible under applicable law any rights against the laws of Japan which it may have pursuant to the Licensee’s local law. Article 13 (Severability) In the event that any provision hereof is declared or found to be illegal by any court or tribunal of competent jurisdiction, such provision shall be null and void with respect to the jurisdiction of that court or tribunal and all the remaining provisions hereof shall remain in full force and effect. iv IM 760122-01E Product Overview WTViewer allows you to use the following functions when a PC is connected to the WT. • Load the data measured on the WT and settings into the PC and display and save the data. • Display and transfer files on the WT (FTP client/server function). • Remotely control the WT. Up to four WTs (only one WT if the communication interface is RS-232) can be connected to the PC, and the measured data of multiple WTs can be loaded. On-Line and Off-Line Modes WTViewer operates in two different modes: On-Line and Off-Line. On-Line Mode In On-Line mode, you can use a communication interface in the table below to change WT settings on the PC, or load or save measured data or settings from the WT on the PC. Also, using the FTP client function (when using Ethernet), you can transfer measured data, settings (setup data/information), and screen image data between the WT and PC. WT Model Communication Interface Type GP-IB RS-232 ETHERNET USB WT210 WT230 WT500 WT1600 WT3000 Y Y Y Y Y x x Y(VXI11) Y Y x x Y(USB-TMC)*1 x Y*1 Y Y N Y Y Y: Supported*2, X: Not supported *1 In order to perform communications with a personal computer (hereinafter, PC) via a WT500 or WT3000 with a USB interface, a USB driver must be installed in the PC. The driver can be downloaded from the Web page below. www.yokogawa.com/tm/tm-softdownload.htm *2 The installed communication interface type differs depending on the specifications of the WT. Note • • IM 760122-01E When connecting WTs to a single PC for control using WTViewer, multiple types of communication interfaces cannot be used at the same time. Only when the communication interfaces used are the same, the models are the same, and the specifications included in the options are the same, can multiple WTs be connected to a single PC for simultaneous control by WTViewer. v Product Overview Off-Line Mode In Off-Line mode you can load and display various kinds of files on WTVewer that were saved by WTViewer*4 without the WT and PC being connected. *4 For details on the data formats in which WTViewer can save, and the data formats that can be loaded by WTViewer, see page x. Note File data that were saved from the WT to the memory medium can be loaded onto the PC using the “File Reader” software program that starts automatically. The data can be displayed on the PC or saved in CSV format on the PC’s memory media. On-Line mode PC GP-IB/RS-232/Ethernet USB communication WT Measured data Settings Screen images Loads measured data from the WT at the display update rate of the PC to be displayed on the screen and saved on a storage medium. Measured data, settings, and screen images can be transferred between the WT and the PC. Off-Line mode WT Measured data Settings PC card*1 USB memory*2 Measured data Settings PC FD*3 HD*4 or MO*4 *1 *2 *3 *4 WT3000 only. WT500 and WT3000 only. WT1600 only. WT1600 only. Connect using SCSI. Loads the data measured on the WT that has been saved to the storage medium and displays the data on the screen or saves the data to a storage medium on the PC. vi IM 760122-01E Product Overview Flow of Operation The figure below shows the general flow of operation up to the point when the WT displays data. Start the software (Section 2.2) Select the communication mode (Section 2.2) On-Line Set the communication interface (Section 2.2) Off-Line + Various Load Inclusive of WTFileReader Off-Line Select the measurement mode (Sections 2.2 and 4.1) Load the setupdata (Section 4.1) Select the measurement mode (Section 2.2) Select the load file (Sections 4.1) Load the numeric, waveform display, or harmonic data (Section 4.1) Set the WT (chapter 6) Display the measured data (Sections 4.2 to 4.8) Load the measured data Select a display window (Section 3.1) Start loading the data (Section 3.2. Section 3.4 for integration mode) Start/Update Display the measured data (Sections 3.3 to 3.11) No Stop the measurement? Measurement stops at one display interval if you click the Update button Yes Click Stop (Sections 3.2 and 3.4) Save/transfer the data (Sections 5.1 to 5.3) Save the measured data, settings, and screen images Transfer the data (Sections 5.4 and 5.5) Measurement stops IM 760122-01E vii Product Overview Display Screen Types The following are the main display screen types. For information on the meanings of each type, see the WT main unit user’s manual. Numeric View Displays numeric data from the WT during normal measurement. On the WT500 and WT3000, numeric harmonic data can also be displayed. Harmonics List Numerically displays measured values from the WT during harmonic measurement. Select when using the WT1600. Wave Displays waveform display data acquired from the WT. On the WT210/WT230, the harmonic option is required. Bar Graph Displays a bar graph of harmonic components at each order during harmonic measurements. Vector Displays the relationship between the phase difference of the fundamental wave of each element when performing harmonic measurements. Trend Displays the trends of all measurement functions for the object being measured during normal and harmonic measurement Waveform computation (WT3000 only) Display the result of various waveform computations performed on the waveform display data loaded from the WT. FFT (WT3000 only) Displays the power spectrum of the input signal through FFT (Fast Fourier transform). Cycle-by-cycle measurement (WT3000 only) Displays the voltage, current, power, and other parameters for each cycle of the AC input signal. Numeric View (Synchronization Mode, WT1600 and WT3000 only) This is the display when in Normal Mode (Synchronization Mode). You can display multiple measured values from the WT in a single window. Also, you can create (define) expressions by combining multiple measured values from the WT, and display the results of computations using those expressions. For example, you can find total power by adding measured power values from two WTs, or divide them to find efficiency. viii IM 760122-01E Product Overview WT Data Update Rate and WTViewer Data Download Rate The WTViewer operation screen contains buttons for starting and stopping download of measured data, and an Update button for updating measured data. When the Start button is clicked, WTViewer begins downloading measured data. When the download is complete, the PC waits for the WT to update the data. When the WT finishes updating the data, WTViewer resumes the download. The operation repeats until the Stop button is pressed. WT Data Update Rate < WTViewer Data Download Rate If the WT data update interval is shorter than the time required for WTViewer to acquire measured data once, there will be some data that WTViewer does not acquire. Data skipped by WTViewer WT main unit data update rate WTViewer’s download rate Data downloaded and displayed by WTViewer WT Data Update Interval > WTViewer Data Acquisition Interval If the data update rate on the WT is longer than the time it takes for WTViewer to acquire one set of measured data, WTViewer will only be able to download data after the WT has updated it, so the WTViewer’s display will appear to have the same update rate as the WT. WT main unit data update interval WTViewer’s data acquisition interval Same display Same display Same display If the Stop button is clicked during a download, the download will continue until the complete set of data is downloaded. As such, there is a time lag between the time when the Stop button is pressed and the time the WTViewer display stops. If you click the Update button, data is updated one time only. In this situation the measurement interval is the same as the display update interval on the PC. It is independent of the display update rate of the WT. The display update rate of the PC depends on the CPU, memory, quantity of data being displayed, and the number of WT’s connected. IM 760122-01E ix Product Overview WTViewer File Formats Data Format (Extension) That Can Be Saved by WTViewer. The data formats (extensions) that can be saved by WTViewer are given in the table below. Note that CSV files cannot be read by WTViewer. These types of files can be opened in commercial spreadsheet programs (such as Excel). File Types and Extensions Type WT1600 Settings CSV format (.csv) BIN format (.set) –*1 CFG format (.cfg) Numeric data CSV format (.csv) BIN format (.wta) CSV format (.csv) WTN format (.wtn) Waveform display data CSV format (.csv) BIN format (.wta) CSV format (.csv) WTW format (.wtw) Harmonic data CSV format (.csv) BIN format (.wta) –*2 –*2 Waveform sampling data*3 (Math and FFT data) – – CSV format (.csv) WVF format (.wvf) and (.hdr) Cycle-by-cycle data*3 – – CSV format (.csv) CBC format (.cbc) *1 *2 *3 *4 WT500, WT3000 If WTViewer is working with the WT500 or WT3000, the function whereby settings are saved in CSV format is not available. The WT500 and WT3000 measures the numeric data of normal measurement and harmonic data simultaneously in normal measurement mode. Therefore, harmonic data is stored as numeric data. Unlike the WT1600 that measures and stores only the harmonic data, the WT500 and WT3000 does not create files containing only harmonic data. If WTViewer is controlling the WT500 or WT1600, the function for saving the waveform sampling data and cycle-by-cycle data is not available. If you save the data in WVF format, two files, .wvf and .hdr, are created. To load data in WVF format into WTViewer, place these files in the same directory. The two files make up a single set. Both files must be present to load the data. Data Formats (Extensions) That Can Be Loaded by WTViewer Files that can be loaded by WTViewer are given in the table below. Data saved using Auto Saving (described in section 3.3) cannot be loaded by WTViewer. File Types and Extensions Type WT1600 Settings SET format (.set) – CFG format (.cfg) – Numeric data WTViewer format – (.wta) WTN format (.wtn) – Waveform display data WTViewer format WT1600 format*1,*2 WTW format (.wta) (.wvf) and (.hdr) (.wtw) – Harmonic data WTViewer format – (.wta) –*3 – Waveform sampling data – (Math and FFT data) – WVF format*1 – (.wvf) and (.hdr) Cycle-by-cycle data – CSV format (.csv) *1 *2 *3 x WT500, WT3000 – CBC format (.cbc) If you save the data in WVF format, two files, .wvf and .hdr, are created. To load data in WVF format into WTViewer, place these files in the same directory. The two files make up a single set. Both files must be present to load the data. Load the setting information (with the .set extension) before loading the waveform data in WT1600 format (with the .wvf extension). If the settings are not loaded, the waveform will not be displayed. The WT500 and WT3000 measures the numeric data of normal measurement and harmonic data simultaneously in normal measurement mode. Therefore, harmonic data is stored as numeric data. Unlike the WT1600 that measures and stores only the harmonic data, the WT500 and WT3000 does not create files containing only harmonic data. IM 760122-01E Product Overview .wtd Files Measured data files saved by the WT main unit. The WTFileReader program that starts from WTViewer can load files with the .wtd extension and display them. For details see section 4.1. “Various Load Inclusive of WTFileReader.” Note that .wtd files cannot be loaded directly onto WTViewer. .udf Files The .udf files contain definitions of expressions composed of combinations of measured values from the WT (WT user defined computation: WTV function). WTV functions are expressions that are defined and saved on WTViewer. They differ from the user-defined functions created on the WT main unit. For details, see section 3.13. File types and extensions when connected to the WT1600 PC On-Line WT1600 WTViewer Load Save Save BIN format (WT1600 format) Waveform display (*.wvf) BIN format (WTViewer format) Settings (*.set) Numeric data (*.wta) Waveform display data (*.wta) Harmonic data (*.wta) FD/HD/MO Off-Line CSV format (*.csv) Numeric data Waveform display data Harmonic data Load Microsoft Excel File types and extensions when connected to the WT500 and WT3000 PC WT500 WT3000 On-Line WTViewer Load Save Save BIN format Waveform sampling data (*.wvf)*1 CSV format Cycle-by-cycle data (*.csv)*1 PC card/USB memory Off-Line BIN format Settings (*.cfg) Numeric data (*.wtn) Waveform display data (*.wtw) Waveform sampling data (*.wvf)*1 Cycle-by-cycle data (*.cbc)*1 CSV format (*.csv) Numeric data Waveform display data Waveform sampling data*1 Cycle-by-cycle data*1 Load Microsoft Excel *1 WT3000 only IM 760122-01E xi System Requirements PC • CPU Celeron 500 MHz or higher (recommended) • Memory 256 MB or more (recommended) • VRAM 4 MB or more • Hard Disk 500 MB or more of free space Operating System Microsoft Windows 2000, or Windows XP. Communications Port • GP-IB NI (National Instruments) AT-GPIB, PCI-GPIB, PCI-GPIB+, PCMCIA-GPIB, PCMCIAGPIB+, with driver NI-488.2 version 1.60 or later (however, version 2.3 is not supported). • RS-232 An available COM port on the PC • Ethernet 10BASE-T or 100BASE-TX compatible Ethernet port • USB A USB Rev. 1.1 or later USB port Display, Printer, and Mouse Must be compaible with the operating systems listed above. WT Main Unit The WT types that support communication between the PC and WT using WTViewer are as follows: WT Model Firmware Version WT210*1 WT230*1 WT500 WT1600 WT3000 1.06 or later 1.06 or later 1.01 or later 2.01 or later 4.01 or later *1 xii For information about the WT210/WT230, see the WTViewer help menu. IM 760122-01E 1 Contents Foreword ......................................................................................................................................... i Terms and Conditions of the Software License .............................................................................. iii Product Overview ........................................................................................................................... v System Requirements ................................................................................................................... xii 3 Chapter 1 WT Communication Control Settings 1.1 1.2 1.3 1.4 1.5 Connecting the PC to the WT .......................................................................................... 1-1 GP-IB Control Settings ..................................................................................................... 1-2 RS-232 Control Settings .................................................................................................. 1-3 Ethernet Control Settings ................................................................................................. 1-4 USB Control Settings (WT500 and WT3000 Only) .......................................................... 1-5 4 5 Chapter 2 Installing, and Running and Exiting the Software 2.1 2.2 2.3 2 Installation ........................................................................................................................ 2-1 Running and Exiting the Software (Communication and Measurement Mode Settings) . 2-4 Basic Operations on the Main Window ............................................................................ 2-9 6 Chapter 3 Acquiring Measured Data in On-Line Mode 3.1 3.2 3.3 3.4 3.5 3.6 3.7 3.8 3.9 3.10 3.11 3.12 3.13 Selecting a Display Window ............................................................................................. 3-1 Starting and Stopping Data Acquisition (Normal and Harmonic Measurement Modes), and Selecting the WT for Communication ...................................................................... 3-3 Numeric Value Display Function ...................................................................................... 3-5 Starting, Stopping, Pausing, and Resetting Integration ................................................. 3-12 Harmonics List Display Function .................................................................................... 3-20 Waveform Display Function ........................................................................................... 3-26 Bar Graph Display Function ........................................................................................... 3-31 Vector Display Function ................................................................................................. 3-33 Trend Display Function .................................................................................................. 3-35 Displaying the Computed Waveform (Math Waveform) (WT3000 Only) ....................... 3-39 Displaying the FFT (Power Spectrum Waveform) (WT3000 Only) ................................ 3-44 Displaying the Cycle-by-Cycle Data (WT3000 Only) ..................................................... 3-52 Numeric Value Display Function (Synchronization Mode) ............................................. 3-57 Chapter 4 Loading Measured Data in Off-Line Mode 4.1 4.2 4.3 4.4 4.5 4.6 4.7 4.8 4.9 4.10 IM 760122-01E Loading Settings, and Numeric, Waveform, and Harmonic Data .................................... 4-1 Numeric Display Function ................................................................................................ 4-7 Harmonics List Display .................................................................................................... 4-9 Waveform Display Function ........................................................................................... 4-10 Bar Graph Display Function ........................................................................................... 4-14 Vector Display Function ................................................................................................. 4-15 Displaying the Computed Waveform (Math Waveform) (WT3000 Only) ....................... 4-16 Displaying the FFT (Power Spectrum Waveform) Display (WT3000 Only) ................... 4-20 Displaying the Cycle-by-Cycle Data (WT3000 Only) ..................................................... 4-24 Numeric Value Display Function (Synchronization Mode) ............................................. 4-28 xiii 7 8 9 10 Index Contents Chapter 5 Saving and Transferring Data 5.1 5.2 5.3 5.4 5.5 Saving Settings ................................................................................................................ 5-1 Saving Numeric, Waveform, and Harmonic Data ............................................................ 5-2 Saving PC Screen Image Data ........................................................................................ 5-7 Transferring Data between the WT and the PC (FTP Client Function) ............................ 5-8 FTP Server Function ...................................................................................................... 5-10 Chapter 6 Entering Settings on the WT (On-Line Mode Only) 6.1 6.2 6.3 6.4 6.5 Precautions While Operating the Software ...................................................................... 6-1 Settings Dialog Box (WT1600) ......................................................................................... 6-2 Settings Dialog Box (WT3000) ....................................................................................... 6-11 Settings Dialog Box (WT500) ......................................................................................... 6-25 Sending Setting Files to the WT1600 ............................................................................ 6-36 Chapter 7 Communication Monitor 7.1 7.2 7.3 Launching, Starting, and Stopping the Communication Monitor ...................................... 7-1 Communication Monitor Display Settings ........................................................................ 7-3 Saving and Printing Communication Data ....................................................................... 7-6 Chapter 8 Other Functions 8.1 8.2 8.3 8.4 8.5 8.6 Cascading or Tiling Windows ........................................................................................... 8-1 Arranging Icons ................................................................................................................ 8-3 Help Function ................................................................................................................... 8-4 Using the Command Line ................................................................................................ 8-6 Displaying/Saving WT Settings in Command Format ...................................................... 8-7 Checking Version Information ........................................................................................ 8-10 Chapter 9 Troubleshooting 9.1 9.2 Malfunction? First, Investigate. ........................................................................................ 9-1 Error Messages ................................................................................................................ 9-2 Chapter 10 Specifications 10.1 10.2 Functions ....................................................................................................................... 10-1 System Configuration ..................................................................................................... 10-3 Index xiv IM 760122-01E Chapter 1 1.1 WT Communication Control Settings 1 Connecting the PC to the WT When connecting or removing communication cables, always turn the power to the PC and instrument OFF. Failure to do so may cause a malfunction or damage to the internal circuitry. GP-IB Based Control The GP-IB connector on the WT is a 24-pin IEEE Standard 488-1978 connector. Be sure to use a GP-IB cable that complies to the IEEE Standard. Connect the cable to the GP-IB connector on the rear panel of the WT. For connections to the PC, use a connector compatible with your PC. Serial Based Control (RS-232) Before connecting the WT and the PC with a cable, open the system device manager on the PC and check for an available communications port. Connect an interface cable to an available COM port. For connections to the PC, use a connector compatible with your PC. Ethernet Based Control The WT500, WT1600 and WT3000 support Ethernet communications (optional). To connect the WT and PC, attach a straight UTP (unshielded twisted pair) or STP (shielded twisted pair) cable through a hub or other converter to the Ethernet port on the rear panel of the WT. The transfer speed differs depending on the model. Use a converter, cable, and network card appropriate for the transfer speed. Converter (hub or router) WT UTP cable or STP cable (straight) PC Network card Note • • When connecting to a 100BASE-TX network, use a UTP (unshielded twisted pair) or STP (shielded twisted pair) cable of category 5 or higher. Avoid one-to-one connections between the WT and the PC (a hub should be used). We cannot guarantee results using a direct connection. USB Based Control The WT500 and WT3000 supports communication with a PC via a USB port (optional). Use the PC connection port (type B connector) on the rear panel of the WT to connect to the PC. IM 760122-01E 1-1 WT Communication Control Settings CAUTION 1.2 GP-IB Control Settings Procedure With the WT500 (for Products with the /C1 Suffix Code) Set the GP-IB control according to the procedures given in section 2.5 in the WT500 Communication Interface User’s Manual (IM760201-17E). With the WT1600 (for Products with the /C1 Suffix Code) Set the GP-IB control according to the procedures given in section 1.5 in the WT1600 Communication Interface User’s Manual (IM760101-11E). With the WT3000 Set the GP-IB control according to the procedures given in section 1.5 in the WT3000 Communication Interface User’s Manual (IM760301-17E). Explanation When using the software in On-line mode via the GP-IB interface, select GP-IB on the WT main unit. Setting the Address Set the address of the WT in the following range. 1 to 30 When connecting via GP-IB, each device has its own unique system-internal GP-IB address. This address is used to differentiate the devices. As such, when connecting the WT to a PC or other device, you must make sure not to enter the same address for the WT as the other device. Note • • • • • 1-2 Do not change the address while the controller (PC) or other device is using GP-IB. When connecting WTs to a single PC for control using WTViewer, multiple types of communication interfaces cannot be used at the same time. Only when the communication interfaces used are the same, the models are the same, and the specifications included in the options are the same, can multiple WTs be connected to a single PC for simultaneous control by WTViewer. Use an NI (National Instruments) model GP-IB port (or card) on the PC side. For details, see page xii. If a converter is used along the communciation cable connecting the WT and PC (for example, a GP-IB-to-USB or RS-232-to-USB converter), malfunctions can occur. For details, consult with your Yokogawa dealer or representative. IM 760122-01E 1.3 1 RS-232 Control Settings With the WT1600 (for Products with the -C2 Suffix Code) Set the RS-232 control according to the procedures given in section 2.6 in the WT1600 Communication Interface User’s Manual (IM760101-11E). With the WT3000 (for Products with the -C2 Option) Set the RS-232 control according to the procedures given in section 2.6 in the WT3000 Communication Interface User’s Manual (IM760301-17E). Explanation When using the software in On-line mode via the RS-232 interface, select RS-232 on the WT main unit. Note • • • IM 760122-01E When connecting WTs to a single PC for control using WTViewer, multiple types of communication interfaces cannot be used at the same time. Only when the communication interfaces used are the same, the models are the same, and the specifications included in the options are the same, can multiple WTs be connected to a single PC for simultaneous control by WTViewer. If a converter is used along the communciation cable connecting the WT and PC (for example, a GP-IB-to-USB or RS-232-to-USB converter), malfunctions can occur. For details, consult with your Yokogawa dealer or representative. 1-3 WT Communication Control Settings Procedure 1.4 Ethernet Control Settings Procedure With the WT500 (for Products with the /C7 Suffix Code) Set the ethernet control according to the procedures given in section 11.3 in the WT500 User’s Manual (IM760201-17E). With the WT1600 (for Products with the -C10 Option) Set the ethernet control according to the procedures given in following sections. • Section 13.2 in the WT1600 User’s Manual (IM760101-01E). • Section 3.2 in the WT1600 Communication Interface User’s Manual (IM760101-11E) With the WT3000 (for Products with the -C7 Option) Set the ethernet control according to the procedures given in following sections. • Section 5.2 in the WT3000 Expansion Function User’s Manual (IM760301-51E). • Section 4.3 in the WT3000 Communication Interface User’s Manual (IM760301-17E) Explanation When using the software in On-line mode with the WT1600 or WT3000 via network, select Network on the WT main unit. Note • • • • 1-4 To apply the settings, you must power cycle the WT. When connecting WTs to a single PC for control using WTViewer, multiple types of communication interfaces cannot be used at the same time. Only when the communication interfaces used are the same, the models are the same, and the specifications included in the options are the same, can multiple WTs be connected to a single PC for simultaneous control by WTViewer. If a converter is used along the communciation cable connecting the WT and PC (for example, a GP-IB-to-USB or RS-232-to-USB converter), malfunctions can occur. For details, consult with your Yokogawa dealer or representative. IM 760122-01E 1.5 1 WT Communication Control Settings USB Control Settings (WT500 and WT3000 Only) The WT500 and WT3000 can be operated from a PC using USB. However, a USB driver must be installed on the PC. Before beginning the procedure below, download the driver from the following Web page. www.yokogawa.com/tm/tm-softdownload.htm Procedure With the WT500 The USB control setting item is not present. With the WT3000 (for Products with the /C12 Suffix Code) Set the USB control according to the procedures given in section 3.4 in the WT3000 Communication Interface User’s Manual (IM760301-17E). Explanation When using the software in On-line mode via USB interface, select USB on the WT main unit. Each device that can connect via USB has its own unique system-internal ID. This ID is used to differentiate the devices. As such, when connecting the WT3000 to a PC or other device, you must make sure not to enter the same ID for the WT as the other device. Note • • • • IM 760122-01E Do not change the address while the controller or other device is using the ID. When connecting WTs to a single PC for control using WTViewer, multiple types of communication interfaces cannot be used at the same time. Only when the communication interfaces used are the same, the models are the same, and the specifications included in the options are the same, can multiple WTs be connected to a single PC for simultaneous control by WTViewer. If a converter is used along the communciation cable connecting the WT and PC (for example, a GP-IB-to-USB or RS-232-to-USB converter), malfunctions can occur. For details, consult with your Yokogawa dealer or representative. 1-5 Chapter 2 2.1 Installing, and Running and Exiting the Software Installation Have the CD-ROM for this software ready. Exit all programs that are currently running before starting the installation. If an older version of WTViewer is already installed on the PC, you must uninstall that version before proceeding with the installation of the new one. IM 760122-01E 1. 2. 3. Turn ON the PC and start Windows. Insert the WTViewer CD-ROM into the CD-ROM drive. From the Start menu, choose Run. The Run dialog box appears. 4. Specify the Setup.exe file from the system CD-ROM root directory in the Open box, then click OK. The InstallShield Wizard preparation progress bar is displayed. When the InstallShield Wizard preparation is finished, the InstallShield Wizard dialog box appears. Click Next. The Choose Destination Location window is displayed. 2-1 Installing, and Running and Exiting the Software 5. 2 2.1 Installation 6. 7. 8. 9. 2-2 C:\Program Files\Yokogawa\WTViewer is shown by default under Destination Folder. Click the Browse button if necessary to change the installation destination. Click Next. The program folder selection dialog box is displayed. You can click Back to return to the previous screen. Select a program folder from the list, or enter a new folder name. Click Next. The setup status progress bar is displayed, and the software installation begins. If the installation is successful, the InstallShield Wizard complete dialog box appears. IM 760122-01E 2.1 Installation 10. Click Finish. 2 Installing, and Running and Exiting the Software IM 760122-01E 2-3 2.2 Running and Exiting the Software (Communication and Measurement Mode Settings) Running the Software 1. From the Start menu, choose Programs > Yokogawa > WTViewer > WTViewer. WTViewer starts. Upon startup, the Communications Mode dialog box is displayed. Selecting the Communication Mode 2-4 2. Select the communication mode, then click the OK button. • If you select Off-Line, the Select WT dialog box appears. Proceed to step 3. • If you select On-Line, the Communications Interface dialog box appears. Proceed to step 4. • If you select Off-Line + Various Load Inclusive of WTFileReader, various files saved on the WT and WTViewer are loaded after starting up in Off-Line mode. Stored files (*.wtd files) saved on the WT in Float format can be loaded on WTFileReader. Continue on to page 4-4, “Various Load Inclusive of WTFileReader.” 3. If you selected Off-Line in step 2, then select the target WT, and click the OK button. Proceed to step 6 (page 2-6). IM 760122-01E 2.2 Running and Exiting the Software (Communication and Measurement Mode Settings) Selecting the Communications Interface 4. If you selected On-Line in step 2, then select a communication interface, and click the OK button. The connection dialog box for the selected communications interface is displayed. Entering Communications Interface Settings 5. Enter the detailed settings as shown below according to the communication interface selected in step 4, then click the OK button. After loading the WT settings, the Measurement Mode dialog box is displayed. When GPIB is Selected • Up to four units can be set for each WT model. Select the GP-IB address for the target WT. Communication is made with the selected addresses. • Match the GP-IB address with the address set on the WT GP-IB address When RS232 is Selected • One unit of the WT can be set. • Select one of the COM ports. Baud Rate • WT210/WT230 Fixed at 9600 • WT1600 Fixed at 19200 • WT3000 Select 19200 or 38400 Data format Fixed at 8-NO-1 Handshaking Method Fixed at CRS-RTS Terminator Fixed at LF IM 760122-01E 2-5 2 Installing, and Running and Exiting the Software The installed communication interface type differs depending on the specifications of the WT. Make sure you check the specifications before selecting a communication interface. 2.2 Running and Exiting the Software (Communication and Measurement Mode Settings) When USB is Selected • Up to four WT3000s can be set. Select the target USB Ports. Communication is made with the selected IDs. • Set Own ID to match that of the WT. Own ID When USB-TMC is Selected • Up to four WT500s can be set. Select the target USB Serial No. Communication is made with the selected USB Serial No. • Set Own USB Serial No. to match that of the WT. To display the USB Serial No. of the WT, perform this operation: MISC > Remote Control When Ethernet is Selected • Up to four WT1600s or WT3000s can be set. Select the target WT1600/WT3000. Communication is made with the selected addresses • Set the IP address, user name, and password to match those of the WT. 2-6 IM 760122-01E 2.2 Running and Exiting the Software (Communication and Measurement Mode Settings) When Ethernet VXI-11 is Selected • Up to four WT500s can be set. Select the target Network IP Address. Communication is made with the selected Network IP Address. • Set the Network IP Address to match those of the WT. To display the Network IP Address (VXI-11) of the WT, perform this operation: 2 Note • • For information on how to set the IP address, user name, and password on the WT when Ethernet is selected, see the WT main unit user’s manual. When connecting a single WT to a single PC for WT control using WTViewer, multiple types of communication interfaces cannot be used at the same time. Also, even if they have identical communication interfaces, different models (for example the WT1600 and WT3000) cannot be connected to a single PC for simultaneous control using WTViewer. Selecting the Measurement Mode 6. Select a measurement mode, then click OK. The software starts. With the WT1600 Select the measurement mode from the choices below. Normal Measurement mode Integration mode Normal Measurement mode(Synchronization mode) Harmonic Measurement mode With the WT3000 Select the measurement mode from the following: • Normal Mode (normal measurement, integration, harmonic measurement) • Wide Band Harmonics (wide bandwidth harmonic measurement) • Math (waveform computation) • FFT • CycleByCycle (cycle-by-cycle measurement) • Normal Mode (Sync) For the details on the measurement modes, see the WT User’s Manual. You cannot select IEC harmonic measurement mode on WTViewer. Note On the WT500, the selection of the measurement mode is not present. IM 760122-01E 2-7 Installing, and Running and Exiting the Software MISC > Remote Control 2.2 Running and Exiting the Software (Communication and Measurement Mode Settings) Changing the Communication Settings You can change the communication mode, measurement mode, or communication interface set when the software is first started (see the previous section). Changing the Communications Mode 1. Choose Communications > Communications Mode from the menu bar. The Communication Mode dialog box (see page 2-4) appears. 2. Select On-Line or Off-Line. Changing the Measurement Mode 1. Choose Setting > Measurement Mode from the menu bar. The Measurement Mode dialog box is displayed. 2. Select a measurement mode, then click OK. Note On the WT500, the selection of the measurement mode is not present. Changing the Communications Interface 1. Choose Communications > Communications Interface from the menu bar. The Communications Interface dialog box (see page 2-4) appears. 2. Select a communication interface, and click the OK button. The connection dialog box (see pages 2-5 and 2-6) for the selected communications interface is displayed. The installed communication interface type differs depending on the specifications of the WT. Make sure you check the specifications before selecting a communication interface. 3. After entering settings (see pages 2-5 and 2-6) for the communication interface selected in step 2, click the OK button. Exiting the Software Choose File > Exit WTViewer on the menu bar. WT1600 Display Example 2-8 IM 760122-01E 2.3 Basic Operations on the Main Window 2 Display Example:When the WT3000 is connected Toolbar Load, save, print, and display the data. Set the measurement mode*1 and WT. Start/Stop bar Start, stop, and update the measurement Target bar Select the communication target WT Integration bar*2 Start, stop, and reset the integration Range setting bar*2 Communication monitor bar Null bar*3 Toolbar text Name of the buttons on the start/stop bar, tool bar, target bar, etc. *1 *2 *3 IM 760122-01E Status bar Displays the software status such as the communication mode, communication interface, and measurement mode. Meas bar is not displayed when the WT500 is connected Displayed when the WT500 or WT3000 is connected. Displayed when the WT500 is connected. 2-9 Installing, and Running and Exiting the Software Menu bar Control the viewer window display and the connection to the WT Chapter 3 3.1 Acquiring Measured Data in On-Line Mode Selecting a Display Window Before starting measurement, click View on the menu bar or View on the toolbar and select a display screen. WT500 Display Example WT1600 Display Example Click here Click here 3 Acquiring Measured Data in On-Line Mode WT3000 Display Example Click here Display Items Common to All Instruments Trend Displays a trend window. Numeric View Displays a window for numeric data in normal measurement mode. On the WT500 and WT3000, numeric harmonic measured data can also be displayed. Wave Displays the waveform display data screen. Bar Graph Displays a bar graph screen. On the WT1600, this can be selected when in harmonic measurement mode. Vector Displays a vector window. On the WT1600, this can be selected when in harmonic measurement mode. Start/Stop Bar Displays the Start, Stop, and Update operation buttons for normal measurement. On the WT500 and WT3000, harmonic measurement is also executed. Target Bar Check boxes for selecting WTs for communications. Toolbar Operation buttons for data loading/saving, printing, display, measurement modes, and WT settings. Status Bar Displays the status of the software in terms of the communication mode, communication interface, measurement mode, and other conditions. In the bottom of the display screen. Toolbar Text Displays the names of the operation buttons in the start/stop bar, toolbar, target bar, and other locations. IM 760122-01E 3-1 3.1 Selecting a Display Window WT1600-Specific Display Items Harmonics List Displays a window for numeric data in harmonic measurement mode. On the WT3000, the normal numeric display screen is able to display numeric data from harmonic measurement. Independent Integration Control An item displayed in Integration mode. Displays integration settings and the integration Start, Stop, and Reset operation buttons. WT3000-Specific Display Items Math waveform Displays the Math waveform screen. Selectable in waveform computation (Math) mode. FFT waveform Displays the FFT waveform screen. Selectable in FFT mode. Cycle-by-cycle data Displays the cycle-by-cycle measurement data as numeric values and as a graph. Selectable in cycle-by-cycle measurement mode. WT500 and WT3000-Specific Display Items Integration Bar Displays the integration Start, Stop, and Reset operation buttons. On the WT1600, these buttons appear in the screen displayed when setting the measurement mode to Integration mode. Range Settings Bar Displays the Range button. When this button is clicked, a setting screen for the WT measuring range is displayed. WT500-Specific Display Items Null bar Select on or off of the null function. Note • • 3-2 When certain screens are active and data acquisition is started, data for all inactive display windows are also updated. If there are inactive screens, the measurement rate is slower than when only active screens are displayed. The more inactive screens that are displayed, the slower the measurement interval. Therefore, do not display unnecessary screens. Some screens cannot be selected depending on the measurement mode for the WT3000. • Waveform and trend screens cannot be selected if the measurement mode is set to wide bandwidth harmonic measurement. • Only numeric and Math waveform screens can be selected if the measurement mode is set to waveform computation (Math) mode. • Only numeric and FFT waveform screens can be selected if the measurement mode is set to FFT mode. • Only numeric screens can be selected if the measurement mode is set to Normal Mode (Synchronization Mode). For details on the limitations regarding the measurement modes and displays, see the WT3000 User’s Manual. IM 760122-01E 3.2 Starting and Stopping Data Acquisition (Normal and Harmonic Measurement Modes), and Selecting the WT for Communication Starting Data Acquisition 1. Choose View > Start/Stop Bar to display the Start, Stop, and Update operation buttons. 3 WT1600 Display Example Stop Update 2. Click Start or Update. Data acquisition begins. • If the WT data update rate is shorter than the time required for WTViewer to download measured data once, when you click Start, WTViewer acquires measured data from the WT at the display update rate of the PC. • If the data update rate on the WT is longer than the time it takes for WTViewer to download one set of measured data, when you click Start, WTViewer will only be able to download and display data after the WT has updated it, so measured data will appear to be acquired at the data update rate of the WT. • If you click Update, WTViewer loads and displays the measured data from the WT once. Before Download starts or when Stop is clicked When Start or Update is clicked Note • • When downloading measured data other than that in the currently opened measured data display screen, start data acquisition after selecting a display screen as in section 3.1. If communication is being carried out with several WTs, the Start, Stop, and Update buttons apply to all currently selected WTs as shown by the check marks in the target bar (see below). However, there is no synchronization of data updating. Stopping Data Acquisition Click Stop. Downloading of measured data from the WT stops. IM 760122-01E 3-3 Acquiring Measured Data in On-Line Mode Start 3.2 Starting and Stopping Data Acquisition Select a WT for Communications 1. Select View > Target Bar from the menu bar to display the check boxes for selecting WTs for communications with the PC. WT1600 Display Example 2. Select the check boxes for the WTs with which you wish to carry out communications (WT-1, WT-2, WT-3, WT-4). • • • Communication is enabled with the WTs whose check boxes are active and selected. Unselected WTs are connected to the PC but cannot be controlled through communication. For example, if WT-1, WT-2, and WT-3 are connected but only WT-1 and WT-2 are selected in the target bar, only the screens from WT-1 and WT-2 are displayed in the PC screen. Only when the communication interfaces used are the same, the models are the same, and the specifications included in the options are the same, can multiple WTs be connected to a single PC for simultaneous control by WTViewer. However, there is no synchronization of data updating. WT-1 Display Screen WT-2 Display Screen 3-4 IM 760122-01E 3.3 Numeric Value Display Function Displaying the Numeric Screen Choose View > Numeric in the menu bar. WT3000 Display Example Numerical data display area If you click Color, a dialog box appears allowing you to select the text and background color. Click in the intersection of one item and its Function, Element, or Order (Order is on the WT500 and WT3000 only) to display a combo box, then select the various items. Select the color If you click Quick Entry (available on the WT500 and WT3000 only), a dialog box is displayed. Select a numerical display range in the Function, Element, and Order boxes, and in the Starting from ItemNo. box, set from which item number to start display. This is effective when you want to display numerical data from multiple elements for a single function, or 1 to 50 orders of numerical data for a single function. * IM 760122-01E On the WT1600, the Order, Max, and Min items are not included in the numeric data display area. The Quick Entry button appears only in the harmonic list display (see section 3.5) of harmonic measurement mode. 3-5 3 Acquiring Measured Data in On-Line Mode You can display trends and waveforms after setting up measurement functions and elements in the numeric value screen. Trend and waveform graphs cannot be displayed for items whose settings have not been entered. On the WT1600, since you change to harmonic measurement mode to measure harmonics, there is a separate screen for displaying only harmonic data (harmonics list display). See section 3.5. With the WT500 and WT3000, since harmonics can also be measured in normal measurement mode, harmonics can be displayed together with numeric data from other normal measurements in the numeric screen described in this section. 3.3 Numeric Value Display Function Forms Select the number of numeric data to display. • Select 12, 24, 48, or 250*1. • If you select 250, all of the currently downloadable numeric data of measurement functions and elements are displayed. *1 100 when the measurement mode is synchronization mode (see section 3.13) Font Size Select the font size from the list. The size can be set from 10 to 40 in steps of 2 (10, 12, 14, ...38, 40). Color Select a text and background color. Data Number Indicates how many numeric data have been downloaded from the WT up to the currently displayed data. After data has finished downloading, you can change the Data Number setting to display the desired numeric data. Temporary Space A temporary quantity of memory is set to display numeric data. The larger this quantity, the larger the Data Number becomes. • You can set the space in the range from 20 to 1000 MB. • It cannot be set larger than the amount of free space on the PC’s hard disk. Function Select the measurement function of numeric data to display. 1. Click on the Function column. A combo box opens. 2. Select the measurement function for each item in this column. Element Select the element of numeric data to display. 1. Click the Element column. A combo box opens. 2. Select the element for each item in this column. Order (WT500 and WT3000 Only) Select the order of numeric data to display. 1. Click the Order column. A combo box opens. 2. Select an order. Max, Min (WT500 and WT3000 Only) Displays the maximum and minimum values for each display item of the numeric data downloaded from the WT. When measurement is started, the Max and Min values are updated to reflect the first-measured data. Quick Entry (WT500 and WT3000 Only) Lets you set the displayed measurement function, element, and order all at once. For example, this is effective when you want to display numeric data from multiple elements for a single function, or 1 to 50 orders of numeric data for a single function. 1. Click Quick Entry. A dialog box opens. 2. Set the numeric value display range for the Function, Element, and Order boxes. 3. In the Item No. box under Starting from, enter the item number from which you wish to start applying the settings. 3-6 IM 760122-01E 3.3 Numeric Value Display Function Saving Numeric Data While Downloading • File Enter the file name for automatic saving. 1. Click File. The Numeric Data Save dialog box is displayed. 2. Enter a file name and save destination and click Save. • Line Count Specify the number of lines of numeric data to be saved to a single file during automatic saving. • If the saved numeric data is opened in a spreadsheet program such as Excel, 1 save’s worth of the measured data is displayed on one row of the open sheet. This number of lines (corresponding to numbers of measurements in WTViewer) is set as the Line Count. • For example, if you set Line Count to 10 and begin downloading measured data, 10 times worth of the measured data is saved to a single file, and the next ten times ( 11 to 20) are saved to the next file. This process continues until all measured data is downloaded. • Interval Set the interval for downloading numeric data. • If the Updaterate check box is selected, data is saved at the data update rate of the WT while data is being downloaded. • If the Updaterate check box is not selected, the time interval box is enabled. Data from the WT is saved at the specified time interval during download. The time interval can be specified in the range from 0:0:2 to 24:0:0 (hr:min:sec). For example, if the time interval is set to 0:00:30 (30 seconds), the data update rate on the WT is not set to 30 seconds, but the rate at which data is acquired from the WT and saved on the PC is 30 seconds. Also, if the data update rate on the WT were 2 seconds in this case, the update rate of the data saved on the WTViewer would have a temporal width of 30 ±2 seconds. IM 760122-01E 3-7 3 Acquiring Measured Data in On-Line Mode Auto Saving While downloading numeric data from the WT, it is automatically saved in CSV format. Saved files can be opened in commercial spreadsheet programs (such as Excel). • When the On check box is selected, numeric data is automatically saved to a file when data starts downloading (see section 3.2). • When the On check box is selected, the time stamp of each data is the time at which WTViewer updated the data. If the On check box is not selected, all data time stamps are set uniformly to the time that the data was saved upon clicking the Save button. In both cases, this is not the time the data was measured on the WT. • If a file name is not specified, the default name AutoSave.csv is used. • If the numeric data saved in a single file exceeds the Line Count described below, file names are incremented and new files are saved as in: AutoSave.csv, AutoSave_0000.csv, AutoSave_0001.csv, ...AutoSave_9999.csv. • If a file name is specified, that name is used in place of the AutoSave portion of the file name that is automatically assigned when no file name is specified. Up to 1001 files can be saved using a single specified name. • To specify a file name, click File. 3.3 Numeric Value Display Function Note • • • • When Autosaving, turn OFF all resident software on the PC. Since virus checking software, for example, frequently checks the files created by WTViewer, the PC’s performance would be notably reduced. When you exit virus checking software, make sure your networking environment is sufficiently protected from infection by viruses in other ways. Files saved through Autosaving cannot be opened on WTViewer. These types of files can be opened in commercial spreadsheet programs (such as Excel). To save files in a format that can be opened by WTViewer, see section 5.2. When measurement is finished and you close the numeric value screen, all data other than that which was visible up to that point is deleted. Using the AutoSaving function, you can save data during download. Even if you close the numeric value screen after measurement is finished, the data visible up to that point is held until you either exit WTViewer, change the communication mode, or start the next measurement. If you click View or View on the menu bar and select the numeric value screen, the data that was visible before closing the screen is displayed. Fast Mode If you select Fast Mode, communication is sped up, synchronization with the main unit is performed as much as possible, and numeric data is automatically saved. • Fast Mode Restrictions • The following are the recommended interfaces for communication. WT1600: GP-IB WT3000: GP-IB, Ethernet Note WT500: Every interface is available to the Fast Mode. When using a communication interface other than the ones above, all data may not be able to be saved when the display update rate on the main unit is 50 ms. In this case, after setting the display update rate on the WT to 100 ms or higher, set the WTViewer Forms (see 3-6 page) to 48 or less. When editing the display update rate setting of the WT or the setting for the number of Forms on WTViewer, open the saved file in a commerically availalbe spreadsheet program, check the time stamp of each data, convert the WTViewer data update rate, and use that value as a guideline. • Due to error between the times on the PC and WT, the number of acquired data may fluctuate. Guideline: For a PC with an Intel Pentium 3, 1 GHz, a WT display update rate of 50 ms, and WTViewer Forms set to 48 or less, data can be saved twenty times per second. • On the PC screen, only one save’s worth of numeric data can be displayed. • If the Autosaving On check box is also not selected, automatic saving is not performed. • While numeric data is being downloaded in Fast mode, measuring range information is not acquired from the WT. If the WT measuring range is set to Auto range and is then changed, the numeric value display on the WT and PC screens may differ. • Display is not updated on screens other than the numeric value screen and the waveform screen. 3-8 IM 760122-01E 3.3 Numeric Value Display Function Saving/Loading Numeric Display Settings Communications Settings Numeric value display settings can be saved in CSV format (setting information files) and loaded. • Save After setting up the numeric display, the file is saved in CSV format. 1. Click Save. The Save Communications Settings dialog box is displayed. 2. Enter a file name and save destination and click Save button. The numeric value display settings are saved. 3 Starting Download of Numeric data By carrying out the procedure described in “Starting Data Acquisition” in section 3.2, the data is loaded from the WT. Note • • IM 760122-01E If numeric data is not downloaded from the WT to WTViewer, no measured values are displayed in the numeric value screen. There are setting items that cannot be changed while data is being downloaded. 3-9 Acquiring Measured Data in On-Line Mode • Load You can load previously saved numeric value display setting files. 1. Click Load. The Load Communications Settings dialog box is displayed. 2. Select a file name and save destination and click Open button. The saved numeric value display setting file is loaded. 3.3 Numeric Value Display Function Saving the Measured Data Currently Displayed While Retrieving the Numeric Data Manual Save WTViewer saves the measured data currently displayed to a file in CSV format while retrieving numeric data from the WT. You can select only the measured data you want to save. Prevent overwriting files by adding time information to the file name Set the comment to be included in the data Execute the saving of the displayed data Number of times the files have been saved Save the displayed data • Specifying the Manual Save Settings and Starting the Measurement 1. Select the Autosaving ON check box. 2. Select the Manual Save check box. 3. Check the Updaterate check box. 4. As necessary, select the Auto Naming check box. 5. As necessary, set the Comment. 6. Click START. The measurement starts, and WTViewer is ready to save the data. Count No. is set to zero. • Saving the Measured Data Currently Displayed 7. Click Data Save. The numeric data displayed when you click Data Save is saved, and Count No. is incremented. 8. As necessary, change the Comment. You can save only the measured data you want by repeating step 7 (and 8). • Stopping the Measurement 9. Click STOP. The measurement stops, and data is saved in CSV format. The file name is set to the name specified in the File box under AutoSaving. 3-10 IM 760122-01E 3.3 Numeric Value Display Function Preventing the Overwriting of Files Auto Naming You can prevent overwriting files by selecting the Auto Naming check box. If a file with a same name as that specified in the File box under Auto Saving already exists when you are saving a file, the file is saved with a different name by adding date and time information to the name. If the Auto Naming check box is not selected, a file with the same name is overwritten. If a file with the same name already exists, the file name that is used through the Auto Naming function is as follows. File name specified in the File box under Auto Saving: dataABC Time when the file was saved: 9 hours 50 minutes and 32 seconds on October 3, 2006 File name that is saved: dataABC061003095032.csv The software has a function that saves files by adding a sequence number (_0000, _0001, and so on) to the file name when the number of lines of numeric data to be saved to a file exceeds the value specified by Line Count (see page 3-7). This function also works in manual saving. If the number of lines of numeric data to be saved to a file exceeds the specified line count in the example above, the following files are saved sequentially. dataABC061003095032_0000.csv dataABC061003095032_0001.csv IM 760122-01E 3-11 3 Acquiring Measured Data in On-Line Mode • Date and Time Added to the File Name • Date YY/MM/DD (year/month/day), a six-digit number. The lowest two digits are used for the year. • Time HH:MM:SS (hour/month/second), a six-digit number. The 24-hour clock is used for the hour. 3.4 Starting, Stopping, Pausing, and Resetting Integration This section covers the WT500, WT1600 and WT3000 separately. For a description of setting a WT3000 as the target for communication, see page 3-16. For a description of setting a WT500 as the target for communication, see page 3-18. With the WT1600 Integration Settings 1. 2. Choose Setting > Measurement Mode from the menu bar. The Measurement Mode dialog box is displayed. Select the Integration Mode option and click OK. The Independent Integration Control dialog box is displayed. Start button (starts integration) Stop button (pauses/stops integration) Reset button (resets integrated values) Check box for selecting integration start Check box for selecting integration pause/stop Check box for selecting integration reset Note • • • • • • • • • 3-12 The Independent Integration Control dialog box only appears when in Integration mode. When you change the measurement mode, the dialog box closes. Integration Start, Stop, and Reset are executed in the Independent Integration Control dialog box. Measured data from the WT cannot be downloaded. To display the dialog box, choose View > Independent Control from the menu bar. Before integration is started, only the Start check box is active. After integration is started, the Stop check box becomes active. After integration is paused or stopped, the Start and Reset check boxes become active. If the Start/Stop/Reset check box is not selected, clicking the Start/Stop/Reset button is invalid. If you click Start/Stop/Reset and an error occurs, an error message is displayed. Even if the measurement mode is Integration mode, if you click Start/Stop/Update (see section 3.2) when the trend or numeric value screen is displayed, you can start, stop, or update normal mode data acquisition. IM 760122-01E 3.4 Starting, Stopping, Pausing, and Resetting Integration 3. 4. 5. Click here Integration mode Integration by element ON/OFF WT to be set Integration time (integration timer) Integration start reserve time Integration stop reserve time Current mode of current integration Integration auto calibration Integration D/A output rated time Note • • 6. IM 760122-01E Settings cannot be changed during integration or if integration has been paused. Click Reset, or change the settings after integration stops. If you click Reset, the WT integration data disappears, but the integrated values remain on WTViewer. When displaying the integrated values in the numeric data display area on WTViewer, the integrated values remain displayed as-is. However, if you start integration again, the integrated values are updated. Click Close. The Integration Settings and Select Target WT dialog boxes close. 3-13 3 Acquiring Measured Data in On-Line Mode Select Setting > WT Setting > Integration from the menu bar, or click Setup and select Integration. The Integration Settings and Select Target WT dialog boxes appear. Select the target WT in the Select Target WT dialog box. In the Integration Settings dialog box, set the Mode (integration mode), Independent Control (integration by element (independent integration)), Timer (integration time (integration timer)), Start (reserved time for integration start), Stop (reserved time for integration stop), Current Mode (current mode for current integration), Auto Cal (integration auto calibration), and D/A Output Rated Time (integration D/A output rated time), and other settings. • For information on the meanings of each item, see the WT main unit user’s manual. • If you will not change the integration settings, skip to “Starting Integration” on the next page. 3.4 Starting, Stopping, Pausing, and Resetting Integration Starting Integration Check the following before starting integration. • Set up the measurement function and elements (see section 3.3) so that the integrated values are displayed in the numeric data display area. • If integrated values are not downloaded from the WT to WTViewer, no integrated values are displayed even if integration is started. Start data download (see section 3.2). 1. 2. 3. Select Display > Independent Integration Control from the menu bar, or click View and select Independent Integration Control. The Independent Integration Control dialog box is displayed. Of the Start check boxes corresponding to elements 1-6 of the WT selected for integration, select the elements on which you wish to perform integration. If integration by element is turned Off, only the Start check box of Element 1 is enabled. Select the Element 1 Start check box. Click Start. If integration by element is turned ON, integration begins on the selected elements. If integration by element is turned OFF, integration begins on all elements installed in the WT. When integration by element is ON When integration by element is OFF Stopping/Pausing Integration 1. 2. In the Independent Integration Control dialog box, of the Stop check boxes corresponding to elements 1-6 of the WT selected for integration, select the elements on which you wish to pause or stop integration. If integration by element is turned Off, only the Start check box of Element 1 is enabled. Select the Element 1 Start check box. Click Stop. If integration by element is turned ON, integration pauses on the selected elements. If integration by element is turned OFF, integration pauses on all elements installed in the WT. Note • • 3-14 If Stop is clicked before the specified integration time or reserved time is reached, integration is paused. If you then click Start, integration resumes. If you click Reset and then Start while paused or if integration stopped because the specified integration time or reserved time was reached, integration is reset and starts from the beginning. IM 760122-01E 3.4 Starting, Stopping, Pausing, and Resetting Integration Resetting Integration 1. 2. In the Independent Integration Control dialog box, of the Reset check boxes corresponding to elements 1-6 of the WT selected for integration, select the elements on which you wish to reset integration. If integration by element is turned Off, only the Reset check box of Element 1 is enabled. Select the Element 1 Reset check box. Click Reset. If integration by element is turned ON, integration is reset on the selected elements. If integration by element is turned OFF, integration is reset on all elements installed in the WT. If you click Reset, the WT integration data disappears, but the integrated values remain on WTViewer. When displaying the integrated values in the numeric data display area on WTViewer, the integrated values remain displayed as-is. However, if you start integration again, the integrated values are updated. Example of Starting, Pausing, Stopping, and Resetting Integration Start integration Click Start Select Start IM 760122-01E The Stop check box becomes active Stop/Pause integration Click Stop Select Stop Reset integration Click Reset The Start and Reset check boxes become active Select Reset The Reset check box becomes active 3-15 Acquiring Measured Data in On-Line Mode Note 3 3.4 Starting, Stopping, Pausing, and Resetting Integration With the WT3000 Integration Settings 1. 2. 3. Select Setting > WT Setting > Integration from the menu bar, or click Setup and select Integration. The Integration and Select Target WT dialog boxes appear. Select the target WT in the Select Target WT dialog box. In the Integration dialog box, set the Mode (integration mode), Time (integration time (integration timer)), Start (reserved time for integration start), Stop (reserved time for integration stop), Auto Cal (integration auto calibration), and D/A Output Rated Time (integration D/A output rated time), and other settings. • For information on the meanings of each item, see the WT main unit user’s manual. • If you do not need to change the integration settings, skip to “Starting Integration” on the next page. Click here Integration mode WT to be set Integration time (integration timer) Integration start reserve time* Integration stop reserve time* Integration auto calibration Integration D/A output rated time * Enabled during real time integration mode. Note • • • • 4. 3-16 Integration can only be used in Normal mode. Integration is not allowed during waveform acquisition. Begin integration after waveforms have been loaded. Settings cannot be changed during integration or if integration has been paused. Click Reset, or change the settings after integration stops. If you click Reset, the WT integration data disappears, but the integrated values remain on WTViewer. When displaying the integrated values in the numeric data display area on WTViewer, the integrated values remain displayed as-is. However, if you start integration again, the integrated values are updated. Click Close. The Integration and Select Target WT dialog boxes close. IM 760122-01E 3.4 Starting, Stopping, Pausing, and Resetting Integration Starting Integration Check the following before starting integration. • Set up the measurement function and elements (see section 3.3) so that the integrated values are displayed in the numeric data display area. • If integrated values are not downloaded from the WT to WTViewer, no integrated values are displayed even if integration is started. Start data download (see section 3.2). If you select Integration bar in the View menu, the Start, Stop, and Reset operation buttons are displayed in the same row as other tool bars. Integration Bar Start button Stop button Reset button Stopping/Pausing Integration Click Start on the integration bar. Integration pauses on all elements installed in the WT. Note • • If Stop is clicked before the specified integration time or reserved time is reached, integration is paused. If you then click Start, integration resumes. If you click Reset and then Start while paused or if integration stopped because the specified integration time or reserved time was reached, integration is reset and starts from the beginning. Resetting Integration Click Reset on the integration bar. Integration is reset on all elements installed in the WT. Note If you click Reset, the WT integration data disappears, but the integrated values remain on WTViewer. When displaying the integrated values in the numeric data display area on WTViewer, the integrated values remain displayed as-is. However, if you start integration again, the integrated values are updated. IM 760122-01E 3-17 3 Acquiring Measured Data in On-Line Mode Click Start on the integration bar. Integration begins on all elements installed in the WT. 3.4 Starting, Stopping, Pausing, and Resetting Integration With the WT500 Integration Settings 1. Choose Setting > Setup from the menu bar, or click Setup and select Setup. The Measurement Conditions Setting dialog box is displayed. Click here 2. 3. 4. Click the Efficiency/Averaging/Integration tab. Setting dialog box for each function is displayed. Select the target WT. In the Integration box, set the Integ Mode (integration mode), Integ Timer (integration time (integration timer)), Start (reserved time for integration start), Stop (reserved time for integration stop), Auto Cal (integration auto calibration), WP+- Type (integration type for power integration), and q Mode (current mode for current integration), and other settings. For details on each function, see the WT User’s Manual. *1 *1 If real time counting integration mode, this box becomes active. 5. 3-18 Click OK. The Measurement Conditions Setting dialog box closes. IM 760122-01E 3.4 Starting, Stopping, Pausing, and Resetting Integration Starting Integration Check the following before starting integration. • Set up the measurement function and elements (see section 3.3) so that the integrated values are displayed in the numeric data display area. • If integrated values are not downloaded from the WT to WTViewer, no integrated values are displayed even if integration is started. Start data download (see section 3.2). If you select Integration bar in the View menu, the Start, Stop, and Reset operation buttons are displayed in the same row as other tool bars. Integration Bar Start button Stop button Reset button Stopping/Pausing Integration Click Start on the integration bar. Integration pauses on all elements installed in the WT. Note • • If Stop is clicked before the specified integration time or reserved time is reached, integration is paused. If you then click Start, integration resumes. If you click Reset and then Start while paused or if integration stopped because the specified integration time or reserved time was reached, integration is reset and starts from the beginning. Resetting Integration Click Reset on the integration bar. Integration is reset on all elements installed in the WT. Note If you click Reset, the WT integration data disappears, but the integrated values remain on WTViewer. When displaying the integrated values in the numeric data display area on WTViewer, the integrated values remain displayed as-is. However, if you start integration again, the integrated values are updated. IM 760122-01E 3-19 3 Acquiring Measured Data in On-Line Mode Click Start on the integration bar. Integration begins on all elements installed in the WT. 3.5 Harmonics List Display Function This section describes the WT1600. For the WT500 and WT3000, see section 3.3. On the WT1600, since you change to harmonic measurement mode to measure harmonics, there is a separate screen for displaying only harmonic data (harmonics list display). Therefore, the harmonics list display is explained separately in this section. With the WT500 and WT3000, since harmonics can also be measured in normal measurement mode, harmonics can be displayed together with numeric data from other normal measurements in the numeric screen described in section 3.3. Displaying the Harmonics List 1. 2. Choose Setting > Measurement Mode from the menu bar. The Measurement Mode dialog box is displayed. Select the Harmonic Measurement option (harmonic measurement mode) and click OK. The Harmonics List dialog box is displayed. Harmonics List Harmonic data display area Forms Select the number of harmonic data to display. • Select 12, 24, 48, or 250.*1 • If you select 250, all of the currently downloadable harmonic data of measurement functions and elements are displayed. *1 100 when the measurement mode is synchronization mode (see section 3.13) 3-20 IM 760122-01E 3.5 Harmonics List Display Function Font Size Select the font size from the list. The size can be set from 10 to 40 in steps of 2 (10, 12, 14, ...38, 40). Color Select a text and background color. Click a color to display the Color dialog box. For details, see page 3-5. Temporary Space A temporary quantity of memory is set to display numeric data. The larger this quantity, the larger the Data Number becomes. • You can set the space in the range from 20 to 1000 MB. • It cannot be set larger than the amount of free space on the PC’s hard disk. Function Select the measurement function of harmonic data to display. 1. Click on the Function column. A combo box opens. 2. Select the measurement function for each item in this column. Element Select the element of the harmonic data to display. 1. Click the Element column. A combo box opens. 2. Select the element for each item in this column. Order Select the order of harmonic data to display. 1. Click the Order column. A combo box opens. 2. Select an order. Quick Entry Lets you set the displayed measurement function, element, and order all at once. For example, this is effective when you want to display harmonic data from multiple elements for a single function, or 1 to 100 orders of harmonic data for a single function. Click Quick Entry to display a display item setting dialog box (see page 3.5). 1. Click Quick Entry. A dialog box opens. 2. Set the harmonic data range for the Function, Element, and Order boxes. 3. In the Item No. box under Starting from, enter the item number from which you wish to apply settings. IM 760122-01E 3-21 3 Acquiring Measured Data in On-Line Mode Data Number Indicates how many harmonic data have been downloaded from the WT up to the currently displayed data. After data has finished downloading, you can change the Data Number setting to display the desired numeric data. 3.5 Harmonics List Display Function Saving Harmonic Data While Downloading Auto Saving While downloading numeric data from the WT, it is automatically saved in CSV format. Saved files can be opened in commercial spreadsheet programs (such as Excel). • When the On check box is selected, numeric data is automatically saved to a file when data starts downloading (see section 3.2). • When the On check box is selected, the time stamp of each data is the time at which WTViewer updated the data. If the On check box is not selected, all data time stamps are set uniformly to the time that the data was saved upon clicking the Save button. In both cases, this is not the time the data was measured on the WT. • If a file name is not specified, the default name AutoSave.csv is used. • If the numeric data saved in a single file exceeds the Line Count described below, file names are incremented and new files are saved as in: AutoSave.csv, AutoSave_0000.csv, AutoSave_0001.csv, ...AutoSave_9999.csv. • If a file name is specified, that name is used in place of the AutoSave portion of the file name that is automatically assigned when no file name is specified. Up to 1001 files can be saved using a single specified name. • To specify a file name, click File. • File Enter the file name for automatic saving. 1. Click File. The Save Numeric Data dialog box is displayed. 2. Enter a file name and save destination and click Save. • Line Count Specify the number of lines of harmonic data to be saved to a single file during automatic saving. • If the saved harmonic data is opened in a spreadsheet program such as Excel, 1 save’s worth of the measured data is displayed on one row of the open sheet. This number of lines (corresponding to numbers of measurements in WTViewer) is set as the Line Count. • For example, if you set Line Count to 10 and begin downloading measured data, 10 times worth of the measured data is saved to a single file, and the next ten times ( 11 to 20) are saved to the next file. This process continues until all measured data is downloaded. • Interval Set the interval for downloading harmonic data. • If the Updaterate check box is selected, data is saved at the data update rate of the WT while data is being downloaded. • If the Updaterate check box is not selected, the time interval box is enabled. Measured data from the WT is saved at the specified time interval during download. The time interval can be specified in the range from 0:0:2 to 24:0:0 (hr:min:sec). 3-22 IM 760122-01E 3.5 Harmonics List Display Function Note • • • Saving/Loading Harmonics list Display Settings Communications Settings Harmonics list display settings can be saved in CSV format (setting information files) and loaded. • Save After setting up the harmonics list display, the file is saved in CSV format. 1. Click Save. The Save Communications Settings dialog box is displayed. 2. Enter a file name and save destination and click Save button. The harmonics list display settings are saved. • Load You can load previously saved harmonics list display setting files. 1. Click Load. The Load Communications Settings dialog box is displayed. 2. Select a file name and save destination and click Open button. You can load previously saved harmonics list display setting files. Starting Download of Harmonic Data By carrying out the procedure described in “Starting Data Acquisition” in section 3.2, the data is loaded from the WT. Note • • IM 760122-01E If harmonic data is not downloaded from the WT to WTViewer, no harmonic data are displayed in the harmonics list screen. There are setting items that cannot be changed while data is being downloaded. 3-23 3 Acquiring Measured Data in On-Line Mode • When Autosaving, turn OFF all resident software on the PC. For example, since virus checking software frequently checks the files created by WTViewer, the PC’s performance would be notably reduced. When you exit virus checking software, make sure your networking environment is sufficiently protected from infection by viruses in other ways. Files saved through Autosaving cannot be opened on WTViewer. These types of files can be opened in commercial spreadsheet programs (such as Excel). To save files in a format that can be opened by WTViewer, see section 5.2. When measurement is finished and you close the harmonics list screen, all data other than that which was visible up to that point is deleted. Using the AutoSaving function, you can save data during download. Even if you close the harmonics list value screen after measurement is finished, the data visible up to that point is held until you either exit WTViewer, change the communication mode, or start the next measurement. If you click View or View on the menu bar and select the harmonics list value screen, the data that was visible before closing the screen is displayed. 3.5 Harmonics List Display Function Saving the Measured Data Currently Displayed While Retrieving the Numeric Data Manual Save WTViewer saves the measured data currently displayed to a file in CSV format while retrieving numeric data from the WT. You can select only the measured data you want to save. Prevent overwriting files by adding time information to the file name Set the comment to be included in the data Execute the saving of the displayed data Number of times the files have been saved Save the displayed data • Specifying the Manual Save Settings and Starting the Measurement 1. Select the Autosaving ON check box. 2. Select the Manual Save check box. 3. Check the Updaterate check box. 4. As necessary, select the Auto Naming check box. 5. As necessary, set the Comment. 6. Click START. The measurement starts, and WTViewer is ready to save the data. Count No. is set to zero. • Saving the Measured Data Currently Displayed 7. Click Data Save. The numeric data displayed when you click Data Save is saved, and Count No. is incremented. 8. As necessary, change the Comment. You can save only the measured data you want by repeating step 7 (and 8). • Stopping the Measurement 9. Click STOP. The measurement stops, and data is saved in CSV format. The file name is set to the name specified in the File box under AutoSaving. 3-24 IM 760122-01E 3.6 Waveform Display Function Preventing the Overwriting of Files Auto Naming You can prevent overwriting files by selecting the Auto Naming check box. If a file with a same name as that specified in the File box under Auto Saving already exists when you are saving a file, the file is saved with a different name by adding date and time information to the name. If the Auto Naming check box is not selected, a file with the same name is overwritten. If a file with the same name already exists, the file name that is used through the Auto Naming function is as follows. File name specified in the File box under Auto Saving: dataABC Time when the file was saved: 9 hours 50 minutes and 32 seconds on October 3, 2006 File name that is saved: dataABC061003095032.csv The software has a function that saves files by adding a sequence number (_0000, _0001, and so on) to the file name when the number of lines of numeric data to be saved to a file exceeds the value specified by Line Count (see page 3-7). This function also works in manual saving. If the number of lines of numeric data to be saved to a file exceeds the specified line count in the example above, the following files are saved sequentially. dataABC061003095032_0000.csv dataABC061003095032_0001.csv IM 760122-01E 3-25 3 Acquiring Measured Data in On-Line Mode • Date and Time Added to the File Name • Date YY/MM/DD (year/month/day), a six-digit number. The lowest two digits are used for the year. • Time HH:MM:SS (hour/month/second), a six-digit number. The 24-hour clock is used for the hour. 3.6 Waveform Display Function This section describes use of the WT3000. The WT1600 has six elements, so waveforms U5, I5, U6, and I6 are displayed. Also, with the motor function of the WT, Speed and Torque waveforms are displayed. On the WT3000, set the measurement mode to Normal first by carrying out the procedure given in “Changing the Measurement Mode” on page 2-7 and then display the waveform. Displaying the Waveform Choose View > Wave in the menu bar. The Wave dialog box opens. Cursor Setting Screen Example with two Windows. To set the number of windows, see page 3-28.) Enter waveform detail settings (see page 3-28) Click to enable the cursor setting Lower limit of display range Waveform display area (Window 1) Upper limit of display range Waveform display area (Window 2) Space between Cursor1 and Cursor2 The position from the left side of the Cursor1 and Cursor2 screens (x) and the measured value (y) • U1 to I4 (U1-I6 on the WT1600. U1-I3 on the WT500. Speed and Torque may also be displayed depending on the WT models and options.) Select the check box to select the waveform to be displayed. This is linked to the Ch from the Wave Detail dialog box (see page 3-28). • Cursor Click here to set Cursor1 and Cursor2 in the waveform display area. Cursor1, Cursor2 You can set the position of cursors on waveforms. • The line that appears when you first click on the desired waveform is Cursor1. • The line that appears the next time you click is Cursor2. The position of Cursor2 can be changed any number of times. • To change the position of Cursor1, double-click in the waveform display area, delete cursors 1 and 2, and set new cursors. • In the bottom of the waveform display area, the position from the left side of the Cursor1 and Cursor2 screens (x) and the measured value (y) are displayed. 3-26 IM 760122-01E 3.6 Waveform Display Function Zoom Area Setting Screen Click for the zoom range setting screen. 3 • Zoom (Time Axis Direction) Click here to set the time axis zoom range in the waveform display area. 1. Drag the area to zoom in the waveform display area. The zoomed range is set simultaneously in all of the displayed waveform display areas. 2. Click <-Zoom->. A screen appears in which all waveforms in the waveform display area are zoomed. You can set Cursor1 and Cursor2 on these zoomed waveforms. For the procedure, see the previous page. Space between Cursor1 and Cursor2 The position from the left side of the Cursor1 and Cursor2 screens (x) and the measured value (y) IM 760122-01E Time from measurement start 3-27 Acquiring Measured Data in On-Line Mode Zoom range 3.6 Waveform Display Function Entering Waveform Detail Settings Click Detail in the Wave dialog box. The Wave Detail dialog box is displayed. Auto Ranging • When the Auto Ranging Check Box is Selected Displayed in the same display range as the WT settings. • When the Auto Ranging Check Box is Not Selected If you click the Upper or Lower column, a combo box is displayed. You can set the Upper limit and Lower limit of the display range for each channel. Windows Select the number of displayed waveform windows between 1 and 6. If two or more windows are specified and you click the Window column to display the combo box, you can specify which waveform display area (or Window, as numbered from the top) to use for displaying the waveform. Graticule Select whether (On) or not (Off) to display a grid in the waveform display area. Y Scale Select whether or not to display the upper and lower limit values in the waveform display area (by selecting or clearing the check box). Ch Select the check box to select the waveform to be displayed. This is linked with the waveform display/do not display setting in the Wave dialog box (see page 3-26). Upper, Lower If the Auto Ranging check box is not selected, set the Upper and Lower limit of the display range. 1. Click the Upper or Lower column. A combo box opens. 2. Set the upper or lower limit value of the display range. 3-28 IM 760122-01E 3.5 Harmonics List Display Function Position Set the waveform display position in the up/down direction in the waveform display area. With the center of the vertical axis taken to be the zero amplitude line, the upper and lower limits of the window are 100% and -100%, respectively. 1. Click on the Position column. A combo box opens. 2. Set the waveform display position in the up/down direction in the waveform display area. 3 Window When the waveform display screen is divided, set how many waveform areas (Windows) from the top in which the waveform is to be displayed. 1. Click the Window column. A combo box opens. 2. Select the waveform display area. VZoom (Vertical Zoom) Set the zoom factor for the vertical axis of the waveform. 1. Click the VZoom column. A combo box opens. 2. Set the vertical axis zoom factor. Setting the X-Axis (Time Axis) Set the X-axis in the Wave dialog box that opens when you select Setting > WT Setting > Wave. Note The X-axis (time axis) setting is applied to the WT. If you load the data from the WT after changing the setting, the change is applied to the PC display. Starting Downloading of Waveform Display Data When Connected to the WT1600 1. Turn ON Wave Sampling on the WT (section 6.2) and load the waveform display data on the WT. 2. Load the waveform display data from the WT by carrying out the procedure described in “Starting Data Acquisition” in section 3.2. Note WTViewer cannot display the waveform unless the waveform display data is loaded on the WT. When Connected to the WT500 or WT3000 Load the waveform display data from the WT by carrying out the procedure described in “Starting Data Acquisition” in section 3.2. Note • • IM 760122-01E If you start loading the waveform display data on WTViewer, the WT500 and WT3000 screen automatically switches to Wave. If you close the Wave dialog box on WTViewer and start measurement, the WT screen automatically returns to the original display. Waveform can be displayed only when the measurement mode is Normal for the WT3000. 3-29 Acquiring Measured Data in On-Line Mode Color Select the waveform display color. 1. Click the Color column. A combo box opens. 2. Select the waveform display color. 3.6 Waveform Display Function Note Displayed Points on the Screen and Waveform Display The number of data points sampled on the WT (waveform sampling data) and the number of data points displayed on the screen (waveform display data) are different. The number of waveform sampling data is approximately 200,000 points on the WT1600 and WT3000, approximately 100,000 points on th WT500 per second for an input waveform. The number of waveform display data points on the screen is fixed to 1002 due to the construction of the screen. Because the number of waveform sampling data points is normally greater than that of the waveform display data on the screen, the waveform display data*1 obtained by P-P compressing*2 the waveform sampling data per given segment is displayed on the screen. *1 The original data of the waveform display data (sampling data before P-P compression) can be saved in waveform computation (Math) or FFT mode on the WT3000. The data cannot be displayed or saved on the WT1600. *2 P-P compression is the determination of the maximum and minimum value of sampled data every certain period. Waveform sampling data A/D-converted data p-p compression Compresses approximately 400 points of waveform sampling data to 2 points (Extracts the maximum and minimum values and draws them in each raster) 1s Number of data points: Approx. 200,000 Waveform display data (WT screen) Vertical axis Turn display interpolation ON Time axis 501 rasters 0 500 Number of data points: 1,002 (501 pairs) When Displaying the Waveform Display Data on the WT Screen On the WT500, WT1600 and WT3000, the number of display segments in the time axis direction within one screen is 501. By displaying the P-P compressed maximum and minimum values (2 points) of the waveform display data in each segment, the data appears as a waveform. Therefore, the number of data points is 1002. When Displaying the Waveform Display Data on the PC Monitor Using WTViewer P-P compressed waveform display data is sent from the WT to the PC and the waveforms are displayed on the PC monitor. When displaying waveforms using WTViewer, the number of display segments in the time axis direction within one screen is 1002. By separating out the P-P compressed maximum and minimum values and displaying one point of the waveform display data in each segment, the data appears as a waveform. As above, since waveform display on the WT’s screen differs from the mechanism of waveform display on WTViewer, if you compare both waveforms so that you can see waveform display data point by point, there are times when the waveforms can appear different. Also, since there are cases in which the order in which data is sent to the PC from the WT differs by model, depending on the WT connected, the waveform tracking may appear different even if the same WTViewer were used to display the waveform. 3-30 IM 760122-01E 3.7 Bar Graph Display Function Preparation to Display Bar Graphs • On the WT3000, set the measurement mode to Normal or Wide-Band Harmonics (see page 2-7). • In the numeric list*1, select measurement functions, elements, and oders. *1 Harmonics list on the WT1600 (see section 3.5) Choose View > Bar Graph in the menu bar. The Bar Graph dialog box opens. Bar graph check box Start order / End order to display* * WT500 only Displaying Multiple Bar Graphs Up to three bar graphs can be displayed. Select the Bar Graph check boxes. A bar graph of the selected measurement functions and elements is displayed. Function Select the measurement function to be displayed. 1. Click on the Function column. A combo box opens. 2. Select the measurement function for each item in this column. Element Select element to be displayed. 1. Click the Element column. A combo box opens. 2. Select the element for each item in this column. Start Order / Stop Order(WT500 only) Select the order of numeric data to display.*1 • Start Order:0 to 40 • Stop Order:10 to 50 *1 The difference between the start order and the end order must be greater than or equal to 10. IM 760122-01E 3-31 Acquiring Measured Data in On-Line Mode Displaying Bar Graphs 3 3.7 Bar Graph Display Function Changing the Displayed Bar Graph You can change the Data Number in the harmonics list screen (or the numeric value screen on the WT500 and WT3000) to display the desired number of bar graphs. However, on the WT1600, you must set the downloaded harmonic data in the harmonics list display (see section 3.5) so that the harmonic data of the harmonic measurement and element is acquired that is necessary for displaying the bar graph. Note • • • • In the case of the WT1600, even if you stop data acquisition and change the measurement function and elements in the bar graph screen, the bar graph of the changed measurement function and elements is not displayed. Start data acquisition only after you have set up the measurement functions and elements you wish to display in the harmonics list display screen ahead of time. In the case of the WT500 and WT3000, if you do not stop data acquisition, you cannot change the measurement functions and elements displayed in the bar graph screen. The bar graph screen can be displayed only in Normal or Wide-Band Harmonics mode on the WT3000. Up to three bar graph screens can be displayed. The bar graph display colors are displayed on the PC screen according to the default color settings on the WT. Starting Download of Harmonic Data By carrying out the procedure described in “Starting Data Acquisition” in section 3.2, the data is loaded from the WT. Note • • 3-32 On the WT1600, if harmonic data is not downloaded from the WT to WTViewer, no bar graphs are displayed even if the bar graph screen is opened. There are setting items that cannot be changed while data is being downloaded. IM 760122-01E 3.8 Vector Display Function Preparation to Display Vector • On the WT3000, set the measurement mode to Normal or Wide-Band Harmonics (see page 2-7). • In the numeric list*1, select measurement functions, elements, and oders. *1 Harmonics list on the WT1600 (see section 3.5) Choose View > Vector in the menu bar. Only one vector window can be displayed. The displayed contents are the same as the vector display on the WT main unit screen. Numeric data display ON/OFF* Zoom factor* * WT500 only Setting the Vector Zoom Factor and Turning ON/OFF Numeric Data Display on the WT1600 and WT3000 You can set the vector zoom factor and turn numeric data display in the WT vector screen ON and OFF* by choosing Setting > WT Setting > Display, and editing the Display dialog box. * The ON/OFF setting for the numeric data display on the WT is only reflected in the screen display of the WT. It does not apply to the PC display. Numeric data display ON/OFF Zoom factor IM 760122-01E Changing the Displayed Vector You can change the Data Number in the harmonics list screen (or the numeric value screen on the WT500 and WT3000), to display the desired number of vectors. However, you must set the downloaded harmonic data (or numeric data on the WT500 and WT3000) in the harmonics list display on the WT1600 (see section 3.5) or the numeric value display (see section 3.3) on the WT500 and WT3000 so that the harmonic data of the harmonic measurement function and element is acquired that is necessary for displaying the vectors. 3-33 Acquiring Measured Data in On-Line Mode Displaying the Vector 3 3.8 Vector Display Function Vector Display Colors The vector display colors are displayed on the PC screen according to the default color settings on the WT. Starting Harmonic Data Acquisition On the harmonics list display of the WT1600 (see section 3.5), or the numeric value display of the WT500 and WT3000 (see section 3.3), start data acquisition (see section 3.2) after setting up the harmonic measurement functions and elements in advance. Note • • • If harmonic data is not downloaded from the WT to WTViewer, no vector data are displayed in the vector screen. The vector screen can be displayed only in Normal or Wide-Band Harmonics mode on the WT3000. There are setting items that cannot be changed while data is being downloaded. Registering the Information Required for Vector Display (Vector Display Data) in the Numeric List 1. Click Config. A message asking you to confirm the operation appears. WT3000 Display Example 2. Click OK. In the case of the WT3000, data required for vector display (vector display data) means the following 39*1 measured data. • Measured values of the fundamental components U, I, P, S, Q, PF, and Phi of elements 1 to 4*2. • ΣA and ΣB*3 of PhiUi_Uj,PhiUi_Uk,PhiUi_Ii,PhiUi_Ij,and PhiUi_Ik • FreqU of element 1 For the WT1600: *1.: 58 *2.: Elements 1 to 6 *3.: ΣA, ΣB, and ΣC For the WT500: *1.: 27 *2.: Elements 1 to 3 *3.: ΣA This is explained using the WT3000 as an example. The number of measured data that can be acquired in one communication with the WT is 250. Therefore, if 212 or more data are acquired from the WT, a portion of the vector display data is lacking, and there are times when vectors cannot be displayed or numeric data on the vector display reads ------. For example, if harmonic data of orders 1 to 30 are acquired from the WT for U and I on elements 1 to 4, 240 data total are acquired. In this case, the vector display data is incomplete, and vectors cannot be displayed. You can use this function in such cases where you wish to give precedence to vector display even if a portion of the harmonic data is lacking. If the function is used, vector display data is acquired as the 212th through 250th of the measured data acquired from the WT. In the above example, vector display data is acquired from the WT in place of orders 330 of harmonic data for I on element 4. On the WT1600, vector display data is acquired for number 193 and after on the numeric list. On the WT500, vector display data is acquired for number 224 and after on the numeric list. 3-34 IM 760122-01E 3.9 Trend Display Function Preparation to Display Trend • On the WT3000, set the measurement mode to Normal Mode(see page 2-7). • In the numeric list*1, select measurement functions, elements, and oders. *1 Harmonics list on the WT1600 Harmonic Measurement mode (see section 3.5) 3 Displaying Trends Acquiring Measured Data in On-Line Mode Choose View > Trend in the menu bar. The Trend dialog box opens. Cursor Setting Screen Example with two windows. To set the number of windows, see page 3-37.) Enter trend detail settings (see page 3-37) Click here to enable the cursor setting. Lower limit of display range Trend display area (Window 1) Upper limit of display range Trend display area (Window 2) Space between Cursor1 and Cursor2 The time from the left side of the Cursor1 and Cursor2 screens (x) and the trend display data value (y) Note • • • If you change the size of the trend screen during trend display, the size of the trend display area also changes. The data updating of the trend display is fixed to 1 second regardless of the Updaterate setting in the numeric value screen. For example, if Updaterate is set to 2 seconds in the numeric value screen, the same data is plotted twice in the trend display. If the Time Range setting in the trend display is large, measured values are P-P compressed for plotting in trends, so the size changes may not be able to be accurately displayed. • Restart If you start downloading trend display data (see page 3-38) and then click here, the trend display is restarted. Previous trends will be deleted. • Time Range Set the time width of the trend display area. If the trend exceeds the specified time range, new data will overwrite old data in the trend display. IM 760122-01E 3-35 3.9 Trend Display Function • Trace Select the check box to select the waveform to be displayed. These are linked to Trace in the Trend Detail dialog box (see page 3-37). • Cursor Click here to set Cursor1 and Cursor2 in the trend display area. • Cursor1, Cursor2 You can set the position of cursors on trends. • The line that appears when you first click on the desired trend is Cursor1. • The line that appears the next time you click is Cursor2. The position of Cursor2 can be changed any number of times. • To change the position of Cursor1, double-click in the trend display area, delete cursors 1 and 2, and set new cursors. • In the bottom of the trend display area, the time from the left side of the Cursor1 and Cursor2 screens (x) and the trend display data value (y) are displayed. Zoom Area Setting Screen Click here to enable the zoom setting. Zoom range • Zoom (Time Axis Direction) If you select this, you can set the time axis zoom range in the trend display area. 1. Drag the area to zoom in the trend display area. The zoomed range is set simultaneously in all of the displayed trend display areas. 2. Click <-Zoom->. A screen appears in which all trends in the trend display area are zoomed. You can set Cursor1 and Cursor2 on these zoomed trends. For the procedure, see the previous page. 3-36 IM 760122-01E 3.9 Trend Display Function Zoom Screen 3 Acquiring Measured Data in On-Line Mode Space between Cursor1 and Cursor2 The time from the left side of the Cursor1 and Cursor2 screens (x) and the trend display data value (y) Entering Trend Graph Detail Settings Click Detail in the Trend dialog box. The Trend Detail dialog box is displayed. Auto Ranging • When the Auto Ranging Check Box is Selected Trends are automatically switched according to the downloaded values. • When the Auto Ranging Check Box is Not Selected If you click the Upper or Lower column, a combo box is displayed. You can set the Upper limit and Lower limit of the display range for each trend (trace). Windows Set the number of waveform display windows between 1 and 6. If two or more windows are specified and you click the Window column to display the combo box, you can specify which trend display area (or Window, as numbered from the top) to use for displaying the trend. Graticule Select whether (On) or not (Off) to display a grid in the trend display area. IM 760122-01E 3-37 3.9 Trend Display Function Y Scale Select whether or not to display the upper and lower limit values in the trend display area (by selecting or clearing the check box). Trace Select the check box to select the trend to be displayed. These are linked to Trace in the Trend dialog box (see page 3-35). Function Select the measurement function to be displayed. 1. Click on the Function column. A combo box opens. 2. Select the measurement function for each item in this column. Element Select element to be displayed. 1. Click the Element column. A combo box opens. 2. Select the element for each item in this column. Order Select the order of harmonic data to display. 1. Click the Order column. A combo box opens. 2. Select an order. Upper, Lower If the Auto Ranging check box is not selected, set the Upper and Lower limit of the display range. 1. Click the Upper or Lower column. A combo box opens. 2. Set the upper or lower limit value of the display range. Color Select the trend display color. 1. Click the Color column. A combo box opens. 2. Select the trend display color. Window When the trend screen is divided, set how many waveform areas (Windows) from the top in which the waveform is to be displayed. 1. Click the Window column. A combo box opens. 2. Select the trend display area. Starting Download of Trend Display Data Numeric data is downloaded from the WT to WTViewer, and that P-P compressed trend display data is displayed in the trend screen. Start data download (see section 3.2). There are setting items that cannot be changed while data is being downloaded. Note The trend screen can only be displayed in Normal mode on the WT3000. 3-38 IM 760122-01E 3.10 Displaying the Computed Waveform (Math Waveform) (WT3000 Only) The functions explained in this section can be used when the advanced computation function (/G6 option) is installed in the WT3000. Displaying the Computed Waveforms Cursor Setting Screen (Example with two windows. To set the number of windows, see page 3-41.) Enter waveform detail settings (see page 3-41) Click to enable the cursor setting Upper limit of display range Waveform display area (Window 1) Lower limit of display range Waveform display area (Window 2) Space between Cursor1 and Cursor2 The position from the left side of the Cursor1 and Cursor2 screens (x) and the measured value (y) Setting the Waveform Computation (Math function, see page 6-17.) • U1 to I4, Math1, and Math2 (On the motor version of the WT3000, Speed and Torque are displayed.) Select the waveforms you wish to display (select or clear the check boxes). This is linked to the Ch from the Wave Detail dialog box (see page 3-41). • Cursor Click here to set Cursor1 and Cursor2 in the waveform display area. Cursor1, Cursor2 You can set the position of cursors on waveforms. • The line that appears when you first click on the desired waveform is Cursor1. • The line that appears the next time you click is Cursor2. The position of Cursor2can be changed any number of times. • To change the position of Cursor1, double-click in the waveform display area, delete cursors 1 and 2, and set new cursors. • In the bottom of the waveform display area, the position from the left side of the Cursor1 and Cursor2 screens (x) and the measured value (y) are displayed. IM 760122-01E 3-39 3 Acquiring Measured Data in On-Line Mode Set the measurement mode to Math by carrying out the procedure given in “Changing the Measurement Mode” on page 2-7. The computed waveform (Math) screen appears. 3.10 Displaying the Computed Waveform (Math Waveform) (WT3000 Only) Zoom Area Setting Screen Click for the zoom range setting screen. Zoom range • Zoom (Time Axis Direction) Click here to set the time axis zoom range in the waveform display area. 1. Drag the area to zoom in the waveform display area. The zoomed range is set simultaneously in all of the displayed waveform display areas. 2. Click <-Zoom->. A screen appears in which all waveforms in the waveform display area are zoomed. You can set Cursor1 and Cursor2 on these zoomed waveforms. For the procedure, see the previous page. Space between Cursor1 and Cursor2 The position from the left side of the Cursor1 and Cursor2 screens (x) and the measured value (y) 3-40 Time from measurement start IM 760122-01E 3.10 Displaying the Computed Waveform (Math Waveform) (WT3000 Only) Entering Math Waveform Detail Settings Click Detail in the Math dialog box. A Wave Detail dialog box opens. 3 Windows Select the number of displayed waveform windows between 1 and 6. If two or more windows are specified and you click the Window column to display the combo box, you can specify which waveform display area (or Window, as numbered from the top) to use for displaying the waveform. Graticule Select whether (On) or not (Off) to display a grid in the waveform display area. Y Scale Select whether or not to display the upper and lower limit values in the waveform display area (by selecting or clearing the check box). Ch Select the waveforms you wish to display (select or clear the check boxes). This is linked with the waveform display/do not display setting in the Math dialog box (see page 3-39). Upper, Lower If the Auto Ranging check box is not selected, set the Upper and Lower limit of the display range. 1. Click the Upper or Lower column. A combo box opens. 2. Set the upper or lower limit value of the display range. Position Set the waveform display position in the up/down direction in the waveform display area. With the center of the vertical axis taken to be the zero amplitude line, the upper and lower limits of the window are 100% and –100%, respectively. 1. Click on the Position column. A combo box opens. 2. Set the waveform display position in the up/down direction in the waveform display area. IM 760122-01E 3-41 Acquiring Measured Data in On-Line Mode Auto Ranging • When the Auto Ranging Check Box Is Selected Displayed in the same display range as the WT settings. • When the Auto Ranging Check Box Is Not Selected If you click the Upper or Lower column, a combo box is displayed. You can set the Upper limit and Lower limit of the display range for each channel. 3.10 Displaying the Computed Waveform (Math Waveform) (WT3000 Only) Color Select the waveform display color. 1. Click on the Color column. A combo box opens. 2. Select the waveform display color. Window When the waveform display screen is divided, set how many waveform areas (Windows) from the top in which the waveform is to be displayed. 1. Click on the Window column. A combo box opens. 2. Select the waveform display area. VZoom (Vertical Zoom) Set the zoom factor for the vertical axis of the waveform. 1. Click on the VZoom column. A combo box opens. 2. Set the vertical zoom factor. Setting the X-Axis (Time Axis) Set the X-axis (time axis) depending on the type of displayed data. • When Displaying the Waveform Sampling Data The X-axis (time axis) is set to the display update rate on the WT. Set the value in the Update/Wiring/Averaging dialog box that opens by choosing Setting > WT Setting > Update/Wiring/Averaging. • When Displaying the Waveform Display Data Set the X-axis in the Wave dialog box that opens by choosing Setting > WT Setting > Wave. Setting the Equation, Scale, Unit, and Label of Computed Waveforms Set the values in the Math dialog box that opens by choosing Setting > WT Setting > Math. Note • • The settings of the X-axis (time axis) and the equation, scale, unit, and label of waveforms are applied to the WT. If you load the data from the WT after changing the setting, the change is applied to the display on the PC. The display scale of the computed waveform may not be stable if you select auto scaling in the cases described below. In such case, use manual scaling. • The amplitude of the input signal used in the waveform equation is not stable. • The amplitude of the computed waveform is near the threshold level used to switch the scaling setting. Starting Downloading of Waveform Display Data The following two types of data related to waveforms are available in waveform computation (Math) mode. Waveform Sampling Data Data acquired at the WT3000’s sample rate (approximately 200 kS/s). Waveform Display Data Waveform sampling data that has been P-P compressed (see the note on page 3-30) to a set of 1002 data points for displaying the waveform on the WT screen. If you do not load either of the data above from the WT into WTViewer, the waveform is not displayed even if the measurement mode is set to waveform computation (Math) mode. 3-42 IM 760122-01E 3.10 Displaying the Computed Waveform (Math Waveform) (WT3000 Only) Loading the Waveform Sampling Data 1. Click Hold to set the WT in the hold condition. 2. Click Trigger. If you click Trigger, the WT measures once and returns to the hold condition. The waveform sampling data that the WT acquired with this measurement is loaded into the PC. 4. To repeat the loading of the waveform sampling data, return to step 2. To release the hold condition, click Hold. Click Hold (Switch to the hold condition) Click Trigger (Load the waveform sampling data) Click Hold (Release the hold condition) Loading the Waveform Display Data Carry out the procedure described in “Starting Data Acquisition” in section 3.2 to load the waveform display data. Note • • • • IM 760122-01E The waveform sampling data and waveform display data cannot be loaded simultaneously. • If you click Hold and the WT is in the hold condition, you cannot load the waveform display data by clicking Start. Release the hold condition, and then click Start. • If the waveform display data is being loaded by clicking Start, you cannot click Hold. Click Stop to stop the loading of the waveform display data, and then click Hold. Because the number of waveform sampling data points is greater than that of waveform display data points, it takes a long time to load the data from the WT. For details on the number of data points, see section 9.3 in the WT3000 User’s Manual. The number of data points is large in the following cases. • The number of waveforms that is loaded and displayed on the PC is large. • The data update rate is long. If the waveform sampling data is displayed, the size of the computed waveform (Math) screen cannot be changed. It may take a long time to display the zoom screen if you click the Zoom button and any of the following cases apply when the waveform sampling data is displayed. • The data update rate is long. • The zoom range is wide. To view the details of the waveform sampling data quickly in the case above, save the data to a file in CSV format according to the procedure in section 5.2, and draw the waveform on another application such as Excel. 3-43 3 Acquiring Measured Data in On-Line Mode • When the Data Update Rate Is Less Than or Equal to 250 ms The waveform sampling data is transmitted from the WT to the PC and displayed on the PC screen. Proceed to step 4. • When the Data Update Rate Is Greater Than or Equal to 500 ms A message asking you to confirm the data loading operation appears. Proceed to step 3. 3. Click Yes. The waveform sampling data is transmitted from the WT to the PC and displayed on the PC screen. 3.11 Displaying the FFT (Power Spectrum Waveform) (WT3000 Only) The functions explained in this section can be used when the advanced computation function (/G6 option) is installed in the WT3000. Displaying the Power Spectrum Waveform Set the measurement mode to FFT by carrying out the procedure given in “Changing the Measurement Mode” on page 2-7. The input waveform and FFT waveform (power spectrum) are displayed on two windows. Cursor Setting Screen Enter waveform detail settings (see page 3-46) Click to enable the cursor setting Upper limit of display range Waveform display area Lower limit of display range Power spectrum display area Space between Cursor1 and Cursor2 The position from the left side of the Cursor1 and Cursor2 screens (x) and the measured value (y) • U1 to I4, FFT1, and FFT2 (On the motor version of the WT3000, Speed and Torque are displayed.) Select the waveforms you wish to display (select or clear the check boxes). This is linked to the Ch from the Wave Detail dialog box (see page 3-46). • Cursor Click here to set Cursor1 and Cursor2 in the waveform display area. Cursor1, Cursor2 You can set the position of cursors on waveforms. • The line that appears when you first click on the desired waveform is Cursor1. • The line that appears the next time you click is Cursor2. The position of Cursor2can be changed any number of times. • To change the position of Cursor1, double-click in the waveform display area, delete cursors 1 and 2, and set new cursors. • In the bottom of the waveform display area, the position from the left side of the Cursor1 and Cursor2 screens (x) and the measured value (y) are displayed. 3-44 IM 760122-01E 3.11 Displaying the FFT (Power Spectrum Waveform) (WT3000 Only) Zoom Area Setting Screen Click for the zoom range setting screen. 3 Acquiring Measured Data in On-Line Mode Zoom range • Zoom (Time Axis Direction) Click here to set the time axis zoom range in the waveform display area. 1. Drag the area to zoom in the waveform display area. The zoomed range is set simultaneously in all of the displayed waveform display areas. 2. Click <-Zoom->. A screen appears in which all waveforms in the waveform display area are zoomed. You can set Cursor1 and Cursor2 on these zoomed waveforms. For the procedure, see the previous page. Space between Cursor1 and Cursor2 Time from measurement start The position from the left side of the Cursor1 and Cursor2 screens (x) and the measured value (y) IM 760122-01E 3-45 3.11 Displaying the FFT (Power Spectrum Waveform) (WT3000 Only) Entering Power Spectrum Waveform Detail Settings Click Detail in the FFT dialog box. A Wave Detail dialog box opens. Auto Ranging • When the Auto Ranging Check Box Is Selected Displayed in the same display range as the WT settings. • When the Auto Ranging Check Box Is Not Selected If you click the Upper or Lower column, a combo box is displayed. You can set the Upper limit and Lower limit of the display range for each channel. Windows The number of windows is fixed to 2. It cannot be changed. Graticule Select whether (On) or not (Off) to display a grid in the waveform display area. Y Scale Select whether or not to display the upper and lower limit values in the waveform display area (by selecting or clearing the check box). Ch Select the waveforms you wish to display (select or clear the check boxes). This is linked with the waveform display/do not display setting in the FFT dialog box (see page 3-44). Upper, Lower If the Auto Ranging check box is not selected, set the upper and lower limit of the display range. 1. Click the Upper or Lower column. A combo box opens. 2. Set the upper or lower limit value of the display range. 3-46 IM 760122-01E 3.11 Displaying the FFT (Power Spectrum Waveform) (WT3000 Only) Position Set the waveform display position in the up/down direction in the waveform display area. With the center of the vertical axis taken to be the zero amplitude line, the upper and lower limits of the window are 100% and –100%, respectively. 1. Click on the Position column. A combo box opens. 2. Set the waveform display position in the up/down direction in the waveform display area. You cannot set the positions of power spectrum FFT1 and FFT2. Acquiring Measured Data in On-Line Mode Color Select the waveform display color. 1. Click on the Color column. A combo box opens. 2. Select the waveform display color. Window The mapping of the waveform display is as shown below. It cannot be changed. Ch Window U1 to I4, Torque, and Speed FFT1 and FFT2 1 2 VZoom (Vertical Zoom) Set the zoom factor for the vertical axis of the waveform. 1. Click on the VZoom column. A combo box opens. 2. Set the vertical zoom factor. You cannot set the VZoom value of power spectrum FFT1 and FFT2. YScale Type Set the type of Y-axis scale of power spectrum FFT1 and FFT2. 1. Click on the YScale Type column. A combo box opens. 2. Select Log (logarithmic) or Lin (linear). YScale Type of the input waveform (U1 to I4, Torque, and Speed) is fixed to Lin (linear). Setting the FFT Source and Label Set the FFT source and label in the FFT dialog box that opens by choosing Setting > WT Setting > FFT. Setting the Number of FFT Points and Time Window Set the number of FFT points and time window in the FFT dialog box that opens by choosing Setting > WT Setting > Display > FFT. Note • • • IM 760122-01E 3 The FFT source, label, the number of FFT points, and time window settings are applied to the WT. If you load the data from the WT after changing the settings, the change is applied to the display on the PC. The X-axis (time axis) display range of the waveform screen on the PC screen is as follows: • When the number of FFT points is 20 k: 100 ms • When the number of FFT points is 200 k: 1000 ms The X-axis (frequency) display range of the FFT (power spectrum waveform) screen on the PC screen is fixed to 0 kHz to 100 kHz. If you wish to view the details of the power spectrum waveform, use the zoom function. 3-47 3.11 Displaying the FFT (Power Spectrum Waveform) (WT3000 Only) Starting Downloading of Waveform Display Data Two types of data related to the input waveforms (U1 to I4) are available in FFT mode as shown below. The data related to the power spectrum waveform is handled as waveform sampling data. Waveform Sampling Data Data acquired at the WT3000’s sample rate (approximately 200 kS/s). Waveform Display Data Waveform sampling data that has been P-P compressed (see the note on page 3-30) to a set of 1002 data points for displaying the waveform on the WT screen. If you do not load either of the data above from the WT into WTViewer, the waveform is not displayed even if the measurement mode is set to FFT mode. Loading the Waveform Sampling Data 1. Click Hold to set the WT in hold condition. 2. Click Trigger. If you click Trigger, the WT measures once and returns to the hold condition. The waveform sampling data that the WT acquired with this measurement is loaded into the PC. • When the Number of FFT Points Is 20 k The waveform sampling data is transmitted from the WT to the PC and displayed on the PC screen. Proceed to step 4. • When the Number of FFT Points Is 200 k A message asking you to confirm the data loading operation appears. Proceed to step 3. 3. Click Yes. The waveform sampling data is transmitted from the WT to the PC and displayed on the PC screen. 4. To repeat the loading of the waveform sampling data, return to step 2. To release the hold condition, click Hold. Click Hold (Switch to the hold condition) Click Trigger (Load the waveform sampling data) Click Hold (Release the hold condition) 3-48 IM 760122-01E 3.11 Displaying the FFT (Power Spectrum Waveform) (WT3000 Only) Loading the Waveform Display Data Carry out the procedure described in “Starting Data Acquisition” in section 3.2 to load the waveform display data. Because the power spectrum waveform data is considered waveform sampling data, the data is not displayed when you carry out this procedure. Note • • • IM 760122-01E 3-49 3 Acquiring Measured Data in On-Line Mode • The waveform sampling data and waveform display data cannot be loaded simultaneously. • If you click Hold and the WT is in the hold condition, you cannot load the waveform display data by clicking Start. Release the hold condition, and then click Start. • If the waveform display data is being loaded by clicking Start, you cannot click Hold. Click Stop to stop the loading of the waveform display data, and then click Hold. Because the number of waveform sampling data points is greater than that of waveform display data points, it takes a long time to load the data from the WT. For details on the number of data points, see section 9.3 in the WT3000 User’s Manual. If the waveform sampling data is displayed, the size of the FFT screen cannot be changed. It may take a long time to display the zoom screen if you click the Zoom button and any of the following cases apply when the waveform sampling data is displayed. • The data update rate is long. • The zoom range is wide. To view the details of the waveform sampling data quickly in the case above, save the data to a file in CSV format according to the procedure in section 5.2, and draw the waveform on another application such as Excel. 3.11 Displaying the FFT (Power Spectrum Waveform) (WT3000 Only) Displaying or Saving the List of Peak Values of the Power Spectrum Waveform You can display or save the list of peak values of the power spectrum waveform that has been acquired through steps 1 to 3 on page 3-48. Click Analysis to open the Analysis dialog box. The peak values are listed in descending order by THD value. A cursor (a line highlighted in blue) is displayed in the list. A white cursor is also displayed on the power spectrum waveform. This cursor is linked to the cursor in the list. Click Tab for the FFT data list Cursor Slider Drag the slider to move the cursor. Scroll bar Drag the scroll bar to scroll the list display. The cursor does not move. Move by specifying the cursor position Save the list display data. Set the number of peaks to be listed in the range of 1 to 1000 Select this check box to set the minimum displayed value of the THD in the range of 0.01 to 100%. You can also display the list of peak values from the zoom window (see page 3-45) by clicking Analysis at the upper right of the screen. The range of data that is listed corresponds to the range displayed in the zoom window. 3-50 IM 760122-01E 3.11 Displaying the FFT (Power Spectrum Waveform) (WT3000 Only) Saving the List Display Data You can save the data displayed in the list in CSV format. 1. Click Save. The Analysis Save dialog box opens. 3 2. 3. 4. 5. IM 760122-01E Click this button to display the Specify a change start and stop boxes. Enter the save destination and the file name. • To save all the data, proceed to step 5. • To save a portion of the data, proceed to step 3. Click Division. Text boxes for entering the start and end numbers appear. Set the range of list numbers to be saved in the Specify a change start and stop boxes. Click Save to save the data. The list display data of the FFT data (FFT1 or FFT2) that is displayed is saved. To save the FFT data that is not being displayed, switch the FFT data tab in the Analysis dialog box to display the list and then save the data. 3-51 Acquiring Measured Data in On-Line Mode Specify the range of data numbers to be saved using the store number 3.12 Displaying the Cycle-by-Cycle Data (WT3000 Only) The functions explained in this section can be used when the cycle-by-cycle measurement function (/CC option) is installed in the WT3000. Displaying the Cycle-by-Cycle Data Set the measurement mode to CycleByCycle by carrying out the procedure given in “Changing the Measurement Mode” on page 2-7. The Cycle by Cycle screen appears. The numeric list screen is always shown in the Cycle by Cycle screen. When the data is loaded, the graph of the measured data is displayed. Numeric List Screen Reset the measurement. Start the measurement. Enter detailed display settings. Range Status Indicates whether peak over-range occurred during measurement (Over or OK). Peak Over Item Displays the item on which a peak over-range occurred and its polarity. Scroll bar Drag the slider to select the cycle for displaying the data. Data display cycle number Data list Displays the data of the cycle that is shown in the data display cycle number box. • Freq is the synchronization source frequency. • The cell is blank if the relevant data display is turned OFF in the detailed display settings or if there is no data. • The data below is always blank. • U, I, P, S, Q, and PF in the Other column. • Freq, Speed, Torque, and Pm of the Element1 to SigmaB columns Note You cannot change the size of the numeric list screen. 3-52 IM 760122-01E 3.12 Displaying the Cycle-by-Cycle Data (WT3000 Only) Note • • If a peak over-range is detected, the data of the cycle-by-cycle measurement may not be correct. Increase the measurement range so that peak over-range does not occur. The hardware peak over-range detection circuit detects peak over-range before the input signal enters the line filter circuit of the WT. Therefore, a hardware peak over-range (HP) may be indicated even if high frequency noise is attenuated by turning the line filter ON. Entering the Detailed Settings of the Numeric List Screen Click on the numeric list screen. The Setup dialog box opens. Element Select the elements or wiring units for displaying the data (select or clear the check boxes). Function Select the measurement functions for displaying the data (select or clear the check boxes). Note If you load the data from the WT after changing the element and function settings, the change is applied to the display on the PC. IM 760122-01E 3-53 3 Acquiring Measured Data in On-Line Mode Peak Over Item There are two methods for displaying the peak over-range polarity depending on the detection method. • Detection by data If peak over-range occurs in the data from the A/D converter during the measurement of the cycle for which the data is displayed, the peak over-range polarity is displayed as +, –, or ±. • Detection by hardware If any hardware peak over-range is detected during the measurement of all cycles, HP (Hardware Peak) is displayed for the data. It detects peak over-range that cannot be detected using the "detection by data" method such as pulse noise with a peak width that is shorter than the sampling interval of the A/D converter. 3.12 Displaying the Cycle-by-Cycle Data (WT3000 Only) Graph Display of the Measured Data Close the graph screen. Set the vertical axis of the graph. Measurement function Minimum, maximum, and average values of the measured data Cursor Displayed at the position corresponding to the data display cycle number on the numeric list screen. Graph color The character colors of Element1 to Others on the data list of the numeric list screen are used for the graph colors. The graphs are drawn in order from Element1 to Others. If the graphs overlap, the color of the overlapping graph is displayed. Set the graph color Set the graph color on the color setup dialog box that opens by clicking here. Note If you load the data from the WT after changing the graph color, the change is applied to the display on the PC. 3-54 IM 760122-01E 3.12 Displaying the Cycle-by-Cycle Data (WT3000 Only) Setting the Vertical Axis of the Graph Click on the graph screen. The View Setup dialog box opens. 3 • Manual You can set the bottom edge (Min) and top edge (Max) of the graph. Note The grid on the graph screen is automatically set according to the size of the graph screen. Closing/Redisplaying the Graph Screen Click to close the graph screen. If you close the graph screen, the word “Function” on the numeric list screen turns white. Click to redraw the graph screen. IM 760122-01E 3-55 Acquiring Measured Data in On-Line Mode Set the vertical axis setting of the graph to Auto or Manual. • Auto The vertical scale is automatically set according to the values loaded from the WT. 3.12 Displaying the Cycle-by-Cycle Data (WT3000 Only) Starting Downloading of Waveform Display Data RESET button Data load button Click to start loading the data. To load the data again after loading the data once, click the RESET button to reset the measured data. Note It takes a long time to load the data from the WT in the following cases. • The number of measurement cycles is large. • The synchronization source frequency is low (the cycle is long). Aborting the Data Download If you start loading the data when the timeout value of the cycle-by-cycle measurement exceeds 10 s, the following screen appears. Click Cancel to cancel the data loading. Click here 3-56 IM 760122-01E 3.13 Numeric Value Display Function (Synchronization Mode) Displaying the Numeric Screen(Synchronization Mode) Set the measurement mode to Normal Mode(Synchronization Mode) by carrying out the procedure given in “Changing the Measurement Mode” on page 2-7. Numeric Window(Synchronization Mode) is displayed. Each function and operating procedure in the Numeric View (Synchronization Mode) screen except for the following are the same as the numeric display in section 3.3. For details, see section 3.3. • Forms • WT ID • WF Settings WT3000 Display Example Select the number of numeric data to display. Select 12, 24, 48, or 100. Setting WTV functions Displays ID of the WT that acquired the data. Note If WTV functions (WF01–WF15) are set as the displayed items for Function, the Element, Order, and WT ID boxes always display ---. IM 760122-01E 3-57 3 Acquiring Measured Data in On-Line Mode You can display multiple measured values from the WT in a single window. Also, you can create expressions that combine multiple measured values from the WT (WTViewer user defined computation: WTV function), and display the results of computations using those expressions. For example, you can find total power by adding measured power values from two WTs, or divide them to find efficiency. The functions explained in this section can be used when connected to the WT1600 or WT3000, can not be used when connected to the WT500. 3.13 Numeric Value Display Function (Synchronization Mode) Setting the WTV Function (WF) You can define 15 expressions (WF01–WF15). Click the WTV function to be set. Enter the expression using the menus and buttons in the right side of the dialog box. Setting the units The WTV function definition is saved to a file called a .udf file. Enter a destination file name and location and click Save. Entering Operands The operands set for the Function, WT ID, Element, and Order are displayed in the lower area. If you press the Settings button, the currently displayed operand is added to the WTV function definition box at the very bottom. WTV Function Definition Box WTV functions can be defined by combining operands, constants, and computational symbols. If you press the Set button, the WTV function is applied and added to the WTV function definition box in the left part of the dialog box. Note • • 3-58 Waveforms, trends, bar graphs, and vectors cannot be displayed in Numeric View (Synchronization Mode). The WTV function definition data is saved to the PC. The WTV function definition data is not saved on the WT main unit. IM 760122-01E 3.13 Numeric Value Display Function (Synchronization Mode) Loading a WTV Function Definition You can load definitions in the following two ways. • From the WF Settings Dialog Box 1. Click Load. The Load dialog box opens. 2. Enter a file name and location and click Load. The WTV function settings are loaded. Click here 2. IM 760122-01E Enter a file name and location and click Load. The WTV function settings are loaded. 3-59 Acquiring Measured Data in On-Line Mode • From the Menu/Toolbar 1. Click File > Load > WTViewer User Def from the menu bar, or Load > WTViewer User Def from the toolbar. The Load dialog box opens. 3 Chapter 4 4.1 Loading Measured Data in Off-Line Mode Loading Settings, and Numeric, Waveform, and Harmonic Data The file saved on WTViewer in the data formats (extension) given in the following table can be loaded. Data saved using Auto Saving (described in section 3.3) cannot be loaded by WTViewer. File Types and Extensions WT1600 WT500, WT3000 Settings SET format (.set) – CFG format (.cfg) – Numeric data WTViewer format – (.wta) WTN format (.wtn) – Waveform display data WTViewer format WT1600 format*1,*2 WTW format (.wta) (.wvf) and (.hdr) (.wtw) – Harmonic data WTViewer format – (.wta) –*3 – Waveform sampling data – (Math and FFT data) – WVF format*1 – (.wvf) and (.hdr) Cycle-by-cycle data – CSV format (.csv) *1 *2 *3 – 4 CBC format (.cbc) If you save the data in WVF format, two files, .wvf and .hdr, are created. To load data in WVF format into WTViewer, place these files in the same directory. The two files make up a single set. Both files must be present to load the data. Load the setting information (with the .set extension) before loading the waveform data in WT1600 format (with the .wvf extension). If the settings are not loaded, the waveform will not be displayed. The WT500 and WT3000 measures the numeric data of normal measurement and harmonic data simultaneously in normal measurement mode. Therefore, harmonic data is stored as numeric data. Unlike the WT1600 that measures and stores only the harmonic data, the WT500 and WT3000 does not create files containing only harmonic data. Select one of the following according to the WTViewer’s current communication mode. • If in On-Line mode, start with step 1. • If in Off-Line Mode • To load settings or measured data after switching the measurement mode, start from step 4. • In the following case, select File > Various Load from the menu bar. Continue on to page 4-4, “Loading Settings and Measured Data in On-Line + Various Load Inclusive of WTFileReader.” • Load settings or measured data. The measurement mode automatically switches according to the loaded settings. • Load files (*.wtd files) saved on the WT in Float format on WTFileReader. 1. 2. IM 760122-01E When in On-Line mode, choose Communications > Communications Mode from the menu bar. The Communications Mode dialog box is displayed. Select Off-Line or Off-Line + Various Load Inclusive of WTFileReader, then click OK. • If you selected Off-Line, proceed to step 3. • If you selected Off-Line + Various Load Inclusive of WTFileReader, skip to page 4-4, “Loading Various Files, Settings, and Measured Data.” 4-1 Loading Measured Data in Off-Line Mode Type 4.1 Loading Settings, and Numeric, Waveform, and Harmonic Data 3. Select a WT to work with, then click OK. The Measurement Mode dialog box is displayed. Proceed to step 5. 4. Choose Setting > Measurement Mode from the menu bar. The Measurement Mode dialog box is displayed. Note There is no need to select the measurement mode (Procedure 4 and 5) on the WT500. 5. Select a measurement mode, then click OK. The type of display screen that can be selected in the Display menu differs depending on the measurement mode selected here. Select the same mode as the measurement mode selected when the data file was saved. With the WT1600 With the WT3000 Normal Measurement mode Integration mode Normal mode (Synchronization mode) Harmonic Measurement mode To load the settings, proceed to step 6. For loading WTV function definitions in Normal mode (Synchronization Mode), see section 3.13 (WT1600 and WT300 only). To load the following data saved on WTViewer, proceed to step 8 on the next page. • Numeric data • Math data (WT3000 only) • Waveform display data • FFT data (WT3000 only) • Harmonic data (WT1600 only) • Cycle-by-cycle data (WT3000 only) • Numeric data (Synchronization Mode, WT1600 and WT300 only) Loading Settings 6. Choose File > Load > Setting Information, or click Load in the toolbar and select Setting Information. The Read setup file dialog box appears. WT1600 Display Example Click here On the WT500 and WT3000, since harmonics are measured and saved along with numeric data in Normal Measurement mode, there is no Harmonic data item in the load menu. 4-2 IM 760122-01E 4.1 Loading Settings, and Numeric, Waveform, and Harmonic Data 7. Select a settings file, then click Open. The setting data is loaded on WTViewer. On the WT1600, the settings file extension is .set. On the WT500 and WT3000, the settings file extension is .cfg. 4 • If you change to On-Line mode after loading settings and the communication target is the WT1600, the following dialog box is displayed. Send settings to the WT Do not send settings to the WT • • Settings and numeric data (or harmonic data) are saved in files with extension .wta, .wtn, and .wtw. When files of these extensions are loaded, settings and numeric data (or harmonic data) are loaded. If WTViewer is started in offline mode and waveform display data files of extension .wvf are loaded without loading settings, data is not displayed. If you open a waveform display data file after loading settings, the maximum scaling value and number of displayed digits become those of the loaded settings. Displays opened before settings were loaded are changed according to the newly acquired settings. Loading Numeric Values, Waveform Displays, Harmonic, Math, FFT, or Cycle-byCycle Data 8. Click View on the menu bar or click View on the toolbar and select a display screen. Click here 9. Choose File > Load in the menu bar or click Load and select a file type to load. A dialog box appears in which you can select a data file. Click here IM 760122-01E 4-3 Loading Measured Data in Off-Line Mode Note 4.1 Loading Settings, and Numeric, Waveform, and Harmonic Data 10. Select a file, then click Open. File specification Click here to display a box for specifying the Store start and Stop numbers. Specify the Data Number range to load as store numbers Specifying a Start and Stop Number for Divided Store When loading numeric data and harmonic data, you can specify a range of data numbers (see section 3.3 or 3.5) to load from the data saved in the files being loaded. You can set the data numbers in the range of those that were used when the numeric data or harmonic data was saved (see section 5.2). Data Type Displayed according to the type of file being loaded. Note When loading numeric or harmonic data, in step 10 above, if you set the Store start and stop numbers the same, only one data number of data among the data saved in the files being loaded is loaded. Loading Settings and Measured Data under “Various File Read.” 1. 2. Select File read with WTFileReader or File read with WTViewer, and select the files to load. Click Load. Specifying the WT’s ID When Saving Data (for the WT1600, WT210, or WT230) File specification (a line highlighted in blue) 4-4 IM 760122-01E 4.1 Loading Settings, and Numeric, Waveform, and Harmonic Data If you selected WTFileReader Target File, the WTFileReader program starts. The selected files are displayed on WTFileReader. For information on operating WTFileReader, see the WTFileReader online help. If you selected WTViewer Target File, the selected files are displayed on WTViewer. If you selected Numeric Data, proceed to step 3. Example of display on WTFileReader Online Help 4 Loading Measured Data in Off-Line Mode 3. IM 760122-01E Specify the Data Number range to load as store numbers, then click OK. 4-5 4.1 Loading Settings, and Numeric, Waveform, and Harmonic Data Converting *.wtd Files to CSV Format under Loading Various Files 4-6 1. 2. With WTFileReader target files, select the file to convert. Click Make CSV. 3. Specify the range of Data Numbers to convert to CSV format as store numbers, then click OK. 4. Enter a destination file name and location and click Save. The data is saved in CSV format. IM 760122-01E 4.2 Numeric Display Function On the WT1600, since you change to harmonic measurement mode to measure harmonics, there is a separate screen for displaying only harmonic data (harmonics list display). See section 4.3. With the WT500 and WT3000, since harmonics can also be measured in normal measurement mode, harmonics can be displayed together with numeric data from other normal measurements in the numeric screen described in this section. In steps 8 to 10 in section 4.1, numeric data is loaded and displayed. 4 WT3000 Display Example Loading Measured Data in Off-Line Mode Forms Select the number of numeric data to display. • Select 12, 24, 48, or 250.*1 • If you select 250, all of the currently downloading numeric data of measurement functions and elements are displayed. *1 100 when the measurement mode is synchronization mode (see section4.10) Font Size Select the font size from the list. The size can be set from 10 to 40 in steps of 2 (10, 12, 14, ...38, 40). Color Select a text and background color. For details, see section 3.3. Data Number Indicates how many numeric data have been downloaded from the WT up to the currently displayed data. After data has finished loading, you can change the Data Number setting to display the desired numeric data. Function Shows the measurement function for each item. Element Shows the elements for each item. IM 760122-01E 4-7 4.2 Numeric Display Function Order (WT500 and WT3000 Only) Displays the orders of numeric data. Max, Min (WT500 and WT3000 Only) Displays the maximum and minimum values for each display item of the numeric data downloaded from the WT. 4-8 IM 760122-01E 4.3 Harmonics List Display This section describes the WT1600. For the WT500 and WT3000, see section 4.2. On the WT1600, since you change to harmonic measurement mode to measure harmonics, there is a separate screen for displaying only harmonic data (harmonics list display). Therefore, that screen is explained separately in this section. With the WT500 and WT3000, since harmonics can also be measured in normal measurement mode, harmonics can be displayed together with numeric data from other normal measurements in the numeric screen described in section 4.2. In steps 8 to 10 in section 4.1, harmonic data is loaded and displayed. 4 WT1600 Display Example Loading Measured Data in Off-Line Mode Forms Select the number of harmonic data to display. • Select 12, 24, 48, or 250.*1 • If you select 250, all of the currently downloading harmonic data of measurement functions and elements are displayed. *1 100 when the measurement mode is synchronization mode (see section4.10) Font Size Select the font size from the list. The size can be set from 10 to 40 in steps of 2 (10, 12, 14, ...38, 40). Color Select a text and background color. For details, see section 3.3. Data Number Indicates how many harmonic data have been downloaded from the WT up to the currently displayed data. After data has finished loading, you can change the Data Number setting to display the desired numeric data. Function Shows the measurement function for each item. Element Shows the elements for each item. Order Displays the orders. IM 760122-01E 4-9 4.4 Waveform Display Function This section describes use of the WT3000 screen. The WT1600 has six elements, so waveforms U5, I5, U6, and I6 are displayed. Also, with the motor function of the WT, Speed and Torque waveforms are displayed. Displaying the Waveform In steps 6 to 10 in section 4.1, waveform display data is loaded and displayed. Cursor Setting Screen Example with two windows. To set the number of windows, see page 4-12.) Enter waveform detail settings (see page 4-12) Click to enable the cursor setting Lower limit of display range Waveform display area (Window 1) Upper limit of display range Waveform display area (Window 2) Space between Cursor1 and Cursor2 The position from the left side of the Cursor1 and Cursor2 screens (x) and the measured value (y) • U1 to I4 (U1-I6 on the WT1600. U1-I3 on the WT500. Speed and Torque may also be displayed depending on the WT models and options.) Select the check box to select the waveform to be displayed. If you select waveforms that are not saved, they are not displayed. The Ch from the Wave Detail dialog box (see page 4-12) is linked. • Cursor If you select this, you can set Cursor1 and Cursor2 in the waveform display area. Cursor1, Cursor2 You can set the position of cursors on waveforms. • The line that appears when you first click on the desired waveform is Cursor1. • The line that appears the next time you click is Cursor2. The position of Cursor2 can be changed any number of times. • To change the position of Cursor1, double-click in the waveform display area, delete cursors 1 and 2, and set new cursors. • In the bottom of the waveform display area, the position from the left side of the Cursor1 and Cursor2 screens (x) and the measured value (y) are displayed. 4-10 IM 760122-01E 4.4 Waveform Display Function Zoom Area Setting Screen Click here to enable the zoom range setting screen. 4 • Zoom (Time Axis Direction) Click here to set the time axis zoom range in the waveform display area. 1. Drag the area to zoom in the waveform display area. The zoomed range is set simultaneously in all of the displayed waveform display areas. 2. Click <-Zoom->. A screen appears in which all waveforms in the waveform display area are zoomed. You can set Cursor1 and Cursor2 on these zoomed waveforms. For the procedure, see the previous page. Space between Cursor1 and Cursor2 The position from the left side of the Cursor1 and Cursor2 screens (x) and the measured value (y) IM 760122-01E Time from measurement start 4-11 Loading Measured Data in Off-Line Mode Zoom range 4.4 Waveform Display Function Entering Waveform Detail Settings Click Detail in the Wave dialog box. The Wave Detail dialog box is displayed. Auto Ranging • When the Auto Ranging Check Box is Selected Displayed in the same display range as the WT settings. • When the Auto Ranging Check Box is Not Selected If you click the Upper or Lower row, a combo box is displayed. You can set the Upper limit and Lower limit of the display range for each channel. Windows Set the number of waveform display windows between 1 and 6. If two or more windows are specified and you click the Window row to display the combo box, you can specify which waveform display area (or Window, as numbered from the top) to use for displaying the waveform. Graticule Select whether (On) or not (Off) to display a grid in the waveform display area. Y Scale Select whether or not to display the upper and lower limit values in the waveform display area (by selecting or clearing the check box). Ch Select the check box to select the waveform to be displayed. This is linked with the waveform display/do not display setting in the Wave dialog box (see page 4-10). Upper, Lower If the Auto Ranging check box is not selected, set the Upper and Lower limit of the display range. 1. Click the Upper or Lower column. A combo box opens. 2. Set the upper or lower limit value of the display range. 4-12 IM 760122-01E 4.4 Waveform Display Function Position Set the vertical waveform display position in the waveform display area. With the center of the vertical axis taken to be the zero amplitude line, the upper and lower limits of the window are 100% and -100%, respectively. 1. Click on the Position column. A combo box opens. 2. Set the waveform display position in the up/down direction in the waveform display area. Color Select the waveform display color. 1. Click the Color column. A combo box opens. 2. Select the waveform display color. 4 VZoom (Vertical Zoom) Set the zoom factor for the vertical axis of the waveform. 1. Click the VZoom column. A combo box opens. 2. Set the vertical axis zoom factor. Note Since waveform display on the WT’s screen differs from the mechanism of waveform display on WTViewer, if you compare both waveforms so that you can see waveform display data point by point, there are times when the waveform tracking can appear different. For details, see the Note in section 3.6. IM 760122-01E 4-13 Loading Measured Data in Off-Line Mode Window When the waveform display screen is divided, set how many waveform areas (Windows) from the top in which the waveform is to be displayed. 1. Click the Window column. A combo box opens. 2. Select the waveform display area. 4.5 Bar Graph Display Function Harmonic data (or numeric data on the WT500 and WT3000) loaded in steps 6 to 10 in section 4.1 is displayed in bar graphs. Bar graph check box Start order / End order to display* * WT500 only Displaying Multiple Bar Graphs Up to three bar graphs can be displayed. Select the Bar Graph check boxes. A bar graph of the selected measurement functions and elements is displayed. Function Select the measurement function to be displayed. 1. Click on the Function column. A combo box opens. 2. Select the measurement function for each item in this column. Element Select element to be displayed. 1. Click the Element column. A combo box opens. 2. Select the element for each item in this column. Start Order / Stop Order(WT500 only) Select the order of numeric data to display*1. • Start Order:0 to 40 • Stop Order:10 to 50 *1 The difference between the start order and the end order must be greater than or equal to 10. Changing the Displayed Bar Graph You can change the Data Number in the harmonics list screen (or the numeric value screen on the WT500 and WT3000), to display the desired number of bar graphs. However, with the WT1600, the harmonic measurement functions and elements required to display the bar graph must be saved in the harmonic data file to be loaded. Note • • 4-14 Load data after setting up the measurement functions and elements you wish to display in advance. Up to three bar graph windows can be displayed. The bar graph display colors are displayed on the PC screen according to the default color settings on the WT. IM 760122-01E 4.6 Vector Display Function Harmonic data (or numeric data on the WT3000) loaded in steps 6 to 10 in section 4.1 is displayed in vectors. Only one vector window can be displayed. The display windows differ depending on the loaded setting information file. Numeric data display ON/OFF* 4 Zoom factor* Changing the Displayed Vector You can change the Data Number in the harmonics list screen (or the numeric value screen on the WT500 and WT3000), to display the desired number of vectors. However, the harmonic measurement functions and elements required to display the vectors must be saved in the harmonic data file to be loaded (or the numeric data file with the WT500 and WT3000). Registering the Information Required for Vector Display (Vector Display Data) in the Numeric List Even if the communication mode is Off-Line, you can register the information required for vector display (vector display data) in the numeric list. However, the vector display uses measured data that is loaded, therefore even if you register vector display data in the numeric list it is not reflected in the numeric or vector displays. IM 760122-01E 4-15 Loading Measured Data in Off-Line Mode * WT500 only 4.7 Displaying the Computed Waveform (Math Waveform) (WT3000 Only) The functions explained in this section can be used when the advanced computation function (/G6 option) is installed in the WT3000. Displaying the Computed Waveforms Load the waveform display data by carrying out steps 6 to 10 in section 4.1. Cursor Setting Screen (Example with two windows. To set the number of windows, see page 4-18.) Enter waveform detail settings (see page 4-18) Click to enable the cursor setting Upper limit of display range Waveform display area (Window 1) Lower limit of display range Waveform display area (Window 2) Space between Cursor1 and Cursor2 The position from the left side of the Cursor1 and Cursor2 screens (x) and the measured value (y) Setting the Waveform Computation (Math function, see page 6-17.) • U1 to I4, Math1, and Math2 (On the motor version of the WT3000, Speed and Torque are displayed.) Select the waveforms you wish to display (select or clear the check boxes). Waveforms that are not saved are not displayed even if the check box is selected. This is linked to the Ch from the Wave Detail dialog box (see page 4-18). • Cursor Click here to set Cursor1 and Cursor2 in the waveform display area. Cursor1, Cursor2 You can set the position of cursors on waveforms. • The line that appears when you first click on the desired waveform is Cursor1. • The line that appears the next time you click is Cursor2. The position of Cursor2can be changed any number of times. • To change the position of Cursor1, double-click in the waveform display area, delete cursors 1 and 2, and set new cursors. • In the bottom of the waveform display area, the position from the left side of the Cursor1 and Cursor2 screens (x) and the measured value (y) are displayed. 4-16 IM 760122-01E 4.7 Displaying the Computed Waveform (Math Waveform) (WT3000 Only) Zoom Area Setting Screen Click for the zoom range setting screen. 4 • Zoom (Time Axis Direction) Click here to set the time axis zoom range in the waveform display area. 1. Drag the area to zoom in the waveform display area. The zoomed range is set simultaneously in all of the displayed waveform display areas. 2. Click <-Zoom->. A screen appears in which all waveforms in the waveform display area are zoomed. You can set Cursor1 and Cursor2 on these zoomed waveforms. For the procedure, see the previous page. Space between Cursor1 and Cursor2 Time from measurement start The position from the left side of the Cursor1 and Cursor2 screens (x) and the measured value (y) IM 760122-01E 4-17 Loading Measured Data in Off-Line Mode Zoom range 4.7 Displaying the Computed Waveform (Math Waveform) (WT3000 Only) Entering Waveform Detail Settings Click Detail in the Wave dialog box. A Wave Detail dialog box opens. Auto Ranging • When the Auto Ranging Check Box is Selected Displayed in the same display range as the WT settings. • When the Auto Ranging Check Box is Not Selected If you click the Upper or Lower column, a combo box is displayed. You can set the Upper limit and Lower limit of the display range for each channel. Windows Select the number of displayed waveform windows between 1 and 6. If two or more windows are specified and you click the Window column to display the combo box, you can specify which waveform display area (or Window, as numbered from the top) to use for displaying the waveform. Graticule Select whether (On) or not (Off) to display a grid in the waveform display area. Y Scale Select whether or not to display the upper and lower limit values in the waveform display area (by selecting or clearing the check box). Ch Select the waveforms you wish to display (select or clear the check boxes). This is linked with the waveform display/do not display setting in the Math dialog box (see page 4-16). Upper, Lower If the Auto Ranging check box is not selected, set the Upper and Lower limit of the display range. 1. Click the Upper or Lower column. A combo box opens. 2. Set the upper or lower limit value of the display range. 4-18 IM 760122-01E 4.7 Displaying the Computed Waveform (Math Waveform) (WT3000 Only) Position Set the waveform display position in the up/down direction in the waveform display area. With the center of the vertical axis taken to be the zero amplitude line, the upper and lower limits of the window are 100% and –100%, respectively. 1. Click on the Position column. A combo box opens. 2. Set the waveform display position in the up/down direction in the waveform display area. Color Select the waveform display color. 1. Click on the Color column. A combo box opens. 2. Select the waveform display color. 4 VZoom (Vertical Zoom) Set the zoom factor for the vertical axis of the waveform. 1. Click on the VZoom column. A combo box opens. 2. Set the vertical zoom factor. Note • • • IM 760122-01E Because the waveform display on the WT screen and the waveform display on WTViewer are different in construction, the waveform trace may appear differently if you compare the waveforms in a condition in which each point of the waveform display data can be seen. For details, see the note in section 3.6. If the waveform sampling data is displayed, the size of the computed waveform (Math) screen cannot be changed. It may take a long time to display the zoom screen if you click the Zoom button and any of the following cases apply when the waveform sampling data is displayed. • The data update rate is long. • The zoom range is wide. To view the details of the waveform sampling data quickly in the case above, save the data to a file in CSV format according to the procedure in section 5.2, and draw the waveform on another application such as Excel. 4-19 Loading Measured Data in Off-Line Mode Window When the waveform display screen is divided, set how many waveform areas (Windows) from the top in which the waveform is to be displayed. 1. Click on the Window column. A combo box opens. 2. Select the waveform display area. 4.8 Displaying the FFT (Power Spectrum Waveform) Display (WT3000 Only) The functions explained in this section can be used when the advanced computation function (/G6 option) is installed in the WT3000. Displaying the Power Spectrum Waveform Load the waveform display data by carrying out steps 6 to 10 in section 4.1. Cursor Setting Screen Enter waveform detail settings (see page 4-22) Click to enable the cursor setting Upper limit of display range Waveform display area Lower limit of display range Power spectrum display area Space between Cursor1 and Cursor2 The position from the left side of the Cursor1 and Cursor2 screens (x) and the measured value (y) • U1 to I4, FFT1, and FFT2 (On the motor version of the WT3000, Speed and Torque are displayed.) Select the waveforms you wish to display (select or clear the check boxes). Waveforms that are not saved are not displayed even if the check box is selected. This is linked to the Ch from the Wave Detail dialog box (see page 4-22). • Cursor Click here to set Cursor1 and Cursor2 in the waveform display area. Cursor1, Cursor2 You can set the position of cursors on waveforms. • The line that appears when you first click on the desired waveform is Cursor1. • The line that appears the next time you click is Cursor2. The position of Cursor2can be changed any number of times. • To change the position of Cursor1, double-click in the waveform display area, delete cursors 1 and 2, and set new cursors. • In the bottom of the waveform display area, the position from the left side of the Cursor1 and Cursor2 screens (x) and the measured value (y) are displayed. 4-20 IM 760122-01E 4.8 Displaying the FFT (Power Spectrum Waveform) Display (WT3000 Only) Zoom Area Setting Screen Click for the zoom range setting screen. 4 • Zoom (Time Axis Direction) Click here to set the time axis zoom range in the waveform display area. 1. Drag the area to zoom in the waveform display area. The zoomed range is set simultaneously in all of the displayed waveform display areas. 2. Click <-Zoom->. A screen appears in which all waveforms in the waveform display area are zoomed. You can set Cursor1 and Cursor2 on these zoomed waveforms. For the procedure, see the previous page. Space between Cursor1 and Cursor2 Time from measurement start The position from the left side of the Cursor1 and Cursor2 screens (x) and the measured value (y) IM 760122-01E 4-21 Loading Measured Data in Off-Line Mode Zoom range 4.8 Displaying the FFT (Power Spectrum Waveform) Display (WT3000 Only) Entering Waveform Detail Settings Click Detail in the Wave dialog box. A Wave Detail dialog box opens. Auto Ranging • When the Auto Ranging Check Box Is Selected Displayed in the same display range as the WT settings. • When the Auto Ranging Check Box is Not Selected If you click the Upper or Lower column, a combo box is displayed. You can set the Upper limit and Lower limit of the display range for each channel. Windows The number of windows is fixed to 2. It cannot be changed. Graticule Select whether (On) or not (Off) to display a grid in the waveform display area. Y Scale Select whether or not to display the upper and lower limit values in the waveform display area (by selecting or clearing the check box). Ch Select the waveforms you wish to display (select or clear the check boxes). This is linked with the waveform display/do not display setting in the FFT dialog box (see page 4-20). Upper, Lower If the Auto Ranging check box is not selected, set the Upper and Lower limit of the display range. 1. Click the Upper or Lower column. A combo box opens. 2. Set the upper or lower limit value of the display range. 4-22 IM 760122-01E 4.8 Displaying the FFT (Power Spectrum Waveform) Display (WT3000 Only) Position Set the waveform display position in the up/down direction in the waveform display area. With the center of the vertical axis taken to be the zero amplitude line, the upper and lower limits of the window are 100% and –100%, respectively. 1. Click on the Position column. A combo box opens. 2. Set the waveform display position in the up/down direction in the waveform display area. You cannot set the positions of power spectrum FFT1 and FFT2. Color Select the waveform display color. 1. Click on the Color column. A combo box opens. 2. Select the waveform display color. 4 Ch Window U1 to I4, Torque, and Speed FFT1 and FFT2 1 2 VZoom (Vertical Zoom) Set the zoom factor for the vertical axis of the waveform. 1. Click on the VZoom column. A combo box opens. 2. Set the vertical zoom factor. You cannot set the VZoom value of power spectrum FFT1 and FFT2. YScale Type Set the type of Y-axis scale of power spectrum FFT1 and FFT2. 1. Click on the YScale Type column. A combo box opens. 2. Select Log (logarithmic) or Lin (linear). YScale Type of the input waveform (U1 to I4, Torque, and Speed) is fixed to Lin (linear). Note • • • IM 760122-01E Because the waveform display on the WT screen and the waveform display on WTViewer are different in construction, the waveform trace may appear differently if you compare the waveforms in a condition in which each point of the waveform display data can be seen. For details, see the note in section 3.6. If the waveform sampling data is displayed, the size of the FFT screen cannot be changed. It may take a long time to display the zoom screen if you click the Zoom button and any of the following cases apply when the waveform sampling data is displayed. • The data update rate is long. • The zoom range is wide. To view the details of the waveform sampling data quickly in the case above, save the data to a file in CSV format according to the procedure in section 5.2, and draw the waveform on another application such as Excel. 4-23 Loading Measured Data in Off-Line Mode Window The mapping of the waveform display is as shown below. It cannot be changed. 4.9 Displaying the Cycle-by-Cycle Data (WT3000 Only) The functions explained in this section can be used when the cycle-by-cycle measurement function (/CC option) is installed in the WT3000. Displaying the Cycle-by-Cycle Data Load the cycle-by-cycle data (.cbc) by carrying out steps 6 to 10 in section 4.1. Numeric List Screen Reset the measurement. Start the measurement. Enter detailed display settings. Range Status Indicates whether peak over-range occurred during measurement (Over or OK). Peak Over Item Displays the item on which a peak over-range occurred and its polarity. Scroll bar Drag the slider to select the cycle for displaying the data. Data display cycle number Data list Displays the data of the cycle that is shown in the data display cycle number box. • Freq is the synchronization source frequency. • The cell is blank if the relevant data display is turned OFF in the detailed display settings or if there is no data. • The data below is always blank. • U, I, P, S, Q, and PF in the Other column. • Freq, Speed, Torque, and Pm of the Element1 to SigmaB columns Note You cannot change the size of the numeric list screen. 4-24 IM 760122-01E 4.9 Displaying the Cycle-by-Cycle Data (WT3000 Only) Peak Over Item There are two methods for displaying the peak over-range polarity depending on the detection method. • Detection by data If peak over-range occurs in the data from the A/D converter during the measurement of the cycle for which the data is displayed, the peak over-range polarity is displayed as +, –, or ±. • Detection by hardware If any hardware peak over-range is detected during the measurement of all cycles, HP (Hardware Peak) is displayed for the data. It detects peak over-range that cannot be detected using the “detection by data” method such as pulse noise with a peak width that is shorter than the sampling interval of the A/D converter. • • If a peak over-range is detected, the data of the cycle-by-cycle measurement may not be correct. Increase the measurement range so that peak over-range does not occur. The hardware peak over-range detection circuit detects peak over-range before the input signal enters the line filter circuit of the WT. Therefore, a hardware peak over-range (HP) may be indicated even if high frequency noise is attenuated by turning the line filter ON. Entering the Detailed Settings of the Numeric List Screen Click on the numeric list screen. The Setup dialog box opens. Element Select the elements or wiring units for displaying the data (select or clear the check boxes). Function Select the measurement functions for displaying the data (select or clear the check boxes). Note If you load the data from the WT after changing the element and function settings, the change is applied to the display on the PC. IM 760122-01E 4-25 Loading Measured Data in Off-Line Mode Note 4 4.9 Displaying the Cycle-by-Cycle Data (WT3000 Only) Graph Display of the Measured Data Close the graph screen. Set the vertical axis of the graph. Measurement function Minimum, maximum, and average values of the measured data Cursor Displayed at the position corresponding to the data display cycle number on the numeric list screen. Graph color The character colors of Element1 to Others on the data list of the numeric list screen are used for the graph colors. The graphs are drawn in order from Element1 to Others. If the graphs overlap, the color of the overlapping graph is displayed. Set the graph color Set the graph color on the color setup dialog box that opens by clicking here. Note If you load the data after changing the graph color, the change is applied to the display on the PC. 4-26 IM 760122-01E 4.9 Displaying the Cycle-by-Cycle Data (WT3000 Only) Setting the Vertical Axis of the Graph Click on the graph screen. The View Setup dialog box opens. Set the vertical axis setting of the graph to Auto or Manual. • Auto The vertical scale is automatically set according to the loaded values. 4 Loading Measured Data in Off-Line Mode • Manual You can set the bottom edge (Min) and top edge (Max) of the graph. Note The grid on the graph screen is automatically set according to the size of the graph screen. Closing/Redisplaying the Graph Screen Click to close the graph screen. If you close the graph screen, the word “Function” on the numeric list screen turns white. Click to redraw the graph screen. IM 760122-01E 4-27 4.10 Numeric Value Display Function (Synchronization Mode) The functions explained in this section can be used when connected to the WT1600 or WT3000, can not be used when connected to the WT500. Displaying the Numeric Screen(Synchronization Mode) In steps 8–10 in section 4.1, numeric data is loaded and displayed. Each function and operating procedure in the Numeric View (Synchronization Mode) screen except for the following are the same as the numeric display in section 4.2. For details, see section 4.2. • Forms • WT ID • WF Settings WT3000 Display Example Select the number of numeric data to display. Select 12, 24, 48, or 100. Setting WTV functions Displays ID of the WT that acquired the data. Note If WTV functions (WF01–WF15) are set as the displayed items for Function, the Element, Order, and WT ID boxes always display ---. Changing the WTV Function (WF) Definition Even if the communication mode is Off-Line, you can change, save, or load the WTV function definitions. However, the numeric display uses measured data that is loaded, therefore even if you change the WTV function definition, it is not reflected in the numeric display. 4-28 IM 760122-01E Chapter 5 5.1 Saving and Transferring Data Saving Settings You can save WT settings that were entered in Off-Line mode. For details on the data format of settings, see section 5.2. 1. 2. Choose File > Save > Setting Information from the menu bar, or click Save and select Setting Information. Select a save format. The Save Setup File dialog box appears. • • On the WT1600, select from CSV or BIN format. BIN is a format that can be loaded by WTViewer. CSV format can be opened in commercial spreadsheet programs (such as Excel). On the WT500 and WT3000, only CFG format can be selected. CFG is a format that can be loaded by WTViewer. WT1600 Display Example Click here Saving and Transferring Data 3. 4. 5 Enter a save location and a file name. Click Save. The settings are saved. Note Settings saved in CSV format can be opened in commercial spreadsheet programs (such as Excel). Example If you load data saved in BIN format by WTViewer when in On-Line mode, you can change the WT settings. Also, if you load BIN format data when in Off-Line mode, the display conditions of the measured data become those of the loaded file. IM 760122-01E 5-1 5.2 Saving Numeric, Waveform, and Harmonic Data You can save the data displayed on WTViewer in the data formats given in the table below. Note that CSV format files cannot be read by WTViewer. These types of files can be opened in commercial spreadsheet programs (such as Excel). File Types and Extensions Type WT1600 WT500, WT3000 Settings CSV format (.csv) BIN format (.set) –*1 CFG format (.cfg) Numeric data CSV format (.csv) BIN format (.wta) CSV format (.csv) WTN format (.wtn) Waveform display data CSV format (.csv) BIN format (.wta) CSV format (.csv) WTW format (.wtw) Harmonic data CSV format (.csv) BIN format (.wta) –*2 –*2 Waveform sampling data*3 (Math and FFT data) – – CSV format (.csv) WVF format (.wvf) and (.hdr) Cycle-by-cycle data*3 – – CSV format (.csv) CBC format (.cbc) *1 If WTViewer is working with the WT500 or WT3000, the function whereby settings are saved in CSV format is not available. *2 The WT500 and WT3000 measures the numeric data of normal measurement and harmonic data simultaneously in normal measurement mode. Therefore, harmonic data is stored as numeric data. Unlike the WT1600 that measures and stores only the harmonic data, the WT500 and WT3000 does not create files containing only harmonic data. *3 If WTViewer is controlling the WT500 or WT1600, the function for saving the waveform sampling data and cycle-by-cycle data is not available. *4 If you save the data in WVF format, two files, .wvf and .hdr, are created. To load data in WVF format into WTViewer, place these files in the same directory. The two files make up a single set. Both files must be present to load the data. 1. 2. 3. Choose File > Save from the menu bar, or click Save. Select a data type to save from Numeric, Wave Data, or Harmonics Data. Select a save format. The dialog box corresponding to the data opens. WT1600 Display Example Click here 5-2 IM 760122-01E 5.2 Saving Numeric, Waveform, and Harmonic Data 4. Enter a save location and a file name. • • If saving CSV format numeric and harmonics data, proceed to step 5. If saving data other than CSV format numeric and harmonics data, proceed to step 7. 5 5. 6. Click here to display a box for specifying the store Start and Stop numbers. If saving CSV format numeric and harmonics data, click Division. The store Start and Stop number entry boxes appear. Specify the data numbers to save in the store Start and Stop number boxes. Specify the range of data numbers (see section 3.3 or 3.5) to save out of the data loaded on WTViewer. 7. Click Save. The data is saved. Note • • • • • IM 760122-01E If the Save button is clicked to save data, all data time stamps are set uniformly to the time that the data was saved upon clicking the Save button. When saving using the AutoSaving function described in section 3.3 or 3.5, the time stamp of each data is the time at which WTViewer updated the data. In both cases, this is not the time the data was measured on the WT. If you select multiple target WTs (from WT-1, WT-2, WT-3, and WT-4), only the measured data (numeric, waveform, and harmonics data) of the smallest-numbered WT is saved. This data is saved even if it is not displayed. When measurement is finished and you close the numeric or harmonics list screen, all data other than that which was visible up to that point is deleted. To save data other than visible data as well, save the data before closing the numeric or harmonics list display. Using the AutoSaving function, you can save data during download (in CSV format only). Even if you close the numeric or harmonics list screen after measurement is finished, the data visible up to that point is held until you either exit WTViewer, change the communication mode, or start the next measurement. If you click Display or View on the menu bar and select the numeric or harmonics list screen, the data that was visible before closing the screen is displayed. If Off-Line mode, if data displayed under certain settings (for example, A.set) is loaded using different settings (for example B.set) and then saved in CSV or BIN format, the saved data changes to the B.set settings. 5-3 Saving and Transferring Data Enter the Data Number range of the stored data to be saved. 5.2 Saving Numeric, Waveform, and Harmonic Data Saving Data in Waveform Computation (Math) and FFT Modes on the WT3000 The saving of the data in waveform computation (Math) and FFT modes differ from other measurement modes. In waveform computation (Math) or FFT mode, you can display waveform sampling data or waveform display data (see page 3-28). The procedure to save the data for each type of data is explained below. Saving the Waveform Sampling Data 1. 2. Load the waveform sampling data from the WT3000 in waveform computation (Math) or FFT mode. Like the waveform display data in other measurement modes explained on the previous page, choose File > Save and select the data format to save the file. If you are saving the data in CSV format, you can click the Detail button to set the save options (see the next page). Note • • If the waveform display data is loaded after the waveform sampling data is loaded from the WT3000 in waveform computation (Math) or FFT mode, the waveform sampling data that was loaded in advance is held in the PC. (However, the data cannot be redisplayed on the PC screen.) It is possible to save the waveform sampling data by choosing File > Save while the waveform display data is being displayed. Even if you change to other measurements modes and load numeric or waveform display data after loading the waveform sampling data from the WT3000, the waveform sampling data is held in the PC (however, the data cannot be redisplayed on the PC screen). You can save the waveform sampling data by switching to waveform computation (Math) or FFT mode and choosing File > Save. If you load additional waveform sampling data from the WT3000 after changing to waveform computation (Math) or FFT mode, the waveform sampling data loaded previously is lost. Saving the Data in CSV Format • If you are saving the waveform sampling data in CSV format in waveform computation (Math) or FFT mode, and the number of data lines exceeds 32000, the data is divided into multiple files every 32000 lines. In this case, the files are saved with name containing an incrementing sequence number as follows: Data_001.csv, Data_002.csv, Data_003.csv, ..., and Data_999.csv. • For details on the number of waveform sampling data points, see section 9.3 in the WT3000 User’s Manual. Saving the Data in WVF Format If you save the data in WVF format, two files, .wvf and .hdr, are created. To load data in WVF format into WTViewer, place these files in the same directory. The two files make up a single set. Both files must be present to load the data. 5-4 IM 760122-01E 5.2 Saving Numeric, Waveform, and Harmonic Data Detail Setting Screen Select the waveform to be saved Select or deselect all waveforms to be saved (ALL ON or ALL OFF) 5 Saving and Transferring Data Data Settings Range ALL Zoom All data Data displayed in the active zoom window screen All data if there is no active zoom screen Cursor Data in the cursor range of the waveform window All data if cursors are not set Comp. None No compression PP PP compression Simple Simple decimation Comp. Rate Can be set if compression is set to PP or Simple ASCII File Settings No Header Include or not include the header Time Info. Include or not include time information If both the No Header and Time Info. check boxes are not selected Header Data number If both the No Header and Time Info. check boxes are selected Time Info. IM 760122-01E 5-5 5.2 Saving Numeric, Waveform, and Harmonic Data Saving the Waveform Display Data 1. 2. 3. 4. Load the waveform display data from the WT3000 in waveform computation (Math) or FFT mode. Set the measurement mode to Normal. From the View menu, choose Wave (see section 3.1). The waveform does not appear, but you can save the data in this condition. Choose File > Save and select the data format to save the data. Note The waveform display data of waveform computation or FFT is held in the PC even if the waveform is not displayed as a result of switching the measurement mode. The waveform display data is held until new waveform display data is loaded. 5-6 IM 760122-01E 5.3 Saving PC Screen Image Data When connected to the WT1600, you can save WTViewer screen images in BMP (.bmp) format. Only active display screens can be saved. 1. Choose File > Save > Display Image from the menu bar, or click Save and select Display Image. The Save Screen To Bitmap File dialog box appears. Click here Enter a save location and a file name. 3. Click Save. The screen image data is saved. 5 Saving and Transferring Data 2. Note This function cannot be used when connected to the WT500 or WT3000. Use the Windows print screen function. IM 760122-01E 5-7 5.4 Transferring Data between the WT and the PC (FTP Client Function) If the WT and PC are configured for Ethernet communications, files can be exchanged between the WT’s and PC’s internal hard disks and other memory media. 1. Choose File > FTP Client from the menu bar. The FTP Client dialog box is displayed. • • If the communication interface is GP-IB or RS-232, proceed to step 2. If the communication interface is Ethernet, proceed to step 4 on the next page. WT1600 Display Example 2. Click Settings. The Connection (Ethernet) dialog box is displayed. Select a WT for communications Connect/Disconnect button Upload button 5-8 Download button IP address of the connected WT Displays the name of the connected WT’s built-in hard disk or memory medium IM 760122-01E 5.4 Transferring Data between the WT and the PC (FTP Client Function) 3. Select target WTs and enter the IP address, user name, and password for each, then click OK. The Connection (Ethernet) dialog box closes. WT500 Display Example WT1600 and WT3000 Display Example 5 Saving and Transferring Data Note • • 4. If you click OK, file transfer using Ethernet is enabled, but the communication interface (GPIB and RS-232) settings cannot be changed. Even if the communication interface is GP-IB or RS-232, connect an Ethernet cable between the WT and PC in addition to a GP-IB cable or serial interface cable. Select a single target WT, then click Connect. The IP address and the name of the hard disk or other memory media for the WTs available for communications is displayed. Connect changes to Disconnect. The conditions under which Connect and Disconnect are displayed are as follows. • Connect: When not connected, or when paused • Disconnect: When connected Note If you click Disconnect, the connection with the WT is dropped, and the hard disk or memory medium name disappears from the screen. 5. After specifying the files to upload (transfer from the PC to the WT) or download (transfer from the WT to the PC) and the transfer destination, click Upload or Download . Note You can drag and drop files to the destination to transfer them. IM 760122-01E 5-9 5.5 FTP Server Function When the WT and PC are Ethernet communciation-enabled, you can connect a WT acting as the the FTP server to the PC and save data from the WT built-in hard disk or memory medium directly on the PC. The functions explained in this section can be used when connected to the WT1600 or WT3000, can not be used when connected to the WT500. 1. Choose Setting > WT Setting > Network Drive Setup from the menu bar, or click Setup and select Network Drive Setup. The Network Drive Setup and Select Target WT dialog boxes appear. WT1600 Display Example Click here 2. 3. Select the target WT in the Select Target WT dialog box. In the Network Drive Setup dialog box, set the WT IP address, login name, password, timeout time, and measured data save location. Enter the IP address of the WT Select a WT for communications Enter the login name Enter the Password Specify whether or not to save the password Enter the timeout time Specify a save location for measured data Displays the connection status with the WT Cuts connection with the server Connects the WT with the server 4. 5-10 Click Connect. A server connection is opened with the WT. Disconnect becomes active. To close the server connection, click Disconnect. IM 760122-01E Chapter 6 6.1 Entering Settings on the WT (On-Line Mode Only) Precautions While Operating the Software You can use WTViewer to enter settings on the WT. The following are points to note when entering settings. • For details on settings, see the WT main unit user’s manual. • Check the user’s manual for the input range, number of characters, supported characters, and other restrictions for text box entry of each item. An error message will appear if the settings do not fall within those limits. • When Normal Measurement or Harmonics Measurement mode is set on the WT1600, integration settings cannot be entered. You must choose Setting > Measurement Mode > Integration Mode ahead of time. 6 IM 760122-01E 6-1 Entering Settings on the WT (On-Line Mode Only) • Except for execution buttons such as Execute, Send, and Store Start, all settings are applied to the WT each time a setting is entered. • Multiple setting dialog boxes cannot be displayed. Close the open settings dialog box then open a new settings dialog box. • WTViewer cannot be used to enter display color settings on the WT, select screen image colors, enter a network printer name, select a resolution when printing screen images to a network printer, of for other tasks. These settings must be entered on the WT directly. • Integration settings cannot be entered while in Harmonics Measurement mode, or when downloading waveforms. • If the settings dialog box is displayed during communication with the WT, data display and measurement pauses. When the settings dialog box is closed, data display and measurement resumes. • To display the waveform, bar graph, vector, or trend screen, first set up the measurement functions and elements in advance in the numeric value screen or harmonics list screen. 6.2 Settings Dialog Box (WT1600) 1. Choose Setting > WT Setting from the menu bar, or click Setup. Click here 2. 3. Select the item for which you wish to enter settings. The dialog box for the selected item appears. Change the settings as needed. The following shows a display example of the settings dialog box. The Select Target WT dialog box is displayed simultaneously with all setting screens. Enter settings after selecting the target WT in the Select Target WT dialog box. Synchronous Source, Measuring Range, Input Filter, and Scaling Settings Click the Element tab in which you will enter settings Select a WT on which to enter settings Selecting the synchronous source Select a line filter Select the zero cross filter Copy the input filter settings to elements of the same wiring unit Set the scaling Select the voltage range Select the current range Set the current sensor transformation ratio Copy the scaling settings to elements of the same wiring unit Copy the range settings to elements of the same wiring unit Data Update Rate, Wiring Method, Averaging, MAX Hold, and Null Function Settings Select the data update rate Select the wiring method Averaging settings Settings for the MAX HOLD function NULL function setting 6-2 IM 760122-01E 6.2 Settings Dialog Box (WT1600) Integration Settings Select the Integration mode Turn integration by element ON or OFF Click the Element tab in which you will enter settings Set the integration time Set the integration start reserve time Set the integration stop reserve time Select the current/integration mode of the current mode Turn integration auto calibration ON or OFF Set the integration D/A output rated time Setting the Display Format Numeric Value or Harmonics Data Display Format Select the number of display items or list display Enter the settings for the selected display format 6 Entering Settings on the WT (On-Line Mode Only) Click the diplay format tab in which you will enter settings Click to display a combo box and select settings Select the Sigma List orders If Single or Dual List is selected, set the measurement functions and elements. Bar Graph Display Format Set the number of screen divisions Set the display range of orders Set the measurement functions and elements for the bar graph to display IM 760122-01E 6-3 6.2 Settings Dialog Box (WT1600) Vector Display Format Turn numeric data display ON or OFF Set the zoom factor Trend Display Format Set the number of screen divisions Restarts the trend Set the time axis Select whether to acquire trend data If Manual is selected, you can enter the Upper and Lower settings Click to display a combo box and select settings Waveform Display Format Set the number of screen divisions Select whether or not to interpolate the display Select a graticule Turn display of scale values ON or OFF Select how waveforms are assigned to windows Turn display of labels ON or OFF Select the waveforms to be displayed Select in which window to display the waveform Turn display of all waveforms OFF Turn display of all waveforms ON Setting Information List Display list of settings in the WT screen The list selected on the WT is displayed. You cannot select the list to be displayed using WTViewer. This is also true when controlling the WT through WTViewer. To select the list to be displayed, perform the following procedure. 1. Enter Off-Line mode on WTViewer, or execute Clear Remote on the WT. 2. Select a setting information list in the Display menu of the WT. 3. Open a connection again to the WT from WTViewer (On-Line mode). 6-4 IM 760122-01E 6.2 Settings Dialog Box (WT1600) Entering Waveform Display Data Acquisition Conditions and Setting the VZoom and Vertical Position Time axis setting Select whether or to acquire waveform display data Select the trigger mode Select the trigger slope Select the trigger level Select the trigger source Click the Element tab in which you will enter settings Set the zoom factor and position of the voltage/current waveform Copy the position settings to elements of the same wiring unit Copy the zoom factor settings to elements of the same wiring unit 6 Entering Settings on the WT (On-Line Mode Only) IM 760122-01E 6-5 6.2 Settings Dialog Box (WT1600) Entering Power Measurement and Computation Conditions Select the signal for frequency measurement Select the wiring unit for delta computation Select the delta computation type Select the formula for apparent power Select the phase difference display format Select Master or Slave Set the formula for corrected power Set user-defined math expressions Set the units for computed results of user-defined math Select the user defined computations to execute Select user-defined math number which you will enter settings Entering Operands The operands set for the Function, Element, and Order are displayed in the lower area. If you press the Set button, the currently displayed operand is added to the Function definition box at the bottom. User Define Functions can be defined by combining operands, constants, and computational symbols. If you press the Set button, the User Define Function is applied and added to the User Define Function definition box in the left part of the dialog box. Harmonic Measurement Settings Turn harmonic measurement ON or OFF Select the wiring unit for measurement Select the formula for strain factor Select the PLL source Set the range of analysis orders Select the data length 6-6 IM 760122-01E 6.2 Settings Dialog Box (WT1600) Store Settings Select Store here Execute store start Execute store stop Initialize the WT internal memory Select the store mode Select the store destination Set the number of times to store Set the store interval Set the store reserve time Select the type of data to store Click to display the detailed settings screen Select the data format when saving stored data Enter comments 6 Entering Settings on the WT (On-Line Mode Only) Enter a file name Enter the save destination drive Select to turn ON the Auto Naming function Detailed Setting Screen for Stored Data (An example of the screen when numeric data is selected) Clears all check boxes Selects all check boxes Select the items to be stored Recall Settings Select Recall here Enter the data number to recall Execute recall on the WT IM 760122-01E 6-7 6.2 Settings Dialog Box (WT1600) Data Save Settings Execute saving of data Abort saving of data Select to turn ON the Auto Naming function Enter the save destination drive Enter a file name Enter comments Select the items to save Select the data format Click to display the detailed settings screen (see the detailed setting screen for store) Enter the drive on which to create the directory Enter the directory name Execute creation of the directory Saving Screen Images, Printing on the WT’s Built-In Printer, and Setting Up Network Printers Screen Image Saving Select File for the output Execute saving of screen image data Abort saving of screen image data Select the data format Select a color Turn data compression ON or OFF Enter comments Enter the save destination drive Select to turn ON the Auto Naming function Enter a file name Printing on the WT’s Built-In Printer Select Printer for the output Execute printing Execute paper feed Abort printing Select item to print (screen image or numeric data) Turn printing of header ON or OFF Enter comments When Numeric is selected for the print item (Type), click here to display the detailed setting screen for selecting the numeric data to print. 6-8 IM 760122-01E 6.2 Settings Dialog Box (WT1600) Printing on Network Printers Select Net Printer for the output Execute printing Abort printing Enter comments Cursor Measurement Settings Waveform Cursor Measurement Click the cursor measurement tab in which to enter settings Turn cursor measurement ON or OFF Select the point through which the cursor will pass Select waveform to undergo cursor measurement Set the cursor position 6 Entering Settings on the WT (On-Line Mode Only) Trend Cursor Measurement Turn cursor measurement ON or OFF Select waveform to undergo cursor measurement Set the cursor position Bar Graph Cursor Measurement Turn cursor measurement ON or OFF Set the cursor position (orders) IM 760122-01E 6-9 6.2 Settings Dialog Box (WT1600) Initializing the WT, Selecting the Crest Factor, and Entering D/A Output Settings Initialize WT settings Select the crest factor Click to display a combo box and select settings (Order displayed only for harmonic measurement) For information on initializing the WT, see the WT user’s manual. FTP Server Function Settings For information on the WT Setting > Network Drive Setup command, see section 5.5, “FTP Server Function.” 6-10 IM 760122-01E 6.3 Settings Dialog Box (WT3000) 1. Choose Setting > WT Setting from the menu bar, or click Setup. Click here You can also display the dialog box for selecting the measuring range and voltage/current mode by clicking Range on the range setting bar. 6 Click here 3. Select the item for which you wish to enter settings. The dialog box for the selected item appears. Change the settings as needed. The following shows a display example of the settings dialog box. The Select Target WT dialog box is displayed simultaneously with all setting screens. Enter settings after selecting the target WT in the Select Target WT dialog box. Selecting the Measuring Range and Voltage/Current Mode Select the voltage range Select the current range Illuminates when the measuring range is AUTO Select a WT on which to enter settings Click here to select the current range when using an external current sensor for current measurement Select the current mode Select the voltage mode The selected voltage/current indicator illuminates IM 760122-01E 6-11 Entering Settings on the WT (On-Line Mode Only) 2. 6.3 Settings Dialog Box (WT3000) Synchronous Source, Input Filter, Scaling, External Current Sensor Conversion Ratio, and Motor Evaluation Function Settings Selecting the Synchronous Source Click the tab of the item to set Select the synchronous source Selecting the Input Filter Select a line filter Select a frequency filter (zero cross filter) 6-12 IM 760122-01E 6.3 Settings Dialog Box (WT3000) Scaling and External Current Sensor Transformation Ratio Settings Set the external current sensor transformation ratio Set the VT ratio Set the CT ratio Turn the scaling function ON or OFF Set the scaling factor Motor Evaluation Function Settings Select the analog range for the torque signal Select the type for the torque signal Set the pulse range for the torque signal (upper limit lower limit) Set the pulse positive rated value for the torque signal (torque) Set the pulse positive rated value for the torque signal (pulse frequency) Set the pulse negative rated value for the torque signal (pulse frequency) Set the pulse negative rated value for the torque signal (torque) Set the units of torque Set the scaling factor for the torque signal Set the units of motor output Set the factor for calculating the motor output IM 760122-01E 6-13 6 Entering Settings on the WT (On-Line Mode Only) Select a line filter Set the number of motor poles Select the synchronous source Select the analog range for the revolution signal Select the type of revolution signal Set the pulse range for the revolution signal (upper limit lower limit) Set the scaling factor for the revolution signal Set the units of revolution speed Set the number of pulses per revolution of the revolution signal Select the frequency measurement source 6.3 Settings Dialog Box (WT3000) Data Update Rate, Wiring Method, Wiring Compensation, Efficiency Correction, Averaging, Efficiency Equation, and Null Function Settings Opens a dialog box for setting up the efficiency formula. Select the data update rate Select the wiring method Turn wiring compensation ON or OFF Turn two-wattmeter method compensation ON or OFF Turn efficiency compensation ON or OFF Turn integration by element ON or OFF Averaging settings NULL function setting Efficiency Formula Setting Displays the selected wiring method Select the formula for efficiency Set items to add to the parameters used in the efficiency formula Integration Settings Select the Integration mode Set the integration time Set the integration start reserve time Set the integration stop reserve time Turn integration auto calibration ON or OFF Set integration D/A output rated time 6-14 IM 760122-01E 6.3 Settings Dialog Box (WT3000) Setting the Display Format Numeric Value or Harmonics Data Display Format Select the number of display items or list display Enter the settings for the selected display format Click the display format tab in which you will enter settings Click to display a combo box and select settings 6 Entering Settings on the WT (On-Line Mode Only) Select the display page. Not available when Single or Dual List is selected If Single or Dual List is selected, set the measurement functions and elements. Bar Graph Display Format Set the number of screen divisions Set the display range of orders Set the measurement functions and elements for the bar graph to display IM 760122-01E 6-15 6.3 Settings Dialog Box (WT3000) Vector Display Format Turn numeric data display ON or OFF Set the zoom factor Select the wiring unit Trend Display Format Set the number of screen divisions Restarts the trend Time axis setting Click to display a combo box and select settings If Manual is selected for the time axis setting, you can enter the Upper and Lower settings Waveform Display Format Set the number of screen divisions Select a graticule Turn display of labels ON or OFF Select whether or not to interpolate the display Turn display of scale values ON or OFF Select how waveforms are assigned to windows Select the waveforms to be displayed Turn display of all waveforms OFF Turn display of all waveforms ON 6-16 Select in which window to display the waveform IM 760122-01E 6.3 Settings Dialog Box (WT3000) Display Format of the Computed Waveform (Math Waveform) Set the number of screen divisions Select the graticule Show/hide the waveform labels Select whether to interpolate the display Show/hide the scale values Select the waveform mapping Select the waveforms to be displayed Turn the waveform display OFF collectively Turn the waveform display ON collectively Set which window to display the waveform Display Format of the FFT Set the number of screen divisions 6 Select the graticule Show/hide the waveform labels Show/hide the scale values Setting the Number of Computed Points Select the time window Set the display type of the power spectrum Select the scale type of the Y-axis (signal amplitude) Set the display range of the X-axis (frequency) Display Format of the Cycle-by-Cycle Measurement Select the displayed functions Select the displayed elements/wiring units Select the displayed page IM 760122-01E 6-17 Entering Settings on the WT (On-Line Mode Only) Select whether to interpolate the display 6.3 Settings Dialog Box (WT3000) Entering Power Measurement and Computation Conditions Select the signal for frequency measurement Select the wiring unit for delta computation Select the delta computation type Select the formula for apparent power Select the phase difference display format Select Master or Slave Set the formula for corrected power Set user-defined math expressions Set the units for computed results of userdefined math Select the user defined computation to execute Settings for the MAX HOLD function Select user-defined math number which you will enter settings Entering Operands The operands set for the Function, Element, and Order are displayed in the lower area. If you press the Set button, the currently displayed operand is added to the Function definition box at the bottom. User Define Functions can be defined by combining operands, constants, and computational symbols. If you press the Set button, the User Define Function is applied and added to the User Define Function definition box in the left part of the dialog box. 6-18 IM 760122-01E 6.3 Settings Dialog Box (WT3000) Entering Waveform Display Data Acquisition Conditions and Setting the VZoom and Vertical Position Time axis setting Select the trigger mode Select the trigger slope Select the trigger level Select the trigger source Click the Element tab in which you will enter settings Set the zoom factor and position of the voltage/current waveform Harmonic Measurement Settings 6 Select the PLL source Set the range of analysis orders Show/hide PLL lock timeout warning • Selectable in Wide-Band Harmonics mode • Not selectable in other measurement modes Displays Normal or Wide-Band Harmonics mode To set the mode, see “Changing the Measurement Mode” on page 2-7. Setting the Waveform Computation (Math) Set the equation of Math waveform 1 Select auto or manual scaling for Math waveform 1 Set the center value of Math waveform 1 Set the unit of Math waveform 1 Set the scale of Math waveform 1 Set the label of Math waveform 1 Set the equation of Math waveform 2 Select auto or manual scaling for Math waveform 2 Set the center value of Math waveform 2 Set the unit of Math waveform 2 Set the scale of Math waveform 2 Set the label of Math waveform 2 Set constants IM 760122-01E 6-19 Entering Settings on the WT (On-Line Mode Only) Select the formula for strain factor 6.3 Settings Dialog Box (WT3000) Setting the FFT Turn ON/OFF the FFT1 display Set the FFT1 target Set the FFT1 label Turn ON/OFF the FFT2 display Set the FFT2 target Set the FFT2 label Select the trigger slope Select the trigger level Select the trigger source Select the trigger mode Setting the Cycle-by-Cycle Measurement Select the synchronization source Set the cycle count Select the slope of the synchronization source Set the timeout Select the trigger slope Select the trigger level Select the trigger source Select the trigger mode 6-20 IM 760122-01E 6.3 Settings Dialog Box (WT3000) Store Settings Select Store here Execute store start Execute store stop Initialize the WT internal memory Select the store mode Select the store destination Set the number of times to store Set the store interval Set the store reserve time Select the type of data to store Click to display the detailed settings screen Select the data format when saving stored data 6 Enter comments Enter a file name When trying to initialize the internal memory where the data is stored, select whether or not to display an alert message. Detailed Setting Screen for Stored Data (An example of the screen when numeric data is selected) Clears all check boxes Selects all check boxes Select the items to be stored Recall Settings Select Recall here Enter the data number to recall Execute recall on the WT IM 760122-01E 6-21 Entering Settings on the WT (On-Line Mode Only) Enter the save destination drive Select to turn ON the Auto Naming function 6.3 Settings Dialog Box (WT3000) Data Save Settings Execute saving of data Abort saving of data Select to turn ON the Auto Naming function Enter the save destination drive Enter a file name Enter comments Select the items to save Select the data format Click to display the detailed settings screen (see the detailed setting screen for store) Enter the drive on which to create the directory Enter the directory name Execute creation of the directory Screen Image Saving Settings Select the data format Select a color Turn data compression ON or OFF Enter comments Execute saving of screen image data Enter the save destination drive Select to turn ON the Auto Naming function Enter a file name 6-22 IM 760122-01E 6.3 Settings Dialog Box (WT3000) Settings for Printing on the WT’s Built-In Printer and Network Printers Printing on the WT’s Built-In Printer Select Printer for the output Execute paper feed Execute printing Select item to print (screen image or numeric data) Enter comments When Numeric is selected for the print item (Type), click here to display the detailed setting screen for selecting the numeric data to print. Select to execute auto printing Click here to display the auto print setting screen. Auto Print Setting Screen Select the synchronous mode 6 Entering Settings on the WT (On-Line Mode Only) Set the auto print reserve time Set the print interval Printing on Network Printers Select Net Printer for the output Execute paper feed Execute printing Select an output command Select the format for printing screen images Turn color printing ON or OFF Enter comments Cursor Measurement Settings Waveform Cursor Measurement Click the cursor measurement tab in which to enter settings Turn cursor measurement ON or OFF Select the point through which the cursor will pass Select waveform to undergo cursor measurement Set the cursor position IM 760122-01E 6-23 6.3 Settings Dialog Box (WT3000) Trend Cursor Measurement Turn cursor measurement ON or OFF Select waveform to undergo cursor measurement Set the cursor position Bar Graph Cursor Measurement Turn cursor measurement ON or OFF Set the cursor position (orders) Cursor Measurement of the FFT Turn cursor measurement ON or OFF Select waveform to undergo cursor measurement Set the cursor position Initializing the WT, Selecting the Crest Factor, and Entering D/A Output Settings Initialize WT settings Select the crest factor Click to display a combo box and select settings For information on initializing the WT, see the WT user’s manual. FTP Server Function Settings For information on the WT Setting > Network Drive Setup command, see section 5.5, “FTP Server Function.” 6-24 IM 760122-01E 6.4 Settings Dialog Box (WT500) 1. Choose Setting from the menu bar, or click Setup. Click here You can also display the dialog box for selecting the measuring range by clicking Range on the range setting bar. Click here 2. 3. Select the item for which you wish to enter settings. The dialog box for the selected item appears. Change the settings as needed. 6 Select Target WT box IM 760122-01E 6-25 Entering Settings on the WT (On-Line Mode Only) The following shows a display example of the settings dialog box. Enter settings after selecting the target WT in the Select Target WT box. For details on each function, see the WT User’s Manual. 6.4 Settings Dialog Box (WT500) Wiring / Ranges / Scaling / Sync Source / Filters / Update Rate Settings Select a WT on which to enter settings Check to turn on the scaling function. The VT Ratio, CT Ratio, and Scaling Factor boxes become active. Check to use external sensor for current input. On the current range setting box, the external sensor range choices are displayed. The Sensor Ratio setting box becomes active. Copy the settings to other elements. for Products with the external sensor input option 6-26 IM 760122-01E 6.4 Settings Dialog Box (WT500) Efficiensy / Averaging / Integration Settings These boxes become active when you select R-Normal (Real-Time Integratio) or R-Continuous (Real-Time Continuous Integration) in the Integ Mode box. Click Current Date to set curent time in the Start and End box 6 Check to turn on the averaging function. The Type and Count boxes become active. Entering Settings on the WT (On-Line Mode Only) Measure / Frequency Items / Harmonics / Delta Measure Settings for Products with the delta computation option for Products with the harmonic measurement option for Products without the frequency measurement add-on option IM 760122-01E 6-27 6.4 Settings Dialog Box (WT500) User Definded Function Setting Click the user defined function to be set. Enter the expression using the menus and buttons in the lower side of the dialog box. Entering Operands The operands set for the Function, Element, and Order are displayed in the lower area. If you press the Settings button, the currently displayed operand is added to the function definition box at the very bottom. 6-28 Setting the units Function Definition Box User defined functions can be defined by combining operands, and computational symbols. If you press the Set button, the user defined function is applied and added to the user defined function definition box in the upper IM 760122-01E 6.4 Settings Dialog Box (WT500) Display Format Setting (Numeric Display) Select the number of display items Select the display page Click to display a combo box and select settings 6 Entering Settings on the WT (On-Line Mode Only) Display Format Setting (Waveform Display) Set the number of screen divisions Click to display a combo box and select settings IM 760122-01E 6-29 6.4 Settings Dialog Box (WT500) Display Format Setting (Trend Display) Set the number of screen divisions Click to display a combo box and select settings 6-30 IM 760122-01E 6.4 Settings Dialog Box (WT500) Display Format Setting (Bar Graph Display, for Products with the harmonic measurement option) Set the number of screen divisions Click to display a combo box and select settings 6 Entering Settings on the WT (On-Line Mode Only) Display Format Setting (Vector Display, for Products with the harmonic measurement option) IM 760122-01E 6-31 6.4 Settings Dialog Box (WT500) Cursor Measurement Settings (Waveform Display) Turn cursor measurement ON or OFF Select waveform to undergo cursor measurement Cursor Measurement Settings (Trend Display) Turn cursor measurement ON or OFF Select waveform to undergo cursor measurement Cursor Measurement Settings (Bar Graph Dsiplay, for Products with the harmonic measurement option) Turn cursor measurement ON or OFF 6-32 IM 760122-01E 6.4 Settings Dialog Box (WT500) Data Save / Load Settings Select the items to save Filter to display file list Enter a file name, Auto Naming function, comments Execute saving of data Execute loading of data 6 List of the saved file Click file name to load. Note • • IM 760122-01E When the items to save are not selected, the saving of the data cannot be executed. When the file to load is not selected in the file list, the loading of the file cannot be executed. 6-33 Entering Settings on the WT (On-Line Mode Only) Select the functions to save when the File Item is set to Numeric data. 6.4 Settings Dialog Box (WT500) Screen Image Saving Settings Select the data format, a color, data compression Enter a file name, Auto Naming function, comments Execute saving of data List of the saved file 6-34 IM 760122-01E 6.4 Settings Dialog Box (WT500) Store Settings the store mode, number of times to store , store interval, store reserve time Set the file name, Auto Naming function, CSV Convert function, comments Execute store start, stop, reset Execute/Abort converting store data saved by binary format to CSV format Status display of the store function 6 List of the store file Note • • Settings cannot be changed while the store function is in progress or has stopped or CSV converting. When the file to convert CSV format (*.WTS or *.HDS) is not selected in the file list, the CSV convert function cannot be executed. Initializing the WT, Selecting the Crest Factor Initialize WT settings Select the crest factor IM 760122-01E 6-35 Entering Settings on the WT (On-Line Mode Only) Select the functions to be stored 6.5 Sending Setting Files to the WT1600 If you load settings saved in the PC on WTViewer, you can send those settings to the WT1600. The following explains operations when WTViewer is in On-Line mode. • After loading settings saved on the PC when WTViewer is in Off-Line mode, if you change to On-Line mode, the dialog box in step 3 below appears for you to select whether to send the settings to the WT1600. • This function is not applicable to the WT3000. 1. Choose File > Load > Setting Information, or click Load and select Setting Information. The Read setup file dialog box appears. WT1600 Display Example Click here 6-36 2. Select a settings file, then click Open. 3. Click Yes. The setting information is sent to the WT1600. IM 760122-01E Chapter 7 7.1 Communication Monitor Launching, Starting, and Stopping the Communication Monitor You can display and save the communication commands and data that are exchanged between this program and the WT. If changing the WT settings, acquiring measured data, or in other cases, you can check whether certain kinds of commands or data are being sent or received. You can reference this when creating your own software to control the WT, or copy communication commands for reuse. Launching the Communication Monitor Function Click CMon (communication monitor). The WTViewer Monitor window opens. The WTViewer Monitor window is always the active window. To change this, see section 7.2. Menu bar Toolbar Start/Stop bar 7 Communication Monitor IM 760122-01E 7-1 7.1 Launching, Starting, and Stopping the Communication Monitor Starting/Stopping the Communication Monitor Click CMon to open the WTViewer Monitor. The communication monitor function starts automatically. With the monitor started, if you operate WTViewer to change WT settings or acquired measured data, the communication command, measured data, or other relevant information appears in the WTViewer Monitor. To stop the communication monitor function, click Stop. To restart the stopped communication monitor function, click Start. To clear any send/receive messages that are displayed, click Clear. 7-2 IM 760122-01E 7.2 Communication Monitor Display Settings Selecting Display Items for the Send/Receive Message Window Select whether or not to display time, queries, settings, and commands in the send/ receive message window by selecting or clearing the corresponding check boxes. Selecting to Display or Not Display Repeated Commands of the Same Type If the same communication command is sent more than once in succession, the command is only displayed once. For example, if the *CLS command*1 is sent multiple times, *CLS appears only once in the sent message window. If the communication command syntax differs, the individual commands are displayed separately. *1 Clears the standard event register, extended event register, and error queue. 7 Selecting to display or not display repeated commands of the same type Selecting the display items IM 760122-01E 7-3 Communication Monitor Selecting the display items 7.2 Starting/Stopping the Communication Monitor Turning Display of the Send/Receive Message Window, Toolbar, and Start/Stop Bar ON/OFF Click the menu bar View or click the toolbar View to turn each display ON or OFF. Click here Changing the Size of the Toolbar Click Menu bar View > Show ToolBar Text, or Toolbar View > Show ToolBar Text. The toolbar and start/stop bar displays change from small to large. Click here large bar small bar Making the WTViewer Monitor Window Always Active or Not Always Active On the Menu bar, click Option > A (Always active). Selecting the Window Display: Cascade, Tile Vertically, or Tile Horizontally Click Window on the menu bar and select the desired display format. 7-4 IM 760122-01E 7.2 Starting/Stopping the Communication Monitor Arranging Icons Click Menu bar Window > Arrange Icons. All the minimized windows (icons) are arranged in the lower left corner of the main window of the software. Viewing Version Information of the WTViewer Monitor On the Help menu, choose About WTViewer Monitor. The About WTViewer Monitor dialog box opens. 7 Communication Monitor IM 760122-01E 7-5 7.3 Saving and Printing Communication Data Saving Communication Data 1. On the File menu, click File > Save. The Save dialog box opens. 2. Enter a destination file name and location and click Save. The communication data are saved. Communication data (both sent and received data) are saved to a single file in time series order. This is convenient for checking what kind of data was returned from the WT for which commands. Even if the Arrange check box in the send message box is selected and the commands are displayed as one command, if communication data are saved, a file is registered each time the communication command is sent. 7-6 IM 760122-01E 7.3 Saving and Printing Communication Data Printing Communication Data 1. From the send/receive message window, click the window to be printed to make it active. 2. On the menu bar, click File > Print > Display image, or click Print > Display image on the toolbar. The Print dialog box opens. Click here 7 4. IM 760122-01E Communication Monitor 3. Select the printer to be used, print range, number of copies, and other necessary settings. Click OK. An image of the screen as it appeared when Image Screen was selected in step 2 is printed. 7-7 Chapter 8 8.1 Other Functions Cascading or Tiling Windows Window functions are useful for arranging the display, when multiple graphs or lists are displayed. Cascading Windows On the Window menu, choose Cascade. Windows are cascaded so that the title of all displayed windows can be seen. Display Example 8 Other Functions • Windows are cascaded so that the title of all displayed windows can be seen. • The active graph or list window becomes the front window after the cascade operation. • The cascade order varies depending on the type of displayed window. IM 760122-01E 8-1 8.1 Cascading or Tiling Windows Tiling Windows On the Window menu, choose Tile. All the displayed windows are tiled. Display Example • All the displayed windows are tiled so that the windows do not overlap each other. • The active graph or list window becomes the active window after the tile operation. • The arrangement order varies depending on the type of displayed window. 8-2 IM 760122-01E 8.2 Arranging Icons On the Window menu, choose Arrange Icons. All the minimized windows (icons) are arranged in the lower left corner of the main window of the software. Display Example 8 Other Functions Minimized window (icon) This function is useful when various windows have been minimized (icons) and the icons have been moved (within or outside the main window of the software). IM 760122-01E 8-3 8.3 Help Function Procedure From the Help menu, choose Help > user’s manual. If Adobe Reader is installed in the PC, Adobe Reader starts and opens the PDF file of the software user’s manual. You can use the toolbar. Explanation Online Help The user’s manual of the software is displayed as a help document in PDF (Portable Document Format). You can find information about operating procedures of this software and terminology. You can view PDF files using Adobe Reader, a freeware. If there is an alteration notice, you can choose Help > Help Topics > Alteration Notice from the toolbar to view the PDF file of the alteration notice. Viewing the Most Recent User’s Manual or Alteration Notice To obtain the most recent PDF files of the user’s manual and alteration notice, click “Manual Download” on the YOKOGAWA’s Web page shown below. Then, download the user’s manual and alteration notice of this software program. www.yokogawa.com/tm/wtpz/760122/tm-760122_01.htm 8-4 IM 760122-01E 8.3 Help Function Rename the downloaded user’s manual and alteration notice as indicated below according to the product that you are using, and copy (overwrite) the files in the software installation folder that you specified when you carried out the steps on page 2-2. You will be able to view the most recent operating instructions by selecting the user’s manual or alteration notice from the Help menu. User’s Manual File Name Alteration Notice File Name IM760122-01E.pdf AlterationsE.pdf Note • • You can download Adobe Reader from Adobe System’s Web page. The most recent user’s manual and alteration notice that you can download from YOKOGAWA’s Web page correspond to the most recent version of this software program. Update the software program as necessary. The program for updating the software can be downloaded from YOKOGAWA’s Web page above. 8 Other Functions IM 760122-01E 8-5 8.4 Using the Command Line Using communications commands, you can perform communication between the WT and WTViewer. For details on communications commands, see the WT Communications Interface User’s Manual. 1. Choose Help > Command Line from the menu bar. The Command Line dialog box is displayed. Select a WT on which to send commands Input commands using the PC keyboard Click to send commands to the WT Results displayed if query is sent 2. 3. Enter communications commands in the Command field using the PC keyboard. Click Send. The command is sent to the WT. If a query was sent, the results are displayed in the Result field. Note If you change a setting on the WT using the command line, those changes will not be reflected in the setting change dialog boxes accessed by choosing Setting > WT Setting in the menu bar (see section 6.2 or 6.3). 8-6 IM 760122-01E 8.5 Displaying/Saving WT Settings in Command Format You can display or save the current WT settings in command format. When setting the WT to the current setup, this allows you to confirm which commands should be sent to the WT. You can reference this when creating your own software to control the WT, or copy communication commands for reuse. The functions explained in this section can be used when connected to the WT1600 or WT3000, can not be used when connected to the WT500. 1. Select File > Save > WT Data. The WT status save window is displayed. 8 Other Functions 2. In the display format box, select Long command or Short command. Long commands are written without abbreviations. Short commands are abbreviated. For details, see the WT Communications Interface User's Manual. IM 760122-01E 8-7 8.5 Displaying/Saving WT Settings in Command Format 3. Select the command group to be displayed or saved in the command group box. WT3000 Display Example 4. Select items to display in the command display box. The following are the three statuses. A: Settings that can be set any time E: Settings that affect other settings S: Settings that may not be available depending on the status (for example, the measuring range cannot be changed during computation). 5. Click View. The change is reflected in the PC display. Note • • 8-8 If you press the View button after changing the settings for display format, command group, and command display, the change is reflected in the PC display. Difference from the Communication Monitor Function • Using this function, you can display or save the current WT settings all together by command group. However when using the communication monitor function (chapter 7), if you change the WT settings, only the sent commands relating to those changes are displayed. • The commands that can be displayed or saved with this function are those relating to the WT settings. Commands requesting WT measured data, or measured data received from the WT cannot be displayed or saved. To display or save these commands or measured data, use the communication monitor function (chapter 7). IM 760122-01E 8.5 Displaying/Saving WT Settings in Command Format Saving WT settings 1. Click Save. The WT Status Save dialog box is displayed. 2. Enter a file name and save destination and click Save button. The displayed setting commands are saved. 8 Other Functions IM 760122-01E 8-9 8.6 Checking Version Information Choose Help > About WTViewer on the menu bar. The version of the software is displayed. 8-10 IM 760122-01E Chapter 9 9.1 Troubleshooting Malfunction? First, Investigate. When messages appear on your PC screen, refer to section 9.2, “Error Messages.” If service is required, or if corrective actions fail to resolve the problem, contact your dealer or Yokogawa representative. Symptoms and Corrective Actions Unable to communication with the WT using GP-IB. The communication function may not operate correctly if a GP-IB card other than those by National Instruments is used. Use a GP-IB card by NI (see page xii). Unable to change settings for Function, Element, and Order in each dialog box. Unable to change settings for Function, Element, and Order in each dialog box. If you click in the Function, Element, or Order areas, a combo box appears. Select the necessary items. Download is started, but waveforms, bar graphs, vector, and trends are not displayed. After stopping data downloading (see section 3.2), select the items you wish to display from the View menu, and after the display screen opens, begin the data download again. The check box in the waveform display screen is selected and data download started, but the waveform is not displayed. • Click Detail. Change the Position and VZoom values in the Wave Detail dialog box (see section 3.6). • When in Harmonics mode, only the waveform of the element determined by the wiring settings is displayed. Check whether the wiring settings are correct. If the wave or trend graph is displayed, it extends beyond the screen. Click the Details in the display screen, then select Auto Ranging or change the Upper, Lower, and V Zoom settings to appropriate values (see section 3.6 or 3.9). Waveforms saved by the WT in Off-Line mode cannot be displayed. • Open the waveform screen from the View menu. • To display waveform data saved on the WT in Off-Line mode with the .wvf extension, you must load the setting information file for the WT from the time the data was saved. Load the setting information before loading the waveform data. When measurement is complete and the measured data history is viewed, data with small numbers is not displayed. Because the number of measurements was large, old data was discarded and cannot be viewed. Change the Temporary Space setting (section 3.3 or 3.5) to increase the amount of temporary memory used. Temporary Space is set in the hard disk on which WTViewer was installed. If the disk is partitioned, set the partition on which WTViewer was installed. Check to make sure that there is sufficient space available on the hard disk or partition (Temporary Space + 200 MB or more). The time stamps of all data are the same when the data is saved in CSV format. Turn auto saving ON and start the measurement (see section 5.2). IM 760122-01E 9-1 9 Troubleshooting In Integration mode, integration starts on elements other than those selected. Independent Element Integration may be turned OFF. Choose Setting > WT Setting > Integration, then check that Independent Control is turned ON. Even when the Update Rate is changed using the Setting > WT Setting > Update/Wiring/Average/ Max Hold/Null command sequence, the WTViewer screen update rate does not change. The display update rate on WTViewer does not match that of the WT, and depends on the characteristics and communication interface (GP-IB, Ethernet, USB, RS-232) of the PC. If the WT is operating at a high setting such as 50 ms, WTViewer can not keep up, and some data gets skipped. If you want to match the display update rates of the WT and WTViewer, refer to the following items and make appropriate adjustments to your environment. • The WTViewer display update rate will be faster the fewer number of data that are downloaded from the WT to WTViewer. • The ranking of interfaces in terms of fastest to slowest is GP-IB, Ethernet, USB, and RS-232. • Use a PC with fast performance. Example: The WTViewer display update rate can possibly be matched under the following conditions: one unit of the WT, Fast Mode ON, using a communication interface of GP-IB, Ethernet, or USB, and a display update rate on the WT of 100 ms. 9.2 Error Messages Message Corrective Action Failed to initialize communications. Select cancel. to enter Off-Line mode. Check the following: • Whether the power to the WT is ON. • Whether the GP-IB/RS-232/Ethernet/USB cable is correctly connected. • For GP-IB, whether a unique GP-IB address is set in the same system. Or, whether the GP-IB address set for the WT and WTViewer are the same. Or, whether the GP-IB communication driver is correctly installed in the PC. • For RS-232, check whether the connection speed settings on the WT and WTViewer match • For Ethernet, check whether the IP address, user name, and password settings on the WT and WTViewer match • For USB, whether a unique ID is set in the same system. Or, whether the ID set for the WT and WTViewer are the same. Or, whether the USB communication driver is correctly installed in the PC. Please input a value between 0.0001 and 99999.9999. The entered value is outside the allowable range. Enter a Please input a value between 0.1 and 100. value within the range. Please input a value between –1.000 and 100.000. Please input a value between –100.0 and 100.0. Please input a value between –130.000 and 130.000. Please input a value between –9.9999E+30 and 9.9999E+30. Please input a value between 0 and 5.00. Please input a value between 0 and 500. Please input a value between 0 and 10.00. Please input a value between 0 and 20.00. Please input a value between 0 and 50.0. Please input a value between 0 and 100.0. Please input a value between 0 and 200.0. Please input a value between 0 and 0.500. Please input a value between 0 and 1,000. Please input a value between 0 and 2,000. Please input a value between 0 and 3600. Please input a value between 0 and 99990. Please input a value between 1 and 150. Please input a value between 10 and 3000. Please input a value between 10 and 100000. Please input a value between –10000000000 (–10G) and 10000000000 (10G). Problem with the relationship between the start and stop date/time. Confirm the start and stop time settings for integration and storing. 9-2 Please input a correct file name. Reenter settings in the WT Setting menu such as turning Auto Naming ON, setting the file name, and keeping the file name within eight characters. Please input a directory name. Reenter settings in the WT Setting menu such as the directory name, and keep the directory name within eight characters. Please input a drive name. Reenter settings in the WT Setting menu such as the drive name, or set a correct drive name such as FD0 or SC4-01. Failed to secure memory. Check whether the hard disk has sufficient free space. Temporary Space, the temporary memory storage area (see section 3.3 or 3.5) is set in the hard disk on which WTViewer was installed. If the disk is partitioned, set the partition on which WTViewer was installed. Check to make sure that there is sufficient space available on the hard disk or partition (Temporary Space + 200 MB or more). The difference in start and stop is 10 orders. Set the difference in the Start Order and Stop Order for the bar graph to 10 or more. IM 760122-01E 9.2 Error Messages Message Corrective Action The difference in start and end must be at least 10. Set the difference between Disp Start and Disp End of the power spectrum waveform greater than or equal to 10. The value that you were going to set is beyond the current max value that can set. Set the max value that can set? Please set different values to “Max” and “Min”. Check that the Max and Min settings are not set to the same value. Data of CycleByCycle not found. Acquisition data not found. Please retry after the data acquisition with “Trigger” button. Check whether Hold of Acquisition data is Off. If On, execute again after releasing Hold. Cycle By Cycle measurement status became “Time Out”. Please reset measurement. And, execute again after doing an appropriate measure (for example setting “Time out” of “CycleByCycle dialog” to an appropriate value). • • • Check that the timeout value is set longer than the result of (the period of the synchronization source signal × the number of measurement cycles). Check that the period of the synchronization signal is not longer than expected. Check that the synchronization source signal level is not too low. Can not set, because Cycle By Cycle measurement status is “Complete”. Reset Cycle By Cycle measurement status? The file isn’t CBC file. Or, it is opening. Please close a file. There is no response from the WT. Switching to Off-Line mode. Check whether the power to the WT is turned ON, or the cable connecting the PC and main unit is correctly connected. An error occurred while transferring setting information to the WT. Restore settings prior to transfer? Check whether the power to the WT is turned ON, or the cable connecting the PC and main unit is correctly connected. Illegal value. Numeric data and harmonic data, Check whether, when these files are loaded, the store start and stop numbers are correct. 9 Troubleshooting IM 760122-01E 9-3 Chapter 10 Specifications 10.1 Functions Item Measurement mode Specifications WT500 WT1600 WT3000 The selection of the measurement mode is not present. Normal Measurement mode, Integration Mode, Synchronization Mode, Harmonic Measurement mode Normal Measurement mode, Wide Bandwidth Harmonic Measurement mode, Waveform Computation (Math) mode, FFT mode, Cycle-by-Cycle mode, Synchronization Mode Data Formats That Can Be Saved The data formats (extensions) that can be saved by WTViewer are given in the table below. Note that CSV format files cannot be read by WTViewer. Type WT1600 Settings CSV format (.csv) BIN format (.set) –*1 CFG format (.cfg) Numeric data CSV format (.csv) BIN format (.wta) CSV format (.csv) WTN format (.wtn) Waveform display data CSV format (.csv) BIN format (.wta) CSV format (.csv) WTW format (.wtw) Harmonic data CSV format (.csv) BIN format (.wta) –*2 –*2 Waveform sampling data*3 (Math and FFT data) – – CSV format (.csv) WVF format (.wvf) and (.hdr) Cycle-by-cycle data*3 – – CSV format (.csv) CBC format (.cbc) *1 *2 *3 *4 WT500, WT3000 If WTViewer is controlling the WT500 or WT3000, the function for saving the settings in CSV format is not available. The WT500 and WT3000 measures the data of normal measurement and harmonic data simultaneously in normal measurement mode. Therefore, harmonic data is stored as numeric data. Unlike the WT1600 that measures and stores only the harmonic data, the WT500 and WT3000 does not create files containing only harmonic data. If WTViewer is controlling the WT500 or WT1600, the function for saving the waveform sampling data and cycle-by-cycle data is not available. If you save the data in WVF format, two files, .wvf and .hdr, are created. To load data in WVF format into WTViewer, place these files in the same directory. Data Formats That Can Be Loaded Files that can be loaded by WTViewer are given in the table below. Data saved using Auto Saving (described in section 3.3) cannot be loaded by WTViewer. WT1600 Settings SET format (.set) – CFG format (.cfg) – Numeric data WTViewer format – (.wta) WTN format (.wtn) – Waveform display data WTViewer format WT1600 format*1,*2 WTW format (.wta) (.wvf) and (.hdr) (.wtw) – Harmonic data WTViewer format – (.wta) –*3 – Waveform sampling data – (Math and FFT data) – WVF format*1 – (.wvf) and (.hdr) Cycle-by-cycle data – CSV format (.csv) *1 *2 *3 IM 760122-01E WT500, WT3000 – 10 Specifications Type CBC format (.cbc) If you save the data in WVF format, two files, .wvf and .hdr, are created. To load data in WVF format into WTViewer, place these files in the same directory. Load the settings (.set extension) before loading the waveform data in the WT1600 format (.wvf extension). The waveform is displayed only if the settings are loaded. The WT500 and WT3000 measures the data of normal measurement and harmonic data simultaneously in normal measurement mode. Therefore, harmonic data is stored as numeric data. Unlike the WT1600 that measures and stores only the harmonic data, the WT500 and WT3000 does not create files containing only harmonic data. 10-1 10.1 Functions Item Specifications Data Display Update Rate Differs depending on the PC processing speed, type of communication interface used, and number of data loaded from the WT to WTViewer. Display Windows Numeric View Displays numeric data acquired from the WT by WTViewer in normal measurement mode. On the WT500 and WT3000, harmonic data can also be displayed. Harmonics List Displays harmonic data acquired from the WT by WTViewer in harmonic measurement mode. On the WT1600, harmonic measurement mode must be selected. On the WT500 and WT3000, other numeric data is displayed together in the numeric display screen in normal measurement mode as above. Trace Displays waveform data acquired from the WT by WTViewer. Bar Graph Displays a bar graph of harmonic components at each order during harmonic measurements. On the WT1600, harmonic measurement mode must be selected. Vector Displays the relationship between the phase difference of the fundamental wave of each element and the amplitude (RMS value) when performing harmonic measurements. On the WT1600, harmonic measurement mode must be selected. Trend Displays the trends of all measurement functions for the object being measured during normal and harmonic measurement Waveform computation (WT3000 only) Display the result of various waveform computations performed on the waveform display data loaded from the WT. FFT (WT3000 only) Displays the power spectrum of the input signal through FFT (Fast Fourier transform). Cycle-by-cycle measurement (WT3000 only) Displays the voltage, current, power, and other parameters for each cycle of the AC input signal. Numeric View (Synchronization Mode, WT1600 and WT3000 only) This is the display when in Normal Mode (Synchronization Mode). Displays multiple measured values from the WT in a single window. Also, Creates (defines) expressions by combining multiple measured values from the WT. And displays the results of computations using those expressions. Entering Settings on the WT All functions that can be done with communication commands 10-2 IM 760122-01E 10.2 System Configuration Item Specifications PC CPU Celeron 500 MHz or higher (recommended) Memory 256 MB or more recommended VRAM 4 MB or more HDD 500 MB or more of free space OS Windows 2000, or Windows XP. Screen Resolution 1024 x 768 pixels or higher Communication Interface GP-IB NI (National Instruments) AT-GPIB, PCI-GPIB, PCI-GPIB+, PCMCIA-GPIB, PCMCIA-GPIB+, with driver NI-488.2 version 1.60 or later. (however, version 2.3 is not supported) RS-232 An available COM port on the PC ETHERNET 10BASE-T or 100BASE-TX compatible Ethernet port USB A USB Rev. 1.1 or later USB port Table of WT Compatibility WT Model GP-IB RS-232 ETHERNET USB WT210 Y Y x x WT230 Y Y x x WT500 Y N Y(VXI11) Y(USB-TMC)*1 WT1600 Y Y Y x WT3000 Y Y Y Y*1 Y: Supported*2, X: Not supported *1 In order to perform communications with a personal computer (hereinafter, PC) via a WT500 or WT3000 with a USB interface, a USB driver must be installed in the PC. www.yokogawa.com/tm/tm-softdownload.htm *2 The installed communication interface type differs depending on the specifications of the WT. WT Firmware (ROM) Versions Supported by WTViewer WT Model Firmware Version WT210*3 1.06 or later *3 1.06 or later WT500 1.01 or later WT1600 3.01 or later WT3000 4.01 or later *3 IM 760122-01E Specifications WT230 10 For information about the WT210/WT230, see the WTViewer help menu. 10-3 Index Index Symbols Page .wtd file .................................................................................. xi A Page about the WT210/WT230 ........................................................ i address ............................................................................... 1-2 analog range ..................................................................... 6-13 analysis order ............................................................. 6-6, 6-19 Auto Cal ............................................................................ 3-13 Auto Ranging ...................... 3-28, 3-37, 3-41, 3-46, 4-18, 4-22 Auto Saving ................................................................ 3-7, 3-22 averaging .................................................................. 6-2, 6-14 B Page bar graph display ..................................................... 3-31, 4-14 bar graph display format ............................................ 6-3, 6-15 C Page D Page D/A output ................................................................ 6-10, 6-24 D/A Output Rated Time ..................................................... 3-13 data acquisition ................................................................... 3-3 data display format ..................................................... 6-3, 6-15 data download rate ............................................................... ix data format ............................................................................. x data length .......................................................................... 6-6 Data Number ............................................................. 3-6, 3-21 data saving ................................................................ 6-8, 6-22 data type ............................................................................. 4-4 data update rate .................................................... ix, 6-2, 6-14 IM 760122-01E E Page efficiency compensation .................................................... 6-14 efficiency formula .............................................................. 6-14 Element ............................................................ 3-6, 3-21, 3-38 error message ..................................................................... 9-2 Ethernet ............................................................................... xii Ethernet based control ........................................................ 1-1 Ethernet control ................................................................... 1-4 extension ................................................................................ x F Page Fast Mode ........................................................................... 3-8 FFT ................................................................................... 3-44 File ............................................................................. 3-7, 3-22 file format ............................................................................... x file type ................................................................................... x firmware version .................................................................... xii flow of operation .................................................................... vii Font Size .................................................................... 3-6, 3-21 Forms ........................................................................ 3-6, 3-20 formula for apparent power ....................................... 6-6, 6-18 formula for strain factor .............................................. 6-6, 6-19 frequency measurement ............................................ 6-6, 6-18 FTP client function .............................................................. 5-8 FTP server function ........................................................... 5-10 Function ........................................................... 3-6, 3-21, 3-38 functions ............................................................................ 10-1 G Page GP-IB ................................................................................... xii GP-IB control ...................................................................... 1-2 GPIB based control ............................................................. 1-1 Graticule .............................. 3-28, 3-37, 3-41, 3-46, 4-18, 4-22 H Page hard disk ............................................................................... xii harmonic measurement ............................................ 6-6, 6-19 Harmonics List .................................................................... 3-2 harmonics list ............................................................. 3-20, 4-9 I Page Independent Control ......................................................... 3-13 Independent Integration Control ............................... 3-2, 3-14 initialize WT settings ................................................ 6-10, 6-24 input filter .......................................................................... 6-12 installation ........................................................................... 2-1 integration ......................................................................... 3-12 Integration Bar .................................................................... 3-2 Index-1 Index Index Ch ................................................ 3-28, 3-41, 3-46, 4-18, 4-22 Color .................. 3-6, 3-21, 3-29, 3-38, 3-42, 3-47, 4-19, 4-23 communication interface type ................................................ v communication mode .......................................................... 2-4 communications interface ................................................... 2-5 communications port ............................................................. xii Communications Settings ......................................... 3-9, 3-23 Comp. ................................................................................. 5-5 Comp. Rate ......................................................................... 5-5 computed waveform ................................................ 3-39, 4-16 connecting the PC to the WT .............................................. 1-1 corrected power ......................................................... 6-6, 6-18 corrective action ................................................... 9-1, 9-2, 9-3 CPU ...................................................................................... xii crest factor .............................................................. 6-10, 6-24 CT ratio ............................................................................. 6-13 Current Mode .................................................................... 3-13 current mode ..................................................................... 6-11 current range ............................................................. 6-2, 6-11 current sensor ................................................................... 6-11 current sensor transformation ratio ............................ 6-2, 6-13 Cursor ...................................................................... 3-26, 3-36 cursor measurement .................................................. 6-9, 6-23 cursor setting screen ................................................ 3-26, 3-35 Cycle by Cycle .................................................................. 3-52 cycle-by-cycle data ........................................................... 3-52 delta computation .............................................................. 6-18 Detail ............................................ 3-28, 3-41, 3-46, 4-18, 4-22 detail settings ........................................ 3-41, 3-46, 4-18, 4-22 display format ............................................................. 6-3, 6-15 display screen type .............................................................. viii display window .................................................................... 3-1 displayed point .................................................................. 3-30 download rate ....................................................................... ix Index integration by element ....................................................... 3-14 integration setting ....................................................... 6-3, 6-14 Interval ...................................................................... 3-7, 3-22 L Page license ................................................................................... iii Line Count .................................................................. 3-7, 3-22 line filter ............................................................................... 6-2 Load ........................................................................... 3-9, 3-23 loading data ........................................................................ 4-3 loading settings ................................................................... 4-2 Lower .................................. 3-28, 3-38, 3-41, 3-46, 4-18, 4-22 M Page malfunction? ........................................................................ 9-1 Master ........................................................................ 6-6, 6-18 Math waveform ....................................................... 3-39, 4-16 MAX HOLD ................................................................ 6-2, 6-18 Max, Min (WT3000 Only) .................................................... 3-6 memory ................................................................................. xii message ............................................................................. 9-2 Mode ................................................................................. 3-13 motor output ...................................................................... 6-13 motor poles ....................................................................... 6-13 N Page No Header ........................................................................... 5-5 NULL ......................................................................... 6-2, 6-14 numeric display ................................................................... 4-7 numeric screen ................................................................... 3-5 numeric value display ......................................................... 3-5 O Page off-line ................................................................................. 2-4 off-line mode ......................................................................... vi on-line ................................................................................. 2-4 on-line mode .......................................................................... v operating system .................................................................. xii Order ....................................................................... 3-21, 3-38 Order (WT3000 Only) ......................................................... 3-6 P Page P-P compression ............................................................... 3-30 Peak Over Item ................................................................. 3-52 phase difference display format ................................. 6-6, 6-18 PLL source ................................................................ 6-6, 6-19 Position ........................................ 3-29, 3-41, 3-47, 4-19, 4-23 position ...................................................................... 6-5, 6-19 power spectrum waveform ................................................ 3-44 printing on network printers ....................................... 6-9, 6-23 printing on the WT’s built-in printer ............................ 6-8, 6-23 pulse range ....................................................................... 6-13 Q Page Quick Entry ................................................................ 3-5, 3-21 Quick Entry (WT3000 Only) ................................................ 3-6 Index-2 R Page Range ........................................................................ 5-5, 6-11 Range Settings Bar ............................................................. 3-2 Range Status .................................................................... 3-52 raster ................................................................................. 3-30 recall ......................................................................... 6-7, 6-22 Reset ................................................................................. 3-15 Restart .............................................................................. 3-35 revision ................................................................................... ii revolution signal ................................................................ 6-13 RS-232 ................................................................................. xii RS-232 control .................................................................... 1-3 running the software ........................................................... 2-4 S Page Save ........................................................................... 3-9, 3-23 saving data .......................................................................... 5-2 saving numeric data while downloading ............................. 3-7 saving screen image data ................................................... 5-7 saving settings .................................................................... 5-1 scaling ........................................................................ 6-2, 6-13 screen image saving .................................................. 6-8, 6-22 screen type .......................................................................... viii sending setting files to the WT1600 .................................. 6-36 serial based control ............................................................. 1-1 setting information list ......................................................... 6-4 settings dialog box (WT1600) ............................................. 6-2 settings dialog box (WT3000) ........................................... 6-11 settings on the WT .............................................................. 6-1 Setup ......................................................................... 6-2, 6-11 Slave ......................................................................... 6-6, 6-18 software license .................................................................... iii software version ...................................................................... i specification ...................................................................... 10-1 Start ........................................................................... 3-3, 3-13 Start/Stop Bar ..................................................................... 3-1 Status Bar ........................................................................... 3-1 Stop ........................................................................... 3-3, 3-13 store ........................................................................... 6-7, 6-21 store start number ............................................................... 4-4 symptom ............................................................................. 9-1 synchronous source .................................................. 6-2, 6-12 system configuration ......................................................... 10-3 system requirement ............................................................. xii T Page Target Bar ........................................................................... 3-1 Temporary Space ..................................................... 3-6, 3-21 Time Info. ............................................................................ 5-5 Time Range ...................................................................... 3-35 Timer ................................................................................. 3-13 Toolbar ................................................................................ 3-1 Toolbar Text ........................................................................ 3-1 torque signal ..................................................................... 6-13 Trace ....................................................................... 3-36, 3-38 trademark ............................................................................... ii transferring data .................................................................. 5-8 trend display ...................................................................... 3-35 trend display format .................................................. 6-4, 6-16 trigger ........................................................................ 6-5, 6-19 two-wattmeter method ...................................................... 6-14 IM760122-01E Index U Page U1 ..................................................................................... 3-26 Update ................................................................................ 3-3 update rate ............................................................................ ix Upper .................................. 3-28, 3-38, 3-41, 3-46, 4-18, 4-22 USB ...................................................................................... xii USB based control .............................................................. 1-1 USB control ......................................................................... 1-5 user-defined math expression ................................... 6-6, 6-18 V Page value screen ........................................................................ 3-5 vector display ........................................................... 3-33, 4-15 vector display color ........................................................... 3-34 vector display format .................................................. 6-4, 6-16 version information ............................................................ 8-10 voltage mode .................................................................... 6-11 voltage range ............................................................. 6-2, 6-11 VRAM ................................................................................... xii VT ratio ............................................................................. 6-13 VZoom ......................................... 3-29, 3-42, 3-47, 4-19, 4-23 W Page waveform .......................................................................... 3-26 waveform display ..................................................... 3-26, 4-10 waveform display format ............................................ 6-4, 6-16 Window ................................................. 3-29, 3-38, 3-42, 4-19 Windows ............................. 3-28, 3-37, 3-41, 3-46, 4-18, 4-22 wiring compensation ......................................................... 6-14 wiring method ............................................................. 6-2, 6-14 WT model ............................................................................. xii WT Setting ................................................................ 6-2, 6-11 WTViewer version ................................................................... i Y Page Y Scale ................................ 3-28, 3-38, 3-41, 3-46, 4-18, 4-22 Z Page zero cross filter .................................................................... 6-2 Zoom ................................... 3-27, 3-36, 3-40, 3-45, 4-17, 4-21 zoom area setting screen .... 3-27, 3-36, 3-40, 3-45, 4-17, 4-21 zoom factor ...................................................... 3-33, 6-5, 6-19 Index Index IM 760122-01E Index-3