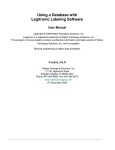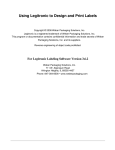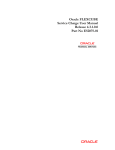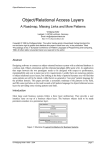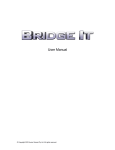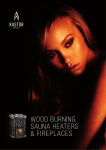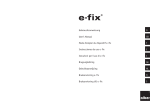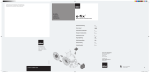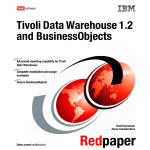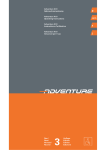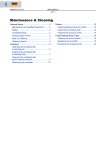Download Legi for Windows 2.2 to Legitronic Labeling Software 3.6.2 Label
Transcript
Legi for Windows 2.2 to Legitronic Labeling Software 3.6.2 Label Migration Guide Includes Migrating Obsolete Paradox Database Tables to MS Access 2003 Copyright © 2009 Weber Marking Systems, Inc. Legitronic is a registered trademark of Weber Marking Systems, Inc. This program or documentation contains confidential information and trade secrets of Weber Marking Systems, Inc. and its suppliers. Reverse engineering is prohibited. Version 1.00 Weber Marking Systems, Inc. 711 W. Algonquin Road Arlington Heights, IL 60005-4457 Phone: 847-364-8500 Fax: 847-364-8575 www.webermarking.com (P) April 2009 Scope Welcome to the Legi for Windows 2.2 to Legitronic Labeling Software 3.6.2 Label Migration Guide. This guide provides an overview of the process, and explains how to perform the migration. This document is not intended to teach the reader how to use the software programs described in the process. Learning the software is the sole responsibility of the user. Introduction As of this writing it has been 10 years since the first 32 bit version of Legitronic was released. The last update to the 16 bit Legi for Windows 2.2.0 was Release 4, and was written to address Y2K issues. Hardware platforms, operating systems, and application software programs have changed many times in the decade between LegiWin 2 and the current version of Legitronic Labeling Software. As such, some of the technological chasms are too wide to cross. That being the case, it is well worth weighing the effort spent trying to bring your old labels forward into a new version of software against that of simply creating new labels. Either way, you will spend considerable time and effort on the project and you will still have to learn to use the new software. Legi for Windows 2 Series labeling software came in several versions from 2.0 to 2.2. These are 16 bit applications developed for Windows for 3.11 to 9X. While the latest version, 2.2, can be migrated directly into Legitronic Labeling Software 3.6, (a 32 bit application written for Windows XP Professional,) the earlier versions cannot. And again, a 2.2 label may not function in 3.6. Weber Marking Systems, Inc. Product Systems management reserves the right to determine whether or not a particular application is a good candidate for migration. This is a lengthy, very detailed and highly technical process and it is entirely possible that the label format file will be corrupted during this process or that the file will simply fail to migrate into the new software. This process cannot be performed quickly, or “walked through” over the phone. You will have to touch each label several times in both the old and the new software. You will need to be fluent in using MS Windows XP Professional, including some of the more advanced features such as setting up ODBC driver links and OLE DB driver links. You will need to have access to a Windows XP Professional login account with administrative permissions over the system you will be working with. You will also need to know how to work with MS Access or the database program you will be using. Additionally all versions of the Legi for Windows 2 Series software came with their own integrated Paradox database utility. The Paradox tables created with Legi for Windows 2.2 can be imported directly into MS Access 2003, while the Paradox tables created with Legi for Windows 2.1 and earlier cannot. The 2.1 Paradox tables must be exported into and saved as a CSV file before they can be opened in MS Access 2003. Be sure to back up all your files before beginning any of the processes outlined here. How This Guide Is Organized Section 1, Preparing the Legi for Windows 2.2 Labels Section 2, Migrating the 2.2 Databases into MS Access 2003 Section 3, Installing Legitronic Labeling Software version 3.6 Section 4, Opening the 2.2 Labels in Legitronic 3.6.2 Appendix A, Migration Anomalies Conventions Used in This Guide Bold Italics Items, options, titles or locations on the computer [Bold in square brackets] Buttons to click on <Bold> in pointed brackets Computer keys “Italics in quotes” Things to type into the computer (without the quotes) Words > More words in Italics separated by greater-than sign Navigation through menus or paths Customer Support For Legitronic technical support, call 847-364-8500 (ext. 773) between the hours of 8:00 AM and 4:30 PM, Monday through Friday. For hardware-related problems, call 847-364-8500 (ext. 776). There are also white papers covering the most frequently asked questions (FAQ) about Legitronic software on our web site. Just navigate an Internet browser to: www.webermarking.com/software_faqs.html. The CD that your software came on contains a User’s Manual. 1. Preparing the Legi for Windows 2.2 Labels In this section you will open each of your Legi for Windows 2.2 labels in Legi for Windows 2.2. You are looking for how the label has been designed to work, as well as to note certain label attributes such as Tracking Serial Numbers (TSN), database table names and contents, paragraph formatting and graphic file locations. After you gather the information you need, and make any necessary changes, you will save the label in Legi for Windows 2.2. 1.1. Make backup copies of all your labels and databases. 1.2. Open Legi for Windows 2.2 and log in as you normally do. 1.3. Click [Label Design]. (Figure 1-1a, b) Figure 1-1a, Figure 1-1 b 1.4. Click File > Open. (Figure 1-2) Figure 1-2 Page 4 of 53 1.5. Navigate to the location of your labels. (Figure 1-3 Arrows 1 and 2) 1.6. Choose your first label. (Figure 1-3 Arrow 3) 1.7. Click [OK]. (Figure 1-3 Arrow 4) Figure 1-3 1.8. Figure 1-4 shows the label that you opened. Figure 1-4 Page 5 of 53 1.9. Double click on a blank area of the label to open the Label Settings dialog box. (Figure 1-5) 1.10. Take note of the values that are in the options called out by Figure 1-5 Arrows 1 through 5. You will need to know this information later. 1.11. Click [Options]. (Figure 1-5 Arrow 6) Figure 1-5 1.12. Click [Printer Options]. (Figure 1-6) Figure 1-6 Page 6 of 53 1.13. Uncheck any choices selected in Label Preview at Print Time. (Figure 1-7) 1.14. Click [OK]. (Figure 1-7) Figure 1-7 1.15. Take note of the values that are in the options called out in Figure 1-8 Arrows 1-3. Your will need to know this information later. 1.16. Click [OK]. (Figure 1-8 Arrow 4) Figure 1-8 Page 7 of 53 1.17. Click [OK]. (Figure 1-9) You are brought back to your label design. Figure 1-9 1.18. Click and drag your cursor from the upper left corner of the label to the lower right corner and then release the mouse button. All the fields on the label will be selected (enclosed in thin-lined boxes) and a large box will enclose them all. (Figure 1-10) Figure 1-10 1.18.1. Look carefully at the fields in Figure 1-10. Notice how the yellow field and the blue field overlap in the green area. This is a problem that needs to be corrected. You will need to correct this problem wherever you find it. Page 8 of 53 1.18.2. Click outside the box, and all the fields will be deselected. (Figure 1-11) Figure 1-11 1.18.3. Click on the TR. That field will be selected. (Figure 1-12) Figure 1-12 1.18.4. Hover your cursor over a corner of the selection box. Note how the cursor changes from a cross-hair to a double arrow. (Figure 1-13) Figure 1-13 Page 9 of 53 1.18.5. Click and drag the cursor while it’s a double arrow to resize the field. (Figure 1-14) Figure 1-14 1.18.6. Click off of the field to deselect it. (Figure 1-15) Figure 1-15 1.18.7. Click and drag your cursor from the upper left corner of the label to the lower right corner and then release the mouse button. All the fields on the label will be selected (enclosed in thin-lined boxes) and a large box will enclose them all. Note that the yellow and blue fields are no longer overlapping. (Figure 1-16) Figure 1-16 Page 10 of 53 1.19. Click outside the box, and all the fields will be deselected. (Figure 1-17) Figure 1-17 1.20. Double-click on the TR. (Figure 1-18a) That will open the field properties dialog box. (Figure 118b) Figure 1-18a Figure 1-18b 1.20.1. Note that the Field Name in Figure 1-18b is 0002. There is nothing wrong with this kind of name as long as you remember which field is which. We recommend that you give fields meaningful names. This will help you in the long run. 1.20.2. Look at the two options called out by Figure 1-18b Arrow 1. There are three valid choices for migration. They are: • Neither option checked • Only Auto Wrap checked • Only Dynamic fit checked NOTE: If both Auto Wrap AND Dynamic fit are checked, UNCHECK Dynamic fit. 1.20.3. Look at the two options called out by Figure 1-18b Arrow 2. The option checked at Arrow 2 will determine what the button called out by Arrow 3 does. 1.21. Click the button called out by Figure 1-18b Arrow 3. Page 11 of 53 1.22. Look at the options called out by Figure 1-19 Arrow 1. These are the types of expressions that can be used to create a field. 1.23. Make a note of what expression type the field is *.(Figure 1-19) * In our example, Field 0002 is a Constant expression. Constant means that the data is always the same, or constant. When chosen, Legitronic opens a Constant Data box, called out by Figure 1-19 Arrow 2, which contains the data for the field. Figure 1-19 Here are examples of the other Expression Types Here is a Reference Field. A Reference Field displays the data contained in the field it references. In this case Field 0002 references Field 0007. Page 12 of 53 Here is a Database Field. A Database Field gets its data from a particular field in a database record, based on some predetermined criteria. In this example, Field 0002 will go to the table called out in Database Table and get whatever is called for in the Return Field based on the record that corresponds to the data contained in Field 0007. Here is a Text File Field. A Text File Field displays the contents of the text file called out in the Text File field. NOTE: Since the inception of the Unicode Character Set, Text File fields are best handled within the confines of a database record. This is one situation where recreating your labels from scratch is advisable. You will spend more time and effort trying to convert one of these fields than it would take to make a new label. Here is a Time or Date Field. A Time or Date Field displays the computer’s time or date in various formats. Page 13 of 53 Lastly, here is a String Builder Field. This type of expression utilizes strings of Legitronic programming data expression commands and variables. Some of the expressions have changed in the decades since Legi for Windows 2.2 was released. If you are not familiar with these commands, leave this alone. Legitronic Support can help you to troubleshoot problems that might occur after the migration to Legitronic Labeling Software 3.6. 1.24. Now, we go back to our Field Properties, > Expression dialog box. (Figure 1-20) Figure 1-20 1.25. See if the field contains a Serial Number option as called out by Figure 1-20 Arrow 3. If it does, be sure to note all the related settings. 1.26. Click [OK]. (Figure 1-20 Arrow 4) Page 14 of 53 1.27. Double-click on the field to the right of Field 0002. (Figure 1-21a) This opens the properties dialog box for Field 0007. (Figure 1-21b) Figure 1-21a Figure 1-21b 1.28. Check the status of the Auto Wrap, Dynamic fit check boxes for valid configurations, (Figure 121b Arrow 1). 1.29. Note that on this field, the Supplied Data option is chosen, (Arrow 2). This in turn caused the button called out by Figure 1-12b Arrow 3 to read, Supplied… 1.30. Click [Supplied…] (Figure 1-12b Arrow 3). This opens the Supplied dialog box. Figure 1-22 1.31. Note that the Data Source specified is Keyboard. (Figure 1-22 Arrow 1) 1.32. Note that the Supplied Entry Time specified is Print Labels. (Figure 1-22 Arrow 2) Page 15 of 53 1.33. Note that the Operator Prompt, (Figure 1-23 Arrow 3) and the Default Data (Figure 1-23 Arrow 4) fields are blank, but could and indeed usually do, contain data. 1.33.1. Let’s look at some of the other options on this feature. (Figure 1-23) Figure 1-23 1.33.1.1. If Remote Input (Arrow A) is checked the options called out by Arrow B would be active and one or more would be checked. 1.33.1.2. If Table Lookup (Arrow a) is checked there would be entries in the fields called out by Arrows b, c and d. You would need to take note of this information. 1.34. Click [OK] until you get back to your label design. 1.35. Repeat all of the steps outlined in this section for every field on every label. Page 16 of 53 2. Migrating the 2.X Databases into MS Access 2003 2.1. Finding the database references 2.1.1. Log into Windows using an account with administrative privileges. 2.1.2. Log into Legi for Windows and open the first label in Design mode. 2.1.3. Look for any fields on the labels that access a database. These can be fields that use Supplied Data (Figure 2-1a) with a Table Lookup (Figure 2-1b), a Tracking Serial Number (Figure 2-1c), or a field with an expression type of Database. (Figure 2-1d) Figure 2-1a Figure 2-1b Figure 2-1c Figure 2-1d 2.1.4. Write down the name of any databases or tables and their locations NOTE: The Tracking Serial Number Database is different and we’ll deal with that separately. 2.1.5. Repeat steps 2.1.3 and 2.1.4 until all labels have been examined. Page 17 of 53 2.1.6. Exit Legi for Windows. 2.2. Creating the MS Access database 2.2.1. Open MS Access 2003. 2.2.2. Click File > New. (Figure 2-2a, b) Figure 2-2a Figure 2-2b 2.2.3. Choose Blank Database from the New File list. (Figure 2-3) Figure 2-3 2.2.4. Browse to the location were you will keep your new database. Page 18 of 53 2.2.5. Change the default database name to a meaningful name (e.g. “LabelData”) in the File New Database dialog box, (Figure 2-4a) and click [Create]. (Figure 2-4b) Figure 2-4a Figure 2-4b 2.3. Importing the contents of the old databases 2.3.1. Click File > Get External Data > Import when the Tables screen opens. (Figure 2-5a, b) Figure 2-5a Figure 2-5b Page 19 of 53 2.3.2. Browse to the location of your existing databases and choose the Paradox (*.db) option in the File of type box. (Figure 2-6) Figure 2-6 2.3.3. Highlight the database you want to import and click [Import]. (Figure 2-7a) You will see the Paradox database imported into your MS Access 2003 database as a table. (Figure 2-7b) Figure 2-7a Figure 2-7b 2.3.4. Repeat Steps 2.3.2 through 2.3.3 until all databases are imported Page 20 of 53 2.4. Configuring the new database 2.4.1. Right click on the first table you imported in Steps 2.3.2 through 2.3.4 , (Figure 2-8a) and choose Design View from the menu. (Figure 2-8b) Figure 2-8a Figure 2-8b 2.4.2. Change the Data Types to Text for all fields in the table. (Figure 2-9) Figure 2-9 2.4.3. Click [Save] and close the table. 2.4.4. Repeat the previous step until all fields in all tables are set to Text and have been saved. NOTE: If you use the Tracking Serial Number feature, you need to perform Steps 2.3.2 and 2.3.3 again, but in this case the Legi for Windows database table is named tkserial.db, and is located in the C:\LEGI FOR WINDOWS\DATA folder. You should not have to edit the design of this table at all. Page 21 of 53 2.5. Configuring the ODBC driver and defining a Data Source 2.5.1. Click Start > Control Panel > Administrative Tools > Data Sources (ODBC). (Figure 2-10) Figure 2-10 2.5.2. Select the System DSN tab and click [Add] (Figure 2-11) Figure 2-11 Page 22 of 53 2.5.3. Select Microsoft Access Driver and click [Finish]. (Figure 2-12) Figure 2-12 2.5.4. Enter a Data Source Name. (Figure 2-13) A Data Source Name (DSN) is the name that Legitronic uses to connect to your database. Note: The description field is optional. 2.5.5. Click [Select]. (Figure 2-13) Figure 2-13 Page 23 of 53 2.5.6. Select the MS Access database you created and named LabelData. (Figure 2-14) 2.5.7. Click [OK]. (Figure 2-14) Figure 2-14 2.5.8. Click [OK].(Figure 2-15) Figure 2-15 Page 24 of 53 2.5.9. You should now be back at the ODBC Data Source Administrator screen. (Figure 2-16). Click [OK]. Figure 2-16 Page 25 of 53 3. Installing Legitronic Labeling Software version 3.6 What You Will Need • Windows XP Professional - Home editions are not supported • A license key (dongle) • Administrative privileges over the PC on which you’re installing Legi • A database (MS Access, SQL, etc) that uses current database linking tools, I.E. ODBC, OLE DB, * Microsoft Jet, ect * Only if your formats require database interaction 3.1. Install the Legitronic Labeling Software 3.1.1. Log into Windows using an account with administrative privileges. 3.1.2. Place the Legitronic Labeling Software CD in the CD ROM drive and let it start. Choose the option to install as a Single User Hardware Key. (Figure 3-1) Figure 3-1 Page 26 of 53 3.1.3. After Legitronic is installed, go to the Windows Program Group that the installation created and run the Sentinel Installer program. (Figure 3-2a-b) Figure 3-2a Figure 3-2b 3.2. Install New Printer Drivers 3.2.1. Log into Windows using an account with administrative privileges. 3.2.2. Open the Printers and Faxes area of Windows. (Figure 3-3) 3.2.3. Click the Add a Printer link. (Figure 3-3) Figure 3-3 Page 27 of 53 3.2.4. Follow the Add a Printer Wizard instructions. (Figure 3-4) Figure 3-4 3.2.5. Choose the Local Printer option, but UNCHECK Automatically detect and install my Plug and Play printer. (Figure 3-5) Figure 3-5 Page 28 of 53 3.2.6. Direct the printer to the port where it is installed. (Figure 3-6) NOTE: If using a networked printer contact your Network Administrator. Figure 3-6 3.2.7. Click [Have Disk] when the list of manufacturers and printers on the Install Printer Software window comes up. (Figure 3-7) Figure 3-7 Page 29 of 53 3.2.8. Click [Browse] on the Install from Disk window. (Figure 3-8) Figure 3-8 3.2.9. Browse to the C:\Program Files\Weber Marking Systems\Legitronic Labeling Software\Printer Drivers\Windows-NT-2000-XP\English folder. (Figure 3-9) Figure 3-9 Page 30 of 53 3.2.10. Double-click on the WeberNT file. (Figure 3-10) Figure 3-10 3.2.11. Click [OK] on the Install from Disk window. (Figure 3-11) Figure 3-11 Page 31 of 53 3.2.12. Scroll through the list of printers and highlight the model to install. (Figure 3-12) 3.2.13. Click [Next]. (Figure 3-12) NOTE: If asked to replace or keep the existing driver, choose replace. Figure 3-12 3.2.14. Continue through the Add a Printer Wizard. 3.2.15. Choose No to Default Printer, Share Printer and Print a Test Page. (Figure 3-13a, b, c) Figure 3-13a Figure 3-13b Page 32 of 53 Figure 3-13c 3.2.16. Click [Finish] to complete the Add Printer Wizard. (Figure 3-14) Figure 3-14 3.2.17. Click [Continue Anyway] to the Windows Logo Testing warning.(Figure 3-15) Figure 3-15 Page 33 of 53 3.3. Configuring the printer driver 3.3.1. Right-click on the newly installed printer. (Figure 3-16) 3.3.2. Choose Properties from the quick-pick menu. (Figure 3-16) Figure 3-16 3.3.3. Click on the Ports tab. (Figure 3-17) Figure 3-17 Page 34 of 53 3.3.4. Uncheck the Enable Bidirectional Support option (near the lower left). (Figure 3-18) Figure 3-18 NOTE: If you need to make changes to your port settings click [Configure Port]. (Figure 3-19a, b) Ask your IS department if such changes are needed. (The recommended COM1 settings are shown) Figure 3-19a Figure 3-19b Page 35 of 53 3.3.5. Click on the Device Settings tab. (Figure 3-20) Figure 3-20 3.3.6. Click [Properties] on the Setup Label Size option. (Figure 3-21) Figure 3-21 Page 36 of 53 3.3.7. Change the label settings from the default values to something larger than your largest label, (Figure 22a, b) and click ]OK]. NOTE: If your largest label’s size is less than or equal to the default values, skip this step. Figure 3-22a Figure 3-22b 3.3.8. Click [Close] to finish setting up your printer. (Figure 3-23) Figure 23 Your Legitronic Labeling Software is installed and ready to use. Page 37 of 53 4. Opening the Legitronic for Windows 2.2 Labels in Legitronic Labeling Software version 3.6 4.1. Start the Legitronic Labeling Software. 4.1.1. Click Start > All Programs >Weber Marking Systems > Legitronic Labeling Software > Legitronic Labeling Software) (Figure 4-1) Figure 4-1 4.1.2. Key in the Login Name “weber” and Login Password “legi” and click [OK]. Tracking Serial Numbers Tracking Serial Numbers are serial numbers that are given a name and tracked by Legitronic. When a label includes a tracking serial number field, the initial value of that field is obtained from the Tracking Serial Number table of your database from Section 2. When the label print job is submitted, the next serial number to be used is stored in the Tracking Serial Number table. When a label includes a regular serial number field, Legi does not keep track of the next serial number to be used. Each time the label is printed, the serial number begins at the specified start point. Page 38 of 53 4.2. Configuring Legitronic for Serial Number Tracking 4.2.1. Click File > Configuration. The Configuration dialog box opens. (Figure 4-2) Figure 4-2 4.2.2. Click the System Tables tab. (Figure 4-3) 4.2.3. Select Tracking Serial Number from the Table Type drop-down list. (Figure 4-3) Figure 4-3 Page 39 of 53 4.2.4. Click [Database Providers] to setup a connection to the Tracking Serial Number Database. (Figure 4-4) Figure 4-4 4.2.5. Choose Microsoft OLE DB Provider for ODBC Drivers from the list on the Provider tab, then click [Next >>]. (Figure 4-5) Figure 4-5 Page 40 of 53 4.2.6. Use the data source name you created in step 2.22. (Figure 4-6a) 4.2.7. Click [Test Connection] and then [OK]. (Figure 4-6b) Figure 4-6a Figure 4-6b 4.2.8. Click [OK]. (Figure 4-7) Figure 4-7 Page 41 of 53 4.2.9. Select tkserial, (Figure 4.8a) and then click [OK]. (Figure 4-8b) Figure 4-8a Figure 4-8b 4.3. Opening the Label 4.3.1. Click File > Open Label for Design. (Figure 4-9) Figure 4-9 Page 42 of 53 4.3.2. Browse to and highlight the label you want to import and click [Open]. (Figure 4-10a, b) Figure 4-10a Figure 4-10b 4.3.3. Click [OK] when the message You are opening a Legitronic Labeling Software for Windows 2.2.0 label format. If you save it, it will be upgraded to 3.6.X appears. (Figure 411) Figure 4-11 Page 43 of 53 4.3.4. If the printer that the label format is using is not found, you will see the following: (Figure 4-12) Figure 4-12 4.3.5. Pull down the printer list and select your printer. (Figure 4-13) NOTE: If your printer is not listed, review the Installing a Printer section of this document. Figure 4-13 Page 44 of 53 4.3.6. If your label is using a database, you will see the following: (Figure 4-14) Figure 4-14 4.3.7. Enter the DSN from Step 2.22 exactly as you entered it in Step 2.22 and click [OK]. (Figure 4-15) Figure 4-15 Page 45 of 53 4.3.8. Click the Save Icon when the label opens. (Figure 4-16) Your label is now in 3.6 format. Review each field on each label and make any adjustments needed for them all to look and function as intended, then save the label. Figure 4-16 Page 46 of 53 4.4. Using Tracking Serial Numbers in Label Formats 4.4.1. Right-click a field on the label and select Serial from the quick-pick men. Figure 4-17a) The Field Properties dialog box opens with the Serial Numbers tab activated. (Figure 4-17b) Figure 4-17a Figure 4-17b 4.4.2. In the Serial Number section, click Tracking. 4.4.3. From the Tracking Serial Number Name drop-down list, select the appropriate serial number. 4.4.4. Click [OK]. Page 47 of 53 5. Appendix A, Migration Anomalies When you are working with technologies that have such a long span of time between their respective inceptions, you can expect that not everything will go smoothly. This is just the nature of technology. This section will address two situations that you may encounter. 5.1. Labels that will not open in Legitronic 3.6 5.1.1. Only labels created in Legi for Windows 2.2.0 are able to be opened in Legitronic 3.6. You may encounter labels that were created in earlier versions that ran fine in 2.2.0, but won’t open in 3.6. When these older labels were run in 2.2.0, they simply ran, they did not “become” 2.2.0 formats. If you try to open one of these, Legitronic will tell you that it cannot open them due to their version. There is nothing you can do to circumvent this. These labels will have to be redesigned. 5.2. Paradox databases that will not open in MS Access 5.2.1. Older version of Legi for Windows used older versions of Paradox to manage the databases. These older version may not be recognized by current versions of MS Access. As in the above scenario, trying to open and save the tables in 2.2.0 will not change anything. You will need to go through an entirely different process. 5.2.2. Open Legitronic for Windows 2.2 and click [Database]. (Figure 5-1) Figure 5-1 Page 48 of 53 5.2.3. Click [Open]. (Figure 5-2) Figure 5-2 5.2.4. Browse to C:\legiwin\database. (Figure 5-3) 5.2.5. Note that the List Files of Type is set to Database tables(*.db). (Figure 5-3) 5.2.6. Highlight the table you want and click [OK]. (Figure 5-3) Figure 5-3 Page 49 of 53 5.2.7. Note the field names. You’ll need these later. (Figure 5-4) 5.2.8. Click [Export]. (Figure 5-4) Figure 5-4 5.2.9. Click [Choose Destination]. (Figure 5-5) Figure 5-5 Page 50 of 53 5.2.10. Browse to C:\legiwin\database. (Figure 5-6) 5.2.11. Note that the List Files of Type is set to ASCII files(*.csv). (Figure 5-6) 5.2.12. Give the table the same name as the original name. (Figure 5-6) 5.2.13. Click [OK]. (Figure 5-6) Figure 5-6 5.2.14. Click [OK]. (Figure 5-7) Figure 5-7 Page 51 of 53 5.2.15. Open the MS Access database you created earlier in this process and prepare to import the table as before. 5.2.16. Change Files of Type to Text Files (*.txt, *.csv, *.tab, *.asc). (Figure 5-8) 5.2.17. Click [Import].(Figure 5-8) Figure 5-8 5.2.18. Choose the Delimited option, and then click [Next]. (Figure 5-9a) 5.2.19. Choose Comma as the delimiter, and then click [Finish]. (Figure 5-9b) Figure 5-9a Figure 5-9b Page 52 of 53 5.2.20. Open the table and go into design view as you did in the tables you already imported. (Figure 5-10a) 5.2.21. Change the Field Names to match those in the original table, and change their DataTypes to Text. (Figure 5-10b) 5.2.22. Click [Save] and exit the table. (Figure 5-10b) Figure 5-10a Figure 5-10b Page 53 of 53