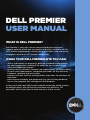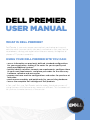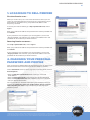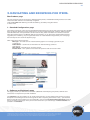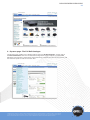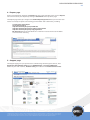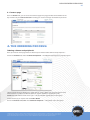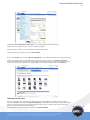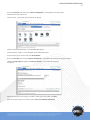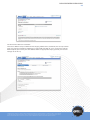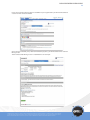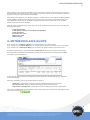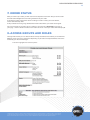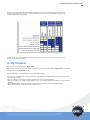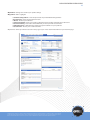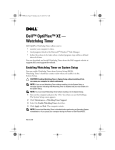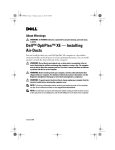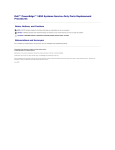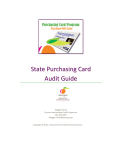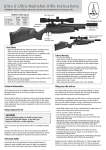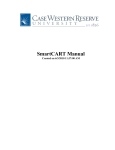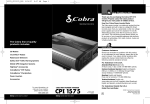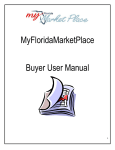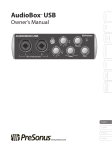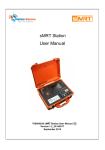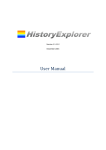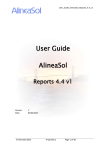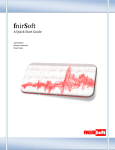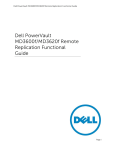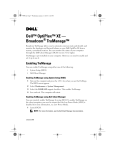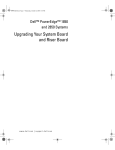Download DELL PREMIER USER MANUAL
Transcript
DELL PREMIER USER GUIDE 01 DELL PREMIER USER MANUAL WHAT IS DELL PREMIER? Dell Premier is your own, secure, personalised purchasing and support website, which you can quickly and easily customise to suit your precise requirements, saving your organisation time and money throughout all phases of IT product ownership. USING YOUR DELL PREMIER SITE YOU CAN: •a ccess information on previously defined, standard configurations for your organisation, making it far easier for you to specify and purchase additional systems •q uickly identify solutions to meet new requirements, configure them to your exact requirements, and place your order for the necessary hardware, software and accessories • prepare and save machine configurations and orders for purchase at later date • purchase consumables and peripherals for your existing hardware • access the complete Dell catalogue of Dell products In fact you’ll find your Dell Premier website makes the whole process of doing business with Dell easier and more cost-efficient. This document will tell you how to make the most of the service. ©2006 Dell Inc. Dell, the Dell Logo, Latitude, OptiPlex, PowerEdge and PowerVault are registered trademarks or trademarks of Dell Inc. Other trademarks or trade names may be used in this document to refer to either the entities claiming the marks and names or their products. Dell disclaims proprietary interest in the marks and names of others. Dell Corporation Ltd, Box 69, Milbanke House, Western Road, Bracknell, Berkshire. RG12 1RD DELL PREMIER USER MANUAL WHAT IS DELL PREMIER? Dell Premier is your own, secure, personalised purchasing and support website, which you can quickly and easily customise to suit your precise requirements, saving your organisation time and money throughout all phases of IT product ownership. USING YOUR DELL PREMIER SITE YOU CAN: •a ccess information on previously defined, standard configurations for your organisation, making it far easier for you to specify and purchase additional systems •q uickly identify solutions to meet new requirements, configure them to your exact requirements, and place your order for the necessary hardware, software and accessories • prepare and save machine configurations and orders for purchase at later date • purchase consumables and peripherals for your existing hardware • access the complete Dell catalogue of Dell products In fact you’ll find your Dell Premier website makes the whole process of doing business with Dell easier and more cost-efficient. This document will tell you how to make the most of the service. DELL PREMIER USER GUIDE INDEX PAGE Logging in to Dell Premier 01 Changing your Personal Password and Profile 01 Navigating and browsing for products 02 Standard Configurations 02 Software and Peripherals 02 Systems 03 Reports 04 Support 04 Contacts 05 The ordering process 05 Ordering software and peripherals 06 Ordering ink and toner 06 The Shopping Basket 08 The Checkout 08 Saving and E – Quote 11 Retrieving an e- quote 12 Order Status 13 Access Groups and Roles 13 My Premier 14 ©2006 Dell Inc. Dell, the Dell Logo, Latitude, OptiPlex, PowerEdge and PowerVault are registered trademarks or trademarks of Dell Inc. Other trademarks or trade names may be used in this document to refer to either the entities claiming the marks and names or their products. Dell disclaims proprietary interest in the marks and names of others. Dell Corporation Ltd, Box 69, Milbanke House, Western Road, Bracknell, Berkshire. RG12 1RD DELL PREMIER USER GUIDE 01 1. LOGGING IN TO DELL PREMIER First time Premier users… When you are first set up as a user of the Dell Premier service you will receive an automated welcome email giving your organisation’s unique Premier.dell.co.uk website name, your profile email address and a temporary password. To access your Premier website go to http://premier.dell.co.uk, click on Sign in Enter your profile email address and password in the boxes provided and click Submit If your password is not accepted or you have forgotten it, click on the “Forgot password” link and enter your profile email address. Your new password will be emailed to you within 24 hours. Returning Premier customers… Go to http://premier.dell.co.uk, click on Sign in Enter your profile email address and password in the boxes provided and click Submit If your password is not accepted or you have forgotten it, click on the “Forgot password” link and enter your profile email address. Your new password will be emailed to you within 24 hours. 2. CHANGING YOUR PERSONAL PASSWORD AND PROFILE Once on the Premier website both new and existing users can change their Personal Password and customise their Personal Profile as follows: Click on Quick Links at the top of the page then in the drop down, click on Account Options. • Select the Edit Personal Information link to edit your name and email address • Select the Change Password link to change your Personal Password • Select the View/Delete Accounts link to delete an Account associated with your Dell Personal Profile You can also edit your Personal Profile during the Checkout process by selecting the Update my current user profile with the changes I entered while completing this order link you will find on the last page of the Checkout process. ©2006 Dell Inc. Dell, the Dell Logo, Latitude, OptiPlex, PowerEdge and PowerVault are registered trademarks or trademarks of Dell Inc. Other trademarks or trade names may be used in this document to refer to either the entities claiming the marks and names or their products. Dell disclaims proprietary interest in the marks and names of others. Dell Corporation Ltd, Box 69, Milbanke House, Western Road, Bracknell, Berkshire. RG12 1RD DELL PREMIER USER GUIDE 02 3. NAVIGATING AND BROWSING FOR ITEMS. New Products page This new page will replace the Systems, Software & Peripherals, and Standard Configurations menu tabs. Those items will now be in the secondary navigation under the ProductsTab. Reducing the tabs and offering secondary navigation offers a cleaner look. 1 – Standard Configurations page The majority of Premier users have the Standard Configurations page set as their home page.This enables them to take full advantage of easy ordering from the list of ready-configured machines, which has been assembled based on the specifications of the machines they order most often.The machines listed can either be placed straight in the Basket ready for the Checkout, or can be further configured with agreed upgrades prior to ordering. If your organisation does not use Standard Configurations your home page will normally be set to show the Systems page. Other useful areas of this page are: Messages – This area can be customised with graphics or messaging specific to your organisation. Dell Solutions – Useful links to information on Dell technology solutions and services. New at Dell – Information on upcoming events. Premier News – Your update on the latest new products and services from Dell. 2 – Software and Peripherals page This page provides you with links to more than 3,000 Dell and third-party peripherals, software and accessories to complement your Dell hardware. The Search box, top left, enables you to quickly locate the item you are looking for by entering a simple description and clicking the arrow to the right of the box. Comparing alternatives is easy – just check the boxes on the left of the products you are interested in then click the Compare Selected Products button at the top or bottom of the page. Once you have found the items you need simply click Add to Basket and proceed to the Checkout. ©2006 Dell Inc. Dell, the Dell Logo, Latitude, OptiPlex, PowerEdge and PowerVault are registered trademarks or trademarks of Dell Inc. Other trademarks or trade names may be used in this document to refer to either the entities claiming the marks and names or their products. Dell disclaims proprietary interest in the marks and names of others. Dell Corporation Ltd, Box 69, Milbanke House, Western Road, Bracknell, Berkshire. RG12 1RD DELL PREMIER USER GUIDE 03 3 – Systems page –The Full Dell Catalogue The Systems page enables you to browse and buy from the full Dell Catalogue – simply click on the Browse All Products link. Like the Standard Configurations page it also has a customisable Messages area and links to information on Dell technology solutions and services, Dell events, and the latest new products and services from Dell. ©2006 Dell Inc. Dell, the Dell Logo, Latitude, OptiPlex, PowerEdge and PowerVault are registered trademarks or trademarks of Dell Inc. Other trademarks or trade names may be used in this document to refer to either the entities claiming the marks and names or their products. Dell disclaims proprietary interest in the marks and names of others. Dell Corporation Ltd, Box 69, Milbanke House, Western Road, Bracknell, Berkshire. RG12 1RD DELL PREMIER USER GUIDE 04 4 – Reports page Access your Reports by selecting the Premier tab, then in the secondary menu, click on Reports. You can also access your Reports by clicking on Quick Links at the top of the page. The Reports page takes you straight to the Premier Reporting Centre where you have one-click access to a variety of reports summarising your Dell order status and history, including: System Order Status Report Asset Register Report Shipment Summary Report by Dell Brand Shipment Summary Report by Purchase Order number Shipment Summary Report by Shipping Address My Financial: Online tool that allows our customers to access their account details at a time of their choosing 5 – Support page The Support page gives you quick access to a whole range of Dell support services, from Downloads, Reinstallation Guides and the DellTalk Forum, to System andWarranty details for your Dell machines, Troubleshooting and a direct link to Dell Customer Service. ©2006 Dell Inc. Dell, the Dell Logo, Latitude, OptiPlex, PowerEdge and PowerVault are registered trademarks or trademarks of Dell Inc. Other trademarks or trade names may be used in this document to refer to either the entities claiming the marks and names or their products. Dell disclaims proprietary interest in the marks and names of others. Dell Corporation Ltd, Box 69, Milbanke House, Western Road, Bracknell, Berkshire. RG12 1RD DELL PREMIER USER GUIDE 05 6 - Contacts page From the Premier tab, you can access the Contacts page.This page provides contact details for the key members of your Dell account team including your account manager and technical personnel. 4. THE ORDERING PROCESS: Ordering software and peripherals From your Premier home page there are three ways to find and order software and peripherals… 1. From the ProductsTab, click on Software & Peripherals – the Software and Peripherals page will appear Use the search facility to identify the product that you require. When you have this type the name of the machine or product number for which you require software or peripherals in the Search field and click the arrow on the right – a list of available upgrade options will appear Locate the item(s) you require then click Add to Basket 2. From the ProductsTab, hover over Software & Peripherals – a drop-down menu will appear ©2006 Dell Inc. Dell, the Dell Logo, Latitude, OptiPlex, PowerEdge and PowerVault are registered trademarks or trademarks of Dell Inc. Other trademarks or trade names may be used in this document to refer to either the entities claiming the marks and names or their products. Dell disclaims proprietary interest in the marks and names of others. Dell Corporation Ltd, Box 69, Milbanke House, Western Road, Bracknell, Berkshire. RG12 1RD DELL PREMIER USER GUIDE 06 Click Accessories & Peripherals forYour Dell – a list of Dell product families will appear Click the relevant product family – a list of models will appear Click the relevant model – a list of available accessories will appear Locate the item(s) you require then click Add to Basket 3. From the Products Tab, click on Software & Peripherals – the Software and Peripherals page will appear When you require products compatible with your existing systems click on the Parts and Upgrades – a list of Part & Supplies categories will appear. Select the relevant category, then continue to refine your search until you arrive at the item you require. Add it to your basket and proceed to the Checkout. Ordering ink and toner From your Premier home page there are three ways to find and order the ink and toner you require... 1. From the Products Tab, click on Software & Peripherals – the Software and Peripherals page will appear Type the name of the printer in the search field and click the arrow in the top right corner of the page A list of all available consumables will appear Tick the box(es) next to the item(s) required and click Add to Basket ©2006 Dell Inc. Dell, the Dell Logo, Latitude, OptiPlex, PowerEdge and PowerVault are registered trademarks or trademarks of Dell Inc. Other trademarks or trade names may be used in this document to refer to either the entities claiming the marks and names or their products. Dell disclaims proprietary interest in the marks and names of others. Dell Corporation Ltd, Box 69, Milbanke House, Western Road, Bracknell, Berkshire. RG12 1RD DELL PREMIER USER GUIDE 07 2. From the Products Tab, hover over Software & Peripherals – a drop-down menu will appear Click Printer Ink and Accessories Click the name – a list of Dell printer families will appear Click the relevant printer family – a list of models will appear Click the relevant model – a list of available consumables will appear Locate the item(s) you require then click Add to Basket 3. From the Products Tab, click on Software & Peripherals – the Software and Peripherals page will appear Under the ShoppingTools heading click Ink,Toner & Paper – a list of printer categories will appear Select the relevant printer category, click Next, select the printer model, click Next Enter the number of items you require and click Proceed to Basket & Checkout ©2006 Dell Inc. Dell, the Dell Logo, Latitude, OptiPlex, PowerEdge and PowerVault are registered trademarks or trademarks of Dell Inc. Other trademarks or trade names may be used in this document to refer to either the entities claiming the marks and names or their products. Dell disclaims proprietary interest in the marks and names of others. Dell Corporation Ltd, Box 69, Milbanke House, Western Road, Bracknell, Berkshire. RG12 1RD DELL PREMIER USER GUIDE 08 The Shopping Basket The Shopping Basket provides a summary of the items you have selected and their cost. By clicking DetailView you can see a full breakdown of the items selected. The Shopping Basket also enables you to electronically save details of the order without proceeding to the Checkout, so you can retrieve them and actually place your order at a later date (no later than 30 days). The Checkout The Checkout enables you to purchase the items you specified in your Basket. Once again, because you are working within your own personalised Dell Premier site, the process is tailored to your needs, for example by pre-populating your contact and billing details. Using the Checkout From My Basket, click on the Checkout icon You will then be asked to sign in to the checkout by entering your profile email address and password. This enables us to pre-populate your contact information, delivery and billing addresses. ©2006 Dell Inc. Dell, the Dell Logo, Latitude, OptiPlex, PowerEdge and PowerVault are registered trademarks or trademarks of Dell Inc. Other trademarks or trade names may be used in this document to refer to either the entities claiming the marks and names or their products. Dell disclaims proprietary interest in the marks and names of others. Dell Corporation Ltd, Box 69, Milbanke House, Western Road, Bracknell, Berkshire. RG12 1RD DELL PREMIER USER GUIDE 09 You will then be taken to the Checkout. There are 2 different setups available for the shipping address form (see below). You can opt to either have your shipping and delivery addresses pre-populated and ready to use, or to have this area left blank ready for you to enter your own address details as appropriate. Simply speak to your Account manager to set this up. ©2006 Dell Inc. Dell, the Dell Logo, Latitude, OptiPlex, PowerEdge and PowerVault are registered trademarks or trademarks of Dell Inc. Other trademarks or trade names may be used in this document to refer to either the entities claiming the marks and names or their products. Dell disclaims proprietary interest in the marks and names of others. Dell Corporation Ltd, Box 69, Milbanke House, Western Road, Bracknell, Berkshire. RG12 1RD DELL PREMIER USER GUIDE 10 If you have multiple payment options available to your organisation you will then be taken to a screen similar to the one below. Once you have selected your preferred method of payment, you will be taken to the relevant billing screen. The Purchase Order billing screen is used below as an example: ©2006 Dell Inc. Dell, the Dell Logo, Latitude, OptiPlex, PowerEdge and PowerVault are registered trademarks or trademarks of Dell Inc. Other trademarks or trade names may be used in this document to refer to either the entities claiming the marks and names or their products. Dell disclaims proprietary interest in the marks and names of others. Dell Corporation Ltd, Box 69, Milbanke House, Western Road, Bracknell, Berkshire. RG12 1RD DELL PREMIER USER GUIDE 11 This page gives you the opportunity to review and verify your billing and shipping details and that the contents of your order are accurate. If all is in order you simply click on the Continue button to confirm your purchase. You will then receive an emailed confirmation that your order has been placed. 5. SAVING AN E-QUOTE Some people in your organisation (see access groups and roles) will want to save E-quotes for retrieval at a later time.To do this, simply complete your shopping on your Premier page then click on Save as E-quote instead of the Checkout. The first time you do this (and only the first time) you will have to enter your contact details. You will then need to provide the quote with a name and a description, enabling the authorised purchaser (if not yourself) to identify the quote and process the order online. ©2006 Dell Inc. Dell, the Dell Logo, Latitude, OptiPlex, PowerEdge and PowerVault are registered trademarks or trademarks of Dell Inc. Other trademarks or trade names may be used in this document to refer to either the entities claiming the marks and names or their products. Dell disclaims proprietary interest in the marks and names of others. Dell Corporation Ltd, Box 69, Milbanke House, Western Road, Bracknell, Berkshire. RG12 1RD DELL PREMIER USER GUIDE 12 At this stage you can also enter the details of your Procurement Contact, so that when your E-quote is saved they will automatically be sent the E-quote as a purchase request. If you do not wish to send this E-quote as a request, simply leave the fields blank. When saving an e-quote you can also pre populate a number of areas in the order form (billing address, shipping address and payment method).This means that if you are not the authorised purchaser you can provide this person with all the details required to finalise the purchase. If this is not required please contact your Account Manager. Once you have completed saving your E-quote an email confirmation will be sent to you including the following information: The E-quote number The E-quote the current version replaced (if applicable) The E-quote name By whom it was saved When it was saved When it expires 6. RETRIEVING AN E-QUOTE If you are set up as a Shopper or Buyer you can retrieve only your own E-quotes. If you are set up as an E-quote Buyer you can retrieve quotes saved by all those in your access group. If you are set up as a Site E-quote Buyer you can retrieve all quotes saved on your Premier site. To retrieve a quote simply click on E-Quotes in Quick Links at the top of your Premier home page. You will then be presented with the following screen which lists all non-purchased quotes viewable according to your allocated role. To review an E-quote just click on the E-quote number on the left - this will take you to a quick view of the saved basket. At the top and bottom of the page are the following options: Detail view – expands the summary providing a detailed view of the saved items. View E-quote List – Takes you back to the complete list of saved E-quotes. Add an item to your E-quote – Allows you to continue shopping and save a new E-quote. Once you are satisfied with the item details on the e-quote and wish to confirm the intended purchase, you can proceed to the ©2006 Dell Inc. Dell, the Dell Logo, Latitude, OptiPlex, PowerEdge and PowerVault are registered trademarks or trademarks of Dell Inc. Other trademarks or trade names may be used in this document to refer to either the entities claiming the marks and names or their products. Dell disclaims proprietary interest in the marks and names of others. Dell Corporation Ltd, Box 69, Milbanke House, Western Road, Bracknell, Berkshire. RG12 1RD DELL PREMIER USER GUIDE 13 7. ORDER STATUS After you submit your order you will receive three separate emails from Dell per online order: An order acknowledgement email listing the details of your order. A subsequent order confirmation email including an order number, your order details, and an estimated ship date. A ship notification email giving detailed information about when your order was shipped. You can also check on the status of your order(s) using the link in Quick Links at the top of your page - click this button and the current status of one or more open orders will be displayed. 8. ACCESS GROUPS AND ROLES Through Dell Premier you can allocate Access Groups and Roles.This enables you to distribute different levels of access to colleagues depending on job roles and responsibilities and can be created by your Account Manager. This form highlights the various options: ©2006 Dell Inc. Dell, the Dell Logo, Latitude, OptiPlex, PowerEdge and PowerVault are registered trademarks or trademarks of Dell Inc. Other trademarks or trade names may be used in this document to refer to either the entities claiming the marks and names or their products. Dell disclaims proprietary interest in the marks and names of others. Dell Corporation Ltd, Box 69, Milbanke House, Western Road, Bracknell, Berkshire. RG12 1RD DELL PREMIER USER GUIDE 14 Simply fill in the attached spreadsheet form and send to your Account Manager who will create your personalised group. Once you have created an access Group you then need to assign a role to each person within the group: Thank you for your time and please contact your account manager if you have any questions or specific training requirements. 9. My Premier Personalise your page through “My Premier” My Premier is an optional feature. When turned on by your Dell AccountTeam, “My Premier” framework will appear in the “My Premier” tab. My Premier offers a new workspace with customisable gadgets • Your account manager can setup “My Premier” page as your personalised default landing page when you login to Premier. • You can add up to 5 workspaces and customise the name of each workspace • Use the control panel to add multiple gadgets to your personal workspace creating a customised look and feel • Move gadgets left to right, top to bottom and remove or collapse unwanted gadgets easily • My Premier settings are saved to your profile settings ©2006 Dell Inc. Dell, the Dell Logo, Latitude, OptiPlex, PowerEdge and PowerVault are registered trademarks or trademarks of Dell Inc. Other trademarks or trade names may be used in this document to refer to either the entities claiming the marks and names or their products. Dell disclaims proprietary interest in the marks and names of others. Dell Corporation Ltd, Box 69, Milbanke House, Western Road, Bracknell, Berkshire. RG12 1RD DELL PREMIER USER GUIDE 15 “My Premier” settings are saved to your profile settings “My premier” offers 7 gadgets: • Standard Configurations - View and purchase all your Standard Configurations. • Account team - View your Dell Account team. • eQuote - View all your eQuotes. • Order management - Enter your order number/Customer number and track your orders here. • Document sharing - Document shared between you and your Dell Account team. • Technical Support - Download any technical support materials on your products. • Custom Links - Access your customised links. “My Premier” offers you direct access from one page, to your most used functionalities in your Premier page. ©2006 Dell Inc. Dell, the Dell Logo, Latitude, OptiPlex, PowerEdge and PowerVault are registered trademarks or trademarks of Dell Inc. Other trademarks or trade names may be used in this document to refer to either the entities claiming the marks and names or their products. Dell disclaims proprietary interest in the marks and names of others. Dell Corporation Ltd, Box 69, Milbanke House, Western Road, Bracknell, Berkshire. RG12 1RD