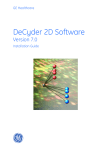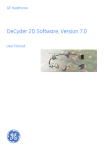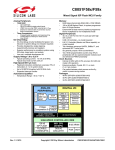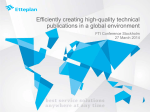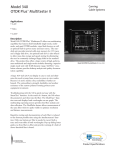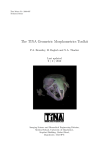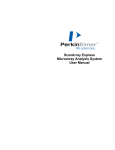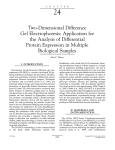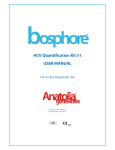Download DeCyder 2D 7.0 - GE Healthcare Life Sciences
Transcript
GE Healthcare DeCyder 2D 7.0 Getting Started Guide Contents DeCyder 7.0, Getting Started Guide, 28-9414-49 AA Software overview 2 Recommended workflow 3 Introduction 4 Software preparations 4 Image Loader 5 DIA (Differential In-gel Analysis) 6 BVA (Biological Variation Analysis) 7 Batch Processor 11 EDA (Extended Data Analysis) 11 Database handling 16 Ordering information 17 Getting more help 17 p1 Introduction DeCyder™ 2D Software is an automated image analysis software suite which enables detection, quantification, matching and analysis of Ettan™ DIGE system gels. The two-dimensional (2D) electrophoresis gels are used for separating complex protein mixtures labelled with up to three CyDye™ DIGE Fluor dyes. The multiplex labeling enables detection of small differences in protein levels as well as inclusion of an internal standard. The standard is a pool of all the samples within the experiment and therefore contains all proteins included in the experiment. By using an internal standard, gel-to-gel variation can be eliminated, quantification is accurate and system variation can be separated from biological variation. For details on experimental design, see Ettan DIGE System User Manual, chapter 3, or DeCyder User Manual and/or EDA User Manual, both chapter 1, or the Online Help. The Batch Processor enables fully automated processing of multiple gels in the DIA and BVA modules without user intervention. The software also includes DeCyder Extended Data Analysis Software, used for univariate and multi-variate analysis of large and combined data sets. Information from protein databases can be linked into the software. Getting started This Getting Started guides you through a typical workflow in DeCyder 2D Software. You can use either your own gel images or the tutorial gel images in the workflow. Software preparations Installation See DeCyder 7.0 Installation Guide for instructions on how to install the software. Create a new user 1. Log in to User Administration Tool (via Start > All Programs > GE Healthcare > DeCyder 2D Software > User Administration Tool or by clicking the icon ). When logging in for the first time, use the default user: User name: DEFAULT_ADMIN Password: DECYDER_00 2. Click New, enter login name, full name and click OK. 3. Click Generate password to get a temporary password. 4. Select application DeCyder and check the appropriate Access groups. • Scientist: access to the DeCyder application only • Administrator: access to the Database administration tool only • Scientist and administrator: access to both the DeCyder application and the Database administration tool 5. For users that must be able to add and remove users etc, select application User Administration Tool and check User Administrator. Note:By default, the password expires after 90 days, the account is locked after 3 login attempts with incorrect password (and can only be opened again by a User Administrator). 6. Finish by clicking OK and close the dialog. TIP: Add an extra user with unlimited access and without password expiry. TIP: The DEFAULT_ADMIN user can be used to restore lost users or passwords at a later stage. Log in to DeCyder 1. Double-click the DeCyder 2D icon on the desktop, or select Start > All Programs > GE Healthcare > DeCyder 2D Software > DeCyder. 2. Log in to the DeCyder application using the user created above and the automatically generated password. 3. At the first login, you will be informed that the temporary password has expired. Click OK to continue and change the password (you will be notified on correct password formatting if using wrong formatting). TIP: Copy the password (normally including several special characters) before exiting. p2 DeCyder 7.0, Getting Started Guide, 28-9414-49 AA Software overview BVA EDA (Differential In-Gel Analysis) Co-detect and quantitate protein spots on a set of images from the same gel (from a 2D-DIGE experiment). Organizer (Biological Variation Analysis) Match multiple images from different gels to provide statistical data (univariate analysis) on differential protein expression levels between experimental groups. File manager for DeCyder database. Move, copy, delete, rename files/ projects etc. See page 6 See page 7 (Extended Data Analysis) For multivariate analysis of protein expression data derived from BVA. Apart from univariate analysis, you can perform PCA-analysis, pattern analysis, discriminant analysis and biological interpretations of the results. DIA See page 11 See DeCyder User Manual, chapter 2 or the Online Help. XML Toolbox Image Loader Load gel images into the DeCyder database to make them available for the other modules. See page 5 Batch Processor Automation of the DIA and BVA module. Recommended if you have many gels. Detect spots, match multiple gels, perform statistics and filter proteins without user interaction. See page 11 Extract user specific data to facilitate automatic report generation. Online Help Software help provided in all modules. Click the help button or F1 when you need more information. Other tools TIP: Click the icon to open the module. User Administration Tool - used for setting up users and their rights. See page 2 Database Administration Tool - used for backing up the database etc. See page 14 DeCyder 7.0, Getting Started Guide, 28-9414-49 AA p3 Recommended workflow = Image Loader Load and crop images = DIA = BVA Create DIA ws Batch: automation of DIA and BVA = EDA = Outside DeCyder ws = workspace Detect spots Exclude or filter spots Create BVA ws from DIA ws Set up exp. design Match (with/without landmarks) Check and edit matches Create EDA ws from BVA ws Perform statistics and filter proteins Perform statistics and filter proteins Perform multivariate analysis Assign proteins for picking Create sets Assign proteins for picking Export pick list to spot picker Protein identification Add Protein ID Add Protein ID Perform interpretation Evaluate results p4 Evaluate results DeCyder 7.0, Getting Started Guide, 28-9414-49 AA Image Loader Image loading Cropping recommendations: DeCyder software uses an Oracle Database. Therefore the images must first be uploaded to the database before they can be analyzed. • Reduce the image as much as possible! Gel name recommendations • Ensure that all relevant spots remain inside the image. Image Loader automatically groups up to three images into one gel if the images are named with: a gel number (e.g. Gel 01), a description of the content (e.g. dose 1 or time 3) in parentheses and the dye used (e.g. Cy3). For example these 3 gels will be grouped into a Gel named Gel 01: • Gel 01 Standard Cy2.gel • Gel 01 (Time1_Dose2) Cy3.gel • Gel 01 (Time2_Dose2) Cy5.gel If gel images are not named as recommended, they will not be automatically sorted. See DeCyder User Manual, chapter 3, or the online help for information on how to manually group gel images. TIP! Use short names with the most important part of the name first. Loading and editing images 1. Open the Image Loader module. • All areas that do not contain usable information should be removed. • It is more important to ensure consistent patterns than equal sizes • Similar patterns facilitate correct matching. TIP! Images can be rotated using the tools Flip and Rotate. 7. Select next image and the crop tool. The most recently used cropping rectangle is shown and can be adjusted. 8. Save one edited image at a time, or save all using Save all. The edited images are placed in the same directory as the original images with “edited” added to the name. 9. When the images have been imported, exit the Image Editor. 10. Check settings (Dye Chemistry etc.) and change if required. All red texts must be edited before import. Note: The settings can only be changed before importing the image. 2. Select an existing project to load the images to, or create a new project. 11. Click Import. 3. Click Add and browse for images. 12. Exit from the Image Loader. 4. Select all images to be loaded and click Open. Note:When cropping gels for picking, the pick gel must still contain the reference marker. To facilitate proper matching, define an “area of interest” in the DIA module instead. See DeCyder User Manual, chapter 4, or the Online Help. 5. Select the images to be edited and click Edit Gel Images... to open the Image Editor. 6. Use the Crop tool to define a crop area on the first image. Adjust the area as required and double-click inside the crop area to crop. DeCyder 7.0, Getting Started Guide, 28-9414-49 AA p5 DIA (Differential In-gel Analysis) The DIA (Differential In-Gel Analysis) is the initial step in DeCyder analysis and performs: • spot co-detection • spot quantification by normalization and ratio calculation The DIA module removes most of the system variations Create a DIA workspace A DIA workspace contains information from one gel. Spot detection 1. Choose Process > Process gel images and DeCyder spot detection algorithm 6.0. 2. For estimated number of spots: select 10,000 (overestimation) to compensate for the detection of non-protein objects on the image, e.g. dust particles which are subsequently excluded from the analysis. 3. Click OK. The spots are now detected and the result is displayed. 1. Open the DIA module and select File > Create Workspace. 2. Select project, all images of one gel and click Create. Viewing - contrast/brightness settings Adjust the contrast/brightness settings to see if there are any image disturbances (such as Newton rings, reagent impurities, dirty glass plates) which might affect spot detection and matching. Especially images of preparative gels can be very dark and may have to be adjusted. Process gel images The DIA module processes a set of up to 3 gel images from a single gel. Each image is generated from samples labeled with different dyes. The DIA algorithm detects spots on a combined image derived from merging individual images from an in-gel set of images. This co-detection ensures that all spots are represented in all images. DIA quantitates spot protein abundance for each image and expresses these values as a ratio, thereby indicating changes in expression levels by direct comparison of corresponding spots. Exclude filter 4. Choose Process > Exclude Filter and select 30,000 for volume (recommended exclusion filter for normal quality gels, can be adjusted for different quality) and click OK. Do not apply the other filters. For normal quality images other filters are not needed. Save the workspace 5. Choose File > Save workspace. 6. Select a project to store it in or create a new project. 7. Type a workspace name and click Save. After exclusion of non-protein objects the DIA module is completed. This analysis can be repeated for all gels that shall be included in the evaluation, but we recommend using the Batch Processor module for multiple gels, see page 11. p6 DeCyder 7.0, Getting Started Guide, 28-9414-49 AA BVA (Biological Variation Analysis) The Biological Variation Analysis (BVA): • processes multiple gel images • performs gel to gel matching of spots allowing quantitative comparisons of protein expression across multiple gels. There are 4 modes in BVA with different functions: Mode Function Rows in table represent S= Spot map Set up experimental design Spot maps, corresponding to gel images M= Match Inter-gel matching Matched/unmatched spots P= Protein Examine statistics of all proteins Proteins (spots in Master Spot Map) A= Appearance Examine statistics of one protein Spot maps (all spot maps where the protein is present See also DeCyder User Manual, chapter 5. Create BVA workspace and import DIA workspaces 1. Open the BVA module and choose File > Create Workspace. 2. Select a project and DIA, then select DIA workspaces you want to include and click Add... 3. Click Create to include the images and spot maps from the selected DIA workspaces in the BVA workspace. 4. Choose File > Save workspace. 5. Select a project to store it in or create a new project. 6. Type a workspace name and click Save. Viewing and sorting spot maps The spot maps included in a workspace can be viewed and sorted in various ways. Default sorting New workspaces display all standard spot maps in S and M mode by default. When moving to P mode, the spot maps are by default sorted after experimental groups. When returning to M mode, the sorting from P mode is kept. A “floating” master window (i.e. it can be moved separately) is displayed in M mode, regardless of sorting. Custom sorting To select different sorting, use View > Browse+Sort Gel Images or click the icon . Customized sorting is kept when moving between modes. For more details, see DeCyder User Manual, chapter 5, or the Online Help. Number of images to view Select View > Display Multiple Gel Views (or click the icon ) and select number of images to view, or use the gel mosaic horizontal/vertical zoom buttons, . Scrolling in multiple views Use the scroll tool to move among the images. Click in the middle of the scroll tool to open the Image Layout dialog, showing in blue which area of the image view is currently displayed. Assign experimental groups For more details on experimental design, see Ettan DIGE System User Manual, chapter 3, or DeCyder User Manual, chapter 5, or the Online Help. 1. In the BVA window, click the S button (to switch to Spot Map mode). 2. In the Experimental Design View, add experimental groups, e.g. Control and Treated. Click Add, enter group name and click Confirm. Note:Conditions, e.g. time and dose, can be defined to allow for a 2-way ANOVA analysis. See DeCyder User Manual, chapter 5, or the Online Help. 3. Click on the Unassigned folder to display the list of images to the right. DeCyder 7.0, Getting Started Guide, 28-9414-49 AA p7 BVA, cont. 1 4. Drag and drop images in the column to the right to the appropriate group folders. All standards are automatically included in the Standard folder (if named standard, std or pooled in the file name). TIP: Assign colors to the different groups, e.g. light blue for control and red for treated, by clicking the colored dot and selecting color. 5. Define master for matching: Check the standard images for quality and select the most representative image (average quality, not the best, not the worst) and assign it as master (M). Optional: Landmark gels For normal gel qualities no landmarks are needed. Match directly without setting landmarks. General recommendations for landmark settings: • within or close to distorted region. • if possible, select spots that: - are isolated - are well shaped (circular) - have medium abundance. For more information on landmarking, see Manual, chapter 5, or the Online Help. DeCyder User Check matching 1. Click the M button (to switch to Match mode). When clicking a spot, it is displayed in the 3D View, it is highlighted in the Table View, and all spots that are matched to the spot are marked with magenta spot boundaries in the images. The images can be viewed unwarped or warped. If warping has been performed, this is displayed by default. Right-click in an image and select to show or hide warp grid, spot contours, match vectors and/or colored overlays. See also DeCyder User manual, chapter 5, or the Online Help. A warped image, with warp grid and overlay displayed, is shown to the right. 2. Use zoom and scroll functions to adjust the image view. Match gels 1. To match the images, choose Process > Match and select Match unmatched and landmarked in the Match dialog. To improve matching, optimization using warping is included by default in the matching. After matching, the number of matches is displayed in the Spot Map Table. • 2D image: matched are green (autolevel 1) or lilac (autolevel 2), unmatched orange • 3D graph: master spot map and selected spot map (To select a spot map, click the spot map header or on a spot in the spot map.) • Match table: autolevel 1 and 2, unmatched (see DeCyder User manual, chapter 5, or the Online Help) 3. Remove matches in areas with incorrect matches (e.g. areas where the match vector directions differ from the overall vector direction) by selecting the match spot and clicking Break Match. 4. Select a number of spots to check the matching performance. Select the spot one by one on the Master gel and compare the matching on the other gels. p8 DeCyder 7.0, Getting Started Guide, 28-9414-49 AA BVA, cont. 2 If required, correct individual matches using the editing tools at the bottom of the BVA window, or enhance the landmarking and then rematch the images. For more information on detection and matching, see DeCyder User Manual, chapter 5, or the Online Help. 5. If many corrections have been made, re-match the gels: choose Process > Match and select Match unmatched and landmarked. Statistical analysis Perform statistical analysis on analytical gels included in the experimental design. The gels must have been sorted into experimental groups, see page 7. 1. Click the P button (to switch to Protein mode). 2. Choose Process > Protein Statistics and check Average ratio and Student’s t-test for the experimental groups to compare (e.g. Control vs Treated). Select groups in Population 1 and 2. Typical example of a differentially expressed protein when comparing the control group with the treated group. Use Protein filter to assign protein of interest Assign protein of interest using Protein Filter 1. In P mode, choose Process > Protein filter. 2. Selection: see Protein Filter dialog below. 3. Click the Filter button. The number of filtered proteins is displayed. If necessary, change settings and click Filter again. When ready click OK. 4. Choose View > Properties, select Protein Table > Protein Table Filter > Protein of Interest to show only filtered proteins assigned as protein of interest. Example 1 3. If more than two experimental groups are analyzed, select additionally One-Way ANOVA. 4. Click Calculate. The display mode will switch to P and the results of the statistics are now displayed in the Protein Table. Select a spot in an image or in the Protein Table to display it in the 3D View. Note:To be able to see a spot in 3D View, the spot map has to be selected and displayed in the Image View. To select the first image, left click on the spot map header. To select the second image, right click on the spot map header. DeCyder 7.0, Getting Started Guide, 28-9414-49 AA Recommended filter settings to filter for differentially expressed proteins between two selected experimental groups. In this example the filter is restricted to proteins which are present in at least 9 out of 12 spot maps (3 of 4 gels). p9 BVA, cont. 3 5. Select the significantly differentially expressed proteins one by one in the Protein Table, and check that the matching is correct and that the proteins are relevant If required, correct individual matches in M mode, see page 8 Check Matching. Note:Both Protein of Interest and Pick can be set manually using the checkboxes POI and Pick in P mode. Export the pick list 1. Select File > Export Pick list. 2. Select pick list and pick spot map and click OK. 3. Select location for the pick list file, select to save as type .txt and click Save. Create a pick list Evaluate and export results 1. If not already in the workspace, import a DIA workspace from a preparative gel using File > Add Template/DIA Workspace. 1. In P mode, select the significantly differentially expressed proteins one by one and check that the matching is correct and that the proteins are relevant 2. In Spot mode, set function Pick (P) on this gel by selecting the image and checking Pick (P). In the graph view, data points associated with individual proteins are displayed. 3. Match this gel. POIs from the master gel are transferred to the pick gel. Landmarks can be needed to match the pick gel. The example below shows results when conditions are used, e.g. a time series analyzed with 2-way ANOVA. 4. Assign all proteins of interest as pick by selecting Process > Assign All Protein of Interest as Pick, or set pick manually in P mode by selecting the spot in the pick gel and check Pick. 5. If no picking references have been defined in DIA, define the references by choosing Edit > Define Picking Reference and define both Picking references. See DeCyder User manual, chapter 4, or the Online Help Note:To be able to define and/or edit Pick references, the warping has to be turned off by clicking the View warp icon . 6. In Protein Mode, pick positions are displayed in the 2D and 3D images and can be edited: Edit > Edit pick locations. 2. Export the results. Examples of results that can be exported: • Tables can be copied to other applications (e.g. Excel). • Images, mosaic views, graphs, 3D views can be copied as “high resolution” images. For more information on editing pick locations, see DeCyder User Manual, chapter 5, or the Online Help. p10 DeCyder 7.0, Getting Started Guide, 28-9414-49 AA Batch Processor When analyzing multiple gels, the Batch Processor can be used to automate the process. The Batch Processor links both the DeCyder 2D Software DIA and BVA modules to perform all stages of the 2-D DIGE analysis process. Once the Batch Processor has been set up, the gels are processed after each other without user intervention. The gels are always warped in the Batch Processor. Workflow The normal batch processing workflow contains these steps: Set up the DIA batch list 1. Open the Batch Processor module. 2. Right-click in the workspace opened and select Add DIA item or select File > Add DIA Batch item. Set up the BVA batch list 7. Set up experimental groups (as described above). 8. Define spot map function (analysis, master, pick gel) and select the best quality standard image as master and press OK. The DIA and BVA batch lists are now populated. Note:Protein statistics and filter can be included in the batch run, but it is recommended to run the batch first and then check matching and perform protein statistics and filtering in BVA. Save the Batch 9. Choose File > Save batch. Run the Batch 10. Choose Process > Run batch. 3. Select project and the images to add and use Add or Add all to import images. 4. Enter the number of estimated spots to be detected, normally 10.000. 5. Check Volume in Spot Exclusion Filter area and enter 30,000 for volume. 6. Click OK. EDA (Extended Data Analysis) EDA is used for multivariate analysis of protein expression data derived from the BVA module or the Batch Processor. As an addition to univariate analysis, you can perform PCA-analysis, pattern analysis, discriminant analysis and biological interpretations of the results. Use of sets in EDA All analyses in EDA are performed on sets, data displaying spot maps on one axis and proteins on the other axis. Spot maps EDA WS (containing the original data set) BVA WS Filtering and normalization Base set 1. Calculations/Interpretation Proteins Set The first step after creating the EDA workspace is to remove standard information not needed in the EDA analyses, thereby creating a base set. The base set is then further analyzed with different calculation methods, resulting in new sets of data. These sets can be further calculated and/ or combined into new sets of data. 2. Selection or filtering of results and/or n sets one set Combining sets DeCyder 7.0, Getting Started Guide, 28-9414-49 AA p11 EDA, cont. 1 Analyses in EDA Workflow for an overview of data The workflow described here helps you to get an overview of the data. There are several other possibilities for analyzing data (e.g. partitioning clustering and discriminant analysis). The order in which the analyses are made can also vary. To move between the different steps in the workflow, use the tabs Setup, Calculations, Results and Interpretation. Setup 1. Open the EDA module and click Create Workspace in the Step 1 area on the Setup tab. 2. Select and import a matched BVA workspace. (It is possible to import several matched BVA workspaces.) Note:No other values than log standardized abundance will be imported. 3. Check experimental design in the Step 2 - Experimental Design area. Select a group and click the Edit Group button to make changes. Note:It is recommended to use different colors and short names on the experimental groups to facilitate the analyses in EDA. 4. In the Step 3 area, click Manual to create the Base set manually as described below. • For Protein Filter, select % of spot maps where protein is present >70%. Too many “missing values (protein spots)” would cause abortion of calculation. Base set before filtering p12 DeCyder 7.0, Getting Started Guide, 28-9414-49 AA EDA, cont. 2 • Click Add. • For Spot map Filter, select Remove unassigned spot maps and click Add. • Click Apply Filter. 3. Select Calculation > Pattern Analysis and algorithm Hierarchial Clustering. a. In Patterns to be calculated, first select the left radio button for Proteins and click Add to list. b. Then select the left radio button in Spot Maps or Exp groups and click Add to list. • Click Create Base Set. Base set after filtering a b 5. Save the EDA workspace via File > Save workspace. 3. Click Calculate to perform the calculations. View results Calculations and Results For more details, see chapters 7-10 in or the Online Help. EDA User Manual, Principal Component Analysis and Hierarchical Clustering 1. To view the results of the calculations, go to the Results window. 2. Select the Principal Component Analysis tab to view PCA1 and PCA2. Perform PCA analysis (to find possible outliers) and hierarchical clustering (to confirm outliers) on the base set: 1. In the Calculations window, select the base set in Selected Set. 2. Select Principal Component Analysis. a. In Type of Calculation, select Proteins vs Spot maps and click Add to list. The calculation will be given the name PCA1 by default. b. Select Spot maps vs Proteins and click Add to list. a b DeCyder 7.0, Getting Started Guide, 28-9414-49 AA The Protein score plot (above to the left) shows if there are any outliers. The outliers can be very strongly differentially expressed proteins or mismatched spots and have to be checked in BVA. In the Spot Maps loading plot (above to the right), spot maps that belong to the same experimental groups shall be grouped together. If they are not, this indicates that something is wrong with the spot map. p13 EDA, cont. 3 3. To see the results of the Hierarchial clustering, select the Pattern Analysis and Hierarchial Cluster Analysis tabs in the Results window. 3. Click Add and then Apply Filter. 4. Click Create Set, enter a name and color for the new set and click Create. Further calculations on the new set A set with significantly differentially expressed proteins has been created. Principal Component Analysis and Hierarchical Clustering can be performed on the new set. In the calculations window Select set:, select the newly created set and then the type of calculations to be made. • The spot maps in each experimental group have been clustered together, as displayed in the dendrogram above the image, and with the color marked spot maps below the image. Example: Hierarchical clustering of the set created after filtering of T-test. • A rough estimation of the number of protein groups with the same expression patterns can be made from the dendrogram to the left of the image. Differential Expression Analysis The next step is to analyze the base set to find differentially expressed proteins. 1. In the Calculations window, select the calculation Differential Expression Analysis. 2. Select type of statistical test, e.g. Student’s T-test. 3. Click Add to List and then Calculate to start the calculation. There are several other calculations that can be made. The following example shows an experiment including time series, analyzed with partition clustering. Each cluster contains proteins with the same expression profile. Sets can be created for one or several of these groups for spot picking. As the data set contains a high number of non-differentially expressed proteins (noise), the results of the Student’s T-test will be used to filter out the differentially expressed ones (new set creation). Create new set for further calculations Based on the results from the Differential Expression Analysis, create a new set for further calculations. 1. Click Filter Set... 2. Select Protein Filter Student’s T-test <0.05 to extract all proteins with a p-value <0.05. p14 DeCyder 7.0, Getting Started Guide, 28-9414-49 AA EDA, cont. 4 Create pick list 1. Select a set containing the interesting points that you want to identify and click Filter set. The set can be created e.g. based on the result of the statistical analysis. 2. Select Tools > Create pick list in BVA, enter a name and click OK. BVA opens with the proteins in the set assigned as pick. 3. Export the pick list as described in the BVA section (see page 10). Interpretation Perform interpretation 1. To view details of a candidate, select a protein candidate in the protein table and click Select Candidate... or click the web links. 2. Create queries to obtain information on molecular functions of the protein, biological processes, which pathways the proteins are part of etc. For more information, see EDA User Manual chapter 11, or the Online Help. Import protein information Protein information can be imported from e.g. Mascot (.dat files) and SEQUEST (.out files). 1. Select File> Import Protein Information. 2. Click Get Pick List and locate the pick list. 3. Select search engine and click Add Protein Info. 4. Select MS data files, click Import Protein Info and Close. Note:MS files are result files with protein identity information from mass spectrometry and data base searches. DeCyder 7.0, Getting Started Guide, 28-9414-49 AA p15 Database handling To move one or several workspaces, use export/import of data. To secure and/or move complete databases, use backup and restore. Only users with Administrator rights in the Database Administration Tool, see step 4 on page 2, can perform the operations described below. Export/Import of data To save a copy of one or several workspaces to a different place it is recommended to export the specific workspace(s) and import them into the new place. Export and Import is performed in the Database Administration Tool. All types of workspaces (DIA, BVA and EDA) and gels can be exported and imported. The data is exported to the Export folder and is imported from the same folder. See DeCyder User Manual, chapter 10, or the Online Help for additional information. Backup To secure the data in the DeCyder 2D database, perform a backup regularly. 1. Open the Database Administration Tool (via Start > All Programs > GE Healthcare > DeCyder 2D Software > DeCyder Database Admin Tool), or click the icon , and log in. 2. Click Manual backup and check that no users are logged in. 3. Click Next>> and then Finish to start the backup. The backup will take some time. Backup files are placed in the Export folder. Restore from backup Restore the DeCyder 2D database to exchange the information in the database with an earlier backup. It is recommended to perform a backup of the database before restoring the earlier backup. Caution! Existing data will be overwritten when restoring a backup. Note: Users that are logged on during the restore will lose their data and will be logged out during the process. 1. Ensure that the backup file is placed in the Export folder. 2. Open the Database administration Tool and log in. 3. Click Restore backup in the Database administration Tool. 4. If you have not performed a backup, click Yes, otherwise click No. 5. Browse to the Export folder and select the backup file to restore from and click Open. 6. Check that the correct file is selected and click Finish to complete the Restore backup. If there are users logged on, the Restore backup logged users window will be displayed. Ensure that the users are logged out before you click OK to continue the restore. 7. After Restore backup has been performed, the application must be closed. Click OK in the dialog. Note:To use the new version 7.0 colors for a restored database, change the color settings in DIA and BVA: In both modules, choose View > Properties and select Colors > Default and press OK. 4. IMPORTANT! Move the .dmp file from the Export folder to a safe place after backup (i.e. not at the same computer as the database, and preferably a storage with regular backup). p16 DeCyder 7.0, Getting Started Guide, 28-9414-49 AA Ordering information Getting more help Product Code Number DeCyder 2D 7.0, User Manuals 28-9435-85 More detailed information can be found in the documentation listed below: Ettan DIGE System User Manual 18-1173-17 DeCyder 2D Software, version 7.0 including: - Extended Data Analysis module - Getting Started Guide - Installation Guide All user manuals can be found as pdf:s via Start>All Programs > GE Healthcare > DeCyder 2D 7.0 Software > Documents and Help unless otherwise stated. To find your topic in the pdf, use the search function. 28-9435-83 Pre-installed computer 28-9435-86 Online helps are accessed via the Help menu, via the help buttons in the software dialogs or by pressing F1. All documents can be viewed at: www.gelifesciences.com DeCyder 2D Software Installation Guide Information on how to install the software. User Manual Basic methodology (for additional information, see Ettan DIGE System User Manual). Extensive information on all modules (exclusive EDA) included in the software. Tutorials for more extensive training and understanding. Online Help Detailed information on all modules (windows, dialogs and menus) via the context sensitive help function included in the software. Access the Online Help via the help menu, via the help buttons in the software dialogs or press F1. DeCyder Extended Data Analysis module User Manual Extensive information on the usage of the software and on the possibilities in EDA. Tutorials for more extensive training and understanding. Online Help Detailed information on the usage of the software via the built-in context sensitive help function included in the software. Access the Online Help via the help menu, via the help buttons in the software dialogs or press F1. Ettan DIGE System User Manual Extensive information on two-dimensional difference gel electrophoresis. View the document at www.gelifesciences.com. DeCyder 7.0, Getting Started Guide, 28-9414-49 AA p17 For contact information for your local office, please visit www.gelifesciences.com/contact GE, imagination at work and GE monogram are trademarks of General Electric Company. GE Healthcare Bio-Sciences AB Björkgatan 30 751 84 Uppsala Sweden Third Party Credit statements: Cy, CyDye, DeCyder and Ettan are trademarks of GE Healthcare companies. DeCyder includes an Oracle® 10g database. Copyright © 1995 – 2007 Oracle Corporation. All rights reserved. Oracle is a registered trademark of Oracle Corporation and/or its affiliates. This product includes the Xerces XML parser. Copyright © 2000 The Apache Software Foundation, http://www.apache.org . All rights reserved. This product includes parts developed using ITK, Copyright © 1999-2003 Insight Software Consortium, for licensing information see, http://www.itk.org Parts of this product implement the libTiff library, Copyright © 1988-1997 Sam Leffler, Copyright © 1991-1997 Silicon Graphics, Inc, http://www.libtiff.org www.gelifesciences.com Parts of this product include NMath components from CenterSpace Software LLC, Copyright © 2002-2008. All rights reserved. http://www.centerspace.net Parts of this product include components from Farpoint Technologies, Inc. Copyright © 1991-2007. All rights reserved. http://www.fpoint.com Parts of this product include the TeeChart component from Steema Software SL. Copyright © 1995-2008. All rights reserved. http://www.teechart.com Parts of this product include the open source MD5 implementation by L. Deutsch. Copyright © 1999, 2000, 2002 Aladdin Enterprises. All rights reserved. Parts of this product include Cool Scrollbar Library. Copyright © 2001 J. Brown. CyDye: 2-D Fluorescence Difference Gel Electrophoresis (2-D DIGE) technology is covered by US patent numbers US6,043,025, US6,048,982, US6,127,134 and US6,426,190 and foreign equivalents and exclusively licensed from Carnegie Mellon University. CyDye: This product or portions thereof is manufactured under licence from Carnegie Mellon University under US patent number US5,268,486 and other patents pending. The purchase of CyDye fluors includes a limited license to use the CyDye fluors for internal research and development, but not for any commercial purposes. A license to use the CyDye fluors for commercial purposes is subject to a separate license agreement with GE Healthcare. GE Healthcare has patent applications pending relating to its DeCyder software technology, European patent application number EP1,234,280. © 2008 General Electric Company—All rights reserved. First published Oct. 2008 All goods and services are sold subject to the terms and conditions of sale of the company within GE Healthcare which supplies them. A copy of these terms and conditions is available on request. Contact your local GE Healthcare representative for the most current information. GE Healthcare Bio-Sciences Corp 800 Centennial Avenue, P.O. Box 1327, Piscataway, NJ 08855-1327, USA GE Healthcare Europe GmbH Munzinger Strasse 5, D-79111 Freiburg, Germany GE Healthcare Bio-Sciences KK Sanken Bldg. 3-25-1, Hyakunincho, Shinjuku-ku, Tokyo 169-0073, Japan GE imagination at work p18 Getting 28-9414-49 AA 10/2008 DeCyder 7.0,Started GettingGuide Started Guide, 28-9414-49 AA Etteplan Industry AB GE Healthcare UK Ltd Amersham Place, Little Chalfont, Buckinghamshire, HP7 9NA, UK