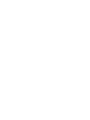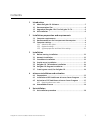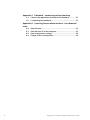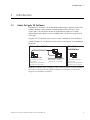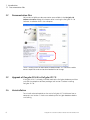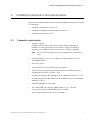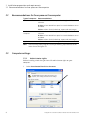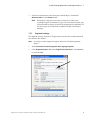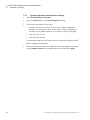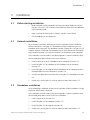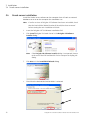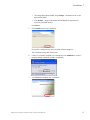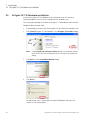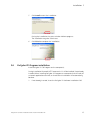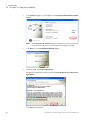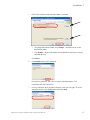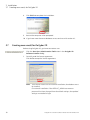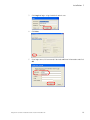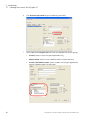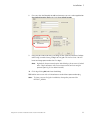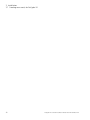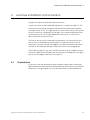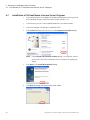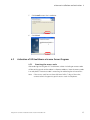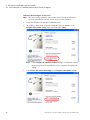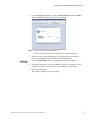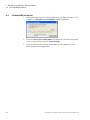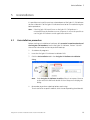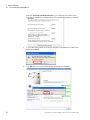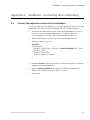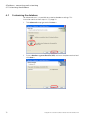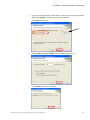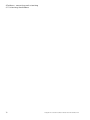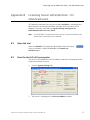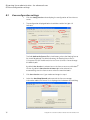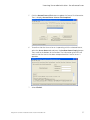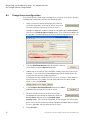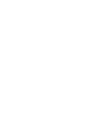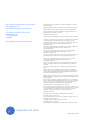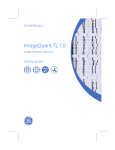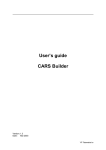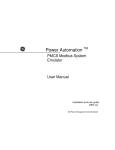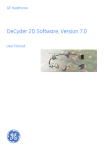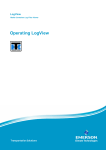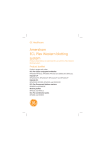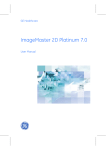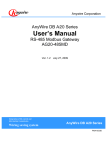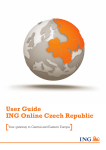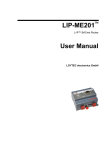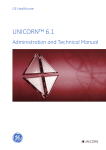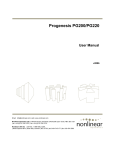Download DeCyder 2D Software - GE Healthcare Life Sciences
Transcript
GE Healthcare DeCyder 2D Software Version 7.0 Installation Guide Contents 1 Introduction 1.1 1.2 1.3 1.4 2 About DeCyder 2D Software ........................................................... 5 Documentation files ......................................................................... 6 Upgrade of Decyder 2D 6.5 to DeCyder 2D 7.0 ........................... 6 Uninstallation .................................................................................... 6 Installation preparation and requirements 2.1 2.2 2.3 Computer requirements .................................................................. 7 Recommendations for free space on the computer ................... 8 Computer settings ............................................................................ 8 2.3.1 Administrator rights.......................................................................................8 2.3.2 Regional settings.............................................................................................9 2.3.3 System properties and hard drive settings ...................................... 10 3 Installation 3.1 3.2 3.3 3.4 3.5 3.6 3.7 4 Before starting installation ...........................................................11 Network installation .......................................................................11 Standalone installation ..................................................................11 Oracle server installation ..............................................................12 DeCyder 2D 7.0 Database installation ........................................14 DeCyder 2D Program installation ................................................15 Creating new user(s) for DeCyder 2D ..........................................18 eLicense installation and activation 4.1 4.2 4.3 Preparations ....................................................................................23 Installation of GE Healthcare eLicense Server Program .........24 Activation of GE Healthcare eLicense Server Program ...........25 4.3.1 Receiving the access code ....................................................................... 25 4.4 5 Unavailable eLicense .....................................................................28 Uninstallation 5.1 Uninstallation procedure ..............................................................29 DeCyder 2D Software Installation Guide 28-9414-48 Edition AA 3 Appendix A Database - connecting and customizing A.1 A.2 Connect the application terminal to the database ................31 Customizing the database ..........................................................32 Appendix B Licensing Server administration - for advanced users B.1 B.2 B.3 B.4 4 Open the tool .................................................................................35 View the Host-ID of the computer .............................................35 View configuration settings ........................................................36 Change license configuration .....................................................38 DeCyder 2D 6.5 Software Installation Guide 28-4010-08 AC Introduction 1 1 1.1 Introduction About DeCyder 2D Software DeCyder™ 2D Software is an automated image analysis software suite which enables detection, quantification, matching and analysis of Ettan™ DIGE system gels. The two-dimensional (2D) electrophoresis gels are used for separating complex protein mixtures labelled with up to three CyDye™ DIGE Fluor dyes. DeCyder 2D 7.0 Software works with an Oracle™ database where all data is stored. DeCyder 2D 7.0 Software can be used in a network or on a standalone computer. Network installation Database server Application terminals The installation includes: - Oracle 10g - DeCyder 2D 7.0 Database - DeCyder 2D 7.0 Program The installation includes: - DeCyder 2D 7.0 Program Standalone installation The installation includes: - Oracle 10g - DeCyder 2D 7.0 Database - DeCyder 2D 7.0 Program Figure 1-1. Installation types. Installation of XML format descriptions, Pick list, MS Data is included in the DeCyder 2D 7.0 Program installation. Tutorial data is included in the DeCyder 2D 7.0 Database installation. DeCyder 2D Software Installation Guide 28-9414-48 Edition AA 5 1 Introduction 1.2 Documentation files 1.2 Documentation files Pdf-versions of different documentation are available in the DeCyder 2D Software Installer dialog, which opens after inserting the DeCyder 2D 7.0 Software installation DVD in the computer. There is also a button for download of Adobe Reader. This software enables access to pdf-files and can be downloaded free of charge. 1.3 Upgrade of Decyder 2D 6.5 to DeCyder 2D 7.0 If DeCyder 2D 6.5 is already installed, backup the DeCyder database and then uninstall the complete software package (see Section 5) before installing DeCyder 2D 7.0. 1.4 Uninstallation To uninstall selected modules or the entire DeCyder 2D 7.0 Software from a computer, see Section 5. Make sure to backup the DeCyder database before uninstalling. 6 DeCyder 2D Software Installation Guide 28-9414-48 Edition AA Installation preparation and requirements 2 2 Installation preparation and requirements Check that the following requirements are fulfilled before starting the DeCyder 2D installation: 2.1 • Computer requirements (Section 2.1) • Computer free space recommendations (Section 2.2) • Computer settings (Section 2.3) Computer requirements • Operating System: Windows Vista Business (x86), Service Pack1, English Language, or Windows XP Professional (x86), Service Pack 3, English Language, or Windows Server 2008 Enterprise, Service Pack 1, English Language Note: The screen dumps may differ from the appearance with Windows Vista. • Internet Explorer™ version 5.5 or higher must be installed to run the XMLToolbox module • At least 2 GB RAM • The computer must have a dual layer DVD reader • Set the virtual memory so that the total amount of available memory, including physical RAM, is at least 2.5 GB • Minimal free space on local hard drive for an Application terminal is 3 GB • Minimal free space on local hard drive for Database server and Standalone computer is 30 GB • Video card capable of 32 bit color • The video card driver needs to support Open GL™ (v 1.2 or later) - ensure that the latest compatible driver is installed • Set the color resolution of the PC to 32 bit color DeCyder 2D Software Installation Guide 28-9414-48 Edition AA 7 2 Installation preparation and requirements 2.2 Recommendations for free space on the computer 2.2 Recommendations for free space on the computer Type of computer Recommendations Database Server C drive: at least 10 GB free space for DeCyder 2D 7.0 Software. D drive: at least 60 GB free space for Oracle database server and data. E drive: at least 50 GB for backup, export and raw images. Standalone C drive: at least 10 GB free space for DeCyder 2D 7.0 computer Software. D drive: at least 60 GB free space for Oracle database server and data. E drive: at least 50 GB for backup, export and raw images. Application terminal C drive: at least 10 GB for DeCyder 2D 7.0 Software. Note: Avoid running other programs with high memory requirements at the same time as DeCyder 2D. 2.3 Computer settings 2.3.1 Administrator rights Before installing, check that you have full administrator rights on your computer. 1 8 Select Start:Control Panel:User Accounts. DeCyder 2D Software Installation Guide 28-9414-48 Edition AA Installation preparation and requirements 2 2 Check that the account name that you used for log in is marked as Administrators in the Group column. Note: Omitting this step can have major consequences later when installing DeCyder 2D database. If you are not an administrator, you will not be able to register essential files properly and installation will fail, forcing you to uninstall the complete DeCyder 2D Software package. 2.3.2 Regional settings The regional settings must be US English to ensure that the number, date and time formats are correct. Note: You may use other keyboard layouts than the US English keyboard layout. 1 Select Start:Control Panel:Regional and Language Options. 2 In the Regional Options tab select English (United States) in the dropdown list and click OK. DeCyder 2D Software Installation Guide 28-9414-48 Edition AA 9 2 Installation preparation and requirements 2.3 Computer settings 2.3.3 System properties and hard drive settings 1 Select Start:Control Panel:System. 2 Select the General tab in the System Properties dialog. 3 Check that the computer has at least: • Windows Vista Business (x86), Service Pack1, English Language, or Windows XP Professional (x86), Service Pack 3, English Language, or Windows Server 2008 Enterprise, Service Pack 1, English Language • Pentium 4 CPU 1.5 GHz • 2 GB (2048 MB) of RAM If the computer does not fulfill these criteria, use another computer which does or upgrade the computer. 4 10 If desired, change the name of the computer before starting the installation: Select Computer Name tab, change computer name and click Apply. DeCyder 2D Software Installation Guide 28-9414-48 Edition AA Installation 3 3 3.1 3.2 Installation Before starting installation • Read the Read-me file provided in the Documentation folder on the DVD DeCyder 2D version 7.0. It contains late-breaking information not added to the installation guide. • Make sure that all requirements stated in Section 2 are fulfilled. • Exit all programs on the computer. Network installation For a network installation, different parts of the software will be installed on different computers. DeCyder 2D 7.0 database will be installed only on the Database server computer. The database includes Tutorial files. DeCyder 2D 7.0 Program shall be installed on the Database server itself and can be installed on any computer located in the same network as the Database server computer. The installation must be made in the following order. If some installation steps have already been done, continue to next installation. 3.3 1 Install Oracle server on the Database server computer (Section 3.4). 2 Install DeCyder 2D 7.0 Database on the Database server computer (Section 3.5). 3 Install DeCyder 2D 7.0 Program on the Database server computer and on the application terminal computer(s) (Section 3.6). 4 Connect the application terminals to the DeCyder 2D 7.0 Database (Section A.1). 5 Create users to DeCyder 2D via User Administration Tool (Section 3.7). Standalone installation For a standalone installation, all parts of the software will be installed on a single computer. No network is required. The installation must be made in the following order. If some installation steps have already been done, continue to next installation. 1 Install Oracle server (Section 3.4). 2 Install DeCyder 2D 7.0 Database (Section 3.5). 3 Install DeCyder 2D 7.0 Program (Section 3.6). 4 Create users to DeCyder 2D via User Administration Tool (Section 3.7). DeCyder 2D Software Installation Guide 28-9414-48 Edition AA 11 3 Installation 3.4 Oracle server installation 3.4 Oracle server installation Install the Oracle Server software on the computer that will work as network database server or on the computer for standalone use. Note: If earlier versions of DeCyder 2D Software have been uninstalled, check that the Oracle folder (default location D:\Oracle) has been removed before starting the new installation of Oracle. 1 Insert the DeCyder 2D 7.0 Software Installation DVD. 2 Click Install DeCyder 2D Oracle Server in the DeCyder 2D Software Installer dialog. Note: If the DeCyder 2D Software Installer dialog is not opened, browse to the root of the DVD and double-click on setup.exe to display the dialog. 12 3 Click Next > in the InstallShield Wizard dialog. 4 Check that the desired destination folder is selected. DeCyder 2D Software Installation Guide 28-9414-48 Edition AA Installation 3 • To change destination folder, click Change... and browse for a new destination folder. • Click Details... to get information of available disk space on the currently selected volume. Click Next >. 5 Click Install to start the installation. During the installation the status window indicate progress. The installation may take 30 minutes. 6 If there is a firewall installed in the computer, click Unblock (or similar if another dialog is opened) to allow installation. 7 Click Finish to complete the installation. DeCyder 2D Software Installation Guide 28-9414-48 Edition AA 13 3 Installation 3.5 DeCyder 2D 7.0 Database installation 3.5 DeCyder 2D 7.0 Database installation Install the DeCyder 2D 7.0 Database on the computer that will work as a network database server or on the computer for standalone use. This installation package will create a DeCyder 2D 7.0 Database and install the Database Administration Tool. 1 If not already inserted, insert the DeCyder 2D 7.0 Software Installation DVD. 2 Click Install DeCyder 2D 7.0 Database in the DeCyder 2D Installer dialog. Note: If the DeCyder 2D Software Installer dialog is not opened, browse to the root of the DVD and double-click on setup.exe to display the dialog. 3 Click Next > in the InstallShield Wizard dialog. 4 Click Next >.. For advanced users it is possible to customize database settings, see section A.2 for a description. 14 DeCyder 2D Software Installation Guide 28-9414-48 Edition AA Installation 3 5 Click Install to start the installation. During the installation the status window indicate progress. The installation may take 30 minutes. 6 3.6 Click Finish to complete the installation. DeCyder 2D Program installation Install DeCyder 2D 7.0 Program on the computer(s). During installation Microsoft.NET Framework v 1.1 will be installed, if not already installed. When installing DeCyder 2D Program on a computer that will work as a network application terminal, an Oracle client installation will automatically be done. 1 If not already inserted, insert the DeCyder 2D Software Installation DVD. DeCyder 2D Software Installation Guide 28-9414-48 Edition AA 15 3 Installation 3.6 DeCyder 2D Program installation 2 Click Install DeCyder 2D 7.0 Program in the DeCyder 2D Software Installer dialog. Note: If the DeCyder 2D Installer dialog is not opened, browse to the root of the DVD and double-click on setup.exe to display the dialog. 3 Click Next > in the InstallShield Wizard dialog. 4 Carefully read the License Agreement. Accept the stated license terms by ticking I accept the terms in the license agreement. Click Next > to continue. 16 DeCyder 2D Software Installation Guide 28-9414-48 Edition AA Installation 3 5 Check that the desired destination folder is selected. • To change destination folder, click Change... and browse for a new destination folder. • Click Details... to get information of available disk space on currently selected volume. Click Next >. 6 Click Install to start the installation. During the installation, the status window indicate progress. The installation will take some time. 7 During installation on a network computer, enter the DeCyder 2D server computer name in the dialog below and click Next. DeCyder 2D Software Installation Guide 28-9414-48 Edition AA 17 3 Installation 3.7 Creating new user(s) for DeCyder 2D 8 Click Finish to complete the installation. 9 Restart the computer when prompted. 10 If you have more than one database server, continue with section A.1. 3.7 Creating new user(s) for DeCyder 2D Before using DeCyder 2D, you have to create a user. 1 Click the Start User Administration Tool button in the DeCyder 2D Software Installer dialog. 2 Carefully read the license agreement. Click Yes to accept the license agreement. Note: To be able to create users for network installation, the database must be installed. For network installation: If the DEFAULT_ADMIN username or password has been changed from the default settings, the updated settings are needed to login. 18 DeCyder 2D Software Installation Guide 28-9414-48 Edition AA Installation 3 3 Click Login to login using the default admin user. 4 Click New. 5 Enter login name, full name and, if desired, additional information and click OK. DeCyder 2D Software Installation Guide 28-9414-48 Edition AA 19 3 Installation 3.7 Creating new user(s) for DeCyder 2D 20 6 Click Generate password to get a temporary password. 7 Select application DeCyder 2D and check the appropriate Access groups. • Scientist: access to the DeCyder application only • Administrator: access to the Database administration tool only • Scientist and Administrator: access to both the DeCyder application and the Database administration tool DeCyder 2D Software Installation Guide 28-9414-48 Edition AA Installation 3 8 For users that shall be able to add and remove users etc, select application User Administration Tool and check User Administrator. 9 Copy the password (normally including several special characters) before continuing, to make it easy to login to DeCyder 2D the first time. You will have to change password at the first login. Note: By default, the password expires after 90 days, the account is locked after 3 login attempts with incorrect password (and can only be opened again by a User Administrator). 10 Finish by clicking OK and close the dialog. TIP! Add an extra user with unlimited access and without password expiry. Note: To have a secure DeCyder installation, change the password for DEFAULT_ADMIN. DeCyder 2D Software Installation Guide 28-9414-48 Edition AA 21 3 Installation 3.7 Creating new user(s) for DeCyder 2D 22 DeCyder 2D Software Installation Guide 28-9414-48 Edition AA eLicense installation and activation 4 4 eLicense installation and activation DeCyder 2D require an electronic license (eLicense). A concurrent license (also called floating license) is used for DeCyder 2D. This license can be used by all computers connected via network to a computer running a license server. This type of license is useful when many users, but not all at the same time, need access to DeCyder. The number of computers that simultaneously can use DeCyder depends on the license. The license(s) is administered via the license server. The license server can be installed on any computer in the network, but the license file must be placed on the computer running the license server. All computers running a DeCyder 2D program must be connected on the same network as the computer that you install the eLicense server program on. To activate DeCyder 2D, you must install the eLicense server program, receive the access code, collect and place the license file on the computer running the license server program, and launch DeCyder 2D. 4.1 Preparations If you have a fire wall activated on your computer, specific ports need to be open to allow for eLicense communication between the eLicense server and the computers running DeCyder 2D. For more information, see the ReadMe-file. DeCyder 2D Software Installation Guide 28-9414-48 Edition AA 23 4 eLicense installation and activation 4.2 Installation of GE Healthcare eLicense Server Program 4.2 Installation of GE Healthcare eLicense Server Program • If you previously have installed a GE Healthcare Software Licensing Server on a computer on your network, continue from Section 4.3.1. • If the licensing server is not installed, follow the instructions below. 1 Insert the DeCyder 2D Software installation DVD. 2 Click Install Software License Server in the DeCyder 2D Installer dialog. Note: If the DeCyder 2D Software Installer dialog is not opened, browse to the root of the DVD and double-click on setup.exe to display the dialog. 24 3 Click Next in the Installation Wizard dialog. 4 Click Next to accept the default destination folder. DeCyder 2D Software Installation Guide 28-9414-48 Edition AA eLicense installation and activation 4 4.3 5 Click Install to start the installation. 6 Click Finish. Activation of GE Healthcare eLicense Server Program 4.3.1 Receiving the access code After ordering the DeCyder 2D 7.0 Software, a letter including an access code will be sent by courier to the orderer’s shipment address. Store the access code in a safe place. The access code is necessary for collecting the eLicense files. Note: If the access code has not been delivered within 7 days of the order, contact technical support to get the access code via telephone. DeCyder 2D Software Installation Guide 28-9414-48 Edition AA 25 4 eLicense installation and activation 4.3 Activation of GE Healthcare eLicense Server Program Collecting and saving an eLicense file Note: You can use any computer with contact to the internet to collect the eLicense file and then transfer the file to the correct computer. 1 Insert the DeCyder 2D Software installation DVD. 2 To simplify in later steps, mark the Computer Ethernet Address in the DeCyder 2D Installer dialog, right-click and select Copy. Note: If the DeCyder 2D Software Installer dialog is not opened, browse to the root of the DVD and double-click on setup.exe to display the dialog. 3 26 Click License Activation Homepage in the DeCyder 2D Installer dialog. DeCyder 2D Software Installation Guide 28-9414-48 Edition AA eLicense installation and activation 4 4 In the homepage that opens, enter the Access Code and press Login to open the Software Licensing System home page. Note: You can also find the homepage via http://www.elicensing.amershambiosciences.com/gtlweb/login 5 Collect the License file according to the instructions on the web site. Paste the Computer Ethernet Address where appropriate. Click the Help & FAQ button in the dialogs for more information. 6 Place the license file in the license folder, normally C:\Program Files\GE Healthcare\eLicense server\Licenses. See Appendix B.3 for details. 7 Restart the computer. The license is ready to use for DeCyder. DeCyder 2D Software Installation Guide 28-9414-48 Edition AA 27 4 eLicense installation and activation 4.4 Unavailable eLicense 4.4 28 Unavailable eLicense 1 If the requested eLicense is not available when you open DeCyder 2D 7.0 Program, the DeCyder License Manager dialog is displayed. 2 Enter the License Server Host Name (the computer name for the eLicense server in your network) and click Start DeCyder. 3 Once the eLicense file is found, the DeCyder 2D 7.0 Program will start, displaying the license agreement. DeCyder 2D Software Installation Guide 28-9414-48 Edition AA Uninstallation 5 5 Uninstallation It is possible to uninstall the entire or selected parts of DeCyder 2D 7.0 Software. Versions 6.0 and 6.5 of DeCyder 2D Software can also be uninstalled using the below procedure. Note: If the DeCyder 2D Oracle Server or DeCyder 2D 7.0 Database is uninstalled from the Database server computer, it will not be possible to use DeCyder 2D Software on the application terminals. 5.1 Uninstallation procedure Before starting uninstallation of software, it is essential to perform backup of the DeCyder 2D Database. See the DeCyder 2D Software, version 7.0, User Manual for information on how to perform backups. 1 Shut down all programs. 2 Insert the DeCyder 2D Software installation DVD. 3 Click the Uninstallation tab in the DeCyder 2D Software Installation dialog. Note: If the DeCyder 2D Software Installer dialog is not opened, browse to the root of the DVD and double-click on setup.exe to display the dialog. 4 Remember to perform a backup before continuing! To uninstall all or a specific module, click the corresponding check box(es) DeCyder 2D Software Installation Guide 28-9414-48 Edition AA 29 5 Uninstallation 5.1 Uninstallation procedure and click Uninstall selected software. By uninstalling the Oracle Server, DeCyder 2D Database is automatically uninstalled and all data is removed. 30 5 If uninstalling the Oracle server or the DeCyder 2D Database, click Yes in the dialog that appear. 6 Click OK to finish the uninstallation by restarting the computer. DeCyder 2D Software Installation Guide 28-9414-48 Edition AA Database - connecting and customizing Appendix A A.1 Database - connecting and customizing Connect the application terminal to the database If you have more than one database server, each application terminal must be connected to the correct network computer with the DeCyder database. 1 To connect the application terminal (client) to the database, find the file tnsnamnes.ora on the application terminal. The default location is D:\oracle\product\10.2.0\db_1\NETWORK\ADMIN\tnsnames.ora 2 Add the following rows to the file for each new database that the application terminal will use. DECYDER = (DESCRIPTION = (ADDRESS = (PROTOCOL = TCP)(HOST = COMPUTERNAME)(PORT = 1521)) (CONNECT_DATA = (SERVER = DEDICATED) (SERVICE_NAME = DECYDER) ) ) 3 Replace DECYDER with your own alias. This alias will be shown in the login dialog when selecting database. 4 Replace COMPUTERNAME to the name of the database computer. IP address can also be used if the IP address is static. 5 Save the file. DeCyder 2D Software Installation Guide 28-9414-48 Edition AA 31 ADatabase - connecting and customizing A.2Customizing the database A.2 Customizing the database For advanced users, it is possible to customize database settings. This instruction continue from step 4 in 3.5, page 14. 32 1 Tick Advanced setup type and click Next >. 2 Enter a database system identifier (SID), maximum 8 alphanumerical and click Next >. DeCyder 2D Software Installation Guide 28-9414-48 Edition AA Database - connecting and customizing 3 Check that the desired destination folder is selected. To change destination folder, click Change... and browse for desired location. Click Next > to continue. 4 Set Password security settings: and click Next > to continue. 5 Click Install to start the installation. DeCyder 2D Software Installation Guide 28-9414-48 Edition AA 33 ADatabase - connecting and customizing A.2Customizing the database 34 DeCyder 2D Software Installation Guide 28-9414-48 Edition AA Licensing Server administration - for advanced users Appendix B Licensing Server administration - for advanced users GE Healthcare Software Licensing Server tools (LMTOOLS) is a dialog for the advanced user, containing information and tools for the e-license server program. The most useful tabs are System Setting, Config Services, Start/Stop/Reread and Server Status. Note: Using LMTOOLS to control the license server is covered in detail in the Macrovision Licensing End User Manual. B.1 Open the tool Open the LMTOOLS utility by locating the folder where the license server installation is stored, and double-click lmtools.exe. LMTOOLS opens. B.2 View the Host-ID of the computer The Host-ID, also called Ethernet MAC address, identifies the computer and is used to activate the eLicense. 1 Click the System Settings tab. 2 The Host-ID is displayed in the Ethernet Address text box. DeCyder 2D Software Installation Guide 28-9414-48 Edition AA 35 BLicensing Server administration - for advanced users B.3View configuration settings B.3 View configuration settings 1 Click the Config Services tab to display the configuration of the eLicense server. 2 The configuration displayed below should be used for DeCyder 2D Software. The field Path to the license file is the directory where the floating license file should be placed. The default directory for floating license files is C:\Program Files\GE Healthcare\eLicense Server\Licenses. Do not change the default path. By default Use Services is selected, to run the license server as a Windows® Service. By default Start Service at Power Up is also selected, to automatically start the license server when the machine boots. 36 3 Click Save Service even if you made no changes in step 2. 4 Select the Start/Stop/Reread tab to control the license manager. Information about the license file is displayed at the bottom of the dialog: DeCyder 2D Software Installation Guide 28-9414-48 Edition AA Licensing Server administration - for advanced users 5 Click the Reread License File button to update the license file information. Then, it displays Reread Server License File Completed. 6 To confirm that the License Server is operating with the selected license, select the Server Status tab and press the Perform Status Enquiry button. Then scroll to the bottom of the text box. The information given here will confirm that the License has been accepted and the License Server is operable. 7 Select File:Exit. DeCyder 2D Software Installation Guide 28-9414-48 Edition AA 37 BLicensing Server administration - for advanced users B.4Change license configuration B.4 Change license configuration If the set of licenses needs to be changed on an e-license server that is already installed and in operation, perform the following steps: 38 1 Make sure that all licenses offered by the e-license server are checked in. All e-license server users must have returned their license to the server, that is, closed their program windows. Control this by opening the Server Status tab. Press the Perform Status Enquiry button. Then scroll to the bottom of the text box. The information given here will confirm that no license is in use. 2 Click the Start/Stop/Reread tab and stop the e-license server by pressing the Stop Server button. 3 Update the set of licenses that should be used by the e-license server, for example, if a new license shall be added, copy it to the folder where the current set of e-licenses resides, by default C:\Program Files\GE Healthcare\eLicense Server\Licenses. Please observe that all licenses in this folder must be valid and have the same vendor name, in our case, gehealth. 4 In the LMTOOLS Start/Stop/Reread tab, press the Start server button to restart the e-license server. 5 To confirm that the new set of licenses has been accepted and are available as expected, select the Server Status tab and press the Perform Status Enquiry button. Then scroll to the bottom of the text box. The information given here will confirm that the License has been accepted and the License Server is operable, see the screen dump in step 1. 6 Select File:Exit. DeCyder 2D Software Installation Guide 28-9414-48 Edition AA For contact information for your local office, please visit www.gelifesciences.com/contact GE, imagination at work and GE monogram are trademarks of General Electric Company. CyDye, DeCyder and Ettan are trademarks of GE Healthcare companies. All third party trademarks are the property of their respecive owners. GE Healthcare Bio-Sciences AB Björkgatan 30 751 84 Uppsala Sweden www.gelifesciences.com/decyder DeCyder includes an Oracle® 10g database. Copyright © 1995 – 2007 Oracle Corporation. All rights reserved. Third Party Credit statements: Oracle is a registered trademark of Oracle Corporation and/or its affiliates. This product includes the Xerces XML parser. Copyright © 2000 The Apache Software Foundation, http://www.apache.org . All rights reserved. This product includes parts developed using ITK, Copyright © 1999-2003 Insight Software Consortium, for licensing information see, http://www.itk.org Parts of this product implement the libTiff library, Copyright © 1988-1997 Sam Leffler, Copyright © 1991-1997 Silicon Graphics, Inc, http://www.libtiff.org Parts of this product include NMath components from CenterSpace Software LLC, Copyright © 2002-2008. All rights reserved. http://www.centerspace.net Parts of this product include components from Farpoint Technologies, Inc. Copyright © 1991-2007. All rights reserved. http://www.fpoint.com Parts of this product include the TeeChart component from Steema Software SL. Copyright © 1995-2008. All rights reserved. http://www.teechart.com Parts of this product include the open source MD5 implementation by L. Deutsch. Copyright © 1999, 2000, 2002 Aladdin Enterprises. All rights reserved. Parts of this product include Cool Scrollbar Library. Copyright © 2001 J. Brown. CyDye: 2-D Fluorescence Difference Gel Electrophoresis (2-D DIGE) technology is covered by US patent numbers US6,043,025, US6,048,982, US6,127,134, and US6,426,190 and foreign equivalents and exclusively licensed from Carnegie Mellon University. CyDye: This product or portions thereof is manufactured under license from Carnegie Mellon University under US patent number US5,268,846 and other patents pending. The purchase of CyDye fluors includes a limited license to use the CyDye fluors for internal research and development, but not for any commercial purposes. A license to use the CyDye fluors for commercial purposes is subject to a separate license agreement with GE Healthcare. © 2008 General Electric Company—All rights reserved. All goods and services are sold subject to the terms and conditions of sale of the company within GE Healthcare which supplies them. A copy of these terms and conditions is available on request. Contact your local GE Healthcare representative for the most current information. GE Healthcare UK Ltd Amersham Place, Little Chalfont, Buckinghamshire, HP7 9NA, UK GE Healthcare Bio-Sciences Corp 800 Centennial Avenue, P.O. Box 1327, Piscataway, NJ 08855-1327, USA GE Healthcare Europe GmbH Munzinger Strasse 5, D-79111 Freiburg, Germany GE Healthcare Bio-Sciences KK Sanken Bldg. 3-25-1, Hyakunincho, Shinjuku-ku, Tokyo 169-0073, Japan imagination at work 28-9414-48 AA 10/2008