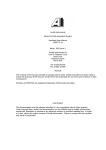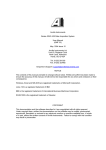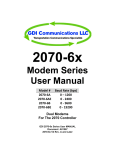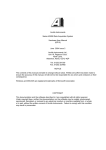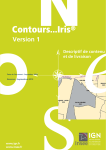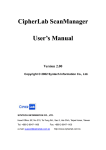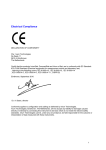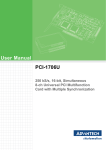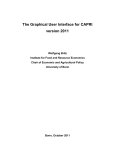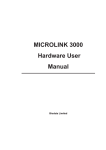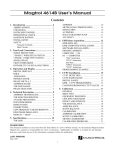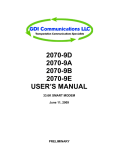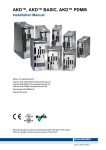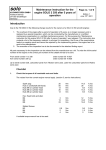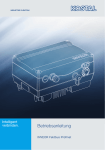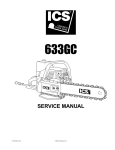Download Series 420TC handbook
Transcript
Anville Instruments Series 420TC Data Acquisition System User Manual (QP10) November 1997 Issue 5 Anville Instruments Laser House, Doman Road Camberley, Surrey, GU15 3DF Tel. 01276 684613/25107 Fax. 01276 29141 NOTICE The contents of this manual are liable to change without notice. Whilst every effort has been made to ensure the accuracy of this manual Anville will not be responsible for any errors and omissions or their consequence. Windows, Excel and MS-DOS are registered trademarks of Microsoft Corporation. Lotus 123 is the registered trademark of Lotus Development Corporation IBM is the registered trademark of International Business Machines Corporation. SCAN1000 is the registered trade mark of Hexatec COPYRIGHT This documentation and the software described in it are copyrighted with all rights reserved. Under copyright laws, neither the documentation nor the software may be copied, photocopied, reproduced, translated, or reduced to any electronic medium or machine readable form, in whole or in part, without the written consent of Anville Instruments. Failure to comply with this condition may result in prosecution. SERIES 420TC User Manual November ‘97 Iss.5 CONTENTS PART I: Introduction to the SERIES 420TC PART II: Software Installation PART III: Hardware Configuration PART IV: The SERIES 420TC Software Environment PART V: Operating Instructions PART VI: Error Messages PART VII: Specifications QP10 2 SERIES 420TC User Manual November ‘97 Iss.5 AN OVERVIEW OF THIS USER MANUAL This manual is divided into six parts. Part I introduces you to an overview of the SERIES 420TC. Starting with Part II, the manual shows you how to install the SERIES 420TC software, configure and operate the equipment. After mastering the system, you can use the manual as a handy reference. When you need help with a specific problem, turn to the appropriate area of the manual that describes that part of the system. To give you an idea of the manual’s layout, here is a description of each part of the manual: • Part I describes the hardware and software for both the SERIES 420TC and the host computer system. • Part II tells you how to install the SERIES 420TC software. • Part III describes system hardware configuration and tells you how to connect the different types of sensors using tables and diagrams. • Part IV talks about the SERIES 420TC environment; how to start and exit from the logging program; how to configure the system using the dialogue boxes. • Part V tells you how to operate the data logger in a straight forward way ( with reference to Part III). • Part VI lists and explains error messages that may occur from time to time. • Part VII provides specification parameters for the Series 420TC. QP10 3 SERIES 420TC User Manual November ‘97 Iss.5 PART I: INTRODUCTION TO SERIES 420TC Overview Welcome to the SERIES 420TC group of Data Acquisition Units. Each unit consists of two parts, the hardware and the software. Hardware is all the physical parts of the unit including a computer system. Software is the logging application that interacts with your hardware. The hardware and software work together to automate most of the units’ configuration and operation. However, you will be asked to configure some of your system requirements yourself. Instructions are simple to follow. The complete system is easy to set-up anduse. The SERIES 420TC is connected to a compatible computer system which provides the SERIES 420TCs software operating environment working under MS-DOS and Windows 3 or 3.x and Win 95. Hardware The compact hardware provides type T thermocouple and general purpose analogue inputs. You configure the general purpose inputd to meet your requirements along with digital inputs and outputs for simultaneous logging and alarm setting. Connection to a compatible computer, using the supplied cable, is made via an RS422/423 serial link. An additional RS422/423 connector allows you to daisy-chain two or more SERIES 420TCs together if more analogue inputs are needed. The SERIES 420TC’s internal microprocessor converts all inputs into their correct engineering units for transmission to the host computer. Unit Types TC-8 provides 8 type T thermocouple inputs and 8 general purpose inputs. TC-12 provides12 type T thermocouple inputs and 4 general purpose inputs. TC-16 provides16 type T thermocouple inputs. Software QP10 4 SERIES 420TC User Manual November ‘97 Iss.5 The SERIES 420TC software package is supplied on a single 3.5" diskette for installation to your computer's hard disk. See Part II: SOFTWARE for installation and set-up instructions. An alternative software package sometimes supplied is SCAN1000. For a description and installation details please refer to SCAN1000 handbooks. The SERIES 420TC software, running under Windows 3 or 3.1 provides all facilities for your system and gives you very easy mouse-operated control. Incoming data is simultaneously filed on the host computer hard disk and displayed on the monitor screen. Screen display shows you last-read data and trend graphs of the analogue inputs, either singly or together. Readings and trend graph scales are presented in suitable engineering units for the sensor types selected. When logging two different types of sensor, both scales are displayed. Scale ranges can be adjusted to provide your own default settings and you can choose to display either a fifty-reading scrolling window or any fixed, historical window which can be viewed on-screen while logging continues. Data is stored in files which can be exported to your Excel spreadsheet for analysis or reporting. Logged data files can be replayed for display and examination when ever you wish. Note: Lotus 123 can be used but you must edit Windows win.ini file to accomplish this. Compatible Computer System Introduction Your computer system should comprise a system unit, colour monitor, keyboard and printer. The system unit must be IBM 386 compatible, have at least a 100Mbyte hard disk and 8Mbytes of RAM. A reasonably sized hard disk is necessary for storing data files if you anticipate logging for long periods. System Unit and Memory The system unit is the large box component of the computer. The back of the unit supports all ports used for connecting your peripheral equipment including the SERIES 420TC. The SERIES 420TC will plug into either COM1 or COM2 serial port using the supplied cable. On some system units the mouse could be plugged into COM1, which means using COM2 instead. It is also possible that COM2 is a 25-pin connector. In which case you will need a 25-pin (female)to 9-pin (male) adapter. The system unit houses the PC's main microchip and the computer's internal memory as well. The memory has several names. You commonly hear it referred to as RAM (Random Access Memory). The Monitor The television-like screen is called the monitor. The monitor is one place where graphical data and spreadsheet data will be sent for viewing. Your monitor plugs into the back of your system unit . QP10 5 SERIES 420TC User Manual November ‘97 Iss.5 The Printer Your printer provides a more permanent way of recording your SERIES 420TC's system results. It can be used to provide hard copies of on-screen information and spreadsheet data. The printer can be described as the `typewriter' of the SERIES 420TC logging system. The printer plugs into the parallel port at the back of the system unit. The Keyboard The keyboard plugs into the back of your system unit. Most of the keys are the same as a standard typewriter. The letters and numbers in the large centre of the keyboard produce the characters that you type on-screen. In the main you will use only these keys in conjunction with using your mouse. The Mouse Your mouse plugs into your system unit. The mouse moves the mouse cursor (pointer) to any location on-screen. If you have never used a mouse before, you should take time to become reasonably skilful in moving the mouse cursor with it. You can also issue LOG420TC commands and select items on-screen by pointing to them with the mouse and pressing a button on the mouse. Some mouse devices have two buttons whereas others have three. However, the first button is mostly used. Mouse Techniques • • • • • Pointing Clicking Double-clicking Pressing Dragging Pointing The mouse moves a pointer or cursor on the screen. The pointer has a number of shapes depending on where you are placing it. It can have an arrow, an I - beam or an hour glass. The hour glass shape will appear only when the system is logging and it will alternate with the arrow shape at a rate equal to the current scan speed. You move the pointer on the screen by moving the mouse over your desktop pad in the direction you want the pointer to move. The mouse ball must make physical contact with the pad or desk to move the cursor. You can pick up the mouse and move it to a different spot on the desk without moving the pointer. Clicking and Double-clicking Clicking means tapping on the mouse button. By pointing at something on the screen then clicking the left mouse button, you either position the pointer or select what is underneath the pointer. QP10 6 SERIES 420TC User Manual November ‘97 Iss.5 Double clicking means pointing to an object on the screen and quickly clicking the left mouse button twice. This technique is not required when the LOG420TC program is running but is often required to move around Windows screens. Pressing Pressing is like clicking, except that you need not immediately release the button. For example, you can hold the button down while a menu unfolds and you can examine the contents. Dragging Dragging means holding the left button down and moving the pointer. Dragging lets you, for example select a dialog box and reposition it by dragging it to a new location. PART II: SOFTWARE Installation • Start Windows. QP10 7 SERIES 420TC User Manual November ‘97 Iss.5 • Insert the LOG 420 software disk into the A drive (or B). • In Windows Program Manager open the Main icon and then click File Manager icon. • On the menu bar click first on File followed by Run. In the Command Line text box type A:\Setup and click OK. A Setup box containing the message ‘Initializing Setup’ will be displayed temporarily until the Log420 Setup dialog box appears. Read instructions contained in the box. Click Continue. • A Select Options box containing communication ports will appear with COM1 and All Files as default setting. If you are happy with the port selected, click Continue. If your PC mouse uses COM1 as is sometimes the case, select COM2 and click Continue. Installation will begin and LOG420TC files will be installed in Windows Program Manager under the ISOsystem group icon. • When installation is complete a dialog box will be displayed to that effect. Click OK. • Installation need only be carried out for the first SERIES 420TC unit used, as installations for additional units would overwrite initialised data for existing units. Changing Port Setting On installation the software, will by default use the COM1 port for communication (unless you have chosen a different port) with the SERIES 420TC. If you want to change to a different port, you can either re-install the software or make an entry to the WINDOWS win.ini file. QP10 8 SERIES 420TC User Manual November ‘97 Iss.5 To reload the software follow instructions given in the preceeding section. When you reach the Select Options dialog box select a port and under Select Files click on Programs Only. Clicking Programs Only will not delete any files you may have saved. To edit the win.ini file proceed as follows: • Choose the COM port from which you want the SERIES 420TC to run. • If you choose COM1 no action is necessary other than to set the COM1 port parameters by using the PORTS option from the WINDOWS Control Panel. If COM1 is NOT chosen, then the following entry must be made to the win.ini file: [log420] Port=COMx: (where x is the appropriate port number) Proceed as follows: • Open Accessories and double click on Notepad. • Click on File followed by Open. • In the Open dialog box click on All Files and select win.ini. Click OK to open the file. • Scroll to the end of the win.ini file and type the afore mentioned stanza. Click on File Save and then Exit. The chosen COM port should be set up as required using the Ports settings option in the Windows Control Panel. The default COM port setting is: PART III: HARDWARE CONFIGURATION Unit Address Your SERIES 420TC is supplied with its address set to zero. An address is set by the positions of switches 1 to 4 of the UNIT CONFIGURATION switch array. See SERIES 420TC side panel layout below. QP10 9 SERIES 420TC User Manual November ‘97 Iss.5 If more than one SERIES 420TC is to be used on the computer port, it will be necessary to alter switch settings of any additional SERIES 420s thus providing each one with a unique address. For example, box 1 will have address 0, box 2 address 1 and so on. To initialise switch settings, power to the SERIES 420 must be turned off then on. The table below provides configuration address and switch settings. Switch setting 1 2 3 4 on on on on off on on on on off on on off off on on on on off on off on off on on off off on off off off on on on on off off on on off on off on off off off on off on on off off off on off off on off off off off off off off Unit address 0 1 2 3 4 5 6 7 8 9 10 11 12 13 14 15 Unit Configuration Table Communication Baud Rate Your SERIES 420TC is supplied with baud rate set to 9600. If you need to change the baud rate, use switches 5 and 6 of the UNIT CONFIGURATION switch array. The following table gives switch settings for specific baud rates. To initialise switch settings, power to the SERIES 420TC must be turned off then on. Switch settings 5 6 on on off on on off off off Baud rate 1200 2400 9600 19200 Communication Format QP10 10 SERIES 420TC User Manual November ‘97 Iss.5 The communication format is fixed and will always consist of 7 date bits, 1 stop bit, odd parity, flow control- none. It is very important that you set the communication format and baud rate for the chosen serial port using the WINDOWS Control Panel before operating the SERIES 420TC. Refer to Part II: SOFTWARE. . Temperature Conversion The SERIES 420TC can output measurements received from temperature sensors in either degrees Celsius or Fahrenheit. Switch 8 of the UNIT CONFIGURATION switch array controls this function for all outputs. Temperature conversion configuration is given in the table below. Switch setting 8 on off Temp. conversion °C °F As before, to confirm switch settings, power to the SERIES 420TC must be turned off then on. Analogue input configuration Analogue inputs may be configured in two groups of four inputs. Refer to the following table for details of the possible input configurations in conjunction with connection diagrams shown at the end of this section. Please note that the settings shown in the table will be overridden by the LOG 420TC software which automatically configures the analogue input to match the sensor type. Note: When SCAN1000 software is being used, sensor types are not automatically selected so must be manually selected using the switch settings given in the table. Switch the unit off then on to initialise settings. Switch settings 1 2 3 4 5 6 7 8 on on on on off on on on on off on on off off on on on on off on off on off on on off off on off off off on on on on off off on on off on off on off QP10 Input range ±1V ± 0.1V ± 0.01V ± 1V -200C to +400°C -200C to +1200°C -100C to +1100°C 0C to +1300°C -100C to +1000°C 0C to +1700°C 0C to +1700°C Input function Resol ution O/P units Connection diagram Voltage Voltage Voltage 4-20mA loop T thermocouple K thermocouple J thermocouple N thermocouple E thermocouple R thermocouple S thermocouple 0.1 0.01 0.01 0.01 0.1 0.1 0.1 0.1 0.1 1 1 mV mV mV % C or F C or F C or F C or F C or F C or F C or F Fig.1 Fig.1 Fig.1 Fig.2 or 3 Fig.4 Fig.4 Fig.4 Fig.4 Fig.4 Fig.4 Fig.4 11 SERIES 420TC User Manual November ‘97 Iss.5 off off on off on on off off off on off off on off off off off off off off -100C to +200°C -100C to +600°C -100C to +200°C ± 1V ± 0.1V T thermocouple Pt100 Pt100 Transducer Transducer 0.01 0.1 0.01 0.1 0.01 C or F C or F C or F mV mV Fig.7 Fig.5 Fig.5 Fig.6 Fig.6 Analogue Outputs Two analogue outputs may be factory fitted to the SERIES 420TC as an option. These outputs are not supported by the LOG 420TC software. Configuration details are shown below with connections being made via a 4- way plug in terminal block. Pin no. 1 3 Signal name anout gnd anout gnd Pin no. 2 4 Signal name anout 2 anout 1 Frequency Input The SERIES 420TC can output measurements received from frequency (Hz) and pulsed count sources. Switch 7, a 2 position switch, of the UNIT CONFIGURATION switch array is used to select input mode.. Switch setting 7 on off Freq/Pulse Pulse Frequency Switch the SERIES 420TC off then on to confirm selection. Connections are made via a 4-way plug-in terminal block shown in the table depending on the type of measurement you wish to record. For input signals < 100mV but > 2.5V make connections shown in Logic Level diagram. For input signals <2.5V make connections shown in Zero Crossing diagram. Pin No. 1 3 Signal +5V trig.level Pin No. 2 4 Signal input ground Logic Level Input Circuit QP10 12 SERIES 420TC User Manual November ‘97 Iss.5 Zero Crossing Level Circuit Digital Inputs The SERIES 420TC provides 8 optically isolated digital inputs. With reference to the table below, digin signals 2-5 are measured with respect to pin 1 and digin signals 5-8 are measured with respect to pin 6. Pin 1 2 3 4 5 Signal name ground digin 1 digin 2 digin 3 digin 4 Pin 6 7 8 9 10 Signal name ground digin 5 digin 6 digin 7 digin 8 The input connector provides access to one end of the LED of an optical isolator with a 4K7 series resister to limit current. Connections are via a 10-way terminal block. A typical digital input circuit Digital Outputs The SERIES 420TC provides 8 digital outputs. These are open collector transistor type outputs capable of directly driving relays. With reference to the table below, digouts 2-5 are with respect to pin 1 and digouts 5-8 are with respect to pin 6. Connections are via a 10-way plug-in terminal block. The LOG420TC software uses these outputs to flag alarms that you may set in the Set Up Logging Parameters dialog box. Pin no. 1 2 3 4 5 QP10 Signal name ground digout 1 digout 2 digout 3 digout 4 Pin no. 6 7 8 9 10 Signal name ground digout 5 digout 6 digout 7 digout 8 13 SERIES 420TC User Manual November ‘97 Iss.5 A typical digital output circuit Remote Log Introduction It is envisaged that you would use the Remote Log facility where you have a need to log data for specific periods of time, for example, when a system has stabilised on reaching a set temperature point. By using a voltage level from Digital Output connected to suitable circuitry, logging could begin automatically. Remote Log control signals are sent to the unit’s optically isolated digital inputs digin 7 and digin 8. Connections are made via the Digital Input plug using the 10-way mating connector supplied with the unit. Typical wiring diagrams shown below give pin and switch connections for multiple scans and a single-shot scan. Control signals are input using combinations of switch settings. Multiple Scan Operation Typical wiring layout for multiple scans QP10 14 SERIES 420TC User Manual November ‘97 Iss.5 With reference to the wiring diagram you will notice that both switches are set initially in the OFF position. Logging will start when you set switch 1 to the ON position and finish logging when you set switch 2 to the ON position. At the end of a logging sequence you must set both switches to OFF to reset the unit’s optical isolaters before you can begin another sequence. Depending at which point of a scan you decide to start logging, a delay may occur until a new scan begins. The Remote Log sequence is given in the table. Switch 1 2 Start Logging ON - Stop Logging ON Reset OFF OFF Single-shot Scan Operation Typical wiring layout for single-shot scan Starting a single-shot scan is identical to starting a multiple scan, except that switch SW1 is ganged, such that both control signals are input simultaneously. Set the SW1 to the ON position to start logging and the software will execute one scan. Set SW1 to the OFF position to reset the unit’s opto-isolaters before starting another scan. Viewing Remote Log Files To view a file click View File and call up your file in the normal way. Refer to View section. CONNECTING THE SERIES 420TC TO YOUR COMPUTER IMPORTANT NOTE: please refer to PART VII: SPECIFICATIONS if you do not intend using the cable supplied. The SERIES 420TC is supplied with a 2 metre length cable (which meets the requirements of RS232)fitted with 'D' type plug and socket. The soket end of the cable The system requires transmit (Tx), receive (Rx) and ground connections for most applications, so these are the only signal connections made in the plug and socket. Pins 6 and 8 or pins 7 and 8 are linked depending on the type of serial data transmission.. QP10 15 SERIES 420TC User Manual November ‘97 Iss.5 Links are made in the cable plug end which is connected to the logger. Pin 9 is not used. Cable wiring details are given below. Pin 2 3 5 6 7 8 Signal name Tx Rx signal ground RS422 link RS423 link +5V Signal direction to computer from computer Wire white red screen Linked to pin 8 Linked to pin 8 The SERIES 420TC has two serial port connectors, SERIAL IN and SERIAL OUT. As a general rule, SERIAL OUT will be connected to your computer in a single unit installation. Where more than one unit is required, up to a maximum of eight, these are connected into the system by 'daisy chaining' the SERIAL IN of one unit to the SERIAL OUT of the next unit. Cable connections for ‘daisy chaining’ a SERIES 420TC are given in the table below. Pin 2 3 5 6 7 8 Signal name Tx Rx Signal ground RS422link RS423 link +5V Signal direction to next 420TC from next 420TC Wire white red screen Linked to pin 8 Linked to pin 8 A Typical System Interconnection RS422 Transmission If the overall line length(distance) between your PC and up to 8 daisy-chained loggers exceeds 30 metres (approx. 65 feet) an RS422 serial card must be fitted to your PC to maintain signal integrity. RS422 signal titles and pin connections are given in the table below. In addition the serial cable link between pins 7and 8 must be removed and pins 6 and 8 linked. See previous table. QP10 16 SERIES 420TC User Manual November ‘97 Iss.5 Pin 1 2 3 4 5 Signal Name Txb Txa Rxa Rxb ground Signal Direction to computer to computer from computer from computer Power Up Note: in order to comply with European EMC legislation the Series 420 must be connected to mains earth. This automatically occurs when the mains adapter is used. The SERIES 420TC is dc powered requiring +5V at 0.5A and +24V at 0.2A. The unit is normally supplied with a 240V AC mains adapter which will provide correct input voltages. Power enters the SERIES 420TC via the 4 pole connector on the rear panel. Where several units are to be mounted within an enclosure it may be beneficial to power them from a common supply. Power connection details are: Pin 1 2 3 4 Signal name Earth 0V +5V +24V Front Panel Connection Details Type T front panel connections are made through type T plugs and general purpose connections (other analogue inputs) are made through 9-pin D type plugs supplied with the Series 420TC. Please note that connections to D type plugs must be soldered. General Purpose Analogue Inputs Figure 1 Voltage input QP10 17 SERIES 420TC User Manual November ‘97 Iss.5 Figure 2. Current loop input: 4 to 20mA (powered by transmitter) Figure 3. Current loop input: 4 to 20mA (powered by Series 420) Figure 4. Thermocouple input Note: do not fit link between pins 3 and 7 if using grounded thermocouples QP10 18 SERIES 420TC User Manual November ‘97 Iss.5 Figure 5. Pt100 or resistive inputs Figure 6. Transducer input Figure 7. Type T input plug QP10 19 SERIES 420TC User Manual November ‘97 Iss.5 PART IV: THE SERIES 420TC SOFTWARE ENVIRONMENT Software used by the SERIES 420TC is referred to as LOG 420TC. LOG 420TC software offers an array of helpful tools, such as a full-screen display, pull-down menus, dialogue boxes and mouse support. For software installation procedure refer to Part II: SOFTWARE. This chapter introduces the following topics: • • • • • • Starting LOG 420TC Understanding LOG 420TC dialogue boxes Using LOG 420TC menu bars Leaving LOG 420TC Restarting LOG 420TC Automatically Data file size STARTING SERIES 420TC To begin using SERIES 420TC, apply power to the unit and switch on your computer. On some computer systems a DOS prompt appears, similar to the following: QP10 20 SERIES 420TC User Manual November ‘97 Iss.5 C:\ Note: If your PC displays a menu on start-up and SERIES 420TC is not a menu option, you will not be able to start LOG 420TC program until you choose the menu option that exits the menu and takes you to DOS. From the prompt type: cd windows <cr> From the next prompt type: win <cr> After some seconds, depending on how your PC has been configured, you will be in to the Windows environment and the Program Manager Main screen. Other computers, which have been preloaded with Windows application, will automatically open to the Windows environment and ISOsystems group. Starting the LOG 420TC Software • Using your mouse, move the cursor to the ISOsystem icon and double click the left button or use the Restore facility to open the ISOsystem group. • Double click the LOG 420TC System icon and the program will open with the LOG 420TC logging program screen, quickly followed by Set Up Logging Parameters dialog box superimposed over the logging screen. Understanding LOG 420TC Dialog Boxes • Set Up Logging Parameters • 420TC Logging Program Set Up Logging Parameters QP10 21 SERIES 420TC User Manual November ‘97 Iss.5 Page 1 Page 2 Two Set Up Logging Parameters dialog boxes are provided for you to set your initial parameters or to change existing parameters at run start time. The first box, by default represents Page 1 of the logging screen and the second box Page 2. To change pages click on Page. Dialog boxes are divided into two areas, Box Set Up and Channel Set Up. In each area you are provided with radio buttons for mouse selection and text boxes for data input (using mouse and keyboard). The dialog box also contains End, Cancel, Quit, Page buttons. Box Set Up Box Box: QP10 Action select box 1-8, 9-16 22 SERIES 420TC User Manual November ‘97 Iss.5 Box Address: Box Title: Scan Rate: S: Min: switch settings 0-15 you define scan rate seconds minutes It is most important that the address you type in the Box Address text box is the exact same address setting that you have already configured using the system hardware Unit Address switches 1 to 4. Refer to PART III: HARDWARE CONFIGURATION for further details. The Box Title name, which you type in the text box, and the chosen Scan rate will be displayed on the LOG 420TC's main screen when monitoring is in progress. Channel Set Up Channel Action Channel: Title: Scale: Offset: MinAlarm MaxAlarm Units 1-4: Units 5-8: Units 9-12: Units 13-16: f Log Channel: Sensor types TC Confirm Channel select channel 1-8, 9-16 you define input scale you define input offset you define low alarm limits you define high alarm limits - you define engineering units- you define engineering units - you define engineering units - you define engineering units - you define select for frequency/pulse input log or skip you define you select selects type T sensor saves channel settings Click on the radio buttons to choose a channel. If the channel has been in use before, it's current set-up values will be shown. If you wish to keep these values, do nothing. If you require fresh values edit the text boxes. Title Click on the text box and at the cursor type the channel title you want. The title you have typed will appear in the channel box on the logging screen. The title will also be attached to the data file for future retrieval. Scale Click on the Scale text box to enter a scaling value if required. The default scale setting is 1.0. The figure in the box represents a multiplication value; data read from the SERIES 420TC will be multiplied by this value. QP10 23 SERIES 420TC User Manual November ‘97 Iss.5 Offset Click on the Offset text box to enter an offset value if required. The default offset is zero. The figure in the box represents an addition value; data read from the SERIES 420TC will have this value added. MinAlarm Click on the MinAlarm text box to enter a low alarm value. Input values lower than this will cause the channel to go into alarm. MaxAlarm Click on the MaxAlarm text box to enter a high alarm value. Input values higher than this will cause the channel to go into alarm. f (frequency) When this function is selected, in conjunction with switch 7 setting, frequency measurements will be displayed on the main logging screen. Sensor Types-General Purpose To select a sensor, click on either the forward or reverse arrows until you reach the sensor type you want. The list begins with Volts ± 10v and ends with Transducer ±0.1v. Sensor types available are listed in the table. Type and Range Volts ± 10v Volts ± 1v Volts ± .1v 4 to 20 mA loop T type -200 to +400°C K type -200 to +1200°C J type -100 to +1100°C N type 0 to +1300°C Resolution 1mV 100uV 10uv 0.01% 0.1°C 0.1°C 0.1°C 0.1°C Type and Range E type -100 to +1000°C R type 0 to +1700°C S type 0 to +1700°C B type 0 to +1800°C Pt 100 -100 to +600°C Pt 100 -100 to +200°C Transducer ± 1v Transducer ± 0.1v Resolution 0.1°C 1°C 1°C 1°C O.1°C 0.01°C 100uV 10uV Sensor Types-TC To select a sensor, click on either the forward or reverse arrows until you reach the sensor type you want. The list begins with Volts ± 1v and ends with Transducer ±0.1v. Sensor types available are listed in the table. Type and Range Volts ± 1v Volts ± 0.1v Volts ± 0.01v 4 to 20 mA loop T type -200 to +400°C K type -200 to +1200°C J type -100 to +1100°C QP10 Resolution 100uV 10uV 1uv 0.01% 0.1°C 0.1°C 0.1°C Type and Range E type -100 to +1000°C R type 0 to +1700°C S type 0 to +1700°C T type -100 to +200°C Pt 100 -100 to +600°C Pt 100 -100 to +200°C Transducer ± 1v Resolution 0.1°C 1°C 1°C 0.01°C O.1°C 0.01°C 100uV 24 SERIES 420TC User Manual November ‘97 Iss.5 N type 0 to +1300°C 0.1°C Transducer ± 0.1v 10uV Units and Log Channel Unlike the previous settings, Units 1-8 and Log Channel can be changed while the program is running. Refer to View, Change Details. 420TC LOGGING PROGRAM The logging program screen is the LOG 420TC’s main screen and (having set-up your initial values) is displayed during program run-time. The screen displays the following information initialised by you at set-up: • • • • • • • • • • • • Box Title Scale(chan 1-4) Scale(chan 5-8) Scale(chan 9-12) Scale(chan 13-16) Channel Title Alarm Status Input Units (chan 1-4) Input Units (chan 5-8) Input Units (chan 9-12) Input Units (chan 13-16) Frequency QP10 25 SERIES 420TC User Manual November ‘97 Iss.5 Other information displayed is provided by the automated LOG420TC program software, in this example are: • • • • • Logging File name Last Data Reading Mode Reading No. A Menu bar, positioned beneath the Box Title bar at top of the of the screen, enables you to access program functions. As you enter the logging screen, with page 1 displayed, the program is initially in a monitoring mode with data, although not being permanently recorded, being displayed graphically on the screen and the last data reading being displayed numerically toward the right of the screen. The Y axes scaling, displayed vertically, shows channels 1-4 on the left of the screen and channels 5-8 toward the right with the graphical data moving between them from left to right. Click on Page in the menu bar to bring up page 2 of the logging screen. Data is displayed in the same manner as page 1 but with channels 9-12 on the left and channels 13-16 to the right of the screen. Click Page to revert to page 1. The alarm status of each channel is indicated by either a square or circular indicator, adjacent to each channel, at the far right of the screen. The square indicator represents an analogue input and shows red for channel in alarm status, otherwise white. The circular indicator represents a digital input and shows green for a channel in ON or OFF alarm status, otherwise blue. Note that in real-time mode a lost or bad reading causes XXX to be displayed of a channel box. The Mode box, bottom right of the screen, indicates operating mode together with file name, last reading time and scanning interval. Using the LOG 420TC Menu Bar All functions are the drop-down menu type and mouse operated. The current selection state is indicated by a tick. Moving from left to right along the bar: Mode Mode menu comprises three functions: • Recording • Recording Stopped. • Remote Log Recording QP10 26 SERIES 420TC User Manual November ‘97 Iss.5 Click Recording to log data. Recording will only be turned on if a log file has been selected (see Log File). Recording Stopped Click Recording Stopped to halt logging. Note that when Recording is turned off the system no longer recognises that a particular log file is assigned. Remote Log Before activating Remote Log ensure the system is in Monitoring mode. Create or open a log file ( see Log File) then click Remote Log. The LOG420 software is then primed to receive remote log input signals. To exit, click Remote Log. For further details please refer to Remote Log section in PART III. View View menu comprises four functions: • • • • View File View Information Change Details Alarm Information View File In View File, previously (historic) recorded files can be displayed in two ways. In the first way, files can only be viewed if monitoring or recording is not taking place (see Monitoring). The second way allows files to be viewed while logging is in progress. Viewing a file without logging Selecting the View File option brings up a Select VIEW File dialog box which lets you select a previously recorded data file. QP10 27 SERIES 420TC User Manual November ‘97 Iss.5 To open a file, click on the file that you want in the Files box. The file name will appear in the View File Name text box. Alternatively, you can type the file name directly into the text box. Click on Open. If the file you want to read is already in use an error message box will appear warning you as such. The file is now regarded as the current View File. Viewing a previously (historic) recorded file while logging To view a previously recorded data file, the number 100 is entered in an empty Box Address text box .This address number is not associated with any other address and will pause the logger while you view your selected file. This facility is not available if all 8 boxes are in use. However, files can still be viewed in your spreadsheet in the normal way. To actually view a file, select Windows Program Manager followed by Isosystem Group and the 420TC icon to reopen Set Up Logging Parameters dialog box. Type 100 in an unused address box and click End. In the main logging screen click View, View File and select the file that you want to view. Recorded data contained in the file can now be displayed according to the parameters defined in the View Information dialog box (see below). Statistical details of the selected file are given in the Mode box of the logging screen under the heading of VIEWING. Note: When recording is taking place the Log File is also assigned the same View File. View Information This dialog box shows information similar to that provided by the Log Information option (see Log Information), but the good thing is, this information comes only from what can QP10 28 SERIES 420TC User Manual November ‘97 Iss.5 be seen on the screen, which means that you can choose exactly what information you want. Changing Details This dialog box (Default View Info) allows you to change the view of the recorded data that is displayed on the screen. The left and right Y axes default settings can be changed, channels can be added to or removed from the display or a new set of recorded points can be displayed. Points from the Log File can be displayed while the data is actually being recorded (remember the Log File is the same as View File). But what if, for example, you request points 1 to 100 to be displayed but the last point logged was number 90. What will happen? Data recording will continue, but the new points, 91 to 100, will not be displayed until the view details are changed again. Alarm Information Clicking on the Alarm Information option brings up an Alarm Details dialogue box which provides alarm statistics for a current recording session. This example shows that of 5 channels being logged 4 went into high alarm and 1 into low alarm. Click on OK to exit. Log QP10 29 SERIES 420TC User Manual November ‘97 Iss.5 The Log Menu has two options: Log File Logging Information Log File Selecting Log File brings up the Select LOG File dialog box which allows you to choose or create e a file for storing recorded data. To start a file type it’s name plus the .420 extension in the View File Name text box and click Open. NOTE: Data File Size The maximum number of scans that any data file can hold, whilst recording is 2000. But recording does not stop when this limit is reached. Instead a new file is automatically opened. The first recording file will have the extension .420, for example, test.420. When this file becomes full (2000 scans), the next file will retain it’s title but have the extension test.42a, the next test.42b and so on. When .42z is reached the next file opened will have the extension .4aa and so on. If you select a file that already exists or another box address that is using that file or the system has been incorrectly closed, for example, through lose of power, then an error message box will be displayed indicating that the file already exists: CAUTION: Care should be taken when opening an existing file! Since the LOG420 software automatically opens a new file each time a 2000th scan is reached a lot of files will be generated (relative to total logging period). For example say that you have been logging at a 5 sec. scan rate for 24 hrs, LOG420 software will have opened at least 7 files with file extensions .420 to .42f. If you want to re-open file .420 QP10 30 SERIES 420TC User Manual November ‘97 Iss.5 and overwrite it’s contents and provided you have deleted the other files you can do this quite safely. But if you have not deleted these files, the software, which prohibits writing data to ‘full up’ files will produce error message ‘Failure 4 on recording data’. If this occurs click OK and close down the system. Bear in mind also that having overwritten a file it will be some considerable time before you notice a problem. Alternatively if you have opened the .420 file and chosen No to overwrite, the error message ‘Failure 4 on recording data’. will appear within the time it takes to scan 5 times. Bearing the aforementioned in mind when you need to overwrite a file please note however that data can only be added if the initial parameters (scan rate, scaling. offset etc) remain the same as when data was previously logged. When saving a Log File it should have the extension .420. At this point, although a Log File has been assigned, recording does not take place until selected under the Mode function: Recording. Log Information If data is being recorded, this data is available for use. The information contained in the dialogue box is for this recording session only. Click Print for a hard copy. Printer should be set to print in landscape mode. Monitor This enables monitoring of data to be turned on or off. Not available when Recording (see Mode) recognisable by the Monitor legend being greyed-out. Export The Export function contains File Select which allows you to down-load data from any LOG420file in a format readable by spreadsheet programs. To export current display data ensure that Log File is opened and Recording selected. LOG420TC software has been written to down-load files into Excel by default. To export to Lotus 1-2-3 you must make the following entry in Windows win.ini file. Exporting to Lotus 1-2-3 QP10 31 SERIES 420TC User Manual November ‘97 Iss.5 First you must open the win.ini file. To do this call up either File Manager or Program Manager. Select File and Run. In the Run text box type win.ini and click OK. The win.ini file will be displayed in Notepad. Scroll down until you reach the LOG420entry. Set the option 'LOTUS' in the win.ini file as follows: [log420TC] ......other commands..... Export=LOTUS ......other commands..... Save the new entry and restart Windows to initialise the win.ini file. When using the export command in the LOG420TC software, export to a '.txt' file. Remember, if you have a Log or a View file assigned this done by default for you. Select the file to open in Lotus as a .txt format file. Click on Combine and choose the Formatted Text option. Click OK. The first 2 columns of recorded data are the data and time, as Lotus date and time numbers. These columns should be formatted to provide the required format. File Select Click on Export followed by File Select and a Select Export Parameters dialog box will be displayed. The dialogue box contains radio buttons, text boxes, Page ,OK and Cancel buttons: • File In: Contains the name of the current view or log file. • File Out: Contains the same file name but with the file extension .CSV. Both of these text boxes may be edited to operate on other files. QP10 32 SERIES 420TC User Manual November ‘97 Iss.5 Choose Limits • Radio buttons All and As Below are used to select either all data in the file or to limit the data to the contents of the Start Reading and End Reading boxes. Channels 1-8 and 1-16 • The channel check boxes allow you to choose which channel or channels to down load. Click the mouse on a box. Click Page to switch between channels displayed and those hidden. Start Reading and End Reading boxes. • The number where you want to begin exporting from you enter in the Start Reading box and similarly the number that you want to finish exporting enter in the End Reading box. When you have decided which file you would like to export, click on OK or click on Cancel if you wish to abort at this stage. The exported .CSV file will be found in your Log420 directory unless a different path is entered into the File Out: text box and will be presented on a spreadsheet similar to the examples shown here. Example 1 is file Mike.CSV and shows box address,date and analogue data recorded channels 5,6 and 8. Example 2 is the same file but shows how digital input and output data would be presented. Example 1 Example 2 QP10 33 SERIES 420TC User Manual November ‘97 Iss.5 DDE link to Excel Open Excel. Choose 75% in the Zoom Control. Select lines 1-8 and columns A-V. Select the Formula Bar and type in this instruction (no spaces between characters) =svr420|boxdata!all. See example 1. If you make a mistake withthe instruction you will be told with an error message. Example 1 To enter the instruction, press and hold down Ctrl and Shift keys and then press Enter key. Data being logged will entered into the spreadsheet. Click to remove highlighted cells. Example 2 Description Column A represents box status where: 0 = not in use (1)01 = analog in and digital out (1)03 = digital in 10 = idle The number in brackets is a Series 420TCbox number; in this example box 1. All other numbers will change with the type of input and be synchronous with the LOG420TC scan rate.. Column B represents time. Column C represents frequency input. Columns D - S represent the 16 channels. Column T represents digout levels Column U represents digin levels The 8 lines used represent 8 boxes of the LOG420TC software. QP10 34 SERIES 420TC User Manual November ‘97 Iss.5 Print Print comprises two options: • Print • Page Set-up Print When you choose the Print command a Printing message box is displayed, asking if you really want to print: Yes or No! If you choose No you are taken back to the menu bar. If you decide on Yes, the current screen's contents will be printed. During printing the program will be halted. Page Set-up Selecting Page Set-up displays a printer dialog box, headed with the name of the default printer, in which you can make changes to the page you want to print. If you want to change Resolution, Paper Size or Paper Source fields, click on the down arrow. You will be shown a pull-down list of alternatives. Click on the one you want, which will then shown in the field box to confirm your choice. In the Orientation section you can opt for either Portrait or Landscape. When you are satisfied with all your choices, click on the OK button or if you are not sure click on the Cancel button. For further information on set-up click on the Help button. The changes you make in the Page Set-up dialog box only apply to the current session. If you exit the LOG420TC program and then launch the program again you will find that the settings have reverted to the default settings. Please note that the default printer is one that Windows has been told about. If you want to change printers you must switch to the Windows Control Panel. Please have your Windows disks to hand. To change or add printers proceed as follows: QP10 35 SERIES 420TC User Manual November ‘97 Iss.5 • • • • • Click on the Control Menu Box Click on Switch to.. Click on Program Manager (Main) Double click on Control Panel Double click on Printers As you double click on Printers a dialog box appears. Click on Add. A list of different printers will be presented to you. Scroll down the list to the printer that you want and click on it. Click Install and insert the required Windows disk and follow instructions. Leaving LOG 420TC You will only be allowed to leave the logging program if you shut down all functions that are currently being used. To leave, click on the Windows control box and choose Close from the drop-down menu. If you have not shut down all functions Close will be ‘greyed out’ and unavailable. You must also close down the File Server Restarting LOG 420TC Automatically If the system is shut down due a power failure or the computer is accidentally switched off, the LOG 420TC will be automatically re-launched and continue logging when power is re-connected. Other Files The LOG 420TC automatically generates two files that save ALARM and digital data. ALARM data is stored in files with the extension.a42 and digital data is stored in files with extension.d42. Both files can be viewed in Windows Notepad or a spreadsheet. QP10 36 SERIES 420TC User Manual November ‘97 Iss.5 PART V: OPERATING INSTRUCTIONS Starting the program Before starting the LOG 420TC program you should have read the hardware and software installation instructions in Parts III and IV and configured the system to your exact requirements. Switch on your PC and enter Windows. Run the program LOG420.exe from the Program Manager menu, File Manager or double click on the icon as described in PART II: THE SERIES 420 ENVIRONMENT. Note: If the program has been previously run, and providing the initial parameters are not to be changed, click on the END button in the Set Up Logging Parameters dialog box. If the program is being run for the first time or that box parameters are being changed proceed as follows: Box Set Up • Choose a box by pointing the mouse and clicking on a box number, generally 1. • In the Box Address box type the address number confIgured on the SERIES 420TC unit.. Note: if you wish to view previously recorded data, type in an address of 100. This address is not associated with a specific address box. • Give the program a title by editing the Box Title text box. • Set the scan rate by entering a value in the Scan Rate text box and selecting either the S or Mins radio button to indicate whether the rate is seconds or minutes. Channel Set Up Parameters • Select TC if you are using type T thermocouple inputs. • Select the channel by clicking on its associated radio button. The current channel set up values will be displayed. • A channel title may be entered into the Title text box. This will appear in the channel title box towards the right hand side of the graphical display and is also tagged to the data file. • If scaling is required edit the Scale box. The data read from the SERIES 420TC will be multiplied by this value. • If an offset is required edit the Offset box. This value is added to the data read from the SERIES 420TC. QP10 37 SERIES 420TC User Manual November ‘97 Iss.5 • Define the low alarm value by editing the MinAlarm box. Input values lower than this will cause the channel to go into alarm. • Define the high alarm value by editing the MaxAlarm box. Input values lower than this will cause the channel to go into alarm. • Define the Y axis engineering units for the input groups by editing the Units 1-4 and 5-8 text boxes on page 1 and Units 9-12 and 13-16 on page 2. These units will appear on the left and right Y axes of the display respectively. Note that these boxes are situated in the channel section of the menu. • To enable the channel for logging check the Log Channel check box. • IMPORTANT: When all values for a particular channel have been input, click on the Confirm Channel button. This will accept the channel data and indicate that the data has been accepted by clearing the displayed data values. If the Confirm Channel button is not used, data in the channel will not be altered. PART VI: ERROR MESSAGES Whenever you receive an error message of any type, you must correct it. QP10 38 SERIES 420TC User Manual November ‘97 Iss.5 Error messages could be related to software problems, hardware problems or to system problems. The chart in this chapter gives LOG 420TC error messages. ERROR MESSAGES DESCRIPTION/ACTION Box in use Box already selected Box input error Anything can cause this type of error Box still in use Box already selected Cannot allocate space for dialogue with Insufficient memory available. Server Check hard disk capacity. Delete or down load files as necessary Cannot set up printer Printer driver not selected or not loaded. See Print section page 19 or Windows documentation on how to load a printer Could not load device driver Printer driver not selected or not loaded. See Print section page 19 or Windows documentation on how to load a printer Cannot connect with 420 File Server File Server missing. Close system down. Check LOG420TC directory for Server 420.exe. Reload LOG420TC software. Cannot open set box file File details in error Error accessing alarm file Disk full. Physical damage to disk. Run SCANDISK under MS-DOS. Error accessing digin file Disk full. Physical damage to disk. Run SCANDISK under MS-DOS. Error reading file Cannot read file. Check file name. Physical disk problem: run SCANDISK. Error retrieving all readings Any sort of reading when trying to access a view file. Physical damage to disk. Run SCANDISK under MS DOS. Error on COM port using ‘x’ File Server related. Problem with COMs port number shown. Refer to PART V : Port Selection or reinstall LOG 420 software. Error on SetView file File Server related. File Server will check against Set box data.. Physical disk problem. Run SCANDISK. Export error numbers: -1 -2 -3 on file export -4 on file export QP10 Start reading less than 1 Start reading greater than the last reading Cannot open source file. Incorrect file name Cannot open destination file. File name 39 SERIES 420TC User Manual November ‘97 Iss.5 -10 -11 -12 -13 -14 on file export -15 on file export Failure 1 on recording data Failure 2 on recording data Failure 3 on recording data Failure 4 on recording data Failure on logging end Failure reading View File Insufficient readings in logged file No file name specified No timer for logging Reading error ‘x’ Scale error Set-up error Status Information Incompatible Too many timers and clocks WARNING. Cannot open DefView file QP10 missing. Trying to export to the same file. File still open. Cannot allocate memory Cannot free memory HRD (header)read error Seek error Read error Write error 30 second timer goes. Related to Failure 4. If this occurs it will cause Windows to hang-up. Cannot open Log, Alarm, Digin files. Hardware problems. Stopped logging but cannot write files to disk During logging cannot write files to disk Trying to write 5 readings to a ‘full’ file. A’full’ file holds 2000 readings. File with extension .42a being used without a file .420 being opened first. There must always be a .420 file present. Problem reading files from disk. Check file names. Physical disk problem: run SCANDISK. Not enough data for a graph to be drawn Select Viewfile related: file name not entered. Timers being used by other Windows applications must be shut down e.g. clock Start reading number is larger than or equal to finish reading number. Default View Info dialog box related. Incompatible values entered into min and max Y axis boxes. Set-up Logging related. Incorrect values entered. Scan rate. for example has been changed and then the file has tried to be opened again Shut down Windows applications using timers or clocks. Default View file related. Set-up file missing. Close system down. Reload 420 software. 40 SERIES 420TC User Manual November ‘97 Iss.5 PART VII: SPECIFICATIONS Data Logger CONSTRUCTION QP10 41 SERIES 420TC User Manual November ‘97 Iss.5 The SERIES 420TC data logger is constructed as a metal box formed by 2 U-shaped sections. A bottom box section forms the mount for printed circuit boards (PCB). All connectors and switches are mounted on the PCBs. A top box section locates over the bottom section, allowing access to connectors and switches and is secured into position using 4 M3x6mm screws. Four rubber feet are screwed to the bottom. Dimensions: 269mm long, 150mm wide, 75mm deep (including feet). Connectors • • • • • • • 16 analogue inputs 2 RS423 ports 1 digital input 1 digital output 1 analogue output 1 power input 1 frequency input Switches • • • • 4 unit configuration 2 baud rate 2 temperature scale selection 8 analogue input configuration Mounting and Ventilation To mount a logger, remove rubber feet and use the same screw locations. Maximum screw length penetration is M3x4mm. It is dangerous to exceed the recommended penetration length as damage to internal components could occur. The logger requires no special ventilation requirements. Cleaning Loggers are easy to clean. Use a non-abrasive or foam cleaner. ANALOGUE INPUTS Direct Voltage and Current Range ±100 mV ± 1V QP10 Resolution 10 uV 100 uV 42 SERIES 420TC User Manual November ‘97 Iss.5 ± 10v 4-20mA 1 mV 0.01% Thermocouples Input range -200 to +400°C -200 to +1200°C -100 to +1100°C 0 to +1300°C -10C to +1000°C 0 to +1700°C 0 to +1700°C 0 to +1800°C -100 to +200°C Input function T thermocouple K thermocouple J thermocouple N thermocouple E thermocouple R thermocouple S thermocouple B thermocouple T thermocouple Resolution 0.1 0.1 0.1 0.1 Accuracy* ±0.5 °C ±0.5 °C ±0.5 °C ±0.5 °C 0.1 1 ±0.5 °C ±4 °C 1 1 0.01 ±4 °C ±4 °C ± 0.25°C * Note: accuracy includes cold junction error when using thermocouple sockets and not when using general purpose sockets. PT100 - 100 ohms @ °C, 4 wire connection Range -100 to +600 °C -100 to +200 °C Resolution 0.1 °C 0.01 °C Accuracy ±0.5 °C ±0.2 °C Pressure transducer/load cell Range 0 to 100 mV Resolution 10 uV Signal conditioning For thermocouple, PT100 and pressure transducers. Transducer energisation • For PT100: switched constant current of 1mA. • For pressure transducer/load cell: switched constant voltage of 10V. • For 4-20mA current loop: switched constant voltage of 24V. Input switching Reed relay - 3 pole switching Engineering units As appropriate or selectable: mV, V, mA, C, % Scan speed QP10 43 SERIES 420TC User Manual November ‘97 Iss.5 All inputs in 2 seconds Scan interval per box Variable from 5 seconds to 999 minutes (per logger). Serial link RS232 or RS422. Choice dependant on cable length. Cable length Maximum cable length for RS232 operation is approximately 30 metres. Maximum cable length for RS422 operation is approximately 1.5 kilometres. To avoid electrical interference the serial cable should be installed away from other cables particularly mains voltage cables. Ideally the serial link should be installed in it’s own trunking Cable Type For runs of up to 30 metres: two pair, overall foil shielded, 24 AWG, polyethylene insulated, PVC screened. Type: 0S2P24, UL style 2464 obtainable from Farnell Electronic Services (FES) For runs of up to 1.5 kilometres: two pair, overall foil shielded, 24 AWG, polyethylene insulated, PVC screened. Type: FB0S2P24, UL style 2919 obtainable from FES. Type 2, UL style 2493 obtainable from RS Components, part no. 368-738. Baud rate Four baud rates are available: 1200, 2400, 9600,19200. Daisy-chained linked loggers Maximum number of loggers that can be daisy-chained is: 8 using integrated software. 16 using SCAN1000. Environmental Operating Range -10°C to +60°C. Power supply +5V @ 0.5 Amps and +24V @ 0.2 Amps. OTHER INPUTS/OUTPUTS Frequency input QP10 44 SERIES 420TC User Manual November ‘97 Iss.5 • optically isolated frequency and pulse count • frequency range 0 to 65KHz • pulse count range 0 to 65KHz Digital inputs Optically isolated. Digital outputs Optically isolated. Analogue outputs Isolated 0 to 10V; accuracy ±0.1%. COMPUTER Minimum configuration. For Series 420 integrated software: • • • • • • • • • Processor type: Processor speed: Machine memory (RAM): Display type: Hard-disc size: Pointer device: Serial ports: Printer: Networks: 386SX 25MHz 4Mb VGA 100Mb Mouse, tracker ball (some laptops). 2. colour preferably and one with full range of colours. view historic data only. Must be Windows compatible. For Series 420 SCAN1000 software: • • • • • • • • Processor type: Processor speed: Machine memory (RAM): Display type: Hard-disc size: Pointer device: Serial ports: Printer/parallel ports: • Networks: 486SX/DX 33MHz 8Mb VGA 100Mb Mouse, tracker ball (some laptops). 2. one per device. Note: the Software Key (dongle) requires one port, printers will work through software keys, but it is not advised in data logging applications. view historic data only. Must be Windows compatible. Power Supply PUP30-25 The power supply is an AC/DC switching power supply providing 30 watts of continuous output power. The supply is enclosed in polycarbonate case with IEC320 inlet connector to mate with interchangeable mains cord for world-wide use. This model meets VDE QP10 45 SERIES 420TC User Manual November ‘97 Iss.5 class B and FCC class B emission limits and is designed to comply with UL, CSA VDE and IEC requirements. Input Voltage: 85 to 264 VAC Frequency: 47 to 440Hz Current: 0.50A (rms) @ 230VAC Safety ground leakage current: 0.75 mA @ 240VAC, 50Hz Output Voltage:+5V DC @ 3.0A max Voltage: +24 DC @ 1.0A max Power range: 0 to 30 watts Ripple: 1% peak to peak max Overvoltage protection: +5V output only. 112-132% of nominal output voltage Overcurrent protection: both outputs protected for short circuit conditions Temp coefficient: both outputs ± 0.04%/°C max DC pin chart Wire Screen Black Brown Green Pin 1 2 3 4 Voltage earth 0V +5V +24V Environmental Operating temp: 0 to 70°C Relative Humidity: 5% to 95% non-condensing Derating: Derated from 100% at +50°C linearly to 50% at +70°C General Efficiency: 65% min at 30W output Hold-up time: 10 msec min Line regulation: ± 0.5% max at full load Inrush current: 15 A @ 115VAC or 30 A @ 230 VAC @ 25°C cold start Withstand voltage: 3000 VAC from input to output 1500 VAC from input to ground 500 VAC from output to ground Insulation resistance: 10M ohm min from output to ground EMI requirements: Meets conduction limits of: FCC 20780 Level B VDE 0878 Level B Safety requirements: Meets or exceeds: UL 1950 CSA C22.2 NO.234 QP10 46 SERIES 420TC User Manual November ‘97 Iss.5 IEC 950 Notes QP10 47 SERIES 420TC User Manual November ‘97 Iss.5 QP10 48