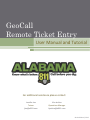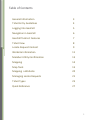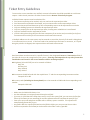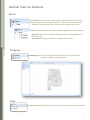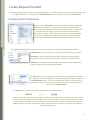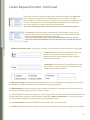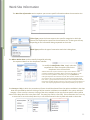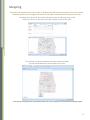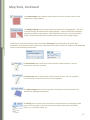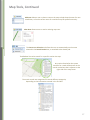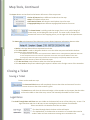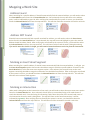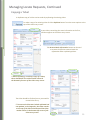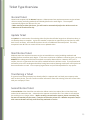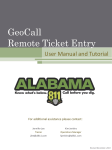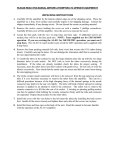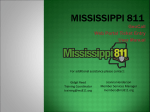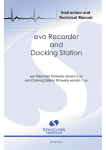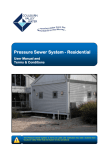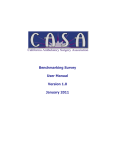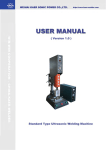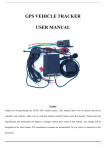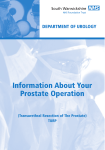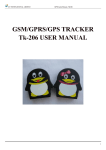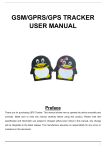Download GeoRemote - Remote Ticket Entry Manual
Transcript
GeoCall Remote Ticket Entry User Manual and Tutorial For additional assistance please contact: Jennifer Lee Trainer [email protected] Kim Jenkins Operations Manager [email protected] Revised March, 2013 Table of Contents General Information 3 Ticket Entry Guidelines 4 Logging Into GeoCall 5 Navigation in GeoCall 6 GeoCall Task List Features 7 Ticket View 8 Locate Request Content 9 Worksite Information 11 Member Utility Confirmation 13 Mapping 14 Map Tools 15 Mapping a Worksite 20 Managing Locate Requests 21 Ticket Types 25 Quick Reference 27 2 General Information Holiday Schedule The following holidays are not part of the 48 hour notice. Holidays that fall on Saturday are observed on Friday. Holidays that fall on Sunday are observed on Monday. New Year’s Day Thanksgiving Day Memorial Day Friday after Thanksgiving Day Independence Day Christmas Day **Please note that Veterans Day is an observed holiday. AL811 will be open, however the legal dates of tickets processed that day will follow a holiday schedule.** Excavation Notice The Legal Start Date and Time is 48 hours, or two working days after a notification is made. Working Day is defined as a 24 hour period commencing from the time of receipt of the notification, excluding Saturday, Sunday and the nine holidays outlined in Alabama Act 94-487. The notification will be good for 14 calendar days. Notifications should be renewed two days prior to its expiration. In the event a minimum 48 hours notice cannot be given, you may request the underground facilities be located at an earlier date and time. The underground facilities may or may not be located by the requested time frame and may not be located after the excavation begins. If you proceed with excavation prior to the site being marked, damage could occur to surrounding underground facilities, and injuries could be encountered as a result. Your company/organization could be held responsible for the repairs. Tolerance Zone The Alabama Underground Damage Prevention Act 94-487 requires that the excavator observe a Tolerance Zone when excavation near the marked underground utilities. The tolerance zone is 18” on either side of the markings. For markings that indicate the width of a facility, the tolerance zone is the width of the facility plus 18’ on either side. Private Lines AL811 member facility owners and/or their contract locators will only mark the underground utility lines that they service and/or maintain. For example, water and sewer companies only mark the lines they install and maintain, up to their meters and taps. It is the excavator’s responsibility to have all private lines marked. The excavator is also responsible for notifying all non-member utility companies not participating in AL811’s service. 3 Ticket Entry Guidelines To ensure the correct members are notified, accurate information should be provided on each locate request. AL811 closely monitors all tickets entered via the Remote Ticket Entry Program. Individual locate requests must be submitted for: Each street requesting to be marked, only one road can be requested per ticket. Each intersection requested to be marked, only one intersection can be requested per ticket. An entire intersection and down one of the corresponding streets can be requested on one ticket. Only one building/structure is allowed to be requested per ticket Only one property/lot can be requested per ticket, locating enter subdivisions is not allowed Only one easement can be requested per ticket. If work is being done along the front and rear easements for an entire road, one ticket for the front easement and one ticket for the rear easement will need to be entered. Multiple address on the same street may be entered on one ticket, but only if the work is being done in a continuous line or trench. If the lines need to be marked up to the house or structure, or if a pole along the pole line is skipped, then separate tickets will need to be entered. Road name data must be entered in a specific format in the designated Street and Intersection fields of the ticket for them to be recognized by the system. *Entering road name data in any other format that listed below could result in the correct member utilities not being notified.* ALL highways (US and STATE) are to be entered as follows: Hwy 214 Old Hwy 214 Hwy 214 BUS Hwy 214 ALT ALL interstates should be listed with the capital letter “I” and the corresponding interstate number. Example: I65 or I85 ALL county roads (including Lee County Roads) are to be entered as CORD and the corresponding road number. Example: CORD 184 • • • • • • Make sure the CAPS LOCK button is on Use the tab button to navigate forward through each field. If you are in a field that has a drop down arrow, such as the county field, you can enter the first few letters of the name you are searching for and the software will auto complete the word for you. Enter your area code and phone number with no slashes, spaces or dashes. The software will automatically format this for you. Any field in RED is a required field and must be filled in before you can save and close a ticket.. Distance requested to be located per ticket needs to be under 2 miles if possible 4 Logging Into GeoCall To launch the application, the GeoCall System, you will need to either click on the Remote Ticket Entry link that is posted on the Alabama 811 website home page at www.al811.com, or enter the following address into your web browser. The GeoCall website address is: Once on the site, the login box should appear. To log directly into GeoCall, simply type the user name and password into the appropriate fields of the login box. The login button is a default button. Hitting the ‘enter’ key is the equivalent of clicking this button with the mouse. After you type your password, just hit the ‘enter’ key and you will be logged into the application. Alabama 811 will assign your user name and password after you have filled out an application and completed the required training class. Main GeoCall Screen To log out of GeoCall V3, simply click on the user name at the bottom of the main GeoCall screen. 5 Navigation in GeoCall V3 GeoCall Tasks List The Tasks Bar holds folder options that are available to use while navigating in GeoCall V3. Clicking on the main folder heading will open a drop down listing of other available features in each category. GeoCall Shortcut Bar The button bar offers shortcuts to commonly used views and features. With a single click, the shortcut bar will select a view or perform other features. Ticket: opens a new locate request ticket. New Ticket: short cut button to open and start a new locate request ticket. 6 GeoCall Task List Features Search The Search feature has several folders options which will allow you to search different categories or groupings in GeoCall V3. Each folder contains separate subfolders that allow you to do a detail search for specific information. Ticket allows you to search for a ticket number using different search methods. •My Tickets allows you to view all tickets processed by the assigned user for the current day • By Number allows you to search for a specific ticket number. Mapping The Mapping feature is a stand alone map that allows you to search and view members notified in specified regions. Links The Links feature has helpful files that may need to be accessed outside of GeoCall V3. 7 Ticket View GeoCall V3 Ticket Entry Screen All information must be entered in CAPS. Any field in RED is a required field and must be filled before saving the ticket. 8 Locate Request Content *The ticket entry portion of GeoCall V3 is a tabbing program. The ‘enter’ key does not work when moving through the information fields. In GeoCall V3 the Caller/Company section of the ticket is now called Excavator. Company/Caller Information Previously entered Excavator information should automatically populate when the phone number is entered into the phone number field. The phone number should be entered with no spaces or dashes. Because the excavator file is very large, it may take a second for the company information to appear. If you tab out of the phone number field before the search is complete the system will not tie any existing excavator information to the ticket and all fields will have to be filled out again. The Type field identifies what type of excavator is requesting to have underground utilities marked. Contractors are persons that are hired to do excavation work for someone. Excavator is used to identify a person that is doing or having excavation work done, but has not been contracted by someone else to do the work. Member is any company that subscribes to notifications from Alabama 811 in order to protect their underground facilities. The Source field is used to designate how the ticket was submitted to Alabama 811. All tickets entered through the GeoRemote program should be categorized as Remote Entry tickets. If a ticket was previously called in or entered by an Alabama 811 customer service representative, you must manually change the ticket source to Remote Entry. The Copy To box is used to send copies of a ticket to requesting persons. A courtesy copy of a remotely entered tickets can be sent to the excavator submitting the ticket. Tickets can only be sent by email, the fax send option is no longer available. To send a copy by email, first make sure a valid email address has been entered the caller section of the ticket, then simply checking the Email copy box. Users who submit their tickets online will receive a courtesy e-mail copy of a ticket at the time of ticket entry. 9 Locate Request Content, Continued The name of the person submitting the request needs to be typed in the Caller field. If the caller has a separate contact number other than the number in the phone number field of the excavator section, it should be listed in the phone number field of the caller information box. The email field should be completed if the online ticket entry user would like to receive an email ticket confirmation. *The person submitting the request should always be listed in the caller field of the ticket. The Contact field is for the person that locator(s) should contact if there are any questions concerning the excavation site. You should list a direct call back phone number, including telephone extension if applicable. *If the caller and the contact person are the same, all information entered in the caller section of the ticket will automatically transfer to the contact box as you tab through each field. Additional information boxes. Selecting, or checking, one of these boxes is the equivalent to saying ‘yes’. The Done For field is where you should list the person or persons the excavation work is being done for. If applicable, sub-contractor company names should be listed in this field as well. Job Number field is the area of the request where a work order number or company specific item number can be added for the excavators records. If Blasting or Boring is being done at the excavation site, then you should check the appropriate box so that the member companies can make sure their facilities are properly protected. If White Markings are used to designate the proposed excavation site, checking this box will let the person marking the site to be prepared to look for those markings. If multiple addresses, apartment numbers or letters are given for a site, this information should be listed in the remarks field and can sometimes be overlooked. Checking the Address in Remarks box is a way to make sure this information is brought to the attention of a person reading the ticket. the at Intersection Box should be checked if the excavation site is in an intersection. the Subd field should be used to document the name of the subdivision a worksite is assigned to, if applicable. 10 Work Site Information The Work Site Information section requires you to enter specific information about the excavation site. Ticket Type groups the locate requests into specific categories in which the locators are requested to respond to the excavation site. Ticket types will vary depending on the information being requested on the ticket. Work Type specifies the type of excavation work that is being done. The 48hour Notice Date can be manually changed by selecting the requested date from the drop down calendar. To modify the Notification Time, simply select the requested time from the options listed in the drop down list in the time field. Alabama State Law requires excavators to give at least 48 hours notice (excluding weekends and holidays) before excavation work begins. In the event a minimum of 48hours cannot be given, you may REQUEST the underground facilities be marked at an earlier date and time. However this is just a request, there is no guarantee the lines will be marked before the 48 hour notice. If you proceed with excavation prior to the underground utilities having been marked, damage could occur and injuries can be encountered as a result. Your company/organization may be held responsible for any repairs. The County and City in which the excavation will occur should be selected from the options available in the drop down lists provided by GeoCall. A listing of all the counties in Alabama are available in the county selection category. Once a county is chosen, a listing of the cities available on the map for that specific county will be shown in the drop down box in the place field. The place/city field is a free field. If the excavation site is in a city or town that is not on the drop down list, it can still be entered in the city field and saved on the ticket. 11 Work Site Information, Continued The Address for the excavation site is broken down into several different fields. The Numeric portion of the address should be entered in the first field on the address line. If an address has a Directional Prefix listed before the street name, i.e. SW, SE, NE, or NW, this information should be entered in the second box on the address line. The Name of the Road the worksite is address to, or the name of the road the work is being done on, should be listed in the third box, (which is the largest box) on the address line. The Road Type, whether it is a Street, Drive, Avenue, Circle, etc.., should be listed in the fourth box on the address line. If an address has a Directional Suffix listed after the street name, i.e.: SW, SE, NE or NW, this information should be listed in the fifth field on the address line. The Intersection field should contain the road that is nearest to the worksite, that directly intersects with the road the worksite is on. The intersection field is not broken down into separate parts like the address field. The complete road name, including the type of road, should be listed in the intersection field. The two green arrows at the end of the address and intersection fields are now the Map Search buttons. The arrow pointing to the left, at the right end of the address line, will move a selected road from the map search results box, to the corresponding field in the worksite information box. The arrow pointing to the right, at the right end of the intersection field, will search for the worksite address and intersection road listed in the worksite information box, on the map. *Once you tab from the intersection field, through the box containing the arrow, the map will automatically begin a search for any information listed in the address or intersection road fields . The area of excavation, where the underground utilities need to be located/marked, should be listed in the Directions box on the ticket. All locate information should be entered in the Directions section of the ticket. If the locate information includes directions that cannot be put in a separate field, then all the information should be listed together in the Directions section of the ticket and the directions box should be left blank. In GeoCall V3, there is now a separate box in which additional information about an excavation site should be entered. The Remarks box should be used to give the locators additional information on how to find and/or mark the excavation site. Locate information does not belong in this field. The Remarks box is NOT a required field. This box can be left blank. 12 Mapping The map is now included on the same screen as all other ticket and worksite information. The map is smaller on GeoCall V3, but can be enlarged to fit across the full width of the bottom of the ticket entry screen. To enlarge the map screen, press the small square at the far right top corner of the ticket entry screen, to the right end of the member section of the ticket. The company and caller information should not longer be visible, the map should take up the entire ticket entry screen. *to bring the company/caller information back into view, simply press the small square button again 13 Map Tools There are several map tools available when working with the map. The map tools are shown across the top and along the bottom portions of the map screen. The Refresh button refreshes the map without reloading the browser. *reloading the browser will clear the ticket The Zoom tool will allow you to view several different screen shots of the map. Full Extent will zoom to a view of the entire state. To Selected zooms directly to any selected features on the map. To XY will zoom to GPS coordinates that have been entered on the ticket To Sketches opens a menu that allows you to zoom to all items on the sketchpad or zoom to individual items on the sketchpad. Previous will show a view of the screen that was previously viewed. Next will advance to the next view of the current map viewing history. The Add Sketch button serves as a temporary marking tool. Sketch By XY allows you to sketch or reference a worksite using GPS coordinates. Result to Sketchpad transfers selected items from the search results box to the Sketchpad. The Delete Sketch button allows you to remove a sketch site from the Sketchpad. 14 Map Tools, Continued The drop down arrow beside the pan tool opens a menu that contains additional mapping and marking tools. The Pan Tool is used to scroll the map screen. The Measure Line tool uses a pencil to draw and/or trace any requested distance on the map. The distance is calculated along the route as it is drawn. Measure line results are automatically saved to the Sketchpad. The Measure Polygon tool is used to measure the area encompassed by any shape drawn with this tool. The Draw Point tool should be used to mark an excavation site at an intersection. *The point is also the default ‘exact address’ marking tool. The Draw Line tool is used to mark the excavation site along a line, usually a road segment. 15 Map Tools, Continued The Draw Polygon tool should be used to mark an area on the map, such as a new subdivision or large property. The Modify Drawing tool is used to change the shape of an existing polygon. This tool is used by clicking the middle of the existing polygon. Several small circles will appear along the perimeter of the polygon. Select and move the circles to form the desired shape. Once the desired shape is reached, click the center of the polygon again. In GeoCall V3, reference points have been renamed to Sketchpad. The sketchpad saves results, GPS coordinates, measurements and any other user drawn sketches for future reference. Results on the Sketchpad can be converted directly to selections. The Sketch Point tool is used save a point location for quick reference. Such as, intersections, schools or churches. The Sketch Line tool is used to sketch a linear excavation area. Such as, a pipeline r-o-w, following a series of GPS points or a road segment. The Sketch Polygon tool is used to sketch an excavation area that will need to be marked with a polygon marking tool. The Identify tool is used to return the name of many features on the mapping system at the click of any point on the map. It will name things such as points of Interest, streets, city , state information, etc. 16 Map Tools, Continued Add note allows a user to place a note on the map to help show the area of a new subdivision, or list the correct name of a road that may be spelled incorrectly. View Note allows a user to read an existing map note. The Convert to Selection tool allows the user to automatically mark an area selected in the Search Results box, or attached to the sketch pad. The Find tool is used to search for a specific road on the map. Any results found after the system searches for a road will be shown in the search results box that is adjacent to the right side of the map screen. The search results are categorized in several different categories, depending on the information entered in the find box. 17 Map Tools, Continued The Layers button can be found at the bottom left corner of the map screen. Points Of Interest layers different landmarks on the map. Map is the default street view. 2011 Aerial Photos will show the aerial photo view of an area. Topographic Map shows different topographical features of an area. The Zoom Button is a sliding scale that ranges from 1 to 10, with 1 being full extent view, and 10 being the close up view. The zoom scale is found at the bottom left corner of the mapping screen, on the right side of the layers button. The Status Bar at the bottom of the ticket entry screen shows important information about a ticket. Notice is the legal date and time requested on a ticket. The Ticket Status is used to designate whether or not the ticket was processed within the date parameters of the excavation law. Compliant means the ticket was requested with a 48hour notice as designated by Alabama state law. Non-compliant means the ticket was requested sooner than the required 48hour notice date. Emergency means the ticket was processed as an emergency as defined by Alabama state law. Elapsed shows the amount of time the ticket was open. The date and time stamp reference when the ticket was processed. The user name of the person submitting the request is shown at the far right corner of the status bar. Closing a Ticket Saving a Ticket Tickets can be saved two ways. The Save and Close button will completely close out the ticket and remove it from the current view once the ticket number is given. The Save button will close the ticket and assign a ticket number to the request, but the ticket will remain visible on the ticket entry screen until manually discarded from the screen. Legal Dates The Good Through Date and Times are now visible on the bottom left corner of the ticket entry screen. The legal start date and time is 48 hours or two working days from the time of notification. Tickets are valid for 14 calendars from the start date. • The Good through date is the date a ticket will expire. • The Update date, is the date that an extension or renewal ticket must be made in order to have continuous coverage at an excavation site. 18 Mapping a Work Site Address Found When searching for a specific address, if GeoCall automatically finds the entered address, you will need to select the Exact Address option found in the Search Results box. Once selected, the map will zoom to the address point, it will be indicated by a green X. After verifying the area found by the system is correct, you should the select the Selected Results tool from the map tools bar. This will then mark the excavation site with a red circle. Address NOT Found If GeoCall cannot automatically find a specific searched for address, you will need to select the Exact Street option found in the Search Results box. Once selected, the map will zoom and highlight in green the road the address should have been found. After verifying the area found by the system is correct, you should the select the Selected Results tool from the map tools bar. This will then mark the road the work is being done along. *If a road is more then 2 miles in length, you will need to know the distance to the site from the intersection. Marking an Exact Street Segment When searching for a specific address, if GeoCall cannot automatically find the entered address , it will give you the Exact Street Segment option that contains the address range in which the specific address is located. In the Search Results box, select the exact street segment option. Once selected, the map will zoom to the road segment containing the address range the excavation site should be found within. After verifying the area found by the system is correct, you should the select the Selected Results tool from the map tools bar. This will then mark the entire selected road segment. Marking an Intersection When work is being done at the intersection of two roads, you will need to select the exact street name option found in the Search Results box. Once selected, this will open up a secondary listing of all roads shown to touch the selected road. From the listing of intersecting roads, select the name of the second road name of the intersection where the work is being done. The map will zoom to the found intersection, it will be indicated by a green X. After verifying the area found by the system is correct, you should the select the Selected Results tool from the map tools bar. This will then mark the excavation site with a red circle. 19 Member Utility Confirmation Once the worksite has been selected on the map, the list of member companies that will be notified will be shown in the top right portion of the ticket entry screen, adjacent to the worksite information box. If a member company is not notified on a request, the missing member can manually be added to the ticket. To add a member, first, click the add member button that is found at the top of the ticket entry screen Next, you will need to select the missing member company from the member list that appears. Simply check the box beside the member company name that needs to be added to the ticket, and click the ok button. The selected member should now be visible in the list of companies notified on the ticket. 20 Managing Locate Requests There are many options available to choose from when working existing tickets. To find an existing locate request ticket that needs to be modified, select the By Number option from the ticket options that are listed in the search folder. Next enter the ticket number that is trying to be found in the find ticket prompt box, and click the ‘ok’ button When searching for an existing request, the ticket will information will appear in list form on the ticket entry screen once it is found. You will then have to double click the ticket information bar in the results list to bring the ticket entry screen into view. 21 Managing Locate Requests, Continued Updating a Ticket To open an existing ticket, select the Update button that is on the menu bar found across the top of the ticket entry screen. A new ticket will open beside the ticket that is being updated The old ticket number will be shown in the bottom left corner of the ticket screen. *If a ticket was entered after the ticket number that is being searched for was placed, the most recent ticket number will be referenced in parenthesis beside the old number. Once the update ticket is saved, the new number will be shown across the top of the ticket screen, as well in the bottom left corner of the ticket screen 22 Managing Locate Requests, Continued Copying a Ticket A duplicate copy of a ticket can be made by replicating the existing ticket. To make a copy of an existing ticket click the Replicate button from the menu options at the top of the ticket entry screen. A new ticket, containing the exact information as the first, will then appear on the ticket entry screen. The Remove Work Information button can be used to remove the previous entered work site information when replicating tickets. **when replicating, or making a copy of a ticket, there should NOT be a ticket number shown in the bottom left corner of the ticket entry screen. The ticket should be finalized just as you would in normal ticket entry. **To ensure the ticket was indeed replicated and not updated, or tied together, the ticket number at the top of the ticket should match the ticket number shown in the bottom left corner of the ticket entry screen. 23 Managing Locate Requests, Continued A Ticket History is created when a user updates an existing ticket. The new ticket holds a reference to the old ticket so an audit trail of a ticket can be determined. This option displays the times a specific ticket was sent, in historical order from most recent to oldest. To view the history of an existing request, click the view button on the menu bar at the top of the ticket entry screen. From the drop down menu, select History. A prompt box listing of any tickets tied to the request being viewed will appear on the screen. From the list of tickets provided, select the ticket that needs to be modified and then click the open button. 24 Ticket Type Overview Normal Ticket Most locate requests will be Normal requests. Alabama state law requires excavators to give at least 48 hours notice (excluding weekends and holidays) before the work begins. The computer automatically figures the 48 hours for you. *When entering a ticket after hours, you will need to automatically adjust the 48 hour notice to 7:00am on the next business day. Update Ticket An Update is a continuation of an existing ticket for jobs that will take longer than 10 business days, or 14 calendars days to complete. It gives the member companies an opportunity to check and re-mark their lines if necessary, and extends the ticket time for an additional two week period. The utility companies have 48 hours to remark all lines on an updated ticket. Short Notice Ticket Alabama State Law requires excavators to give at least 48 hours notice (excluding weekends and holidays) before excavation work begins. In the event a minimum of 48hours cannot be given, you may REQUEST the underground facilities be marked at an earlier date and time. However this is just a request, there is no guarantee the lines will be marked before the 48 hour notice. If you proceed with excavation prior to the underground utilities having been marked, damage could occur and injuries can be encountered as a result. Your company/organization may be held responsible for any repairs. Transferring a Ticket If a general contracting company has already called in a request and has hired your company to do work at their job site, you can transfer worksite information from their existing ticket into a new ticket with your company’s name. Second Notice Ticket A Second Notice ticket should be sent when the 48hour notice has expired but no lines have been marked at the excavation site. A Second notice request can also be sent if the ticket is still valid but the markings are no longer visible. *Before sending a second notice request, please note that if the line was not marked past the meter, it may be considered a private line. Member companies and/or their contract locators will only mark lines they maintain or service. 25 Ticket Type Overview, Continued Add Info Ticket An Add Info ticket should be used when information that does not effect the integrity of the locate area needs to be added to a ticket that has already been submitted. When sending an add info ticket, please keep in mind that you should not be changing or removing any of the existing information on the ticket, you are only adding a note or comment. Cancel Ticket A Cancel ticket is a request to terminate an existing/valid locate request. Locate requests cannot be cancelled once the work date/time has expired. Any locate request containing incorrect information should be cancelled and a new locate request should be entered. A cancel ticket should also be processed, if excavation work is not going to take place. Cancel tickets should be sent ASAP, with a zero hour notice, so that the member companies and/or their contract locators receive the request before they schedule to mark the site. Replace Ticket A Replace ticket should be sent when a ticket needs to be resent to add additional locate information or to completely change the address or any other existing worksite information. If you issue a new request, be sure to reference the ticket number that is being replaced in the remarks field. Survey Ticket A Survey request is a non-excavation ticket. A survey request is a courtesy ticket that member utilities are not required to mark. The member utilities will have any time within the 14 calendar day time frame to respond to the request. IT is up to the member utilities when, or if, they respond to mark the area. In most cases the utilities will need to be contacted directly and asked about their survey policy. Damage Ticket Damage tickets should be sent when an underground utility has been damaged or there is a suspicion of damage. All damage tickets should go out ASAP, with a zero hour notice. Damage tickets are only sent to the member utilities locating departments or their contract locators. The excavator must contact the repair department and emergency responders directly. Alabama 811 reports all damage tickets to the DIRT reporting tool sponsored by the CGA. When sending a damage ticket please note the following on the request: • What type of line was hit • What company did the damaged line belong to • Was the line marked • Is there a service outage • What equipment was being used when the damage occurred • Is the excavation work being held up due to the damage 26 Quick Reference Guide Log On To GeoCall To log into GeoCall click the link Remote Ticket Entry link on the home page at www.al811.com or type https://geocall.al811.com/geocall/client/# in the web browser Fill Out All Required Fields On Ticket The required fields will be highlighted in RED. Map/Mark The Excavation Site On Map If the address or road searched for is found in the search results box, select the appropriate option to best designate the site where excavation is being done and click the Selected Results box to mark the work site on the map. *If the work site address is unable to be found by the system, you will need to manually mark the excavation site on the map with one of the appropriate marking tools. Verify Member Utilities Notified Once the site is marked on the map, verify the correct member/utility companies have been notified. Save And Close Ticket Once all ticket information is entered completely and accurately, the excavation site has been plotted on the map and the correct member/utility companies have been attached to the ticket, you are ready to save or finalize the ticket. The Save and Close button will completely close out the ticket and remove it from the current view once the ticket number is given. The Save button will close the ticket and assign a ticket number to the request, but the ticket will remain visible on the ticket entry screen until manually discarded from the screen. 27