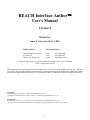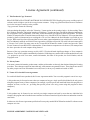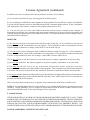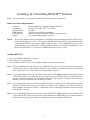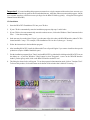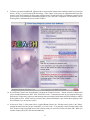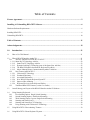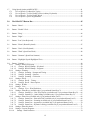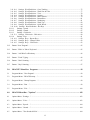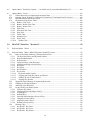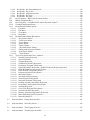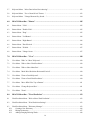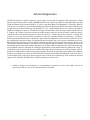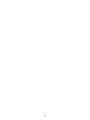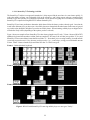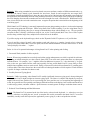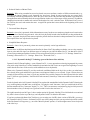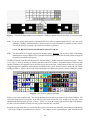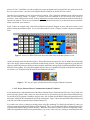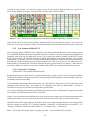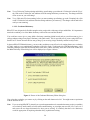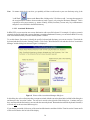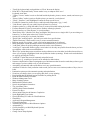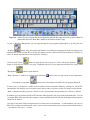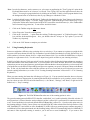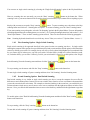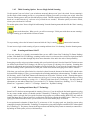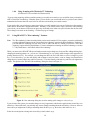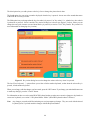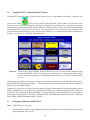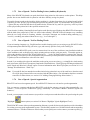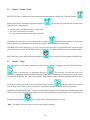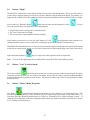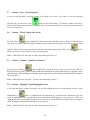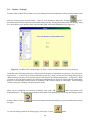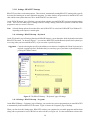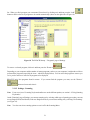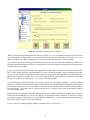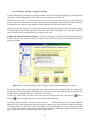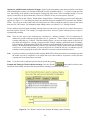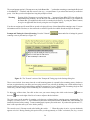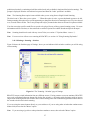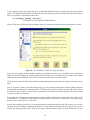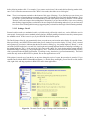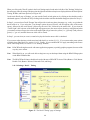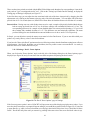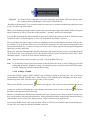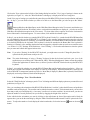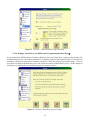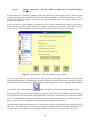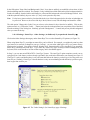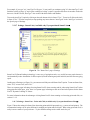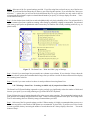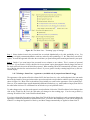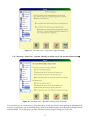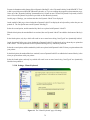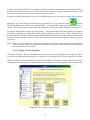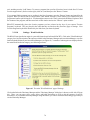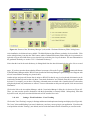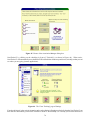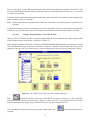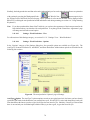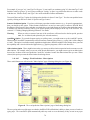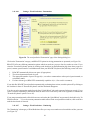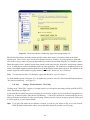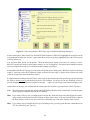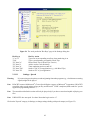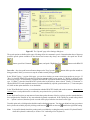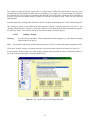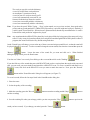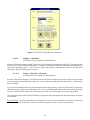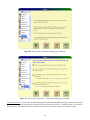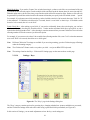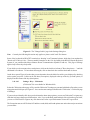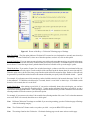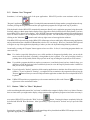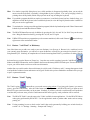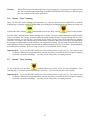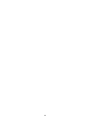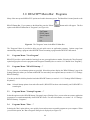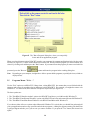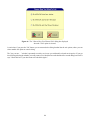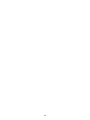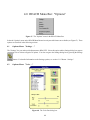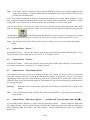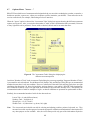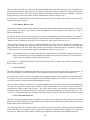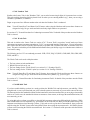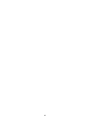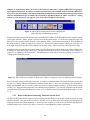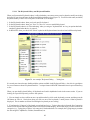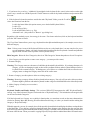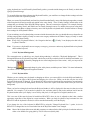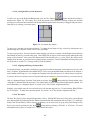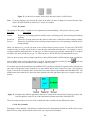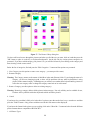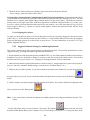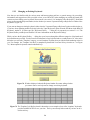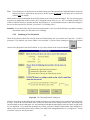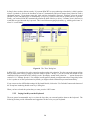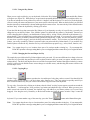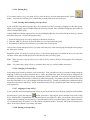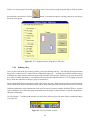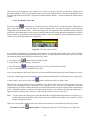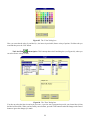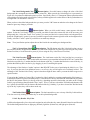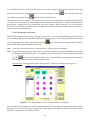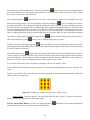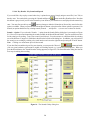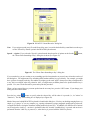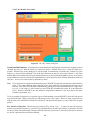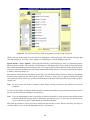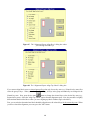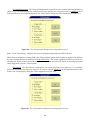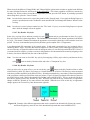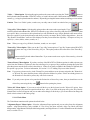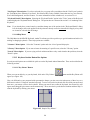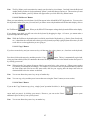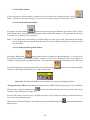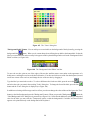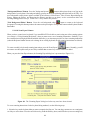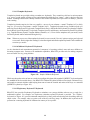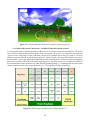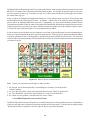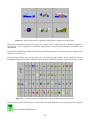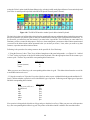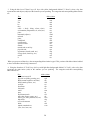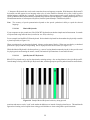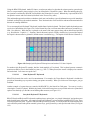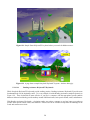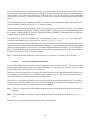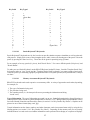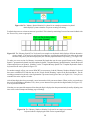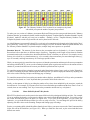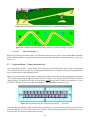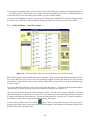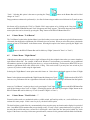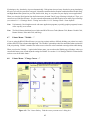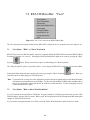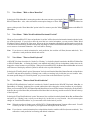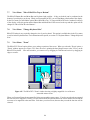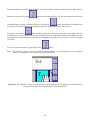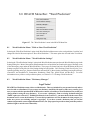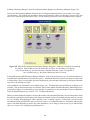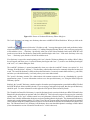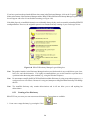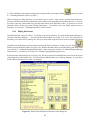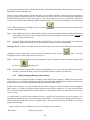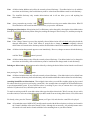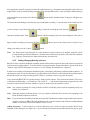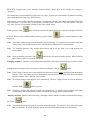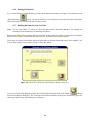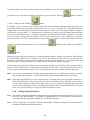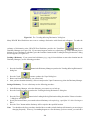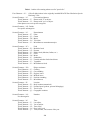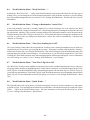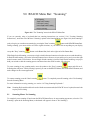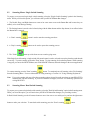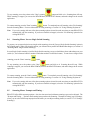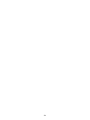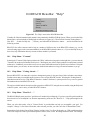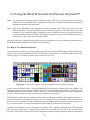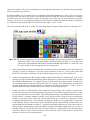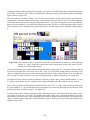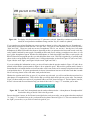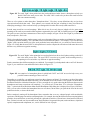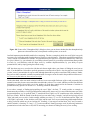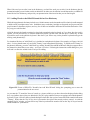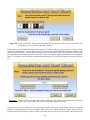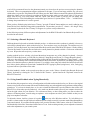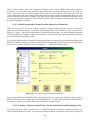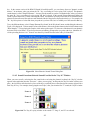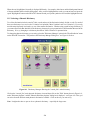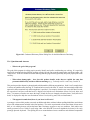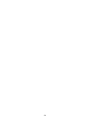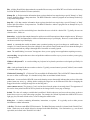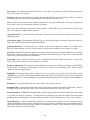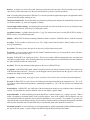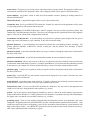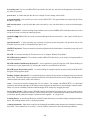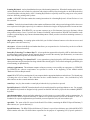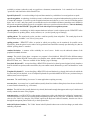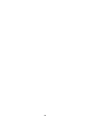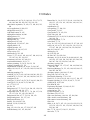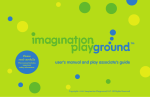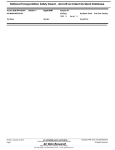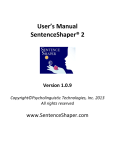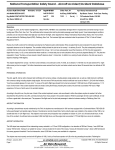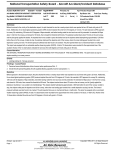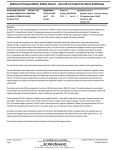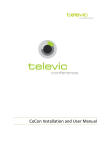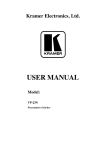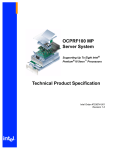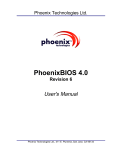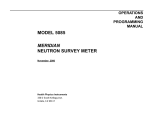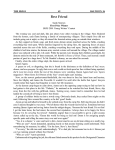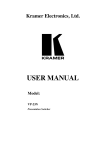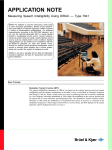Download REACH Interface Author™
Transcript
REACH Interface Author User's Manual Version 5 Written by: James E. Schroeder, Ph.D., CHFP Mailing Address: Telecommunications: Applied Human Factors, Inc. P.O. Box 228 Helotes, TX 78023 USA Phone: FAX: e-mail: (210) 408-0098 (210) 408-0097 [email protected] Technical Support (Have your license number and address ready): (210) 408-0098 e-mail: [email protected] This manual and the enclosed software have copyrights from 1992-2007 by Applied Human Factors, Inc. All rights are reserved. No part of this manual or software may be reproduced electronically or mechanically without prior written permission of Applied Human Factors, Inc. The information in this User's Manual is subject to change without notice. Copyrights: Copyright for this User's Manual: 2007 Applied Human Factors, Inc. Copyrights for REACH Interface Author Software: 1992-2007 Applied Human Factors, Inc. Trademarks: REACH Interface Author is a trademark or registered trademark of Applied Human Factors, Inc. Microsoft, Windows98/Me/2000/XP/Vista are trademarks or registered trademarks of Microsoft Corporation. 1 License Agreement NOTE: Whether You have purchased this program or are just trying it for demonstration or evaluation purposes (e.g., a 30-day demonstration copy), please carefully read this License Agreement (referred to herein as "License Agreement") before installing and using this software. Applied Human Factors, Inc. (referred to herein as "AHF") created this software and grants the individual, company, or organization that is installing this software (referred to herein as "You") a non-exclusive license for its use if You accept all of the terms stated in this License Agreement. This License Agreement is a legal contract between You and AHF. A. Duration of this License Agreement In all cases, this License Agreement begins when You accept the terms of this License Agreement. If You have purchased this product, then the terms of this License Agreement continue as long as You own the product and have not transferred it to any individual, company, organization or other entity. If You are installing this product for demonstration purposes, then the terms of this License Agreement continue as long as the demonstration program allows You to run the program (usually 30 days unless AHF has granted You a longer duration or has granted You a time extension for running in demonstration mode). If You are installing this product as a demonstration program but later purchase this product, the terms of this License Agreement continue as long as You are in the initial demonstration period, end when the demonstration period ends, and resume or continue after You purchase and license this product by entering a license code supplied by AHF, lasting thereafter as long as You own this product and have not transferred it to any individual, company, organization or other entity. B. Accepting or Not Accepting this License Agreement If You agree to this License Agreement then click on the box that appears during installation in front of "I accept the terms of this License Agreement" (or other similar wording indicating that You accept the terms of this License Agreement) until a check mark appears and then press the "Next" button. Acceptance of the License Agreement means that, while AHF owns the software program and supporting components (such as, but not limited to, pictures, dictionaries, sound files, keyboard files, cursor files, documentation, etc.), AHF grants You permission to use this program and the supporting components in a limited fashion as specified in the below details. If You do not agree to this License Agreement, press the "Cancel" button below and contact AHF immediately. If You purchased this product You must contact AHF within 30 days in order to be eligible for a refund(contact information is provided at the end of this License Agreement). Also, to be eligible for a refund You must return any media, packaging, documentation, etc. sent to You as part of Your purchase (as witnessed by a dated receipt). To receive any refund the box must be unopened. You will not be refunded shipping and handling costs (there are states and countries where such costs are refundable). You shall not be provided any refund if an electronic license already has been issued. You assume total responsibility for selecting this program for Your use, and for the installation, use, and results from the use of this program. Because this product is intended to assist persons with disabilities gain access to and provide input to other software programs, there is absolutely no guarantee that this program will work with all other programs because AHF has no control over how programs from other sources are written. AHF strongly recommends that prior to purchasing this product, You download and try this program in demonstration mode with the programs that You intend to use in order to make sure that it works properly with those programs. LICENSE AGREEMENT CONTINUES ON NEXT PAGE. 2 License Agreement (continued) C. This Product is Copy Protected REACH INTERFACE AUTHOR™ SOFTWARE IS COPY PROTECTED. Illegally giving away or selling copies of software results in higher cost for the average honest consumer. Using copy protection assures that our customers receive the lowest price and best value possible. "Copy protected" means the following: After purchasing this product, select the "Licensing..." button option on the opening window. On the resulting "Enter Key" window, obtain the "Fingerprint" number provided there. You then must provide AHF the following information: the "Fingerprint" code, product name, Your name, contact information (as requested), and Serial Number. The Serial Number is stamped on the CD and the bottom of the back cover of the REACH User's Manual. If You purchased this product by phone or Internet and were not shipped a CD or a User's Manual, the Serial Number is provided on your receipt. While email is preferred ([email protected]), other contact information is provided in the "readme" file, in the User's Manual, and at the end of this License Agreement. AHF then will provide You with 1) the user's name and 2) a "License Code" which You must enter on the "License REACH Interface Author" window and press the "Enter License" button to license REACH™ to that machine. If more than one computer are to be licensed, You must perform the above procedure for each computer being licensed. Because of the copy protection strategy used by AHF, if You should make significant changes to Your computer's hardware, Your license could be automatically terminated. If this happens, contact AHF to obtain another license code – be prepared to provide Your name, contact information, the name of the product, the Serial Number, and the Fingerprint code. D. Privacy Issues Your name, contact information, product name, and the serial number are the only data obtained during the licensing procedure. These data are required to insure that only valid customers are granted a license. These data are not used for any other purpose and Your information is not sold, leased, or in any way transferred outside of AHF. E. Terms of Use for this License Agreement For each individual license purchased, this License Agreement entitles You to use this program in one of two ways: 1) this product may be licensed on more than one computer as long as a single specified individual is the only person using this program on any of those computers (for example, a specific person can install and license this program on a computer at home, at work, etc., providing that specific person is the only person using this program on those computers), OR 2) this product may be licensed on one and only one single computer and used by more than one individual (for example, this program can be installed on one machine in a classroom and used by more than one student but not at the same time). In either case, this License Agreement specifies that You may only run this REACH Interface Author™ software on one computer at a time. LICENSE AGREEMENT CONTINUES ON NEXT PAGE. 3 License Agreement (continued) In addition to the above restrictions, this software product is licensed to You as follows: (a) You are allowed to make one copy of this program for archival purposes. (b) You are allowed to install and use minor upgrades as made available to You by AHF (for example, downloaded by You from the AHF Internet website or downloaded through AHF's automatic updates options). In any such updates, AHF might add or delete features or options in this program without notice to You. (c) You may sell, give, or in some other fashion transfer this software license to another person, company, or organization once and only once, provided that the entire product is transferred, You keep no copies of the software, and You stop using this program because You no longer own a license. If You purchased a site license for multiple licenses, all licenses must be transferred. HOWEVER: (d) You may not sell copies of keyboards made with this product royalty-free. If You would like to sell any such keyboards, contact AHF for information on royalty charges. If You would like to make a keyboard that You have created available for others free of charge, contact AHF or visit the AHF web site. (e) You may not sell copies of dictionaries made with REACH Interface Author™ royalty-free. If You would like to sell any such dictionaries, contact AHF for information on royalty charges. If You would like to make a dictionary that You have created available for others free of charge, contact AHF or visit the AHF web site. (f) You may not lease or rent this software for use by another person, company, organization, or any other entity. (g) You may not "sublicense" this software program to any person, company, organization, or any other entity. (h) You may not sell, lease, rent, or use any of the artwork, keyboard files, pictures, sound files, cursor files, documentation, or dictionaries provided with this software program. These materials are provided for the duration of Your license and are for Your personal use only and shall be used only in conjunction with this software product. (i) You may not further distribute the Microsoft® Text-to-Speech Engine, the Mayer Johnson Picture Communication Symbols™ (if purchased or provided with this REACH™ product), or the AT&T Natural Voices™ (if purchased or provided with this REACH™ product). This License Agreement extends to any free upgrades or documentation that AHF makes available to You. NOTE: If You install the Microsoft® Text to Speech Engine, a copy of Microsoft®'s License Agreement is presented separately. During installation, You are required to accept both the REACH Interface Author software License Agreement and the Microsoft® Text to Speech Engine License Agreement. F. Limited Warranty THE REACH INTERFACE AUTHOR SOFTWARE PROGRAM IS PROVIDED COMPLETELY "AS IS." THERE IS ABSOLUTELY NO WARRANTY OF ANY KIND, BE IT EXPRESSED OR IMPLIED. THIS INCLUDES BUT IS NOT LIMITED TO ANY IMPLIED WARRANTIES OF MERCHANTABILITY, FITNESS FOR A PARTICULAR PURPOSE OR FUNCTION, AND NON-INFRINGEMENT OF INTELLECTUAL PROPERTY RIGHTS. THE COMPLETE RISK ASSOCIATED WITH THE QUALITY OR PERFORMANCE OF THIS PROGRAM IS YOURS. LICENSE AGREEMENT CONTINUES ON NEXT PAGE. 4 License Agreement (continued) IF THERE IS ANY DEFECT, YOU ASSUME THE ENTIRE COST OF ALL NECESSARY SERVICING, REPAIR, LOST PROFITS, OR CORRECTION. BECAUSE SOME STATES AND SOME COUNTRIES DO NOT ALLOW THE EXCLUSION OF IMPLIED WARRANTIES, THE ABOVE EXCLUSION(S) MIGHT NOT APPLY TO YOU. THIS WARRANTY GIVES YOU SPECIFIC LEGAL RIGHTS WHICH VARY FROM STATE TO STATE AND COUNTRY TO COUNTRY. AHF does not provide a warranty that the operations and functions in the REACH Interface Author software will meet Your requirements or that the operation of this software will be uninterrupted or error-free. AHF warrants any CD or other medium provided by AHF for the purpose of installing this program for ninety (90) days from the date of purchase by You (You must provide a dated receipt). This warranty is limited to defects in materials and workmanship of the medium under normal use. The complete liability of AHF is the replacement of any such CD or other medium that does not meet the warranty provided by AHF – in no case is AHF liable to You for lost profits, lost data, or any other damages due to direct or indirect effects from using this software. In all cases, AHF's liability is limited to the price of this software. G. Exporting this Software Program You shall not directly or indirectly sell, export, transfer, transport, give, or in any way deliver this software product to countries or agents of countries that are "embargoed" or "restricted" by the export laws of the U.S. Government. You are responsible for obtaining current information about which countries currently are included in the list of prohibited countries. IF YOU FAIL TO COMPLY TO THE CONDITIONS OF THIS AGREEMENT, YOUR LICENSE IS AUTOMATICALLY TERMINATED. This license is governed by the laws of the County of Bexar, State of Texas, United States of America. If You have any questions about this License Agreement or this software program, please contact AHF, P.O. Box 228; Helotes, Texas 78023; USA; Email: [email protected]; Internet: www.ahf-net.com; telephone: 210 408-0098; Fax: 210 408-0097. End of License Agreement 5 Installing & Uninstalling REACH™ Software Note: Be sure to read the License Agreement and Limited Warranty before installation! Hardware/Software Requirements Computer: Environment: Hard Disk Space: RAM Memory: Pointing Device: Sound: Speech: Intel Pentium III™ Compatible or Higher Based PC Windows®98, ®2000, ®Me, ®XP, or Vista 80.0 MB 256 MB or more highly recommended Mouse or any mouse emulator that allows point-and-click. Any sound card that can play .wav files. Any speech synthesizer that uses the Windows® speech application programming interface (SAPI) plus any sound card that plays *.wav files. This version of REACH Interface Author™ comes with Microsoft® Text-to-Speech (MSTTS) and requires 24MB of hard disk space. Do not install MSTTS if one of the following applies: 1) you already have a SAPI-compliant synthesizer you and don't want MSTTS, 2) you already have MSTTS, or 3) you don't have 24MB of disk space on your c:\ drive. Installing REACH™ 1. Turn on your IBM-compatible PC computer. 2. Allow Windows® to start normally. 3. If you already have REACH™ on your computer, read the following important notes: Note: If you are upgrading from a previous version of REACH™ and you want to use one of the user dictionaries from the older version, use the Windows Explorer or My Computer to copy those dictionaries from the old "User" folder to the "User" folder under the new main folder: \Reach5\. Note: If you are purchasing after having used a demo version of REACH™ 5 OR upgrading from an earlier licensed version of REACH™ 5 and you want to save any words, sentences, and abbreviations you added to the user, speech, or speech2 dictionaries, use the Windows Explorer or My Computer to rename those files before installing. The files are located in the "Reach5\User" folder. Note: If you are upgrading from a previous version of REACH™ and you want to use any of the keyboards, pictures, sounds, etc. from the older version, use the Windows Explorer or My Computer to copy those files from the older subfolders (under the old "\Reach...\" main folder) to the corresponding subfolders under the new main REACH folder (\Reach5\). Note: If you are purchasing after having used a demo version of REACH™ 5 OR upgrading from an earlier licensed version of REACH™ 5 and you want to save any keyboards that were modified but were not renamed, then use the Windows Explorer or My Computer to rename those files before installing REACH™ 5. 6 Important! If you are installing this program on a network or a single computer with restricted user accounts, you must install and license this program as the network administrator. After that, other users can run this program – but the user accounts must have read/write/execute privileges for the REACH folder (typically: c:\Program Files\Applied Human Factors\REACH5). CD Installation 1. Insert the REACH™ "Installation CD" into your CD drive. 2. If your CD drive automatically starts the installation program, skip steps 3 and 4 below. 3. If your CD drive does not automatically start after a minute or two, click on the Windows "Start" button and select "Run. . ." from the resulting menu. 4. In the text entry box to the right of "Open", type the name of the drive where the REACH Interface Author™ CD is located and then ":setup." For example, if the installation CD is in drive D, then type: "d:setup." 5. Follow the instructions in the installation program. 6. After installing REACH™, install the Microsoft® Text to Speech Engine if you want to install/use that speech synthesizer (requires 24MB of hard disk space). 7. Exit the installation program (Press "Done") and run REACH™ by either double clicking on the REACH™ icon on the desktop or: a) press the Windows' "Start" button, b) select "Programs", c) move to the "REACH Interface Author" product group, and d) click on the REACH Interface Author™ icon. 8. The dialog box shown below will appear. To run the program in demonstration mode, click on "Continue Trial." To license this product, click on the button at the bottom of the window that is labeled "Licensing... ." 7 9. To license your purchased REACH, follow the three-step procedure shown on the resulting window (see picture just below). In Step 1, you will email AHF three things: a) the "Name" of the person or organization who owns this product, b) the Serial Number for this product (stamped on the CD and back of the User's Manual or emailed with your receipt if you purchased this with nothing shipped to you), and c) the "Fingerprint" for the machine you are licensing (this is automatically shown on this window). 10. If you fill in the "Name" and "Serial Number" and press the "Email for License..." button, an email is composed for you to send this information to AHF. If the "Email for License..." button doesn't work on your computer, then copy and paste the "Fingerprint" code to an email message and send it along with the Name and Serial Number to AHF at [email protected]. (While email is preferred, other contact information is provided at the beginning of this User's Manual if you do not have email.) 11. As shown in "Step 2" of the picture above, Applied Human Factors, Inc. will then email you the 1) the "Name" (usually the same as the one you provided) and 2) a "License Code." You probably want to Exit this window (the "Exit" button is in the lower right corner of the window) until you receive the license code from AHF. When you exit this window, REACH™ will start automatically. 8 12. After you receive your License Code from AHF, start REACH™ again and select "Licensing..." at the bottom of the opening window. Skip to Step 3 and paste the "Name" into the text entry box labeled "Paste Name Here..." exactly as it is typed in the email from AHF (we strongly recommend that you copy and paste it from the email message). 13. Also in Step 3, enter the "License Code" provided in the email from AHF into the text entry box labeled "Paste License Code Here..." (again, we strongly recommend that you copy and paste the License Code from the email). Note: If you have trouble entering the Name or License Code in this window, there is another way you can license the product. Exit REACH and press the Windows "Start" button. Select "All Programs," find the REACH Interface Author 5 program group and click on it. Click on "REACH Interface Author Licensor," and a simple window will appear in which you can enter the Name and License Code. 14. Finally, to license the product you purchased, press the "Enter License" button. Now your new REACH program will run each time you launch it. 15. If installing this software on other computers (for use only by the same individual – see the License Agreement), follow the above procedure for each computer. Note: If you are upgrading from a previous version of REACH, after you have moved all the keyboards, dictionaries, etc., you want to save from the earlier REACH folders to the corresponding REACH5 folders, use the Windows Uninstall option (in the Control Panel – "Add or Remove Programs") to uninstall the earlier version of REACH. Microsoft® Text-to-Speech Installation When installing the purchased version (demo versions are a little different), you are given the option of installing Microsoft® Text-to-Speech. This requires an additional 24MB of space on your computer’s "c:\" hard drive. You also will be given the option of adding REACH™ to the Start Menu. Directory Structure. When REACH™ is installed, a main folder called "Reach5" is created on your hard drive located in a folder labeled "Applied Human Factors" located in the "Program Files" folder on your hard drive (e.g., c:\Program Files\Applied Human Factors\Reach5\). In addition, the following subfolders also are created in the "Reach5" folder: \bin\ This folder contains the executable files necessary to run REACH™. \cursors\ This folder contains the files which define the various optional cursors. \data\ (Note: this file will not appear on your system until you run one of the Assess tasks and save the data.) This folder contains the results of any Assess tasks (*.log) which you have saved. \documents\ This folder contains copies of the REACH 5 User's Manual, the license agreement, and a readme file. \keyboard\ This folder contains keyboard files and subfolders containing keyboard files that are provided with this software or which you have created or imported. \macros\ This folder contains macro functions that you can assign to keys when authoring your REACH keyboards (see Section 1.5: "Using REACH™'s "Hot Authoring" Features " and, if using the Keyboard Author, see Section 5.2.6.5: "Key Details: Key Action on the Keyboard Author." Five subfolders are located in the "macros" folders containing 1) general "Windows" macros, 2) macros for the Windows "Notepad" program, 3) macros for the Windows "WordPad" program, 4) macros for the popular Microsoft Word program, and 5) "User" macros – if you create any macros they will be stored there. 9 \pictures\ A folder that contains all key-face and keyboard picture files that are provided with REACH. Several subfolders are included (e.g., speech, children, etc.). Note: If you purchased the optional Mayer-Johnson Picture Communication Symbols™ add-on, those pictures are stored in their own folder labeled "MayerJohnson Pictures" located in this folder. \sounds\ This folder contains all key sound files (*.wav) that are provided with this software or which you have created or imported. \user\ This folder contains the Main Dictionaries and the User Dictionaries provided with the word prediction option (e.g., user.dic, speech.dic, and speech2.dic). When you create a new user dictionary, it is stored here by default with a name that you provide (word prediction dictionary files have a ".dic" extension). Starting the REACH Program Press the Windows' "Start" button, move to the Programs Menu, and then click on the REACH™ program icon or, if during installation you decided to place a shortcut on your desk top, press the REACH™ shortcut icon on your desk top. You also can have REACH start automatically upon computer startup (see "Settings: REACH Startup"). Exiting the REACH Program To exit REACH™, first make sure you can see the Menu Bar (click on the "Menu" button on the REACH Button Bar if you cannot). Next, open the "Programs" menu and select the "Exit" option. You will be given different exit options and a chance to cancel the exiting procedure (unless you have instructed REACH not to show the warning again). Uninstalling REACH™ If you are transferring your license to another machine, you must uninstall REACH™ from the first machine. To uninstall REACH™ use either of the two following procedures. You will have to repeat the licensing procedure described above on the new machine. Note: Be sure to copy any new/altered dictionaries and new/altered keyboards you want to save to a diskette or another location before uninstalling (use the "Save" dictionary option to copy the dictionaries to diskettes so they can be loaded onto the new computer – see section 8.3.8 "Loading/Saving Dictionaries"). Original dictionaries (e.g., speech, user, etc.), will be eliminated when you uninstall. 1) Press the Windows Start button, select "All Programs", then "REACH Interface Author 5," and then "Uninstall REACH," and then follow the instructions provided. OR: 2) Go to the Windows Control Panel and select "Add or Remove Programs," select REACH 5 Uninstall from the resulting list, click on the "Change/Remove" button, and follow the instructions provided. If you are moving your license to another machine, you must follow the procedure described above in the "Installing REACH" section when licensing the new machine. 10 Table of Contents License Agreement .......................................................................................................................................2 Installing & Uninstalling REACH™ Software ........................................................................................6 Hardware/Software Requirements ................................................................................................................................6 Installing REACH™.....................................................................................................................................................6 Uninstalling REACH™ ..............................................................................................................................................10 Table of Contents .......................................................................................................................................11 Acknowledgements.....................................................................................................................................19 1.0 Introduction.....................................................................................................................................21 1.1 How to Use This Manual ................................................................................................................................21 1.2 What is REACH Interface Author™ ? ...........................................................................................................21 1.2.1 Assistive Add-On's for REACH™ Version 5.........................................................................................21 1.2.1.1 Smart Key™ Technology Add-On .........................................................................................................22 1.2.1.2 Smart Lists™ Technology Add-On ....................................................................................................23 1.2.1.3 Dynamic Labeling™ Technology (part of the Smart Lists Add-On) .................................................25 1.2.1.4 The REACH Sound-It-Out Phonetic Keyboard™ Add-On................................................................26 1.2.1.5 Mayer-Johnson Picture Communication Symbols™ Add-On............................................................27 1.2.2 New Features in REACH™ 5.................................................................................................................28 1.2.2.1 ClickAssist™ Technology ..................................................................................................................28 1.2.2.2 Graduated Dictionary..........................................................................................................................29 1.2.2.3 Associated Dictionaries ......................................................................................................................30 1.2.2.4 New "REACH Speech Keyboard System™" .....................................................................................31 1.2.2.5 Improved Hot Authoring ....................................................................................................................31 1.2.2.6 Keyboard Previews in the Keyboard Gallery .....................................................................................31 1.2.3 Traditional REACH™ Features (version 3 or earlier)............................................................................31 1.3 Overall Strategy and Layout of the REACH Interface Author™ Software....................................................33 1.4 Using Scanning Keyboards.............................................................................................................................35 1.4.1 First Scanning Option: Single Switch Scanning....................................................................................37 1.4.2 Second Scanning Option: Dual Switch Scanning..................................................................................37 1.4.3 Third Scanning Option: Inverse Single Switch Scanning......................................................................38 1.4.4 Scanning and Smart Lists™....................................................................................................................38 1.4.5 Scanning and Smart Keys™ Technology ...............................................................................................38 1.4.6 Using Scanning with ClickAssist™ Technology....................................................................................39 1.5 Using REACH™'s "Hot Authoring" Features ................................................................................................39 1.6 Using REACH™'s "Home Keyboard" System...............................................................................................41 11 Using Speech Options with REACH™ ..........................................................................................................41 1.7 1.7.1 Uses of Speech: Feedback for Typing ...................................................................................................42 1.7.2 Uses of Speech: Tool for Finding Letters (Auditory Keyboards)..........................................................43 1.7.3 Uses of Speech: Tool for Finding Words ..............................................................................................43 1.7.4 Uses of Speech: Speech Augmentation .................................................................................................43 2.0 The REACH™ Button Bar ............................................................................................................45 2.1 Button: "Menu"..............................................................................................................................................45 2.2 Button: "Double" Click..................................................................................................................................46 2.3 Button: "Drag" ...............................................................................................................................................46 2.4 Button: "Right" ..............................................................................................................................................47 2.5 Button: "Last" (Last Keyboard) .....................................................................................................................47 2.6 Button: "Home" (Home Keyboard) ...............................................................................................................47 2.7 Button: "Next" (Next Keyboard) ...................................................................................................................48 2.8 Button: "Word" (Speak Last Word)...............................................................................................................48 2.9 Button: "Sentence" (Speak Last Sentence) ....................................................................................................48 2.10 Button: "Highlight" (Speak Highlighted Text) ..............................................................................................48 2.11 Button: "Settings" ..........................................................................................................................................49 2.11.1 Settings: REACH™ Startup ..................................................................................................................50 2.11.1.1 Settings: REACH Startup – Keyboard...........................................................................................50 2.11.1.2 Settings: REACH Startup – Programs ...........................................................................................50 2.11.2 Settings: Scanning..................................................................................................................................51 2.11.2.1 Settings: Scanning – Prompts and Timing.....................................................................................53 2.11.2.2 Settings: Scanning – Switches .......................................................................................................57 2.11.2.3 Settings: Scanning – ClickAssist ...................................................................................................58 2.11.3 Settings: Dwell.......................................................................................................................................59 2.11.3.1 Settings: Dwell – Timing ..............................................................................................................60 2.11.3.2 Settings: Dwell – Pause Options....................................................................................................61 2.11.4 Settings: Wobble....................................................................................................................................62 2.11.5 Settings: View........................................................................................................................................63 2.11.5.1 Settings: View - Word Prediction ..................................................................................................64 2.11.6 Settings: Smart Keys (Available only if you purchased Smart Keys) ................................................65 2.11.6.1 Settings: Smart Keys – How They Display (Available only if you purchased Smart Keys)......66 2.11.6.2 Settings: Smart Keys – Other Settings (Available only if you purchased Smart Keys) .............67 2.11.7 Settings: Smart Lists (Available only if you purchased Smart Lists) .................................................68 2.11.7.1 Settings: Smart Lists – Point and Click (Available only if you purchased Smart Lists) ............68 2.11.7.2 Settings: Smart Lists – Scanning (Available only if you purchased Smart Lists) ......................69 2.11.7.3 Settings: Smart Lists – Appearance (Available only if you purchased Smart Lists) ..................70 2.11.7.4 Settings: Smart Lists – Dynamic Labeling (Available only if you purchased Smart Lists) .......71 2.11.8 Settings: Home Keyboard ......................................................................................................................72 2.11.9 Settings: Favorite Programs...................................................................................................................73 2.11.10 Settings: Word Prediction ..................................................................................................................74 12 2.11.10.1 Settings: Word Prediction – Caret Tracking ..................................................................................75 2.11.10.2 Settings: Word Prediction – Word Size & Color...........................................................................77 2.11.10.3 Settings: Word Prediction – View .................................................................................................78 2.11.10.4 Settings: Word Prediction – Options .............................................................................................78 2.11.10.5 Settings: Word Prediction – More Options....................................................................................79 2.11.10.6 Settings: Word Prediction – Punctuation.......................................................................................81 2.11.10.7 Settings: Word Prediction – Numbering........................................................................................81 2.11.10.8 Settings: Word Prediction – Word Tips.........................................................................................82 2.11.10.9 Settings: Word Prediction – Quick Words.....................................................................................84 2.11.10.10 Settings: Word Prediction – Hot Keys .........................................................................................84 2.11.11 Settings: Speech.................................................................................................................................85 2.11.12 Settings: Sounds.................................................................................................................................87 2.11.13 Settings: ClickAssist ..........................................................................................................................89 2.11.13.1 Settings: ClickAssist - ClickAssist ................................................................................................89 2.11.14 Settings: Keys ....................................................................................................................................91 2.11.14.1 Settings: Keys – Repeat Keys ........................................................................................................92 2.11.14.2 Settings: Keys – Change Labels ....................................................................................................92 2.11.14.3 Settings: Keys – ClickAssist..........................................................................................................93 2.12 Button: Next "Program".................................................................................................................................95 2.13 Button: "Hide" or "Show" Keyboard.............................................................................................................95 2.14 Button: "Add Word" to Dictionary ................................................................................................................96 2.15 Button: "Undo" Typing..................................................................................................................................96 2.16 Button: "Start" Scanning................................................................................................................................97 2.17 Button: "Stop" Scanning................................................................................................................................97 3.0 REACH™ Menu Bar: Programs..................................................................................................99 3.1 Programs Menu: "Next Program" ..................................................................................................................99 3.2 Programs Menu: "REACH Startup. . ." .........................................................................................................99 3.3 Programs Menu: "Startup Programs. . ."........................................................................................................99 3.4 Programs Menu: "Run. . .".............................................................................................................................99 3.5 Programs Menu: "Exit. . ."...........................................................................................................................100 4.0 REACH Menu Bar: "Options" ..................................................................................................103 4.1 Options Menu: "Settings. . ." .......................................................................................................................103 4.2 Options Menu: "Voice. . ." ..........................................................................................................................103 4.3 Options Menu: "Speech. . ." ........................................................................................................................104 4.4 Options Menu: "Sounds. . ." ........................................................................................................................104 4.5 Options Menu: "Turn Sounds Off/On" ........................................................................................................104 13 4.6 Options Menu: "Smart Keys Options. . ." (Available only if you purchased Smart Keys) ......................104 4.7 Options Menu: "Assess. . ." .........................................................................................................................105 4.7.1 General Procedure for Conducting Assessment Tasks .........................................................................106 4.7.2 Scanning, Dwell, Wobble™, ClickAssist™, Smart Keys™, and Smart Lists™ in Assess..................106 4.7.3 Data and Statistics Reported in Assess .................................................................................................107 4.7.4 Descriptions of the Assess Tasks..........................................................................................................108 4.7.4.1 Button: Click Task ...........................................................................................................................108 4.7.4.2 Button: Double-Click Task ..............................................................................................................108 4.7.4.3 Button: Release Task .......................................................................................................................109 4.7.4.4 Point Task .........................................................................................................................................109 4.7.4.5 Point-and-Click Task ........................................................................................................................109 4.7.4.6 Drag Task..........................................................................................................................................110 4.7.4.7 Letters Task.......................................................................................................................................110 4.7.4.8 Numbers Task ...................................................................................................................................111 4.7.4.9 Words Task .......................................................................................................................................111 4.7.4.10 Wobble Task .................................................................................................................................111 5.0 REACH™ Menu Bar: "Keyboard" ...........................................................................................113 5.1 Keyboard Menu: "Select" ............................................................................................................................113 5.2 Keyboard Menu: "Make" (REACH Keyboard Author™ Feature).............................................................113 5.2.1 Basics of Keyboard Authoring: Read this Section First!.....................................................................114 5.2.1.1 The Keyboard Gallery and Keyboard Families ................................................................................115 5.2.1.2 Keyboard Background ......................................................................................................................117 5.2.1.3 Keyboard Size...................................................................................................................................117 5.2.1.4 Laying Out Keys on the Keyboard ...................................................................................................118 5.2.1.5 Aligning and Sizing a Group of Keys...............................................................................................118 5.2.1.6 Key Styles .........................................................................................................................................118 5.2.1.7 Key States .........................................................................................................................................119 5.2.1.8 Key Variables ...................................................................................................................................119 5.2.1.9 Key Actions ......................................................................................................................................120 5.2.1.10 Keyboard and Key Labels.............................................................................................................121 5.2.1.11 Aligning and Sizing Key Labels and Pictures ..............................................................................121 5.2.1.12 Adding Clip Art or Other Pictures ................................................................................................121 5.2.1.13 Aligning Key Pictures...................................................................................................................124 5.2.2 Suggested General Strategy for Authoring Keyboards.........................................................................124 5.2.3 Changing an Existing Keyboard ...........................................................................................................126 5.2.4 Authoring a New Keyboard ..................................................................................................................127 5.2.5 Laying Out Keys on the Keyboard .......................................................................................................128 5.2.5.1 Using the Key Palette .......................................................................................................................129 5.2.5.2 Changing the Size and Shape of a Key.............................................................................................129 5.2.5.3 Copying Keys ...................................................................................................................................129 5.2.5.4 Deleting Keys ...................................................................................................................................130 5.2.5.5 Selecting and Positioning a Group of Keys ......................................................................................130 5.2.5.6 Changing a Group of Keys ...............................................................................................................130 5.2.5.7 Aligning a Group of Keys.................................................................................................................130 5.2.5.8 Deleting a Group of Keys .................................................................................................................130 5.2.6 Defining a Key......................................................................................................................................131 5.2.6.1 Key Details: Key Label....................................................................................................................132 5.2.6.2 Key Details: Key Color....................................................................................................................134 5.2.6.3 Key Details: Key Picture .................................................................................................................135 14 5.2.6.4 Key Details: Key Sound and Speech ...............................................................................................138 5.2.6.5 Key Details: Key Action..................................................................................................................140 5.2.6.6 Key Details: Alignment and Size.....................................................................................................144 5.2.6.7 Key Details: Key Style ....................................................................................................................149 5.2.6.8 Key Details: Key State.....................................................................................................................149 5.2.7 Previewing Keys - While in the Keyboard Author...............................................................................150 5.2.8 Making Transparent Keys.....................................................................................................................150 5.2.9 Previewing Keys - Using REACH™ and the Keyboard Author™ ......................................................151 5.2.10 Creating Scanning Instructions .............................................................................................................151 5.2.11 Keyboard Author Menu Options ..........................................................................................................153 5.2.11.1 File Menu......................................................................................................................................153 5.2.11.2 Edit Menu .....................................................................................................................................154 5.2.11.3 Tools Menu ...................................................................................................................................155 5.2.11.4 Help Menu ....................................................................................................................................156 5.2.12 Keyboard Author Button Bar Options ..................................................................................................156 5.2.12.1 "Key Palette" Button.....................................................................................................................156 5.2.12.2 "Full Screen" Button .....................................................................................................................157 5.2.12.3 "Copy" Button...............................................................................................................................157 5.2.12.4 "Paste" Button...............................................................................................................................157 5.2.12.5 "Delete" Button.............................................................................................................................158 5.2.12.6 "Keyboard Details" Button ..........................................................................................................158 5.2.12.7 "Background/Foreground" Button ................................................................................................158 5.2.12.8 "Scan Expert" Button....................................................................................................................161 5.2.12.9 "Undo" Button .............................................................................................................................163 5.2.13 Types of Keyboards that Can be Authored...........................................................................................163 5.2.13.1 Standard Typing Keyboards .........................................................................................................163 5.2.13.2 Special Keyboards ........................................................................................................................163 5.2.13.3 Template Keyboards .....................................................................................................................164 5.2.13.4 Children's Keyboard™ Keyboards ...............................................................................................164 5.2.13.5 Exploratory Keyboard™ Keyboards ............................................................................................164 5.2.13.6 Speech Keyboard™ Keyboards – the REACH Speech Keyboard System™...............................165 5.2.13.7 REACH Speech Screen System™ Feature ...................................................................................166 5.2.13.8 Other REACH™ Speech Keyboards ............................................................................................168 5.2.13.9 Interpreter Keyboard™ Keyboards...............................................................................................171 5.2.13.10 Musical Keyboards .......................................................................................................................172 5.2.13.11 Quiz Keyboard™ Keyboards........................................................................................................172 5.2.13.12 Game Keyboard™ Keyboards ......................................................................................................173 5.2.13.13 Storybook Keyboard™ Keyboards...............................................................................................173 5.2.13.14 Reading Assistance Keyboard™ Keyboards ................................................................................174 5.2.13.15 Performance-Aid Keyboard™ Keyboards....................................................................................175 5.2.13.16 Scanning Keyboards .....................................................................................................................175 5.2.13.17 Secret Code Keyboard™ Keyboards ............................................................................................176 5.2.13.18 Puzzle Keyboard™ Keyboards.....................................................................................................177 5.2.13.19 Memory-Assessment Keyboard™ Keyboards..............................................................................177 5.2.13.20 Motor Skills Keyboard™ Keyboards ...........................................................................................180 5.2.13.21 Macro Keyboards™......................................................................................................................181 5.3 Keyboard Menu: "Change Keyboard Size" .................................................................................................181 5.4 Keyboard Menu: "Select Key Sound. . ." ....................................................................................................182 5.5 Keyboard Menu: "Turn Typing Off or On".................................................................................................183 5.6 Keyboard Menu: "Turn Key Speech Off/On" .............................................................................................183 15 5.7 Keyboard Menu: "Allow/Don't Allow Hot Authoring"...............................................................................183 5.8 Keyboard Menu: " Go to 'Sound It Out' Themes. . ." ..................................................................................183 5.9 Keyboard Menu: " Change Phoneme Key Sound. . ." .................................................................................184 6.0 REACH Menu Bar: "Pointer" ....................................................................................................185 6.1 Pointer Menu: "Click" .................................................................................................................................185 6.2 Pointer Menu: "Double Click".....................................................................................................................185 6.3 Pointer Menu: "Drag" ..................................................................................................................................185 6.4 Pointer Menu: "Left Button"........................................................................................................................186 6.5 Pointer Menu: "Right Button" .....................................................................................................................186 6.6 Pointer Menu: "Dwell Switch. . ." ...............................................................................................................186 6.7 Pointer Menu: "Wobble. . ." ........................................................................................................................187 6.8 Pointer Menu: "Change Cursor. . ." .............................................................................................................187 7.0 REACH Menu Bar: "View" .......................................................................................................189 7.1 View Menu: "Hide" or "Show" Keyboard...................................................................................................189 7.2 View Menu: "Hide or Show Word Prediction" ...........................................................................................189 7.3 View Menu: "Hide or Show Menu Bar"......................................................................................................190 7.4 View Menu: "Make Word Prediction Horizontal/Vertical".........................................................................190 7.5 View Menu: "Float or Dock Keyboard" ......................................................................................................190 7.6 View Menu: "Float or Dock Word Prediction" ...........................................................................................190 7.7 View Menu: "Move REACH to Top or Bottom" ........................................................................................191 7.8 View Menu: "Change Keyboard Size" ........................................................................................................191 7.9 View Menu: "Zoom"....................................................................................................................................191 8.0 REACH Menu Bar: "Word Prediction" ...................................................................................193 8.1 Word Prediction Menu: "Hide or Show Word Prediction"..........................................................................193 8.2 Word Prediction Menu: "Word Prediction Settings"...................................................................................193 8.3 Word Prediction Menu: "Dictionary Manager" ...........................................................................................193 8.3.1 Creating a New Dictionary ...................................................................................................................196 8.3.2 Editing Dictionaries ..............................................................................................................................197 8.3.3 Adding/Changing/Deleting Words .......................................................................................................198 16 8.3.4 8.3.5 8.3.6 8.3.7 8.3.8 8.3.9 Adding/Changing/Deleting Abbreviations ...........................................................................................199 Adding/Changing/Deleting Sentences ..................................................................................................202 Deleting Dictionaries ............................................................................................................................204 Building Dictionaries from Text Files ..................................................................................................204 Loading/Saving Dictionaries ................................................................................................................205 Using the REACH Speech Dictionary Feature..................................................................................207 8.4 Word Prediction Menu: "Word Size/Color. . ." ...........................................................................................209 8.5 Word Prediction Menu: "Change to Horizontal or Vertical View" .............................................................209 8.6 Word Prediction Menu: "Turn Caret Tracking On or Off"..........................................................................209 8.7 Word Prediction Menu: "Turn Word^Tips On or Off"................................................................................209 8.8 Word Prediction Menu: "Quick Words. . .".................................................................................................209 8.9 Word Prediction Menu: " Homophone Help. . .".........................................................................................210 9.0 REACH Menu Bar: "Scanning" ................................................................................................211 9.1 Scanning Menu: No Scanning .....................................................................................................................211 9.2 Scanning Menu: Single Switch Scanning ....................................................................................................212 9.3 Scanning Menu: Dual Switch Scanning ......................................................................................................212 9.4 Scanning Menu: Inverse Single Switch Scanning .......................................................................................213 9.5 Scanning Menu: Prompts and Timing. . . ....................................................................................................213 10.0 REACH Menu Bar: "Help" ....................................................................................................215 10.1 Help Menu: "Contents"................................................................................................................................215 10.2 Help Menu: "Getting Started. . .".................................................................................................................215 10.3 Help Menu: "How Do I . . ." ........................................................................................................................215 10.4 Help Menu: "Search For Help On . .." .........................................................................................................216 10.5 Help Menu: "Glossary"................................................................................................................................216 10.6 Help Menu: "About REACH Interface Author. . ........................................................................................216 11.0 Using the REACH Sound-It-Out Phonetic Keyboard™ .......................................................217 11.1 How to Use a Phonetic Keyboard.....................................................................................................................217 11.2 Adding Words to the REACH Sound-It-Out User Dictionary ........................................................................223 11.3 Selecting a Phonetic Keyboard ........................................................................................................................225 17 11.4 Using Sound Feedback when Typing Phonetically .........................................................................................225 11.4.1 Sound Cues about Key Sounds Provided when a Key Is Pointed At .......................................................226 11.4.2 Selecting a "Phonetic Sounds Theme" for the Sounds Played when Pointing at a Key ...........................226 11.4.3 Sound Cues about Selected Sounds Provided in the "Say It!" Window...................................................227 11.4.4 Speech Cues about Word Prediction Words Provided when Pointed At..................................................228 11.4.5 Speech Cues about the Last Word Typed provided by the Speak Last "Word" Button ...........................228 11.4.6 Speech Cues about the Current Sentence provided by the Speak "Sentence" Button ..............................228 11.4.7 Speech Cues about Any Highlighted Text provided by the Speak "Highlighted" Button........................228 11.5 Selecting a Phonetic Dictionary.......................................................................................................................229 11.6 Questions and Answers....................................................................................................................................230 12.0 Glossary ......................................................................................................................................233 13.0 Index ...........................................................................................................................................245 18 Acknowledgements The REACH Interface Author™ program is part of a larger research and development effort supported by a Small Business Innovation Research Grant (# 2 R44 HD28864-02) from 1992-95 awarded by the National Institute of Child Health and Human Development (NICHD)*. If you have purchased REACH with Smart Key Technology, REACH with Smart List Technology, or the REACH Sound-It-Out Phonetic Keyboard, NICHD also funded work that help develop and test the those technologies (#2 R44 HD37713-02). Applied Human Factors, Inc. expresses gratitude to NICHD for funding those projects. The Principal Computer Scientist and software developer for this software is Kevin S. Templer. Mr. Templer was the sole software developer for the previous two versions (2.0 and 3.0) and is the primary software developer and principal designer for this new version (5). Thanks also are due to Patrick A. Nugent who worked on a very early version and also contributed to Version 5 (especially Smart List Technology). In addition, thanks go to Michael J. Roberts who contributed to the software development of version 5 and the test software used in the experimental evaluation of Smart Lists and the Phonetic Keyboard; Ann J. Hess for her contributions to the new REACH Speech Keyboard System, the REACH Sound-It-Out Phonetic Keyboard™, and running subjects in the experimental evaluations; Megan L. Schroeder for her contributions to the development of the Sound-It-Out keyboard and running subjects in the experimental evaluations; Peter G. Mack and Steve Strange for their work in the early stages of development; James W. Schroeder for creating the original main word prediction dictionary; Michael K. Young, Jr. and Norbert Acuna for much of the art work; and Destin R. Schroeder for creating several of the keyboards. James E. Schroeder coordinated the research, design, and development efforts and wrote the Help system and this User's Manual. Finally, sincere thanks are due to Dr. Nicolas Walsh in the Department of Rehabilitation Medicine at the University of Texas Health Science Center for his tireless support of the research efforts conducted by AHF; without the help and support of Dr. Walsh the REACH family of products probably would not exist. * Opinions, findings, and conclusions or recommendations expressed are those of the author and do not necessarily reflect the views of the National Institutes of Health. 19 20 1.0 Introduction 1.1 How to Use This Manual REACH™ is an accessibility toolbox, full of features designed to help you gain access to conventional software without using a standard computer keyboard. This manual was designed to provide quick information on the tools in the toolbox. At the beginning of this manual you will find the License Agreement (which includes the Limited Warranty), and instructions for installing and uninstalling REACH™. The current section provides a general introduction to REACH™, using REACH™'s scanning keyboards, using the "Hot Authoring" features, familiarization with the "Home Keyboard" approach used in REACH™, familiarization with some of the assistive technology features that can improve your typing speed and accuracy (Smart Keys™, Smart Lists™, Dynamic Labels™, REACH Sound-It-Out Phonetic Keyboard™, and ClickAssist™), and familiarization with some of the speech features available. The remainder of the manual provides discussions of the various tools and how to use them. Section 2.0 discusses the buttons on the REACH™ Button Bar. Sections 3.0 through 10.0 discuss the options on the REACH™ Menu Bar. While it is perfectly acceptable to read this manual from cover to cover, it was designed to be a reference guide for finding information quickly so you might find the same information more than once. Finally, sections 11.0 and 12.0 provide a comprehensive Glossary and Index. 1.2 What is REACH Interface Author™ ? The REACH Interface Author™ Software (abbreviated to "REACH™" in this User's Manual) provides easier computer use for people who have difficulty using a standard keyboard. By using on-screen keyboards, characters, words, sentences, etc., are typed by pointing and clicking on them with a pointer. Also, macro functions can be performed by clicking on keys. You can use a mouse or any other pointer that emulates a mouse (e.g., light pen, optical head tracker, eye gaze system, track ball, joy stick, etc.). With the Scanning Keyboard options, you can type by using one or two switches. At the simplest level, REACH™ allows you to point-and-click on keys which then perform functions such as sending a character or word to a selected application program (e.g., a word processing program). However, REACH™ goes far beyond that. REACH™ was designed using a "human factors" approach, in which the designers concentrated on the target user population, worked with them, asked for their opinion, measured their performance under different conditions, etc., in order to determine their needs, capabilities, and preferences. As a result, a great deal of thought and planning went into this product to make it something that is easy to use and useful. 1.2.1 Assistive Add-On's for REACH™ Version 5 REACH™ is a powerful assistive program by itself, but there are add-on modules available that target specific needs. In the following sections, Smart Keys™ and Smart Lists™ are presented as examples of technology that can accelerate your typing speed and increase accuracy. Next, Dynamic Labeling™ is discussed. Although it is part of Smart Lists™, it is targeted for users who prefer to type by selecting the beginnings of words instead of selecting the next letter (as in conventional typing). Phonetic Typing™ is a new approach to typing in which the user "types" by selecting the sounds in a word instead of the letters. While designed for persons with spelling disabilities, the REACH Sound-It-Out Phonetic Keyboard™ can be useful to anyone who knows how a word sounds but not how it is spelled. Finally, the Mayer-Johnson Picture Communication Symbols™ options are discussed. The classic "Large" set of 6,000+ pictures or the "Small" set of 2,800+ pictures (those pictures used in the REACH Speech Keyboard System™) can be purchased as add-ons. If purchased, the 120+ speech keyboards automatically load their keys with appropriate pictures. 21 1.2.1.1 Smart Key™ Technology Add-On The Smart Keys™ add-on is an approach intended to 1) help anyone find the next letter in a word more quickly, 2) reduce the number of times you accidentally click on the wrong key, and 3) help persons who use a scanning input method to type more quickly (in a completed experiment, a 41% increase in typing rate was found for persons using Smart Keys™ compared to using REACH™ without Smart Keys™). Smart Keys™ uses letter prediction to determine which letters follow the letters you have already typed – based on the words in the dictionary(ies) you have open. Once likely letters are determined, the other letters can be removed, grayed out, or their color changed to help direct you to the most likely letters. When scanning, unlikely keys are skipped or are offered after likely letters (depending on the options you have selected). Figure 1 shows an example of how Smart Keys™ works when typing the word "Lucky." Frame 1 shows a REACH™ alphabetic keyboard after another word has just been completed. In Frame 2, the user has just typed the "L" key and Smart Keys™ has removed those letters that do not follow "L." Note that if you were using scanning, it would not take you as long to get to the next "u" key because you skip over the ?, q, r, s, and u keys, saving you a considerable amount of time. Frame 3 shows what the keyboard looks like after "Lu" has been typed. Frame 1: Initial alphabetic keyboard. Frame 2: After the "L" has been typed. Frame 3: After the "Lu" has been typed. Figure 1. REACH with Smart Keys™ removing unlikely keys as a user types "Lucky." 22 1.2.1.2 Smart Lists™ Technology Add-On Smart Lists Technology™ (Patent Pending) uses a new approach to typing called "List-Based Typing™." Developed by AHF, Smart Lists™ technology can be very useful for some people because it can dramatically reduce the number of switch operations required (for both scanning and point and click) and also increase typing speed. Click on the "K" key, and it "opens up," showing a list of possible word beginnings. Stay right on the K key until you complete your word. Figure 2 below shows how the "K" key looks after selected. Here, the options are presented alphabetically. However, when scanning it is highly recommended that they be listed in the order of their probability. No need to search the keyboard, search word prediction, or search the application to see where you are in the word - just pick the option that best shows the way your target word begins! Figure 2. Picture of the "K" key before (left) after (right) it is selected, showing a Smart List containing the options for the next letter(s). Using Smart Lists™ Technology when Scanning. If you are using one of the scanning input techniques, you should select one of the two recommended "Less keyboard" settings because with those settings, you are taken to a list very quickly. Also, you should select the "more likely words first" option. If you do not like long vertical lists, select the "Show longer lists in two columns" option. Below are four potential benefits of using Smart Lists™ when scanning. 1. Decreased Work (number of clicks required) Reason: Row/column scanning is used to select first letter (2 clicks); but after that, scanning is linear (down the list) so the user operates the switch once per selection instead of twice (as in row/column scanning). Work reduction is greater for longer words than for shorter words. 2. Increased Typing Speed Reason: Candidate "extensions" which are presented in the list are ordered by their probability. Overall (as many words are typed), this results in increased typing speed. Speed increases are much greater for longer words than shorter words. 3. Reduced Visual Scanning and Head Movement Reason: The Smart List™ is presented at the site of the last key selected on the keyboard - i.e., where you were just looking. After that, everything the user "needs" to complete the word is presented in the Smart Lists™: no need to continually visually search the keyboard, the application you are typing to, or the word prediction window. 4. Reduced Number of Mental Tasks 23 Rationale: When using a standard on-screen keyboard, users must perform a number of different mental tasks (e.g., remember the letter(s) already typed; determine the next letter; search for and recognize the new target letter; occasionally check the application to see where they are in the word or if the last letter they intended to type made it to the application; and occasionally check the word prediction windows to see if the target word is presented). In addition, the act of changing from one task to another task can itself be thought of as a task - and takes time. With Smart Lists™, once a list is shown, the user's task remains the same: recognize the option that is most similar to the beginning of the word being typed. While Smart Lists™ Technology is extremely important for persons using scanning (see above), it also can be important for persons using point-and-click input. Unlike using Smart Lists™ while scanning, if you are using Smart Lists™ while pointing and clicking, there are no strong recommendations about which settings to use. The one possible exception is that if "clicking" is difficult or tiring for you, try the "Less Keyboard, More Lists, Fewer Clicks" option because along with the longer lists, multiple-letter extensions can be included. If you like staying on the keyboard longer, check out the "Dynamic Labels™" option to see if you like that. If you do not like seeing a list until it only contains words and is short (e.g., contains 9 words or less), select the "Always on keyboard unless there is one list" option, and set the maximum number of words in that list to be "9" in the "Always display a list when . . . " option. Below is a list of six potential advantages of using Smart Lists™ when pointing and clicking. 1. Decreased Work (number of clicks required) Reason: When using a standard on-screen keyboard with no typing enhancements, one click is required for each letter. Depending on which setting the user has selected, Smart Lists™ can offer more options than there are subsequent individual letters. For example, "you..." might be offered in addition to its parent "yo..." after the initial "y" is typed. Also, as the user goes further into the word (and especially for long words) Smart Lists™ is more likely to show multiple-letter candidates and even entire words. Finally, when a word is selected from a Smart List™, a trailing space is always added. These three factors have the overall effect of reducing the number of clicks required. Work reduction is greater for longer words than for shorter words. 2. Possibly Increased Typing Speed Rationale: Unlike in scanning, where Smart Lists™ usually significantly increases typing speed, when pointing and clicking Smart Lists™ might or might not increase typing speed. The answer is complex and depends in part upon: length of the word; how good the user is at processing lists; how good the user is at recognizing the beginnings of words; how good the user is at spatially reorienting to different locations on the display; how accurate and fast the user is when using a pointer; and other variables. Speed increases are much greater for longer words than shorter words. 3. Reduced Visual Scanning and Head Movement Reason: The Smart List™ is presented at the site of the last key selected on the keyboard - i.e., where they were just looking. After that, everything the user "needs" to complete the word is presented in the Smart Lists™: no need to continually visually search the keyboard, the application you are typing to, or the word prediction window. 24 4. Reduced Number of Mental Tasks Rationale: When using a standard on-screen keyboard, users must perform a number of different mental tasks (e.g., remember the letter(s) already typed; determine the next letter; search for and recognize the new target letter; occasionally check the application to see where they are in the word or if the last letter they intended to type made it to the application; and occasionally check the word prediction window to see if the target word is presented). In addition, changing from one task to another task can itself be thought of as a task - and takes time. With Smart Lists™, once a list is shown, the user's task remains the same: recognize the option that is most similar to the beginning of the word being typed. 5. Decreased Motor Response Rationale: Once a list is presented, all the information necessary for the user to complete typing the word is restricted to a space the size of the list being presented. Also, the list is physically located at the site that the user last positioned the pointer. In general, the physical movement required to point on the next selection in subsequent Smart Lists is less than that required if the user stayed on the keyboard. 6. Simplified Motor Response Rationale: Once a list is presented, pointer movement is primarily vertical (up and down). Because there are different implications and benefits for Smart Lists™ depending on whether you are using scanning input or point-and-click input, two different pages of settings are provided for Smart Lists™: one that takes effect if you are using scanning and another for when you are using point and click (see section 2.11.7.2 "Settings: Smart Lists – Scanning" and section 2.11.7.1 "Settings: Smart Lists – Point and Click"). 1.2.1.3 Dynamic Labeling™ Technology (part of the Smart Lists Add-On) Dynamic Labels™ (Patent Pending) – a part of Smart Lists™ – is a new approach to assisted typing targeted for persons who prefer using Smart Keys™ with a standard keyboard and who find it easier to recognize the beginning of a word rather than the next letter in the word (as with standard on-screen keyboards). When active, Dynamic Labeling™ provides an altered or additional label on the key's face to show you what letters have already been typed and how the typed letters would appear if that key were selected. Figure 3 below shows an example keyboard before any letter is typed (top) and then two possible outcomes for that keyboard after the initial letter "l" has been typed (bottom). Notice that for both outcomes, Smart Keys™ has removed those letters that do not follow "l." For the keyboard on the left, Dynamic Labeling™ has replaced the standard label with a Dynamic Label™ showing the way words beginning with that letter would appear. If typing the word "lonesome," then you would look for the key that best matches the way "lonesome" begins (i.e., "lo"). This is in contrast to conventional typing in which you must know/remember what you already have typed and search for/select the next letter "o." The right bottom keyboard in Figure 3 shows another option for Dynamic Labeling™ in which both the conventional key label is shown (on the top of the keys) and a Dynamic Label™ is added to the bottom. If you have purchased the Smart Lists™ add on (or you are using one of AHF's demo versions of REACH), you can try the "Dynamic Labels™" feature. Set Smart Lists™ to one of the settings in which you stay on the keyboard for a while before the Smart List™ appears (e.g., one of the "More Keyboard" options). You also might want to select a keyboard with wider keys. 25 Figure 3. Pictures showing examples of two Dynamic Labeling™ options (after the first letter "l" has been typed). Note: If you are running the program as a demonstration copy or have purchased Smart Lists™, select one of the "Dynamic Labeling" demonstration keys found on most "Favorite Keyboards" keyboards (a link to such a "Favorite Keyboards" keyboard is provided on most Home keyboards). 1.2.1.4 The REACH Sound-It-Out Phonetic Keyboard™ Add-On Note This information is for anyone interested in phonetic typing. However, you must have either a functioning demonstration version of REACH™ or a purchased/licensed copy of the Sound-It-Out Keyboard to apply the information contained in this section. The REACH Sound-It-Out Phonetic Keyboard™ (Patent Pending) – another innovative approach to typing – allows you to "type" a word by inputting its sounds (phonemes) instead of its letters. Originally targeted for persons with spelling disabilities, this approach can be useful to anyone who knows how a word sounds but not how it is spelled. Using this approach, significant improvements in spelling accuracy were found for persons both with and without spelling disabilities. Figure 4 shows such a keyboard designed for children (the pictures can help identify the sound). Figure 4. The "Pictures" phonetic keyboard. Each key represents a simple sound – most are just phonemes but for some keys, phonemes have been combined. The consonant sounds are located together on the left side of the keyboard and the vowel sounds are on the right. Other standard computer keyboard keys such as "Enter," "Shift," etc., are on the extreme right and lower right. Each phonetic key has a text label intended to let the user know what sound that key represents. Some phonetic keyboards have keys which also show a picture to help the user determine what sound goes with that key – such as the "Pictures" keyboard shown in Figure 1. For example, the key representing the "BH" sound shows the 26 picture of a "bus." In addition, a sound recording of a person saying that sound is played if the user points at one of the keys for a period of time – the time can be adjusted and the sound can be turned off if not wanted. Just above the keyboard are a set of "word prediction" windows. This is where the candidate words will be presented after you start entering sounds. In Figure 1, a word has just been completed so the "in-between word" words are presented – most of the two-letter words. It also is important to note that common punctuation marks are located in the extreme left windows. There are no punctuation keys on the phonetic keyboard, so you should use these punctuation marks to punctuate your sentences. Figure 5 shows an example using a Sound-It-Out Phonetic Keyboard designed for users who do not want or need pictures to help them with the sounds. As you select the sounds in a word, a "Replay" window is shown to remind you what Figure 5. Picture of a REACH Phonetic Keyboard which does not include pictures as cues. sounds you already entered as shown in Figure 6. When clicked with your mouse, the "Say It" button shown at the right side of the Replay window attempts to blend the sounds already selected. This phonetic approach to typing has been shown to significantly increase spelling accuracy in adults and children, but especially for adults and children who have difficulties with spelling. For a more thorough discussion of how to use the REACH Sound-It-Out Phonetic Keyboard, see Section 11.0 "Using the REACH Sound-It-Out Phonetic Keyboard™." Figure 6. The "Say It!" replay window shown while using the Children's Keyboard. 1.2.1.5 Mayer-Johnson Picture Communication Symbols™ Add-On If you purchased one of the optional forms of the Mayer-Johnson Picture Communication Set™ (the "Large" 6000+ full picture set or the "Small" 2,800+ picture set) then you have lots of pictures that you can choose from to add to the keys on your REACH™ keyboards. In addition, the keys on the 120+ keyboards in the REACH Speech Keyboard System™ that comes with REACH™ automatically will fill up with pictures. Figure 7 shows the same REACH Speech keyboard with (left) and without (right) the Mayer-Johnson Pictures™. If you add a new picture or change an existing picture using Hot Authoring™ or the Keyboard Author™, when you select the picture option the Picture Gallery will be displayed. There, you will find all the Mayer-Johnson Pictures™ in a separate folder labeled "Mayer Johnson Pictures." While this set of pictures usually comes in one single large folder, AHF has assigned them to different categorical folders (e.g., nouns, verbs, food, etc.), to help you locate the picture that 27 is perfect for your situation. As a result, more than one copy of a given picture might be found (e.g., a picture of a person eating might be found in the nouns/food folder and also in the verbs/food folder). Figure 7. One of the REACH Speech keyboards with (left) and without (right) Mayer-Johnson™ pictures. Notice that the labels on the keys with the Mayer-Johnson Pictures are located below the pictures. If you prefer the labels on top, you can go to the Keys-Change Labels tab of Settings and select the option that shows labels on the top. 1.2.2 New Features in REACH™ 5 The four primary changes for REACH 5 are 1) REACH 5 can be licensed and in the Windows Vista operating system 2) the new REACH Sound-It-Out Phonetic Keyboard™ add-on is available, 3) the Help system has been updated to be compatible with Vista, and 4) starting with Version 5, the various major add-ons available for REACH™ (Smart Keys™, Smart Lists™, the REACH Sound-It-Out Phonetic Keyboard™, and "Smart Speech™" can be added independently. For example, in version 5 you can purchase the REACH Interface Author™ basic platform and add only the Smart Lists™ add-on without having to purchase the Smart Keys™ add-on (in version 4.0 – for technical reasons – both Smart Keys™ and Smart Lists™ had to be purchased in order to get the Smart Lists™ features). Other relatively new features which were added in version 4 are available in REACH™ 5 are described in the following sections. 1.2.2.1 ClickAssist™ Technology (ClickAssist™ is not available for Windows98) Repeatedly pointing your mouse cursor at a target and then using a switch to click on it can be tiring and difficult. ClickAssist™ can help you increase your accuracy when pointing and clicking and can reduce the number of times you accidentally select the wrong thing. To help eliminate such unintentional switch closures, use ClickAssist™ to define how you "Click" when using either scanning or point and click input. For example, if you accidentally click when you didn't intend to, you can set ClickAssist™ to ignore any click that isn't longer than a specified time. Also, if you accidentally make multiple clicks right after a good click, you can set ClickAssist™ to ignore any click that occurs before a specified amount of time after a good click. Finally, if you use point-and-click and find you are more accurate when releasing your switch on the target than when clicking your switch, you can set ClickAssist to deliver the click at the location where you released the switch. Different ClickAssist™ settings pages are provided for when you are using scanning and when you are using point and click (for scanning, see section 2.11.2.3 "Settings: Scanning – ClickAssist"; for point-and-click, see section 2.11.13.1 "Settings: ClickAssist –ClickAssist" and section 2.11.14.3 "Settings: Keys – ClickAssist"). Note: The ClickAssist™ feature works everywhere you click – not just on REACH™ keyboards. 28 Note: To try ClickAssist™ when pointing and clicking, open Settings, go to either the "ClickAssist" tab or the "Keys" tab, click on the "ClickAssist" tab, and then select the settings and times you want to try. The changes will take effect as soon as you exit Settings. Note: To try ClickAssist™ when scanning, before you start scanning, open Settings, go to the "Scanning" tab, click on the "ClickAssist" tab, and then select the settings and times you want to try. The changes will not take effect until you start scanning. 1.2.2.2 Graduated Dictionary REACH™ was designed to be flexible enough to assist people with a wide range of ages and abilities. It is important to match the vocabulary size of the Main dictionary to that of the user and the situation. You would not want to give a young child a dictionary containing 40,000 words and you would not want to give a college student writing a term paper a dictionary with 4,000 words. This is especially true if you are using AHF's new Smart Lists™ feature because the lists can get long if you are using a large dictionary and don't really need it. In the new REACH™ Main dictionary, you can set the vocabulary to one of four levels, ranging from a core vocabulary of 7,800+ words to a very sophisticated vocabulary of 45,000+ words. To adjust the size of the Main dictionary, select Dictionary Manager in the Word Prediction Menu, click on the "Main" dictionary, then click on the "Edit" button, and the Main Dictionary Editor dialog box will be displayed (see Figure 8 below). Figure 8. Picture of the Graduated Dictionary Editor dialog box. Now select the vocabulary you want to try by clicking on the radio button to its left. You might want to experiment with the different levels. Note: If you are using REACH™ primarily as a speech augmentation tool, remember that most people (even adults) use a relatively small number of words when communicating, so you might want to select Level 1 or Level 2 and reserve the two larger dictionaries for when you are writing. It is unlikely that the Level 4 dictionary would be appropriate for anything other than fairly sophisticated writing. 29 Note: No matter which level you select, you probably will have to add words to your user dictionary using 1) the "Add Word" button on the Button Bar, clicking on the "Click here to add..." message that appears in the word prediction window when an unknown word is typed, or by using the Dictionary Manager. This is especially true for proper nouns (e.g., names of family, friends, locations), because only very common names and places were included in the Main dictionary. 1.2.2.3 Associated Dictionaries In REACH™ you can associate one or more dictionaries with a specific keyboard. For example, if you have created a custom keyboard for math and a custom dictionary containing mathematical terms, you can instruct REACH to only look in the math dictionary when the math keyboard is loaded. To use this feature, first create or identify the specific keyboard and dictionary you want to associate. Then load the keyboard and then click on the "Settings" button. Click on the "Word Prediction" tab and then click on "Association Manager" and the dialog box shown in Figure 9 is displayed. Figure 9. Picture of the Association Manager dialog box. In this dialog box select a dictionary that you want associated with the current keyboard in the left half of the dialog box and then press the "Associate" button. You will see it moved to the right side of the dialog box. Continue until you have associated all the dictionaries you want with the current keyboard. Remember that when the keyboard is loaded, it will look only in the associated dictionary(ies). If you change your mind, click on any of the associated dictionaries and then click the "Don't Associate" button and it will be moved back to the left side of the display. 30 You must designate one of the associated dictionaries as a "User" dictionary to which new words can be added (e.g., when you press the "Add Word" button). To accomplish that, click on one of the associated dictionaries and then press the "User Dictionary" button. Note: The associations for some of the custom "add-on" keyboards might be set up by Applied Human Factors, Inc. in a way that prevents you from changing the associations. This is to insure that the custom keyboard behaves the way it was intended and so that nobody accidentally disturbs the associations. Examples of such keyboards are the REACH Sound-It-Out Phonetic Keyboard™ and the REACH Smart Speech™ keyboard system. Note: When a keyboard has associated dictionaries, it only looks in those dictionaries. Note: If a keyboard does not have any associated dictionaries, it will look in any dictionaries that are currently open in the Dictionary Manager. 1.2.2.4 New "REACH Speech Keyboard System™" Version 4 and later versions of REACH™ have an extensive speech augmentation system containing more than 120 speech keyboards with dozens of possible messages on each keyboard. To try out this new assistive and augmentative communication (AAC) system, click on the "Speech Keyboards" key found on most Home keyboards. The yellow keys are links to other keyboards. If you have purchased the optional Mayer-Johnson Picture Communication Symbols™ set of pictures, the keys on these keyboards automatically will show pictures (see left side of Figure 7 above). If you have not purchased the picture set, the keys will not show these pictures (see right side of Figure 7). 1.2.2.5 Improved Hot Authoring To make a quick change to a key, right click on it and the Hot Authoring dialog box is shown. In addition to the standard hot authoring features (change the label, color, keyboard link, and action of that key), you also can add or change a sound or picture. Of course, you also can use the REACH Keyboard Author™ to make those and other more dramatic changes (like adding or removing keys or changing the scanning pattern) by selecting "Make" in the Keyboard menu. When you make a change with hot authoring, the change is saved with the keyboard (i.e., it is not just a temporary modification). For users who accidentally right click, you can block hot authoring by selecting "Don't allow hot authoring" in the Keyboard menu. 1.2.2.6 Keyboard Previews in the Keyboard Gallery When you are in the Keyboard Gallery looking for a keyboard to load or link to, now you can see a picture of each keyboard before selecting it. Just click on the name of the keyboard of interest and a small picture will be shown for a short period of time. The next time you save that keyboard (e.g., after hot authoring a key or after saving a keyboard from the Keyboard Author), a new picture will be created. The new picture will look like the keyboard looked when the keyboard was saved. 1.2.3 • • • • • • • Traditional REACH™ Features (version 3 or earlier) "Undo" options for typing and when authoring keyboards. Create "Macro" keys and "Macro Keyboards." "Home Keyboard" concept makes it easy to get to the desired keyboard quickly. "Keyboard Theme" concept that lets you more easily adapt REACH™ to your situation and aesthetic taste. "Last" and "Next" keyboard buttons make it easier to move among keyboards. "Hot Authoring" options let you quickly alter keys without running the Keyboard Author – just right click on one of the keys. Move REACH™ to the top or bottom of the display. 31 • • • • • • • • • • • • • • • • • • • • • • • • • • • • • • • • • • • • • • • • • • • • • • "Dock" the keyboard and word prediction or "Float" them on the display. REACH™'s "Keyboard Family" feature makes it easy to adapt an entire set of keyboards at one time. "Gallery Viewers" makes it easier to find and load the keyboards, pictures, macros, sounds, and cursors you want. "Picture Gallery" makes it easier to find the picture you want for your keyboard. "Word", "Sentence", and "Highlighted" buttons for faster speech access. Flexible file formats for pictures for keys and keyboard backgrounds (*.jpg, *.wmf). "Grab Picture" option lets you quickly acquire pictures for your keys. Graphics options (e.g., tiling) that make it easy to create professional looking keyboards. Features that make it easier to create and use auditory scanning keyboards. Use keyboard keys to "Print Pictures" in your documents. "Smart Sticky Keys" (Double Click, Drag, and Right Click) that revert to a single click if you are aiming at a button, key, or menu option where only a click is accepted. Options for resizing keys, keyboards, and labels. "Quick Undo" scanning option – just hold your switch for a specified time. "Build a Dictionary" feature makes it easy to create custom dictionaries. Different speech voice options – pitch, speed, and pronunciation can be adjusted. Main and multiple custom dictionaries can be used simultaneously or one at a time. "Add Word" button for quickly adding an unusual word to a user dictionary. "AutoType" option that finishes typing a word when it is the only one possible from the letters you have typed and the words in the current dictionaries. "Word^Tips" option that presents words from word prediction one at a time either in a balloon located close to where you are typing or highlighted in the word prediction window (scanning). Words can be read aloud and are typed by pressing the Tab key. "AutoEdit" option that corrects commonly misspelled words. Sound files (e.g., recordings of speech) can be attached to abbreviations. Sentence completion for sentences/paragraphs up to 500 characters that is based on words that you have typed and sentences you have added to any of your dictionaries. AutoAdd™ automatically adds words that are not in any open dictionaries. AutoShow™ hides the word prediction window until you have met a set criterion (number of keys, time or both). Punctuation option provides automatic spacing and capitalization. Zoom lets you enlarge where you are typing and where you are pointing. Dwell switch that has different options available for pausing Dwell. REACH Word Prediction™ Feature. Windows Management Tools. Many Scanning Options. Multimedia Keyboard Author. Speech Augmentation Alternatives. Ten Assessment Tasks. AHF Keyboard Format Standard. Picture/Text Keys. Abbreviation Expansion & Sentence Completion. Speak Highlighted Text Option. Speech Dictionary™ Feature for Word Prediction. Sound Keys. Application Program Management. Personal Dictionaries. Automatically Speak Last Word/Sentence Options. Animated Keys. Get-Keyboard Keys to Build Keyboard Systems. Transparent Keys. Change Cursor Shape Options. 32 • • • • • • Adjustable Dwell Time Switch. Add Last Word to Dictionary Shortcut. Sizable Keyboards in X & Y. Adjustable Pointer Smoothing. Startup and Exit Options. Drag, Double Click, and Right Button Emulation. The REACH Keyboard Author™ Authoring System Lets You Author Different Kinds of Keyboards: Storybook Keyboards™ Game Keyboards™ Performance-Aid Keyboards™ Quiz Keyboards™ Puzzle Keyboards™ Memory Assessment Keyboards™ Interpreter Keyboards™ Speech Keyboards™ Standard Keyboards Exploratory Keyboard™ Children's Keyboard™ Scanning Keyboards Musical Keyboards Secret-Code Keyboards™ International Keyboards Template Keyboards And, because your keyboards are simple files, you can create new custom keyboards and share them with friends and colleagues! 1.3 Overall Strategy and Layout of the REACH Interface Author™ Software One of the major issues for any "on-screen" keyboard program is the display "real estate"; the amount of space available on the computer's display is very limited. In most cases, a minimum display requirements include the on-screen keyboard and an application program such as word processing, spreadsheet, database, etc. Such application programs typically come with substantial real estate of their own (e.g., title bar, menu bar, button bars, etc.). Also, for many users, the keys on the keyboard must be relatively large in order to make accurate selections. Finally, working in a Windows™ environment can often be confusing and difficult for any user (e.g., windows can get buried, partially hidden, minimized, need to be resized, need to be moved, etc.). Using a human factors approach, REACH™ was designed to make wise use of display real estate and help reduce problems associated with manipulating Windows™. AHF calls this capability "Windows Management", and REACH™ is the only on-screen keyboard product that performs significant Windows Management. As shown in Figure 10, REACH™ does not conform to some Microsoft® Windows™ conventions. For example, there is no promotional title bar that takes up real estate. There is a menu bar, but you can hide it or show it by pressing the button. You also can hide the REACH™ keyboard by pressing the "Hide" "Menu" program requires little text entry (e.g., graphics). button if a In order to provide larger keys or diverse keyboards, the "Home Keyboard" approach allows you to get to your home keyboard by pressing the "Home" keyboards (of your choosing). button and from there, you can press keys that link you to a number of other 33 Figure 10. REACH™ layout displaying a docked keyboard, REACH Menu Bar (below the keyboard), REACH Button Bar (below the Menu Bar), and REACH Word Prediction™ (top). As part of Windows Management, you can page through all open programs (applications) by pressing the next button. Also, most applications that have been maximized (enlarged to fill the entire display) are "Program" automatically resized by REACH™ to fit onto the display area above the keyboard (if the keyboard is "docked") or above the button and menu bars (if the keyboard is "floating"). button to speak the last word you typed. Click on the speak "Sentence" Click on speak "Word" button to speak the last sentence you typed. Highlight some text in your application and then click on the speak "Highlighted" button to speak that text. Note: Maximize a window by clicking on the Maximize Pressing the next program button in the top right corner of most applications. button in also will attempt to maximize the next program displayed. In many cases, if a dialog box is hidden by the keyboard or if the keyboard is hidden by a dialog box, REACH™ automatically will bring the one you want to come to the top when you point at it with your mouse or other pointer. Note: Sometimes for this "pop-to-top" feature to work, you must make sure the dialog box is the active window. In addition, you can customize the REACH™ interface and keyboards to suit your special needs and abilities. You can set whether REACH™ starts when the computer is started, which keyboard to load, and which application program(s) should also be started. Just some of the many features designed into this software have been mentioned. To understand the real power in REACH™, read the rest of this manual. Also, be sure to use the comprehensive help system provided with the software – especially the "How do I ..." feature. 34 Note: In order for characters, words, sentences, etc. to be sent to an application, the "Turn Typing On" option in the Keyboard Menu must be on (when on, it will read "Turn Typing Off") and the application must have the "focus." You can give a program the focus by clicking on its window. Usually, when a program has the focus, the background color of its title bar (at the very top) changes to a distinctive color. Note: It might be helpful to move the Windows® Taskbar (the bar that displays the "Start" button) to the bottom or top (not side) of the display. To do this, simply click on the Taskbar and drag it to the bottom or top. If you position the Taskbar at the same location as REACH™, turn off the Auto hide feature (i.e., if the Taskbar hides itself when not being pointed at). To turn off the Auto hide feature: 1. Click on the Taskbar using the right mouse button. 2. 3. Select "Properties" from the resulting menu. Click on the "Auto-hide . . ." option from the resulting "Taskbar Appearance" or "Taskbar Properties" dialog box until the checkmark disappears. Also, you should select the "Always on Top" option if you use the Taskbar very frequently. 4. Click on the "OK" button to complete your selection. 1.4 Using Scanning Keyboards Some users might have difficulty using a pointing device to select keys. If you cannot use a pointer you might be able to operate a left mouse button switch or any of a number of special switches (mechanical, eye blink, puff-and-sip, etc.) which emulate a left mouse button click (or a right mouse button click if you set Microsoft®Windows to respond primarily to a right mouse click). You also can use input from joystick switches as your scanning switch(es). In this User's Guide, the term "click your switch" is used to describe either clicking the left mouse button or operating a switch that emulates a left mouse button click. If you can operate one of these switches, REACH™ offers scanning options that you can use to enter characters, perform macro functions that have been assigned to keys, select words from word prediction, use the REACH Speech Keyboard System to augment your speech, and press buttons on the Button Bar. In fact, any keyboard that comes with this software can be set to scan and any new keyboard you create can include scanning instructions (see section 5.2.10 "Creating Scanning Instructions" and section 5.2.13.16 "Scanning Keyboards"). When you start scanning, the button bar will change (see Figure 11). You can scan the button bar, however, because some of the buttons are inappropriate for scanning but should still be available for use by a teacher, parent, or friend, they have been moved to the left end of the button bar (i.e., the "Menu", "Settings", and "Start") or right end of the button bar (i.e., "Stop" scanning). Figure 11. The REACH Button Bar when one of the scanning options is active. The general scanning pattern for REACH™ is that first, each defined "row" on the keyboard is offered for selection. If no keyboard row is selected, then the word prediction word bar is offered if it is present and if it contains at least one word. If word prediction is not selected, then the REACH Button Bar is offered (i.e., if you have this option active in the Scanning settings). Finally, if none of these was selected, REACH™ either returns to the first keyboard row (if the AHF ScanBuddy™ is not loaded) or offers ScanBuddy™ (AHF's full-screen scanning mouse emulator program) if available and you have that option turned on in the Scanning settings. REACH™ automatically looks for ScanBuddy™ and starts it when keyboard scanning is started so you do not have to start ScanBuddy™. If you want to start 35 ScanBuddy™ but do not want the button bar showing, you can author one of the keys on the keyboard to start ScanBuddy™. When the keyboard is being scanned, select a specific key by first signaling which "row" the key is in and then which key in that row. This approach is called row/column scanning. For example, when using "Single Switch" scanning, the top row might be highlighted for a period of time. If you do not click your switch, then the second row is highlighted for a period of time. If you still don't respond, the third, fourth, and fifth rows are highlighted in turn. If you click your switch when, for example, the third row is highlighted, then the individual keys in that row are highlighted one at a time until you select one by clicking your switch. Then the scanning pattern then starts all over again. If you have auditory scanning turned on (go to the "Speech" page of Settings), then REACH™ tries to provide aural cues for each row and key when offered. When this feature is active, REACH™ will attempt to provide spoken cues about the rows and keys being offered (even if the keyboard was not authored for auditory scanning!). This can be very helpful for people who have trouble seeing or reading the options presented. If the REACH Word Prediction™ option is shown (above the keyboard – as in Figure 10), then the entire row of predicted words is highlighted as part of the scanning cycle (see section 2.11.10 "Settings: Word Prediction"). If you see the desired word in the list and click your switch, REACH™ starts scanning the word list, and then you can select the word you want. Another scanning feature is the "Reverse" Prompt option (not available with Inverse Scanning). Turn this option on or off in the "Scanning – Prompts & Timing" page of Settings (click on the "General" tab). When you are in scanning mode and this feature is active, a "Reverse" cue is presented. It is only presented momentarily and only if there are more than five options (i.e., five rows in a keyboard, five keys in a row, five word boxes in Word Prediction). It appears at the beginning of each such cycle (i.e., at the beginning of the rows, keys, or word boxes). If you click your switch while the Reverse cue is present, then the standard scanning order (e.g., left to right) is reversed (e.g., right to left). This feature provides faster access to keys or words on the opposite side of the keyboard. Another very useful scanning option is the "Undo by Holding Switch" option. If you make a mistake (e.g., select the wrong row or the wrong letter), rather than waiting for scanning to the scan the whole row or to scan to the "Backspace" key or "Undo" button, hold your switch closed for a set time period (it is adjustable), and the last typing action will be undone. After offering keyboard rows and word prediction, REACH™ offers the Button Bar for scanning. If you click your switch when the button bar is offered with a prompt, the buttons on the button bar will then be offered one at a time. In general, three approaches to scanning are available with REACH : single-switch, dual-switch, and inverse single switch. If you use scanning, it is highly recommended that you also purchase an AHF product called ScanBuddy™. (When you purchase AHF's REACH Scan Plus™ you receive REACH™, Smart Key Technology™ or Smart Lists Technology™, and ScanBuddy™). In general, if ScanBuddy™ is on your computer, it will be offered after the Button Bar is offered. If you operate your switch when offered, ScanBuddy™ comes to life and allows you to perform mouse functions anywhere on the display. If you do not activate ScanBuddy™, or when you are finished with ScanBuddy™, scanning automatically returns to the REACH™ keyboard. For more discussion on how the scanning options work, see section 2.11.2 "Settings: Scanning" and section 5.2.13.16 "Scanning Keyboards." Note: While this User's Manual emphasizes using external switches that emulate left mouse button clicks, you also can have your right mouse button generate left mouse button clicks by going to the Control Panel in Windows® and making the appropriate changes (see your Windows® User's Manual or Help System). 36 You can turn on single-switch scanning by selecting the "Single Switch Scanning" option in the Keyboard Menu. Button on the button bar. When However, scanning does not start until you press the "Start" scanning scanning is active, your mouse button clicks are used to signal your selections, so you cannot click on anything on your button. To pause scanning, move the pointer to the Stop display with your mouse except the "Stop" scanning scanning button and click on it. Scanning then will pause. To resume scanning, press the "Start" scanning button. If you want scanning to stop altogether, select the "No Scanning" option in the Keyboard Menu. For more information on making adjustments to the scanning pattern, see section 5.2.10 "Creating Scanning Instructions" and section 5.2.12.8 "Scan Expert Button." There are three scanning options offered. These are described in the following paragraphs. Note: Scanning keyboards should not be used with any Assess Tasks (see section 4.7 "Options Menu: Assess..."). 1.4.1 First Scanning Option: Single Switch Scanning Single switch scanning is the approach described in the general section on scanning just above. In single switch scanning the computer offers options for a specified time period and you wait until the desired option is offered and then select it by clicking your switch. For example, the top row of keys on a keyboard is highlighted for 2 seconds and if the key you want to type is in the top row you click your switch. Next the first key in that row is offered, then the second, etc., and when the key you are after is offered, you click your switch and it is typed. To use this option, select "Single Switch Scanning" from the Scanning menu and then click the "Start" scanning To stop scanning, use the mouse and click the "Stop" scanning button on the button bar. button on the button bar. To turn single switch scanning off, pause scanning and then select "No Scanning" from the Scanning menu. 1.4.2 Second Scanning Option: Dual Switch Scanning Dual switch scanning is very similar to single switch scanning (see above) except the computer does not offer the different row and column options. Instead, you use one switch to move from row to row or column to column and then you use the second switch to select items. For example, to select the fourth key in the second row, you would click your left mouse button switch once to move from row one to row two and then click the right mouse button switch to select that row. Next, you click the left button three times to move to the fourth key and then click the right button to type that key. To use this option, select "Dual Switch Scanning" from the Scanning menu and then click the "Start" scanning button on the button bar. To stop scanning, click the "Stop" scanning button on the button bar. To turn dual switch scanning off, pause scanning and then select "No Scanning" from the Scanning menu. 37 1.4.3 Third Scanning Option: Inverse Single Switch Scanning Use this option if you can "release" your switch more accurately than you can "press" the switch. Inverse scanning is just like single switch scanning (see above), except instead of clicking your switch, you release your switch. After each selection, scanning pauses until you click and hold your switch. Then the computer starts offering you different options based on a set time interval (e.g., each row or key offered for two seconds). When the option you want is offered, release your switch and it is selected. To use this option, select "Inverse Single Switch Scanning" from the Scanning menu and then click the "Start" scanning button on the button bar. When you do, you will see a message: "Hold your switch down to start scanning." To begin scanning, press and hold the left mouse button. To stop scanning, release the left mouse button and click the "Stop" scanning button on the button bar. To turn inverse single switch scanning off, pause scanning and then select "No Scanning" from the Scanning menu. 1.4.4 Scanning and Smart Lists™ If you use scanning, it is strongly recommended that you use AHF's Smart Lists Technology™ (Patent Pending) product. With Smart List™ Technology, scanning is made easier for you because fewer clicks are required and faster for you because you are taken through only those letters that make sense and in the order of their probability. Start typing a word by using row/column scanning with your favorite keyboard. Once the Smart List™ criteria are met (as defined in the Smart Lists™ Settings), the last key typed "opens up" showing a list of options. Scanning then resumes by offering the top item in the list and then proceeds down the list. If you select the wrong list item, and you have the scanning "Undo" option turned on, hold your switch closed and the last typing action will be "undone." If the letter you need is not offered in the list, select the keyboard icon at the bottom of the Smart List™, and the entire keyboard will be displayed. Then, you can complete the word using standard row/column scanning. To add the word to the dictionary, use the "Add Word" Button on the button bar or click on the "Click here to add..." message that appears in the word prediction window when an unknown word is typed. For more about the potential advantages of using Smart Lists™ when scanning, see section 1.2.1.2 "REACH with Smart Lists™ Technology." For more about the adjustments you can make to Smart Lists™, see sections 2.11.7.2 "Settings: Smart Lists - Scanning," 2.11.7.3 "Settings: Smart Lists – Appearance," and 2.11.7.4 "Settings: Smart Lists – Dynamic Labeling." 1.4.5 Scanning and Smart Keys™ Technology Smart Lists™ is the best current approach for scanning. However, if you do not like the list-based approach to typing for any reason, another add-on you should consider is Smart Key Technology™. Depending on the Smart Keys™ settings you have selected, after you type the first letter using regular row/column scanning, REACH™ only scans the letters that Smart Keys™ has not removed, or offers them first, before offering the unlikely letters. Either way, your typing speed should increase because you do not have to wait while unlikely keys are offered. In an experimental evaluation of Smart Keys™, an increase of 41% in typing speed was found for persons using scanning keyboards with Smart Key Technology™ compared to typing when using the same REACH™ without Smart Key Technology™. The primary reason for the improvement was that only likely letters are scanned (or scanned first – depending on which option you use) with Smart Keys. 38 1.4.6 Using Scanning with ClickAssist™ Technology (ClickAssist™ is not available for Windows98) If you are using scanning, and have trouble operating your switch as accurately as you would like, then you should try AHF's ClickAssist™ technology. With this option, you can "define your own switch action" to get rid of some of those unintentional selections that can occur before or after the switch action you wanted to make. If you tend to click your switch two or more times before you really intended, you can set ClickAssist to disregard any clicks that are shorter than a designated duration. Similarly, if you tend to click a couple extra times when releasing your switch, you can instruct ClickAssist to ignore any clicks that occur within a set period of time after the first click. These changes are made on the Scanning – ClickAssist page of Settings. 1.5 Using REACH™'s "Hot Authoring" Features Note: The "Hot Authoring" feature described in this section can be turned off if, for example, you tend to accidentally press the right mouse button (use the "Don't Allow Hot Authoring" option in the Keyboard Menu). Similarly, if you find that Hot Authoring does not work, check to make sure that it is turned on (select the "Allow Hot Authoring" option in the Keyboard Menu). For more information on turning on/off Hot Authoring, see section 5.7 "Keyboard Menu: Allow/Don't Allow Hot Authoring." While you must use the REACH™ Keyboard Author to make major changes to a keyboard like adding/deleting keys, changing the scanning pattern, etc., you can use "Hot Authoring" to very quickly make changes to the appearance or primary function of a key. For example, you can change the label, the size of the label, or color of a single key or all keys. For a selected key, you also can quickly add or change a sound or picture, create or change a keyboard link or change the key's action (what it does when it is pressed). To use this feature, point at the key and click your right mouse switch. This produces the "REACH Hot Authoring" dialog box shown in Figure 12. Figure 12. Hot Authoring dialog box used for making quick changes to a key or keys. If you select the first option, you can make changes in a key's appearance which can be applied to the selected key or to all the keys. Most of the time, you probably only want to change something about the selected key. However, there are times when you might want to change something about all the keys (e.g., their color, their label size, etc.). Select the second option to change the selected key's label (what it says). 39 The third option lets you add a picture to the key's face or change the picture that is there. The fourth option lets you assign a sound to be played when the key is pressed - choose one of the sounds that comes with REACH or record your own. The fifth option lets you change what the key does when it is pressed - its "key action" (i.e., what the key does when it is pointed at or pressed). Select it and the "Key Action" dialog box is shown (see Figure 13 below), where you can change the text typed or macro executed when that key is pressed (see section 5.2.6.5 "Key Details: Key Action" for more information on changing a key's action). Figure 13. Key Action dialog box used to change the actions of the key when it is pressed. The last "Get a keyboard. . ." option allows you to form a link to another keyboard, so that when the selected key is pressed, it loads another keyboard. When you are happy with the changes you have made, press the "OK" button. If you change your mind and do not want to make any changes, press the "Cancel" button. For information on how to use the main REACH Keyboard Author to make more extensive changes to keyboards or create new keyboards, see section 5.2 'Keyboard Menu: "Make" (REACH Keyboard Author™ Feature).' Note: Any changes you make with Hot Authoring are not just temporary changes. They are saved with the altered keyboard just as if you had made the changes with the Keyboard Author. 40 1.6 Using REACH™'s "Home Keyboard" System The REACH™ "Home Keyboard" system provides fast access to a very large number of keyboards. At any time, you button and your current "Home Keyboard" will be loaded. You can select which can press the "Home" keyboard you use your home keyboard by selecting the "Change Keyboard Theme" key on most home keyboards, which produces the "Change Keyboard Theme" keyboard (see Figure 14 below), where you can select from themes that customize REACH™ for specific user needs (e.g., for persons with low vision or persons using scanning) or that provide different aesthetic themes (e.g., sky, flowers, woods, rainbow, etc). You also can change the keyboard theme in Settings – see section 2.11.8 "Settings: Home Keyboard." Figure 14. Picture of the Change Keyboard Theme keyboard, where you can select a theme designed to help customize REACH for a specific user's needs (e.g., someone with low vision, someone using scanning, someone needing a simple layout) or for different aesthetic themes (e.g., flowers, woods, blue metal, sky, etc.). When changing your Home keyboard you can select one of the keyboards that comes with REACH™ in the "Home" folder and has a label beginning with "home. . ." These keyboards have been designed to provide access to a number of different types of keyboards quickly. Alternatively, you can create your own "Home" keyboard by using the "home template" keyboard as a starting point and filling it with the links you want. When you are finished, it should be given a name that starts with "home " and stored in the Home folder (found in the Keyboards folder). For more information about authoring your own keyboards or modifying existing keyboards, see section 1.5 'Using REACH™'s "Hot Authoring" Features' and section 5.2 'Keyboard Menu: "Make" (REACH Keyboard Author™ Feature. ).' 1.7 Using Speech Options with REACH™ Note: If REACH™ does not speak: 1. Check to make sure that the "Stop All Sounds" option in the "Options" menu is not turned on (if you can read "Stop All Sounds", then it is off). 41 2. 3. 4. Check to make sure that your system has a sound card that can play sounds. For example, check to see if it plays a sound when Windows starts. Check to make sure that you have a speech synthesizer installed on your system. If the "Voice" option and other speech options in REACH™ are "grayed out", then REACH™ does not detect a speech synthesizer. Check to make sure one of your volume controls is not set to "Mute" or set too low (go to Windows "Programs" then "Accessories" then "Entertainment" and then "Volume Control" – also check any external volume/speaker controls if your system has any). Note: button changes to the "Stop" speech button while REACH™ is speaking The speak "Word" or playing a sound. If you want speech to stop immediately, press the Stop button and speech will be stopped. Note: If you want to stop all sounds coming from REACH™ (e.g., during a lecture), select the "Turn Sounds Off" option in the Options Menu. REACH™ comes with Microsoft®'s Text to Speech Engine (courtesy of Microsoft® Corporation). REACH™ can utilize other speech engines as long as they are Microsoft® "SAPI" compliant (SAPI stands for "speech application programming interface"). With speech output, REACH™ offers four important types of assistance. First, feedback about what you are typing can be provided because letters, words, and sentences can be spoken automatically as you type or on demand. This feature can be useful for any typist, but is especially useful for persons with vision impairment. Second, REACH™ can be used to provide users aural previews of letters before they are typed. Third, REACH™ can be used to preview words or sentences. These two options can be very useful for some persons with low vision, persons who are still learning the language (e.g., children or persons learning English as a second language), and for persons who have learning disabilities that make it difficult for them to read words but can recognize spoken words. Fourth, REACH™ can be used for speech augmentation. See the next four sections for more details. 1.7.1 Uses of Speech: Feedback for Typing Feedback is a necessary component for learning. When a task like typing is highly learned, it becomes almost "automatic." However, when first learning how to use a keyboard, it is often helpful to provide as much feedback as possible. Also, persons with vision impairments can benefit from hearing what they are typing. REACH™ offers several options that provide feedback to the user about what has been typed. To try REACH™ with and without automatic speech feedback, select the "Speech" tab in the REACH™ Settings dialog box. In the top portion (While Typing. . .), you can turn on/off automatic speech for letters, punctuation, words, sentences, and "other" (e.g., numbers, pound sign, etc.). Click on the checkbox in front of any of these options to turn them on (a checkmark is shown) or off (checkmark not shown). Another source of speech feedback for what has been typed are the quick speech buttons on the REACH Button Bar. With those, you can manually instruct REACH™ to speak the last word, last sentence, or any text that is highlighted in your application (in most applications or non-picture text on web pages). Finally, REACH™ can provide speech feedback for letters that have been automatically typed with the "AutoType" option (see section 2.11.11 "Settings: Speech"). 42 1.7.2 Uses of Speech: Tool for Finding Letters (Auditory Keyboards) Many of the REACH™ keyboards can speak their labels when pointed at with a mouse or other pointer. This helps persons who are not familiar with a keyboard or who have difficulty seeing a keyboard. To turn this feature on and set the time delay before speaking (i.e., the time from when a key is pointed at until its label is spoken), go to the "Speech" page of Settings and go to the "Keyboard" section. If you turn on the "Keys pointed at . . ." option, then any sound files that have been attached to the "Pointed At" key state for a given key or the key's label will be played when pointed at for the specified amount of time. If you select the "Auditory Scanning Keyboard" option on the Speech page of Settings, then REACH™ will attempt to read the label of the pointed at key after it is offered when scanning. REACH™ also will attempt to say something about the row being offered in scanning, whether a descriptive statement was included during authoring (e.g., "vowels"), or nothing was authored about the row (e.g., "row A through Y"). 1.7.3 Uses of Speech: Tool for Finding Words If you are learning a language (e.g., English) and have trouble locating words you are trying to type, REACH™ offers two important options that can help you locate, type, and correctly spell the word you are looking for. First, you can have REACH™ speak a word or sentence that is in one of the word boxes (word prediction windows where candidate words are displayed) by simply pointing at that word box with your mouse. To turn this option on, click on the checkbox in front of the "Words pointed at for . . ." in the "In Word Prediction" section of the "Speech" page of Settings. Notice that you also can adjust the time period that you must point at the word box before its contents is spoken (use the scroll buttons to select the time value). Second, if you would prefer to have the candidate words read to you one at a time (e.g., to simplify the visual canning task), turn on one of the Word^Tips options (found on the Word Prediction – Word Tips page of Settings) and also turn on the "Speak each Word as it is shown" option. For more information on the Word^Tips option, see section 2.11.10.8 "Settings: Word Prediction – Word Tips." Note: If a sound file has been attached to an abbreviation being pointed at in one of the word boxes, then the sound file will be played instead of the text associated with the abbreviation. (For information about how to attach sound files to abbreviations, see section 8.3.4 "Adding,/Changing/Deleting Abbreviations.") 1.7.4 Uses of Speech: Speech Augmentation REACH™ can be used to augment speech. Seven REACH™ features are relevant for speech augmentation. First, you can type a sentence and then have REACH™ speak the last sentence you typed (either automatically – see section 1.7.1 "Uses of Speech: Feedback for Typing," or manually – see section 2.9 'Button: "Sentence" (Speak Last Sentence).' Second, you can prepare several sentences (a speech) in a word processor and then deliver the speech using the speak "Highlight" button option (see section 2.10 'Button: "Highlight" (Speak Highlighted Text)'). Third, REACH™ comes with a speech augmentation dictionary (speech.dic) that was designed to provide a foundation for creating your own speech augmentation system. This dictionary contains over 350 abbreviations and corresponding common sentences. The abbreviations are coded so that you can quickly move to the sentence you want to speak (e.g., 43 "f" is for food, "e" is for entertainment, etc.) See section 8.3.9 "Using the REACH Speech Dictionary™ Feature" for a more thorough discussion of the speech dictionary. Fourth, if you are not happy with the quality of speech that comes from a speech synthesizer, REACH™ makes it easy for you to make recordings of a voice. These recordings are attached to an abbreviation and stored in one of the REACH™ dictionaries. With this tool, you can create your own "high quality" speech synthesizer that uses your own voice (or someone else's voice). You can use the same speech coding system used in the REACH™ Speech Dictionary or create your own coding system. For more information on how to create your own new dictionary see section 8.3.1 "Creating a New Dictionary." For information about adding abbreviations to a new or old dictionary, see section 8.3.4 "Adding/Changing/ Deleting Abbreviations." Note: If you want to speak a sentence without typing it, turn on the "Speak/play keys when pointed at" option on the Speech page of the REACH™ Options dialog box. This approach can provide speech augmentation without "cluttering" your application with a lot of text. If a sound file has been attached to the abbreviation being pointed at, then the sound file will be played (instead of the text associated with the abbreviation). Fifth, REACH has three different "Speech Keyboard Systems" that are dedicated to speech augmentation. The main system has over 120 speech keyboards with links for moving quickly from category to category. This is called the REACH Speech Keyboard System and you can enter it from most of the home keyboards. This system has no pictures on the key faces unless you purchase and load the optional Mayer-Johnson Picture Communication Symbols™, at which time the keys on these 120+ keyboards will automatically load pictures. Sixth, the second speech keyboard system is called the REACH Speech Screen System. This was the original speech keyboard system provided in the early versions of REACH and is included in case someone is familiar with it. Pictures are included with this small system. Initially, six speech categories are offered. When you select a category (e.g., food and drink) another keyboard is loaded that has keys that, when pressed, speak expressions appropriate to that category (e.g., May I have a glass of water please?). See section 5.2.13.7 "REACH Speech Keyboard System™ Feature" for more on this system and how to expand or modify the base system. Seventh, the third Speech Keyboard System that comes with REACH is the REACH Phrase Builder™. This system uses a special user dictionary and special form of abbreviation expansion to let you quickly locate the phrase or sentence you want to speak. See section 5.2.13.8 "Other REACH Speech Keyboards" for more on this system and how to expand or modify the base system. Note: In order for a key to provide speech output, key speech must be turned on in the Options menu (when turned on it reads "Turn Key Speech Off"). Also, the master sound switch in the Options menu must be turned on (when turned on it reads "Turn Sounds Off"). Finally, when authoring a key, the "When pressed, speak the contents of the key" box must be checked in the Key Action dialog box for that key (in the Keyboard Author™ or when Hot Authoring). 44 2.0 The REACH™ Button Bar Figure 15. REACH Interface Author™ Standard Button Bar. Note: The above picture and the order of the buttons discussed in the following sections is based on the "default" order of buttons present when REACH™ is first installed. The Standard Button Bar will look different and have a different order of buttons if you are using scanning or have used the button authoring feature to rearrange the buttons (see next section). Note: The Standard Button Bar automatically changes to the Scanning Button Bar if you turn on one of the scanning options (so that only buttons that make sense for scanning are available for scanning - see section 2.11.2 "Settings: Scanning" for more information). The REACH™ Button Bar (see Figure 15) was designed to provide quick access to some of the REACH™ features that you might use frequently. When you first use REACH™, it will appear at the bottom of your computer's display. However, its location can be changed to the top of your display by using the "Move REACH to Top" option in the View menu. To hide the REACH Button Bar (along with the Menu) press the "Ctrl" and "Alt" and "h" (hide) keys (if using a hardware keyboard, you must hold the Ctrl and Alt key down while pressing the "h" key). To show the Button Bar again, press the Ctrl and Alt and "h" again. This can be used to create more room on your display or to keep young users from playing with various options. You also can author keys on a keyboard so that one key executes the "button bar hide" control function and the second executes the "button bar show" function. However, whenever allowing the button bar to be hidden, be careful because you might be cutting off some users from valuable options. Button Bar Authoring. You can change the locations of the buttons on the standard REACH Button Bar by using your right mouse button and dragging one of the buttons or one of the dividers (the "spaces" between sets of keys) to the desired location. You also can modify the scanning REACH Button Bar, but 1) some changes are not allowed and 2) the new arrangement could affect what gets scanned (i.e., only the buttons that are located between the "Start" button and the "Stop" button are scanned. 2.1 Button: "Menu" The Menu Bar provides a gateway to many of the more powerful REACH™ options. However, it takes up room and you might want to hide it on different occasions to save space. If the Menu Bar is not present (above the Button Bar) it button. Press it again, and the Menu Bar disappears. Notice that any can be produced by pressing the "Menu" maximized applications are automatically resized to fill the area available. 45 2.2 Button: "Double" Click REACH™ provides a "smart mouse" mouse button emulator that simulates a double click. When the "Double" . The next time you point and click anywhere in the button is pressed once, the button's appearance changes to application, three things happen: 1. A double click is simulated instead of a single click. 2. The "Once" label returns to "Double." 3. The system returns to the standard single click mode. and double clicks continue to be simulated If this button is pressed twice in a row, its appearance changes to until the button is pressed a third time, returning the system to the standard (single click) mode. With REACH™'s Smart Sticky Keys, if you have selected either the single or locked double click options and then point at and click on a menu option, REACH™ key, button, etc. (for which a double click does not normally apply), and 2) a single click is sent instead of a double click. then 1) the picture on the double click button changes to 2.3 Button: "Drag" The "smart mouse" mouse button emulator also can be used to simplify a "dragging" operation. When the "Drag" button is pressed once, its appearance changes to . The next time you point and click in the application, a dragging operation is started and the button is held down automatically until you press the pointer's switch a second time. At that time, the "Once" label returns to "Drag" and the system is returned to standard single click mode. and drags continue to be simulated If the "Drag" button is pressed twice in a row, the label changes to "Lock" until the drag "Lock" button is pressed a third time, returning the system to standard, single click operation. With REACH™'s Smart Sticky Keys, if you have selected either the single or locked drag options and then point at and click on a menu option, REACH™ key, button, etc. (for which a drag does not normally apply), then 1) the picture on the drag button changes to Hint: and 2) a single click will be applied instead of a drag. The Drag Lock feature can be useful in some graphics programs. 46 2.4 Button: "Right" The REACH™ "smart mouse" mouse button emulator also provides a right button option. This is especially useful if you are using a pointer with only one switch or if you have difficulty using the right mouse button. For example, you might want to use REACH™'s "Hot Authoring" feature in which you right button click on a REACH™ key to change button is pressed once, the label changes to "Once" its color, label, etc. When the "Right" time you point and click in an application, three things happen: . The next 1. A right button click is sent instead of a left button click. 2. The "Once" label returns to "Right." 3. The system returns to the standard left button condition. and right button clicks continue to be If this button is pressed twice in a row, the label changes to "Lock" simulated until the button is pressed a third time, returning the system to the standard, left button mode. With REACH™'s Smart Sticky Keys, if you have selected either the single or locked right click options and then point at and click on a menu option, button, etc. (for which a right click does not normally apply), then 1) the picture on the right click button changes to and 2) a single click will be applied instead of a right click. Note: You can use the right button click on a REACH™ to start REACH™'s Hot Authoring feature. 2.5 Button: "Last" (Last Keyboard) button loads the keyboard you were using just prior to the current keyboard. This helps The "Last" keyboard you quickly get back to where you were without, for example, having to use the "Select" option in the Keyboard Menu to relocate and reload a keyboard you used recently. This feature is similar to the "Last" (web page) button on many Internet browsers. 2.6 Button: "Home" (Home Keyboard) keyboard button loads the keyboard that you have defined as your "Home Keyboard." This The "Home" keyboard typically has many key "links" which can get you to a large number and variety of keyboards quickly. To learn more about the "Home Keyboard System see section 1.6 'Using REACH™'s "Home Keyboard" System'. To change the Home Keyboard, click on the "Change Keyboard Theme" key found on most home keyboards or see section 2.11.8 "Settings: Home Keyboard." 47 2.7 Button: "Next" (Next Keyboard) If you are using Keyboard A and then used the "Last" button (see section 2.5) to return to a previous keyboard button to return to Keyboard A. This button is similar to the "Next" (Keyboard B), you can use the "Next" button found on many Internet browsers. Using the "Last" and "Next" buttons allows you to quickly get to a keyboard you have recently used. 2.8 Button: "Word" (Speak Last Word) button and REACH™ will speak the last word that you typed. However, REACH™ can Press the "Word" only speak if you have a Microsoft® SAPI compliant speech engine loaded and your system has a sound card and speakers. When speech is being generated, this button momentarily changes to the "Stop" speech which you can use to stop the speech currently being produced. button, Note: If REACH™ does not speak: See three Notes that begin section 1.7. 2.9 Button: "Sentence" (Speak Last Sentence) button and REACH™ will speak the last sentence that you typed. However, Press the speak "Sentence" REACH™ can only speak if you have a Microsoft® SAPI compliant speech engine loaded and your system has a sound card and speakers (Microsoft® has provided their speech engine for free and it is included on the REACH™ installation CD as an option). Note: If REACH™ does not speak: 2.10 See three Notes that begin section 1.7. Button: "Highlight" (Speak Highlighted Text) If you want more than a sentence read aloud, you can first highlight the text to be read and then press the "Speak button. To highlight text in an application (e.g., word processor or web browser) use your Highlighted Text" mouse to highlight that text by holding your mouse button down and dragging over the desired text. When it is "highlighted", the text and background colors will be reversed (e.g., white text on a black background). Pressing the speak "Highlight" button instructs REACH™ to speak that text. Note: If REACH™ does not speak: See three Notes that begin section 1.7. 48 2.11 Button: "Settings" For many features, REACH™ provides two ways of making selections and adjustments. Many such adjustments can be button is made by selecting options from the menus. However, as an alternative method, the "Settings" provided to allow the more experienced user to make changes quickly. Pressing this button produces the Settings dialog box, which allows you to quickly select a topic and then make the desired adjustment(s) (see Figure 16). Figure 16. The REACH™ Settings dialog box offers a variety of adjustments for the experienced user. On the left side of the Settings dialog box, different general categories of adjustments are presented. Any of the topics which have a "+" on their icon have related subcategories that (e.g., when you first enter the Settings dialog box the "REACH Startup" category will be open showing two subcategories: Keyboards and Programs – see Figure 16). When you click on one of the main categories, the subcategories automatically are displayed. On the right side of the Settings dialog box, corresponding specific options are presented for the selected category or subcategory. In the following sections, each page of Settings is discussed in more detail. button at the bottom of the When you have completed your selections in Settings, click on the "OK" Settings dialog box. To undo the changes that have been made on this Settings page, but not any other changes made in Settings, click the "Undo" this page). button at the bottom of the Settings dialog box (you must do this before leaving To cancel all changes made on all Settings pages, click on the "Cancel" 49 button. 2.11.1 Settings: REACH™ Startup REACH™ provides several startup options. These include: automatically starting REACH™, starting with a specific keyboard, and starting one or more application programs. For other features, the general rule is that REACH™ will start with the same options that were active when REACH™ was last exited. On the "REACH Startup" page of Settings, you can indicate whether you want REACH™ to start on computer startup or not. There are two other pages of settings related to startup, dealing with which keyboard to load and which programs to start (see next two sections). Note: Selected Startup options do not take effect until 1) REACH™ is exited, and 2) REACH™ (or Windows™ – depending on the option) is started again. 2.11.1.1Settings: REACH Startup – Keyboard On the "Keyboards" page of Settings (found under REACH Startup), you can determine which keyboard to load when REACH™ first starts. As shown in Figure 17, you can have REACH™ load the Home keyboard, the keyboard you were using when you last exited REACH™, or you can select a specific keyboard. Suggestion: Consider selecting the specific keyboard that you use the most. It might be the "Home" keyboard, or it might be a typing keyboard. Remember that you can always get to your Home keyboard quickly (by pressing the "Home" button). Figure 17. The REACH Startup – "Keyboards" page of Settings. 2.11.1.2Settings: REACH Startup – Programs On the REACH Startup – "Programs" page of Settings, you can select one or more programs that you want REACH™ to automatically load when REACH™ first starts. Figure 18 shows the "Programs" page of Settings. When you first select this Settings page, REACH™ searches your computer for executable programs and lists them (along with a representative icon) in the list box on the left side (see Figure 18). Use the scroll buttons to browse this 50 list. When you find a program you want started, first select it by clicking on it and then press the "Add" button to add it to the list of programs to be started automatically (shown on the right side of Figure 18). Figure 18. The REACH Startup – "Programs" page of Settings. To remove a selected program, click on it and then press the "Remove" button. Depending on your computer and the number of startup programs you have on your computer, it might take a while to present all the programs (especially the icons – which are displayed last). You can select the program as soon as you see it; you do not have to wait for all programs to be displayed. REACH™ only lists programs found in menus. If you cannot find the program you want, use the "Browse" button to locate and select it. 2.11.2 Settings: Scanning Note: For an overview of "scanning" keyboards and how to use the different options, see section 1.4 "Using Scanning Keyboards." On the "Scanning" page of Settings, you can turn scanning on by selecting which type of scanning procedure you want to use (Single Switch, Dual Switch, or Inverse Single Switch) or you can turn scanning off by selecting "No Scanning" (see Figure 19). Note: You also can select scanning options or turn it off in the Scanning Menu. 51 Figure 19. The main "Scanning" page of Settings. When you start scanning, the button bar will change (see Figure 11). You can scan the button bar, however, because some of the buttons are inappropriate for scanning, they have been moved to the left end of the button bar (i.e., the "Menu", "Settings", and "Start" scanning buttons) or right end of the button bar (i.e., "Stop" scanning). To see which keyboards have scanning instructions, click on the "Select" option in the Keyboard Menu. Then browse through the keyboards using the scroll bar. Any keyboard file that has colored keys present on its keyboard icon has scanning instructions available. If you load a keyboard that does not have scanning instructions, REACH™ will still let you scan the word prediction bar (if visible) and the button bar (and ScanBuddy™ if you have that AHF program). When scanning the button bar, you can select the Home keyboard button and get back to a keyboard that is scanning (all home keyboards should be authored to be scanning keyboards). Once you are on the home keyboard, you should be able to select a keyboard link that gets you to where you want to go (i.e., to a typing or speech keyboard). On the Scanning page of Settings you also can select the 'Check this box for "auditory scanning" ...' option by clicking on the box in front of it until a checkmark appears. When this option is on, REACH™ will attempt to provide speech feedback about which row, key, word, or button is being offered (even if the keyboard was not authored with auditory scanning in mind). This feature can be useful to persons who have limited vision or who are not familiar with the keys/words being offered. Finally, there is an option to have REACH™ automatically search for AHF's ScanBuddy™ program when scanning is initiated and start ScanBuddy™ if it is on your computer. By default, this option is turned on. To turn it on, click on the checkbox in front of "Check this box to load ScanBuddy automatically . . ." until a checkmark appears; to turn it off, click on the checkbox until the checkmark disappears. For an overview of scanning including scanning with Smart Lists™, see section 1.4. 52 2.11.2.1Settings: Scanning – Prompts and Timing To make adjustments to scanning times or prompts available, click on the "Prompts & Timing" page of Settings (under "Scanning"). The resulting page lists all available scan-time adjustments (see Figure 20). Different scanning "events" (e.g., moving from one row to the next, moving from one key to the next, showing a prompt, etc.) have been divided into four groups: Keyboard (when scanning the keyboard), Words (when scanning the word prediction bar), Buttons (when scanning the Button Bar), and General (other scanning events). When the "Prompts & Timing page of Settings is first displayed, the "Keyboard" options are shown, but you can change to a different group by pressing the appropriate button above the window that lists the events. Note that you also can select a sound to be played or assign text to be spoken for each event. Prompts and Timing for Keyboard Scanning. This page of Settings lets you change how long different keyboard items are scanned. Also, different scanning "prompts" can be turned on or off and you can determine how long a prompt is presented. Figure 20. The "Prompts & Timing" page of Settings with the Keyboard scanning options shown. As shown in Figure 20, the events for which time can be adjusted for keyboard scanning include: how long the first keyboard row is offered, how long the subsequent keyboard rows are offered, how long the first key in a selected row is offered, and how long subsequent keys in a selected row are offered. To adjust any of these times, first click on the event you want to change, then click on the increase decrease button or button to the right of the list of events to adjust to the desired time. One prompt option is available: "Prompt me to stay in the row . . . ." When this option is active, a green checkmark appears to its left. When scanning, this option offers the user a chance to stay in the selected row (rather than returning to scanning all the rows). This can save time if, for example, you selected the right row – but you missed the key in that row – because you can click when the prompt is offered and repeat that row rather than having to indicate the right row again. Notice that you also can adjust how long this prompt is offered. 53 Options for Audible Sounds and Speech Prompts. For the keyboard scanning events and most similar events listed in the following three sections, you can instruct REACH™ to play an audible sound (i.e., *.wav file) or speak specified text. Specifically, at the bottom of the Prompts & Timing page (look under "Select an audible prompt"), you can specify a sound file to be played when that event occurs ("Sound") or text you want spoken ("Speech"). To play a sound, click on the "Choose" button and the "Sound Gallery: Find the sound you want to load" dialog box appears (see Figure 131). This dialog box shows the sound files that come with REACH™ (located in the "Sounds" folder). To preview one of the sounds, click on it with your mouse. When you find the sound you want, click on it and then press the "OK" button. For information about adding sounds, see section 2.11.12 "Settings: Sounds." To have synthesized speech speak something when the selected event occurs, type the text you want in the text entry box to the right of "Speech." For example, you might want to hear "first row" spoken when the first row of keys is offered during scanning. Note: There are four ways to have scanning cues read aloud (i.e., auditory scanning). First, a keyboard can be authored to provide sounds and speech when a key is "pointed at." These sounds are then played during scanning when that key is offered. With the Scanning Expert, you also can assign sounds or speech to be played for each defined row. Second, you can turn on the "auditory scanning" option found on the "Scanning" page of Settings. With that option, REACH™ attempts to speak something for most events (e.g., the label of the key). In the third method (described just above), you can specify text to be spoken when specific scanning events occur. In the fourth method, you can record speech as a sound file and use it to announce specific scanning events by playing those sound files when the event occurs (also described just above). Note: If you have sounds or speech played while scanning, REACH™ will not proceed to the next scanning step until the sound or speech is completed, so you might want to use short sounds or expressions, so that your total scanning time is not slowed down too much. Note: If you have both a sound and speech selected, speech takes priority. button and a list of time events Prompts and Timing for Word Prediction Scanning. Press the "Words" and current time settings associated with word prediction scanning is presented (see Figure 21). Figure 21. The "Words" section of the "Prompts & Timing" page of Settings. 54 These events include: how long the word prediction "word bar" is offered, how long the first word box is offered, and how long subsequent word boxes are offered. To adjust any of these times, first click on the event you want to change, then click on the increase button or decrease button to the right of the list of events to adjust to the desired time. One prompt is available: "Prompt me to stay in word prediction . . . ." When this option is active, a green checkmark appears to its left. To turn this prompt on, click on it until a checkmark appears; to turn it off, click until the checkmark is gone. When scanning, this option offers you a chance to stay in the word prediction word bar (rather than moving on to the Button Bar). This can save time, for example, if you correctly selected word prediction, but you did not click when the target word was offered, you can stay in word prediction by clicking when the prompt is offered – and avoid having to go through the keyboard to get back to word prediction. Note that you can adjust how long this prompt is offered. You can assign specific sound files or speech to be played for any of these word prediction scanning events. For more information on how to do that, see the section above entitled "Options for Audible Sounds and Speech Prompts." Prompts and Timing for Button Bar Scanning. Press the "Buttons" prompts associated with scanning the button bar (see Figure 22). button for a list of time events and Figure 22. The "Buttons" section of the "Prompts & Timing page in the Settings dialog box. The two timing events include how long the first button is offered and how long subsequent buttons are offered. To adjust either of these times, click on the event you want to change and then click on the increase button or decrease button to the right of the list of events to adjust to the desired time. Two prompts are available with the first being "Prompt me to scan the button bar . . . ." When this option is active, a green checkmark appears to its left. During scanning, this option offers the user the option of scanning the REACH Button Bar. Turning this prompt off will stop the Button Bar from being offered during scanning. 55 The second prompt option is "Prompt me to stay in the Button Bar . . ." (rather than returning to scanning the Keyboard or ScanBuddy™ - if loaded), and this can save time (e.g., a second chance if you missed the button you wanted to press). Note that you also can adjust how long this prompt is offered. Warning: Turning off the "Prompt me to scan the button bar. . ." prompt will stop REACH™ from offering the Button Bar during scanning. Be sure that you want to turn this prompt off because if you cannot scan the Button Bar, you might not be able to move to another keyboard (e.g., by using the "Home" button) or to give an application the focus by using the next "Program" button. You also can assign specific sound files or speech to be played for any of these Button Bar scanning events. For more information on how to do that, see the section above entitled "Options for Audible Sounds and Speech Prompts." Prompts and Timing for General Scanning. Press the "General" scanning events is presented (see Figure 23). button and a list of settings for general Figure 23. The "General" section of the "Prompts & Timing page in the Settings dialog box. These events include: how many times the overall scanning pattern is repeated before scanning pauses, whether to activate an option that lets you undo your last typing action or row selection by holding your switch and how long it must be held down, how long and whether a prompt is presented to "reverse" the direction of scanning (single or dual switch only), and how long to offer ScanBuddy (if it is installed on your computer). To adjust any of these times, first click on the event you want to change, then click on the increase decrease button or button to the right of the list of events to adjust to the desired time. The first event sets the number of scanning cycles that are performed before scanning pauses automatically. For example, if you have it set to '"1", it will offer the keyboard, the word prediction bar, the Button Bar, and ScanBuddy (if installed) one time before pausing. To start scanning again, operate your switch once. If you have this option set to "2", then it will repeat the same cycle twice before pausing. The second event is "Prompt to undo after holding the switch. . . ." When this option is active, a green checkmark appears to its left. During scanning, this option offers you the opportunity to "Undo" a selection (row, key, or word 56 prediction selection) by continuing to hold the switch closed (only available in single and dual switch scanning). The prompt is displayed when the selected time has passed and when the "undo" operation is available. Note: The Scanning Pause option is not available when you are using Inverse Single Switch Scanning. The third event is "Show the reverse option. . . ." When this option is active, a green checkmark appears to its left. During scanning, this option offers you the opportunity to change the direction of scanning for rows, keys in a selected row, or words in the word bar. The reverse prompt will only be presented when there are at least five options available. You also can assign specific sound files or speech to be played for any of these general scanning events. For more information on how to do that, see the section above entitled "Options for Audible Sounds and Speech Prompts." Note: Scanning should not be used with any Assess Tasks (see section 4.7 "Options Menu: Assess..."). Note: For an overview of how to use scanning in REACH™, see section 1.4 "Using Scanning Keyboards." 2.11.2.2Settings: Scanning – Switches Figure 24 shows the Switches page of Settings, where you can indicate which switch or switches you will be using when scanning. Figure 24. The "Scanning - Switches" page of Settings. REACH™ accepts switch information from two different sources. If using a mouse or a mouse emulator, REACH™ uses a real or simulated left mouse button click for the first switch (i.e., the single switch for single switch or inverse single switch scanning and the first switch in dual switch scanning) and a real or simulated right mouse button click for the second switch in dual switch scanning. If you are using the mouse buttons directly as your switches or if you are using other switches that emulate mouse button clicks, then select the "Mouse" option. Note: If you are using a joystick or other pointer that emulates a mouse, then select the "Mouse" option. 57 If you are using switches on a joystick directly or switches that emulate those from a joystick, then select the "Joystick" option. This option tells REACH™ to treat Switch 1 from your joystick as a left mouse button click and treat Switch 2 from your joystick as a right mouse button click. 2.11.2.3Settings: Scanning – ClickAssist (ClickAssist™ is not available for Windows98) Figure 25 shows the ClickAssist page of Settings, where you can turn on and adjust this powerful assistive feature. Figure 25. The "Scanning - ClickAssist" page of Settings. If you are using scanning, and have trouble operating your switch as accurately as you would like, then you should try AHF's ClickAssist™ technology. With this option, you can "define your own switch action" to get rid of some of those unintentional selections that can occur before or after the switch action you wanted to make. The first option turns off ClickAssist™ and the second and third options represent the two major corrections you can make. First, if you tend to "bounce" the switch when using it, you can select the second option "I make multiple clicks and then I push the button down for some time and lift." With this option, the first few times you operate the switch will not be counted as clicks. Rather, a click will only be generated if you hold the switch closed for the amount of time that you specify in the next statement. For example, if you do not want a click sent unless you have held the switch for 2.00 seconds, then enter "2.00" for "X" in the statement: "If I hold the switch down for X seconds, then it is a real click" so that it says: If I hold the switch down for 2.00 seconds, then it is a real click." Second, after making a good click, if you tend to bounce the switch again after the real click is made, you can have ClickAssist™ help with that by checking the third box "I make another accidental click after a good click, so wait a while before allowing another click." and just below that, enter the amount of time you want ClickAssist™ to wait 58 before allowing another click. For example, if you want to wait at least 3.00 seconds before allowing another click, enter "3.00" so that the statement now reads "Wait 3.00 seconds, then allow me to click again." Note: There is an important reminder at the bottom of this page of Settings. If you find that you can release your switch more accurately than you can make your switch, you should try Inverse Single Switch Scanning. If you are not sure, open the REACH Assessment Battery (found in the Options menu), try both the "Click" and the "Release" tasks, and compare the resulting data to determine if you are faster and have fewer errors releasing than clicking (suggesting that you should use Inverse Single Switch Scanning method) or if you are faster and have fewer errors clicking than releasing (suggesting that you should use the Single Switch Scanning method). 2.11.3 Settings: Dwell External switches such as a mechanical switch, eye blink switch, puff-and-sip switch, etc., can be difficult to use for some people. Some people can use standard pointers, but have difficulty making selections because they cannot operate the standard switch. If this is true for you, try the REACH Dwell Switch option. The Dwell feature clicks for you automatically when you point at any one location on the display for a period of time. More specifically, once REACH™ determines that you are aiming at a spot on the display, a "ready" clock is started and a prompt (of your choice) indicates that the dwell switch is starting (e.g., the prompt might say "Ready"). At the end of the specified ready time, a second "Set" clock begins and a prompt indicates that the second stage is starting (e.g., the prompt might say "Set"). At the end of the "Set" time period, a third "Go" clock begins and the prompt indicates that the third stage is starting (e.g., the prompt might say "Go"). If the mouse cursor stays in the same location, a mouse click is generated when the third clock finishes. If pointing at a key, then the key is pressed automatically. The Dwell switch not only works on REACH™ keyboards, but on most applications as well. If the pointer is moved away from the key at any time during this series of events, the procedure is canceled. If you combine Dwell with the REACH Smart Mouse buttons (i.e., Double, Drag, and Right), you can "dwell" to click, double click, right click, and drag anywhere in REACH™ and in most applications. Figure 26. The main "Dwell" page of Settings with Dwell turned on. 59 When you click on the "Dwell" option in the list of Settings topics found on the left side of the "Settings" dialog box, the main page of Dwell settings is displayed on the right side and three subtopics are displayed below the Dwell option: Timing, Wobble, and Pause Options (see Figure 26). On the main Dwell page of Settings, you can turn the Dwell switch option on by clicking on the checkbox until a checkmark appears, or turn Dwell off by clicking in the checkbox until the checkmark disappears (found in "Step 1"). In Step 2, you can select a Dwell "Prompt" that will provide visual cues about what stage (e.g., ready, set, go) that the dwell switch is in. If you select the "Text Prompt" option, the word "Dwell" will first appear (close to the mouse cursor), followed by the word "Ready", followed by the word "Set", followed by the mouse click. If you select the "Traffic Light", then a picture of the traffic light will appear next to the mouse cursor (showing a red light) and when you continue to aim at a target, the colors on the traffic light will go from red to yellow (i.e., "get ready") and yellow to green (i.e., "get set") and then the mouse click will be created. In Step 3, you can select (or create) a sound to be played when the mouse click is simulated. If you want to adjust the time periods associated with dwell, see section 2.11.3.1. If you want to make pause options available when using Dwell, see section 2.11.3.2. Finally, if you want REACH™ to apply smoothing to the mouse cursor when using Dwell, see section 2.11.4 "Settings: Wobble." Note: REACH Dwell might not work with some application programs (especially graphics programs) because of the way they were written. Note: When Dwell is on, you will not be able to drag icons on your desktop without using the REACH Drag option on the REACH Button Bar. Note: The REACH Dwell feature should not be used with some of REACH™'s Assess Tasks (Button: Click, Button: Double Click, Button: Release, Point-and-Click, and Drag). 2.11.3.1Settings: Dwell – Timing Figure 27. The Dwell "Timing" page of Settings. 60 There are three time periods associated with the REACH dwell that can be thought of as corresponding to "start dwell, ready, and set" ("go" occurring at the end of "set"). Click on the "Timing" topic under Dwell in Settings, to display the Timing page of Settings is displayed (see Figure 27). In the first three steps you can adjust the time associated with each of the three time periods by dragging the slide adjustments or by clicking on the buttons at the two ends of the slide adjustments. You can adjust each of the three periods from 0.1 to 3.0 seconds (however, REACH™ will not allow the total dwell time to be less than 0.3 seconds). Research Note: During user tests, with all three times set to be equal, a sample of physically disabled adult subjects had an average preferred time of 0.47 sec for all three settings with a standard deviation of 0.15 sec. The corresponding preference for a sample of non-disabled adults was a mean preferred setting of .35 sec for all three settings and a standard deviation of 0.17. This difference was not statistically significant. The mean preferred settings for non-disabled adolescents and children were 0.40 sec and 0.53 sec respectively. In Step 4, you can adjust how steady the mouse cursor must be before Dwell starts. If you are not able to hold your pointer very steady, then try a lower value for Steadiness. If you have the "Pause after Dwell" option turned on (see following section), then the Steadiness setting has an effect on its performance. Specifically, the higher you set Steadiness, the less you have to move to restart Dwell . As usual, try different values to see what works best for you. 2.11.3.2Settings: Dwell – Pause Options When you click on the "Pause Options" topic on the left side of the Settings dialog box, the Pause Options page is displayed (see Figure 28) and you can select from two different options for pausing the dwell switch. Figure 28. The Dwell "Pause Options" page of Settings. If the first (top) pause option is active, REACH™ will present an area of the display (top right corner) where, if you move the mouse cursor there, a prompt will appear asking if you would like to pause Dwell (see Figure 29). If you want to pause Dwell (e.g., while you read a document or a web page), then dwell (click) where it says "Dwell here to Pause Dwell." Dwell then will pause until you restart it by pointing in the same area of the screen and dwell where it says 61 Figure 29. The "Pause Dwell" prompt that can be used to temporarily pause Dwell. If Dwell is already paused, the wording on this prompt changes to "Dwell here to Restart Dwell." "Dwell here to Restart Dwell." If you want this window to retract, move your mouse outside the top right corner or aim it at the icon at the end of the window. When you are finished pausing and want to restart Dwell, aim in the upper right corner and the window will appear again, but this time it will say "Dwell here to Restart Dwell." Aim there, and Dwell is started again. If you use Dwell and want this method available to pause dwell, click on the checkbox in front of "Offer Pause when using Dwell" until a checkmark appears; to turn it off, click until the checkmark is removed. The second "Pause after Dwell" option is offered as a method to avoid a common problem with many dwell switches. For example, if you use Dwell to click on a key on a REACH™ keyboard or at a menu option on an application, and then pause momentarily (e.g., to look to see where you will move next), the key might be selected again (and again and again) until you move the pointer. When active, this pause option automatically pauses Dwell after each mouse click until you move your pointer from the site of the last click. To try this option, click on the checkbox in front of "Pause automatically after a click?" until a checkmark appears. To turn it off, click until the checkmark is gone. Note: This pause feature works everywhere you click – not just on REACH™ keys. Note If you find that you have to move too much to restart Dwell after the pause, go to the Timing page of Dwell settings and increase the "Steadiness" setting. If you find that you have to move too little before Dwell restarts, go to the Timing page and reduce the Steadiness setting. 2.11.4 Settings: Wobble Click on the "Wobble" category and the "Wobble" page of Settings is displayed (see Figure 30). Here, you can turn on and adjust the REACH™ wobble feature, which can help you hit small targets by "smoothing" the mouse cursor and removing some of the "jitter" that can occur when you use a pointer. When you use Wobble, a second "arrow" mouse cursor appears. This is the active cursor and depending on how you have set wobble, it will usually move slower than the actual mouse cursor. It is the second arrow determines where the mouse click is delivered. cursor that Whether you should use the Wobble feature depends on the type of pointer you are using, the amount of control you have over the pointer, and your personal preference. While increasing the Wobble setting tends to increase accuracy in some situations, it also tends to slow down the pointer, a feature that some users might not like. To turn on the Wobble feature, click on the checkbox in front of "Click here to use wobble" until a checkmark appears. To turn it off, click on the box until the checkmark is removed. 62 Figure 30. The "Wobble" page of Settings. To adjust the amount of "smoothing" that wobble performs, move the slide to a smaller value (left - to decrease smoothing) or a larger value (right - to increase smoothing) until you are happy with the performance of Wobble. Changes are not made until you exit Settings. Try different values to determine if Wobble helps you and, if so, what value works best. Also, the "Wobble" task in the "Assess" option (select "Options" from the main menu and then "Assess"), can provide some guidance about the appropriate wobble setting based on measures of your steadiness. 2.11.5 Settings: View Figure 31. The "View" page of Settings. 63 Click on the View option on the left side of the Settings dialog box and the "View" page of settings is shown on the right side (see Figure 31). Also, the "Word Prediction" subcategory is displayed in the list of categories. On the View page of settings you can define the general layout of the REACH™ keyboard, word prediction, and button bar. In Step 1, you can decide whether you want to be able to see the Menu Bar (you also can press the "Menu" button to hide/show the Menu Bar or use the Hide/Show Menu Bar option in the View menu), and whether you want to see the Word Prediction "Word Bar" (where word prediction candidates are displayed – you also can use the Hide/Show Word Prediction option in the View menu). To select either of these options, click on the checkmark in front of them until a checkmark appears. To remove them, click until the checkmark is gone. In Step 2, you can decide whether you want the REACH™ keyboard "docked" (i.e., attached to the REACH Button Bar (as was standard in early versions of REACH™), or "floating" (a free standing window that can be moved to a desired location by dragging its title bar). Similarly, you can decide whether you want the REACH Word Prediction word bar to be docked (attached to the keyboard if the keyboard is docked or attached to the Button Bar if the keyboard is floating) or "floating" (a free standing window that can be dragged to a desired location or can be set to track the cursor – see section 2.11.10.1 "Settings: Word Prediction – Caret Tracking"). Click on the radio button to select the options that you want until a black dot appears in that circle. Note: If you select "floating" for the REACH™ keyboard, you might want to use the "Change Keyboard Size. . ." option in the Keyboard menu to adjust its size. Note: The main disadvantage of using a "floating" keyboard is that the keyboard can block your view of the application you are working with. When docked, AHF's "Windows Management" feature reduces this problem because the applications are shown above (or below if you have REACH™ docked to the top) the REACH™ keyboard. In Step 3, you can decide whether you want the REACH Button Bar (and keyboard and word prediction – if they are docked) to be located at the bottom of the display or at the top of the display. When the Button Bar is at the top, the order of REACH™ components from the top down is: Menu Bar (if displayed), Button Bar, keyboard (if docked and displayed), and word prediction (if docked and displayed). 2.11.5.1Settings: View - Word Prediction Select the "Word Prediction" subcategory under "View" in Settings and different display options are presented for word prediction (see Figure 32). Here, you can change the orientation of the REACH Word Prediction "word bar" (where the different word prediction candidate words are displayed). The word bar can be either horizontal or vertical. If in horizontal mode, you can select how many words you want displayed (i.e., how many "word boxes" are in the word bar). In vertical mode, you also can adjust the number of words presented, but you do this by dragging the height of the word bar. Select which window orientation you want by clicking on the radio button in front of that option until a black dot appears there (you can do the same thing by using the "Make Word Prediction Horizontal/Vertical" option in the View menu). To adjust the number of words displayed in horizontal mode, click on the increase button. 64 button or decrease Figure 32. The View – "Word Prediction" page of Settings. 2.11.6 Settings: Smart Keys (Available only if you purchased Smart Keys) If you purchased the AHF Smart Keys™ add-on to REACH, click on the "Smart Keys" category on the left side of the Settings dialog box and 1) a description of Smart Key Technology™ appears on the right (see Figure 33) and 2) the two Smart Keys subcategories appear below Smart Keys on the left: "How They Display" and "Other Settings." There are no options or settings on the Smart Keys page, only a brief description of what Smart Keys does. All the settings for Smart Keys are found on the two subcategory pages (see next two sections). Figure 33. The main "Smart Keys" page of Settings. 65 2.11.6.1 Settings: Smart Keys – How They Display (Available only if you purchased Smart Keys) In general, Smart Key Technology™ attempts to guide you to the next key you are typing. However, there are several ways this can be done and it is probably best if you try the different methods to see what works best for you. Click on the "How They Display" category of Smart Keys™ settings and various options for displaying Smart Keys are presented (see Figure 34). If you select the first option "Nothing", then Smart Keys™ is turned off and nothing will happen to keys that are unlikely to follow the letters you have already typed. With the second option "Remove them", Smart Keys™ literally removes the keys for those characters not found to follow the current sequence of letters you have typed. Figure 34. The Smart Keys – "How They Display" page of Settings. If you are typing and the key you want is not there, this is because you are typing a word that is not in any of the currently loaded dictionaries. When that happens, press the "Escape" key (which has been labeled "Restore" on several REACH™ keyboards) and all keys are returned. When you finish typing the novel word, it is highly recommended that you press the "Add" word to dictionary button, so Smart Keys™ knows about that word the next time. Removing all unlikely keys can dramatically help you locate the next key. However, it might be too dramatic for some users, who might not like the keyboard changing that much. Consequently, other Smart Keys™ options are available. If you select the third option "Make them Gray and Inactive", the outlines of the unlikely keys are still displayed (i.e., they are "grayed out"), but you cannot select them by clicking on them (they are inactive). The fourth option "Make them Gray and Active" is similar to the last option, except that the grayed out (unlikely) keys can be used. This option might be the best if you are typing a lot of unusual words that are not in the dictionary(ies) you are using. However, the chances of accidentally pressing the wrong key increase because all keys are active. 66 In the fifth option "Swap Label and Background Colors", keys that are unlikely are modified so that colors of their labels and background are switched. For example, if a key normally has a black label and a yellow background and it is found to be unlikely, then the label would change to yellow and the background color would change to black. Also, with this option the unlikely keys are active (i.e., they can be pressed at any time). Note: If a key has a picture on the key face that blocks the view of the background color, the color switch might not be perceived. However, the color of the key's label (if there is one) will still change and should be visible. The sixth option "Change their Colors" lets you select a color scheme for keys found to be unlikely. Click on this option to turn it on. Click on the "Label. . . " button just below the sixth option and you can pick the color of the label from the resulting "Color" dialog box. Similarly, press the "Background. . . " button, and you can pick the background color you want for the key. 2.11.6.2Settings: Smart Keys – Other Settings (Available only if you purchased Smart Keys) Click on the Other Settings subcategory under Smart Keys™ to see other Smart Keys™ options (see Figure 35). When using Smart Keys™, you might not want all keys to be affected. For example, you might only want keys that type letters to be removed or changed as you type. In Step 1, you can select which types of keys you want to always remain on the keyboard. Your choices include: Number Keys, Punctuation Keys, Keys that Don't Type Anything, Macro Keys, and Keyboard Link Keys. If you want any of these key types to always remain unchanged on your keyboard, click on the checkbox in front of that category until a checkmark appears. In Step 2, you can turn on/off REACH™'s "AutoType" feature. The AutoType option completes words you are typing based on 1) the letters you have already typed and 2) the words in the dictionaries you currently have open. If AutoType is active and detects there is only one letter that follows the letter(s) you have typed, it will type the next letter for you. Similarly, if AutoType detects that there is only one word that begins with the letter(s) you have typed, then it types that word for you. Figure 35. The "Other Settings" (for Smart Keys) page of Settings. 67 For example, if you type "tes", AutoType will type a "t" (test) and if you continue typing "in", then AutoType will finish the word by typing a "g" and a space resulting in "testing" (a space is typed because there are no other words with that root). Besides words, AutoType also works with abbreviations and numbers. Turn on the AutoType option by clicking on the radio button circle in front of "Yes." To turn it off, click on the circle in front of "No." You also can speak (or stop speaking) any letters that are "AutoTyped" in the "AutoType" section of the Speech page of Settings. 2.11.7 Settings: Smart Lists (Available only if you purchased Smart Lists) Figure 36. The "Smart Lists" page of Settings. Smart Lists™ (Patent Pending) technology is a new way of typing that can be very useful for some people because it can dramatically reduce the number of clicks required (for both scanning and point and click) and also increase typing speed. On this page of Settings (see Figure 36), you can turn on/off the powerful Smart Lists™ option. To turn on Smart Lists, select "Yes;" to turn it off, select "No." There are separate pages in Settings for using Smart Lists™ when scanning and for when using Smart Lists™ when using point-and-click input. Also, there is a separate page in Settings to turn on/off and select options for the Smart Lists™ "Dynamic Labeling™" feature. For more information about the advantages of using Smart Lists™ when scanning or when using point and click, see section 1.2.1.2. 2.11.7.1Settings: Smart Lists – Point and Click (Available only if you purchased Smart Lists) Figure 37 shows the settings for Smart Lists when using point and click input mode (e.g., a mouse or head pointer). The recommended settings can be quite different for scanning and point-and-click input. When using point and click, it really is more a matter of your preference. Try the different settings and see what works for you. 68 Step 1. Select one of the five general settings provided. If you like using lists to select from, try one of the last two options. If you do not like lists unless they are short, try one of the first three options. If you select the first "Always on keyboard. . ." option, then you will use the keyboard (Smart Keys™) to type until there are only words in the list presented and the list length is equal to or shorter than the number you specify in "Always display a list when. . . " line see the bottom of Step 1. Step 2. Select whether items in the lists are ordered alphabetically or by their probability of use. For point and click, it really is a matter of preference (unlike in scanning, where listing by probability is highly recommended). For point and click, many people prefer an alphabetical order because they are familiar with visually searching such lists (e.g., in phone books). Figure 37. The Smart Lists – "Point And Click" page of Settings. Step 3. Decide if you want longer lists presented in two columns or one column. If you select the "Always show the list in one column" option, then remember that for longer lists you will have to click on the scroll down icon to display the remaining items in the list. Step 4. Decide if you want words to be shown in word prediction when using Smart Lists. 2.11.7.2Settings: Smart Lists – Scanning (Available only if you purchased Smart Lists) The Smart Lists™ (Patent Pending) approach to typing can help you significantly reduce the number of clicks and increase your speed if you are using scanning to type with a REACH™ keyboard. Figure 38 shows the page of settings that take effect when you are using scanning. The recommended settings can be quite different for scanning and point-and-click input. Unlike when using point-and-click input, when using Smart Lists™ and scanning, there are definitely strong recommendations provided. Step 1. Select one of the five general settings provided. When scanning, it is highly recommended that you move to a list as soon as possible, so the fourth or fifth options are recommended - try those first. If you like to see a list of words as soon as possible, then try increasing the number of words shown in the "Always display a list when. . . " line at the bottom of Step 1. 69 Figure 38. The Smart Lists – "Scanning" page of Settings. Step 2. Select whether items in the presented lists are ordered alphabetically or by their probability of use. For scanning, it is highly recommended that the words are ordered by their probability (i.e., the "More likely words first" option). Overall, this approach will reduce the overall time you spend waiting while scanning and increase your speed. Step 3. Decide if you want longer lists presented in two columns or one column. This is a matter of personal preference. If you select the "Always show the list in one column" option, then remember that for longer lists some of the words will not be shown in the initial list presented. When scanning, REACH™ automatically will show you the rest of the list after the first section has been offered. If you are good at visually scanning longer lists, try the twocolumn display. 2.11.7.3Settings: Smart Lists – Appearance (Available only if you purchased Smart Lists) The appearance of the options offered in a Smart List™ (the letter font, size, color, and background color) can match that of the keyboard key last typed or that used to present words in the word prediction windows (see the settings page shown in Figure 39). Most of the keyboards have been initially set to take on the appearance of the keyboard keys. However, if you want the lists to appear dramatically different from the keys (e.g., much smaller or larger), then click on the radio button in front of "I want Smart Lists to look the way word prediction looks." To make changes to the way that words appear in word prediction, click on the "Word Prediction" tab in Settings, then click on the "Word Size & Color" tab, and make your changes on the resulting page. You also can get there by selecting "Word Size/Color" in the Word Prediction Menu. If you have selected the first option (where Smart Lists™ look like the keyboard keys), and you want to change the appearance of both the keyboard keys and the Smart Lists™, you can use "Hot Authoring™" or the "REACH Keyboard Author™" to change the appearance of the keys, and those changes automatically are applied to Smart Lists™. 70 Figure 39. The Smart Lists – "Appearance" page of Settings. 2.11.7.4Settings: Smart Lists – Dynamic Labeling (Available only if you purchased Smart Lists) Figure 40. The Smart Lists – "Dynamic Labeling" page of Settings. If you prefer to stay on a keyboard (e.g., using Smart Keys™), but you are better at recognizing the beginning of the word you are typing than you are at picking the next letter (as in standard typing), try the Dynamic Labeling™ feature (Patent Pending). To try this option, go to the "Dynamic Labeling" page of Settings (see Figure 40). 71 For more information on this feature click on Dynamic Labeling™, select "Dynamic Labeling" in the REACH™ "Tour" (a link is provided on most REACH™ Home Keyboards), or, if you are running the program as a demonstration copy, select one of the "Dynamic Labeling" demonstration keys found on most "Favorite Keyboards" keyboards (a link to such a "Favorite Keyboards" keyboard is provided on most Home keyboards). On this page of Settings, you can determine how the Dynamic Labels™ are displayed. On the top half of this page, select whether/how Dynamic Labels™ are displayed on keyboard keys when they are not pointed-at. The first option turns on/off Dynamic Labeling™. Select the second option, and the standard key labels are replaced with Dynamic Labels™. With the third option, the standard labels are retained, but new Dynamic Labels™ are added to the bottom of the key's face. In the fourth option, only keys which will result in one or more letters being "AutoTyped" are dynamically labeled. On the bottom half of the page, select whether/how Dynamic Labels™ are displayed on keys when they are pointed-at with a mouse. The first option turns on/off dynamic labeling for keys which are pointed at. Select the second option, and the standard key labels are replaced with Dynamic Labels™ when you point at them with your pointer. In the third option, the standard labels are retained, but new Dynamic Labels™ are added to the bottom of the key's face when you point at them with your pointer. Select the fourth option, and only keys which will result in one or more letters being "AutoTyped" are dynamically labeled when pointed at. 2.11.8 Settings: Home Keyboard Figure 41. The "Home Keyboard" page of Settings. 72 In many ways, the REACH™ "Home" keyboard is the hub of a keyboard communication network that helps you get quickly to the specific keyboard you need. Click on the "Home Keyboard" category in Settings (see Figure 41), and you can decide which home keyboard you want as your home keyboard. Selecting the Home Keyboard that is best for you is important because it is your gateway to many other keyboards, button on applications, etc., and because you can always get to it quite quickly (i.e., by pressing the "Home" the REACH Button Bar). When you first start REACH™, you are allowed to select a home keyboard that sets a "theme." The path and name of that keyboard will appear in the text box under "Home Keyboard" (see Figure 41). To change to another home keyboard, press the "Change. . ." button and the Keyboard Gallery dialog box will appear that displays different home keyboards available (home keyboards are located in the "Home" subfolder of the Keyboards folder). The names of the keyboards in this folder all begin with the word "home" and have been specially created to be useful as home keyboards. Many of them already have built-in links to other keyboards (e.g., typing, speech, etc.). Note: While you can customize any of the home keyboards or create your own new home keyboard using the Keyboard Author, all home keyboards should be located in the Home folder and the name of the keyboard should begin with the word "home." 2.11.9 Settings: Favorite Programs Click on the "Favorites" category of Settings and the "Favorites" page of Settings is displayed (see Figure 42). Here, you can decide which application programs you would like to be presented on your "Favorite Programs " keyboard. When this window is opened, REACH™ searches your computer for different programs and lists them in the "Applications" box on the left side. To add a program to your current list of favorite programs, locate it in the list, click Figure 42. The "Favorites" page of Settings. 73 on it, and then press the "Add" button. To remove a program from your list of favorites, locate it in the list of "Current Favorite Applications" (list box on the right), click on it, and then press the "Remove" button. If you cannot find the program you are seeking in the list of programs, press the "Browse" button and search for the program. When you find it, click on it and press the "Add" button. Press the "Cancel" button if you cannot locate your program and want to quit looking for it. You then might want to use the "Find" option in the Windows Explorer to find the location of the program, and then come back to this window and use the "Browse" option to add it. REACH™ automatically places the favorite programs you have selected on the keys of your current "Favorite Programs" keyboard. They are placed in the order that they are listed on this (Favorites) page of Settings. Your Favorite Programs keyboard is identified by the links from your home keyboard. 2.11.10 Settings: Word Prediction The REACH word prediction engine is a powerful feature that is built into REACH™. Click on the "Word Prediction" category for a brief description of the options available in the Dictionary Manager and Association Manager, as well as links to both the Dictionary and Association Managers (see Figure 43). A number of subcategories are displayed below the main Word Prediction category (see following sections). Figure 43. The main "Word Prediction" page of Settings. Click on the link to the Dictionary Manager and the "Dictionary Manager" dialog box is shown (see left side of Figure 44). There, you can open, close, create, delete, and build dictionaries as well as edit the contents of specific dictionaries. If you load the Dictionary Manager using this button, you will be returned to this Settings page when you exit the Dictionary Manager. 74 Figure 44. Pictures of the "Dictionary Manager" (left) and the "Graduated Dictionary Editor" dialog boxes. After installation, six dictionaries are available. The Main Dictionary has different vocabulary levels available. Click on the main dictionary icon, then the "Edit" button, and the Graduated Dictionary Editor dialog box is presented (see right side of Figure 44) which allows you to select the best vocabulary size for your situation. For more information on the graduated dictionary see section 1.2.2.2 "Graduated Dictionary." Notice that the icon for the main dictionary is distinguished from the other dictionaries by the color of its cover and button at the bottom pages. If you have questions about what the different icons mean, click on the "Legend" of the Dictionary Manager and the "REACH word prediction Dictionary Manager Legend" dialog box will appear with a list of icons and their meaning (see picture below). Another unique and powerful feature that is unique to REACH is that for any given keyboards, dictionaries can be associated with that keyboard so that only those "associated dictionaries" are searched when the user types with that keyboard. For example, you can have a dictionary with math terms associated with a "math keyboard" so that when using that keyboard, only math terms are offered. For more information on this powerful option, click on Associated Dictionaries. Click on the link to the Association Manager, and the "Association Manager" dialog box is shown (see Figure 45). There, you can associate specific dictionaries with the keyboard that is currently loaded. Subsequently, when that keyboard is used, only those associated dictionaries will be searched for words. 2.11.10.1 Settings: Word Prediction – Caret Tracking Click on the "Caret Tracking" category in Settings and the associated options and settings are displayed (see Figure 46). The "caret" is the small blinking "text cursor" that shows you where you are typing in your application. If you have the word prediction window "floating" (not docked) and are in the horizontal window orientation you can turn on the 75 Figure 45. Picture of the Association Manager dialog box. CaretTracker by clicking on the checkbox in front of "Vertically" (as shown in Figure 46). When active, CaretTracker will automatically move the REACH Word Prediction window up and down (vertically) so that you can see where you are typing (in most applications). Figure 46. The "Caret Tracking" page of Settings. If word prediction is in the vertical orientation and word prediction is floating (not docked), then the CaretTracker can track the caret horizontally (click on the checkbox in front of "Horizontally") or vertically (click on the checkbox in 76 front of "Vertically"), or both. When both horizontal and vertical caret tracking are turned on, CaretTracker will move the REACH Word Prediction window up/down and sideways to attempt to keep out of the way (i.e., so you can see where you are typing). If word prediction is in the horizontal orientation and floating, then CaretTracker™ can track the caret vertically (click on the checkbox in front of "Vertically"). Note: When word prediction is presented horizontally, the "Horizontal" caret tracking option is grayed out (not available). For both horizontal and vertical caret tracking, you can enter the distance (in pixels) you want the word prediction window to stay away from the text caret (use the up/down scroll buttons to select the desired number of pixels). 2.11.10.2 Settings: Word Prediction – Word Size & Color When you click on "Word Size & Color,” settings are displayed that allow you to adjust the size, colors, and fonts of the words presented in the word prediction "word boxes" (Figure 47). When displaying candidate words in the "word boxes," REACH Word Prediction initially is set to display text using Times New Roman font type, in bold style, with font size equal to 12, and font color set to black. However, you can change the font type, style, size, effects, and color of the text appearing in the word boxes by pressing the "Word's Figure 47. The "Word Size & Color" page of the Settings dialog box. Font…" button in the "Normal" section of the Word Size & Color page (see Figure 47). This is especially important if you have limited vision and want to display very large words (i.e., by increasing the font size) or have normal vision and want to display a larger number of words (i.e., by decreasing the font size). You can change the background color by pressing the "Background Color…" you want. 77 button and picking the color Similarly, the background color and font color can be independently set for words when the word boxes are pointed at and "Word's Color…" buttons respectively in with a pointer by pressing the "Background Color…" the "Pointed" area of the Word Size & Color page. These "pointed at" colors are the ones that will be displayed when REACH™ is offering the word prediction bar and individual words during scanning (see section 1.4 "Using Scanning Keyboards"). Note: If you have purchased the Smart Lists™ Add-On, you can have the appearance of the items presented in the lists similar to those you select here for word prediction. To try that, go to the "Smart Lists - Appearance" page of Settings and select the second option. 2.11.10.3 Settings: Word Prediction – View For a discussion of this Settings category, see section 2.11.5.1 "Settings: View – Word Prediction." 2.11.10.4 Settings: Word Prediction – Options In the "Options" category of the Settings dialog box, four powerful options are available (see Figure 48). The AutoType™, Sentence Prediction™, AutoEdit™, and Show/Don't Show Abbreviations options are described in the following four sections. Figure 48. The word prediction "Options" page of Settings. AutoType Option. The AutoType option completes words you are typing based on 1) the letters you have already typed and 2) the words in the dictionaries you currently have open. If AutoType is active and detects there is only one letter that follows the letter(s) you have typed, it will type the next letter for you. Similarly, if AutoType detects that there is one and only one word that begins with the letter(s) you have typed, it types that word for you. 78 For example, if you type "tes", AutoType will type a "t" (test) and if you continue typing "in", then AutoType will finish the word by typing a "g" and a space resulting in "testing " (a space is typed because there are no other words with that root. Besides words, AutoType also works with abbreviations and numbers. Turn on/off the AutoType option by clicking on the checkbox in front of "AutoType." You also can speak the letters typed by clicking on the box in front of "Speak AutoType Letters." Sentence Prediction Option. If you have a dictionary open that contains sentences (e.g., for speech augmentation), then you should try this option. When Sentence Prediction is on and you start typing a sentence, REACH Word Prediction will keep track of the words that you already have typed and present any sentences that match that pattern. In addition, any detected sentences will be given special priority and be displayed at the top of the word list. See section 8.3.5 "Adding/Changing/Deleting Sentences" for details. Warning: When you select a sentence from one of the word boxes, all letters back to the last period, question mark, etc. are deleted (and replaced by the selected sentence). AutoEdit Option. If you make frequent typing or spelling errors, you might want to try the AutoEdit option. When turned on, AutoEdit automatically corrects numerous common typing errors (e.g., typing "adn" will be changed to "and"). This option is available on many sophisticated applications, but there might be some settings where you want this capability and it is not built into the application (e.g., graphics programs, e-mail or web browsers). Abbreviations Option. There might be times when you want to use abbreviation expansion but do not want to see the abbreviations. For example, when you use one of the Speech Dictionaries, you might want to type in an abbreviation but not have it shown in the word prediction "word box" windows because the abbreviations take up room. When selected, this option prevents the abbreviations from being shown. 2.11.10.5 Settings: Word Prediction – More Options Three useful features are offered on the "More Options" page of Settings dialog box (see Figure 49). Figure 49. The word prediction "More Options" page of the Settings dialog box. The two options at the top of the page are related to the REACH Word Prediction's ability to learn your use of words or typing style. The AutoAdd™ option automatically adds any words to a user dictionary if they are not in any open 79 dictionaries. The AutoShow™ option keeps the REACH Word Prediction window hidden until a criterion is met (based on number of keys typed, time, or both). Learning Word Usage. When you first install REACH™, the REACH Word Prediction engine attempts to determine which words you are trying to type based on research that has shown which words are most frequently used in English. Specifically, the REACH Main Dictionary contains from 7,000+ to 45,000+ English words (depending on the vocabulary level you have selected in the Main Dictionary). For each word a "word frequency value" is included that is a measure of how frequently that word is used. The initial values range from relatively high values (for high frequency words - i.e., "the") to relatively low values (for low frequency words - e.g., "accompanying"). The initial frequency values provide a reasonable starting point for predicting the words you are typing. In the REACH Word Prediction window, candidate words are presented from left to right (in the horizontal orientation) or top to bottom (in the vertical orientation) in the order of their word frequency value (more frequently used words are on the left or top). Because your word usage can vary widely from the average word usage, REACH™ provides options for automatically adjusting word frequency values to better fit your use of words. This is accomplished by the two "Learning" options found on this page. When either of these options is active, your word usage pattern is "learned", so that more frequently used words appear more quickly. Learning can be based on: 1. 2. 3. 4. The number of times you select a word (i.e., select "Look at the words that you select"). The number of times you type a word (i.e., select the "Look at the words that you type"). Both the number of times you select a word and the number of times you type a word (i.e., select both options). No learning (i.e., turn off both options). Note: The last alternative can be useful when using REACH word prediction in research (e.g., to ensure that all subjects receive the same alternatives) or when you are about to type a large number of unusual words (e.g., repeatedly entering the same word in a database). In REACH word prediction, learning is a two-way process in which the word frequency values of more frequently selected/typed words are increased so that those words appear more quickly (i.e., word learning) and the word frequency values of infrequently selected words are decreased so that those words do not appear as quickly (i.e., word extinction). AutoAdd™ Option. The AutoAdd™ option automatically adds any word that is not found in any currently open dictionaries to the first dictionary encountered with a name that begins with the letters "user." Click on the checkbox in front of "AutoAdd . . ." to turn this option on/off. Warning! With this option on, misspelled words are added to the dictionary. AutoShow™ Option. If word prediction is in "floating" mode, then the AutoShow™ option can hide the REACH Word Prediction window until a criterion is met. The criterion can be based on the number of letters typed, how long you have paused since the last letter, or both (see Figure 49). You can adjust both number of letters and pause. The default values are 0 letters and 0 seconds (i.e., word prediction is always visible if you have selected "Show Word Prediction"). Note: This option is only available if Word Prediction is set to "Floating" (e.g., in the "View" menu). 80 2.11.10.6 Settings: Word Prediction – Punctuation Figure 50. The word prediction "Punctuation" page of the Settings dialog box. Click on the "Punctuation" category, and REACH™ options involving punctuation are presented (see Figure 50). REACH™ offers two different punctuation options which can each save you up to four key strokes at a time. If you select the "From the Keyboard" option (by clicking on the checkbox) on the Punctuation page, then when you press a period, comma, question mark or exclamation mark from your REACH™ keyboard, the following events will occur: 1. 2. 3. 4. REACH™ automatically deletes one space (if appropriate). The selected punctuation mark is typed. The appropriate number of spaces are typed (i.e., one after a comma and two after a period, question mark, or exclamation mark). If a letter is then typed, REACH™ automatically capitalizes it (i.e., first word in a sentence). If you don't like REACH™ word prediction automatically performing these actions, turn this option off by clicking on the checkbox in front of "From the Keyboard" until the checkmark disappears. You also can select punctuation marks from the list of "QuickWords" (the words presented in between words). If you select a word box containing a punctuation mark, the above four events always will occur (regardless of whether the "From the Keyboard" option is on or off). If you want punctuation marks offered in between words (when the "QuickWords" are presented), check the box by "In Word Prediction... ." If you do not want punctuation marks offered in the word prediction windows, click on the box until the check mark is removed. 2.11.10.7 Settings: Word Prediction – Numbering The "Numbering" subcategory of Word Prediction offers you a way to use numbers to select which word box you want (see Figure 51). 81 Figure 51. The word prediction "Numbering" page of the Settings dialog box. REACH Word Prediction constantly presents possible words, abbreviations, or sentences based on the letters already typed. There are two ways you can select displayed words or sentences: by using a pointer to point-andclick on the word you want or by pressing the number keys on the keyboard while using the "Use Numbers" option. When this option is active, numbers appear along with the words in the first nine word boxes, and pressing a number key (1-9) sends the text in the corresponding word box to the application. The number keys immediately above the letters on a standard computer keyboard should be used, not the numbers on the numeric keypad. The numbers on the numeric keypad are still available for typing numbers, provided the "Num Lock" key is turned on. Note: You also turn on/off the "Use Numbers" option with Hot Keys: type "F2" then "n." To use the numbers option, click on the "Yes, use numbering" option; to turn it off, click on the radio button in front of "No, don't use numbering" – see Figure 51). 2.11.10.8 Settings: Word Prediction – Word Tips Clicking on the "Word^Tips" category of settings produces several options and settings dealing with REACH™'s Word^Tips feature (see Figure 52). If you would like to simplify the process of looking for a word in the word list, try one of the Word^Tips options (see Figure 52). In the first option ("Show Word^Tips Balloons. . ."), REACH™ presents the words from the list one at a time in a "balloon" located close to where you are typing. When you see the word you are typing, press the Tab key and it will be typed for you (and a space added). Hint: If you don't like where the text balloon is located, you can use your mouse to drag it to a new location. REACH Word Prediction then will try to keep that same distance from where you are typing. 82 Figure 52. The word prediction "Word Tips" page of the REACH Settings dialog box. In the second option ("Show Word^Tips in REACH Word Prediction"), REACH™ highlights the word boxes in the word prediction word list one at a time. Again, when the word you are typing is highlighted, press the Tab key and it will be typed for you. You can select either option or both options. When the third option "Speak each word as it is shown" is active, REACH™ speaks each word (or abbreviation, sentence, etc.) as it is displayed. This option can be helpful for anyone who can recognize the sound of a word but has trouble reading or spelling it. In the middle of the Word^Tips page you can set the time periods for the initial pause ("Wait how long before showing words?"), how long each word is displayed ("Show each word for how long?"), and the delay between two words ("Wait how long before showing the next word?"). It is important to note that pressing the Tab key when a word is presented results in the word being typed but pressing the Tab key when no word is presented will result in a Tab operation. If you type the Tab key frequently, be sure to provide enough time in the "Wait how long before showing . . ." option, so you can type a tab without selecting a word. At the bottom of the page, you can determine how many times the word list is presented before Word^Tips stops. Note: Word^Tips pauses automatically when the REACH Word Prediction window is minimized. You also can pause Word^Tips by pointing the mouse at the text balloon. Hint: If you use the Tab key a lot, you might want to increase the "Wait how long before showing the next word?" delay (so that you have time to insert a Tab between Word^Tips words). If you rarely use the Tab key, then set the delay between words to zero (so you will not accidentally type a Tab when trying to select a word). Hint: If you want to type a Tab while Word^Tips is presenting words, you can type the Hot Key combination of an "F2" key followed by the "Tab" key. 83 Hint: If Word^Tips is on, you can pause it by typing the Hot Key combination of an "F2" key followed by the letter "w." To resume, use the same Hot Key combination. You also can pause/resume by pressing the "Pause" or "Resume" buttons on the Word^Tips page of the REACH Word Prediction Options dialog box (see Figure 52). 2.11.10.9 Settings: Word Prediction – Quick Words Figure 53. The word prediction "QuickWords" page of the Settings dialog box. Click on the "Quick Words" category and options are presented for changing the "quick words" that are listed when you have finished a word or sentence (see Figure 53). When REACH Word Prediction senses that you have completed a word (e.g., a space or punctuation mark is typed), REACH™ presents frequently used English words and most common English two-letter words as "QuickWords" (so you type them quickly). If you find that you are not using the words that come with REACH™ and you would rather have other words (e.g., names of family and friends, etc.), open the "QuickWords" page of the Settings dialog box (see Figure 53) and change the words that are displayed. You also can enter entire sentences instead of individual words (however, they cannot contain a comma). You are allowed up to 25 words/sentences. You can change the words that are presented. However, because REACH word prediction comes with all 25 quick words pre-loaded, you will have to delete (replace) some of the words that are there. To edit the words in the list, simply click inside the list (so that a text caret appears) and make your changes (e.g., use the arrow keys to move around, the delete key to remove words, etc.). Be sure that all words/sentences are separated by a comma. Words are presented in the same order that they appear in the list. 2.11.10.10 Settings: Word Prediction – Hot Keys The "Hot Keys" category provides a list of hot key options (see Figure 54). Using these "Hot Keys", you can perform many REACH Word Prediction operations from the REACH or hardware keyboard. Below is a list of Hot Keys and their functions. 84 Figure 54. The word prediction "Hot Keys" page of the Settings dialog box. Hot Key(s) "1" to "9" "Tab" "F2" then "w" "F2" then "a" "F2" then "n" "F2" then "Tab" "F2" then "F2" 2.11.11 Warning: Hot Key Action Types text in corresponding word box when numbering is on Types a word/sentence presented by Word^Tips Pauses Word^Tips (if Word^Tips is active) Adds a word to a user dictionary Turns numbering option on and off Sends a "Tab" to your application (e.g., with Word^Tips) Sends an "F2" to your application Settings: Speech If you are using speech options, sounds originating from other programs (e.g., clock alarms or warning signals) might not be played. Note: REACH™ comes with Microsoft®'s Text to Speech Engine (courtesy of Microsoft® Corporation). REACH™ can utilize other speech engines as long as they are Microsoft® "SAPI" compliant (SAPI stands for "speech application programming interface"). Note: The sounds described in this section will only be played only if you have a sound card capable of playing wav files. Note: If REACH™ does not speak: See three Notes that begin section 1.7. Click on the "Speech" category in Settings, to change settings dealing with speech output (see Figure 55). 85 Figure 55. The "Speech" page of the Settings dialog box. The speech options available on this page of Settings all involve automatic speech. Remember that three of the most powerful speech options available are not shown here because they always are available: the speak last "Word" button, speak last "Sentence" button, and speak "Highlighted" text button on the REACH button while speech or sounds are Button Bar. Also, the speak last word button changes to the "Stop" speech being generated, which you can use to stop the sounds currently being produced. In the "While Typing..." section of this page, you can select whether you want various items spoken as you type. If "Keys" is checked, REACH™ reads the keys (label or contents) while you are typing. If "Words" is checked, words are read as you type. If "Punctuation" is checked, then REACH™ speaks the names of most punctuation marks that you type. If "Other" is checked, then REACH™ speaks other keyboard keys when selected. Finally, if "Sentences" is checked, REACH™ reads completed sentences (words terminated by a period, question mark, etc.). To turn an option off, click on that option until there is no checkmark. In the "Word Prediction" section, you can determine whether REACH™ should read words or sentences when they are selected from a word prediction box or when they are pointed at for a period of time. In the "Keyboard" section you can turn on a feature that speaks the name of the key or plays speech or sounds that have been assigned to the "Pointed At" key state when the keyboard was authored. If the "Speak/play sounds when pointed at . . ." option is selected, then the speech or sound will be played after the time shown to the right. Turn this option on by clicking on the checkbox until a checkmark appears. You also can adjust how long you point at the key before the sound is played by clicking on the increase Note: button or decrease button to the right of the setting. It is possible that the time delay setting can be overridden by a setting that can be made in "Keyboard Details" when the keyboard is authored (see section 5.2.4 "Authoring a New Keyboard"). 86 The "Auditory Scanning Keyboard" option refers to a unique feature in REACH™ that attempts to read a key when offered during scanning regardless of how that key was authored. For example, if no speech or sound was assigned to the pointed at state of a key when it was authored, then REACH™ will read its label. Having the label read aloud can be useful for persons not familiar with key options or for persons with limited vision. It also can save keyboard authoring time. Turn this option on by clicking on the checkbox in front of "Auditory Scanning Keyboard" until a checkmark appears. The "AutoType" section is only available as an option when the "AutoType" option is turned on (see section 2.11.10.4 "Settings: Word Prediction – Options"). When active, REACH™ will speak any letters that are automatically typed by the AutoType feature. Turn it on by clicking on the checkbox until a checkmark appears. 2.11.12 Warning: Note: Settings: Sounds If you are using sound options, sounds originating from other programs (e.g., clock alarms or warning signals) might not be played. The sounds described in this section will be played only if you have a sound card capable of playing wav files. Click on the "Sounds" category of Settings and many of the sound-related options in are shown (see Figure 56). If your computer can play sound (*.wav) files, auditory feedback can be provided in a variety of situations. Below is a list of the events that can trigger a sound file in REACH™: Figure 56. The "Sounds" page of the Settings dialog box. 87 The word you typed is not in the dictionary. A word is selected from word prediction. An AutoSpace operation occurred. A word or part of a word was AutoTyped. A word was automatically corrected for you. Sentence Prediction has detected a sentence. A word was successfully added to a dictionary. A word was automatically added to a dictionary. Note: If you have the speak "While Typing. . . Keys" option turned on (see previous section), then speech takes priority and any sound attached to "A REACH™ keyboard key is pressed" might not be played. Similarly, if you have speak "From Word List – When selected" option turned on, then the any sound attached to "A word is selected from word prediction" might not be played. Note: Any sound attached to a REACH™ keyboard key is only played if the key being pressed does not specify a key sound. If a key on any keyboard has already been assigned a sound through the REACH Keyboard Author™ program, that sound overrides the Key Sound setting made here. On the "Sounds" page of Settings, you can select any of these events and assign a sound file to it, so that the sound will be played when the event occurs. To select a sound or change the current sound, first select the event and then press the button. Locate the name of the sound file you want and click on it. "Browse" adding/changing sounds, press the Done button. You also can "silence" an event by first clicking on the event and then click on the "Nothing" When finished button. If you don't like any of the sounds that come with REACH™ and you have a microphone that works with your sound card, you can create your own sound file and attach it to a REACH™ event. To create a sound file and attach it to a REACH™ event, first click on the REACH™ event you want to attach the sound to. Next, press the "Record" button and the "Sound Recorder" dialog box will appear (see Figure 57). To record a sound, follow the four steps listed in the Sound Recorder dialog box: 1. Enter the name. 2. Select the quality of the recording. 3. Make the recording (press the "Record" end the recording) button to start the recording and the "Stop" button to preview the 4. Save the resulting file when you are happy with it (you also can press the "Play" sound you have created). If you change your mind, press the "Cancel" 88 button to button. Figure 57. REACH™ "Sound Recorder" dialog box. 2.11.13 Settings: ClickAssist (ClickAssist™ is not available for Windows98) Select the ClickAssist category and the "Click Assist" page of Settings is presented (see Figure 58). This page provides a brief overview of the ClickAssist adjustments. To turn on/off or adjust ClickAssist for point-and-click input, click on ClickAssist subcategory page. To turn on/off or adjust ClickAssist for scanning input, click on the ClickAssist subcategory under the Scanning main category. 2.11.13.1 Settings: ClickAssist - ClickAssist (ClickAssist™ is not available for Windows98) Select the ClickAssist subcategory of ClickAssist and the ClickAssist™ settings are presented which take effect when you are using point-and-click input (see Figure 59 – these are the same settings as found on the "Keys" - ClickAssist™ page of Settings). If you tend to accidentally click when you don't intend to when using a pointer, you can set ClickAssist™ to ignore any click that isn't longer than a specified duration. Also, if you accidentally make multiple clicks right after a good click, you can set ClickAssist™ to ignore any click that occurs before a specified amount of time after a good click. The first option turns on/off ClickAssist™ and the second, third, and fourth options turn on the three major corrections you can make. First Check Box. The first option indicates ClickAssist™ is turned on (no checkmark) or currently not selected (a checkmark). To start ClickAssist™, select one of the other options; to turn it off, click on this option. 89 Figure 58. Picture of the ClickAssist Settings page of Settings. Figure 59. Picture of the ClickAssist - ClickAssist Settings page of Settings. Second Check Box. If you are more accurate releasing your switch on the target than pressing your switch on the target, ClickAssist™ can deliver the click at the location where you released your switch. To turn this option on, click on the box in front of "I miss the target when I push the button down but I am able to lift up on the target" option. 90 Third Check Box. If you tend to "bounce" the switch when using it, so that several clicks are sent instead of the one you intended, then select the option "I make multiple clicks and then I push the button down for some time and lift." With this option active, the first few times you operate the switch will not be treated as clicks. Rather, a click will only be generated if you hold the switch closed for the amount of time that you specify in the If I hold the switch. . ." option. For example, if you do not want a click sent unless you have held the switch for 2.00 seconds, then enter "2.00" for "X" in the statement: "If I hold the switch down for X seconds, then it is a real click" so that it says: If I hold the switch down for 2.00 seconds, then it is a real click." Fourth Check Box. After making a good click, if you tend to accidentally bounce the switch again, you can have ClickAssist™ help by checking the fourth check box: "I make another accidental click after a good click, so wait a while before allowing another click." After selecting it, enter the amount of time you want ClickAssist™ to wait before allowing another click in the sentence just below this option. For example, if you want to wait at least 3.00 seconds before allowing another click, enter "3.00" so that the statement now reads "Wait 3.00 seconds, then allow me to click again." Note: Different ClickAssist™ settings are available if you are using scanning; go to the ClickAssist page of Settings under the Scanning category. Note: The ClickAssist™ feature works everywhere you click – not just on REACH™ keyboards. Note: The settings found on the Keys - ClickAssist™ Settings page are the same as those on this page. 2.11.14 Settings: Keys Figure 60. The "Keys" page in the Settings dialog box. The "Keys" category contains options for repeating keys, changing whether/how pictures and labels are presented, and the ClickAssist settings which take effect when using a point-and-click input method (see Figure 60). In this section of Settings, you can make adjustments to how the keys work and appear. 91 On the "Repeat Keys" page, you can determine which keys repeat when they are held down. On the "Change Labels" page, you can determine whether labels appear above or below pictures on keys where the pictures have been authored to "stretch to fit" the key's face. On the "ClickAssist™ Settings" page, you can turn on and adjust the powerful new ClickAssist feature for use when you are pointing and clicking. 2.11.14.1 Settings: Keys – Repeat Keys The "Repeat Keys" page in the Settings dialog box allows you to determine which keys should be repeated when pressed and held down (see Figure 61). Figure 61. The "Repeat Keys" page in the Settings dialog box. Three options are presented regarding which keys should be repeated. Be sure to consider the switch you are using and the application programs you are running when deciding which repeat-key option is best for you. 1. In the "Repeat All Keys" option, all keys repeat when held down (i.e., when the pointer switch is held closed). 2. In the "Repeat Movement Keys Only" option, only the arrow keys repeat when held. 3. In the "Do Not Repeat Any Keys" option, no keys are repeated when held down. Note: REACH™ does not determine the length of time the key must be held down before repetition begins. Microsoft® Windows™ already provides that adjustment (go to the Control Panel and select "Keyboard"). 2.11.14.2 Settings: Keys – Change Labels Select the Keys - Change Labels page of Settings and options are presented for whether/where to show key pictures and labels (see Figure 62). 92 Figure 62. The "Change Labels" page in the Settings dialog box. Note: Currently the following discussion only applies to pictures with "wmf" file formats. Some of the keyboards in REACH™ contain keys showing "wmf" formatted pictures which have been authored to "Stretch to Fit" the key's face. The most notable examples are the 120+ keyboards in the REACH Speech Keyboard System (if you purchased the Mayer-Johnson Picture Communication Symbols™ add-on). This page of Settings applies only to those keys/keyboards. If you decide you do not want to show such pictures, click on the check box in front of "Show the pictures. . ." until the checkmark is not shown. To have them shown again, click on that check box until the checkmark is shown. On the lower part of Figure 62, notice that you can determine where the labels for such keys are displayed by checking on the option you prefer. Labels can be left alone (first option), displayed at the top of the key (second option), or displayed at the bottom of the key (third option). 2.11.14.3 Settings: Keys – ClickAssist (ClickAssist™ is not available for Windows98) Select the ClickAssist subcategory of Keys and the ClickAssist™ settings are presented which take effect when you are using point-and-click input (see Figure 63 – these are the same settings as found on the "ClickAssist" - ClickAssist page of Settings). If you tend to accidentally click when you don't intend to when using a pointer, you can set ClickAssist™ to ignore any click that isn't longer than a specified duration. Also, if you accidentally make multiple clicks right after a good click, you can set ClickAssist™ to ignore any click that occurs before a specified amount of time after a good click. The first option turns on/off ClickAssist™ and the second, third, and fourth options turn on the three major corrections you can make. 93 Figure 63. Picture of the Keys - ClickAssist™ Settings page of Settings. First Check Box. The first option indicates ClickAssist™ is turned on (no checkmark) or currently not selected (a checkmark). To start ClickAssist™, select one of the other options; to turn it off, click on this option. Second Check Box. If you are more accurate releasing your switch on the target than pressing your switch on the target, ClickAssist™ can deliver the click at the location where you released your switch. To turn this option on, click on the box in front of "I miss the target when I push the button down but I am able to lift up on the target" option. Third Check Box. If you tend to "bounce" the switch when using it, so that several clicks are sent instead of the one you intended, then select the option "I make multiple clicks and then I push the button down for some time and lift." With this option active, the first few times you operate the switch will not be treated as clicks. Rather, a click will only be generated if you hold the switch closed for the amount of time that you specify in the If I hold the switch. . ." option. For example, if you do not want a click sent unless you have held the switch for 2.00 seconds, then enter "2.00" for "X" in the statement: "If I hold the switch down for X seconds, then it is a real click" so that it says: If I hold the switch down for 2.00 seconds, then it is a real click." Fourth Check Box. After making a good click, if you tend to accidentally bounce the switch again, you can have ClickAssist™ help by checking the fourth check box: "I make another accidental click after a good click, so wait a while before allowing another click." After selecting it, enter the amount of time you want ClickAssist™ to wait before allowing another click in the sentence just below this option. For example, if you want to wait at least 3.00 seconds before allowing another click, enter "3.00" so that the statement now reads "Wait 3.00 seconds, then allow me to click again." Note: Different ClickAssist™ settings are available if you are using scanning; go to the ClickAssist page of Settings under the Scanning category. Note: The ClickAssist™ feature works everywhere you click – not just on REACH™ keyboards. Note: The settings found on the ClickAssist - ClickAssist Settings page are the same as those on this page. 94 2.12 Button: Next "Program" Sometimes, it is hard to keep track of the open applications. REACH™ provides some assistance with its next button. Pressing this button automatically brings another open application to the top. "Program" (application) Continue pressing the Program button and the open application programs are brought to the top (if possible). If the keyboard is docked, REACH™ automatically attempts to identify active application programs, bring them to the forefront, and moves them upward on the display so they appear above the keyboard (or below the keyboard if you have moved REACH™ to the top of the display). Also, REACH™ attempts to automatically maximize the application and resize its window so there is no overlap between it and the keyboard. You can maximize a program by pointing and button located in the top right corner of most application windows. clicking on the "Maximize" If the REACH™ keyboard is not docked, REACH™ still attempts to locate and display different running applications and to position them above the REACH Button Bar (or below if it is on the top). However, if undocked, the keyboard will appear on top of the application (depending on where you have the keyboard and application positioned). Occasionally, pressing the "Program" button appears to have no effect. In fact, it is activating programs that do not come to the top. Hint: If a window (especially dialog boxes) was visible and then it disappeared (probably when you moved the mouse onto the keyboard), it probably is being hidden by the keyboard. You can try bringing it back by pointing above the keyboard (which will pop it back to the top) or hiding the keyboard (see next section). Hint: If you think a program should be on top but you cannot see it, and the keyboard you have loaded is large, you might have to hide the keyboard, select a smaller keyboard, or resize the large keyboard to make it smaller so that you can see the application. Hint: If your keyboard is "docked", maximize all the running applications to minimize the effort required to resize windows. If your keyboard is "floating", you might not want to maximize the programs but instead use the "Restore" button so that you can resize and position the application so that it does not overlap the REACH™ keyboard. Note: If REACH™ maximizes a program that you do not want maximized, click on the "Restore" right corner of the maximized window. 2.13 button in the top Button: "Hide" or "Show" Keyboard As discussed throughout this manual, the "real estate" available on the computer's display often is very limited. Because there are times when you might want to display a larger portion of the application program or times when text entry is button. Pressing this button completely hides the not required, REACH™ provides the "Hide" keyboard keyboard and REACH Word Prediction. More specifically, if your keyboard is "docked" and you press the Hide button: keyboard button brings the keyboard back and REACH™ attempts to resize the Pressing the resulting "Show" application appropriately (if the keyboard is docked). 95 Hint: If a window (especially dialog boxes) was visible and then it disappeared (probably when you moved the mouse onto the keyboard), it probably is being hidden by the keyboard. You can try bringing it back by pointing above the keyboard (which will pop it back to the top) or hiding the keyboard. Hint: If you think a program should be on top but you cannot see it, and the keyboard you have loaded is large, you might have to hide the keyboard, select a smaller keyboard, or resize the large keyboard to make it smaller so that you can see the application. Hint: To maximize the viewing area of the application program, hide the keyboard and press the "Menu" button until both the keyboard and Menu Bar are hidden. Note: The REACH Button Bar can only be hidden by pressing the Ctrl, Alt, and "h" (for "hide") keys at the same time. Bring the button bar back by pressing the Ctrl, Alt, and "h" again. Note: If REACH™ maximizes a program that you do not want maximized, click on the "Restore" right corner of the maximized window. 2.14 button in the top Button: "Add Word" to Dictionary One of the fastest way to add a new word to your user dictionary is to first type it. Because it is a word that is not in your currently open dictionaries, you will have to press the Restore or Escape key to restore the keyboard if you are using Smart Keys™. Similarly, to complete the novel word when using Smart Lists™, you will have to either select the keyboard icon or press the Restore or Escape key. Once the new word is completed, press the "Add Word" button on the REACH button bar, and it is added to the first user dictionary REACH™ finds open. If no user dictionary is open, you will be asked to select one of the user dictionaries. Another fast way to add a word to the user dictionary is to click on the "Click here to add..." message that appears in the word prediction window when an unknown word is typed. Do this after you have finished the word but before you type a space or punctuation mark. 2.15 Button: "Undo" Typing The "Undo" typing button allows you to undo recent typing actions. If you just typed a letter(s) you want to remove, press the Undo button. Also, the Undo button can help if you have the REACH AutoType option on and REACH™ types some letters that you do not want. Similarly, if you have selected a word from the word prediction word bar that you do not want, press the Undo button and the letters typed by word prediction will be removed. Note: The REACH "Undo" is not the same as the "Undo" available in most applications. Use the REACH Undo to undo typing performed by REACH™. Use the application's undo to perform other undos such as cutting, pasting, etc. Note: If using scanning, be sure to check out the "undo" that can be generated by holding your switch closed (see section 2.11.2.1 "Settings: Scanning – Prompts and Timing"). 96 Warning: 2.16 REACH™ does not track which application you are typing into. If you type in one application and then move to another application and press the REACH Undo, REACH™ will try to undo the typing that was performed on the earlier application! Button: "Start" Scanning When you select one of the scanning keyboard options (e.g., from the Scanning menu in REACH™ or from the Scanning page of Settings), the REACH Button Bar gets rearranged for scanning and two new buttons are added. One of them is the "Start" scanning button and the second is the "Stop" scanning button (see next section). Press the "Start" scanning button, and the scanning process begins. The first prompt will depend on which scanning option you selected. For example, for single switch scanning the prompt will state "To start scanning click any time." From that point on, you can still move your mouse on the display, but any clicks will be interpreted as scanning selections. For example, once scanning starts you cannot move your mouse and select a menu option in an application. It is strongly recommended that you do not move your mouse while scanning. The one major exception is the "Stop" scanning button, which you can point at and click on to stop the scanning process (see next section). Just pointing at the Stop button pauses scanning. If you are using a joystick, you can point and click as normal. Important Note: If you exit REACH™ while one of the scanning options is still active (i.e., the button bar still contains the Start and Stop scanning buttons), then the next time you start REACH™ it will start in scanning mode and will operate accordingly – any switch will be interpreted as a scanning selection. 2.17 Button: "Stop" Scanning scanning button (see previous section for more information). After To stop scanning, press the "Stop" scanning stops, your mouse operation is returned to normal (i.e., you can click anywhere on the display). Important Note: If you exit REACH™ while one of the scanning options is still active (i.e., the button bar still contains the Start and Stop scanning buttons), then the next time you start REACH™ it will start in scanning mode and will operate accordingly – any switch will be interpreted as a scanning selection. 97 98 3.0 REACH™ Menu Bar: Programs Many of the more powerful REACH™ options are found in the menu system. The Menu Bar is located just above the REACH Button Bar. If you cannot see the Menu Bar, press the "Menu" option on the REACH Menu Bar is "Programs" (see Figure 64). button and it will appear. The first Figure 64. The "Programs" menu in the REACH Menu Bar The "Programs" Menu is provided to help you gain quick access to application programs. Options range from automatically starting a program when REACH™ starts to running a program after REACH™ has started. 3.1 Programs Menu: "Next Program" REACH™ provides a quick method of moving from one open application to another. Selecting the "Next Program" option brings up the next active program on the Program Turntable [also see section 2.12 'Button: Next "Program"']. 3.2 Programs Menu: "REACH Startup. . ." To save you time, several startup options are provided. Select this option to display the "REACH Startup" page of the Settings dialog box where you can instruct REACH™ to start when your computer starts (see section 2.11.1 "Settings: REACH Startup"). You also can decide which keyboard to load when REACH™ starts (see section 2.11.1.1 "Settings: REACH Startup – Keyboard"). Note: Selected Startup options do not take effect until 1) REACH™ has been exited normally, and 2) REACH™ is started again. 3.3 Programs Menu: "Startup Programs. . ." Select this option to see the REACH Startup: "Programs" page of Settings. Here, you can select one or more application programs to be started automatically when REACH™ starts. For more information, see section 2.11.1.2 "Settings: REACH Startup – Programs." 3.4 Programs Menu: "Run. . ." Selecting the "Run" option allows you to quickly locate and run most executable programs on your computer. When you select this option, the "Run a Program" dialog box is displayed (see Figure 65). 99 Figure 65. The "Run a Program" dialog box, where you can quickly locate and run an application program. When you select this menu option, REACH™ searches your computer for programs and lists them in the list box on the left side (see Figure 65). Use the scroll buttons to browse this list. When you find a program you want to launch, first select it by clicking on it and then press the "Run" button. If you cannot locate the program you want to run in the list presented, press the "Browse" button and locate the program in the resulting dialog box. Note: Depending on your computer, it might take a while to present all the programs (especially the icons, which are displayed last). 3.5 Programs Menu: "Exit. . ." Use the "Exit" option to exit REACH™. Many times, exiting REACH™ also means that you are finished with the computer and want to do something else in addition to exiting REACH™. For example, you might also want to exit Windows™. For that reason, three different exit options are provided (see Figure 66). The three options are: 1. The "Exit REACH Interface Author" option exits REACH™ and leaves you in Microsoft® Windows™. 2. The "Exit REACH and Restart Windows" option exits REACH™ and exits and restarts Microsoft® Windows™. 3. The "Exit REACH and Shut Down Windows" exits REACH and Microsoft® Windows™. If you choose either of the two options where Microsoft® Windows™ is exited, then you should first go through all your open applications and save any open files and exit those programs. A dialog box appears warning you about what is going to happen and asks you if you are sure you want to continue. If you press the "Yes" button, the selected exit option 100 Figure 66. The "Choose How You Want to Exit" dialog box displayed when the "Exit" option is selected. is carried out; if you press the "No" button, you are returned to the dialog box that lists the exit options, where you can select another exit option or cancel exiting. The "Are you sure. . ." window is presented as a safety net, in case you accidentally selected an exit option. If you get tired of being asked again whether you really want to exit, check the box at the bottom of the second dialog box where it says "Check this box if you don't want to be asked this again." 101 102 4.0 REACH Menu Bar: "Options" Figure 67. The "Options" menu in the REACH Menu Bar. Select the "Options" menu on the REACH Menu Bar and several powerful features are available (see Figure 67). These options are described in the following sections. 4.1 Options Menu: "Settings. . ." The "Settings" lets you make quick adjustments to REACH™. Select this option and the Settings dialog box appears containing a list of various categories of options. You also can get to the Settings dialog box by pressing the Settings button. For detailed information on the Settings options, see section 2.11 "Button: Settings." 4.2 Options Menu: "Voice. . ." Figure 68. The Voice Box dialog box. 103 Note: If the "Voice" option is "grayed out", that means that REACH™ could not detect a SAPI compliant speech engine on your machine. Consider installing the speech synthesizer that comes with REACH™ that was provided free from Microsoft™. If the "Voice" option is not grayed out then you can select it and change the voice settings. When selected, the "Voice Box" dialog box is displayed, containing options for the voice used by the speech synthesizer – see Figure 68. To listen to one of the voices, click on it in the list box on the left side and hear that voice speak a few words. After you have select the voice you want, you can "fine tune" its pitch and speed by adjusting the slide controls at the bottom of the dialog box (see Figure 68). If there are words that the speech synthesizer is mispronouncing, press the button and change the pronunciation of a specific word by first typing in the word and "Pronunciation" then spelling it phonetically (the way it sounds - e.g., type in the word "gypsy" and then spell it like "jip see"). Note: The "Pronunciation" and the "Pitch" options only are available if you have a speech engine that support them. 4.3 Options Menu: "Speech. . ." Selecting the "Speech. . ." option in the "Options" menu produces the Speech page of the Settings dialog box. For a discussion of the various speech options, see section 2.11.11 "Settings: Speech." 4.4 Options Menu: "Sounds. . ." Selecting the "Sounds. . ." option in the "Options" menu produces the "Sounds" page of Settings. For a discussion of the various sound options, see section 2.11.12 "Settings: Sounds." 4.5 Options Menu: "Turn Sounds Off/On" There might be times when you want your computer to be quiet. For example, if you are in class or at a lecture and using your computer to take notes, you might not want speech or sounds to be played while you type. If you want to stop ongoing or future speech or sounds completely, click on the "Turn Sounds Off" option in the "Options" menu. While the sounds are off, this menu item changes to "Turn Sounds On", and you can resume playing sounds and speech by selecting this option. Warning: Remember that you must turn this option back on later when you want REACH™ to speak or play sounds. Note: If you turn all sounds off and exit REACH™, the next time REACH™ is started they are turned back on automatically. 4.6 Options Menu: "Smart Keys Options. . ." (Available only if you purchased Smart Keys) If you purchased AHF's "Smart Keys" option, select the "Smart Keys Options. . ." option to display the main Smart Keys page of Settings. All of the options associated with Smart Key Technology can be found on the two subcategory pages of Settings ("How They Display" and "Other Settings"). For more information, see section 2.11.6 "Settings: Smart Keys." 104 4.7 Options Menu: "Assess. . ." REACH™ has a built-in set of assessment tasks designed to help you, an assistive technologist, a teacher, a counselor, a health-care provider, a parent, etc., adjust your computer system to maximize your abilities. These tasks also can be used as research tools, for example, when testing novel user interfaces. When the "Assess" option is selected, the "Assessment Tasks" dialog box appears showing the different assessment options (see Figure 69). Also, you can select the number of "trials" (a trial is each time the task is presented). From one to forty eight trials can be presented. If more trials are desired, the task can be run more than once. Figure 69. The "Assessment Tasks" dialog box displaying the different assessment options. Just below "Number of Trials" in the Assessment Tasks dialog box, a message regarding "Suggested Number of Trials" is presented for each selected task. For the Button Click, Double Click, and Release Tasks, there are no recommended numbers because there is only one condition. However, in the Point, Point-and-Click, and Drag Tasks, there are eight conditions (four directions - up, down, left, and right - and two distances - near and far). REACH™ block randomizes these conditions so that for every set of eight trials, each condition is presented once and only once. Consequently, the recommended number of trials are multiples of eight - so that all conditions are presented an equal number of times. Similarly, the recommended number of trials for the other tasks are: Letters Task = 9 (nine different letters) Numbers Task = 10 (digits 0-9) Words Task = 12 (12 "words") Wobble Task = 4 (4 directions: up, down, left, right) Note: The Assess tasks are included as an aid for selecting and adjusting switches, pointers, keyboards, etc. They must not be used for any other purpose because the appropriate validation tests and normative data required for any other purpose are not available. Also, the Assess data provide only part of the information required to 105 make good decisions about the best switch, pointer, keyboard, etc., for an individual. Other obvious factors include price, comfort, medical considerations, as well as input from a professional experienced in making computer adaptations. The Assess tasks are intended to be used "within subject", in other words, to help decide which of several alternatives is better for a specific user. They are NOT intended to decide how a specific user compares with other users or populations! 4.7.1 General Procedure for Conducting Assessment Tasks After selecting the desired task and the number of trials from the Assessment Tasks dialog box, press the "Begin" button and instructions are presented. Next, the selected number of trials are conducted. For all tasks, a typical trial involves the following series of events: 1. An initial rest period during which the word "Rest" appears on the screen. This period is provided to insure that some standard minimum rest period is provided between trials. The rest period is set at 7 sec and cannot be adjusted. 2. A message letting you know that you now can start the next trial. For some tasks, this message states "Press any Key or Click Here to Continue." For other tasks which involve only pointing, the message states "Aim Here" above a blue box. Consequently, the actual length of the "inter-trial interval" (time between trials) is controlled by the person giving or taking the task. In user tests, it was found that this ability to "pause" the task often was necessary in order to provide a) adequate time to adjust the system if needed, b) an extra moment of rest for some individuals, and c) ample time for a subject to change posture. 3. A "Ready" message is printed in blue indicating that a trial has begun. The time that this message is on the screen varies randomly from 2.0 to 6.0 seconds and cannot be changed. 4. A "Set" message is printed in red indicating that a response will soon be requested. The time that this message is on the screen varies randomly from 2.0 to 6.0 seconds and cannot be changed. 5. A "Go" message is printed in green in the center of the screen indicating that it is now time to perform the task described in the instructions (e.g., click, point, press a certain key, etc.). This message stays on the screen until a response is made. 6. After the selected number of trials is completed, a "Results Summary" dialog box presents some summary performance measures along with options to "Print" the resulting data or "Save" it to a file. Pressing the "Done" button returns you to the main Assessment Tasks Dialog box. If the Save option is selected, you are asked to enter the file name for the resulting data. The data that are printed or saved include specific data for each trial as well as summary statistics (see section 4.7.3 "Data and Statistics Reported in Assess"). Press the "End Tasks" button to exit Assess. 4.7.2 Scanning, Dwell, Wobble™, ClickAssist™, Smart Keys™, and Smart Lists™ in Assess The Assess tasks will not work with scanning keyboards. To turn off scanning, click on the "No Scanning" option in the Keyboard Menu. REACH™'s Dwell switch and Wobble feature should not be active when conducting the Assessment button and pointer tasks (because both the assessment task and Dwell require precise timing). However, they can be used with the Letters, Numbers, and Words tasks. Similarly, turn off the ClickAssist™ feature when using the Assess button or pointer tasks. Finally, turn off Smart Keys™ and Smart Lists™ features when using the Letters or Words tasks because those features are designed to help you type words and in those two tasks, single letters or nonsense syllables (e.g., xvh) are typed. 106 4.7.3 Data and Statistics Reported in Assess At the end of each assessment task, a brief performance summary is displayed. The information presented varies from task to task. You also have the option of printing and saving the resulting data. If either of those options is selected, then more detailed information is available (printed or stored). By default, when Assess data are stored, they are placed in the "\Reach5\Data\" folder under the "*.log" file name that you are asked to provide. Of course, you can direct the data to another location by changing the path (disk, folder, etc.). The general format for printed and saved data is similar for all tasks. In the printed and stored format, raw data are presented in addition to some summary statistics. Latency, accuracy, and error measures are recorded (as appropriate for the task). Following are lists of the variables reported in the Results Summary dialog box and definitions for the statistical terms used. Click, Double Click, and Release Task Data The measures reported are the mean, median, and standard deviation across all conducted trials. The time measure is from the "Go" instruction until the entire response is completed (i.e., click, double click, or release). In addition, the number of false starts is reported (starting before the instruction "Go" is presented). Point, Point-and-Click, and Drag Task Data The measures reported are the mean, median, and standard deviation across all conducted trials. The time measure is from the "Go" instruction until the entire response is completed (i.e., point, point-and-click, or drag). A summary also is presented of the mean times for trials where the direction was up, down, left, and right. In addition, the mean time to reach the near targets is displayed along with the mean time to reach the far targets. The number of false starts is reported (starting before the instruction "Go" is presented). Finally, for the Point-and-Click and Drag Tasks, the number of "Click Errors" is displayed. For the Point-and-Click Task, this is the number of trials on which the pointer switch was clicked when the pointer cursor was not on the target square. For the Drag Task, a click error is when the pointer switch is released when the pointer cursor is not on the target square (such trials are repeated in the Drag Task). Letters, Numbers, and Words Task Data The measures reported are the mean, median, and standard deviation across all conducted trials. The time measure is from the "Go" instruction until the entire response is completed (i.e., letter typed, number typed, or "word" typed). In the Words Task, three-letter (consonant-consonant-consonant - "CCC") words are used to provide relatively novel and unpracticed typing material. The proportion correct (ranging from 0.0 to 1.0) is presented as an index of accuracy. The number of false starts is reported (starting before the instruction "Go"). Wobble Task Data For the Wobble Task, the mean and median standard deviation (a measure of variability) are presented for both horizontal (X) and vertical (Y) variability. Statistics Reported Mean: A measure of central tendency; the arithmetic average (sum of the scores divided by the number of scores). Median: A measure of central tendency; the 50th percentile (score at which 50% of the measures were smaller). Standard Deviation: A measure of the variability of the scores. In this case, the unbiased estimate of the population standard deviation. 107 False Starts: A false start is when you make a response before being instructed to make the response. Proportion Correct: The exact definition varies depending on the task. In general, an item is correct when you were instructed to make a specific response and you made that response (e.g., pressing "Q" when you were asked to press "Q" in the Letters Task). Proportion Correct is the quotient of the number of such correct responses divided by the total number of opportunities. Hence, it ranges from 0.0 (no correct responses) to 1.0 (all correct responses). Click Errors: An error usually indicating that you have manipulated the pointer button too soon (e.g., clicking before reaching the target box on the Point-and-Click Task or releasing the switch before reaching the target box in the Drag Task). 4.7.4 Descriptions of the Assess Tasks The assessment tasks were designed to help determine what computer hardware/software configuration is the best for an individual. For example, the first three tasks (Button: Click, Button: Double Click, and Button: Release) can help determine which type of switch is best. The next three tasks (Point, Point-and-Click, and Drag) can be used to help decide which pointer is best for you (e.g., mouse, joy stick, track ball, light pen, head pointer, etc.). The next three tasks (Letters, Numbers, and Words) can help decide which pointer/switch combination, which keyboard, which setting for the dwell switch, or which setting for the wobble feature is best for you. Finally, the Wobble Task can help you decide if the Wobble feature is something you should consider and provide some information about how it should be set. Following are descriptions of the Assess Task options found in the Assessment Tasks dialog box (see Figure 69). 4.7.4.1 Button: Click Task This task is intended to help determine your ability to use a switch such as those typically provided with a mouse, track ball, joy stick, or some other special switches. In order for the switch to work with REACH™, it must simulate a left button mouse click in Microsoft® Windows™. This task provides a good way of comparing different switch alternatives. For example, if a mechanical switch, eyeblink switch, and puff-and-sip switch are all reasonable candidates for you, then you can test to see which one produces the fastest speed. However, before deciding on a switch, it is recommended that some of the other Assess tasks also be administered (especially Double Click, Release, Point-and-Click, and Drag) because there is more to Windows™ operations than simply clicking a switch. Also, other factors besides speed should be considered (expense, availability, subjective feelings about ease of use and comfort, medical considerations, input from an expert, etc.). See section 4.7.1 "General Procedure for Conducting Assessment Tasks" for details of the procedure once the Button: Click Task is selected. 4.7.4.2 Button: Double-Click Task This task is intended to help determine your ability to double click using a switch such as those provided by a mouse, track ball, joy stick, or other special switches. In order for the switch to work with REACH™, it must simulate a left button mouse click in Windows™. The "Button: Double-Click Task" provides a good way to assess your double-click performance when using different switch alternatives. For example, if a mechanical switch, eye-blink switch, and puff/sip switch are all reasonable candidates for you, then you can test to see which switch yields the fastest double-click speed. 108 However, before deciding on a switch, it is recommended that some of the other Assess tasks also be administered (especially Click, Release, Point-and-Click, and Drag) because there is more to Windows™ operations than simply double-clicking a switch. Also, other factors besides speed should be considered (expense, availability, subjective feelings about ease of use and comfort, medical considerations, input from an expert, etc.). See section 4.7.1 "General Procedure for Conducting Assessment Tasks" for details of the procedure once the Button: Double-Click Task is selected. 4.7.4.3 Button: Release Task This task is designed to help determine your ability to release a closed switch (a response required when you "drag" the mouse cursor). In order for the switch to work with REACH™, it must simulate a left button mouse click in Microsoft® Windows™. The "Button: Release Task" provides a good way to compare your performance on different switches. For example, if a mechanical switch, physical contact, and puff/sip switch are all available candidates for you, then you can assess your "button releasing" performance with each device to help decide which switch is the best for you. However, before deciding on a switch, it is recommended that some of the other Assess tasks also be administered (especially Click, Double Click, Point-and-Click, and Drag) because there is more to Windows™ operations than simply releasing a switch. Also, other factors besides speed should be considered (expense, availability, subjective feelings about ease of use and comfort, medical considerations, input from an expert, etc.). Note: If you find that you are much better at the "Release" task than the "Click" task, then consider 1) using inverse single switch scanning if you using a scanning input method, and 2) using the ClickAssist™ "I miss the target. . ." option if you are using a point-and-click input method. See section 4.7.1 "General Procedure for Conducting Assessment Tasks" for details of the procedure once the Button: Release Task is selected. 4.7.4.4 Point Task This task is intended to help determine your ability to use a pointer such as a mouse, track ball, joy stick, light pen. In order for the pointer to work with REACH™, it must simulate a mouse pointer in Microsoft® Windows™. The "Point Task" provides a good way to compare your pointing performance when using different pointer alternatives. For example, if a mouse, track-ball, and light pen are all reasonable candidates for you, then you can test to see which one of these pointers yields the fastest speed and highest accuracy. However, before deciding on a pointer, it is recommended that some of the other Assess tasks also be administered (especially Point-and-Click, Drag, Letters, Numbers, Words, and Wobble) because there is more to Windows™ operations than simply pointing with a pointer. Also, other factors besides speed should be considered (expense, availability, subjective feelings about ease of use and comfort, medical considerations, input from an expert, etc.). See section 4.7.1 "General Procedure for Conducting Assessment Tasks" for the procedure once the Point Task is selected. 4.7.4.5 Point-and-Click Task This task is intended to help determine your ability to use a pointer when both pointing and clicking. In order for the pointer to work with REACH™, it must simulate a mouse pointer and the switch being used must emulate a left mouse button click in Microsoft® Windows™. The "Point-and Click Task" provides a good way to compare your point-and-click performance when using different pointer alternatives. For example, if a mouse, track-ball, and light pen are all reasonable candidates for you, then you can test to see which one of these pointers yields the fastest pointing and clicking speed and highest accuracy. 109 However, before deciding on a pointer and switch combination, it is recommended that some of the other Assess tasks also be administered (especially Click, Double Click, Release, Point, Drag, Letters, Numbers, Words, and Wobble) because there is more to Windows™ operations than simply pointing and clicking. Also, other factors besides speed and accuracy should be considered (expense, availability, subjective feelings about ease of use and comfort, medical considerations, input from an expert, etc.). See section 4.7.1 "General Procedure for Conducting Assessment Tasks" for details of the procedure once the Pointand-Click Task is selected. 4.7.4.6 Drag Task This task is intended to help determine your ability to use a pointer while dragging. In order for the pointer to work with REACH™, it must simulate a mouse pointer and the switch being used must emulate a left mouse button click in Microsoft® Windows™. The "Drag Task" provides a good way to compare your dragging performance when using different pointer alternatives. For example, if a mouse, track-ball, and light pen are all reasonable candidates for you, then you can test to see which one of these pointers yields the fastest dragging speed and highest accuracy. However, before deciding on a pointer and switch combination, it is recommended that some of the other Assess tasks also be administered (especially Click, Double Click, Release, Point, Point-and-Click, Letters, Numbers, Words, and Wobble) because there is more to Windows™ operations than simply dragging. Also, other factors besides speed and accuracy should be considered (expense, availability, subjective feelings about ease of use and comfort, medical considerations, input from an expert, etc.). See section 4.7.1 "General Procedure for Conducting Assessment Tasks" for details of the procedure once the Drag Task is selected. 4.7.4.7 Letters Task Most of the Assess tasks described above are intended to determine your ability to point or to click with different hardware configurations. The "Letters Task" is intended to help assess your ability to use a pointer and switch combination with a REACH™ keyboard or to assess your ability to use a standard computer keyboard. In this task, single letters are presented in the area above the REACH™ keyboard and you are instructed to enter that key as quickly and accurately as possible. This task can be used to test different pointer and switch combinations in a more realistic typing environment. Also, it can be used to determine which keyboard is best for your situation. For example, the Letters Task can help determine whether a QWERTY keyboard produces faster or more accurate input than an alphabetic keyboard. The nine letters used in the Letters Task (E, T, O, A, H, L, X, C, N) were randomly selected from nine sections of the QWERTY keyboard (QWE, RTY, UIOP, ASD, FGH, JKL, ZX, CVB, and NM) in order to represent different physical locations on a standard keyboard. Letters are presented in a different random sequence each time the Letters Task is conducted. See section 4.7.1 "General Procedure for Conducting Assessment Tasks" for details of the procedure once the Letters Task is selected. Note: Turn off Smart Keys™ and Smart Lists™ features when using the Letters task because those features are designed to help you type words and in this task only single letters are presented. 110 4.7.4.8 Numbers Task Similar to the Letters Task, in the "Numbers Task" you are asked to enter single digits (0-9) presented one at a time. This task can help determine which keyboard is best for when you are entering numbers (e.g., when you are using a calculator, spreadsheet, or database). Digits are presented in a different random order each time the Numbers Task is conducted. Note: Turn off Smart Keys™ and Smart Lists™ features when using the Numbers task because those features are designed to help you type words and in this task only single numbers are presented. See section 4.7.1 "General Procedure for Conducting Assessment Tasks" for details of the procedure once the Numbers Task is selected. 4.7.4.9 Words Task This task is similar to the Letters Task (see section 4.7.4.7 "Letters Task") except that "words" made up of three consonants (consonant-consonant-consonants or "CCCs") are presented instead of single letters. You are instructed to enter each of the three letters as quickly and accurately as possible and, if mistakes are made, to continue to the next letter. This task is included to provide additional information about your ability to type in a situation more similar to a "real world" setting. The following twelve CCCs are randomly presented: PXR, VWG, XJQ, VGJ, RDV, GND, RNP, JXN, GDR, NWJ, WXP, and DPV). The Words Task can be used to help determine: 1. 2. 3. 4. The best pointer/switch combinations. Which keyboard is best for you. The best settings for the "Dwell Switch" (see section 2.11.3 "Settings: Dwell"). The best settings for the "Wobble" option (see section 2.11.4 "Settings: Wobble"). Note: Turn off Smart Keys™ and Smart Lists™ features when using the Words task because those features are designed to help you type words and in this task nonsense syllables (e.g., pxr) are typed. See section 4.7.1 "General Procedure for Conducting Assessment Tasks" for details of the procedure once the Words Task is selected. 4.7.4.10Wobble Task If you have trouble holding a pointer in a steady position, the Wobble Task can help measure your stability. When using this task, a cross is presented and your job is to aim the pointer as accurately as you can at the center of the cross. The data reported are the standard deviations for horizontal and vertical movements while you are trying to aim steadily at the cross. In this case, the standard deviations are measures of movement, so the larger the standard deviations, the more unsteady you are. Try using this task to evaluate your ability to aim with little movement when using different kinds of pointers. While other considerations also are important (e.g., performance on the Point task), the ability to hold the pointer steady is an important consideration when choosing a pointer. If this task reveals a great deal of unsteadiness, then you should consider using the "Wobble" feature when using REACH (not when using the assessment tasks – the Wobble feature will not work when using the Wobble assessment task. See section 4.7.1 for details of the procedure after the Wobble Task is selected. 111 112 5.0 REACH™ Menu Bar: "Keyboard" Figure 70. The "Keyboard" menu in the REACH Menu Bar. The "Keyboard" menu (see Figure 70) contains many exciting options ranging from selecting a different keyboard to authoring a new keyboard. Descriptions of these options are found in the following sections. 5.1 Keyboard Menu: "Select" To quickly load any REACH™ keyboard, click on the "Select" option in the Keyboard menu and the REACH "Keyboard Gallery" appears. Notice that you can select from different categories on the left side. REACH™ keyboards are stored in the "\Reach5\Keyboards\" folder and the categories shown on the left side are really subfolders found under the "Keyboards" folder. If you are not sure of the name of the keyboard you want but would recognize it, use the scroll bar to locate it and then select it by double clicking on it or by clicking on it, and then pressing the "OK" button or "Enter" key. Notice that if you click on one of the keyboard names, a small picture of the keyboard is presented for a few moments. REACH™ comes with a variety of keyboards. For examples of the types of keyboards that can be made with REACH™, see section 5.2.13 "Types of Keyboards that Can be Authored." 5.2 Keyboard Menu: "Make" (REACH Keyboard Author™ Feature) WARNING! This version of REACH™ allows the user to create keys that execute macro functions when pressed. It is possible that someone could accidentally or intentionally create a macro key that does damage to your files or your computer. When you create a macro key, be sure that you enter commands that you know will not cause any problems. Also, be sure that you only accept keyboards from sources that you know would not create destructive keys. Applied Human Factors, Inc. cannot be held responsible for any damage created by macro keys. Legal Notice The REACH Keyboard Author™ feature is for use only by individuals who have purchased REACH™. It is provided for creating custom keyboards for your personal use on one computer system. Sale or distribution of REACH™ keyboards without the consent of and agreement with Applied Human Factors, Inc. (AHF) is strictly prohibited. If you have created a keyboard that you believe has commercial potential, contact AHF for information on licensing information. If you have created a keyboard that is to be used by you or your company on several computer systems (for example, to be used for easier database entry by several employees in your 113 company or organization), then you are free to do so but you must have a registered REACH™ program for each computer being used. If you have created a keyboard which you would like to share with other REACH™ users for no cost (for example, a quiz keyboard that has potential in non-profit educational settings), then contact AHF for information on how to submit your keyboard for possible inclusion on AHF's "Keyware™" catalog offered over the Internet (if you approve, your name will be included as the author). Figure 71. REACH Keyboard Author window containing the Menu Bar (top) and Button Bar (bottom). Perhaps one of the most powerful and innovative of all REACH™ features is the REACH Keyboard Author™ option, which starts when the "Make" option is selected from the Keyboard menu. All of the keyboards that come with REACH™ were created using this program. After selecting "Make", two windows are presented. First, the REACH Keyboard Author™ window is displayed (see Figure 71). Second, the keyboard window is displayed (see Figure 72). You might want to hide the Menu Bar and Keyboard to make it more visible (especially if the keyboard is large). In addition to the two main windows, a third window appears asking you to indicate whether you want to "Make a New Keyboard" or "Open and Change a Keyboard." For more details on the steps involved in making a new keyboard, see section 5.2.4 "Authoring a New Keyboard." For information on modifying an existing keyboard, see section 5.2.3 "Changing an Existing Keyboard." Figure 72. REACH Keyboard Author™ "Keyboard" window as it appears when first authoring a new keyboard. Before you start creating or changing a keyboard, it is highly recommended that you read the following section first (section 5.2.1 "Basics of Keyboard Authoring: Read this Section First!"). Also, if you are making a new keyboard it is highly recommended that you read the section that provides a general suggested strategy for authoring keyboards (section 5.2.2 "Suggested General Strategy for Authoring New Keyboards"). For reference information on the options available in the Keyboard Author Menu see section 5.2.11, or buttons on the Keyboard Author Button Bar see section 5.2.12. 5.2.1 Basics of Keyboard Authoring: Read this Section First! The REACH Keyboard Author program is a powerful program that allows you to modify existing keyboards or create custom keyboards. One goal of this section is to introduce you to the basic terms and concepts used throughout the following sections on keyboard authoring. A second goal is to acquaint you with several of the more important tools available and provide a reference for where you can go to in this Manual to get more information. 114 5.2.1.1 The Keyboard Gallery and Keyboard Families When you first start the Keyboard Author, it will ask whether you want to create a new keyboard or modify an existing keyboard. If you select the latter, the Keyboard Gallery is displayed (see Figure 73). You will see this same (or similar) Keyboard Gallery window in several places in REACH™, for example: 1. In the Keyboard Author, when you load a specific keyboard. 2. In the Keyboard Author, when you "Save" or "Save As" a new or modified keyboard. 3. In the Keyboard Author or in "Hot Authoring" when you assign a "keyboard link" to a key (an option that loads another keyboard when the key is pressed). 4. In REACH™ when you choose the "Select" option in the Keyboard menu in order to load a different keyboard. Figure 73. An example "Keyboard Gallery . . ." dialog box. It is worth your time to become familiar with the options available in the Keyboard Gallery. Also, this is a good place for you to learn more about "Keyboard Families" – a unique feature in REACH™ that makes it more powerful and easy to use. When you open the Keyboard Gallery, all keyboards are listed in alphabetical order in the center section. If you are looking for a specific keyboard, you have four options. 1. You can simply use the scroll bar to move up and down the list, click on the keyboard you want, and then press the OK button to select it. Notice that when you click on one of the keyboards, a small picture of that keyboard is displayed. This is another useful tool for finding the keyboard you are seeking. 2. If you know the "Category" of keyboard you are looking for (e.g., Typing), then select it from the list of categories on the left side and the list of keyboards shown will be those in that category. Notice that when you select some of the categories (e.g., Typing) they will have "sub-categories" listed under them. For example, the Typing category contains the sub categories: Alphabetic, Children, International, etc. 115 3. If you know a key word (e.g., "alphabetic") that might be in the keyboard's title, enter it in the text box on the right where it says <search text> and then press the "Find It" button to search for keyboards with that word present in their file name. 4. If the keyboard is located somewhere outside the main "Keyboard" folder, press the "Look In:" select other locations from the list: button and Look in the home folder (this option returns you to the default Keyboard folder) Look in CD Look on Floppy Drive Look on Removable Drive (e.g., Zip) Advanced Look... (this produces a "Browse" type dialog box) Regardless of the method you use, the strategy is the same. First locate and select (click on) the keyboard and then press the "OK" button to load it. The "Copy/Paste" button allows you to copy a keyboard into the clipboard and then paste it, for example, to move it to a different category. Note: Unless you are in one of the Keyboard Galleries used to save a keyboard, there is no text entry box for you to type the path/name. Rather, you simply locate it and select it from the list of keyboards. Its name and path then appears in the window in the top center of the Keyboard Gallery. Edit Categories. Below the list of Categories, there is an "Edit Categories" button that produces a list of five options: 1. New Category (use this option to create a new category – you must provide a name) 2. Rename Category Warning: The Category names are the names of subfolders in the main Keyboard folder. If you change the name of a category, you also are changing its path, so there will be problems with any other keyboard that has a link to a keyboard in the renamed category. If that happens, you will have to re-author those links to reflect the new category name or change the category name back to the earlier name. 3. Remove Category (use this option to delete an existing category) Warning: Removing a category deletes all the keyboards in that category. Not only will you not be able to use them, but there might be problems with other keyboards in other categories which had links to the deleted keyboards. 4. Make Category a Family (see next section) 5. Cancel Keyboard Families and Family Settings. This version of REACH™ incorporates the AHF "Keyboard Family" concept. Any of the keyboard Categories can be made into a "Keyboard Family." This includes the sub-categories that can be listed under the categories. If all the keyboards in a Category are so similar in function that you want them to take on the same characteristics (docked or floating, Menu Bar showing, Word Prediction Bar showing, etc.) then you should consider making that category a "Keyboard Family." With this approach, you can, for example, have all the speech keyboards docked and displayed without word prediction or the Menu Bar. If you load any speech keyboard and make those changes to the Settings, then the next time that keyboard or any other keyboard in that Keyboard Family (category) is loaded, it will be docked and word prediction and the menu will be absent. When you return to a typing keyboard, word prediction and the Menu Bar will return because 116 typing keyboards are in a different Keyboard Family (unless you made similar changes to the Family to which that typing keyboard belongs). To accomplish the same thing without using Keyboard Families, you would have to change all these settings each time you moved to and from a speech keyboard. When you create a Keyboard Family and load a keyboard from that Family, most of the Settings changes that you make while using that keyboard get stored and applied to the entire family. These "Family Settings" include most of the settings that you can make in the REACH Settings options. There are some major exceptions. For example, Settings dealing with Scanning, Dwell, and Wobble are not Family Settings because it is unlikely that a person using those features would want them to change when they move from keyboard to keyboard and it would be tedious to change those settings for all Keyboard Families. If you are making a set of keyboards that you want to similar characteristics, then you should either move them all to an existing category that is already a Family or create a new category and then use the "Make Category a Family" to make that category a Keyboard Family. Note: In any of the "Keyboard Galleries," the Categories that have a keyboard "Families." Note: ("Family" icon) displayed to their left are If you move a keyboard from one category to category, you must re-author any keyboard links on keyboards that load that keyboard. 5.2.1.2 Keyboard Background The rectangular area on which keys are placed during authoring is called the "Keyboard Background." This is distinguished from the "Keyboard Foreground" which refers to the keys on the keyboard. In the Keyboard Author, you can change the size of the keyboard by changing the size of the background (see next section). Also, you can press the button and change its color, add a picture, and add up to two "labels." For more information, "Background" see section 5.2.12.7 '"Background/Foreground" Button.' 5.2.1.3 Keyboard Size Whether you are creating a new keyboard or changing an old one, you can modify its size in the Keyboard Author by pointing at one of the edges of the keyboard and dragging it to a new size. When you do this, only the size of the keyboard "background" is changed. If you already have keys on the keyboard and you want them to proportionately change size as you resize the background, click on the "Select All" option in the Edit menu before you resize the background. When you load an existing keyboard into the Keyboard Author, it will be displayed in the same size that it was last authored. For example, if you created a keyboard in low resolution (640 by 480 pixels) and then load it into the Keyboard Author when your display is set to 800 by 600 pixels, it will appear in its original (smaller) size. This is not true if this same keyboard is loaded into REACH™, where its size is adjusted so that it has a similar appearance regardless of the original or current resolution. When you load a keyboard of any horizontal size into REACH™ and the keyboard is docked, it will be stretched horizontally to fill the display. If you change the size of the keyboard in REACH™ by using the "Change Keyboard Size..." option, its size in REACH™ is changed but its size when loaded into in the Keyboard Author is not changed. Note: Most of the keyboards that come with this program were authored in the 800 by 600 pixel resolution and set to either a size suitable for typing (800 by 210) or full screen (800 by 490). 117 5.2.1.4 Laying Out Keys on the Keyboard button and the Key Palette is To add a new key to the Keyboard Background, press the "Key Palette" displayed (see Figure 74). The "empty" keys on the key palette can be selected by clicking on them once and then moving your cursor to the desired location on the Keyboard Background (the selected key is dragged with your cursor). Drop the key by clicking your mouse again. Figure 74. An example Key Palette. To move a key, just drag it to the desired location. To change the size/shape of a key, select it by clicking once on it and then drag one of the four corners to form a new size/shape. To move a group of keys, first select them by either dragging your mouse over them or by holding down the Shift key and clicking on each key you want in the group. Then simply click on any key in the selected group and drag the entire group to a new location. Also, some of the characteristics of all selected keys (e.g., color, picture, Key Style) can be changed all at one time, so you do not have to change each key separately. For more information on laying out keys on the keyboard, see section 5.2.5 "Laying Out Keys on the Keyboard." 5.2.1.5 Aligning and Sizing a Group of Keys For most keyboards, you probably want the keys to appear in an orderly arrangement. One solution is to use one of the many "Template" keyboards that come with REACH™. These are keyboards that already are laid out in, for example, a matrix format of differing sizes. For example, the Template 2x4 keyboard has two rows with four keys in each row. If you have laid out several keys on a new keyboard and want to line them up, first select the keys you want to line up, button on the Key Details toolbar, select click on "Alignment Expert" (from the Tools menu) or press the Align "Align Keys," and then follow the directions. This feature makes it easy to create professional looking keyboards. For more information, see "Alignment Expert" in section 5.2.6.6 "Key Details: Alignment and Size." Similarly, you probably want all or several of the keys to be the same physical size. To help with this, REACH™ has the "Size Expert." To learn more about this option, see section 5.2.6.6 "Key Details: Alignment and Size." 5.2.1.6 Key Styles The term "Key Style" refers to the general appearance of a key. In REACH™ there are two Key Styles: the traditional three-dimensional (3D) button appearance and the two dimensional (2D) rectangular look (see Figure 75). On the Key Palette, both 3D and 2D keys can be selected. In addition, you can select a key or group of keys and change its Key button and then selecting "3D Look" or "2D Look." For more Style at any time by pressing the Key Style information on Key Style, see section 5.2.6.7 "Key Details: Key Style." 118 Figure 75. On the left is a sample 3D Key Style and on the right is a 2D Key Style. Note: If you are changing a key from one Key Style to the other, you have to change it for each of the three "Key States" (Normal, Pointed At, and Pressed – see the next section). 5.2.1.7 Key States The concept of "Key State" is simple but very important in keyboard authoring. All keys have three key states: Description Key State Normal Pointed At Pressed When a key is not being pointed at with the mouse, not being pressed, and not being offered during scanning. When a key is being pointed at with a mouse or when a key is offered for selection during scanning. When a key is pressed by the user clicking a mouse button or by a user operating a switch to select it during scanning. When you author a key, you can only work on one of these three key states at a time. In most cases, REACH™ attempts to help you so that you do not have to enter the same information more than once. For example, if you are creating a simple key that has the label "A" and types "A" when it is pressed, you probably want the label "A" to appear on all three key states, and the key to type "A" when you press it. REACH™ does this automatically for you. However, there are times when you might want the key to have a different label or different picture when you point at it, and yet another label or picture when the key is pressed. For those situations, press the Key State move to the key state you want and then add or change its label or picture. button and For example, the Quiz Keyboards that come with REACH™ typically provide part of a question in the "Normal" key state, more of the question in the "Pointed At" key state, and the answer in the "Pressed" key state. The left side of Figure 76, shows the "Normal Key State" for one of the keys on the "States" keyboard that comes with REACH™. The middle frame shows what the key looks like when pointed at and the right frame shows how it appears when it is pressed. Figure 76. Example of the different appearances that can be created for the Normal (left), Pointed At (center), and Pressed (right) key states for one of the educational keyboards that comes with REACH™. The next section provides an overview of the variables that can be modified for the different Key States. 5.2.1.8 Key Variables Following is a brief summary of the different variables that can be independently defined for each Key State for any REACH™ key along with the manual section where you can get more information. 119 Key State Variable that Can Be Defined Normal Top Label Font, Size, Location, Justification, Color Top Label Background Color, Size, Location Bottom Label Font, Size, Location, Justification, Color Bottom Label Background Color, Size, Location Key Face Color (including transparency) Picture Size, Location, One Transparent Color Picture Layout Tiled, Stretched to Fit, Sizable Pointed At Pressed Section in Manual All of the variables listed above for "Normal" Key Sound Key Speech 5.2.6.1 5.2.6.1 5.2.6.1 5.2.6.1 5.2.6.2 5.2.6.3 5.2.6.3 5.2.6.4 5.2.6.4 All of the variables listed above for "Pointed At" Key "Action" 5.2.6.5 Type Text, Perform Functions, Execute Macros Load Another Keyboard (a "Keyboard Link") 5.2.1.9 Key Actions The term "Key Action" is used to refer to what function(s) the key performs when it is pressed. This is in addition to any changes in its appearance (see previous section). The most primary Key Action for any keyboard is to type a character or perform some keyboard function (e.g., Delete, Shift, Enter, etc.). REACH's Key Actions go far beyond that. For example, words, sentences, paragraphs, etc. can be typed (and read aloud) by a single key. The other primary Actions that can be performed are Special Key Functions, Special Action System Functions, Special Action REACH™ Functions, Execute Macros, and Keyboard Links. These are briefly introduced in the following sections. Special Key Functions. Special key functions include Enter, Shift, Delete, and other common special key functions found on many computer keyboards. In the Keyboard Author, these functions can be selected from a list. For more information, see section 5.2.6.5 "Key Details: Key Action." Special Action System Functions. These are not keyboard functions, but system commands that can be very useful. Examples include E-mail (starts an e-mail message to a specified address), Web (goes to a specified Internet address), Shutdown (exits Windows), etc. These functions also can be selected from a list. For more information, see section 5.2.6.5 "Key Details: Key Action." Special Action REACH™ Functions. These commands perform some function within REACH™. Examples include Button Bar Hide (hides the button bar), Menu Show (shows the Menu Bar), Keyboard Home (loads the current Home Keyboard). Again, these are simply selected from a list of alternatives. For more information, see section 5.2.6.5 "Key Details: Key Action." Execute Macros. A macro is some combination of key presses, System Functions, REACH™ Functions, etc. For example, a simple macro might hold the "Alt" key down while typing pressing the "f" key to open the "File" menu in Microsoft Word. In REACH™ you can load predefined macros from different lists of macros (e.g., Windows Macros, Word Macros, etc.), or you can create your own custom macros. For more information, see section 5.2.6.5 "Key Details: Key Action." 120 Keyboard Links. Another powerful Key Action is to perform a keyboard link. If a keyboard link action is assigned to a key, when pressed that key loads another keyboard. This lets you create "Keyboard Systems," such as the REACH Speech Keyboard System that comes with REACH™. For more information, see section 5.2.6.5 "Key Details: Key Action." 5.2.1.10Keyboard and Key Labels With REACH™ you can place one or two labels on the Keyboard Background or on each key (actually, one or two on each of the three Key States for that key). For information on Background Labels, see section 5.2.12.7 "Background/Foreground Button"; for information on Key Labels, see section 5.2.6.1 "Key Details: Key Label." 5.2.1.11Aligning and Sizing Key Labels and Pictures To create attractive keyboards, you might want all the key labels and pictures to appear in the same location within a key (i.e., for the three Key States) and across all keys. To help with this, REACH™ provides an "Alignment Expert" tool that aligns labels and pictures for a selected key or group of keys. For more information, see "Alignment Expert" in section 5.2.6.6 "Key Details: Alignment and Size." Similarly, you probably want all the labels and pictures to be the same size. To help with this, REACH™ provides an "Size Expert" tool that equates the size of the labels (specifically, the labels' backgrounds) for a selected key. For more information, see "Size Expert" in section 5.2.6.6 "Key Details: Alignment and Size." 5.2.1.12Adding Clip Art or Other Pictures REACH™ makes it easy to add pictures to your keys and keyboard backgrounds. You can use the pictures that come with REACH™, pictures from clip art or Internet sources, pictures from other assistive programs, pictures that you have created, or any picture that you can get to appear on your display (but, see the Important Note below). REACH™ comes with many pictures that you can use as your keyboard background picture (see section 5.2.12.7 '"Background/Foreground" Button') or on your key faces (see section 5.2.6.3 "Key Details: Key Picture"). You also can create your own pictures using Microsoft's Paintbrush program or some other graphics program and use them in REACH™. Unfortunately, not all of us are good at that so REACH™ offers much simpler options for adding pictures from other sources. Of course, you always must make sure that you are not infringing on someone's copyright or violating an explicit license agreement when you take pictures from other sources. However, many individuals and companies that create art will let you use their art as long as it is for your own personal use and you are not trying to sell it or profit from it (of course, that is true of the artwork available in AHF products). Important Note: You are responsible for insuring that you are not illegally or improperly using someone else's copyrighted or protected artwork. The following discussion assumes that you have obtained appropriate permission or have a license agreement to copy or utilize the artwork for your own personal use. There are four places where pictures can be used in REACH™: on the keyboard background and on the key face for the Normal, Pointed At, and Pressed Key States for each key. In all cases, a tool bar is present that contains the "Picture" button. When you press this button, four options are presented and two of them are relevant to this topic: Find a Picture and Grab a Picture. Using the "Find a Picture" Option to Locate and Place a Picture. When you select "Find a Picture," the Picture Gallery dialog box is displayed (See Figure 77). In the center section, all the pictures in the REACH™ "Pictures" folder are presented (rather than their labels) to help you more quickly find the one you want. Many of them have to be shrunk in order to display them in this window, so you cannot determine their actual size. 121 Figure 77. The Picture Gallery dialog box. Use the scroll bar to browse through the pictures and when you find the one you want, click on it and then press the "OK" button to place it on the key or keyboard background. On the left side, the various picture categories are presented. If you know which category your picture is in, you will find it faster by first clicking on the category and then selecting it in the center section. Below the list of categories, find and press the "Edit Categories..." button and four options are presented: 1. New Category (use this option to create a new category – you must provide a name) 2. Rename Category Warning: The Category names are the names of subfolders in the main Pictures folder. If you change the name of a category, you also are changing its path, so there will be problems with any other keyboard that is using pictures in the renamed category. If that happens, you will have to re-author those keyboard and key pictures to reflect the new category name or change the category name back to its earlier name. 3. Remove Category (use this option to delete an existing category) Warning: Removing a category deletes all the pictures in that category. Not only will they not be available for use, but there will be problems with other keyboards which used those pictures. 4. Cancel If you know a key word that is likely to be in the title of a picture, enter that word where it says <search text> and then press the "Find It" button. Only pictures with that word in their file name are then displayed. If you know the format for the picture you are seeking, click on the "Show Me..." button and select from the different picture formats that are compatible with REACH™: 1. All Picture Types 122 2. Bitmaps 3. Windows Metafiles 4. Jpegs If there is a picture stored outside of the REACH™ Pictures folder, press the "Look In" four other sources: button and select from Look in the home folder (this option returns you to the default Pictures folder) Look on CD Look on Floppy Drive Look on Removable Drive (e.g., Zip) Advanced Look... (this produces a "Browse" type dialog box) Regardless of the method you use, the strategy is the same. First locate and select (click on) the picture and then press the "OK" button to load it. This tool is very useful for loading pictures from other sources (e.g., clip art or other programs that provide pictures). The "Copy/Paste" button allows you to copy a picture by clicking on the picture and then selecting the "Copy" option. You then can paste it in another location by moving to the target destination (e.g., a different Category) and selecting the "Paste" option. The Copy/Paste options combined with the "Look In" option described above provide yet another powerful way to bring pictures into REACH™. Specifically, if you want to move a picture from an external source (e.g., floppy disk) into the Pictures folder, use the Look In option to find the picture, Copy it, move back to the home folder, select the desired category, and Paste it. Similarly, if you want to move a picture from REACH™ to a floppy diskette (e.g., to move it to another system), reverse this procedure. Pasting Pictures from the Windows Clipboard into REACH™. If you have a program that lets you copy pictures directly to the Windows Clipboard, then you can use the "Paste a Picture" option in the Edit menu of the Keyboard Author (grayed out if no picture available). For example, the Microsoft Paint program allows you select part of a picture and then "Copy" it. When it is "copied" it is momentarily stored in the Windows Clipboard. While it is there, you can press the "Paste a Picture" option in the Keyboard Author and it will be painted on the selected key or keyboard background (whichever one you are currently authoring). The Picture Gallery is displayed and you are required to provide a name for the new picture file. You also can select the category where you want it stored. This procedure can be used to import many existing assistive technology pictures into REACH™. For example, you can use pictures which were created for use in augmentative communication as long as your license agreement lets you use such pictures in this way and you are not violating a copyright. Using the "Grab a Picture" Option to Capture and Place a Picture. Another very powerful and simple way to import artwork for your REACH™ keyboards utilizes the "Grab a Picture" option. This option lets you capture any picture that can be displayed on your computer screen: 1. Select the "Grab a Picture" option and a rectangle appears that has an attached camera icon and the Keyboard Author is hidden to make it easier to get to the picture you want. 2. Drag the rectangle by one of its edges to the correct location. 3. Resize and reshape the rectangle (drag its corners) until the area inside the rectangle contains the picture you want. 4. Save the selected area as a bitmap picture by clicking on the camera icon. 123 5. When the Picture Gallery dialog box is displayed, provide a name for the picture file and select a category where the picture will be stored. Using the Mayer-Johnson Picture Communication Symbol™ Set Optional Add-On. If you purchased this classic set of communication symbols have more than 6,000 pictures that they can add to any REACH™ key face. You will find them all in a separate folder labeled "Mayer Johnson Pictures" in the picture gallery. While this set of pictures usually comes in one single large folder, AHF has assigned them to different categorical folders (e.g., nouns, verbs, food, etc.), to help you locate that picture that is perfect for your situation. As a result, more than one copy of a given picture might be found (e.g., a picture of a person eating might be found in the nouns/food folder and also in the verbs/food folder). 5.2.1.13Aligning Key Pictures To make your keyboard look great you will want the pictures to line up so that they all appear in the same location within a key (i.e., for the three Key States) and across all keys. To help with this, REACH™ provides an Alignment Expert tool that aligns pictures for a selected key or group of keys. For more information, see section 5.2.6.6 "Key Details: Alignment and Size." 5.2.2 Suggested General Strategy for Authoring Keyboards This section is intended to provide a general strategy for authoring keyboards. The procedure presented here is just a suggested strategy, you might find another approach that works better. 1. Decide whether one of the keyboards provided with REACH™ (e.g., one of the template keyboards) can be used as a foundation for your new keyboard or whether it is better to start your new keyboard from scratch. If an existing keyboard can be used, go to section 5.2.3 "Changing an Existing Keyboard" for more information. 2. Make decisions about the general characteristics of the keyboard (e.g., background color or picture, label font style, font size, font color, whether it should belong to a current or new "keyboard family", etc.). 3. Decide on the size of the keyboard. If you do not want the keyboard to be the default size, use your mouse and drag the edges to the size you want. If you want the keyboard to take up the entire screen, press the "Full Screen" button. 4. Decide on what you want the background of the keyboard to look like. If you want a distinctive background color, label, or picture, press the "Background" Hint: button. If you want to make a distinctive background, try adding a picture to the background and then select the "Tile" option. button on the left side of the 5. Select and position the keys on the keyboard. The pop-up "Key Palette" Keyboard Author Button Bar provides a sample of key sizes and shapes (see section 5.2.5 "Laying Out Keys on the 124 Keyboard"). If you want a key shape/size that is not available on the Key Palette, select one is there and drag its edges until it is the correct shape/size. If you want several keys to have the same unique appearance, use the "Copy" and "Paste" buttons to create duplicates of the desired key. It is best to do this after you have finished all of the common characteristics (e.g., if all the copied keys are to have a blue background, assign the blue background before copying and pasting). 6. Define each key. Here, you assign the key's label, color, label, picture, action (function), etc., and specify any associated speech or sounds (see section 5.2.6 "Defining a Key"). 7. If you want the keyboard to be a scanning keyboard (e.g., one that can be operated by using a single switch or two switches), then you must add scanning instructions by using the "Scanning Expert" option (see section 5.2.10 "Creating Scanning Instructions"). 8. Periodically save the new or modified keyboard. If you are modifying a keyboard but you want to retain a copy of the original keyboard, use the "Save As" option and give the modified keyboard a new name. When first saving the keyboard, select a category that contains similar keyboards (e.g., typing keyboards), so that the family settings will apply to the keyboard you are creating. If you are creating a "new kind" of keyboard, create a new category or subcategory and make it a keyboard "family" so that all keyboards that you add to that folder will have the same characteristics. See section 5.2.1.1 "The Keyboard Gallery and Keyboard Families" for more information on Family Settings. 9. You can preview the new keyboard "on the fly" by loading it into REACH™. Every time you save the keyboard in the Keyboard Author, REACH™ automatically reloads the keyboard so you can quickly test/preview the changes you made. Note: If you started with one of the REACH™ keyboards that had colored keys on its icon when you selected it, then that keyboard already has scanning instructions (most keyboards that come with REACH™ already have scanning instructions). Of course, if you don't like the scanning pattern for those keyboards, you can modify it using the Scanning Expert. The next section provides some information and suggestions if you are changing an existing keyboard. The second following section provides suggestions and information about authoring new keyboards and is intended to follow the procedure/strategy described above. For a discussion of the types of keyboards you can make, see section 5.2.13 "Types of Keyboards that Can be Authored." 125 5.2.3 Changing an Existing Keyboard Now that you are familiar with the various menu and button options and have a general strategy for proceeding, information and suggestions will be provided on how to use REACH™ when changing an existing keyboard (this section) or when creating a new keyboard "from scratch" (see section 5.2.4 "Authoring a New Keyboard"). Recall that when you first start the Keyboard Author, it asks whether you want to "Open and Change a Keyboard" or "Make a New Keyboard" (Figure 78). If you want to change an existing keyboard, either select the "Open and Change a Keyboard" option on this window or, if you have been authoring another keyboard, select the "Open Keyboard" option from the File Menu in the REACH Keyboard Author™. In either case, the "Keyboard Gallery . . ." dialog box is presented (see section 5.2.1.1 "The Keyboard Gallery and Keyboard Families" for more information on the Keyboard Gallery). While you have the Keyboard Gallery . . . dialog box open, browse through the different categories of keyboards and keyboards that are provided. You also can click on the name of any keyboard and see a small picture of it. Also, notice that when you select the "Template" category, several "template" keyboards are provided to make authoring easier for you. For example, the "Template 5x10.kbd" is a template keyboard with 5 rows and 10 keys in each row – see Figure 79). Most template keyboards contain undefined keys. Figure 78. Window displayed when the Keyboard Author first starts asking whether you want to start a new keyboard or change an existing keyboard. Figure 79 The Template 5x10.kbd keyboard is shown here as an example of one of the "template" keyboards provided with REACH™ to save you time. The keys are already laid out and all you have to do is define each key. 126 Note: If you already have created some keys and then change one of the options in the "Keyboard Details" option, the changes will not be applied to the keys that are already created or selected but will apply to keys created or selected after the change. When you have selected and loaded the desired keyboard you are ready to make the changes. If it is an existing typing keyboard, you might want to add or remove keys, change the action of the key, etc. If it is a template keyboard, you will have to define each key to perform an action, have the label, etc. For information on how to make these changes to the keys on the keyboard you selected, see section 5.2.6 "Defining a Key." Reminder: If you add or delete keys from an existing keyboard, be sure to use the Scan Expert to update the scanning instructions (unless you don't want or use scanning). 5.2.4 Authoring a New Keyboard When the Keyboard Author first starts the Keyboard Details dialog box is presented (see Figure 80). (It also is presented: if you indicate you want to "Make a new keyboard", if you have been working on another keyboard and selected "New Keyboard" from the File Menu, or if you have clicked on the "keyboard details" button.) Figure 80. The "Keyboard Details" dialog box. The three steps shown on this dialog box are included to help save you time while you are creating the new keyboard. In Step 1, it shows the current default values for the text labels that will be displayed on the keys. Specifically, the current settings for the text font name, size, and justification (whether the label appears at the left, center, or right of the key) are displayed. If you would like to change any of these, press the "Change" button and the "Font" dialog box is shown, where you can select from a variety of fonts, sizes, label colors, background colors, etc. (see Figure 81). To help you decide, a preview area is presented. 127 In Step 2, there are three choices to make. If you want REACH™ to set up authoring so that the key's label is spoken when it is pointed at, click on the checkbox in front of "Automatically add speech output when pointed at" until a checkmark appears. If you do not want this, click until the checkmark is removed. Similarly, select the second checkbox if you want REACH™ to automatically set up a key so that its label will be spoken when it is pressed. Finally, you can have REACH™ automatically transfer the label of the key to its key "Contents", that is, the letter or words that are typed when the key is pressed. This is useful for most typing keyboards (e.g., which type the letter "a" when "a" is on its label). Figure 81. The "Font" dialog box. In REACH™, you can have a key play a sound or speak text when it is pointed at. You also can set the amount of time that you must point at the key before it plays the sound or speaks. In Step 3, you can override the amount of time established in the general REACH™ setting (see the "Speak/play sounds when pointed at . . ." option discussed in section 2.11.11 "Settings: Speech"). For example, in some game keyboards you might want to have a long delay before a clue is spoken or in some performance keyboards, you might want the information presented immediately. If you want to use the AHF default settings for Keyboard Details, click on the "Use Defaults" button at the bottom of the "Setup how Authoring should create keys" dialog box. When you have selected the options that you want, press the "OK" button. 5.2.5 Laying Out Keys on the Keyboard The next general recommended step is to select the keys that you want and position them on the keyboard. The following sections provide information and suggestions for how to lay out your keyboard. 128 5.2.5.1 Using the Key Palette button and the Key Palette When you are ready to add a key to your keyboard, click on the "Key Palette" will appear (see Figure 74). Different keys are presented representing different shapes/sizes you might want to use . You also can reshape/resize any of these keys after it is "dropped" onto the keyboard. To move a key to the keyboard, click on it with your mouse and then move your mouse cursor to the keyboard. When on the keyboard, you will find that the selected key automatically is shown and dragged by the mouse cursor. Just move the key to the desired location and then "drop" it onto the keyboard by clicking your mouse. If you don't like the keys that come on the Key Palette or if you frequently use a key of a specific size, you easily can change the keys on the Key Palette. First, load the "palette" keyboard (the key palette is a keyboard!). Because you will be changing this keyboard, you should make a backup first by saving it with a different keyboard name (e.g., palette backup). Next, modify the keys on the palette keyboard to suit your needs. If you want a key to have certain functions or contents, use the Key Details tool bar options to define the key. Finally, save the new palette as "palette" (do not select a specific category) and exit the Keyboard Author™ module. The next time you start the Keyboard Author, your newly created Key Palette is presented when you point at the Key Palette button. If you used the Key Details options to define the key, then the new keys will contain those properties (e.g., colors, labels, function, etc.). Note: You cannot drag a key to a location where part of it overlaps another existing key. If you attempt this, REACH™ presents a message stating that keys are overlapping and then returns the key to its original location. 5.2.5.2 Changing the Size and Shape of a Key The sample keys provided on the Key Palette might not suit your needs. If you want a different size or shape, select one of the four keys provided, drag and drop it at the keyboard location where you want it to appear, and then resize or reshape the key. Do this by moving the mouse to one of the four square black "anchors" that appear on the key's corners when it is selected (wait until the mouse cursor changes to a double arrow), and then drag that corner to achieve the desired shape or size. 5.2.5.3 Copying Keys button to reproduce the size and shape of a key that you have created. Note that all of the Use the "Copy" attributes of the key are copied (i.e., the key's shape, color, function, etc.). The Copy option is especially useful if you have created an unusual key and you want several of them to appear on the same keyboard. To copy a key, first select it by clicking on it (when selected, a black "resizing" square appears on each corner and the "Key Details . . ." tool bar appears. Next, press the Copy button, and a duplicate copy is created. When you move your mouse cursor back inside the keyboard, the duplicate copy will adhere to your mouse pointer (as if it were being dragged). Now drag the newly created key to the desired location and click the mouse switch to "drop" it onto the keyboard. If you want another copy of the same key, press the "Paste" Note: button on the Button Bar again. You cannot drag the new key to a location where part of it overlaps another existing key. If you attempt this, REACH™ presents a message stating that keys are overlapping and then returns the key to its original location. 129 5.2.5.4 Deleting Keys If you want to remove a key or a group of keys, select the key(s) you don't want and press the "Delete" button. A message box will ask you to confirm that you want to delete the selected key(s). 5.2.5.5 Selecting and Positioning a Group of Keys If you would like to reposition a group of keys, first select the set of keys you want by dragging over the entire group. While you are dragging, a gray rectangle defines the area being selected. Also, a thin blue line appears on the border of all keys included in the group. Another method of selecting a group of keys involves holding the Shift key down while clicking on the keys you want included in the group. Use the following procedure: 1. Select the largest group you can by dragging (as described just above). 2. With the "Shift" key pressed, click on any other key you want added to the group. 3. Repeat Step #2 until you have all the keys you want in the selected group. Once you have selected the group of keys you want, click on any key in the selected group and drag the entire group to the desired new location. Regardless of how you picked your group of keys, if the selected group does not contain the keys you want, click anywhere off the group and the group will be deselected so that you can try again. Note: When you select a group of keys (two or more), the key state for all keys in that group will be changed to "Normal." Note: You cannot drag a group of keys to a location where any key overlaps another existing key. 5.2.5.6 Changing a Group of Keys Some changes can be made to an entire set of selected keys. First, select the set of keys you want to change (using the dragging or shift key procedures described above). Notice that all the keys in the selected group are changed to the "Normal" key state and that the Key Details: Normal State" tool bar is presented. You can use several of the options on this tool bar to change characteristics of all the keys in the selected group. For example, the color, label text font, label font color, label font size, etc., can be changed for all the selected keys. Virtually everything can be changed except the actual label (what it says) and the key "action" (function) because those are variables that are almost always unique for each separate key. 5.2.5.7 Aligning a Group of Keys If you would like some help aligning group of keys on your keyboard, first select the group (using one of the methods button, point at the "Align Expert" option, and then click on the "Align described above), press the align/size Keys" option and the "Alignment Expert" dialog box appears (see Figure 82). Here, you can choose from a variety of options related to aligning your selected keys. For information on how to use other options in the Alignment Expert, see "Alignment Expert" in section 5.2.6.6 "Key Details: Alignment and Size." Press the "OK" button to complete your choice or the Cancel button if you change your mind. 5.2.5.8 Deleting a Group of Keys 130 If there is an entire group of keys that you want to remove, first select the group using the drag or shift key method described above and press the "Delete" delete the entire group. button. A message box appears, warning you that you are about to Figure 82. The "Alignment Expert: Align Keys" dialog box. 5.2.6 Defining a Key Once you have laid out the keys on the keyboard, you can start defining each key. The following discussion assumes that you have read section 5.2.1 entitled "Basics of Keyboard Authoring . . ." and that you are familiar with the concept of different key states (normal, pointed at, and pressed) and other basic concepts. If all the keys or some subset of the keys will have similar appearances, you should use the procedure described in section 5.2.5.6 "Changing a Group of Keys" which describes how to change a group of selected keys. The key definition includes its appearance (label, color, picture, key style - whether it appears three or two dimensional, and its sounds when pointed at or when pressed), and its action (what function(s) the key performs when it is pressed). Different combinations of these dimensions result in a wide variety of options available for REACH™ keys, and they can be combined in ways that assist typing, help augment speech, improve job performance, or provide entertainment, education, and training. The "Key Details. . ." tool bar (produced when you click on one of the keys) provides most of the key authoring features (see Figure 83). Figure 83. The "Key Details" tool bar. 131 This tool bar can be dragged to a new location if it is in the way (drag its title bar) or removed by clicking on the keyboard background. Also, if you want this tool bar to remain in a constant location, click on the "thumbtack" icon in the upper right corner of the tool bar. The options available in the Key Details. . . tool bar are described in the following sections. 5.2.6.1 Key Details: Key Label button to place a text label on your key. When you do, a menu drops down offering the top Press the key label label or the bottom label. Select the label you want to add/edit, and a text entry box appears on the keyboard background as well as the Key Label. . . tool bar (see Figure 84). It is important to notice that there really are two parts to this label: the text that appears when you type in the label and the label's background (the rectangular box where the letters are shown). By default, the color of the letters is black – unless you changed it in the Keyboard Details option – and the color of the background box is "transparent." Figure 84. The "Key Label" tool bar. If you type the label when in the "Normal" key state (check to see if the title of the tool bar is "Key Label: Normal", then the label is automatically applied to all three key states (i.e., Normal, Pointed At, and Pressed). However, you also can change the labels in the Pointed At and Pressed key states: button on the Key Details tool bar. 1. Click on key state 2. Select the key state you want (e.g., Pointed At). button again (producing a new "Key Label: Pointed" tool bar). 3. Press the key label 4. Type in a different label for the Pointed At key state. Also, you can change the label in the "Pressed" key state so that different labels appear for each of the three key states. If you want a label to appear in the Normal key state but no labels in the Pointed At or Pressed key states, simply move to the desired key state, press the key label button, and delete the label for that key state. The first time you assign a label to a key it is called the "Top" label because it appears in the top portion of the key. However, you can drag the text box (and label) to any location you want. Also, if a key already has a (top) label assigned and you press the key label button again, a second "Bottom" label text entry box appears close to the bottom of the key. Using these features, you can have two labels appear on the key. For example, you might want a capital "Q" to appear on the top of the key and a small "q" to appear on the bottom of a key for some users. Note: You also can use the Align expert to align the labels (the rectangular label backgrounds) on a single key (i.e., the Normal, Pointed At, and Pressed key states) and/or across different selected keys (see section 5.2.6.6 "Key Details: Alignment and Size"). There are several options available on the Key Label tool bar and they are described in the following sections. The Label Text Color Button Option. This button produces the "Color" dialog box (see Figure 85). 132 Figure 85. The "Color" dialog box. Here, you can select the color of your label (i.e., the letters in your label) from a variety of options. Pick the color you want and then press the "OK" button. Button Option. This button produces the Font dialog box (see Figure 86), where you The Label Font can select from a variety of fonts. Figure 86. The "Font" dialog box. You also can select the font size and style you want. A preview area is presented to provide you a better idea of what the label will look like. When you have made your selections, press the "OK" button to make the changes or the Cancel button to ignore the changes you made. 133 Button Option. Press this button to change the color of the label The Label Background Color background (the rectangular area that the label is printed in). When pressed, the Color dialog box is presented (see Figure 85) except that one additional option is present. Specifically, there is a "Transparent" button option that when selected makes the background color invisible, so that your label appears to be on the surface of the key rather than on a rectangle that is on the surface of the key. When you have selected the background color you want, press the "OK" button to make the color change or the Cancel button to ignore any changes you made. Button Option. When you click on this button, a menu appears with four The Label Justification options. Select the "Left Justify" option if you want your label to start at the extreme left side of the text entry (text background) box. Select the "Center Text" option if you want your label to be centered in the text background box. Select the "Right Justify" option if you want your label to appear on the extreme right side of the text background box. Finally, select the "Cancel" option if you decide to not make any changes. Note: These justification options adjust the text label inside the surrounding text background box. Button Option. The fifth button on the Key Label tool bar lets you copy The Use Normal State Label the text label currently assigned to the "Normal" key state to the "Pointed At" key state (if you are using the "Key Label: Pointed" tool bar) or to the Pressed key state (if you are using the "Key Label: Pressed" tool bar). Button Option. The sixth button on the Key Label tool bar lets you assign a The Label Location location to the selected label. Click on this button and a menu is presented that instructs REACH™ to 1) anchor that label to the top of the key, 2) anchor that label to the bottom of the key, 3) anchor that label to the center of the key, 4) position that label anywhere on the key (by dragging it), and 5) canceling this option. The advantage of the first three "anchor" options is that REACH™ takes care of positioning the label for you. That way, if you keep the same font definitions across a set of keys, they will all appear to be uniformly located. The advantage of the "Position Label Freely" option is that there might be times where you want the label to appear in a special location. If you assign the "Anchor to Center of Key" location for a label, and the key contains a wmf graphics file format (e.g., as the Mayer-Johnson™ pictures) and that picture is "stretched to fit" the key, then REACH™ automatically will move the label to the bottom of the key or the top of the key, depending upon the selection that you make on the "Change Labels" page of Settings (found under the "Keys" topic). There, if you have selected the "Put label at the bottom of the key" option, all such labels will be shown at the bottom of the key; similarly, if you have selected the "Put label at the top of the key" option, they will be shown at the top. Button Option. The last button allows you to exit any of the Key Label tool bars. The Finished Label You also can exit by clicking on another key or on the keyboard background. 5.2.6.2 Key Details: Key Color A different background key face color can be assigned to each of the three key states (Normal, Pointed At, and Pressed). The default background colors are light gray (Normal), light blue (Pointed At), and light green (Pressed). 134 To assign different key face colors, first click on the key you want to change (or group of keys if desired), then select the key state you want (i.e., Normal, Pointed At, or Pressed) by using the key state bar, and then press the Key Color button on the Key Details tool button on the Key Details tool bar. This produces the "Color" dialog box, where you can pick a color you want by clicking on it and then clicking on OK (see Figure 85). Notice that on this Color dialog box, there is an option for "Transparent." This is an important feature that produces a transparent key face background color when selected. When you make a key for a Storybook Keyboard™ or a Game Keyboard™ keyboard, you might want to select "Transparent" so that you can see through to a picture on the keyboard background. 5.2.6.3 Key Details: Key Picture REACH™ lets you place a picture (bmp, wmf, jpg) on your key face. To create a background bmp file for a keyboard you are making, simply start the Microsoft® Windows® "Paint" program, or some other program that creates bmp, wmf, or jpg graphics files. When you press the Key Picture that are listed and described in the following sections. button, a drop-down menu appears with five options Note: All pictures must be located in the "Reach5\Pictures" folder or one of its subfolders. Note: For all of the following options, if you select a picture for the "Normal" key state, it automatically is placed on the Pointed At and Pressed key states. To change the picture for the Pointed At or Pressed key states, use the button on the Key Details tool bar to move to the desired key state and then perform one of the key state following procedures to select a picture for that key state. Find a Picture. Select this option and the "Picture Gallery" dialog box is displayed (see Figure 87). Figure 87. The "Picture Gallery: Choose a picture for the key" dialog box. Here, you can look for the picture you want by using the scroll bar. You also can pick a category on the left side of this dialog box or you can search for a key word using the "Find It" option on the right side of the Picture Gallery (enter a descriptive term then press the "Find It!" button). 135 When you find the picture you want, click on it and then press the "OK" button. Press the "Close" button if you do not want to select a picture. When a picture is selected, it is placed in the top left corner of your key – in its original size. You can click on it and drag it to another location or you can select the "Edit the Picture" (described below) to perform other operations on the picture (i.e., resize it, return it to its original size, stretch it to fill the key, or tile it). Grab a Picture. Select this option and REACH™ allows you to capture a picture directly from what is being displayed on your computer monitor. When selected, the "Grab a Picture" window appears on your display (Figure 88). Figure 88. The "Grab a Picture" Window. To capture a picture and use it in the Keyboard Author for a key face, move the rectangular box to the location of the picture you want by dragging one of the four black sides (a mouse cursor with two double arrows will appear when you are in a location that can be used to move the box). Next, change the size of the rectangle to the desired size by pointing at one of the four corners and dragging it (the mouse cursor will change to a double arrow to depict that you are in an area that can be resized). Using the above procedures, move and size the box until you are happy with the picture that will be taken (i.e., the area inside the box). When you are satisfied, click on the camera icon. Next, the "Picture Gallery: Choose a name for this picture" dialog box appears. Here, you must give the picture a name and indicate where you want the picture stored by selecting the proper category on the left side of the Picture Gallery. Type the name of the picture in the text box at the top of the dialog box. You do not have to enter an extension because the picture automatically is saved as a bitmap (i.e., a *.bmp file). After you have selected the proper Category and given the picture a name, click on the Save button to complete the process. The new picture now is displayed on the key face. If you change your mind about using the new picture, click on the Close option. Positioning the Picture. Once a picture has been selected for your key, you can click on it and drag it to a new location (as long as you are still in the Key Details. . . tool bar mode). When you click on the picture to drag it to the new location, the "Key Picture . . ." tool bar (see Figure 89) is displayed. Also, your mouse cursor will change to two double arrows when pointing at the picture. This is a cue that you now can drag the picture to the new location. When you are finished editing the key picture, press the key picture finished keyboard background to exit the picture editor. button, click on another key, or click on the After you have added a picture to your key face, two additional options are made available in the drop down option list that appears when you click on the key picture "Remove Picture" (see next sections). button on the Key Details . . . tool bar: "Edit the Picture" and Edit the Picture. Selecting this option produces the "Key Picture: (current key state)" tool bar (see Figure 89). Figure 89. The "Key Picture" tool bar. 136 allows you to replace the current background Five buttons are available on this tool bar. First, the picture button picture with another picture. Pressing this button produces the "Picture Gallery: Choose a picture for the key" dialog box, where you can select a different picture. The second transparency button allows you to select a color on the key's picture to be transparent. Press this button and two things happen. First, the appearance of this button changes to . This is to remind you to click on this button again when you are through selecting the transparent color (if you want to continue editing the picture). Second, the mouse cursor changes to an eyedropper shape when you point at the background picture. Point at the color that you want transparent and click your mouse. The color that you click on immediately becomes transparent, so you can see through the picture to the color on the face of the key. If you have made the key color transparent, you will be able to see through the picture to the keyboard background color or picture. When you have selected the transparent color that you want, click on the finished transparent color click on the finished key picture button to continue editing the key picture or key or button if you are finished editing the key's picture. button is available if you are in the Pointed At or Pressed key states. The third "use picture from Normal key state" Pressing this button instructs REACH™ to use the picture that you have assigned to the Normal key state to the current key state (Pointed At or Pressed). button provides four options related to how the picture is displayed on the key (plus a The fourth "picture layout" "Cancel" option if you change your mind). If you select the "Stretch" option, then rectangles appear on the four corners of the selected picture. You can drag any of these rectangles to "stretch" it to the size and shape you want to appear on keyboard. Of course, you also can drag the picture to a new location if you want to. If you want to return to the picture's original size and shape, select the "No Stretch" option. To have REACH™ automatically stretch the picture to fit on the keyboard background, select the "Stretch to Fit" option. Finally, if you select the "Tile" option, the picture is painted repeatedly on the keyboard background until it fills up the entire key's face (see Figure 90). Figure 90. Example of a picture of an apple that is "tiled" on a key. Remove Picture. Select this option if you want to delete the current key picture. (Use the "Select Picture" option to replace the current picture with another picture.) Exit Key Picture Editor Button. Press the "exit background editor" picture on the selected key to return to the keyboard foreground. 137 button when you have finished editing the 5.2.6.4 Key Details: Key Sound and Speech If you would like a key to play a sound when a key is pointed at or pressed, simply assign a sound file ("wav" file) to button on the Key Details tool bar. Note that that key state. You can do this by pressing the "Sounds and Speech" this button is grayed out if you are in the Normal key state because you cannot have a sound played in the normal key button to change to either the Pointed At or Pressed key states before this state. You must first use the key state option is available. When you press the Sounds and Speech button, a drop down list of three options is presented: No Sounds (an option that deletes any existing sounds), Sounds. . ., and Speech. . . (see next two sections for details). Sounds. . . Option. If you select the "Sounds. . ." option, then the Sounds Gallery dialog box is presented (see Figure 91). Here, a list is presented containing the sounds available in the Reach5/Sounds folder. You can scroll down to look for the sound you are seeking. To preview a sound, just click on it. You also can move to a different folder by selecting one of the different "Categories" (subfolders) shown on the left side of the dialog box. In addition, you can search for the sound you are seeking by entering a key word into the text box on the right side and pressing the "Find It" button. Note: Clicking on a sound name previews that sound. button and make If you don't find a sound that is good for your situation, you can press the "Record..." your own (your hardware system must be capable of recording sounds, e.g., it must have a microphone). When you press the Record button, the "Sound Recorder" dialog appears (see Figure 92). The Sound Recorder dialog box lists the four steps in making the recording. Figure 91. The Sounds Gallery dialog box. 138 Figure 92. REACH™ "Sound Recorder" dialog box. Note: If you assign a sound (wav) file to the Pressed key state, it overrides the default key sound that is set when you use the "Select Key Sound" option in the REACH Keyboard menu. Speech. . . Option. If you select the "Speech" option from the drop down list of options on the Sounds the "Please Enter Something to Say" dialog box is shown (see Figure 93). button, Figure 93. The "Please Enter Something to Say" dialog box. If you want the key you are creating to say something special when pointed at or pressed, enter it into the text box of this dialog box. You might want to say something different than what the key types directly. For example, you might have a picture of an apple on the key face and the key might type the word "apple" when pressed, but you might want it to say "this is a red apple" when it is pointed at. Also, you might want yet another phrase to be spoken when the key is pressed. If so, move to the Pressed key state and repeat this procedure. When you have entered the text you want spoken into the text entry box, press the "OK" button. If you change your mind, press the Cancel button. button to specify what the selected key will do when it is pressed (i.e., its "action" or Press the key action "function"). The Key Action dialog box is displayed (see Figure 94). Much of the power behind REACH™ keyboards is found in this dialog box. Your key can do things ranging from very simple (e.g., typing a "w") to very complex (e.g., opening a document, typing a paragraph, speaking the typed words, saving the document, closing the document, loading another keyboard, etc.). In addition, two different sets of actions can be assigned to each key: one that is performed when the "normal" (unshifted) key is pressed and one that is performed when the "shift" key is pressed (i.e., when the key is pressed with the "Shift" key down). 139 5.2.6.5 Key Details: Key Action Figure 94. The "Key Action" dialog box. Normal and Shifted Options. All of various key actions described in the following sections can be assigned to either a "Normal" key press (i.e., when the "Shift" key is not pressed) or to a "Shifted" key press (i.e., when the "Shift" key is pressed). When the Key Action dialog box is first presented, it automatically is opened to the "Normal" key press option (e.g., notice in Figure 94 that the "Tab" at the top of the main text entry box is set to the "Normal"). Any action defined while on the Normal Tab will be performed when the key is pressed without the Shift key down. If you want to assign a different action to be performed when the Shift key is down, then click on the "Shifted" tab at the top of the text entry box. You now can enter an entirely different key action. Note: If you assign text or a function to the Normal key press, REACH™ assigns the same function to the Shifted key press. If you want a different shifted function or text, delete what has been assigned and add your text or function. Also, REACH™ attempts to automatically generate the proper shifted function for "single letter" keys (i.e., if you assign "b" to the normal key press, REACH™ automatically assigns "B" to the shifted key press). However, REACH™ does not attempt to assign shifted characters to any keys that are not letters (numbers, punctuation, etc.). To see an example of using one key to speak or type two different things, when in REACH™, select the Foods speech keyboard (foods.kbd). When you press the key with the apple on it, it says "apple." However, when you press the key with the waiter on it (which has been defined as a shift key), and then press the apple key, it says "May I have an apple please?." Key Action Text Entry Box. The text entry box just below "Key Action: Type. . ." is where you enter the action you want to be performed when the key is pressed. If you find that there is already text listed there, it probably is the label for the key which was automatically entered by REACH™ because you have the "Use the label of the key to create the key action" option turned on in Keyboard Details. 140 Whatever you enter into this text box will be spoken if the "When pressed, speak the contents of the key" option is selected (see next section), and typed if the "When pressed, type the contents of the key" option is selected (see next section). In addition, any special keys, special functions, or macros (see later sections) entered into this box will be executed when the key is pressed. If there is not already a blinking text caret inside this text entry box, click your mouse inside the text entry box until it appears. Next, type the letter or words you want to be typed when this key is pressed. If you want the key to do special things (e.g., perform an "Enter" action, perform a macro function on your application, etc.), then see the sections below which discuss how to insert special keys, functions, and macros. Speech or Text Output. The text in any key can be spoken, typed, or both spoken and typed. Select which of these options you want by clicking on "When pressed, speak the contents of the key", "When pressed, type the contents of the key", or both in the space just below the Key Action text entry box. The Talking Storybook Keyboard™ and Speech Keyboard™ keyboards that come with REACH™ were created using word keys with speech and text both turned on. To change or remove text that has been assigned to the Key Action, click inside the Key Action text entry box and then use the arrow keys to move to the correct location and the Backspace or Delete keys to remove the text. Note: If you are backspacing to remove text from the Key Action and you remove all the text and functions, REACH™ will type the key's Normal key state label for you (if you have the "Use the label of the key to create the key action" option turned on in Keyboard Details). Note (If your authored keys do not type): In order for the key to have typed text output later when used in REACH™, the "Turn Typing On/Off" option in the Keyboard menu must be active (so that it reads "Turn Typing Off"). Note (If your authored keys do not speak): In order for a key to provide speech output later when used in REACH™, 1) the "When pressed, speak the contents of the key" box must be checked in Key Action dialog box for that key, 2) the "Turn Speech On/Off" option in the Keyboard Menu in REACH™ must be turned on (so that it reads "Turn Speech Off"), and 3) the "Turn Sounds On/Off" option in the Options menu must be turned on (so that it reads "Turn Sounds Off"). Load Keyboard Option. The "When pressed, which keyboard should be loaded?" option loads a different keyboard when the key is later pressed in REACH™. A good example is the REACH™ Speech Keyboard System™ feature, in which the home base keyboard contains a set of keys that represent different categories of speech topics. To specify which keyboard is to be loaded, press the "Choose" button and the "Keyboard Gallery: Select the keyboard to be loaded" dialog box is presented (see Figure 95). Here, you can look for the keyboard you want to be loaded when this key is pressed. Use the scroll bar to move up and down the list of keyboards. On the left side of the dialog box, you can specify the "Category" where the keyboard is located. You also can enter a key word or phrase in the text box on the right side of the dialog box and then press the "Find It" button. Note: The Categories that have a ("Family" icon) displayed to their left are keyboard "Families." 141 Figure 95. The "Keyboard Gallery: Find the keyboard you want to load" dialog box. When you locate the keyboard you want, select it by clicking on it and then press the "OK" button in the upper right corner the dialog box. Press the "Close" button to exit the dialog box without making a selection. Special Actions: "Keys" Options. On the right side of the Key Action dialog box, there is a section that presents different "Special Actions." When the Key Action dialog box is first displayed, the "Keys" option is selected by default. Here, different standard keyboard functions are listed. To assign or add one of these functions to the current key action, select it by clicking on it and then press the "Insert" button at the bottom of the list. The inserted function now appears in the Key Action text entry box. Most Special Action functions are printed in bold blue type and surrounded by brackets to help you discriminate functions from regular text that will be typed or spoken. However, "sticky" keys are printed in bold red type and surrounded by brackets. Sticky keys are those which usually are held down while some other key is pressed (e.g., Shift, Control, Alt). Note: Be sure to press the "Insert Command" button, simply selecting a function is not sufficient to insert the command. To remove a Special Key or Function that has already been entered into the Key Action, position your mouse cursor in the text entry box and use the Backspace or Delete keys. Note: If you are backspacing to remove a special key or function from the Key Action and you remove all the text and functions, REACH™ will type the key's Normal key state label for you (if you have the "Use the label of the key to create the key action" option turned on in Keyboard Details). More than one function as well as text can be inserted into the same Key Action. When you do this, you really are creating a "Macro" key (see the "Building Macro Keys" section below). 142 Special Actions: "Functions" Options In addition to "Key" special actions, REACH™ comes with a variety of predefined "functions" that can be inserted into the Key Action. Press the "Functions" button below "Special Actions" to see the functions available. The functions are divided into two groups: System Functions and REACH™ Functions. System Functions. Use the scroll bar to browse the list of System Functions available. For example, the "Email" function is a macro that starts your e-mail program to send an e-mail message. When you Insert the Email function, a dialog box appears asking you to insert the e-mail address of the person you want to send a message to when this key is pressed. Similarly, inserting the Web function will attempt to start your web browser and go to the address you specify. Note: Your system must be Internet ready for the REACH™ e-mail and web macros to work. REACH™ Functions. Below the System Functions is a list of REACH™ Functions. These all relate to operations that can be performed on REACH™. For example, if you insert the "Keyboard Hide" function, then when this key is pressed, the REACH™ keyboard will be hidden. Many of these options can be useful if you are using scanning keyboards. For example, you can scan to keys that contain REACH™ adjustments that otherwise are only available in the Settings dialog box (which you cannot scan to – unless you have ScanBuddy). For scanning users, REACH™ functions like "Scan Keyboard Faster" can placed on one key and "Scan Keyboard Slower" placed on another key to make it faster and easier (and possible) to make adjustments to scanning speeds. Building Macro Keys. WARNING! REACH™ allows the user to create keys that execute macro functions when pressed. It is possible that someone could accidentally or intentionally create a macro key that does damage to your files or your computer. When you create a macro key, be sure that you enter commands that you know will not cause any problems. Also, be sure that you only accept keyboards from sources that you know would not create destructive keys. Applied Human Factors, Inc. cannot be held responsible for any damage created by macro keys. If you want a key to go beyond typing a letter or performing a standard key function (such as Backspace), then you should consider building a "macro" key. For example, if you want a key on a REACH™ keyboard to perform the Windows "Copy" function (which, for most programs, usually has a keyboard shortcut of pressing the Control key and the "c" key), you can compose that macro in the Key Action dialog box. To create a simple "Copy" macro key, first select the "Control" key function from the list of key functions on the right side and then press the "Insert Command" button. The term "[Ctrl]" is displayed in the Key Action text box. Next, type the letter "c" from the hardware or REACH™ keyboard. The term "[Ctrl]c" now is shown in the Key Action text box. Finally, enter another control command by selecting the Control key function and then pressing the "Insert Command" button. The final macro term is now displayed: [Ctrl]c[Ctrl]. The second control command is required because the first one acts as a "control key down" instruction and the second acts as a "control key up" function. For any such "sticky key" operations in which a shift, control, alt, key is held down while another letter or letters are pressed, you need two commands, one analogous to pushing that key down and the second analogous to letting it up. Remember that sticky keys are depicted by bold red type surrounded by brackets. Note: If you are making a macro that uses a "sticky key" (Shift, Control, Alt) you must insert two of them (e.g., two "Controls", two "Alts", etc.). The first can be thought of as analogous to the "sticky key down" and the second analogous to the "sticky key up." 143 When you create a macro key, you can author sequences of instructions that contain text, special key actions, functions, or other existing macros. To insert other existing macros, see "Macro Options: Load" two sections below. Your new macros might or might not work as you expect. One of the problems is that there might be timing issues. For example, if you send one message to open a word processor and immediately send another message instructing that application to open a specific document, it might not work because the second message arrives too early. One tool for dealing with such problems is the "Delay" function listed under "System" functions on the right side of the dialog box. In the above example, you could try sending one message to open the application, then delay for 30 sec, then send the message to open the document. Note: You might have to use and adjust the time setting for the "Delay" function in order for your new macro to work correctly. If you are creating a keyboard macro, it might be easier to use the "Keyboard Macro Recorder" option. With this option, rather than selecting every special key separately from the list, you can simply type in the key sequence from your keyboard (see the next section for details). Creating Macros: Using the "Start Recording Keystrokes" Option. Any key action can be saved as a "Macro" function, but such functions usually are reserved for key actions that involve a combination of special keys, special functions, text, etc. To make it easier to create a Macro function, press the "Start Recording Keystrokes" button and you can simply "type" your key sequence into the Key Action text box. For example, if you want to create the "Copy" macro discussed above, you could simply press the "Record" button and then just type in the Control (and hold it down), then "c", and then let up the control key from your keyboard. When you are finished, press the "Stop Recording Keystrokes" button. Note: If you use the Keyboard Macro Recorder, be sure to turn it off when you are finished by pressing the "Stop Recording Keystrokes" button. Macros Options: "Load." In addition to the Special Keys and Special Functions discussed above, you also can "Load" a predefined "Macro" function and insert it in the current key. Press the "Load" button and the "Macro Gallery: Find the macro you want to load" dialog box is displayed (see Figure 96). Different macro functions that come with REACH™ and those that you have created and saved using the Macro "Save" command (below) are presented in the main central window. Use the scroll bar to search for the macro you want. On the left side, you can select from different categories (e.g., Windows, WordPad, etc.). You also can search for a macro by entering a key word or term on the right side of the dialog box and then pressing the "Find It" button. When you have selected the macro you want, press the "OK" button. To exit this dialog box without making a selection, press the "Close" button. Macros Options: "Save." After you have created a key that contains a series of actions and you think this "sequence" of actions is something that would be used again in other keys, then you can save the macro for future use. To save the new macro, press the "Save" button and the "Macro Gallery. . ." dialog box appears and you are asked to provide a name for the new Macro Function. You also can select a Category where the new macro should be stored or create a new category by pressing the "Edit Categories" button below the list of categories. Note: Any Key Action (even a single letter) can be saved as a "Macro." However, saving and naming such macro functions usually are reserved for character/key strings that are more difficult or time consuming to reproduce. 5.2.6.6 Key Details: Alignment and Size Because it can be difficult and time consuming to position a group of keys in a straight horizontal row or vertical column, REACH™ offers an "Align Expert" feature. Similarly, it can be difficult to create keys, labels, or pictures that are the 144 Figure 96. The "Macro Gallery: Find the macro you want to load" dialog box. same size, REACH™ offers a "Size Expert." Click on the Alignment and Size and you can select either the Alignment Expert or the Size Expert. button on the Key Details tool bar Alignment Expert. Select the Alignment Expert option and you can select from four alignment options: Align Keys (only available if more than one key has been selected), Align Top Labels (their rectangular backgrounds), Align Bottom Labels (their rectangular backgrounds), and Align Pictures. Align Keys. If you select a group of keys on the keyboard, then select "Align Keys" in the alignment option, the "Alignment Expert: Align Keys" dialog box is displayed (see Figure 97). When you select different "Top to bottom" and/or "Left to right" options on this window, you are provided a preview on the right side of the window. When you have selected the alignment you want, press the "OK" button. To ignore your choices, press "Cancel.” Note: If you select an alignment option that is impossible because keys would overlap (something that is not allowed in REACH™), then a message box is presented explaining why your selection is not possible and the alignment is not performed. Align Top Labels. If you have selected a single key on the keyboard, and select "Align Top Labels" in the alignment option, the "Alignment Expert: Align Top Labels" dialog box is displayed (see Figure 98). Note: In all "Label Alignment," what gets aligned are the rectangular backgrounds provided for the text. When a single key is selected, the different "Top to bottom" and "Left to right" options in this window are applied to the different key states (Normal, Pointed At, and Pressed) for the selected key. This is done regardless of the currently selected key state. You are provided a preview on the right side of the window. When you have found the alignment you want, press the "OK" button. If you change your mind about aligning labels, press the "Cancel" button. 145 Figure 97. The "Alignment Expert: Align Keys" dialog box where you can align selected keys. Figure 98. The "Alignment Expert: Align Top Labels" dialog box. If you want to align labels across a selected group of keys but only for one key state (e.g., Pointed At key state) first select the group of keys. When you select a group of keys, all keys in the group automatically are changed to the button to change the selected keys to the desired key state (e.g., Normal key state. Next, press the key state Pointed At key state). Select the "Align Top Labels" option from the alignment expert. Now, the procedure is slightly different than that described above when you were aligning top labels within a single selected key. First, you are asked to determine how labels should be aligned across all selected keys for the current key state. When you have selected the alignment you want, press the "OK" button. 146 Second, you are asked whether you want to "Also align labels within the keys?" (see Figure 99). If you press the "No" button, the alignment you selected will only be applied to the current key state. If you press the "Yes" button, the alignment will be applied to all three key states (Normal, Pointed At, and Pressed) for all selected keys. Figure 99. Message Box asking whether you want to apply the same alignment within all keys. In summary, the first step in the above procedure allows you to align all labels across keys so that, for example, when all keys are in the same key state, they appear to have aligned labels. The second step (if you select "Yes") allows you to align the labels within each selected key so that, for example, when you point at the key and press it the label stays in the same relative location. Align Bottom Labels. The procedure for aligning bottom labels is the same as the procedure for aligning the top labels and is discussed in the previous section. Align Pictures. The procedure for aligning pictures is the same as the procedure for aligning the top labels and is discussed above. Size Expert. If you have selected a key and select the "Size Expert" option when you point at the "key alignment and button on the "Key Details. . ." tool bar, three alternatives are provide: Size Selected Keys (only available if size" more than one key was selected), Size Label Backgrounds, and Size Pictures. Size Selected Keys. Sometimes you might want all the keys or a selected group of keys to all be the same size. If you select the "Size Selected Keys" option, then the "Sizing Expert" dialog box is presented (see Figure 100) where you can resize the selected keys horizontally, vertically, or both. Figure 100. The "Sizing Expert" dialog box. When you have selected the sizing operation you want, press the "OK" button. If you change your mind, press the "Cancel" button. 147 Size Label Backgrounds. The "Size Label Backgrounds" option allows you to make the label backgrounds on a single key (i.e., for Normal, Pointed At, and Pressed key states) the same size. If you have selected a single key on the keyboard and select "Size Label Backgrounds" the "Sizing Expert" dialog box will be displayed (see Figure 101). Figure 101. The "Sizing Expert" dialog box for sizing labels on a key. Note: In all "Label Sizing," what gets sized are the rectangular backgrounds provided for the text. When selected, the different "Change Width" and "Change Height" options in this window are applied to the different key states (Normal, Pointed At, and Pressed) for the selected key. This is done regardless of which key state the key currently is in. When you have selected the size adjustment you want, press the "OK" button. If you change your mind about sizing labels, press the "Cancel" button. Size Pictures. The "Size Pictures" option allows you to make the pictures on a single key (i.e., for Normal, Pointed At, and Pressed key states) the same size. If you have selected a single key on the keyboard and select "Size Pictures" the "Sizing Expert" dialog box will be displayed (see Figure 102). Figure 102. The "Sizing Expert" dialog box for sizing pictures on a key. 148 When selected, the different "Change Width" and "Change Height" options in this window are applied to the different key states (Normal, Pointed At, and Pressed) for the selected key. This is done regardless of which key state the key currently is in. When you have selected the size adjustment you want, press the "OK" button. If you change your mind about sizing labels, press the "Cancel" button. Note: In order for the pictures to be resized, they must be in the "Stretch" mode. If you apply the Sizing Expert to a picture or pictures that are in the "No Stretch" mode, then REACH™ will change their mode to "Stretch" before resizing. Note: In order to be resized, pictures cannot be in the "Tile" mode. If you try to use the Sizing Expert on a picture that is tiled, the changes will not be applied. 5.2.6.7 Key Details: Key Style button and you can determine its (their) "key style." Select a key or group of keys and then press the key style Key style refers to a key's general appearance. The standard three-dimensional (3-D) "button" appearance is the default key style. This format is intended to simulate the appearance of an actual keyboard key before and after it has been pressed. The keys on the standard qwerty.kbd keyboard are good examples of the 3-D appearance. A two-dimensional (2D) appearance is the second option. In this mode, rectangular keys are presented with no shadowing and no "edges." A border (thin solid line) appears on 2-D keys while you are authoring a keyboard (so you can see where they are located) but these borders do not appear when you view the keyboard in REACH™. Hence, if you want a border on a 2D key, you have to create it with graphics or use the natural border created by assigning a color to the key face that is different from the color of the keyboard. Note: You also can create an "invisible" key style by first assigning a 2D key style to the key and then use the key color button on the Key Details tool bar and select a "Transparent" key face. 5.2.6.8 Key Details: Key State button on the Key Details tool bar to define After you select a key or group of keys, you can use the key state which of the key's three "key states" you want to see: Normal, Pointed At, or Pressed. The three key states correspond to the three possible conditions for any REACH™ key: Normal (not pointed at by your pointer), Pointed At (pointed at with your pointer), and Pressed (clicked on with your pointer). Figure 103 shows an example of the three key states for one of the 50 keys on the "States" educational keyboard that comes with REACH™. The key on the left side shows how this key appears when in the "Normal" key state. When the user points at the key with a mouse, its appearance changes to that the "Pointed At" key state shown in the middle. When the user clicks on this key, its appearance changes again to the "Pressed" key state shown on the right side. Figure 103. Example of the different appearances that can be created for the Normal (left), Pointed At (center), and Pressed (right) key states for one of the educational keyboards that comes with REACH™. 149 Normal Key State. The "Normal" key state refers to the "normal" characteristics of a key (appearance), when it is not being pointed at with a pointer or pressed. To change the key's state to "Normal" select "Normal." When you are in the Normal key state, the title of the various tool bars will change to show the current key state (e.g., Key Details: Normal). Pointed At Key State. The "Pointed At" key state refers to the characteristics of a key (appearance and sound) when you point at that key with a mouse or other pointer. To change the selected key(s) state to Pointed At key state, select "Pointed At." When you are in the Pointed key state, the title of the various tool bars will change to show the current key state (e.g., Key Details: Pointed). Pressed Key State. The "Pressed" key state refers to the characteristics of a key (appearance and sound) when that key is pressed (This does not include any effects caused by the key's function being executed – such as typing, speaking, running macros, etc.). To change the selected key(s) to the Pressed key state, select "Pressed." When you are in the Pressed key state, the title of the various tool bars will change to show the current key state (e.g., Key Details: Pressed). REACH™ allows you to determine the characteristics of the keys for each of the three key states. You can have different labels, different pictures, and different background colors for each key state. In addition, you can assign different sounds to be played or speech for the Pointed At and Pressed key states. 5.2.7 Previewing Keys - While in the Keyboard Author The easiest way to preview what a selected key or selected group of keys will look like and sound like later in button in the Key Details tool bar, and then move your REACH™ is to select the key(s), click on the key state mouse cursor down and up the list of three key states: Normal, Pointed At, and Pressed to see how they appear. If only one key is selected, you also will hear any associated sounds. 5.2.8 Making Transparent Keys For many keyboards, you might want key faces that are partially transparent. This is especially true for Storybook Keyboard™ and Quiz Keyboard™ keyboards (see section 5.2.13.13 "Storybook Keyboard . . ." and section 5.2.13.11 "Quiz Keyboard . . ."). For example, you might want the picture of a bird on a key face to appear to blend in with a picture of a tree which is on the keyboard face. To create a new picture with such transparent effects, use the following procedure: 1. Create your graphic picture (bmp, wmf, jpg) of the bird and, before finishing, select a background color that is not used anywhere else in the picture (e.g., light blue) to fill the area around the bird. 2. Save the picture in the \Reach5\Pictures folder (or one of its subfolders). 3. Start the REACH™ Keyboard Author and start a new keyboard or load the keyboard you want to change. 4. Select the key you want to be transparent and then use the key style the keys appearance to 2D so no edges will appear on the final key. button on the Key Picture tool bar to set button on the Key Details tool bar to load the Picture Gallery. Here, you can locate the 5. Press the key picture picture of the bird and select it for the key face of the current key. 150 button on the Key Details tool bar and select "Transparent" as the background color of 6. Click on the key color the key (so you can look through the key and see the keyboard background color or picture). button on the Key Picture tool bar. Move the 7. Click on the picture on the key and select the transparent picture mouse cursor to the picture you want to make partially transparent (in our example, the picture of the bird). Notice that when you pass over the picture the pointer's cursor changes to the shape of an eyedropper. 8. Point the tip of the eyedropper cursor at the color you want to change to transparent (in our example, the light blue background that is surrounding the bird) and click the mouse button. Notice that the original light blue color disappears and becomes transparent (you can see through it to the background color or scene). If you change your mind about which part of the key you want transparent or if you accidentally clicked the eyedropper on the wrong color, click again on the desired color. 9. When you are happy with the transparency effect, click on the finished transparent color Picture tool bar. Note: Be sure to press the finished transparent color button on the Key button when you are finished. Note: For each key, you can select one and only one color to be "transparent." 5.2.9 Previewing Keys - Using REACH™ and the Keyboard Author™ An even more realistic preview is possible for the keyboard you are authoring. After you have named and saved the keyboard, load it into REACH™ while the Author is still running. There, you can check out the appearance, sounds, and functions of the keys in a "real world" test. If you find something that needs changing, move back to the Keyboard Author, make the change and save the keyboard again. Every time the keyboard is saved, REACH™ automatically updates the keyboard – so you can test your change immediately! 5.2.10 Creating Scanning Instructions When REACH™ is in scanning mode, the keys can be selected by using one (single or inverse single switch scanning) or two (dual switch scanning) switches. For example, when REACH™ is in single switch scanning, clicking the left mouse button (or any other device that emulates a left mouse button click) can be used to select keys. Background: How Scanning Works. Before describing how to create scanning instructions, it is useful to describe how the REACH™ scanning options work (also, see section 1.4 "Using Scanning Keyboards"). When in any of the three scanning modes and scanning a keyboard, the rows and columns are systematically highlighted and you can select a key by first picking the "row" that key is in and then picking the key. Most of the keyboards that come with REACH™ can be scanned because they come with scanning instructions. Similarly, you can create scanning instructions for any keyboard that you author. Also, if the REACH Word Prediction™ feature is shown then it is offered as a row during scanning. In addition, the REACH Button Bar is also offered during scanning. Finally, if you have AHF's ScanBuddy™ product, then ScanBuddy™ also is offered (so you can use it to perform mouse actions anywhere on the display). If you do not make any selections and let REACH™ go through its entire scanning cycle, the order for scanning is: 1. 2. 3. 4. Keyboard Rows Word Prediction Word Bar REACH Button Bar ScanBuddy™ (if ScanBuddy™ is available) 151 If no selection is made for any of these options, then REACH™ repeats this cycle again (as many times as is specified in the Scanning Settings). When it completes the number of specified cycles, it will "go to sleep" and wait to be awakened by your switch. Example of Using Single Switch Scanning on a Keyboard. When a keyboard with scanning instructions is loaded and the "Single Switch Scanning" option is active (selected from the Keyboard Menu), the first thing that happens is that the user is prompted to click the switch (left mouse button) to begin scanning. When the switch is clicked, a group of keys that has been defined as the first "row" is highlighted. A "highlighted" row means that the "Pointed At" key state features are presented for all keys in that row. That’s why it is important to create keys with distinctive "Pointed At" features on keyboards that will be used for scanning. The amount of time that the row is highlighted can be adjusted using the "Scan Time" option on the Scanning page of the Settings dialog box. For more information on these adjustments, see section 2.11.2 "Settings: Scanning." If the first row is not selected (by using your switch), all the keys in the first row are returned to their normal appearance and the keys in the second row are highlighted. If the second row is not selected, then the third row is highlighted, etc., until all rows have been highlighted. If there are more than five rows defined and the Reverse Option is active (see section 2.11.2.1 "Settings: Scanning – Prompts and Timing"), a message box appears saying "Click now to reverse." If you operate your switch while this message box is displayed, REACH™ jumps to the last row (or word box, or button - depending on what is currently being scanned) and starts moving backwards toward the first row. This can provide a quick short cut for getting to the other "end" of the keyboard. Once a row has been selected, the first (e.g., left most) key in that row is highlighted. Keys then are highlighted one at a time, from left to right. If you click your switch when any key is highlighted, it is "pressed" and the key's action is executed (e.g., the letter "a" is typed). If you have selected the "Prompt me to stay in row. . ." option in Settings (see section 2.11.2.1 "Settings: Scanning – Prompts and Timing") and you select a row but do not select a key in that row, then a prompt will appear instructing you to "Click now to stay in this row." If you click when this prompt is displayed, the selected row will be scanned again. If you do not click when this prompt is presented, then scanning will return to the first row. If you have not selected the "Prompt me to stay in row. . ." option in Settings and you select a row but do not select a key in that row, then no prompt will appear and scanning will return to the first row. Auditory Scanning Keyboards. An "Auditory Scanning" keyboard is one that reads information about the row or key aloud or plays distinctive sounds to help the user identify which row is being offered and which key is being offered. This can be useful for persons with limited vision, for persons who are not familiar with the language, or to help a user clarify what a "picture" label means. In REACH™, options are available to turn virtually any keyboard into an Auditory Scanning Keyboard, but such keyboards probably are most effective when they are specifically designed for auditory scanning. To create a custom auditory scanning keyboard, use the same procedures used to create any keyboard, except add the following steps. 1. For each key that you want to speak or play a sound file, use the key state and move to the "Pointed At" key state. 152 button in the Key Details tool bar button in the Key Details tool bar, select "Speech", and type in what you want spoken when 2. Press the sounds that key is offered during scanning. If you prefer a more distinctive voice or a distinctive sound to be played when that key is offered, select the "Sound" option instead of the "Speech" option and then select a sound file that contains a recorded voice or else record your own voice describing this key's action. To help with this, REACH™ comes with several "spoken" wav files (e.g., letters a to z, numbers 0 to 9, etc.). 3. When using the Scanning Expert (see next section), assign a description to be spoken or a sound file to be played that for each row in the keyboard. These descriptions are read during scanning when that row is offered (e.g., Row A to G). Creating Scanning Instructions. After you have completed your keyboard (or at least laid out all the keys on the button on the Keyboard keyboard and don't intend to remove or add any more), press the "Scanning Expert" Author Button Bar. When you do, the "Scanning Expert" dialog box appears (see Figure 111). For information on the procedure to use when creating scanning instructions, see section 5.2.12.8 '"Scan Expert" Button'. 5.2.11 Keyboard Author Menu Options The Keyboard Author Menu Bar is located just above the Keyboard Author Button Bar (see Figure 71). In the following sections, the menu options are listed and described. 5.2.11.1File Menu "New Keyboard" Menu Option. If you have been working on one keyboard and have finished with it, selecting the "New Keyboard" option presents a new blank keyboard. If you haven't saved the last keyboard, you are asked if you want to save the keyboard before any changes are lost. When you select this option, a "blank" keyboard that is the standard keyboard size will be displayed as well as the "Keyboard Details" dialog box (see section 5.2.4 "Authoring a New Keyboard." "Open Keyboard" Menu Option. Select the "Open Keyboard" option if you want to change a keyboard that came with REACH™ or that you authored earlier. When selected, the Keyboard Gallery dialog box appears (see Figure 95), showing the contents of the REACH™ "Keyboards" folder. All keyboard (*.kbd) files are shown. The keyboards that have scanning instructions with them have colored keys on their icons. While you have this dialog box open, take some time to look through the names of the dozens of keyboards that come with REACH™. Also note that you can select a specific subfolder (or "Category") of keyboards on the left side of this dialog box. When you click on any keyboard name, a small picture is displayed. "Save Keyboard" Menu Option. Use the "Save Keyboard" option to save a keyboard using its current name. Hint: Remember to provide new names for any standard REACH™ keyboard that you have changed, so that the original keyboard is still available for possible later use. Specifically, use the "Save Keyboard As" option instead of the "Save Keyboard" option so that you can assign a new name. "Save Keyboard As" Menu Option. Use the "Save Keyboard As" option when you want to save a keyboard with a different name. You will be asked to provide a name at the top of the resulting "Keyboard Gallery: Choose a name for the keyboard" dialog box (see Figure 104). You do not have to enter an extension, REACH™ automatically provides the correct extension (i.e., *.kbd). Also, on the left side of this dialog box, you can select a "Category" (which is a subfolder) where this keyboard is to be saved. Press the "Edit Category" button in the lower left corner if you want to add a new Category (subfolder), Rename an existing Category, Remove a Category, or Make a Category a Family. When you make a Category a "Family", then any settings that are made to one keyboard in that Family will be applied to all keyboards in that family. For example, if you set one keyboard in a Family to be floating and small, then all the 153 keyboards that are in that family will be floating and small when loaded in the future. This is a very useful feature that was designed to save you the time involved in adjusting many "similar" keyboards separately. Note: Keyboards should not be added to existing families unless they have something substantially in common with the other keyboards in that family. ("Family" icon) displayed to their left are keyboard "Families." Note: The Categories that have Note: When you save a keyboard that has scanning instructions, two files are actually saved: the main (*.kbd) file and a second file with the same name but with an "scn" file extension. The *.scn file contains the scanning instructions. When browsing through the keyboard files with the Open, Save, or Save As menu options, you will not see the *.scn files. If a file has an associated *.scn file, the corresponding icon will have colored keys present on the keyboard. Figure 104. The "Keyboard Gallery: Choose a name for the keyboard" dialog box. "Exit" Menu Option. Select the Exit menu option when you are finished authoring. Hint: Remember to provide new names for any standard REACH™ keyboard that you have changed, so that the original keyboard is still available for possible later use. Specifically, use the "Save Keyboard As" option instead of the "Save Keyboard" option so that you can assign a new name. 5.2.11.2Edit Menu Several useful options are found in the Edit Menu and are described below. 154 button on "Undo. . ." Menu Option. Selecting this option produces the same result as pressing the "Undo" the Keyboard Author Button Bar: REACH™ will try to "undo" the last action. Most actions can be undone but some cannot (e.g., saving a keyboard cannot be undone). Repeatedly pressing this button continues undoing previous actions. Caution: There is no "Redo" option, so make sure you really want to "undo" an action before you select this option. button "Copy a Key" Menu Option. Selecting this option produces the same result as pressing the "Copy" on the Keyboard Author Button Bar: REACH™ will make a copy of the selected key and place it on top of the key that was copied. Move your mouse to the keyboard and you will find that the copy will get attached to the mouse cursor. Move the copied key to the desired location and when you click your mouse, the key will be dropped there. Also, the "Key Details: Normal State" tool bar will be displayed so that you can define the copied key. All aspects of a key are copied (i.e., colors, labels, actions, sounds, etc.). Note: When you copy a key, all labels, functions, sounds, etc. are copied. "Paste a Key" Menu Option. When you use the "Copy a Key" menu option or "Copy Key" button option, REACH™ automatically pastes one copy of the selected key for you. This option produces the same effect as the "Paste Key" button on the Keyboard Author Button Bar. If you want to make more copies of the same key, select the "Paste a Key" menu option. "Paste a Picture" Menu Option. If you have used any of the REACH™ or Windows options in which a picture gets copied into the Windows "Clipboard", then first selecting a key or group of keys and then selecting this option will paste that picture onto the face(s) of the selected key(s). If there is no picture available in the Windows Clipboard, then this option is grayed out. For more information, see section 5.2.1.12 "Adding Clip Art or Other Pictures." Note: If you paste a picture on a key in the "Normal" key state and there are no pictures assigned to the "Pointed At" or "Pressed" key states, then the picture will be placed on all three key states. If there are already pictures on the Pointed At or Pressed key states, they will not be removed. Hint: If you only want a picture to be pasted to the Pointed At or Pressed key states, then you should move to the desired key state using the key state button before pasting the picture. "Select All" Menu Option. If you want to select all the keys on the keyboard, use the "Select All" option. Once selected, you can use your mouse to reposition all the keys. Also, if you click on the group of keys, the "Key Details: Normal State" tool bar will appear and you can make some changes to all the keys (you are not allowed to change the labels or their actions for the entire group). 5.2.11.3Tools Menu The Tools Menu contains useful options described below. "Alignment Expert" Menu Option. Select the Alignment Expert option and you can select from four alignment options: Align Selected Keys (only available if a set of keys has been selected), Align Top Labels (the label backgrounds), Align Bottom Labels (the label backgrounds), and Align Pictures. For more information on this valuable tool, see section 5.2.6.6. 155 "Size Expert" Menu Option. If you have selected a key or a group of keys and then select the "Size Expert" option in the Tools Menu, three alternatives are listed: Size Selected Keys (only available if more than one key was selected), Size Label Backgrounds, and Size Pictures. For more information on this valuable tool, see section 5.2.6.6. "Keyboard Details" Menu Option. Selecting the "Keyboard Details" option in the "Tools" menu of the Keyboard Author displays the "Keyboard Details" Dialog box. The options here are discussed in section 5.2.4 "Authoring a New Keyboard." Note: If you already have created some keys and then change one of the options in the "Keyboard Details" dialog box, the changes will not be applied to the keys that are already created or selected but will apply to keys that are created or selected after the change. 5.2.11.4Help Menu The Help Menu in the REACH Keyboard Author™ software provides a quick way to get information and advice for making or changing keyboards. Three help options are available. "Contents" Menu Option. Select the "Contents" option and view a list of general help topics. "Glossary" Menu Option. If you want to know the meaning of a specific term, select the "Glossary" option. "Search" Menu Option. If you are trying to find a solution and know a key word related to the problem, select the "Search" option. 5.2.12 Keyboard Author Button Bar Options Several powerful options are available for quick use on the Keyboard Author Button Bar. These are described in the following sections. 5.2.12.1"Key Palette" Button When you want to add a key to your keyboard, click on the "Key Palette" appear (see Figure 105). button and the Key Palette will Here, six different keys are presented with representative shapes (you also can resize/reshape any of these keys to a different size after it is "dropped" onto the keyboard). To move a key to the keyboard, click on it with your mouse and then move your mouse cursor to the keyboard. When your mouse moves onto the keyboard, the selected key will appear and is dragged by the mouse cursor automatically. Then, move the key to the desired location and then "drop" it onto the keyboard by clicking your mouse. Figure 105. Sample "Key Palette." 156 Note: The Key Palette can be customized to contain your favorite key sizes/shapes. Just load it into the Keyboard Author (the Key Palette is a keyboard named "palette"), make the changes, and save it. The next time you start the Keyboard Author, your Key Palette will appear when you click on the Key Palette button. 5.2.12.2"Full Screen" Button When you start authoring a new keyboard, it will first appear in the default REACH™ keyboard size. You can resize this keyboard window to any size you want, but if you want to create a keyboard that will fill the entire display, click on the "Full Screen" button. When you do, REACH™ attempts to enlarge the keyboard to fill the entire display. If you change your mind, you still can resize the keyboard by dragging its edges. Of course, you cannot make a keyboard larger than the display. Hint: While the Full Screen keyboard option is useful for some kinds of keyboards (e.g., Puzzle, Game, Storybook, etc., it should not be used with some other types of keyboards (especially typing keyboards) because you will not be able to see the application you are typing to. 5.2.12.3"Copy" Button If you have created a key and you want to use keys of that same size, color, picture, etc., elsewhere on the keyboard, button. The key is automatically copied and, first select (click on) the target key and then press the "Copy" when you point at the keyboard, it is attached to the mouse so that you can move it to the desired location and "paste" it by clicking your mouse. Note: When using the Copy option, all aspects of the key are copied (size, color, action, etc.). When you are creating a keyboard, you should plan accordingly. For example, if you want to create a keyboard that has keys that are the same shape and color but not the same action, then do your copying after the shape and color are determined but before the actions are defined. Note: You are not allowed to paste a key on top of another key. Note: You can copy a key and then paste it more than once using the "Paste" button (see next section). 5.2.12.4"Paste" Button If you use the "Copy" button to copy a key, a single "paste" operation is built in (i.e., the key is moved with your mouse cursor until you paste it by clicking your mouse). However, you can use the "Paste" additional copies of the key onto your keyboard. Note: You are not allowed to paste a key on another key. 157 button to paste 5.2.12.5"Delete" Button If you want to remove an unwanted key or group of keys, first select the key(s) and then press the "Delete" button. A dialog box will appear asking you if you are sure you want to delete the selected key or keys. 5.2.12.6 "Keyboard Details" Button Pressing the "keyboard details" button is the same as the "Keyboard Details" option in the "Tools" menu of the Keyboard Author. Pressing this button displays the "Keyboard Details" dialog box. The options here are discussed in section 5.2.4 "Authoring a New Keyboard." Note: If you already have created some keys and then change one of the options in the "Keyboard Details" Dialog box, the changes will not be applied to the keys that are already created but will apply to keys that are created after the change. 5.2.12.7"Background/Foreground" Button button removes all the keys from the keyboard (temporarily – so you can see the Pressing the "Background" keyboard) and produces the "Background Editor" tool bar (see Figure 106). With this tool bar, several options are available for customizing the keyboard background. These options are described in the following sections. When you are finished authoring the keyboard background, press the "Foreground" and return to the foreground keyboard (e.g., to add or modify keys). button to exit background editing Figure 106. The Background Editor tool bar produced by pressing the Background button. "Background Color" Button. By default, the background color of REACH™ keyboards is gray. If you would like a different color, press the background color resulting "Color" dialog box (see Figure 107). button on the toolbar and then pick from one of the colors in the Press the "OK" button to use the color you selected or press the "Cancel" button if you change your mind and want to keep the previous background color. When you have finished all changes to the background, press the finished background Editor tool bar. 158 button on the Background Figure 107. The "Color" dialog box. "Background Label" Button. You can add up to two text labels on the background of the keyboard by pressing the background label button. When you do, a menu drops down offering the top label or the bottom label. Select the label you want to add/edit, and a text entry box appears on the keyboard background as well as the "Background Label Editor" tool bar (see Figure 108). Figure 108. The "Background Label Editor" tool bar. To move the text box, point at one of the edges of the text box until the mouse cursor takes on the appearance of a double arrow, and drag the text box to the desired location. You also can click on one of the four dark squares (located on all four corners of the text box) and change the size of the text box by dragging it. Type the label you want in the text box. To select a different color for the text label, press the text color button and select the color you want in the resulting "Color" dialog box. To change the font of the label, press the font button and the "Font" dialog box is displayed (see Figure 109). In addition to selecting a different type and size of font, you also can change the colors of the text label (press the "Text" button, the button) or the label background (press the "Background" button). When you press the "Background" "Label Background Color" dialog box is presented (see Figure 110). Notice that in addition to selecting a background color for the label, you can select the "Transparent" option, so that the background is "invisible" and the text label appears to be printed directly on the background of the keyboard. 159 Figure 109. The "Font" dialog box. You also can left, right, or center justify the label by clicking the justify label button and can have the label anchored to the top, middle, bottom, or positioned freely by pressing the anchor label pointed-at or pressed key states for the keyboard background, so the key state button. There are no button is grayed out. When you have finished making changes to the background label, click anywhere on the keyboard and you are returned to the "Background Editor" tool bar. When you have finished all changes to the background, press the finished background button on the Background Editor tool bar. Figure 110. The label background "Color" dialog box. 160 button to add a picture (bmp, wmf, jpg) to the "Background Picture" Button. Press the "background picture" background of your keyboard. Inserting and editing a picture on the keyboard background is the same as for a key. For more information on the picture options available (Find a Picture, Grab a Picture, Take a Picture, Repositioning the Picture, Editing the Picture, and Removing the Picture) and how to use them, see the section that deals with inserting/editing pictures on keys: section 5.2.6.3 "Key Details: Key Picture." button to return to the keyboard "Exit Background Editor" Button. Press the exit background editor foreground. Pressing this button produces the same result as pressing the "Foreground" button on the Keyboard Author Button Bar. 5.2.12.8"Scan Expert" Button When you have created a new keyboard, if you want REACH™ to be able to scan it using one of the scanning options (see section 1.4 "Using Scanning Keyboards"), then you must create a set of scanning instructions. Similarly, if you have modified an existing keyboard and added or deleted keys, you also must provide a set of new scanning instructions (when the Keyboard Author detects such a change in an existing keyboard, the old scanning instructions are deleted). button. Normally, you will To create or modify a keyboard's scanning instructions, press the "Scan Expert" not want to use this option until you are fairly confident that no more keys will be removed or added. When you press the Scan Expert button, the Scanning Expert dialog box is presented (see Figure 111). Figure 111. The "Scanning Expert" dialog box before any rows have been selected. To create scanning instructions for the keyboard being authored, use the following steps: 1. Select the keys on the keyboard that you want to comprise the first row. You can drag your mouse over a contiguous set of keys to select them. You also can click on a key, hold the Shift key down, and click other (even non-contiguous) 161 keys to include them in a row. When included in the new row, a thin pink border will appear around each key. When you are happy with the selection, press the "Make" button. 2. In Step 2 you can type in text that you want REACH™ to speak when the first row is offered during scanning (you can skip this step if you do not want specific speech or sound for this row). Type the text in the text entry box to the right of "Say." The speech synthesizer is used to speak this text. Similarly, if you want REACH™ to play a sound when the first row is offered, click the "Choose. . ." button to the right of "Sound." When you do, the "Sound Gallery: Find the Sound You Want to Load" dialog box is presented (see Figure 131). Here, you can select the sound you want or press the "Record" button to create a new sound file (for example, your voice saying "Row A to G"). Press the "No Sound" button to remove the currently selected sound file. Whichever speech or sound file you choose in Step 2 will be played when that row is offered during keyboard scanning (unless one of the sound options in REACH™ is turned off). 3. Repeat steps 1 and 2 above until all the keys are included in the rows. 4. If you change your mind about the rows already defined, you can remove a row at any time by clicking on one of the keys in the row (the whole row will be identified with pink key borders), and then press the "Remove" button. 5. When you have finished assigning keys to rows, press the "Done" button. The newly created scanning instructions are saved in a file with the same name as the parent keyboard, but with a *.scn file extension (e.g., if the keyboard name is puzzle9.kbd, the scanning instructions are saved in puzzle9.scn). The order that you define rows is important. Later, when the keyboard is scanning, the row that you defined as row 1 is the first row highlighted during the scanning cycle, row 2 is the second row highlighted, etc. This can be important. For example, if you prefer your scanning rows to go from the top downward, then you should define the top row of keys as row 1, the second from the top row of keys as row 2, etc. On the other hand, if you prefer the scanning pattern to proceed from the bottom upward, then define the bottom row of keys as row 1, the next to the bottom row of keys as row 2, etc. If you prefer that your scanning pattern moves through vertical columns first instead of horizontal rows, simply define your vertical columns as "rows." The term "row" in the Scanning Expert is arbitrary. You can define a horizontal row of keys, a vertical column of keys, some diagonal sets of keys, and even a single key as a "row." Diagonal and other unusual "rows" can be selected by clicking the first key, then, with the Shift key pressed, clicking on other keys until finished. If you define vertical columns of keys as rows, they are scanned first – in the order you assigned them as rows. When a column is selected by using your switch, the individual keys in that column are highlighted individually. The order in which those keys are highlighted depends on their relative horizontal position and vertical position. Specifically, REACH™ highlights keys on the basis of horizontal position with the left-most key highlighted first and the right-most key highlighted last. In the case of horizontal ties, the vertical position of the key determines which key is highlighted with the top key highlighted first and the bottom key highlighted last. Hence, if you want your keys to be highlighted from top to bottom, be sure to line them up using the Alignment Expert – Key Alignment, see section 5.2.5.7 "Aligning a Group of Keys." If you want them highlighted in some other order, position them so that the first key to be highlighted is the left-most key and the last key to be highlighted is the right-most key. If you are changing the scanning instructions for an existing keyboard, the above instructions still apply, but because there probably already are some scanning instructions, you probably will want delete all previously defined rows and start over. 162 5.2.12.9 "Undo" Button Pressing the "Undo" button produces the same result as pressing the "Undo. . ." option in the Edit Menu: the Keyboard Author will try to "undo" the last action. Most actions can be undone but some cannot (e.g., saving a keyboard cannot be undone). Pressing this button repeatedly continues undoing previous actions. Note: There is no "Redo" option, so make sure you really want to "undo" an action before you select this option. 5.2.13 Types of Keyboards that Can be Authored With REACH™, you can go far beyond traditional keyboards, which only provide simple input for a computer. While some REACH™ keyboards imitate traditional keyboards, others add whole new dimensions to the concept of "keyboard." Several new keyboard concepts have already been identified and samples are included with REACH™. However, there probably are many other keyboard concepts yet to be invented, some which you might discover. If you think of a new concept or application setting, please let us know about it, so we can share it with other REACH™ users (our contact information can be found at the beginning of this manual). In addition to Standard Keyboards, some of the "keyboard" concepts include Special Keyboard, Storybook Keyboard™, Quiz Keyboard™, Template Keyboard, Game Keyboard™, Speech Keyboards™, Interpreter Keyboard™, Musical Keyboard, Children's Keyboard™, Reading-Assistance Keyboard™, Performance-Aid Keyboard™, Scanning Keyboard, Secret Code Keyboard™, Memory-Assessment Keyboard™, Motor Skills Keyboard™, Puzzle Keyboard™ and Macro Keyboard™. For most of these keyboard concepts, REACH™ comes with one or more sample keyboards that provide a demonstration. All of the keyboards that come with REACH™ were created with the Keyboard Author that comes with REACH™! Also, check out our Internet Web Site (www.ahf-net.com) to see what new keyboards are available from Applied Human Factors, Inc. or from other REACH users (check the beginning of this manual for information about our web site). The following sections provide more information on different types of keyboards that can be created with REACH™. 5.2.13.1Standard Typing Keyboards Standard Keyboards are defined as those that are relatively common. REACH™ simply simulates such keyboards, providing the same general appearance and functions. A good example is the REACH™ "computer" keyboard, which copies the layout of a typical 101-key computer keyboard (United States layout). Several "international keyboards" also are included -- look in the typing folder and select the "International" subfolder. Another example is the "typing" keyboard, which limits the keys to common typing keys (like a typewriter). 5.2.13.2Special Keyboards Special keyboards are defined as those intended to help someone type or enter data more easily, but which are not as common as standard keyboards. One example is the numeric key pad (Number Pad), which is useful when entering numbers. Another example is the functions and numbers keyboard, which is provided so that if you are using the standard typing keyboard that has letters and other typing characters but no computer functions, you can use a link key to quickly load the Functions keyboard. 163 5.2.13.3Template Keyboards Template keyboards are provided to help you author new keyboards. They contain keys laid out in various patterns (e.g., to save you the trouble of lining up rows and columns) but all the keys are "empty" -- that is, they have not been defined. Scanning instructions are already created for most of these keyboards, but if you remove or add keys, you must redo scanning. Template keyboards range in size from very small (i.e., one row by two columns -- named "Template 1x2") to fairly large (i.e., five rows by ten columns -- named "Template 5x10"). Template keyboards also are available to help you make easy Puzzle Keyboard™ keyboards (Template Puzzle Easy), difficult Puzzle Keyboard™ keyboards (Template Puzzle Hard), Speech Keyboard™ keyboards (Template Speech), and Memory-Assessment Keyboard™ keyboards (e.g., Template Memory Spatial, Template Memory Numbers, etc.). If one of these templates suits your needs, load it into the Keyboard Author and start defining the keys. Note: Whenever you use one of the template keyboards, be sure to use the "Save As" option to assign your keyboard a new name. Do this right after loading it, so that the original undefined template keyboard is still available the next time you need it. 5.2.13.4Children's Keyboard™ Keyboards As the educational and entertainment potential of computers is becoming realized, more and more children are becoming computer users. Because of its multimedia capabilities, REACH™ provides tools for making computers more accessible for very young children. Figure 112. Sample Children's Keyboard. While not perhaps the easiest to learn or even the best configured keyboard, the standard "QWERTY" keyboard remains the standard for the foreseeable future. One REACH™ Children's Keyboard (Children) uses simple "animated" keys and sounds to entertain children while helping them start to learn the location and names of the keys on a standard QWERTY keyboard (see Figure 112). 5.2.13.5Exploratory Keyboard™ Keyboards REACH™ also provides Exploratory Keyboards to stimulate even younger children who are not yet ready for a traditional keyboard. For example, one Exploratory (stimulus-response) Keyboard is provided. The "Explore" keyboard (see Figure 113) provides animated transparent keys along with sounds and speech describing relatively simple events. For example, when you point at one of the keys the frog jumps. In addition, this keyboard can be presented as a scanning keyboard for children who cannot yet use a pointer. 164 Figure 113. Sample Exploratory Keyboard™ (stimulus-response) keyboard. 5.2.13.6Speech Keyboard™ Keyboards – the REACH Speech Keyboard System™ For a general discussion of speech augmentation in REACH, see "Uses of Speech: Speech Augmentation." REACH™ comes with four different approaches designed to help you augment your speech. Two approaches use traditional "speech screens", with which you first locate what you want to say and then click on the key to speak it. The more elaborate is the new REACH Speech Keyboard System™, which is linked to the "Speech Keyboards" key on most home keyboards. The second is the traditional REACH Speech Keyboard System™ a relatively simpler system that has always been available in REACH™ and which includes pictures. The third system uses a combination of REACH keyboards and abbreviation expansion (see "Other REACH Speech Keyboards"). A fourth approach uses abbreviation expansion combined with a special speech dictionary, see "Using the REACH Speech Dictionary." Figure 114. REACH Speech without Mayer-Johnson Pictures™. 165 The REACH Speech Keyboard System™ is by far the most elaborate of the speech keyboard systems that comes with REACH™. It contains 120+ keyboards conceptually linked together. For example, on the main page you can select from 20 categories of nouns (e.g., food, places, people, etc.), select a link to the adjectives home page, select a link to the actions home page, etc. Figure 114 shows an example keyboard from the food group. Notice that no pictures are shown. That is the way that the REACH Speech Keyboard System™ comes – no pictures – which is fine for an adult user fluent in English, but pictures can be an important addition for some users. Consequently, you can purchase the Mayer-Johnson Picture Communication Symbols™ add-on, and these keyboards will automatically load pictures as appropriate (and you have 6,000 total pictures to select from if you want to add more keyboards or change keys on the existing keyboards. Figure 115 shows the same keyboard as Figure 114 except that pictures are added. If you do not have speech synthesis on your computer, you still can use Speech Keyboard to assist in communication. Load a word processing program and give it the focus, make sure the "Turn Typing Off" option in the Keyboard Menu is showing, and then use any of the keyboards in the REACH Speech Keyboard System™ feature. The words and sentences will not be spoken, but they will be printed in the word processor window so that someone else can read what you want have typed. Figure 115. REACH Speech with MJ Pictures. Note: If there you cannot hear speech output, to make sure that: 1. the "Speech" box is checked in the Key Action dialog box for that key (in the Keyboard Author™ module) 2. the "Turn Key Speech On" option in the Keyboard Menu (it reads "Turn Key Speech Off") 3. the "Turn Sounds On" option in the Options Menu (so it reads "Turn Sounds Off") 4. the volume for your speakers is not turned too low or set to "Mute." 5.2.13.7REACH Speech Screen System™ Feature The REACH Speech Screen System™ option is a set of keyboards (speech screens) intended to provide a foundation on which you can build a more customized speech keyboard system to suit your needs. To use this system, simply load the "Speech Screen Home" keyboard or select the "Speech" Key on your Home Keyboard. 166 Figure 116. REACH Speech Screen Home Keyboard with six categories of speech topics. The Speech Screen Home keyboard (see Figure 116), contains six keys which represent six different categories of speech topics. The six categories are food/drink, help/assistance, conversation, time/numbers, travel/places, and entertainment. Click on the food/drink key and a Speech Keyboard is loaded that contains dozens of words and phrases related to foods and drinks (see Figure 117). Notice the larger "Waiter" key in the upper left corner. Press this key and it changes what is spoken for each key, doubling the number of possibilities (more than 100 per Speech Keyboard™ keyboard). Just press the "Home" key (the Figure 117. The Speech Screen Foods keyboard with food/drink related speech options. picture of a house on the left side) and you return to the speech home keyboard (or you can press the "Last" keyboard button on the REACH Button Bar). 167 Note: The Speech Keyboard System™ option is not intended to be a complete system. Rather, it is intended to be a foundation on which you can build to suit your speech needs. If you find it too limited for your needs, try the REACH Speech Keyboard System™. Note: In order for a key to provide speech output, the "Speak Text" box must be checked in Key Details for that key and the "Turn Speech On" option in the Keyboard Menu must be selected (if it is there), and the "Turn Sounds On" option in the Options Menu must be selected (if it is there). Note: If you are using the Microsoft Text to Speech Engine that comes with REACH™, and would like to try a different voice, select the "Voices" option from the Options Menu and select a different voice. 5.2.13.8Other REACH™ Speech Keyboards Three other keyboards are part of the second keyboard approach to speech augmentation using REACH™. These keyboards are described below: Speech/QWERTY Keyboard, Persons/ Things Keyboard, and Speech/Abbreviation Keyboard. These keyboards can be selected to increase flexibility when augmenting speech. Speech/QWERTY Keyboard. The Speech/QWERTY keyboard (Speech QWERTY) can be selected from the Speech Screen Help keyboard, the Speech Screen Entertainment keyboard, the Speech Screen Conversation keyboard or by using the "Select" option from the Keyboard Menu. This keyboard is intended to provide a convenient way of speaking words and sentences that are not "canned" in one of the speech keyboards. Using this QWERTY-style keyboard, you can start typing the word you want to say and then select it from one of the word prediction word boxes. Alternatively, if you have the speech dictionary loaded, you can press one of the eight "abbreviation keys" on the left side of the "Speech QWERTY" keyboard and the corresponding abbreviation will be typed for you. The eight abbreviations correspond to the eight major speech categories in the "speech1.dic" User Dictionary: food, drink, numbers, conversation, time, places, entertainment, and help (for more information, see section 8.3.9 "Using the REACH Speech Dictionary™ Feature"). Also, keys are included on the right side of the Speech QWERTY keyboard that will return you to the main REACH™ keyboard you just came from (e.g., back to the Speech Screen Conversation keyboard). Persons/Things Keyboard. You can load the Persons/Things keyboard by pressing a single key in the Speech Screen Conversation Keyboard (or by using the "Select" option in the Keyboard Menu). This keyboard contains a number of blank keys to which you can add names of personal friends, business acquaintances, places, and objects that are not "canned" in the Conversation keyboard. This helps you personalize speech and customize it for your needs. Use "Hot Authoring" or the REACH Keyboard Author™ feature to add information to the empty keys. Speech Abbreviation Keyboard. This keyboard uses the most sophisticated of all the REACH Speech Keyboard™ concepts. This approach is not for everyone. It is designed to be used in conjunction with the REACH Word Prediction™ option running and with the "speech2.dic" User Dictionary loaded. The basic approach here is to let you create a speech dictionary that contains abbreviations that make sense to you, that lead to sentences that you frequently use, and that you have entered in the speech2.dic user dictionary. Note: The speech2.dic word prediction user dictionary that comes with REACH™ (or another User Dictionary that you have created for this purpose) should be loaded and active for this approach to work. Note: Although the speech2.dic User Dictionary comes with a modest number of entries, these are only intended to be examples. The success of this approach depends on you entering additional sentences that you use frequently and storing them using the abbreviation scheme that is presented below. Abbreviation Storage and Retrieval Scheme for Speech Abbreviation Keyboard. The REACH Speech/Abbreviation Keyboard (spchabrv.kbd) types portions of abbreviations that you can use to quickly access a specific speech statement see Figure 118). You can get to the "Speech Abbreviation" keyboard by loading it directly 168 (using the "Select" option in the Keyboard Menu) or by selecting it while on the Speech Screen Conversation keyboard (one of the six main speech keyboards in the REACH Speech Screen System™ feature). Figure 118. The REACH Interface Author Speech Abbreviation Keyboard . The basic idea is that you build an abbreviation based on meaningful concepts and that the abbreviation helps categorize the specific sentence you want to speak, so that you can then select it from one of the word prediction word boxes. To be successful, you must first store the sentences you want in the "speech2.dic" User Dictionary or some other User Dictionary you have created for this purpose. However, when storing them, you must use abbreviation expansion and you must use the abbreviation scheme presented below (or one that you create). Later, when you want to say that sentence, repeat the same abbreviation scheme. Following is the procedure for storing sentences in the speech2.dic User Dictionary: 1. Using the first set of three "Time" keys (all have hourglasses with green backgrounds -- see Figure 118 -- labeled "1. Time") in the top left part of the Speech Abbreviation keyboard, select the appropriate time for the sentence you want to speak. The three keys and their corresponding abbreviations are: Key past present (current) future Abbreviation xp xc xf When you press one of these keys, the corresponding abbreviation is typed. This abbreviation forms the root of the overall abbreviation to be used. 2. Using the second set of "Question" keys (the eight keys on the top row with dark blue backgrounds and labeled "2. Ques"), indicate whether a question is to be asked and the type of question. Following are the eight types of question and their corresponding abbreviations: Key is (was, were, will, etc.) do (did, does) who why what when where how Abbreviation qis qdo qwo qwy qwt qwn qwr qho If no question is being asked, skip this set of keys and go to the third set of keys. When you press one of the question keys, the corresponding abbreviation is typed. This portion of the abbreviation is added to the root abbreviation. 169 3. Using the third set of "Noun" keys (21 keys with yellow backgrounds labeled "3. Noun"), select a key that represents the main object (subject) of the sentence you are speaking. The categories and corresponding abbreviations are: Abbreviation Key I nii you nuu she nsh he nhe they nth some. . . (..body, ..thing, ..where, ..time) nso environment (temperature, air, wind, etc.) net place npl manmade (objects) nmd mineral nmr plant npt food/drink nfd specific male nsm specific female nsf animal nam mental trait or activity nmt physical trait npt appearance (brush, comb, etc.) nap energy (heat, electricity, etc.) neg action nac it nit When you press one of these keys, the corresponding abbreviation is typed. This portion of the abbreviation is added to the overall abbreviation being constructed. 4. Using the fourth set of "Verb" keys (16 keys with light blue backgrounds labeled "4. Verb"), select a key that represents the main action (verb) in the sentence you are speaking. The categories and their corresponding abbreviations are : Abbreviation Key is/are/was/were/will vis physical act (lifting, running, etc.) vph think (mental cognitive activities) vth hold (contain, possess, etc.) vhd see/look vse hear/listen vhr feel/touch vfl smell vsm taste vts find/locate/search vfd talk (chat, discuss, argue, etc.) vtk move (give, take, position, lift, etc.) vmo help/assist vhp eat /cook/consume vet drink vdk mental emotional act vem (like, love, hate, etc.) 170 When you press one of these keys, the corresponding abbreviation is typed. This portion of the abbreviation is added to the overall abbreviation being constructed. 5. At this point, you have identified a set of abbreviations for a particular subject and verb category (and question also if there is a question involved). There will be a corresponding set of abbreviations displayed in the word prediction word boxes and you might find the one you are after (providing that it came along with the "speech2.dic" or you added it). If it is present, just click on it and it will be spoken. 6. You can go further with this system. For example, if there is a second major noun (direct object or predicate nominative), you can go back to the "Noun" (yellow background) keys and further refine your abbreviation. Also, if there is a negative in the sentence (no, none, not, never, etc.) you can hit the "Not" key. By REACH™ convention, we suggest that the Not key follow the appropriate noun or verb. For example, if you are entering the following sentence in the speech2.dic: "He did not give her a present." you should store it under "past", "he", "move", "not", "thing." 7. A special "Expressions" button also is included as a shortcut to common expressions you might want to say quickly (e.g., wow, great, that's awful, you're kidding, etc.). Building and Using Speech 2 Dictionary. The "speech2" User Dictionary comes with only a few example abbreviation/sentences. To be successful, you must enter the sentences that you want to be available in "speech2" by assigning them to abbreviations using the above strategy and storing them in a User Dictionary (e.g., speech2.dic). Use the following procedure: 1. Load the "Speech Abbreviation" keyboard. 2. Select "Dictionary Manager" in the Word Prediction Menu. 3. If it is not open, open the speech2 User Dictionary, select the "Edit Dictionary" option in the Dictionary Manager, and then click the text entry box so that a text caret appears. 4. For the sentence you are entering, think of the way it should be stored and enter the time, question (if appropriate), subject, verb, etc. 5. When you think the sentence has been properly categorized, push the "REACH" keyboard button. This loads a special computer keyboard that you can use to enter the "=" sign and the sentence you want (up to 500 characters). 6. After the abbreviation, "=" sign, and sentence are typed, press the "Add" button in the Dictionary dialog box. If you want to enter more sentences, repeat steps 5 and 6. 7. When you are finished adding sentences, press the "Done" button in the Dictionary Editor dialog box. The next time you want to say the new sentence, use the Speech Abbreviation Keyboard and press the same keys you used to store it and then, when it appears in a word prediction word box, select it to be spoken. Note: The above procedures are simply suggestions. The important point is that you store sentences in a way that is meaningful to you, so that you can later bring them up with little difficulty. 5.2.13.9Interpreter Keyboard™ Keyboards With REACH™, translation from one language to another can be easy. Two methods can be used: 1. Special dictionaries for the REACH Word Prediction™ module can be made or purchased as they come available (visit the AHF Internet Web Site: ahf-net.com). These dictionaries contain common words or expressions presented as abbreviations in the REACH Word Prediction™ word boxes. When a common English expression is selected, that expression is then spoken or typed in another language (e.g., French). 171 2. Interpreter Keyboards also can be used to translate from one language to another. With Interpreter Keyboards™ keyboards, text that appears in one language when a key is in the Normal or Pointed At key state, is then typed in another language when the key is pressed. As with all word keys, the text output can be typed, spoken (if you have a speech synthesizer that is Microsoft SAPI compliant and speaks the selected language), or both typed and spoken. For a limited demonstration of an Interpreter Keyboard, load the Spanish Sample Translation keyboard. Note: The accuracy of speech pronunciation depends on the speech synthesizer's ability to speak the selected language. 5.2.13.10 Musical Keyboards If your computer can play sound (wav) files, REACH™ keyboards can simulate simple musical instruments. Just make a keyboard and assign musical notes (recorded as wav files) to the keys. For an example, load the REACH Piano keyboard. Notice that this keyboard has been authored to physically resemble a piano keyboard (see Figure 119). When you point at a key on the piano keyboard, it shows you the name of the key. When you press the key, a simulated piano note is played and the corresponding note is displayed on the musical scale (see Figure 119). While this Musical Keyboard is far from perfect (e.g., notes of varying duration cannot be played), it does provide a tool for playing music and learning the names, sounds, and musical representations of some musical notes. 5.2.13.11 Quiz Keyboard™ Keyboards REACH™ keyboards can be used in educational or training settings. One such application is the Quiz Keyboard™. One advantage of using a REACH Quiz Keyboard is that, with the appropriate speech synthesis hardware and software, Figure 119. Sample Musical Keyboard with a key being pressed. questions and answers can be "read" to the student in addition to or instead of simply printed in text. This multimedia approach to learning can be helpful when testing special children or when testing under special situations. 172 Using the REACH Keyboard Author™ feature, a teacher can make a key that has the written question, general topic label, or a representative picture on the key face (as defined in the "Normal" key state). When the student points at it, the question is read aloud by REACH™ (as defined in the "Pointed At" key state). When the key is pressed, REACH™ can print the answer and read it aloud (as defined in the "Pressed" key state). This multimedia approach combines redundant visual (text) and auditory (speech) information to provide immediate feedback, and helps keep the student's attention. These characteristics can be useful for students with attention deficit disorder or learning disabilities. To see an example Quiz Keyboard™ keyboard, load the State Capitols keyboard. The State Capitols keyboard presents two levels of information (see Figure 120). In the Normal key state, two-letter state abbreviations are presented (e.g., NM – New Mexico). When that key is pointed at, the name of the state appears along with an abbreviated question (e.g., New Mexico - Capitol is..?" – meaning "what is this state's capitol). Finally, when the key is pressed, the name of the capitol is shown on the key (Santa Fe) and the answer is read aloud (e.g., "The capitol of New Mexico is Santa Fe."). Figure 120. Sample Quiz Keyboard™ that quizzes and teaches U.S. State Capitols. For another Quiz Keyboard™ example, load the "math multiply x2" keyboard. This keyboard presents a numeric question on each key face in the Normal key state (e.g., 2X2=?). When pressed, the answer is displayed as a number and read aloud: "two times two equals four." 5.2.13.12 Game Keyboard™ Keyboards REACH keyboards also can be used for entertainment. For example, the Target Practice Keyboard is included to provide an entertaining way to practice aiming your pointer accurately. When you click at one of the targets, you get feedback. Another example of a game that was created with REACH™ is the Search for Gold game. You can try it out by selecting the "search" keyboard. With this keyboard, click on different picture cues provided and receive printed and spoken clues that help you find the secret hidden golden treasure (see Figure 121). 5.2.13.13 Storybook Keyboard™ Keyboards REACH Storybook Keyboard™ keyboards combine pictures, printed text, very simple "animation", and spoken text to make learning more interesting. An example Storybook Keyboard™ system included with REACH™ is the Three Little Pigs keyboard system. Typical of Storybook Keyboard™ keyboards, several keyboards are linked together and each can utilize printed and spoken narration, picture keys, get keyboard keys, and special sound effects (see Figure 122). 173 Figure 121. Sample Game Keyboard™ keyboard where you search for hidden treasure. Figure 122. A page from a sample Storybook Keyboard™ system - the three little pigs. 5.2.13.14 Reading Assistance Keyboard™ Keyboards While Storybook Keyboard™ keyboards provide reading practice, Reading Assistance Keyboards™ provide more fundamental help for the beginning reader. To see an example, load the Reading Assistance sample keyboard (see Figure 123). These keyboards are most effective if you have a computer with the appropriate speech synthesis hardware/software because they provide auditory sounds of different letters, basic speech sounds, words, and sentences. With Reading Assistance Keyboards, a beginning reader can explore a sentence to see how letters go together to produce basic speech sounds, words, and sentences. Pictures also can be included to help make the meanings of the words and sentence more clear. 174 Figure 123. A sample Reading Assistance Keyboard™ intended to help users learn how letters, sounds, and words can build a sentence. 5.2.13.15 Performance-Aid Keyboard™ Keyboards REACH™ keyboards can be useful as an on-the-job performance aid for many different vocations. There are two ways REACH™ can be used as a performance aid: 1. Using the REACH Dictionary Editor or abbreviation expansion features, professionals using technical (and easily misspelled or mistyped) jargon or persons repeatedly entering the same text phrases into a database program can store the terms or phrases either in their true form (Sentence Prediction) or in abbreviated form (abbreviation expansion). With this approach, both typing time and errors can be significantly reduced. 2. Performance-Aid Keyboards can reduce work time and errors. For example, if you have a job where you are entering illness or injury information into a medical database, you can create a keyboard system with pictures that will help you identify the anatomical site of the illness or injury and correctly type the corresponding information quickly and accurately. As another example, if you are a computer programmer working in the "C" language, a keyboard can be made which, by pressing a single key, types the format for a specific C command so that all you have to do is move the cursor and fill in the appropriate details. While most useful Performance-Aid Keyboard™ keyboards are targeted for a specific job or setting, an example comes with REACH™ to give you a feel for what can be done. To try this sample keyboard, load the Address Book keyboard. However, to make this keyboard useful, you should first use Hot Authoring or load it into the REACH Keyboard Author and fill in the appropriate information (e.g., names, phone numbers, addresses, etc.). Later, when the keyboard is used, it can provide quick information on services, friends, etc. 5.2.13.16 Scanning Keyboards Scanning Keyboards are intended to help anyone who has difficulty using a pointer, but can operate a switch. Three scanning options are available: single switch, inverse single switch, and dual switch. In single switch scanning, the switch must be one that emulates a left mouse button. In dual switch scanning, the two switches must emulate a left and right mouse button click. Regardless of the scanning mode, REACH™ scanning keyboards allow you to select a key by first indicating which row the desired key is in and then which key in that row. Most REACH™ keyboards can be turned into a Scanning Keyboard by selecting one of the three "scanning" options in the Scanning menu. Also, existing scanning instructions can be changed or scanning instructions added to new keyboards using the Keyboard Author (see section 5.2.10 "Creating Scanning Instructions"). 175 To see which keyboards have scanning instructions, click on the "Select" option in the Keyboard Menu. Those keyboards that are shown in the resulting "Keyboard Gallery: Select a keyboard to load" dialog box with colored keys can be scanned. To see what a keyboard looks like, click on its name. To try one out, load it by selecting it and then clicking on the "OK" button. To start the scanning cycle, click on one of the three scanning options in the Scanning Menu. For more information on using scanning keyboards see section 1.4 "Using Scanning Keyboards" and for the various options available in scanning, see section 2.11.2 "Settings: Scanning." Auditory scanning keyboards read the names of the rows or the keys being offered during scanning. To try a sample Auditory Scanning Keyboard, load the "Auditory Scanning Alphab" keyboard (with keys arranged alphabetically) or the "Auditory Scanning QWERTY" (with keys arranged in traditional "QWERTY" format) and start one of the three scanning options (in the Keyboard Menu). Notice that as the rows of keys are scanned, they are announced (e.g., "row 1", "row 2", etc.). Also, when a row is selected, the individual keys are spoken as they are scanned (e.g., "a", "b", "c", etc.). If you find that an Auditory Scanning Keyboard is useful for you, then you also should consider turning on the 'I want "Auditory Scanning"' option found in the Scanning page of Settings. For more information on authoring scanning and auditory scanning keyboards, see section 5.2.10 "Creating Scanning Instructions" and section 5.2.12.8 '"Scan Expert" Button.' For information on how to turn most keyboards into auditory scanning keyboards, see the "I want Auditory Scanning" option in section 2.11.2 "Settings: Scanning." Note: Scanning Keyboards should not be used with Assess (see section 4.7.2 "Scanning, Dwell, Wobble. . ."). 5.2.13.17 Secret Code Keyboard™ Keyboards Secret Code Keyboards can be created if you have messages you want to encode for privacy. This can be fun when communicating with friends or useful when sending information over the Internet. You can use the Secret Code Keyboard that comes with REACH™ or create your own. When you type a letter with the Secret Code keyboard, a different character will be printed because pairs of letters have been swapped. For example, the letter "G" might be swapped with the letter "A." Hence, when you type a sentence, it will not look much like a sentence (forget using a spelling checker). The person receiving your message must have the same Secret Code Keyboard to decode the message. This is done by typing the letters in the message back through the same Secret Code Keyboard In the above example, the letter "A" would be returned to the letter "G", and the message gets unscrambled. Note: This is a very simplistic encryption technique and easily broken, so don't assume that no one else will read your messages. Hint: Include some non-text characters in your keyboard to make the message look more bizarre (e.g., @, #, *, +, etc.). Below are the key assignments used in the example Secret Code Keyboard: 176 Key Label Key Typed Key Label q w e r t y u i o p = + a s d f g h j v m (Space Bar) y ; r / k l a j J p z x c b . = 5.2.13.18 Puzzle Keyboard™ Keyboards Key Typed k l ; : z x c v b n m , < . > / ? (Space Bar) i o t T s d f q g , w n N h H u U e Puzzle Keyboards™ keyboards are for fun, but also can provide stimulus-response stimulation as well as point-andclick practice. Simply click on one of the rectangular pieces, and it is removed, showing part of the puzzle. Reset the puzzle by pressing the "Start Over" key. These also can be great for practicing using a pointer! For an example of an easy puzzle (91 pieces), load "Puzzle Easier." For a more difficult puzzle (299 pieces), load "Puzzle Harder." To make your own Puzzle Keyboard, use the REACH Keyboard Author™ feature. Load the "Template Puzzle Easy" keyboard to make an "easy" puzzle and the "Template Puzzle Hard" keyboard if you want to make a hard puzzle. Create the picture you want using a graphics program and load it as a keyboard picture (in Keyboard Details) - and you are done! 5.2.13.19 Memory-Assessment Keyboard™ Keyboards REACH™ keyboards can be used to practice or test memory skills. A variety of approaches can be taken, depending, for example, on: 1. The type of information being used. 2. The procedure being used. 3. The retention period (i.e., the time period between presenting the information and being "tested" on it). Type of Information. The type of information presented is up to you. Spatial information in the form of drawings or scanned pictures can be used as a keyboard background (see section 5.2.12.7 '"Background/Foreground Button') or key face in the Normal, Pointed At, and Pressed key states (see section 5.2.6.3 Key Details: Key Picture"). Graphics can be pictures in one of three formats (bmp, wmf, jpg). Textual information such as letters, numbers, and other characters can be incorporated most easily by using the key labeling options (see section 5.2.6.1 "Key Details: Key Label"). Depending on the memory task you are creating, individual letters or words can be used and the information can be presented in one display or a sequence of displays. 177 Memory for auditory information such as names of letters, words, sentences, names of numbers, lists of numbers, etc. can be assessed. You can make keys that speak. If your computer can play sound (wav) files, you have another (although limited) speech alternative. For example, REACH™ comes with the alphabet (A to Z) and numbers (0 to 9) stored as wav files in the \Reach5\Sounds folder. These can be used with any REACH™ keyboard (simply select the sound to be played when the key is pointed at or pressed – see section 5.2.6.4 "Key Details: Key Sound and Key Speech"). Procedures. The general procedure for a memory task is to present information, wait a period of time, and then test to see if the information can be recalled (e.g., spoken or drawn), recognized (e.g., selected from a set of alternatives - as in a multiple choice item), or relearned more quickly than it was originally learned (i.e., "savings"). With some populations, you might be interested in retention for very short periods of time. If so, a single keyboard can be used to both present information and test for retention. For example, a picture might be associated with the pointedat key state on a single large key at the top of the keyboard. When you point at the key, the picture is displayed and when you point somewhere else, it is not displayed. On the bottom of the keyboard you might place several pictures that appear when pointed at, one of which is the same the key on top. The task is to select which key is the same as shown on top (can be pictures, words, sounds etc.) However, for most memory tasks, at least two keyboards are required: the "presentation" keyboard presents the information and the "test" keyboard determines whether the information was retained. Following are some example approaches that are common. You are presented a single stimulus on a key on one keyboard, and then a key that uses the "get keyboard" option loads a second keyboard where you are asked to recall the information. For example, a nine-digit number can be presented on the presentation keyboard and then, on the test keyboard, you are given a number pad and asked to type the nine digits in order. When you are finished, pressing an "Answer" key lets you check how well you did. Alternatively, a recognition memory task can be created. For example, you might be presented a nine-digit number on the presentation keyboard. Then, on a test keyboard, you are asked to select from a set of keys, each showing a series of nine numbers, but only one with the correct sequence. Of course, feedback about correct and incorrect choices can be provided. A third option is analogous to a True/False test. In this approach, information displayed on the presentation keyboard is followed by a test keyboard containing a number of test items to which you respond Yes or No (i.e., this is/is not part of the information presented earlier). Another dimension is added when REACH™'s scanning keyboard feature is incorporated. Many of the advantages here relate to the fact that time between presentation and test can be more carefully controlled (see the following section on the Retention Period). Another advantage is that sequential presentations and tests can be made. An example of such a keyboard is included with REACH™. The "Memory Spatial Stimulus" keyboard is typical of many memory tasks used to test spatial memory. Turn on single switch scanning when you use this memory task. In the presentation keyboard, a picture of a person's face is shown (see Figure 124). The person is wearing one earring. The picture is displayed for a period of time that can be set by adjusting scan time values on the Scanning: Prompts and Settings page of Settings. After the face has been presented, you are asked to operate your switch, causing a test keyboard (Memory Spatial Test) to appear (see Figure 125). Your job is to point at each of the squares, study the picture that is presented, and decide Yes (press the key) or No (don't press the key) whether that picture could have been taken at the same moment as the one on the presentation keyboard. 178 Figure 124. The "Memory Spatial Stimulus" keyboard is an example presentation keyboard which displays a picture stimulus of a person wearing one earring. Feedback about correct or incorrect answers is provided. This is done by associating Correct or Incorrect feedback with the "Pressed" key state as appropriate. Figure 125. The "Memory Spatial Test" keyboard is an example test keyboard which displays different alternative picture stimuli. Your task is to press those keys that have a picture that could have been taken at the same moment is the picture just shown displayed by the "Memory Spatial Stimulus" keyboard (e.g., see Figure 124). To make your own version of a Memory Assessment Keyboard that uses the same general format as the "Memory Spatial 1" presentation keyboard, load the template keyboard "Template Memory Spatial Stimulus" into the Keyboard Author and add your own pictures. Similarly, use the "Template Memory Spatial Test" Template Keyboard to make a keyboard like the test keyboard in Figure 125. For another example of how you can use REACH™ to test memory, load the "Memory Numbers Stimulus" keyboard that comes with REACH™ and then turn on the "Single Switch Scanning" option in the Keyboard Menu. On the resulting presentation keyboard, a nine digit number is presented one digit at a time (see Figure 126). Your job is to remember the entire sequence in order. After all nine digits have been presented, you are instructed to click your mouse button. When you do, you are taken to the test keyboard (Memory Numbers Test), where you are instructed to report the nine digit number (see Figure 127). You are provided feedback. Note that you can control the amount of time that each digit is displayed on the presentation keyboard by adjusting scan time values on the Prompts and Settings page of Settings. Figure 126. The "Memory Numbers Stimulus" keyboard is an example presentation keyboard which is displaying the fifth of nine sequential digits. 179 Figure 127. The "Memory Numbers Test" keyboard is an example test keyboard with which you report the number sequence just presented. To make your own version of a Memory Assessment Keyboard™ that uses the same general format as the "Memory Numbers Stimulus" presentation keyboard, load the template keyboard "Template Memory Numbers Stimulus" into the Keyboard Author™ and add your own text or numbers. Similarly, use the "Template Memory Numbers Test" Template Keyboard to make a keyboard like the test keyboard used in this task. As with all Memory Assessment Keyboards™, several pairs of presentation/test keyboards can be linked with a "Next" get keyboard key. In this way, you can make the test as long as you want. In both the "Memory Spatial Stimulus" and the "Memory Number Stimulus" keyboard examples, multiple study/test sequences are presented. Retention Interval. The amount of time between the presentation and test keyboards is, of course, important. Researchers believe that there are different stages of memory. Depending on the length of time between stimulus presentation and recall, researchers have shown that different "kinds" of memory are involved. For example, sensory memory is involved for very short durations (e.g., a few seconds); short-term memory for somewhat longer times(e.g., up to 30 seconds), and long term memory for even longer periods of time. While you cannot precisely control the time exposures of stimulus presentation and time period between presentation and testing with REACH™, you can use the scanning keyboard option to gain some control over the amount of time a stimulus is presented and the interval between presentation keyboard and test keyboard. To control the amount of time a stimulus is presented, embed the stimulus (picture, letter, word, etc.) in the "Pointed At" key state of a scanning keyboard, and then adjust the amount of time you want to display the stimulus by adjusting scan time values on the Scanning: Prompts and Settings page of Settings. To control the amount of time between the presentation and test displays, put additional "wait" keys on the presentation keyboard, test keyboard, or a "wait" keyboard that is presented in between the other two. Finally, set the amount of delay by providing the number of keys that, when multiplied by the scan time, equals the desired interval. For example, if you want to wait 30 sec between stimulus presentation and the Scan Time is set to 3.0 seconds, then use ten scanning "wait" keys between the presentation and the test key or keyboard. 5.2.13.20 Motor Skills Keyboard™ Keyboards REACH™ keyboards can be used to practice the motor skills involved in pointing and clicking activities. For example, if you use scanning keyboards, you can practice clicking your switch with the Baseball keyboard. Your job is to press the switch when the ball gets to the plate (see Figure 128). If you press at the right time, you get a home run. Otherwise, you get feedback about whether you were too early or too late. You can change the speed of the ball by adjusting scan time values on the Scanning: Prompts and Settings page of Settings. Practice your pointing skills with the Road Race Start keyboard. Move your mouse cursor to the "Start" button and then follow the road to the finish line (see Figure 129). When you finish the first track, try the second and third more difficult race tracks. 180 Figure 128. Sample Motor Skills Keyboard™ that let's you practice clicking your mouse. Figure 129. Sample Motor Skills Keyboard™ that let's you practice aiming your pointer. 5.2.13.21 Macro Keyboards™ REACH™ keyboards can contain "macro" keys that do more than just type or speak. For an example Macro keyboard, load the "Windows Macros" keyboard which contains operations that can be used in various programs (e.g., Cut, Copy, Paste, etc.). 5.3 Keyboard Menu: "Change Keyboard Size" The "Change Keyboard Size. . ." option allows you to change the size of the keyboard window. When you change the size of the keyboard, the size of the keys on that keyboard automatically are changed so that they are proportional to their size and location on the original keyboard. When you select this option, a border appears along the edges of the current keyboard and a prompt appears telling you "To size the keyboard, drag the edges in the areas shown." (see Figure 130). If your keyboard is "docked", then such "dragging edges" will appear on all sides of the keyboard except the edge that is docked to the button bar. If your keyboard is "floating", then all four edges are available to be dragged when creating a new size. Figure 130. Keyboard during the "Change Keyboard Size. . ." procedure. Notice that when you adjust the width or height of the keyboard, the keys are automatically updated (so that you have a good idea what the keys will look like when you are finished). When you have adjusted the keyboard to the size you want, press the "Ok" button to complete this procedure. 181 If you change your mind and want to return to the size of the keyboard just prior to starting the "Change Keyboard Size. . ." procedure, press the "Cancel" button. If you want to return to the original keyboard size (i.e., the size that keyboard was the last time it was saved in the Keyboard Author), press the "Default" button. If you have trouble dragging your pointer, you can press the "Drag" button and REACH™ will initiate a drag procedure the first time you click your switch and complete the drag procedure the second time you click your switch. 5.4 Keyboard Menu: "Select Key Sound. . ." Figure 131. The Sound Gallery where you can search for, preview, and select sounds. REACH™ can play a default sound file when any key is pressed. This provides auditory feedback and can be useful to let you know that a key was pressed. If a key was specifically assigned a sound to play when the key is pressed, then the default key sound will not be played. Also, if you have REACH™ set to speak keys as you type, the default sound will not be played. To select or change the default key sound, click on the "Select Key Sound. . ." option in the Keyboard menu and the "Sound Gallery: Find the sound you want to load" dialog box is displayed (see Figure 131). Here, you can look for the sound you want by using the scroll bar. You can select a category (subfolder – on the left side of the dialog box) to help narrow your search. Also, you can enter a key word in the text box and press the "Find It" button on the right side of the dialog box. To hear one of the sounds files, just click on it. To select a sound file as the default key sound, select it (click on it) and then press the "OK" button. button. When you locate the sound you want, you can copy it To look in other locations, press the "Look In" (using the Copy/Paste button), move back to the home folder (using the Look In button, select a category, and paste it in REACH™ using the Copy/Paste button. 182 To exit the dialog box without making any changes, press the "Close" button. Finally, if you do not want any default key sound, press the "None" button. 5.5 Keyboard Menu: "Turn Typing Off or On" For most situations, you will want REACH™ to type letters and other text to the application with the focus. However, there might be times when you do not want text sent to an application. In these situations, select the "Turn Typing Off" option. When you do, two things happen. First, if you press a key that normally types a letter or word, it will not. Second, this option label changes to "Turn Typing On." With the new REACH™ "Family Keyboard Settings" approach, you can turn text output off in one keyboard (e.g., speech keyboard) because you don't want everything typed to the current application and text output will: 1. automatically be turned off when you go to other similar keyboards (e.g., another speech keyboard in the same family) 2. automatically be turned back on when you move back to a different "family" of keyboards (e.g., a typing keyboard – where you have text output turned on). 5.6 Keyboard Menu: "Turn Key Speech Off/On" Depending on the situation, you might or might not want REACH™ to speak the contents of keys when they are typed. If you are typing and benefit from hearing the identity of each key as it is typed, then you should turn key speech on (so that the menu option says: "Turn Key Speech Off"). Other times, you might not want key speech on because it might be distracting for others near by. In those situations, you can turn key speech off by clicking on the "Turn Key Speech Off" menu option When you do, two things happen. First, if you press a key its contents will not be spoken and second, this menu option changes to "Turn Key Speech On." With the new REACH™ "Family Keyboard Settings" approach, you can turn key speech off in one keyboard (e.g., a typing keyboard) because you don't want every character you type to be spoken and key speech will: 1. automatically be turned off when you go to other similar keyboards (e.g., another typing keyboard in the same family) 2. automatically be turned back on when you move back to a different "family" of keyboards (e.g., a keyboard designed for speech augmentation). 5.7 Keyboard Menu: "Allow/Don't Allow Hot Authoring" REACH™'s new "Hot Authoring" feature provides a quick way to change the appearance and actions of keys on your keyboards. However, there might be situations where you do not want this option available. For example, if you use a mouse and tend to accidentally hit the right mouse button instead of the left button, Hot Authoring can get in the way because it is launched when you right click on a button. Also, you might be a teacher who doesn't want this option available to your students. In either case, you can turn off Hot Authoring by selecting the "Don't Allow Hot Authoring" option from the Keyboard menu. When you want to turn it back on, select the "Allow Hot Authoring" option from the Keyboard menu. 5.8 Keyboard Menu: " Go to 'Sound It Out' Themes. . ." If you are in the demonstration mode or if you have purchased the REACH Sound-It-Out Phonetic Keyboard add-on, there are three new keyboard themes available for you that provide quick links to both a phonetic keyboard and a standard typing keyboard. Selecting this menu option takes you to a keyboard where you can select one of those 183 themes. For more information on phonetic typing, see Section 11.0 "Using the REACH Sound-It-Out Phonetic Keyboard™." 5.9 Keyboard Menu: " Change Phoneme Key Sound. . ." If you are in the demonstration mode or if you have purchased the REACH Sound-It-Out Phonetic Keyboard add-on, sound files can be played when you point at the phonetic keys. Selecting the "Change Phoneme Key Sound..." option on the Keyboard menu produces a dialog box where you can preview and select the type of sound you want to hear played when you point at the phonetic keys with your mouse. For more information on this option see Section 11.4.2 'Selecting a "Phonetic Sounds Theme" for the Sounds Played when Pointing at a Key.' 184 6.0 REACH Menu Bar: "Pointer" Figure 132. The "Pointer" menu in the REACH Menu Bar. The Pointer Menu (see Figure 132) provides options related to your pointing device. 6.1 Pointer Menu: "Click" REACH™ provides Click, Double-Click, and Drag options to help if you have difficulty performing any of these windows operations. By default, REACH™ is set to the single "Click" left mouse button mode because most pointer operations involve a single click response. Selecting this option is the same as pressing the "Double" on the REACH Button Bar until it says "Double" (instead of "Once" or "Lock") button The "Click" option in the Options Menu is provided so that you can return to the more typical single click mouse button mode after being in Double Click Lock mode or Drag Lock mode (see next two sections). 6.2 Pointer Menu: "Double Click" When the "Double-Click" option is selected from the Options Menu, REACH™ emulates double clicks (notice that a checkmark appears in front of "Double Click" in the Options menu and that the label on the "Double" button changes to "Lock"). Until turned off by selecting the "Click" or "Drag" menu options or pressing the double click "Lock" button on the REACH Button Bar, single mouse clicks are converted to double clicks. The locked double click state produced by this menu option also can be selected by pressing the "Double" button on the Button Bar twice (until its label changes to "Lock"). 6.3 Pointer Menu: "Drag" If you need help performing a dragging operation, selecting the "Drag" menu option sets REACH™ to perform one for you. Notice that a checkmark appears in front of "Drag" in the Options menu and that the "Drag" label changes to 185 "Lock." Selecting this option is the same as pressing the "Drag" changes to "Lock." button on the Button Bar until its label Drag operations continue to be performed (i.e., the first click turns drag on and the next click turns it off), until you turn this feature off by selecting the "Click" or "Double Click" menu options or by clicking on the "drag lock" button on the REACH Button Bar until "Lock" disappears and "Drag" appears. The locked drag state produced by this menu option also can be selected by pressing the "Drag" button on the REACH Button Bar twice. 6.4 Pointer Menu: "Left Button" The "Left Button" option in the Options Menu is provided so that you can return to the more typical left button mouse click mode after being in the right button click lock mode (see next section). When you select this option, a checkmark appears in front of "Left Button" in the Pointer menu. Selecting this option is the same as pressing the "Right" lock button on the REACH Button Bar until its label says "Right" (instead of "Once" or "Lock"). 6.5 Pointer Menu: "Right Button" Although most pointer operations require a single left button click, there might be times when you want to simulate a right mouse button click. For example, in Microsoft Windows™ environments you sometimes can get additional information or options by right clicking on an item (e.g., an icon on the desktop). For that reason, REACH™ lets you simulate a right button mouse click, double click, or drag. This can be useful if you only have one switch on your system or if you have trouble using the right button. Selecting the "Right Button" menu option turns this feature on. Notice that a checkmark appears in front of "Right . While turned on, REACH™ Button" in the Options menu and that the "Right" button label changes to "Lock" converts every left button click to a right button click until it is turned off by selecting Left Button from the Options button on the REACH Button Bar menu (see "Left Button" section just above) or by pressing the "Lock" right until its label changes from "Lock" to "Right." Selecting this option is the same as pressing the "Right" button on the REACH Button Bar until its label says "Lock" (instead of "Right" or "Once"). 6.6 Pointer Menu: "Dwell Switch. . ." External switches such as a mechanical switch, eye-blink switch, puff-and-sip switch, etc., can be difficult to use or awkward for some people. If this is true for you, try the dwell switch option. The dwell software switch clicks for you automatically when you point at any one location on the display for a period of time. Once REACH™ determines that you are aiming at a key, a "ready" clock is started and runs for a set period. At the end of the specified ready time, a second "Set" clock begins. At the end of the "Set" time period, a third "Go" clock begins. If the mouse cursor stays in the same general location, a mouse click is generated when the third clock finishes. 186 If pointing at a key, then the key is pressed automatically. If the pointer is moved away from the key at any time during this series of events, the procedure is stopped. It should be noted that the dwell option combined with the Double, Drag, and Right Button Bar options lets you click, double click, drag, etc. anywhere on your display in most applications. When you select the Dwell option from the Pointer menu, the main "Dwell" page of Settings is displayed. There, you can turn on or off the Dwell feature. You also can make adjustments to the Dwell option in two other pages of Settings (see section 2.11.3.1 "Settings: Dwell – Timing" and section 2.11.3.2 "Settings: Dwell – Pause Options." Note: Unfortunately, Dwell might not work with some application programs (especially graphics programs) because of the way they were written. Note: The Dwell feature should not be used with some REACH Assess Tasks (Button: Click, Button: Double Click, Button: Release, Point-and-Click, and Drag). 6.7 Pointer Menu: "Wobble. . ." If you are using the REACH Dwell feature (see previous section) and have difficulty holding your pointer in a steady position, REACH™ has a feature that might help. The "Wobble" option helps reduce the unsteadiness that can interfere with your pointing. Wobble "smoothes" the mouse cursor so that it is easier to maintain a steady position while aiming. When you select the "Wobble. . ." option in the Pointer menu, you are taken to the Wobble page of Settings, where you can turn this feature on or off and adjust the settings for Wobble. See section 2.11.4 "Settings: Wobble" for more details on how to use the Wobble feature. 6.8 Pointer Menu: "Change Cursor. . ." Figure 133. The "Cursor Gallery: Find the cursor you want to use" dialog box. 187 REACH™ allows you to select the shape of your cursor, specifically, its appearance while you are pointing at the REACH™ keyboard. Selecting the "Change Cursor" option in the Pointer menu displays the "Cursor Gallery: Select a mouse cursor" dialog box (see Figure 133), where you can preview and select from different shaped mouse cursors. Several shapes are available. The files that define the cursor shapes provided with REACH™ are stored in the "\Reach5\Cursors" folder. Use the scroll bar to look through the different shapes until you find the one you want. Categories of cursors are shown on the left side of this dialog box. Also, you can enter a key word in the text box on the right and press the "Find It" button to help locate a cursor. To change the cursor, click on the new cursor and then click on the "OK" button. To exit the dialog box without changing cursors, click on the "Close" button. 188 7.0 REACH Menu Bar: "View" Figure 134. The "View" menu in the REACH Menu Bar. The View menu provides options related to how REACH™ is displayed on your computer screen (see Figure 134). 7.1 View Menu: "Hide" or "Show" Keyboard REACH™ provides the "Hide Keyboard" option for completely hiding the REACH™ keyboard (and REACH Word Prediction™ window if it is active). Selecting the Hide Keyboard menu option is the same as pressing the "Hide" keyboard button. When you select this option, its label changes to "Show Keyboard." The "Show Keyboard" option is provided to allow you to display the REACH™ keyboard if it has been hidden. Selecting the Show Keyboard menu option is the same as pressing the "Show" keyboard select this option, its label changes to "Hide Keyboard." button. When you Hint: To maximize the viewing area of the application program, hide the keyboard and press the Menu Bar button until both (keyboard and menu bar) are hidden. You also can hide the REACH Button Bar (and Menu Bar if shown), by pressing the Control and Alt and "H" (hide) keys at the same time. To show them again, press the Control and Alt and "H" again. 7.2 View Menu: "Hide or Show Word Prediction" If you do not want the word prediction "Word Bar" to appear (whether it is floating or docked), then press the "Hide Word Prediction" option in the View menu. When you do, the word prediction bar will disappear and this menu option changes to "Show Word Prediction." If you want the word prediction bar to be visible, select the "Show Word Prediction" option in the View menu. 189 7.3 View Menu: "Hide or Show Menu Bar" Selecting the "Hide Menu Bar" menu option produces the same outcome as pressing the "Menu" button on the REACH Button Bar. Also, when selected this menu option changes to "Show Menu Bar." To make the Menu bar appear, either press the "Show Menu Bar" option in the View menu or press the "Menu" Button Bar. 7.4 button on the REACH View Menu: "Make Word Prediction Horizontal/Vertical" When you first start REACH™, the word prediction "word bar" will be shown in a horizontal orientation (docked to the top of the keyboard). If you prefer to have the word bar in a vertical orientation, you can press the "Make Word Prediction Vertical" option in the View menu. When you do, the orientation will change from horizontal to vertical, the word bar will become floating, and this menu option will change to "Make Word Prediction Horizontal" (which you can use to return to a horizontal orientation – but it will still be floating). Note: If you choose a vertical orientation for word prediction, the word bar will float (become undocked). You cannot have word prediction docked and vertical. 7.5 View Menu: "Float or Dock Keyboard" A REACH™ keyboard can either be "docked" or "floating." A docked keyboard is attached to the REACH Menu Bar or REACH Button Bar. A floating keyboard is not attached and behaves like an independent window that can be dragged to various locations on your display. When you first start REACH™, the Button Bar and Menu Bar are located at the bottom of the display and the keyboard is docked to the top of the Menu Bar. Selecting the "Float Keyboard" option "disconnects" the keyboard from the Menu Bar, Button Bar and word prediction "word bar" and puts the keyboard in a "floating" state, so that you can drag it (by its title bar) to a new location. Also, this menu option changes to "Dock Keyboard" (so you can return to the docked state if you like). 7.6 View Menu: "Float or Dock Word Prediction" The REACH Word Prediction "word bar" can either be "docked" (attached to the REACH™ keyboard, Menu Bar, or Button Bar) or "floating" (behaving like a normal window that can be dragged to various locations on your display). When you first start REACH™, the Button Bar and Menu Bar are located at the bottom of the display, the keyboard is docked to the top of the Menu Bar (or Button Bar if the Menu Bar isn't showing), and the word bar is docked to the top of the keyboard. Selecting the "Float Word Prediction" option "disconnects" the word bar from the keyboard, Menu Bar, and Button Bar and puts it in a "floating" state, so that you can drag it (by its title bar) to a new location. Also, this menu option changes to "Dock Word Prediction" so you can return to the docked state if you like. Note: When the word bar is floating, some of REACH™'s "Windows Management" features will not work. You will not always be able to see all parts of your application and all parts of the word bar. Note: If you choose a vertical orientation for word prediction, then the word bar will float (become undocked). You cannot have word prediction in a floating and docked orientation. 190 7.7 View Menu: "Move REACH to Top or Bottom" The REACH Button Bar and Menu Bar (and keyboard and word bar – if they are docked) can be positioned at the bottom of your display or at the top. When you first start REACH™, you will find them at the bottom of the display. In the View menu you will find the option "Move REACH to Top." If you prefer REACH™ to be "anchored" to the top of the display, select this option and the Button Bar and Menu Bar will be moved to the top and this option will be changed to "Move REACH to the Bottom." 7.8 View Menu: "Change Keyboard Size" REACH™ makes it easy to quickly change the size of your keyboard. This option is available here in the View menu as well as in the Keyboard menu. For information on this option, see section 5.3 "Keyboard Menu: "Change Keyboard Size." 7.9 View Menu: "Zoom" The REACH™ "Zoom" option allows you to enlarge a portion of the screen. When you select the "Zoom" option, a "Zoom" window appears (see Figure 135). Here, the user is pointing the hand shaped cursor at the "H" key on the REACH™ keyboard. Like most windows, you can move it by dragging its Title Bar and resize it by dragging its edges or corners. Figure 135. The REACH™ "Zoom" window showing a slightly magnified view of the area around the mouse cursor. When you first start Zoom, the area magnified is the area around the mouse cursor. You also can select the area around the text caret to be magnified. Finally, you can select both the area around the mouse cursor and the area around the text caret to be magnified at the same time. Each time you select Zoom, the area that you used the last time will be selected. 191 Four button options are available on the right side of the Zoom window: Zoom In, Zoom Out, Zoom What, and Exit. Each time you press the "Zoom In" button, the area being magnified (e.g., the area around the mouse cursor) button, the current area is magnified less. is magnified more. Similarly, each time you press the "Zoom Out" You can use the Zoom In and Zoom Out buttons to adjust the magnification until it is best for you. button produces a drop down menu with four options: Zoom Mouse (the area Pressing the "Zoom What" around the mouse cursor), Zoom Caret (the area around the text caret), Zoom Both (both the area around the text caret (top) and the area around the mouse cursor (bottom) are magnified (see Figure 136), and "Cancel" (in case you change your mind). button. You can exit the Zoom feature by pressing the "Exit" Note: The zoomed text caret view does not respond to some operations (e.g., repositioning the text caret with the arrow keys, pressing Enter, etc.) until you start typing characters. Figure 136. The REACH™ "Zoom" window showing a slightly magnified view of both the area around the text caret (top half) and the area around the mouse cursor (bottom half). 192 8.0 REACH Menu Bar: "Word Prediction" Figure 137. The "Word Prediction" menu in the REACH Menu Bar. 8.1 Word Prediction Menu: "Hide or Show Word Prediction" Selecting the "Hide Word Prediction" option in the Word Prediction Menu removes the word prediction "word bar" and changes the label of this menu option to "Show Word Prediction." This same option also is found in the View Menu. 8.2 Word Prediction Menu: "Word Prediction Settings" Selecting the "Word Prediction Settings" option in the Word Prediction menu produces the Word Prediction page in the Settings dialog box. Most of the options and adjustments for word prediction are found on this page of Settings or one of the subcategory pages under the Word Prediction. These pages are located just below Word Prediction in the list of Settings categories on the left side of the Settings dialog box and include: Caret Tracking, Word Size & Color, View, Options (including AutoType, Sentence Prediction, and AutoEdit), More Options (including Learning Word Usage, AutoAdd™, and AutoShow™), Punctuation, Numbering, Word^Tips, Quick Words, and Hot Keys. For more information on any of these word prediction options, see section 2.11.10 "Settings: Word Prediction." 8.3 Word Prediction Menu: "Dictionary Manager" Legal Notice! REACH Word Prediction comes with several dictionaries. These are included for your personal use only and are not to be sold or redistributed. If you create a new dictionary and fill it with words or other text, you may give it away to anyone who has purchased REACH Interface Author or SoothSayer Word Prediction, but you may not charge them for using the new dictionary. If you create a dictionary from an existing document using the "Build" option (see section 8.3.7 "Building Dictionaries from Text Files"), you must check with the owner of the document used to create the dictionary to secure their permission to use the document for that purpose (i.e., make sure you are not violating someone's copyright). If you have created a dictionary that you feel has commercial potential, contact Applied Human Factors, Inc. (be prepared to provide written proof that you have obtained rights to use the source materials). 193 Selecting "Dictionary Manager" in the Word Prediction Menu displays the "Dictionary Manager" (Figure 138). At the top of the Dictionary Manager dialog box are five important options that allow you to make a new empty "user dictionary," edit existing user dictionaries, delete user dictionaries, build a user dictionary from a text file, and load or save (import/export) dictionaries easily. See the following sections for more information on these options. Figure 138. REACH Word Prediction Dictionary Manager dialog box. At the top is a button bar containing five options. In the middle section, the dictionaries are listed. If a dictionary's icon appears to be an open book (e.g., the user dictionary), then that dictionary is open. If it appears to have a closed book (e.g., the speech2 dictionary), then it is closed. In the middle portion of the Dictionary Manager dialog box, icons are presented to show you 1) which dictionaries are available and 2) which dictionaries currently are open (i.e., whether the dictionary book icons are shown as open books or closed books). Here you can quickly open/close dictionaries by first selecting a dictionary by clicking on it and then open/close it by clicking on it again. After installation, seven dictionaries are available (Figure 138). The Main Dictionary has different vocabulary levels available. Click on the main dictionary icon, then the "Edit" button, and the Graduated Dictionary Editor dialog box is presented (see Figure 139) which allows you to select the best vocabulary size for your situation. For more information on the Graduated Dictionary see section 1.2.2.2 "Graduated Dictionary." While you cannot change the number of words or the actual words in the Main Dictionary, the word frequencies which determine how quickly a word is displayed can change a great deal if you have the learning option(s) active (see section 2.11.10.5 Settings: Word Prediction – More Options" see the "Learning" options). Consequently, in order to retain information learned by REACH™ about your use of words, it is recommended that you occasionally make backup copies of the Main Dictionary as well as any other dictionaries you are using (to learn an easy way to make backup copies, see section 8.3.8 "Loading/Saving Dictionaries"). 194 Figure 139. Picture of Graduated Dictionary Editor dialog box. The "user" dictionary is an empty user dictionary that comes with REACH Word Prediction. When you click on the "Add Word" button or click on the "Click here to add..." message that appears in the word prediction window when an unknown word is typed (see section 8.3.3 "Adding/Changing/Deleting Words"), the word just typed usually will be added to a "user. . ." dictionary. Specifically, when you use one of these methods to add a word, REACH™ will put the new word in the first dictionary found with a name that begins with "user." If the user1 dictionary is the only "user. . ." dictionary open, then the word will be added to user1. If no dictionary is open with a name beginning with "user", then the "Dictionary Manager for Adding a Word" dialog box will appear and allow you to 1) open a dictionary that begins with "user", 2), create a new dictionary that begins with "user", or 3) cancel adding the word. The AutoEdit dictionary is opened automatically when you select the AutoEdit feature (see section 2.11.10.4 "Settings: Word Prediction – Options"). This dictionary contains abbreviations for commonly misspelled or mistyped words. The AutoEdit dictionary is different from other dictionaries. It can only contain abbreviations (e.g., adn=and) and when you edit this dictionary, it will only allow you to enter abbreviations. The "speech" dictionary contains 350+ abbreviations with common sentences for use as a foundation for a speech augmentation system. For more information on how to use the speech dictionary, see "Using the REACH Speech Dictionary Option." Similarly, the "speech2" dictionary contains examples for another speech augmentation system built into REACH called the REACH Speech Abbreviation Keyboards. If you are trying or using these keyboards, then the speech2 dictionary should be open. For more information on this approach click Speech Abbreviation Keyboards. The "Sound It Out Demo Dict" dictionary is a special dictionary that is associated with the new REACH Sound-It-Out Phonetic Keyboard product (an optional add-on for REACH). This keyboard is targeted for anyone who wants help spelling words. Users "type" with the sounds in a word (phonemes) instead of the keys. All REACH products and demos come with this demonstration dictionary and corresponding phonetic keyboards. The demonstration dictionary contains only words beginning with the "N" sound. To try this out, go to one of the Favorite Keyboards" keyboards and select either the children's or adult's phonetic keyboard. For more on REACH Sound-It-Out Phonetic Keyboard, click here. The "Phonetic Demo User" dictionary is the dictionary where words and their phonetic encodings would be added (if the demonstration version of Sound-It-Out allowed it – which it does not). 195 If you have questions about what the different icons mean in the Dictionary Manager, click on the "Legend" button at the bottom of the Dictionary Manager and the "REACH Word Prediction Dictionary Manager Legend" dialog box will appear with a list of icons and their meaning (see Figure 140). If the Main, Speech, or AutoEdit dictionaries are accidentally destroyed, they can be recreated by reinstalling REACH word prediction. However, the original frequencies are reinstated and any learning of your word usage are lost. Figure 140. REACH Dictionary Manager Legend dialog box. Note: The graphics interface in the Dictionary Manager has been provided to make it easy to add, delete, open, close, load, save, and edit dictionaries. It is highly recommended that you use this interface to perform these operations rather than using other methods (e.g., using the Windows Explorer). Note: Do not attempt to modify the REACH Word Prediction Main Dictionary by using some other program (e.g., a word processor or a file editor). Because it is encrypted, attempts to change the Main Dictionary will damage this file. Note: The AutoEdit dictionary only contains abbreviations and it will not allow you to add anything but abbreviations. 8.3.1 Creating a New Dictionary REACH™ lets you create your own custom user dictionaries. Two options are available: 1. Create a new empty dictionary by pressing the "New" 196 button. 2. Create a dictionary that contains words from an existing text file by pressing the "Build" 8.3.7 "Building Dictionaries from Text Files"). button (see section When creating a new empty dictionary, you are asked to give it a name. After you have entered a name for the new dictionary, the Dictionary Editor automatically opens so that you can start adding words, abbreviations, etc. If you do not want to enter any words at that time, press the Done button on the Dictionary Editor. To learn how to use the Dictionary Editor, see the next section "Editing Dictionaries." To learn how to use the "Build" option to create a dictionary, see section 8.3.7 "Building Dictionaries from Text Files." 8.3.2 Editing Dictionaries The Main dictionary cannot be edited. To edit any of the user dictionaries, first open the Dictionary Manager by selecting "Dictionary Manager. . ." from the Word Prediction Menu (see Figure 137). Next, select and open the dictionary you want to edit by clicking on it with your mouse until it appears selected (a blue rectangle will appear around the selected dictionary) and open (the book icon looks like an open book). Finally, press the "Edit" button to open the Dictionary Editor (see Figure 138). With the dictionary editor you can add, change, and delete words (see section 8.3.3 "Adding/Changing/Deleting Words"), abbreviations (see section 8.3.4 "Adding/Changing/Deleting Abbreviations"), or sentences (see section 8.3.5 "Adding/Changing/Deleting Sentences"). In the Dictionary Editor dialog box (see Figure 141), tabs are presented for all English letters and one tab for all text strings beginning with a number (0-9). A red dot on the tab indicates there are no words on that page. A green dot on the tab indicates that at least one word is on that page. Figure 141. REACH Word Prediction Dictionary Editor dialog box. 197 Notice that when you open the Dictionary Editor, REACH™ automatically skips to the first page that contains text (as shown by the "X" page in Figure 141). If the dictionary is empty, then it will open showing the first part of the alphabet (i.e., letters "a" to "g"). If the Dictionary Editor doesn't display the letter tab you want to see, use the scroll buttons to or backward in the alphabet. page forward When you select one of the letter tabs (e.g., as in the "x" tab selected in Figure 141), REACH™ displays all text (letters/words/abbreviations) beginning with that letter in the list box on the left side (see Figure 141 – where a list of speech abbreviations is shown). 8.3.3 Adding/Changing/Deleting Words One of the fastest ways to add a word that you just finished typing to a user dictionary is to click on the "Click here to add..." message that appears in the word prediction window when an unknown word is typed. You must do this after you finish typing the word but before you type a space or punctuation mark. Another fast way of adding a word to the button on the REACH main button bar (if it is not grayed out). If it user dictionary is to press the "Add Word" is grayed out, that means the word you just typed is already in one of the open dictionaries. When this option is used, REACH places the new word in the first user dictionary it encounters with a name that starts "user." If no such dictionary is open, it will prompt you and let you decide which user dictionary to open. Of course, you also can use the Dictionary Editor to add words to any of the user dictionaries. Words in the Main Dictionary cannot be added, changed, or deleted. However, you can add, change, or delete words, abbreviations, or sentences in any user dictionary. Adding a Word. To add a word to the currently selected dictionary, type that word in the text entry box labeled "Word" in the upper right corner of the Dictionary Editor dialog box (see Figure 141). If the flashing text caret is not there, point and click in the text box. REACH™ automatically will open the appropriate page for the first letter typed. If the word you are adding is one that you will use very frequently, select the "Very Often" option under "How often is the word used?." If the new word is used frequently, select the "Often" alternative. If the new word is not used very often, select the "Occasionally" alternative (this is the default value). Finally, press the "Add" button and the new word disappears from the text entry box and appears in the list of words in the list box. When you have finished adding words, press the "Done" Editor dialog box. button to exit the Dictionary All word additions only affect the currently selected dictionary. If a word is to be added to more than one dictionary, then each dictionary must be selected and the new word added to each dictionary using the Dictionary Editor. The AutoEdit dictionary only contains abbreviations and it will not allow you to add anything but abbreviation. Note: Always remember to press the "Add" add a word unless you press the Add button. button before moving on to another word. REACH™ will not Changing a Word. To change a word that is already in the User Dictionary, first find the word to be changed. You can do this by either clicking on the Tab for the first letter in that word or by typing the word in the "Word" text entry 198 box in the upper right hand corner of the Dictionary Editor. REACH™ automatically will switch to the correct tab and highlight the current candidate word. If there are many words beginning with the same letter, use the vertical scroll bar to scroll to the target word in the list box or type more letters in the text entry box. When the word is visible in the list, click on it and it will be highlighted in the list and displayed in the "Word" text entry box. Next, use the pointer or arrow keys to position the cursor in the text entry box to make the desired change and then make the change. If you want, you can change the word's frequency of use. When the changes are complete, press the "Change" currently selected dictionary. button and the altered word is updated in the Note: If the "Add" button is pressed, the originally selected word will remain in the dictionary and the modified word will be added as a new word. If the "Change" button is pressed, the originally selected word will be deleted and replaced with the changed word. Note: All word changes only affect the currently selected dictionary. If a word is to be changed in more than one dictionary, then each dictionary must be selected and the changes made in each dictionary. Deleting a Word. To delete a word that is in the selected dictionary, locate the word to be deleted (as discussed in the "Changing a Word" section above), click on the word, and then press the "Delete" disappears from the word list and from the text entry box. Note: All word changes made appear to occur immediately. However, changes are not saved in the dictionary until the "Done" Note: button. The word button is pressed. All word deletions only affect the currently selected dictionary. If a word is to be deleted from more than one dictionary, then each dictionary must be selected and the deletions made in each dictionary. 8.3.4 Adding/Changing/Deleting Abbreviations REACH™ provides a typing shortcut that is commonly called "abbreviation expansion." With this shortcut, an entire phrase, sentence, or even short paragraph (up to 500 characters total length - including all text and spaces) can be saved in a dictionary and, when selected, typed automatically (without the abbreviation). In abbreviation expansion, you assign an abbreviation (a short text string) to a sentence and then, instead of typing the entire sentence, you simply type the abbreviation and then select it from the word boxes. You also can attach sound files or both text strings and sound files to abbreviations (see "Attaching Sound Files to Abbreviations" in this same section – below). You might want to use abbreviation expansion when (for example) you frequently need to type the sentence "We appreciate the information but we are not making any new purchases." To create an abbreviation to type this sentence, you first must decide on an abbreviation, for example "nbuy." Next, position the cursor in the "Word" text entry box, and type the following: nbuy=We appreciate the information but we are not making any new purchases. | | Abbreviation Sentence to be Typed 199 Later, when using REACH™ to type this sentence, simply type the letters "nbuy" and that abbreviation along with as much of the sentence that can be displayed is presented in one of the word prediction "word boxes." To type the sentence (or speak the sentence – if the speak selected speech option is on), simply select that word box. When selected, the abbreviation is removed and only the sentence is typed in the currently active application. The abbreviation is defined as all the text characters to the left of the equal sign and the text to be typed is all the text characters to the right of the equal sign. Note: There must not be any spaces or punctuation before the equal sign ("=") or it is interpreted as a sentence containing an equal sign or punctuation. Note: If the AutoType option is on, you type the letters "nb" (as in the above example), and there are no other "nb" words or abbreviations in any of your open dictionaries, then REACH Word Prediction will type the sentence for you automatically the moment you type the "b." Note: Any abbreviation displayed in one of the word prediction "word boxes" will begin with a green dot to help you recognize that an abbreviation is contained in that word box. Note: If the abbreviations are appearing in the word boxes along with the text to be typed/spoken, and you would rather not see the abbreviations, go to the Word Prediction: "More Options" page of Settings and select the "Do not show abbreviations in word boxes." option. Similarly, if the abbreviations are not appearing in the word boxes and you would like to see them, select the "Show abbreviations in word boxes." option on the same page of Settings. Hint: If you use abbreviations frequently and especially if the different abbreviations begin with the same letters or words, it might be useful to set REACH word prediction to the vertical orientation and widen the window so that more words in each abbreviation can be viewed. Hint: Because there are no words beginning with 'X" in the Main Dictionary and very few beginning with "Z", it might be useful to begin abbreviations with one of those letters, so that they come up quickly and are less likely to conflict with other common words. Similarly, it might save time to select abbreviations that contain unusual letter sequences. For example, using "nbuy" as an abbreviation in the above example is better than using "nobuy" because there are no words that begin with the letters "nb" but there are many that begin with "no." Also if you have Smart Keys, the Smart Keys will know about the "b" following the "n." Adding an Abbreviation. To add a new abbreviation, type it in the text entry box under "Word" in the Dictionary Editor dialog box (see Figure 141). When entering an abbreviation, notice that when the equal sign is typed, REACH™ recognizes that an abbreviation is being entered and the "Word" label on the text box changes to "Abbreviation." The amount that can be automatically typed is relatively large. In general, the total number of characters including the abbreviation, all spaces, the equal sign, and the text to be typed can be up to 500 characters. If the abbreviation you are adding is one that you will use very frequently, select the "Very Often" option under "How often is the word used?" If it is one that is used frequently, select the "Often" alternative. If the new abbreviation is not used very often, select the "Occasionally" alternative (this is the default value). Finally, press the "Add" button and the new abbreviation disappears from the text entry box and appears in the list of words. When you have finished adding abbreviations, press the "Done" Dictionary Editor dialog box. 200 button to exit the Note: All abbreviation additions only affect the currently selected dictionary. If an abbreviation is to be added to more than one dictionary, then each dictionary must be selected and the additions made in each dictionary. Note: The AutoEdit dictionary only contains abbreviations and it will not allow you to add anything but abbreviations. Note: button before moving on to another abbreviation. REACH Always remember to press the "Add" Word Prediction will not add an abbreviation unless you press the Add button. Changing an Abbreviation. Abbreviations in a User Dictionary can be changed by selecting the desired abbreviation from the word list in the Dictionary Editor dialog box, making the changes in the text entry box, and then pressing the "Change" button. Note: If the "Change" button is pressed, the originally selected abbreviation will be deleted and replaced with the changed abbreviation. If the "Add" button is pressed after a change is made, the originally selected abbreviation will remain in the dictionary and the modified abbreviation will be added as a new abbreviation. Note: All abbreviation changes made appear to occur immediately. However, changes are not saved in the dictionary until the "Done" button is pressed. Note: All abbreviation changes only affect the currently selected dictionary. If an abbreviation is to be changed in more than one dictionary, then each dictionary must be loaded and the changes made in each dictionary. Deleting an Abbreviation. Abbreviations can be deleted by selecting the desired abbreviation from the word list and then pressing the "Delete" button. Note: All abbreviation deletions only affect the currently selected dictionary. If an abbreviation is to be deleted from more than one dictionary, then each dictionary must be loaded and the abbreviation deleted in each dictionary. Attaching Sound Files to Abbreviations. There might be times when you would like an abbreviation to play a sound file when selected (or type text as well as play a sound file). One example relates to using REACH Word Prediction as a speech augmentation system. If you would like to have a recording of your voice (or someone else's voice) played instead of a synthesized voice, then this option can be used. To attach an existing sound file to an abbreviation either type the abbreviation in the "Word" text entry box (to add a new abbreviation) or select an existing abbreviation (to add a sound file to an existing abbreviation). Next, if the sound file already exists, press the "Browse" button (see Figure 141) and select the sound file to be played. Note: All sounds that come with REACH™ and all sounds created with the Record option (see below) are located in the "Sounds" subfolder of the main "Reach5" folder. Although it is not necessary, it is probably smart to move all sounds to be used into the Sounds subfolder before attaching them to your abbreviations. 201 If no appropriate sound file exists and you have the right hardware (e.g., microphone and compatible sound card), you might want to create the sound file that gets attached to the selected abbreviation. After selecting the abbreviation, get button and the "Sound Recorder" dialog box will appear (see your microphone ready and press the "Record" Figure 141). The Sound Recorder dialog box lists the four steps in making the recording: 1) enter the name of the sound (wav) file you are creating, 2) select the quality of the recording, 3) make the recording (press the "Record" start the recording and the "Stop" button to end the recording), and 4) save the resulting file when you are button to preview the sound you have created). If you happy with the recording (you can press the "Play" change your mind, press the "Cancel" button to button. Note: Any abbreviation being displayed in a word prediction word box that has an attached sound file will be presented with a green dot (to indicate it is an abbreviation) followed by the name of the sound file in brackets (e.g., [ahfpop]), followed by the abbreviation and any associated text. 8.3.5 Adding/Changing/Deleting Sentences REACH™ offers a Sentence Prediction capability similar to abbreviation expansion (discussed in the last section) but which does not use abbreviations. To use this feature you must turn on the "Sentence Prediction" option found on the "Options" page of REACH Settings (see section 2.11.10.4 "Settings: Word Prediction – Options"). In order to successfully use the Sentence Prediction option, you must have a dictionary open that contains sentences. To add sentences to one of your user dictionaries, type the sentence in the "Word" text box of the Dictionary Editor (notice that the label of the text entry box changes from "Word" to "Sentence" when you type the first space). Later, when using REACH™ to type this sentence, simply type the sentence. Thus, to locate the sentence "The review of this matter is still pending.", you would type "The review of . . .." and when the target sentence appears in one of the word boxes and is selected, the entire sentence is typed (or spoken if speech synthesis is active). Note: Any sentence appearing in a word prediction word box will display a blue dot at the beginning to help you identify it as a sentence. Note: When the Sentence Prediction option is on, any sentences detected will be moved to the beginning of the REACH Word Prediction word boxes. Hint: If you use Sentence Prediction frequently and especially if the different sentences begin with the same words, it might be useful to set REACH word prediction to the vertical orientation and widen the word prediction window so that more words in each sentence can be viewed. Adding a Sentence. To add a sentence to a selected dictionary, type it in the text entry box under "Word" in the Dictionary Editor dialog box (see Figure 141). As you enter the new sentence, notice that when the first space is typed, 202 REACH™ recognizes that you are entering a sentence and the "Word" label on the text entry box changes to "Sentence." The amount that can be automatically typed can be very large. In general, the total number of characters including spaces and punctuation can be up to 500 characters. If the sentence you are adding is one that you will use very frequently, select the "Very Often" option under "How often is the word used?." If it is one that is used frequently, select the "Often" alternative. If the new sentence is not used very often, select the "Occasionally" alternative (this is the default value). Finally, press the "Add" button and the new sentence disappears from the text entry box and appears in the list of words. When you have finished adding sentences, press the "Done" dialog box. button to exit the Dictionary Editor Note: All sentence additions only affect the currently selected dictionary. If a sentence is to be added to more than one dictionary, then each dictionary must be selected and the addition made in each dictionary. Note: The AutoEdit dictionary only contains abbreviations and it will not allow you to add anything but abbreviations. Note: button before moving on to another sentence. REACH will not Always remember to press the "Add" add a sentence unless you press the Add button. Changing a Sentence. Sentences in a dictionary can be changed by selecting the desired sentence from the word list, making the desired changes in the text entry box, and then pressing the "Change" button. Note: If the "Change" button is pressed, the originally selected sentence will be deleted and replaced with the changed sentence. If the "Add" button is pressed, the originally selected sentence will remain in the dictionary and the modified sentence will be added as a new sentence. Note: All sentence changes made appear to occur immediately. However, changes are not saved in the dictionary until the "Done" button is pressed. Note: All sentence changes only affect the currently selected dictionary. If a sentence is to be changed in more than one dictionary, then each dictionary must be selected and the change made in each dictionary. Deleting a Sentence. Sentences can be deleted by selecting the desired sentence from the word list and then pressing the "Delete" button. Note: All sentence deletions only affect the currently selected dictionary. If a sentence is to be deleted from more than one dictionary, then each dictionary must be selected and the deletion made in each dictionary. 203 8.3.6 Deleting Dictionaries If you want to delete an existing dictionary, select it in the Dictionary Manager (see Figure 138) and then press the button. You will be asked if you are sure that you want to delete the selected dictionary. "Delete Dictionary" Deleted dictionaries are sent to the Windows Recycle Bin. 8.3.7 Building Dictionaries from Text Files Note: See the "Legal Notice" in section 8.3 'Word Prediction Menu: "Dictionary Manager"' for warnings and information on the limitations of constructing dictionaries. Because many REACH™ users want to include specialized words or enlarge the number of words in their dictionaries, REACH™ now includes an option that lets you create new dictionaries very easily and quickly. The first step is to locate a document or other text source that is in electronic format and convert it to a standard "*.txt" format. Most word processors will let you save a file in this format. Figure 142. REACH™ "Welcome to the Dictionary Builder" dialog box. Next, select the Dictionary Manager option in the Word Prediction Menu and click on the "Build" button in the Dictionary Manager dialog box. The "Welcome to the Dictionary Builder!" dialog box will open (see Figure 142), showing you the three steps in building a new dictionary. 204 As shown in Figure 142, the first step is to name your new dictionary. Next, specify the path and name of the .txt file you want to use to create the new dictionary (alternatively, you can press the "Browse" .txt file). Finally press the "Build It" button to select the button. For example, if you are taking a course in Algebra and want to create a dictionary containing math terms, first locate a text file that contains many such math terms and convert it to a *.txt (e.g., Text Only) file. This might be done by finding an article containing Algebra terms on the Internet (check to make sure it is okay with the authors/copyright to use the file for your personal use – i.e., loading it into a word processor, saving it as a .txt file, and then extracting words to be used in a personal dictionary). If you look on the Internet, you often can find dictionaries, glossaries, or word lists relevant to specific settings (make sure with the owner of such word lists that it is okay with them if you build a dictionary from their list). Next, select Build option, enter a name (e.g., "Algebra"), enter the path and name of the new .txt file (e.g., C:\My Documents\algebra.txt) or use the "Browse" button to locate it, and press the "Build It!" button. During the creation of the new dictionary, the "Dictionary Builder Statistics" dialog box is presented. When building the new dictionary, REACH™ will compare each word in the identified .txt file with words in all other open dictionaries. If it finds a word that is already contained in one of the open dictionaries (e.g., "the" might be in the text file but it already is in the Main dictionary), it will not include it in the new "Algebra" dictionary. The Dictionary Builder Statistics dialog box will show both the number of words that have been completed and the number of unique words found (i.e., the number of words in the new dictionary). Press the Exit button when you are ready to return to the dictionary dialog box. Press the Done button when you are finished with the dictionaries. Hint: If you want to create a dictionary that only contains unusual words (e.g., Algebra terms in the above example) then open all your dictionaries – so REACH™ will not include common words in the new dictionary. Hint: When later using REACH™ to write a personal letter, you might want to close the Algebra dictionary so REACH Word Prediction does not clutter the word boxes with unlikely words. Similarly, you will want to open the Algebra dictionary when studying math. Also, if you have a customized dictionary that is only used by one or two customized keyboards, you should consider using AHF's "Associated Dictionary™" feature, where, for a given keyboard, you can specify which dictionaries to search. 8.3.8 Note: Loading/Saving Dictionaries The graphics interface in the Dictionary Manager has been provided to make it easy to add, delete, open, close, load, save, and edit dictionaries. It is highly recommended that you use this interface to perform these operations rather than using other methods (e.g., the Windows Explorer). Note: See the "Legal Notice" in section 8.3 'Word Prediction Menu: "Dictionary Manager"' for information on the limitations of loading and saving dictionaries. 205 Figure 143. The "Loading & Saving Dictionaries" dialog box. Many REACH Word Prediction users want to exchange dictionaries with friends and colleagues. To make the button in the exchange of dictionaries easier, REACH Word Prediction provides the "Load/Save" Dictionary Manager (see Figure 138). If you want to import or load or save a dictionary (e.g., load a dictionary from a diskette or save a dictionary to a diskette), press the Load/Save button and the "Loading & Saving Dictionaries" dialog box will appear (see Figure 143). Loading a Dictionary. If you want to load a dictionary (e.g., copy it from a diskette or some other location into the Dictionary Manager), use the following procedure: 1. Press the Load/Save dialog box. button in the Dictionary Manager to produce the "Loading & Saving Dictionaries" button to produce the "Open" dialog box . 2. Press the "Load" 3. Browse and locate the dictionary you want to load. 4. Once you have found the dictionary, click on it and press the "Open" button to copy it into the Dictionary Manager. Saving a Dictionary. To save a dictionary use the following procedure: 1. In the Dictionary Manager, select the dictionary you want to save or back up. 2. Press the Load/Save button to produce the "Loading & Saving Dictionaries" dialog box. button in the Loading & Saving Dictionaries dialog box and the "Choose a location. . 3. Press the "Save" ." dialog box will appear. 4. Specify the location where you want the selected dictionary to be copied (e.g., specify the "A" drive if saving to a disk). 5. Press the "Save" button and the dictionary will be copied to the specified location. Note: You should use the Save procedure described above to make periodic backups of dictionaries you are using or changing frequently. That way, if something happens to a user dictionary you have created, you can load it 206 (using the "Load" option) from a backup copy. Also, it might be smart to store some backup copies on diskettes in case something happens to your hard drive. 8.3.9 Using the REACH Speech Dictionary Feature With REACH Word Prediction, words or sentences can be spoken when either pointed at or selected (see section 1.7 "Using Speech Options with REACH"). Also, recordings of spoken text can be attached to abbreviations. To encourage the use of REACH™ to augment speech, REACH word prediction comes with a basic Speech Dictionary file (speech.dic). This dictionary is not intended to be a complete collection of all possible phrases or sentences that you might want to speak, but a foundation, on which you can build by adding any of your favorite expressions. To open the REACH Speech Dictionary file, click on "Dictionary Manager" in the Word Prediction Menu to produce the Dictionary Manager dialog box. Next, click on the "speech" icon in the Dictionary Manager dialog box (Figure 138) until the book icon appears opened. Press the "Done" button to exit the Dictionary Manager dialog box. The REACH Speech Dictionary file contains more than 350 abbreviations representing a variety of common phrases. A naming scheme was used to assign abbreviations. The goal of that scheme was to help you remember them more easily. First, the letter "x" was used to begin all speech phrases (because there are no "x" words in the Main Dictionary). The second letter represents a main speech category (e.g., "f" stands for the food category), and subsequent letters represent subcategories. Table 1 presents an outline of the abbreviation naming scheme used. You can expand on this system as it is, modify the abbreviations or phrases used there, use a completely different strategy by adding new abbreviations or phrases to speech.dic, or create an entirely different Speech Dictionary. To learn how to create a new user dictionary, see section 8.3.1 "Creating a New Dictionary." To learn how to add, change, or delete abbreviations, see section 8.3.4 "Adding/Changing/ Deleting Abbreviations." For more on how to add, change, or delete sentences with no abbreviations, see section 8.3.5 "Adding, Changing, and Deleting Sentences." Note: If you want to speak a sentence without typing it, turn on the speak when pointed at option on the Speech page of the Settings dialog box. This approach can provide speech augmentation without "cluttering" your application with a lot of text. If a sound file has been attached to the abbreviation being pointed at, then the sound file will be played (instead of the text associated with the abbreviation). 207 Table 1. Outline of the naming scheme used in "speech.dic." First Character = "x": Calls all abbreviations in the originally installed REACH Word Prediction Speech Dictionary file. Second Character = "c": Conversational phrases Third Character = "i": Phrases with "I" as subject. Third Character = "u": Phrases with "you" as subject. Other phrases are not in specific categories. Second Character = "d": Drinks No specific subcategories. Second Character = "e": Third Character = "f": Third Character = "g": Third Character = "m": Third Character = "tv": Third Character = "x": Entertainment Films Games Music Television Miscellaneous entertainment topics Second Character = "f "= Third Character = "b": Third Character = "d": Third Character = "e": Third Character = "f": Third Character = "m": Third Character = "s": Third Character = "u": Third Character = "v": Third Character = "x": Food Breakfast foods Desserts Ethnic foods (Mexican, Italian, etc.) Fruits Meats Sandwiches Utensils and other food related items Vegetables Miscellaneous foods Second Character = "h"= Third Character = "c": Third Character = "g": Third Character = "h": Third Character = "m": Third Character = "p": Third Character = "x": Help or assistance Clothing Get something Hygiene issues Medical issues Position something Miscellaneous Second Character = "l": Third Character = "b": Third Character = "p": Third Character = "t": Third Character = "g": Location Body location (anatomical) Personal space (pockets, personal belongings) Travel issues Geographic locations Second Character = "n": No subcategories Numbers Second Character = "t": Third Character = "i": Third Character = "u": Third Character = "d": Third Character = "w": Third Character = "y": Time I as subject. You as subject Time of day Days in the week Years, months, and seasons of the year 208 8.4 Word Prediction Menu: "Word Size/Color. . ." Selecting the "Word Size/Color. . ." option in the Word Prediction menu produces the Word Size & Color page of Settings. Here, you can change the size of the words presented in the word prediction "word boxes" as well as change their color and their background color (see section 2.11.10.2 "Settings: Word Prediction – Word Size & Color" for more information). 8.5 Word Prediction Menu: "Change to Horizontal or Vertical View" If the word prediction "word bar" is currently displayed in a vertical orientation, one of the options in the Word Prediction menu will be "Change to Horizontal View", and selecting that option will change the orientation of the word bar to horizontal. Similarly, if the word bar is currently displayed in a horizontal orientation, one of the options in the Word Prediction menu will be "Change to Vertical View", and selecting that option will change the orientation of the word bar to vertical (when you change from horizontal to vertical, the word bar automatically is changed from "Docked" to "Floating"). 8.6 Word Prediction Menu: "Turn Caret Tracking On or Off" The "Caret Tracking" feature allows the word prediction "word bar" to move around in an attempt to stay out of the way and not block your view of where you are typing (the text caret). This option is available word prediction is "floating." If this feature is turned off, you will find an option labeled "Turn Caret Tracking On" in the Word Prediction menu, and selecting that option will turn caret tracking on. If caret tracking is on, you will find an option labeled "Turn Caret Tracking Off" in the Word Prediction menu, and selecting that option will turn caret tracking off. For more information on Caret Tracking, see section 2.11.10.1 "Settings: Word Prediction – Caret Tracking.". 8.7 Word Prediction Menu: "Turn Word^Tips On or Off" The "Word^Tips" feature presents candidate words one at a time in either a balloon shaped window close to where you are typing or in the word bar (by highlighting them). If this feature is turned off, you will find an option labeled "Turn Word^Tips On" in the Word Prediction menu, and selecting that option will turn Word^Tips on. If Word^Tips is on, you will find an option labeled "Turn Word^Tips Off" in the Word Prediction menu, and selecting that option will turn Word^Tips off. For more information on Word^Tips options, see section 2.11.10.8 "Settings: Word Prediction – Word Tips." 8.8 Word Prediction Menu: "Quick Words. . ." The "Quick Words" are the words, phrases, or sentences that appear "in between" words or sentences (e.g., after a space or period is typed). You can change the words that are presented there or change their location by pressing the "Quick Words. . ." option in the Word Prediction menu. For more information on the Quick Words options see section 2.11.10.9 "Settings: Word Prediction – Quick Words." 209 8.9 Word Prediction Menu: " Homophone Help. . ." If you are in the demonstration mode or if you have purchased the REACH Sound-It-Out Phonetic Keyboard add-on, and you enter a series of sounds that results in more than one word, then those words are called "homophones." Examples of homophones are to, too, two; for, four, fore; principle, principal; etc. REACH can help you determine which word is the one you are after by presenting (and reading aloud) a short phrase containing each word. Selecting the "Homophone Help..." option in the Word Prediction menu produces a dialog box where you can choose from three options: showing these "homophone hints" all the time, showing them only when you point at the word with your mouse, or not showing these phrases at all. For more information on using homophone hints, see Section 11.1 "How to Use a Phonetic Keyboard." If you do not want to hear the words and homophone hints read aloud, see Section 11.4.4 "Speech Cues about Word Prediction Words Provided when Pointed At." 210 9.0 REACH Menu Bar: "Scanning" Figure 144. The "Scanning" menu in the REACH Menu Bar. If you are currently using a keyboard that has scanning instructions (see section 5.2.10 "Creating Scanning Instructions"), and select one of the three "Scanning" options in the Scanning Menu (see Figure 144), then scanning is button on the REACH Button Bar). ready to begin (you can then start scanning by pressing the "Start" scanning During scanning, your mouse clicks are used to signal selections, so you cannot click on anything on your display except the "Stop" scanning button on the Button Bar (look on the right end of the Button Bar). With Single Switch Scanning, you can use a single switch (left mouse button) to select the correct row and then the key. In Dual Switch Scanning, you use the left mouse button to move from row to row and key to key and you use the right mouse button to make your selection. Inverse Single Switch scanning is just like Single Switch scanning, except you hold your switch to start the scanning process and then release the switch to make your selection. button and click on it. To pause scanning in any scanning mode, move the pointer to the "Stop" scanning Scanning then will pause. While scanning is paused, you can use the REACH Menu, most of the REACH buttons, and make changes in the current application. To resume scanning, press the "Start" scanning from the Scanning Menu. button. To completely turn off scanning, select "No Scanning" For more information on using scanning, see section 1.4 "Using Scanning Keyboards." Note: Scanning Keyboards should not be used with the assessment tasks (the REACH "Assess" option) because both require precise timing. 9.1 Scanning Menu: No Scanning To completely turn scanning off and return the REACH Button Bar to its non-scanning appearance, select the "No Scanning" option in the Scanning Menu (a checkmark will appear in front of "No Scanning"). 211 9.2 Scanning Menu: Single Switch Scanning To prepare your system to begin single switch scanning, select the "Single Switch Scanning" option in the Scanning menu. When you select this option, you will notice that your REACH Button Bar changes: 1. The Double, Drag, and Right buttons are removed to create more room on the Button Bar and because they are unlikely to be useful during scanning. 2. The Settings button is moved to the left and (along with the Menu button and the Stop button) is not offered when the Button Bar is scanned. 3. A "Start" scanning button is used to start the scanning procedure. 4. A "Stop" scanning button can be used to pause the scanning process. 5. The "Undo" button provides faster access to undo typing errors. With Single Switch Scanning, a single switch (left mouse button) is used to select the correct keyboard row and then the correct key. To pause scanning, point at the "Stop" button. To stop scanning, click on the Stop button. While scanning is stopped, you can use the REACH Menu, most of the REACH™ buttons, and make changes in the current application. button. To completely turn off scanning, select "No Scanning" To resume scanning, press the "Start" scanning from the Scanning Menu. For more information on using scanning, see section 1.4 "Using Scanning Keyboards." Note: If you exit scanning with one of the three scanning options selected, then the next time you start REACH™ it automatically will start scanning. If you do not want this to happen, select the "No Scanning" option before exiting REACH™. 9.3 Scanning Menu: Dual Switch Scanning To prepare your system to begin dual switch scanning, select the "Dual Switch Scanning" option in the Scanning menu. When you select this option, you will notice that your REACH Button Bar changes (see preceding section). In Dual Switch Scanning, use the left mouse button to move from row to row and key to key and use the right mouse button to make your selection. To start dual switch scanning, press the "Start" scanning 212 button. button and click on it. Scanning then will stop. To stop scanning, move the pointer to the "Stop" scanning While scanning is stopped, you can use the REACH Menu, the REACH™ buttons, and make changes in the current application. button. To completely turn off scanning, select "No Scanning" To resume scanning, press the "Start" scanning from the Scanning Menu. For more information on using scanning, see section 1.4 "Using Scanning Keyboards." Note: If you exit scanning with one of the three scanning options selected, then the next time you start REACH™ it automatically will start scanning. If you do not want this to happen, select the "No Scanning" option before exiting REACH™. 9.4 Scanning Menu: Inverse Single Switch Scanning To prepare your system to begin inverse single switch scanning, select the "Inverse Single Switch Scanning" option in the Scanning menu. When you select this option, you will notice that your REACH Button Bar changes (see section 9.2 "Scanning Menu: Single Switch Scanning"). Inverse Single Switch scanning is just like Single Switch scanning, except you hold then release rather than press your switch (i.e., the left mouse button or another switch that emulates a left mouse button). To start inverse single switch scanning, press the "Start" scanning button. button and click on it. Scanning then will stop. While To stop scanning, move the pointer to the "Stop" scanning is stopped, you can use the REACH Menu, most of the REACH™ buttons, and make changes in the current application. button. To completely turn off scanning, select "No Scanning" To resume scanning, press the "Start" scanning from the Scanning Menu. For more information on using scanning, see section 1.4 "Using Scanning Keyboards." Note: If you exit scanning with one of the three scanning options selected, then the next time you start REACH™ it automatically will start scanning. If you do not want this to happen, select the "No Scanning" option before exiting REACH™. 9.5 Scanning Menu: Prompts and Timing. . . REACH™ offers different prompt options. Also, the time associated with most scanning events can be adjusted. The "Prompts and Timing. . ." option in the Scanning menu produces the Scanning: "Prompts & Timing" page of Settings, where you can select different prompt options and where you can adjust scanning times (see section 2.11.2 "Settings: Scanning"). 213 214 10.0 REACH Menu Bar: "Help" Figure 145. The "Help" menu in the REACH Menu Bar. Virtually all of the information in this manual is also contained in the REACH Help System. When you select the Help Menu option, various methods of finding help are offered (see Figure 145). These include Contents, Getting Started. . ., How Do I . . ., Search for Help On . . ., Glossary, and About REACH Interface Author. . ., and are described in the following sections. REACH™ also offers context-sensitive help at a number of different sites in the REACH™ software (e.g., on the various Settings pages, in the Assessment Module, in the REACH Keyboard Author, etc.). If you select Help at any of those sites, help information directly relevant to those modules is presented. 10.1 Help Menu: "Contents" Selecting the "Contents" Help Option produces the "Help" window showing topics on the right (also, you can select the "Contents" tab at the top for another list of topics). Choosing any one of these topics produces text and pictures related to that topic. In addition, you are able to move to even more detailed discussions of specific areas of interest. Using the Contents option, you can move to more and more detailed information receiving relevant information as you go. 10.2 Help Menu: "Getting Started. . ." Because REACH™ is an innovative windows management system, it does not always follow windows conventions. For that reason, many users might benefit from an overview of how REACH™ works. Selecting the "Getting Started. . . (Introduction and Overview of the REACH Interface Author™ Software)" option provides a way to access general information about what REACH™ can do. The topics available include discussions of the general use of REACH™, using the Assess module, using the Keyboard Author™ option, and a variety of other REACH™ features. 10.3 Help Menu: "How Do I . . ." The REACH Help System provides a "goal-directed" method of providing help. If you have a specific goal in mind but do not know how to accomplish it or what the important keywords are, the "How Do I. . ." help option might be the answer. When you select this option, a list of "General Goals" is provided that can help you accomplish your goal. For example, "Change" is one General Goal that, when selected, provides you with a new list of "Intermediate Goals." Intermediate Goals for the General Goal "Change" include Color, Text Font, Keyboards, etc. With each Intermediate Goal, a list of Specific Goals is provided that specifies where, when, or how the change should be made. For example, 215 Change Colors lists a set of Specific Goals including Keyboard Face, Key Face, Text Font, etc. Picking one of these takes you to the appropriate Help Page. Using this goal-directed approach, you should be able to quickly locate the information you are seeking. 10.4 Help Menu: "Search For Help On . .." If you need help on a particular task, think of some key words for that task and then press the "Index" button at the top of the Help Table of Contents page. Enter one of the key words in the text box provided in the resulting "Help Topics: REACH Interface Author" dialog box or use the scroll bar to browse the list of key words provided. When you find the key word you are looking for, press the "Display" button, and you are taken to the relevant page of information. If the first key word you try doesn't result in the information you are seeking, try other related topics and other key words until you find what you are looking for. 10.5 Help Menu: "Glossary" If you find a word or term that you are not familiar with, select "Glossary" at the top of the Help Contents page. In the resulting Glossary dialog box, browse the list of key terms until you find the one you are looking for. When you click on it, a definition is provided. 10.6 Help Menu: "About REACH Interface Author. . . Click on the "About REACH" option in the Help Menu to find out more information about the version of REACH™ you currently have installed. For example, you can find the exact version number of your program and compare it with the current version number as posted on the AHF web site (www.ahf-net.com), to see if it is time to upgrade. You also can find out more about the people who contributed to REACH™ (e.g., computer scientists, graphics artists, etc.). 216 11.0 Using the REACH Sound-It-Out Phonetic Keyboard™ Note: This information is for anyone interested in phonetic typing. However, you must have either a functioning demonstration version of REACH™ or a purchased/licensed copy of the Sound-It-Out Keyboard to apply the information contained in this supplement. Note: Much of the information in this supplement can also be obtained in the "Tour" help section of the main REACH™ program. On most Home Keyboards you will find a link called "Tour" that will take you to that information. One potential advantage of going there for this information is that you can click on most of the text presented there and hear it read aloud. This might be important if you have trouble reading or are helping a potential user of this product who has trouble reading. Because it is such a novel approach to typing, this section was included to provide more information about how to use the REACH Sound-It-Out Phonetic Keyboard™ (Patent Pending). 11.1 How to Use a Phonetic Keyboard This program uses an innovative approach to typing called "Phonetic Typing" (Patent Pending). Instead of selecting the letters to spell a word (something known to be very difficult for some persons), you select the sounds in the word by clicking on keys of a "phonetic keyboard" such as shown in Figure 146. Figure 146. Picture of the "Pictures" phonetic keyboard before any sounds are selected. Each key represents a simple sound – most are just phonemes but for some keys, phonemes have been combined. The consonant sounds are located together on the left side of the keyboard and the vowel sounds are on the right. Other standard computer keyboard keys such as "Enter," "Shift," etc., are on the extreme right and lower right. Each phonetic key has a text label intended to let the user know what sound that key represents. Some phonetic keyboards have keys which also show a picture to help the user determine the sound goes with that key – such as the "Pictures" keyboard shown in Figure 146. For example, the key representing the "BH" sound shows the picture of a "bus." In addition, a sound recording of a person saying that sound is played if the user points at one of the keys for a period of time – the time can be adjusted and the sound can be turned off if not wanted. Just above the keyboard are a set of "word prediction" windows. This is where the candidate words will be presented after you start entering sounds. In Figure 146, a word has just been completed so the "in-between word" words are presented – most of the two-letter words. It also is important to note that common punctuation marks are located in the 217 extreme left windows. There are no punctuation keys on the phonetic keyboard, so you should use these punctuation marks to punctuate your sentences. It might be useful to give an example of how you would use a phonetic keyboard to type a word. Let's say you already have typed "Will you turn on the" using a conventional keyboard, a REACH™ on-screen keyboard, or a phonetic keyboard. Now you want to finish the sentence by typing the word "light," but you do not know how to spell it correctly. If you are new at using phonetic keyboards, your first job is to explore the different sound keys offered and try to find the one that represents the first sound in the word "light" – the "L" sound. After you locate and click on the "L-sound" key, three things happen (compare Figure 146 above with Figure 147). Figure 147. The phonetic keyboard shown above in Figure 146 changes after you select the initial "L" sound in the target word "light." Keys representing sounds which do not follow an initial "L" sound have been removed, the word prediction windows show common words that begin with the "L" sound, and a "Say It!" replay window is shown in application you are typing into. 1. In the word prediction windows located just above the keyboard, the most frequently used words which begin with the "L sound" are displayed. If you are not sure what those words are, you can point at them and REACH™ will read the word aloud. If you see/hear the target word, you type it by clicking on it. 2. Another thing that happens is that a feature similar to Applied Human Factors' "Smart Keys™" goes to work showing you only the sounds that immediately follow the sequence you have selected, based on the words in the currently loaded dictionary. For example, Figure 147 shows that after selecting an initial "L sound" all of the consonant sounds are removed, leaving most of the vowel sounds. There apparently are no words in the currently loaded phonetic dictionary that have a consonant sound following an initial "L sound." Keys for unlikely sounds are removed to help make it easier for you to locate the next sound. 3. Finally, to provide you feedback about which sounds you already selected, a new window is presented in a location close to the text caret of the program you are typing into. This window currently shows the "L sound" key you just selected and a "Say It!" button. This button is provided to give you feedback about what you have already selected – remember, nothing is actually "typed" until you select it from one of the word prediction windows. If you click on any of the icons you have entered (only the "L sound" key at this point), a sound recording is played for that key. This is the same recording you would hear if you pointed at the "L sound" key on the keyboard. When you click on the "Say It!" button located at the right end of the selected sounds, your speech synthesizer will attempt to "blend" (i.e., pronounce all of them together as one "word") the sounds you already selected. Depending on your speech synthesizer program, this might or might not be very accurate. It probably will not be very accurate after only one sound is selected – you are better off just clicking on the L sound icon. However, after several sounds have been selected, the "Say It!" button can be a useful tool to remind you where you are in the target word. 218 Continuing with the example of typing the word "light," your job now is to find and select the second sound in the target word "light" – the "long I" sound. After you find and click on the long I sound key, the Sound-It-Out keyboard changes again as shown in Figure 148. The word prediction words have changed. They now show the most likely words to begin with the sound formed by combining the L phoneme and the long I phoneme. Notice that the first word on the left "lie" has a yellow background while all the other words have the same gray background as before. The yellow background is a cue to you indicating that word is now completed. If you had been seeking the target word "lie" then you would know that you have entered all the sounds and so you should check any word in yellow to see if it is the target word by pointing at it and listening to it . Figure 148. After clicking on the key for the long I sound, the keyboard shows the most likely words beginning with the "L + long I" sound, the keyboard shows those sounds likely to come next, and the "Say It!" window shows both sounds selected. Of course, depending on your reading ability and familiarity with seeing the word "lie," you might recognize it and not need to hear it to know that it is the word you are after. Also, if you are familiar enough with our actual target word "light" you might notice that it is one of the words already offered in the word prediction window. If so, you could click on it now and it would be typed into your word processing program (or whatever program you are typing into). Also shown in Figure 148, the keyboard is updated by "Smart Keys" again to show you the sounds that follow "L + long I." Finally, notice that the "Say It!" window has been updated showing both of the sounds we already selected. Now you must search for the third and final sound in the target word – the "T" sound. After you find and click on the key representing the "T" sound, the Sound-It-Out program again goes into action and changes the keyboard, the word prediction windows, and Say It! window – see Figure 149. You know that you have finished entering the sounds for the target word, so you should check out the yellow word to see (or hear) if it is the one you are after. By pointing at the yellow "light" word, you hear the synthesizer say "light" and confirm it is the correct word. Again, depending on your abilities, background, and familiarity with seeing the word "light," you might simply recognize the word and click on it to type it. Either way, you have found, typed, and correctly spelled the target word. 219 Figure 149. The display after the third and final "T" phoneme is selected. Smart Keys continues to predict the next sound, the word prediction candidates change, and the "Say It!" window is updated. If you complete a word and find that two or more words are shown in yellow, that means they are "homophones" – words that are different but sound alike like "for" and "four". In Figure 4, notice that there are two words in yellow: "light" and "lied." These two words are not true "homophones" like "to, too, and two," but they have been made homophones by REACH Sound-It-Out because, depending on how you pronounce the last sound in each word, they easily could be confused by some people. Depending on the words you are seeking, you might see two, three, or even more yellow homophones appear. Whether true homophones or words that might sound alike to some people, the REACH Sound-It-Out program provides you with help when these occur. This help is signaled by a "question mark" shown in the word prediction box with the word. Such question marks are shown in Figure 147 (the word "left"), Figure 148 (the word "light"), and Figure 149 (the words "light" and "lied"). If you are reading this information in color you also will notice that the question marks in Figure 147 and 148 are painted in blue and the question marks in Figure 149 are painted in green. When a blue question mark is shown it means that this word sounds similar to at least one other word, but no such word is currently being shown in the other word prediction boxes. If a green question mark is shown, it means that at least one of the other words that it sounds like is now being shown in one of the other word prediction boxes. Whether the question mark is blue or green, if you point at any such word, you will see and hear that word used in a short phrase or "homophone hint." This is done to help you decide which word is the one you are after. For example, Figure 150 shows what you would see if you pointed at the word "lied" shown in Figure 4. The brief phrase "not true, he lied" is shown and also read aloud to help you decide if this is the "L + long I + T" word that you are after. Figure 150. The word "lied" when pointed at in the word prediction window. A short phrase or "homophone hint" is included to help you decide if this is the target word. Because the phrase "not true, he lied" doesn't seem right for the word you are after, you can point at the other completed "L + long I + T" word and when you do, you hear and see the phrase shown in Figure 151. This one sounds more like the "light" you are after, so you click on it and it is typed for you. 220 Figure 151. The word "light" when pointed at in the word prediction window shows a short phrase to help you decide if this is the word you are after. The word "OR" is used to let you know this word has more than one common meaning. There are a few points to make about these "homophone hints." First, they are not definitions, they are just short expressions that include that word. These phrases were created with the goal of making it more clear about the underlying meaning(s) of the word and to help you distinguish it from the other word(s) that sound like it. Second, many words have several meanings. When this is true for a word, what are judged to be the more major meanings of the word are presented in different phrases separated by the word "OR" in capital letters (see Figure 151). The goal is to convey the more common uses of the word, for example, in Figure 151 the word "light" is presented as a noun, an adjective, and a verb. Third, to keep the phrases short, another strategy used was to determine if there was another word that had an "opposite" or extremely different meaning. If so, then that word was included in the phrase. For example, if you saw the word "higher" with a question mark in one of the word prediction boxes and pointed at it, you would see what is shown in Figure 152. Notice that the word "NOT" in all capital letters is used to compare the selected word with some other word that has a very different or opposite meaning. Figure 152. The word "higher" when pointed at in a word prediction box shows a brief phrase to help you decide if this is the word you are after. The word "NOT" is used to try to get this word's meaning across by comparing it to a word with a very different or opposite meaning. Fourth, sometimes these different strategies are combined. For example if you had pointed at the word "left" shown in Figure 2, you would have seen and heard what is shown in Figure 153. Figure 153. An example of a homophone phrase in which both "NOT" and "OR" are used to help convey two possible common meanings of the word "left." Depending on your ability, you might not want to hear these phrases read aloud. If you want to see these hints when you point at a word but not hear them read aloud, you can turn that off (see the Section 11.4.4 Speech Cues about Word Prediction Words Provided when Pointed At). In fact, you might be very good at knowing the difference between such homophones and want to turn them off completely – so you don't see or hear them. If so, select the "Homophone Help..." option in the Word Prediction Menu and the Homophone Help dialog box is displayed (see Figure 154 below). Here, you can select whether the homophone hints are not shown, shown when you point at the word in the word prediction window, or shown all the time. Before completely turning off the homophone hints, remember that even very educated people with considerable experience with language can confuse some homophones. For example, knowing the differences between principal and principle, desert and dessert, arc and ark, pail and pale, sight and site and cite, sewn and sown, chord and cord, flair and flare, vain and vein and vane, decent and descent, dosed and dozed, elegant and eloquent, ensure and insure, capitol and capital, complement and compliment, etc., can be difficult for lots of people. 221 Figure 154. Picture of the "Homophone Help" dialog box where you can choose whether the short homophone help phrases are shown all the time, when pointed at with a pointer, or not at all. One final important point should be made before continuing. The above example (in which the word "light" was typed) was pretty easy in that the sounds forming the word "light" are quite distinctive. What about words that contain more "fuzzy" sounds or combinations of sounds? The pronunciation you report for a word can be influenced by where you live (your "dialect"), by your education, by your ability to hear in general, by your ability to discriminate among sounds in words, by your familiarity with the target word, by common mispronunciations, by your ability to report pronunciations, and by simply getting the sounds wrong. AHF has taken steps to try to reduce the risk that such factors might reduce your chance of finding the word you are after. You shouldn't have to be able to perfectly pronounce a word in order to find it. Also, the goal here is not to teach you the "correct" pronunciation for a given word (although that could be a goal for some future AHF products). Rather, the goal is to allow reasonable variations in pronunciation of a target word to all result in the production of that word – we want you to find and write the word you are after! On the other hand, when too much variation is allowed, some users might find some of the words presented a little unusual because they do not seem to match the sounds that they selected. As a result, AHF has provided four different dictionaries to choose from which vary in the number of words they contain and in the amount of variation in pronunciation they provide see Section 11.3 "Selecting a Phonetic Dictionary." In our above example of finding/typing/spelling the word "light," the final "T" sound provides an example to demonstrate the possibility of varying pronunciations leading to the same word. It is conceivable that some user of this program might hear, say, or report the final "T" sound in the word "light" as a "D" sound because of the similarities in those two sounds. With the Sound-It-Out Keyboard you can make such a "mistake," and still end up being offered "light" (the word you were after). In this example, whether you select a "T" or a "D" for the final sound in "light," the word "light" is presented. In fact, both the word "light" and the word "lied" are presented along with homophone hints to help you decide which one you are looking for. Similarly, if your target word had been "lied," and you made a similar "mistake" of entering "L + long I + T," you also would have found your target word. By allowing variation in pronunciation to lead to the same word, AHF is increasing your chance of finding the word you are seeking. 222 What if the word you are after is not in the dictionary; or what if the word you are after is in the dictionary but the pronunciation that you use for that word is not included? In either case, the solution is to add that word to your REACH Sound-It-Out User Dictionary, and provide your pronunciation of that word so that you can find it again. 11.2 Adding Words to the REACH Sound-It-Out User Dictionary While the larger phonetic dictionary includes over 18,600 common words, that number still is relatively small compared to all the words you might want to write. In addition, many words that you might use frequently are proper nouns like people's names or the names of places, and very few of those are included in the Sound-It-Out main dictionaries. How do you type words like that? All of the phonetic keyboards contain a key that loads a standard typing keyboard, so if you know how the word is spelled, you can press that key to load the standard keyboard, type the word, and then press a similar key on that keyboard to return to the phonetic keyboard. But what if you want to stay on the phonetic keyboard and type the missing word phonetically? For situations like that, an "Add Word" key is included on each phonetic keyboard, for example, see Figures 146-149 above. Let's say that the name of your friend "Tammy" is not in the phonetic dictionary. To add the word "Tammy" to the phonetic dictionary, press the "Add Word" key and the "Sound-It-Out Add Word Wizard" dialog box appears above the phonetic keyboard that you are using – see Figure 155 below. Following the instructions on that dialog box, your next task is to enter the sounds for the word you are adding. Figure 155. Picture of REACH's "Sound-It-Out Add Word Wizard" dialog box prompting you to enter the pronunciation for the new word. As you enter the "T" sound, the "short A" sound, etc., pictures of the keys you have selected are displayed in the dialog box, very similar to the way they are added to the "Say It!" replay window when you are typing words with the phonetic keyboard. Figure 156 below shows what the dialog box looks like after you have entered all of the sounds for the name "Tammy." Notice that the "Say It!" key also is presented to the right of the sounds you have entered. As with the standard "Say It!" window, you can click on any of the keys to hear their sound or click on the "Say It!" key to here the sounds blended or "pronounced." 223 Figure 156. Picture of REACH's "Sound-It-Out Add Word Wizard" dialog box after you have entered the four sounds that you use to pronounce the name "Tammy." At this point you have finished entering the pronunciation of "Tammy" and so you press the "Next..." button. When you do, two things happen. First, the appearance of the Sound-It-Out Add Word Wizard dialog box changes to that shown in Figure 157 below – the wizard now is asking you to type in the letters for the word you want to add. Second, your phonetic keyboard disappears and is replaced by a more conventional typing keyboard that uses an alphabetic layout. Your task now is to use the more conventional keyboard to type in your friend's name, as it has been in Figure 157. Figure 157. Picture of "REACH's Add a Word Wizard" dialog box after using a more conventional keyboard to type the new word (Tammy) that you are adding to the phonetic dictionary. Notice that there are two buttons just below where the word has been typed. Both buttons will use your speech synthesizer to pronounce the word you are adding. When you press the "Speak This Word" button, the word will be pronounced based on the letters you have entered. In contrast, when you press the "Play Phonetic Word" button, the 224 word will be pronounced based on the phonemes/sounds you selected on the previous screen (using the phonetic keyboard). These two pronunciations might or might not be the same. If you are not happy with the way your word sounds when you press the "Play Phonetic Word" button, press the "Back" button to return to the phonetic keyboard and change the sounds you have selected (you might not be able to get the word to sound exactly right). If you are not happy with the way your word sounds when the "Speak This Word" button is pressed, you can change that pronunciation also. First finish adding the word and then go to Section 4.2: Options Menu: "Voice. . ." to find out how to change the pronunciation of a word in general. When you have finished typing in the letters "Tammy," press the "Finished" button and the new word is added to your Sound-It-Out User's dictionary along with its pronunciation. The next time you select "T + short A + M + long E" using your phonetic keyboard, the word "Tammy" will appear in a yellow word prediction box. In the following sections, different options and adjustments for the REACH Sound-It-Out Phonetic Keyboard™ are described in more detail. 11.3 Selecting a Phonetic Keyboard Different phonetic keyboards are included with this product. As with most assistive products, it probably is best to try each of the keyboards and see which works best for you. There are three ways you can do that. The simplest way is to select the "Favorite Keyboards" key found on the Home Keyboard for most of the REACH™ themes. On the resulting "Favorite Keyboards" keyboard, there are links to the current phonetic keyboards available. Click on one of them and try it out. Repeat the same steps to try out the others. Another method involves selecting a keyboard theme that incorporates one of the phonetic keyboards. On most REACH™ Home Keyboards, you will find a key labeled "Change Keyboard Theme" or "Change Home Keyboard" – click on it. One of the keys on the resulting keyboard will be labeled " Sound-It-Out Phonetic Typing Themes" – click on that key. The resulting "Select a Sound-It-Out Phonetic Keyboard Theme" keyboard lets you change your keyboard theme to one that incorporates a phonetic keyboard. For example, when using such a theme the home keyboard will have links to both a phonetic keyboard and a standard REACH™ typing keyboard (using letters). Also, each typing keyboard will have quick links to the other. The third method is similar to the second except that you move to the "Select a Sound-It-Out Phonetic Keyboard Theme" keyboard by selecting the "Go To 'Sound It Out' Themes..." option found in the "Keyboard" menu on the REACH™ menu bar. 11.4 Using Sound Feedback when Typing Phonetically You should try this program in a variety of configurations to find the one that works best for you. However, the original intent was to provide an environment rich in aural feedback to help users who might be having problems reading/writing printed text. If you haven't already done so, be sure to install the Microsoft® speech synthesizer that comes with REACH™ (or some other speech synthesizer). Also, make sure that the sound system on your computer is turned on and at the right volume for your situation. If in a classroom, library, or other setting where you want to reduce the chances of bothering others, consider using an earphone – most computers now have jacks available so that you can plug in an earphone or headset. in the tray of the Windows task bar. Try left clicking it to To adjust the volume, look for a picture of a speaker produce a volume control or right click on it and then open the volume control if you want to make other adjustments to your sound controls. If you cannot find the speaker icon, press the Windows "Start" button, select the "Control Panel," and then double click on the "Sounds and Audio Devices" icon. In the resulting window you can adjust the volume and make other adjustments to your sound system. 225 There are three primary sources for sound/speech feedback when using the REACH Sound-It-Out Phonetic Keyboard™: cues about the sounds associated with the different keys provided when you point at a key with your mouse, cues from the "Say It!" feedback window when you click on the keys there or click on the "Say It!" key, and speech feedback about the words presented in the word prediction window (and the "homophone hint" phrase for words that can sound like other words). In addition, some other speech features available in all REACH™ products can be useful and are briefly described below. These include the speak last "Word" button, the speak "Sentence" button, and the speak "Highlighted" text button. 11.4.1 Sound Cues about Key Sounds Provided when a Key Is Pointed At When you point at one of the keys on a phonetic keyboard, a sound recording is played to provide a cue about the phoneme(s) represented by that key. For example, when pointing at the key for the "short A" sound, a recorded voice might say "a, apple" – that is, the sound and then a word that includes that sound. For more information about what other sound options are available for when you point at a key, see Section 11.4.2 'Selecting a "Phonetic Sounds Theme" for Sounds Played when Pointing at a Key.' If you want to turn this option off, so that no sounds are played when you point at a key, press the Settings button on the REACH™ button bar, select the "Speech" tab on the left of the Settings dialog box (see Figure 158 below), and click on the check box in front of "Speak/play keys when pointed at . . ." until the check mark is gone. Figure 158. The "Speech" Page of Settings in REACH™. If you want to change the time that REACH™ waits before playing such a sound, return to the same "Speech" page in REACH™ Settings, locate the "Speak/play keys when pointed at for ... seconds" option, and use the scroll buttons there to increase or decrease the time delay that occurs before the key's sound is played. 11.4.2 Selecting a "Phonetic Sounds Theme" for the Sounds Played when Pointing at a Key As discussed just above, when you point at a key on a REACH™ phonetic keyboard, a recording is played as a cue about what sound that key represents. You can select the kind of feedback you would like to hear when you point at a 226 key. In the current version of the REACH Sound-It-Out Keyboard™, you can choose from two "phonetic sounds themes." In one theme, when you point at the "B..." key, a recording of a voice saying "bih" is played. This phonetic sounds theme is called "Simple Phonemes" – because just the sounds are spoken. In another theme, when you point at the same "B..." key, a recording of a voice saying "bih, bus" is played. In this second "Picture Phonemes" theme, the sound is spoken followed by a word containing the sound. This theme is especially well suited for use with the Pictures phonetic keyboard because the spoken words match the labels of the pictures displayed on the keys. For example, the "B.." key has a picture of a bus and when you point at it you hear "bih, bus" to remind you of the sound for that key. To try the different themes, select "Change Phoneme Key Sound" in the "Keyboard" menu, and the dialog box shown in Figure 159 is displayed. To hear samples of one of the themes, click on the speaker button to the left of the theme under "Hear Samples." To stop playing the samples, click on the speaker again. To select one of the themes for your phonetic keyboard, click on its button. If you do not want or need auditory prompts when you point at the keys, turn them off – see the preceding Section 11.4.1 "Sound Cues about Key Sounds Provided when a Key Is Pointed At." Figure 159. Select Phonetic Sounds Theme Dialog Box. 11.4.3 Sound Cues about Selected Sounds Provided in the "Say It!" Window When you start a word by selecting the first sound in the word using the phonetic keyboard, the "Say It!" window appears in the application near the "text caret" – where you are typing. At this point, the Say It! window will have two parts – the left section will show the key faces of the keys you already have selected and on the extreme right will be a final "Say It!" key. For example, when typing the word "tape," after you select the first "T" sound, the "Say It!' window Frame 1: Frame 2: Frame 3: Figure 160. The "Say It!" replay window as the sounds "T" "long A", and "P" are selected. 227 looks like that shown in Frame 1 of Figure 160. After selecting the second "long A" sound, the "Say It!" window changes as shown in Frame 2 of Figure 160. Finally, after you select the "P" sound, the "Say It!" window changes as shown in the Frame 3. At any point, if you click on the "T" icon, the sound you have selected to be played when you point at that key will be played to cue you about the sound of that key – see the preceding Section 11.4.2 'Selecting a "Phonetic Sounds Theme" for Sounds Played when Pointing at a Key.' The same is true for the other selected keys shown on the left side of the "Say It!" window. If you click on the "Say It!" portion of the window, your speech synthesizer will attempt to "blend" (pronounce as one word), all the sounds you have selected. This might not work very well when certain combinations of sounds are selected or when only one or two sounds have been selected – at such times you might be better off just clicking on the key icons to remind yourself of where you are in the word). However, if a sufficient number of sounds have been selected, clicking on "Say It!" can provide you with a useful cue about where you are in the word you are typing. 11.4.4 Speech Cues about Word Prediction Words Provided when Pointed At When you point at one of the words in the word prediction windows, your speech synthesizer will read that word aloud to help you identify the word. For example, when pointing at the word "tape" which will appear in the first word prediction window with a yellow background after entering the "T" sound, long A sound, and P sound, the synthesizer will say "tape." If the word has a homophone hint, then it will read the word first and then the homophone hint (for more on homophone hints, see Section 11.1 "How to Use a Phonetic Keyboard"). If you want to turn this option off, press the Settings button on the REACH™ button bar, select the "Speech" tab on the left of the Settings dialog box to produce the Speech page of settings (see Figure 158), and find the "Word Prediction" section. Next, click on the check box in front of " Words pointed at . . ." until the check mark is removed. If you want to change the time delay before the word is read aloud, press the Settings button on the REACH™ button bar and select the "Speech" tab on the left of the Settings dialog box (see Figure 158). Find the "Word Prediction" section where it says "Words pointed at for . . . seconds," and use the scroll buttons there to increase or decrease the time delay that occurs before the word is read aloud when you are pointing at it. 11.4.5 Speech Cues about the Last Word Typed provided by the Speak Last "Word" Button Another potentially useful speech tool that comes with all versions of REACH™ is the "Speak Last Word" button found on the REACH™ button bar. When you click on it, the last word REACH™ entered is read aloud. 11.4.6 Speech Cues about the Current Sentence provided by the Speak "Sentence" Button Yet another useful speech tool that comes with REACH™ is the speak "Sentence" button found on the REACH™ button bar. When you click on it, REACH™ reads all the words you have typed since the last sentence ended – for example, since you last typed a period. For users having trouble with reading, this can provide a reminder about where you are in the sentence being typed. 11.4.7 Speech Cues about Any Highlighted Text provided by the Speak "Highlighted" Button Perhaps one of the more important tools for any user who has trouble reading or has trouble seeing text because it is too small, is the speak "Highlighted" button on the REACH™ button bar. First, you should highlight the text you want to hear read aloud by, for example, dragging over it with your mouse pointer. Some programs will highlight a line of text if you click in the margin next to that line. Similarly, some programs will let you highlight the entire paragraph by clicking a second time in the margin next to the paragraph. 228 When the text is highlighted, it usually is displayed differently – for example, white letters on black background instead of the normal black letters on white background. After you have highlighted the words you want to hear read, press the speak "Highlighted" button on the REACH™ button bar and your speech synthesizer will read the highlighted words. 11.5 Selecting a Phonetic Dictionary Two of the dictionaries include a total of 7,800+ words and two of the dictionaries include 18,600+ words. For each of those two dictionary sizes, two levels of "variation" are included ("More Variation" and "Less Variation"). If you only need the most frequently used words, try one of the smaller dictionaries. Whether using a small or large dictionary, if you cannot find words that should be in the dictionary, then maybe your pronunciation is different than that used in the dictionary. If so, try changing to a dictionary that allows "More Variation" in pronunciation. To change the phonetic dictionary you are using, select the "Dictionary Manager" option in the "Word Prediction" menu on the REACH™ menu bar. This produces the Dictionary Manager dialog box– see Figure 161 below. Figure 161. Dictionary Manager Showing the "sounds_like" main dictionary. Click on the "sounds_like" main phonetic dictionary icon and then click on the "Edit" button shown in Figure 161, under "Dictionary Options," and the "Phonetic Dictionary Options" dialog box is displayed – see Figure 162. Here, you can select from the different main phonetic dictionaries available. Click on the one you want to try. Note: It might take time to open or close a phonetic dictionary – especially the larger ones. 229 Figure 162. Graduated Dictionary Editor Dialog Box for the Main Phonetic Dictionary. 11.6 Questions and Answers • What is the goal of this program? The goal of this program is to help people correctly identify and spell a word that they are seeking. It is especially targeted for someone who has difficulty spelling correctly but who can report the sounds in the word being sought – the "target word." AHF has conducted research showing that this program can significantly help such people spell words correctly. • What about homographs – how does this product handle words that are spelled the same but pronounced differently and have different meanings (e.g., "I already read it" versus "may I read it")? This product provides alternative phonetic paths which match the different pronunciations. In the "read" example, there is at least one path that offers the long "E" sound and at least one for the short "E" sound. One interesting benefit to this approach is that customized help with homophones is provided. For example, when the user enters the short E sound, the expression "read (have read that book)" is displayed to help the user discriminate it from "red (red, white, and blue)." In contrast, when the user enters the long E sound, the cues are changed so that the phrase "read (will read a book)" is displayed to help the user discriminate it from "reed (reed by pond, OR, reed instrument)." • This approach sounds hard, how do you know it will work? A prototype version of this product was tested on children and adults, with and without spelling disabilities (and without most of the enhancements included in the final product). The entire experimental session lasted about an hour and a half, so it is unlikely that any subject had more than 30 minutes exposure to any one condition. Each subject was aurally presented a list of words to spell using either a the REACH™ on-screen alphabetic keyboard, or an early prototype phonetic keyboard. The spelling lists were counterbalanced across conditions and contained comparable 230 words suitable for the two age levels. Half the words in each list were "easy" (did not violate any common rule) and half were "hard" (did violate some common rule). Results showed a significant increase in spelling accuracy for all subjects, but it was the most dramatic for the subjects with a spelling disability. There was a 150% increase in spelling accuracy for the 14 children and a 122% increase for the 10 adults. In fact, the children with spelling disabilities spelled significantly more accurately using the phonetic keyboard than the children in the control group using the standard keyboard. The results also showed that all subjects took significantly longer when using the phonetic approach, and so that could possibly be a problem to deal with. However, it could be that 30 minutes of practice was not enough time for the subjects to become proficient in this new approach; more research is needed here. • Who should use these products and how should these products be used? These products are expected to become good examples of universal design because virtually anyone could benefit from this approach. A person with significant spelling difficulties might use the phonetic keyboard as the primary method for typing. Others might use a standard hardware or onscreen keyboard most of the time and use the phonetic keyboard only when they encounter a difficult word or when they need help with homophones. Theoretically, a person who knows nothing about written English but knows how words sound and how they are arranged to make meaningful sentences could write using this approach. For that reason, it could possibly be useful for students for whom English is a second language, for very young students, or for students with cognitive deficiencies. Presumably, providing a way for a user to easily find and spell a sought word will reduce any anxiety or frustration associated to writing in general, making it a more positive experience and allowing them to work on developing other writing skills. • How do you know if this approach will work for a specific person? As with all assistive technology, the best approach is to let people try it and see if it helps. AHF encourages anyone interested in these products to download a free 30-day demo copy from the AHF website www.ahf-net.com, and let the candidate user try it. The improvements reported above were found in half an hour, so it should not take long to determine if it is likely to be useful. • Why not just use a spell checker? There are several reasons for believing that the phonetic typing approach is superior to using a spell checker. First, spell checkers do nothing to instruct the user about the relationships among sounds and letters while the user is actively involved in writing. The phonetic typing approach gives the student practice in identifying and segmenting the phonemes in a word as well as providing immediate feedback when the word is found. Second, phonetic typing reduces the student's chances of failure because in phonetic typing many paths are available for most words and the paths are based on the student's accuracy in reporting the sounds in a word rather than the letters in a word. While good spell checkers similarly provide many paths (flexibility in recognizing the word), all paths are based on letters – something that spelling disabled persons are known to have trouble with. Third, if the spell checking is conducted after the student has completed the writing task, then any feedback obtained by finding the correct spelling of a word is removed from the act of "writing" the word. With phonetic typing, the student who is actively trying to input a desired word in a specific context where it makes sense is given a tool which dramatically increases the chance of finding and seeing that word in that context. Fourth, with phonetic typing students are provided help with homophones – something that is known to be difficult to deal with. Spell checkers are based on letters and not sounds, so help with homophones is not typically relevant or provided. Fifth, and most important, because phonetic typing increases the chances of finding/spelling/typing a word correctly while the student is in the act of writing the word, it should increase the student's motivation, feelings of self confidence, and feelings of accomplishment in a task at which they probably have a considerable history of failure. 231 232 12.0 Glossary abbreviation. A series of letters and numbers (do not use periods, spaces, or punctuation) that is used to represent a larger string of text (usually a phrase, sentence, or paragraph). An example abbreviation is "xuget." abbreviation expansion. A name commonly given to a procedure in which an abbreviation is used to represent a much larger string of text (e.g., phrase or sentence). In use, the abbreviation is typed and then translated by the computer into the larger text string. active application. The software program that is currently open and has the "focus." You can make a program active by starting it or by clicking on it after it has been launched. add phonetic word key. A key on any of the REACH phonetic keyboards that allows you to add a new word to the dictionary along with its phonetic encoding (how you pronounce that word). align expert. To line a number of items up in a row. The REACH™ "Align" expert in the Keyboard Author™ feature allows you to align keys, labels, and pictures automatically. animated keys. A term used to describe the effect of using animated *.avi files on keys or the very low level of animation effect produced by two or more pictures displayed in sequence on a REACH™ key (i.e., in three key states: Normal, Pointed At, and Pressed). always on top. A Windows option that forces a specified window to (almost) always be present on the display. Hence, it will appear to be "on top" of any other windows. application or application program. Another name for a software program. With REACH™, most open applications (running programs) can be accessed by pressing the next Program" button. You can usually make a program "active" (or give it the "focus") by clicking on its window. assess. A REACH™ option that offers a number of different tasks intended to assess which pointing device, switch device, keyboard, etc., are likely to be the best for an individual user. associated dictionary(ies). A new approach developed by AHF in which one or more dictionaries are associated with a specific keyboard. Using this approach, a custom dictionary (e.g., accounting terms) can complement a custom keyboard (accounting keyboard). author (a keyboard). In REACH™, creating, making, or changing a keyboard is called "authoring" a keyboard. To load the REACH Keyboard Author™ program, select the "Make" option from the Keyboard Menu. AutoEdit™. The feature that automatically corrects common typing/spelling errors. AutoType™. The REACH™ feature that automatically types letters for you if it detects that only one letter follows the current text string. avi file format. An animated "movie" file format that has an "*.avi" file extension and can be used by REACH™ on a key face. balloon (text balloon). The small text windows that show candidate words when the Word^Tips option is active. 233 Bin. A folder (\Reach5\bin) that contains the executable files necessary to run REACH™ as well as the main dictionary for REACH Word Prediction™ feature (main.dic). bitmap file. A file that contains information about a picture that has been stored using a special "bitmap" or "bmp" format. Such files all have *.bmp extensions. The REACH Interface Author™ program can use bitmaps for the keys or keyboard backgrounds. bmp file. A file that contains information about a picture that has been stored using a special "bitmap" or "bmp" format. Such files all have *.bmp extensions. The REACH Interface Author™ program can use bitmaps for keys or keyboard backgrounds. browse. A term used for certain dialog boxes that allow the user to look for a desired file. Typically, the user can select the drive, folder, etc. button bar. A window that contains buttons for quick access to different options without using the menus. When you first start REACH™, the Button Bar is visible near the bottom or top of your display. However, it can be hidden and it can be moved to the top of the display. cancel. A command that usually terminates some operation ignoring any previous changes or modifications. For example, if a "cancel" button is pressed on a dialog box, the system is restored to the state it was in when the dialog box was first presented and any changes that might have been made are usually ignored. caret. The small blinking "text cursor" that appears where you are typing in most applications requiring text entry. caret tracking. An option that moves the word prediction window out of the way so you can see where you are typing in the application. Children's Keyboard™. A term describing any keyboard or keyboard system that was designed specifically for children. click. A task performed by the user to make a selection. Typically, a mouse button is pressed ("clicked") once to make a selection when using a mouse. ClickAssist Technology™. (ClickAssist™ is not available for Windows98) This is a REACH™ feature that allows the user to define a switch input. It is intended to help filter out accidental switch closures. click error. A term used in the REACH Assess tasks denoting an error that usually indicates that you have clicked the pointer button too soon (e.g., clicking before reaching the target box on the Point-and-Click task or dropping the dragged item before reaching the target box on the Drag task). cursor (mouse cursor). The picture or "icon" used to show where the pointer is currently aimed. The appearance of this cursor when pointed at a REACH™ keyboard can be changed in the Cursor page of Settings. default. The value of a setting or variable that is predefined. Default values are used to save the user time, so the user doesn't have to set every value when using a program. For example, the "default" keyboard color in REACH™ is set to light gray, but, like most default values, it can be changed to another color. dialog box. A window containing information, instructions, or options. It is typically used to either present information or obtain information. *.dic files. Files that contain REACH™ dictionaries. The Main Dictionary (main.dic) is located in the "Reach5/User" folder. Words may not be added, deleted, or changed in the Main Dictionary. User dictionaries (e.g., user.dic and speech.dic) are located in the "Reach5\User" folder. 234 dictionary. A REACH™ file that contains words and their corresponding word frequencies. docked (keyboard or word prediction). Options that allow the keyboard or word prediction word bar to be attached to the menu bar, button bar, etc. and not able to be moved freely about the display (floating). double click. A task performed by the user to make a selection. Typically, a mouse button is pressed ("clicked") twice rapidly to make a selection when using a pointer. drag. A task performed by the user to make a selection. Typically, a mouse button is pressed ("clicked") once and then held while the pointer is moved to a second location. At the second location, the mouse button is released, completing the dragging operation. dual switch scanning. A scanning option in which the user moves from row to row or key to key by pressing the left mouse button and selects items by pressing the right mouse button. dwell. A REACH™ option that allows the user to make selections without an external switch. This is done by pointing at a display location for a specified (adjustable) period of time. Dynamic Labeling™. Part of Smart Lists Technology™ (Patent Pending) this feature displays the letters already typed and corresponding candidate subsequent letter(s) for as labels on the face of the key(s). This can be useful for anyone who finds it easier to recognize how a word begins than to remember/determine the next letter to be typed (as in standard typing). errors. A term used for a user mistake in the REACH Assess tasks. The exact definition varies depending on the task. In general, an error occurs when you were instructed to make a specific response but made another response instead (e.g., pressing "Q" when you were asked to press "Z" in the Letters task). exe file. An "executable" file is a program or application file that is in a format such that it can be run. Executable files have *.exe file extensions. executable file. An "executable" file is a program or application file that is in a format such that it can be run. Executable files have *.exe file extensions. Exploratory Keyboard™. A term describing a keyboard or keyboard system that has been designed with the goal of providing stimulus-response stimulation in young REACH™ users and to encourage exploratory behavior when seeking information in any REACH™ user. extension (file extension). In Microsoft® Windows™, a file extension is the portion of the file name that follows the period. For example, for the REACH™ keyboard file "qwerty.kbd", the three letters "kbd" are the file extension. extinction rate. In the REACH Word Prediction™ module, when either of the learning options are used, the word frequency values are changed based on their rate of use. Word frequency values increase for words that are selected or typed frequently and decreased for words which are never selected or typed. The rate at which word frequency is reduced for words not selected or typed is called the "extinction rate." eye-blink switch. A switch that can be operated by blinking your eye. false start. In the REACH Assess tasks, a false start is when you make a response before being instructed to make the response. favorite program. REACH™ allows you to select your favorite programs to be placed as keys on your favorites keyboard. 235 file extension. The characters that follow the period in a file name. For example, for the file name qwerty.kbd, the letters "kbd" are the file extension. floating (keyboard or word prediction). Options that allow the keyboard or word prediction word bar to be moved freely about the display and not be attached (docked) to the button bar, menu bar, etc. focus. A term used to describe an open windows program that is receiving keyboard input. You can give a program the focus (make it active) by pointing and clicking on its window. font. Font is the general style or appearance of text characters. In REACH™, users can select from any font types, size, color, and style available on their computer. Game Keyboard™. A term describing a keyboard or keyboard system that has been designed with the goal of simulating a game. get keyboard option. When authoring a REACH™ key, a "get keyboard" option is available so that, when that key is later pressed, a different keyboard is loaded automatically. graduated dictionary. A dictionary the size of which can be set by the dictionary's author. For example, in the REACH™ main dictionary, the user can select from the four different vocabulary levels created by its author. grayed out. In REACH™ and most application programs, most menu options are printed in black text. If you find a menu option, button, etc. that is printed in gray so that it almost looks blurred, then it is "grayed out." This means that option is not a possible alternative at the moment. group align. Lines a number of items up in a row. In the REACH Keyboard Author™ feature, the "Align" button allows you to line up a group of keys horizontally or vertically. hardware requirements. The minimum computer hardware necessary to successfully run a program (e.g., REACH™). For REACH™, the hardware requirements are specified in section at the beginning of this manual entitled "Hardware/Software Requirements." highlighted. In most applications, when you drag over text (e.g., to select, copy, or delete it) the selected text will be "highlighted" (e.g., the color of the words and their background will reverse) so that you can easily see what has been selected. In REACH™, you can highlight text in an application and then speak it by pressing the speak "Highlighted" button. homophone. A word that sounds like one or more other words such as to and two. homophone hint. A short phrase included with words in the phonetic dictionary that sound like other words. These are included to help you decide which of two or more words that sound alike is the one you are after. horizontal window. In REACH word prediction, words can be presented in a horizontal window (from left to right) or a vertical row (from top to bottom). To change from one orientation to the other either double click on the word prediction title bar (if floating) or select the preferred alternative in the Word Prediction: "View" page of Settings. Hot Authoring™. A feature in REACH™ that allows you to quickly make changes to keys on a keyboard without starting the REACH Keyboard Author™. Right click on a key and a menu is presented where you can change that key's label, color, label font, key action, picture, sound, or link to another keyboard. You also can change the key color and label font for all the keys on that keyboard. 236 hot keys. A single key or series of keys that, when pressed, perform some operation. Hot keys usually provide a quick short cut for persons who want to use the keyboard instead of a pointer to conduct operations. icon. A (usually small) picture that, in Windows™, is used to represent an application program. An application usually can be activated by double clicking its icon. Interpreter Keyboard™. A term describing a keyboard or keyboard system designed to automatically convert text in one form to another (e.g., from one language to another). inverse single switch scanning. A scanning option in which the user first selects the correct row by releasing a single switch and then selects the correct key by releasing the switch. jpg picture format. A graphic format that has a "*.jpg" file extension and can be used by REACH™ to display a picture on a key or keyboard background. kbd file. A REACH™ file format containing information about a keyboard. All kbd files have a *.kbd file extension. key align. To line a number of items up in a row. The "Align" button in the Keyboard Author™ allows you to line keys up automatically. key action. The name given to the specific act that a key will perform when pressed. key details. A set of tool bars in the Keyboard Author™ module that allows you to assign labels, colors, functions, pictures, actions, and sounds to keys. key face. In REACH™, the visible part of a key. The key face can have different background colors, text labels and can display a graphic image. Also, the background color, text label, and picture can all be different for each of the three key states (Normal, Pointed At, and Pressed). key label. The text (top and bottom) that appears on the face of a REACH™ key. key palette. In the REACH Keyboard Author™ program, users are provided a keyboard "palette" that contains keys with different shapes and sizes. These keys can be dragged to the keyboard and used as they appear, or they can be reshaped once dropped on the keyboard. key picture. A picture (bmp, wmf, jpg) or movie (avi) that is used on a key face or on the keyboard background. key style. In REACH™, key style refers to one of three general appearances that can be assigned to a key. The "3-D" key style has a three dimensional appearance, simulating a computer key. The "2-D" key style has a two dimensional appearance. keyboard face. In REACH™, the visible part of the keyboard upon which keys are positioned when a keyboard is created. The keyboard face can have different colors or can display a graphic image. keyboard family. A folder containing keyboards that all have a similar function (e.g., typing or speech). When a folder is designated a keyboard family (in the keyboard gallery), most of the settings values assigned to any one keyboard in that folder are applied to any keyboard in that folder (to save you time). For example, if you want your speech keyboards to speak when pointed at, you can load one of the keyboards, turn on speak when pointed at, and then load any other keyboard stored in that folder and you will find that speak when pointed at is turned on. Keyboard System™. A term describing a set of keyboards that are usually functionally related and linked together by the "get keyboard" option. A good example is the REACH Speech Keyboard System™ feature. 237 learning rate. In the REACH Word Prediction™ module, when either of the learning options are used, the word frequency values are changed based on their rate of use. Word frequency values increase for words that are selected or typed frequently and decreased for words which are never selected or typed. The rate at which word frequency values are increased for selected or typed words is called the "learning rate." learning words. All words in the Main or User Dictionary have corresponding word frequency values (the higher the value, the more frequently it is used and the faster it will appear as an alternative). Two "learning words" options are available which allow these frequencies to be adjusted based on how often a word is selected or typed. In either case, the learning options cause the more frequently used words to appear faster than the less frequently used words. list box. In windows, a box or window that contains a list of items which can be reviewed. Often, if the list is too long for all the items to appear at once, a scroll bar is provided so that the user can move up and down the list. An item in the list usually can be selected by pointing and clicking on it. main.dic. The name of the file that contains the REACH Main Dictionary is "main.dic." It is located in the "Bin" subfolder of the Reach5 main folder. Main Dictionary. The Main Dictionary contains over 11,000 of the most frequent English words along with corresponding word frequency values. The Main Dictionary is used by REACH™ when "Main" is selected in the Dictionary Editor dialog box. The file containing this information ("main.dic") is loaded into memory when REACH™ is started (if the Main option was selected when the user last exited REACH™) or when the "Main" dictionary is opened. The words in the Main Dictionary cannot be changed, deleted, or added to. However, the corresponding "word frequency values" change constantly (if the word learning options are being used). Consequently, although the words are the same for the original main.dic on the installation disk and the main.dic file in the user's computer, the word frequency values could be very different. For this reason, it is wise to occasionally make a backup of main.dic and store it in a safe place so that what has been learned about your word usage can be restored if something happens to main.dic (i.e., reinstall REACH™ and then copy the backup main.dic using the Load/Save dictionary option). If REACH™ is reinstalled, the original word frequency values will be restored and any modifications due to word learning will be lost. maximize. A window is maximized when it has been enlarged to fill the entire display (or as large as it can get). This is done by clicking on the "Maximize" button in the top right corner of most application windows. mean. A measure of central tendency; the arithmetic average (sum of the scores divided by the number of scores). median. A measure of central tendency; the 50th percentile (score at which 50% of measures were greater and 50% smaller). Memory Assessment Keyboards™. A term describing a type of keyboard that can be used to measure or practice memory skills. memory requirements. The minimum amount of computer memory necessary to successfully run a program (e.g., REACH™). For REACH™, the memory requirements are specified in section at the beginning of this manual entitled "Hardware/Software Requirements." menu bar. The window that contains menu options (usually located near the top of an application). In REACH™, it is just above the REACH Button Bar and can be displayed or removed by pressing the "Menu" button on the REACH Button Bar. minimize. A window is minimized when it has been removed from the display and replaced with a small icon. This is done by clicking on the "Minimize" button in the top right corner of most application windows. 238 mouse cursor. The picture or "icon" used to show where the pointer is currently aimed. The appearance of this cursor when pointed at the REACH™ keyboard window can be changed with the Cursor option in the Pointer Menu. mouse emulator. Any pointer, switch, or other device that simulates a mouse's pointing or clicking behaviors in Microsoft® Windows™. Musical Keyboard. A keyboard designed to allow a user to play musical notes. Normal key state. For a key on a REACH™ keyboard, the "Normal" key state refers to the appearance of a key when it is not being pointed at with a pointer and not pressed. palette (key palette). In the REACH Keyboard Author™ program, users are provided a keyboard "palette" that contains keys with different shapes and sizes. These keys can be dragged to the keyboard and used as they originally appear, or they can be reshaped once dropped on the keyboard. Performance-Aid Keyboard™. A term describing any keyboard or keyboard system designed with the goal of improving a user's performance in a job, education, or any other real-world setting. phonetic dictionary. A special dictionary that contains words and their corresponding phonetic encodings. The primary phonetic dictionary in REACH is labeled "sounds_like" and the phonetic user dictionary is labeled "sounds_like_user." phonetic keyboard. A special keyboard that allows you to type a word by selecting the sounds in the word instead of the letters in the word. phonetic keyboard theme. A special keyboard theme that contains at least one phonetic keyboard. phonetic sound theme. When you point at one of the keys on a phonetic keyboard, a sound file can be played to help you determine what sound that key represents – a phonetic sound theme is a set of such sound files which are presented in the same way (for example, the sound is spoken followed by a name of an object starting with that sound). phonetic typing. A unique way of typing in which you type the words by entering the sounds in the word instead of the letters in the word. picture keys. Any REACH™ key that contains a picture that is displayed in one or more of the three key states (Normal, Pointed At, and Pressed). point-and-click. A procedure used to make selections. Typically, a pointer is used to identify a location on the screen (point) and then a switch is activated to select the option at that location (click). Pointed At key state. For a key on a REACH™ keyboard, the "Pointed At" key state refers to the appearance and sound of a key when it is being pointed at with a pointer (e.g., mouse). pointer. Any device such as a mouse, light pen, trackball, joy stick, etc., that can be used to emulate a typical mouse pointer in Microsoft® Windows™. Usually, pointers have two functions, a way that the user can point at something on the display and a way that the user can make selections (e.g., a switch). predicting words. There is some semantic confusion about the distinction between "word prediction" and "word completion." Regardless of the term used, REACH™ provides word and sentence options based on (in order): 1) the initial letters typed and 2) the word frequency values for the words/abbreviations/sentences (words/sentences with higher values appear earlier). Also, REACH™ presents the same frequent two-letter words in between words (e.g., after a space, punctuation mark, or Enter key is typed). 239 Pressed key state. For a key on a REACH™ keyboard, the "Pressed" key state refers to the appearance and sound of a key when it is pressed. preview box. A window that provides the user a sample of what a change will look like. program turntable. A term used in a previous version of REACH™. This approach has been replaced by the "Home Keyboard" approach. puff-and-sip switch. A special switch that can be activated by a user who either blows or sucks air (often through a tube). Puzzle Keyboard™. A term describing a keyboard that can be created with REACH™ which allows the user to select one piece at a time, revealing an underlying picture. QuickWords. In REACH™, the words or sentences that appear in between words (i.e., after a space or Enter key are typed). Quiz Keyboard™. A term describing any keyboard or keyboard system designed to ask questions and provide feedback to the user (used for educational tests, quizzes, etc.). QWERTY keyboard. The most common keyboard configuration in the United States. Named after its top left row of letter keys. REACH. An acronym standing for "Remote Access to a Computer Without Using Hands." REACH Keyboard Author™. The software module in REACH™ that allows you to modify existing keyboards or make new keyboards. REACH Sound-It-Out Phonetic Keyboard™. A new approach to typing developed by AHF (Patent Pending) in which the user "types phonetically" by selecting the sounds in a word instead of the letters. REACH Speech Keyboard System™. A term describing an example keyboard system provided with REACH™ designed to help augment speech. Reading-Assistance Keyboard™. A term describing any keyboard or keyboard system designed to help a person learn how to read. This means that larger text strings (sentences) can be broken down into words, sounds, and characters or characters built into sounds, words, and sentences. resize. A term used to describe changing the size of a window. For example, when REACH™ is in a horizontal orientation, the left and right edges of the window can be dragged to the desired size (vertical changes cannot be made). When in a vertical orientation, both the width and height can be changed by dragging the edges. Say It! replay window. When using the REACH Sound-It-Out Phonetic Keyboard, the Say It! replay window shows you which sounds you already have selected. When clicked, the "Say It!" button blends the sounds you have selected so you hear the speech synthesizer attempt to pronounce them together – as a single word. Scanning Expert. An option in the Keyboard Author™ feature that allows you to add or change scanning instructions, that is, the scanning pattern used by a scanning keyboard. scanning instructions. Instructions created by the Scanning Expert that determine the pattern of scanning for scanning keyboards. These instructions are saved in a *.scn file with the same name as the keyboard being authored. 240 Scanning Keyboard. Any keyboard that has been provided scanning instructions. When the Scanning option is active, such keyboards allow users to make key selections with a single switch by first selecting the row where the desired key is located and then selecting the key itself. Scanning Keyboards are especially useful for young users or for persons who have difficulty pointing with a pointer. scn file. A REACH™ file that contains the scanning instructions for a Scanning Keyboard. All scn files have a *.scn file extension. scroll bar. Vertical or horizontal windows that contain scroll buttons which, when pressed or dragged, allow the user to move up/down or left/right (respectively) in a window or list that is too large to be displayed on the screen at one time. sentence prediction. With REACH, you can enter sentences (up to 500 characters) into a user dictionary without using an abbreviation. Later, if you have the "Sentence Prediction" option turned on, REACH™ will monitor words you have typed and display any sentences that match that pattern. When you select a word box containing a sentence, it will be typed. single switch scanning. A scanning option with which you click the left mouse button to select the correct row and then again to select the correct key. size expert. A feature in the Keyboard Author that allows you to equate the size of selected keys or the size of labels and pictures within a selected key. Smart Key Technology™ or Smart Keys™. A letter prediction approach developed by AHF in which those letters not following the letter sequence already inputted (based on words in the currently open dictionaries), are removed or their color changed to help the user locate the next letter. Smart List Technology™ or Smart Lists™. A new approach to typing developed by AHF (Patent Pending) in which subsequent letters are presented in a list along with the letters already typed. The list can be arranged by probability (for when scanning) or alphabetically. software requirements. The minimum computer software necessary to successfully run a program (e.g., REACH). For REACH, the software requirements are specified in section at the beginning of this manual entitled "Hardware/Software Requirements." sound. REACH™ offers sound options if your computer has the appropriate hardware and software. The Sounds page of Settings has a list of most of the events that can have sounds attached to them. Also, individual keys and abbreviations can have sounds attached to them. sound keys. Any key that contains a sound played when the key is pointed at or pressed. Special Keyboard. A REACH™ term that describes keyboards designed for special populations or uses. For example, the Alphabetic keyboards are designed to help persons not familiar with the key layout for the standard QWERTY keyboard. speech augmentation. A term used when technology is used to improve a person's ability speak to communicate. In REACH™, the REACH Speech Dictionary™ and the two speech keyboard systems are intended to serve as a foundation for a speech augmentation system which you must expand to suit your conversation style. speech.dic. The name of the file (stored in the Reach5/User folder) containing the REACH Speech Dictionary abbreviations (see "speech dictionary"). Speech Dictionary. The REACH Speech Dictionary™ feature is a special user dictionary provided with REACH™ which contains more than 350 abbreviation expansions for the purpose of augmenting oral (if speech synthesis is 241 available) or written (when the words are typed into a document) communication. It is contained in a file named "speech.dic" and found in the folder \Reach5\User. Speech Keyboard™. A term describing a keyboard that contains keys which have been assigned text to speak. speech recognition. A technology in which a person's vocalizations are recognized and translated to typed text or used to control the computer. If you have speech recognition hardware and software, a voice "word set" including spoken digits "one" to "nine", and your system is set so that this word set is available at all times (consult the user's manual for the speech recognition system being used), you might be able to use speech to select word boxes. There is absolutely no guarantee that the REACH program will work with all speech recognition systems. speech synthesis. A technology in which computer hardware/software is used to imitate speech. REACH™ offers several options for speaking letters, words, sentences, etc. (see the Speech page of Settings). spelling alarm. The sound used to alert you that a word has possibly been misspelled. The sound played can be selected from any available ".wav" file on your system. spelling monitor. REACH™ offers an option in which your spelling can be monitored for possible errors. Specifically, when the option is active and a word is typed that is not found in the currently open dictionary(ies), then an audible "spelling alarm" is sounded. standard deviation. A measure of the variability in a set of scores. In this case, the unbiased estimate of the population standard deviation. startup. The period of time when a computer or a program is first initialized. REACH™ offers different startup options (e.g., whether REACH™ starts when your computer starts, whether another application program starts when REACH™ starts, etc.). These are available on the "Startup" page of Settings. Storybook Keyboard™. A term describing a REACH™ keyboard or keyboard system designed to help simulate a book for children except that, unlike most books, they can contain sounds, animated keys, and "read themselves" to the user. Template Keyboards™. A term describing a REACH™ keyboard that has keys already laid out but for which the keys have not yet been defined. A set of Template Keyboards are provided with REACH™ to save you time when you author (create) a new keyboard. text caret. The small blinking "text cursor" in most applications requiring text entry. text entry box. A text entry box is a small window (usually found in a windows dialog box) where the user is allowed to enter textual information (e.g., a file name). title bar. The title bar is the (usually distinctively colored) horizontal rectangle that appears at the top of a window and usually contains the name of the program. transparent key. Any REACH™ key that contains a bmp picture with a color that has been defined as "transparent." With transparent keys, the user can see through the transparent portion to the key face color. In addition, if the key face color is set to "None" (by using the "Key Details" option in the Keyboard Author™ module), then the user can see through the transparent portion all the way to the keyboard face. undo (in Keyboard Author). The "Undo" button in the Keyboard Author removes the last change you made when authoring a keyboard. 242 undo (in REACH™). A button in REACH™ that, when pressed, undoes the last typing action. This can be the last letter typed, the last word selected from word prediction, the last letters "autotyped," etc. User Dictionary. A customized dictionary created by a user and filled with words, abbreviations, or sentences. vertical window. In REACH's word prediction, you can decide whether alternative words are presented in a vertical window (words appear in rows from top to bottom) or a horizontal window (words appear in columns from left to right). Change orientations by either double clicking on the title bar or selecting Vertical or Horizontal orientation in the Settings dialog box. *.wav files. A special file that contains information used to play sounds. wobble. A REACH™ option that allows the cursor movements to be "smoothed." This option is useful for the user who has difficulty maintaining a steady position when using a pointer. word bar. In the REACH Word Prediction™ program, the window that presents candidate words, sentences, or abbreviations is called the word bar. It typically displays several "word boxes", each containing a candidate word. word box. In the REACH™'s word prediction, the window that presents a candidate word, sentence, or abbreviation is called a word box. Typically, several such word boxes are displayed on the "word bar." word completion. There is some semantic confusion about the distinction between "word prediction" and "word completion." Regardless of the term used, REACH™ provides word and sentence options based on (in order): 1) the initial letters typed and 2) the word frequency values for the words/sentences (words/sentences with higher values appear earlier). Also, REACH™ presents the same frequent two-letter words in between words (e.g., after a space, punctuation mark, or Enter key is typed). word frequency value. The numeric value assigned to each word in the Main or User Dictionary to reflect how often it is used. In REACH, word frequency values range from high (very frequent, i.e., the word "the") to low (relatively infrequent, e.g., the word "accompanying"). During everyday use, if the learning features are active, word frequency values will change, with more frequently selected or typed words increasing and less frequently selected or typed words decreasing. word prediction. There is some semantic confusion about the distinction between "word prediction" and "word completion." Regardless of the term used, REACH™ provides word and sentence options based on (in order): 1) the initial letters typed and 2) the word frequency values for the words/sentences (words/sentences with higher values appear earlier). Also, REACH™ presents frequently used two-letter words in between words (e.g., when a space, punctuation mark, or Enter key is typed). Word^Tips. The REACH™ option that presents candidate words one at a time, either in text balloons close to the text caret or in the word boxes (by highlighting). Zoom. A REACH™ feature that allows you to magnify the area around the mouse cursor, around the text caret, or around both. 243 244 13.0 Index abbreviation, 43, 44, 79, 83, 168, 169, 170, 171, 175, 198, 199, 200, 201, 202, 207, 233, 241, 243 abbreviation expansion, 79, 169, 175, 199, 202, 233, 241 active application, 95, 200, 233 add phonetic word, 233 Add Word button, 32, 195 adding abbreviations, 44, 200 adding picture, 121 adding sentences, 171, 203 adding sound, 54 adding word, 197, 198 adding words, 32, 195, 197, 198 aligning labels, 145 aligning pictures, 147 alignment, 145, 146, 147, 155 always on top, 233 animated keys, 233, 242 Assess, 37, 57, 60, 63, 105, 106, 107, 108, 109, 110, 176, 187, 211, 215, 234, 235 assessment, 105, 106, 107, 108, 211 associated dictionaries, 30, 31, 75 auditory scanning, 32, 36, 52, 54, 152, 176 Auditory Scanning, 152, 176 augmentation of speech, 42, 43, 44, 79, 201, 207 author, 19, 114, 116, 117, 119, 122, 144, 151, 164, 233, 242 authoring scanning, 176 AutoEdit, 32, 78, 79, 193, 195, 196, 198, 201, 203, 233 AutoEdit™, 32, 79, 193, 195, 196, 198, 201, 203, 233 AutoSpace™, 88 AutoType, 32, 42, 67, 68, 78, 79, 87, 96, 193, 200, 233 AutoType™, 32, 42, 68, 78, 79, 200, 233 avi, 177, 233, 237 avi file, 233 Background, 67, 77, 78, 117, 118, 120, 121, 124, 134, 151, 158, 159, 160, 161, 177 background color, 35, 48, 67, 77, 78, 124, 127, 134, 135, 137, 150, 151, 158, 159, 209, 237 Background Color, 67, 77, 78, 134, 158, 159 background picture, 121, 137, 161 Background Picture, 161 backup, 129, 194, 207, 238 balloon, 32, 82, 83, 209, 233 bin, 234 bmp, 135, 136, 150, 161, 177, 234, 237, 242 build dictionary, 193, 197, 204, 205 Button Bar, 21, 36, 45, 53, 55, 56, 64, 114, 120, 124, 129, 153, 155, 156, 161, 185, 186, 190, 191, 211, 212, 234, 238 capitalization, 32 caret tracking, 77, 209, 234 CaretTracker, 76, 193 CaretTracker™, 76, 193, 234 Click Task, 108, 109 ClickAssist™, 21, 28, 29, 39, 58, 89, 90, 91, 92, 93, 94, 106, 109, 234 color (background), 77, 78 color (font), 77, 78 Copy, 116, 123, 125, 129, 143, 144, 155, 157, 181, 182 cursor, 60, 62, 64, 75, 107, 118, 129, 136, 151, 156, 175, 187, 188, 191, 192, 199, 234, 239, 242, 243 data, 105, 106, 107, 163 deleting key, 39 dic, 234, 238, 241 dic files, 207, 234, 238, 241 dictionary, 10, 32, 43, 44, 66, 79, 80, 88, 168, 193, 194, 195, 196, 197, 198, 199, 201, 202, 203, 204, 205, 206, 207, 234, 235, 238, 241, 242, 243 dictionary (saving), 206 Dictionary Editor, 171, 175, 197, 198, 199, 200, 201, 202, 203, 238 Dictionary Manager, 74, 171, 193, 194, 195, 196, 197, 204, 205, 206, 207 dictionary options, 194, 196, 197, 204 Drag Task, 105, 107, 108, 110 Dual Switch Scanning, 37, 211, 212 Dwell, 32, 33, 59, 60, 61, 62, 106, 111, 117, 186, 187 Dynamic Labeling, 21, 25, 26, 38, 68, 71, 72, 235 exit REACH, 10, 97, 100 Exit REACH, 100 Exploratory Keyboard, 33, 164, 165, 235 extinction (word), 80 extinction rate, 235 Favorite Program, 73, 74 File Menu, 126, 127, 153 find a user dictionary, 194, 196, 197, 204, 206 find a word in a user dictionary, 198 find sentence in user dictionary, 202 float, 190 folder, 6, 41, 54, 73, 107, 113, 116, 121, 122, 123, 125, 135, 138, 150, 153, 163, 178, 182, 188, 201, 234, 238, 241, 242 font, 77, 78, 124, 127, 130, 133, 159, 236 font color, 77, 78 245 font size, 77 font type, 77, 236 Foreground, 117, 121, 158, 161, 177 frequency value, 80, 235, 238, 239, 243 get keyboard, 173, 178, 180, 236, 237 Getting Started, 215 Glossary, 21, 156, 215, 216, 217, 233 graduated dictionary, 75, 236 help, 43, 200, 216 Help, 36, 156, 168, 208, 215, 216 Help Contents, 216 Help Menu, 156, 215, 216 Hide Keyboard, 189 highlighted, 32, 36, 37, 42, 48, 83, 151, 152, 162, 199, 236 Homophone Help, 210, 221, 222 homophone hint, 220, 226, 228 homophones, 210, 220, 221, 230, 231 horizontal window, 75, 80, 236 Hot Authoring, 9, 21, 27, 31, 39, 40, 41, 44, 47, 70, 115, 168, 175, 183, 236 Hot Keys, 82, 84, 85 How Do I, 215 icon, 7, 10, 197 installation, 6, 7 Installing, 6 International Keyboards, 33 Interpreter Keyboards, 172 Inverse Single Switch Scanning, 38, 57, 213 jpg, 32, 135, 150, 161, 177, 237 jpg picture format, 237 justification, 127, 134 Key Action, 40, 44, 85, 120, 121, 139, 140, 141, 142, 143, 144, 166 key align, 147, 237 Key Align, 162 Key Color, 134, 135 Key Details, 118, 120, 121, 124, 129, 130, 131, 132, 134, 135, 136, 138, 140, 144, 145, 147, 149, 150, 151, 152, 153, 155, 161, 168, 177, 178, 242 Key Label, 121, 132, 134, 177 Key Picture, 121, 124, 135, 136, 137, 150, 151, 161, 177 Key Sound, 88, 120, 138, 139, 178, 182 Key State, 119, 120, 121, 124, 149 Key Style, 118, 119, 149 keyboard authoring, 87, 114, 119 Keyboard Gallery, 31, 73, 113, 115, 116, 125, 126, 141, 142, 153, 154, 176 keyboard link, 39, 52, 115, 117, 121 Keyboard Menu, 35, 37, 39, 40, 41, 47, 52, 106, 113, 141, 152, 166, 168, 169, 176, 179, 181, 182, 183, 184, 191, 233 keyboard shortcuts, 82, 84, 85 keyboard theme, 41, 225 keyboard types Exploratory, 33, 164, 165, 235 Game Keyboard, 33, 135, 163, 173, 174, 236 Interpreter, 33, 163, 171, 172, 237 Macro Keyboard, 31, 163, 181 Memory-Assessment, 163, 164, 177 Motor Skills, 163, 180, 181 Musical, 33, 163, 172, 239 Performance-Aid, 33, 163, 175, 239 Puzzle, 33, 157, 163, 164, 177, 240 Quiz Keyboard, 33, 119, 150, 163, 172, 173, 240 Reading-Assistance, 163, 240 Scanning, 21, 33, 35, 36, 51, 57, 78, 151, 161, 163, 175, 176, 211, 212, 213, 241 Secret Code, 163, 176 Special, 33, 163, 241 Speech, 141, 163, 164, 165, 166, 167, 168, 242 Standard, 163 Storybook, 33, 135, 141, 150, 163, 173, 174, 242 Template, 33, 163, 164, 179, 180, 242 laying out keys, 118 learning rate, 238 Left Button, 186 left button click, 47, 186 Legal Notice, 113, 193, 204, 205 Letters Task, 105, 108, 110, 111 License Agreement, 2, 3, 4, 5, 6, 21 Limited Warranty, 6, 21 location of window (CaretTracker), 76, 193 Main Dictionary, 80, 194, 196, 200, 207, 234, 238 Make, 40, 41, 64, 66, 88, 113, 114, 116, 117, 124, 126, 127, 153, 162, 190, 233 Mayer-Johnson Picture Communication Symbols™, 10, 21, 27, 31, 44, 93, 166 Menu Bar, 10, 21, 34, 45, 64, 96, 99, 113, 114, 116, 120, 153, 189, 190, 191 Menu Bar button, 189 mouse cursor, 59, 60, 61, 62, 109, 129, 136, 137, 142, 150, 151, 155, 156, 157, 159, 180, 186, 187, 188, 191, 192, 234, 239, 243 Musical Keyboard, 33, 163, 172, 239 Next, 10, 31, 37, 48, 88, 95, 99, 106, 129, 136, 141, 143, 146, 180, 197, 199, 201, 204, 205, 207 Next Keyboard, 48 Next Program, 99 Normal Key State, 119, 150 number of trials, 105, 106, 107 number of words displayed, 64, 77, 204 number of words in Main Dictionary, 238 Numbers Task, 105, 111 options, 42, 77, 79, 81, 82, 83, 84, 85, 86, 87, 104, 194, 196, 197, 204, 206 246 Options, 32, 33, 37, 41, 42, 44, 54, 55, 56, 57, 60, 61, 63, 78, 79, 84, 87, 99, 103, 104, 105, 117, 140, 141, 142, 143, 144, 153, 156, 166, 168, 185, 186, 187, 193, 194, 195, 200, 202, 207, 235, 236 orientation, 64, 75, 76, 77, 80, 190, 200, 202, 209, 236, 240, 243 orientation (window), 75, 76, 80, 200, 202 Overview, 215 palette, 118, 129, 157, 237, 239 Palette, 118, 124, 129, 156, 157 Paste, 116, 123, 125, 129, 155, 157, 181, 182 Pause, 57, 60, 61, 62, 84, 187 phonetic dictionary, 218, 223, 224, 229 phonetic keyboard, 26, 27, 183, 195, 217, 218, 223, 224, 225, 226, 227, 230, 231 phonetic sounds theme, 227 phonetic typing, 26, 184, 217, 231 picture, 32, 45, 46, 47, 60, 67, 117, 118, 119, 121, 122, 123, 124, 125, 131, 135, 136, 137, 139, 149, 150, 151, 152, 155, 157, 161, 167, 173, 177, 178, 179, 180, 234, 237, 239, 240, 242 Picture Gallery, 27, 32, 121, 122, 123, 124, 135, 136, 137, 150 Point Task, 109 Point-and-Click Task, 107, 108, 109, 110 Pointed At Key State, 150 Pointer Menu, 185, 186, 187, 239 position of window, 76, 193 predicting words, 239 Pressed Key State, 121, 150 Programs Menu, 10, 99, 100 Puzzle Keyboard, 33, 163, 164, 177, 240 Quick Speech, 43 Quiz Keyboard, 33, 119, 150, 163, 172, 173, 240 REACH Button Bar, 34, 35, 42, 45, 55, 60, 64, 73, 86, 95, 96, 97, 99, 151, 167, 185, 186, 189, 190, 191, 211, 212, 213, 238 REACH Dwell, 59, 60, 187 REACH Keyboard Author, 40, 41, 114, 175, 215 REACH Main Dictionary, 80, 238 REACH Menu Bar, 34, 99, 103, 113, 185, 189, 190, 193, 211, 215 REACH Smart Mouse, 59 REACH Sound-It-Out Phonetic Keyboard™, 27, 28, 184 REACH Speech Dictionary, 44, 168, 207, 241 REACH Speech Keyboard System, 33, 44, 121, 166, 237, 240 REACH Word Prediction, 32, 34, 36, 64, 74, 76, 77, 79, 80, 82, 83, 84, 95, 151, 168, 171, 189, 190, 193, 194, 195, 196, 197, 200, 201, 202, 203, 204, 205, 206, 207, 208, 234, 235, 238, 243 Reading Assistance Keyboard, 174, 175 Release Task, 105, 107, 109 Repeat Key, 91, 92, 93 Reverse, 36, 152 Right Button, 33, 186, 187 Run, 7, 99, 100 Save Keyboard, 153, 154 Save Keyboard As, 153, 154 Say It!" button, 218, 240 Say It!" window, 219, 220, 223, 227, 228 Scanning Expert, 54, 125, 153, 161, 162, 240 scanning instructions, 35, 52, 125, 127, 151, 152, 153, 154, 161, 162, 175, 176, 211, 240, 241 Scanning Keyboard, 21, 33, 35, 36, 51, 57, 78, 151, 161, 163, 175, 176, 211, 212, 213, 241 Scanning Keyboards, 35, 36, 51, 57, 78, 151, 161, 175, 176, 211, 212, 213, 241 Scanning Menu, 51, 176, 211, 212, 213 scroll buttons, 43, 77, 198 Search for Help On, 215, 216 Secret Code Keyboard, 163, 176 Select, 35, 47, 52, 54, 64, 88, 99, 103, 104, 113, 115, 117, 123, 124, 130, 132, 134, 135, 136, 137, 139, 141, 145, 146, 149, 150, 153, 154, 155, 156, 161, 168, 169, 171, 176, 182, 188 selecting a group of keys, 130 selecting a key, 155 selecting dictionaries, 194, 196, 197, 204, 206 sentence completion, 202, 241 Sentence Prediction, 78, 79, 88, 175, 193, 202, 241 Settings, 35, 36, 41, 42, 43, 45, 47, 49, 50, 51, 52, 53, 54, 55, 56, 57, 58, 59, 60, 61, 62, 63, 64, 65, 66, 67, 68, 72, 73, 74, 75, 76, 77, 78, 79, 81, 82, 83, 84, 85, 86, 87, 88, 91, 92, 93, 97, 99, 103, 104, 111, 116, 117, 125, 128, 143, 152, 176, 178, 179, 180, 183, 187, 193, 194, 195, 200, 202, 207, 209, 212, 213, 215, 234, 236, 241, 242, 243 Settings button, 212 Show Keyboard, 189 Single Switch Scanning, 37, 38, 152, 179, 211, 212, 213 size (font), 77 Smart Keys, 21, 22, 23, 25, 28, 38, 65, 66, 67, 69, 71, 96, 104, 106, 110, 111, 200, 218, 219, 220, 241 Smart Lists™, 21, 23, 24, 25, 26, 28, 29, 38, 52, 68, 69, 70, 78, 96, 106, 110, 111, 241 software requirements, 241 SoothSayer Dictionary, 194, 196, 197, 204 SoothSayer Options, 42, 77, 79, 81, 82, 83, 84, 85, 86, 87 SoothSayer Speech Dictionary, 207, 208, 241 SoothSayer Voice, 104 sound option, 87, 104, 162, 241 sound options, 87, 88 247 Sound-It-Out, 19, 21, 26, 27, 28, 31, 183, 184, 195, 210, 217, 219, 220, 222, 223, 224, 225, 226, 227, 240 sounds, 87, 88 Speak Highlighted, 32, 43, 48 speak highlighted text, 42, 199, 236 speak letters, 7, 42, 43, 44, 86 speak other, 7, 42, 43, 44, 86 speak sentences (automatically), 7, 42, 43, 44, 86 speak sentences (on demand), 43 speak when pointed at, 207 speak words (automatically), 7, 42, 43, 44, 86 speak words (on demand), 43 Special Keyboards, 163 Speech, 6, 7, 9, 32, 41, 42, 43, 44, 54, 55, 56, 57, 68, 79, 85, 86, 104, 120, 128, 138, 139, 141, 153, 163, 164, 165, 166, 167, 168, 169, 171, 178, 183, 196, 207, 208, 241, 242 speech augmentation, 42, 43, 44, 79, 168, 183, 201, 207, 241 speech dictionary, 44, 241 Speech Dictionary, 32, 44, 207, 241 Speech Keyboards, 44, 163, 168 speech options, 42, 85, 86, 104, 167 speech recognition, 242 speech synthesis, 202, 242 spelling alarm, 242 spelling monitor, 242 Standard Keyboard, 163 start, 6, 7, 9, 35, 37, 38, 50, 52, 56, 61, 73, 79, 88, 97, 99, 106, 108, 114, 115, 124, 126, 129, 131, 134, 135, 143, 150, 157, 162, 164, 168, 176, 190, 191, 192, 197, 202, 211, 212, 213, 234, 235 Startup, 33, 49, 50, 51, 99, 242 startup options, 50, 99, 242 statistics, 106, 107 steadiness, 63 stop, 37, 38, 42, 55, 56, 68, 97, 104, 212, 213 Storybook Keyboard, 33, 135, 141, 150, 163, 173, 174, 242 strategy for authoring keyboard, 114, 124 stretch, 136, 137 Template Keyboard, 33, 163, 164, 179, 180, 242 tile, 136 time, 9, 32, 36, 41, 43, 46, 47, 53, 54, 55, 56, 57, 59, 60, 61, 62, 66, 67, 80, 82, 83, 86, 87, 92, 96, 97, 99, 105, 106, 107, 110, 111, 115, 116, 117, 118, 119, 125, 126, 127, 128, 129, 132, 144, 151, 152, 153, 154, 157, 162, 164, 167, 168, 169, 170, 171, 175, 177, 178, 179, 180, 182, 186, 189, 191, 192, 197, 200, 209, 212, 213, 216, 234, 235, 240, 241, 242, 243 title bar, 242 transparent, 132, 135, 137, 150, 151, 164, 242 uninstalling, 10 Uninstalling, 6, 10 user dictionary, 32, 79, 168, 194, 195, 206, 207, 241 using scanning keyboards, 143, 176 View Menu, 189, 190, 191, 193 voice, 104 Voice, 42, 103, 104 voice options, 104 wav, 6, 54, 85, 87, 138, 139, 153, 172, 178, 202, 242, 243 wav file, 6, 85, 87, 202, 243 window orientation, 64, 75 Wobble, 60, 62, 63, 105, 106, 107, 108, 109, 110, 111, 117, 187 Wobble Task, 105, 107, 108, 111 word completion, 239, 243 word extinction, 80 word frequency value, 80, 235, 238, 239, 243 word learning, 80, 238 word prediction, 32, 35, 36, 43, 52, 53, 54, 55, 56, 57, 64, 74, 75, 76, 77, 78, 79, 80, 81, 82, 83, 84, 85, 86, 88, 96, 116, 168, 169, 171, 189, 190, 193, 196, 200, 202, 207, 209, 234, 235, 236, 239, 243 Word Prediction Menu, 171, 193, 194, 197, 204, 205, 207, 209, 210 Word^Tips, 32, 43, 82, 83, 84, 233, 243 Words Task, 105, 107, 111 Zoom, 32, 191, 192, 243 248