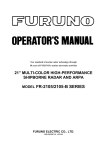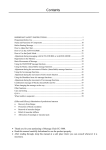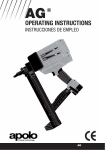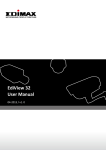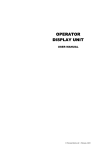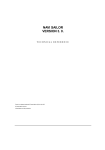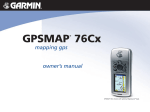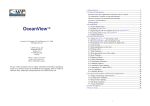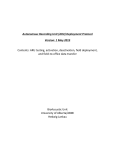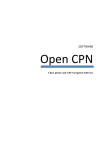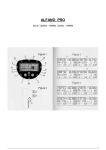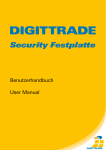Download TELchart V
Transcript
TELchart V TELchart V user guide. 1.49 www.telko.no TELchart V User Guide 2 TELchart V User Guide Introduction................................................................................................. 4 Functions..................................................................................................... 7 Turn TELchart off ............................................................................... 7 Screen brightness .......................................................... 7 Plot chart............................................................................................. 7 Show extra chart ................................................................................ 8 Manual zoom................................................................. 8 Manual chart level ................................ 8 Query................................................................................................... 8 Auto ..................................................................................... 10 Bearing .............................................................................................. 10 VRM ................................................................................................... 10 Route functions ............................................................................. 11 Track ............................................................................................... 14 Symbols.......................................................................................... 17 Lines / Areas .................................................................................. 18 ARPA............................................................................................... 19 Event mark - M. O. B. ....................................................................... 19 Chart information ..................................................................................... 20 Boat symbol – autopilot........................................................................... 21 Screen........................................................................................................ 22 Data backup to / from diskette. ............................................................... 23 Log ............................................................................................................. 24 Screen printout................................................................................. 25 Tidal information ...................................................................................... 25 Keyboard operation.................................................................................. 26 Options (2D/3D, name find, etc.) ............................................................. 28 Installation................................................................................................. 31 3 TELchart V User Guide Introduction Welcome to the TELchart V electronic navigation system and chart plotter! This guide will introduce you to the basic concepts in operating the system, and give you a description of the various functions available. Basic controls The system is controlled with a trackball (or mouse) guiding a cursor on screen. This cursor is in turn used to select options from the toolbar, changing charts scale, or moving the charts. It is also used to enter routes, waypoints, symbols and other chart marks and information. The charts TELchart V uses standard C-MAP CM93 vector charts and official electronic chart material from hydrographic services around the world, as it becomes available. These charts give seamless chart coverage of the areas purchased. The charts are divided into several levels (World, and A through G) giving increasing levels of detail and being suited for display in different scales. Some levels are only available in certain areas; A large harbour for example will more often than not have more levels of coverage than open seas. With vector charts, easy re-scaling, moving and information selection is facilitated. Changing scale and moving the charts Moving the charts is simple. Place the marker somewhere on the chart display and press the centre key and the area around the marker will be centred in the display. In bearing function and in route/symbol/line edit mode the chart can also be auto moved simply by placing the cursor in the chart edge in the desired direction. Changing scale can be done in two ways: Automatic or manual. Automatic rescaling is the easiest to use. If you want to zoom out (larger area covered), press the right key, and if you want to zoom in (see more detail), point to where you want to zoom in and press the left key. In both cases the area where you pressed the key will be centred on the display. If a better chart level is available, this will be displayed. If not, the current level will be zoomed. This will not convey more navigation information, but might give better overview or detail. 4 TELchart V User Guide Manual zoom is operated from the toolbar: . With these You can select chart level with buttons you can switch directly to the desired level. The numbers under the level name give the scale x 1000. You can zoom in and out in the level you are currently using with gives you more detail, and gives more overview. These functions are limited to 4 times reduction and 16 times enlargement (x0.25 - x16). If a keyboard is attached, it may be used to operate the manual rescaling directly, see Keyboard shortcuts. The Chart Display The screen has three main areas: • The Toolbar is the row of buttons in the top of the screen. Most of the functions in the system are accessed through these buttons. • The status bar at the bottom contains information areas: Short help text. (Trackball keys: L: left, R: right, C: centre). Track saving shows stored points and is blinking in selected track colour while track saving is active. Track length Track time. GPS status GPS position (longitude, latitude) Cursor position (longitude, latitude) Displayed scale. • The chart area covers most of the screen. Here, the charts, vessel position, routes, tracks, etc. is shown: 5 TELchart V User Guide In addition, information areas might appear on the chart area. This field, for example, displays the vessel course and speed. More fields may appear when certain functions are used. The displaying of individual fields can be toggled from the settings button ( ). The boat symbol is displayed in the position received from the GPS equipment. This symbol is a red circle with a hairline cross. The heading is shown with a green line. The length of this line varies with the vessel speed. The end of the line indicates where the boat will be in a certain number of minutes if the current course and speed is maintained. This value is adjusted from the settings- button on the toolbar. Normally the GPS heading information is used, but is replaced by NMEA HDT messages (gyro) if this message is available. When NMEA HDT sentence is received, the gyro heading is shown with a narrow green course vector. 6 TELchart V User Guide Functions Turn TELchart off This button is used when turning the system off, or when other Windows programs are to be used. Pressing this button brings up a dialogue box in the screen centre: • Exit TELchart returns to Windows and • Background minimises the TELchart chart display and returns you to Windows. Other programs can now be used while TELchart keeps working in the background recording tracks, controlling the autopilot, etc. Press the TELchart button in the lowermost part of the screen to return to the chart display. • Cancel returns to the chart display. • Switch OFF Computer shuts the system down so that power to the chart system can safely be turned off. ALWAYS SHUT TELchart DOWN WITH THIS BUTTON BEFORE TURNING THE POWER OFF! Screen brightness With these buttons the screen colours can be adjusted for varying light conditions. Night position will darken the colours to protect night vision. White light sectors are shown in the dimmed positions (not by daylight) Plot chart Repaces standard chart whith a plotting screen with grid 7 TELchart V User Guide Show extra chart This button displays an extra chart in upper right part of the screen. Initially this chart is shown in one scale layer above the main chart. Own boat position and track is shown as well. Use the mouse keys for manual zoom and displace as for the main chart. The chart window size can be changed with the cursor on the chart frame. The cursor changes to a double arrow, and the frame can be extended with cursor movement while holding the left key pressed. Manual zoom Explained in Changing scale and moving the chart. Allows manual enlargement or reduction of the chart currently used. Limited upwards to x16 and downwards to x1/4. See also The Charts. Manual chart level Also explained in Changing scale and moving the chart. Allows manual selection of chart level. This facilitates rapid scale changes. Query Activating query will initially display map object info of special interest directly on the map display (light characteristic, buoy identification, bridge clearance). In addition, when query function it’s on, the marker changes to an arrow with a question mark. When you click somewhere in the charts with this marker, this dialogue appears: 8 TELchart V User Guide Information of the place you clicked is shown in this dialogue box, with subjects in the left area and information about the selected subject in the right. Select the subject you want and the information will appear in the area to the right. is shown. This indicates that more subjects are Next to some subjects a available “under” this subject. If you click on this -box, the subjects will be shown, and the box will change into a . Clicking the box again will hide the subjects and return the original box. This is how you show and hide subjects in the “subject-tree”. When you click a TELchart object, route, track, symbol, line etc. a dialogue box showing all stored information about the point will be shown: A TELchart object can have a short text that is also shown on the chart display and a long description text that is shown in this dialogue. (as example: harbour regulations, log, etc.) When extra information is entered, this is indicated on the display by a (+) In order to input texts the TELchart machine must have a keyboard connected. Text is entered and edited as in a standard Windows editor, and can also be copied to/from other programs by using the clipboard (select text, ctrl-C to copy, ctrl-TAB to change programs and ctrl-V to paste). If the machine has a keyboard connected, this dialogue will automatically appear when new objects is entered. 9 TELchart V User Guide Auto in Auto mode, the system will automatically select chart area and level. Standard chart display is with north up. In Auto mode display mode can alternatively be set to course up or, if radar is connected, to automatically follow the mode used on the radar (heading, north or course up). Radar mode also adjust the chart scale to fit used radar range. Chart and zoom level can be altered with the buttons on the menu line without deactivating the Auto function. When manually moving or scaling the chart with the mouse keys on the chart image, the function is deselected. Bearing A bearing line with indexlines (sailing corridor) is shown, and the bearing from boat to cursor is shown in a information box. Wile in the bearing mode the chart level and scale can be changed using the buttons on the menu line. The chart can still be moved the centre key. The left key is used to give the bearing a new fixed anchor (start) point. The anchor point can be re-positioned on the boat. The right key is used to lock the bearing to a fixed position. !!! If the bearing is fixed in both ends, the resulting line is transformed to a temporary two waypoint route. This function is in particular useful for maintaining a selected course. By fixing both ends (pressing first left then right key in a desired new position, the route is made from the current position. This index line dialogue is shown in bearing mode and when creating/editing routes. The value indicates the distance from the centre line to the index line. If index lines is not wanted, set the value to zero. VRM A “Variable Range Marker” function is a bearing function showing a circle around the anchor point. The left key is used to set a new anchor point. The right key is used to set a fixed VRM circle to the boat sign 10 TELchart V User Guide Route functions A route is a set of navigational points, waypoints, that make a route for planned voyage. The route toolbox appears at left top • Waypoint list. Add info / Save / Print • Waypoint Calculator. Distance / time from - to waypoint • Extend active route with additional route select • Select route • Erase route • Edit route • Draw new route • Exit function The route menu is automatically removed if not used for a minute or it can be removed by pressing OK. It is redisplayed by pressing the Route button again. You can now either select a function cancel the route function with a second click on the route button. Route navigation To navigate by a planned route the route must first be selected. This is ), then click Select route ( done by activating the route function, ( ). All routes in the area will be drawn, and the cursor changes to a hook. Use this hook to grab a route, the left key select the route in the direction the route is originally entered, and the right key select the route in re-tour. The last waypoint is marked with a square. The active route can be extended with adding one or more routes. (limited by maximum number of 500 waypoints) If a keyboard is connected and the routes are named, the route can be selected from a route list (See operating by keyboard) When a route is selected two information boxes appears at screen bottom right (if selected in settings dialogue. 11 TELchart V User Guide Steering information: Steering course to next waypoint and the next course, route tour or retour distance to waypoint and cross track error is displayed. Below the numbers a graphic bar is showing route deviation, green to starboard and red to port. If the leg has index corridor, it is shown as grey bars. Full display is 0.1 Nm cross track error. E.T.A. and distance to a waypoint: Distance and E.T.A. with current speed to a waypoint is shown. The actual waypoint is marked with a square. This is by default at the end of route. Information for another waypoint can be obtained simply by clicking that waypoint with the left key. At the bottom time to the next waypoint is shown. ..Route calculator With active route (or. added routes) a simple calculator gives distance and time depending on speed ..Print Waypoint list A list showing Your active route with its waypoints and corresponding position, course and distance is presented using a simple word processor. Additional text can be entered, data can be saved and if needed printed on a connected printer. Draw a new route To create a new route, press and save with left key . Position new waypoints with the cursor The chart is moved using the centre key. To change scale use the buttons on top menu. 12 TELchart V User Guide Index width (sailing corridor) can be set for each route leg. (See Bearing) When route is complete, terminate by pressing right key or with . Pressing this button again removes the route toolbox, or it is removed after one minute. A simple two point temporary route can also be made by fixing both ends of a bearing The resulting line is then transformed to a simple route. Delete route Press . and a dialogue to confirm deletion of a selected route is displayed. Edit a route To edit a route, the route must be selected as described in Route navigation. Press edit mode You can: and the route is repainted in red colour to indicate • Move a waypoint: Catch the waypoint with the left key, move it to the new position and enter the new position by pressing the left key again. • Delete a waypoint: Point at the waypoint and delete it by pressing the right key. • Add a waypoint: Point the leg between two waypoints. Press the left key and a new waypoint is created. Move it to the desired position and press the left button again. When the route is complete, press toolbox, or it is removed after one minute. 13 . Press again to remove the TELchart V User Guide Selection by time / colour. This set-up dialogue is used to specify new selection criteria for tracks, symbols and lines/areas. The dialogue is presented when New selection is requested in the dialogues for track, symbols or lines/areas To change to values, press the up or down buttons. To change colour, press the new colour. Track This dialogue appears: 14 TELchart V User Guide Own track The real-time track is always maintained, limited to 500 points. You can select line type and colour, it can be deleted (DELETE) and it can be converted to a saved track (SAVE). Save track The most common way to save a track is to start and stop track saving as needed. A track being saved in real-time has no limitation in length, but it is recommended to avoid too long tracks, since this will slow down the changing of charts. For the same reason and to save storage, it is also recommended not to store the tracks with smaller interval than needed. Small step size stores points for best resolution (and of course with the highest number of points, Even step size stores points with normal and even intervals. Unless it is specific need to store points at even intervals, the dynamic mode is recommended, since it stores points at a dynamic intervals, long intervals in straight courses and tighter when turning. Be aware that the intervals is governed by the used displayed chart scale Save ARPA-track All active Arpa-tracks can be saved as tracks with position, time, course and speed in the same way as own tracks. Tracks for named target is stored with this name, or else named “ARPA”. When checking the ?lost target box You get the option to save the track when a target is lost. Select stored tracks for display Stored tracks can be recalled by different criteria: • One single track: Press SELECT, and catch the selected track. This track is marked with a ( ! ! ). And to further emphasise it can be displayed with marked points or in double width. If a keyboard is connected and the track is named, it can be selected by that name. (See keyboard operation.) • All tracks of a specified colour (Selection time/colour.) • All tracks saved in a specified time interval (Selection time/colour) As an option tracks can be marked with date and time and with start and stop flags 15 TELchart V User Guide Erase track The cursor changes to a “delete-symbol”. Point at track to delete and press left key. To cancel delete mode press track-button on top menu or simply press the right key. Cut track The cursor changes to a ”scissors”. Point at the point to split the track and press the left key. You must split a track is to erase or change color for part of the track. Change track color The color of a stored track can be changed in he same way as for a symbol. See next page. 16 TELchart V User Guide Symbols This dialogue appears: • Save new. • Delete. • Edit • Exit. • • Symbol type. • Colour. When activating NEW/EDIT function the dialogue is replaced with a toolbox with options: Select symbol type and colour. Position the symbol on the chart with left key. If a keyboard is connected, text can be added. If this text is entered with a leading /, the text is displayed without symbol. In edit mode a previously stored symbol can be moved and changed to the selected type and colour using the left key. This mode will also change track colour. In delete-mode the cursor changes to a delete-sign and symbols can be deleted using the left key. With attached echo-sounder soundings can be autosaved at selected intervals. Selection of display criteria is set in dialogue Selection by time/colour. (See above) Displayed symbols can be marked with date and time. 17 TELchart V User Guide Lines / Areas This dialogue is displayed: • Delete. • Edit. • New. • Exit. • Line. • Polygon. • Circle. • Rectangle. When activating NEW/EDIT function the dialogue is replaced with a toolbox.. Select function, object type and colour. A new line or polygon is drawn using left key to position points. (As for routes) A polygon is automatic closed. A circle is drawn with two points, centre and radius. To draw a rectangle you must specify two diagonal corners. In delete-mode the cursor changes to a delete-sign and symbols can be deleted using the left key. To modify an existing line / polygon it must first be exclusively selected (marked with a ( ! ! ). Then it can be modified the same way as a route. 18 TELchart V User Guide ARPA When Arpa-radar is connected, up to 20 arpa targets is displayed with track and course vector. Colour and width can be specified for each track. If cursor is positioned on a arpa target and the left key is pushed a information window appears. With a connected keyboard additional information can be entered (Ship name) CPA is presented with distance and time The predicted situation is also shown with graphics directly on TELchart screen with marking for arpa target and for own ship. SAVE button saves the track for this target. (SAVE ALL in track dialogue saves tracks for all targets). DELETE button erases the track for this specified target. Arpa tracks are erased together with own track (ERASE button in track dialogue) when arpa function is on. Event mark - M. O. B. Push this button to save a symbol (the last selected from the symbol toolbox) in own boat position. In addition a bearing is established from own boat to the saved position. ..On-line User Manual Gives access to this user manual. (Acrobat reader must be installed). 19 TELchart V User Guide Tools Chart information Light functions can be selected off, active on dusk/night display or always active. Sectors are shown with full range from up to three selected lights. Use the left key to select only white sectors or the right key to select all sectors. Reselection of a already selected light deselects this light. In addition, lights can flash onscreen with their correct colour and characteristic, as viewed from own boat. In this dialogue you can also select what information you want to be shown on the chart display. Objects such as texts, depth soundings, and so on, can be shown or hidden. In order to remove clutter from the chart display all depth soundings over a specified depth can be hidden. Map coverage and grid will be displayed if checked here. When tide reference stations are shown tide predictions can be displayed, se Tide predictions. AUTO shows tide prediction window for the nearest reference station. Area covered by purchase can be shown on global map level. For NEW, see Installation. 20 TELchart V User Guide Boat symbol – autopilot. • Boat symbol off-centre sets how far own boat symbol is off-centred when auto is activated. Setting the slider to the left will position the boat symbol at chart centre. Setting it to the right will off-centre the boat symbol to display more map area ahead of the boat. • Auto sensitivity sets how often the auto function changes chart display. The higher value the more frequent chart displacement. • Course vector sets the course vector length in minutes. The vector indicates the distance covered with current course and speed. • WP / Autopilot. You can select parallel index lines off, for active route leg or for whole route. Adjust waypoint radius to optimise waypoint navigation and specify if the autopilot use gyro course. This has influence on the signals from TELchart to the autopilot. • Make route from a track. TELchart can make a route from a stored track. Check to make this function active and specify the maximum conversion deviation. (Too low value will generate close waypoints.) 21 TELchart V User Guide Screen • Infobox. Check the infoboxes you want on screen. Check if distances below 0.5 Nm is to be shown in metes or Nm. Bearing information is always displayed in the bearing function. If checked here bearing and distance to cursor is shown also when bearing is not active. • Monitor size governs chart area displayed on screen to set the chart scale approximately correct. • Alarm activates alarm functions as needed. The alarm is displayed as a red alarm dialog with alarm type shown. If hardware soundcard is fitted, the alarm is sounded as well. With connected alarm interface a alarm signal is sent to an external alarm central. To accept the alarm, press the right button, or the Esc key on the keyboard (if fitted). 22 TELchart V User Guide Data backup to / from diskette. Security backup is a very important and often neglected point. The equipment can malfunction / bee stolen / burn. If You have stored important data (tracks, symbols, information) this information can be copied to diskette for safe backup storing. Data can also be copied from one system to another. Check: • Data in, out or delete. • To/from diskette or file, optionally password protected • Which data and press Execute copy / delete When selected data is specified, the selection is as specified in the dialogues for tracks, symbols and lines/areas (time / colour / single) Data from a previous-version of TELchart is accepted as well. 23 TELchart V User Guide Log TELchart has an automated log function. When activated text files with time, position speed and course is saved with 20min 1 hour or 4 hour intervals. The files are stored as .TXT files in directory runtime\LOG. A saved log-file can be selected and by activating the TEXT button Window simple text editor (WordPad) is opened with the selected log file. You can edit the text (requires a connected keyboard), You can print the log file or You can copy the file to diskette for storage or to be transferred to another computer. 24 TELchart V User Guide Screen printout Printout uses standard Windows Print Screen function. The correct driver for your printer must be installed. This is done once in Windows “Control panel” icon “Printers” icon “Add printer”. The installation program may ask for Windows CD. Specify C:\WIN95, since all installation files are copied to this catalogue from CD-ROM. (D:\WIN95 if English version of Windows is installed.) The Print Now function is available from PN in Windows task-bar. Some printout parameters can be changed. (Scaling, centring, printer set-up, etc.) Tidal information To activate this function tide predictions must be checked in dialogue for Chart information. The prediction stations in marked in violet. Position the cursor on a station and press left key. Tide predictions for this reference is shown: Query cursor on the diagram reports standard time and predicted tide. The background indicates daylight, twilight and night. To see prediction for another date specify date and press Apply. 25 TELchart V User Guide Keyboard operation To enter text and information on objects a keyboard is required. A keyboard can also be used to command the system: • Ins Dialogue for keyed position. The chart area is centred around specified position. • Enter Save cursor position. Used for keyed position for route, line-and symbolpoints. • Home Activate auto-button and show boat position. • Arrow keys Move chart. (Disengages auto-function.) • Page Up Zoom out. • Page Down Zoom in. • W, A - G Chart level. • F1 Help info on keyboard functions • F2 Display additional map object info (light characteristic, buoy ID, bridge clearance) • F3 Find a name in the charts. (Option) • F4 Start / Stop track saving • F5 Save depth info text at present position. • Q As F5, but in last used symbol colour. • F6 Save a red single / double flag/double flag symbol • F7 As F6 and also start / stop track saving • F8 Save the last specified symbol at present position • F10, F11 Save Y and X event mark with last used symbol color • F12 Man Overboard function. 26 TELchart V User Guide Selection by Name: If keyboard is connected, (and has been used) a dialogue for selection by name will pop up in addition to the hook cursor when selecting a single route, track or area. A name can and select be found by typing the first few characters, or by pressing from a sorted list. To select use cursor / key or keyboard arrows. Selection is confirmed by pressing OK-button or Enter on the keyboard, or by pressing the Retour-button to select a retour route. 27 TELchart V User Guide Options (2D/3D, name find, etc.) 2D / 3D graphic sea bottom presentation With 2D display the normal white or blue chart background id replaced with a sea bed relief chart. The depth is visualised using colour and shadowing and with contour lines in selected colour and density. The 3D function shows a 3D sea bed presentation in a separate Window. There are several options to change the presentation. With the left key down the viewing angle (azimuth) is changed by moving the mouse/trackball up and down, limited to zenith and sea surface. Moving to left or right rotates the image. With centre key down the image is moved sideways, and with the right key down you can zoom in and out. When the viewing angle is along the surface, it can be moved further down below the surface holding the centre key down. As on the chart, a click with the left key zooms in at cursor position, the right key zooms out and the centre key moves the picture. Using the centre key on own boat symbol places the 3D in auto mode, even when the chart is not. 28 TELchart V 2D / 3D settings are found in User Guide a separate tool folder. At the left side the background colour is chosen. The depth of concern can be specified as to-from depth or auto, from min and max depth on the displayed chart. The colour gradient and the contour lines are restricted to this specified depth area. Contour lines can be on/off and colour and distance can be selected. Many chart uses a dotted line to show dangerous areas. Since the danger depth varies, the depth interpretation can be selected Own survey using echo sounder. The depth values obtained from the digital chart data normally gives a useful overview of the bottom conditions. To give a better and more detailed presentation, echo sounder data can be added and stored. The best result is obtained with evenly positioned data. The survey density can be chosen in 3 levels: detail for special survey, field for general survey in a area, and voyage for general presentation, typically where contour lines are few. On going depth saving is indicated with a red blinking area in the depth. The width indicates the storing density. Saving can also be turned on and of simply by clicking on this area with the left key. Repeated survey in the same area will only increase data as new cells are measured. Earlier visited cells will only increase accuracy Logically, the tide can in a great degree influence the survey accuracy. Standard tide is automatically corrected to the nearest tide reference station. Other variations due to weather or ship loading must be manually corrected. Some nmea sentences also requires the transducer depth to be given. S.A.R version for search and rescue. TELchart can also be delivered in a special version for vessels engaged in search and rescue. In addition to the standard functions, this version can also generate S.A.R search patterns as objects or as a sailing ready route. Simulated targets can be observed. Contact distributor for more info. 29 TELchart V User Guide Navnesøk i kart All names from the digital chart database are separated to a special database. When a name is given, a list is automatically generated. After 3 letter a soundex (sound alike) routine is started, sorting the name by sound more than alphabet. The list is also limited to the geographical area shown on TELchart screen. Name can be selected using cursor or arrow keys, and the corresponding chart position is marked with a big red cross. This also includes names from underlying detail charts currently not shown on screen. (Important for searching greater areas) R.O.V Using subsea transponders displays ROV vessel and other object on TELchart, similar to arpa targets. 30 TELchart V User Guide Installation The TELchart system unit is placed in a location protected from spray and direct sunlight. Check the ventilation to avoid overheating. Trackball is connected to specified connector (mouse), or serial input (com1). A keyboard can be connected to specified connector (KBD). and used to enter text information, positions and system operation. A keyboard is not required to operate TELchart. NMEA 0183 interface is plugged to a serial port for NMEA 0183 input (GPS) and output (autopilot). It can also be used to signal eventmark symbol input and/or alarm output with a break signal. • In + green • In Yellow • Out + red • Out blue TELchart 2023 has two serial ports and TELchart 2025 six. By installation the required ports must be activated. Do not activate more ports than required. If more ports is needed a signal concentrator can be used. All ports can be used for all types of signals. The following is NMEA sentences are accepted: $??GGA, $GLL, $??VTG, $??RMC, $??ZDA from the navigator. $??TTM from a Arpa radar. $??RSD from radar, displays radar cursor posisjon on TELchart. $??HDT, $??OSD gyro, presented as separate cource vector. $??WHV log, governs length of gyro course vector. $??DPT, $??DBS, $??DBT depth data, displayed in infofield and stored automatically for all track-points and event symbols. $??MWV, $??VWR Wind data, displayed with calculated true value. $??MTW, temperature, stored for track-points and event symbols. $??WPL and $??RTE receive route, max 10 WP. I addition Decca Bridgemaster format is supported. 31 TELchart V User Guide TELchart Setup Vector Icon installs start Icon and activates TELchart. When asked for CMap CD number, be sure to enter all digits. (The number is on the CD cover.) Ship size and GPS antenna offsets is entered for correct representation of own ship symbol on detail charts. 32 TELchart V User Guide Port Com2 is activated be default and is normally used for GPS / autopilot connection. To activate more ports (radar) use the TELchart Setup program. Check ports to be used for TELchart data input. A port used for trackball / mouse, should not be activated for TELchart use. The Setup program has a test function showing received data, and the port parameters can be changed if required. (GPS sentence selection is normally set to auto, with priority for GGA / VTG. If needed the reception can be forced to GGA / VTG, GLL / VTG or RMC. TELchart can output information to autopilot, and other instrumentation by NMEA-sentences $GPAPB, $GPRMB and $GPRMC. The output NMEAsentences are activated by specifying the output interval for the required sentences. Intervall=0 deactivate the sentence. The next 10 route waypoints can be transferred from TELchart with nmea sentences $GPWPL og $GPRTE Do not use more sentences than required. Data is output on ports used for GPS navigator and radar. Up to two Arpa radars can be connected. Radar connected to the lower portnumber gets the left arpa button on the menu line and also the radar cursur displayed. One port equipped with standard nmea isolated interface can if desired be used for output to alarm central and/or input from a remote button for storing of event symbol (similar to keyboard key F8) Password To avoid unauthorised data copy and/or route edit, these functions may be password protected. 33 TELchart V User Guide TELchart hardware: By installation of printer and other changes in Windows, the system will ask for installation CD for WINDOWS. Installation files is put to C:\WIN98 so CD is not required. If needed, specify C:\WIN98 as source. (D:\WIN98 if English version of Windows is installed.) NB. Do not run MS-DOS prompt unless keyboard is connected. You will have to enter “exit” or use <Alt><TAB> to return to Windows. Chart coverage / licence By pressing NEW in Chart information this dialogue is displayed: At initial selection subscription zone or purchase area can be selected. Later subscription or areas can be extended as needed. Pressing the arrow buttons shows new zones or areas on the chart. Press NEW to add a zone / area, and the corresponding password is displayed. To get access to the new charts the corresponding authorisation code must be keyed in the lower edit-field and activated with OK. Cancel resets new selections not yet activated by code. 34