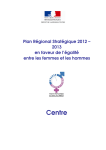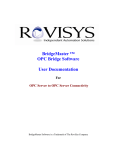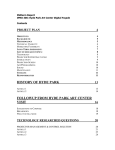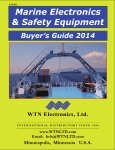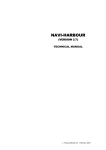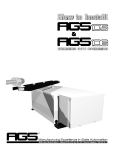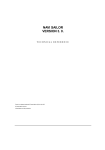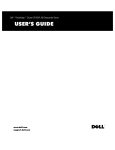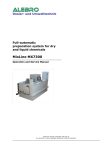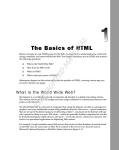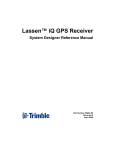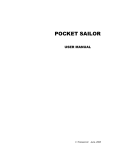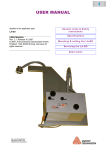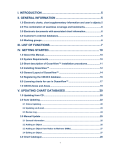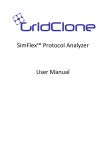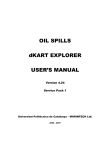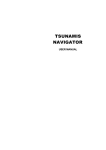Download OPERATOR DISPLAY UNIT DISPLAY UNIT
Transcript
OPERATOR DISPLAY UNIT USER MANUAL © Transas Marine Ltd. February, 2003 © Transas Marine Ltd. 2003 All rights reserved. The information contained herein is proprietary to Transas Marine Ltd. and shall not be duplicated in whole or in part. The technical details contained in this manual are the best that are available at the date of issue but are subject to change without notice. Transas Marine Ltd. pursues the policy of continuous development. This may lead to the product described in this manual being different from the product delivered after its publication. The document contains: Introduction ................................................................................................................9 1. Work with Standard MS Windows Dialogue Facilities .....................................15 1.1 Window Operations..................................................................................17 1.1.1 To Display a Control Menu of a Window .....................................17 1.1.2 To Activate a Window..................................................................17 1.1.3 To Move a Window......................................................................17 1.1.4 To Re-size a Window ..................................................................17 1.1.5 To Minimize a Window ................................................................18 1.1.6 To Maximize a Window ...............................................................18 1.1.7 To Restore a Window ..................................................................18 1.1.8 To Scroll a Window Contents ......................................................18 1.1.9 To Close a Window .....................................................................19 1.2 Menu Operations .....................................................................................19 1.2.1 To Display a Drop-Down Menu ...................................................19 1.2.2 To Choose a Menu Item ..............................................................19 1.3 Operations with Dialog Box Controls .......................................................20 1.3.1 To Focus on a Control .................................................................20 1.3.2 To Switch between the Tab Controls ..........................................20 1.3.3 To Choose a Command Button...................................................20 1.3.4 To Choose a Radio Button ..........................................................20 1.3.5 To Toggle a Check Box ...............................................................21 1.3.6 To Display a Drop-down List Box ................................................21 1.3.7 To Set a Value in a Spin Box ......................................................21 1.3.8 To Set a Value in a Slide Box......................................................22 2. Organisation of Control .......................................................................................23 2.1 Control of Individual ODU Features.........................................................25 2.1.1 Categories of Information Saved in ODU Configuration .............25 2.1.2 To Save the ODU Configuration..................................................25 2.1.3 To Load the ODU Configuration..................................................26 2.1.4 To Rename or Delete the ODU Configuration File......................26 2.1.5 Categories of Information Saved in Desktop Configuration ........26 2.1.6 To Save the Desktop Configuration ............................................27 2.1.7 To Load the Desktop Configuration.............................................27 2.1.8 To Rename or Delete the Desktop Configuration File ................27 2.1.9 To Select the Information Tables Font ........................................28 2.1.10 To Set the Message Acknowledgement and Indication Options.28 2.2 Control of the System Features ...............................................................29 2.2.1 To Set the Current Privilege Level ..............................................29 2.2.2 Instant Access Level Change Mode............................................29 2.2.3 To Set VTS Operation Modes .....................................................29 2.3 Watch Relief.............................................................................................30 2.3.1 Operator Registration ..................................................................30 2.4 Sensor Control Operations ......................................................................31 2.4.1 To Control Radar Processor ORS...............................................31 2.4.2 Control of Terma SCANTER 2001 Radar ...................................32 2.4.3 Control of RYAD radar.................................................................33 2.4.4 To Control Single Bridgemaster Radar .......................................34 2.4.5 Additional Possibilities to Control Bridgemaster E Radar ...........34 OPERATOR DISPLAY UNIT. User Manual. 1 2.4.6 To Control Interswitched Bridgemaster Radar............................ 34 2.4.7 Specific Features of TERMA Radar Control ............................... 34 2.4.8 To Control Direction Finder Features ......................................... 35 2.4.9 Use of Data from Hydro-meteorological Sensors ....................... 35 2.4.10 CCTV Camera Control................................................................ 36 2.4.11 Focusing of ССTV Camera on the Target .................................. 37 2.4.12 CCTV Camera Following the Target........................................... 38 3. Work with Desktop Objects ................................................................................ 39 3.1 Work with Tools....................................................................................... 41 3.1.1 Concept of Tool........................................................................... 41 3.1.2 Selecting a Tool .......................................................................... 41 3.1.3 Visualisation of the Selected Tool............................................... 41 3.1.4 Procedures to Use Tools ............................................................ 41 3.1.5 To Cancel a Switched on Tool .................................................... 42 3.2 Cursor Operations ................................................................................... 42 3.2.1 To Display Cursor Data Panel .................................................... 42 3.2.2 To Set the Cursor in the Required Position ................................ 42 3.3 Work with Toolbars and Status Bar......................................................... 43 3.3.1 Purpose....................................................................................... 43 3.3.2 To Display a Toolbar................................................................... 44 3.3.3 To Hide a Toolbar ....................................................................... 44 3.3.4 To Dock the Floating Toolbar ..................................................... 44 3.3.5 To Re-float the Docked Toolbar.................................................. 44 3.3.6 To Move the Toolbar................................................................... 44 3.3.7 To Re-size the Floating Toolbar ................................................. 44 3.3.8 To Select a Toolbar's Command Button ..................................... 45 3.3.9 To Display the Status Bar ........................................................... 45 3.3.10 To Hide the Status Bar................................................................ 45 3.4 Work with Chart Windows ....................................................................... 45 3.4.1 To Create a New Chart Window ................................................. 45 3.4.2 To Make a Chart Window Active ................................................ 46 3.4.3 Chart Window Configuration ....................................................... 46 3.4.4 To Save a Chart Window Configuration ..................................... 46 3.4.5 To Save Initial Configuration of Chart Window........................... 46 3.4.6 To Open a Chart Window ........................................................... 47 3.4.7 To Load a Chart Window Configuration...................................... 47 3.4.8 To Re-name a Chart Window ..................................................... 47 3.4.9 To Close a Chart Window ........................................................... 47 3.4.10 To Close all Chart Windows ....................................................... 47 3.5 Work with Charts ..................................................................................... 48 3.5.1 To Load a New Chart from Defined Chart Directory................... 48 3.5.2 To Load a New Extra Chart ........................................................ 49 3.5.3 To Unload the Chart.................................................................... 49 3.5.4 To Unload all the Charts Simultaneously.................................... 49 3.5.5 To Draw the Chart on Top .......................................................... 50 3.5.6 Chart Folder Structure ................................................................ 50 3.5.7 To Change the Charts Z Order ................................................... 51 3.5.8 To Focus on the Chart ................................................................ 51 3.5.9 To Focus on the Area ................................................................. 51 2 OPERATOR DISPLAY UNIT. User Manual. 3.6 To Control the Chart Window Display Area .............................................52 3.6.1 To Set the Display Area...............................................................52 3.6.2 To Scale Display Area .................................................................52 3.6.3 To Shift Display Area...................................................................53 3.6.4 To Shift Display Area Centre.......................................................54 3.6.5 Selection of the Display Area by Using “General View” Window 54 3.6.6 To Zoom the Display Area Fragment ..........................................55 3.6.7 To Instantly Increase the Display Area Fragment .......................56 3.6.8 To Return to the Previous Display Area ......................................56 3.6.9 Predefined Areas.........................................................................56 3.6.10 To Select the Reference Point ....................................................57 3.6.11 To Centre at the Reference Point................................................58 3.6.12 To Switch on Electronic Range and Bearing Line .......................58 3.6.13 To Switch on/off the Display of Chart Borders ............................58 3.6.14 To Switch on/off the Display of Geographic Grid ........................59 3.6.15 To Switch on/off the Display of Range Rings ..............................59 3.6.16 To Set the Range of Displayed Objects of Transas Marine v. 6.0 Charts ..........................................................................................59 3.6.17 To Set the Range of Displayed VTS Objects ..............................59 3.6.18 To Select the Chart Colour Range ..............................................59 3.7 Setting the Chart Display Options............................................................60 3.7.1 To Display “Chart Settings” Dialog Box.......................................60 3.7.2 To Set the Units for Numeric Data Presentation .........................60 3.7.3 To Set Zoom and RBL Options ...................................................61 3.7.4 To Set the Coordinate Display Options .......................................61 3.7.5 Geodetic Datum...........................................................................62 3.7.6 To Correct Display Accuracy On the Screen...............................63 3.7.7 To Set the Format of Date/Time Presentation ............................63 3.7.8 Confirmation of Closing a Chart window .....................................63 3.8 Work with Data Panels ............................................................................64 3.8.1 Cursor Data Panel .......................................................................64 3.8.2 Target Data Panel .......................................................................65 3.8.3 CPA/TCPA Data Panel................................................................65 3.8.4 Route Data Panel ........................................................................66 3.9 Work with Information Tables ..................................................................67 3.9.1 To Open an Information Table ....................................................67 3.9.2 Usе of Context Menu...................................................................67 3.9.3 Fixed Target Table ......................................................................67 3.9.4 Buoy Target Table .......................................................................68 3.9.5 Target Pair Table.........................................................................68 3.9.6 Message Window ........................................................................68 3.9.7 Target Table ................................................................................70 3.9.8 List Sorting in Information Table..................................................71 3.9.9 To Adjust the Size of List Fields in the Table ..............................72 3.9.10 To Execute a Command Regarding Objects Shown in the Table72 3.10 To Obtain the Tiled Arrangement of Desktop Objects.............................73 3.11 Printing out Graphic Image of the Navigational Situation ........................73 3.11.1 Features of Printing Mode ...........................................................73 3.11.2 Printing Parameters.....................................................................74 OPERATOR DISPLAY UNIT. User Manual. 3 3.11.3 To Print out Graphic Image of Navigational Situation................. 74 4. Work with Targets and Data from Sensors ....................................................... 75 4.1 Initiative Targets ...................................................................................... 77 4.2 Control of the Targets’ Graphic Presentation.......................................... 77 4.2.1 Target Graphic Symbols ............................................................. 78 4.2.2 Global Target Display Options .................................................... 79 4.2.3 Local Parameters of Target Display for an Individual Window ... 80 4.2.4 Presentation of the Buoys........................................................... 82 4.3 Special Anchor and Moored Targets View Mode....................................... 82 4.3.1 Switching on/off the Special Target View Mode ......................... 82 4.4 Control of the Radar Image Presentation................................................ 83 4.4.1 To Set Radar Image Features for the Given ODU ..................... 83 4.4.2 To Set Radar Image Features for the Active Chart Window ...... 83 4.5 Selection of Audio Channels for Presentation ........................................ 85 4.6 Principal Operations on the Targets........................................................ 86 4.6.1 Reference Target ........................................................................ 86 4.6.2 To Select a Reference Target..................................................... 86 4.6.3 To Follow the Reference Target ................................................. 87 4.6.4 CPA/TCPA Object....................................................................... 87 4.6.5 To Select a CPA/TCPA Object ................................................... 88 4.6.6 Trial Manoeuvring ....................................................................... 89 4.6.7 Target Track History ................................................................... 90 4.6.8 Target’s Point of Destination....................................................... 91 4.6.9 Target Traffic Modes................................................................... 92 4.6.10 To Change the Target Traffic Mode............................................ 93 4.6.11 To Focus on a Target.................................................................. 94 4.6.12 To Focus on a Target Pair .......................................................... 95 4.6.13 To Include the Target in the Target Table .................................. 96 4.6.14 To Exclude a Target from the Target Table................................ 97 4.6.15 To Include a Target Pair in the Target Pair Table ...................... 98 4.6.16 To Exclude a Target Pair from the Target Pair Table................. 99 4.6.17 Target Identification .................................................................. 100 4.6.18 To Control Vessel Targets' ID Placement................................. 101 4.6.19 Target Position Prediction Mode............................................... 102 4.6.20 To Exchange Identifiers between Two Targets ........................ 103 4.6.21 To Merge Two Targets.............................................................. 104 4.6.22 Target Data Sheet..................................................................... 105 4.6.23 Log Book record on a Vessel.................................................... 107 4.7 Special Operations on the Tracked Targets ......................................... 108 4.7.1 To Acquire a Target .................................................................. 108 4.7.2 To Drop the Target.................................................................... 108 4.8 Special Operations on the Simulated Targets ...................................... 109 4.8.1 To Create a Simulated Target .................................................. 110 4.8.2 To Create a Simulated Target by Two Points........................... 110 4.8.3 To Delete a Simulated Target ................................................... 111 4.8.4 To Select a Simulated Target for Modifying.............................. 112 4.8.5 To Change a Simulated Target’s Position ................................ 113 4.8.6 To Change a Simulated Target’s Course and Speed............... 113 4.8.7 To Change a Simulated Target’s Position and Speed Vector .. 113 4 OPERATOR DISPLAY UNIT. User Manual. 4.8.8 To Change a Simulated Target by Two Points .........................114 4.9 Special Operations on the "Anchored" Targets ........................................114 4.9.1 To Change an Anchor Point’s Position......................................114 4.10 Special Operations on the "Route" Targets ...........................................116 4.10.1 To Assign a Target to the Route ...............................................116 4.10.2 To Obtain a Target’s ETA Schedule..........................................116 4.10.3 To Obtain Route Reference Point ETA Schedule .....................117 4.11 Special Operations on the "Moored" Targets ........................................117 4.11.1 To Assign a Target to the Pier...................................................117 4.11.2 To Change the Moored Target Mode ........................................118 4.12 Handling of AIS Targets.........................................................................118 4.12.1 Types of Received and Displayed AIS Data .............................118 4.12.2 Acquisition of an AIS Target......................................................118 4.12.3 Telegram Window......................................................................119 4.12.4 Received Telegram Window .....................................................119 4.12.5 Sending of Telegrams ...............................................................120 4.12.6 Changing of the AIS Report Rate..............................................121 4.12.7 Control of the Base Station .......................................................121 4.13 Operations Involving the Groups of Targets ..........................................122 4.13.1 List of Operations Involving Target Groups...............................122 4.13.2 To Perform Operations on the "In Area" Target Group .............122 4.13.3 To Perform Operations on the "By Name" Target Group..........123 4.13.4 To Perform Operations on the Target Group with a Drop-down Menu of Target Table ................................................................123 4.13.5 To Perform Operations on All the Targets Simultaneously .......123 4.14 Setting the Alarms..................................................................................124 4.14.1 To Set the Alarms by Default ....................................................124 4.14.2 To Set Individual Alarms for a Particular Target .......................124 4.14.3 To Set the Alarms for a Group of Targets .................................125 4.15 Forecasting the Alarms..........................................................................126 4.15.1 To Obtain Information on the Forecast Alarms .........................126 4.15.2 To Set the Alarms Forecasting Options ....................................126 4.16 Working with Route Profile Window.......................................................127 4.16.1 To Open Route Profile Window.................................................127 4.16.2 Route Line Sequence Selection ................................................127 4.16.3 Diagram Zone............................................................................127 4.16.4 To Create a Virtual Target .........................................................128 4.16.5 Diagram Modification.................................................................128 4.16.6 To Refresh the Route Profile Window .......................................129 4.16.7 To Delete a Diagram .................................................................129 4.16.8 To Close the Route Profile Window ..........................................129 4.17 Controlling the Logging Procedure ........................................................130 4.17.1 Recording Server Control Panel................................................131 4.17.2 To Start/Stop the Logging .........................................................131 4.18 Use of Extended Keyboard....................................................................132 4.19 Sensor Status Diagnostics Panels.........................................................138 4.19.1 Information Components ...........................................................138 4.19.2 To open a Diagnostics Panel ....................................................139 4.20 Equipment Summary Diagnostics in the Status Bar..............................140 OPERATOR DISPLAY UNIT. User Manual. 5 5. Editing Electronic Charts.................................................................................. 141 5.1 General Concept of Electronic Chart Editing ........................................ 143 5.1.1 Types of Electronic Charts........................................................ 143 5.1.2 Reference Nautical Charts........................................................ 143 5.1.3 VTS Chart ................................................................................. 143 5.1.4 User Chart................................................................................. 144 5.1.5 Events Chart ............................................................................. 147 5.1.6 To Make a Modifiable Chart from a Reference Chart............... 149 5.1.7 To Replace a Modifiable Chart with a Reference Chart ........... 149 5.1.8 To Replace a Reference Chart with a Modifiable Chart ........... 150 5.1.9 Default Editing Submode .......................................................... 150 5.1.10 S57 Charts ................................................................................ 150 5.2 Saving Changes and Restoring Electronic Charts................................ 151 5.2.1 To Save Changes in an Electronic Chart onto the Disk ........... 151 5.2.2 To Restore an Electronic Chart from the Disk .......................... 151 5.2.3 Cancelling of Changes Made in a Modified Chart .................... 151 5.3 Principal Operations on the Chart Objects............................................ 152 5.3.1 To Obtain Information on a Chart Object.................................. 152 5.3.2 Information on the Selected Area Objects ................................ 153 5.3.3 To Create a New Chart Object ................................................. 154 5.3.4 Creating of Objects by Copying and Importing Coordinates .... 155 5.3.5 To Edit a Chart Object's Properties .......................................... 157 5.3.6 To Delete a Chart Object .......................................................... 157 5.3.7 Multiple Deleting of Objects ...................................................... 158 5.4 Editing Point Objects Graphic Presentation .......................................... 158 5.4.1 To Set the Point Object in the Required Position ..................... 158 5.4.2 To Move the Point Object ......................................................... 159 5.5 Creating Line Objects Graphic Presentation......................................... 160 5.5.1 Types of Line Chart Objects ..................................................... 160 5.5.2 To Create a Graphic Presentation of "Always Separate Line" and "Free Line" ......................................................................... 160 5.5.3 To Create a Graphic Presentation of an "Always Closed Line" 161 5.6 Editing the Graphic Presentation of Line Objects ................................. 162 5.6.1 To Add a Segment of a Nonclosed Line ................................... 162 5.6.2 To Delete a Segment of a Nonclosed Line ............................... 162 5.6.3 To Add a Break Point in a Line ................................................. 162 5.6.4 To Move a Line’s Break Point or Node ..................................... 163 5.6.5 To Delete a Line’s Break Point or Node ................................... 163 5.6.6 To Create Arc/Circle Approximation Line ................................. 164 5.6.7 To Select a Line Fragment........................................................ 164 5.6.8 To Invert the Line's Fragment Selection ................................... 165 5.6.9 To Move a Selected Line Fragment.......................................... 165 5.6.10 To Delete a Selected Line Fragment ........................................ 165 5.6.11 To Select an Entire Line Object ................................................ 166 5.6.12 To Move an Entire Line Object ................................................. 166 5.6.13 Deleting of Closed Line Segment ............................................. 166 5.6.14 Joining of Single Type Lines on the User Chart ....................... 166 5.7 Special Operations on the Zones.......................................................... 167 5.7.1 To Create a Zone...................................................................... 167 6 OPERATOR DISPLAY UNIT. User Manual. 5.7.2 To Create and Edit Zone Limit ..................................................167 5.7.3 To Set or Edit Zone Features ....................................................167 5.7.4 To Delete a Zone.......................................................................167 5.7.5 Auto Acquisition Zones..............................................................168 5.7.6 Traffic Zone Parameters............................................................168 5.7.7 Identification of an Anchor Traffic Zone.....................................169 5.7.8 Radar Mosaic Zones .................................................................170 5.7.9 Responsibility Zones .................................................................170 5.7.10 Reporting Zones ........................................................................170 5.7.11 Identification of Reporting Zone ................................................171 5.7.12 Identification of Reporting Line..................................................171 5.8 Procedures for Creating and Editing Routes .........................................171 5.8.1 Notion of a Route.......................................................................171 5.8.2 Specific Features of Creating Routes........................................171 5.8.3 To Create a Route Line .............................................................171 5.8.4 Generation of Linked Route Lines.............................................173 5.8.5 To Create a New Route.............................................................173 5.8.6 To Edit a Route..........................................................................173 5.8.7 To Edit Route Line Segment Properties....................................174 5.8.8 To Delete a Route .....................................................................174 6. Work with Playback ODU...................................................................................175 6.1 General ..................................................................................................177 6.2 To Run Playback ODU ..........................................................................177 6.3 Procedures for Playing Back the Recorded Situation............................177 6.3.1 To Open/Close the Playback Panel ..........................................177 6.3.2 To Select the Playback Source .................................................178 6.3.3 To View Current Playback Tracks .............................................178 6.3.4 Switching on/off Tracks Playback..............................................179 6.3.5 To Set the Playback Time .........................................................179 6.3.6 Control of the Playback Process ...............................................180 6.3.7 To Play Back a Recorded Situation...........................................180 6.4 Search for a Fragment of a Recording on the Specified Ship ...............181 6.4.1 Search Procedure......................................................................181 6.4.2 Setting of a Fragment for Playback ...........................................182 6.5 Saving of a Recording Fragment ...........................................................183 Annex 1....................................................................................................................185 Annex 2....................................................................................................................195 Index ........................................................................................................................205 OPERATOR DISPLAY UNIT. User Manual. 7 INTRODUCTION This chapter provides general information for the work with this document. Copyright Transas Marine Ltd., 2003 Printing House Conventions PRINTING HOUSE CONVENTIONS Sample of an entry Comments on the use NAVI-HARBOUR 3.7. TECHNICAL MANUAL To highlight documents which there are references to Use of IntelliMouse Capabilities To highlight the current document sections ODU\CONFIGURATION\SAVE To highlight, in a printed document, menu items mentioned in this document NHClient0.ini To highlight messages, commands, files and other Windows OS information <Enter> To highlight keyboard key names “Next” To highlight, in a printed document, names (of a window, page, tab, button, etc.) DATA REQUIRED FOR HANDLING THIS DESCRIPTION The description is divided into nine parts: Chapter 1 Work with Standard MS Windows Dialogue Facilities. Chapter 2 Organisation of Control. Chapter 3 Work with Desktop Objects. Chapter 4 Work with Targets and Data from Sensors. Chapter 5 Editing Electronic Charts. Chapter 6 Work with Playback ODU. Annex 1 Menu Structure in ODU. Annex 2 The List of Toolbar Buttons & Tools Index Key Words. OPERATOR DISPLAY UNIT. User Manual. 11 Terms TERMS 12 Radar Processor – a generalising name of the unit designed for processing radar information supplied by the radar it is connected with, which can be controlled by VTS system software and has correspondingly twoway communication with VTS software for exchanging the processed radar information and commands; Reference Target – a target selected in a particular Chart Window for obtaining detailed digital information and/or fast input of commands in respect to a single target via the menu options directing the entered commands to the Reference target; Reference Pair – a pair of targets: Reference Target – CPA/TCPA object (a target); Sensor – a source of information; CPA/TCPA Object – a target or any point object selected in a particular Chart Window for obtaining detailed digital information on its mutual approach with the Reference Target; Free Target – a target corresponding to a vessel which may be proceeding along the previously determined route or be anchored in the determined position; Anchored Target – a target corresponding to a vessel which must be anchored in the determined position; Route Target – a target corresponding to a vessel which must proceed along the previously determined route; Alias (Label) – a symbol identifier assigned to a target by VTS operator for easier identification among other targets; Z-order – a chart succession order over each other in forming a composite image of an area. OPERATOR DISPLAY UNIT. User Manual. Abbreviations ABBREVIATIONS ODU – Operator Display Unit; OS – Operator Station; RRP – Route Reference Point; VTS – Vessel Traffic Services; CPA – Closest point of approach; TCPA – Time to closest point of approach; ERBL – Electronic range and bearing line; ETA – Estimated time of arrival; ORS – Open Radar Supervisor; ID – Identifier; Dist – Distance; Brg – Bearing; WP – Way Point; Crs – Course; XTE – Cross Track Error; DTE – Distance to Edge; RLS – Route Line Sequence. OPERATOR DISPLAY UNIT. User Manual. 13 1. CHAPTER 1 Work with Standard MS Windows Dialogue Facilities This chapter provides principal information required for handling standard MS WINDOWS dialogue facilities. Copyright Transas Marine Ltd., 2003 Window Operations 1.1 WINDOW OPERATIONS 1.1.1 To Display a Control Menu of a Window With the Mouse To display a Control menu of a window with the mouse, click the icon at the left end of the title bar. With the Keyboard To display a Control menu of an active window with the keyboard, press <Alt>+<Spacebar> keys for an application window or <Alt>+<-> keys for a document window. 1.1.2 To Activate a Window The active window stands out among inactive windows due to the colour of its heading: it is blue. Commands entered via the keyboard refer to the active window. A window can be activated using one of the following ways: 1.1.3 • By clicking it with the left mouse button; • By choosing the window name from the WINDOW menu; • By selecting Next command (hot key <Ctrl>+<F6>) from the Control menu of document windows. Choosing this command activates the window or window icon that is opened after the currently active window. To Move a Window With the Mouse To move a window with the mouse, click the left mouse button on the title bar of the window and without releasing the button drag the title bar to another place, then release the mouse button. With the Keyboard To move a window with the keyboard, choose MOVE command from the Control menu. The arrow keys can be used to move a window to the desired location. Pressing <Enter> completes the command and redraws the window at the new location. 1.1.4 To Re-size a Window With the Mouse To re-size a window with the mouse, move the pointer over different parts of a sizeable frame and drag the sides of the frame to the left and right, drag the top and bottom of the frame up and down, and drag the corners up and down diagonally. With the Keyboard To re-size a window with the keyboard, choose SIZE command from the Control menu. The arrow keys can be used to re-size a window. Pressing <Enter> completes the command. Chapter 1. Work with Standard MS Windows Dialogue Facilities. 17 Window Operations 1.1.5 To Minimize a Window With the Mouse To minimize a window with the mouse, click “Minimize” button the title bar. at the right end of With the Keyboard To minimize a window with the keyboard, choose MINIMIZE command from the Control menu. 1.1.6 To Maximize a Window To maximize a window with the keyboard, choose MAXIMIZE command from the control menu. 1.1.7 To Restore a Window If the window was minimised or, conversely, maximised, the window’s previous status can be re-constructed by using one of the following procedures: With the Mouse To restore a window with the mouse, click “Restore” button title bar. at the right end of the With the Keyboard To restore a window with the keyboard, choose RESTORE command from the Control menu. 1.1.8 To Scroll a Window Contents You can use the vertical scroll bar to move the contents up and down and the horizontal scroll bar to move the contents from side to side. Clicking the arrow at either end of a scroll bar moves the window’s contents a line or column at a time, whereas clicking on either side of the box in a scroll bar makes a window-full scrolling. Dragging the scroll box scrolls the contents of the window. The scroll box′s position in relation to the scroll bar roughly indicates the position of the window in relation to its contents. With the use of a mouse fitted out with a wheel (this class of mouse manipulators is known as IntelliMouse), use the mouse wheel for the vertical scrolling of the window contents. For some types of mouse manipulators/drivers, the turn of the mouse wheel with <Shift> key pressed provides horizontal scrolling as well. Note: Information on the setup of the ODU program and mouse driver enabling the use of the IntelliMouse capabilities, is contained in the paragraph Use of IntelliMouse Capabilities of the NAVI-HARBOUR VER. 3.7. TECHNICAL MANUAL. 18 OPERATOR DISPLAY UNIT. User Manual. Menu Operations 1.1.9 To Close a Window With the Mouse To close a window with the mouse, click “Close” button bar or double click the icon at the left end of the title bar. at the right end of the title With the Keyboard To close a window with the keyboard, choose CLOSE command from the control menu. 1.2 MENU OPERATIONS 1.2.1 To Display a Drop-Down Menu With the Mouse To display drop-down menu with the mouse, click the Menu Title. With the Keyboard To display drop-down menu with the keyboard use the following procedure: 1. Press <Alt> to activate the menu bar. 2. Use arrow keys <→> and <←> to select the Menu Title. 3. Press <Enter> to display the menu. 1.2.2 To Choose a Menu Item With the Mouse To choose a menu item with the mouse, click the menu item or release the mouse button while the pointer is on the item. With the Keyboard To choose a menu item with the keyboard, select the menu item using arrow keys and press <Enter>. Chapter 1. Work with Standard MS Windows Dialogue Facilities. 19 Operations with Dialog Box Controls 1.3 OPERATIONS WITH DIALOG BOX CONTROLS 1.3.1 To Focus on a Control With the Mouse To focus on a control using the mouse click the mouse on the control or its name. With the Keyboard To focus on a control using the keyboard press the access key combination or while keeping <Tab> depressed move the focus indicator to the control. 1.3.2 To Switch between the Tab Controls With the Mouse To switch between the tab controls with the mouse, click the mouse while the pointer is over the tab. With the Keyboard To switch between the tab controls using the keyboard press <Ctrl>+<Tab> key combination. Press this key combination once to switch on the next tab control. Press <Ctrl>+<Shift>+<Tab> key combination once to switch to the previous tab control. 1.3.3 To Choose a Command Button With the Mouse To choose a command button with the mouse, click the mouse while the pointer is over the button. The action associated with the command button is initiated when the mouse button is released. With the Keyboard To choose a command button with the keyboard, press <Enter> when the command button has the focus. 1.3.4 To Choose a Radio Button A radio button represents a single choice in a limited set of choices. Accordingly, in any group of radio buttons, you can only select one at any time. The selected radio button is marked with the circle. With the Mouse To choose a radio button with the mouse, click the mouse while the pointer is over the button. 20 OPERATOR DISPLAY UNIT. User Manual. Operations with Dialog Box Controls With the Keyboard To choose a radio button with the keyboard, press <Spacebar> when the radio button has the focus. 1.3.5 To Toggle a Check Box Check boxes control individual choices that are either turned on or off. In contrast with radio buttons, in a group of check boxes one can check several check boxes at once or choose none of them. When the check box is turned on, it has a marker. With the Mouse To toggle the state of a check box with the mouse, click the mouse on the box or the label. With the Keyboard To toggle the state of a check box with the keyboard, press <Spacebar> when the check box has the focus. 1.3.6 To Display a Drop-down List Box With the Mouse To display drop-down list box with the mouse, click button click on the field at the top of the list. of drop-down list box or With the Keyboard To display a drop-down list box with the keyboard, press <Alt>+<DownArrow> or <Alt>+<UpArrow> when the drop-down list box has the focus. 1.3.7 To Set a Value in a Spin Box Spin boxes are specialised text boxes that accept only a limited set of discrete, ordered input values. A spin box consists of a text box with a pair of arrows attached to the right side of the text box: an upward-pointing arrow above a downwardpointing arrow. Spin boxes may be used to display values that consist of several sub-components (for example time, which consists of hours, minutes, and seconds). In such cases, the text box is divided into several sub-fields and the sub-fields are separated by suitable separators (for example “:” for time and “/” for date). The arrows affect the selected sub-field; if no sub-field is selected, the arrows affect the sub-field representing the smallest unit of measurement. With the Mouse To increase the value in the spin box, click the “UpArrow” button. To decrease the value in the spin box, click the “DownArrow” button. With the Keyboard To set a value in a spin box with the keyboard type a new value into the text box. Chapter 1. Work with Standard MS Windows Dialogue Facilities. 21 Operations with Dialog Box Controls 1.3.8 To Set a Value in a Slide Box Slide box is a special control type designed for adjusting the parameter value within the set limits. A slide box consists of a slider and a text box inaccessible for editing and designed for the display of the parameter’s current value. With the Mouse To change a value in a slide box click the left mouse button at the moment when the cursor is over the slider, without releasing the button move the slider to the left (to decrease the parameter) or to the right (to increase the parameter). Use the readings in the text box to check the parameter’s current value. With the Keyboard To change a value in the slide box via the keyboard use the following procedure: 22 • focus on the slide box; • press <←> key to decrease the parameter value; • press <→ > key to increase the parameter value; • use the readings in the text box to check the parameter’s current value. OPERATOR DISPLAY UNIT. User Manual. 2. CHAPTER 2 Organisation of Control This chapter provides information on the ODU individual characteristics, general system characteristics, as well as data on the control of sensors. Copyright Transas Marine Ltd., 2003 Control of Individual ODU Features 2.1 CONTROL OF INDIVIDUAL ODU FEATURES 2.1.1 Categories of Information Saved in ODU Configuration The concept of Operator Display Unit (ODU) configuration includes all valuable characteristics, which affect the features of ODU. Such characteristics include: 2.1.2 • target view options; • target prediction options; • alarm prediction options; • messages acknowledgement and indication options; • chart settings; • position of the Cursor Data Panel; • colour palette; • selected Information Panels font; • selected Geodetic datum; • set of diagnostic lamps shown in the status bar; • position of sensor status diagnostics panels; • predefined areas settings; • “General View” window settings. To Save the ODU Configuration The ODU configuration can be saved as a current (unnamed) configuration or named configuration. The current configuration is loaded by default at the program start. To load a named configuration, perform the loading operation (see sec.2.1.3). At the time of delivery ODU configuration is saved under _default name. To save the ODU configuration as the current one select ODU\CONFIGURATION\SAVE menu item. Note: For the automatic saving of ODU configuration as the current one when exiting from the program, check ODU\CONFIGURATION\AUTO SAVE menu item. To save the ODU configuration under a new or previously saved name use the following procedure: • select ODU\CONFIGURATION\SAVE AS… menu item: “Save configuration” dialogue box will appear on the screen. Note: This is a privileged operation. You will need “Defining desktop/ODU configurations” privilege to perform it. • use the keyboard for the input of saved configuration name in the text box (when a new configuration is saved) or select the name from the list (when the existing configuration is being replaced); • confirm that the entered name is correct and press “OK” button. Chapter 2. Organisation of Control. 25 Control of Individual ODU Features 2.1.3 To Load the ODU Configuration To load a previously saved ODU configuration use the following procedure: 2.1.4 • select ODU\CONFIGURATION\LOAD… menu item: “Load configuration” dialogue box will appear on the screen; • choose the required configuration name with the cursor and press “OK” button. To Rename or Delete the ODU Configuration File To rename or delete the ODU configuration file use the following procedure: • select ODU\CONFIGURATION\ORGANIZE… menu item: “Organize configuration files” dialogue box will appear on the screen. Note: This is a privileged operation. You will need “Defining desktop/ODU configurations” privilege to perform it. • select the name of the configuration file which has to be renamed or deleted: – press “Delete” command button to delete the selected configuration file; – press “Rename” command button to rename the selected configuration file: “Rename file” dialogue box will appear on the screen; – type the new configuration file name and press “OK” command button of “Rename file” dialogue box. • 2.1.5 press “OK” command button of “Organize configuration files” dialogue box. Categories of Information Saved in Desktop Configuration The concept of Desktop configuration includes all valuable characteristics, which affect the features of Desktop. Such characteristics include: 26 • set, size, arrangement and names of the Chart Windows; • loaded charts and their order for each Chart Window; • scale and position of the centre of the displayed part of the area for each Chart Window; • chart angle of turn around the Chart Window centre for each Chart Window; • set of displayed overlays and Chart classes for each Chart Window; • set and arrangement of displayed Information Panels; • size of data fields and order of sorting list elements for each Information Panel; • set, size and arrangement of toolbars; • display status of the Status Bar. OPERATOR DISPLAY UNIT. User Manual. Control of Individual ODU Features 2.1.6 To Save the Desktop Configuration The desktop configuration can be saved as a current (unnamed) configuration or named configuration. The current configuration is loaded by default at the program start. To load a named configuration, perform the loading operation (see sec.2.1.7). At the time of delivery desktop configuration is saved under default name. To save the desktop configuration as the current one select ODU\DESKTOP\ SAVE menu item. Note: For the automatic saving of desktop configuration as the current one when exiting from the program, check ODU\DESKTOP\AUTO SAVE menu item. To save the desktop configuration under a new or previously used name use the following procedure: • select ODU\DESKTOP\SAVE AS… menu item: “Save desktop” dialogue box will appear on the screen. Note: This is a privileged operation. You will need “Defining desktop/ODU configurations” privilege to perform it. • use the keyboard for the input of saved configuration name in the text box (when a new configuration is saved) or select the name from the list (when the existing configuration is being replaced); • confirm that the entered name is correct and press “OK” button. As the desktop is saved, the arrangement of database windows is saved, too. 2.1.7 To Load the Desktop Configuration To load a previously saved desktop configuration use the following procedure: 2.1.8 • select ODU\DESKTOP\LOAD… menu item: “Load desktop” dialogue box will appear on the screen; • use the keyboard for the input of saved configuration name in the text box or select the name from the list; • confirm that the entered name is correct and press “OK” button. To Rename or Delete the Desktop Configuration File To rename or delete the Desktop configuration file use the following procedure: • select ODU\DESKTOP\ORGANIZE… menu item: “Organize desktop files” dialogue box will appear on the screen. Note: This is a privileged operation. You will need “Defining desktop/ODU configurations” privilege to perform it. • select the name of the desktop configuration file which has to be renamed or deleted: – press “Delete” command button to delete the selected desktop configuration file; – press “Rename” command button to rename the selected desktop configuration file: “Rename file” dialogue box will appear on the screen; • type the name of the new desktop configuration file and press “OK” command button in “Rename file” dialogue box. press “OK” command button of “Organize desktop files” dialogue box. Chapter 2. Organisation of Control. 27 Control of Individual ODU Features 2.1.9 To Select the Information Tables Font To select a font used for presenting information on the Information Tables use the following procedure: 2.1.10 • select ODU\FONTS… menu item: “Font” dialogue box will appear on the screen; • use the keyboard for the input of font name in “Font” text box or select the font name from the list; • use the keyboard to enter the font style in “Font style” text box or select a font style from the list; • use the keyboard to enter the font size in “Size” text box or select the font size from the list; • confirm that the entered data is correct and press “OK” button. To Set the Message Acknowledgement and Indication Options A VTS operator is provided with information on the events occurring in the system via the Message Window (see sec.3.9.6). The paragraph below describes parameters affecting the generation and display of messages. To set the messages acknowledgement and indication options select ODU\MESSAGES… menu item: “Message Options” dialogue box will appear on the screen. Note: This is a privileged operation. You will need “Changing of message options” privilege to perform it. Select “Messages” tab of “Message Options” dialogue box and make the following settings: • turn on/off “Acknowledge automatically after” check box to turn on/off the option for the automatic acknowledgement of messages and alarms, also use the appropriate spin box to set the interval of automatic acknowledgement of alarms; • use “Merge messages within” checkbox to turn on/off the capability to merge identical messages generated within the set period of time; use the appropriate spin box to specify this time interval in seconds; • in “Keep acknowledged messages” spin box set the maximum number of expected displayed acknowledged messages and alarms; • in “Keep not acknowledged messages” spin box set the maximum number of displayed unacknowledged messages and alarms. Select “Sound” tab of “Message Options” dialogue box and use the radio buttons to select the type of acoustic indication of the messages and alarms. 28 OPERATOR DISPLAY UNIT. User Manual. Control of the System Features 2.2 CONTROL OF THE SYSTEM FEATURES 2.2.1 To Set the Current Privilege Level The Navi-Harbour system uses security mechanism based on the use of different access levels. Corresponding to each level, is its own password and a set of permitted operations. By selecting an access level you obtain access to the performance of operations permitted at this level. To set the current access level, use the following procedure: • select ОDU/ACCESS LEVEL … menu item: the screen displays “Access level” dialogue window; • from the drop-down list select the access level and enter the password corresponding to this level in “Password” text box. Note: Before entering the password, ascertain that the keyboard language is correct. • press “ОК” button. Note: The current access level can be changed without password input if a set of permitted operations (privileges) of the new level is allowed for the current level. If the Instant Access Level Change mode is not turned on, after the selection of the access level, menu items corresponding to the permitted operations are enabled. 2.2.2 Instant Access Level Change Mode The Instant Access Level Change mode is a mode whereby all the menu items are active regardless of the current access level. If an operation is selected which is not permitted at the current access level, the system requests another level, which permits execution of such operation. If the user selects an appropriate access level and enters the correct password, he/she receives a one-time access to the execution of the requested operation. In this case, the current access level remains as before. To turn on/off the Instant Access Level Change mode check/uncheck ODU\ INSTANT ACCESS LEVEL CHANGE menu item. 2.2.3 To Set VTS Operation Modes Vessel Traffic System (VTS) can operate in one of three modes: Function/ Standby/Demo, which differ in the source of information they use. Changing of VTS operation mode is a privileged operation. You will need “VTS operation modes” privilege to perform it. Modes are controlled via SUPERVISOR\… menu which is available in any ODU of the system. • “Function”. Data from all the available sources of real-time information can be processed; • “Standby”. No real time data or its imitation is processed. This is a service mode, which is intended primarily for the use by technical personnel during the installation, tests and servicing of VTS; Chapter 2. Organisation of Control. 29 Watch Relief • “Demo”. In this mode, a dedicated built-in software component of the system processes previously recorded data from the real-time data sources. When this mode is turned on, all the ODUs’ of VTS system will be receiving test-input information. To set VTS operation modes use one of the following procedures: Procedure 1 To switch to Function operation mode select SUPERVISOR\FUNCTION menu item. To switch to Standby operation mode select SUPERVISOR\STANDBY menu item. To switch to Demo operation mode select SUPERVISOR\DEMO menu item. After the authority check VTS system will be switched to the selected operation mode. Procedure 2 2.3 • select SUPERVISOR\OPERATION MODE… menu item. After the authority check “VTS Operation Mode” dialogue will appear on the screen; • use the radio buttons of “Mode” group to select the desired VTS operation mode; • confirm that the settings are correct and press “OK” button. WATCH RELIEF The Navi-Harbour system allows the registration of operators starting their work at any of the system’s ODU’s. The operator registered at a certain OS is the current operator of this OS. The name of the current ODU operator (to be more precise, operator of the OS which this ODU belongs to) is shown in the Navi-Harbour program’s status bar. ATTENTION! The relief of operators working at the same Operator Station should necessarily be associated with the procedure of giving over the watch. At this stage, the operator starting to work at the OS should register at one of the ODU’s. 2.3.1 Operator Registration To register for work at a certain OS, use the following procedure: • select ODU\RELIEVE THE WATCH… menu item at any ODU included in this OS: the screen will display “Relieve the Watch” dialogue box; • enter the name and password: if the entered information is correct (i.e., the operator list contains an operator with this name and a password), an appropriate message about the watch relief is entered in the database, whilst the program’s status bar displays the logged on operator’s name. Notes: Before entering the name and the password, make certain the keyboard language matches the required language. If the operator’s name is not available on the list, the list should be edited by using the procedure described above. 30 OPERATOR DISPLAY UNIT. User Manual. Sensor Control Operations 2.4 SENSOR CONTROL OPERATIONS Sensor control operations are privileged and require one of the following privileges to be performed: • Sensor control – general; • Sensor control – advanced; • Sensor control – configuration. A full list of operations corresponding to each of the aforementioned privileges, is contained in the paragraph System Security of the NAVI-HARBOUR VER. 3.7. TECHNICAL MANUAL. 2.4.1 To Control Radar Processor ORS To control the Radar Processor ORS use the following procedure: • select SENSOR\RADARS menu item: “Radars” dialogue box will appear on the screen; • switch to “Radar processor” tab: – in case of a redundant ORS-3 configuration, in case of any failure in the working set (e.g., in case of a break of the network connection with the radar processor computer) use “Main” and “Backup” buttons of “Working set” section for switching the working set to the backup; – use command buttons of “ORS mode” section to select the desired mode of the Radar Processor operation: press “Run” command button to run the Radar Processor; press “Test” button to start Radar Processor diagnostics program; press “Standby” to stop the Radar Processor. – use the “Control Set” drop-down list box to manually select a set of the Radar Processor parameters or – press “Auto” button to enable changing automatically the set of the Radar Processor parameters. ATTENTION! If the “Auto” button is not pressed, the operation of switching the Radar Processor parameter set should be performed each time the radar pulse length changes. To perform this operation, use an appropriate drop-down list box and select the set of parameters corresponding to the changed pulse length. Note: Whilst the option of changing automatically the Radar processor Control set turned on, the mentioned above drop-down list box is disabled. – use command buttons of “Reset” section when the Radar Processor is required to be RESET: press “Hard” button if necessary to re-start the Radar processor computer (this option is available when this computer supports the Watchdog); press “Soft” if necessary to re-start the Radar Processor program (ORSServ); Chapter 2. Organisation of Control. 31 Sensor Control Operations • select “Settings” tab to set the following parameters: – use “Rain”, “Sea” and “Gain” slide boxes of “Signal processing” section to select the desired threshold values; – Press “Auto Gain” button to turn on the mode of automatic adjustment of “Sea” and “Gain” parameters. Note: In the mode of automatic adjustment of “Sea” and “Gain” parameters, current values are displayed, whilst when the automatic adjustment mode is off, the most recent threshold values received from ORSServ program will remain in these fields. – use the controls of “Video data” section to select the desired parameters of converting data; – press “Masking” command button to switch on masking of Scan Converter channel in the “Mask area” Video Masking Zones of Transas ORS-2 sensor or Video masking areas of Transas ORS-3 sensor. ATTENTION! An unjustified decrease of the threshold values in “Signal processing” sections may bring about a considerable growth of the data flow from the Radar Processor and, consequently, a considerable slowing down of the ODU operation. 2.4.2 Control of Terma SCANTER 2001 Radar Control of the radar is a privileged operation. If the system uses protection mechanism, to control the radar will require “Sensor control – general” privilege. The radar is controlled by using “Radars” dialogue box: • select SENSOR\RADARS menu item; • select the radar name in the left hand part of the dialogue box; • switch to “Radar” tab; • to turn on the radar: – press “Standby” button; – check that the radar has switched to “Standby” status and press “Transmit” button; • in “Pulse” section select the radar pulse length; • if the radar has a duplicate configuration, use buttons “1” and “2” in “Activate” section to switch to the active transceiver; • To turn the radar off: – first press “Standby” button; – wait until the radar switches to “Standby”; – press “Power OFF” button. Additional Terma 2001 radar control capabilities include selection of antenna polarising and setting of video signal processing parameters. To switch to “Advanced control” tab requires “Sensor control – configuration” privilege. Change of polarising parameters is strongly discouraged. 32 OPERATOR DISPLAY UNIT. User Manual. Sensor Control Operations 2.4.3 Control of RYAD radar RYAD radar control operations are privileged and require “Sensor control – general” privilege to be performed, whilst adjustment of the radar receiver and turning on of the automatic frequency control requires “Sensor control – advanced” privilege, and the adjustment of “Sensitivity” and “Sea” parameters requires “Sensor control – configuration” privilege. Use the following procedure: • open ”Radars” dialogue window (select SENSOR\RADARS menu item); • select the radar name in the left hand part of the dialogue box; • switch to “Radar” tab: – information on the current radar configuration (Single RxTx or Dual RxTx) is displayed in “Configuration” field of “Radar Information” section; – in case of a dual radar configuration, use buttons “1” and “2” of “Set Active” section for switching the active receiver (e.g., in case of a faulty currently active transceiver). With the switching of the transceiver, the top part of “Status” section displays “Switching…“ meter which counts switching time in seconds. – use “Power Off”, “Standby” and “Transmit” buttons for the selection of the desired radar operating mode; – use “Pulse length” section switches to select the transmitted pulse length (the following values are available: Short, Medium, Long); – For RYAD radar, there is no automatic frequency trimming enabled by checking “AFC” in “Tune” section; – use the field with ”Tune” slider for the manual receiver tuning. • press “Advanced” button to open an extended radar control panel: “Ryad Details”: – to turn on the backup transceiver (in case of a dual radar configuration), press “Power On/Off” button on “Reserve RxTx” tab; – switch to “RxTx Settings” tab (the display of this tab is turned on in the configuration file) and adjust “Sensitivity” and “Sea” transceiver parameters. The switching of a transceiver is expected to take not more than 12 seconds. If this time is considerably exceeded and there has been no switching, this may mean the switch failure. In this case the dialogue controls are disabled. Should this happen, it is advisable to press “Power OFF” button which in this case will allow power supply to be disconnected from both transceivers, then switch on the transceiver again. Chapter 2. Organisation of Control. 33 Sensor Control Operations 2.4.4 To Control Single Bridgemaster Radar To control the single BridgeMaster radar use the following procedure: • select SENSOR\RADARS menu item: “Radars” dialogue box will appear on the screen; • select the radar name in the left hand part of the dialogue box; • select “Radar” tab; • use “Power OFF”, “Standby” and “Transmit” command buttons to select the desired BridgeMaster radar operation mode; • use the radio buttons of “Pulse length” section to select the transmission pulse length. ATTENTION! If in “Radar Processor” tab of “Radars” the “Auto” button is not pressed, the operation of switching the Radar Processor parameter set should be performed each time the radar pulse length changes. • use the controls of “Tune” section to adjust the radar receiver: – use “Tune” slide box to achieve the optimum presentation of the radar picture on the screen; – check/uncheck AFC check box as required. • to test the radar parameters, open “BridgeMaster II – Additional” dialogue window (press “Advanced” button), where you should switch to “Radar Test” page and press “Begin test” button. Note: For the time of testing, the radar is switched to Long Pulse, when the testing is completed, it returns to the original pulse length. 2.4.5 2.4.6 Additional Possibilities to Control Bridgemaster E Radar • Press the “Advanced…” button and use slide box “Rough Tune” to set the tuning parameter, and then rectify this value in section “Tune” in “Radar” tab trying to achieve less blue indicator symbols in section “Status”; • Press “Save parameters” button to save current values of rough tune, Xr adjust and Xt adjust. To Control Interswitched Bridgemaster Radar To control the Interswitched BridgeMaster radar use the following procedure: 2.4.7 • select SENSOR\RADARS menu item: “Radars” dialogue box will appear on the screen; • select the radar name in the left hand part of the dialogue box; • use command buttons “1” and “2” of section “Set Active” to select the active radar. Specific Features of TERMA Radar Control After a certain command is given to Terma radar (e.g. after a switch of the pulse length) it is advisable to keep a pause of about 5 seconds before sending the next command to the radar. 34 OPERATOR DISPLAY UNIT. User Manual. Sensor Control Operations 2.4.8 To Control Direction Finder Features To control the Direction Finder use the following procedure: • select SENSOR\DIRECTION FINDER\<NAME>… menu item: “DF <name> Control” dialogue box will appear on the screen; • select “Display” tab and enter the settings for the channels used by the DF: – set the time of the bearing line display on the screen in the appropriate spin box; – set the numbers of channels or frequencies which the DF is operating on in “Channel” and “Frequency” spin boxes respectively; – in “Line style” drop down list boxes select various types of lines for displaying each channel. • for the “Arcus M” type Direction Finder it is possible to determine the minimum signal level values whereby the bearing line will be displayed. To do this, select “Arcus M” tab of “DF <name> Control” dialogue box and set the minimum signal level in the appropriate spin box. Note: For 121.5 MHz frequency the bearing line will always be displayed as a solid line regardless of whether this frequency is included in the list of frequencies specified in “DF <name> Control” dialogue box. 2.4.9 Use of Data from Hydro-meteorological Sensors Where a hydrometeorological sensor is available in a configuration (e.g., hydrometeorological station), data from this sensor is shown in “Hydro-meteo Data” dialogue window. To open this dialogue window, select SENSOR\HYDRO-METEO STATIONS menu item; Switch to the tab with the name of the required sensor: a table with weather data is displayed where each line contains the name of registered data and its 10 minute mean value. In addition, for the Wind speed its maximum value is displayed. Chapter 2. Organisation of Control. 35 Sensor Control Operations 2.4.10 CCTV Camera Control Control of the CCTV camera belongs to the privileged operations. Control of the CCTV requires “Sensor control – general” privilege. Select SENSOR\CCTV CAMERA\<NAME> menu item: the screen displays CCTV camera control dialogue shown on the drawing below: As the mouse cursor is positioned on the buttons and spin boxes, pop-up hints are displayed, containing the change step or admissible limits of parameter values. • To control the CCTV camera, use “Control” tab: – Use “Left” and “Right” arrow buttons or <←> and <→> keys on the keyboard to control the camera azimuth; – Use “Up” and “Down” arrow buttons or <↑> and <↓> keys on the keyboard to control the camera tilt angle; – Use “+” and “-” buttons of “Zoom” group, or <PgUp> and <PgDown> keys on the keyboard to change the zoom parameter: with “Show Zoom in %” checkbox unchecked in the CCTV properties dialogue window, a press on “+”/“-” or on <PgUp>/<PgDown> increases/decreases the zoom parameter by 16. The set zoom parameter is divisible by 16 and is within the range set by “Zoom control from” and “to” parameters; if “Show Zoom in %” checkbox is checked, a press on “+”/“-” or <PgUp>/<PgDown> increases the zoom parameter by 10 per cent. The range of zoom and focus parameter variation is from 0 to 100 per cent. – If manual focus control is required, first press “Auto focus” button to disable the automatic focus selection mode (the auto focus mode is turned on by default during the program start), then use “+” and “-” buttons of “Focus” group to change the focus; – Use “Wiper”/”Washer” buttons to turn on the respective devices. • To change the graphic presentation of the camera position in the Chart window, switch to “Graphic Presentation” tab: – Check/uncheck “Show bearing line” checkbox to show/hide the display of the current bearing line; 36 OPERATOR DISPLAY UNIT. User Manual. Sensor Control Operations – Check/uncheck “Show angle of view lines” checkbox to show/hide the CCTV current view angle lines; – Check/uncheck “Show limit lines” checkbox to show/hide the limits of the area within which the camera turn is possible. All the aforementioned lines creating a graphic presentation of the camera are shown in the Chart Window provided that: – this CCTV camera control dialogue box is active or – the Target follow mode is ON (see sec.2.4.11) or – the camera is moving or – “ССTV Focus” tool is selected. It is assumed in the process that the appropriate chart objects has been plotted on the VTS chart in the camera position, the network connection with the camera sensor is available and there is no “No correct data” alarm. 2.4.11 Focusing of ССTV Camera on the Target During the operator’s work with the ССTV camera, the operator can control the camera view angle, e.g. focus the camera to the target of interest or a geographic point. To perform the operation will also require “Sensor Control – general” privilege. The target can be selected by its name via the menu, by using a tool in the Chart Window or via the context menu. To select a target via the menu, use the following procedure: • select TARGET\TARGET BY NAME\CCTV FOCUS menu item: “Target Selection” dialogue window opens up, where you should select the required target or • open the target context menu by using the table of targets or a message window, where you should select CCTV FOCUS item; • for the reference target, select TARGET\REFERENCE\ССTV FOCUS menu item. To select a target in the Chart Window, use the following procedure: • select a tool for focusing the camera on the target by using one of the following procedures: – select CURSOR\TARGET\ССTV FOCUS menu item or – press “Focus CCTV on target or point” button. • select the target in the chart window by clicking the left mouse button on its graphic symbol. The use of the toolbar button shown above allows not only a target but also a geographic point to be selected for the focus object. As the CCTV is focused on a geographic point, the camera turns so that the selected point is in the centre of the screen (as this occurs, the camera pan and tilt angles change). When the CCTV camera is focused on a target, it may become necessary to increase the pan angle so that the required target fits into the camera screen. Chapter 2. Organisation of Control. 37 Sensor Control Operations The CCTV camera can be controlled via the keyboard: 2.4.12 • select the CCTV camera focusing tool; • use <←> and <→> arrow key on the keyboard to change the camera azimuth angle; • use <↓> and <↑> arrow keys on the keyboard to change the camera tilt angle; • use <PageUp> and <PageDown> keys to change the zoom parameter. CCTV Camera Following the Target Control of the CCTV camera also includes a capability to follow the target. In the follow mode, the target is permanently on the CCTV camera screen. The command to follow can be given from any ODU by using one of the following procedures: • select CURSOR\TARGET\CCTV FOLLOW menu item: the cursor will acquire the appropriate form, then use the cursor to select a target in the Chart Window; or • select TARGET\TARGET BY NAME\CCTV FOLLOW menu item: the screen will display “Target selection” dialogue window where you should select the required target; or • for the reference target select TARGET\REFERENCE\CCTV FOLLOW menu item; or • open the target’s context menu by using the table of targets or message window where you should select CCTV FOLLOW item. If the camera follow mode is turned on, the heading of this camera control dialogue contains “Follow” indicator. The follow mode is disabled in the following cases: – follow command is given with regard to the target which is already being followed by the given camera; – some ODU has given a command to focus the camera on a target or a geographic point; – command to change the camera pan and/or tilt angle has been given from the CCTV camera control panel; – no network connection between the ODU which the follow command was given from, and the VTS server (ODU 0); – the target has been dropped or lost. 38 OPERATOR DISPLAY UNIT. User Manual. 3. CHAPTER 3 Work with Desktop Objects Objects This chapter provides a description of operating principles used to handle tools, chart windows, data panels and information tables. In addition, it contains data on the parameter settings for the display of charts and printing out of the navigational situation graphic image. Copyright Transas Marine Ltd., 2003 Work with Tools 3.1 WORK WITH TOOLS 3.1.1 Concept of Tool A tool means an operation connected with the cursor which is not performed at the moment when the tool is selected, but will be performed at the moment when the operator clicks the mouse on the selected object suitable for the given operation. The area of the tools operation is the active Chart Window chart area. The use of a tool is the easiest way to make a command regarding graphic objects displayed in the Chart Window. 3.1.2 Selecting a Tool A tool can be selected using: • toolbar buttons (for the more often used tools); • the menu (for all the tools); • hot keys (for the more often used tools). For different tools there may be different combinations of selection procedures. ATTENTION! For the list of all tools and information on each tool’s purpose and selection procedures see tables in Annex 2. 3.1.3 Visualisation of the Selected Tool The moment when the operation performed with a tool is actually executed may come considerably later after the moment when the tool has been selected. Because of this, to remind the operator of which instrument was selected before, each tool has a corresponding cursor shape. Note: The cursor takes a special shape associated with the specific tool only when over the operation area of this tool (usually it is the active Chart Window area). Besides, if the selected tool has a corresponding button on the toolbar, this button will be shown as switched on (depressed) irrespective of how the tool was selected. 3.1.4 Procedures to Use Tools The following procedure is normally used for work with a tool after it has been selected: • activate the Chart Window where the tool is intended to be used; • in the Chart Window select a suitable object or a geographic point which the tool is required to be applied to; • position the cursor (having a shape matching the selected tool) on the selected object and click the left mouse button; • repeat the operation for the second object if the use of the tool requires the selection of two objects. It should be noted that after a mouse click the program searches in the vicinity for the closest object of the type suiting the selected tool. Therefore, if there are several such objects in the vicinity of the application point, for an accurate aiming increase the display scale so that on the screen there is sufficient distance between objects of a single type. Chapter 3. Work with Desktop Objects. 41 Cursor Operations 3.1.5 To Cancel a Switched on Tool With the Mouse To cancel the tool, click the mouse right button over this tool's operation area. With the Toolbar Button To cancel the tool, press the depressed toolbar button corresponding to the switched on tool. With the Menu To cancel the switched on tool, select the menu item corresponding to this tool. With the Hot Key To cancel the switched on tool, press the key combination corresponding to this tool. 3.2 CURSOR OPERATIONS The cursor shape depends on its position: when within the Chart Window, it assumes the shape of the selected tool. If no tool is selected, it has the shape of an arrow shown on the drawing to the right. Above “General View” window, the cursor is always cross shaped. In the rest of the areas of the program window the cursor has a shape of an arrow. 3.2.1 To Display Cursor Data Panel To obtain exact cursor position coordinates, open the Cursor Data Panel: • select CURSOR\CURSOR DATA menu item or • press the extended keyboard key or • press <Ctrl>+<Alt>+<C> key combination. This panel data is described in sec.3.8.1 of this Manual. 3.2.2 To Set the Cursor in the Required Position With the Cursor Data Panel To set the cursor in the required position open Cursor Data Panel and move the mouse cursor to the required position, checking the coordinates with the data on the Cursor Data Panel. By Using Digital Input To set the cursor in the required position by means of digital input of the coordinates use the following procedure: 42 • select CURSOR\DIGITAL INPUT menu item or press <Ctrl>+<Alt>+<Shift>+<D> key combination or press the extended keyboard key (see sec.4.18): the screen will display “Cursor position digital input” dialogue box; • switch to the “Latitude/Longitude” tab if the cursor position is defined by its latitude and longitude values; use “Latitude” and “Longitude” spin boxes to enter required values; OPERATOR DISPLAY UNIT. User Manual. Work with Toolbars and Status Bar • switch to the “Bearing/Distance” tab if the cursor position is defined by its range and bearing from the Reference point; use “Bearing” and “Distance” spin boxes to enter required values; • switch to the “X/Y” tab if the cursor position is defined by its coordinates relative to the Reference point; use “X(West-East)” and “Y(South-North)” spin boxes to enter required values; • if the display centre is required to be set in the entered position, press “Centre” command button; • press “Apply” command button to set the cursor in the entered position. 3.3 WORK WITH TOOLBARS AND STATUS BAR 3.3.1 Purpose Toolbar is a set of buttons designed for the easy graphic entry of the commands which operator uses more often than the other or for the selection of the most commonly used tools. The toolbar is referred to as docked if it is fixed at one of the borders of the program window. If the toolbar is within the window, it is referred to as floating. A floating toolbar is displayed together with its heading. ATTENTION! For a detailed description of toolbar buttons see the table in Annex 2. The Status Bar is located in the bottom part of the program window and cannot be moved. The Status Bar consists of a row of text output panes, which are used to display the following information: • the prompt lines (description of the toolbar command buttons and menu items which the cursor is positioned on); • equipment summary diagnostics area: name of the group and display of the diagnostic lamps corresponding to the group sensors (the list of displayed groups and lamps is adjusted at the user’s wish, see sec.4.20); • the current operator indication pane: the line “Op: <name>” where <name> is current operator’s name of the OS, which the given ODU belongs to, or the line “Op: not registered” if nobody is registered at the moment; • VTS configuration indication pane (only in Playback ODU): current VTS configuration name; • Demo mode time indication pane (only in Demo mode): time passed after switching the mode on; • date indicator: current date; • time indicator: current time. Chapter 3. Work with Desktop Objects. 43 Work with Toolbars and Status Bar 3.3.2 To Display a Toolbar To display a toolbar select the menu item as shown in the table below: Toolbar Menu item “Chart operations” WINDOW\TOOLBARS\CHART OPERATIONS “Target information” WINDOW\TOOLBARS\TARGET INFORMATION “Target tracking” WINDOW\TOOLBARS\TARGET TRACKING “Target prediction/simulation” WINDOW\TOOLBARS\TARGET PREDICTION/SIMULATION “Chart Editor” WINDOW\TOOLBARS\CHART EDITOR “Base Chart Editor” WINDOW\TOOLBARS\BASE CHART EDITOR “Logging” WINDOW\TOOLBARS\LOGGING “Extended Chart Editor Operations” WINDOW\TOOLBARS\EXTENDED CHART EDITOR OPERATIONS After the selection of one of the aforementioned menu items, the corresponding toolbar will appear in the program window, whilst the menu item will be marked on the left with a marker. 3.3.3 To Hide a Toolbar With the Mouse To hide the floating toolbar with the mouse click the “Close” button appropriate floating toolbar. of the With the Menu To hide the toolbar select the corresponding menu item (see the table above). 3.3.4 To Dock the Floating Toolbar To dock the floating toolbar perform either of the following operations: 3.3.5 • drag it to the left, right, top or bottom edge of the application window; • double click a title or border of the floating toolbar. To Re-float the Docked Toolbar To re-float the docked toolbar perform either of the following operations: 3.3.6 • drag it beyond the limits of the application window; • double click a border of the docked toolbar. To Move the Toolbar To move the toolbar press the mouse left button at the moment when the cursor is over the toolbar in the gap between the toolbar buttons. Then, without releasing the mouse left button, drag it to a new place. Note: Moving the toolbar to the borders of the application window will automatically dock it. Moving the toolbar beyond the limits of the application window will automatically re-float it. 3.3.7 To Re-size the Floating Toolbar To re-size the floating toolbar, move the pointer over different parts of a sizeable frame and drag the sides of the frame to the left and right, drag the top and bottom of the frame up and down. 44 OPERATOR DISPLAY UNIT. User Manual. Work with Chart Windows 3.3.8 To Select a Toolbar's Command Button To select a toolbar's command button click the mouse left button at the moment when the cursor is on the toolbar button. 3.3.9 To Display the Status Bar To display the status bar, check WINDOW\STATUS BAR menu item. 3.3.10 To Hide the Status Bar To hide the status bar, uncheck WINDOW\STATUS BAR menu item. 3.4 WORK WITH CHART WINDOWS The Chart Window is the principal facility for displaying graphic information about the navigational situation and graphic input of commands. The Chart Window is designed for displaying the following objects: • Navigational charts; • VTS chart; • Sensor charts; • Data panels. It is possible to create several Chart Windows for displaying different fragments of the area, or fragments on different scales. All the operations with chart windows except the chart window configuration loading operation (see sec.3.4.7) are privileged. The performance of these operations requires “Window Configuration” privilege. In the Privilege Request mode, window moving and sizing operations are prohibited if the current access level does not allow their performance. All the commands with regard to the Chart Windows entered via the menu, toolbar or hot keys will be applicable to the objects of the active Chart Window only. 3.4.1 To Create a New Chart Window To create a new Chart Window select CHART\WINDOW\NEW menu item or press key <Ctrl>+<Alt>+<Shift>+<N> combination: a new Chart Window will be displayed on top of all the existing objects. As a new window is opened, the current maximised window ceases to be maximised. Notes: 1. The new Chart Window will have a configuration saved as the Initial Configuration. At the time of delivery Initial Configuration is determined by the manufacturer and can then be re-set by the user as described in sec.3.4.5. 2. The new Chart Window will have “Unnamed” name. To rename the Chart Window use the renaming procedure described in sec.3.4.8. 3. The maximum number of Chart Windows is set by MaxViews variable of NHClient0.ini file’s [Mode] section, the default value being 5. Chapter 3. Work with Desktop Objects. 45 Work with Chart Windows 3.4.2 To Make a Chart Window Active A Chart Window can be activated in one of the following ways: • By clicking the mouse left button on this window; • By choosing the window name from the WINDOW menu items (if the window name is not found amid the WINDOW menu items, then select item MORE WINDOWS…, and choose the window name in “Select Window” dialogue box); • By using NEXT command (hot keys <Ctrl>+<F6>) from the Control menu of document windows. Choosing this command activates the window or window icon that was opened after the currently active window. The current maximised window ceases to be maximised as another window is opened or activated. 3.4.3 Chart Window Configuration The concept of Chart Window configuration includes all variable characteristics, which affect the features of a particular Chart Window. Such characteristics include: 3.4.4 • name assigned to the Chart Window; • loaded charts and their order; • scale and position of the centre of the displayed part of the area; • chart angle of turn around the Chart Window centre; • contents of the displayed chart information overlays and classes. To Save a Chart Window Configuration To save a Chart Window configuration: 3.4.5 • activate the Chart Window, the configuration of which should be saved; • select CHART\WINDOW\SAVE AS... menu item: “Save Chart Window as” dialogue box will appear on the screen; • use the keyboard for the input of saved configuration name in the text box (when a new configuration is saved) or select the name from the list (when the existing configuration is being replaced); • confirm that the entered name is correct and press “OK” button. To Save Initial Configuration of Chart Window If there is a configuration, which for some reasons can be easily used for making each new Chart Window as an initial one, such configuration can be saved by selecting CHART\WINDOW\SAVE AS INITIAL menu item. Then each new Chart Window will be created in this particular configuration. 46 OPERATOR DISPLAY UNIT. User Manual. Work with Chart Windows 3.4.6 To Open a Chart Window To open a new Chart Window with previously saved configuration use the following procedure: • select CHART\WINDOW\OPEN… menu item: “Open Chart Window” dialogue box will appear on the screen; • use the keyboard for the input of saved configuration name in the text box or select the name from the list; • confirm that the entered name is correct and press “OK” button. The current maximised window ceases to be maximised as another window is opened. 3.4.7 To Load a Chart Window Configuration To load a previously saved configuration in the active Chart Window use the following procedure: 3.4.8 • select CHART\WINDOW\LOAD… menu item: “Load Chart Window” dialogue box will appear on the screen; • use the keyboard for the input of saved configuration name in the text box or select the name from the list; • confirm that the entered name is correct and press “OK” button. To Re-name a Chart Window To re-name the existing Chart Window: 3.4.9 • activate the Chart Window the name of which should be changed; • select CHART\WINDOW\RENAME… menu item: “Rename Chart Window” dialogue box will appear on the screen; • use the keyboard to enter the new name or edit the old name in the “New name” text box; • confirm that the entered name is correct and press “OK” button. To Close a Chart Window Standard Procedures To close a Chart Window use the standard procedure for closing windows described in Chapter 1. With the Menu To close a Chart Window with the main menu: 3.4.10 • activate the Chart Window which should be closed; • select CHART\WINDOW\CLOSE menu item: the Chart Window will be closed. To Close all Chart Windows To close all Chart Windows simultaneously select CHART\WINDOW\CLOSE ALL menu item. Chapter 3. Work with Desktop Objects. 47 Work with Charts 3.5 WORK WITH CHARTS Charts can be displayed in the Chart Window only (see sec.3.4 “Work with Chart Windows”). Several reference or modifiable charts can be loaded in each Chart Window simultaneously. Simultaneous using of reference and modifiable charts corresponding to each other is prohibited. If the operation area is covered with several paper charts, the system software will allow to form a single composite electronic image of the area. This image is obtained if the charts in question, reduced to a single scale, are arranged so that points with the same coordinates are coincidental. The Z order (see Introduction) of the loaded charts can be changed so that the area covered by several charts is represented by the chart most preferable for the operator. 3.5.1 To Load a New Chart from Defined Chart Directory With the “Load Chart” Tool To load a new chart in the Chart Window use the following procedure: • activate the Chart Window where a chart should be loaded (if there is no Chart Window, open one of the previously saved Chart Windows (see sec.3.4.6) or create a new Chart Window (see sec.3.4.1)); • check that the option for the display of chart borders is switched on (CHART\OVERLAYS\BORDERS menu item is selected); • select “Load chart” tool; • position the cursor on the frame of that chart which should be loaded and click the left mouse button. The selected chart will be loaded and placed on top of the other charts. With the “Chart List” Dialogue Box To load a new chart in the Chart Window use the following procedure: • select CHART\CHART LIST… menu item: the screen will display Chart List” dialogue box; • select the chart to be loaded from the “Available charts” list and press “<< Add” command button: the selected chart will be loaded in the Chart Window. Note: The presentation of the chart will not appear in the Chart Window unless the loaded chart is in the area displayed in the Chart Window (see “To focus on the chart”). • 48 press “Close” command button of “Chart List” dialogue box. OPERATOR DISPLAY UNIT. User Manual. Work with Charts 3.5.2 To Load a New Extra Chart To load a new chart, which is not in the defined chart directories, use the following procedure: 3.5.3 • activate the Chart Window where the chart should be loaded; • select CHART\CHART LIST… menu item: the screen will display “Chart List” dialogue box; • press “Add extra…” command button of “Chart List” dialogue box: the screen will display a standard “Open File” MS Windows dialogue; • select the file of the chart to be loaded and press “Open” command button: the selected chart will be loaded in the Chart Window; • press command button “Close” of dialogue box “Chart List”. To Unload the Chart With the “Unload Chart” Tool To unload the chart from the Chart Window use the following procedure: • select “Unload chart” tool; • position the cursor in any place in the chart which should be unloaded and click the left mouse button. The selected chart will be unloaded. With the “Chart List” Dialogue Box To unload the chart from the Chart Window use the following procedure: 3.5.4 • activate the Chart Window which the chart should be unloaded from; • select CHART\CHART LIST… menu item: the screen will display “Chart List” dialogue box; • select the chart to be unloaded from “Loaded charts” list and press “Remove >>“ command button: the selected chart will be unloaded from the Chart Window; • press command button “Close” of dialogue box “Chart List”. To Unload all the Charts Simultaneously To unload all the charts simultaneously from the Chart Window use the following procedure: • activate the Chart Window which the charts should be unloaded from; • select CHART\CHART LIST… menu item: the screen will display “Chart List” dialogue box; • press “Remove all” command button of “Chart List” dialogue box • press “Close” command button of “Chart List” dialogue box. Chapter 3. Work with Desktop Objects. 49 Work with Charts 3.5.5 To Draw the Chart on Top With the “Load Chart” Tool To draw the chart on top use the following procedure: • select “Load chart” tool; • position the cursor on the frame of that chart which should be placed on top and click the left mouse button. The selected chart will be re-drawn on top of the other charts. With the “Chart List” Dialogue Box To draw the chart on top use the following procedure: 3.5.6 • select CHART\CHART LIST… menu item: the screen will display “Chart List” dialogue box; • select the chart which should be drawn on top of others in “Loaded charts” list; • press “Up” command button to move the chart to the first position in the list of loaded charts; • press “Close” command button of “Chart List” dialogue box. Chart Folder Structure To determine the structure of a chart folder, use the following procedure: • select CHART\CHART DIRECTORIES… menu item: “Chart Directories” dialogue box will appear on the screen; • use the procedures described below to determine the structure of directories for the chart storage; • press “Close” command button to close “Chart Directories” dialogue box To Add a New Chart Directory To add a new chart directory use the following procedure: • press “Add directory…” command button of “Chart Directories” dialogue box: “Chart Directory Properties” dialogue box will appear on the screen; • use the keyboard to enter the path to the chart directory in “Path” text box, or ; select it by pressing command button • press “OK” button. To Remove the Chart Directory To remove the chart directory use the following procedure: 50 • select the directory which has to be removed; • press “Remove” command button. OPERATOR DISPLAY UNIT. User Manual. Work with Charts To Edit the Chart Directory Properties To change the chart directory properties use the following procedure: • select the directory whose properties have to be altered; • press “Properties…” command button of “Chart Directories” dialogue box: “Chart Directory Properties” dialogue box will appear on the screen; • use the procedures described above to edit the properties of the chart directory; • press “OK” button. To Add a Chart Library To add a chart library use the following procedure: 3.5.7 • press “Add library…” command button of “Chart Directories” dialogue box: “Chart Library Properties” dialogue box will appear on the screen; • use the keyboard to enter the path to the chart library in “Path” text box, or select it by pressing command button ; • press “OK” button. To Change the Charts Z Order To change the charts Z order use the following procedure: 3.5.8 • select CHART\CHART LIST… menu item: the screen will display “Chart List” dialogue box; • use “Up” and “Down” command buttons to re-order as required the chart sequence in the list of loaded charts; • press command button “Close” of dialogue box “Chart List”. To Focus on the Chart “Focus” command automatically changes the scale and centre of the selected chart so that it is fully displayed in the Chart Window (Z order of charts does not change as this is done). To focus on the chart use the following procedure: 3.5.9 • select CHART\CHART LIST… menu item: the screen will display “Chart List” dialogue box; • select the chart which should be focused on from “Loaded charts” list; • press command button “Focus”; • press command button “Close” of dialogue box “Chart List”. To Focus on the Area For a full display of the all the currently loaded charts in the Chart Window use the following procedure: • select CHART\CHART LIST… menu item: the screen will display “Chart List” dialogue box; • press “Focus all” command button; • press “Close” command button of dialogue box “Chart List”. Chapter 3. Work with Desktop Objects. 51 To Control the Chart Window Display Area 3.6 TO CONTROL THE CHART WINDOW DISPLAY AREA The display area of a Chart Window is the globe’s surface unfolded on the plane with latitude and longitude lines plotted on it. The Chart Window always displays a certain area on the set scale, and if no charts are loaded, or they are beyond this area, the user will only see a gray screen. The display area can be shifted, its scale and turn angle can be changed. As this is done, all the charts, the radar image and other graphic information will be re-scaled and turned accordingly. For a prompt return to the frequently used display area, is it advisable to save this area as a predefined area (see sec.3.6.9). For a predefined area to be displayed in the Chart Window, press the dedicated key on the extended keyboard (possibly in combination with the case switching key) (see paragraphs 3.6.9 and 4.18). 3.6.1 To Set the Display Area To set the Chart Window display area: • activate the Chart Window where the display area should be changed; • select CHART\AREA... menu item: “Chart Area” dialogue box will appear on the display; • set all the required parameters of the display area in the “Chart Area” dialogue box: – use “Scale” list box to set the desired scale; – use spin boxes of “Centre position” group to set the coordinates of the display area centre; – use “Rotation” spin box to set the desired turn angle of the area’s chart display relative to the standard “North Up” orientation. • press “OK” button. Note: To turn the display area step by step you can use <Ctrl>+ <← > or <Ctrl>+<→ > key combinations. 3.6.2 To Scale Display Area With the Mouse Press “Increase” command button on the “Chart operations” toolbar to enlarge the scale of the current active Chart Window by one step. Press “Decrease” command button on the “Chart operations” toolbar to reduce the scale of the current active Chart Window by one step. With the Keyboard Press <Ctrl>+<↑ > key combination to enlarge the scale of the current active Chart Window by one step. Press <Ctrl>+<↓ > key combination to reduce the scale of the current active Chart Window by one step. The set of data displayed on the electronic chart changes with the re-scaling of the display area. The following objects are displayed on any scale: Borders; Grid; Rings; VTS objects and User Chart objects. 52 OPERATOR DISPLAY UNIT. User Manual. To Control the Chart Window Display Area There are three levels of Transas Marine chart data display: • display of all the objects; • display of all the objects except “Sounding”; • display of the “Coastline” and “Depth Contour” only. The scale at which changes in the data set occur depends on the original chart scale (Paper chart) and is calculated from the number of steps made from the original scale. Note: The original scale can be obtained by using “Chart info” tool. Select “Transas Marine v6.0” chart in “Chart Objects List” and “Paper chart” tab in “Properties” dialogue box. • Starting from the fourth step from the original scale in the direction of display scale reduction “Soundings” are not displayed; • Starting from the sixth step from the original scale in the direction of the display scale reduction only “Coastline” and “Depth Contour” objects are displayed. ATTENTION! All the aforementioned objects do not appear on the screen if their display is turned off in “Chart Classes” dialogue. 3.6.3 To Shift Display Area To shift the display area of the Chart Window, position the mouse cursor to the appropriate border of the Chart Window so that the cursor turns to and click the left button. The display area will shift one step in the indicated direction. To do this, use the following key combinations: <Ctrl> + <Alt> + <↓>, <Ctrl> + <Alt> + <↑>, <Ctrl> + <Alt> + <←>, <Ctrl> + <Alt> + <→>, which move the display area one step in the specified direction. Use of IntelliMouse Functions When a mouse with a wheel is available, use the mouse wheel for the vertical scrolling of the Chart window (ascertain that the mouse cursor is over the window area). For some types of mouse manipulators/drivers, the turn of the mouse wheel with Shift key pressed provides horizontal scrolling as well. Note: Information on the setup of the ODU program and mouse driver enabling the use of the IntelliMouse capabilities, is contained in the paragraph Use of IntelliMouse Capabilities of the TECHNICAL MANUAL. Use AutoPanning/AutoScroll function for the automatic scrolling in the direction of the cursor position: • press the mouse wheel in an arbitrary point within the mouse: the cursor acquires the form of a cross with arrows; • move the cursor to the side of the scroll direction: the cursor acquires the form of an arrow, and the contents of the window will be scrolled in the selected direction with a speed proportionate to the cursor’s distance from the click point; • to turn the automatic scroll mode off, press any mouse button or the wheel. Chapter 3. Work with Desktop Objects. 53 To Control the Chart Window Display Area 3.6.4 To Shift Display Area Centre To change the centre of the Chart Window display area (retaining the current display scale and stabilisation): • activate the Chart Window in which the change should be made; • select “Centre” tool; • position the cursor in the point of the active Chart Window chart area which is selected as a new centre of the display area and click the mouse left button. After this procedure the active Chart Window display area will be shifted in such a way that the selected point will become the centre of the Chart Window chart area. The cursor will also move to the central point that may prove helpful if further correction of the centre’s position is required. 3.6.5 Selection of the Display Area by Using “General View” Window “General View” window is a special chart window designed to enable the operator to promptly select the active Chart Window display area. “General View” window is not subjected to sizing, and no commands or tools are effective within it. The window covers the entire VTS operating range, where the active chart window display area is delineated in the orange colour. Selection of the display area by means of “General View” window is by moving the orange coloured delineation to a new place. Display of “General View” Window The display of “General View” window is adjusted in “Chart Settings” dialogue window (CHART\SETTINGS…menu item): • Open “Window” tab and set the radio button in “General View” section as appropriate: – None – the display of the window is turned off, the Chart Window heading contains standard closing button; – Pop-up – the window is opened by pressing a special button in the Chart Window heading; – Permanent – the window is opened by pressing “OK” button of “Chart Settings” dialogue and is permanently shown in the program window until it is switched off via the same dialogue or by pressing the special key of the extended keyboard (see sec.4.18 of this Manual). “General View” Window Parameters Parameters of “General View” window (window size, centre of the display area, scale, turn, set of loaded charts, set of displayed layers and object classes, etc.) are stored in the ODU configuration. To set “General View” window parameters, perform the following procedure: 54 • Open a new chart window; • For this window, set all the parameters required for “General View” window; • Select CHART\WINDOW\SAVE AS GENERAL VIEW menu item. OPERATOR DISPLAY UNIT. User Manual. To Control the Chart Window Display Area To edit “General View” window parameters, perform the following procedure: • Select CHART\WINDOW\GENERAL VIEW SETTINGS menu item: the screen will display ““General View” window settings” window which has the current parameters of “General view” window; • Change the necessary parameters; • Select CHART\WINDOW\SAVE AS GENERAL VIEW menu item or merely close the setup window. Handling of “General View” Window “General View” window is used for selecting the active Chart Window display area by means of the following procedure: 1. Permanently open window: – Position the cursor on the “General View” window area delineated in the orange colour; – Press the left mouse button and, without releasing it, drag the orange coloured delineation to a new place, then release the mouse button: the active Chart Window display area will move with the orange coloured delineation (the centre of the Chart Window display area moves to the point where the mouse button was released). 2. Pop-up window: button of the Chart Window and keep it depressed: the screen will – Press display “General View” window with the cursor in the centre of delineation; – To change the Chart Window display area, move the delineation to a new place, then release the mouse button: “General View” window will close up, and the active Chart Window display area will move to the selected spot; – To close “General View” window without changing the Chart Window display area, press <Esc> key, and then release the mouse button. 3.6.6 To Zoom the Display Area Fragment To zoom out to the whole chart area the fragment of the current display area you are most interested in: • activate the Chart Window in which the change should be made; • select “Zoom” tool; • position the cursor in the point within the active Chart Window chart area which is selected as a reference corner of the new display area and click the mouse left button; • move the mouse to delineate the display area fragment you are interested in. As this is done, the current dimensions of the area, which is being zoomed, and the scale may be displayed on the screen. Note: The set of the displayed information is determined in “Cursor” tab of “Chart Settings” dialogue box (CHART/SETTINGS… menu item). • click the mouse left button. Chapter 3. Work with Desktop Objects. 55 To Control the Chart Window Display Area 3.6.7 To Instantly Increase the Display Area Fragment To instantly increase the display area fragment use the following procedure: • select “Instant Zoom” tool; • position the cursor in the point of interest within the active Chart Window chart area and click the mouse left button: the screen will display a window showing a chart fragments on a larger scale. Note: The scale increase ratio, window size and radar image display status are set in “Cursor” tab of “Chart Settings” dialogue box (CHART/SETTINGS… menu item) – see sec.3.7.3. The coordinate grid and range rings are not displayed in the Zoom window. 3.6.8 • move the window with the mouse to view other area fragments you may be interested in; • click the right mouse button to turn off the chart fragment amplification. To Return to the Previous Display Area With the Toolbar Button To return to the previous display area press “Area Undo” button on the “Chart operations” toolbar. With the Hot Key To return to the previous display area press key combination <Ctrl>+<Backspace>. With the Menu To return to the previous display area select CHART\UNDO AREA menu item. 3.6.9 Predefined Areas A frequently used display area of the Chart Window can be saved as a predefined area. Each area has a number, from 1 to 8. To select this area in the future, you will only have to press a dedicated key of the extended keyboard. Creation of predefined areas is a privileged operation and required “Defining desktop/ODU configurations” privilege to be performed. Creation of Predefined Areas Check that the Chart Window displays the required display area as described in paragraph 3.6.1: 56 • select CHART\WINDOW\SET AS PREDEFINED AREA menu item; • select the predefined area ID number. OPERATOR DISPLAY UNIT. User Manual. To Control the Chart Window Display Area Selection of a Predefined Area For a prompt selection of a predefined area, press the appropriate key on the extended keyboard, e.g, • the key shown to the left is used for selecting a predefined area number 1 (the same key in combination with the case switch key corresponds to the area number 5); • the key shown to the left is used for selecting a predefined area number 2 (the same key in combination with the case switch key corresponds to the area number 6); In addition, for the selection of predefined area with an appropriate ID number use <Alt>+<Shift>+<1> – <Alt>+<Shift>+<8> key combinations. The purpose of the extended keyboard keys is described in paragraph 4.18. 3.6.10 To Select the Reference Point The ODU Reference point is a point used for: • measuring the bearing and distance of the current cursor position from the measurement centre, obtained values displayed on the Cursor Data Panel; • measuring the bearing and distance of a target from the measurement centre, obtained values displayed on the Target table for all the types of targets; • displaying the range rings. Any geographic point can be selected for the ODU Reference point. With a Tool To select the ODU measurement centre with the tool: • select “Reference Point” tool; • click the mouse on the point object which is selected for the new measurement centre. Note: If there is a VTS object of “Radar”, “Direction Finder” or “Centres of measurement” type in the close vicinity of a point indicated by the cursor, the measurement centre will automatically be set in this object. The symbol of the measurement centre (red cross) will appear on the VTS object symbol. With the List of Measurement Points If there are several points which the measurements are most frequently required to be made from, plot “Centres of measurement” VTS objects in these points on the chart (for details see the section “Editing Point Objects Graphic Presentation”) and use the following procedure: • select CHART\REFERENCE POINT … menu item: “Reference Point Selection” dialogue box will appear on the display; • in the list select an object which the measurements should be made from; • check “Centre at ref. point” check box to display the selected object in the centre of the Chart Window; • press “OK” command button to close “Reference Point Selection” dialogue box. Chapter 3. Work with Desktop Objects. 57 To Control the Chart Window Display Area 3.6.11 To Centre at the Reference Point To place the centre of the Chart window at the Reference point select CHART\ CENTRE AT REFERENCE POINT menu item. 3.6.12 To Switch on Electronic Range and Bearing Line ERBL tool is designed for measuring bearing/reciprocal bearing and distance between any two points of active Chart window. A target can be selected as the first point, which enables to measure bearing and distance from this target: • to switch on ERBL, select “ERBL” tool: the cursor will take corresponding shape; • to determine the reference point, place the cursor in its position and click the mouse. You can now measure ranges and bearings relative to the reference point. Now as the mouse moves, the ERBL will move with it, its one end anchored to the reference point and the other attached to the cursor's current position. In this case the screen may display: • bearing line (starting at the reference point and extending up to the Chart window boundary); • circle (its radius is defined by the cursor current position); • bearing and reciprocal bearing values; • value of the angle between the vessel heading and the bearing line; • distance value. Each following mouse click will change the ERBL's reference point, which allows easy measurements for different pairs of points in the active Chart Window chart. When “ERBL” tool is used close to a target, the tool’s reference point is attached to this target and moves along with it. In this case, among other ERBL data the value of an angle between the bearing line and ship’s heading can be displayed in the R <number> or L <number> format, meaning the number of degrees (<number>) which the ship is required to turn to the right (R) or left (L) in order to proceed in the direction of the ERBL bearing. E.g. R 30 means that the ship is required to turn 30º to the right for its heading to match the ERBL bearing line. Note: The set of the displayed ERBL information is determined in “Cursor” tab of “Chart Settings” dialogue box (CHART\SETTINGS… menu item – see sec.3.7.3 of this Manual). If the display of both, line and circle, is turned on in this dialogue box, the ERBL cursor becomes invisible when the tool is used. 3.6.13 To Switch on/off the Display of Chart Borders To switch on/off the option for the display of chart borders check/uncheck CHART\ OVERLAYS\BORDERS menu item. Note: After this option has been switched on the Chart Window will display the borders of those charts only which are stored in the defined chart directories. 58 OPERATOR DISPLAY UNIT. User Manual. To Control the Chart Window Display Area 3.6.14 To Switch on/off the Display of Geographic Grid To turn on/off the display of the geographic grid check/uncheck CHART\ OVERLAYS\ GRID menu item. 3.6.15 To Switch on/off the Display of Range Rings To turn on/off the display of the range rings check/uncheck CHART\OVERLAYS\ RINGS menu item. 3.6.16 To Set the Range of Displayed Objects of Transas Marine v. 6.0 Charts To set the range of displayed objects of Transas Marine v6.0 navigational charts: 3.6.17 • select CHART\OVERLAYS\TRANSAS MARINE V.6.0... menu item: “Chart Classes (Transas Marine v6.0)” dialogue box will appear on the screen; • in the list box, select the classes to be displayed; • deselect the classes whose display is not required; • if required use “All” command button for selecting all the classes; • if required use “None” command button for deselecting all the classes; • press “OK” button. To Set the Range of Displayed VTS Objects To set the range of displayed VTS objects: 3.6.18 • select CHART\OVERLAYS\VTS CHART... menu item: “Chart Classes (VTS chart)” dialogue box will appear on the screen; • in the list box, select the classes to be displayed; • deselect the classes whose display is not required; • if necessary use “All” command button for selecting all the classes; • if necessary use “None” command button for deselecting all the classes; • press “OK” button. To Select the Chart Colour Range In compliance with ECDIS standard the ODU has the four following colour ranges for displaying chart and radar information: • daylight (day); • twilight (twilight); • dusk (night with moon); • night (moonless night). To set the easy-to-read colour range to suit the time of the day and/or the operator’s preferences select CHART\PALETTE\DAY[TWILIGHT][DUSK][NIGHT]. Note: The chart colour range is set in all the open Chart Windows simultaneously. Chapter 3. Work with Desktop Objects. 59 Setting the Chart Display Options 3.7 SETTING THE CHART DISPLAY OPTIONS Chart display options are adjusted in “Chart Settings” dialogue window. The change of chart display options is a privileged operation and requires “Changing of chart settings” privilege. 3.7.1 To Display “Chart Settings” Dialog Box With the Menu To display “Chart Settings” dialogue box with the menu select Chart\Settings… menu item. With the Hot Key To display “Chart Settings” dialogue box with the Hot Key press <Ctrl>+<Alt>+ <Shift>+<S> key combination. 3.7.2 To Set the Units for Numeric Data Presentation To set the units for numeric data presentation select “Units” tab of “Chart Settings” dialogue box and make the following settings: • use radio buttons of “Short distance” group to set the measurement units for the following distances (the default unit is metres): – deviations of buoys and Fixed targets; – safety domain dimensions; – limit values for the generation of “XTE out” and “Dangerous DTE” alarms in route line properties; – “Maximum anchor drift” setting; – “Passage width” setting. • use radio buttons of “Medium Distance” group to select the measurement units for the following distances (the default unit is cables): – CPA distance and CPA limit value in the safety settings; – distance to a WP (on the route); – Transas ORS-2 primary extraction parameters. • use radio buttons of “Long distance” group to set the measurement units for the long distance presentation; • use radio buttons of “Speed” group to set the measurement units for speed presentation; • use check boxes of “Angle” group to set the measurement units for angle value presentation. The accuracy of presentation of value in kilometres (km) and nautical miles (nm) is 0.01, and for ERBL distances – 0.001. 60 OPERATOR DISPLAY UNIT. User Manual. Setting the Chart Display Options 3.7.3 To Set Zoom and RBL Options To set Zoom and RBL options select “Cursor” tab of “Chart Settings” dialogue box and make the following settings: • select the set of information to be displayed in the zoomed area fragment in “Zoom” group; • select the parameters of instant zoom window in “Instant zoom” group of “Cursor” tab; – use “Factor” spin box to set the scale increase ratio (values from 2 to 10 are admissible, the default value is 4). Note: The top limit of this coefficient can be set in NharbN.ini file by ZoomFactorMax variable in [Mode] section. – use “Size” to set the size of the window in pixels (values from 50 to 1000 are admissible, the default value is 150); – check/uncheck “Display radar” check-box to turn on/off the display of the radar image in the zoomed area fragment (this check-box is checked by default). Note: There are two alternative modes for the display of the radar image in the zoom window: accurate and inaccurate modes. The use of inaccurate mode can be set in NharbN.ini file by adding ZoomDraft=1 line in [Mode] section. If such line is not available, the selection of the mode depends on the type of radar sensors in the system: where the system uses at least one ORS-3 sensor, the inaccurate mode is used; accurate mode is used for ORS-2 sensors. With the use of the inaccurate mode, the zoom window is re-drawn faster. • check the necessary checkboxes in “RBL” group to display the RBL information: – check “Draw line check box to display the RBL bearing line; – check “Display bearing” check box to display the numeric bearing data in the RBL box; – check “Display course deviation” check box to display the angle between the RBL bearing line and the ship gyro heading. 3.7.4 To Set the Coordinate Display Options The “Chart Settings” dialogue box enables the user to set the required coordinate display accuracy and if necessary to select the alternative geodetic datum: • select “Coordinates” tab of the dialogue box; • use radio buttons of “Display precision” group to set the precision of the coordinate presentation; • if required select the geodetic datum as described in sec.3.7.5. Chapter 3. Work with Desktop Objects. 61 Setting the Chart Display Options 3.7.5 Geodetic Datum Transas electronic charts supplied as part of the Navi-Harbour system are based on WGS-84 datum. The Navi-Harbour software supports the use of an alternative geodetic datum which can be set in NharbN.ini file or direct in “Chart Settings” dialogue window. If the Navi-Harbour operator uses the aforementioned electronic charts only, or paper charts which are also based on WGS-84 datum, selection of an alternative geodetic datum will not be required. If, however, an operator uses paper charts based on another ellipsoid model, for the object coordinates to coincide on the paper charts in use and the Navi-Harbour system charts, an appropriate geodetic datum should be selected. The geodetic datum is set by latitude and longitude offset. If an alternative datum is selected, electronic chart coordinates are corrected with the offset. The chart objects properties display corrected coordinates. Datum Selection Open “Chart Settings” dialogue window (CHART\SETTINGS menu item) on “Coordinates” tab, and perform the following procedure in “Geodetic base” section: • In the opened list box, select the name of the datum: – “WGS-84” corresponds to the default geodetic datum; – “Custom offset” allows the setting of an arbitrary latitude and longitude offset. Enter the required latitude and longitude coordinate offset values in seconds in “Latitude” and “Longitude” boxes. – “<Name>“ corresponding to the geodetic system set in NharbN.ini file. • press “OK” button. ATTENTION! After the selection of an alternative geodetic datum, coordinates of the chart objects and of radar targets will not match the values received from the GPS. E.g., ship coordinates displayed on the ODU will differ from the ship coordinates received from the GPS on board of this ship by the value of offset setting the geodetic datum in use. 62 OPERATOR DISPLAY UNIT. User Manual. Setting the Chart Display Options Re-calculations of Coordinates For the prompt re-calculation of coordinates from one geodetic datum to another, use the Coordinates Re-calculator: 3.7.6 • select CHART\COORDINATES CONVERSION… menu item: the screen displays “Coordinates conversion” dialogue window; • in “From” list box, select that geodetic datum which the coordinates are required to re-calculated from; • enter the coordinates in “Latitude” and “Longitude” fields under “From” list in accordance with the set format; • in “To” list box, select that geodetic datum which the coordinates are required to be obtained in; • press “>>“ button: the re-calculated coordinates will be displayed in “Latitude” and “Longitude” fields under “To” list; • press “Close” button to press the calculator window. To Correct Display Accuracy On the Screen To correct the accuracy of the way objects sizes are presented on the screen, use the following procedure: 3.7.7 • select “Screen” tab of “Chart Settings” dialogue box; • use a high precision measuring instrument to measure the width and height of the blue rectangle displayed on the screen; • select the measurement unit from “Units” drop-down list; • enter the obtained values in “Width” and “Height” spin boxes; • press “OK” button. To Set the Format of Date/Time Presentation To set the format of date/time presentation select “Time/Date” tab of “Chart Settings” dialogue box and make the following settings: • • 3.7.8 use radio buttons of “Date” group to set one of the following formats of the date presentation: DD.ММ.YY DD.ММ.YYYY DD MON YY DD MON YYYY use radio buttons of “Time” group to set the format of time presentation. Confirmation of Closing a Chart window To set or cancel the occurrence of a dialogue box to confirm the operation of closing a Chart Window, select “Window” tab of “Chart Settings” dialogue box and make the following settings: check/uncheck “Prompt before closing Chart Window” check box to turn on/off an option for confirming the operation of closing a Chart Window. Chapter 3. Work with Desktop Objects. 63 Work with Data Panels 3.8 WORK WITH DATA PANELS Data panels represent small windows with a fixed set of displayed data. The panels may be opened automatically as certain events occur, or by the operator via the menu. To move panels, use the standard mouse assisted window moving procedure described in sec.1.1.3. To close the panels, use the standard mouse assisted window closing procedure described in sec.1.1.9. ATTENTION! The Cursor data panel should not be moved beyond the screen area limits. All the other data panels cannot be moved beyond the Chart Window where they were opened. 3.8.1 Cursor Data Panel The Cursor Data Panel is designed for displaying a fixed set of data on the cursor geographic position, and has a fixed size. The Panel displays the following information: • latitude and longitude of the cursor positioned over the Chart Window area; • bearing/reciprocal bearing and distance of the cursor positioned over the Chart Window area relative to the current measurement centre (Reference point); • coordinates and name of the current measurement centre; • current distance between the range rings (if their display is turned on). Notes: 1. Data on the cursor’s geographic position is not updated unless the cursor is over the display area of the active Chart Window. 2. If the Reference point of the active Chart Window is set in an arbitrary geographic point, “(free)” is displayed for the Reference point’s name. With the Menu To open cursor data panel with the menu select CURSOR\CURSOR DATA menu item. With the Hot Key To open cursor data panel with the Hot Key press <Ctrl>+<Alt>+<C> key combination. 64 OPERATOR DISPLAY UNIT. User Manual. Work with Data Panels 3.8.2 Target Data Panel The Target Data Panel displays the following information on the Reference point: • target identifier; • target status and responsible ODU number; • code of the alarm (if any alarm is generated regarding this target); • target latitude and longitude; • bearing/reciprocal bearing and distance from the target relative to the Reference point; • target course and speed; • Reference point name or “(free)” in the case of a free Reference point. To open target data panel select TARGET\DATA PANELS\REFERENCE… menu item. If no Reference target is selected in the active Chart window then Target Data panel contains data on Reference point only (see the bottom line on the drawing). As soon as Reference target is selected, the Target Data panel displays appropriate data. Note: Target data panel is opened automatically as the Reference Target is assigned. 3.8.3 CPA/TCPA Data Panel The CPA/TCPA Data Panel displays the following information regarding the Reference target and CPA/TCPA object: • name of the CPA/TCPA Object or coordinates of the geographic point selected for the CPA/TCPA Object; • bearing/reverse bearing from the Reference target to the CPA/TCPA object; • distance from the Reference target to the CPA/TCPA Object; • CPA distance; • TCPA time; • speed of mutual approach of the Reference Target and CPA/TCPA object. Chapter 3. Work with Desktop Objects. 65 Work with Data Panels To open the CPA/TCPA Data Panel, select TARGET\DATA PANELS\CPA/TCPA… menu item. Note: CPA/TCPA Data Panel is opened automatically as the CPA/TCPA object is selected. 3.8.4 Route Data Panel The Route Data Panel displays the following information on the Reference Target assigned to a route: • route name; • deviation from the route axis (XTE): a number, indication of tendency in the change of this number and a symbol of the dangerous side (L or R); • distance to the border of the channel (DTE): similar to XTE; • name of the route’s next Reference Point (RP); • distance to the route’s next Reference Point (RP Dist); • expected time of arrival (ETA) in the route’s next Reference Point (RP ETA); • distance to the route’s next Way Point (WP Dist); • ETA in the route’s next WP (WP ETA); To open route data panel select TARGET\DATA PANELS\ROUTE… menu item. Note: Route data panel is opened automatically as the Reference Target is assigned to a route. 66 OPERATOR DISPLAY UNIT. User Manual. Work with Information Tables 3.9 WORK WITH INFORMATION TABLES During the work with information tables, the following operations are privileged: • closing of a table; • change of the table size; • moving of a table; • system menu operations. To perform any of the aforementioned operations requires “Window Configuration” privilege (for the selection of the current access level see sec.2.2.1). In the Privilege Request mode, table moving and sizing operations are prohibited if the current access level does not allow their performance. 3.9.1 To Open an Information Table With the Menu To open an information table with the menu select the menu item as shown in the table below: 3.9.2 Information Table Menu item “Fixed targets” WINDOW\FIXED TARGETS “Buoy targets” WINDOW\BUOY TARGETS “Target pair table” WINDOW\TARGET PAIR TABLE “Messages” WINDOW\MESSAGES “Target table” WINDOW\TARGET TABLE Usе of Context Menu During the work with information tables, a context menu opened by clicking the right mouse button on the table row provides a fast and easy way to execute a command with regard to the object whose data is contained in this table row. E.g., to focus on a target which has sailed beyond limits of the display area, use the cursor to select the table row describing the required target, press the right mouse button and select FOCUS command in the context menu. 3.9.3 Fixed Target Table The Fixed Target table is designed for displaying alphanumeric information on fixed targets tracked by the Tracking Subsystem. The heading of this table specifies the name of the Reference Point (RP: <name>|(free)). Column Data displayed ID Fixed Target’s identifier St Status: Q – query; L – lost; T – tracked; E – error; O – off Alm Alarm status: L – lost Drift Drift in short distance measurement units (see item 3.7.2) or “n/a” – not available Brg Bearing/ reverse bearing to the Fixed target from the current measurement centre Dist Distance from the Fixed target to the current measurement centre Chapter 3. Work with Desktop Objects. 67 Work with Information Tables 3.9.4 Buoy Target Table The Buoy Target table is designed for displaying alphanumeric information on the Buoy Targets tracked by the Tracking Subsystem. The heading of this table specifies the name of the Reference Point (RP: <name>|(free)). The table presents the following data: 3.9.5 Column Data displayed ID Buoy target’s identifier St Status: Q – query; L – lost; T – tracked; E – error; O – off Alm Alarm status: L – lost Drift Drift in short distance measurement units (see item 3.7.2) or “n/a” – not available Brg Bearing/reverse bearing to the Buoy target from the current measurement centre Dist Distance to the Buoy target from the current measurement centre Target Pair Table The Target pair table is designed for displaying alphanumeric information on the relative motion of any target pairs selected by the operator or included in the table automatically. The table presents the following data: Column Data displayed ID1 First target’s identifier ID2 Second target’s identifier Alm Target pair’s alarm status – the alarm abbreviated notation is described in item 4.6.9 of this manual Brg Bearing/reciprocal bearing from the First target to the Second target Dist Distance between the targets (in long distance measurement units – see item 3.7.2) CPA Closest approach distance (in medium distance measurement units – see item 3.7.2) TCPA Time to the closest point of approach Asp Relative approach speed Note: If several alarms have been generated with regard to a certain pair of targets, notations of each of the alarms are given in “Alm” column for this pair. 3.9.6 Message Window The Message window is designed for providing the operator with alphanumeric information on the events taking place during the Navi-Harbour system operation. This window consists of three parts: • Upper part: zone of acknowledged messages; • Middle part: zone of the first unacknowledged message; • Bottom part: zone of unacknowledged alarms line. All messages are divided into two types: 68 • Information messages (for example, on acquisition of a new target); • Alarm messages (for example, on target approaching prohibited zone). OPERATOR DISPLAY UNIT. User Manual. Work with Information Tables Messages are displayed in two colours: • in black – Information messages and alarm messages which are currently not active; • in red – active alarm messages. Black coloured messages require no operator’s acknowledgement and are displayed in the upper part. Red coloured messages require the operator’s acknowledgement and first appear in the bottom part. The first of them moves to the middle part where the operator can acknowledge it. The alarm acknowledgement operation is aimed at the mandatory calling of the operator's attention to each alarm separately. To acknowledge a message in the middle part of the window, click the left mouse button on the message line. A message can be acknowledged automatically after the set time period if the corresponding option is switched on in “Message options” dialogue box (ODU\MESSAGES… menu item, see sec.2.1.10). The acknowledged message moves to the top part, whilst its place is taken by the next unacknowledged message. The number of acknowledged and unacknowledged messages saved and available for viewing in the appropriate parts of the window is also adjusted in the aforementioned dialogue box (see sec.2.1.10 of this Manual). The target or target pair in respect of which the alarm message is displayed in the middle part of the window, is highlighted in the Chart Window with an orange coloured flaring circle. After the acknowledgement of this alarm, the flashing around the target symbol disappears. The messages are displayed in the format DD:MM HH:MM <text>. In the message acknowledgement area, black coloured messages are displayed in the top part, and red messages – at the bottom. Messages in the same colour are sorted chronologically in the ascending order. Depending on which part of messages is currently visible, new messages added to the window will be visible or stay beyond the visibility area. Example: during the viewing of the middle or top part of the list, you will not see new messages added above or below the visibility area. If the bottom part of the list is visible, new messages added to the end will be visible, whilst black coloured messages, e.g., on the acquisition of a target or reception of a text telegram, may not get within the visibility area. WARNING! As the new messages may be beyond the area of visible messages, it is necessary to remember this, and use the scroll bar for moving along the list and viewing messages. The message in the upper part of the window is selected with a click of the left mouse button, in the window, a message of this kind is delineated in a dotted line. The selected message can be deleted by pressing <F10> key. <Ctrl>+<F10> key combination deletes all the messages, <Ctrl>+<F11> confirms all the messages. Chapter 3. Work with Desktop Objects. 69 Work with Information Tables To execute a command with regard to a dangerous target (the target which the alarm was generated for), you can use the context menu: • press the keyboard button shown at the left (here the Message window should be active) or • press the right mouse button on the message line or • press <Shift>+<F10> (here the Message window should be active) and select the required operation in the menu which will appear. If you double click the left mouse button on the message line, the default command from the context menu of this message will be executed (in the context menu, this command is highlighted in the bold type). If the default command is not determined, there will be an acoustic alarm. E.g., in case of a message about loss of a buoy or radar reference target, the command for focusing on this buoy or reference target will be executed, whilst in case of a message about malfunctioning of a certain sensor, “System Status” window will be opened, where the status tree element corresponding to the sensor in question will be highlighted. In case of loss of connection with ODU 0, on ODU N all the navigation alarms are deactivated. 3.9.7 Target Table The Target table is designed for displaying alphanumeric information on Vessel Targets selected by the operator or included in the table automatically. The heading of this table specifies the name of the Reference Point (RP: <name>|(free). The table consists of two parts: to the left is a list of targets, to the right is the information panel. Information panel shows data on the target selected from the list. The display of information panel is turned on/off via TARGET\INFORMATION PANELS\INFORMATION ON SELECTED TARGET menu item. The left hand part of the table presents the following data: 70 Column Data displayed Alias Target’s alias Name Target’s name MMSI Nothing is displayed if this number equals the zero AIS + if AIS data is available, or nothing Call sign Target’s call sign IMO number Nothing is displayed if this number is equal to -1 St Target’s status: Q (query)|T (tracked)|S (simulated)| L (lost) Alm Target’s alarm status – for the alarm abbreviated notation see sec. 4.6.9 of this manual Brg Bearing/reverse bearing to the Target from the reference point Dist Distance to the Target from the reference point (in long distance measurement units) Crs Target’s course Heading Target’s orientation Sp Target’s speed Accuracy Accuracy of target position delivered by sensor OPERATOR DISPLAY UNIT. User Manual. Work with Information Tables For the route vessel targets some additional data is displayed in the last columns of the table: Column Data displayed Route Route name XTE A positive number which is deviation from the route; symbol “+”, “-” or “=“ as indication of tendency in the change of this number (“+” – there is a tendency to increase, “-” – tendency to decrease, “=“ – no tendency to change) and a symbol of the dangerous side (L or R) DTE Distance from the vessel to the boundary of the channel. A negative value means that the vessel has sailed beyond the limits of the channel. Symbols “+”, “-” or “=“ and L or R as described above Next RP Name of the next Route Reference Point RPD Distance to the next RRP RPT ETA in the next RRP WPD Distance to the next route way point WPT ETA in the next route WP Name, MMSI, Call sign, IMO number columns are “hidden” by default. To show them in the table, use the procedure described in sec.3.9.9 of this Manual. Note: If several alarms have been generated with regard to a certain target, notations of each of the alarms are given in “Alm” column for this target. Information panel contains information on the target selected from the list: 3.9.8 Name Data displayed Status Target status: Lost/Query/Imitated/Tracked. The lost target status is shown in the orange colour Mode Motion mode: Free/Route/Anchored/Moored AIS Yes/No Lat Target latitude in the selected coordinate format Lon Target longitude in the selected coordinate format Brg Target bearing in angles display format Dist Distance to the target from the reference point (in long range measurement units) Crs Target course in the angle display format Spd Target speed in the speed display format XTE For route targets only, the format is similar to that of XTE in the list DTE For route targets only, the format is similar to that of DTE in the list List Sorting in Information Table The information table list can be sorted by any of the parameters displayed in the table columns. To select the parameter for the list sorting, click the mouse left button in the heading of the appropriate column. The elements in the list will be sorted in ascending order to suit the indicated sorting parameter. To sort the elements in descending order, make another mouse left button click in the same heading. Chapter 3. Work with Desktop Objects. 71 Work with Information Tables 3.9.9 To Adjust the Size of List Fields in the Table The size of any table field can be adjusted individually to suit the length of the message displayed in it. To adjust the field size use the following procedure: • position the mouse cursor to the right border line of the field heading: the mouse cursor will acquire a cross-like form; • press the left mouse button and, without releasing it, move the field boundary to the required place, then release the mouse button: the field size will change as appropriate to the new position of the boundary. The described procedure can be used for hiding some of the columns of the table; to do this, move the right column boundary to make it coincident with the left column boundary. To display hidden columns, use the following procedure: 3.9.10 • position the cursor on the beginning of the field which the hidden column is located before; the vertical line of the cross-shaped cursor be doubled; • press the left mouse button and, without releasing it, move the mouse to the right, until the hidden heading appears in the table, then release the mouse button. To Execute a Command Regarding Objects Shown in the Table To execute a command regarding any object from the list in the information table use the following procedure: 72 • select an object from the list which the command should be executed with regard to; • press the mouse right button: a pop-up context menu appears on the screen; • select the required command in the pop-up menu. OPERATOR DISPLAY UNIT. User Manual. To Obtain the Tiled Arrangement of Desktop Objects 3.10 TO OBTAIN THE TILED ARRANGEMENT OF DESKTOP OBJECTS Tiled arrangement of desktop objects is a version of arrangement whereby all the objects” dimensions and positions are chosen in such a way that all the objects are visible, do not overlap each other and, if possible, cover the entire desktop useful area. Obtaining of the tiled arrangement of objects is a privileged operation which requires “Window configuration” privilege. Note: When the tiled information arrangement is switched on, the scale, position of centre and turn angle of all Chart Window charts do not change. It is only their size and position on the screen that will change. With the Menu To obtain the tiled arrangement of desktop objects with the menu select WINDOW\TILE menu item. With the Hot Key To obtain the tiled arrangement of desktop objects with the Hot Key press key combination <Shift>+<F4>. 3.11 PRINTING OUT GRAPHIC IMAGE OF THE NAVIGATIONAL SITUATION 3.11.1 Features of Printing Mode To set the features of printing mode use the following procedure: • select CHART\SETTINGS… menu item or press <Ctrl>+<Alt>+<Shift>+<S> key combination to open “Chart Settings” dialogue box; • select “Printing” tab and the printing options in “Options” section: – with the checked “Prompt before printing” checkbox, before the printing command is executed, the screen displays a standard print setup dialogue for adjusting the printing parameters (it allows, e.g., printer to be selected, number of copies set, page orientation to be changed, etc.); – “Print title” parameter controls the printing out of the Chart window header with the indication of the printout time and date; – with the checked “Preserve scale” checkbox, the contents of the Chart window will be printed out on the current scale, the centre of the window positioned in the centre of the page; – with the unchecked “Save scale” checkbox, the contents of the Chart window will be printed out with a possible change of scale to fit the chart into a page it is printed on. • use radio buttons of “Area fills” section to set the area fill printing options; • use “Symbol zoom” spin box to set the symbol zoom. Chapter 3. Work with Desktop Objects. 73 Printing out Graphic Image of the Navigational Situation 3.11.2 Printing Parameters To set printing parameters use the following procedure: • select ODU\PRINT SETUP… menu item to open standard “Print setup” dialogue box; • make the necessary settings; • if the printer parameters have to be adjusted, press “Properties” command button of “Print setup” dialogue box and make the necessary settings. As user charts are printed on HP laser printers, it is advisable to select the Best Quality of printing. 3.11.3 To Print out Graphic Image of Navigational Situation To print out graphic image of navigational situation use the following procedure: • set printing mode features; • set the printing parameters; • select CHART\PRINT… menu item or press <Alt>+<Shift>+<P> key combination to open standard “Print” dialogue box. <Alt>+ <Shift>+<O> key combination enables printing without prompt. • 74 press “OK” command button of “Print’ dialogue box. OPERATOR DISPLAY UNIT. User Manual. 4. CHAPTER 4 Work with Targets and Data from Sensors This chapter provides a description of the target graphic symbols, main operations on targets, target motion modes, alarm settings, handling of the route profile window, radar picture parameters, sensor condition diagnostics panel. Copyright Transas Marine Ltd., 2003 Initiative Targets 4.1 INITIATIVE TARGETS This chapter provides a description of the target graphic symbols, main operations on targets, target motion modes, alarm settings, handling of the route profile window, radar picture parameters, sensor condition diagnostics panel. In addition, it contains a table with the description of the extended keyboard keys. 4.2 CONTROL OF THE TARGETS’ GRAPHIC PRESENTATION Depending on the operator’s preferences the targets can be displayed in the Chart Window as combinations of the following graphic objects: • target symbol; • target identifier; • target vector; • target rate of turn; • target history. The target view in the particular Chart window is determined by the combination of global target display parameters and local adjustments for the given window. The global display parameters are: • numeric parameters of the target vector display; • numeric parameters of the target’s AIS information display; • numeric parameters of the target history display; • target display parameters in the prediction mode. Global parameters are set in “Target Display Options” dialogue window (see sec.4.2.2). In addition, you can adjust local target display parameters individually for each Chart window. Qualified as local adjustments are the following: • target symbol; • target text data; • target vector type; • turning on/off the display of target AIS information; • turning on/off the display of target track history; • special mode of displaying Anchored and Moored targets. Local parameters (except special mode) are adjusted in “Target View” dialogue window (see sec. 4.2.3). The special display mode is detailed in sec.4.3. All the elements of a dangerous target display (symbol, identifier and vector) are red, whilst the orange colour is used for the display of a lost target (including one with the alarm). Chapter 4. Work with Targets and Data from Sensors. 77 Control of the Targets’ Graphic Presentation 4.2.1 Target Graphic Symbols Graphic symbols used for denoting the target positions in the Chart window look differently depending on which status, traffic mode, alarm status this target has, and on whether the target position prediction mode or Special Anchor and Moored Targets View Mode is on or off. • Alarm/No alarm – colour of the symbol: – dangerous target – red; – target without alarm – black. • Target traffic mode (Free, Route, Anchored, Moored) – bottom part of the symbol; • Target status (tracked or simulated) – symbol frame: – hollow frame – simulated target; – filled frame – tracked target; – hatched frame – query target. • Target position forecasting mode – a circle at the symbol base: – filled circle – target’s actual position; – unfilled circle – predicted position. • Availability or absence of AIS data – shape of the symbol; – AIS data is available – triangle; – AIS data is not available – rectangle. Symbols used for the display of targets on an ODU are provided in the table below: Tracked target Description Simulated target Query target None Free target Free target in prediction mode: real position Free target in prediction mode: predicted position Route target Route target in prediction mode: real position Route target in prediction mode: predicted position Anchor target 78 None Moored target None Dangerous moored target OPERATOR DISPLAY UNIT. User Manual. Control of the Targets’ Graphic Presentation Tracked target Description Free AIS target Simulated target ∗ None AIS target in prediction mode: actual position None AIS target in prediction mode: predicted position None Route AIS target None Route AIS target in prediction mode: actual position None Route AIS target in prediction mode: predicted position None Anchor AIS target None Moored AIS target None Note: The aforementioned symbols are not used in a special mode of display of anchored and moored targets (see sec 4.3 of this Manual). 4.2.2 Global Target Display Options Select TARGET\DISPLAY OPTIONS… menu item to open “Target Display Options” dialogue box. To adjust the global target display parameters use procedures detailed below. Targets' Vector Presentation To set numeric parameters of the target vector display, switch to the “Vector” tab: • in “Length” spin box set the length of the displayed speed vector in minutes; • in “Average” spin box set the time of the target speed averaging in the speed vector calculations in minutes; • use “Enable marks” check box to switch on/off the display of speed vector marks; • use “Interval” spin box to set the time interval for the display of speed vector marks; • press “OK” button. Note: If the target motion vector changes its direction the identifier’s position will be changed automatically. Targets' AIS Information To change the presentation of vessel targets' AIS information switch to the “AIS” tab: • in “Length” spin box set the time interval for the display of targets’ rate of turn; • in “Minimal speed” spin box set the minimum speed of a target (in corresponding units set in “Units” tab of “Chart settings” dialog box) for the display of its rate of turn; • in “Minimal length” spin box of “Heading” group set the minimum length of heading vector. ∗ AIS target – target transmitting AIS data Chapter 4. Work with Targets and Data from Sensors. 79 Control of the Targets’ Graphic Presentation Target Track History To determine target history display parameters, switch to “History” tab: • in “Length” spin box, enter the value equal to the number of marks used to show the target history; • in “Interval” counter, enter the value determining the time interval between two marks. Target Presentation in Prediction Mode To change the target presentation in Prediction mode switch to the “Prediction” tab: 4.2.3 • turn on “Real and predicted” or “Predicted only” radio button; • press “OK” button. Local Parameters of Target Display for an Individual Window Make sure the required Chart window is active, otherwise activate it (see sec.1.1.2). Select CHART\OVERLAYS\TARGETS…menu item to open “Target View” dialogue box. To adjust target display parameters in the active Chart window, use the following procedures. Targets Symbol To change the presentation of the targets’ symbols switch to “Symbol” tab: • use the radio buttons of “Vessel target symbol” group to select the required type of the displayed targets’ symbols; – pictogram – appearance of symbols is described in item 4.2.1; – dot; – scalable – triangle form symbols are used for the display of AIS targets, rectangular symbols for the rest of the targets. • use “Vessel outline” check box to switch on/off the display of vessels’ contours commensurate to their actual dimensions on the electronic chart scale. Note: The vessels’ contours cannot be displayed unless the vessel’s length and breadth values provided during the identification are not equal to the zero. • use “GNSS antenna position” check box to turn on/off the display of vessel’s antenna position (which is a point) on the vessel’s contour. Note: The vessels’ antenna position cannot be displayed unless “Vessel outline” check box is checked. 80 • use “Vessel heading” check box to turn on/off the display of vessel’s orientation (a dotted line is drawn); • use “Vessel domain” check box to turn on/off the display of the safety domain of the vessel targets. OPERATOR DISPLAY UNIT. User Manual. Control of the Targets’ Graphic Presentation Target Text To change the presentation of the text target data switch to the “Text” tab: • use the radio buttons of “ID” group to select the default ID placement setting for the vessel targets; • use “AIS update rate” check box to turn on/off the display of the time passed after the last renewal of information on the AIS target; • use “Show course” check box to turn on/off the display of the target’s course value; • use “Show speed” check box to turn on/off the display of the target’s speed value; • use “Show heading” check box to turn on/off the display of the target’s heading; • use “ID behind vector” check box to turn on/off the option of the automatic arrangement of the text target data in a square opposite to the direction of the target motion vector; • use “Symbol size” slide box to set the required size of characters; • press “OK” button. Note: Changing of the size of characters does not imply changing of target scalable symbols. Targets' Vector Presentation To change the vessel targets' vector presentation switch to the “Vector” tab. Use the radio buttons of “Type” group to select the required type of the displayed vessel targets’ vectors. Note: When a “Route prediction” vector is set, this type of vector will be displayed for route targets only. In this case “Straight” type vector will be displayed for the rest of the targets. Targets' AIS Information To switch on/off the display of targets’ rate of turn switch to the “AIS” tab and check/uncheck “Show Rate of Turn” check box. Target Track History To determine target history display parameters, switch to “History” tab: • in “Тype” group, select the target history display type: dots, line; or line and dots; • check/uncheck “Show time marks” checkbox to turn on/off the display of the moments of time corresponding to each Nth mark in the target history; – enter this N value in “Every mark” spin box. • check/uncheck “Show history for new targets” checkbox to turn on/off the display of new targets history . Status of “Show history for new targets” checkbox in the window whose configuration is saved as the initial one (see paragraph 3.4.5), determines the display of targets’ track history in a new window (CHART\WINDOW\NEW). Chapter 4. Work with Targets and Data from Sensors. 81 Special Anchor and Moored Targets View Mode 4.2.4 Presentation of the Buoys To change the graphic presentation of the buoys, use the controls of “Buoy target symbol” group of “Target View” dialogue box: 4.3 • choose the required radio button (None, Bitmap icon or Scalable) to select the type of displayed symbols); • use “Buoy target drift line” check box to turn on/off the display of the drift line of the buoy targets; • use “Fixed target drift line” check box to turn on/off the display of the drift line of the fixed targets; • press “OK” button. SPECIAL ANCHOR AND MOORED TARGETS VIEW MODE The dedicated viewing mode allows changing the presentation of all the Anchor and Moored targets in the active Chart Window in accordance with the following rules: • Target symbol: a dot; • Text data: – Identifier, if its display is turned on in “Target view” dialog box and the Chart Windows scale is within 1:1000 to 1:15000; – Starting from 1:20000 scale, text data is not displayed. • Graphic information: – Speed vector, Vessel outline, GNSS antenna position, Vessel heading are displayed in accordance with the settings in “Target View” dialogue box; – Rate of turn and History are displayed in accordance with the settings in “Target Display Options” dialogue box; – Vessel domain is NOT displayed. Presentation of other target types is fully determined by the parameters of “Target view” and “Target Display Options” dialogue boxes. 4.3.1 Switching on/off the Special Target View Mode Make sure the required Chart window is active. To turn on/off the Special Target View Mode mode, use one of the following procedures: • Select TARGET\SPECIAL TARGET VIEW MODE menu item or • Press <ALT>+<SHIFT>+ <S> keys. Note: When the special viewing mode is ON, the aforementioned menu item is checked. 82 OPERATOR DISPLAY UNIT. User Manual. Control of the Radar Image Presentation 4.4 CONTROL OF THE RADAR IMAGE PRESENTATION 4.4.1 To Set Radar Image Features for the Given ODU To set Radar image features for the given ODU, use the following procedure: • select SENSOR\RADARS menu item: “Radars” dialogue box will appear on the screen; • select the radar name in the left hand part of the dialogue box; • select “Local” tab to set the following parameters: – use the appropriate slide boxes to set the desired “Local gain” (brightness of the radar image) and “History (scans)” (time of the trails afterglow) parameter values; – use the drop-down list box “Correlation” to choose scan-scan correlation parameters; – use check box “Highlight persistent targets” to turn on/off the highlighting of persistent targets. 4.4.2 To Set Radar Image Features for the Active Chart Window Depending on the operator’s preferences the following features can be set for the radar image displayed in the active Chart window: • select one or several radars; • on/off radar trails afterglow; • on/off masking of the shore radar picture; • on/off mosaic image; • on/off show noncorrelated; • on/off filling gaps; • image density; • on/off show initiative targets; • initiative targets display options. To set any of the features above activate the required Chart window and select CHART\OVERLAYS\RADAR… menu item: the screen will display “Radar Image” dialogue box. To Select a Radar For the selection of a radar (radars) whose picture should be presented in the Chart Window, use the following procedure: • switch to “Video” tab of “Radar Image” dialogue box; • in “Show radars” check list box select one or several radars by checking corresponding check boxes or none of them to turn off the display of the radar picture; • press “OK” command button of “Radar Image” dialogue box. Chapter 4. Work with Targets and Data from Sensors. 83 Control of the Radar Image Presentation To Turn on/off Radar Trails Afterglow To switch on/off radar trails afterglow use the following procedure: • check/uncheck “Show history” check box in “Video” tab to switch on/off radar trails afterglow; • press “OK” button. To Turn on/off Mosaic Image When several radars are used within Navi-Harbour system whose images are represented in the Chart Window, it is possible to turn on/off mosaic image, using the following procedure: • check/uncheck “Mosaic image” check box in “Video” tab to switch on/off mosaic image; • press “OK” button. When “Mosaic image” check box is unchecked several radar images overlap each other. When “Mosaic image” check box is checked in each radar mosaic zone (which is VTS chart object) the image of the radar selected for the given zone will be displayed (see sec.5.6.13 where procedures of creating and editing zone features are described). To Turn on/off Masking of the Shore Radar Picture This procedure allows turning on/off the display of the raw radar picture over the shore area. To switch on/off the masking of the radar picture of the shore use the following procedure: • check/uncheck “Coast mask” check box in “Video” tab to turn on/off the masking of the shore radar picture; • press “OK” button. Note: Turning on masking of the shore radar picture allows reducing the load on ODU computer. To Turn on/off Filling the Gaps in Radar Image This procedure enables to turn on/off display of the continuous radar image. • check/uncheck “Fill gaps” check box in “Video” tab to turn on/off filling the gaps in radar image; • press “OK” button. By default this check box is checked. To Set Radar Image Density To set radar image density use the following procedure: in drop-down list “Density” in “Video” tab select the required value (selection of 50 % corresponds to semi transparency mode). 84 OPERATOR DISPLAY UNIT. User Manual. Selection of Audio Channels for Presentation To Set Initiative Target Display Options “Radar Image” dialogue box enables to switch on/off the display of initiative targets (see p.77) and to set some options of their display: 4.5 • in “Show radars” check list box select one or several radars whose initiative targets should be seen in the active Chart Window (by checking corresponding check boxes) or none of them to turn off the display of initiative targets; • check/uncheck “Draw outline” check box to turn on/off the display of target outline; • check/uncheck “Draw vectors (when available)” check box to turn on/off the display of target speed vector (this option can only be set when Transas ORS-3 sensor is used); • use “Vector length” spin box to set speed vector’s length in minutes. SELECTION OF AUDIO CHANNELS FOR PRESENTATION Where system configuration includes an audio sensor recording audio information from several sources, Navi-Harbour software enables the mixing of sound from different sources for the simultaneous playback during the work sessions. To select audio channels use the following procedure: • select SENSOR\AUDIO\AUDIO CHANNELS...: the screen will display “Audio channels” dialogue box; • in “Play channels” check the checkboxes of those channels which are required to be played back; • press “ОК” button. Note: The sound mixing capability is currently available with the use of SoundBlaster Live only. Chapter 4. Work with Targets and Data from Sensors. 85 Principal Operations on the Targets 4.6 PRINCIPAL OPERATIONS ON THE TARGETS 4.6.1 Reference Target Any target can be selected as the Reference target for each Chart Window particularly. As compared to the rest of the targets, the Reference target has the following features: 4.6.2 • Each Chart window can have a Target Data Panel displaying digital information on the Reference target’s position, course and speed; • for the Reference target a CPA/TCPA object can be selected (target or a point type chart object) and the CPA/TCPA Data Panel displayed showing the characteristics of this object’s and Reference target’s mutual approach; • if the Reference target is assigned to a route, a Route Data Panel for the Reference target can be displayed in each Chart window; • for an easier visual identification of the Reference target in a Chart window, its symbol is enclosed in a circle. To Select a Reference Target With a Tool To select a reference target with a tool use the following procedure: • select “Reference target” tool; • position the cursor on the selected target and click the left mouse button. By Name To select a reference target by the name use the following procedure: • select TARGET\TARGET BY NAME\REFERENCE; • in the “Target selection” dialogue box which will appear select the required target by its identifier; • press “OK” button. With Drop-down Menus of Information tables To select a reference target use the following procedure: • click the right mouse button on that line of the information table where the data on the selected target is shown; • in the drop-down menu which will appear select: – REFERENCE for the drop-down menus of Target table or of Messages window in respect of one target; – FIRST[SECOND]\REFERENCE for the drop-down menus of Target pairs table or of Messages window in respect of a target pair. Note: It should be noted that when the Reference Target is designated using any menu, the command will be executed in the current active Chart Window. 86 OPERATOR DISPLAY UNIT. User Manual. Principal Operations on the Targets To Unselect the Reference Target To unselect the reference target select TARGET\REFERENCE\UNSELECT. Note: After this operation has been performed, all the data panels in the active Chart Window related to this target are automatically closed. 4.6.3 To Follow the Reference Target The mode of following the reference target enables the centre of the Chart Window display area to change its position automatically so that the reference target is always within the display area. To switch on/off the mode of following the reference target check/uncheck TARGET\REFERENCE\FOLLOW menu item. Note: When the mode of following the reference target is switched on, the following operations: • changing of the display area centre position; • focusing on a target, a pair or group of targets; • focusing on a chart or area; • taking the reference target beyond the display centre WILL NOT be performed. 4.6.4 CPA/TCPA Object CPA/TCPA Object is any target or a point type chart object whose parameters of approach to the Reference Target are required to be continuously assessed. Along with the Reference Target, the CPA/TCPA Object is individual for each Chart Window. Visual identification of the CPA/TCPA Object in a Chart Window is performed as follows: • if a target is selected for the CPA/TCPA object, the target symbol is enclosed in a double circle; • if a chart object or a geographic point is selected for the CPA/TCPA Object, a double circle is drawn around this object. The CPA positions of the Reference Target and CPA/TCPA Object are shown in the form of black dots connected with a line segment. When the CPA/TCPA Object is selected in the active Chart Window, the CPA/TCPA Data Panel is displayed where the top line shows the selected CPA/TCPA Object’s identifier. Note: CPA/TCPA Panel will not appear unless a Reference Target is selected in an appropriate Chart Window. Otherwise this panel will appear simultaneously with the Target Data Panel after the Reference Target is appointed. Chapter 4. Work with Targets and Data from Sensors. 87 Principal Operations on the Targets 4.6.5 To Select a CPA/TCPA Object With a Tool To select a CPA/TCPA object with a tool use the following procedure: • select “CPA/TCPA” tool; • position the cursor on the selected target and click the left mouse button. The following item will be selected as the CPA/TCPA object: • the closest target if any is available in the vicinity of the cursor selected point; • the closest point type chart object if there is not a single target in the vicinity of the cursor selected point; • just a geographic point if there are neither targets nor chart objects in the vicinity of the cursor selected point. By Name To select a CPA/TCPA object by its name use the following procedure: • select TARGET\TARGET BY NAME\CPA/TCPA; • in the “Target selection” dialogue box which will appear select the required target by its identifier; • press “OK” button. With Drop-down Menus of Information Tables To select a CPA/TCPA object with drop-down menus of information tables use the following procedure: • click the right mouse button on that line of the information table where the data on the selected target is shown; • in the drop-down menu which will appear select: – CPA/TCPA for the drop-down menus of Target table or of Messages window in respect of one target; – FIRST[SECOND]\CPA/TCPA for the drop-down menus of Target pairs table or of Messages window in respect of a target pair. Note: It should be noted that when a CPA/TCPA Object is designated using any menu, the command will be executed in the current active Chart Window. To Unselect the CPA/TCPA Object Select TARGET\REFERENCE\UNSELECT CPA/TCPA menu item. Note: After this operation has been performed, the CPA/TCPA Data panel in the active Chart Window is automatically closed. 88 OPERATOR DISPLAY UNIT. User Manual. Principal Operations on the Targets 4.6.6 Trial Manoeuvring Trial Manoeuvre tool is intended for ensuring the ship traffic safety. The use of this tool allows the assessment of which changes in the courses and speeds of the two ships are required for preventing their dangerous closure. The tool is applied to the Reference Target Pair (for the selection of a Reference Target and CPA/TCPA object, see items 4.6.3 and 4.6.5). To select the tool: • Press on “Trial Manoeuvring” toolbar button, or • Select TARGET\TRIAL MANOEUVRING menu item. Procedure to Use the Tool 1. Select a target in “Target selection” section: its motion parameters are displayed in “Target parameters” section; – by default, a reference target is selected; – <TAB> key switches the selected target; – to select the first target, use <PgUp> or <1> keyboard keys; – to select the second target use <PgDown> or <2> keyboard keys. 2. Change the selected target course and speed: – use spin boxes of “ Virtual Target parameters” group, or – use keyboard keys: arrows to the right/to the left change the course, up/down arrows change the target speed; 3. Watch the change of CPA and TCPA values of the modified target and the second target of the reference pair in “CPA/TCPA” group, and the graphic presentation of CPA positions in the Chart Window. On the basis of CPA/TCPA data, make a conclusion about the necessity to change the selected target’s course (speed). Chapter 4. Work with Targets and Data from Sensors. 89 Principal Operations on the Targets 4.6.7 Target Track History The target track history in the ODU Chart Window is understood as a target track over the set time interval. The time interval and other target track history parameters are adjusted in “Target Display Parameters” and “Target View” dialogue windows as described in paragraphs 4.2.2, 4.2.3 of this Manual. The display of target history in a new window (CHART\WINDOW\NEW) is determined by the status of “Show history for new targets” checkbox (paragraph 4.2.3) of the window whose configuration is saved as the initial one (see paragraph 3.4.5). The display of target history can be switched for individual targets or for all the targets simultaneously. The display of targets history is switched in the active Chart Window only. To switch the history display for a certain target, use procedures described below. With “History” Tool • press “History” button on the toolbar: the cursor will acquire an appropriate form; • click the left mouse button on the target mark in the Chart Window. Note: As a result of using “History” tool, the display of the target track history is turned on if it was off before, and is turned off if it was on. For a Reference Target Select TARGET\REFERENCE\HISTORY menu item. By name • select TARGET\TARGET BY NAME\HISTORY menu item: the screen displays “Selection of Target” dialogue window; • select the required target by its identifier in the window; • press “OK” button. By using context menus of information tables Click the right mouse button on the Information Table row which contains data on the selected target: the screen displays a context menu where you should select HISTORY. To turn on the display of target history of all the targets, select TARGET\ALL TARGETS\SHOW HISTORY menu item. To turn off the display of target history of all the targets, select TARGET\ALL TARGETS\HIDE HISTORY menu item. For all the target menus, a check to the left of HISTORY item means the current status of the target history in the active Chart Window. 90 OPERATOR DISPLAY UNIT. User Manual. Principal Operations on the Targets 4.6.8 Target’s Point of Destination “Destination Point” tool is applied to the moving targets. It enables indication of targets’ points of destination on the chart and monitoring of parameters of the targets’ approach to the selected points. To apply the tool, use the following procedure: • press “Destination point” toolbar button or select CURSOR\TARGET\DESTINATION POINT menu item; • select a target in the Chart Window: the cursor will assume the form of a cross; • select a point of destination on the chart: – a line with an arrow will connect the target with the point; – next to the target, a window with approach data will appear: Alias; Direct/reverse bearings to the point; Deviation of the target’s course from the bearing in SB<number> or PS<number> format meaning the number of degrees which the target’s course should be altered by to the starboard or to the portside, for the target to be proceeding to the point of destination; Current distance to the point of destination; Relative time of arrival (ETA) (if the target’s speed is not equal to zero). – the point of destination will be marked with a cross on the chart (the display of the cross is switched off along with the window with the approach data). The status of approach data window display is an individual Chart Window setting and is not saved at the program re-start. <Ctrl>+ <Alt>+ <Shift> + <P> key combination switches the approach data display window in the Chart Window under the cursor. To apply the tool to the reference point, select TARGET\REFERENCE\DESTINATION POINT menu item. To apply the tool by using context menus, open the target context menu and select DESTINATION POINT menu item. The checked DESTINATION POINT line in the target context menu or in the Reference Target menu means that this target has a point of destination in the Chart Window. To elect a target by name, select TARGET\TARGET BY NAME\DESTINATION POINT menu item. To assign a point of destination by using the extended keyboard, use the following procedure: • Position the cursor on the target symbol and press the key shown in the drawing; • Position the cursor on the point of destination and press this key again. To cancel the point of destination for a certain target, apply “Destination point” tool to this target. Different points of destination can be set for one on the same target in different Chart Windows. Chapter 4. Work with Targets and Data from Sensors. 91 Principal Operations on the Targets 4.6.9 Target Traffic Modes To ensure a greater flexibility in the alarm generation strategy, ODU supports operation with the targets having the following traffic modes: • “Free” mode; • “Anchored” mode; • “Route” mode; • “Moored” mode. “Free” target is a moving target, which does not keep to the pre-set routes in the serviced area. “Anchored” target is a target anchored in the point known to the VTS operator. “Route” target is a target proceeding along the pre-set route known to the VTS operator. “Moored” target is a target moored at the berth. This classification has been introduced in view of the considerable distinctions in the control strategies, which are practicable for the targets with differing features known in advance. The following alarm types can be formed for all the targets: Domain breach: Collision danger; D CPA/TCPA; T Target lost L Prohibited zone approach; P Leaving anchor zone; ― Entering anchor zone; ― Entering restricted zone; ― Speed limit breach in traffic zone V Unauthorised bearing in traffic zone ― Sudden turn R Emergency (Mayday) Y Position sensor failure F Reporting line crossing ― Lost on sensor ― Navi-Harbour Status changed ― For the Anchored Targets ODU forms the following alarm types: Anchor dragging (by the criterion of the target’s drifting beyond the set radius circle around the anchor point). For the Route targets ODU forms the following alarm types: 92 OPERATOR DISPLAY UNIT. User Manual. A Principal Operations on the Targets Domain breach: Overtaking on route; D Domain breach: Meeting on route; D Domain breach: Meeting on turn point; D XTE out (deviation from the channel axe); X Dangerous DTE (Distance to the Edge); E Course deviation on route; C Speed limit breach on route; S Grounding on route; G Narrow passage approach; N Turn point approach. ― Dangerous DTE alarm has “Left” or “Right” attribute which indicates the dangerous side. For the Moored targets ODU forms the following alarm types: Moorage exit 4.6.10 M To Change the Target Traffic Mode With a Tool To change the target traffic mode with a tool use the following procedure: • select the appropriate tool (“Free target”, “Anchored target”, “Route target” or “Moored target”); • position the cursor on the selected target and click the left mouse button: – for the “Route” mode, in the dialogue box which will appear specify the name of the route; – for the “Moored” mode, first identify the target and then select the name of the berth and set the necessary parameters (see sec.4.11.1 of this manual). By Name To change the target traffic mode by its name use the following procedure: • select TARGET\TARGET BY NAME\MODE\FREE[ANCHORED][ROUTE][MOORED]; • in the “Target selection” dialogue box which will appear select the required target by its identifier; • press “OK” button: – for the “Route” mode, in the dialogue box which will appear specify the name of the route; – for the “Moored” mode, first identify the target and then specify the name of the berth and set the necessary parameters (see sec.4.11.1 of this manual). Chapter 4. Work with Targets and Data from Sensors. 93 Principal Operations on the Targets For the Reference Target To change the Reference Target traffic mode use the following procedure: • confirm that the required Chart Window has been activated; • select TARGET\REFERENCE\MODE\FREE[ANCHORED][ROUTE][MOORED]; – for the “Route” mode, in the dialogue box which will appear specify the name of the route; – for the “Moored” mode, first identify the target and then specify the name of the berth and set the necessary parameters (see sec.4.11.1 of this manual). With Drop-down Menus of Information Tables To change the target traffic mode with drop-down menus of information tables use the following procedure: • click the right mouse button on that line of the information table where the data on the selected target is shown; • in the drop-down menu which will appear select: – MODE\FREE[ANCHORED][ROUTE][MOORED] for the drop-down menus of Target table or for Messages window in respect of one target; – FIRST[SECOND]\MODE\FREE[ANCHORED][ROUTE][MOORED] for the drop-down menus of Target pair table or of Messages window in respect of a target pair. for the “Route” mode, in the dialogue box which will appear specify the name of the route; for the “Moored” mode, first identify the target and then specify the name of the berth and set the necessary parameters (see sec.4.11.1 of this manual). 4.6.11 To Focus on a Target Focusing on a target is understood as an automatic re-centring of the active Chart window display area, so that the selected target is within this window display area. For its visual identification among other targets, an orange coloured circle is used: it flashes three times around its symbol and then disappears. Focusing on the target can be obtained by several procedures. By Name To focus on the target by its name use the following procedure: • select TARGET\TARGET BY NAME\FOCUS; • in “Target selection” dialogue box which will appear select the required target by its identifier; • press “OK” button. For the Reference Target To focus on the Reference target of the active Chart window use the following procedure: 94 • make sure that the required Chart window has been activated; • select TARGET\REFERENCE\FOCUS. OPERATOR DISPLAY UNIT. User Manual. Principal Operations on the Targets With Drop-down Menus of Information Tables To focus on the target with the drop-down menus of information tables use the following procedure: • click the right mouse button on that line of the information table where the data on the selected target is shown; • in the drop-down menu which will appear select: – FOCUS for the drop-down menus of Target table or of Messages window in respect of one target; – FIRST[SECOND]\FOCUS for the drop-down menu of Target pair table or of Messages window in respect of a target pair. 4.6.12 To Focus on a Target Pair Focusing on a pair of targets is understood as an automatic change of the displayed area’s centre and of the Active Chart Window scale, so that the selected target pair is within this Chart Window’s display. For its visual identification among other target pairs, orange coloured circles are used: they flash three times around target symbols and then disappear. By Name To focus on a pair of targets by the name use the following procedure: • select TARGET\PAIR BY NAME\FOCUS; • in “Target pair selection” dialogue box which will appear select the required targets by their identifiers; • press “OK” button. For the Reference Pair To focus on the Reference Pair of the active Chart Window use the following procedure: • confirm that the required Chart Window has been activated; • select TARGET\REFERENCE PAIR\FOCUS. With Drop-down Menus of Information Tables To focus on a pair of targets with the drop-down menus of information tables use the following procedure: • click the right mouse button on that line of the information table where the data on the selected target pair is shown; • in the drop-down menu which will appear select: FOCUS. Chapter 4. Work with Targets and Data from Sensors. 95 Principal Operations on the Targets 4.6.13 To Include the Target in the Target Table With a Tool To include the target in the Target table with a tool use the following procedure: • select the “Add to target list” tool (CURSOR\TARGET\ADD TO TARGET TABLE menu Item); • position the cursor on the selected target and click the left mouse button. By Name To include the target in the target table by the name use the following procedure: • select TARGET\TARGET BY NAME\ADD TO TARGET TABLE; • in the “Target selection” dialogue box which will appear select the required target by its identifier; • press “OK” button. For the Reference Target To include the Reference Target of the active Chart Window in the target table use the following procedure: • make sure that the required Chart Window has been activated; • select TARGET\REFERENCE\ADD TO TARGET TABLE. With Drop-down Menus of Information Tables To include the target in the target table with drop-down menus of information tables use the following procedure: • click the right mouse button on that line of the information table where the data on the selected target is shown; • in the drop-down menu which will appear select: – ADD TO TARGET table for the drop-down menu of Messages window in respect of one target; – FIRST[SECOND]\ADD TO TARGET TABLE for the drop-down menus of Target pair table or of Messages window in respect of a target pair. 96 OPERATOR DISPLAY UNIT. User Manual. Principal Operations on the Targets 4.6.14 To Exclude a Target from the Target Table With a Tool To exclude the target from the Target table with a tool use the following procedure: • select the “Remove from target table” tool (CURSOR\TARGET\REMOVE FROM TARGET TABLE menu item); • position the cursor on the selected target and click the left mouse button. By using the keyboard To remove a target from the Target Table, use the following procedure: • select the line corresponding to the required target in the Target Table; • press <Del> key. By Name To exclude the target from the target table by its name use the following procedure: • select TARGET\TARGET BY NAME\REMOVE FROM TARGET TABLE; • in the “Target selection” dialogue box which will appear select the required target by its identifier; • press “OK” button. For the Reference Target To exclude the Reference Target of the active Chart window from the target table use the following procedure: • confirm that the required Chart Window has been activated; • select TARGET\REFERENCE\REMOVE FROM TARGET TABLE. With Drop-down Menus of Information Tables To exclude the target from the target table with drop-down menus of information tables use the following procedure: • click the right mouse button on that line of the information table where the data on the selected target is shown; • in the drop-down menu which will appear select: – REMOVE FROM TARGET LIST for the drop-down menus of Target table or of Messages window in respect of one target; – FIRST[SECOND]\REMOVE FROM TARGET LIST for the drop-down menus of Target pair table or of Messages window in respect of a target pair. Chapter 4. Work with Targets and Data from Sensors. 97 Principal Operations on the Targets 4.6.15 To Include a Target Pair in the Target Pair Table With a Tool To include a target pair in the target pair table with a tool use the following procedure: • select the “Add to target pair table “ tool (press the button or select CURSOR\ TARGET PAIR\ADD TO TARGET PAIR TABLE menu item); • position the cursor on the first selected target and click the left mouse button; • position the cursor on the second selected target and click the left mouse button. By Name To include a target pair in the target pairs table by the name use the following procedure: • select TARGET\PAIR BY NAME\ADD TO TARGET PAIR TABLE; • in the “Target pair selection” dialogue box which will appear select the required targets by their identifiers; • press “OK” button. For the Reference Pair To include the Reference Pair of the active Chart Window in the target pair table use the following procedure: • make sure that the required Chart Window has been activated; • select TARGET\REFERENCE PAIR\ADD TO TARGET PAIR TABLE. With Drop-down Menu of the Messages Window To include a target pair in the target pair table with drop-down menu of the Messages window use the following procedure: 98 • click the right mouse button on the Messages window line where the message on the selected target pair is shown; • in the drop-down menu which will appear select ADD TO TARGET PAIR TABLE menu item. OPERATOR DISPLAY UNIT. User Manual. Principal Operations on the Targets 4.6.16 To Exclude a Target Pair from the Target Pair Table With the Tool To exclude a target pair from the target pair table with a tool use the following procedure: • select the “Remove from target pair table” tool; • position the cursor on the first selected target and click the left mouse button; • position the cursor on the second selected target and click the left mouse button. By Name To exclude a target pair from the target pair table by the name use the following procedure: • select TARGET\PAIR BY NAME\REMOVE FROM TARGET PAIR TABLE; • in the “Target pair selection” dialogue box which will appear select the required targets by their identifiers; • press “OK” button. For the Reference Pair To exclude the Reference Pair of the active Chart Window from the target pair table use the following procedure: • make sure that the required Chart Window has been activated; • select TARGET\REFERENCE PAIR\REMOVE FROM TARGET PAIR TABLE. With Drop-down Menus of Information Tables To exclude a target pair from the target pair table with drop-down menus of information tables use the following procedure: • click the right mouse button on that line of the information table where the data on the selected target pair is shown; • in the drop-down menu which will appear select REMOVE FROM TARGET PAIR TABLE menu item. Chapter 4. Work with Targets and Data from Sensors. 99 Principal Operations on the Targets 4.6.17 Target Identification The target identification is designed for assigning a symbol identifier (alias) and vessel data to an unidentified yet target (tracked or simulated). Target identification is implemented by means of “Target identification” dialogue box shown in the drawing below. Vessel data can be entered either manually or automatically using the database. The details of identification using the database are described in INFORMATION SYSTEM USER MANUAL. “Identification” section radio buttons set the target identification status: • “By sensor” status means that the target is not identified. All the data is provided by the sensor, or the operator has changed the Target Alias; • “By operator” switch corresponds to the manual target identification. All the target data is entered by the operator; • “Attached to DB” switch means that the target is linked to the database. All the fields of the dialogue window are filled in automatically at the moment of identification with data of the selected database record whereafter you can use the same dialogue window for changing the Alias and indicator of the log book being kept automatically. To change other properties, you can use the ship properties dialogue window which is opened by pressing “DB data” button. For the details of identification by using the database, see IS User Manual. To open “Target identification” dialogue box for identifying the target, use on of the following procedures. With a Tool To identify the target with a tool use the following procedure: • select “Target identification” tool; • position the cursor on the selected target and click the left mouse button: the screen will display “Target identification” dialogue box. By Name To identify the target by its name use the following procedure: • select TARGET\TARGET BY NAME\TARGET IDENTIFICATION; • in the “Target selection” dialogue box which will appear select the required target by its identifier and press “OK” button: the screen will display “Target identification” dialogue box. For the Reference Target To identify the Reference Target of the active Chart Window use the following procedure: 100 • make sure that the required Chart Window has been activated; • select TARGET\REFERENCE\TARGET IDENTIFICATION: the screen will display “Target identification” dialogue box. OPERATOR DISPLAY UNIT. User Manual. Principal Operations on the Targets With Drop-down Menus of Information Tables To identify the target with drop-down menus of information tables use the following procedure: • click the right mouse button on that line of the information table where the data on the selected target is shown; • in the drop-down menu which will appear select: – TARGET IDENTIFICATION for the drop-down menus of Target table or of Messages window in respect of one target; – FIRST[SECOND]\TARGET IDENTIFICATION for the drop-down menus of Target pair table or of Messages window in respect of a target pair. To identify the target, use the following procedure: • select the radio button in “Identification” group; • if the target is identified manually, enter the target data; • if the target is associated with the database, select the DB entry; • press "OK" button. Note: If at the time of target identification non-zero values of the vessel’s length and breadth are provided in "Target identification" dialogue box, with “Outline” check box checked in "Target View” dialogue box, the Chart Window will display the vessel’s contours commensurate with its actual dimensions on the electronic chart scale. 4.6.18 To Control Vessel Targets' ID Placement By Name To change a vessel target’s ID placement by the name use the following procedure: • select TARGET\TARGET BY NAME\ID PLACEMENT…; • in the “Target selection” dialogue box which will appear select the required target by its identifier and press “OK” button: the screen will display "Target ID placement" dialogue box; • use the procedures described in sec. 4.2.3 to set the desired target identifier position; • press “OK” button of "Target ID placement" dialogue box. Chapter 4. Work with Targets and Data from Sensors. 101 Principal Operations on the Targets With Drop-down Menus of Information Tables To change vessel targets' ID placement with drop-down menus of information tables use the following procedure: • click the right mouse button on that line of the information table where the data on the selected target is shown; • in the drop-down menu which will appear select: – ID PLACEMENT… for the drop-down menu of Target table or of Messages window in respect of one target; – FIRST[SECOND]\ID PLACEMENT… for the drop-down menu of Target pair table or of Messages window in respect of a target pair. 4.6.19 • the "Target ID placement" dialogue box will appear on the screen. • Use the procedures described in sec. 4.2.3 to set the desired target identifier position; • press “OK” button of "Target ID placement" dialogue box. Target Position Prediction Mode The target position forecasting is performed in accordance with the following rules: • position of Free targets is forecast on the basis of assumption that the target’s current course and speed will remain invariable; • position of the Route targets is forecast on the basis of assumption that the target’s course is changing in accordance with the direction of route lines, whilst the speed remains equal to its current value. Position prediction mode is switched on for all targets of the active Chart window simultaneously. To Switch on the Position Prediction Mode To switch on the prediction mode, use one of the following procedures: • press the “Target prediction/simulation” toolbar button; • press the keys <Ctrl>+<Shift>+<T>; • select TARGET\POSITION PREDICTION MODE menu item. Working in Position Prediction Mode In position prediction mode the Chart window contains in its left bottom corner a panel which displays an absolute and relative prediction time values. The cursor disappears for all the time of switching on the prediction mode. Moving the mouse up/down increase/decrease the prediction time. In addition, to change the prediction time use <PageUp> and <PageDown> keys (changing the time by 1 minute) and [↑] and [↓] keys (changing the time by 1 second). Target symbols view in prediction mode is fixed in “Target display options” dialogue box (see sec.4.2.2). According to this view, either targets with predicted positions or predicted positions only will be displayed in prediction mode. Note: While the prediction mode is switched on, the mode of following the target is temporarily switched off. 102 OPERATOR DISPLAY UNIT. User Manual. Principal Operations on the Targets To Switch off the Prediction Mode To switch off the prediction mode, use the following procedure: 4.6.20 • press the right mouse button; • press <Esc> key; • press <Ctrl>+<Shift>+<T> keys. To Exchange Identifiers between Two Targets The operation of exchanging identifiers can be used in the following cases: • restoration of correct identifiers after an erroneous exchange performed by the Tracking Subsystem between two targets manoeuvring in a close vicinity to each other; • transfer of data on a lost target to a new simulated target; • transfer of data from an identified simulated target to a new tracked target. Target traffic mode can be retained, transferred upon another target or even changed depending on the modes of original targets. See the table below to determine target modes after the operation of exchanging identifiers has been applied (names of the columns specify the target motion modes with “Target 1” and “Target 2” identifiers before the identifier swapping, whilst the lines specify the modes of targets which have acquired identifiers “Target 1” and “Target 2” as a result of swapping): Targ 2 Free Route Anchor Moored Targ 1 – Free Targ 2 – Free Targ 1 – Free Targ 2 – Route Targ 1 – Anchor Targ 2 – Free Targ 1 – Free Targ 2 – Free Targ 1 – Route Targ 2 – Route Targ 1 – Anchor Targ 2 – Route Targ 1 – Free Targ 2 – Route Targ 1 – Anchor Targ 2 – Anchor Targ 1 – Free Targ 2 – Anchor Targ 1 Free Route Anchor Moored Targ 1 – Moored Targ 2 – Moored With a Tool To exchange identifiers between two targets with a tool use the following procedure: • select the “Exchange IDs” tool; • position the cursor on the first selected target and click the left mouse button; • position the cursor on the second selected target and click the left mouse button. By Name To exchange identifiers between two targets by the name use the following procedure: • select TARGET\PAIR BY NAME\EXCHANGE IDS; • in the “Target pair selection” dialogue box which will appear select the required targets by their identifiers; • press “OK” button. Chapter 4. Work with Targets and Data from Sensors. 103 Principal Operations on the Targets For the Reference Pair To exchange identifiers between targets in the Reference Pair of the active Chart Window use the following procedure: • make sure that the required Chart Window has been activated; • select TARGET\REFERENCE PAIR\EXCHANGE IDS. With Drop-down Menus of Information Tables To exchange identifiers between two targets with drop-down menus of information tables use the following procedure: 4.6.21 • click the right mouse button on that line of the information table line where the data on the selected target pair is shown; • in the drop-down menu which will appear select EXCHANGE IDS menu item. To Merge Two Targets The operation of merging of two targets is designed for the fast saving of data associated with a lost target in an simulated target, or transfer of data from an simulated to target to the newly acquired target. The operation of merging of two targets is only applicable to the target pairs, described in the table below. Application of this tool to target pairs besides those listed in the table brings about no result. N First target Second target 1 Lost identified Simulated not identified 2 Simulated identified Tracked not identified 3 Lost identified Tracked not identified As a result of use of combination operation, identification data of the first (identified) target is passed to the second target, whereupon the first target is cancelled. The traffic mode of the obtained target is identical to the traffic mode of the first (identified) target, but if this is a moored target, then to the traffic mode of the second (non-identified target). With a Tool To merge two targets with a tool use the following procedure: • select the “Merge targets” tool; • position the cursor on one of the selected targets and click the left mouse button; • position the cursor on the second selected target and click the left mouse button. By Name To merge two targets by the name use the following procedure: 104 • select TARGET\PAIR BY NAME\MERGE TARGETS; • in the “Target pair selection” dialogue box which will appear select the required targets by their identifiers; • press “OK” button. OPERATOR DISPLAY UNIT. User Manual. Principal Operations on the Targets For the Reference Pair To merge the Reference Pair of the active Chart Window use the following procedure: • make sure that the required Chart Window has been activated; • select TARGET\REFERENCE PAIR\MERGE TARGETS. With Drop-down Menus of Information Tables To merge two targets with drop-down menus of information tables use the following procedure: 4.6.22 • click the right mouse button on that line of the information table where the data on the selected target pair is shown; • in the drop-down menu which will appear select MERGE TARGETS menu item. Target Data Sheet For any target one can open Target Data sheet containing detailed information on this target. Information is classified and displayed on the following tabs: • General: – identification information including Alias, Name, Call Sign, IMO number, MMSI; – Status – simulated or tracked; – AIS Status – Under way/Not under command/Restricted_manoeuvrability/At anchor; – Type of ship (for AIS targets only) as per ITU-R 1371; – Destination; – ETA; – Draught. • Position: – Time of AIS position (for AIS targets only) – time when the AIS telegram with position data was received; – Position accuracy (for radar targets – disabled) – high/low (depending on the transponder operating mode); – Type of sensor – GPS/GLONASS/GPS&GLONASS; – Course; – Speed; – Heading (for radar targets – disabled); – Rate of turn (for radar targets – disabled). • Dimensions: – vessel outline drawing with indication of vessel dimensions in meters (for AIS targets the data is taken from corresponding telegram, for radar targets – from the database); Chapter 4. Work with Targets and Data from Sensors. 105 Principal Operations on the Targets – graphic display of antenna position on the vessel outline and its digital presentation in “Antenna position” unit. • AIS Auxiliary (for radar targets – disabled): – Transponder operating mode – Autonomous/Assigned/Base_station/Repeated telegram; – Data Terminal Equipment – DTE connected/DTE not connected; – Built in test failed – Yes/Blank space; – Channel – A/B. • Received telegrams: telegrams received from the given vessel are displayed (number of stored telegrams is set in “Number of stored telegrams” text field on “Received telegrams” tab of “AIS Telegrams” dialogue box – SENSOR\ AIS\AIS TELEGRAMS menu item). – Receiving time; – Delivery notification; – Text. • Send Telegrams: telegrams sent to the given vessel are displayed (number of stored telegrams is set in “Send Telegrams” tab of “AIS Telegrams” dialogue box): – sending time; – status – one of the following lines: Sending…; Acknowledged; Not acknowledged; Not send (for the broadcast telegrams only); Broadcast completed; Wrong MMSI; UAIS not found. – Telegram text; – Input field for the text of a telegram; – “Send” button; – “Safety related” checkbox. • Traffic Mode: the contents of this tab is defined by the “Traffic Mode” field. – For route targets the following information is provided: route name, XTE, DTE, route point, RP ETA. – For moored targets name (number) of the pier is displayed. • ETA Table (active for route targets only): schedule of target arrivals in RRPs. Any tab displaying AIS data contains special control button “Update”. When this button is pressed the program forms requests for renewal of information from ship transponders. To Open Target Data Sheet use one of the following procedures: 106 OPERATOR DISPLAY UNIT. User Manual. Principal Operations on the Targets With a Tool • select the “Target data” tool; • position the cursor on the selected target in the Chart window and click the left mouse button. By Name • select TARGET\TARGET BY NAME\TARGET DATA menu item: the screen will display “Target selection” dialogue box; • select the required target by its identifier; • press “OK” button. For the Reference Target • make sure that the required Chart Window has been activated; • select TARGET\REFERENCE\TARGET DATA menu item. With Drop-down Menus of Information Tables • click the right mouse button on that line of the information table where the data on the selected target is shown; • in the drop-down menu which will appear select: – TARGET DATA for the drop-down menus of Target table or of Messages window in respect of one target; – FIRST[SECOND]\TARGET DATA for the drop-down menus of Target pair table or of Messages window in respect of a target pair. 4.6.23 Log Book record on a Vessel Where the system configuration contains a database available for the recording, it is possible to make a log book entry on the target selected with the cursor in the Chart Window or via the menu. To do this, use “Log Book Record” tool. (For details of handling the database see Information System User Manual.) To select this tool use either of the following procedures: • press the “Log Book record” button on the toolbar or • select CURSOR/TARGET/LOG BOOK RECORD. Apply the tool to the target by selecting it in the Chart Window with the mouse cursor. In addition, you can use a context menu of the Target table or of the Target pair table and select LOG BOOK RECORD item from this menu. Application of the tool to a target opens the “Log Book Record *” dialogue box, where the following fields are filled out: “Time” = current time, “Vessel name” = Target alias, “Operator name” = name of the operator registered at ODU, “Position name”, “Latitude” = current target latitude, “Longitude” = current target longitude. The position name is determined as follows: • if the target is staying at the berth, “Position name” = berth name, or • if the target is staying at the anchorage, “Position”= anchorage name, or • if the target is in the Reporting zone, “Position” = Reporting zone name, or • position is not determined. Chapter 4. Work with Targets and Data from Sensors. 107 Special Operations on the Tracked Targets 4.7 SPECIAL OPERATIONS ON THE TRACKED TARGETS 4.7.1 To Acquire a Target To acquire a new target use the following procedure: • select “Acquire target” tool; • position the cursor on the selected target’s radar echo and click the left mouse button. The ODU Message Window may display the following messages: • “Target not acquired (reason)” if the target acquisition has failed; • “Target ID acquired” in case of successful target acquisition; • “Target being acquired” – target acquisition process is underway. This message is replaced with: – “Target ID acquired” in case of successful target acquisition; – “Target not acquired (reason)” in case of failure, 4.7.2 To Drop the Target With a Tool To drop the target with a tool use the following procedure: • select “Drop target” tool; • position the cursor on the selected target and click the left mouse button. By Name To drop the target by its name use the following procedure: • select TARGET\TARGET BY NAME\DROP; • in the “Target selection” dialogue box which will appear select the required target by its identifier; • press “OK” button. For the Reference Target To drop the Reference Target of the active Chart Window use the following procedure: 108 • make sure that the required Chart Window has been activated; • select TARGET\REFERENCE\DROP. OPERATOR DISPLAY UNIT. User Manual. Special Operations on the Simulated Targets With Drop-down Menus of Information Tables To drop the target with drop-down menus of information tables use the following procedure: • click the right mouse button on that line of the information table where the data on the selected target is shown; • in the drop-down menu which will appear select: – DROP for the drop-down menus of Target table or of Messages window in respect of one target; – FIRST[SECOND]\DROP for the drop-down menus of Target pair table or of Messages window in respect of a target pair. Note: Operation of manual drop is only applicable to ORS and simulated targets. As tracked targets are cancelled, all the ODU’s display “Dropped target <Alias>”. If there is loss of connection with ODU 0, all the targets, buoys and radar reference points are cancelled. 4.8 SPECIAL OPERATIONS ON THE SIMULATED TARGETS To maintain a single picture of the navigational situation taking in account both, automatically tracked targets and vessels whose data arrives in the form of reports via any communication channels, the ODU provides a facility for creating simulated targets and controlling their features. In case of loss of a tracked target its identifier and, therefore, all the data associated with it can be transferred to a simulated target. With the re-acquisition of the same target by the Tracking Subsystem, there can be a reverse transfer of data from a simulated target onto the tracked target. Simulated targets can be subjected to all the operations provided for the tracked targets except some types of alarms which are meaningless for the simulated targets (e.g., deviation from the route or anchorage point). Unlike the tracked targets, simulated targets can be subjected to the following operations determining their behaviour and display in the time interval which follows: • creating a target, with its initial position and speed vector, or the route and speed of motion along this route determined; • creating a target by its two known positions; • moving a simulated target to a new (more accurate) position; • changing a speed vector of a simulated target; • changing a route or a speed of proceeding along the current route; • assigning to an anchorage; • deleting a simulated target. ATTENTION! Assigning of a simulated target to the route or anchorage means accurate proceeding of such target along the route or to the anchorage in a precisely specified position. Chapter 4. Work with Targets and Data from Sensors. 109 Special Operations on the Simulated Targets 4.8.1 To Create a Simulated Target To create a new simulated target use the following procedure: • select “Create simulated target” tool; • use the cursor to indicate the point of the simulated target’s initial position in the Chart Window and click the left mouse button. Note: For accurate positioning of the cursor it is recommended that in the corresponding Chart Window large display scale should be set and “Cursor Data” panel switched on for the digital presentation of the cursor’s position (the selected Chart Window must be active at this time). • use the mouse and the digital presentation of the course and speed value in the Chart Window to set the required course and speed values and click the left mouse button. The ODU Message Window will display “Target ID acquired”. 4.8.2 To Create a Simulated Target by Two Points If there is a target whose positions at two different moments of time are known, use the following procedure to create the corresponding simulated target by two points: • select “Create simulated target by two points” tool; • use the cursor to indicate the point of the first known target position in the Chart Window and click the left mouse button: the screen will display a window containing the time of the given position and a prompting window with current speed and bearing/reciprocal bearing of the target to be created. Note: When an attempt to create a target with high speed is made the prompting window becomes inverted in order to call operator’s attention. • use the cursor to indicate the point of the second known target position at some moment and click the left mouse button: if the given operation creates a target with high speed, the corresponding warning appears which claims to confirm or cancel the performed operation. Note: For accurate positioning of the cursor it is recommended that in the corresponding Chart Window large display scale should be set and “Cursor Data” panel switched on for the digital presentation of the cursor’s position (the selected Chart Window must be active at this time). 110 OPERATOR DISPLAY UNIT. User Manual. Special Operations on the Simulated Targets 4.8.3 To Delete a Simulated Target With a Tool To delete a simulated target with a tool use the following procedure: • select “Drop target” tool; • position the cursor on the selected target and click the left mouse button. The ODU Message Window will display “Dropped target <Alias>”. By Name To delete a simulated target by the name use the following procedure: • select TARGET\TARGET BY NAME\DROP; • in the “Target selection” dialogue box which will appear select the required target by its identifier; • press “OK” button. For the Reference Target To delete a simulated Reference Target of the active Chart Window use the following procedure: • make sure that the required Chart Window has been activated; • select TARGET\REFERENCE\DROP. With Drop-down Menus of Information Tables To delete a simulated target with the drop-down menus of information tables use the following procedure: • click the right mouse button on that line of the information table where the data on the selected target is shown; • in the drop-down menu which will appear select: – DROP for the drop-down menus of Target table or of Messages window in respect of one target; – FIRST[SECOND]\DROP for the drop-down menus of Target pair table or of Messages window in respect of a target pair. Chapter 4. Work with Targets and Data from Sensors. 111 Special Operations on the Simulated Targets 4.8.4 To Select a Simulated Target for Modifying With a Tool To select a simulated target for modifying with a tool use the following procedure: • select one of “Change position”/”Change vector”/”Change simulated target”/”By two points” modification tools; • click the left mouse button on the symbol of the simulated target selected for modification. By Name To select a simulated target for modifying by its name use the following procedure: • select one of TARGET\TARGET BY NAME\SIMULATED\[POSITION]/[SPEED]/[POSITION AND SPEED]/[BY TWO POINTS] modification options: the screen will display “Target selection” dialogue box; • select the required target by its identifier in the list of targets of “Target selection” dialogue box; • press “OK” button. For the Reference Target To select a simulated Reference Target of the active Chart Window for modifying use the following procedure: • make sure that the required Chart Window has been activated; • select TARGET\REFERENCE\SIMULATED\[POSITION]/[SPEED]/[POSITION AND SPEED]/ [BY TWO POINTS]. With Drop-down Menus of Information Tables To select a simulated target for modifying with drop-down menus of information tables use the following procedure: • click the right mouse button on that line of the information table where the data on the selected target is shown; • in the drop-down menu which will appear select: – SIMULATED\[POSITION]/[SPEED]/[POSITION AND SPEED]/[BY TWO POINTS] for the drop-down menus of Target table or of Messages window in respect of one target; – FIRST[SECOND]\SIMULATED\[POSITION]/[SPEED]/[POSITION AND SPEED]/[BY TWO POINTS] for the drop-down menus of Target pair table or of Messages window in respect of a target pair. 112 OPERATOR DISPLAY UNIT. User Manual. Special Operations on the Simulated Targets 4.8.5 To Change a Simulated Target’s Position To change a simulated target’s position use the following procedure: • make sure that after the simulated target has been selected for the position modification (see sec.4.8.4) the cursor has taken special shape characteristic for “Change position” tool; • use the cursor to indicate the simulated target’s new position in the Chart Window and click the left mouse button: the simulated target’s symbol will be transferred to the new position and will continue its motion in accordance with the previous setting of the speed vector. Note: For accurate positioning of the cursor it is recommended that in the corresponding Chart Window large display scale should be set and “Cursor Data” panel switched on for the digital presentation of the cursor’s position. 4.8.6 To Change a Simulated Target’s Course and Speed To change the course and speed of the simulated target use the following procedure: 4.8.7 • make sure that after the simulated target has been selected for the modification of its course and speed (see sec.4.8.4) the target is within the display area of the active Chart Window and the cursor has taken special shape characteristic for “Change course and speed” tool; • use the mouse and the graphic and digital presentation of the target’s new course and speed values in the Chart Window to set the required direction and length of the speed vector and click the left mouse button: the simulated target will then continue its motion from the previous position with new course and speed values. To Change a Simulated Target’s Position and Speed Vector To change a simulated target’s position, course and speed simultaneously use the following procedure: • make sure that after the simulated target has been selected for the simultaneous modification of its position, course and speed the cursor has taken special shape characteristic for “Change simulated target” tool; • use the cursor to indicate the simulated target’s new position in the Chart Window and click the left mouse button: the simulated target’s symbol will appear in the new position. Note: For accurate positioning of the cursor it is recommended that in the corresponding Chart Window large display scale should be set and “Cursor Data” panel switched on for the digital presentation of the cursor’s position. • use the mouse and the graphic and digital presentation of the target’s new course and speed values in the Chart Window to set the required direction and length of the speed vector and click the left mouse button: the symbol of the simulated target will then be transferred to the new position and will continue its motion in accordance with new course and speed values. Chapter 4. Work with Targets and Data from Sensors. 113 Special Operations on the "Anchored" Targets 4.8.8 To Change a Simulated Target by Two Points To change a simulated target by two points, use the following procedure: • make sure that after the simulated target has been selected for modification by two points the cursor has taken special shape characteristic for the given tool; • use the cursor to indicate the simulated target’s new known position in the Chart Window and click the left mouse button; • use the cursor to indicate the simulated target’s another known position in the Chart Window and click the left mouse button. Note: Like when a simulated target is created by two points, the prompt window display will be inverted, and there will be a request to confirm the change of target if the target’s new speed is high. 4.9 SPECIAL OPERATIONS ON THE "ANCHORED" TARGETS 4.9.1 To Change an Anchor Point’s Position This tool is designed primarily for changing anchor points of the anchored targets. If applied to other targets (e.g., free targets) this tool switches their traffic mode to anchorage. With a Tool To change an anchor point’s position of an Anchored target with a tool use the following procedure: • select “Change anchor position” tool using either of the following procedures: – select CURSOR\TARGET\MODE\CHANGE ANCHOR POSITION menu item; – press <Ctrl>+<Shift>+<A> key combination. • position the cursor on the symbol of the Anchored target for which the Anchor Point position should be changed and click the left mouse button: the cursor will take the form of the Anchor Point symbol; • use the mouse to position the cursor in the new Anchor Point position on the chart, click the left mouse button; • click the mouse right button to cancel “Change anchor position tool”. By Name To change an anchor point’s position of the Anchored target by the name use the following procedure: 114 • select TARGET\TARGET BY NAME\MODE\CHANGE ANCHOR POSITION menu item: the screen will display “Target selection” dialogue box; • select the required Anchored target by its identifier in the list of targets of “Target selection” dialogue box and press “OK” button: the cursor will take the form of the Anchor Point symbol; • use the mouse to position the cursor in the new Anchor Point position on the chart, click the left mouse button. OPERATOR DISPLAY UNIT. User Manual. Special Operations on the "Anchored" Targets For the Reference Target To change an anchor point’s position of the Reference target of the active Chart Window use the following procedure: • confirm that the required Chart Window has been activated; • select TARGET\REFERENCE\MODE\CHANGE ANCHOR POSITION; • use the mouse to position the cursor in the new Anchor Point position on the chart, click the left mouse button. With Drop-down Menus of Information Tables To change an anchor point’s position of an Anchored target with drop-down menus of information tables use the following procedure: • click the right mouse button on that line of the information table where the data on the selected Anchored target is shown; • in the drop-down menu which will appear select: – MODE\CHANGE ANCHOR POSITION for the drop-down menus of Target table or of Messages window in respect of one target; – FIRST[SECOND]\MODE\CHANGE ANCHOR POSITION for the drop-down menus of Target pair table or of Messages window in respect of a target pair. • use the mouse to place the cursor in the new Anchor Point position on the chart, click the left mouse button. Chapter 4. Work with Targets and Data from Sensors. 115 Special Operations on the "Route" Targets 4.10 SPECIAL OPERATIONS ON THE "ROUTE" TARGETS 4.10.1 To Assign a Target to the Route The procedure of changing the target mode to the Route mode requires that both the target and the route should be specified. When, therefore, a new Route Target is designated using one of the procedures described above, “Route selection for [target label]” dialogue box will appear on the screen. Now to select a particular route: • select the required route from the “Route” list box of “Route selection for [target label]” dialogue box: all the Reference Points and direction of the selected route will be shown under the “Route” list box, whilst in the active Chart Window this route will be highlighted; • make sure that you have selected the correct route and press “Select” button. Use the procedure described above to re-designate the Route Target to another route. 4.10.2 To Obtain a Target’s ETA Schedule With a Tool To obtain the schedule of route target’s arrivals in the Route Reference Points with a tool use the following procedure: • select “Target ETA” tool; • click the left mouse button on the symbol of the route target selected for obtaining ETA schedule: the screen will display “Target “Alias” data” sheet opened at “ETA Table” tab. By Name To obtain the schedule of route target’s arrivals in the Route Reference Points by the name use the following procedure: • select TARGET\TARGET BY NAME\ETA TABLE… menu item: the screen will display “Target selection” dialogue box; • select the required target by its identifier in the list of targets of “Target selection” dialogue box; • press “OK” button: the screen will display “Target “Alias” data” sheet opened at “ETA Table” tab. For the Reference Target To obtain the schedule of route target’s arrivals in the Route Reference Points for the Reference Target of the active Chart Window use the following procedure: 116 • make sure that the required Chart Window has been activated; • select TARGET\REFERENCE\ETA TABLE…: the screen will display “Target “Alias” data” sheet opened at “ETA Table” tab. OPERATOR DISPLAY UNIT. User Manual. Special Operations on the "Moored" Targets With Drop-down Menus of Information Tables To obtain the schedule of route target’s arrivals in the Route Reference Points with drop-down menus of information tables use the following procedure: • click the right mouse button on that line of the information table where the data on the selected target is shown; • in the drop-down menu which will appear select: – ETA TABLE… for the drop-down menus of Target table or of Messages window in respect of one target; – FIRST[SECOND]\ETA TABLE… for the drop-down menus of Target Pair table or of Messages window in respect of a target pair. 4.10.3 To Obtain Route Reference Point ETA Schedule To obtain a schedule of arrival of route targets in the Route Reference Point use the following procedure: • select “RRP ETA” tool; • click the left mouse button on the symbol of the Route Reference Point selected for obtaining ETA schedule: the screen will display “RRP ETA table for [RRP name]” dialogue box. 4.11 SPECIAL OPERATIONS ON THE "MOORED" TARGETS 4.11.1 To Assign a Target to the Pier The procedure of changing the target mode to the Moored mode requires that the target should be identified and the pier should be specified. The exception is represented by AIS targets whose identification is not required. When, therefore, a new Moored Target is designated using one of the procedures described above, the screen will display “Properties of vessel target” dialogue box (if the target is unidentified yet) or directly “Pier selection for [target label]” dialogue box. Now to select a particular pier: • select the required pier from the “Pier” list box of “Pier selection for [target label]” dialogue box: in the active Chart Window this pier will be highlighted; • make sure that you have selected the correct pier and choose the required radio buttons in “Mooring side” (“Left” by default), “Mooring board” (“Left” by default) and “Board number” (“First” by default) units; • press “Select” button. After the dialogue window is closed, the ship will be berthed in accordance with the entered parameters (except AIS targets whose position in the Chart Window does not change). If “Stern” is selected for the Mooring side, the ship is allowed to be moored to the berth only. The repeated application of “Moored mode” tool is only possible for the re-assignment of a Moored Target to another pier or change of mooring data. The moored target position can be changed by using standard tools for handling the simulated targets. Note: When a tracked target is berthed, it turns to the simulated target. Chapter 4. Work with Targets and Data from Sensors. 117 Handling of AIS Targets 4.11.2 To Change the Moored Target Mode When the target’s mode is changed from moored to any other mode, all the data referring to the mooring at the pier, as well as the special way of displaying a moored target, are cancelled. 4.12 HANDLING OF AIS TARGETS Among the targets tracked by the system, there may be ships fitted out with AIS transponders. To track such ships and receive AIS data from them, the NaviHarbour system has an AIS sensor which may include one or several AIS base stations (BS). Each base transponder is connected to one of the system computers with AIS Server program installed in it. 4.12.1 Types of Received and Displayed AIS Data The Navi-Harbour system is capable of receiving and processing telegrams sent by the ship transponders, containing the following data: 4.12.2 • Ship position (coordinates, speed, course and heading); • Text telegrams; • Identification data (alias, name, callsign, IMO number, MMSI); • Ship data (length, breadth, GPS antenna position, draught). Acquisition of an AIS Target The AIS target acquisition located in the zone of a certain base station, is performed automatically. In this case, after the transponder receives a target position telegram containing the MMSI, the Message Window displays “Target ID acquired” message, whilst the chart window provides a graphic presentation of this target. The system forms a request for the reception of ID data from the target. After the receipt of ID information from the target which is being acquired, the target is considered to be acquired, and the message displayed to the operator turns to ““Alias” Target Has Been Acquired”. Furthermore, if there is a database in the system, an AIS target can be identified automatically: the ship is found in the database by the AIS target MMSI number, and this ship data is associated with the AIS target. If the required ship is not found, a record on the ship with this MMSI number can be automatically added to the database and associated with the AIS target. The target is not acquired in the following cases: 118 • the target is beyond the zones of available base stations; • the base stations responsible for the zone where the target is located, are not operating. OPERATOR DISPLAY UNIT. User Manual. Handling of AIS Targets 4.12.3 Telegram Window To open Telegram Window, select SENSOR\AIS\AIS TELEGRAMS menu item. The Telegram Window contains two tabs: “Received Telegrams” and “Sending of Telegrams”. The number of stored telegrams is adjusted by the operator. “Received Telegrams” contains the sender ship’s MMSI and name, telegram reception time, telegram addressing mark (to all or the specified MMSI) and the text of the telegram per se. “Sending of Telegrams” tab is used both, for storage and sending of telegrams. It contains the receiver ship MMSI and name, telegram reception time, addressed telegram reception acknowledgement mark and text of the telegram. The bottom part of the window is designed for sending the telegram. “Status” column may display one of the following messages: • Sending; • Acknowledged; • Not acknowledged (for the address telegrams); • Not send; • Broadcast completed (for the broadcast telegrams only); • Wrong MMSI; • UAIS not found (meaning that the receiving ship is within the AIS BS area, responsible BS not operating). Certain time set in the AIS Server configuration file, is assigned for the sending of a telegram and reception of confirmation. If this time has passed, and no confirmation has been received, the telegrams acquires “Not sent” status. The telegram awaiting a sending confirmation will also acquire “Not sent” status will also acquire “Not sent” status in the following cases: 4.12.4 • if the network connection with the AIS Server is lost; • the base station where the telegram was sent is out of order (in case of addressed telegrams); • all the base stations are out of order (in case of broadcast telegrams). Received Telegram Window When a text telegram is received, the Message Window of the ODU responsible for the given target, displays an appropriate message. At OPEN command of the Message Window context menu, a window with information on this telegram opens up, containing the MMSI, sender ship name, telegram reception time, telegram addressing label (to all the ships or to the given MMSI only) and the text of the telegram per se. Chapter 4. Work with Targets and Data from Sensors. 119 Handling of AIS Targets 4.12.5 Sending of Telegrams To send a telegram, open the Telegram Window and select “Sending of Telegrams” tab. • To select an addressee use radio buttons in “To” group: – to send a telegram to all the ships fitted out with AIS transponders, select “To all” radio button; – to send a telegram to a particular ship, choose “Ship” radio button and select this ship: enter the name via the keyboard or select any of the previously used named from the drop-down list; press the button shown to the right and select the ship name from the list of ships fitted out with transponders; enter the MMSI number or select one of the previously used values from the drop down list. Note: The aforementioned drop down lists store 20 last used MMSI numbers and 20 ship names until the program is exited from. • Enter the text of the telegram (use the allowed characters) in the input box to the right of “To” group; • the telegram can be sent to a particular ship (select “MMSI” and enter its value in the text field) or to all the ships fitted out with AIS transponders; • To enter a telegram use the Telegram Input Window to the right of “To” section, the permitted symbols are specified beneath; • To prepare a safety related telegram, check “Safety related” checkbox; • To send a prepared telegram, press “Send” button. The sending of a telegram addressed “To all” allows the telegram to be broadcast via all the base stations of the system. To send a telegram to a particular ship, you can also use Target Data window, opened on “Sending of Telegrams” tab (see sec.4.6.22). 120 OPERATOR DISPLAY UNIT. User Manual. Handling of AIS Targets 4.12.6 Changing of the AIS Report Rate The AIS report rate is understood as a frequency which the ship transponder is sending messages with. To control the AIS targets report rate, use “AIS report rate for “alias” target” dialogue window, an example of such window is shown below: To open this dialogue window, use one of the following procedures: • select CURSOR\TARGET\AIS REPORT RATE menu item: the cursor will acquire an appropriate form, then use this cursor to select an AIS target in the Chart Window; or • select TARGET\TARGET BY NAME\AIS REPORT RATE menu item: “Target Selection” dialogue window will be displayed where you can select the required AIS target; or • to change the report rate of the reference target, select TARGET\ REFERENCE\AIS REPORT RATE menu item; or • open the AIS target’s context menu by using the Table of targets or Message window where you should select AIS REPORT RATE item. To set the report rate, choose the required selection button: • “Free” to set a free mode of data transmission; • “Assigned with period”, to set the data transmission rate: enter the frequency value in the spin box (this may be a range of 1 to 600 seconds). A switch to the Free mode occurs 4-8 minutes after the command is received on by the mobile station. 4.12.7 Control of the Base Station At the operator command, the base station can be re-started. To do this, use SENSOR\AIS\<TRANSPONDER_NAME> menu item: the screen will display “Transponder <Transponder_name> Control” dialogue window, switch to “Control” tab and press “Restart” button. Chapter 4. Work with Targets and Data from Sensors. 121 Operations Involving the Groups of Targets 4.13 OPERATIONS INVOLVING THE GROUPS OF TARGETS 4.13.1 List of Operations Involving Target Groups Some of the aforementioned operation which do not require the parameter input can be performed both, on the individual targets, and on the groups of targets or all the targets simultaneously. Such operations include: 4.13.2 • focusing on targets; • adding targets to the Target table; • removing targets from the Target table; • changing ID placement; • dropping targets; • setting the target type (only “Free” and “Anchored” types); • altering the alarm settings. To Perform Operations on the "In Area" Target Group One of the following procedures can be used for performing the operations listed above with the "in area" target groups: • using the tools for individual targets (procedure 1); • using special tools for the groups of targets (procedure 2). Procedure 1 To perform an operation on the "In area" target group, use the following procedure: • select an appropriate tool for the individual targets; • press and keep depressed <Shift> key on the keyboard; • position the cursor in the top left corner of the area where the group of targets is located and click the left mouse button; • release <Shift> key on the keyboard; • position the cursor in the right bottom corner of the area where the group of targets is located and click the left mouse button. Procedure 2 To perform an operation on the "In area" target group, use the following procedure: 122 • select one of the target group tools; • position the cursor in the top left corner of the area where the group of targets is located and click the left mouse button; • position the cursor in the right bottom corner of the area where the group of targets is located and click the left mouse button. OPERATOR DISPLAY UNIT. User Manual. Operations Involving the Groups of Targets 4.13.3 To Perform Operations on the "By Name" Target Group Use the following procedure to perform an operation on the "By name" target group: • select one of the operations for work with a group of targets by means of the following menu items: TARGET\GROUP BY NAME\[FOCUS][ADD TO TARGET TABLE] [REMOVE FROM TARGET LIST][ID PLACEMENT…] [MODE\FREE/ANCHORED] [DROP] [ALARM SETTINGS…]. As this takes place the screen displays “Target group selection” dialogue box; • in the list box of “Target group selection” dialogue box select a group of targets. Notes: To select a group of targets from the list box use the following procedure: • select the first target of the group; • press <Shift>, without releasing this key move the mouse cursor to the last target of the group; • release <Shift> key. To select all the targets press “All” command button. To cancel all the targets press “None” command button. • 4.13.4 press “OK” command button in “Target group selection” dialogue box. To Perform Operations on the Target Group with a Dropdown Menu of Target Table To perform operations on the target group with a drop-down menu of Target table, use the following procedure: 4.13.5 • select the first target of the group from the list of targets in Target table; • press <Shift>, without releasing this key move the mouse cursor to the last target of the group in the list of targets in Target table; • release <Shift> button; • click the right mouse button on the selected target group; • in the drop-down menu which will appear select [FOCUS][ADD TO TARGET TABLE] [REMOVE FROM TARGET LIST][ID PLACEMENT…][MODE\FREE/ANCHORED][DROP][ALARM SETTINGS…] menu item. To Perform Operations on All the Targets Simultaneously To perform operations on all the targets simultaneously select one of the menu items: TARGET\ALL TARGETS\[FOCUS][ADD TO TARGET TABLE] [REMOVE FROM TARGET PAIR] [ID PLACEMENT…][MODE\FREE/ANCHORED] [DROP][ALARM SETTINGS…]. Chapter 4. Work with Targets and Data from Sensors. 123 Setting the Alarms 4.14 SETTING THE ALARMS 4.14.1 To Set the Alarms by Default Default alarm settings fall into the category of general system settings, so to change them will require the appropriate authority to be confirmed. See the section of the same name in Navi-Harbour Technical Manual for the details. 4.14.2 To Set Individual Alarms for a Particular Target To set individual alarms for a particular target use the following procedure: • use one of the procedures described below to select the target which the alarm setting should be altered for: the screen will display “Alarm Settings of Vessel [target label]” dialogue box; • select in turn each of the tabs (“Predictable”, “Present” and “Sudden Turn”) and make the following settings: – set in OFF position “Default” check boxes of all the alarms which are determined individually for the selected target; – set in ON position check boxes of all the alarms which must be generated for the selected target; – set in OFF position check boxes of all the alarms which must not be generated for the selected target; – use the appropriate spin boxes to set the desired thresholds of alarms generation, if any; – set in OFF position “Default” check boxes of all the alarms which are determined individually for the selected target. • confirm that the settings are correct and press “OK” button. To Select a Target by Name To select a target for the change of alarm settings by its name use the following procedure: • select TARGET\TARGET BY NAME\ALARM SETTINGS… menu item: the screen will display “Target selection” dialogue box; • select the required target by its identifier in the list of targets of “Target selection” dialogue box; • press “OK” button: the screen will display “Alarm Settings of Vessel [target label]” dialogue box. For the Reference Target To alter the alarm settings for the Reference Target of the active Chart Window use the following procedure: 124 • make sure that the required Chart Window has been activated; • select TARGET\REFERENCE\ALARM SETTINGS…: the screen will display “Alarm Settings of Vessel [target label]” dialogue box. OPERATOR DISPLAY UNIT. User Manual. Setting the Alarms To Select a Target with Drop-down Menus of Information Tables To select the target for the change of the alarm settings with drop-down menus of information tables use the following procedure: • click the right mouse button on that line of the information table where the data on the selected target is shown; • in the drop-down menu which will appear select: – ALARM SETTINGS… for the drop-down menus of Target table or of Messages window in respect of one target; – FIRST[SECOND]\ALARM SETTINGS… for the drop-down menus of Target Pair table or of Messages window in respect of a target pair. 4.14.3 To Set the Alarms for a Group of Targets To set the alarms for a group of targets use the following procedure: • use one of the procedures described in the previous section for selecting a group of targets for the change of alarm settings: the screen will display “Alarm Settings of Vessel Group” dialogue box; • select in turn each of the tabs (“Predictable”, “Present” and “Sudden Turn”) and make the following settings: – set in OFF position “Default” check boxes of all the alarms which are determined for the selected group of targets only; – set in ON position check boxes of all the alarms which must be generated for the selected target group; – set in OFF position check boxes of all the alarms which must not be generated for the selected target group; – use the appropriate spin boxes to set the desired thresholds of alarms generation, if any. • confirm that the settings are correct and press “OK” button. Chapter 4. Work with Targets and Data from Sensors. 125 Forecasting the Alarms 4.15 FORECASTING THE ALARMS 4.15.1 To Obtain Information on the Forecast Alarms To obtain information on the forecast alarms select TARGET\ALARM PREDICTION… menu item: the screen will display "Alarm prediction" dialogue box. 4.15.2 To Set the Alarms Forecasting Options To set the alarms forecasting options use the following procedure: • press “Options…” command button of "Alarm prediction" dialogue box: the screen will display "Alarm prediction options" dialogue box; • select the targets for the alarm forecasting using “Target set” combo box: – all the targets – “All”; – only the Reference target – “Reference”. • select the time of alarm forecasting using “Prediction interval” combo box: – limited by 24 hours time – “Limited by 24 hours”; – limited relative time – “Limited relatively by”; – limited absolute time – “Limited absolutely by”. Note: When the two latter options are selected in “Prediction interval” combo box a spin box appears which should be used for setting the value of relative or absolute time respectively. 126 • select the set of forecast alarms for the single targets using check boxes of “Single target alarms” unit; • select the set of forecast alarms for pairs of targets using check boxes of “Target encounter alarms” unit; • confirm that the settings are correct and press “OK” button. OPERATOR DISPLAY UNIT. User Manual. Working with Route Profile Window 4.16 WORKING WITH ROUTE PROFILE WINDOW Route profile window enables to display diagrams of vessel targets moving along selected routes and graphically change their moving parameters. By using this window, VTS operator is able to plan vessel moving along the routes to avoid vessel meetings on prohibited route segments (e.g. narrow passages) and to ensure vessel meetings in recommended areas. The route profile window consists of diagram zone, data fields and command buttons. Before you start to work with the route profile window, define routes on the VTS chart as described in item 5.8. 4.16.1 To Open Route Profile Window To open the Route profile window, select TARGET\ROUTE PROFILE menu item. 4.16.2 Route Line Sequence Selection Check that the VTS chart contains all the necessary routes; if it does not, create them (see item 5.8). To select a Route line sequence (RLS), for which target diagrams will be displayed, use the drop-down list “Route Profile Select” containing all the available routes. The information field below the diagram zone contains all the RRP’s which belong to the selected RLS. Note: You will not be able to work with the route profile until at least one route is defined. 4.16.3 Diagram Zone The Diagram zone is designed for the display of target diagrams in time/distance coordinate system. On the horizontal axis (which is distance axis) all intermediate RRP are marked. Vertical axes are designed for time marking: the left axis is used for relative time, the right axis – for absolute time. The moment of diagram creation serves as the time origin. To change axes scale use the buttons “+” and “-“ on the left and right of corresponding axis scrollbar. To return to the initial display area use the “#” button in the right bottom corner of the diagram zone. In the diagram zone special areas are marked off as vertical bands with thin strokes: green colour is used for recommended meeting areas and red colour – for prohibited meeting areas. Note: Recommended or prohibited meeting attributes are defined in route segment properties (for their description see item 5.8.3). Among targets whose diagrams are displayed in the diagram zone two types of targets are distinguished: real and virtual. The real targets are the following: 1. Tracked or simulated targets assigned on a route passing through the selected RLS. 2. Tracked or simulated targets automatically assigned on a route line, which belongs to the selected RLS. Diagrams of the first type targets are displayed with black thick lines and of the second type – with blue thick lines. One of the targets is called current target and its diagram is displayed in orange colour. Chapter 4. Work with Targets and Data from Sensors. 127 Working with Route Profile Window A real target diagram’s starting point on the distance axis is this target’s position on the RLS at the moment of diagram creation. Virtual targets are manually created in the Route profile window and are used for planning targets moving. As the mouse cursor is positioned on a line of any target’s graph, a prompt window displaying the target’s identifier and speed will pop up. 4.16.4 To Create a Virtual Target • Press the “Add target” button of “Virtual target” section: “Add virtual target” dialogue box will appear on the screen; • Enter target identifier (or leave digital identifier suggested by the system) and the following moving parameters: – Start time; – Target start point from the list of RRP of the given route; – Target speed (in the range of 0.5 and 60 knots or in the corresponding range in other units selected by the operator); – Moving direction. • Press the “Add target” command button. Virtual target moving diagram corresponding to entered parameters will be created and displayed in thick dotted line of orange colour for the current target and of black colour for the rest virtual targets. An attempt to create a virtual target in the RLS start point with the “rearward” moving direction (or in the end point with “forward” moving direction) will not result in the appearance of a new target. 4.16.5 Diagram Modification Diagram modification is intended for the display of changes in moving profiles corresponding to changes of real targets’ speed or any moving parameters of virtual targets. • Select a target for modification from the “Target” drop-down list-box: this target diagram will be highlighted in orange colour; • If a real target is selected further use “Real target” section: – “Speed” text field contains selected target speed; – check “Modifiable target” checkbox: “Speed” spin box will display modifiable target speed (at this moment both speed values are the same), modifiable target profile will be created (at this moment it coincides with real target profile so the line is displayed in lilac and orange colour) and modifiable target identifier will appear near its diagram; – use “Speed” spin box to enter modifiable target speed: its profile (displayed in lilac colour) will instantly be changed according to a new speed value. Note: For every real target only one modifiable diagram can be created. In case of repeating selection of a real target for modification its existent modifiable diagram will be rebuilt. 128 OPERATOR DISPLAY UNIT. User Manual. Working with Route Profile Window • If a virtual target is selected further use “Virtual target” section: use any of the following parameters for modification: Start time, start point, speed and direction – virtual target diagram will instantly be rebuilt to reflect recent changes. An attempt to place a virtual target in the RLS start point with the “rearward” moving direction or in the end point with “forward” moving direction results in that this target disappears without warning. Note: In case of input of unsuitable values, an acoustic alert is sounded. 4.16.6 To Refresh the Route Profile Window To rebuild route profile diagrams according to current data, press the “Refresh” button. Real targets diagrams will be rebuilt according to their current speed and current location on RLS; virtual targets diagrams will be rebuilt subject to a new starting point only. When rebuilding modifiable target diagram real target location and modifiable speed will be taken into account. Autorefresh operation enables to refresh the diagrams automatically in a set period of time. To set this option check the “Auto refresh” check box and enter the refresh rate in “Autorefresh interval” spin box. 4.16.7 To Delete a Diagram To delete a real or virtual target diagram, first select this target (by double clicking on its diagram or from “Targets” drop-down list box) and press “Delete target” button. 4.16.8 To Close the Route Profile Window To close the Route profile window either press the “Close” button in the left bottom corner of the window or click the closing button in the right upper corner. Note: After closing Route profile window the diagrams will not be kept any more. Chapter 4. Work with Targets and Data from Sensors. 129 Controlling the Logging Procedure 4.17 CONTROLLING THE LOGGING PROCEDURE The data logging capability is determined by the delivery license. Information of this paragraph refers to the systems whose license allows the logging. For detailed information on the setting of logged file storage paths, archive volume parameters and tracks, see the relevant paragraph of the NAVI-HARBOUR VER. 3.7 TECHNICAL MANUAL. The Log Server is a special software module designed for the recording of the following tracks with information: • “Config” – configuration parameters; • “Events” – data on editing the Events chart; • “Radar <name> (Video)” – raw radar picture; • “Radar <name> (Targets)” – initiative targets; • “DF <name>“ – direction finder output; • “Status Messages ID” – information messages on the ODU ID (where ID equals 0,1,…) system’s current status and alarms (operation of the system components, sensor status, etc.); • “Targets” – positions and motion vectors of targets, fixed targets, tracked buoys. Recording of alarms associated with targets; • “AIS Тext Telegrams” – contents of sent/received telegrams; • “Audio <name>“ – data transferred through audio channel; • “Transponder <name>“ – transponder output data; • “Container <name>“ – Container data; • “ODU ID”, where ID is equal to 0,1,… – changes in the Configuration and Desktop of ODU ID, data on the use of ERBL tool on the ODU ID and on the use of the prediction mode; • “HM <name>” – Hydro-Meteo sensor data. Recording of any track except for the “Config” track can be turned on/off. Since recording of the radar image occupies considerable amount of space, it is recommended not to turn recording of this track unless there is real necessity in this sort of information. 130 OPERATOR DISPLAY UNIT. User Manual. Controlling the Logging Procedure 4.17.1 Recording Server Control Panel To control the process of logging from ODU 0, use the panel shown in the drawing below. Control of the logging is accessible in “Function” mode only. To open/close the Log Server control panel, perform one of the following steps: • press “Recording panel” button on “Logging” toolbar; or • select LOGGING\RECORDING PANEL... menu item. Logging control operations belong to the privileged operations and require “Logging Control” privilege. In the absence of rights to control the logging, the server control panel consists of a single “Information” page. 4.17.2 To Start/Stop the Logging To start the logging, switch to “Logging Control” tab and press “Start” button. To stop the logging, press “Stop” button. Notes: 1. If an error occurs at the moment of the recording start, the recording does not start. 2. If “Logging” mode is on at the time of exiting from the program, at the program re-starting this mode will be enabled automatically. Chapter 4. Work with Targets and Data from Sensors. 131 Use of Extended Keyboard 4.18 USE OF EXTENDED KEYBOARD The extended keyboard is an additional facility for the prompt input of the most frequently used commands. The use of dedicated keys on this keyboard enhances the efficiency and ease of handling the Navi-Harbour program, as pressing on a single key (or in combination with <Shift Layer 2> case selection button) on the extended keyboard spares the user the necessity to perform a whole sequence of steps. A certain operation is associated with each key of the additional keyboard. One more operation is assigned to the combination of a key with Shift Layer 2 button (for almost all the keys, see the table below). After a press on the key (or combination of the key with the case button), the assigned operation will be performed on the object which the cursor is currently positioned on, regardless of the cursor shape, i.e. the selected tool. An exception is constituted by some operations whose very meaning implies the selection of an object or which do not require the object selection. Given below is the table containing the picture of the extended keyboard keys and their respective operations. Layer L1 means that the operation is performed by pressing the button itself, whilst layer L2 means that it is necessary to use a combination of the key with <Shift Layer 2> button. Key 132 Layer Operation Object of operation Selection of Layer 2 In combination with an Extended keyboard key L1 To set the display centre Any point within the window L2 To select the “Centre” tool L1 Chart object information ON/OFF L2 To select the “Information” tool L1 To open the Instant zoom window L2 To select the “Instant Zoom” tool L1 To select the “Zoom” tool L1 ERBL ON/OFF L2 To select the ERBL tool OPERATOR DISPLAY UNIT. User Manual. Chart object Any point Any point Use of Extended Keyboard Key Layer Operation Object of operation L1 Print without prompt L2 Print with prompt L1 Cursor data panel ON/OFF L2 Digital input L1 To place the Reference Point in the Measurement Centre object (RP ID number = 1) L1 To place the Reference Point in the Measurement Centre object (RP ID number = 2) L1 To place the Reference Point in the Measurement Centre object (RP ID number = 3) L1 To place the Reference Point in the Measurement Centre object (RP ID number = 4) L2 To place the Reference Point in the Measurement Centre object (RP ID number = 5) L2 To place the Reference Point in the Measurement Centre object (RP ID number = 6) L2 To place the Reference Point in the Measurement Centre object (RP ID number = 7) L2 To place the Reference Point in the Measurement Centre object (RP ID number = 8) L1 To assign a target to the route (ID number = 1) Any target L1 To assign a target to the route (ID number = 2) Any target L1 To assign a target to the route (ID number = 3) Any target L1 To assign a target to the route (ID number = 4) Any target L2 To assign a target to the route (ID number = 5) Any target Chapter 4. Work with Targets and Data from Sensors. 133 Use of Extended Keyboard Key 134 Layer Operation Object of operation L2 To assign a target to the route (ID number = 6) Any target L2 To assign a target to the route (ID number = 7) Any target L2 To assign a target to the route (ID number = 8) Any target L1 To define a target as anchored Any target L2 To select Anchor mode tool L1 To define a target as moored L2 To select Moored mode tool L1 To define a target as free L2 To select Free mode tool L1 To assign a target to the route L2 To select Route mode tool L1 “Target identification” command L2 To select “Target identification” tool L1 To acquire a target L2 To select “Acquire target” tool L1 To drop a target L2 To select “Drop target” tool OPERATOR DISPLAY UNIT. User Manual. Any target Any target Any target Any target Any target Any target Use of Extended Keyboard Key Layer Operation Object of operation L1 To select/cancel a reference target Any target L2 To select “Reference target” tool L1 To select/cancel a target for CPA/ TCPA calculations L2 To select “CPA/TCPA” tool L1 To select “ Destination point“ tool L2 To display pop-up window with data on the approach to the point of destination on/off L1 To create Event type object L1 Special anchor line display mode ON/OFF L1 Target text ON/OFF Target in active Chart window L2 Target symbol switch: Dot/Bitmap icon/Scalable Target in active Chart window L1 Target Manager initiative targets ON/OFF L1 User chart Group ID=1 ON/OFF L1 User chart Group ID=2 ON/OFF L1 User chart Group ID=3 ON/OFF L1 User chart Group ID=4 ON/OFF L2 User chart Group ID=5 ON/OFF L2 User chart Group ID=6 ON/OFF L2 User chart Group ID=7 ON/OFF Any target Any target Chapter 4. Work with Targets and Data from Sensors. 135 Use of Extended Keyboard Key 136 Layer Operation L2 User chart Group ID=8 ON/OFF L1 Target history ON/OFF L2 To select “Toggle target history” tool L1 To increase scale L2 To increase scale in 5 steps L1 To reduce scale L2 To reduce scale 5 steps L1 Previous area L1 Forecasting mode ON/OFF L1 To acknowledge a message A message in acknowledgement zone L2 To acknowledge all the messages All messages in Message window L2 To move display area 10% up L2 To move display area 10% down L2 To move display area 10% to the left L2 To move display area 10% to the right L1 New Log Book record L2 To select “Log Book record” OPERATOR DISPLAY UNIT. User Manual. Object of operation Any target Any target Use of Extended Keyboard Key Esc Layer Operation Object of operation L1 Switching of “General View” window display parameters (None/ Popup/Permanent) L1 Mosaic image ON/OFF L1 Set predefined area (ID = 1) L1 Set predefined area (ID = 2) L1 Set predefined area (ID = 3) L1 Set predefined area (ID = 4) L2 Set predefined area (ID = 5) L2 Set predefined area (ID = 6) L2 Set predefined area (ID = 7) L2 Set predefined area (ID = 8) L2 Cancel tool L1 Switch Input locales Chapter 4. Work with Targets and Data from Sensors. 137 Sensor Status Diagnostics Panels 4.19 SENSOR STATUS DIAGNOSTICS PANELS When handling the system sensors, it is important to have information on the current status of sensors and authenticity of data received from them. The Sensor Status Diagnostics Panels implemented in the Navi-Harbour system enable the continuous monitoring of the sensor status. All the system sensors are divided into six classes as shown in the table below, an individual panel corresponding to each class: N Panel Name Sensor Class Menu Item 1 Status: AIS Transponders AIS WINDOW\DIAGNOSTICS PANEL\AIS TRANSPONDERS 2 Status: Audio Channels Network Audio WINDOW\DIAGNOSTICS PANEL\AUDIO CHANNELS 3 Status: Auxiliary Equipment Auxiliary equipment WINDOW\DIAGNOSTICS PANEL\AUXILIARY EQUIPMENT 4 Status: CCTV cameras CCTV Controllers WINDOW\DIAGNOSTICS PANEL\CCTV CAMERAS 5 Status: Direction Finders Direction Finder WINDOW\DIAGNOSTICS PANEL\DIRECTION FINDERS 6 Status:Hydro-meteo Hydro-meteo stations WINDOW\DIAGNOSTICS PANEL\HYDRO-METEO STATIONS 7 Status: Main Units Multi-sensor Tracking System, Remote VTS WINDOW\DIAGNOSTICS PANEL\MAIN UNITS 8 Status: Radars Radar WINDOW\DIAGNOSTICS PANEL\RADARS The panel is created automatically at the moment when the first sensor of a certain class is added to the sensor configuration, and exists until at least a single sensor of this class is in existence. Once created, this panel is displayed on top of all the windows and can be folded, minimised, moved to a more suitable place and subjected to the standard sizing operations. If, however, a panel for the given class of sensors existed before and was minimised, it will be re-created in the minimised form under all the other windows. The form and size of panels are saved when the program operation is terminated or another VTS configuration is selected (via SUPERVISOR\OPERATION MODE menu) or through the selection of ODU\DESKTOP\SAVE. 4.19.1 Information Components Each panel contains a list of sensors of the given class set in the sensor configuration (SUPERVISOR\SENSOR CONFIGURATION… menu item). An individual panel line corresponds to one sensor of such class. The first column specifies the sensor’s short name, whilst the other columns on the panels are used for the setting of the diagnosed parameters. The set of these parameters varies for different sensor classes. Information on the sensor status is provided in “Function” mode as a realtime display in the form of circles in different colours: • transparent – no data available; • green – operating status (no alarm); • yellow – there is a warning; • red – there is an alarm. In “Demo” and “Standby” mode, all the panels permanently display the trans-parent circles except “VTS Server” and “Logging” lines on “Main components” panel. 138 OPERATOR DISPLAY UNIT. User Manual. Sensor Status Diagnostics Panels Listed in the table below are the diagnosed parameters for different sensor classes (names of columns on the relevant panels): Panel Columns Radars Connection, ORS, Radar, Video, Fixed points AIS Transponders Connection Direction Finders Connection, Data Auxiliary Equipment Connection, Alarms Audio Channels Connection Main Units Connection, Status Hydro-Meteo Stations Connection, Data CCTV Cameras Connection, Data The size of columns can be adjusted at the user’s wish. Sensors can be arranged on the list in accordance with the set order of sorting by any of the columns. To do this, use the mouse as detailed for the Information Tables (see sec.3.9.8 of this Manual). 4.19.2 To open a Diagnostics Panel To open a Diagnostics panel, use one of the following procedures: • select WINDOW\DIAGNOCTICS PANEL\[AIS TRANSPONDERS][AUDIO CHANNELS] [AUXILIARY EQUIPMENT] [CCTV CAMERAS][DIRECTION FINDERS] [HYDRO-METEO STATIONS] [MAIN UNITS] [RADARS] menu item if it is not checked or • select WINDOW\STATUS: [AIS TRANSPONDERS][AUDIO CHANNELS] [AUXILIARY EQUIPMENT] [CCTV CAMERAS] [DIRECTION FINDERS][HYDRO-METEO STATIONS] [MAIN UNITS] [RADARS] menu item. If the required item is absent, choose More Windows… and select STATUS: [AIS TRANSPONDERS][AUDIO CHANNELS] [AUXILIARY EQUIPMENT] [CCTV CAMERAS] [DIRECTION FINDERS] [HYDRO-METEO STATIONS] [MAIN UNITS] [RADARS] in the dialogue box which will appear or • make a double click with the left mouse button on the sensor diagnostic lamp in the Status bar (see sec.4.20). Chapter 4. Work with Targets and Data from Sensors. 139 Equipment Summary Diagnostics in the Status Bar 4.20 EQUIPMENT SUMMARY DIAGNOSTICS IN THE STATUS BAR The view of the ODU program status bar can be adjusted so that the bar displays equipment summary diagnostics. The ODU program allows diagnostics to be shown for the following groups of equipment: AIS (AIS transponders), Audio (Audio channels), Aux. Equipment (Auxiliary equipment), CCTV Cameras, Hydro-meteo (Hydro-meteo stations), Logging, Direction finders, Server, and Radars. The status bar fragment containing summary diagnostics data is shown in the drawing below: Shown for each group, is its name and one or several lamps, each responsible for diagnostics of one sensor from this group. As the mouse cursor is positioned on a lamp, a tooltip appears with the name of the sensor which this lamp corresponds to. The lamp colour depends on the state of the diagnosed sensor: • Green: there is not a single alarm in the sensor diagnostics panel; • Red: in the sensor diagnostics panel there is at least one red lamp; • Transparent: all the lamps in the sensor diagnostics panel are transparent. The set of displayed charts is adjusted by using the hierarchical menu. If a menu item with the name of the sensor is marked with the marker, the diagnostics lamp of this sensor is shown in the status bar (absence of the marker in the menu items means that there is no lamp in the status bar). To turn on/off display of a diagnostic lamp for a certain sensor, perform the following procedure: • Click the right mouse button in an arbitrary place of the status bar: a hierarchical menu containing all the aforementioned groups of equipment will open up; • Select the group name and the sensor name in the group: the selected menu item will be marked with a marker (if it has not yet been marked) or the marking will be removed (if the menu item was marked). A double click with the left mouse button on the sensor diagnostic lamp opens the status diagnostics panel of this sensor. 140 OPERATOR DISPLAY UNIT. User Manual. 5. CHAPTER 5 Editing Electronic Charts The chapter contains the principles underlying editing of electronic charts, describes chart types and chart object properties. Copyright Transas Marine Ltd., 2003 General Concept of Electronic Chart Editing 5.1 GENERAL CONCEPT OF ELECTRONIC CHART EDITING 5.1.1 Types of Electronic Charts The electronic chart displayed as a single whole in reality may consist of different types of charts in which the objects are matched when displayed. The electronic charts used in VTS system may be of the following types: • reference nautical charts; • modifiable nautical charts; • VTS chart; • User chart; • Events chart; • sensor individual charts; • charts in S57 format. Electronic charts may contain objects of different classes whose display can be turned on/off by the operator’s option. The ODU software includes the built-in chart editor, which enables the system’s personnel to easily create new chart objects and/or alter the features of the existing chart objects on all the charts except reference nautical charts and S57 charts. 5.1.2 Reference Nautical Charts Reference electronic nautical charts supplied as part of ODU software are copies of appropriate ordinary paper sea charts and are not subject to editing. To edit nautical charts, it is necessary to use the procedure detailed in sec.5.1.6 to create modifiable charts out of the existing reference charts. As this is done, an editable copy of a reference nautical chart is created on the disk. Note: Editing of nautical charts is a privileged operation and is permitted at the access levels which have “Navigational chart editing” privilege. The operator can at any moment of time load the reference nautical chart instead of the modifiable chart (see sec.5.1.7) in order to view the chart’s initial condition before any changes were made. 5.1.3 VTS Chart A VTS chart is created by the VTS personnel and contains special VTS objects (zones, routes, etc.). Editing of the VTS chart is a privilege operation and is only permitted at the appropriate access levels. VTS chart editing mode can be switched on or off by using appropriate commands described below: To enable VTS chart editing select SUPERVISOR\ENABLE VTS CHART EDITING menu item. To disable VTS chart editing select SUPERVISOR\DISABLE VTS CHART EDITING menu item. Chapter 5. Editing Electronic Charts. 143 General Concept of Electronic Chart Editing 5.1.4 User Chart User chart is intended to enable VTS personnel to add new chart features to the image of the area based on the reference nautical charts. Created at each ODU is its own user chart. User chart objects are displayed on top of nautical chart objects. The use of this chart is an alternative to the use of modifiable nautical charts. The chart includes the following classes: drying height, line, sounding, symbol, and text. As the User harts are printed out on HP laser printers, it is advisable to select the Best printing quality. The set of displayed User chart information can be adjusted at the operator’s wish. To turn on/off the display of chart objects, use the groups (see below). Object groups Chart objects are combined to form groups. Each chart object belongs to a certain group, one and only one. The display of objects from a single group is turned on/off simultaneously. The group has the following properties: name, identification number and display status (selected or not). Groups are created before the creating of objects belonging to them. Use “Object Groups” dialogue window for creating, renaming, deleting of groups, changing of ID numbers and for the selection/deselection of a group: • Select CHART\OVERLAYS\USER CHART… menu item; • To create a new group, press “Add” button: – Enter the name in “Group Name” field; – To change the identification number, click the left mouse button on “ID” field and enter the required number by using arrow buttons. • To delete a group, click the left mouse button on its name and press “Delete” button. Note: A group which includes some objects cannot be deleted. • To rename a group, click the left mouse button on its name and edit it; • To select a group for the display, click the left mouse button on the small square to the left of its name: the selected group is marked with a cross. Note: As a group is selected/deselected, all the groups with the same identification number are automatically selected/deselected. • To allow the display of objects from all the groups, press “All” button; • To prohibit the display of objects from all the groups, press “None” button. The selection of object groups for the display is adjusted individually for each Chart Window. In “Chart Objects List” window (which opens up when “Information” tool is applied to the chart object), corresponding to each User Chart object is a <group name><object name> type line. The editing of a User chart is a privileged operation. To perform it requires “Own Chart Editing” privilege. 144 OPERATOR DISPLAY UNIT. User Manual. General Concept of Electronic Chart Editing If during the chart editing you select an access level which does not provide editing rights, the object selection is cancelled (if it was selected), whilst the creating of the object is terminated. To create User chart objects, use the standard procedure for creating a new object (see sec.5.3.3). Note: To create a “Line” class object in the form of a circle, use “Create Arc/Circle“ (see sec.5.6.6). “Group” field is mandatory for all the objects of this chart, “Text” field is mandatory for the “Text” class objects. Properties of Objects of Drying height and Sounding Classes • enter the object name in “Name” text box; • use “Height” (“Sounding”) counter to enter the drying height (sounding) respectively; • select the object display colour (black is offered as a default). Properties of Line Class Objects • enter the object name in “Name” text box; • enter text comments in “Description” field; • in “New object shape” dialogue window select the following parameters: – Line style; – Line colour; – Line width; – Level: shore, coastal or marine line; Shore lines are displayed on top of all the lines and fillings; Coastal lines are displayed on top of the marine lines and their fillings. – for marine level lines, select also a “Tier”: on the chart, the line with a larger tier number will be drawn on top of the line with a smaller tier number; – If the line is closed, check “Closed” checkbox and select the fill colour or select “No filling”. – for closed marine lines, the filling may be transparent: check “Semitransparent” checkbox. Chapter 5. Editing Electronic Charts. 145 General Concept of Electronic Chart Editing Properties of Symbol Class Objects A set of User chart symbols is shown in the drawing below: • enter the object name in “Name” text box; • enter text comments in “Description” field; • in “New object shape” dialogue windows select the following parameters: – Symbol colour; – Text; – Text colour; – Font size; – Text alignment; – graphic presentation of the symbol. Properties of Text Class Objects • enter the object name in “Name” text box; • enter text comments in “Description” field; • in “New object shape” dialogue window select the following parameters: – Text colour; – Font size; – Text alignment relative to the initial coordinate – Right bottom or Center. To change the text fonts, set DRW Text Font variable value in [Config] section of NharbN.ini file. 146 OPERATOR DISPLAY UNIT. User Manual. General Concept of Electronic Chart Editing Collective Change of Properties for Several Objects In case of the User Chart, properties of several single class objects can be changed simultaneously • to select objects for editing, use “Object Information” tool as described in item 5.3.2: "List of Chart Objects" dialogue window will appear; • in the left hand part of the window, select User chart class; • in the right hand part of the window, select one or several objects for the change of properties; – to select several objects, use <Shift> and <Ctrl> keys. • Press “Properties” button in the window toolbar: “Change of Object Properties” dialogue window will be displayed; – If during the editing, the access level changes, and editing cannot be done, “Change of Object Properties” dialogue window closes down; • Change the properties available for editing (see the table below): Properties User chart object Name, group Any object Line colour Line Filling colour Line Text colour Text, Symbol, Drying height, Sounding Symbol colour Symbol Symbol type Symbol – To apply the changes you have made, press “Apply” or “OK” button (pressing “ОК” closes the dialogue window); The change of filling colour is applicable to closed lines only, and does not affect the closeness property itself. – To close the dialogue window without applying the changes, press “Cancel” button or <Esc> key. • Save the changes you have made on the disk. It is possible to cancel the changes step by step: select CORRECTION\CANCEL (OBJECT SELECTION/PROPERTY CHANGE]) menu item the required number of times. Changes are cancelled in the reverse order. 5.1.5 Events Chart The Events chart is a global chart, which is displayed on all the system’s ODU’s and can be edited simultaneously by several operators. The chart includes a single class: “Event” consisting of point type objects. On the chart, objects are shown as red circles with the letters “Ev” inside. Each object has the following features: • text comments (entered at the time when the object is created); • date and time of creation; • operator who plotted this object; • date and time when last edited; • operator who edited last. Chapter 5. Editing Electronic Charts. 147 General Concept of Electronic Chart Editing Generation of an “Event” Object Events Chart objects can be created by using a standard procedure for the creation of a new object (see item 5.3.3), by using the extended keyboard or a tool. If the latter is used, you should first select the object position on the chart and then set its properties: • Press “Chart Editor” or “Base Chart Editor” toolbar button: the cursor will assume an appropriate form; – If the toolbar is not displayed, select WINDOW\TOOLBAR\BASE CHART EDITOR menu item; • Select the object position on the chart and click the left mouse button: the screen will display “New Object’s General Properties” dialogue box; • To select another object position, press <Cancel> button (or <Esc> key on the keyboard) and select a new place on the chart; • Use “Text” field to enter comments describing this object: – use <Сtrl>+<Enter> keys to go on to the next line in the multi-line “text” field; – press <Enter> key to finish the creating of the object; – press <Esc> key to cancel the creating of the object; • press “Finish” button. If the extended keyboard is used for creating the object, the object’s position is the current cursor position. Notes: 1. The altered layout of events is automatically saved to the disk every time a certain chart object is deselected. 2. If a select Events Chart object is changed/deleted on another ODU, this object is deselected and the following message is displayed: ”The selected event has been modified/deleted on another ODU”. 3. All the operations of creating and editing “Event” type objects are automatically logged in the Information system’s Logbook. Deleting of “Event” Object To promptly delete “Event” type objects, use “Quick delete points” tool: • Press “Base Chart Editor” toolbar button: the cursor will assume the appropriate form; Use the cursor to select the object and confirm its deleting. 148 OPERATOR DISPLAY UNIT. User Manual. General Concept of Electronic Chart Editing 5.1.6 To Make a Modifiable Chart from a Reference Chart To make a modifiable chart from a reference chart use the following procedure: • select EDIT\MODIFIABLE CHARTS\CREATE MODIFIABLE CHART… menu item: the screen will display “Convert Reference Chart To Modifiable” dialogue box; • select a chart from the list of reference charts and press “Convert” command button: the screen will display “Modifiable Chart's Path” dialogue box; • enter the directory for storage of modifiable charts and the name of the modifiable chart that is being created in “Path” text box and press “OK” command button. Note: By default the modifiable chart, which is being created, has the same name as the reference chart, which it is made from. As a result of performing the procedures described above, the following events take place: 5.1.7 • a modifiable chart with a specified name is created on the disk in the directory for the storage of modifiable charts; • a newly created modifiable chart is displayed in the active Chart Window replacing the reference chart; • this chart can be edited. To Replace a Modifiable Chart with a Reference Chart To replace a modifiable chart with the corresponding reference chart use the following procedure: • select EDIT\MODIFIABLE CHARTS\REPLACE MODIFIABLE CHART WITH REFERENCE… menu item: the screen will display “Replace Modifiable Chart With Reference” dialogue box; • select a chart to be replaced from the list of modifiable charts and press “Replace” command button: the screen will display “Reference Chart Path” dialogue box; • specify the path and the name of the reference chart, which is used for replacing the modifiable chart and press “OK” command button. As a result of performing the procedure described above the following events take place: • the selected modifiable chart is unloaded from the active Chart Window; • the reference chart with the specified name is displayed in the active Chart Window. Chapter 5. Editing Electronic Charts. 149 General Concept of Electronic Chart Editing 5.1.8 To Replace a Reference Chart with a Modifiable Chart To replace a reference chart with the corresponding modifiable chart, use the following procedure: • select EDIT\MODIFIABLE CHARTS\REPLACE REFERENCE CHART WITH MODIFIABLE… menu item: the screen will display “Replace Reference Chart With Modifiable” dialogue box; • select a chart to be replaced from the list of reference charts and press “Replace” command button: the screen will display “Modifiable Chart Path” dialogue box; • specify the path and the modifiable chart name and press “OK” command button. As a result of performing the procedure described above the following events take place: 5.1.9 • the selected reference chart is unloaded from the active Chart Window; • the modifiable chart with the specified name is displayed in the active Chart Window. Default Editing Submode Default Editing is a special ODU operation submode whereby the standard cursor (No tools) can be used for selecting chart objects for editing. • press “Chart Editor” toolbar button or • check/uncheck CURSOR\DEFAULT EDITING menu item. To turn on/off Default Editing submode, you should either: 5.1.10 S57 Charts If the use of S57 format charts is permitted by the license, such charts can be loaded for display in the ODU Chart Window and used for work. S57 charts are not accessible for editing. The use of “Information” tool allows the viewing of properties of both, individual objects and S57 charts as a whole. The chart properties dialogue contains the following information: chart name, path to the file with the chart, chart issue date, correction issue date, date when updated, depth and height measurement units, ellipsoid type. To print out S57 charts, use the standard procedure detailed in sec.3.11. The set of displayed S57 chart information can be adjusted at the user’s wish. To do this, use “S57 v3” dialogue window (CHART\LAYERS\S57 V3… menu item) where the displayed classes are marked with a marker. To turn off the display of unnecessary classes, remove the markers next to their names. 150 OPERATOR DISPLAY UNIT. User Manual. Saving Changes and Restoring Electronic Charts 5.2 SAVING CHANGES AND RESTORING ELECTRONIC CHARTS 5.2.1 To Save Changes in an Electronic Chart onto the Disk To save changes in an electronic chart onto the disk and to promptly modify charts displayed at other ODUs (if these are available in the particular system configuration) with the introduced changes, use one of the following operations. With the Toolbar Button Press “Chart Editor” toolbar button. With the Menu Select EDIT\SAVE menu item. 5.2.2 To Restore an Electronic Chart from the Disk If an error is identified before the changes are saved onto the disk, an electronic chart can be recovered from the original stored on the ODU disk or on the Data Server (in case of multi-station system). To do this use one of the following operations: With the Toolbar Button Press “Chart Editor” toolbar button. With the Menu Select EDIT\RESTORE menu item. Note: “RESTORE” command cancels all the changes not yet saved onto the disk. It is, therefore, worthwhile to execute “SAVE” command after each error-free change. 5.2.3 Cancelling of Changes Made in a Modified Chart During the editing of a modified chart, it is possible to cancel changes, step by step, by using EDIT\UNDO… menu item. This capability is available even if the changed made in a modified chart have been saved onto the disk. After the required number of changes have been cancelled, the chart can be saved again in the required form. Chapter 5. Editing Electronic Charts. 151 Principal Operations on the Chart Objects 5.3 PRINCIPAL OPERATIONS ON THE CHART OBJECTS 5.3.1 To Obtain Information on a Chart Object To obtain information on any chart object: • activate the Chart Window which displays the chart from which the information should be obtained; • select “Chart info” tool; • position the special cross shaped cursor on the object of the active Chart Window chart area you are interested in and click the mouse left button: “Chart Objects List” and “Properties” dialogue boxes will appear on the screen simultaneously; • select the object you are interested in from the list: “Properties” dialogue box will display information on the selected object. Notes: 1. If there are many chart objects in the vicinity of the selected point, it will take program some time to look up all the objects in the chart database. During this time the program will not respond to the operator's possible commands. 2. It is recommended that the scale of the Chart Window display should be increased if the information on fewer objects is required. 3. Use “Chart info” tool to select and edit sensor individual chart objects. • for point objects use the “Coordinates” tab, which contains information on geographical coordinates of the selected object and its bearing/distance relative to the Reference point. The list of separate chart objects always ends in the “Chart” element. Select this item and you will obtain information on the chart which is the top one for that area where “Chart Info” tool was clicked. 152 OPERATOR DISPLAY UNIT. User Manual. Principal Operations on the Chart Objects 5.3.2 Information on the Selected Area Objects “Object Information” tool is used for selecting objects from a set rectangular area and the display of their features. Besides, the application of this tool allows: • coordinates of several objects to be copied into the clipboard, so that objects with these coordinates can later be created on the User Chart; - several objects of a single class to be deleted simultaneously (see item 5.3.7); - properties of several user Chart objects to be altered simultaneously (see item 5.1.4.). To select the tool perform one of the following actions: • press the toolbar button or • select EDIT\CHART OBJECTS INFO menu item. Use the cursor to select a rectangular area in the Chart Window: press the left mouse button in the top left corner of the area and, without releasing the mouse button, move the cursor to the right bottom corner, then release the button: the screen displays “Charts Objects List” dialogue box an example of which is shown in the drawing: Shown in the left hand part is the tree like structure accommodating charts from the selected area and classes whose objects have been selected. Select the chart name in the left hand part: the right hand part will display information on the chart. Select the class name in the left hand part: the right hand part will display a table listing all the selected objects in its row and displaying their features in the columns. To copy object coordinates into the clipboard, select these objects and press “Copy” button on the window toolbar. To select objects, use standard selection procedures using <Shift >or <Ctrl> keys. To select all the objects, press “Select all” button. To close the dialogue window, press <Esc> key. Chapter 5. Editing Electronic Charts. 153 Principal Operations on the Chart Objects 5.3.3 To Create a New Chart Object To create a new chart object use the following procedure: • open "New Object's Chart & Class" dialogue box using one of the following operations: – select EDIT\NEW OBJECT menu item; or – press “Chart Editor” toolbar button; or – press <Ctrl>+<Shift>+<N> key combination. • select the chart which a new object should be created for. Note: "New Object's Chart & Class " dialogue box displays a list of all the modifiable charts available in the indicated chart directories, User Chart, VTS chart (if VTS chart editing is permitted) and sensor individual charts (if sensor chart editing is permitted). • double click the left mouse button on the chart selected from the list or press <→> key on the keyboard to open the list of objects for the selected chart; • select the object which you wish to create and press “Next” command button; • enter the required object’s parameters; • in "Coordinates setup” dialogue window dialogue window, select the radio button determining the coordinate setting method: – “Paste from clipboard” when the object is created by setting the coordinates from the clipboard; – “Manual” to set the object coordinates in the Chart window by using the mouse; – “Edit” to enter the coordinates manually, copy from an external source or edit coordinates from the clipboard. • press “Finish” button; • If “Set manually” option is selected, to set the graphic presentation of an object on the chart, use the procedure detailed below; Note: Line or point type objects can be placed on the chart by using the coordinates import procedure described in sec.5.3.4. • 154 save the introduced changes onto the disk. OPERATOR DISPLAY UNIT. User Manual. Principal Operations on the Chart Objects 5.3.4 Creating of Objects by Copying and Importing Coordinates Line or point type objects can be created by using the coordinates copying and import procedure. Such procedure provides an easy way of creating an object (or objects) on the chart, which has a shape identical to that of a certain object on another chart, or creating an object (objects) with coordinates obtained from an external source. The exception is provided by the Route Reference points (VTS chart objects), which the use of the coordinate insertion procedure is prohibited for. Copying of Coordinates The Copying procedure described below is only applicable to the copying of a single object coordinates. To copy coordinates of several objects, use “Chart objects info” as described in sec.5.3.2. 1. Select a line or point type object whose coordinates are expected to be used for creating another object: – to select an entire object use “Information” tool (see sec.5.3.1) or “Default editing” tool (see sec.5.6.11); – to select line object fragment use “Default editing” tool (see sec.5.6.7). Note that during the coordinates copying operation, it is only the coordinates of the selected points which are placed in the clipboard. 2. Select EDIT\COPY COORDINATES menu item: coordinates of the selected points are placed in the clipboard: – Coordinates are stored in the clipboard in a special format; – Text editors cannot be used for the editing of coordinates in the clipboard; – Current geodetic datum is taken into account; – For a closed zone limit the points plus one are placed in the clipboard: the last point coincides with the first point. Import of Coordinates 1. Start the procedure for creating a new object as described in sec.5.3.3, enter the object properties. 2. If the operation of copying object coordinates to the clipboard has been completed before the creation of the new object, the dialogue window “Coordinates setup” has the following form: Chapter 5. Editing Electronic Charts. 155 Principal Operations on the Chart Objects – To plot object(s) with coordinates from the clipboard onto the chart, press “Finish” button; – To plot objects with other coordinates into the chart, select “Edit” radio button: edit coordinates placed into the text box from the clipboard, or enter the coordinates manually via the keyboard or enter coordinates in the text box by copying them from the external source; press “Finish” button. As other coordinates are entered, ascertain that the coordinates format complies with the format described above, and the geodetic datum of the received coordinated matches the current datum. If the geodetic datum does not match, before placing the object on the chart, select the geodetic datum which the received coordinates were produced in, place the object on the chart and then return to the initial geodetic datum. 3. Save the changes you have made. Notes: 1. Where a point type object is created by pasting coordinates, coordinates of the first point from “Insert Points” dialogue are used; the rest (if any) are ignored. If the first point is beyond the chart, there is a warning about the impossibility to create the object. 2. Where a line type object is created by pasting coordinates, points located beyond the chart (if any) are ignored. If there are less than three points within the chart during the creating of a closed line, a warning is displayed. 3. During the copying of coordinates of multi-component line type S57 format chart objects (e.g., lines of Depth Contour type) the order in which the object points follow each other may not be observed. As a result, the generation of line type objects by pasting the specified coordinates is performed incorrectly. Coordinates entered from the keyboard in “Coordinates setup” window are required to comply with the following format: – Coordinates of each point occupy a separate line; – Latitude is specified first, then comes the longitude; – For a closed line, coordinates of the first point are re-entered as coordinates of the last point; Each coordinate looks like follows: DegreesMinutesSeconds [N|S|E|W] or DegreesMinutes [N|S|E|W] or Degrees [N|S|E|W]. The last component of a coordinate may have digits after the decimal point. – Coordinates of different objects are divided with an empty line; to enter an empty line, press <Ctrl>+<Enter> keys twice. 156 OPERATOR DISPLAY UNIT. User Manual. Principal Operations on the Chart Objects Samples of admissible formats are provided below. Sample 1: 60 15 15.5 N 30 15 5.5 E 61 15 15.5 N 30 15 5.5 E Sample 2: 60 15.5 N 30 15.5 E 61 15.5 N 30 15.5 E Sample 3: 60.5 N 30.5 E 61.5 N 30.5 E 5.3.5 To Edit a Chart Object's Properties To edit a chart object's properties use the following procedure: • activate the Chart Window which displays the chart object whose parameters have to be edited; • select “Chart info” tool; • position a special cross shaped cursor on the object of the active Chart Window chart area you are interested in and click the mouse left button: “Chart Objects List” and "Properties" dialogue boxes will appear on the screen simultaneously; • select the object you are interested in from the list; as this takes place "Properties" dialogue box will be displaying information on the selected object. Notes: 1. If there are many chart objects in the vicinity of the selected point, it will take program some time to look up all the objects in the chart database. During this time the program will not respond to the operator's possible commands. 2. It is recommended that the scale of the Chart Window display should be increased if the information on fewer objects is required. 5.3.6 • edit the selected object’s parameters in "Properties" dialogue box and press “OK” command button; • save the introduced changes onto the disk. To Delete a Chart Object To delete a chart object use the following procedure: • activate the Chart Window which displays the chart, where an object is required to be deleted; • switch on Default Editing submode; • click the left mouse button at the moment when the cursor is over the object which has to be deleted: the selected object will be highlighted with the orange colour; • to delete the object you should either – press “Chart Editor” toolbar button; or – select EDIT\DELETE OBJECT menu item; or – press <Ctrl>+<Shift>+<Del> key combination. • save the introduced changes onto the disk. Chapter 5. Editing Electronic Charts. 157 Editing Point Objects Graphic Presentation 5.3.7 Multiple Deleting of Objects If it is necessary to delete several objects of a single class, use “Object Information” tool: • Open “Charts Objects List” dialogue window (see item 5.3.2); • In the left hand part, select the class name, and the objects of this class required to be deleted from the right hand part; • Press “Delete” button and confirm the deleting of objects. For the step-by-step canceling of object deleting, select EDIT\CANCEL[DELETE OBJECT/SELECT OBJECT] the required number of times. Changes are cancelled in the reverse order. This capability is available for the modifiable charts and user charts. 5.4 EDITING POINT OBJECTS GRAPHIC PRESENTATION 5.4.1 To Set the Point Object in the Required Position To put a new object on the chart, use one of the following procedures: With the Cursor Data Panel • select CURSOR\CURSOR DATA menu item or press <Ctrl>+<Alt>+<C> key combination to open Cursor Data panel; • move the point object to the required position on the chart checking the object’s coordinates on the Cursor Data panel. • click the left mouse button to set the point object in the selected position. By Using Digital Input 158 • select CURSOR\DIGITAL INPUT menu item or press <Ctrl>+<Alt>+<Shift>+<D> key combination: the screen will display “Cursor position digital input” dialogue box; • switch to ”Latitude/Longitude” tab if object’s position is determined by latitude and longitude values; use “Latitude” and “Longitude” spin boxes to enter the values of the required position; • switch to ”Range/Bearing” tab if object’s position is determined by it’s range and bearing relative to the Reference point; use “Range” and “Bearing” spin boxes to enter the values of the required position; • switch to ”X/Y” tab if object’s position is determined by it’s coordinates relative to the Reference point; use “X(West-East)” and “Y(South-North)” spin boxes to enter the values of the required position; • press “Centre” button to place the display centre in the selected position; • press “Apply” command button to set an object in the entered position. OPERATOR DISPLAY UNIT. User Manual. Editing Point Objects Graphic Presentation 5.4.2 To Move the Point Object To move the point object use one of the following procedures: With the Cursor Data Panel • select CURSOR\CURSOR DATA menu item or press <Ctrl>+<Alt>+<C> key combination to open Cursor Data panel; • switch on Default Editing submode; • click the left mouse button at the moment when the cursor is over the point object which should be moved. In this case the selected object will be highlighted in the orange colour; • press the left mouse button and without releasing it move the point object to a new position on the chart checking the object’s coordinates on the Cursor Data panel. By Using Digital Input • switch on Default Editing submode; • click the left mouse button at the moment when the cursor is over the point object which should be moved. In this case the selected object will be highlighted in the orange colour; • activate “Properties” dialog box using either of the following procedures: – select “Chart info” tool; – select CHART\OBJECT PROPERTIES… menu item; – press the extended keyboard key (see sec.4.18). • switch to “Coordinates” tab of “Properties” dialog box; • choose “Geographical” radio button if new object’s position is determined by its geographical coordinates and use “Latitude” and “Longitude” spin boxes to enter the required values for a new position of the point type object; • choose “Range/bearing from reference point:” radio button if new object’s position is determined by its range/bearing relative to the Reference point and use “Range” and “Bearing” spin boxes to enter the required values for a new position of the point type object; • press “Apply” command button to set an object in the entered position. Chapter 5. Editing Electronic Charts. 159 Creating Line Objects Graphic Presentation 5.5 CREATING LINE OBJECTS GRAPHIC PRESENTATION 5.5.1 Types of Line Chart Objects By the way graphic presentations are constructed, they are divided into three types: 5.5.2 Always Separate Lines – are lines where the beginning of the first segment does not coincide with the end of the last segment; Always Closed Lines – are lines where the beginning of the first segment and the end of the last segment coincide; Free Lines – are lines, which can be both, opened and closed. To Create a Graphic Presentation of "Always Separate Line" and "Free Line" To create a graphic presentation of "Always Separate Line" and "Free Line", use the following procedure: • set the cursor in the line’s starting point and click the left mouse button, in this case: – the line’s starting point will be marked on the chart with an orange square; – “Append points” tool will be automatically selected. • move the cursor to the line’s first break point and click the left mouse button: the line’s first break point will be marked on the chart with an orange square and will be linked to the starting point with a line segment; • move the cursor to the line’s second break point and click the left mouse button: the line’s second break point will be marked on the chart with an orange square and will be linked to the first break point with a line segment, etc; • position the cursor in the line’s end point (which should coincide with the line’s starting point in the case of creating a closed free line) and click the left mouse button; • click the right mouse button to cancel “Append points" tool. Notes: 1. When an "Always Separate Line" is constructed, matching of the start and end points will not make them merge or the line close. 2. When a "Free Line" is constructed, matching of the start and end points will make them merge and the line close. 160 OPERATOR DISPLAY UNIT. User Manual. Creating Line Objects Graphic Presentation 5.5.3 To Create a Graphic Presentation of an "Always Closed Line" A unique feature of creating a graphic presentation of an "Always Closed Line" is that its start and end points initially coincide and cannot be disconnected. To create a graphic presentation of an "Always Closed Line" use the following procedure: • set the cursor in the line’s starting point (which is also an end point) and click the left mouse button, as this is done: – the line’s starting (end) point will be marked on the chart with an orange square; – “Append points” tool will be automatically selected; • move the cursor to the line’s first break point and click the left mouse button: the line’s first break point will be marked on the chart with an orange square and will be linked to the starting (end) point with a line segment; • move the cursor to the line’s second break point and click the left mouse button: the line’s second break point will be marked on the chart with an orange square and will be linked to the first break point and the starting (end) point with line segments, etc. • position the cursor in the line’s last break point and click the left mouse button: the line’s last break point will be marked on the chart with an orange square and will be linked to the last but one break point and the starting (end) point with line segments; • click the right mouse button to cancel “Append points" tool. Chapter 5. Editing Electronic Charts. 161 Editing the Graphic Presentation of Line Objects 5.6 EDITING THE GRAPHIC PRESENTATION OF LINE OBJECTS 5.6.1 To Add a Segment of a Nonclosed Line To add a segment of a nonclosed line use the following procedure: 5.6.2 • select a starting or end point of a nonclosed line; • select “Append points” tool: the selected point of the line will be linked to the cursor with a line segment; • move the cursor to the end of the added segment and click the left mouse button; • click the right mouse button to cancel “Append points" tool. To Delete a Segment of a Nonclosed Line To delete a segment of a nonclosed line use the following procedure: • select a nonclosed line’s starting or end point; • to delete the segment connecting this point with the nearest break point, – press “Chart Editor” toolbar button; or – select EDIT\DELETE POINTS menu item; or – press <Ctrl>+<Del> key combination. 5.6.3 To Add a Break Point in a Line With “Default” Tool To add a break point in a line with “Default” tool use the following procedure: • switch on Default Editing submode; • click the left mouse button at the moment when the cursor is over the line segment which a break point will be added to. As this is done, the segment will be highlighted in the orange colour; • press the left mouse button at the moment when the cursor is over the selected line segment, and without releasing the button, move a new line break point to the required position on the chart. With “Append Points” Tool To add a line break point with “Append points” tool use the following procedure: 162 • switch on Default Editing submode; • click the left mouse button at the moment when the cursor is over the line segment which a break point will be added to. As this is done, the segment will be highlighted in the orange colour; • select “Append points” tool: the starting and end point of the selected segment will get linked to the cursor with line segments; • move the cursor to the first added break point of the line and click the left mouse button; OPERATOR DISPLAY UNIT. User Manual. Editing the Graphic Presentation of Line Objects 5.6.4 • move the cursor to the second added break point of the line and click the left mouse button, etc. • move the cursor to the last added break point of the line and click the left mouse button; • click the right mouse button to cancel “Append points" tool. To Move a Line’s Break Point or Node To move a line’s break point or node, use the following procedure: 5.6.5 • switch on Default Editing submode; • click the left mouse button at the moment when the cursor is over the break point which should be moved. As this is done, the selected point will be highlighted in the orange colour; • press the left mouse button and without releasing it move the break point to a new position on the chart. To Delete a Line’s Break Point or Node With “Default” Tool To delete a line’s break point with “Default” tool use the following procedure: • switch on Default Editing submode; • click the left mouse button at the moment when the cursor is over the break point which should be deleted. As this is done, the selected point will be highlighted in the orange colour; • to delete the selected point you should either: – press “Chart Editor” toolbar button; or – select EDIT\DELETE POINTS menu item; or – press <Ctrl>+<Del> key combination. With “Quick delete points “ Tool To delete a line’s break point with 'Quick delete points' tool use the following procedure: • select “Quick delete points” tool; • click the left mouse button at the moment when the cursor is over the break point which should be deleted. Chapter 5. Editing Electronic Charts. 163 Editing the Graphic Presentation of Line Objects 5.6.6 To Create Arc/Circle Approximation Line To facilitate the creation of some types of line objects on the chart, such as Radar Zone Borders, Responsibility Zone Borders, Traffic Zone Borders, Video masking Zone Borders, Reporting lines; a special tool is provided which allows the arc or circle approximation with the line segments. Use the following procedure to draw such lines: 5.6.7 • in the dialogue window for creating a new object, select the line type and “Set manually” coordinates setting option; • to select “Create Arc/Circle“ tool, press “Chart Editor” toolbar button; • set the cursor in the centre of the arc/circle and press the left mouse button: “Circle/Arc Approximation” dialogue box will appear on the screen; • use the appropriate spin boxes of “Circle/Arc Approximation” dialogue box to enter the values of the circle radius (in the Long distance measurement units) and the starting and terminal angles (for an arc only); • in “Angle step” spin box select the approximation step (0-60°); • press “OK” button. To Select a Line Fragment In Area To select an “In area” line fragment use the following procedure: • switch on Default Editing submode; • click the left mouse button at the moment when the cursor is over the line where a fragment should be selected: the line will be highlighted in the orange colour; • position the cursor in the top left corner of the area where the line fragment which should be selected is located and press the left mouse button; • position the cursor in the right bottom corner of the area where the line fragment which should be selected is located and release the left mouse button; • the line fragment within the selected area will be highlighted in the orange colour. By the Line Elements To select a line fragment “By the line elements” use the following procedure: 164 • switch on Default Editing submode; • press and keep depressed <Shift> key on the keyboard; • moving the mouse cursor click the left mouse button at the moments when the cursor is over the line elements which should be selected (segments or break points). As this is done, the line elements will be highlighted in the orange colour; • release <Shift> key on the keyboard. OPERATOR DISPLAY UNIT. User Manual. Editing the Graphic Presentation of Line Objects 5.6.8 To Invert the Line's Fragment Selection In Area To invert the selection of an “In area” line fragment use the following procedure: • press and keep depressed <Ctrl> key on the keyboard; • position the cursor in the top left corner of the area where the line fragment is located and press the left mouse button; • position the cursor in the right bottom corner of the area where the line fragment is located and release the left mouse button; • after these operations: – the selected line fragment (highlighted in the bright orange colour) will become unselected (shown in the dull orange colour); – unselected line fragment (shown in the dull orange colour) will become selected (highlighted in the bright orange colour). By the Line Elements To invert the selection of a line fragment “By the line elements” use the following procedure: • press and keep depressed <Ctrl> key on the keyboard; • moving the mouse cursor click the left mouse button at the moments when the cursor is over the line elements whose selection should be inverted; • release <Ctrl> key on the keyboard. Note: The above procedure can be used, in particular, for deselecting the selected line elements. 5.6.9 To Move a Selected Line Fragment To move a selected line fragment use the following procedure: 5.6.10 • press and keep depressed <Shift> key on the keyboard; • "lock on" any break point of the selected line fragment by pressing the left mouse button at the moment when the cursor is over this point; • use the mouse to move the selected line fragment and release the left mouse button; • release <Shift> key on the keyboard. To Delete a Selected Line Fragment To delete a selected line fragment you should either • press “Chart Editor” toolbar button; or • select EDIT\DELETE POINTS menu item; or • press <Ctrl>+<Del> key combination. Chapter 5. Editing Electronic Charts. 165 Editing the Graphic Presentation of Line Objects 5.6.11 To Select an Entire Line Object To select an entire line object use the following procedure: 5.6.12 • switch on Default Editing submode; • press and keep depressed <Alt> key on the keyboard; • click the left mouse button at the moment when the cursor is over the line object which should be selected: the line will be highlighted in the orange colour; • release <Alt> key on the keyboard. To Move an Entire Line Object To move an entire line object use the following procedure: 5.6.13 • select an entire line object; • press and keep depressed <Alt> key on the keyboard; • "lock on" any element (a break point or a line segment) of the line object by pressing the left mouse button at the moment when the cursor is over this object; • use the mouse to move the line object and release the left mouse button; • release <Alt> key on the keyboard. Deleting of Closed Line Segment Deleting of closed line segment is possible for the VTS charts and User charts. Use the following procedure: 5.6.14 • select the segment which should be deleted; • press “Delete points” button on the “Chart editor” toolbar or • select EDIT\DELETE POINTS menu item. Joining of Single Type Lines on the User Chart As a new line is created or an existing line is edited, lines of the same type can be joint to form a single object. Two lines are considered to belong to the same type if all their properties except “Name” and “Description” match. The procedure for the joining of two lines consists in the following: • select the end point of one line; • select “Add Points” tool; • add one or several points the last of which is place in the end point of another line of the same type. This results in a single line which acquires the name and description of the line which points were added to. 166 OPERATOR DISPLAY UNIT. User Manual. Special Operations on the Zones 5.7 SPECIAL OPERATIONS ON THE ZONES 5.7.1 To Create a Zone To create a new zone on VTS chart it is necessary to enable editing of this chart (select SUPERVISOR\ENABLEVTS CHART EDITING menu item) and to perform the following actions: • To create particular zone borders (type of the zone border is chosen in “New Object's Chart & Class” dialogue box); 5.7.2 • To select the zone on the chart and to set its features; • To save the changes onto the disk. To Create and Edit Zone Limit The zone limits are line objects of “Free Line” type. The procedures for determining the graphic presentation of these objects is detailed in sec.5.5.2. The zone boundary may consist of one or several lines. A necessary condition of creating a zone is the closure of the zone’s limits. Note that the new limit may begin and end on the limit line of a similar type zone. In this case the new zone will adjoin the already available one. To edit the zone boundary, use the procedure described in sec.5.6 of this Manual. 5.7.3 To Set or Edit Zone Features To set or edit zone features use one of the following procedures to select a zone: • press “Extended Chart Editor operations” toolbar button and select in the drop-down menu which will appear the type of the zone whose features should be edited: the cursor will take a special form; • or select CURSOR\PICK ZONE menu item and the type of the zone whose features should be edited: the cursor will take a special form; • position the cursor in any point within the zone and click the left mouse button: the zone is marked off with shading and the screen displays a dialogue box for setting the zone features; • set the required zone features and press “OK” command button. Note: Parameters for different VTS chart zones are described below in this chapter. 5.7.4 To Delete a Zone To delete a zone, delete its limits. This operation is described in detail in sec.5.3.6. After the confirmation of the deleting operation, the screen will display “Zones Joining” dialog box: select the joint zone properties. Chapter 5. Editing Electronic Charts. 167 Special Operations on the Zones 5.7.5 Auto Acquisition Zones Auto acquisition zones represent special zones where targets can be acquired automatically. Open “Properties” dialogue box for the given auto acquisition zone. • use text field “Name” to enter auto acquisition zone name; • check “Auto acquisition enabled” check box to turn auto acquisition on inside the given zone. Note: Zone name and current state of the check box (enabled/ disabled) are displayed in a corresponding line of the “Chart Objects List” dialogue box. With the operation of Transas ORS-2 sensor in the Auto acquisition zone (where the automatic acquisition is turned on) only those targets are displayed which have passed the Query stage and have acquired the Tracked status. 5.7.6 Traffic Zone Parameters Among the traffic zones the following are distinguished: Free, Anchorage, Prohibited, Restricted, No Service zones. • Free – no rules define sailing inside the given zone; • Anchorage, Prohibited, Restricted – during the entry into or at the approach to a certain zone, relevant alarms can be generated: – entering anchorage area; – leaving anchorage area; – approaching prohibited zone; – entering restricted zone. • No service zone – as a target is entering such zone, the target may be cancelled or retained depending on the properties of this zone. Open “Properties” dialogue box for the given traffic zone (see sec.5.7.3): • use “Name” text field to enter traffic zone name; • use radio buttons of “Type” group to select the type of the given traffic zone. For the anchorage zones, check “Log events” checkbox to enable automatic input of necessary entries in the Logbook. This checkbox is not displayed unless the DB in use supports this capability. 168 • Use corresponding spin boxes to define minimal allowed and maximal allowed speed values inside the given zone – as these limitations are exceeded, an appropriate message may be generated; • Select Allowed courses tab and use radio buttons to define allowed courses inside the given zone – as these limitations are exceeded, an appropriate message may be generated; OPERATOR DISPLAY UNIT. User Manual. Special Operations on the Zones • select “Auto Drop” tab and set the targets' autodrop options: – use the radio buttons of “Lost target” group to select an action performed in case of a target loss: select “Drop” if all the lost targets should be dropped; select “Keep” if lost targets should not be dropped; select “Keep if identified”, if all the lost targets should be dropped except for identified ones. – use “Delay” spin box of “Lost target” group to set the time of delay in performing the selected action after the moment of the target loss. Note: Setting the delay time for the performance of operation at 0 means that the operation will be performed without delay. – use the radio buttons of “In no service zone” group to select an action performed upon the target’s entrance in the no service zone; – use “Delay” spin box of “In No Service zone” group to set the time of delay in performing the selected action after the target entered the no service zone. • press “OK” button. Note: Zone name and type are displayed in a corresponding line of the “Chart Objects List” dialogue box. All the aforementioned alarms and messages will not appear in the Message Window unless their generation is enabled in "Default Alarm Settings” dialogue window accessible via SUPERVISOR\DEFAULT ALARM SETTINGS… menu item. 5.7.7 Identification of an Anchor Traffic Zone An anchor traffic zone can be identified by associating it with a certain object in the “Positions" reference book of Information system. The identified anchor zone will be used in automatical filling in of the Information system data fields. To identify an anchor zone, use the following procedure: • Open “Properties” dialogue box of the given zone; • Press “Attach” button: the screen will display “Positions” dialogue box for the selection of that “Zone” type IS position which the anchor zone will be associated with; • Select the required entry from this reference book (where a suitable entry is not available, create a new one and select it); • Press “OK” button. Note: For details of handling the VTS IS see INFORMATION SYSTEM USER MANUAL. Chapter 5. Editing Electronic Charts. 169 Special Operations on the Zones 5.7.8 Radar Mosaic Zones When the system uses several radars, a mosaic radar image can be turned on, whereby data from different radars is shown in different parts of the area. To accomplish this, it is suggested that radar mosaic zones should be created, and a particular radar to be selected for the presentation of its image in each zone. Open “Properties” dialogue box for the given radar mosaic zone. • use “Name” text field to enter radar mosaic zone name; • in “Radar ID for mosaic image” spin box enter ID of that radar whose image will be displayed for the given zone in case of mosaic image turned on (in “Video” tab of “Radar Image” dialogue box). Note: Zone name and ID of the radar used in mosaic image are displayed in a corresponding line of the “Chart Objects List” dialogue box. 5.7.9 Responsibility Zones The responsibility zones are intended for the distribution of responsibility for the targets among different Operator Stations of the system. One or several responsible OS’s are appointed in each zone. The Operator Station responsibility in an area implies the responsibility of the station for all the targets in this zone. This means that navigation alarms generated with regard to this target are simultaneously displayed on all the ODU’s of the responsible OS. When a new responsibility zone is created, it is necessary to determine its properties. Open the “Properties” dialogue window for this zone (see sec.5.7.3): • use “Name” text field to enter responsibility zone name; • Switch to “Responsibility” tab and ascertain that only the OS’s responsible in this zone are marked with a marker; • Press “OK” button. Note: Zone name is displayed in the corresponding line of the “Chart Objects List” dialogue box. 5.7.10 Reporting Zones The reporting zones are areas limited by reporting lines. The zone boundary (necessarily closed) may consist of one reporting line or several lines connected with each other. As a target crosses the reporting line, the Message window displays a "<Alias> crossing reporting line <name>" type message. • use “Name” text field to enter reporting zone name; • in “Code” spin box enter numerical code for the given zone; • check “Log events” checkbox in “Database” group to enable automatic input of necessary entries in the Logbook. This checkbox is not displayed unless the DB in use supports this capability. Note: Zone name and code are displayed in a corresponding line of the “Chart Objects List” dialogue box. 170 OPERATOR DISPLAY UNIT. User Manual. Procedures for Creating and Editing Routes 5.7.11 Identification of Reporting Zone A reporting zone can be identified by associating it with a certain object in the “Positions" reference book of Information system. The identified reporting zone will be used in the automatical filling in of the IS data fields (For details see chapter “IS Automation“ of Information System User Manual.) To identify a reporting zone, use the following procedure: 5.7.12 • Open “Properties“ dialogue box of the given zone; • Press “Attach” button: the screen will display “Positions” dialogue box for the selection of that “Zone” type position, which the reporting zone will be associated with; • Select the required entry from the reference book (where a suitable entry is not available, create a new one and select it); • Press “OK” button. Identification of Reporting Line Reporting lines can be identified by a certain “Buoy” type object of the IS reference book on positions. 5.8 PROCEDURES FOR CREATING AND EDITING ROUTES 5.8.1 Notion of a Route A ROUTE means any road made up of the existing route lines such that it does not cross itself and the vessels are proceeding by it from one route point to another route point. Each route has its own name and can include any number of route points. 5.8.2 Specific Features of Creating Routes To create a route, first of all create a set of Route Lines and Route Reference Points (RRP), which are VTS chart objects, using procedures described above. The route is in fact a certain sequence of route lines linked with each other and in agreement with the allowed vessels traffic direction. The vessel traffic on the route is allowed in the only direction from the route’s starting point to its end point. The agreement of route lines in the traffic direction means that the allowed vessel traffic direction on the route must also be the allowed vessel traffic direction for all the route lines making up the route. The linking of the route lines of one route means that any RRP of this route except the route’s starting and end points serves simultaneously as an end/starting point of two route lines. 5.8.3 To Create a Route Line To create a route line follow the procedure described in Sec.5.3.3: • In the “New Object’s General Properties” dialogue box select allowed route directions; • Check “Auto Route enabled” check box to allow target automatic assignment on the given route line. Chapter 5. Editing Electronic Charts. 171 Procedures for Creating and Editing Routes When “Initial Segment Properties” dialogue box appears on the screen (see the picture below) enter the required parameters: • in “Speed” group enter the values for Recommended speed, for Minimal and Maximal allowed speed – these parameters will be used in “Speed violation on route” alarm generation; • in “Maximal allowed deviations” section enter the required parameters – they will be used in automatical assigning of targets on the given route line and in “XTE out” alarm generation; • in spin boxes of “Safety domain radiuses” group enter parameters used in alarm generation for targets proceeding along the given route whose alarm settings suggest using route-specific domain; • use “Left Edge” and “Right Edge” spin boxes to designate distances to the channel’s boundaries (these parameters are used in “dangerous DTE“ alarm generation; – the initial “Left edge” and “Right Edge” values set the same channel width for all the route line segments; – for any route line segment, the channel width to the left/to the right is set by two values: at the beginning and end of the segment; – to change the channel width values at the ends of the segment, edit properties of each segment (see item 5.8.7). • use radio buttons of “Special features” group to set the required attribute for the given segment: – “Meeting prohibited” means the vessels are not allowed to meet on the given part of the route; – “Meeting recommended” means this part of the route is suitable for vessel meeting; – “None” means no special features for the given segment. To create a graphic presentation of a route line, use the procedure detailed in sec.5.5.2, note that route lines are always separate lines. 172 OPERATOR DISPLAY UNIT. User Manual. Procedures for Creating and Editing Routes 5.8.4 Generation of Linked Route Lines To make up a route our of available route lines, these lines are required to be linked with each other. Check that the start point of the following route line is coincident with the last point of the previous line. 5.8.5 To Create a New Route To create a new route use the following procedure: • select EDIT\ROUTES… menu item: the screen will display "Routes List" dialogue box; • press “New” command button of "Routes List" dialogue box: the screen will display "Route editing" dialogue box; • enter the name of the route which is being created in “Name” text box; • select the route’s starting RRP from “Available continuation points” list: the selected point will be highlighted in the orange colour; • press “Add to route” command button double click the left mouse button; • select the second RRP of the route from “Available continuation points” list: the selected point and route line leading to this point will be highlighted in the orange colour and the direction of proceeding along the route will be indicated. Note: “Available continuation points” list box contains the list of those RRP only which meet the requirements of linking and agreement in the direction and can, therefore, be added to the route. 5.8.6 • press “Add to route” command button and double click the left mouse button; • repeat the procedure described above for all the other RRP’s of the route; • use “ID number” spin box to enter the ID number of this route used in quick assignment of targets on this route (the admissible range is 1, .. 99); • press “OK” command button of "Route editing" dialogue box. To Edit a Route To edit a route, use the following procedure: • select EDIT\ROUTES… menu item: the screen will display "Routes List" dialogue box; • select the route which should be edited from “Route” list. Note: When a route is selected, it is highlighted in the orange colour and the traffic direction is indicated. • press “Edit” command button of "Routes List" dialogue box: the screen will display "Route editing" dialogue box; • to delete a route fragment, select a RRP from “Route points” list and press “Drop tail” command button; • to add a route segment, select RRP from “Available continuation points” list and press “Add to route” command button; • change the “ID number” spin box value as required (the admissible range is 1, … 99); • after the route editing process has been completed, press “OK” button. Chapter 5. Editing Electronic Charts. 173 Procedures for Creating and Editing Routes 5.8.7 To Edit Route Line Segment Properties To change route line segment properties, use the following procedure: • make sure VTS chart editing is enabled, if not, select SUPERVISOR\ENABLE VTS CHART EDITING menu item; • select the given route segment by means of “Default editing” tool (see item 5.1.9); • select EDIT\SEGMENTS… menu item: the screen will display “Route Line Segment Properties” dialogue box, an example of this window is shown in the drawing below; • change parameters as required: – to set the channel width, first enter values in “Edge width” group spin boxes: “Left start” – distance from the axis to the left channel edge at the start of the segment, “Left end” – at the end of the segment; “Right start” – distance from the axis to the right channel edge at the start of the segment, “Right end” – at the end of the segment; ATTENTION! Left/right edge width should be set on both end of a segment, or at none. For the description of parameters, see item 5.8.3 “To Create a Route Line “. To change parameters of several segments simultaneously, select these segments, keeping <Shift> key depressed (see item 5.6.7), then make the necessary changes in “Route Line Segment Properties” dialogue window. 5.8.8 To Delete a Route To delete a route, use the following procedure: • select EDIT\ROUTES… menu item: the screen will display "Routes List" dialogue box; • select a route which should be deleted from “Route” list. Note: When a route is selected, it is highlighted in the orange colour and the traffic direction is indicated. • 174 press “Delete” command button of "Routes List" dialogue box. OPERATOR DISPLAY UNIT. User Manual. 6. CHAPTER 6 Work with Playback ODU This chapter provides a description of procedures for the playback of archived recording, search for a fragment related to the specified ship and saving of a recording fragment onto the disk. Copyright Transas Marine Ltd., 2003 General 6.1 GENERAL Playback ODU is designed for a real time, fast or slow playback of the recorded information on the targets’ positions and motion vectors, as well as on the alarms generated by the system, in the normal graphics environment of an ODU. Note: Playback ODU enables the operator both to monitor the operating area and to playback the recorded files. The Status bar of the Playback ODU shows the VTS configuration name, relative playback position in per cent (0% – start of the recording, 100% – end of the recording), and also the played back fragment date and time. 6.2 TO RUN PLAYBACK ODU To run Playback ODU double-click the left mouse button on its icon. 6.3 PROCEDURES FOR PLAYING BACK THE RECORDED SITUATION 6.3.1 To Open/Close the Playback Panel Control of the Playback process is via the Playback panel. When the program is run for the first time, the panel is in the top left corner of the Chart window. If the panel is required to be moved to another place, use the mouse: click the left mouse button on the heading and, without releasing the mouse button, move the panel to a suitable place, then release the mouse button. To open/close the Playback panel, use one of the following procedures: • select PLAYBACK\PLAYBACK PANEL… menu item or • press the toolbar button. The drawing below shows the Playback panel in its expanded form (with the indication of the current time, as well as the recording start and end time): The “Speed” spin box is used to indicate the playback speed. Purpose of playback panel’s command buttons is described below in sec. 6.3.2– 6.3.6. To fold/unfold the panel, press the button “Shrink/Enlarge”. Chapter 6. Work with Playback ODU. 177 Procedures for Playing Back the Recorded Situation The sliding bar is used to denote the selected fragment in the following way: 1. Blue plots correspond to those time periods during which the recording took place. 2. White plots correspond to periods when no recording took place. 3. The slider position corresponds to the current position of reproducing device in the selected fragment. 6.3.2 To Select the Playback Source To select the playback source use the following procedure: • press the “Source” button on the playback panel or select PLAYBACK\PATH… menu item: the screen will display "Open" dialogue box; • select the path for playback files; • press “Select” command button of "Open" dialogue box. Note: Make sure the selected path is complete, i.e. it starts from the name of the computer where playback files are stored. After the selection of the of the playback source, data is read from the selected volume, whilst the screen displays a window with the reading process indicator. 6.3.3 To View Current Playback Tracks To view playback tracks contained in the selected volume which correspond to the current position of playback panel slider, press the “Tracks” button on the Playback panel or select PLAYBACK\TRACKS… menu item: the screen will display "Playback Tracks" dialogue box. “Tracks” list contains tracks of two types: 1. Tracks currently available in the recording (shown in the bold type). 2. Tracks which were played back from the moment when the volume was opened until the current moment (shown in the regular type). Notes: 1. If the selected volume contains no recorded tracks then “Tracks” list consists of Config, Events and Targets tracks. 2. Types of tracks created in the Logging mode are listed in sec.4.17 of this Manual. 178 OPERATOR DISPLAY UNIT. User Manual. Procedures for Playing Back the Recorded Situation 6.3.4 Switching on/off Tracks Playback When a recorded fragment is played back, the playback of any track except for the Config track can be switched on/off: • open the "Playback Tracks" dialogue box (see the preceding paragraph); • in “Tracks” check list box check/uncheck the checkboxes of those tracks which are required to be switched on/off. For a track available in the recording, changes in the checked/unchecked status manifest themselves immediately, whilst in case of tracks which are not currently available in the recording, this change will manifest itself during the next playback of a fragment where such tracks are available. The current status of the checkbox (checked/unchecked) is saved and is then stored until a new archive volume is opened or the current volume is re-selected (as described in sec. 6.3.2). Notes: 1. When an archive volume is opened for the first time after the program start, all the tracks except ODU ID tracks are selected for playback. 2. Only one of the ODU ID tracks can be selected for the playback. When a new track is selected, the selection of the previous track is cancelled. Playback of the ODU ID track switches on the display of the use of the ERBL (the ERBL is drawn) and the prediction mode (the forecast panel and forecast for targets are shown). 6.3.5 To Set the Playback Time To set the playback time, first make certain that playing back is currently stopped (otherwise stop it), then press “Playback time” button on the Playback panel or select PLAYBACK\TIME… menu item: the screen will display "Playback Time" dialogue box. The following control element displayed in the drawing is used to set the date and time: • Use spin boxes in “Playback fragment” section to enter information on the date and time of starting and finishing the fragment as well as information on current date and time in this fragment: – to edit numeral values click the left mouse button on the selected component of date (time) and use the keyboard to enter a new value or buttons with arrows (like in spin box) to decrease/increase the selected value by one unit; – to change the date use the drop-down calendar which appears when clicking on the button with an arrow to the right of the text field: to select the day in the calendar click the mouse on its value; to move to other months in the calendar use the buttons with left and right arrows. Use “Set fragment to all volume” button to set the size of played back fragment equal to the volume size. Chapter 6. Work with Playback ODU. 179 Procedures for Playing Back the Recorded Situation 6.3.6 Control of the Playback Process To control the process of playing back the recorded situation use the following buttons on the Playback panel: • to set the current date and time of playback to the date and time of the beginning of the recording; • to pause the playback; • to play back the recorded situation; • to set the current date and time of playback to the date and time of the ending of the recording. To set the acceleration/slowing down on the playback time, use “Speed” spin box, placed on the Playback panel. The value of this spin box may change directly during the playback. A new value entered via the keyboard is accepted after a press on <Enter> key or any button on the Playback panel. 6.3.7 To Play Back a Recorded Situation To play back a recorded situation, use the following procedure: 1. Select the source of playback files as described in sec.6.3.2. 2. Select the tracks required to be played back, and switch off the display of unnecessary ones (see sec.6.3.4). 3. Select a fragment to be played back using one of the following ways: – apply the procedure described in sec.6.3.5 or – position the playback slider on the beginning of the fragment, press CTRL keyboard key and keep it depressed, move the slider to the end of the fragment, release <Ctrl> key or – apply the search procedure detailed in sec.6.4 and set the found fragment for the playback as described in sec.6.4.2. 4. Switch on the playback by using the Playback panel buttons described in sec.6.3.6. ATTENTION! If some of the files from the selected volume are removed after the playback is turned on (e.g., moved to another storage), this will not affect the Playback console, and the correspondence of the blue coloured segments to the record tracks will be upset. As the slider reaches the segment which no tracks are available for, the playback process will continue without the display of information if there are some other tracks after this segment. If there are no more tracks, the slider will promptly move to the end of the volume. During the playback of “ODU N” tracks, the creating of chart objects is not allowed. Furthermore, its is recommended that for the performance of any operations connected with the ODU and desktop adjustment, playback of “ODU N” tracks should be stopped. 180 OPERATOR DISPLAY UNIT. User Manual. Search for a Fragment of a Recording on the Specified Ship 6.4 SEARCH FOR A FRAGMENT OF A RECORDING ON THE SPECIFIED SHIP Search function has been implemented to facilitate the handling of archive files. It allows finding, among all the records in the volume, those fragments which contain information on the tracking of the specified ship in the specified time interval. Search is made in the volume selected as described in sec.6.3.2. The ship search criterion includes one (or several) of the following ID fields: • Name; • Alias; • MMSI; • Callsign. The ship corresponds to the criterion if at least one of its identification fields matches that set in the criterion. In this case, MMSI numbers are compared for the exact matching, whilst for lines, check is made for the matching of the line set in the criteria, with the beginning of the corresponding of ship features line, regardless of the case. The result of the search is a set of fragments out of the specified interval, related to the specified ship. The beginning of each fragment coincides with the moment when the ship’s ID data starts to match the criterion, whilst the end is determined by one of the following moments of time: 6.4.1 • the ship’s ID data has changed and ceased to match the criterion; • the target was cancelled; • the recording was stopped; • the search was interrupted. Search Procedure To make the search, open “Search for fragment” dialogue window, specify the search criterion in this window and press “Search” button. Open “Search for fragment” dialogue window by using one of the following procedures: • press “Search for fragment” button on the Playback Panel or • select PLAYBACK\SEARCH menu item. Set the search criterion by using the following procedure: • if it is necessary to find fragments for a certain time interval, fill in “Begin” and “End” fields in “Search interval” section to specify the limits of this interval. Note: At the time when the dialogue window is opened, the search interval covers the entire volume. • use “Search criteria” section to select one or several ship search criteria: – check the checkbox of the criterion to be used; – enter the required value in the field to the right of the checkbox. • press “Search” button to make the search; • if the search is required to be interrupted, press “Stop search” button. Chapter 6. Work with Playback ODU. 181 Search for a Fragment of a Recording on the Specified Ship The found fragments will be listed in “Search results” section. If any of the ship’s ID data was changed without unbalancing the ship’s correspondence to the search criterion, the altered values separated with a slash are specified in the relevant column of “Search results” section. Note: If fragments are required to be found from different volumes, it is necessary to select these volumes one by one and perform the search individually for each of them. 6.4.2 Setting of a Fragment for Playback Any of the found fragments can be set for playback. To do this, use the following procedure: • select the line referring to the found fragment from the list in “Search results” section; • press “Set to playback” button or double click the left mouse button in this line. After the fragment has been set for playback, use the standard button of the Playback Panel (see sec.6.3.6) to play back the fragment. Note: When “Search for fragment” window is re-opened, search results are not saved; it is, therefore, not advisable to close this dialogue window if several found fragments are required to be played back. 182 OPERATOR DISPLAY UNIT. User Manual. Saving of a Recording Fragment 6.5 SAVING OF A RECORDING FRAGMENT Any fragment from the current archive volume can be saved in the selected disk folder. The capability is available when the playback is stopped. To save a fragment, use the following procedure: • Open “Save Fragment” dialogue window: – Select PLAYBACK\SAVE FRAGMENT menu item or – Press “Save” toolbar button on the playback console. • Use “Folder” textbox to enter the name of the folder where the fragment is required to be saved; • In “Time Interval” group set the fragment time limits: – to select an archive volume as a unit, press “Set to all Volume” button; – to select a fragment, specify the start and end of the fragment, or the start and duration (by default, limits of the fragment selected for playback are proposed); • In the window with “Tracks” list (with all the tracks of the current volume), deselect those tracks which are not required to be saved. • Press “OK” button. Chapter 6. Work with Playback ODU. 183 ANNEX 1 Menu Structure in ODU Copyright Transas Marine Ltd., 2003 Menu Structure in ODU OPERATOR DISPLAY UNIT. User Manual. 187 Menu Structure in ODU 188 OPERATOR DISPLAY UNIT. User Manual. Menu Structure in ODU OPERATOR DISPLAY UNIT. User Manual. 189 Menu Structure in ODU 190 OPERATOR DISPLAY UNIT. User Manual. Menu Structure in ODU OPERATOR DISPLAY UNIT. User Manual. 191 Menu Structure in ODU 192 OPERATOR DISPLAY UNIT. User Manual. Menu Structure in ODU OPERATOR DISPLAY UNIT. User Manual. 193 ANNEX 2 The List of Toolbar Buttons & Tools Copyright Transas Marine Ltd., 2003 <Ctrl>+<Alt>+ <Z> <Ctrl>+<Shift>+ <Z> <Ctrl>+ <UpArrow> CURSOR\ZOOM AREA CURSOR\INSTANT ZOOM Zoom Area Instant Zoom <Ctrl>+ <DownArrow> <Ctrl>+ <Bkspc> <Ctrl>+<Alt>+ <L> <Ctrl>+<Shift>+ <L> None None None CURSOR\LOAD CHART CURSOR\UNLOAD CHART None None None Increase the scale Decrease the scale Area Undo Load Chart Unload Chart Reference Point Centre Type None None Command Command Tool Any point within the chart Chart frame None Command Tool Any point Two corner points of any rectangle Any point Tool Tool Tool Tool Any point Objects of operation CHART OPERATIONS TOOLBAR Hot Key <Ctrl>+ <Shift>+<C> Menu Item CURSOR\REFERENCE POINT Toolbar Button <Ctrl>+<Alt>+ <W> Cursor shape CURSOR\CENTER Tool Name Switching on Procedures To unload the chart To load a chart or draw the indicated chart on top of other charts To return to the previous display area To decrease the scale of the current active Chart Window by one step To increase the scale of the current active Chart Window by one step To look at the display area fragment through a magnifier To zoom (cut out and re-scale) a fragment of the display area to the whole active Chart Window chart area. To determine the new centre of measurements To change the position of the display area centre Purpose <Ctrl>+<Alt>+ <E> CURSOR\ERBL <Ctrl>+<Shift>+ <R> None None CURSOR\TARGET\ CPA/TCPA CURSOR\TARGET PAIR\CPA/TCPA CURSOR\TARGET\ ADD TO TARGET LIST Add to target list Reference pair Tool Tool Command Tool Tool Tool Tool Any Target Any pair of targets Any target (except Ref. target) or a point chart object Any target None • any point; • any target Any chart object Objects of operation TARGET INFORMATION TOOLS None Mutual approach LOGGING\ RECORDING PANEL <Ctrl>+<Alt>+<I> CURSOR\CHART INFORMATION Type LOGGING TOOLBAR Hot Key Menu Item <Ctrl>+<Alt>+ <R> None Toolbar Button CURSOR\TARGET\ REFERENCE None Cursor shape Reference target Recording panel ERBL Chart info Tool Name Switching on Procedures Including the data on the target in the Target table The first mouse click – to select a Reference Target; The second mouse click – to select a target for assessing parameters of approach to the Reference Target To select an object for assessing the parameters of mutual approach with Reference Target To select a Reference Target To turn on/off the display of the recording panel To measure range and bearing/ reciprocal bearing between: • any point and cursor position; • any target and cursor position To obtain information on a chart object Purpose None <Ctrl>+<Alt>+ <G> <Ctrl>+ <Shift>+<V> <Ctrl>+ <Alt>+<N> CURSOR\TARGET\ ID PLACEMENT… CURSOR\TARGET\ ALARM SETTINGS… CURSOR\TARGET\ TARGET DATA CURSOR\TARGET\ LOG BOOK RECORD None None ID placement Target alarm settings Target Data Log Book record <Ctrl>+<Alt>+ <V> None CURSOR\TARGET PAIR\REMOVE CURSOR\TARGET\ TARGET IDENTIFICATION None None Hot Key CURSOR\TARGET PAIR\ ADD TO PAIR LIST FROM TARGET LIST CURSOR\TARGET\REMOVE Menu Item Target identification None None Toolbar Button FROM PAIR LIST Cursor shape Remove from pairs list Add to Pairs list Remove from target list Tool Name Switching on Procedures Tool Tool Tool Tool Tool Tool Tool Tool Type Any target Any target Any target Any target Any target Any pair of targets Any pair of targets Any Target Objects of operation To open a window for adding a new Log Book entry on the given target To open Target data window with all target properties To select a target for the setting of individual alarms To control vessel targets' ID placement To identify a target or view/change the identification data on the target To delete data on the pair of targets from the Target Pair table To include the data on a pair of targets in the Target Pair table To delete data on the target from the Target table Purpose None <Ctrl>+<Alt>+ <F> CURSOR\TARGET PAIR\ MERGE TARGETS CURSOR\TARGET\ MODE\FREE Merge targets Anchored target Route target CURSOR\TARGET\ MODE\ANCHORED <Ctrl>+<Alt>+ <A> <Ctrl>+<Alt>+ <O> None CURSOR\TARGET PAIR\ EXCHANGE IDS Exchange identifiers CURSOR\TARGET\ MODE\ROUTE <Ctrl>+<Alt>+ <D> CURSOR\TARGET\ DROP Free target Type Any target Any target Tool Tool Any target 3. Lost identified and tracked unidentified 2. Lost identified and simulated unidentified. 1. Simulated identified and tracked unidentified. The following pairs of targets: Any pair of targets Any target Any target Objects of operation Tool Tool Tool Tool Tool TARGET TRACKING TOOLS Hot Key Drop target Menu Item <Ctrl>+<Alt>+ <Q> Toolbar Button CURSOR\TARGET\ ACQUIRE TARGET Cursor shape Acquire target Tool Name Switching on Procedures To identify targets with "Anchored" status To identify targets with "Route" status To identify targets with "Free" status To transfer the data from the identified target to the unidentified one, deleting the former To exchange the identifiers of two targets To drop the tracked target manually or delete the simulated target To manually acquire a target Purpose <Ctrl>+<Alt>+ <X> CURSOR\TARGET\ CREATE SIM. TARGET BY TWO Create simulated target by two points None None None <Ctrl>+ <Shift>+<X> CURSOR\TARGET\ SIMULATED\POSITION CURSOR\TARGET\ SIMULATED\SPEED CURSOR\TARGET\ SIMULATED\ POSITION AND SPEED CURSOR\TARGET\ SIMULATED\BY TWO POINTS Change position Change course and speed Change simulated target Change simulated target by two points POINTS <Ctrl>+<Alt>+ <S> CURSOR\TARGET\ CREATE SIMULATED TARGET Create simulated target Tool Tool Tool Type Any target or geographic point Tool Tool Tool Tool Tool Tool Any target Any target Objects of operation Any simulated target Any simulated target Any simulated target Any simulated target Any geographical point Any geographical point TARGET PREDICTION/SIMULATION TOOLS None CURSOR\TARGET\ CCTV FOCUS <Ctrl>+<Shift>+ <A> Hot Key Focus CCTV on target or point POSITION CURSOR\TARGET\ MODE\CHANGE ANCHOR Menu Item <Ctrl>+<Alt>+ <M> None Toolbar Button CURSOR\TARGET\ MODE\MOORED Cursor shape Moored target Change anchor position Tool Name Switching on Procedures To change the simulated target by its two known positions To change the position, course and speed of the simulated target To change the course and speed of the simulated target To change the simulated target’s position To create a new simulated target by its two known positions To create a new simulated target To focus CCTV camera on a selected target or point To identify targets with "Moored" status To change the position of the anchored target’s anchorage point or to change target’s traffic mode to anchor mode Purpose None None CURSOR\TARGET\ REF. POINT ETA TABLE… CURSOR\TARGET\ DESTINATION POINT Tool Tool Tool Tool Type None None None None None CURSOR\TARGET GROUP\ ADD TO TARGET LIST CURSOR\TARGET GROUP\REMOVE FROM TARGET LIST CURSOR\TARGET GROUP\ ID PLACEMENT… CURSOR\TARGET GROUP\MODE\FREE None None None None Add group to target list Remove group from target list Target group ID placement Free target group Tool Tool Tool Tool Tool TARGET GROUP TOOLS <Ctrl>+ <Shift>+<P> CURSOR\TARGET\ ETA TABLE… MODE <Ctrl>+ <Shift>+<T> Hot Key TARGET\POSITION PREDICTION Menu Item CURSOR\TARGET GROUP\FOCUS Toolbar Button None None Cursor shape Focus on target group Destination point RP ETA Target ETA Prediction Tool Name Switching on Procedures Any group of targets Any group of targets Any group of targets Any group of targets Any group of targets Any point Any Reference Point Any Route Target All targets Objects of operation To identify a group of targets with "Free" status To control vessel targets' ID placement To delete data on the selected targets from the Target table To include the data on targets in the Target table To focus on target group To select a point of destination an monitor approach parameters To select a Reference Point for supplying it with the ETA schedule of all route targets which are to pass through this RP To select a target for supplying all the route's Ref. Points with this target's ETA schedule To switch the mode of forecasting the targets' positions Purpose None CURSOR\TARGET GROUP\ALARM SETTINGS… None Alarm settings for target group Tool Tool Tool Type <Ctrl>+<Shift> +<N> <Ctrl>+<Shift>+ <Del> <Ctrl>+<Del> EDIT\NEW OBJECT EDIT\DELETE OBJECT EDIT\DELETE POINTS None None Delete chart object Delete line segment None CURSOR\DELETE POINTS Delete points None <Ctrl>+ <Alt>+<Ins> CURSOR\APPEND POINTS Append points New chart object None CURSOR\DEFAULT EDITING Default editing Command Command Command Tool Tool Tool CHART EDITING TOOLBAR None CURSOR\TARGET GROUP\DROP None Drop target group Hot Key None Menu Item CURSOR\TARGET GROUP\MODE\ ANCHORED Toolbar Button None Cursor shape Anchored target group Tool Name Switching on Procedures None None None Any line chart object Any line chart object Any chart object Any group of targets Any group of targets Any group of targets Objects of operation To delete a line segment To delete the selected chart object To create a new chart object To delete break points/segments from a linear chart object To add break points to a linear chart object To select a chart object for editing To select targets for setting individual alarms for a group of targets To drop the tracked targets manually or delete the simulated targets To identify a group of targets with "Anchored" status Purpose Chart objects info Select Zone STATION ZONES EDIT\CHART OBJECTS INFO MASKING ZONES RADAR <NAME> – VIDEO ZONES RADAR <NAME> – RADAR None None CURSOR\PICK ZONE\ VTS – TRAFFIC ZONES VTS – RESPONSIBILITY ZONES VTS – REPORTING ZONES VTS – AUTO ACQUISITION ZONES None None VTS – RADAR MOSAIC ZONES UNIVERSAL AIS – AIS BASE Command Command Command Type Tool Tool Tool Any rectangular area Any VTS zone or AIS Base station zone Any zone border None None None Objects of operation EXTENDED CHART EDITOR OPERATIONS None EDIT\RESTORE None Restore from disk Create Arc/Circle None EDIT\SAVE None Save changes to disk Hot Key None Menu Item EDIT\NEW OBJECT AND SELECT EVENT OVERLAY OF EVENTS CHART Toolbar Button None Cursor shape Create Event object Tool Name Switching on Procedures To select objects from a set rectangular area and for the display of their features To set or edit zone features To create an arc or circle approximation To restore the previous state of an electronic chart cancelling all unsaved changes To save changes in an electronic chart onto the disk To create Events chart object of Event type Purpose INDEX A AIS Control of base station Received and displayed AIS data Send a telegram Target acquisition Telegram window ALARMS Acknowledgement By default For a group of targets For particular target Forecast Forecasting options AUDIO CHANNELS Sound mixing 118 121 118 120 118 119 69 124 125 124 126 126 85 C CENTRE At Reference point Chart window centre measurement centres Measurement centres CENTRE OF MEASUREMENT CHART WINDOW Activate Close Close all Configuration Load Save Save as initial Create new Display area Instant zoom Previous Scale Shift Shift centre Zoom Open Print out Prompt before closing Re-name CHARTS Add library Borders on/off Chart directory Add new Editing properties 58 54 57 57 57 45 46 47 47 46 47 46 46 45 52 56 56 52 53 54 55 47 74 63 47 51 58 50 50 51 Remove Colour range Display options Coordinates Date/time format Display accuracy RBL options Units for numeric data Zoom options Draw on top Editing Default editing Delete object New object Object properties Events chart Focus on all charts Focus on area Focus on chart Geographic grid on/off Getting information Load new Load new extra Modifiable Create from reference chart Replace with reference Range of displayed objects Range rings on/off Reference Replace with modifiable Restore from disk Save changes Unload Unload all User chart VTS chart Disable editing Enable editing Range of displayed objects Z order CHECK BOX COLOUR PALETTE COMMAND BUTTON COORDINATES Display options CPA/TCPA OBJECT CPA/TCPA data panel Select Unselect CURSOR Cursor data panel Cursor shape Setting in the required position 50 59 60 61 63 63 61 60 61 50 150 157 154 157 147 51 51 51 59 152 48 49 149 149 59 59 150 151 151 49 49 144 143 143 59 12, 48, 51 21 59 20, 45 61 87 65 88 88 42 42 42 42 OPERATOR DISPLAY UNIT. User Manual. 205 Index Target D DATA PANEL CPA/TCPA data Cursor data Route data Target data DESKTOP Configuration Load Rename or delete Save Tiled arrangement DIALOG BOX Check box Choose command button Drop-down list box Focus on a control Radio button Slide box Spin box Tab controls DROP-DOWN LIST BOX K 65 64 66 65 26 27 27 27 73 21 20 21 20 20 22 21 20 21 E ERBL ETA RRP ETA Target ETA table EXCHANGE TARGET IDENTIFIERS EXTENDED KEYBOARD 58 117 116 103 132 F FOCUS On area On chart On target On target pair FONT On the Information tables 51 51 94 95 28 62 I IDENTIFIER Exchange identifiers Target ID placement IDENTIFY Anchor traffic zone Reporting line Reporting zone 206 OPERATOR DISPLAY UNIT. User Manual. KEYBOARD EXTENDED 132 L LOGGING MODE Start/stop 130 131 M MENU Choose item Context menu Drop-down menu MERGE TWO TARGETS MESSAGE WINDOW MESSAGES Acknowledgement and indication options MODE Default editing Logging Prediction mode Target presentation Special Anchor and Moored view mode Traffic mode VTS Operation 19 19 67 19 104 68 28 150 130 80 82 92 29 O ODU Playback ODU ODU CONFIGURATION Load Rename or delete Save OPERATION MODE Demo Function Standby 175 25 26 26 25 29 30 29 29 P G GEODETIC DATUM 100 103 101 169 171 171 PLAYBACK Current tracks Playback ODU Run Playback panel Playback source Set playback time Tracks playback on/off PREDICTION Alarms 178 175 177 177, 180 178 179 179 126 Index Target positions PREDICTION MODE Target presentation PRINT Print out Printing features Printing parameters PRIVILEGE LEVEL Set current level 102 80 74 73 74 29 R RADAR Select RADAR IMAGE Brightness Correlation parameters Density of image Filling gaps Highlight persistent targets Initiative targets on/off Masking of Shore area Mosaic image on/off Trails afterglow Trails afterglow on/off RADIO BUTTON RBL REFERENCE POINT Centre at Reference point Selection REFERENCE TARGET CPA/TCPA data panel Follow Route data panel Select Target data panel Unselect ROUTE Assigning target to route, Create new route Create route line Delete Edit line segment properties Edit route Route data panel Route profile window RRP ETA schedule 83 83 83 83 84 84 83 85 84 84 83 84 20 61 57 58 57 86 65 87 66 86 65 87 171 16 173 171 174 174 173 66 127 117 S SCALE Increase/decrease display area scale SENSORS Control of base transponder Control of Direction Finder Features 52 31 121 35 Control of Interswitched Bridgemaster Radar Control of Radar Processor ORS Control of single Bridgemaster Radar Status diagnostics panels SLIDE BOX SPIN BOX STATUS BAR Display Hide 34 31 34 138 22 21 43 45 45 T TAB CONTROL TABLE Adjust column size Buoy targets Context menu Fixed targets Message window Sorting of objects Target pair table Exclude target pair Include target pair Target table Exclude target Include target TARGETS Anchor Change position Change symbol presentation Change traffic mode Exchange identifiers Focus on target Focus on target pair Graphic presentation AIS information Change symbol presentation, 80 Change text data Change vector presentation Symbols Vector Graphic symbols Identification Identifier Initiative Merge two targets Moored Assigning to pier Prediction mode Switch on Reference target Follow 20 72 68 67 67 68 71 68 99 98 70 97 96 114 80 93 103 94 95 77 79, 81 81 81 78 79 78 100 101 77 104 117 102 102 86 87 OPERATOR DISPLAY UNIT. User Manual. 207 Index Select Unselect Route Alarm types Assigning to route ETA schedule Simulated Change by two points Change course and speed Change position Change position, course and speed Create by two points Create new Delete Select for modifying Target data sheet Targets data sheet Open Tracked target Acquire Drop Traffic modes Virtual target TOOL Acquire target Add to Target pair table Add to Target table Cancel Centre Change anchor position Change by two points Chart info CPA/TCPA Create simulated by two points Create simulated target Cursor shape Decrease scale Default editing Delete chart object Delete simulated target Drop target ERBL Event Exchange IDs Increase scale Instant zoom Load chart 208 OPERATOR DISPLAY UNIT. User Manual. 86 87 92 116 116 109 114 113 113 113 110 110 111 112 105 106 108 108 92 127 41 108 98 96 42 54 114 114 152 88 110 110 41 52 150 157 111 108 58 148 103 52 56 48 Logging Merge targets New object Position prediction mode Previous area RBL Reference point Reference target Remove from Target table Remove frоm Target pair table Restore Save Select Select zone Simulated course and speed Simulated position Simulated position, course and speed Target data Target ETA table Unload chart Vessel data Zoom TOOLBAR Display Hide Move Re-float Re-size 131 104 154 102 56 61 57 86 97 99 151 151 41 167 113 113 113 106 116 49 100 55 43 44 44 44 44 44 W WATCH RELIEF Operator registration WINDOW OPERATIONS Activate Close Control menu Maximize Minimize Move Re-size Restore Scroll contents 30 30 17 19 17 18 18 17 17 18 18