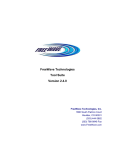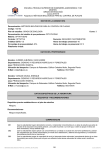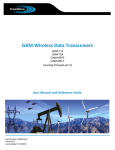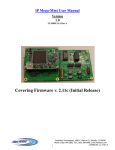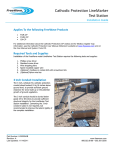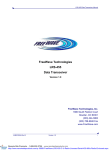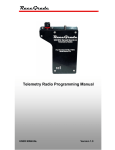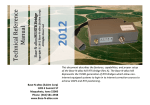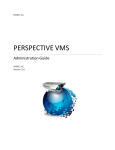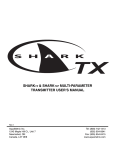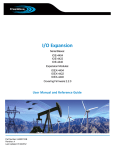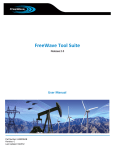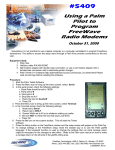Download Installing FreeWave Tool Suite
Transcript
FreeWave Technologies Tool Suite Version 2.6.0 FreeWave Technologies, Inc. 1880 South Flatiron Court Boulder, CO 80301 (303) 444-3862 (303) 786-9948 Fax www.FreeWave.com FreeWave Tool Suite Table of Contents INTRODUCTION........................................................................................................................................................ 4 INSTALLING FREEWAVE TOOL SUITE ............................................................................................................. 4 SOFTWARE SETUP ....................................................................................................................................................... 5 Install Required Programs..................................................................................................................................... 5 Install Tool Suite .................................................................................................................................................... 9 UPGRADING TOOL SUITE.................................................................................................................................... 12 FROM VERSIONS 2.0.1.2 AND BELOW ........................................................................................................................ 12 CONNECTING RADIOS TO A COMPUTER OR LAPTOP............................................................................... 14 RECOMMENDED COMPUTER DISPLAY SETTINGS ..................................................................................... 14 NAVIGATING THROUGH TOOL SUITE ............................................................................................................ 14 TOOL SUITE RIBBONS AND TOOLBARS ..................................................................................................................... 14 “FILE” BUTTON......................................................................................................................................................... 15 RIBBON TOGGLE BUTTONS ....................................................................................................................................... 15 USING TOOL SUITE SOFTWARE........................................................................................................................ 17 APPLICATIONS .......................................................................................................................................................... 17 ADDING A NETWORK ................................................................................................................................................ 18 Adding a Serial Network ...................................................................................................................................... 18 Adding a TCP Terminal Server Network ............................................................................................................. 19 Adding a Plus Ethernet Network.......................................................................................................................... 20 CONFIGURATION ....................................................................................................................................................... 22 Devices................................................................................................................................................................. 22 Discovered Devices and Template Devices Mapped Tree Views .......................................................................................22 Programming Device Settings.............................................................................................................................. 23 DEVICE INFORMATION .............................................................................................................................................. 23 Serial/TCP Configuration .................................................................................................................................... 24 Serial Radio Operation Mode Menu (0)..............................................................................................................................25 Serial Radio Baud Rate Menu (1) .......................................................................................................................................26 Serial Radio Call Book Menu (2)........................................................................................................................................26 Serial Radio Transmission Characteristics Menu (3) ..........................................................................................................27 Serial Radio MultiPoint Parameters Menu (5) ....................................................................................................................27 Serial Radio TDMA Settings (6).........................................................................................................................................28 Additional Menu Feature ....................................................................................................................................................28 IO Serial Base & Expansion Module Configuration............................................................................................ 28 IO Serial Base & Expansion Module Universal Channels Menu (0) ..................................................................................29 IO Serial Base & Expansion Module Input Channels Menu (1)..........................................................................................30 IO Serial Base & Expansion Module Isolated Digital Inputs Menu (2) ..............................................................................30 IO Serial Base & Expansion Module Isolated Digital Outputs Menu (3)............................................................................30 IO Serial Base Stack Settings Menu (4) ..............................................................................................................................30 Plus Ethernet Configuration ................................................................................................................................ 31 Plus Ethernet Device Menu Tabs ........................................................................................................................................32 Device Information .............................................................................................................................................................32 IP Setup Menu.....................................................................................................................................................................32 Serial Setup 1 Menu ............................................................................................................................................................33 Plus Ethernet Call Book Menu............................................................................................................................................33 Serial Setup 2 Menu ............................................................................................................................................................34 Plus Ethernet Radio Setup Menu.........................................................................................................................................35 Plus Ethernet Security Menu...............................................................................................................................................35 Plus Ethernet SNMP Menu .................................................................................................................................................35 Plus Ethernet RMS Menu....................................................................................................................................................36 Plus Ethernet Tools Menu ...................................................................................................................................................36 Network Design Tab............................................................................................................................................. 37 Serial Network Design Wizard ...........................................................................................................................................37 Plus Ethernet Network Design Wizard................................................................................................................................39 2 FreeWave Tool Suite Network Options .................................................................................................................................................. 50 Filter....................................................................................................................................................................................52 Individual Radio Options ....................................................................................................................................................53 Upgrading Firmware ...........................................................................................................................................................54 NETWORK DIAGNOSTICS .......................................................................................................................................... 56 Networks .............................................................................................................................................................. 56 Add a Network ....................................................................................................................................................................56 Network Diagnostics Configuration Wizard .......................................................................................................................56 Path View ............................................................................................................................................................. 60 Network Diagnostics Options .............................................................................................................................. 61 Network Settings.................................................................................................................................................................62 Start a Diagnostic ................................................................................................................................................ 71 Serial and TCP/IP................................................................................................................................................................71 Plus Ethernet .......................................................................................................................................................................72 Radio Summary View ........................................................................................................................................... 76 Settings Tab ........................................................................................................................................................................77 Alert Tab .............................................................................................................................................................................79 History View.......................................................................................................................................................................80 View History.......................................................................................................................................................................81 Search..................................................................................................................................................................................82 Filter....................................................................................................................................................................................82 Polling.................................................................................................................................................................................83 Additional Feature...............................................................................................................................................................83 LOCAL DIAGNOSTICS ................................................................................................................................................ 84 SPECTRUM TOOL ...................................................................................................................................................... 86 SETUP TERMINAL...................................................................................................................................................... 88 CP DATA LOGGER .................................................................................................................................................... 89 CP Data Logger Settings ..................................................................................................................................... 89 Network Settings.................................................................................................................................................................89 CP Data Logger Modbus Settings .......................................................................................................................................91 CP Data Logger Serial/TCP Settings ..................................................................................................................................93 CP Data Logger Options .....................................................................................................................................................95 Start and Stop Polling ........................................................................................................................................ 100 Read Latest........................................................................................................................................................................100 CP Data Logger Polling Commands .................................................................................................................................102 CP Data Logger Programming ..........................................................................................................................................104 Summary View .................................................................................................................................................................106 History ..............................................................................................................................................................................106 View Report ......................................................................................................................................................................107 UPDATES................................................................................................................................................................. 109 Updating Tool Suite upon Program Start-up ..................................................................................................... 109 Updating Tool Suite from an Open Session ....................................................................................................... 110 Updating Tool Suite Locally .............................................................................................................................. 112 TECHNICAL SUPPORT........................................................................................................................................ 114 3 FreeWave Tool Suite Introduction Tool Suite is a program that provides easy, reliable, and repeatable programming for FreeWave Technologies’ wireless data transceivers and IO Serial Base devices and Expansion Modules. The following FreeWave devices are compatible with Tool Suite: FGR2 IO Slave Board Level, Enclosed and IO Expansion Specific 2.4GHz I2-IO Board Level LRS 1.4GHz FGR 900MHz Series LRS 455MHz FGR 900MHz Short Range FGR2 900MHz Series HTplus Board Level & Enclosed HT 900MHz Series MM2 1.3GHz Plus IM 2.4GHz Series 2.4GHz I2 Plus LRS 760MHz SMR 3.4 GHz FGRIO Slave FGRIO Master FGR Cathodic Protection IM 2.4GHz Cathodic Protection IOE-X-4422P Expansion Module IOE-X-4422PC Serial Base FGRplus Board Level and Enclosed MM2 900MHz Series Ranger Series SSR 869 MHz Series 1.3GHz P-Series DGR 900MHz (Slaves) (Diagnostics only) 2.4GHz I2 Series Depending on the radio type, a radio may be configured via EZ Config, HyperTerminal or FreeWave Tool Suite. This document will describe how to configure radios and run diagnostics using FreeWave Tool Suite. Installing FreeWave Tool Suite Minimum Program Requirements and Compatible Operating Systems: ! Microsoft .NET framework version 3.5 ! Microsoft SQL Server ! Windows 2003 SP1 ! Windows XP SP2 ! Windows Vista or higher To install Tool Suite, download the file from the FreeWave customer extranet at http://www.freewave.com/customers/login.aspx or the FreeWave Utilities CD. This process may include installing the .NET Framework and Microsoft SQL Server. NOTE: To gain access to the FreeWave customer extranet, please contact FreeWave Tech Support at 303.381.9200 or 1.866.923.6168 to obtain a Customer Login. 4 FreeWave Tool Suite Software Setup If .NET, Microsoft SQL Server and Microsoft Report Viewer 2008 are not detected when initializing Tool Suite installation setup, these programs are downloaded and installed automatically and require an internet connection during the installation. This process may take several minutes for each to program install. Install Required Programs NOTE: To upgrade from a previous version of Tool Suite, skip to the section, “Upgrading Tool Suite.” 1. To begin: a. From the FreeWave customer extranet: after logging in, double-click “ToolSuiteWebInstall” to launch the installer. b. From the FreeWave Utilities CD: i. Insert the CD into the CD-ROM. If AutoPlay is enabled, the CD will automatically launch. Otherwise, launch the CD from “My Computer” by double-clicking on “FW Utilities CD.” ii. In the main menu click on the “FreeWave Tool Suite” button. iii. Click on “Install Tool Suite 2.6.0’ to launch the installer. 2. Click “Next” to begin the Microsoft SQL Server Compact setup and installation. a. After reading the license agreement, in order to proceed, the terms of the agreement must be accepted. Click “Next” to accept the terms and proceed. Otherwise, click “Cancel” to exit. 5 FreeWave Tool Suite b. Once setup is complete, begin the installation by clicking “Install.” Otherwise, select “Back” to return to the license agreement, or “Cancel” to exit. c. Once confirmation is received that Microsoft SQL Server Compact is installed successfully, click “Finish” to exit and proceed to the next program installation. 6 FreeWave Tool Suite 3. Next, setup and install Microsoft .NET Framework. a. After reading the license agreement, in order to proceed, the user must accept the terms of the agreement. Click “Install” to install and proceed. Otherwise, to exit click “Cancel.” b. Once confirmation is received that Microsoft .NET Framework is installed successfully, click “Exit” to proceed to the Microsoft Report Viewer installation. 7 FreeWave Tool Suite 4. Next, setup and installation begins for the Microsoft Report Viewer. a. Click “Next” to proceed to setup or “Cancel” to exit. b. After reading the license agreement, in order to proceed, the user must accept the terms of the agreement. Click “Install” to accept the terms and proceed. Otherwise, to exit click “Cancel.” 8 FreeWave Tool Suite c. Once confirmation is received that Microsoft Report Viewer is installed successfully, click “Finish” to proceed to the FreeWave Tool Suite installation. Install Tool Suite 1. Setup and install FreeWave Tool Suite. a. After clicking “Finish” from successfully installing the Microsoft Report Viewer program, when prompted, click “Next” to begin setup and installation of FreeWave Tool Suite, or “Cancel” to exit. 9 FreeWave Tool Suite b. Choose the setup type. NOTE: “Typcial” does NOT include the CP Datalogger application. c. Click “Install” to proceed with the installation. Otherwise, click “Back” to change the “Setup Type” or “Cancel” to exit. 10 FreeWave Tool Suite d. Once installation successfully completes, click “Finish” to exit and launch FreeWave Tool Suite. 2. A FreeWave Tool Suite icon is added to the computer’s desktop. 11 FreeWave Tool Suite Upgrading Tool Suite From versions 2.0.1.2 and below If upgrading from Tool Suite version 2.0.1.2 or below, the following steps are required: 1. Select the “Updates” button. 2. “New updates are now available, would you like to download?” will appear. Select “Yes.” 3. Once the update is downloaded, a prompt to install the updates will pop-up. Click “OK.” 4. Another prompt will appear asking to merge databases. NOTE: Tool Suite databases from versions 2.0.1.2 and below are not compatible with Tool Suite version 2.2 and above databases. Merging formats the earlier database versions for use with version 2.2 and above. 1. To merge databases, click “Yes.” If the database merge is not desired, but the user would still like to upgrade Tool Suite, click “No” (NOTE: all previously saved data will be lost) or “Cancel” to exit setup. 2. If the user elects to merge databases, a status box appears while the databases are merging. Please be advised, this can take several minutes to complete. If merging is not selected, Tool Suite will restart automatically upon clicking “No.” 3. Once the merge is complete, Tool Suite restarts and then reloads automatically. 12 FreeWave Tool Suite NOTE: Tool Suite versions 1.4.1 and below cannot upgrade to version 2.6 or above from the “Updates” application. To upgrade to the latest version, first un-install Tool Suite then download the latest installer from the FreeWave customer extranet or FreeWave Utilities CD. 13 FreeWave Tool Suite Connecting Radios to a Computer or Laptop Connect a serial or diagnostic cable between the computer or laptop and the radio. A diagnostic cable is recommended. Plug in the power supply and turn on all radios. NOTE: A serial cable can be used for both Configuration and Setup Terminal functionality, but in order to run diagnostics using the Network or Local Diagnostics applications, a diagnostic cable is required. Also, for Diagnostics ONLY, functionality is available via TCP/IP if routing through a Terminal server to reach the serial master radio. Recommended Computer Display Settings In order to achieve optimal visual performance from Tool Suite, it is recommended to set the computer’s desktop display settings accordingly: NOTE: Administrative rights to the computer may be required to make the following changes. ! Minimum resolution set to: 1024 x 768 ! DPI set to: 96 NOTE: A DPI setting of 120 is not supported (graphics may not align and some text may be partially hidden). Navigating through Tool Suite The user can navigate through Tool Suite using the buttons on “ribbons” and “toolbars” and using the right- and left-click buttons on a computer mouse. Tool Suite Ribbons and Toolbars Ribbons refer to the toolbars that have either the FreeWave logo on them or the title bars, underneath, that display the network name. The button sections found on these ribbons are specific to the application the user is working in. NOTE: The terms “ribbon” and “toolbar” are used interchangeably throughout this manual. Below the main ribbon is a “Network” title ribbon that displays the name of the network that is currently selected. This ribbon is only displayed in the Configuration, Network Diagnostics and CP Data Logger applications. Configuration view of the title ribbon: Network Diagnostics view of the title ribbon: 14 FreeWave Tool Suite CP Data Logger view of the title ribbon: “File” Button There is a “File” button, which functions similar to a “File” drop-down found in most software programs. It contains: ! ! ! Hide Applications: Allows the user to hide or show the Applications window pane. Help: a. About: Displays version information of the Tool Suite software b. User Manual: Opens an Adobe PDF version of the latest Tool Suite user manual (Adobe Acrobat Reader is needed to view this file) Exit: The user can choose to exit the Tool Suite program from this menu (or by clicking the “X” on the title bar) Ribbon Toggle Buttons Located above the “File” button, is a small drop-down button that allows the user to: ! Hide or show the ribbon toolbar (Minimize the Ribbon) ! Move the drop-down button to its own toolbar, which displays below the ribbon, or replace the drop-down button back to its original position above the “File” button on the title bar. (Show Below the Ribbon) This function is also achieved by hitting the ribbon toggle button located above the FreeWave logo or double-clicking on the “Serial Configuration” tab (located next to the “File tab”. 15 FreeWave Tool Suite NOTE: Clicking once on the “Serial Configuration” tab while the ribbon is hidden displays the ribbon until the user clicks a button or anywhere outside of the ribbon. The ribbon display is restored once you change to another Application, hit the toggle button above the FreeWave logo, or double-click on the “Serial Configuration” tab. 16 FreeWave Tool Suite Using Tool Suite Software Applications To launch a Tool Suite Application, if the software is not already open, double click the FreeWave Tool Suite icon on the computer desktop. The software launches displaying the available applications. 1. Configuration 2. Network Diagnostics 3. Local Diagnostics 4. Spectrum Tool 5. Setup Terminal 6. CP Data Logger 7. Updates 17 FreeWave Tool Suite Adding a Network Setup a network prior to configuring Serial or Plus devices in the Configuration application or running diagnostics in the Network Diagnostics application. Tool Suite supports multiple networks and network types that can run simultaneously. Adding a Serial Network 1. To add a new Serial network in Configuration or Network Diagnostics, click “Add Network” in the “Datastore” section of the Configuration or Network Diagnostics application ribbons. 2. Enter a name for the network and, if desired, enter a company name, then click “Next.” 3. Choose Serial as the network type. 4. Click “Finish” to save the network name, company name (if applicable) and to return to Configuration or Network Diagnostics. 18 FreeWave Tool Suite Adding a TCP Terminal Server Network 1. To add a new TCP Terminal Server network in Configuration or Network Diagnostics, click “Add Network” in the “Datastore” section of the Configuration or Network Diagnostics application ribbons. 2. Enter a name for the network and, if desired, enter a company name, then click “Next.” 3. Click “Finish” to save the network name, company name (if applicable) and to return to Configuration or Network Diagnostics. 19 FreeWave Tool Suite Adding a Plus Ethernet Network 1. To add a new Plus Ethernet network in Configuration or Network Diagnostics, click “Add Network” in the “Datastore” section of the Configuration or Network Diagnostics application ribbons. 2. Enter a name for the network and, if desired, enter a company name, then click “Next.” 3. Click “Finish” to save the network name, company name (if applicable) and return to Configuration or Network Diagnostics. 20 FreeWave Tool Suite 21 FreeWave Tool Suite Configuration Configuration allows the user to setup radios according to specific network requirements. Devices FreeWave Tool Suite maintains a database of all radios that are read, programmed, or in some way manipulated in the software. This database has many functions that allow the user to check settings without being connected to the radio. Discovered Devices and Template Devices Mapped Tree Views Under the Devices tab there are two view options available. ! Discovered Devices is the default view in Configuration. Any device in this list has a serial number and is added by reading a radio or serial base, through Network Diagnostics discovery or programming devices through the Network Design tab in Configuration. ! Template Devices lists any radio created by the user through the template wizard and EZ Config imported files. ! To change between the Discovered Devices and Templates mapped tree views click the button of the desired view. There are also options to hide or show one or both buttons by clicking the arrow at the bottom of the window pane and choosing which button(s) to hide or show. This can also achieved by moving the horizontal navigator bar located just above the view buttons up or down. 22 FreeWave Tool Suite Programming Device Settings Program All The user makes the desired changes to any or all menus for a device then clicks “All” to apply all settings to the device. Program Quick If only a few settings changed the “Quick” option can be useful and less time consuming when applying the settings changes. “Quick” is only available if the current settings were previously read from the device. Default To set one or multiple radios back to factory default settings, click the “Default” button, then click “Yes” to proceed returning all settings to the factory defaults or “No” to cancel and exit the prompt. NOTE: Until “All” or “Quick” is selected, the changes made to settings in Tool Suite will not be sent to the radio; this includes setting a radio back to factory defaults. Device Information Upon a successful read of a device (after clicking “Read Radio” or “Read Serial Base”), the “Device” list updates to include the device’s serial number, name, and a symbol to indicate the operation mode. Tool Suite also refreshes the right side of the window displaying the settings of the device. Selecting a device 23 FreeWave Tool Suite listed in the Discovered Devices or Templates view refreshes the Device Information and other settings for that selection. Serial/TCP Configuration 1. To begin configuring serial radios, select “Configuration” from the Applications pane. 2. Make sure the selected network is either Serial or TCP Terminal. 3. In the Configuration view, select the appropriate Com Port. NOTE: Tool Suite provides a list of available Com Ports. To find the correct Com Port for the computer or laptop, follow the path: Control Panel !System!Hardware!Device Manager!Ports. 4. Once the appropriate Com Port is selected, click the “Read Radio” button to import settings from the device that is currently connected to the serial or diagnostic cable. 24 FreeWave Tool Suite Serial/TCP Terminal Device Menu Tabs All current settings from a device are stored in the database of Tool Suite when it is read from or programmed. These settings are viewed by navigating through the Menu Tabs located on the tab bar on the right side of the screen. The menu tab names correspond to the menus as they appear in HyperTerminal. NOTE: IO Expansion Serial Base and Expansion modules are not compatible with either HyperTerminal or Tool Suite’s Setup Terminal application. For more information on configuring IO Expansion Serial base and Expansion Modules with Tool Suite, visit the “IO Serial Base and Expansion Module Configuration” section. Device Information tab for a serial radio device: Serial Radio Operation Mode Menu (0) Operation Mode defines the transceiver function (Master, Repeater, Slave, etc). FreeWave transceivers operate in a Master to Slave configuration. In order for transceivers to operate together, proper communication setup is required. Serial Ethernet options are also configured in this tab. NOTE: For proper settings requirements, please refer to the user manual for each specific serial radio type being configured. 25 FreeWave Tool Suite Serial Radio Baud Rate Menu (1) The Baud Rate menu allows the user to set the communication rate between the transceiver and the instrument to which it is connected. Serial Radio Call Book Menu (2) The Call Book allows users to specifically incorporate up to 10 FreeWave transceivers, designate 1 to 4 Repeaters to be used with each transceiver, and designate which specific Slave the Master will call, by serial number. NOTE: The Call Book is required to be used in Point-to-Point networks. While the Call Book is an option in Point-to-MultiPoint networks, the Network ID feature is strongly recommended in most applications. 26 FreeWave Tool Suite Serial Radio Transmission Characteristics Menu (3) The Transmission Characteristics allows the user to modify several different parameters in the transceiver. Many of these parameters must be maintained across the network for proper functionality. NOTE: This menu determines the RF characteristics used by the radio network. Default settings are not recommended for the network critical settings. However, an understanding of the settings in this menu is recommended prior to changing any of the values. Serial Radio MultiPoint Parameters Menu (5) MultiPoint Parameters consist of settings used to control how data is handled in situations requiring retries and the settings to control the behavior of a MulitPoint slave or repeater. When installing MultiPoint networks it is important to do some initial planning. Unlike Point-to-Point networks, a Point-to-MultiPoint network requires several parameters to be set consistently on all transceivers in the network. This includes RF data rate, Min and Max Packet Size, and FreqKey. NOTE: For detailed information concerning radio parameters, please refer to the appropriate user manual. 27 FreeWave Tool Suite Serial Radio TDMA Settings (6) Time Divisible Multiple Access (TDMA) allows radios to do various operations on specific time slots. This option is only used for peer-to-peer communications or when applications are very time specific. NOTE: For additional information about TDMA, contact FreeWave Technical Support at (303) 3819200 Additional Menu Feature Hovering the mouse pointer over a setting displays a brief description of its function NOTE: This feature does not apply to IO Expansion menus. IO Serial Base & Expansion Module Configuration ! Once the appropriate Com Port is selected, click the “Read Serial Base” button to import settings from the device that is currently connected to the serial or diagnostic cable. 28 FreeWave Tool Suite NOTE: Clicking “Read Serial Base” when connected to a Serial Base with Expansion Modules in a stack, reads the Serial Base plus all Expansion Modules connected in the stack (a stack consists of one IO Expansion Serial Base or Serial Radio (ex. FGR2-IO-IOE) and up to 15 Expansion Modules like IOE-X-4422P). All current settings from a device are stored in the database of Tool Suite when it is read from or programmed. These settings are viewed by navigating through the Menu Tabs located on the tab bar on the right side of the screen. NOTE: IO Expansion Serial Base and Expansion modules are not compatible with either HyperTerminal or Tool Suite’s Setup Terminal application. Device Information tab for an IO Expansion Serial Base device (PC) or Expansion Module device (P): IO Serial Base & Expansion Module Universal Channels Menu (0) The Universal Channels Menu corresponds and programs channels 1, 2, 3 and 4 of the IO Serial Base and Expansion Module devices. 29 FreeWave Tool Suite IO Serial Base & Expansion Module Input Channels Menu (1) The Input Channels Menu corresponds and programs channels 5, 6, 7 and 8 of the IO Serial Base and Expansion Module devices. IO Serial Base & Expansion Module Isolated Digital Inputs Menu (2) The Isolated Digital Inputs Menu corresponds and programs channels 9 and 10 of the IO Serial Base and Expansion Module devices. IO Serial Base & Expansion Module Isolated Digital Outputs Menu (3) The Isolated Digital Outputs Menu corresponds and programs channels 11 and 12 of the IO Serial Base and Expansion Module devices. NOTE: For more advanced IO Serial Base and Expansion Module Modbus documentation and programming, please refer to the IO Expansion user manual (Document Number LUM0017AA, page 30, section “”). IO Serial Base Stack Settings Menu (4) The Stack Settings Menu applies to the IO Serial Base and programs how the stack communicates with external Modbus devices. 30 FreeWave Tool Suite Plus Ethernet Configuration 1. To begin configuring Plus Ethernet radio devices, select “Configuration” from the Applications pane. 2. Make sure a Plus Ethernet network is selected. 3. Tool Suite can access any Plus Ethernet device that is connected to a network. In the Configuration view, enter the IP address of the Plus Ethernet device to connect to. NOTE: Tool Suite does not list available IP addresses on the network. 31 FreeWave Tool Suite 4. Once the desired IP address is entered, click the “Read Radio” button to import settings from the device. 5. The user is prompted for the device’s password. This password is stored for the network. NOTE: After initial login, Tool Suite will ONLY prompt the user for login information if the password has changed since the device was last read. Plus Ethernet Device Menu Tabs All current settings from a device are stored in the database of Tool Suite when it is read from or programmed. These settings are viewed by navigating through the Menu Tabs located on the tab bar on the right side of the screen. The menu tab names correspond to the menus as they appear in a web browser when accessing setup. Device Information Upon a successful read of a device (after clicking “Read Radio”), the “Device” list will update to include the device’s serial number, name, and a symbol to indicate the operation mode. Tool Suite also refreshes the right side of the window displaying the settings of the device. Selecting a device listed in the Discovered Devices or Templates view refreshes the Device Information and other settings for that selection. Device Information tab for a Plus Ethernet radio device: IP Setup Menu The IP Setup menu allows the user to change the IP address, Subnet Mask, and Default Gateway of the radio. WARNING: Please check with a Network Administrator before adjusting these settings! 32 FreeWave Tool Suite Serial Setup 1 Menu Serial Setup 1 is where the data settings for serial port 1 can be assigned. These settings need to match the serial device connected to this port. Plus Ethernet Call Book Menu The Call Book allows users to specifically incorporate up to 10 FreeWave transceivers, designate 1 to 4 Repeaters to be used with each transceiver, and designate which specific Slave the Master will call, by serial number. NOTE: The Call Book is required to be used in Point-to-Point networks. While the Call Book is an option in Point-to-MultiPoint networks, the Network ID feature is strongly recommended in most applications. 33 FreeWave Tool Suite Serial Setup 2 Menu Serial Setup 2 is where the data settings for serial port 2 can be assigned. These settings need to match the serial device connected to this port. NOTE: Serial ports 1 and 2 are independent of each other; they can have different baud rates, parity, protocol, etc. 34 FreeWave Tool Suite Plus Ethernet Radio Setup Menu In the Radio Setup Menu the user can set the device’s Operation Mode, Transmission Characteristics, and Multipoint Parameters. Plus Ethernet Security Menu The Security menu is where the user can set the RADIUS authentication information, change the user password, and the AES encryption key. NOTE: MAC filtering is not currently supported in Tool Suite Plus Ethernet SNMP Menu This menu is where the SNMP management features of the Plus radio are set. The Plus Ethernet radio supports SNMP versions 1, 2, and 3. NOTE: All of the SNMP manageable objects for FreeWave’s Plus Ethernet radios are contained in a single MIB file: FREEWAVE-TECHNOLOGIES-MIB. This file is available from FreeWave Technologies upon request. 35 FreeWave Tool Suite Plus Ethernet RMS Menu To configure a FreeWave Redundant Master Station (RMS), from the RMS menu tab, the user will define the Primary (“Main”) device and the Standby (“Backup”) device. Plus Ethernet Tools Menu A free form for users to enter Site Information, including a Site Name and Contact, a System Name and Notes NOTE: Tool Suite currently does not support firmware upgrades for Plus Ethernet devices. 36 FreeWave Tool Suite Network Design Tab The Network Design feature allows a user to design and configure a network PRIOR to programming radios. This feature can even be utilized without previously adding radios to the Network through the “Configuration” tab. The user can create a Serial or Plus Ethernet Network Design. Serial Network Design Wizard Upon the first initial launch of the “Network Design” tab, Tool Suite will prompt the user to add a Master radio using the Template Wizard. NOTE: When programming radios from the Network Design template, the devices are applied to the current network that is selected. If the user has not created or selected a unique network, the Network Design template will apply to the “Default Network.” 1. From the drop-down list, choose the Master radio type and then click “Next. 2. When prompted to select the network structure, click “Next.” NOTE: As of Tool Suite release version 2.4.0, Point to Point and TDMA network structures are not yet supported in the Network Design feature. 37 FreeWave Tool Suite 3. For FreeWave radios to successfully communicate with one another within a network there are 5 critical settings that must be the same across all radios in the network. These settings are inherited by any Slave, Repeater or Slave/Repeater connected to the Master template. When prompted, set the following to the desired values: a. Frequency Key: Values available to choose from are numbers 0 through 9 and letters A through E b. Max Packet Size: Choose from numbers 0 through 9. c. Min Packet Size: Choose from numbers 0 through 9. d. RF Data Rate: Choose either Normal or High. e. Network ID: Values available to choose from are numbers 1 through 4095, except 255. NOTE: For more information regarding radio settings, please refer to the appropriate FreeWave user manual for the radio type. 4. Next configure data port settings, which any connected Slave, Repeater, or Slave/Repeater will inherit as well. 38 FreeWave Tool Suite 5. Lastly, give the Master device template a name and then click “Finish” to save the template. 6. Once the initial creation of the Master radio template is complete, a Master radio icon will appear under the Network Design tab with the previously selected network parameters. Plus Ethernet Network Design Wizard Upon the first initial launch of the “Network Design” tab, Tool Suite will prompt the user to add a Master radio using the Template Wizard. NOTE: A Plus Ethernet network must be created before the user can access the Network Design feature. 1. From the drop-down list, choose the Master radio type and then click “Next. 39 FreeWave Tool Suite 2. When prompted to select the network structure, click “Next.” NOTE: As of Tool Suite release version 2.4.0, Point to Point and TDMA network structures are not yet supported in the Network Design feature. 3. For FreeWave Plus radios to successfully communicate with one another within a network there are 8 critical settings that must be the same across all radios in the network. These settings are inherited by any Slave or Repeater connected to the Master template. When prompted, set the following to the desired values: a. Subnet Mask: This value is normally assigned by a network administrator. b. Default Gateway: This value is normally assigned by a network administrator. c. Frequency Key: Values available to choose from are numbers 0 through 9 and letters A through E d. Max Packet Size: Choose from numbers 0 through 9. e. Min Packet Size: Choose from numbers 0 through 9. 40 FreeWave Tool Suite f. RF Data Rate: Choose either Normal or High. g. Master Tx Beacon: Choose from numbers 0 through 9. h. Network ID: Values available to choose from are numbers 1 through 4095, except 255. NOTE: For more information regarding radio settings, please refer to the appropriate FreeWave user manual for the radio type. 4. Lastly, give the Master device template a name and then click “Finish” to save the template. 5. Once the initial creation of the Master radio template is complete, a Master radio icon will appear under the Network Design tab with the previously selected network parameters. 41 FreeWave Tool Suite Connecting Slave, Repeater, and Slave/Repeater Devices to a Master Template in Network Design After creating a template for a Master radio, the next step is to virtually connect Slaves, Repeaters, and/or Slave/Repeaters for programming. Serial Connections 1. Right-click on the Master Template, select “Connect” and choose the modem mode of the device to attach. a. Slave: i. Select the Radio Type. All possible radio types that can connect to the Master are listed. ii. Name the device template. iii. Click “Add.” Once connected, an icon for the modem mode will appear with the inherent critical settings. 42 FreeWave Tool Suite b. Repeater: i. Select the Radio Type. All possible radio types that can connect to the Master are listed. ii. Name the device template. iii. Once connected, an icon for the modem mode will appear with the inherent critical settings. c. Slave/Repeater: i. Select the Radio Type. All possible radio types that can connect to the Master are listed. ii. Name the device template. iii. Click “Add.” Once connected, an icon for the modem mode will appear with the inherent critical settings. 2. To connect another radio to a Repeater or Slave/Repeater, right-click on the radio to add a connection to and repeat the steps to add a Slave, Repeater or Slave/Repeater connection. NOTE: If multiple Repeaters or Slave/Repeaters are connected, Tool Suite will automatically enable “Repeater Frequency” and assign a unique frequency key for each subsequent Repeater or Slave/Repeater connected. 43 FreeWave Tool Suite Plus Ethernet Connections 1. Right-click on the Master Template, select “Connect” and choose the modem mode of the device to attach. a. Slave: i. Select the Radio Type. All possible radio types that can connect to the Master are listed. ii. Name the device template. iii. Click “Add.” Once connected, an icon for the modem mode will appear with the inherent critical settings. ! NOTE: One slave node can be programmed for many radios. There is no need to connect multiple slaves together, when programming, simply change the Radio Name when prompted for the subsequent slave(s) as you program them. 44 FreeWave Tool Suite ! NOTE: One slave node can be programmed for many radios. There is no need to connect multiple slaves together, when programming, simply change the Radio Name when prompted for the subsequent slave(s) as you program them. b. Repeater: NOTE: Many advanced features of the Plus radio do not function correctly in networks where Repeaters are enabled. For best operation, FreeWave Technologies does not recommend the use of single-radio Repeaters for Plus Ethernet devices. i. Tool Suite prompts the user about adding a Repeater to a Plus Ethernet network. To proceed adding a Repeater click “Yes.” Otherwise click “No” to cancel and exit. ii. Select the Radio Type. All possible radio types that can connect to the Master are listed. iii. Name the device template. iv. Once connected, an icon for the modem mode will appear with the inherent critical settings. NOTE: Slave/Repeater mode is not supported by Plus Ethernet devices. 2. To connect another radio to a Repeater, right-click on the radio to add a connection to and repeat the steps to add a Slave connection. 45 FreeWave Tool Suite Edit Settings for Template Radios The user may view and change all other settings that were not addressed during the wizard and are available under the Radio tab in Configuration. (For example, the user can change Ethernet settings in Operational Mode or Baud Rate Settings, etc.) 1. Right-click on the radio to change the settings on to access the setting menu tabs. 46 FreeWave Tool Suite 2. After the desired changes are made, click “Update” to save the settings or “Cancel” to exit without saving any changes. 3. Tool Suite prompts the user to select whether the settings changes will affect just the selected radio or all the radios in the “virtual” network. Click “Yes,” to apply the changes to all connected radios in the template, “No,” for just the selected radio, or “Cancel” to return to the “Edit Settings” screen. 4. Tool Suite refreshes the template(s) with the change(s) and then returns to the template screen. Program Radios with Template Settings Once the “virtual” network is designed, program the settings for each radio individually. 1. Make sure the serial or diagnostic cable is connected to the desired radio for programming. 2. Right-click on the device template for programming and select “Program Settings.” 47 FreeWave Tool Suite 3. Tool Suite prompts the user to name the radio. This name is programmed into the device as the Radio Name. Either enter a name and click “Program” or leave the field blank and press “Program.” Otherwise, select “Cancel” to exit without programming the radio. 4. A status bar will appear while the radio is being programmed. Once the programming is complete, Tool Suite returns the user to the Network Design page. For each subsequent radio in the network that needs to be programmed from a template, connect the serial or diagnostic cable to the radio for programming and repeat steps 2 and 3 in this section. ! NOTE: One slave node can be programmed for many radios. There is no need to connect multiple slaves together, when programming, simply change the Radio Name when prompted for the subsequent slave(s) as you program them. Rename a Radio Template 1. To change the displayed name of a template, right-click on the template to change and select “Rename.” 2. After changing the name, select “Update” to save the change, or “Cancel” to exit without making any changes. 3. Tool Suite will prompt the user to verify the change. Select “Yes” to proceed with the change or “No” to exit and close out without making a change. 48 FreeWave Tool Suite Remove a Radio Template Delete a group of radio templates or a single radio template that is an end-point. For example, by removing the Master or a Repeater, all connected radios will be deleted as well, and by removing a Slave that is at the end of a network, only that Slave is deleted. 1. To remove a template or templates, right-click the radio template to delete and select “Remove.” 2. Select “Yes” to proceed or “No” to cancel without deleting the template(s). 3. The template(s) removed will no longer be shown in the Template diagram. Print the Network Design To print the current Network Design shown, right-click in an empty area of the Network Design and select “Print.” A print preview with print options will appear. Select the printer to print to and make any printing adjustments before sending it to the printer. Export the Network Design • To export the template, right-click in the Network Design window and choose export, save it in a location you can easily access 49 FreeWave Tool Suite • Attach it in an email, add it to a jump drive or CD Import the Network Design • To import a Network Design clear the templates by right-clicking in an empty area and select “Clear Templates” if a Network Design already exists. Once the Network Design area is clear right-click anywhere in the empty area and select “Import Design.” • Once the file is imported, right-click on the desired device for programming and select “Program Setting” while connected to the device to receive those settings. Network Options The “Devices” tab displays a tree view of radios in the database (whether they have been “Read” through Tool Suite, added as a Template or discovered through Network Diagnostics). Right-clicking on “Network” or anywhere in the window pane displays a list of options or by clicking on the “Options” drop-down located on the Configuration network title ribbon. 50 FreeWave Tool Suite Add Folder The Add Folder option allows the creation of a folder to store specific radios. This is useful when the user manages several networks as it allows organization of files by network. Add Radio Template The Add Radio option allows a user to manually name and add a radio with factory default settings to the network window pane. This feature functions as a single radio template and is added to the “Template Devices” section. Add Serial Base Template Manually name and create an IO Serial Base template with factory default settings. This feature functions as an IO Serial Base radio template, can connect up to 15 Expansion Module templates, and is added to the “Template Devices” section. Import The Import function allows a user to import network or individual radio database settings from different file formats: 1. A complete network from either an earlier Tool Suite database (.sdf file extension) or from the current database (.fwn file extension) 51 FreeWave Tool Suite 2. An import from an existing EZ Config file (.fws) into Tool Suite. This allows the user to rapidly upgrade from Legacy EZ Config setup files to the Tool Suite database. 3. Tool Suite also allows a user to import settings from a similar radio type to another. For example, if the user has an FGR 900MHz radio “Slave” file that can be used as a “template” to setup other radios similarly, the user can connect to an FGR2 900MHz radio, and then import the FGR file to setup the FGR2 with the same settings. This is useful if the user has a mix of radio types in a single network that will use the same frequency key, network ID, and other settings that need to be identical throughout the network. 4. Template files can also be imported (.fwt). NOTE: A Tool Suite version 2.2 and above file type (.fwn) can also be imported by clicking “Import Network” in the Datastore section on the Configuration ribbon. Export The Export function allows a user to save the entire network of radios and then transfer that information to a different computer or instance. The file created may be copied and imported into other instances of Tool Suite. The user can also export Template files. Refresh The Refresh function updates the radios in the network. If diagnostics is running, but radios are not shown in the Radio List in Configuration, the user can right-click on the network, select Refresh, and the radios should populate in the list. Clear Network With this function the user can clear the list of all radios shown in the window pane. NOTE: All radio configurations will be lost if Clear Network is selected. Remove Network This function permanently deletes all the radios and network settings, as well as the network name and data. Filter Located next to the Options drop-down on the Configuration title ribbon, Filter displays radios that only meet the modem mode criteria a user specifies. 52 FreeWave Tool Suite Individual Radio Options Specific options for a radio can be found by right-clicking on a radio in the window pane. View Report The View Report function creates a document that displays all of the settings in the radio. This document can be saved in either Microsoft Excel or as a PDF. It can also be printed. NOTE: As of Tool Suite version 2.6.0, “View Report” is not currently available for IO Serial Base Devices or Expansion Modules. Build Network Design Only available when right-clicking on a Master radio, Build Network Design takes the selected Master and creates a Network Design template from it. The user can later connect Slave, Repeater or Slave/Repeater template devices to the Master in the Network Design tab. Export Unlike the Datastore export function, the radio export function allows the user to create an individual radio database file that can be copied and then imported into any other instance of the Tool Suite by exporting only the selected radio. 53 FreeWave Tool Suite Delete The Delete function removes the highlighted radio and all information related to that radio from the database. Upgrading Firmware Tool Suite allows the user to upgrade firmware locally. NOTE: Currently Tool Suite does not support over-the-air firmware upgrades or Plus Ethernet firmware upgrades. Also, if an older version of firmware is loaded that is not supported by Tool Suite the software will prompt the user to launch EZ Config to run the configuration. 1. To check the current firmware version loaded on the radios in a network against a current firmware list, click “View Available,” in the firmware section in the Configuration ribbon. 2. This will display a list of the latest firmware versions for Tool Suite supported products. 3. Available settings for a Model are also given for viewing. 4. To upgrade to the latest firmware, connect to the desired radio for upgrading and then click “Upgrade.” 54 FreeWave Tool Suite 5. A prompt asking the user if they would like to continue will appear. Click “Yes,” to proceed, or “No” to cancel. 6. Tool Suite will identify and display the firmware version that is loaded on the connected radio and then display the latest version of firmware available for that model. To proceed with the upgrade, click “Yes,” or click “No” to exit. 7. A status of the firmware upgrade will appear. Once complete, a dialogue box informing the user that the firmware upgrade was successful should appear. 55 FreeWave Tool Suite Network Diagnostics Network Diagnostics permits setup of different types of diagnostic networks and to view diagnostic data in real time. Click “Network Diagnostics” in the Applications pane to get started. Networks Add a Network If a network was added through Configuration and the user would like to setup or modify network settings, located on the network title bar, click the “Options” drop-down and select “Network Settings.” NOTE: Refer to Network Settings for assistance on setting up or modifying network settings. The “Add” button creates a new set of data including a new Master, Repeaters (if applicable) and Slaves. On the Network Diagnostics ribbon, under “Networks,” click the “Add” button to add a new network. Network Diagnostics Configuration Wizard After hitting “Add” the wizard launches to go through the setup process. Enter a network name and a company name, if desired, and click “Next.” 56 FreeWave Tool Suite Serial Network 1. Select the Network Type: Serial 2. If 1.4GHz radios are used, this needs to be specified. Select “Yes” when prompted. 3. For all Master radio types: Select the Com Port in use and then click “Next.” 4. Click “Finish” to save the network and return to Network Diagnostics. Otherwise click “Back” to make changes or to cancel and exit the wizard. 57 FreeWave Tool Suite 5. The new network will appear in a list at the top of the page in the “Networks” box and on the network title bar. 6. To add additional networks, click “Add,” and repeat the setup steps through the wizard for each new network. TCP Terminal Network 1. Select “TCP Terminal Server” and select “Next.” 2. Enter the IP Address and the Port number of the radio which you are using. Select “Next.” 58 FreeWave Tool Suite 3. Once all the required settings have been entered click “Finish” to save the network to the database. 4. The new network will appear in a list at the top of the page in the “Networks” box and on the network title bar. 5. To add additional networks, click “Add,” and repeat the setup steps through the wizard for each new network. Plus Ethernet Network 1. Select “Plus Ethernet,” and click “Next.” 59 FreeWave Tool Suite 2. Once all the required settings have been entered click “Finish” to save the network to the database. 3. The new network will appear in a list at the top of the page in the “Networks” box and on the network title bar. 4. To add additional networks, click “Add,” and repeat the setup steps through the wizard for each new network. Path View When the Network Diagnostics application is opened, radios will populate under the path view showing the user a Master/Repeater/Slave radio hierarchy. 60 FreeWave Tool Suite Check Boxes Checked radios get actively polled and radios that are unchecked are excluded from polling. NOTE: All related radios linked to a Master will become checked or unchecked by clicking the Master. Ctrl + left-click checks or un-checks a single radio. Radio Icon Legends M Icon: This icon stands for Master radio and when it is blue, either there are no alarms/warnings, or all alarms/warnings have been acknowledged or cleared for this radio. S Icon: This icon stands for the Slave radio and when it is blue, either there are no alarms/warnings, or all alarms/warnings have been acknowledged or cleared. R Icon: This icon stands for Repeater and when it is blue, either there are no alarms/warnings, or all alarms/warnings have been acknowledged or cleared. S/R Icon: This icon stands for Slave/Repeater and when it is blue, either there are no alarms/warnings, or all alarms/warnings have been acknowledged or cleared. The Path View tab displays a tree view of radios in the network, whether they were added manually or through a discovery feature. Under the Path View tab, the user can access Diagnostics, Settings, Alerts and History specific to a selected radio. Network Diagnostics Options The “Options” button is located on the Network Diagnostics title ribbon. Several Network Diagnostics features are accessed through “Options.” Serial Network Diagnostics Options: Plus Ethernet Network Diagnostics Options: 61 FreeWave Tool Suite Network Settings Displays the current configuration of a network that the user can edit. Name The user may define a network name. This field defaults to “Default Network” if a name is not chosen when creating a new network. Company Name Enter a company name, if desired. If no company is entered, the network is located in the “Networks” drop-down under “No Company.” Interface Allows the user to change the network type (Serial or TCP), COM port, or whether 1.4GHz radios are in use. If the user makes changes in this section, be sure to click “Update” to save the changes, or “Cancel” to exit without saving any changes. Polling Interval The user may change the speed the radios are polled. This field defaults to 200ms for Serial and TCP/IP networks, and defaults to 500ms for Plus Ethernet networks. The chart below illustrates recommended polling intervals based on whether serial Repeaters are used in a network or not. Network Type Default Polling Interval Minimum Polling Interval Repeaters turned OFF in Master 1 Repeater (add 50ms) 2 Repeaters (add another 50ms) For each addt’l repeater, continue to add 50ms… Serial 200ms 100ms 100ms 150ms 200ms 250ms 62 FreeWave Tool Suite TCP/IP 200ms 100ms 100ms 150ms 200ms 250ms Plus* 500ms 100ms 100ms 150ms 200ms 250ms 455MHz 200ms 300ms 300ms 600ms 600ms Not supported NOTE: *For Plus Ethernet networks: customer data is not given polling priority over diagnostic data. Polling Mode 1. Discovery: This is the default mode when a new network is added. Upon the first diagnostic run of a new network, to discover radios more quickly, set the polling mode to Discovery. This will allot 9 out of 10 polls to discovering new radios in the network, and 1 out of 10 polls to populating settings information. NOTE: “Discovery” mode is not available for Plus Ethernet networks. 2. Sequential: Once all radios have been discovered in the network, it is recommended to change to Sequential mode. This will allot 1 out of 10 polls to discovering new radios, and 9 out of 10 polls to populating settings information. Clear Diagnostics After Tool Suite now clears network diagnostic data automatically after the user-specified amount of time has passed. 1. Choose the amount of time Tool Suite waits before clearing data for the specified network. In this example, the next time the diagnostics are run on the specified network and it has been at least 2 weeks, Tool Suite clears any old data for that network. 2. Be sure to select “Update” to save the change. Notes This field may be useful for logging any additional information about the network that is not highlighted in the settings. After all desired changes are made, click ‘Update” to implement save the changes or “Cancel” to quit without saving. Poll Radio The user may poll an individual radio for discovery or settings. This feature is also available by rightclicking on an individual radio, and when in the “Settings” tab, the user can poll the radio for a specific setting. NOTE: Tool Suite must be actively polling the network. This means the user has pressed “Start” and the polling indicator light displays a green light. If the user is not connected, the polling indicator light displays red. 63 FreeWave Tool Suite Polling Serial and TCP/IP Devices If Serial devices are not automatically discovered, or the settings have not populated, while polling an active network, the user can manually poll a single device to discover it and/or the device’s settings. The polled device should appear in the Path View window pane if polling for discovery, and the setting should appear if polling for settings. The user may need to poll the device more than once in order to discover it or populate its settings. Polling Plus Ethernet Devices While polling an active Plus Ethernet network the user can manually poll a range of IP addresses the network spans to discover devices. The polled devices should appear in the Path View window pane once discovered. The user may need to poll the IP addresses more than once. Discover Radios This feature is strictly for discovering Plus Ethernet radios. 1. Choose a length of time to automatically stop searching for radios. To stop searching before the allotted time, just hit the “Search” button again. 64 FreeWave Tool Suite 2. Once radios are discovered, hit “Add Radios.” To clear the radios listed, select “Clear.” 3. The radios should appear in the Path View. Read (Plus Ethernet ONLY) 65 FreeWave Tool Suite When running diagnostics on a Plus Ethernet network, to poll the devices for settings, select “All Radios.” The Name/Firmware feature allows a user to manually poll Plus Ethernet devices for these specific settings. NOTE: The “Read – Name/Firmware” feature is only available on Plus Ethernet networks with firmware versions 2.18 and above. Alerts View and customize alert notification according to the user’s network requirements. Modify Alert Definitions Modify Alert Definitions is a function where the user can configure system event notifications either as a warning or as an alarm. NOTE: The network must be stopped before modifying alert definitions. An error message will appear if the user attempts to modify alerts while the network is active. If this occurs, click “OK,” stop the poller and try again. 66 FreeWave Tool Suite View Alert Report Alert Report displays a list of all active acknowledged or unacknowledged alerts. The alert report is similar to the Radio information report. The Alert report can have a date range set, alert level specified, saved either as an Excel or PDF file and printed. Once the user completes reviewing the alerts report, click “Cancel” on the Alerts Reporting dialogue box to exit. Acknowledge All Alerts Allows the user to check off any unacknowledged warnings or alarms for an entire network. Clear All Alerts 67 FreeWave Tool Suite Allows the user to clear all acknowledged and unacknowledged warnings and alarms for an entire network. Import The Import Network function allows the user to import network settings using the following file types: 1. Tool Suite – versions 2.2 and above (.fwn) 2. Tool Suite - versions 2.0.1.2 and below (.fdn) 3. Comm Control (.nwf) 4. Comma Separated Value (.csv) NOTE: Plus Ethernet networks only have the option to import Tool Suite .fwn and Comma Separated Value .csv file types. Click “Import” in the Options drop-down to import any of the network types listed above. NOTE: The “Import” button located on the main ribbon only imports Tool Suite version 2.2 and above file type (.fwn). Once the file has been imported Tool Suite will alert the user that the import was successful. 68 FreeWave Tool Suite NOTE: Comma Separated Values (.csv) files must be formatted “Serial Number,” “Name,” and if applicable, “IP Address.” If the Comma Separate Values (.csv) file is not in this format, an error message will appear. Export The Export Network function allows a user to export the network file, all radio settings, as well as the Path View window pane view and any historical data. Tool Suite can export a .fwn file or a .csv file. The polling service must be stopped to export data. The network the user wishes to export must be selected and displayed in the Network Diagnostics application. Start by clicking “Export” in the Options drop-down and choosing the file type to export. For Tool Suite .fwn files, choose the date range of the data to export, choose whether diagnostic history will be excluded or not, and select “Export” to save the file to a hard drive folder or “Cancel” to exit. Name and save the file to a desired location. The file will be exported as a .fwn file (Tool Suite versions 2.2 and higher). 69 FreeWave Tool Suite For .csv file exports, select “Export” from the Options drop-down and select Comma Separated Values. Name and save the file to a desired location. Once either a .fwn file or .csv file has been exported the system will alert that user that the export was successful. Clear Radios Removes all radios and settings from a network; however, the network name and network settings remain. Tool Suite will prompt the user before they clear a radio list. Click “Yes” to proceed, or “No” to cancel and exit. 70 FreeWave Tool Suite Remove Network Deletes all radio and network settings associated with a network, as well as the network name and any stored diagnostic data. Tool Suite will prompt the user before they remove an entire network. Click “Yes” to proceed, or “No” to cancel and exit. Start a Diagnostic Tool Suite no longer utilizes the Active and Inactive button functions. Instead, starting a network in the “Networks” list “activates” it and stopping a network “inactivates” it. The user can run multiple networks at a time. NOTE: Please keep in mind that if multiple networks are running, this may greatly slow the performance of the computer. To speed up processing time the user may “Stop,” or inactivate, any networks that do not need to actively run at that time. Serial and TCP/IP Once the network is configured (Serial or TCP/IP) click “Start” to run the diagnostic network. The “Start” button will be greyed out when initialized and the polling indicator light will turn green. Devices will start to report in and populate in the Path View and the graph will begin to display diagnostic readings. There is a “Poller Status” located at the very bottom of the window, which indicates if the poller is connected or disconnected. If the poller is connected, but no radios are being added to the Path View, double check that the diagnostic cable is connected to the Master radio. 71 FreeWave Tool Suite Plus Ethernet Once the network is configured, the user will need to discover radios before diagnostics can be run. 1. On the title ribbon, click the “Options,” drop-down, and select “Discover Radios…” Follow the steps in “Discover Radios” in the Options section of the manual. 72 FreeWave Tool Suite If returning to an existing Plus Ethernet network, click “Start” to run diagnostics. NOTE: Broadcasts may be blocked through certain brands of routers. If data is not displaying in Tool Suite and other factors have been ruled out, the user may try connecting the Ethernet cable directly to the computer’s or laptop’s Ethernet port. Diagnostics A graph will populate with communication information showing how the radio is functioning. This view presents several diagnostics statistics and values of the radios, which can be added or removed to or from the graph view by right-clicking on the graph. Last Response Displays the date and time for the last time the radio responded to a poll. Missed Polls Tracks the number of missed polls a radio does not receive until a successful poll is logged. Once there is a successful poll, the Missed Polls number resets to zero. Data Sent Only available for Plus Ethernet networks, Data Sent keeps track of the increasing number of polls a radio has sent out. When running diagnostics on Serial radios, the Data Sent number will remain at zero. 73 FreeWave Tool Suite Reset Zoom Within the diagnostics graph the user has the ability to zoom into the diagnostics graph. Reset Zoom will restore the default zoom level. The user can reset to zoom by either clicking on the circles at the end on the scroll arrows or by right-clicking on the graph and selecting reset zoom from a menu list. Zoom Functionality By clicking on the graph a blue line axis will appear. Tool Suite allows the user to zoom in multiple times on a specific area of data on the graph. The X- and Y-axes adjust as the graph is zoomed in or out. 1. To zoom in on a specific area of the graph, hold down the left button on the mouse at the uppermost or lowest point of the area on the graph to zoom in on 2. Drag the mouse across the entire area the user wishes to zoom in on. This step can repeated multiple times for greater magnification. 3. To zoom out, click the “O” in either the top upper left corner (controls zooming out at the Y-axis) and/or the lower left corner (controls zooming out at the X-axis) of the graph. The user can alternate between zooming out on the X- or Y- axis. 4. Another option to fully reset the zoom is to right-click on the graph and select the first opion in the list of functions: “Reset Zoom.” NOTE: The number of times the graph was magnified equals the number of times the user needs to click either one of the reset points to return the graph to the normal view. 74 FreeWave Tool Suite Reset Zoom with Buttons Functionality – Click on both buttons highlighted to reset the zoom. Diagnostic Statistic Definitions and Recommended Values Inbound Signal/Noise: The inbound signal is the signal being received by the slave or repeater from the master or repeater that radio is linked to. The Inbound noise is the noise at the selected slave or repeater. Outbound Signal/Noise: The outbound signal is the signal being received by the master or repeater from the slave linked to it. The outbound noise is the noise that is seen at the Master or repeater. In/Out Margin: The margin is the difference between the signal and noise. In Margin is the spread of points between the Inbound Noise and Inbound Signal. We recommend a minimum of 20 dB. This means the signal needs to be 20dB higher than the noise. Out Margin is the spread of points between the Outbound Noise and Outbound Signal. A spread of 20dB or greater is considered ideal. Voltage: The voltage is the input voltage received by the radio. This value should be with in the specified range of the radio that is being read. Example: FGR series radio should be between the 6 and 30 Volts DC. Temperature: This is a reading of the temperature of the radio. VSWR: This setting is reporting the amount of signal being reflected back into the radio. A setting between 0 and 5 is considered good, between 6 and 25 is Fair, Between 26 and 30 or higher is considered Poor and needs attention. 75 FreeWave Tool Suite Receive %: Receive rate measures the percentage of data packets that were successfully transmitted from the Master to the Slave on the first attempt. A number of 75 or higher indicates a robust link that will provide very good performance even at high data transmission rates. A number of 15 or lower indicates a weak or marginal link that will provide lower data throughput. An Overall Receive Rate of 100% will provide approximately 100 KBaud of bandwidth with an RF Data Rate setting of 3 and approximately 150 KBaud of bandwidth with an RF Data Rate of 2. These numbers are reduced approximately 50% if one or more Repeaters are in the network. DiagPoll% (serial only): Poll is the diagnostics response rate. This is the percentage of the time that the radio reported back diagnostics data when polled. If the radio transmits a lot of data as part of its normal operation, it will have less time to respond to the Master polling it for diagnostics data; in that case, the diagnostics response rate will decrease. If this value is 0, it may be because this radio is disconnected from the network Transmit % (Ethernet only): The Transmit % is only used in the Plus series radios. This statistic shows the percentage of packets sent by the radio that successfully reached the upstream radio (i.e. the Gateway or a Repeater). This statistic will show '0.00%' on a Multipoint Gateway or Multipoint Repeater. This statistic is only valid on Multipoint Endpoint radios. FreeWave recommends a minimum of 75% for proper radio operation. Chart Span: Allows the user to select a specific span of time on the graph. Radio Summary View The Summary View, located next to the Path View tab, is a tabulated configuration summary of statistics of radios in the network. Information can be sorted by any column in the Summary View. NOTE: Summary information can be copied and pasted into an Excel spreadsheet by right-clicking an individual radio or right-clicking and selecting “select all” (or by Ctrl + a) and then copying and pasting the radio information from the Summary View into an Excel spreadsheet. Serial and TCP/IP Summary View: 76 FreeWave Tool Suite Plus Ethernet Summary View: Settings Tab There is a Settings tab located at the bottom of the Network Diagnostics page. This functionality allows the user to tab through each of the radio configuration fields and change information according to the radio’s requirements over-the-air. Operation Mode, Baud Rate, Transmission Characters and Multipoint Parameters are available to configure. NOTE: As of Tool Suite release 2.6.0, Plus Ethernet settings can change over-the-air. When making changes, always start at the furthest site in the line, for example, the Slave radio furthest from the Master radio. In order to make a settings change over the air, the user must click on the Settings tab, select the desired setting to change and right-click. A menu will appear allowing the user to Change Settings. 77 FreeWave Tool Suite Type in or choose from the drop-down list the desired setting and click “Change”. A screen will appear asking if the user would like to make the change. The next screen shows the progress of the change being made. A small warning icon will appear next to the setting that is being changed as well. 78 FreeWave Tool Suite The new value should show up after the warning symbol disappears. If the value does not show right away, the user may try polling the radio to make sure the setting was changed. The user may need to poll the radio multiple times. Alert Tab This tab displays a chart of alert values for an individual radio’s diagnostics. When an alert is logged on the system an indicator will illuminate next to the serial number of the radio in red or yellow, depending on the type of warning or alarm. To view a description of the alerts or alarm for a particular radio, click on the serial number then on the Alert tab at the bottom of the screen. To acknowledge an alert or alarm for a radio, click on the Acknowledge Alerts button and it will clear the indicator next to the serial number of the radio. Click Clear Alerts to clear alerts for the radio selected. If you clear the alerts, the warnings and alarms may return if the radio is still out of the set value range. The warnings or alarms will still be visible on the alerts page for later reference but the indicator next to the serial number will be clear. All warnings or alarms that have been acknowledged will have a check box on the far right side indicating that it has been acknowledged. For each value that is reported in diagnostics, there are set values which are warning and alarm values. A warning is when the radio is being marginally disrupted, and an alarm is when the setting is far enough out of range that the radio is having problems. Red radio icon: The radio is in an alarm state. Yellow radio icon: The radio is in a warning state. 79 FreeWave Tool Suite History View The History View shows the user a trend analysis of reported data. The Time Span can be adjusted to the networks requirements. Select the desired network, radio, and time span to be viewed. Click “Filter” at the top of the screen when changing the time span. To zoom in on the History chart, click at the bottom of the screen and drag up. The scale on the left of the chart will change parameters. The process is the same as resetting zoom on the Diagnostics graph. 80 FreeWave Tool Suite View History The last received radio is displayed next to the “View History” button. "View History" displays a log of end points (slaves) that recently transmitted data. This is most useful in the case of a chatty slave, where it allows the user to see a pattern of repeated data transmissions. To view, click the “View History” button located in the far right corner of the Tool Suite screen. The number of results displayed can be changed from 10 to 100. If the “Auto-Refresh” button is checked, then the report will automatically update the list, if “Auto-Refresh” is not checked, then the user can manually refresh the list by clicking the “Refresh” button. 81 FreeWave Tool Suite NOTE: This feature is not available for Plus Ethernet networks. Last Rx (Received) Displayed at the bottom of Tool Suite’s screen, next to the “View History” button, is the “Last Rx” status, which displays the latest radio to report in. NOTE: This feature is not available for Plus Ethernet networks. Search Located next to the Options drop-down is the Search feature. This allows the user to search for a specific radio in the Path View list. This function is helpful if the user needs to single out an individual radio within a large network and would like to quickly locate that radio in the list. If the radio is found, Tool Suite will jump to and highlight the located radio. For Serial and TCP/IP networks, the user can search by serial number or name. Once the user starts entering a serial number or name of a radio in the network, Tool Suite will prompt the user with a dropdown of similar or matching criteria that the user may select from. For Plus Ethernet networks, the user can search by serial number, name, or IP Address. NOTE: Serial numbers should be formatted WITHOUT a dash when entered into the Search field for Serial, TCP/IP and Plus Ethernet networks. Filter Located next to the Search button on the Network Diagnostics title ribbon, Filter displays radios that meet Warning, Alarm, or Alert (both warnings and alarms) criteria a user specifies or will show only Parent radios (Masters, Repeaters, or Slave/Repeaters directly linked to a Master) when “Show Infrastructure” is selected. To reset the view back to normal, select “Show All.” 82 FreeWave Tool Suite Polling Located to the left of the Filter button, Polling selectively polls radios that only meet Warning, Alarm, or Alert (both warnings and alarms) criteria a user specifies or will poll only Parent radios (Masters, Repeaters, or Slave/Repeaters directly linked to a Master) when “Poll Infrastructure” is selected. To reset the polling back to normal, select “Poll All Radios.” Additional Feature Verify Database This feature, available in both Configuration and Network Diagnostics applications, compresses data and ensures the integrity of the database. If the underlying Tool Suite database passes the integrity check, an “Integrity check complete and compacted” screen will appear after clicking “Verify Database.” 83 FreeWave Tool Suite Local Diagnostics This application presents a real time snapshot of MultiPoint setups that measure the signal to noise level of the radio. This information may be taken from a Slave, Repeater, or Slave/Repeater radio. NOTE: In order to run Local Diagnostics the user must set the connected radio’s Diagnostics (located under the Multi-Point Parameters tab in the Configuration application) to a value greater than zero. This information may be used to help direct a directional antenna of a slave radio by tracking the signal and noise levels as the antenna is aimed back at the Repeater or Master. When viewing, ensure the correct COM Port is set. Click “Start” to run the diagnostics. Click “Stop” to cease the diagnostics. As of Tool Suite release 2.4.0, users now have the capability to print the current view of the graph. Select the “Print” button to bring up a print preview of the graph. To print, hit the printer icon in the upper left corner of the print preview window. The document will be sent to the default printer selected on the user’s computer. 84 FreeWave Tool Suite 85 FreeWave Tool Suite Spectrum Tool The Spectrum Tool application puts a supported serial radio into a listening mode that monitors the ambient noise at various spectrum points as the radio hops through them. NOTE: This application is only available for 900MHz, 2.4GHz, and 1.3GHz radios only. Connect the radio for analysis and select “Start.” Tool Suite will prompt the user that using the Spectrum Tool application will cause the radio to go offline and requires the user to either select “Yes” to proceed, or “No” to cancel and exit the prompt. Hitting “Reset Data” resets the “Peak” and “Average” trend lines. Select “Stop” to cease listening to the radio. As of Tool Suite release 2.4.0, users now have the capability to print the current view of the graph. Select the “Print” button to bring up a print preview of the graph. To print, hit the printer icon in the upper left 86 FreeWave Tool Suite corner of the print preview window. The document will be sent to the default printer selected on the user’s computer. 87 FreeWave Tool Suite Setup Terminal The Setup Terminal functionality allows the user to configure a radio using a terminal window. Click “Connect” to run the terminal window. Make sure that you do not have diagnostics running. NOTE: All changes made through the terminal window are immediate. A menu will appear on the screen allowing the user to start configuring the radio via terminal window. Be sure to hit the “Disconnect” button (or on the keyboard the ESC button at least twice) to exit the Terminal Window screen before configuring or running diagnostics on radios. 88 FreeWave Tool Suite CP Data Logger The FreeWave Technologies CP DataLogger is an application that provides basic polling and reporting functions for FreeWave Cathodic Protection Remote Monitoring Units. CP Data Logger Settings When using CP Data Logger for the first time, the user will need to configure a network. Network Settings 1. Click “Settings,” to open the “Network Settings” dialogue box. 2. Name Network: The user can define a name for the network to be polled. NOTE: “Default” will be displayed as the network name in the status bar, unless the user selects a network name or the field is cleared. 89 FreeWave Tool Suite 3. Network Connection Type: Under the Network tab, there are two options for establishing a connection with the DataLogger software. a. Serial i. Connecting to the main port via a serial cable. ii. Choose a COM port, set the parity, baud rate, and turn Flow Control ON or OFF. iii. If the connected CP unit is a 2.4GHz Sand High Impedance device, check the “High Impedance” box. NOTE: Refer to “CP Data Logger Serial/TCP Settings” for configuring a serial connection. b. TCP i. Connect via Terminal Server. ii. The user will need to know the Terminal Server IP address and Port number that the FGR serial master is connected to. iii. If the connected CP unit is a 2.4GHz Sand High Impedance device, check the “High Impedance” box. NOTE: Refer to “CP Data Logger Serial/TCP Settings” for entering terminal information. 90 FreeWave Tool Suite 4. Add Notes: An alpha-numeric field available for use at the user’s discretion; up to 100 characters. This area can be left blank. CP Data Logger Modbus Settings ! Address Length: Select the length of the Modbus address. It will be either 8-bit or 16-bit. The address length must match the address length selected in the FGR-CP radios. ! Poll Timeout: Define the number of milliseconds the Master waits for a response from a poll; between 100 and 5,000. NOTE: The default and recommended value is 3000 (3000 = 3 seconds). Also keep in mind that the higher the number, the longer the Master will wait before timing out (ex. 5000 = 5 seconds). ! Interval Timeout: Set the number of milliseconds the Master will wait between polling each site; measured in milliseconds between 50 and 300. 91 FreeWave Tool Suite ! Instant Off Repeats: Controls the number of times the “Rectifier Interrupt” cycle is repeated; between 1 and 25. ! Relay ON Delay: Select the amount of time the relay is turned on (disabling the rectifier); measured in seconds between 1 and 60. ! Relay OFF Delay: Determine the number of seconds the relay is turned off (enabling the rectifier); between 1 and 60. 92 FreeWave Tool Suite ! Charge Delay: Choose a length of time (in seconds) to wait for the measurement capacitors to charge; between 1 and 200. CP Data Logger Serial/TCP Settings Serial Connection Configure a Serial Connection: The Baud Rate, Parity, and Flow Control MUST match the Master radio’s settings. 1. If the COM port that is in use is not already selected, choose the correct COM port from the dropdown list provided. 2. Select the baud rate. 93 FreeWave Tool Suite 3. Choose the parity. 4. Turn Flow Control either ON (the box is checked) or OFF (the box is unchecked). 5. Once the network is setup with the desired settings, click “OK” to save the changes and close Network Settings, or click “Cancel” to exit without saving changes TCP Connection Configure a TCP Connection: 1. Enter the Terminal Address (IP Address) of the terminal server. 94 FreeWave Tool Suite 2. Enter the Terminal Port number the serial master is connected to. 3. Once the network is setup, click “OK” to save the changes and close Network Settings, or click “Cancel” to exit without saving changes. CP Data Logger Options To add a site or group, refresh the network tree, or delete an entire network, either click on the Options drop down or right-click in the tree view. Add Group Add a folder for a specific set of sites that will be polled at the same time. 1. Click the Options button or right-click in the Network window pane and select “Add Group.” 2. The user can define a name for the group(s) to be polled. NOTE: “New Group” will be displayed as the Group name in the tree view, unless the user selects a group name or the field is cleared. 95 FreeWave Tool Suite 3. Enter a Description: an alpha-numeric field available for use at the user’s discretion; up to 100 characters. This area can be left blank. 4. Set Poll Interval and Poll Start: Set how often the DataLogger will collect data from the sites in the group and when in the interval to start polling. The interval chosen will display under “Polling” under the group name in the tree view. a. Hourly: Polling can be set to start on minute 1 (:01) up to minute 59 (:59) of every hour. b. Daily: Choose which hour polling will begin on each day. Polling can be set to start on any hour from 1AM to 11PM. c. Weekly: Choose the initial day and date the poller will start on the displayed calendar. The poller will continue to poll each week on the specified day at midnight (12AM). d. Monthly: Choose the initial day and date the poller will begin for the month. The poller will continue to poll each month on the specified date (5th of each month) at midnight (12AM). 96 FreeWave Tool Suite e. Active/Inactive: The user can activate or inactivate an entire group, which activates or inactivates all sites within that group for polling. This can also be achieved by rightclicking on the group. i. Active: ii. Inactive: Add Site Add and configure an individual Cathodic Protection radio. 1. Click the Options button or right-click in the Network window pane and select “Add Site.” 97 FreeWave Tool Suite 2. Click the Configuration tab at the bottom of the Data Logger screen to setup the site. Name Site The user can define a name for the site(s) to be polled. NOTE: “New Site” will be displayed as the Group name in the tree view, unless the user selects a site name or the field is cleared. 98 FreeWave Tool Suite Coordinates GPS coordinates or notes can be entered in this field at the user’s discretion. Shunt Resistance The user must enter the value of the shunt resistor. Modbus ID Be sure to enter the same Modbus ID as the site that will be polled. Poll Interval and Poll Start Set how often the Data Logger will collect data from the site and when in the interval to start polling. The interval chosen will display under “Polling” under the site name in the tree view. ! Hourly: Set the start time starting on the 1st minute (:01) up to the 59th minute (:59) of every hour. ! Daily: Choose which hour polling will begin on each day. Polling can start on any hour from 1AM to 11PM. ! Weekly: Choose the initial day and date the poller starts on the displayed calendar. The poller continues to poll each week on the specified day starting at midnight (12AM). ! Monthly: Choose the initial day and date the poller will begin each month. The poller continues to poll each month on the specified date (5th of each month) at midnight (12AM). Active/Inactive The user can activate or inactivate an individual site for polling. To poll a single site at one time, inactivate any active groups or other individual sites within the network. This can also be achieved by right-clicking on the individual site. ! Active: ! Inactive: NOTE: Inactivating a single site within a group only inactivates that specific site. Alarms User definable alert values that signal the user if the site goes outside of the specified value(s). Below are recommended alarm values. This section or specific alarms can be left blank. ! Analog Input: Set the low limit at or below a value of 0 and the high limit at or above a value of 6 (measured in VDC) ! Rectifier Shunt Voltage: Set the low limit at or below a value of -1.6 and the high limit at or above a value of 1.6 (measured in mVDC) ! Rectifier Voltage: Set the low and high limits at an impossible range (measured in mVDC) ! Pipe to Soil: Set the low limit at or below a value of -1.6 and the high limit at or above a value of 1.6 (measured in mVDC) ! Battery Voltage: Set the low limit at or below a value of 5 and the high limit at or above 31 (measured in VDC) 99 FreeWave Tool Suite ! Temperature: Set the low limit at or below a value of -36 and the high limit at or above a value of 76 (measured in °C) Enable Discrete Output Programming & Enable VSNS Programming In order to activate the “Discrete Out” and/or “VSNS” programming button(s) on the toolbar the user must select each desired checkbox prior to using either programming function. Please refer to the section on “CP Data Logger Programming” for more information on the individual functions. Refresh Selecting “Refresh” updates the sites, and then the groups in the tree view. Clear Network Selecting “Clear Network” deletes all sites and groups within the entire network. NOTE: A single site can be deleted by right-clicking on the specific site for deletion and selecting “Delete”. Start and Stop Polling 1. To start Polling data, click “Connect” in the Network section of the ribbon. 2. To stop the Poller, click “Disconnect.” Read Latest By clicking “Read Latest” in the Poll Commands section of the ribbon, the user can retrieve stored Modbus data from the connected site. ! If a graph does not appear upon connecting, hit “Read Latest” to populate the screen with the view of a graph, hit “Read Latest” again to populate data on the graph. 100 FreeWave Tool Suite Zoom Functionality Tool Suite allows the user to zoom in multiple times on a specific area of data on the graph. The aX- and Y-axes adjust as the graph is zoomed in or out. 5. To zoom in on a specific area of the graph, hold down the left button on the mouse at the uppermost or lowest point of the area on the graph to zoom in on 6. Drag the mouse across the entire area the user wishes to zoom in on. This step can repeated multiple times for greater magnification. 7. To zoom out, click the “O” in either the top upper left corner (controls zooming out at the Y-axis) and/or the lower left corner (controls zooming out at the X-axis) of the graph. The user can alternate between zooming out on the X- or Y- axis. NOTE: The number of times the graph was magnified equals the number of times the user needs to click either one of the reset points to return the graph to the normal view. 101 FreeWave Tool Suite CP Data Logger Polling Commands Force Refresh Force the radio to cycle relays, which refreshes the measurements of the charging capacitors. 102 FreeWave Tool Suite NOTE: The status of the polling command is displayed at the bottom of the screen. Rectifier Interrupt Each time “Rectifier Interrupt” is clicked it turns off the rectifier and goes through one ON, OFF, CHARGE relay cycle. NOTE: The status of the polling command is displayed at the bottom of the screen. Perform Instant Off This function engages “Instant Off Repeats” previously defined by the user in the Network Settings. 103 FreeWave Tool Suite NOTE: The status of the polling command is displayed at the bottom of the screen. CP Data Logger Programming Discrete Out Controls the “Relay –“ Digital Output on the CP Interface Board. When turned ON it disconnects the rectifier from the pipe. 104 FreeWave Tool Suite NOTE: For more detailed information on programming the Discrete Output, please refer to the Cathodic Protection Manual Addendum (Document # LAD0014AA, page 6, Section “COILS” # 13 “Interrupter Relay Driver”) on the FreeWave Utilities CD. VSNS This function allows remote controllable power to an analog sensor. 105 FreeWave Tool Suite NOTE: For more detailed information on programming the Sensor Power (VSNS), please refer to the Cathodic Protection Manual Addendum (Document # LAD0014AA, page 6, Section “COILS” # 2 “SENSOR POWER”) on the FreeWave Utilities CD. Summary View Displays the most recent polls and provides an overview of all the sites and groups within the network on a single page. NOTE: If the Rectifier Input Status is ON in the site, then the check box will be checked in the Summary View. It cannot be manipulated from this view. History Located at the bottom of the Data Logger screen, displays “at-a-glance” history for an individual site: what was polled and what the reading was at that time of polling. The history tab is refreshed as often as a radio is polled. 106 FreeWave Tool Suite View Report To save or print the history data, right-click on the specific site and select “View Report.” 1. Specify the date range of the data to view. 107 FreeWave Tool Suite 2. Click “Report” to bring up the report viewer, or “Cancel” to exit. 3. Once the report is populated, to save/export as either an Adobe PDF or an Excel spreadsheet, click the disk icon on the report. To print, click the printer icon. 4. Save the report to a folder on the computer and click “Save.” 108 FreeWave Tool Suite Updates The Update application lists the most current release notes and allows the user to update Tool Suite to the latest software versions. The software first downloads the updates and then installs them. NOTE: “Updating Tool Suite upon Program Start-up” and “…from an Open Session” requires an internet connection. Updating Tool Suite upon Program Start-up 1. If a new update is available, upon opening a new session of Tool Suite, a prompt will automatically appear informing the user that new updates are available. If you would like Tool Suite to automatically download the update, click “Yes.” The user is then automatically taken to the “Updates” Application and Tool Suite downloads the update. Otherwise, click “No” to exit the prompt and access Tool Suite normally. 2. Once the update is downloaded, Tool Suite will prompt the user to install the update by clicking the “Apply Updates” button, which should now be highlighted. 3. Once the user confirms that they would like to install the update, Tool Suite will automatically reload and then re-launch once the install is complete and successful. A status “Updating…” window will appear while the update is in progress. 109 FreeWave Tool Suite Updating Tool Suite from an Open Session 1. If Tool Suite is currently open, and the user would like to manually check for updates, in the Applications menu, click “Updates.” 2. To manually check for updates to the software (and if prompted at the beginning of a Tool Suite session), click “Check Updates.” 3. A pop up window will tell the user whether or not updates are available and ask for confirmation to download. Select “Yes” to download updates. Otherwise click “No” to exit the prompt without downloading the update. 4. When the download process is complete a message will appear prompting the user to click “Apply Updates” to install the updates. Click “OK” to proceed. 110 FreeWave Tool Suite 5. The “Apply Updates” button will no longer be greyed out. To install the updates, click “Apply Updates.” 6. Once the user confirms that they would like to install the update, Tool Suite will automatically reload and then re-launch once the install is complete and successful. 111 FreeWave Tool Suite Updating Tool Suite Locally To update computers and/or laptops that do not have access to an internet connection, Tool Suite has a function which allows the user to download the latest update package to a computer that has an internet connection, and either distribute it by a network drive, or to a jump drive or a CD that can be taken out into the field or throughout an office. 1. To install a Tool Suite update package for a “Local Update,” the user must first download the package from the FreeWave website at www.freewave.com. 2. Save the package to a folder on a local or network drive, or on a jump drive or CD, for convenient access later. 3. Once the update package has been saved to the desired location (if the package has been saved to a jump drive or CD, make sure the hardware is plugged into the computer or the CD with the update package is in the computer’s CD-ROM), from the Applications menu, click “Updates.” 4. Click “Local Update.” 5. Tool Suite will navigate to the last folder that was accessed through the software. The user may need to navigate to the appropriate folder that contains the update package. 6. Once the package is located, click “Open” to install the package. 7. Once the user confirms that they would like to install the update, Tool Suite will automatically reload and then re-launch once the install is complete and successful. 112 FreeWave Tool Suite 113 FreeWave Tool Suite For detailed information concerning the above functionality, please refer to the Spread Spectrum Wireless Data Transceiver User Manual. Technical Support For further assistance, please contact FreeWave Technical Support at 303.381.9200 or 1.866.923.6168. 114