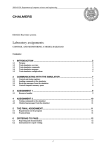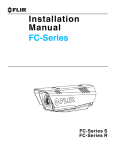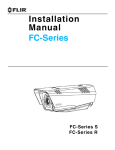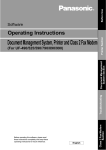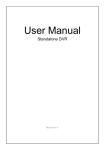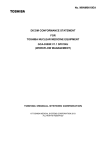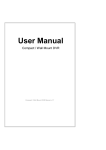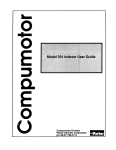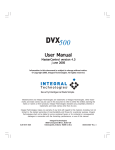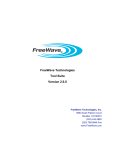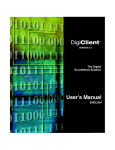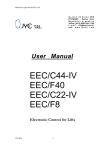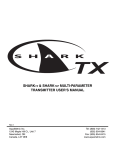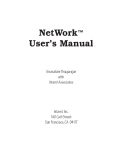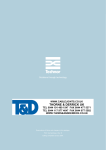Download Perspective VMS Administration and Installation Manual
Transcript
LENSEC, LLC. PERSPECTIVE VMS Administration Guide LENSEC, LLC. Version 1.2.0 Intended Target Audience This Administration Guide was created and designed as a resource for administrators and systems integration technicians for the configuration and deployment of the Perspective VMS™ Server from LENSEC. The document provides detailed configuration best practices instruction materials for the Perspective VMS™ interface. While this guide may reference user interactions and functions of the Perspective VMS™ Smart-Client it is not intended to be a user manual. The Users Guide for Perspective VMS™ is a separate document and can be obtained from LENSEC or an Authorized LENSEC Reseller. Legal Information Trademarks Perspective VMS™ is a registered trademark of LENSEC, LLC. Microsoft® Silverlight® and Windows® are registered trademarks of Microsoft Corporation Copyright © 2012 LENSEC, LLC Disclaimer This document is instructional and intended for administration design for LENSEC direct customers, Authorized Resellers, or End-Users purchasing Perspective VMS™ from an Authorized LENSEC Reseller. All images and content herein are the property of, and may not be reproduced without the express consent of, LENSEC, LLC. Contents Section I - Introduction ................................................................................................................................. 2 Browser Environment................................................................................................................................ 2 Modules..................................................................................................................................................... 2 Section II - How to Install Perspective VMS (Typical Configuration) ............................................................ 2 Software Prerequisites .......................................................................................................................... 2 Installation Wizard .................................................................................................................................... 3 Licensing and Authorization ...................................................................................................................... 7 Distributed Architecture............................................................................................................................ 7 Managing Services ..................................................................................................................................... 7 Section III - Configuration (Administration Module) .................................................................................... 8 General Layout and Navigation ................................................................................................................. 8 Common Element Controls and Functionality .......................................................................................... 9 1. Sort .................................................................................................................................................... 9 2. Filter (Search) .................................................................................................................................. 10 3. Print................................................................................................................................................. 10 4. Copy ................................................................................................................................................ 11 5. Multiple Record Selection............................................................................................................... 11 6. Required Fields (Red Asterisk) ........................................................................................................ 11 Viewing and Configuring Elements ......................................................................................................... 12 1. Users Container .............................................................................................................................. 12 2. Cameras Container ......................................................................................................................... 23 3. Settings Container ........................................................................................................................... 46 4. Access Log Container ....................................................................................................................... 52 5. Tags Container ................................................................................................................................ 53 6. Maps Container............................................................................................................................... 55 Section IV - Editing and Deleting Existing Configurations ........................................................................... 78 1. Edit Screens..................................................................................................................................... 78 2. Delete Control ................................................................................................................................. 80 3. Save, Create and Apply ................................................................................................................... 81 Index............................................................................................................................................................ 83 Perspective VMS™ (Version 1.0.0) Perspective VMS™ (Version 1.2.0) Section I - Introduction Perspective Video Management Software (VMS) is a feature rich enterprise-class video management software platform that provides the user with access to real-time and archived video surveillance from any network enabled workstation. The client version of Perspective VMS is browser-based and may be accessed via user-authentication from most current web-browsers including, Microsoft’s Internet Explorer, Mozilla’s Firefox, or Google’s Chrome. Perspective VMS consists of a web application, a SQL database, and several custom designed services. Deployment of the Perspective VMS Server is designed for Microsoft Windows operating systems including Windows 2008 Server R2, Windows 2003 Server, and Windows 7. Browser Environment Perspective VMS is a smart-client built within Microsoft’s Silverlight platform. Silverlight allows Perspective VMS to maintain consistency across browsers and enables rich internet application (RIA) features uncommon to typical HTML-based viewing pages. Operation of Perspective VMS is possible both within a browser and through an out-of-browser application mode. Modules The Perspective VMS platform consists of modules which allow you to quickly navigate to an area of interest. The primary modules are: the Maps Module, the Camera Viewer, the Archives Viewer, Administration, and the Welcome Screen. There are also functions within each module that allow crossfunctional operation such as viewing archived footage from within the camera viewer enabling the user to view live and recorded footage simultaneously. Section II - How to Install Perspective VMS (Typical Configuration) Software Prerequisites Internet Information Services (IIS) Internet Information Services with the following roles are required to host the application: Application Development 1. ASP.NET 2. .NET Extensibility (prerequisite for ASP.NET) 3. ISAPI Extensions (prerequisite for ASP.NET) 4. ISAPI Filters (prerequisite for ASP.NET) 5. CGI Page 2 Perspective VMS™ (Version 1.2.0) Security 1. Windows Authentication .NET Framework 4.0 Perspective Video Management Software is built on top of Microsoft’s Silverlight Application Framework which requires .NET Framework 4.0 to operate Microsoft SQL Server 2005/2008 (Express/Standard/Enterprise Editions) Microsoft SQL Server is the relational database which Perspective VMS relies on to store/retrieve needed information for its operations. Perspective VMS currently supports SQL 2005 and 2008 with its various editions: Express, Standard, and Enterprise Microsoft Silverlight Microsoft Silverlight 5.x is required to run the browser application. Verification of your PC/Server’s current version can be accessed at (www.Microsoft.com/GetSilverlight) Installation Wizard After installing the Pre-requisites it is time to install the Perspective VMS Suite. The most up-to-date installation package can be found at www.LENSEC.com/download Page 3 Perspective VMS™ (Version 1.2.0) The installation wizard is a self-guided installation shield package that enables the user to install individual components (custom-installation) or the standard stand-alone package. Page 4 Perspective VMS™ (Version 1.2.0) The Suite consists of the following components: PVMS Web Application: The application server component of Perspective VMS. The Web application is responsible for generating the Graphical User Interface (GUI). PVMS Administration Service: This service monitors and checks drives for the right utilization; checks how much free space on the drive(s), and subsequently purge old archives or move them to a different offsite location. It is also responsible for importing and ensuring user synchronization between Active Directory and PVMS. PVMS Streaming Service: This service acts as an intermediary agent between PVMS and system cameras; it is mainly responsible for handling the streams and passing them to the system. It is also responsible for streaming the archives that are created using PVMS Archiving Service. The service also provide web-based troubleshooting module which enable system administration to examine active/inactive streams more closely and with the ability to terminate if necessary. Web troubleshooting module can be accessed on the same machine the service is running by navigating to http://<ServerName>:8090/. Page 5 Perspective VMS™ (Version 1.2.0) PVMS Archiving Service: The service is mainly responsible for the following: Archiving image and video streams from system cameras. Handle image extractions requests from PVMS users and create archives/extractions accordingly. Handle live recording requests from PVMS users to capture camera video streams and encode them using H.264/MPEG-4 codec for optimal quality/size. PVMS Health Monitor Service: The service is mainly responsible for the following: Check if system cameras defined in PVMS are up and running. If not, the service will notify the user about the offline status of the camera in question. Generate health report related to cameras, servers and other system components. PVMS External System Service: This service is installed using a stand-alone, independent package from the main PVMS setup. It acts as an intermediary communication agent between PVMS and 3rd party software/hardware applications. Database Server: Upon installation you will be prompted to select your Database Server location. The installation wizard will write the PerspectiveVMS database to this location. It is optional whether to use Windows Authentication or Mixed-mode. Page 6 Perspective VMS™ (Version 1.2.0) Licensing and Authorization Upon successful installation of Perspective VMS, and launching of the application with a web browser using the URL: (http://<ServerName>/PerspectiveVMS), you will be prompted to enter a license key that can be obtained by contacting technical support. Your purchase order for the Perspective VMS application will be verified and a license key will be issued via e-mail. A Note about Camera Licenses: Perspective VMS is generally sold by the number of cameras or devices associated to the overall solution. The License Key will represent the purchase order of these licenses. That said, if a camera is replaced or exchanged a new software license DOES NOT need to be purchased nor does the license key need to be changed. Distributed Architecture When installing Perspective across multiple servers, it may be necessary to run the installation wizard in Custom mode in order to install only the Streaming and Archiving Services at the remote site locations. Managing Services To manage your installed services use the Windows Management Console (Services) found in Administrative Tools of the Windows Control Panel. Page 7 Perspective VMS™ (Version 1.2.0) Section III - Configuration (Administration Module) General Layout and Navigation The Administration Module provides access for administrators and installers to configure, manage, and define the Perspective Video Management Software (PVMS.) Users with sufficient Administrator privileges will be able to configure: Accounts (with Users and Groups to aid managing permissions and system access), Cameras (with Model information including data locations containing network parameters), Global Settings (including Tags and External Integrations), and Maps administration. To access the Administration module, click the Administration icon on the PVMS Welcome screen, or click the Administration control on the Top Navigation Bar in any of the other modules. When you enter the Administration module, the main Administration Screen will appear. The Administration module lists its Containers (Users, Cameras, Settings, Access Logs, Tags, Maps and RFID) down the left pane of the module screen. Clicking one of these Containers will display a dropdown list of Elements associated with that Container. Clicking one of these Elements will launch that Page 8 Perspective VMS™ (Version 1.2.0) Element in the right pane of the module screen. The Element’s records will be displayed in a list format and records can be created, viewed, configured, edited or deleted, as appropriate. For example, you can click the Users Container to expand it and to display its Elements, including Accounts, Groups, Active Sessions, etc. If you click one of the Elements, for example, Accounts, the Accounts screen will appear in the right pane. When you display an Element’s screen, you will see the list of records contained within that Element. Most Elements deal with configuring aspects of PVMS and in those Element screens you will be able to view, edit, delete or copy a record by highlighting that record and clicking the appropriate control in the screen’s top navigation bar. To add a new record, click the Add control. Common Element Controls and Functionality In the example provided at the end of the previous section, there were only three User Account records in the system. Lists may consist of hundreds or thousands of records., and in order to make it easier to configure, manage and keep track of all records, certain standard conventions apply system-wide. Examples provided in this section apply to virtually all of the Administration Elements (with obvious minor differences) and will not be addressed again in the discussions of each individual Element. 1. Sort Many of the columns in the Element screens can be sorted by clicking the column heading. For example, in Accounts, you can sort by User Name or Full Name by clicking the corresponding column heading. As is standard practice, a small arrow will appear next to the heading indicating whether you are sorting in ascending or descending order. (Note that the sort is a standard left-to-right character sort, so if you want to sort by last names, you must enter the names in a last-name-first format.) Page 9 Perspective VMS™ (Version 1.2.0) 2. Filter (Search) Virtually all of the Element lists allow filtering, or search. In the Accounts Element, you can filter by Full Name. As you enter your search/filter criteria in the Filter by Full Name field, the only records that will appear are those that contain your entered criteria anyplace within the Full Name column. There is no minimum number of characters you must enter to filter. To return to displaying all records, click the “X” icon in the filter field, or delete the filter criteria you have entered. 3. Print Most of the Elements screens have a Print control in the screen’s top navigation bar. Clicking the Print control will generate a report containing the on screen list that can be saved in many standard formats, including PDF, CSV, Excel 97-2003, RTF, TIFF, Web Archive and XPS. If you have utilized a filter to limit the number of records showing, the report will contain only those records that remain after filtering. Page 10 Perspective VMS™ (Version 1.2.0) 4. Copy Most of the Element screens also have a Copy control in the top navigation bar. If you select a record in the Elements list (by clicking the record) and then click the Copy control, the system will generate a copy of the selected record. The copy of the record might appear at the bottom of the list if you have not yet sorted your list. The new record will share all of the configuration attributes of the original record, and will have the same name as the original, but with a dash and the word “Copy” added to it. This feature enables you to generate new records that are similar to other, existing, records without having to enter all of the configuration data again. Just rename the new record and edit the configuration data that is different. If you have an existing record and you are adding a number of similar records, you can create multiple copies of the original record by continuing to click the Copy control. Each successive copy will have a sequence number appended (e.g. “Copy(1)”, “Copy(2)”, etc.) 5. Multiple Record Selection You can select a record by clicking the record. You can select multiple records by control-clicking each record, or you can click one record and then shift-click another record to select both those records and all records between them. Once multiple records are selected, actions can be performed on all selected records at once, such as deleting the multiple records by clicking the Delete control. This same selection method (control-click and shift-click) can be used to select multiple items to move between Available and Selected columns in various configuration screens. For additional information regarding selecting multiple records to edit in Bulk Edit mode, refer to Section IV. 6. Required Fields (Red Asterisk) A red asterisk designates a required field. If you attempt to save a configuration with required data missing, the required field(s) lacking data will be outlined in red. If your configuration involves multiple screens (listed in the left pane of your configuration window) the name of any section missing required data will display a warning icon. Page 11 Perspective VMS™ (Version 1.2.0) Viewing and Configuring Elements As indicated above, clicking an Administration Module Container (Users, Cameras, Settings, Access Logs, Tags, Maps and RFID) will display a drop-down list of that Container’s Elements. Clicking one of these Elements will launch that Element’s main screen with access to its configuration screens (if any.) Viewing, usage and configuration guidance for each Container and its Elements follows. 1. Users Container The Users Container enables configuration and management of users’ permissions, groups and general settings by use of its Elements: Accounts, Groups and Active Sessions. 1.A. Accounts The Accounts Element is used to add new users to the system and to edit or delete existing users. To reach the Accounts Element, enter the Administration Module, click the Users Container, and then click the Accounts Element. The main Accounts screen will display a list of the current Accounts (users’ records.) To add a new user, click the Add User control in the Accounts Element screen’s top navigation bar. When you click the Add User control, the Add User configuration window will launch. There are a number of configuration screens that will require data. The different screens are listed in the pane at the left of the Add User window. The configuration screens will occupy the pane to the right. As you proceed through the configuration screens, the screen on which you are working will be highlighted in the left pane. The first Add User configuration screen will be the Set User Information screen. This screen allows you to enter basic user information, and assigns a permanent User Name to the new user. Page 12 Perspective VMS™ (Version 1.2.0) 1.A.1. Add User: Set User Information Use the following guide to enter data and complete this screen: 1. User Name: Create and enter a valid user name. This will be the user’s login User ID. It must be a unique User Name; the system will not allow duplicate User Names. 2. Password: Select a password for this user. The user will be able to change his password by using the Settings control on the system’s Top Navigation Bar once he has access to the system. 3. Retype Password: Confirm the password that was entered. 4. Full Name: Enter the full name of the user. This will be the name that appears in the system records, and will appear on the Top Navigation Bar when this user is logged in. The system will allow duplicate Full Names (they must have different User Names) so if you have users with common names, you may want to utilize middle initials or other means to differentiate the users. 5. Email Address: You can provide the user’s e-mail address. The user will be able to add or change the entry in this field once he has access to the system. 6. Expires: You must enter an expiration date after which the user will no longer be able to access the system. For an anticipated long-term employee or user, a date well into the future can be selected. A shorter time period can be specified if a user is a temporary employee or contractor, or other person Page 13 Perspective VMS™ (Version 1.2.0) who should have access for a defined or anticipated time period. The default date will be the date the account is being configured, but it must be changed to a date in the future. You can enter the desired termination date directly into the field (using the format mm/dd/yyyy) or you can click the icon to the right of the date to use the “date picker” drop-down function. If you do not want the user to have access until sometime in the future, you will be able to temporarily disable his access later on in the configuration process. 7. Personal Photo: The Personal Photo field will display a thumbnail image of a personal photo if one has been uploaded to the system for this user. 8. Upload and Remove (Personal Photo): Clicking the Upload control allows you to search available folders for the photo you want to utilize as this user’s Personal Photo. Once a photo has been selected and uploaded, it will appear in the Personal Photo field (and will appear in the records list in the Accounts Element screen.) Clicking the Remove control will remove the photo from the system. When you have completed entering all necessary information in the Set User Information screen, click the next screen in the Add User pane, which is the Settings screen. When you click this control, you will move to the Set User Settings configuration screen. This screen allows you to enter additional information. You can enter default parameters for Starting Page, Language, Camera Default Layout and Camera Header Visibility. The user will be able to change these settings by using the Settings control on the system’s Top Navigation Bar once he has access to the system. Other settings in this screen may only be entered or changed by an administrator. Page 14 Perspective VMS™ (Version 1.2.0) 1.A.2. Add User- Set User Settings Use the following guide to enter data and complete this screen: 1. Startup Page: Specify or change the page that will be displayed when the user signs in by selecting the desired page from the drop-down list. (This setting can be changed by the user 2. Theme Name: The Classic Theme defines the manner in which the screens are displayed. Additional themes may be offered, and if so they can be selected from the drop-down list. 3. Language: Select the language that will be used throughout this user’s session. 4. Department: For certain features of the system, you may be able to select a user’s Department to aid in identification and location-specific functionality. 5. Job Title: For certain features of the system, you may be able to select a user’s Job Title to aid in position-specific functionality. 6. User-Working Shift: For certain features of the system, you may be able to select a User-Working Shift to aid in shift-specific functionality. 7. Camera Default Layout: You can select which camera arrangement will be displayed during each session when a user signs in and first views the Camera Viewer module. You can select any of the available arrangements or you can select “User-saved Layout” which allows the user to save the view he Page 15 Perspective VMS™ (Version 1.2.0) is currently viewing on-screen as his default arrangement (*note when selecting this option from user profile the button will appear on your next login). To select an arrangement as his default, the user would click the “Save Arrangement as Default” control in the Camera Viewer Control Panel. (That control will only be visible to the user if “User-saved Layout” has been selected.) 8. Camera Header Visibility: Select whether the Camera Header is always visible in camera views, or whether it is only visible when the cursor is positioned over the view. 9. Loop Timeout: An advanced support value depending on client bandwidth. 10. Account is Disabled: Checking this box disables this user’s access. The access can be reinstated by un-checking the control. This feature is useful if you are setting up an account in advance of a user‘s actual need or authorization to access the system. 11. Auto Calculate Loop Timeout: An advanced support value depending on client bandwidth. The default setting should read, Loop Timeout = 0. 12. Show Extended Tooltip: Checking this box displays additional information regarding an on-screen control when the user places his cursor over the control. When you have completed entering all necessary information in the Set User Settings screen, click the next screen in the Add User pane, which is the Group screen. When you click this control, you will move to the Set Group Access configuration screen. This screen allows you to assign the user to one or more Groups. Once assigned to a Group, the user receives the permissions associated with that Group. The only Groups which will be available for you to select are the Administrator Group and any other Groups which have already been created in the Groups Element by a System Administrator. If you are adding a user and you have not yet created an appropriate Group, you will have to temporarily assign the user to an existing Group until you create a new, appropriate Group. During that time, you may want to temporarily disable the user’s account if the allowed Group would provide excessive permissions. Page 16 Perspective VMS™ (Version 1.2.0) 1.A.3. Add User- Set Group Access screen: Use the following guide to enter data and complete this screen: 1. Group List: The Group List displays all available Groups which have been created and to which a user can be assigned. You must allow at least one Group for the user. To allow a Group for a user, move the Group name from the Group List to the Allowed Groups list by use of the Selection controls. 2. Allowed Groups List: The Allowed Groups List displays Groups which have been allowed for this user. Groups can be removed from the Allowed Groups List by use of the Selection controls. The user will receive all permissions included in any of the Groups which have been placed in the Allowed Groups List. 3. Selection Control, All: Moves all Groups to the Allowed Groups List. 4. Selection Control: Select one or more Groups in the Groups List and click the Selection Control to move all selected Groups to the Allowed Groups List. 5. Deselect Control: Select one or more Groups in the Allowed Groups List and click the Deselection Control to move all selected Allowed Groups to the Groups List. 6. Deselect Control, All: Moves all Allowed Groups to the Group List. When you have completed entering all necessary information in the Set Group Access screen, you will have entered all required Accounts information and you can click the Save control, which will enter the new user into the system. (There is an additional screen for “Departments” and for certain features of Page 17 Perspective VMS™ (Version 1.2.0) the system, you may be able to assign users to Department to aid in identification and location-specific functionality.) 1.B. Groups The Groups Element is used to add new Groups to the system and to edit or delete existing Groups. To reach the Groups Element, enter the Administration Module, click the Users Container, and then click the Groups Element. The main Groups screen will display a list of the current Groups. To add a new group, click the Add Groups control in the Group Element screen’s top navigation bar. When you click the Add Group control, the Add Group configuration window will launch. There are a number of configuration screens that will require data. The different screens are listed in the pane at the left of the Add Group window. The configuration screens will occupy the pane to the right. As you proceed through the configuration screens, the screen on which you are working will be highlighted in the left panel. The first Add Group configuration screen will be the Set the Group Name and Permissions Screen. This screen allows you to name the Groups and to select the permissions that will be assigned to each user in this Group. Page 18 Perspective VMS™ (Version 1.2.0) 1.B.1. Add Groups- Set the Group Name and Permissions: Use the following guide to enter data and complete this screen: 1. Group Name: Enter a name for the new Group. 2. Description: The description field is a good place to define the parameters of this Group in general layman’s terms, so that other Administrators can determine if this Group might fit their requirements for other new users they may be configuring. 3. Select the Group Permissions: This section contains a list, broken down into categories, of all permissions that might be available to users through their placement in a Group. Each individual permission can be separately selected by clicking the corresponding check box in the right column, or all permissions can be selected and then individual permissions can be deselected to result in only the desired permissions remaining. 4. Select/Deselect All: Checking the Select/Deselect All box will toggle between all permissions being selected and de-selected. Page 19 Perspective VMS™ (Version 1.2.0) A Note about Group Permissions: When setting up Permissions in a new Group, it may be easiest to first Select All, and then deselect the undesired Permissions. For example, if you want to set up permissions for typical User or Operator Groups that require access to the Camera Viewer (Multiview), Maps and Training modules, you can first check the Select All control. Then you can scroll down to the Modules category in the Permissions list, and deselect the Administration and Archives modules, leaving only the Maps, Multiview and Training module checked. There are some other Permissions you might logically deselect, for example the ability to change neighboring camera view operations (“Neighboring Operations” in the Cameras Category) and to unlock PTZ cameras (“PTZ Unlock Cameras,” also in the Cameras Category.) Those are functions that are typically reserved for System Administrators or power users. Another function that you might eliminate from this Group is RFID, which can be accomplished by de-selecting all permissions in the RFID Category. When you have completed entering all necessary information in the Set the Group Name and Permissions screen, click the next screen in the Add Group pane, which is the Cameras screen. When you click this control, you will move to the Selecting Group Cameras screen. This screen allows you to assign cameras to this Group. Once assigned to a Group, the cameras will be available for viewing by users in that Group. 1.B.2. Add Group- Selecting Group Cameras: Page 20 Perspective VMS™ (Version 1.2.0) Available Cameras can be moved from the Available Cameras List to the Selected Cameras List, which will make them available to all Users in this Group, by utilizing the Selection Controls. For a discussion of how to use the Selection Controls to move objects back and forth between the Available and Selected Lists, refer to the configuration instructions above for the Add Users- Groups screen in the Accounts Element. When you have completed entering all necessary information in the Selecting Group Cameras screen, click the next screen in the Add Group pane, which is the Maps screen. When you click this control, you will move to the Selecting Group Maps screen. This screen allows you to assign maps to this Group. Once assigned to a Group, the maps will be available to users in that Group. 1.B.3. Add Group- Selecting Group Maps: Available Maps can be moved from the Available Maps List to the Selected Maps List, which will make them available to all users in this Group, by utilizing the Selection Controls. For a discussion of how to use the Selection Controls to move objects back and forth between the Available and Selected Lists, refer to the configuration instructions above for the Add Users- Groups screen in the Accounts Element. When you have completed entering all necessary information in the Selecting Group Maps screen, click the next screen in the Add Group pane, which is the Accounts screen. When you click this control, you will move to the Selecting Accounts screen. This screen allows you to assign users (who have already been set up in the system) to this Group. Page 21 Perspective VMS™ (Version 1.2.0) 1.B.4. Add Group- Selecting Accounts: Users can be moved from the Accounts List to the Allowed Accounts List, which will provide the selected users with the access and permissions associated with the Group by utilizing the Selection Controls. A user can belong to more than one Group, and he will have all permissions selected in all Groups to which he is assigned. For a discussion of how to use the Selection Controls to move objects back and forth between the Available List (in this case, the Accounts List)and Selected Lists (in this cases, the Allowed Accounts List), refer to the configuration instructions above for the Add Users- Groups screen in the Accounts Element. When you have completed entering all necessary information in the Selecting Accounts screen, you will have entered all required Groups information and you can click the Save control, which will create and save the new Group into the system. Page 22 Perspective VMS™ (Version 1.2.0) 1.C. ActiveSessions The Active Sessions Element allows you to view all users who are currently logged in to the system, as well as providing their IP address and the date and time they logged in. The Active Session element is designed as an informational Element, so there are no additional configuration screes. You can terminate the session of a user if needed. For example, a user may not have Multi-login authority and may need to log in from a second workstation while he is still logged in to a different workstation, or he may have shut down his workstaton without properly logging off. To terminate the session, highlight it and click the Delete control. This will terminate the user’s active session, it will not delete the user. 2. Cameras Container The Cameras Container enables configuration and management of the system’s cameras and camerarelated functions, by use of its Elements: Camera Models, Cameras, Archive Settings, PTZ Lock and Neighboring Camera. 2.A. Camera Models The Camera Models Element lists those cameras that are natively supported by Perspective VMS. The camera models listed here are already configured with certain necessary information, such as their Snapshot, Archive, and Live Stream URLs and additional Camera Model Attributes (if needed.) When you are installing a new camera in your system, if it is a supported camera you will be able to select it’s Model from a drop-down list in the Add Camera screen, and this configuration information will already be entered. Page 23 Perspective VMS™ (Version 1.2.0) We are constantly adding new cameras to the supported cameras list in the Camera Models Element, but there are many camera manufacturers with many new cameras being offered to the public. If you desire to utilize a camera that is not yet in the supported camera list, you can obtain the configuration information from the camera manufacturer and create a new Model entry in the Camera Models Element. If you need assistance setting up a non-supported camera, you can contact LENSEC for custom camera configuration. To add a new model to the Camera Models List, click the Add Model control. Page 24 Perspective VMS™ (Version 1.2.0) 2.A.1. Add Model- Set Camera Model Basic Information: Use the following guide to enter data and complete this screen. 1. Name: Enter the camera model name. This is the name that will appear in the name field of the main Camera Models list. 2. Snapshot URL, Archive Stream URL, Live Stream URL*: These values are the URLs that will retrieve a snapshot image, the camera’s MJPEG video for archives, and the camera’s live video/audio stream. You should be able to obtain these entries from the camera manufacturer. 3. Camera Model Attributes*: The new camera model may require configuration of additional attributes. These additional attributes would be added here. 4. Property Name/Property Value: If you need to enter additional Camera Model Attributes, the attribute’s Property Name and Property Value can be entered in these fields. Once an attribute’s name and value have been entered in these fields, they must be added to the Camera Model configuration by clicking the Add control, at which time they will be added to the Camera Model Attributes list. 5. Clear/Add: Clicking the Clear control will clear data you have entered in the Property Name and Property Value fields. If you have entered Edit mode, clicking the Clear control will also return you to normal mode without updating the attribute. After entering an attribute’s Property Name and Property Value in their respective fields, click the Add control to add the attribute to the Camera Model Attribute list. Page 25 Perspective VMS™ (Version 1.2.0) Once you have added Camera Model Attributes, they will appear in the Camera Model Attributes list. You can edit or delete an existing Attribute by highlighting it and clicking its Edit or Delete control. 6. Edit: To edit an attribute, highlight the attribute and click the Edit control. You will enter Edit mode, and the Property Name and Property Value will appear in the data entry fields where you can make any desired changes. The Add control will change to the Update control. If you want to leave the Edit mode without saving any changes to the attribute, click the Clear control. 7. Delete: Clicking the Delete control deletes the selected attribute(s). 8. Clear: Clicking the Clear control clears the Property Name and Property Value data entry fields and exits Edit mode, without changing the attribute properties. 9. Update: Clicking the Update control updates the selected attribute with the edited values. When you click the Save or Create control in the Add Model window, your new Attribute properties will be saved. 10. Stream Type*: A preconfigured setting option that was introduce to improve MJPEG parsing by specifying image stream boundaries and other needed parameters explicitly to speed the parsing process. * Note a Stream Type Attribute has been added since the above graphics original publication. When you have completed entering all necessary information in the Add Model- Set Camera Model Basic Information screen, click the next screen in the Add Model pane, which is the Basic Information (2) screen. This will take you to the second Set Camera Model Basic Information screen. This screen will allow you to enter additional Camera Model information, in much the same manner as the previous screen. Page 26 Perspective VMS™ (Version 1.2.0) 2.A.2. Add Model- Set Camera Model Advanced Information: Use the following guide to enter data and complete this screen. 1. Direct CGI*: Enter the Camera Model’s Common Gateway Interface (CGI) for use if and when connecting to the camera direct, without use of a server-side proxy type configuration. 2. Resolution/Zoom Resolution and related Clear/Add/Update controls*: These fields and controls are similar in nature and operation to the Camera Model Attributes portion of the previous screen. Refer to that screen for general information and operation of the controls. When you have completed entering all necessary information in the Add Model- Set Camera Model Advanced Information screen, click the next screen in the Add Model pane, which is the PTZ CGI Information screen. This will take you to the Set PTZ Command Information screen. This screen will allow you to enter PTZ related configuration in the event the Camera Model is a PTZ camera. Page 27 Perspective VMS™ (Version 1.2.0) 2.A.3. Add Model- Set PTZ Command (CGI) Information: *For configuring this screen, and others above marked with an asterisk (*) refer to the camera manufacturer’s documents and specifications. If additional assistance is required to properly configure a camera model that is not natively supported in the Camera Model list, contact LENSEC for custom camera configuration. When you have completed entering all necessary information in the Add Model screens, you will have entered all required Camera Models information and you can click the Save control, which will create and save the new Camera Model into the system. Page 28 Perspective VMS™ (Version 1.2.0) 2.B. Cameras The Cameras Element is used to add new cameras to the system and to edit or delete existing cameras. You will be able to configure security settings for the camera and assign which Groups are able to view the camera. You will also set the camera’s Archive Settings and Motion Schedule. To reach the Cameras Element, enter the Administration Module, click the Cameras Container, and then click the Cameras Element. The main Cameras screen will display a list of the current Cameras (if any) which have already been set up in the system. To add a new Camera, click the Add Camera control in the Camera Element screen’s top navigation bar. When you click the Add Camera control, the Add Camera configuration window will launch. There are a number of configuration screens that will require data. The different screens are listed in the pane at the left of the Add Camera window. The configuration screens will occupy the pane to the right. As you proceed through the configuration screens, the screen on which you are working will be highlighted in the left panel. The first Add Camera configuration screen will be the Basic Information Screen. This screen allows you to name the Camera, specify its Model, assign it to a Directory category, and provide other basic configuration settings and information. Page 29 Perspective VMS™ (Version 1.2.0) 2.B.1. Add Camera- Set Camera Basic Information: Use the following guide to enter data and complete this screen: 1. Camera Name: Enter a name for the Camera. Because this is the name that will appear in the Camera Element (and elsewhere) in columns which can be sorted and filtered by name, you may want to adopt a standard naming system, perhaps a main location designation, followed by flora number, and then sequential camera number, followed by a brief descriptive name. As an example, at the LENSEC Headquarters Building (“LHQ”), camera #5 in a hallway on the 7th floor might be named “LHQ-07.005Rear Hallway.” The actual system for naming Cameras would be up to the end user. 2. Model: Select the Camera Model for this camera from the drop-down list of natively supported cameras. The list is constantly growing, but if your Camera is not on the list, refer to the Element on Camera Models for further information. 3. Camera Description: You can insert a Camera Description in this field, which may have much of the same information as the Camera Name field. The information in the Camera Description field is what will be displayed on-screen in the Side Panel if a motion event is generated by the Camera’s motion detection settings. Page 30 Perspective VMS™ (Version 1.2.0) 4. Time Zone: Select the time zone where the camera will be installed. If the server is located in a different time zone, do not use the server time zone. This is to ensure proper time indications when video is archived locally. 5. Item Icon: The Item Icon drop-down list allows you to choose a specific type and color icon to use for this camera. This icon will represent the camera on the maps in the Maps module. You can choose a traditional “box” camera icon: or a PTZ camera icon: or an alternate PTZ/360° icon: In the Settings- Icons Element, you will be able to create your own icons if you so desire. 6. Resolution: You must enter a resolution that is supported by the camera being configured. A particular camera might support resolutions of 1600 x 1200 and 800 x 600, so either resolution would work. Another camera might support different resolutions. If you choose a resolution that is not supported by the camera, it could affect your view. 7. Group (Camera Directory): Select a Group (or “Camera Directory”) to which you will assign the Camera. This Group (Directory) will only be used in the Select and Select/Switch Camera screens when you are selecting cameras in List View. The cameras will be grouped according to this selection, making it easier to locate cameras. For example, if all Parking Lot Cameras were assigned to a Group (Directory) named “Parking Lot” you could easily find the particular Parking Lot camera you desire by looking in the Parking Lot Group in the Select Camera screen. 8 and 9. Playback FPS and Streaming FPS: Enter the Frames per Second (FPS) for Playback and for Streaming video. Playback FPS is the rate at which you are playing archived video. Streaming FPS is the rate being supplied for real-time viewing, such as video you can view in the Camera Viewer module. The Playback and Streaming rates can be different, depending upon your system configuration, resources and needs. A higher Streaming FPS can result in the need for higher network bandwidth resources. In most instances Playback FPS is set between 2 and 10 FPS. The setting for Streaming FPS can depend upon available bandwidth but can also fall within that range. Another consideration, especially when dealing with megapixel cameras, is the maximum frame rate the cameras can support at their different resolutions. Some megapixel cameras in the Camera Model list have a maximum FPS rate of 15 at their higher resolutions. 10. Camera Number: Camera Number is significant when analog cameras are being utilized with an encoder. The encoder can allow multiple cameras (typically up to 4) to use the same IP address, and in those instances the cameras must be assigned different numbers. If you are not installing an encoded camera, the Camera number can be set as 1. 11. Active: Even though a camera is configured, it will not be viewable unless the Active control is checked. This allows you to set up a camera but to leave it “off line” until you want it to go live. If you configure a camera before it is actually installed, you would not activate it until it was actually installed. Page 31 Perspective VMS™ (Version 1.2.0) 12. Monitored: Similar to the Active control, the Camera will not be monitored by the system health services until the Monitored control is checked. If the camera is not live or is not yet installed, leaving the Monitored control unchecked will prevent reports that the camera is “down.” When you have completed entering all necessary information in the Set Camera Basic Information screen, click the next screen in the Add Camera pane, which is the Network Information screen. When you click this control, you will move to the Set Camera Network Information screen. This screen allows you to enter Internal and External IP Address and Port information, designate the Archive, Stream and Web servers, and specify the Archive format setting. You will also be able to specify if the system should connect directly to the camera, and you will be able to open the camera interface to ensure you are able to connect to the camera. 2.B.2. Add Camera- Set Camera Network Information: Use the following guide to enter data and complete this screen: 1. Internal IP and Port: Enter the Internal IP address for the camera in the field to the left of the “:” symbol; enter the Port number in the field to the right. Most of the cameras being installed will probably use Port 80. However, if connecting to the camera in direct mode instead of going through the server, it is possible an alternate Port (sometimes Port 4510) will be used. 2. External IP and Port: Enter the External IP address for the camera in the field to the left of the “:” symbol; enter the Port number in the field to the right. 3, 4, and 5. Archive Server, Stream Server and Web Server: From each drop-down list, select which server will perform the function of Archive Server, Stream Server, and Web Server. (The drop-down lists Page 32 Perspective VMS™ (Version 1.2.0) will contain the names of servers configured in the Settings- Servers Element.) Depending upon your network architecture, it may all be the same server or there may be different servers. 6. Archive Setting: From the drop-down list, select the format to be utilized for archived video. Traditionally, the encrypted FSAL format would be used. More details can be found in Section 2.C Archive Settings 7. Direct Connection: Check this box if you will be connecting the Camera directly from the client instead of via server proxy. For more information regarding this aspect of the installation please check the Release Notes for individual camera models and the difference between direct mode and server-side proxy. 8. Open Camera Interface: By clicking the Open Camera Interface control, Perspective VMS allows you to interface directly with the Camera to ensure the Camera is active or to change certain Camera parameters. You will also be able to confirm that your system is utilizing a proper Camera user name and password; if the user name and password are not correct, you will receive a security message to that effect. When you click the Open Camera Interface control, a new window will open with the Camera interface. Make sure your browser will allow pop-ups, or you will not be able to receive the Camera interface window. Depending upon the Camera, you may or may not see live video from the Camera. You may also be prompted to download a Java plug-in or other viewing software to enable you to view the live video. When you have completed entering all necessary information in the Set Camera Network Information screen, click the next screen in the Add Camera pane, which is the Security Information screen. When you click this control, you will move to the Set Camera Security Information screen. This screen allows you to enter the Camera user names and passwords, and to specify whether communications with the Camera utilize the Secure Socket Layer (SSL) security protocol. Page 33 Perspective VMS™ (Version 1.2.0) 2.B.3. Add Camera- Security Information: Use the following guide to enter data and complete this screen: 1. Admin User Name, Camera Admin Password, Retype Password: Enter the user name and password, required for administrative access to the Camera, in the fields indicated. Administrative access to the Camera may allow changing certain Camera settings at the Camera level. 2. Viewer Name, Viewer Password, Retype Password: Enter the user name and password, required for viewer access to the Camera, in the fields indicated. The Admin and Viewer user names and passwords may be different or may be the same, depending upon the security needs of the specific system. 3. SSL: Check the SSL control if system communications with the Camera utilizes the Secure Socket Layer (SSL) security protocol. When you have completed entering all necessary information in the Set Camera Security Information screen, click the next screen in the Add Camera pane, which is the Additional Attributes screen. When you click this control, you will move to the Set Camera Additional Attributes screen. This screen allows you to enter additional attributes and to indicate whether the Camera is a PTZ Camera, whether it will allow Real-Time Extraction and whether it will utilize Face Detection Support. Page 34 Perspective VMS™ (Version 1.2.0) 2.B.4. Add Camera- Additional Attributes: Use the following guide to enter data and complete this screen: 1. Additional Attributes: For non-traditional, advanced, or specialized installations, a new Camera may require configuration of additional attributes. These additional attributes, once configured will be listed here. LENSEC support can help determine if additional attributes are needed. 2. Property Name/Property Value: If you need to enter an Additional Attribute, the attribute’s Property Name and Property Value can be entered in these fields. Once an attribute’s name and value have been entered in these fields, they must be added to the Camera configuration by clicking the Add control, at which time they will be added to the Camera’s Additional Attribute list. 3. Clear/Add: Clicking the Clear control will clear data you have entered in the Property Name and Property Value fields. If you have entered Edit mode, clicking the Clear control will also return you to normal mode without updating the attribute. After entering an attribute’s Property Name and Property Value in their respective fields, click the Add control to add the attribute to the Added Attribute list. 4. PTZ: Check the PTZ control if the Camera is a PTZ camera. 5. Check the Real-Time-Extraction control if you want to enable the Real-Time Extraction capability for this Camera. 6. Face Detection Support: Check the Fact Detection Support control if Face Detection is supported and you want it enabled for this Camera. Page 35 Perspective VMS™ (Version 1.2.0) (For further information regarding implementation and configuration of PTZ, Real Time Extraction and Face Detection Support please refer to LENSEC’s Release Notes.) Once you have added Additional Attributes, they will appear in the Additional Attribute list. You can delete an attribute by clicking the attribute’s Delete control. You can edit an attribute by clicking its Edit control to enter Edit mode. 7. Edit: To edit an attribute, highlight the attribute and click its Edit control or you can simply doubleclick the attribute. You will enter Edit mode, and the Property Name and Property Value will appear in the data entry fields where you can make any changes desired. The Add control will change to the Update control. If you want to leave the Edit mode without saving any changes to the attribute, click the Clear control. 8. Delete: Clicking the Delete control deletes the selected attribute(s). 9. Clear: Clicking the Clear control clears the Property Name and Property Value data entry fields and exits Edit mode, without changing the attribute properties. 10. Update: Clicking the Update control updates the selected attribute with the edited values. When you click the Save or Apply control, your update to the Additional Attributes will be saved to the system. When you have completed entering all necessary information in the Set Camera Additional Attributes screen, click the next screen in the Add Camera pane, which is the Archive Settings screen. When you click this control, you will move to the Set Camera Archives Settings screen. This screen allows you to set the days and times the camera will archive, where the archived video files will be stored, and how many days you want to store video. Page 36 Perspective VMS™ (Version 1.2.0) 2.B.5. Add Camera- Set Camera Archiving Settings: Use the following guide to enter data and complete this screen: 1. Day and Time Grid: The Day and Time Grid lists the 7 days of the week down the left side of the grid, and the 24 hours in a day across the top. Each square in the grid represents a single hour of time on one day of the week. When a square is selected, the system will archive video (on motion.) When a square is selected, it is blue in color. To select a square, or an area containing a number of squares, click your mouse on the desired square; drag your mouse over adjoining squares to select whole areas. To deselect a square or area of squares, click (or click and drag) your mouse again. When your cursor is over a square (whether selected or unselected) the square will be colored gray, and the day and time it represents will appear in the Day/Time Indicator. As an example, if you did not want to archive video during the typical work week, say 8 A.M. to 5 P.M. on weekdays, but you wanted to archive during the rest of the week, your Day and Time Grid would appear as follows: Page 37 Perspective VMS™ (Version 1.2.0) 2. Day/Time Indicator: The Day/Time Indicator displays the day and time of any square on the grid over which the cursor is placed. In the main diagram above, note the cursor is over the square corresponding to the Day/Time Indicator (Thursday, 7:00 – 7:59 AM.) 3. Archive Locations: In order to archive video, you must provide the path to one or more storage locations. Each storage location you configure and add will be listed in the Archive Locations list. 4. Path: Enter the path to one storage location. If you have additional storage locations, you will be able to enter them after the configuration for the first storage location is completed. 5. Target Days: Enter the desired number of days you want to archive video, provided there is ample storage available. Archives older than the Target Days will be purged to free storage for new archives. 6. Min Free %: The Min Free % value represents the minimum amount of storage available for archives. If the amount of available storage falls below this level, the system will begin to purge old archives to make room for new archives. 7. Critical Free %: The Critical Free % value represents a critical amount of storage available for archives. If the amount of available storage falls below this level, the system will purge old archives to make room for new archives, and will send an e-mail to the system administrator. (To configure an email address for the system administrator, go to the Settings Element in the Administration module, click Settings in the pane on the left, and locate Category “E-mail Information,” property value “AdministratorEmailAddress.” Edit this setting by entering the desired e-mail address in the Value field.) 8. Order: If you have more than one storage location, enter the order in which you want the system to use the various locations for archiving. Lower priority storage locations will not be utilized unless and until higher priority locations are full. The larger the Order number, the lower the priority. 9. Clear: Clicking the Clear control clears any data you have entered in the Archive Location data entry fields. The data will not be saved. 10. Add: After you have entered the appropriate data in the Archive Locations data entry fields, click the Add control to add that location to the Archive Locations list. When you click the Save or Create control, your Archive Location will be saved to the system. Page 38 Perspective VMS™ (Version 1.2.0) Once you have added an Archive Location, it will appear in the Archive Locations list. You can delete or edit an existing location by clicking the Delete control or the Edit control. 11. Edit: To edit a location, highlight the location and click the Edit control. You will enter Edit mode, and the location configuration information will appear in the data entry fields where you can make any changes desired. The Add control will change to the Update control. If you want to leave the Edit mode without saving any changes to the location, click the Clear control. 12. Delete: Click the Delete control to delete any selected location(s). 13. Clear: Clicking the Clear control clears the Archive Locations data entry fields and exits Edit mode, without changing location properties. 14. Update: The Update control will only appear when you are editing an Archive Location. Clicking the Update control updates the selected location with the edited values. When you click the Save or Apply control, your Archive Location will be saved to the system. When you have completed entering all necessary information in the Set Camera Archiving Settings screen, click the next screen in the Add Camera pane, which is the Motion Schedule screen. When you click this control, you will move to the Set Motion Schedule screen. This screen allows you to set a schedule for when you want motion to generate a motion event in the Events Container in the Side Panel. You can also select which area of the camera will be monitored for motion, and what degree of motion (Low, Medium Low, Medium, Medium High, or High) will be required to trigger the event. Page 39 Perspective VMS™ (Version 1.2.0) 2.B.6. Add Camera -Set Motion Schedule: Use the following guide to enter data and complete this screen: 1. Day and Time Grid: The Day and Time Grid allows you to select the days of the week, and hours of the day, that the Motion Detection feature will be operational. For more information regarding using the grid (including the Day/Time Indicator, which is not shown in this diagram) refer to the Day and Time Grid item in the Set Camera Archiving Settings screen (immediately preceding this section.) When Motion Detection is operational, motion above the specified sensitivity threshold within the designated area of the camera view will create a motion event in the Side Panel. You will not be able to select any time for motion detection if the corresponding time is not selected in the Camera Archiving settings. Those times will be grayed out in the Motion Schedule. 2. Camera View: If the camera you are setting up is live, you will see an image from the camera. 3. Motion Box: By using the mouse, you can establish a Motion Box in the camera view. (Just click and drag the mouse in the camera view.) The Motion Box will be designated by a dotted red line. Motion detected within this Motion Box, which is above the sensitivity level set in the Motion Sensitivity control, and which takes place during a time that Motion Detection is active, will result in a Motion Event which will be recorded, and can be viewed, in the Side Panel Events Container. Page 40 Perspective VMS™ (Version 1.2.0) 4. Motion Sensitivity: The Motion Sensitivity control enables you to select the desired sensitivity level for motion detection; you can select Low, Medium Low, Medium, Medium High, or High. When you have completed entering all necessary information in the Set Motion Schedule screen, click the next screen in the Add Camera pane, which is the Groups screen. When you click this control, you will move to the Groups screen. This screen allows you to assign the Camera to one or more Groups that will be able to view video from that Camera. 2.B.7. Add Camera- Groups: Available Groups can be moved from the Group List to the Selected Group List, which provides camera access to members of the Selected Group, by utilizing the Selection Controls. For a discussion of how to use the Selection Controls to move objects back and forth between the Available and Selected Lists, refer to the configuration instructions above for the Add Users- Groups screen in the Accounts Element. When you have completed entering all necessary information in the Add Camera- Groups screen, click the next screen in the Add Camera pane, which is the Installation Information screen. When you click this control, you will move to the Set Camera Installation Information screen. This is an optional screen that allows you to enter installation information. Page 41 Perspective VMS™ (Version 1.2.0) 2.B.8. Add Camera- Set Camera Installation Information: Use the following guide to enter data and complete this screen: 1, 2, and 3. MAC Address, Serial#, and Part Number: These fields allow you to enter the indicated specific information about the Camera for future reference. 4. Technician: You can enter information regarding the Technician who installed the Camera. This field allows a maximum of 100 characters. 5. Installation Date: You can enter the date the Camera was installed. You can enter this date directly into the field (using the format mm/dd/yyyy) or you can click the icon to the right of the date to use the “date picker” drop-down function. 6. Expiration Date: This field is intended to allow you to record the expiration date of any applicable warranty or service plan, as desired. Page 42 Perspective VMS™ (Version 1.2.0) 7. Captured Image Screen: If your camera is live and you click the Capture Image control, a snapshot of the live image will remain in the Capture Image Screen. You may have to complete installation of your Camera and return to this screen to add this image. 8. Installation Photo: You can upload an image file from any available source (accessible hard drive, digital camera, phone, etc.) to display a photo of the original installation, for future reference. 9. Capture Image: Clicking the Capture Image control places a snapshot image of the view from the Camera (provided it is active) in the Captured Image screen. 10. Upload: Clicking the Upload control allows you to navigate to your desired folder containing the photo image you want to Upload. Double clicking the photo file will Upload it to the screen. 11. Delete: Clicking the Delete control removes the uploaded image from the Installation Photo screen. A Note about the Camera Installation Screen: The Camera Installation Screen can be especially beneficial to integrators. You can place specific installation information on the screen, allowing you to record the MAC address, serial number, part number, installation technician(s), installation date, etc. You can preserve a photo of the live image provided by the camera at installation, as well as an external photo of the actual installation of the camera. This can enable the end user to be able to refer to the physical installation of, and the video provided by, the camera at the time of installation. When you have completed the Installation Information screen, you have provide all information necessary to add your Camera. Click the Save or Create control to add your Camera to the system. Page 43 Perspective VMS™ (Version 1.2.0) 2.C. Archvie Settings When archiving video, the camera must be configured with certain information, such as the archiving frame rate, the type of archiving vidoe format to utilize, the motion sensitivity and difference required to trigger archving, and the size (height) of the informational overlay that appears at the top of the archived video screen. The Archive Settings Element will already have a number of typcial Archive Settings listed, including the setting FSAL. This setting is commonly used with Perspective VMS. If circumstances require you to create a new Archive Setting, you can do so. The system should already have typical Archive Settings listed and named in the Archive Settings List. If circumstances require you to create an new Archive Setting entry, click the Add Setting control. 2.C.1. Add Setting- Set Archive Setting: Page 44 Perspective VMS™ (Version 1.2.0) Use the following guide to enter data and complete this screen. Where values are provided here, they represent typical values, which may not be optimal in all circumstances. 1. Name: Enter a name for your new Archive Setting. 2. Frames per Second: Enter the desired frame rate. This number would typically be between 2 and 30. A higher FPS will utilize more storage space which can result in fewer days of retained video. 3. Type: From the drop-down list, select the archive format that will be utilized. The typical format would be FSAL. 4. Motion Sensitivity: Select an appropriate motion sensitivity level (typical: 0.0008.) 5. Overlay Height: Select an appropriate height for the on-screen overlay (typical: 15.) 6. Motion Difference: Select an appropriate level for Motion Difference (typical: 15.) When you have completed entering the required information, click the Save control to Save your Archive Setting. 2.D. PTZ Lock Your system may have one or more PTZ cameras which can be viewed, moved, and locked by operators (with appropriate permissions.) The PTZ Lock screen displays a list of PTZ cameras and any lock/unlock actions performed on them. The PTZ Lock screen provides you with a record of lock and unlock actions taken regarding PTZ cameras, including which camera was involved, the user’s name, and the action taken. The PTZ Lock Element is designed as an informational Element, so there are no additional configuratin screens. Page 45 Perspective VMS™ (Version 1.2.0) 2.E. Neighboring Cameras A user can assign Neighboring Cameras to any other camera he is viewing (provided he has appropriate permissions.) The Neighboring Camera screen displays a list of all cameras that have been assigned Neighboring Cameras, which cameras are the “neighbors” and what camera view layout (arrangement) is used to view the camera and its neighbors. Neighboring Cameras is a system-wide feature, so when a user establishes Neighboring Cameras for a camera to which he has access, he changes that camera’s neighbors system-wide, for all users. A camera’s neighbors can be removed by highlighting the camera in the Neighboring Camera list and clicking the Remove Neighboring control. 3. Settings Container The Settings Container enables configuration and management of the general settings for a number of the system’s areas, by use of its Elements: Servers, Groupings (Camera Directory), Settings (General), and Icons. 3.A. Servers The Servers Element is used to add new servers to the system and to edit or delete existing servers. To reach the Servers Element, enter the Administration Module, click the Settings Container, and then click the Servers Element. The main Servers screen will display a list of current Servers. To add a new Server, click the Add Server control in the Servers Element screen’s top navigation bar. Page 46 Perspective VMS™ (Version 1.2.0) When you click the Add Server control, the Add Server configuration screen will launch. 3.A.1. Add Server- Set Server: Use the following guide to enter data and complete this screen: 1. Name: Enter the Name of the server. 2. External IP: Enter the External IP address of the server. 3. Internal IP: Enter the Internal IP address of the server. 4. Network Subnet: Enter the Network Subnet mask for the subnet containing the server’s internal IP address. 5. Streaming Protocol Port: Enter the port for streaming video. Typical value will be port 4530; the value must be between 4502 and 4534. 6. Web Interface Port: Enter the port for the web interface. Typical value will be port 8090; the value must be between 1025 and 65535. 7. Site Name: Enter the name of the site. Page 47 Perspective VMS™ (Version 1.2.0) 8. Enable SSL: Check the Enable SSL control if the server that will communicate with the camera utilizes the Secure Socket Layer (SSL) security protocol. 9. Site Server: Check the Site Server control if this server will act as the Site Server. The Site Server is typically considered to be the server that hosts the web application. When you have completed entering the required information, click the Save or Create control to Save your Server Setting. 3.B. Groupings (Camera Directory) The Groupings (Camera Directory) Element is used to add new camera groupings to the system and to edit or delete existing groupings. To reach the Camera Groupings Element, enter the Administration Module, click the Settings Container, and then click the Groupings Element. The main Groupings screen will display a list of current Groupings. To add a new Grouping, click the Add Grouping control in the Groupings Element screen’s top navigation bar. Each camera configured in the system belongs to a Grouping, which will only be used in the Select and Select/Switch Camera screens when a user is selecting cameras in List View. The cameras will be grouped according to this selection, making it easier to locate cameras. For example, if all Parking Lot Cameras were assigned to a Group (Directory) named “Parking Lot” the user could easily find the particular Parking Lot camera he desires by looking in the Parking Lot Group in the Select Camera screen. When you click the Add Grouping control, the Add Grouping configuration screen will launch. Page 48 Perspective VMS™ (Version 1.2.0) 3.B.1. Add Grouping- Set Grouping screen Enter the Name of your new grouping in the Grouping Name field. Click the Save control to save this Grouping so it can be selected when assigning cameras to a group. 3.C. Settings (General) The Settings Element is used to configure a number of different settings related to varied aspects of the system. To reach the Settings Element, enter the Administration Module, click the Settings Container, and then click the Settings Element. The main Settings screen will display a list of current settings. Typically, you will not use this screen to add another Setting, but rather you will use it to edit or configure existing settings by double clicking an individual existing setting and entering data in its Value field. Double clicking an existing Setting will open that Setting’s configuration screen. For example, you can configure the support phone number that will be reflected in the system by double clicking the Setting named PhoneNumber, in the General category. When you double click that Setting, its configuration screen will appear. Page 49 Perspective VMS™ (Version 1.2.0) In this example, the (1)Value control can be configured to reflect the appropriate phone number for system support. During normal operation, you will not have to change the vast majority of the Settings configurations, and any changes should be made only with appropriate consultation with, and guidance from, LENSEC. As with most Element screens, you can print out a list of all Settings for reference by clicking the Print Setting control in the Element’s top navigating bar. When you have completed entering the required information, click the Save control to Save your Setting. Page 50 Perspective VMS™ (Version 1.2.0) 3.D. Icons The Icons Element is used to add additional icons to the system and to edit or delete existing icons. These icons can be used to represent cameras, buildings, etc. To reach the Icons Element, enter the Administration Module, click the Settings Container, and then click the Icons Element. The main Icons screen will display a list of current Icons, including a thumbnail view of the icon. To add a new Icon, click the Add Icon control in the Icons Element screen’s top navigation bar. When you click the Add Icon control, the Add Icon configuration screen will launch. Use the following guide to enter data and complete this screen: 1. Name: Enter a name for the icon. 2. Icon: When you upload a graphics file by using the Upload control, a thumbnail image of the icon will appear in the Icon field. Page 51 Perspective VMS™ (Version 1.2.0) 3. Upload: Clicking the Upload control allows you to search available folders for the photo you want to utilize as your icon. Once a photo has been selected and uploaded, it will appear in the Icon field (and will appear in the records list in the Icons Element screen.) 4. Remove: Clicking the Remove control will remove the icon from the system. When you have completed entering the required information, click the Save control to Save your Icon. 4. Access Log Container The Access Log Container is an informational container with no configuration Elements. It contains one Element, the Access Log Element, to enable you to view and print users’ access activities. To view the Access Log Element, click the Access Log Container and the Access Log Element. 4.A. Access Log When you click the Access Log Element, the Access Log screen will appear. The Access Log provides you with information about who has logged in to the system, what modules they have viewed, what other actions they took, their IP address and browser used to log in, etc. The log provides you with the time and date for each logged event. The Access Log contains a powerful Search function: Page 52 Perspective VMS™ (Version 1.2.0) When using the search function, you can provide search criteria in any number of the search fields and when you click the Search control, only records containing all of your search criteria will be displayed. In any of the drop-down search fields, you can begin to enter search criteria, and any items in the dropdown list which meet those criteria will appear beneath the field, for your selection. For example, if you want to search for all Login operations (by utilizing the Operations search field) as you start to enter “L” both Login and Logout will appear. You can then click Login to enter that as your search criteria. When using the free-form Additional Information field, you will receive records containing your search criteria anyplace in the Additional Information field. The Additional Information field displayed for a Login operation typically contains the browser used. If you searched the Access Log with “Ch” in the Additional Information search criteria field, you would receive all records where “Chrome” was included as the browser. (Of course, you would also receive other records if the characters “Ch” appear in the Additional Information field.) Dates and times can be entered into the date and time search fields either by directly entering them into the fields using the proper formats (mm/dd/yyyy for dates and hh:mm:xM for time) or by using the “date picker” or “time picker” functions accessed by clicking the icon at the right of each of those respective field. The Search function can be reset to display all records again by deleting any criteria you have entered into the search fields, except that valid search dates and times must remain. (The Search function will also reset if you exit and re-enter the Access Log Element.) 5. Tags Container The Tags Container enables configuration and management of the Keywords and Categories fields used when tagging video, by use of its Elements: Tag Keywords and Tag Categories. 5.A. Tag Keywords The Tag Keywords element is used to add new Tag Keywords to the system and to edit or delete existing Tag Keywords. To reach the Tag Keywords Element, enter the Administration Module, click the Tags Container, and then click the Tag Keywords Element. The main Tag Keywords screen will display a list of current Tag Keywords. To add a new Tag Keyword, click the Add Keyword control in the Tag Keywords Element screen’s top navigation bar. Page 53 Perspective VMS™ (Version 1.2.0) When you click the Add Tag Keyword control, the Add Keyword screen will launch. 5.A.1. Add Tag Keywords- Add Keyword screen Enter the name of your new Tag Keyword in the Name field and click the Save control. Your new Tag Keyword will now be listed in the advanced Create Tag screen list of available Tag Keywords. 5.B. Tag Categories To reach the Tag Categories Element, enter the Administration Module, click the Tags Container, and then click the Tag Categories Element. The main Tag Categories screen will display a list of current Tag Categories. To add a new Tag Category, click the Add Category control in the Tag Categories Element screen’s top navigation bar. When you click the Add Tag Categories control, the Add Category screen will launch. 5.A.2. Add Tag Categories- Add Category screen Enter the name of your new Tag Category in the Name field and click the Save control. Your new Tag Category will now be listed in the mandatory Select Category field when a user creates a Tag. Page 54 Perspective VMS™ (Version 1.2.0) 6. Maps Container The Maps Container enables creation of maps and the configuration and management of those maps, by use of its Elements: Buildings, Maps and Map Item Groups. Depending upon the size and needs of your site or sites, you may have a number of sites, buildings and floors defined in the Maps section. Icons representing cameras can be placed on these maps, utilizing different map layers to facilitate ease in viewing specific selections of cameras. 6.A. Buildings Buildings are an important and integral organizational unit within the Maps section of the system. Buildings allow you to establish, create, manage and find physical buildings or sites whether you are creating a simple, single level map or an enterprise-style multi-level map hierarchy spanning many sites, buildings and floor. To reach the Buildings Element, enter the Administration Module, click the Maps Container, and then click the Buildings Element. The main Buildings screen will display a list of the current Buildings which have already been set up in the system. To add a new Building, click the Add Building control in the Building Element screen’s top navigation bar. When you click the Add Building control, the Add Building configuration window will launch. Page 55 Perspective VMS™ (Version 1.2.0) 6.A.1. Add Building- Set Building screen Use the following guide to enter data and complete this screen: 1. Building Name: Enter a name for the Building (or site, if applicable.) 2. Item Icon: Select a building (or other) Icon to represent the Building or site on the map. In most instances, this Icon will be temporary placeholder on your map and will be replaced by a Building or site bubble (containing the name of your building or site) once your configuration is complete.) When you have completed entering the required information, click the Save control to Save your Building. 6.B. Maps The Maps Element Page 56 Perspective VMS™ (Version 1.2.0) The Maps Element is used to add new maps to the system and to edit or delete existing maps. One of the most important functions of the Maps configuration is indicating if a map is a “Floor Map” which means the map is linked to a specific building (“site”) and will appear when the building (“site”) is selected. It is within the Maps Element that you will be able to upload graphics files containing maps and integrate them into the system. To add a new Map, click the Add Map control in the Maps Element screen’s top navigation bar. When you click the Add Map control, the Add Map configuration screen will launch. There are a number of configuration screens that will require data. The different screens are listed in the pane at the left of the Add Map window. The configuration screens will occupy the pane to the right. As you proceed through the configuration screens, the screen on which you are working will be highlighted in the left panel. 6.B.1. Add Map- Configure General Map Settings screen Use the following guide to enter data and complete this screen: 1. Map Name: Enter a name for your new Map. 2. Description: Enter a brief description of the Map. 3. Map Order: The Map Order provides the order in which Maps (but not Floor Maps) will be listed in the All Maps list in the Map Navigation Overlay (and in the list of Maps in the main screen of the Maps Page 57 Perspective VMS™ (Version 1.2.0) Element.) If your Map is a Floor Map, the Map Order control is grayed out as it will not determine the order of a Floor Map. The Map with the smallest Map Order number will also be the Map that is initially displayed in the Maps module when a user signs in to the system. 4. This is Floor Map control: Check the This is Floor Map control if the map you are adding is a Floor Map. A Floor Map is any map (not just a conventional “floor map”) that you want associated with a building (or site) that you have placed on an existing or higher-level map. The Floor Map will appear when the icon or building popup for that building or site is clicked. 5. Building Name: If your new Map is a Floor Map, select one of the Buildings that appear in the Building Name drop-down selection list. This will be the Building to which the new Floor Map is associated. If your new Map is not a Floor Map, the Building Name control will be grayed out as only Floor Maps are associated with specific Buildings. 6. Floor No.: Enter the “Floor No.” of the floor of the Floor Map you are adding. This way, you can associate more than one Floor Map with the same Building. In actuality, the “Floor Map” may be a Map of another site, not an actual map of a floor. By associating additional “Floor Maps” with the same Building or site, you can create a hierarchy of sites, buildings and floors, which can be displayed within a Building or site popup on a Map. If your new Map is not a Floor Map, the Floor No. control will be grayed out. When you have completed entering all necessary information in the Configure General Map Settings screen, click the next screen in the Add Map pane, which is the Map Layout Editor screen. When you click this control, you will move to the Configure Map Layout screen. This screen allows you to upload a graphic file to be used for your Map and to configure certain zoom properties for your map. You will indicate whether your Map will always display a Popup balloon containing associated buildings or sites. Once you have created your new Map (after entering all required information in all configuration screens, including the next screen, the Groups screen) you will be able to launch the Map Editor to add layers and map content to you Map, such as Buildings and Cameras. Page 58 Perspective VMS™ (Version 1.2.0) 6.B.2. Add Map- Configure Map Layout Use the following guide to enter data and complete this screen: 1. Map Image: The Map Image field will contain the image of your Map once you have uploaded it to the system. If you are using the Map Layout Editor to edit the configuration of an existing Map, an image of the existing Map will appear in this field. 2. Upload Map Image: Clicking the Upload Map Image control allows you to search available folders for the Map image you want to utilize for this Map. Once the file has been selected and uploaded, the image will appear in the Map Image field. 3. Launch Map Editor: Clicking the Launch Map Editor control launches the Map Layout Editor. However, you cannot launch the Map Layout Editor until you have a saved Map in the Map Image field. If you are editing an existing map, you will be able to launch the Map Layout Editor. But if you are creating a new Map, you must first enter all required information, including Map Item Groups in the next configuration screen, before you will be able to save or create your Map. Once your Map is saved or created, you can return to the Map Layout Editor. The map Layout Editor allows you to create Layers Page 59 Perspective VMS™ (Version 1.2.0) on your Map, and to place icons, representing Available Map Content (buildings and cameras) on the Map. Refer to the Addendum below for more information regarding the Map Layout Editor. 4. Always Show Building Popup: Clicking the Always Show Building Popup control will allow the Building Popup to always remain visible when this Map is viewed and the Map contains a Building (or site.) If the control is not checked, only the Building icon will display on the Map unless your cursor is placed over the icon, in which case the Building Popup will display. Under normal circumstances, this control will be checked so Building Popups will always be displayed. 5. Set Zoom Increment: Users can zoom the map by using the mouse scroll wheel, by using the onscreen zoom slide, or by using the on-screen zoom controls. (The on-screen zoom controls and slide appear in the Map Navigation Overlay in the Maps module.) The Zoom Increment determines how many incremental zoom levels there will be, between the minimum and maximum zoom levels, while using the mouse scroll wheel or when clicking the on-screen zoom controls. Sliding the on-screen zoom slider will always provide the capability of viewing the full range of zoom between the minimum and maximum levels, regardless of the Set Zoom Increment setting. 6. Set Minimum Zoom: The Set Minimum Zoom control allows you to set the minimum zoom that can be displayed. The range is between 100% (which is the original full size of the map) to 999%, or almost 10 times the original size. Typical value for the minimum zoom would be 100%. (The minimum zoom level must always be less than the maximum zoom level.) 7. Set Maximum Zoom: The Set Maximum Zoom control allows you to set the maximum zoom that can be displayed. The range is between 101% (which is just slightly larger than the original full size of the map) to 1,000%, or 10 times the original size. Typical value for the maximum zoom would be 1,000%, to allow the greatest flexibility for the user. (The maximum zoom level must always be greater than the minimum zoom level.) When you have completed entering all necessary information in the Map Layout Editor screen, click the next screen in the Add Map pane, which is the Groups screen. When you click this control, you will move to the Groups screen. This screen allows you to assign the Map to one or more Groups who will be able to view the Map. Page 60 Perspective VMS™ (Version 1.2.0) 6.B.3. Add Map- Groups Available Groups can be moved from the Group List to the Selected Group List, which provides Map access to members of the Selected Group, by utilizing the Selection Controls. For a discussion of how to use the Selection Controls to move objects back and forth between the Available and Selected Lists, refer to the configuration instructions above for the Add Users- Groups screen in the Accounts Element. When you have completed entering all necessary information in the Add Map- Groups screen, you can save your Map by clicking the Save control; however, if you were creating a new Map (as opposed to editing an existing Map) you have not yet been able to utilize the Map Editor because your Map had not yet been saved. By using the Map Editor, you will be able to create Map Layers and to place Map Content (such as Cameras and Buildings) on the Map’s default layer, or on other Layers you create. These items you place on the Map will show up when the Map is displayed, and will allow users to view the Cameras depicted, or to drill down to other sites, Buildings, Floors, etc. To launch the Map Editor, first click the Create control (to create your Map without closing the Add Map window) and return to the Map Layout Editor configuration screen in the Maps Element. Click the Launch Map Editor control. Page 61 Perspective VMS™ (Version 1.2.0) When you click the Launch Map Editor control, the Map Layout Editor screen will appear. Page 62 Perspective VMS™ (Version 1.2.0) 6.B. Addendum 1- The Map Editor The Map Editor is the tool that allows you to add items onto a map from a list of Available Map Content items. 6.B. Addendum 1.a. Layout and Controls You can create layers on the map and add different items to different layers, so you can select which items to view based upon the layer on which they reside. Basically, you can place only two types of items directly onto your map: 1) A device icon (for our purposes, we will only consider cameras at present) which will allow users to access this camera from this map; or 2) A building icon (which can also be thought of as a site icon.) A building icon will allow you to place a location bubble on the map which, when clicked, will take you to another map. This other map may be a floor map of a building or it may be a sub-site containing another map. (Typically all of these second-level, or “child” maps, are referred to as floor maps, even if they are not referring to the actual layout of a floor.) As indicated, you can assign cameras directly to the map in the Map Editor. If you are editing an upperlevel map in a large system, your map may also contain building icons representing sites with maps that in turn may contain cameras or additional buildings. The Map Editor is your starting point to place camera icons or building icons on the map displayed in the Map Layout Editor. Use the following guide to edit your map utilizing the Map Layout Editor: Page 63 Perspective VMS™ (Version 1.2.0) 1. Map Layers: The Map Layers column provides you with a list of all of the layers you have available within the map. You will start out with a “default” layer (highlighted in blue in the diagram above.) As you add layers, these new layers will also be listed here. 2. Available Map Content: This column lists all of the Available Map Content items (cameras and buildings) which are available to you for placement on the map. The list in the diagram shows a number of cameras at the top of the list (including a PTZ camera) and a number of buildings or sites, represented by building icons, in the lower portion of the list. Cameras which have been configured, but which do not yet have the Active control checked in the Camera- Basic Information configuration screen, will not appear in this list. 3. Add Map Layer: When you first launch a map in the Map Editor, it has a default layer, and all icons you place on the map will be placed on this layer. However, you can create additional layers. Clicking the Add Map Layer control launches the Add Map Layer screen. Enter the Name and Description of your new Layer and click Save to save the new layer. For this example, we will create a layer for PTZ Cameras by entering the Name “PTZ Cameras” and the Description “All PTZ Cameras are on this layer.” When you click the Save control, a new Map Layer will appear in the Map Layers column, under the Default Layer. Only the layer you select (by clicking it) will be the active layer. You can only drag icons to, and view, the active layer. 4. Map Browser: The Map Browser displays the current map you are editing. You place icons on the map image by dragging them from the Available Map Content list and dropping them at the proper location on the map. You can remove an icon from the map by dragging it back to the Available Map Content list (where it will be placed at the bottom of the list.) Page 64 Perspective VMS™ (Version 1.2.0) 5. Enable Streaming: When you place your cursor on a camera icon that is on the map, you will launch a view at the icon location displaying a snapshot view from the camera. If the Enable Streaming control is checked, the view you receive will be live streaming video. To conserve bandwidth, the default setting for the Enable Streaming control is unchecked. 6. Layer Contents: The Layers Contents list displays the icons contained in the layer you have selected in the Maps Layouts list as your active layer. 6.B. Addendum 1.b. Editing a Map- Example As an example, we will utilize the map and configuration from the above section to edit the map. In this example, you will add camera icons to the map and create map layers. To place an icon on the map, drag-and-drop the icon from the Available Map Content list to the desired location on the map. To make placement easier, you can zoom the map using your mouse scroll wheel while your cursor is on the map image. When you are zoomed in, you can drag the image with your mouse to display the section of the map you are interested in. In the above diagram, “Roof Camera-06” has been dragged-and-dropped to the map’s default layer. Note the white ring around the camera icon. You can rotate the icon, so it is properly aimed, by clicking the white ring and dragging it clockwise or counterclockwise. For more precise aiming, click and hold the ring while you move your cursor away from the camera icon, and then drag your mouse clockwise or counterclockwise. Items you place on the map will appear in the Layer Contents list for the appropriate layer. If you select that item by clicking it, that item will have a blue background in the list, and the corresponding item icon on the map will be highlighted with a white background. This can make it easier to identify which item in the Layer Contents list corresponds to which icon on the map, especially if the map gets crowded with Page 65 Perspective VMS™ (Version 1.2.0) multiple icons. In the diagram below, we have added another camera, “PTZ-08,” and selected it. You can see the name of the camera is highlighted in blue, and the icon itself is highlighted with a white background. When you place a camera icon on the map, if you hover your cursor over the icon, you will receive a snapshot view from the camera. If you have checked the Enable Streaming control, the view you receive will be a live streaming view. To conserve bandwidth, the default setting for the Enable Streaming control is unchecked. Building Icons are handled in similar fashion. You can place a building icon on the map by dragging it from the Available Map Content list to the appropriate place on the map. In the following diagram, the LENSEC HQ Bldg icon has been placed on the building in the map. Because the icon is selected, it has a white background on the map and a blue background in the Layer Content List. While the cursor is over the icon, it will display the name of the building Page 66 Perspective VMS™ (Version 1.2.0) This is the type of setup that would be typical for a building with external cameras, as in the example above, and with cameras on one or more floors within the building. You could create floor maps of the internal floor layouts and designate those maps as Floor Maps assigned to the LENSEC HQ Bldg. (You would designate them as Floor Maps in the Add Map- Configure General Map Setting screen in the Maps Element.) There would be a name bubble on the map at the site of the icon, and when a user would place his cursor over the name, the linked floor map names would appear. Clicking one of those map names would display the chosen map and its camera icons. The finished on-screen building popup in the Maps module Map Browser would look similar to this: Page 67 Perspective VMS™ (Version 1.2.0) When you were adding icons to the map in the Map Editor, there were two available Map Layers: The Default layer and the PTZ Cameras layer. You can add additional layers by clicking the Add Map Layer control. You can delete a selected layer in the Map Layers list by highlighting it and clicking the Delete control, or you can edit it by clicking its Edit control. Delete a layer: Edit a layer: If you click the Edit control, the Add Map Layer screen will open and you can change and save the Name and Description information in the same manner as when you first added the layer. Once you have multiple layers on your map, you can place items on any of the layers by having that layer active when you place the icon. You will not be able to see the icons on layers that are not active, and once you have saved your map, users will only be able to see icons on a specific layer if that is one of the layers they have selected to view in their Map Navigation Overlay. You can move an icon from one layer to another. For example, if you want to move the PTZ camera in the above example from the Default layer to the PTZ Cameras layer, you would select the Default layer so the PTZ camera icon is visible. You would move the icon from the map back to the Available Map Content list (where it would move to the bottom of the list.) You would then click the PTZ Cameras layer to make it active, and then drag and drop the Page 68 Perspective VMS™ (Version 1.2.0) PTZ camera from the Available Map Content list back to the appropriate location on the map. It would now be on the PTZ Cameras layer. With the ability to utilize the tools and functionality of the Map Layout Editor, you are now in a position to be able to create custom map hierarchies to enable users to drill down through a tree-like file structure to view the map they need. An example of how to create that type structure follows. 6.B. Addendum 2- Creating a Custom Map Hierarchy Uploading a “top” map, and populating it with icons representing cameras, is a fairly straightforward and simple operation, once you are familiar with the Map Layout Editor. To review the basics of the Map Layout Editor, refer to the section above. Combining the various items available to create a custom map hierarchy can be a bit more complex. Here, we will provide an illustration of how to create a hypothetical camera system involving a map hierarchy. A note about our terminology: We have already indicated that “buildings” can actually be large sites, not the conventional concept of a single brick-and mortar structure. Similarly, “floor maps” can actually be any map that is a “child” map of a higher-level “parent” map. The analogy is that one of the typical uses of this type map hierarchy is to consider a map of an actual building as the top map, and then to create a separate floor map for each floor below so a user can drill down to different floors in the building. We use the same concept to refer to much larger systems, but the terminology remains the same. An enterprise establishment with offices across the nation might use a map of the United States as its top (parent) map, and a map of Los Angeles might be one of the child maps. This map of L.A. would indicate all of the enterprise L.A. Locations. The icon on the map of the U.S. would be called a “building” icon, and the map of L.A. linked to that icon would be considered a “floor map” even though you might have to drill down another layer or two before you actually came to a traditional floor map. Keep in mind that when we speak of “buildings” we can mean any site to which a map will be assigned, and when we speak of “floor maps” we can mean any map, regardless of the area it shows, which is a “child” map to a main, or “parent” map. A powerful aspect of this type configuration is that any child map can itself become a parent map to other (lower-level) maps simply by adding a building to that first child map and linking a lower level map to that building. Our hypothetical example involves creating a custom system to view cameras on various levels at both New York City major league baseball stadia: Yankee Stadium, and Citi Field (home of the N.Y. Mets.) Before actually starting a project, you should determine the various maps and items you will need for the map hierarchy. (Obviously, a true project of this magnitude would require many cameras, buildings, floor levels, etc. For the purposes of our example, we will keep it simple, with only a couple of sites and Page 69 Perspective VMS™ (Version 1.2.0) floor levels, and just a few cameras.) We have already created the maps and buildings referred to in the example. Here are the steps to create the custom map hierarchy: 1. Load the main “top” map into the Map Layout Editor. For this example, our top map is a map of New York City. Place building icons for the Yankee Stadium Site and the Citi Field Site at the proper locations. In the diagram below, the cursor is still on the Yankee Stadium building icon, so its name bubble is displayed. This is how the Map Layout Editor will look during this phase: 2. You now have your top (“parent”) map of New York City with two building icons on it, each representing the location of its stadium. Both stadium maps (Yankee Stadium Site Map and Citi Field Site Map) are already in the Maps list. You must link each stadium map to its building on the main map. We’ll do Yankee Stadium first. Edit the Yankee Stadium Site Map by using the Maps- Map InformationConfigure General Map Settings screen (refer to Section 6.B.1.) Link the Yankee Stadium Site Map to the Yankee Stadium Site building by indicating that the Yankee Stadium Site Map is a Floor Map and select Page 70 Perspective VMS™ (Version 1.2.0) the Building Name “Yankee Stadium Site.” There will only be one map directly linked to this building, so you can call it Floor No. 1. Do the same for the Citi Field Site Map, editing it to configure it as a Floor Map, linked to Building Name “Citi Field Site” with a Floor No. of 1. 3. You have now linked the individual stadium sites to the building icon locations on the main New York City map. If a user were to go to the Maps module, these are the map views he would receive when placing his cursor over the site locations: The Stadium Popups expands to show their associated maps when a cursor is hovering over that site. Note that the sites (buildings) are listed with just their names; their associated maps have a map icon in front of their name. If the user clicks a stadium map, for example the Yankee Stadium map, he will view the Yankee Stadium Site Map you linked to the Yankee Stadium Site building in the last step: Page 71 Perspective VMS™ (Version 1.2.0) 4. Now you can add a building to the Stadium map (think of the building as a site to which you can associate the floor level maps) and then add those individual floor maps to that new site. The Yankee Stadium Site Map will become a “parent” map itself. To do this, open the Yankee Stadium Site Map in the Map Layout Editor, and drag the Yankee Stadium Seating Levels building item from the Available Map Contents column to a location on the map over the seating area. You could also place cameras on the map; just because it will have building icons (and they will have floor maps) doesn’t mean it can’t also have cameras. For example, if there were cameras on the roof of the stadium looking down at the entrances, those cameras’ icons could be placed on this map. The following diagram shows a section of the Map Layout Editor after the Yankee Stadium Seating Levels building icon has been dragged onto the map. Page 72 Perspective VMS™ (Version 1.2.0) 5. The last steps for our Yankee Stadium configuration are to link the floor maps (Field Level-Yankee Stadium Map and Grandstands-Yankee Stadium Map) to the Yankee Stadium Seating Levels building icon. To do this, first open the Field Level- Yankee Stadium Floor Map in the Configure General Map Settings Screen (similar to step 2 above.) Configure the map as a Floor Map, linked to Building Name “Yankee Stadium Seating Levels” and designate it as Floor No. of 1. This Floor Number is now important, as we will have more than one map linked to this building. 6. Now, perform the same configuration (step 5) for the Grandstands-Yankee Stadium Map, except for this map, call it Floor No. 2. 7. Open up each of these two maps (Field Level- Yankee Stadium Floor Map and Grandstands- Yankee Stadium Floor Map) in the Map Layout Editor and drag the appropriate cameras to their proper locations. For example, following is the Field Level Map, with some cameras added. Note that the Layer Contents list shows that camera Field Level-02 is selected, as it is highlighted in blue in the list, and the camera icon on the map has a white background. The cursor is hovering over the icon, so it is providing Page 73 Perspective VMS™ (Version 1.2.0) an image from the camera. 8. This will conclude the steps for the Yankee Stadium Site. To complete this example, you would similarly repeat steps 4 – 7 for Citi Field Stadium. However, the example so far provides the step-bystep approach to creating a multi-level map hierarchy so users have the ability to open a main map and then select any one of a number of included sites, and drill down in a structured list to view the map they desire. As you can see, additional levels could be added to the structured list by adding building icons to existing child-level maps and then linking maps to those building icons. The final results of our example can be seen in the Map module’s Map Browser screen, showing the way the various levels are depicted. Page 74 Perspective VMS™ (Version 1.2.0) The All Maps list has been launched by clicking the All Maps control in the Map Navigation Overlay. Note that the different branches in the Map/Site hierarchy can be expanded and collapsed by clicking the icon to the left of the item name. In this example, the Citi Field Site has been collapsed, while the Yankee Stadium Site has been expanded. You can view any map in the list by clicking the map name. The user is hovering over a site (a building icon placed on the map, with one or more maps linked to it.) When the cursor is over the site name, the site name bubble expands to show the names of those maps directly linked to that site. Clicking a map name will launch that map. When the cursor is not hovering over the site, only the site name will remain in the popup bubble. (Provided, of course, the Always Show Building Popup control has been checked in the Configure Map Layout screen for the map.) Page 75 Perspective VMS™ (Version 1.2.0) 6.C. Map Item Groups The Map Item Group Element is used to add new Map Item Groups to the system and to edit or delete existing Map Item Groups. To reach the Map Item Groups Element, enter the Administration Module, click the Maps Container, and then click the Map Item Groups Element. The main Map Item Groups screen will display a list of current Map Item Groups. To add a new Map Item Group, click the Add Group control in the Map Item Groups Element screen’s top navigation bar. When you click the Add Group control, the Set Map Item Group screen will launch. Page 76 Perspective VMS™ (Version 1.2.0) 6.C.1 Add Map Item Group- Set Map Item Group screen To create a Map item Group, move the desired map content to the Selected Map Items list. Available Map Content can be moved from the Available Map Content list to the Selected Map Items list by utilizing the Selection Controls. For a discussion of how to use the Selection Controls to move objects back and forth between the Available and Selected lists, refer to the configuration instructions above for the Add Users- Groups screen in the Accounts Element. When you have completed entering all necessary information in the Add Group- Set Map Item Group screen, you can save your Group by clicking the Save control. Map Item Groups can be a convenient way to configure a layer that can contain any items in the Map Content List. When you place items in the Selected Map Items list, those items will appear as a map layer in the All Layers list in the user’s Map Navigation Overlay, without having to set up a separate layer in the Map Layout Editor. The name of the Map Item Group will appear in the All Layers list as long as at least one item in the Map Item Group is on the map being viewed. The user must have appropriate permission to view the cameras listed. For example, if you had a system viewing the area in and around a main building, there might come a time when you want to be able to see the location of all cameras with a view of the parking areas. You could place all cameras that view the parking area in a Map Item Group. When a user views a map of that area, he can view the camera icons of just those cameras in the Map Item Group (in this case, called Page 77 Perspective VMS™ (Version 1.2.0) “HQ- Parking Areas”) by clicking the All Layers control in the Map Navigation Overlay, deselecting All Maps, and then selecting only the Map Item Group named HQ- Parking Area. His map will display the icons for those cameras only. Note that actual Map Layers listed in the All Layers list are preceded by the Map Layer icon: while Map Item Groups are preceded by the Map Group icon: Section IV - Editing and Deleting Existing Configurations Most of the configuration sections addressed in Section III dealt with new configurations: adding new users, adding new cameras, adding new maps, etc. The Administration module also allows you to modify, or edit, existing configurations. In most instances, the edit screens are virtually identical to the new configuration screens. The edit screen controls and edit processes are also very similar to those utilized in creating new configurations. 1. Edit Screens Configuring a new entry (whether it is a user, camera, map, etc.) typically involves navigating to the appropriate Element screen and clicking the Add control in the screen’s top navigation bar. You will note the top navigation bar also contains an Edit control. To edit an existing record, you can highlight that existing record by clicking it once in the Element’s main screen and clicking the Edit control; or, you can just double click the record you want to edit. Page 78 Perspective VMS™ (Version 1.2.0) For example, view The Accounts Element in the Users Container: When you double click an existing record (or highlight the record and click the Edit User control) the screen that appears is almost identical to the screen that appears when you click the Add User control. However, the edit screen will bear the title “Edit User” instead of “Add User,” and the Edit Screen will be populated with the existing configuration information. Bulk Edits Certain Element screens will allow you to edit multiple records at once, using a Bulk Edit screen. If you utilize the control-click and shift-click functions to highlight multiple records and then click the Edit control, certain screens will take you to a Bulk Edit screen. Once in the Bulk Edit screen, you will see a check box to the left of those fields that will allow bulk editing. If you check a box, its field will allow you to enter appropriate data, and when saved, that new data will be reflected in each of the records selected. For example, if three employees were promoted to manager, you might want to edit all three so they would be in an access group that receives management access. In the following example, you can see that three records have been highlighted in the Users Container, Accounts Element. To enter the Bulk Edit screen, click the Edit User control. Page 79 Perspective VMS™ (Version 1.2.0) When you click the Edit User control the User Bulk Edit configuration window will launch. Click the Groups control in the left pane of the window to view the Set Group Access screen in the right pane. Check the box to the left of the Group List label to allow editing that field, and move the appropriate Group from the Group list to the Allowed Groups list. If there are other fields you want to edit, you can do so in a similar manner. When you have completed your bulk edits, click the Save control to save your changes to all of the selected records. While performing bulk edits, you may encounter dual-check boxes, such next to the Account is Disabled control in the Users Bulk Edit window, Settings configuration Screen. The first check box (checked in the diagram) is the check box that allows you to edit the control; the second check box is the control containing the actual data you are entering into the selected records. 2. Delete Control Perhaps the ultimate edit of a record is to delete it, and there is a Delete control in the top navigation bar. Highlighting a record and clicking the Delete control will delete that record, after providing you with an opportunity to change your mind: Page 80 Perspective VMS™ (Version 1.2.0) Once you click Yes to confirm, the record will be deleted. Not all records can be deleted that easily. If the record relates to an item that is being used elsewhere in the system, you may not be able to delete that record without first terminating that relationship. For example, if you want to delete a map that is assigned to a group (for providing access to users) and you click the Delete control, you will receive a message that the map cannot be deleted: Before you can delete that map, you must remove it from any groups to which it is assigned. 3. Save, Create and Apply There is another subtle difference between an Add screen and an Edit screen. At the bottom of an Add screen, you will typically see both a Save control and a Create control. Once you have entered all required information to configure your item, you can click the Save control to save your configuration (and enter it as a new record) and close your Add screen. If you have entered all required information and want to save your configuration without closing the configuration screen, perhaps to add some additional information that is not required information (such as a new user’s email address) you can click the Create control. The Create control will save your configuration and create the new record, but it will leave your Screen open. It will also change your screen from an Add screen to an Edit screen. When you are in an Edit screen, instead of the Save and Create controls, you will see the Save and Apply controls. The Save control will save your edits to the record’s configuration, and close your Edit screen. If you want to save your edits and continue your configuration, clicking the Apply control will save your changes but leave your Edit screen open. Page 81 Perspective VMS™ (Version 1.2.0) If at any time, during an Add session or an Edit session, you click the Save, Create or Apply control and there is a required field missing (either because you have not entered it correctly during an Add session or you have deleted it during an Edit session) the system will not save your record. It will outline the missing field in red, and if there is more than one configuration pane, it will provide you with an error icon in the configuration pane(s) needing additional information. Page 82 Perspective VMS™ (Version 1.2.0) Index A Accounts .............................................................................................................................8, 9, 10, 12, 14, 17, 21, 22, 41, 61, 77, 79 ActiveSessions................................................................................................................................................................................. 23 Administration Module .................................................................................................0, 8, 12, 18, 29, 46, 48, 49, 51, 53, 54, 55, 76 Application Development ................................................................................................................................................................. 2 Archive Locations ...................................................................................................................................................................... 38, 39 Archive Server ................................................................................................................................................................................. 32 Archive Setting .................................................................................................................................................................... 33, 44, 45 B Browser Environment ....................................................................................................................................................................... 2 C Camera Default Layout ............................................................................................................................................................. 14, 15 Camera Models Camera Models Element ...................................................................................................................................................... 23, 24 Camera Number ............................................................................................................................................................................. 31 Camera Viewer ................................................................................................................................................................................. 2 CGI ........................................................................................................................................................................................ 2, 27, 28 Common Element Controls ........................................................................................................................................................... 0, 9 Copy ............................................................................................................................................................................................ 0, 11 D Database Server ................................................................................................................................................................................ 6 Delete .......................................................................................................................................... 0, 11, 23, 26, 36, 39, 43, 68, 80, 81 Direct Connection ........................................................................................................................................................................... 33 Distributed Architecture ............................................................................................................................................................... 0, 7 E Email Address ................................................................................................................................................................................. 13 G General System Layout ..................................................................................................................................................................... 2 Google Chrome ................................................................................................................................................................................. 2 Page 83 Perspective VMS™ (Version 1.2.0) I Installation Photo............................................................................................................................................................................ 43 installation wizard............................................................................................................................................................................. 4 Internet Information Services ........................................................................................................................................................... 2 L license key ........................................................................................................................................................................................ 7 M Map Groups .................................................................................................................................................................................... 61 Map Layers ....................................................................................................................................................................61, 64, 68, 78 Maps Module ................................................................................................................................................................................ 2, 8 Microsoft Internet Explorer .............................................................................................................................................................. 2 Microsoft Silverlight ...................................................................................................................................................................... 2, 3 Monitored ....................................................................................................................................................................................... 32 Motion Sensitivity ............................................................................................................................................................... 40, 41, 45 Mozilla Firefox .................................................................................................................................................................................. 2 N Neighboring Cameras ..................................................................................................................................................................... 46 O out-of-browser.................................................................................................................................................................................. 2 P Playback FPS ................................................................................................................................................................................... 31 PVMS Administration Service ........................................................................................................................................................... 5 PVMS Archiving Service .................................................................................................................................................................... 6 PVMS External System Service.......................................................................................................................................................... 6 PVMS Health Monitor Service .......................................................................................................................................................... 6 PVMS Streaming Service ................................................................................................................................................................... 5 PVMS Web Application .................................................................................................................................................................... 5 R Real-Time-Extraction ...................................................................................................................................................................... 35 Page 84 Perspective VMS™ (Version 1.2.0) Resolution ................................................................................................................................................................................. 27, 31 RFID............................................................................................................................................................................................. 8, 12 S Save, Create and Apply ................................................................................................................................................................... 81 Settings Element ................................................................................................................................................................. 38, 44, 49 Site Server ....................................................................................................................................................................................... 48 Startup Page ................................................................................................................................................................................... 15 storage location .............................................................................................................................................................................. 38 Stream Server ................................................................................................................................................................................. 32 Stream Type .................................................................................................................................................................................... 26 Streaming FPS ................................................................................................................................................................................. 31 T Time Zone ....................................................................................................................................................................................... 31 top navigation bar..................................................................................... 9, 10, 11, 12, 18, 29, 46, 48, 51, 53, 54, 55, 57, 76, 78, 80 U Users Container ........................................................................................................................................................... 0, 9, 12, 18, 79 W Welcome Screen ............................................................................................................................................................................... 2 Page 85