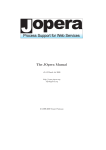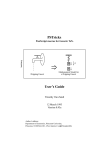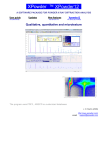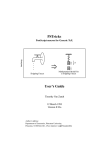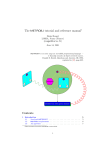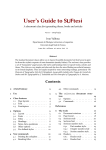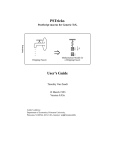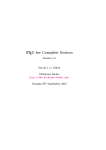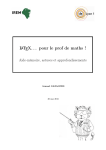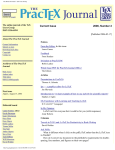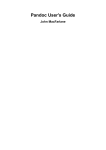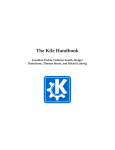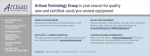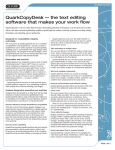Download A Simplified Introduction to LATEX
Transcript
A Simplified Introduction to LATEX Harvey J. Greenberg University of Colorado at Denver Mathematics Department PO Box 173364 Denver, CO 80217-3364 [email protected] http://www.cudenver.edu/~hgreenbe/ February 19, 2006 i Table of Contents List of Figures iii List of Tables vi Preface viii Acknowledgments ix Sources of LATEX Software ix 1 Overview 1 2 Text 2.1 Fonts and Paragraphs . . . . 2.2 Lists . . . . . . . . . . . . . . 2.3 Making Tables . . . . . . . . 2.4 Special Characters . . . . . . 2.5 Tabbing . . . . . . . . . . . . 2.6 Line, Page, and Word Breaks 2.7 Spacing . . . . . . . . . . . . Exercises . . . . . . . . . . . . . . . . . . . . . . . . . . . . . . . . . . . . . . . . . . . . . . . . . . . . . . . . . . . . . . . . . . . . . . . . . . . . . . . . . . . . . . . . . . . . . . . . . . . . . . . . . . . . . . . . . . . . . . . . . . . . . . . . . . . . . . . . . . . . . . . . . . . . . . . . . . . . . . 5 6 12 15 20 22 23 25 25 3 Bibliography with BibTE X 3.1 Overview . . . . . . . . . 3.2 The bib File . . . . . . . . 3.2.1 Main body . . . . 3.2.2 Web citations . . . 3.2.3 Additional features 3.3 Declaration and Citation . 3.4 Some Controls . . . . . . Exercises . . . . . . . . . . . . . . . . . . . . . . . . . . . . . . . . . . . . . . . . . . . . . . . . . . . . . . . . . . . . . . . . . . . . . . . . . . . . . . . . . . . . . . . . . . . . . . . . . . . . . . . . . . . . . . . . . . . . . . . . . . . . . . . . . . . . . . . . . . . . . . . . . . . . . . . . . . . . 28 28 28 28 32 34 36 37 38 4 Counters, Labels, and References 4.1 Basic Concepts . . . . . . . . . . 4.2 Intrinsic Counters . . . . . . . . . 4.3 Figures and Tables . . . . . . . . 4.4 Defining Your Own . . . . . . . . Exercises . . . . . . . . . . . . . . . . . . . . . . . . . . . . . . . . . . . . . . . . . . . . . . . . . . . . . . . . . . . . . . . . . . . . . . . . . . . . . . . . . . . . . . . . . . . . . . . . 39 39 39 40 42 44 . . . . . . . . . . . . . . . . ii 5 Math Mode 5.1 Mathematical Symbols . . . . . . . . . . . 5.2 Fractions and Variable Size Functionality 5.3 Arrays and Equations . . . . . . . . . . . 5.4 Special Functions and Alphabets . . . . . 5.5 Derivatives and Integrals . . . . . . . . . . 5.6 Theorems and Definitions . . . . . . . . . 5.7 Refinements . . . . . . . . . . . . . . . . . 5.8 Grammar . . . . . . . . . . . . . . . . . . Exercises . . . . . . . . . . . . . . . . . . . . . . . . . . . . . . . . . . . . . . . . . . . . . . . . . . . . . . . . . . . . . . . . . . . . . . . . . . . . . . . . . . . . . . . . . . . . . . . . . . . . . . . . . . . . . . . . . . . . . . . . 45 46 48 51 58 60 61 63 66 67 71 71 77 86 90 6 Graphics 6.1 Picture Environment 6.2 PSTricks . . . . . . . 6.3 Importing pictures . Exercises . . . . . . . . . . . . . . . . . . . . . . . . . . . . . . . . . . . . . . . . . . . . . . . . . . . . . . . . . . . . . . . . . . . . . . . . . . . . . . . . . . . . . . . . . . . . . . . . . . . . . 7 Making Special Parts 7.1 Cover Page . . . . 7.2 Abstract . . . . . . 7.3 Other Front Matter 7.4 Back Matter . . . . 7.5 Footnotes . . . . . Exercises . . . . . . . . . . . . . . . . . . . . . . . . . . . . . . . . . . . . . . . . . . . . . . . . . . . . . . . . . . . . . . . . . . . . . . . . . . . . . . . . . . . . . . . . . . . . . . . . . . . . . . . . . . . . . . . . . . . . . . . . . . . . . . . . . . . . . . . . . . . . 93 . 93 . 96 . 97 . 98 . 99 . 100 . . . . . . 100 100 102 103 103 108 109 . . . . . . 8 Taking Control 8.1 Your Own Abbreviations and Commands 8.2 Your Own Names, Titles and Numbers . . 8.3 Your Own Environments . . . . . . . . . . 8.4 Your Own Margins and Spacing . . . . . . 8.5 Your Own Output Control . . . . . . . . . 8.6 Your Own Bibliography . . . . . . . . . . . . . . . . . . . . . . . . . . . . . . . . . . . . . . . . . . . . . . . . . . . . . . . . . . . . . . . . . . . . . . Closing Remarks 110 Appendix 111 Some Tips 117 References 119 Index 121 iii List of Figures 1 2 3 4 5 6 7 8 9 10 11 12 13 14 16 15 17 18 19 20 21 22 23 24 25 26 27 28 29 30 31 32 33 34 35 36 37 38 39 40 41 The Structure of a LATEX Document. . . . . . . . . . . . . . Your First LATEX Source File . . . . . . . . . . . . . . . . . . Command Sequence from Source to Postscript or PDF . . . An Introductory Document Source (Result in Figure 5) . . . An Introductory Document Result (Source in Figure 4) . . . Positioning Paragraphs Source (Result in Figure 7) . . . . . Positioning Paragraphs Result (Source in Figure 6) . . . . . Centering Source (Result in Figure 9) . . . . . . . . . . . . . Centering Result (Source in Figure 8) . . . . . . . . . . . . . Some Font Sizes Source (Result in Figure 11) . . . . . . . . . Some Font Sizes Result (Source in Figure 10) . . . . . . . . . Skipping Line Spaces Source (Result in Figure 13) . . . . . . Skipping Line Spaces Result (Source in Figure 12) . . . . . . Description List Environment . . . . . . . . . . . . . . . . . . Itemize List Environment Result (Source in Figure 15) . . . Itemize List Environment Source (Result in Figure 16) . . . Enumerate List Environment Source (Result in Figure 18) . Enumerate List Environment Result (Source in Figure 17) . A 2 × 3 Table . . . . . . . . . . . . . . . . . . . . . . . . . . A 2 × 3 Table with Horizontal and Vertical Lines . . . . . . . A Table with Partially Spanning Horizontal and Vertical Lines Nested Tables Source (Result in Figure 23) . . . . . . . . . . Nested Tables Result (Source in Figure 22) . . . . . . . . . . \parbox Source (Result in Figure 25) . . . . . . . . . . . . . \parbox Result (Source in Figure 24) . . . . . . . . . . . . . Multicolumn Source (Result in Figure 27) . . . . . . . . . . . Multicolumn Result (Source in Figure 26) . . . . . . . . . . . Obtaining Brackets in a Description List Environment . . . . Tabbing Source (Result in Figure 30) . . . . . . . . . . . . . Tabbing Result (Source in Figure 29) . . . . . . . . . . . . . Adding bibtex to the Command Sequence . . . . . . . . . . A Document to Print the Bibliographic Database . . . . . . Framed Figure 34 Source . . . . . . . . . . . . . . . . . . . . Framed Figure with Caption at Bottom . . . . . . . . . . . . Framed Figure with Caption at Top . . . . . . . . . . . . . . Alternative enumerate Symbols Source (Result in Figure 37) Alternative enumerate Symbols Result (Source in Figure 36) Variable Sizes Source (Result in Figure 39) . . . . . . . . . . Variable Sizes Result (Source in Figure 38) . . . . . . . . . . \displaystyle Source (Result in Figure 41) . . . . . . . . . \displaystyle Result (Source in Figure 40) . . . . . . . . . 1 2 4 5 6 6 7 7 8 9 9 11 11 13 13 14 14 15 15 16 16 17 17 19 19 20 20 21 23 23 28 37 42 42 42 44 44 48 48 49 50 iv 42 43 44 45 46 47 48 49 50 51 52 53 54 55 56 57 58 59 60 61 62 63 64 65 66 67 68 69 70 71 72 73 74 75 76 77 78 79 80 81 82 83 84 Examples to Compare Text and Display Modes . . . . . . eqnarray Environment Source (Result in Figure 44) . . . . eqnarray Environment Result (Source in Figure 43) . . . . Matrix Equation Source (Result in Figure 46) . . . . . . Matrix Equation Result (Source in Figure 45) . . . . . . Nested Arrays Source (Result in Figure 48) . . . . . . . . Nested Arrays Result (Source in Figure 47) . . . . . . . . Horizontal Braces Source (Result in Figure 50) . . . . . . Horizontal Braces Result (Source in Figure 49) . . . . . . \flushleft in parbox Source (Result in Figure 52) . . . \flushleft in parbox Result (Source in Figure 51) . . . \raggedright in parbox Source (Result in Figure 54) . . \raggedright in parbox Result (Source in Figure 53) . . gather* Environment Source (Result in Figure 56) . . . . gather* Environment Result (Source in Figure 55) . . . . Commutative Diagram Source (Result in Figure 58) . . . Commutative Diagram Result (Source in Figure 57) . . . Vertical Diagram Source (Result in Figure 60) . . . . . . Vertical Diagram Result (Source in Figure 59) . . . . . . Variety of Objects in Picture Environment . . . . . . . . Source for Figure 61 . . . . . . . . . . . . . . . . . . . . . Line Parameters . . . . . . . . . . . . . . . . . . . . . . . PSTricks Source for Connecting Nodes . . . . . . . . . . . Graph Source (Result in Figure 66) . . . . . . . . . . . . Graph Result (Source in Figure 65) . . . . . . . . . . . . Source Code for Drawing Histogram of Test Scores . . . . Sequence of PSTricks Commands to Draw Histogram . . Applying \includegraphics to Import an eps File . . . . Specifying Dimensions in \includegraphics . . . . . . . Title Page Source (Result in Figure 72) . . . . . . . . . . Title Page Result (Source in Figure 71) . . . . . . . . . . Adding Addresses to Authors . . . . . . . . . . . . . . . . Footnotes in the Cover Page Source (Result in Figure 75) Footnotes in the Cover Page Result (Source in Figure 74) Authors with same footnote (Result in Figure 77) . . . . Authors with same footnote (Source in Figure 76) . . . . Making an Abstract Source (Result in Figure 79) . . . . . Making an Abstract Result (Source in Figure 78) . . . . . Some Front Matter Specifications for This Document . . Adding makeindex to the Command Sequence . . . . . . Setting a Footnote Source (Result in Figure 83) . . . . . Setting a Footnote Result (Source in Figure 82) . . . . . Setting a Footnote Source (Result in Figure 85) . . . . . . . . . . . . . . . . . . . . . . . . . . . . . . . . . . . . . . . . . . . . . . . . . 50 . 53 . 53 . 54 . 54 . 55 . 55 . 56 . 56 . 57 . 57 . 58 . 58 . 64 . 64 . 66 . 66 . 72 . 72 . 72 . 73 . 75 . 82 . 82 . 83 . 84 . 87 . 88 . 88 . 93 . 93 . 94 . 95 . 95 . 95 . 96 . 96 . 97 . 97 . 99 . 99 . 99 . 100 v 85 86 87 88 89 90 91 92 93 94 Setting a Footnote Result (Source in Figure 84) . . . . . . . Document Margins . . . . . . . . . . . . . . . . . . . . . . . . Varying \itemsep to control item spacing in a list . . . . . . Changing the Left Margin of a List (Result in Figure 89) . . Changing the Left Margin of a List (Source in Figure 88) . . Array with Fixed Width Column Source (Result in Figure 91) Array with Fixed Width Column Result (Source in Figure 90) \ifthenelse Source (Results in Figure 93) . . . . . . . . . . \ifthenelse Results (Source in Figure 92) . . . . . . . . . . Most of the Preamble for this Book . . . . . . . . . . . . . . 100 105 106 107 107 107 107 108 108 111 vi List of Tables 1 2 3 4 5 6 7 8 9 10 11 12 13 14 15 16 17 18 19 20 21 22 23 24 25 26 27 28 29 30 31 32 33 34 35 36 37 38 39 40 41 Intrinsic Font Styles . . . . . . . . . . . . . . . . . . . . Writing Special Characters . . . . . . . . . . . . . . . . Some Accents for Letters . . . . . . . . . . . . . . . . . The Tabbing Environment . . . . . . . . . . . . . . . . The \kill Tabbing Command . . . . . . . . . . . . . . Figure and Table Location Options . . . . . . . . . . . Numerals to Print Counters . . . . . . . . . . . . . . . . Default Settings for enumerate Counters . . . . . . . . . Some Mathematical Operations . . . . . . . . . . . . . Set Notation . . . . . . . . . . . . . . . . . . . . . . . . The \mathfont Commands . . . . . . . . . . . . . . . . Variable Size Mathematical Operation Symbols . . . . . Some Symbols in Logic . . . . . . . . . . . . . . . . . . Order Relations . . . . . . . . . . . . . . . . . . . . . . Transpose of a Vector . . . . . . . . . . . . . . . . . . . Some Common Mathematical Functions . . . . . . . . . Examples of Mathematical Functions . . . . . . . . . . Notation Using mathbb Fonts from amssymb Package . Some Basic Drawing Commands in PSTricks . . . . . . Boxes in PSTricks . . . . . . . . . . . . . . . . . . . . . Parameters for \psaxes . . . . . . . . . . . . . . . . . . Intrinsic Name Parameters . . . . . . . . . . . . . . . . Margin Parameters . . . . . . . . . . . . . . . . . . . . Spacing Parameters . . . . . . . . . . . . . . . . . . . . Conversions of Common Units of Measurement . . . . . Reference Tables . . . . . . . . . . . . . . . . . . . . . . Commands/Environments for Text Font Appearance . . Commands/Environments for Controlling Text Position Text Accents and Special Symbols . . . . . . . . . . . . Commands for Counters . . . . . . . . . . . . . . . . . . Commands/Environments to Organize Document . . . Commands to Control Document Style . . . . . . . . . Commands to Control Fonts in Math Mode . . . . . . . Accents in Math Mode . . . . . . . . . . . . . . . . . . Spacing Commands in Math Mode . . . . . . . . . . . . Greek and Special Letters . . . . . . . . . . . . . . . . . Frequently Used Mathematical Symbols . . . . . . . . . Binary Operations . . . . . . . . . . . . . . . . . . . . . Operators and Quantifiers . . . . . . . . . . . . . . . . . Special Functions . . . . . . . . . . . . . . . . . . . . . Relation Symbols . . . . . . . . . . . . . . . . . . . . . . . . . . . . . . . . . . . . . . . . . . . . . . . . . . . . . . . . . . . . . . . . . . . . . . . . . . . . . . . . . . . . . . . . . . . . . . . . . . . . . . . . . . . . . . . . . . . . . . . . . . . . . . . . . . . . . . . . . . . . . . . . 8 21 22 22 23 41 43 44 46 46 47 49 51 51 54 59 59 59 79 80 86 102 104 106 111 112 112 112 113 113 113 113 113 114 114 114 115 115 115 115 115 vii 42 43 44 45 46 Arrows . . . . . . . . . . . . . . . . . . . . . . . . . Dots, Circles, Triangles and Lines . . . . . . . . . . Variable Size Symbols . . . . . . . . . . . . . . . . . Special Symbols in Both Text and Math Modes . . Commands and Parameters in Picture Environment . . . . . . . . . . . . . . . . . . . . . . . . . 116 116 117 117 117 viii Preface The majority of this book is about using LATEX 2ε [2, 10], a descendant of LATEX, designed by Leslie Lamport [9], based on TEX, originated by Donald E. Knuth [8]. This is a typesetting program, not a word processor. You enter some editor that saves plain text files. Then, you type text freely until you need something special, such as italic font or a complex mathematical expression, like Z ai +ε p 1 + (x − µ)2 dx ai lim . Φ(ε) ε→0+ It was the desire to have high quality, low cost publications in mathematics and related disciplines that caused Knuth (pronounced Kah-nooth) to invent TEX (pronounced Tek) in the late 1970’s. Originally believing that he could write a program in less than a year that could typeset documents, he actually ended up defining an entire branch of research in computer science. It was 10 years later that he published his seminal book [8], but he published articles along the way, and he permanently changed the way mathematical documents are prepared. LATEX (pronounced Lah-tek or Lay-tek) is a collection of macros built on top of TEX that “represents a balance between functionality and ease of use” [9, p. xiii]. LATEX 2ε is the current version, developed by a team of volunteers: Johannes L. Braams, David P. Carlisle, Alan Jeffrey, Frank Mittelbach, Chris Rowley, and Rainer Schöpf [2]. A comprehensive coverage of LATEX and the many enhancements to it is given by the The LATEX Companion [5]. By contrast, this book is designed to be a succinct introduction, omitting many of the things LATEX 2ε can do. My goal is to offer enough of an introduction that someone not acquainted with LATEX (or with TEX) can write a term paper, thesis, or article, using LATEX 2ε to produce high quality results. Exercises are provided for guided instruction, which should be just a few classes. For one who is well acquainted with computers, particularly unix, the basics that are covered should take less than 10 hours, and one could do all of the exercises. For one who is just learning how to use a computer, it will take longer, especially getting used to functioning at the command line. In any case, the finer points require more study. Happy LATEXing. — Harvey J. Greenberg Denver, Colorado ix Acknowledgments The author thanks the many contributors in the comp.text.tex newsgroup, particularly Donald Arseneau, Herman Bruyninckx, David Carlisle, Robin Fairbairns, Jonathan Fine, Denis Girou, David Haller, Dan Luecking, Timothy Murphy, Sebastian Rahtz, Axel Reichert, Thomas Ruedas, Bernd Schandl, Anton Schwaighofer, Mårten Svantesson, and Matt Swift, who were very generous with taking time to answer so many questions on a regular basis. I also received useful comments from people who read an earlier draft that I made available on the web, notably William Briggs. I especially thank Kasper B. Graversen whose in-depth review has made this version much better than my original. One student, Andrea Dean, provided feedback that led to several points of clarification. Last, but not least, I thank Allen G. Holder, who taught me LATEX in the first place. Sources of LATEX Software The basic LATEX software system is available free of charge for unix systems, and MiKTeX [13] is available free of charge for DOS systems. The best source of these, and additional packages that extend the LATEX capabilities (to which I refer in this book), is at the Comprehensive TeX Archive Network (CTAN) [4], at three host sites (and many mirrors): 1. http://ctan.tug.org/ in Boston, MA, USA, 2. http://www.tex.ac.uk/ in Cambridge, UK, and 3. http://www.dante.de/ in Mainz, Germany (in German). These all describe how to search and browse the FTP sites for software and documents. 1 1 Overview You will create a file, called the LATEX source, which is plain text. To keep things simple, its suffix is .tex. For example, I refer to myfile.tex as a plain text source file that you create. Figure 1 shows the structure of this file, which I shall describe in greater detail throughout this book. % This is myfile.tex % notes to yourself can go here \documentclass[options]{style} optional specifications — e.g., declaring use of packages ¾ \begin{document} .. . ) Anything following % is ignored (used for comments). Preamble (blank lines do not matter) Body This is the document environment. \end{document} All that follows is ignored (could be used for comments). Figure 1: The Structure of a LATEX Document. In the preamble, there are many options, depending upon the style; the intrinsic document styles are: article, book, letter, report, and slides. Most publishers have their own style, which they provide for you to download. Among these are professional societies, notably the American Mathematical Society (amsmath style) and the Society for Industrial and Applied Mathematics (siam style). The focus throughout this book is on the article style. Further, I shall be using defaults for almost everything, concentrating on getting started with using LATEX as quickly as possible. Later, some of the options, like margin settings and other preamble specifications are covered, as well as more advanced topics for customizing your document. Are you ready to write your first LATEX document? Copy the source file shown in Figure 2 and name it myfile.tex. Then, at the command line, enter: latex myfile (In an MS Windows system, the command line is the DOS command line, which you enter by running Start−→Programs−→MS-DOS Prompt, or by Start−→Run and entering cmd or command into the window.) This is called compiling your source, which creates several output files. The only one you need to be concerned with now is the dvi file, which the 2 1 OVERVIEW \documentclass{article} \begin{document} Hello world. \end{document} Figure 2: Your First LATEX Source File latex program (called a “compiler”) names myfile.dvi. One of three things will have occurred: Case 1. You got messages, but they were not fatal errors. Among the non-fatal messages you will generally see are warnings like: Overfull \hbox ... Overfull \vbox ... Underfull \hbox ... Underfull \vbox ... Do not worry about these. Case 2. You got a fatal error message. You must find and correct it. This is called debugging your source. Sometimes the error message tells you what went wrong, such as missing a brace (characters { and }, which you will come to know and love), or some command was not recognized due to being misspelled. Many times the message is not very informative, so you are advised to compile often. That way you will know that what you did in the last few minutes contains the error. Case 3. You got no messages. Something went wrong and you need to ask for help. If all went well, the first thing to do is save a backup by copying your source file to another subdirectory, or to a different name. In unix do this by entering: cp -p myfile.tex myfile-1.tex (The -p is to keep the date and time of the source file.) Change -1 to another qualifier each time (e.g., -2 . . . ), so you have a collection of backups. If you are running under DOS, use copy myfile.tex destination, where the destination is either a: or some backup file name. (If you are familiar with 3 DOS, nothing more need be said; if not, you need to learn how to create, edit, and save plain text files.) Next you want to view the result. If you are in a unix environment, you can view the result with the dvi viewer, xdvi. At the command line enter: xdvi myfile and it will come on your screen. (There is more to do if you are working remotely, in which case you might ask someone for help.) If you are using DOS, the viewer that comes with MiKTeX [13], a free software system by Christian Schenk, is called YAP. At the DOS command line you enter: YAP myfile You will see various options for viewing and printing. Under unix, xdvi does not have a print option, so you first need to convert the dvi file to postscript. This is done with the program, dvips. At the command line enter: dvips myfile -o (The -o tells the system you want the output to go to a file, rather than just print; your installation might already have file output as the default, in which case the -o is not needed.) This will result in the creation of the postscript file myfile.ps. You can print it by any number of ways, including the unix command, lpr myfile.ps. The same conversion program can be run under DOS (and comes with MiKTeX), and you might want to obtain myfile.ps for a variety of reasons, including posting it on the web. To view or print a postscript file under DOS, you can run a program called ghostview. You will need to find out more about viewing and printing postscript files that suit your particular needs. Summarizing, you begin by entering a plain text editor. In unix this could be pico, emacs, vi or vim. In DOS you can use EDIT at the command line, or you can use Notepad, Wordpad or MS Word. If you use a word processor, however, you must take absolutely no advantage of its formatting. You should even put in hard return characters (i.e., press Enter at the end of a line instead of letting the word processor do it for you), and never use tabs. In MS Word, when saving the file, be sure to specify plain text, and you must continue to specify the suffix as .tex (otherwise, it will use .doc as its suffix). If you want to check that the file is really plain text, enter EDIT myfile.tex 4 1 OVERVIEW at the DOS command line and see how the file appears. (There are some free text editors on the web; use your favorite search engine to find them.) Once you have your source ready to compile, enter latex myfile, and if all is well, enter your dvi viewer. Under unix or DOS use dvips to convert the dvi file to a postscript (ps) file, which can be printed. You can alternatively (or also) convert the dvi file to a pdf file by the command dvipdf myfile These steps are given in Figure 3. Execute these commands for the source file shown in Figure 2. The result should be one line of output: Hello World. Congratulations! create/edit myfile.tex view/print print/post compile convert latex dvips myfile.dvi myfile.ps dvipdf myfile.pdf Figure 3: Command Sequence from Source to Postscript or PDF Now change your document to specify a font size of 12pt (default is 10pt) by changing your first line to the following: \documentclass[12pt]{article} The “pt” (abbreviation for “point”) is one of the units of measurement, about 1 A 72 in; other units used in many parts of L TEX are in (inches), cm (centimeters), and em (like the letter m, which is a printer measure equal to the width of M in the current font). This book is designed for quick entry into using LATEX, but do not be reluctant to read the last chapter. It tells you how to define your own commands and how to separate them into an input file that simplifies changing things, like notation. I also cannot elaborate just yet on “using packages,” indicated in Figure 1, except to say that they are used to fulfill some function, and I shall introduce specific packages throughout this book. (One of the strengths of LATEX is the community of people who provide packages for everyone to use at no cost.) The orientation here is by function, beginning with how to write text. 5 2 Text We begin by illustrating the most common text formatting, much like you would want in a word processor. (The power of LATEX will be evident when we get to mathematical expressions, but even some text, especially tables, will demonstrate the superior quality of the LATEX results.) First, consider how to make sections and subsections in article style. Figure 4 is the source that produces the result in Figure 5, showing how sections and subsections are defined. Note the automatic numbering, and how extra spaces and blank lines have no effect. \documentclass[12pt]{article} % We have defined the document to be an article using 12 point font. % Blank lines mean nothing here, in the preamble. \begin{document} % Begin document "environment". \section{This is a Section} \subsection{This is a subsection} This is the body of the subsection. I can move to a new line anytime, and I can put in of blanks with no effect. lots Skipping four lines is the same as skipping one line --- it starts a new paragraph. \subsection{Here is another subsection} \section{Here is another section} \end{document} Figure 4: An Introductory Document Source (Result in Figure 5) 6 2 TEXT 1 1.1 This is a Section This is a subsection This is the body of the subsection. I can move to a new line anytime, and I can put in lots of blanks with no effect. Skipping four lines is the same as skipping one line — it starts a new paragraph. 1.2 2 Here is another subsection Here is another section Figure 5: An Introductory Document Result (Source in Figure 4) 2.1 Fonts and Paragraphs Figure 6 shows the source to produce different paragraph positions: centered, flush left, flush right, and justified (the default). Note that these are environments, a concept you need to understand about LATEX. The general form of an environment uses the following syntax: \begin{environment} .. . \end{environment} \begin{center} The text is centered because I have entered the center environment. Text remains centered as long as we remain in this environment. \end{center} \begin{flushleft} Now we are out of the centering environment, and have begun the flushleft environment. \end{flushleft} \begin{flushright} This is another paragraph, but in the flushright environment. You will have occasion to use all four paragraph positions. \end{flushright} I am back to normal justification. The added space you see between the above paragraphs is due to entering those environments. Figure 6: Positioning Paragraphs Source (Result in Figure 7) 2.1 Fonts and Paragraphs 7 The text is centered because I have entered the center environment. Text remains centered as long as we remain in this environment. Now we are out of the centering environment, and have begun the flushleft environment. This is another paragraph, but in the flushright environment. You will have occasion to use all four paragraph positions. I am back to normal justification. The added space you see between the above paragraphs is due to entering those environments. Figure 7: Positioning Paragraphs Result (Source in Figure 6) Instead of the center environment, you can use the \centerline command; they differ in that the environment skips a line before and after the paragraph, shown in Figures 8 and 9. This precedes center environment. \begin{center} This line is centered. This continues after centering. \end{center} This precedes centerline. \centerline{This line is centered.} This continues after centering. Figure 8: Centering Source (Result in Figure 9) 8 2 TEXT This precedes center environment. This line is centered. This continues after centering. This precedes centerline. This line is centered. This continues after centering. Figure 9: Centering Result (Source in Figure 8) You can also suppress indentation of the first line of a paragraph with the \noindent command. Here is an example: \noindent This paragraph is not indented. produces: This paragraph is not indented. Table 1 lists the fonts that are intrinsic in a basic latex installation. (More fonts are available in packages, usually free of charge.) In technical writing, you will have particular use for the italic font, as it is used when introducing a new term. For example, A \textit{group} is defined on a set of elements \dots ⇒A group is defined on a set of elements . . . (The ⇒ symbol can be read as “produces.”) Note the use of the \dots command, which produces the ellipsis. Table 1: Intrinsic Font Styles What you write This is \textbf{boldface}. This is \textit{italic}. This is \textrm{roman}. This is \textsc{small caps}. This is \textsf{sans serif}. This is \textsl{slanted}. This is \texttt{typewriter}. ⇒ ⇒ ⇒ ⇒ ⇒ ⇒ ⇒ How This This This This This This This it is is is is is is is appears boldface. italic. roman. small caps. sans serif. slanted. typewriter. Some combinations of font styles can be produced. For example, \textbf{\textit{bolditalic}} ⇒ bolditalic. The argument of \textbf is \textit{bolditalic}. The general form is \textfont{text}, where font is one of {bf, it, rm, sc, sf, sl, tt}, as seen in Table 1. 2.1 Fonts and Paragraphs 9 Not all combinations are in the basic LATEX 2ε installation. In particular, you must put \usepackage[T1]{fontenc} in your preamble to obtain: \textbf{\textsc{bold small caps}} ⇒ bold small caps. Font size can also be varied at will. Figures 10 and 11 give the source and result for common variations. Notice how the paragraph spacing changes to accommodate the variation in font size. These size variations can be combined with font styles, such as using {\Large\textbf{heading}} for some heading. You can make the text {\large large} or {\Large larger} or even {\LARGE larger still}. You can also make it {\huge huge}. You might want to make something {\small small} or {\footnotesize smaller} or even {\scriptsize smaller still}. You can make it really {\tiny tiny}. Figure 10: Some Font Sizes Source (Result in Figure 11) You can make the text large or huge larger or even larger still. You can also make it . You might want to make something small or smaller or even smaller still. You can make it really tiny. Figure 11: Some Font Sizes Result (Source in Figure 10) The use of braces to enclose a font size specification is like an environment. Optionally, we can explicitly use the environment syntax: \begin{size} . . . \end{size}. For example, \begin{large} This is large.\end{large} produces the same result as {\large This is large.}. The environment syntax is useful when you want to keep the size for a large block of text, and the braces format is useful for short phrases. (There is no intrinsic environment for font styles.) It is straightforward to underline text — just write \underline{text}. We can also frame text just by writing \frame{text}. We can give frame some room around the edges by using \fbox instead. (More on framing in §6, p. 71.) To overline is as straightforward, but learning it must wait until we enter math mode. Now consider ways to indent a block of text. Here is an example using the quote environment, which was generated by putting \begin{quote} before the text and \end{quote} after it: 10 2 TEXT The construction of the real number system, notably by Dedekind cuts, was motivated by the need to fix calculus, which ran into trouble due to insufficient rigor in dealing with limits. The quote environment is intended for short quotes, generally one short paragraph (as above), or a sequence of one line quotes, separated by blank lines. The quotation environment is used for long quotations, having more than one paragraph (separated by blank lines). The indentation is the same as the quote, except the first line of each new paragraph is indented. (Just as in the regular text, this can be overridden by the \noindent command.) Here is an example that was created by putting \begin{quotation} before the text and \end{quotation} after it. “Computers do not dream, any more than they play. We are far from certain what dreams are good for, but we know what they indicate: a great deal of information processing goes on far beneath the surface of man’s purposive behavior, in ways and for reasons that are only very indirectly reflected in his overt activity.” — Alan M. Turing “There are reports that many executives make their decisions by flipping a coin or by throwing darts, etc. It is also rumored that some college professors prepare their grades on such a basis. Sometimes it is important to make a completely ‘unbiased’ decision; this ability is occasionally useful in computer algorithms, for example in situations where a fixed decision made each time would cause the algorithm to run more slowly.” — Donald E. Knuth The quotes are by two pioneers of algorithms, Alan M. Turing and Donald E. Knuth. Their names appear on the right, after their quote, by skipping a line and entering \hfill (which means horizontal fill), to make the line flush right. Here are some other things to notice about this example: • There are left and right quotation marks. I used ‘‘ ’’, not " ", to create this more stylistic quotation punctuation. • The dash that appears before each name is created by three minus signs, ---. The more minus signs you use, the longer the dash. The convention is that one dash is for hyphenation, two are for ranges, such as page numbers, and three are for punctuation — i.e., use --preceding “i.e.” 2.1 Fonts and Paragraphs 11 • There is extra space between the two quotations. This was done with the \bigskip command. Figures 12 and 13 illustrate three levels of skipping: small, medium and big. Later, we shall look at a way to have a much finer range of vertical spacing. This is a first line. \bigskip The space you see above is a big skip. \medskip The space you see just above is a medium skip. \smallskip The space you now see just above is a small skip. This is just an ordinary line space. Figure 12: Skipping Line Spaces Source (Result in Figure 13) This is a first line. The space you see above is a big skip. The space you see just above is a medium skip. The space you now see just above is a small skip. This is just an ordinary line space. Figure 13: Skipping Line Spaces Result (Source in Figure 12) The verse environment indents oppositely: lines after the first. The following was generated by putting \begin{verse} before the text and \end{verse} after it: Neglect of mathematics works injury to all knowledge, since he who is ignorant of it cannot know the other sciences or the things of this world. And what is worse, men who are thus ignorant are unable to perceive their own ignorance and so do not seek a remedy. — Roger Bacon The italics were specified in the usual way, by enclosing Bacon’s verse with \textit{. . . }. (Designed for poetry, each line is a stanza in the verse, 12 2 TEXT and if a stanza runs long, this form of indentation makes it clear.) Bacon’s name appears flush right, again from the \hfill command, but this time it is on the last line of the verse, rather than a new line. This is achieved by not skipping a line after the verse: \begin{verse} \textit{Neglect of mathematics ... } \hfill --- Roger Bacon \end{verse} 2.2 Lists There are three intrinsic list environments, distinguished by what appears at the beginning of each item: number, bullet, or your description (perhaps nothing). To illustrate, here is the use of a description list environment to itemize steps involved in learning LATEX, whose source is indicated by Figure 14. Basic Document Preparation. Knowing how to setup the latex source file, make paragraphs, vary fonts, and list items are enough to prepare a basic document without mathematics or tables (like a resume). Making Tables. LATEX provides a means to make tables with the tabular environment, and its versatility puts it far ahead of word processors. Bibliography. Knowing how to create a bibliography, in particular with BibTE X. Mathematics. This is a power of LATEX and one reason why it has become standard in writing mathematical papers. I will show you how to do virtually any mathematical expression in line with the text, or in math display mode. Graphics. This has progressed a great deal in the past few years thanks to many people who have provided packages free of charge. Other. There are a great many things to learn beyond the simple introduction when using LATEX to prepare a thesis, report or article. Two new things appear in the example: the use of \LaTeX to produce Without the EX, and the use of ~ (called “tilde”) to enter a space. tilde, the result would be LATEXprovides, even with a space after \LaTeX in the source. (The reason is that a space (or some delimiter) is needed after \LaTeX (or any keyword) in order to distinguish it completely, and one might want a punctuation mark, like a comma, following \LaTeX, which requires no space.) LAT 2.2 Lists 13 \begin{description} \item [Basic Document Preparation.] Knowing how to setup ... \item [Making Tables.] \LaTeX~ provides a means ... \item [Bibliography.] Knowing how to create a bibliography ... \item [Mathematics.] This is the power of \LaTeX~ and one ... \item [Graphics.] This has progressed a great deal in the ... \item [Other.] There are a great many things to learn ... \end{description} Figure 14: Description List Environment The text within the square brackets is an option. If present, as in this example, it is printed in boldface. With no option, the description list is one way to have text indented the opposite of a normal paragraph: the first line is at the left and subsequent lines are indented. For example, \begin{description} \item \textsf{This is how one item in a description list environment looks with no optional text at the beginning.} \end{description} produces the following result: This is how one item in a description list environment looks with no optional text at the beginning. Unlike the verse environment, the first line goes almost to the left margin, and the lines extend all the way to the right margin. Next, Figures 15 and 16 illustrate the itemize list environment, which prints bullets. Note the indentation of each item and the spacing between items. You see the nesting of two itemize lists, but any type of list can be nested within any other type. • This is item 1 and our task has just begun. Blank lines before an item have no effect. • This is item 2 and we shall limit to just this few. A blank line within an item does create a new paragraph, using the indentation of the itemize environment. – A second (nested) itemized list changes the bullet and indents another level. Figure 16: Itemize List Environment Result (Source in Figure 15) 14 2 TEXT \begin{itemize} \item This is item 1 and our task has just begun. before an item have no effect. Blank lines \item This is item 2 and we shall limit to just this few. A blank line within an item does create a new paragraph, using the indentation of the itemize environment. \begin{itemize} \item A second (nested) itemized list changes the bullet and indents another level. \end{itemize} \end{itemize} Figure 15: Itemize List Environment Source (Result in Figure 16) Finally, I describe the enumerate list environment, where the default numbering is with Arabic numerals. With nested enumeration, the numbering changes at each level. Figures 17 and 18 illustrate with three levels of nesting. \begin{enumerate} \item This is item 1, and we are having fun. \item This is item 2, and it’s time to number anew. \begin{enumerate} \item Back to item 1, but we are not yet done. \item Two is new. \begin{enumerate} \item One again! \item Two (b) or knot 2b? \end{enumerate} \end{enumerate} \end{enumerate} Figure 17: Enumerate List Environment Source (Result in Figure 18) 2.3 Making Tables 15 1. This is item 1, and we are having fun. 2. This is item 2, and it’s time to number anew. (a) Back to item 1, but we are not yet done. (b) Two is new. i. One again! ii. Two (b) or knot 2b? Figure 18: Enumerate List Environment Result (Source in Figure 17) 2.3 Making Tables A table is made with the tabular environment, syntax: \begin{tabular}{column specs} options first row spec \\ .. . which has the following last row spec [\\ options] \end{tabular} As indicated, each row ends with two backslashes, \\. Each column specification can be left, center or right, abbreviated by just one character: l, c or r, respectively. In the body of the table, each column is separated by &. Figure 19 shows an example of a 2 × 3 table. How it appears left 1 center 2 What you write right 3 \begin{tabular}{lcr} left & center & right \\ 1 & 2 & 3 \end{tabular} Figure 19: A 2 × 3 Table We can draw a horizontal line before any new row by specifying \hline. To draw a line after the last row, enter \\ \hline (the \\ is simply part of the syntax and does not add an extra row to the table). The column specifications can have | on either side to indicate a vertical line. Figure 20 illustrates a combined use of these options. We could draw lines that span some rows and/or columns. The way to vary vertical line drawing is with the column specifications: put | only where you want a vertical line. The way to vary horizontal line drawing is by using 16 2 TEXT How it appears -110 210 -120.12 220. What you write -130 230 \begin{tabular}{|l|c|r|} \hline -110 & 120 & -130 \\ \hline 210 & -220 & 230 \\ \hline \end{tabular} Figure 20: A 2 × 3 Table with Horizontal and Vertical Lines \cline{first col -last col } instead of \hline. This is illustrated in Figure 21. How it appears Name Bob Sue Test 1 67 72 What you write Test 2 72 67 \begin{tabular}{l|cc|} Name & Test 1 & Test 2 \\ \cline{1-1} Bob & 67 & 72 \\ Sue & 72 & 67 \\ \cline{2-3} \end{tabular} Figure 21: A Table with Partially Spanning Horizontal and Vertical Lines We can have tables nested within tables. Figures 22 and 23 illustrate this, while showing more variation with lines and using various fonts. Here are some things to note: • The entire table uses sans serif font style. This is done by specifying \textsf{ before entering the tabular environment (and closing with } just after it). • Within the tables, fonts are varied: Roman is in the Roman font, specified by \textrm{Roman}, Greek is in italic, specified by \textit{Greek}, and upper case is in small caps, specified by \textsc{upper case}. • A new column specification is introduced: p{length}, where any unit of measure can be used as the length of the spacing. In this example .3 inches is specified. Note that this counts as a column, so you see && to separate the two tables, each being a column of the main table. • The \underline command is used to underline Table 1, which is column 1 of the main table, whereas \cline{3-3} is used to underline all of column 3 of the main table, headed by Table 2. There are times when we want to put a good bit of text into some columns 2.3 Making Tables 17 \textsf{ \begin{tabular}{lp{.3in}l} \\ \underline{Table 1} && Table 2 \\ \cline{3-3} \\ \begin{tabular}{|lc|} \hline Object & Symbols used \\ \hline variable & lower case \textrm{Roman} \\ parameter & \textit{Greek} \\ constant & \textsc{upper case} \textrm{Roman} \\ \end{tabular} && % Begin Table 2 \begin{tabular}{|rcc|} \hline * & 1 & 2 \\ \cline{2-2} & 3 & 4 \\ \cline{1-1}\cline{3-3} \end{tabular} \end{tabular} } % end sf Figure 22: Nested Tables Source (Result in Figure 23) Table 1 Object variable parameter constant Table 2 Symbols used lower case Roman Greek upper case Roman * 1 3 2 4 Figure 23: Nested Tables Result (Source in Figure 22) of a table. Suppose, for example, we write the following: \begin{tabular}{|l|l|} \hline This amount of text is too long to fit on one line of the page. & This is column 2. \\ \hline \end{tabular} The result will be to run off the edge of the paper: This amount of text is too long to fit on one line of the page. This is column 2. One solution is to insert new rows and break up the text manually: 18 2 TEXT \begin{tabular}{|l|l|} \hline This amount of text is too long to fit on one & This is column 2. \\ line of the page. & \\ \hline \end{tabular} ⇒ This amount of text is too long to fit on one line of the page. This is column 2. Instead, one can assign a fixed width to a column by specifying p{length}. For example, \begin{tabular}{|p{2in}|l|} \hline This amount of text is too long to fit on one line of the page. & This is column 2. \\ \hline \end{tabular} ⇒ This amount of text is too long to fit on one line of the page. This is column 2. Another solution is to use the \parbox command (short for “paragraph box”). This has the form \parbox[option]{width}{text}, where the option is the placement: t = top and b = bottom (default is center). Here are two examples: \begin{tabular}{|l|l|} \hline \parbox{2in}{This amount of text is too long to fit on one line of the page.} & This is column 2. \\ \hline \end{tabular} ⇒ This amount of text is too long to fit on one line of the page. This is column 2. \begin{tabular}{|l|l|} \hline \parbox[t]{2in}{This amount of text is too long to fit on one line of the page.} & This is column 2. \\ \hline \end{tabular} ⇒ This amount of text is too long to fit on one line of the page. This is column 2. They differ only in the placement of the paragraph box, the latter being at the top to align it with column 2 in the manner shown. When making a column or parbox small, the spacing can become unsightly due to being justified. This is overcome with the flushleft environment. Figures 24 and 25 illustrate this, and note that it contains other commands that can be in any paragraph. 2.3 Making Tables 19 \begin{center} \begin{tabular}{ll} \parbox[t]{3in}{\begin{flushleft} This is column 1, and I might want to display something: \medskip\centerline{\fbox{How sweet it is.}}\medskip This is not the same as \medskip\fbox{\centerline{How sweet it is.}} \end{flushleft} } & \parbox[t]{1in}{\begin{flushleft}\textsf{This is column 2, which I have put in sans serif font.} \end{flushleft} } \end{tabular} \end{center} Figure 24: \parbox Source (Result in Figure 25) This is column 1, and I might want to display something: How sweet it is. This is column 2, which I have put in sans serif font. This is not the same as How sweet it is. Figure 25: \parbox Result (Source in Figure 24) Any measurement, such as the width of a paragraph box, can be determined by some length parameter, rather than a fixed constant. For example, see exercise 9 at the end of this chapter and consider \parbox{.3\linewidth}... If we want some heading to span several columns, this is done by the command, \multicolumn{number }{col spec}{entry}. The first argument is the number of columns to span (starting where \multicolumn is specified). This must be in the range 1 to however many columns remain from the current position. The second argument is any valid column specification, such as l, c, r, with, or without, a vertical line specification, |, on either side. Finally, the third argument is the text. The \multicolumn command can also serve to override some column specification. Suppose, for example, we want the columns to be left justified, but we want the headers to be centered. Figures 26 and 27 illustrate these uses of \multicolumn. The first is used to center ‘Test number’ over columns 2 and 3. The line in the source begins with & to skip column 1, then the 20 2 TEXT \multicolumn specifies 2 columns, centered with vertical lines before and after. The second use simply centers the ‘Student’ header. The last use of \multicolumn centers ‘Taken in class’ over columns 2 and 3. Unlike the first use, the vertical line at the end is missing because c was specified instead of c|. \begin{center} \begin{tabular}{l|cc|c} & \multicolumn{2}{|c|}{Test number} \\ \multicolumn{1}{c|}{Student} & 1 & 2 & Average \\ \hline Bill & 67 & 72 & 70.5 \\ Charleetah & 72 & 67 & 70.5 \\ \hline & \multicolumn{2}{c}{Taken in class} \\ \cline{2-3} \end{tabular} \end{center} Figure 26: Multicolumn Source (Result in Figure 27) Student Bill Charleetah Test number 1 2 67 72 72 67 Taken in class Average 70.5 70.5 Figure 27: Multicolumn Result (Source in Figure 26) Tables that are too long to fit on one page could be broken manually, but the longtable package enables automatic page breaks by the LATEX compiler. (You obtain the package from CTAN [4].) In the preamble, specify \usepackage{longtable}. Then, instead of the tabular environment, specify the longtable environment, which has most of the same options. 2.4 Special Characters We have already seen that some characters are special, in that they delimit something. In particular, \ delimits every LATEX command, and % ends a line, enabling comments. How do we print such characters? One way is with the symbol, itself, like \%. Other times a keyword, like \textbackslash, is needed. The Appendix contains complete tables of these special characters (including those I do not cover explicitly in the chapters). Of particular importance are the braces, written as \{ \} to obtain { }. (Recall that the braces by themselves create a local environment, like {\large. . . }.) When using a keyword to specify a special character, it appears with whatever font is active. Table 2 (next page) illustrates this with commonly 2.4 Special Characters 21 used special characters. The brackets, [ ], are different because they can be entered directly, except when they are used to delimit an option in the syntax, in which case they can be obtained by enclosing them in braces. One example is the description list environment, illustrated in Figure 28. (Another is in the tabular environment (page 15), but I omitted a discussion of position options that are specified by brackets.) How it appears What you write This is option for item. \begin{description} \item [This is option] for item. \end{description} [This is not option] for item. \begin{description} \item {[This is not option]} for item. \end{description} Figure 28: Obtaining Brackets in a Description List Environment Table 2: Writing Special Characters Other fonts Character (Roman) How you write it italic large {} \{ \} {} {} %$#&_ \% \$ \# \& \_ %$#&_ %$#&_ \ ^ ~ r ° \textbackslash \textasciicircum \textasciitilde \textregistered \ ^ ~ r ° \ ^ ~ r ° [] {[ ]} [] [] Another way to print the unprintable is with the verbatim environment or the \verb command. Unlike all other commands, \verb does not use braces to delimit its argument. It uses any other character to delimit a string, which can contain any character except itself. For example, we can write \verb@{}%$#\@ to generate the string {}%$#\ (delimited by @), which is printed in typewriter font style. The verbatim environment uses the usual syntax: \begin{verbatim} .. . \end{verbatim} 22 2 TEXT This is how the source code was created for the figures, like Figure 26 (p. 20). Another class of special characters are letters with accents. Table 3 shows some common examples; a complete table is in the Appendix. For example, write Poincar\’{e} to have Poincaré and G\"{o}del to have Gödel. An accent could be applied to any letter, even if it does not relate to some language — for example, \"{b}\~{c}\^{d} ⇒ b̈c̃d̂. LATEX has a basic library of accents and special characters for writing in languages other than English, some of which are shown in Appendix Table 29 — e.g., ?‘⇒¿ and \aa⇒å. In some cases, these are not sufficient, particularly if the entire document is to be in a non-English language. For that purpose there are some packages, such as Babel [1] (also see [5, Chapter 9]). Table 3: Some Accents for Letters What you write \"{a} \‘{e} \’{i} \~{o} \^{u} 2.5 ⇒ ⇒ ⇒ ⇒ ⇒ What you see ä è í õ û Tabbing The tabbing environment provides an alternative to the tabular environment by letting you set your own column tabs. Table 4 shows a simple case with two basic tabbing commands, \= to define a tab setting, and \> to move to a tab setting. In addition, \\ ends each row, but unlike the tabular environment, the first sentence continues normally, without extra spaces, so that the position of the tab is not equivalent to that of a table’s column. Table 4: The Tabbing Environment What you see What you write Begin: set tab 1. . . set tab 2 skip to 1 then to 2 skip to 2 \begin{tabbing} Begin: \=set tab 1\dots \=set tab 2\\ \>skip to 1 \>then to 2\\ \> \>skip to 2 \end{tabbing} Sometimes we do not want to have the longest portion of text first, yet it is needed to define the tab. Table 5 illustrates how this is solved with the 2.6 Line, Page, and Word Breaks 23 \kill command. In the first tabbing, the lines are in the order we want, but the tab is set by the shorter string ‘1-3’, making ‘4-6-8’ extend past the tab. The second tabbing puts the longer field first, in order to set the tab correctly, then specifies \kill instead of \\ to suppress (or “kill”) the printing of the line. Table 5: The \kill Tabbing Command What you see What you write 1-3 sting like a bee 4-6-8 don’t be late \begin{tabbing} 1-3 \= sting like a bee \\ 4-6-8 \> don’t be late \\ \end{tabbing} 1-3 sting like a bee 4-6-8 don’t be late \begin{tabbing} 4-6-8 \= don’t be late \kill 1-3 \> sting like a bee \\ 4-6-8 \> don’t be late \\ \end{tabbing} Figures 29 and 30 illustrate the tabbing environment with fixed field widths. It first uses the \hspace* command for horizontal spacing, then it uses the name of the last field to set what follows. \begin{tabbing} \= \hspace*{.5in} \= \hspace*{2in} \= Last field: \= \kill \> Field 1 (following tab 1) \\ \> \> Field 2 on new line \> Last field \\ \> \> \> Last field on new line \end{tabbing} Figure 29: Tabbing Source (Result in Figure 30) Field 1 (following tab 1) Field 2 on new line Last field Last field on new line Figure 30: Tabbing Result (Source in Figure 29) 2.6 Line, Page, and Word Breaks You can cause a new line by entering \linebreak. When text is justified (the default), this could result in an undesirable appearance, like the following: 24 2 TEXT \textsf{This example is \linebreak extreme.} ⇒This example extreme. is The \newline command forces a new line without justifying it. \textsf{Here is the extreme \newline example.} ⇒Here is the extreme example. The \nolinebreak command works analogously, preventing a line break, even if it means extending into the right margin. Also, it is better style to keep certain ‘words’ together, such as ‘figure 1’ or ‘p. 10’. To prevent a line break where you want a blank, use the space character ~. We would thus write figure~1 or p.~10. There are two commands to force a page break: \pagebreak and \newpage. The \newpage command follows the analogy with \newline in forcing a page break precisely at the point it is specified, rather than completing the line as \pagebreak does. The \nopagebreak command disallows a page break immediately following the next blank line. The \samepage command prevents a page break within its scope. Here is an example that keeps line 1 on the same page as line 2. {\samepage line 1 \nopagebreak line 2 } Word breaks are hyphenations that LATEX does for you. Sometimes, however, you want to suppress hyphenation. This can be done by specifying \usepackage{hyphenat} in the preamble. (You might have to download the package from CTAN [4], and follow the simple installation instructions.) Then, to suppress hyphenation, you specify the \nohyphens command. For example, the first sentence of this paragraph has a hyphen; to suppress it, enter: \nohyphens{Word breaks are hyphenations that \LaTeX\ does for you. Sometimes, however, you want to suppress hyphenation.} Then, you obtain the following: Word breaks are hyphenations that LATEX does for you. Sometimes, however, you want to suppress hyphenation. 2.7 Spacing 2.7 25 Spacing We have already seen the use of ~ to insert one space and \hfill to put the remaining text flush right. The most versatile method to insert horizontal spaces is with \hspace and \hspace*. These have one argument: the amount of space to be inserted. For example, I insert .3~in \hspace{.3in} here. ⇒ I insert .3 in here. The \hspace command has no effect at a line boundary, but the \hspace* inserts the space no matter what. For example, the previous sentence is written as: The \verb|\hspace| command has no effect at a line boundary, but the \verb|\hspace*| \hspace*{1in} inserts the space no matter what. That is why you see the 1 inch space at the beginning of the second line. \hspace would not insert the 1 inch, but \hspace* does. Two variations of \hfill are: \dotfill . . . . . . . . . . . . . . . . . . . . . . . . . . . . . . . . . . . . . . . . . . . . . . . . . . . . . . . . . . . . . \hrulefill Analogously, vertical spacing is controlled by \vspace, \vspace* and \vfill. The height of one line of normal text is in the keyword \baselineskip, so vspace{\baselineskip} skips one line at the next new line. The vertical space is not added if this goes to the top of a new page; that is what \vspace* does. In particular, at the very beginning of your document, if you want to make your own title page, you use \vspace*{2in} to put a 2 inch margin at the top (\vspace would not insert the space). The easiest way to control line spacing throughout your document is to specify usepackage{setspace} in your preamble. This gives you three commands: \singlespacing \onehalfspacing \doublespacing Right after you specify one of these, that spacing will commence. You can, however, specify \renewcommand{\baselinestretch}{1.2} to increase the spacing modestly (actual increase depends upon the font size). This acts like renewing the \arraystretch setting and remains in effect until changed. However, one difference is that you need to change font size before this change goes into effect. You could write \renewcommand{\baselinestretch}{1.2}\small\normalsize Exercises. Submit a printed copy of both the LATEX source (tex file) and the associated postscript result (ps file). Be sure your name is on each. 1. Write a paragraph in article [and letter] style with the following properties: 26 2 TEXT (a) Each font style in Table 1 is used as one letter in a word that has more than one letter. (b) Each font style in Table 1 is used for one complete word. (c) Each font style in Table 1 is used for two consecutive complete words. 2. Write two paragraphs in article [and letter] style with each of the following properties: (a) Default indentation on both paragraphs. (b) No paragraph is indented. (c) Both paragraphs are indented. (d) There is added space between paragraphs. 3. Write a paragraph in article style and make a cover page with the following properties (like the cover page of this document): • All lines are centered. • The title appears first in very large letters. • Your name appears second in letters that are not as large as the title, but larger than normal size, and it is preceded by extra space. • Your e-mail address appears third. • Your web address appears fourth. • Course number and title appears next, with extra space preceding it. • Date appears last, with extra space preceding it. 4. Give an enumeration of at least three things you like about mathematics. Give the same list without numbers. 5. Produce the following table: Colors Primary Secondary Red Green Blue Orange Yellow Purple 6. Produce the following table (including the accents and alignments). 2.7 Spacing 27 Mathematician Gabrielle Emilie Le Tonnelier de Breteuil Marquise du Châtelet Benjamin Banneker Sophie Germain Julius König Rózsa Péter Birth Death 1706 1731 1776 1849 1905 1749 1806 1831 1913 1977 7. Produce the following table. Payoffs ($) Player A 1 4 2 5 3 6 Player B 1 3 5 2 4 6 8. How can you have an entire table whose columns are of fixed width? 9. Create a 3-column text such that each column is a paragraph of arbitrary length using about 13 of the page width each. 10. Use the tabbing environment to produce the following: apples integral derivative grapefruit sum difference variables constants 11. Use the tabbing environment to produce what you see on page 30. 12. Produce the following: rate of mass accumulation in the compartment net rate of mass entering the = compartment by convection net rate of + mass entering by diffusion. 28 3 3 BIBLIOGRAPHY WITH BIBTE X Bibliography with BibTE X 3.1 Overview It might seem strange to have this section so early, instead of with §7.4. That is because I require students to produce an annotated bibliography early in the semester, and I want them to use BibTE X. So here we are. BibTE X [11] was developed by Oren Ptashnik and is available free of charge. It reads a plain text file, called a bib file (plus one of the files created by the latex compiler, about which you need not be concerned). The bib file contains the bibliographic database, which could extend beyond one document. The bibtex program that you apply to your source creates another file (which you need not examine), from which a second latex compilation causes the bibliography to be created. The execution looks like this (same under unix and DOS): latex myfile bibtex myfile latex myfile You might have to compile with latex more times, until you do not have any “unresolved” bibliography citations. Once this is successful, you do not have to bibtex myfile again until you change your bib file or add a citation. This added loop is illustrated in Figure 31. create/edit view/print compile latex myfile.tex print/post convert dvips myfile.dvi myfile.ps dvipdf myfile.pdf bibtex Figure 31: Adding bibtex to the Command Sequence 3.2 3.2.1 The bib File Main body For purpose of this introduction, suppose your bibliography is in a file called mybiblio.bib, but that name is arbitrary as long as it ends with .bib. We 3.2 The bib File 29 begin with the most important part of your bib file, which are the entries you want to include in its database. Each entry has the following form: @type {label , field = "value", .. . } For example, Knuth’s book [8] would be entered as follows: @article{tex, author = "Donald E. Knuth", title = "The {\TeX} Book", publisher = "Addison-Wesley Publishing Company", address = "Reading, MA", year = "1989", edition = "15th", } Most authors develop a style to labeling bibliographic entries. The use of one keyword is somewhat simplistic and could cause problems with a great number of entries because the labels must be unique. We cannot, for example, have two entries with tex as their label. Here are two styles I have seen, which you might consider: Form author .year author :first_keyword_in_title Example knuth.89 knuth:tex With two authors, you can put both of their names; with more than 2, you can add et al. (Linguistically, the use of the Latin et al. in formal writing follows this rule.) In the first form, if there are two publications by the same authors in the same year, some people add a, b, . . . after the year (no blank). In the second form, if there are two publications by the same authors in the same year, some people add another keyword. You must discover what style works best for you. Before listing each style (article is one style) and the fields they can or must have (author is one field), here are a few things to note. • The label is arbitrary, but do not use any LATEX special characters or blanks. In the example, the label is specified as tex and it must be followed by a comma. Also, labels are case-sensitive, so tex is not the same as TeX. • Each bib entry must have a unique label, so it can be cited without ambiguity in the source file. 30 3 BIBLIOGRAPHY WITH BIBTE X • The order of the fields is arbitrary, and fields are separated by commas (hence the comma after the terminal quote). The last field does not require a comma at the end, but it will not hurt anything, and it gives flexibility if you want to add a field or change the order. • Fields do not have to be on separate lines, but it is more readable that way. • The field value can be anything recognized by LATEX, even mathematical symbols in math mode. • There is a final } to close the entry — @type{ . . . }. Remember to put each author’s name as first last or last, first. If you put Knuth Donald, the compiler will think the first name is Knuth and the last name is Donald. Here is a list of standard entry types with their required fields. What are “optional fields” in BibTE X are not necessarily optional as far as having a complete bibliography citation. For example, the volume and page numbers of an article are necessary to include even though they are optional to satisfy BibTE X syntax. (What is “necessary” depends upon the standard one applies, but most journals require the volume of the journal and the page numbers for the cited article.) Fields that are neither required nor optional are ignored, even if they are valid fields in other types of entries. article refers to an article from a journal or magazine. Required fields: author, title, journal, year. Optional fields: volume, number, pages, month. book refers to a book with an explicit publisher. Required fields: author or editor, title, publisher, year. Optional fields: volume or number, series, address, edition, month. booklet refers to a bound, printed document, but without an explicit publisher. Required fields: author or key, title. Optional fields: author, howpublished, address, month, year. inbook is a part of a book, such as a chapter or just some range of pages. Required fields: author or editor, title, chapter and/or pages, publisher, year. Optional fields: volume or number, series, type, address, edition, month. incollection is a part of a book having its own title. Required fields: author, title, booktitle, publisher, year. Optional fields: editor, volume or number, chapter series, type, pages. address, edition, month. 3.2 The bib File 31 inproceedings is an article in a conference proceedings. Required fields: author, title, booktitle, year. Optional fields: editor, volume or number, series, pages, month, organization, publisher, address. manual is some technical documentation. Required fields: author or key (see note below). title. Optional fields: author, organization, address, edition, month, year. mastersthesis is a Master’s thesis. Required fields: author, title, school, year. Optional fields: type, address, month. misc is when nothing else fits. Required fields: author or key (see note below). Optional fields: author, title, month, howpublished, year. phdthesis is a PhD thesis. Required fields: author, title, school, year. Optional fields: type, address, month. proceedings Required fields: title, year. Optional fields: editor, volume or number, series, publisher, organization, address, month. techreport is a report published by some institution. Required fields: author, title, institution, year. Optional fields: type, number, address, month. unpublished is a document with an author and title, but not formally published, even as a technical report. (Some note of explanation is required.) Required fields: author, title, note. Optional fields: month, year. In addition to the optional fields listed, which vary by the type of entry, the note field is always an option. This lets you enter a note that will appear at the end of the citation. To have a comment that is not printed, enter an unrecognized field, such as comment = "...", (this is ignored with no error message given). If a required field is missing when you compile, you will get an error message. Possibly there will be some standard fixup, but it is best if you provide the missing field value. If a document has no author, you must provide a key for sorting. For example, consider the following entry for LATEX 2ε [10], which has no person as an author. The bibliography will be sorted with the key, LaTeX2e, used to order this entry relative to author 32 3 BIBLIOGRAPHY WITH BIBTE X names. The key will not be printed. @manual{usrguide, key = "LaTeX2e", title = "{\LaTeXe} for authors", type = "World Wide Web site", institution = "Comprehensive {\TeX} Archive", address = "{CTAN\url{/macros/latex/doc/usrguide.ps} (see~\cite{CTAN} for replacing CTAN)}", year = "1995--99", } When there are multiple authors, we separate them with and (no commas). For example, [5] in this document has the following BibTE X entry: @Book{companion, author = "Michel Goosens and Frank Mittelbach and Alexander Samarin", title = "The {\LaTeX} Companion", publisher = "Addison-Wesley Publishing Company", address = "Reading, MA", year = "1994", } The use of the braces in {\LaTeX} is to tell the bibtex program to take everything inside just as it is written (for the latex program to process). Otherwise, the bibtex program might try to process it itself and produce an unintended result. This applies to accents too. In ordinary LATEX, we write G\"{o}del to produce Gödel, but this will not work in BibTE X. Instead, we write G{\"{o}}del, or simply G{\"o}del. The use of braces to force a particular result is necessary in other instances, such as writing {F}ourier analysis to force the capital F; otherwise, the bibtex program will produce ‘fourier analysis’ (the plain style produces article titles in lower case, except the first letter of the first word). Some authors, however, use this feature inappropriately by putting braces around everything. That defeats one of the primary advantages of using LATEX and BibTE X in the first place: we want to let the style files determine the final form, so we can switch styles and use the same source (tex and bib files). 3.2.2 Web citations When BibTE X was developed, the World Wide Web did not exist. Now it is a major source of information. There is no universally accepted standard for how to reference web documents, but here is one way. If it is a book, use the book type and specify: 3.2 The bib File 33 publisher = "World Wide Web", address = "url ", Here is an example: @book{Strunk, author = "William Strunk{, Jr.}", title = "Elements of Style", publisher = "World Wide Web", address = "http://www.columbia.edu/acis/bartleby/strunk/", year = "1999", note = "This is the web version of the classic book by Strunk and White~\cite{StrunkWhite}", } The reference \cite{StrunkWhite} presumes there is the entry for the original publication. The use of the braces in the name is to be sure that the author appears as intended: William Strunk, Jr. Otherwise, without the braces, the comma would signal the bibtex program that ‘Jr.’ is the first name of the author, and it would appear as ‘Jr. William Strunk’. If the document is a technical report, use that style but include the url as a note or in the address field. Eventually, you will run into some difficulty with writing urls. For one thing, the url could contain special characters; in particular, ~ is in many urls, and writing it will produce a space, not the tilde. Also, a url could become very long, and with latex having no place to break, you will see a line with lots of spaces (for justification), followed by the url. An unsightly line with spaces could also appear after the url. These difficulties are overcome by specifying: address = "\url{http://www.columbia.edu/acis/bartleby/strunk/}", The \url specification is not actually an intrinsic command in LATEX; it is defined in a package. Its main use is to determine where the url can be broken in order to put it on two lines, if needed. Another feature of the url package is that \url prints special characters, like ~. To have the \url command active in your document, put the following declaration into your preamble: \usepackage{url}. The default font it uses is tt, but you can change this to TimesRoman or sans serif font with the specification: \urlstyle{rm} or \urlstyle{sf}, respectively. There are occasions when we want to reference an entire web site. One example is the LATEX 2ε reference [2], given by: @misc{latex2e, author = "Johannes L. Braams and David P. Carlisle and Alan Jeffrey and Frank Mittelbach and Chris Rowley and Rainer Sch{\" o}pf", title = "{\LaTeXe} and the {LaTeX}3 Project", 34 3 BIBLIOGRAPHY WITH BIBTE X howpublished = "World Wide Web, \url{http://www.latex-project/org/latex3.html}", year = "1994", } We have seen several packages so far, and you shall learn more about packages in §6, where I describe enhancements for having graphics in LATEX. However, this is the first use of \renewcommand, about which I shall say more when I describe ways to customize your document in §??. 3.2.3 Additional features One element of good style is to be consistent in your terms, including abbreviations and names of publishers. One sometimes sees “Kluwer,” other times “Kluwer Academic Publishers,” and still other times “Kluwer Pub.” To help be consistent and to save some work in the long run when we write many different documents and produce more bib files, we can define strings with the entry: @string{name = "string"} Then, we can refer to the string anywhere in the value of a field by excluding the quotes. (That is why we needed the quotes before, when we wrote literals.) For example, suppose we define: @string{kluwer = "Kluwer Academic Publishers"} Then, we can enter: publisher = kluwer, to produce the publisher value = “Kluwer Academic Publishers.” Besides consistency, an advantage is that if some name changes, we merely change the one string value and recompile. We can concatenate strings and/or literals with #. For example, suppose we write @string( mom = "My Mother" ) @string( dad = "My Father" ) author = mom, title = mom # dad, editor = dad, Then, the three field values are equivalent to: author = "My Mother", title = "My MotherMy Father", editor = "My Father", 3.2 The bib File 35 Note the absence of a space between the string values in the title. To ensure a space, use the space character, ~, as a literal: title = mom # "~" # dad, The same title as the above is obtained by any of the following: title title = "My Mother " # dad, = mom # " My Father", Another useful feature of BibTE X is the crossref field for cross referencing. For example, suppose we have the following entry (kluwer is a string; the other values are literals): @Proceedings{Byrnes:FAA-89, editor = "J.S. Byrnes and Jennifer L. Byrnes", title = "Recent Advances in {F}ourier Analysis and its Applications: Proceedings of the {NATO} {A}dvanced {S}tudy {I}nstitute", publisher = kluwer, year = 1990, } Then, we can have the following entry: @InProceedings{Artemiadis:FAA-89-311, crossref = "Byrnes:FAA-89", author = "N.K. Art{\’e}miadis", title = "Results on the Absolutely Convergent Series of Functions and of Distributions", pages = "311--316", } If these were the only references, the result would appear as follows: [1] N.K. Artémiadis. Results on the absolutely convergent series of functions and of distributions. In Byrnes and Byrnes [2], pages 311–316. [2] J.S. Byrnes and Jennifer L. Byrnes, editors. Recent Advances in Fourier Analysis and its Applications: Proceedings of the NATO Advanced Study Institute. Kluwer Academic Press, 1990. BibTE X also recognizes a preamble in our bib files to enable us to define some LATEX commands. The general form is @Preamble{ string } where string is any concatenation of literals and strings. Here is an example [11] that is useful for guiding the sorting of references in a special circumstance: 36 3 BIBLIOGRAPHY WITH BIBTE X @Preamble{ "\newcommand{\noopsort}[1]{}" } The \newcommand is something I shall describe more fully in §??. For now, it is used to define a command, \noopsort, requiring one argument. Command \noopsort ignores the argument that it receives, producing nothing (indicated by {}). Here is how this can be used. Suppose there is a 2-volume work by the same authors, originally published 1971, but a second edition of volume 1 is printed in 1973. The bib entries would have the years in the opposite order than we want because sorting is first by the authors, which are the same, then by year. To force the first volume to sort before the second, we fool the bibtex program with the following specifications: Volume 1 Volume 2 year = "{\noopsort{a}}1973", year = "{\noopsort{b}}1971", This fools the bibtex program into thinking the years are a1973 and b1971, thus putting volume 1 first. The definition of \noopsort, however, does not actually print the letters, so just the years appear. 3.3 Declaration and Citation At the end of your source file (where you want the bibliography to appear), before \end{document}, put the following commands (in either order): \bibliography{mybiblio} \bibliographystyle{plain} The first declares the bibliography to be in the bib file, mybiblio.bib. The second command defines the format style of the bibliography to be plain, which comes with every installation of latex. There are other bibliography format styles, including some provided by publishers. Here is a list of the most basic ones (included in every installation): plain is the most common because it formats entries according to accepted standards. Entries are sorted by the alphabetical order of author names, breaking ties with the year of publication, and they are labeled with numbers. abbrv differs from plain by abbreviating names of journals, among other things (to give a more compact bibliography). alpha differs from plain by citing by labels, rather than numbers. unsrt differs from plain by sorting entries by the order in which they are cited, rather than by the author names. 3.4 Some Controls 37 We shall use only the plain style here, but know that many other styles have been written and are available free of charge. To cite particular references, the LATEX command is \cite{label [,. . . ]}, where label is what we put in our bib file entry. For example, [8] is produced by specifying \cite{tex}. You can put more than one citation, separated by commas. For example, \cite{tex,latex} produces [8, 9] for this document. You can insert some further citation information as an optional input argument to the \cite command. For example, \cite[p.~46]{latex} produces [9, p. 46] in this document. (In the option, delimited by [ ], the ~ is used to ensure that there is a space but no line break when giving the page number as “p. 46” in the citation.) The rule is that only those bib entries that are cited appear in the final document. The reason is that we can maintain one large bib file and write many documents that use it. There are times when we want to be sure a particular bib entry appears, but we do not want to cite it in the text. This is done with the \nocite command. In particular, if we want to have every entry in our bib file appear, we specify \nocite{*}. If we want only some particular list of entries to appear, we use \nocite with their labels, such as \nocite{tex} to be sure Knuth’s TEX book appears, even if it is not cited explicitly. Figure 32 shows a complete source file for having all entries in mybiblio.bib appear, and that is the entire document! \documentclass[12pt]{article} \begin{document} \nocite{*} \bibliographystyle{plain} \bibliography{mybiblio} \end{document} Figure 32: A Document to Print the Bibliographic Database We can specify more than one bib file, such as: \bibliography{mybiblio,another} The bibtex program will search them sequentially for any citation. If we have the same label in both bib files, the entries must be identical; otherwise, we will get a fatal error message, Repeated entry– telling us which label is repeated. If we have the same entry with different labels, they will appear twice if both labels are used (or if we used \nocite{*}). 3.4 Some Controls You might want to have the bibliography single-spaced, even if the main document is spaced differently. Just before the \bibliography statement, put \renewcommand{\baselinestretch}{1} \selectfont 38 3 BIBLIOGRAPHY WITH BIBTE X The \selectfont command is needed to activate the change in \baselinestretch. If you also want to change the font size (or style), that will do. Thus, you could specify \renewcommand{\baselinestretch}{1} \small to have the bibliography set in small font size (and single spaced); \selectfont is not needed. You can change the heading put by bibtex. The default is Bibliography, but you might want to have it be References. You do this by specifying (sometime before the bibliography): \renewcommand{\refname}{References} for article style \renewcommand{\bibname}{References} for book and report styles You can have more than one bibliography by using the bibunits package, which is available at CTAN [4]. This will let you put different bibliographies throughout your document, and you can change the properties, such as the heading. Exercises. Submit a printed copy of the LATEX source (tex file), the BibTE X data (bib file), and the associated postscript result (ps file). Be sure your name is on each. 1. Produce a document with one paragraph that cites three bibliographic items, one for each of the following types: (a) An article in a journal. (b) An entire book with at least three authors. (c) A chapter in a book. (d) A technical report. 2. Produce a document that lists your entire database, which consists of at least one entry for each of six different document types. Further, at least one entry must have more than two authors. 3. Produce a document with one paragraph that cites three bibliographic items, one for each of the following types: (a) A technical report on the web. (b) A book on the web. (c) An entire web site. 4. Produce a document that has only a bibliography composed of the following three entries (in the order shown). [1] I.M. Rich, editor. Impossible Dreams, volume I. MacTaco, second edition, 1999. [2] I.M. Rich, editor. Impossible Dreams, volume II. MacTaco, 1990. [3] I.M. Smart, U.R. Tu, and V.F. Money. How to Square a Circle, chapter 1. Volume II of Rich [2], 1990. 39 5. Produce an annotated bibliography of the following form (note the indentations on left and right margins): [1] P.R. Halmos, Naive Set Theory, Van Nostrand, Princeton, NJ, 1960. This is a good book, which I assign to my Ph.D. students. The first 100 pages seem simple. The next 100 reveal lack of understanding the first 100. [2] G. Polya, How To Solve It, Princeton University Press, Princeton, NJ, 1945. This is a seminal book that articulates the problem-solving — i.e., theorem-proving — process. There are many editions, and there are modern descendants, such as . . . 4 4.1 Counters, Labels, and References Basic Concepts A counter is a numerical value that refers to something that is being numbered, such as pages, sections, figures, and equations. A label is the identification of a particular value, and a reference is a citation to a label. The LATEX syntax for labeling a counter is \label{label }, placed where the counter’s value is set, where label is unique in the document. The LATEX syntax for referencing a label is \ref{label }. For example, in this book I defined: \section{Bibliography with \Bibtex} \label{sec:Bibliography} Now I can refer to §3 by \S\ref{sec:Bibliography}. The choice of label is arbitrary, except do not use LATEX special characters or blanks, just as the labels in the bib file entries. There are times when you just want to produce the counter value, without a label. This is done by \thecounter. For example, \thepage produces the page number. On the other hand, if you want to use the counter’s numerical value as an argument in a command, specify \value{counter }. In the next section I describe intrinsic counters and illustrate how to label and reference them. Then, I shall introduce the figure and table environments, which have intrinsic counters associated with them. 4.2 Intrinsic Counters Anything to which LATEX assigns a number has a counter associated with it. Here I illustrate some of those that are in all document styles. Counters that depend upon the style, like a chapter in a book, can be labelled and referenced in the same manner. You are looking at page 39, which I was able to print by writing \thepage. Similarly, you are reading subsection 4.2 of section 4, whose numbers I could write by \thesubsection\ and \thesection, respectively. To illustrate how I can reference other parts of this document, the following labels were defined (when the subsection and subsubsection were first written): 40 4 COUNTERS, LABELS, AND REFERENCES \subsection{The bib File} \label{subsec:bibfile} \subsubsection{Web citations} \label{subsubsec:webcite} Then, I can refer to these as follows: \S\ref{subsec:bibfile} ⇒ §3.2 \S\ref{subsubsec:webcite} ⇒ §3.2.2 I can also refer to their page numbers: p.~\pageref{subsubsec:webcite} ⇒ p. 32 p.~\pageref{subsec:bibfile} ⇒ p. 28 For any counter, \pageref{counter }, gives the page number where its label is defined, just as \ref{counter } gives its value. (Recall from p. 24 that ~ is used to have a space without a linebreak, which is an element of good style.) Equation (6), page 60, was labelled \label{eqn:hessian}, so in this sentence I wrote its number by \ref{eqn:hessian} (with parenthesis added) and its page number by \pageref{eqn:hessian}. In the exercise to list what you like about mathematics, I entered the label \label{exer:likeaboutmath} (page 26), which I can now reference as exercise #4 by writing \#\ref{exer:likeaboutmath}. The choice of label, such as subsubsec:webcite, is any string you want to use that does not contain embedded blanks or special characters used by LATEX. In my choice of label, I used the structure prefix :name. That is a matter of style, and I used the prefix subsec here. This helps me to distinguish labels for different things. For equations, I use the prefix eqn. Some people use this same form but with different prefixes, such as ss for subsection and e for equation. You can choose any labeling convention that is meaningful to you. (If you have a lot of labels and need to keep track of them by printing each label and citation in your drafts, see the showkeys package at CTAN [4].) 4.3 Figures and Tables In this section I describe figure and table environments, syntax: which have the same \begin{figure}[options] [\caption{caption[\label{label }]}] .. . \begin{table}[options] [\caption{caption[\label{label }]}] .. . [\caption{caption[\label{label }]}] \end{figure} [\caption{caption[\label{label }]}] \end{table} The caption, if present, can go at the top or bottom; where you put it is where it will appear. The label to reference a figure or table is put inside the caption. (If you put it outside the caption, as given in [9], it will not be understood, even though you will get no error message.) Because figures and tables are not split, their exact location depends upon how much room there is. For that reason they are called “floating objects,” or floats. The environment options define where the float is to be located. The four choices 4.3 Figures and Tables 41 are shown in Table 6. In this document most tables and figures are specified with [ht], which means they are to be placed “here,” the place where it is specified in the source, if possible. If there is not enough room, it is to be located at the top of the following page. Table 6: Figure and Table Location Options Option h t b p Meaning Locate here (where the environment is declared). Locate at the top of the next page. Locate at the bottom of the page (or the next page, if this page does not have enough room). Locate on a separate page, called a float page, which has no text, only figures and tables. The placement of a float is sometimes a source of frustration. We might specify [ht] and find the float in an unexpected place, perhaps on a page by itself. One cause could be an accumulation of floats that should be cleared at some point before continuing. This is done with the \clearpage command. This does the same as \newpage, except that it also prints all remaining floating objects. It is also advisable to specify \usepackage{float} in the preamble. One of the enhancements is the placement option: [H], which insists that the float be placed here (note the capital H and no other option specified). This option is used in many places in this book, which is why you sometimes see pages with some blank space in the lower portion, followed by a figure or table. I did this to avoid confusion by having some float appear pages after it is cited and discussed. The table environment is not to be confused with the tabular environment. The latter makes tables, but the table environment does not have to contain a table; it differs from a figure only in its name, and they have separate counters. The figures and tables in this document appear as the form: Figure number : caption vs. Table number : caption That’s it. As a matter of style, we generally use the figure environment to present what we usually think of as figures, notably pictures, and we generally use the table environment to present information in tabular form. However, neither of these conditions is necessary for their LATEX environments. Floats can be framed, using the \fbox command. For example, Figures 33 and 34 illustrate how to frame a figure with a thick border. 42 4 COUNTERS, LABELS, AND REFERENCES \begin{figure}[ht] \begin{center} \setlength{\fboxrule}{3pt} % make border lines thick \setlength{\fboxsep}{.2in} % increase distance to border \fbox{ This is a framed figure. } \end{center} \caption{Framed Figure with Caption at Bottom \label{fig:fboxbottom}} \end{figure} Figure 33: Framed Figure 34 Source This is a framed figure. Figure 34: Framed Figure with Caption at Bottom The parameter settings have returned to their default values, upon leaving the figure environment. (This is called a local setting.) Thus, the frame in Figure 35 has thin lines and no extra padding around the border. Also note how the caption is put at the top (see exercise 3). Figure 35: Framed Figure with Caption at Top This is framed with default parameter values. 4.4 Defining Your Own In the preamble you can define your own counter with the \newcounter command: \newcounter{name}[within] where name is the (unique) name of the counter (cannot be the same as one of the intrinsic counter names). The initial value of the counter is 0. For example, \newcounter{mycounter} defines a counter whose name is mycounter. You can also define the counter to be within another counter. For example, \newcounter{mycounter}[section] defines mycounter to be within the section counter. This will cause the value of mycounter to be reset to 0 when entering a new section. Further, instead of the printed values being 1, 2, . . . , they will be 1.1, 1.2, . . . within section 1; more generally, the values of mycounter will be of the form s.1, s.2, . . . when printed within section s. The counter values are printed in Arabic numerals, but you can specify the type of numeral, shown in Table 7. 4.4 Defining Your Own 43 Table 7: Numerals to Print Counters What you see a, b, c, d, . . . A, B, C, D, . . . 1, 2, 3, 4, . . . i, ii, iii, iv, . . . I, II, III, IV, . . . What you write \alph{mycounter} \Alph{mycounter} \arabic{mycounter} \roman{mycounter} \Roman{mycounter} Counter values can be incremented with the \addtocounter command. For example, \addtocounter{mycounter}{1} adds 1 to the value of mycounter. If we just want to increment the counter by 1, we can specify \stepcounter{mycounter}. Counter values can be set to some absolute value with the \setcounter command. For example, \setcounter{mycounter}{5} sets the value of mycounter to 5. This can also be used to transfer the value of one counter to another. For example, \setcounter{mycounter}{\value{page}} sets the value of mycounter to the current page number (value of the intrinsic counter, page). When using a counter for some non-intrinsic sequence, we want to be able to label it for future reference. This is done with the \refstepcounter command, which also increments its value. For example, to increment mycounter by 1 and establish a label to its value at the place this is done, write \refstepcounter{mycounter} \label{mylabel} Then, we can use \ref{mylabel} and \pageref{mylabel} wherever we like. The default numeral type is arabic, but you can change the appearance to be any of those listed in Table 7 by applying the \renewcommand to \thecounter. For example, \setcounter{mycounter}{0} \renewcommand{\themycounter}{\roman{mycounter}} \stepcounter{mycounter} (\themycounter), \stepcounter{mycounter} (\themycounter), \dots ⇒ (i), (ii), . . . This can be used for intrinsic counters too. For example, consider the enumerate list environment, where the types of numerals for the four levels are: arabic, alph, roman and Alph. We can change these to be any type we want, such as illustrated in Figures 36 and 37. The second level, whose counter is enumii, had its label changed to what is specified in the source: \renewcommand{\labelenumii}{\theenumii.} (the “appearance” parameter is \labelenumii). These changes remain in effect (called a global setting), so we must change them back if we want to restore the defaults, shown in Table 8. 44 4 COUNTERS, LABELS, AND REFERENCES \renewcommand{\theenumi}{\Roman{enumi}} \renewcommand{\theenumii}{\Alph{enumii}} \renewcommand{\labelenumii}{\theenumii.} \begin{enumerate} \item Introduction \item Terms and Concepts \begin{enumerate} \item Groups and fields \item Picnics and frolic \end{enumerate} \end{enumerate} % changes numeral type % changes appearance Figure 36: Alternative enumerate Symbols Source (Result in Figure 37) I. Introduction II. Terms and Concepts A. Groups and fields B. Picnics and frolic Figure 37: Alternative enumerate Symbols Result (Source in Figure 36) Table 8: Default Settings for enumerate Counters Counter enumi enumii enumiii enumiv What changes numeral label numeral label numeral label numeral label Command \renewcommand{\theenumi}{\arabic{enumi}} \renewcommand{\labelenumi}{(\theenumi)} \renewcommand{\theenumii}{\alph{enumii}} \renewcommand{\labelenumii}{(\theenumii)} \renewcommand{\theenumiii}{\roman{enumiii}} \renewcommand{\labelenumiii}{(\theenumiii)} \renewcommand{\theenumiv}{\Alph{enumiv}} \renewcommand{\labelenumiv}{(\theenumiv)} Exercises. Submit a printed copy of the LATEX source (tex file) and printed copy of the associated postscript result (ps file). Be sure your name is on each. 1. Write a document with at least two pages and two sections. Put an enumerated list of items near the beginning of your document, and use the \ref or \pageref command to reference each of the following. (a) Reference §2 by a label that you assign to section 2 (make whatever 45 label name you like). (b) Somewhere near the end of your document reference the page number of the first section. (c) Reference item #2 of your enumerated list. 2. Include two tables and figures in your document, and reference them by label. Also reference the page that they appear. 3. Produce Figure 35. 4. Produce lists using the enumerate environment with the following appearance: 1. . . . 1.1 . . . 1.2 . . . 2. . . . 2.1 . . . 2.2 . . . 5. Produce two numbered lists such that the second starts its numbering where the first leaves off. For example, produce the following: 1. List 1, item 1 2. List 1, item 2 Now we are out of list 1 . . . begin list 2. 3. List 2, item 1 4. List 2, item 2 5 Math Mode One can write mathematical expressions by entering math mode, signified by delimiters $. . . $ or \[. . . \]. The $ delimiter keeps the mathematical expression in the text, like this: A consequence of Einstein’s postulates is that $E = mc^2$. ⇒ A consequence of Einstein’s postulates is that E = mc2 . The other form is math display mode, like this: A consequence of Einstein’s postulates is that \[E = mc^2.\] ⇒ A consequence of Einstein’s postulates is that E = mc2 . 46 5 MATH MODE Table 9: Some Mathematical Operations Example How it appears What you write x_3 x3 3 x x^3 a×b a\times b a÷b a\div b Operation Symbol subscript _ superscript ^ multiply \times divide \div 5.1 Mathematical Symbols The example also illustrates the use of the superscript operator, ^. Table 9 shows other common operations in math mode. (Each of the tables in this section applies only to math mode.) The braces enclose an expression that can be used to define a more com2 plex operand. For example, xa+b is written as $x_{a+b}$ and xa is written as $x^{a^2}$. The order of subscripts and superscripts does not matter: x_{a+b}^{c+d} ⇒ xc+d a+b x^{c+d}_{a+b} ⇒ xc+d a+b Table 10 shows some set notation. The complement of A often appears as ∼ A, produced by $\sim A$, but this is not universal notation; some authors use Ac or A0 , produced by $A^c$ and $A^\prime$, respectively, and some use A, produced by $\overline{A}$. Preceding any symbol by \not puts the line through the symbol, as in the following examples: A\not\subseteq B x\not\in A\cup B A\setminus B\not\supset B ⇒ ⇒ ⇒ A 6⊆ B x 6∈ A ∪ B A \ B 6⊃ B Table 10: Set Notation What it is empty set intersection union set minus element in subset (proper) subset or equal superset (proper) superset or equal How it appears ∅ ∩ ∪ \ ∈ ⊂ ⊆ ⊃ ⊇ What you write \emptyset \cap \cup \setminus \in \subset \subseteq \supset \supseteq 5.1 Mathematical Symbols 47 You can control the size of the font by using the usual specification before entering math mode. For example, {\Large $(x\div y) + z$} ⇒ (x÷y)+z . Font style, however, does not apply to math mode because math mode has its own, separate from text mode. You can make math fonts boldface by specifying \boldmath before entering math mode. For example, {\boldmath $x^n+y^n=z^n$} ⇒ xn + y n = z n . Note that \boldmath is surrounded by the braces; otherwise, math fonts would remain bold, even when leaving and re-entering. The following illustrates this, where B ∪ C is boldface in the first case, and returns to normal style in the second case. \boldmath$A\supset B$ text $B\cup C$ ⇒ A ⊃ B text B ∪ C {\boldmath$A\supset B$} text $B\cup C$ ⇒ A ⊃ B text B ∪ C Within math mode, we can control the font style of letters with the command, \mathfont{expression}, where font is one of: {bf, cal, it, normal, rm, sf, tt} (analogous to the \textfont command, p. 8). Unlike \boldmath, this applies only to letters, digits and accents, but not to special mathematical symbols. For example, {\boldmath$\tilde A\times\vec{1}\otimes\overline{2}$} ⇒ Ã × ~1 ⊗ 2 $\mathbf{\tilde A\times\vec{1}\otimes\overline{2} }$ ⇒ Ã × 1̃ ⊗ 2 Table 11 illustrates the outcome of each font for this expression: \mathfont{\tilde A\times\vec{1}\otimes\overline{2}} Table 11: The \mathfont Commands Font Style boldface calligraphic italic normal roman sans serif typewriter Command \mathbf \mathcal \mathit \mathnormal \mathrm \mathsf \mathtt Example Result Ã × 1̃ ⊗ 2 Ã × ∞ ~ ⊗∈ Ã × 1̃ ⊗ 2 Ã × ~ ⊗ Ã × 1̃ ⊗ 2 Ã × 1̃ ⊗ 2 ~ A×~ 1⊗2 The calligraphic style applies only to capital letters, causing unintended results when applied to other symbols, as shown in Table 11. The calligraphic alphabet looks like this (and it is available only in math mode): ABCDEFGHIJ KLMN OPQRST UVWX YZ. Write ${\cal P} = A + B$ to produce P = A + B; without the braces, the calligraphic fonts remain in effect: $\cal P = A + B$ ⇒ P = A + B. Greek letters are defined only in math mode, and they are specified by spelling them as keywords. For example, to produce α−β =∆−δ 48 5 MATH MODE write \[ \alpha - \beta = \Delta - \delta \]. As Lamport [9, p. 43] says, “Making Greek letters is as easy as π (or Π)” (written $\pi$ or $\Pi$). (Not every Greek letter is included — see Appendix Table 36.) The \mathbf does not make Greek letters boldface. We could use \boldmath to achieve this, but there is a package that not only provides the boldface font, but also produces proper spacing. In the preamble specify \usepackage{bm}, then \bm{\beta} ⇒β. 5.2 Fractions and Variable Size Functionality To make fractions, we could write $(x+y)/4$ to make (x + y)/4, but if we want x+y 4 , we use the \frac command: $\frac{x+y}{4}$. We can make this appear x+y larger, as 4 , by preceding the math mode with \large. The general form is \frac{numerator }{denominator }, where the numerator and denominator can be any expression. Here is a more complex equation in math display mode: x2 + yα A= , 1 + x2η+1 written as \[ A = \frac{x^2+y_\alpha}{1+\frac{\eta}{x^2+1}}, \]. Note how the sizes of the fractions adjust automatically. Some mathematical symbols adjust their size to fit the expression. Table 12 shows some of the most common of these, and I present more examples below. In the case of the integrals, note the use of \, between the integrand and dx. This inserts a thin space (compare the results by writing the expression with and without the In \,).LATEX, symbols whose size you would want to adapt to expressions are generally designed to do so. Figures 38 and 39 illustrate this with another example, which uses the \sqrt and \prod functions: \[ \sqrt{\frac{\prod_{n=1}^N \left( \sum_{i\in I_n} x_i^n\right)} {\sqrt[3]{\sum_{i\in I_\infty} x_i}} } \] Figure 38: Variable Sizes Source (Result in Figure 39) v u QN ¡P ¢ n u x n=1 i∈I i u q n t P 3 i∈I∞ xi Figure 39: Variable Sizes Result (Source in Figure 38) Notice that even though it is written in math display mode, the indices on the sums and product appear as they would in line. LATEX compilers make judgments about the layout, but you can force either of the two styles with the \displaystyle and \textstyle commands. Figures 40 and 41 illustrate this. 5.2 Fractions and Variable Size Functionality 49 Table 12: Variable Size Mathematical Operation Symbols Operation sum How it appears P n X xi What you write \sum \sum_{i=1}^n x_i i=1 R integral Z \int b f (x) dx \int_a^b f(x)\,dx a parentheses braces µ () ¶ x 1+y {} ( ) X xi \left( \right) \left(\frac{x}{1+y} \right) \left\{ \right\} \left\{\sum_i x_i \right\} i brackets ·Z [] ∞ ¸ f (x) dx \left[ \right] \left[\int_0^\infty f(x)\,dx\right] 0 \[ \sqrt{\frac{\displaystyle \prod_{n=1}^N \left( \sum_{i\in I_n} x_i^n\right)} {\sqrt[3]{\displaystyle\sum_{i\in I_\infty} x_i}} } \] Figure 40: \displaystyle Source (Result in Figure 41) In text mode you can force the display style of placing these subscripts and superscripts on functions, as well as sizing the expression, as though it were in display mode. Figure 42 gives more examples to compare in line text and display mode, using \textstyle and \displaystyle to override the default form for the mode. The “default” is not always predictable; in particular, math display mode does not always use displaystyle. 50 5 MATH MODE v ! u N à uY X u n x u u n=1 i∈I i u s n u X u xi t 3 i∈I∞ Figure 41: \displaystyle Result (Source in Figure 40) Appearance What to write in text mode What to write in display mode x 2 \frac{x}{2} \textstyle\frac{x}{2} \displaystyle\frac{x}{2} \frac{x}{2} \max_{x\in X} \textstyle\max_{x\in X} \displaystyle\max_{x\in X} \max_{x\in X} x 2 maxx∈X max x∈X Figure 42: Examples to Compare Text and Display Modes Table 13 shows symbols used in logical expressions. For example, to have (x ∈ A ⇒ x ∈ B) ⇔ (A ⊆ B). write \[ (x\in A\Rightarrow x\in B) \Leftrightarrow (A\subseteq B). \] To have ∀x∃y 3 [P (x) ∧ Q(y)]. write \[ \forall x\exists y\ni [P(x)\wedge Q(y)]. \] The quantifiers in this last example seem a bit crowded, so we might want to add some spacing between terms. In math mode a full space is obtained by specifying \; and a half space by \,. Here is how each looks: \forall x \exists y ⇒ ∀x∃y \forall x\, \exists y ⇒ ∀x ∃y \forall x\; \exists y ⇒ ∀x ∃y (There are other spacing commands, including negative spacing, shown in Appendix Table 35.) Table 14 shows some relations for ordered sets (besides those on the keyboard: < = >). Here are some examples: (-\infty,0] = \{x\ni x \le 0\} ⇒ (−∞, 0] = {x 3 x ≤ 0} a_j\prec b_i \equiv b_i \succ a_j ⇒ aj ≺ bi ≡ bi  aj \forall y\,\{x: x\not\prec y\} \not\subset {\cal A} ⇒ ∀y {x : x 6≺ y} 6⊂ A 5.3 Arrays and Equations 51 Table 13: Some Symbols in Logic Logical Term existential quantifier universal quantifier negation disjunction conjunction implication equivalence such that How it appears What you write ∃ \exists ∀ \forall ¬ \neg ∨ \vee ∧ \wedge → \rightarrow ⇒ \Rightarrow ⇔ \Leftrightarrow ≡ \equiv 3 \ni Table 14: Order Relations Relation less than or equal greater than or equal not equal precedes precedes or equals succeeds succeeds or equals How it appears ≤ ≥ 6= ≺ ¹  º What you write \le \ge \ne \prec \preceq \succ \succeq We have seen how to embed math mode into text, but we can also do the reverse with the \mbox command. Compare each of the following: xi < 0f oralli = 1, . . . xi < 0 for all i = 1, . . . xi < 0 for all i = 1, . . . written as $x_i < 0 for all i=1,\dots$ written as $x_i < 0$ for all $i=1,\dots$ written as $x_i < 0 \mbox{ for all } i=1,\dots$ The first line points out that blanks mean nothing in math mode, and all letters are in the math form of italic (not quite the same as the italic in text mode). The use of \mbox is particularly convenient in math display mode, which I shall illustrate in the next section. 5.3 Arrays and Equations The array environment is to math mode what tabular environment is to text mode, and more. It has the form: 52 5 MATH MODE \begin{array}{column specs}options first row spec \\ .. . last row spec [\\ options] \end{array} The column specifications and options are the same as in the tabular environment, but the body is in math mode. The following table has text headers and math body, so it can be generated in either of two ways: with the tabular environment, using the math mode designation for each body entry: $. . . $, or with the array environment, using \mbox for each header entry. Variable Current Value Limit x 1.234567 1 y −9.87 −12.2 This can be generated by either of the following two ways: \[\begin{array}{ccc} \mbox{Variable} & \mbox{Current Value} & \mbox{Limit} \\ \hline x & 1.234567 & 1 \\ y & -9.87 & -12.2 \\ \hline \end{array} \] or \begin{center} \begin{tabular}{ccc} Variable & Current Value & Limit \\ \hline $x$ & $ 1.234567$ & $ 1 $ \\ $y$ & $-9.87 $ & $-12.2 $ \\ \hline \end{tabular} \end{center} You can align a series of equations to appear this way: x = y = z = 5.2 2.5 7.7 (= x + y) The above was produced by the following use of math display mode (which is always centered): \[ \begin{array}{lcl} x &=& 5.2 \\ y &=& 2.5 \\ z &=& 7.7 \; (= x+y) \end{array} \] The \; specifies a space; otherwise, 7.7 (= x+y) ⇒ 7.7(= x + y). 5.3 Arrays and Equations 53 Another environment is eqnarray. This is like a 3-column array with specifications {lcl}, as above, but each row is numbered: x = y = y z (1) (2) (Another difference is that the eqnarray environment uses displaystyle.) We use the eqnarray environment directly (without entering math display mode), so the above is produced by the following: \begin{eqnarray} x &=& y \label{eqn:xy} \\ y &=& z \label{eqn:yz} \end{eqnarray} The \label statements are to illustrate that we can reference these by writing (\ref{eqn:xy}) to produce (1) and (\ref{eqn:yz}) to produce (2). (Note that \ref gives just the number; parentheses are added.) The relation need not literally be an equation; anything could be used for the middle column. Further, there are times when we need to use more than one line for an ‘equation,’ in which case we need to suppress the numbering of all but one of the rows. Figures 43 and 44 give an example. The \nonumber command causes no number to be assigned to the first part of the second equation. \begin{eqnarray} x &\mbox{is equal to}& y \\ y & \preceq & \frac{a+b+c+d}{\Psi} + \frac{e+f+g+h}{\Phi} + \nonumber \\ & & I+K+J+L \end{eqnarray} Figure 43: eqnarray Environment Source (Result in Figure 44) x is equal to y a+b+c+d e+f +g+h + + y ¹ Ψ Φ I +K +J +L (3) (4) Figure 44: eqnarray Environment Result (Source in Figure 43) There is also an eqnarray* environment, which is the same as eqnarray, but without the equation numbers. There is no apparent advantage to this since the same result can be produced by the ordinary array environment, specialized to this column specification. It does, however, let us change our mind easily as to whether or not to include equation numbers by simply adding or removing the * from the environment specification. 54 5 MATH MODE For a single, numbered equation, there is the equation environment. This poses no particular advantage over specifying eqnarray and merely entering one row (except that column separators (&) are not used in the equation environment). Analogous to eqnarray*, there is the equation* environment, which suppresses the equation numbering. To illustrate, Figures 45 and 46 show how to present a matrix equation. Also, note how x0 is specified. Table 15 shows other ways to denote the transpose of a vector. Table 15: Transpose of a Vector What you write x’ x^t x^T x^{\mathsf{T}} x^{\mbox{\tiny $T$}} ⇒ ⇒ ⇒ ⇒ ⇒ How it appears x0 xt xT xT xT \begin{equation*} Ax^\prime = \left[ \begin{array}{rrr} 1.1 & 1.2 & 1.3 \\ 21.0 & 22.0 & -2.1 \\ \end{array} \right] \left( \begin{array}{cc} x_1 \\ x_2 \\ x_3 \end{array} \right). \end{equation*} Figure 45: Matrix Equation Source (Result in Figure 46) · Ax0 = 1.1 1.2 1.3 21.0 22.0 −2.1 ¸ x1 x2 . x3 Figure 46: Matrix Equation Result (Source in Figure 45) Array environments can be nested, as illustrated in Figures 47 and 48. Notice how the vertical line was drawn by the column specification, {c|c}, and the horizontal line separating the blocks is obtained by specifying \hline before the second row of the outer array. 5.3 Arrays and Equations 55 \[ \left[ \begin{array}{c|c} \begin{array}{ccc} A_{11} & A_{12} & A_{13} \\ A_{21} & A_{22} & A_{23} \end{array} & 0 \\ \hline 0 & \begin{array}{cc} B_{11} & B_{12} \\ B_{21} & B_{22} \end{array} \end{array} \right] \] Figure 47: Nested Arrays Source (Result in Figure 48) A11 A12 A13 A21 A22 A23 0 0 B11 B12 B21 B22 Figure 48: Nested Arrays Result (Source in Figure 47) We can enclose mathematical expressions in a box, sometimes used for emphasis. For example, \fbox{$ \begin{array}{lcl} \displaystyle\int_0^\infty xe^{-\tau x}\,dx &=& \displaystyle\frac{1}{\tau} \\ \\ &=& \displaystyle\oint_a^{b+c} \Psi(x)\,dx \end{array} $} Z ⇒ ∞ xe−τ x dx = 0 1 τ I = b+c Ψ(x) dx a We can use \fbox within math mode, such as writing $x = \fbox{y} + z$ to produce x = y + z. Note how the line height does not adjust to the frame, causing an undesirable clash. This could be overcome by putting a vertical space command just after the expression. In particular, putting \vspace{.2\baselineskip} after x = y + z causes extra vertical space equal to 20% of the value of \baselineskip, which is the height of one line of normal text. (In the longrun, it is better to use parameters, like \baselineskip, rather than absolute measurements for spacing, because the former takes into account the font size, which you might change.) 56 5 MATH MODE Now consider the following conditional −1 0 f (x) = 1 assignment: if if if x < 0; x = 0; x > 0. produced by the following LATEX code: \[ f(x) = \left\{ \begin{array}{rll} -1 & \mbox{if} & x < 0; \\ 0 & \mbox{if} & x = 0; \\ 1 & \mbox{if} & x > 0. \end{array}\right. \] Note the use of \right. after the array. This is because \left and \right must balance — i.e., there must be an equal number of each. It is not necessary that the left symbol be related to the right one — i.e., \left\{ does not require \right\} to balance; any right symbol will do. The period is not printed in this case, used specifically for this purpose of balance. We have seen the use of \left and \right for brackets around a matrix. Now the use of the \left LATEX command for conditional assignment raises related uses of the underbrace and overbrace. Figures 49 and 50 illustrate these, along with \overline, \underline, \widehat and \widetilde. \[ \begin{array}{cc} \mbox{This sum has} \\ \mbox{an overbrace} \\ \overbrace{\overline{i\dots j} + \underline{k\cdots l}} & \underbrace{\widehat{xy} - \widetilde{ab}} \\ & \mbox{This difference} \\ & \mbox{has an underbrace} \end{array} \] Figure 49: Horizontal Braces Source (Result in Figure 50) This sum has an overbrace z }| { i...j + k···l e x cy − ab | {z } This difference has an underbrace Figure 50: Horizontal Braces Result (Source in Figure 49) We often need to mix mathematical notation and text. We could use the tabular environment and specify in-line math mode where needed (with $), or we 5.3 Arrays and Equations 57 could use the array environment and use either the \mbox or \parbox (see p. 18) to enter the text. There are, however, some nuances to understand. Figures 51 and 52 show the problem with using \flushleft to make the text within the parbox flush left. (Try it with the default justify and you will see that the spacing gives a poor appearance.) The problem is that \flushleft skips a line, which ruins the alignment (even though [t] is specified). The solution is to use the \raggedright command, as shown in figures 53 and 54. In addition, the \raisebox command is used to lower the small matrix, giving it some space below the horizontal line. \renewcommand{\arraystretch}{1.2} \begin{center} \begin{small} \begin{tabular}{lll} Matrix & Definition & Example \\ \hline \parbox[t]{.9in}{Covariance} & \parbox[t]{2in}{\flushleft $A_{ij} = E[(X_i-\mu_i)(X_j-\mu_j)]$, where $\{X_i\}$ are random variables, and $E[\cdot]$ is the expected value operator with $\mu_i=E(X_i)$. } & \parbox[t]{1.4in}{\scriptsize $\left[\begin{array}{rrrrr} \frac{1}{2}&0 \\ 0&\frac{1}{2} \end{array}\right]$ \flushleft for $X_2=X_1^2$ and $Pr[X_1=x]$ \\ $= \left\{ \begin{array}{lll} \fourth &\mbox{for}& x=-1~ \vspace{.05in} \\ \half &\mbox{for}& x=~~0~ \vspace{.05in}\\ \fourth &\mbox{for}& x=~~1. \end{array}\right.$ } \vspace{.1in} \\ \hline \end{tabular} \end{small} \end{flushleft} \renewcommand{\arraystretch}{1} Figure 51: \flushleft in parbox Source (Result in Figure 52) Matrix Definition Covariance Example · 1 2 0 0 Aij = E[(Xi − µi )(Xj − µj )], where {Xi } are random variables, and E[·] is the expected value operator with µi = E(Xi ). ¸ 1 2 for X2 = X12 and P r[X 1 = x] 1 for x = −1 4 1 = for x = 0 2 1 for x = 1. 4 Figure 52: \flushleft in parbox Result (Source in Figure 51) 58 5 MATH MODE \begin{center} \begin{small} \begin{tabular}{lll} Matrix & Definition & Example \\ \hline \parbox[t]{.9in}{Covariance} & \parbox[t]{2in}{\raggedright $A_{ij} = E[(X_i-\mu_i)(X_j-\mu_j)]$, where $\{X_i\}$ are random variables, and $E[\cdot]$ is the expected value operator with $\mu_i=E(X_i)$. } & \parbox[t]{1.4in}{\scriptsize\raisebox{-.1in}{ $\left[\begin{array}{rrrrr} \frac{1}{2}&0 \\ 0&\frac{1}{2} \end{array}\right]$} \flushleft for $X_2=X_1^2$ and $Pr[X_1=x]$ \\ $= \left\{ \begin{array}{lll} \fourth &\mbox{for}& x=-1~ \vspace{.05in} \\ \half &\mbox{for}& x=~~0~ \vspace{.05in}\\ \fourth &\mbox{for}& x=~~1. \end{array}\right.$ } \vspace{.1in} \\ \hline \end{tabular} \end{small} \end{center} Figure 53: \raggedright in parbox Source (Result in Figure 54) Matrix Covariance Definition Aij = E[(Xi − µi )(Xj − µj )], where {Xi } are random variables, and E[·] is the expected value operator with µi = E(Xi ). Example · 1 2 0 ¸ 1 2 0 for X2 = X12 and P r[X 1 = x] 1 for x = −1 4 1 = for x = 0 2 1 for x = 1. 4 Figure 54: \raggedright in parbox Result (Source in Figure 53) 5.4 Special Functions and Alphabets Math mode recognizes a collection of special functions. Table 16 shows some common ones. These special functions are used to make the source clearer, rather than using \mbox to achieve the same result. Among the special functions are the complete set of trigonometric functions. For example, we write $\tan\theta = \frac{\sin\theta}{\cos\theta}$ to prosin θ duce: tan θ = cos θ . Appendix Table 40 (p. 115) has a much longer list of special functions, as well the arrows used symbols, in some of the examples shown in Table 17. There is also aaspackage of AMS which you declare in your preamble with \usepackage{amssymb}. This gives the following alphabet with the mathbb font: $\mathbb{ABCDEFGHIJKLMNOPQRSTUVWXYZ}$ ⇒ ABCDEFGHIJKLMNOPQRSTUVWXYZ 5.4 Special Functions and Alphabets 59 Table 16: Some Common Mathematical Functions Function limit lim inf log maximum tangent How it appears lim lim inf log max tan What you write \lim \liminf \log \max \tan Table 17: Examples of Mathematical Functions How it appears textstyle displaystyle limn→∞ xn lim xn What you write \lim_{n\rightarrow\infty}x_n n→∞ lim inf n↓0 log xn lim inf log xn \liminf_{n\downarrow 0}\log\,x_n maxx∈X f (x) max f (x) \max_{x\in X}f(x) tan(θ+π) ln x tan(θ + π) ln x \frac{\tan(\theta + \pi)}{\ln\,x} n↓0 x∈X For example, the real line is sometimes denoted by R, rather than <, which is the LATEX special symbol, $\Re$. Table 18 shows how \mathbb can be used for specifying other numerical spaces. Table 18: Notation Using mathbb Fonts from amssymb Package What you write† \mathbb{R} \mathbb{C} \mathbb{Z} \mathbb{Q} † In math mode. ⇒ ⇒ ⇒ ⇒ How it appears R C Z Q What it means Real values Complex values Integer values Rational values Another alphabet is \mathscr, for which you specify \usepackage{mathrsfs} in the preamble. This gives the following alphabet: $\mathscr{ABCDEFGHIJKLMNOPQRSTUVWXYZ}$ ⇒A BC DE F G H I J K L M N OPQRS T U V W X Y Z In particular, L is often used to denote the Laplace transform or the Lagrangian, 60 5 MATH MODE and H is sometimes used to denote the Hamiltonian. (Compare with \mathcal, H, which is also used by some authors.) 5.5 Derivatives and Integrals We can express a total derivative, df (x)/dx, by writing $df(x)/dx$; or, we can use (x) the \frac command to produce dfdx . The partial derivative symbol, ∂, is written \partial, so you can write \partial f(x)/\partial x to produce ∂f (x)/∂x, and ∂f (x) {\large$\frac{\partial f(x)}{\partial x}$} to produce ∂x . The usual notation for the gradient of a function is the nabla, denoted by the symbol ∇, (also called “del”), which is an upside down delta (introduced by Hamilton in 1853). In LATEX it is produced by \nabla, and its mathematical definition is the vector of first partial derivatives: ∇f (x) = (∂f (x)/∂x1 , . . . , ∂f (x)/∂xn ). (5) I leave it as an exercise to show the LATEX code that produced equation (5). The Hessian is the matrix of second partial derivatives: · 2 ¸ ∂ f (x) 2 ∇ f (x) = . ∂xi ∂xj This was produced by the following code: \[ \begin{array}{lll} \nabla^2f(x) &=& \left[ \displaystyle \frac{\partial^2f(x)} {\partial x_i \partial x_j} \right]. \end{array} \] There seems to be some crowding in this direct specification. Compare with the following and see if you can produce it: · 2 ¸ ∂ f (x) ∇ 2 f (x) = . (6) ∂xi ∂xj R H There are two integral signs: \int⇒ and \oint⇒ , which are both variablesize symbols. For example, note how the outer integral is large in the following expression: ¯H ¯ Z b λf (x) ¯ dx ¯¯ ¯ HX(v) xe lim ¯ ¯ Φ(v) dv. λf (x) dx ¯ a λ→∞ ¯ X(v) e This was obtained by the following code: \[ \int_a^b \lim_{\lambda\rightarrow\infty} \left| \frac{\oint_{X(v)} xe^{\lambda f(x)}\,dx} {\oint_{X(v)} e^{\lambda f(x)}\,dx}\right| \,\Phi(v)\,dv . \] 5.6 Theorems and Definitions 61 (Note the use of the thin space, \,.) Definite multiple integrals are no problem. To have Z ∞ Z xn Z xn−1 Z x2 ··· H(x1 , . . . , xn ) dx1 · · · dxn 0 0 0 0 write \[ \int_0^\infty \int_0^{x_n} \int_0^{x_{n-1}} \cdots \int_0^{x_2} H(x_1,\dots,x_n)\,dx_1\cdots dx_n \] However, consider the following: Z Z Z Z Z (u∇v − v∇u) · dS = (u∇ · ∇v − v∇ · ∇u) dτ. S τ The domains of integration, and the spacing of the integral signs, are better with the following, which is not produced by standard LATEX 2ε , but by specifying \usepackage{amsmath} in the preamble (see The LATEX Companion [5, p. 223]): ZZ ZZZ (u∇v − v∇u) · dS = (u∇ · ∇v − v∇ · ∇u) dτ. S τ Note how the domains are centered on the multiple integrals and the spacing of the integral signs. 5.6 Theorems and Definitions The foundations of mathematics are axioms and rules of inference. The rules create theorems, which are statements whose truths are established relative to the underlying logic. This is so fundamental that LATEX has the facility to define a special environment that includes a keyword, like “Theorem,” and a name, which is not only the name of the environment, but is also the name of the associated counter. Consider the following example: Theorem 5.1 For n > 2, there is no solution to xn + y n = z n for x, y, z ∈ Z++ . Notice how “Theorem 5.1” appears, all text is in italic, and we have the counter value: \thetheorem=5.1. This was defined in the preamble by: \newtheorem{theorem}{Theorem}[section] Then, the theorem was produced by the following LATEX code: \begin{theorem} For $n > 2$, there is no solution to $x^n + y^n = z^n$ for \newline $x,y,z\in \LZ_{++}$. \end{theorem} 62 5 MATH MODE Other theorem-like environments can be defined to have the same properties. This requires both a keyword, like Theorem, and a unique name for the environment, like theorem, also used as a counter. Here is the syntax: \newtheorem{name}{keyword }[within] The name defines the environment name, and it defines a counter, so it must be different from all other environment and counter names. The within option defines the counter to be within some other, which can be intrinsic or some other counter defined by the \newcounter command (p. 42) or by some other \newtheorem. In this document, I defined the theorem environment to be numbered within the section, so you see Theorem 5.1, rather than Theorem 1. To further illustrate, here is a corollary environment: Corollary 5.1.1 The sum of cubes cannot be a cube. It was defined in the preamble as follows: \newtheorem{corollary}{Corollary}[theorem] Note that this is within the theorem counter, which is valid by having been defined by its own \newtheorem. Then, the above corollary was written as: \begin{corollary} The sum of cubes cannot be a cube. \end{corollary} The following creates an axiom environment that is not within any other counter. \newtheorem{axiom}{Axiom} The “Axiom of Choice” can then be stated thusly: Axiom 1 From any (infinite) family of sets a new set can be created that contains exactly one element from each set in the family. This was created by the following code: \begin{axiom} \label{axm:choice} From any (infinite) family of sets a new set can be created that contains exactly one element from each set in the family. \end{axiom} The label allows us to refer to the Axiom of Choice as ‘Axiom 1 on page 62’ by writing Axiom~\ref{axm:choice} on page~\pageref{axm:choice}. The environment created by \newtheorem puts the text in italics, but this is generally not desirable for a definition. Consider the following example: Definition 5.1 The circumference of a sphere is the circumference of any great circle on the sphere. This was created by first entering (in the preamble): 5.7 Refinements 63 \newtheorem{defn}{Definition}[section] Then, in the text: \begin{defn} The circumference of a sphere is the circumference of any great circle on the sphere. \end{defn} Compare this with the following: Definition 5.1 The circumference of a sphere is the circumference of any great circle on the sphere. This was created by first entering (in the preamble): {\theorembodyfont{\rmfamily} \newtheorem{mydefn}{Definition}[section]} Then, in the text: \begin{mydefn} The \textit{circumference of a sphere} is the circumference of any great circle on the sphere. \end{mydefn} For more customization, the theorem package enables a wide range of variations over the font style (among other things). 5.7 Refinements Mathematical delimiters, like parentheses and braces, must be varied to enclose some expressions. Whereas \left and \right commands adjust the size of a mathematical delimiter to fit the enclosed expression, we can also enlarge these delimiters ourselves. One way is with a size command — for example, {\large(}$E=mc^2${\large)} ⇒ (E = mc2 ). There are, however, delimiter size control commands, which apply to a single character: \big, \Big, \bigg, and \Bigg. For example, ¡ ¢ $\big(E=mc^2\big)$ ⇒ E = mc2 . The use of text font environments comes close to the corresponding math size, (large↔big, . . . , Huge↔Bigg), but they are different, especially the thicknesses. This is more evident with the square and angular brackets: h i $\Big[E=mc^2\Big]$ ⇒ E = mc2 . {\Large[}$E=mc^2${\Large]} ⇒[E = mc2 ]. ¿ À 2 $\bigg\langleE=mc^2\bigg\rangle$ ⇒ E = mc . 64 5 MATH MODE h i {\LARGE$\langle$}$E=mc^2${\LARGE$\rangle$} ⇒ E = mc2 . The remaining refinements use the amsmath package (introduced on p. 61 for obtaining better multiple integrals). The gather and gather* environments allow the new line specification, \\, in math mode. They behave like the eqnarray and eqnarray* environments, respectively, except the equations are not aligned. Figures 55 and 56 illustrate this. The same result with equation numbers is obtained by the gather environment. \begin{gather*} (a+b)^2 = a^2 + 2ab + b^2 \\ {\cal L} \oplus M^\varepsilon - V = H_0 \\ A(x) = \{y: \phi(y) = \cup_{a\in \cal A} \Psi(x)\} \end{gather*} Figure 55: gather* Environment Source (Result in Figure 56) (a + b)2 = a2 + 2ab + b2 L ⊕ M ε − V = H0 A(x) = {y : φ(y) = ∪a∈A Ψ(x)} Figure 56: gather* Environment Result (Source in Figure 55) µ When writing a matrix within text, we could produce a b c d ¶ by spec- ifying $\left(\begin{array}{cc} a&b \\ c&d \end{array}\right)$ ¡ ¢ . An alternative is with the amsmath smallmatrix environment: ac db is obtained by $\left(\begin{smallmatrix} a&b \\ c&d \end{smallmatrix}\right)$. (Note that there are no column specifications.) This is not equivalent to preceding the array specification µ ¶ with a text size environment; in particular, a b \scriptsize produces c d . While the letters inside the matrix are approximately the smallmatrix size, the spacing and parentheses are not the same. The amsmath package has a command to put dots across any number of columns in an array. Its syntax is \hdotsfor[spacing]{n}, where spacing determines the spacing between the dots, and n is the number of columns it spans. For example, 5.7 Refinements 65 \left|\begin{array}{ccccc} 1 & 2 & 3 & 4 & 5 \\ \hdotsfor{3} \\ & \hdotsfor{3} \\ \hdotsfor[2]{5} \\ \hdotsfor[.5]{5} \\ \end{array}\right| ¯ ¯ ¯ ¯ ¯ ¯ ¯ ¯ ¯ ¯ 1 2 3 4 5 ........ ........ ........... .................. ¯ ¯ ¯ ¯ ¯ ¯ ¯ ¯ ¯ ¯ The \stackrel command lets us put characters over a relation: For def example, n^+\stackrel{\mathrm{def}{=}n+1 ⇒ n+ = n + 1. With more generality, the \overset and \underset amsmath commands enable us to put any characters over or under any character. For example, a $\overset{a}{X}$ ⇒ X $\underset{b}{Y}$ ⇒ Y $\overset{a}{\underset{b}{Z}}$ ⇒ b a Z b This can be used to stack subscripts: $\displaystyle{\sum_{ \stackrel{ \mbox{\scriptsize$i\in I$} } {j\in J} } } A_{ij} = \underset{j\in J} { \underset{i\in I}{\sum} } A_{ij} $ ⇒ X Aij = i∈I j∈J X Aij i∈I j∈J Nesting the \underset command can be unwieldy, but you can use the smallmatrix environment or the \substack command: $\displaystyle\sum_{\substack{i\in I\\j\in J\\k\in K}} A_{ij} = \underset{\begin{smallmatrix} i\in I\\j\in J\\k\in K \end{smallmatrix}} {\sum} A_{ij}$ ⇒ X i∈I j∈J k∈K Aij = X Aij i∈I j∈J k∈K Another package in the ams family is amscd, which makes it easy to draw commutative diagrams. Figures 57 and 58 illustrate this. (Specify \usepackage{amscd} in the preamble.) The horizontal arrows are specified by @>>> (left to right) with any expression placed above or below. The 66 5 MATH MODE vertical arrows are specified by @VVV (down) or @AAA (up), with an expression placed to its left or right. All possible horizontal and vertical placements are illustrated. \[ \begin{CD} A @>a>> \alpha @VV\beta V D @>>d> \end{CD} \] B @>>> \gamma @AAA E @>e>> C \\ @VVV\delta \\ F Figure 57: Commutative Diagram Source (Result in Figure 58) a A −−−−→ B −−−−→ x αyβ γ C yδ e D −−−−→ E −−−−→ F d Figure 58: Commutative Diagram Result (Source in Figure 57) There are many more refinements, and more packages to make things nicer. Many of these are described in The LATEX Companion [5, Chapter 8], and you can see an online catalog of packages at CTAN [4]. 5.8 Grammar When writing mathematical expressions, people make some common errors. The general guide is to treat a mathematical expression linguistically. In English this means that every sentence has a subject and predicate, clauses are separated by commas, and phrases are appropriately punctuated. Here are some of the most common elements of grammar to consider. 1. Punctuate math display mode. The expression usually needs a comma or period. For example, note the colon before the display and the comma at its end, which is incorrect to omit. A symmetric rearrangement of a matrix has the following form: R = P t M P, where P is a permutation matrix. 2. Define before use. As you read articles notice that those that are among the most confusing are when the authors used a term that is not defined until pages later. For example, we might see “The distinguishing property of an abelian group is the commutivity . . . ” But a group had not yet been defined. 5.8 Grammar 67 3. Reference object is located after the reference. For example, a figure appears after its first reference. LATEX does this automatically, but you might want to take control over locating figures. 4. An object has only one definition. For example, if we write Φ = au + bv, we cannot later refer to Φ(u, v). Sometimes we define the complete object, Φ(u, v) = au + bv, then tell the reader something like, “We shall use Φk , instead of Φ(uk , v k ), when there is no risk of confusion.” The overriding principle is clarity, and it is important that the reader be told of this. 5. If . . . then . . . is not correct. Suppose A and C are expressions. We can write either ‘If A, C.’ or ‘Suppose A. Then, C.’ The first form is preferred if A and C are simple expressions. If either A or C are compound, the second form is clearer. The form, ‘If A, then C.’ seems like it ought to be all right, and the comma is used to clarify where the antecedent (A) ends and the consequent (C) begins. In English, however, this is not correct. 6. Equivalence needs commas. The expression, ‘A if and only if B.’ should be written as ‘A if, and only if, B.’ Exercises. Submit a printed copy of the LATEX source (tex file) and of the associated postscript result (ps file). Be sure your name is on each. (Lookup special symbols in the Appendix.) 1. Produce each of the following in math display mode. √ (a) x2 = B 2 − 4AC implies x = ± B 2 − 4AC. (b) If ∆Fn+1 = Fn , it follows that ∆2 Fn+1 = ∆Fn . ½ x if x ≥ 0; + (c) x = 0 otherwise. 2. Produce the following in math display mode with the array environment and/or with the eqnarray* environment. ∆2 Fn = Fn+2 − 2Fn+1 + Fn = 2Fn − Fn+1 . 3. Produce each of the following formulas in line with text (construct your own sentences that contain them, and include proper punctuation). (a) ln ex = x (b) sin{θ + 2π} = sin θ 68 5 MATH MODE Pn−1 (c) yn = i=i0 (d) f (x) = ∞ X xi ⇒ yn+1 − yn = xn − xi0 f (n) (0) n=0 ∂ (e) ∂x Z x2 xn n! f (y)dy = 2xf (x2 ) a (f) MFe(H2 O)6 = 6MH2 O + MFe 4. Produce the following equation in math display mode. ¸ · ¸ · ¸ · 1.1 −1.2 −1.3 a1 a2 a3 α −β γ = . + −δ λ θ −2.1 2.2 2.3 b1 b2 b3 5. Produce the expression in the Preface. 6. Produce equations (5) and (6). 7. Produce each of the following expressions: def (a) x = y mod n = x − y = kn for some k = 0, 1, . . . z }| { ~ − x2 + y 3 ~1+β (b) α 2 | {z } 8. Produce each of the following in line with text (that you compose) and in math display mode. ? (a) A = {S ∈ S : S p (b) |F × P| ≤ π ¯ ¯ ¯ a11 a12 ¯ ¯ ¯ ¯ a21 a22 ¯ (c) CB BC 6∈ S} 9. Produce each of the following formulas in math display mode (with punctuation): ¾ ½ 2m(GA ) ∗ if G 6= ∅. (a) q (G) ≥ max ∆(G), √ A−1 µ (b) (0, (c) xT )T = (0, xT ) A B 0 C √ Z 1 3 3 a V = (−x 3 + a)2 dx; 2 0 ¶ µ = 0 T x C ¶ = (0, C T x)T , 5.8 Grammar 69 10. Combine your knowledge of derivatives, conditional assignment (with array environment), and mathematical symbols to produce the following (called the truncated gradient): max{0, ∂f (x)/∂xj } if xj = aj ∂f (x)/∂xj if aj < xj < bj ∇+ f (x)j = min{0, ∂f (x)/∂xj } if xj = bj 11. Produce the following symbols: (a) Extended reals: R∞ . (b) Strictly positive integers: Z++ . (c) Complex n-vectors: Cn . (d) Non-negative rational n-vectors: Qn+ . ¯ ¯ 12. Produce the following: ∂f∂x(x) . ¯ j x=x̄ 13. Produce the following: Definition 1 A matrix is singular if its determinate is zero. Definition 2 A matrix is non-singular if it is not singular. Theorem 1 Every non-square matrix has an inverse. Proof: The determinate of a non-square matrix cannot be zero because it is not defined. Therefore, the matrix is non-singular. This implies it has an inverse. 14. What is grammatically wrong with each of the following segments. (a) A key is how to add velocities the formula is (u + v) 1 + uv c2 where c is the velocity of light. (b) A result of these assumptions is the following equation E = mc2 Einstein first noticed this equivalence between energy (E) and mass (m). 70 5 MATH MODE (c) Let x be an n-vector and ω a scalar, and define y = Ax − ωb, where A is an m × n matrix and b is an m-vector. Now suppose y(ω) is specified and we want to find x. (d) Now we consider adding velocities. u u+v v Figure 1. Adding velocity vectors: u + v. Figure 1 (above) shows how to add velocities simply as vectors. (e) Theorem If x, y, z ∈ Z+ and xn + y n = z n , then n < 3. The remaining exercises are more difficult. You are to produce the mathematical expressions shown in math display mode. 15. The following is tricky to get the evaluation expression, t = the right size and location. 1 2 to be ¯ ¯ d 2v + f (x + t∇ f (x))¯¯ =− + 1. dt (1/2)1/4 t= 1 2 16. Note the row and column labels outside the matrix. A= 1 2 3 4 a 1 1 0 0 b 0 1 1 0 c 0 0 1 1 d 0 1 0 1 e 1 0 0 1 17. Row pointers: · ¸ 11 12 ← rows in 1 A= 21 22 ← rows in 2 (this arrow is closer to matrix) 18. Column pointers: · ¸ 11 12 A= 21 22 ↑ ↑ columns columns in 1 in 2 71 19. Row and column pointers: · ¸ 11 12 A= 21 22 ↑ ↑ columns columns in 1 in 2 6 ← rows in 1 ← rows in 2 Graphics Graphics may be part of a LATEX document by one of three ways: 1. Use standard LATEX 2ε commands, notably the picture environment; 2. Use a graphics package to draw within the document; 3. Use a package to import some standard graphics file. I illustrate each, but I do not provide a complete list of the relevant packages (see CTAN [4] and The LATEX Companion [5]). 6.1 Picture Environment If all we want is a series of boxes and arrows, we can do this simply with \fbox and a long arrow in math mode, as follows: \fbox{left}$\longrightarrow$\fbox{center}$\longrightarrow$\fbox{right} ⇒ left −→ center −→ right The \framebox command can be used instead of \fbox to produce the same result. However, \framebox also has two optional arguments to control the length of the box and the position of the text within it. For example, \framebox[2cm][l]{left}$\longrightarrow$\framebox[2cm][c]{center}$% $\longrightarrow$\framebox[2cm][r]{right} ⇒ left −→ center −→ right The % at the end of the first line is to avoid having a blank between the center box and the $\longrightarrow$ that follows it. The first optional argument of this \framebox command is the width of the box, given as 2 cm for each box. The second optional argument is the position of the inscribed text: l = left, c = center, and r = right. We can make the contents of a box obey all paragraph controls in text mode by the \parbox command. By itself, it lets us stack short phrases, 72 6 GRAPHICS top like middle (note how the paragraph spacing adjusts). Combined with bottom \framebox, we can create vertical diagrams easily, as illustrated in Figures 59 and 60. \begin{center} \parbox{2cm}{ \framebox[2cm]{top} \\ \centerline{$\downarrow$} \\ \framebox[2cm]{middle} \\ \centerline{$\downarrow$} \\ \framebox[2cm]{bottom} } \end{center} Figure 59: Vertical Diagram Source (Result in Figure 60) top ↓ middle ↓ bottom Figure 60: Vertical Diagram Result (Source in Figure 59) The box created by \parbox has its center aligned with the text, but it has an optional argument to align its top or bottom with the text. This is done by specifying \parbox[t]{width}{text} or \parbox[b]{width}{text}, respectively. These commands can be combined, along with other box commands, but there is a need for more versatility, like ovals and diagonal arrows, and more control over positioning. A basis for this is the picture environment. To begin, Figure 61 shows a more elaborate chart, which was created by the picture environment, whose source is shown in Figure 62. Going through its parts will serve to explain the various commands. v top left - center Z ? ¾ 1m a - b c bottom right ½½ Z ½ ZZ ~ ½ ² ¯ - oval ± ° Figure 61: Variety of Objects in Picture Environment The first command begins a center environment, and I use the \setlength command to set the units of measurement to be 1 inch. This means that when 6.1 Picture Environment 73 \begin{center} \setlength{\unitlength}{1in} \begin{picture}(0,0) \put( 0, 0){\circle*{.1}} \put( 0,-.5){\framebox(.7,.3){center} } \put(-1,-.5){\dashbox{.01}(.7,.3)[tl]{top left} } \put( 1,-.5){\dashbox{.1}(1.2,.3)[br]{bottom right} } \put(-.65, -1){\circle{.2}} \put(-.7,-1.05){1} \put( 1, -1){\oval(.5,.25)} \put(.85,-1.05){oval} \put(0,-1){\fbox{$\begin{array}{c}a\\b\\c\end{array}$}} \put(-.3,-.35){\vector(1,0){.3}} \put(-.65,-.5){\vector(0,-1){.4}} \put( .35,-.5){\vector(4,-3){.5}} \put(-.55,-1){\vector(1,0){.55}} \put( 0,-1){\vector(-1,0){.55}} \put(.32,-1){\vector(1,0){.43}} \put(1.2,-.895){\line(1,1){.3975}} \end{picture} \end{center} \vspace{1in} Figure 62: Source for Figure 61 I specify some length = 5, I am specifying 5 inches. The parameter that determines this is \unitlength, and the default for the picture environment is 1 pt. Then, we enter the picture environment stating that the point of entry is the origin, indicated by the coordinates (0,0). (There is an alternative way to begin the picture environment, which is not described here.) The filled circle shows where (0,0) is in this picture. Every picture command begins with \put, which is exclusively for the picture environment. The complete syntax is: \put(x,y){stuff }, where stuff can be text or some picture object. The (x, y) coordinates are relative to where the position is when the picture environment is entered. This could be at the left margin, as in beginning a paragraph with \noindent; it could p it be a column in a table defined within the tabular environment; or ^ph could be in the middle of a sentence, just as the smiley face appears here (see Exercise 1). The first \put in Figure 62 specifies the position at the origin, and the stuff is a filled circle with diameter .1 inches (centered at the origin): \put(0,0){\circle*{.1}} ⇒ v The next three commands put three different kinds of boxes, each beginning at .5 inches below the origin (i.e., y = −.5). The first is similar to \framebox in text mode, but its syntax is different. In picture mode it enables control over not only the width, but also the height, and this extends the position options to a second character: t = top; b = bottom. The 74 6 GRAPHICS general form of the \framebox command in the picture environment is as follows: \framebox(width,height)[posn]{text} In the example shown in Figure 62, the specifications are width = .7 inches and height = .3 inches; the position is centered because that is the default. The next \put puts a dashed box, having the same dimensions as the framed box, with the length of the dash set to .01 inches. The next dashed box has the dash length set equal to .1 inches, resulting in fewer dashes to compose the box. The box length is set to 1.2 inches, and the text is at the bottom right because of the optional specification, [br]. Now we come to the \circle specification, located at coordinates (−.65, −1) (from \put), with diameter = .2 inches. The “1” inside the circle required another \put, and some trial and error was needed to establish its position. We know the center of the circle is at (−.65, −1), but that is not where we want to put the inscribed text to be centered. Unlike the box family, we cannot include the centering of text within the circle command. The same applies to the \oval specification, followed by putting text that required some trial and error to locate. The oval, itself, has dimensions .5 × .25 (inches), where .5 measures the entire width: ' ¾ & width $ 6 - height ? % After the \oval specification, I use the \fbox command. This is the same as I used in text mode, except here I use it to frame an array, defined as usual in math mode: the array has three rows and one column, which is centered. Now the code begins to draw the vectors, which are lines with arrow heads. Both \vector and \line have the same syntax: \line(∆x,∆y){len} \vector(∆x,∆y){len} If ∆x = 0, the line is vertical, and len is the amount of change above or below the original point (it does not matter what the magnitude of ∆y is; only its sign matters). If ∆y = 0, the line is horizontal, and len is the amount of change to the right or left of the original point (it does not matter what the magnitude of ∆x is; only its sign matters). Otherwise, if ∆x 6= 0, the actual ∆y change in x is still len, and the slope of the line is ∆x . This is undoubtedly confusing, so consider Figure 63. The new point is determined by moving 6.1 Picture Environment 75 ∆y from (x0 , y0 ) along the line with slope ∆x until the new x-coordinate is ∆y x0 + len. Then, the new y-coordinate is y0 + len ∆x . The actual length of r ³ ´ ∆y 2 the line segment is len 1 + ∆x . y0 + ∆y ∆y slope = ∆x ∆y y0 + len ∆x New point Original point y0 x0 x0 + len x0 + ∆x Figure 63: Line Parameters As if this unnatural definition of the line segment were not enough, there is an important restriction: ∆x, ∆y must be integer-valued and within −6 to 6. Suppose our original point is (x0 , y0 ), and we want our destination point to be (xt , yt ). If xt = x0 , the calculation is simple: set ∆x = 0, len = |yt − y0 |, and ½ 1 if yt > y0 ; ∆y = −1 otherwise. If xt 6= x0 , we could have problems with approximating the results. Suppose, for example, we want (xt , yt ) = (x0 + 1.3, y0 + 1.5). If we we set len = 1.3 to obtain the correct x-coordinate, how should we set the slope parameters? 13 Ideally, we would set ∆x ∆y = 15 , but the restrictions do not permit this. The closest we could come is 45 . Fixing len = xt − x0 , then searching for a nearest slope approximation, is not necessarily the best overall approximation. We could setup a leastsquares estimation problem, but trial and error in selecting the parameters tends to be just as efficient. Either way, we have some work to do. The first \vector command in Figure 62 starts at (−.65, −1), which I calculated to be from the “top left” box to the “center” box. 76 66 ¾ width box begins here → c - GRAPHICS height ? In Figure 61 the “top left” box starts at (−1, .5), and its width is .7, so the right edge of that box is at x = −.3. Starting at y = −.35, the vertical position changes by moving up half of the height, so the coordinate where the arrow begins (called its tail ) is (−.3, −.5 + 12 .3) = (−.3, −.35). That accounts for the initial position given by \put(-.3,-.35). The arrow is to be horizontal, drawn left to right, so ∆x = 1 and ∆y = 0, as specified with \vector(1,0). Finally, we need to determine the length, specified as {.3}. We want the coordinate of the end of the arrow (called the head ) to be flush to the left side of the “center” box. That box begins at (0, −.5), so ∆x = 0 − (−.3) = .3. It required these computations to determine the complete picture command: \put(-.3,-.35){\vector(1,0){.3}}. Now consider the next \vector, which is a vertical arrow from the same box to the circle below it. The initial position is calculated simply as the midpoint of the bottom edge of the box: (x, y) = (x0 + 12 h, y0 ), where the box starts at (x0 , y0 ) and h = height. In this case, (x0 , y0 ) = (−1., −.5) and h = .3, so we obtain the coordinates of the arrow’s tail: (xt , yt ) = (−1 + 1 2 .3, −.5) = (−.65, −5), as specified. Since the arrow is downward, ∆x = 0 and ∆y < 0, given by \vector(0,-1). The length is determined by where we want the arrowhead: at the top of the circle. The circles y coordinate is −.65, which is its center. We must add the radius, which is 12 (.2) since .2 is the diameter specified by \circle{.2}. Thus, the position of the arrowhead is (xh , yh ) = (xt , yc − yt + r) = (−.65, −1 − (−.5) + .1) = (−.65, −.4), and we set len = |∆y| = .4, which is what is specified: top left ⇐ \vector(0,-1){.4} ? 1m The next arrow is double-headed, so we use two \vector commands to draw one arrow left to right, then an arrow at the same end points, but drawn right to left. Further, this involves more calculations because the arrow is not simply horizontal or vertical. We begin the same way, by computing the coordinates of the tail and head. The left end point is at the y-coordinate of the center of the circle, and its x-coordinate is to the right by the length of the radius: (x1 , y1 ) = (xc + r, yc ) = (−.65 + .1, −1) = (−.55, −1), so that is where we \put the first arrow. The head is to be flush with the left edge of the \fbox, and this needs some trial and error. The uncertainty is the width of the box; we know only that the center of the box was put at (0, −1), but we 6.2 PSTricks 77 do not know the width of the box. With just a few iterations, the end point was determined to be x = 0, so len = ∆x = .55. The reverse arrow begins at (0, −1), and its slope is (−1, 0), which is why we have \vector(-1,0){.55}. The last vector also required trial and error, due to not having the corner of the oval coordinates. In this case, the end points were determined to be from (1.2, −.895) to (1.6, −.5). The former was found by trial and error, but the latter was computed by knowing that the “bottom right” box starts at (1, −.5) and has a width of 1.2, so the midpoint of the bottom edge is at (1.6, −.5). Now the true slope of the line we want is .395 .4 , but the restrictions do not allow this. The closest slope we can have is with (∆x, ∆y) = (1, 1), which is what is specified. Given this slope, the best choice of len can be found as the average of the deviations: len = 12 (.4 + .395) = .3975. Thus, we specify \line(1,1){.3975} to obtain the line shown in Figure 61. There are packages to extend the picture environment, and we can plot curves, called Bezier approximations, to a set of points. However, I shall cover these in the next section with a powerful package called PSTricks. Table 46 (in the Appendix, p. 117) gives the commands in the picture environment, but here are some things to note: • Only boxes can have inscribed text; the circles and ovals require separate \put commands, which can take some trial and error to position. • Some calculations and some trial and error are needed to align objects and lines. • Moving a portion of the picture can be tedious, requiring re-calculations and more effort for the new positions. • There is no direct way to control the size or style of the arrow heads, and there is very limited control over line thicknesses. These can make using the picture environment time consuming and rather unpleasant. There is a better way! 6.2 PSTricks PSTricks [15] was written by Timothy Van Zandt, and is provided free of charge. (It is not standard with MiKTeX, but you can obtain it at CTAN [4].) In the preamble specify \usepackage{pst-all} for the entire system. (You can use parts, in which case you specify the parts you use instead of pst-all — see [15] for loading individual portions.) 78 6 GRAPHICS One thing you need to know is that not all of the pst results can be seen with a dvi viewer. Some require converting to postscript and viewing the ps file. This is especially true of commands that involve rotations. PSTricks (pst, for short) is designed to overcome difficulties with using the picture environment, some of which were listed above. Here are some of the features of PSTricks that I shall illustrate. • Circles and ovals, in addition to boxes, can have inscribed text. • Lines and arrows have the same command, identifying any of a great variety of arrowheads simply. • Only one command is needed to put lines through a sequence of points, and slopes need not be calculated. • Objects can be named (as nodes) and lines and arrows can be drawn between them by naming the tail and head, thereby eliminating the need for calculation or trial and error. • Arrow heads are adjustable. • Shapes are highly variable. • Drawing curves is simple, including plots of points that can come from a data file, and Bezier approximations of four points are available. Another widely distributed picture-drawing system is MetaPost [6, 7], written by John D. Hobby, also provided free of charge. It is more difficult to learn than PSTricks, but MetaPost is more open-ended in its design, which makes it potentially more versatile, especially on varying the types of file outputs (PSTricks is tied to postscript). In particular, pdflatex (not covered here; see [4]) does not work with PSTricks, but it does with MetaPost. There are many packages [4], typically available free of charge, that do many of the things done by PSTricks (and some additional things). Many of these are described in The LATEX Companion [5]. All of the pst commands have options to override default settings for relevant parameters. The defaults, themselves, can be set with the \psset command: \psset{parameter = value[,. . . ]}. For example, the default unit of measurement is 1 cm, and the default fill color is white, but we can change them by specifying: \psset{unit=1in,fillcolor=gray} A fundamental command in pst is \rput, but unlike the \put command in the picture environment, this is not the only way to put objects. The commands, themselves, can specify where to put them. Table 19 gives 6.2 PSTricks 79 some of the common commands to draw objects and lines. For those examples, the unit of measurement was set to 1 mm. For each command, we can specify relevant options as [parameter = value]. For example, to produce a solid circle with radius .1 cm, centered at the origin, we write \pscircle[fillstyle=solid](0,0){.1} (having already set fillcolor=gray). The origin is determined by where you are when issuing a pst command; All no environment is entered. Thus, I can put that circle right here: commands use the linewidth parameter to control the thickness of the lines used in the drawing, and objects that could be made solid, like boxes and circles, use the fillstyle parameter. I shall illustrate the commands in Table 19 first, showing the ease and versatility of PSTricks, then I shall show some additional shapes and commands. This is meant to be an introduction, so many features are not presented here. The User’s Guide [15] is freely available and clearly written. Table 19: Some Basic Drawing Commands in PSTricks psframe(x0 , y0 )(x1 , y1 ) \psframe(0,1)(10,-2) pscircle(x, y){r} \pscircle(5,0){2} psellipse(x, y)(rx , ry ) \psellipse(3,0)(5,2) psline{a}(x0 , y0 ) . . . (xn , yn ) \psline{-}(0,0)(10,0) \psline{<->} (0,0)(5,-2)(1,0) \psline{|-*} Draws rectangle with a corner at (x0 , y0 ) and opposite corner at (x1 , y1 ). Draws circle centered at (x, y) with radius = r. Draws ellipse centered at (x, y) with horizontal radius = rx and vertical radius = ry Draws line or arrow, determined by a: - no arrow; -> forward arrow; <-> double arrow’ <- backward arrow; (there are more!), along path given by coordinates. (0,0)(10,-2) pspolygon(x0 , y0 ) . . . (xn , yn ) \pspolygon(0,0) (0,-3)(6,-3) Draws closed polygon with given coordinates; same as \psline{-}. . . , except figure is closed by drawing line from (xn , yn ) to (x0 , y0 ). In using these commands, we do want the \rput command in order to put text into various objects. The idea of a box is to have some shape enclose text. PSTricks extends the rectangle in \framebox by having a variety of shapes, shown in Table 20. A parameter used by these commands is the distance 80 6 GRAPHICS between the border and the text inside, called framesep=len, where the default value of len is 3 pt. (As usual, other parameters include linewidth, linestyle, linecolor, and fillcolor.) The pst figures are drawn after specifying \psset{unit=1mm,fillcolor=white}. Table 20: Boxes in PSTricks psframebox{stuff} Draws rectangle but could have rounded corners framebox \psframebox{framebox} framebox \psframebox[framearc=.4]{framebox} psshadowbox{stuff} shadow added psdblframebox{stuff} double frame pscirclebox{stuff} circle psovalbox{stuff} oval Adds shadow to psframebox \psshadowbox{shadow added} Draws double frame \psdblframebox{double frame} Draws circle around stuff \pscirclebox[linewidth=2pt]{circle} Draws oval around stuff \psovalbox[linestyle=dotted]{oval} These commands can be used in the text. For example, we obtain this oval by writing: . . . we obtain \psovalbox{this oval}. . . Boxes need not be enclosed (like \makebox), and they can be scaled by specifying one of the following: \scalebox{size}{stuff} \scalebox{width,height}{stuff} Here are some examples: scales stuff keeping the same aspect ratio scales the width and height individually 6.2 PSTricks 81 \scalebox{.5}{\pscirclebox{ \begin{tabular}{c} Halving \\ the \\ circle \end{tabular} } } Halving the circle \scalebox{2}{\psframebox{ \textsl{Doubling} }} Doubling Tall \scalebox{1 3}{Tall} Wide \scalebox{3 1}{Wide} There are times when we want to rotate stuff. Here is how: \rotateleft{Left}\rotatedown{Down} \rotateright{Right} Left Right Down One application is given by the following: Who is the founder of TEX? Who is the founder of \TeX? \rotatedown{Answer: Donald E. Knuth} Answer: Donald E. Knuth So far I have described a variety of shapes, by themselves and as enclosures for boxes. These can be connected by \psline, with a great variety of styles, including variations of arrowhead shape. To avoid the tedious calculations in locating the coordinates of the tail and head, the objects being joined can be referenced by name. In PSTricks, the named objects are called nodes. Consider the following example: Node A Node B Node C The source code is shown in Figure 64. After entering the centering environment and setting the default units of measurement, the \rput command puts a node, with the \rnode command. The name is set to A, and the text Node A is put there (with no frame). The syntax for \rnode is: \rnode{name}{stuff } The next two commands put nodes named B and C, each enclosed with a frame. The \ncline command has the same arrow options as \psline, but with the following syntax: \ncline{a}{name of node A}{name of node B } 82 6 GRAPHICS The first \ncline in Figure 64 draws a plain line from node A to node B. The [nodesepA=3pt] option gives 3 pt separation between the end of the line and node A. Otherwise, the line would touch Node A text, which is not what we want. The separation is exaggerated to 5 pt in the arrow from node C to node A. The default value is nodesep=0pt, which is what we want when the nodes are enclosed boxes, like B and C. In general, node separation can be specified for either end point, or for both end points, by specifying nodesepA=n, nodesepB=n, or nodesep=n, respectively. (nodesepA and nodesepB are keywords and have nothing to do with the names we assign to our nodes.) \begin{center} \psset{unit=1cm} \rput( 0, 0){\rnode{A}{Node A}} \rput(-2,-1){\rnode{B}{\psframebox{Node B}}} \rput( 2,-1){\rnode{C}{\psovalbox{Node C}}} \ncline[nodesepA=3pt]{A}{B} \ncline[nodesepA=5pt]{<-}{A}{C} \ncline{<->}{B}{C} \end{center} \vspace{.5in} Figure 64: PSTricks Source for Connecting Nodes Figure 66 shows a graph that could represent any number of things. Its source, using PSTricks, is shown in figure 65. (Try adding one line at a time and observe each effect.) \begin{center} \psset{unit=1cm} % Nodes \cnodeput(-2, 0){1}{1} \cnodeput(0, 0){2}{2} \cnodeput( 2, 1){3}{3} \cnodeput[doubleline=true]( 2,-1){4}{4} \pnode(-3, 0){1tail} \ncline{->}{1tail}{1} % tailess arc into (1) % Arcs (with labels) \ncline{->}{1}{2} \aput{:U}{1/2} % \aput puts label above arc \ncline{->}{2}{3} \aput{:U}{2/3} \ncline{->}{2}{4} \bput{:U}{2/4} % \bput puts label below arc \ncarc{->}{3}{4} \Aput{\small 3$\rightarrow$4} % \Aput keeps \ncarc{->}{4}{3} \Aput{\small 4$\rightarrow$3} % label horizontal \ncloop[angleB=180,loopsize=.5,arm=.2,linearc=.2]{->}{3}{3} \Bput[5pt]{loop} % \Bput keeps label horizontal and 5pt is % the space added between label and arc \ncloop[angleA=180,loopsize=.5,arm=.2,linearc=.2]{<-}{4}{4} \Bput[5pt]{loop} \end{center} \vspace{1cm} Figure 65: Graph Source (Result in Figure 66) 6.2 PSTricks 83 3 1 loop 2/4 2/3 1/2 4→3 3→4 2 4 Figure 66: Graph Result (Source in Figure 65) Now I describe curves that go through, perhaps approximately, given points. The examples that follow use the following pst settings: \psset{unit=.5cm,showpoints=true} (The showpoints=true setting is what causes the points to be included in the picture you see.) We begin with the parabola, whose command syntax is: \parabola{a}(x0 , y0 )(x1 , y1 ), where (x0 , y0 ) is one point on the parabola, and (x1 , y1 ) is the (unique) point having dy/dx = 0. \parabola* specifies filling the parabola. For example, \psgrid[subgriddiv=1,griddots=10,gridlabels=7pt](-1,0)(4,4) \parabola{<->}(4,3)(2,0) \parabola*[fillcolor=black,showpoints=false](1,1)(2,3) ⇒ Question: What is the pst command to draw the parabola given by y = ax2 + bx + c, where a 6= 0? 2 b b , − 4a + c) Answer: \parabola(0, c)(− 2a The following shows two commands: pscurve and psccurve, the latter being a closed curve that joins the last point with the first. \pscurve{(->}(0,0)(1,1)(1,-1)(-1,1)(-1,-1) \psccurve(0,0)(1,1)(1,-1)(-1,1)(-1,-1) 84 6 GRAPHICS The Bezier curve joins two end points and comes as close as possible to two intermediate points. The command syntax is: \psbezier[parameters]{a}(x0 , y0 )(x1 , y1 )(x2 , y2 )(x3 , y3 ) \psbezier(0,0)(1,3)(2,1)(3,4) We can read data from a file, perhaps produced by mathematical softc c c c c ware like gnuplot° , Octave° , Maple° , Mathematica° , MATLAB° , and c ° S-PLUS . The data file just needs pairs of coordinates, which can be separated by a comma or just blank and can have parenthesis, braces, or nothing around each pair. The following histogram was plotted by the source code in Figure 67, which I shall explain. The data file had y = number of students with test score = x + 50. (The offset of 50 was used in establishing the origin in the plot.) 15 C 10 B F A 5 0 D 50 60 70 80 90 100 score \psset{unit=2mm, showpoints=false} \fileplot[plotstyle=dots]{mydata.dat} \psaxes[Ox=50,Oy=0,Dx=10,Dy=5,dx=10,dy=5,ticks=y]{<->}(60,17) \rput[r](60,-2){\large score} \psline(1,0)(1,6)(10,6)(10,0) \rput( 5, 8){\textsf{F}} \psline(11,0)(11,2)(19,2)(19,0) \rput(14, 4){\textsf{D}} \psline(20,0)(20,11)(29,11)(29,0) \rput(25,13){\textsf{C}} \psline(30,0)(30,8)(39,8)(39,0) \rput(35,10){\textsf{B}} \psline(40,0)(40,5)(50,5)(50,0) \rput(45, 7){\textsf{A}} Figure 67: Source Code for Drawing Histogram of Test Scores After setting the units of measurement to 2 mm, the data file is read and its points plotted with the \fileplot command. (Setting showpoints=false 6.2 PSTricks 85 suppresses plotting the points in the \psline commands.) The data file is plain text and has the following entries: % This is mydata.dat 5 2 9 4 15 2 18 1 22 6 27 4 30 2 31 1 35 4 39 1 40 2 45 2 50 1 % % % % % F D C B A = = = = = [0,65) [65,70) [70,80) [80,90) [90,100] The plot, itself, is just the points, specified by plotstyle=dots. There are other plot styles, such as plotstyle=line, and there are 11 dot styles. Here is one of the alternatives: \fileplot[dotstyle=+,plotstyle=dots]{mydata.dat} ⇒ Next, axes are superimposed with the \psaxes command: \psaxes[params]{a}(x0 , y0 )(x1 , y1 )(x2 , y2 ) where (x0 , y0 ) is the origin, (x1 , y1 ) is the Southeast corner, and (x2 , y2 ) is the Northwest corner. As in \psline, if (x0 , y0 ) is absent, the origin is assumed to be at (0, 0). If (x1 , y1 ) is absent, it is assumed to be equal to the origin. Here are some examples: \psaxes[unit=.5cm]{->}(4,0)(8,3) ⇒ 2 1 0 0 1 2 3 \psaxes[unit=.5cm]{->}(0,0)(-1.1,0)(2.1,2.1) ⇒ 2 1 −1 0 1 2 Note that ticks are uniformly spaced on each axes. This is suppressed for the x-axis in Figure 67 by specifying the option, ticks=y. The other parameter settings are described in Table 21. (The default values, dx=dy=0, cause the spacing to be equal (approximately) by using Dx÷\psxunit and Dy÷\psyunit, respectively.) 86 6 GRAPHICS Table 21: Parameters for Horizontal Vertical Default Ox=n Oy=n 0 Dx=n Dy=n 1 dx=n dy=n 0 \psaxes Meaning Label at origin Label increment Label spacing The next command, rput[r](60,-2){\large score} puts “score” in large font, flush right (indicated by [r]) at the coordinates (60, −2). Thus, when I superimpose the commands \fileplot, \psaxes and \rput, we obtain the data plot. The remaining commands draw the histogram boxes and put the letter grade above each box in sans serif font. Leaving off the “score,” Figure 68 shows the sequence of how each \psline and \rput adds to the picture. To fit the picture and the code next to it, this is scaled (simply, by specifying \psset{unit=1mm}): We shall stop here, but this does not exhaust the PSTricks commands. See [15] for lots more, including many examples. 6.3 Importing pictures The way to import a picture into LATEX is to convert it to encapsulated postscript (eps). An exceptionally clear description of this, including historical context, is given by Keith Reckdahl [12]. (He also goes deeper into customizing placements of pictures in figures.) Many systems that let us draw figures, and those that plot mathematical functions or data, have an option to export an eps file. (If you can get a ps file, you could use \psfig, or there is a unix conversion utility, \ps2epsi.) On unix, xfig is an excellent system to draw figures, and the export options include the eps file format. A basic plotting system for functions and data, for both unix and DOS that produces eps files, is gnuplot. This is available free of charge at FTP://ftp.dartmouth.edu/pub/gnuplot/. Octave extends the capabilities of gnuplot and is also available free of charge, at http://www.che.wisc.edu/octave/. There are also commercial systems, like c c c c Maple° , Mathematica° , MATLAB° , and S-PLUS° , which can produce eps files of plots. Another way to obtain an eps file is with conversion. The unix systems xv and Image Magick can do this for a large variety of graphic file formats, including bitmap (xbm), gif and jpeg files. There are free conversion systems on MS Windows, notably jpeg2ps, which converts jpeg files to eps, and emftoeps, which converts Windows Metafiles (wmf) to eps. Once the file is in eps format, we can import it using the Graphics Bundle [3], written by David P. Carlisle, provided free of charge. It comes with MiKTeX and basic unix installations. There are two packages that provide 6.3 Importing pictures 87 essentially the same capabilities but with different syntax. One is called graphics, the other is graphicx. Here I use graphicx, as specified in the preamble by \usepackage{graphicx}. \fileplot[plotstyle=dots]{mydata.dat} 15 \psaxes[Ox=50,Oy=0,Dx=10,Dy=5, dx=10,dy=5,ticks=y]{<->}(60,17) 10 5 0 50 60 70 80 90 100 15 10 5 0 \psline(1,0)(1,6)(10,6)(10,0) \rput(5,8){\textsf{F}} F 50 60 70 80 90 100 15 10 5 0 \psline(11,0)(11,2)(19,2)(19,0) \rput(14,4){\textsf{D}} F D 50 60 70 15 \psline(20,0)(20,11)(29,11)(29,0) \rput(25,13){\textsf{C}} D 50 60 70 15 80 90 100 C 10 \psline(30,0)(30,8)(39,8)(39,0) \rput(35,10){\textsf{B}} B F 5 D 50 60 70 15 80 90 100 C 10 B F 5 0 100 F 5 0 90 C 10 0 80 \psline(40,0)(40,5)(50,5)(50,0) \rput(45,7){\textsf{A}} A D 50 60 70 80 90 100 Figure 68: Sequence of PSTricks Commands to Draw Histogram To include an eps file, simply specify \includegraphcs[options]{filename}. For example, Figure 69 shows a figure that was imported with the following statement: 88 6 GRAPHICS \begin{center}\includegraphics[scale=.5]{sin.eps}\end{center} 1 0.8 0.6 0.4 0.2 0 −0.2 −0.4 −0.6 −0.8 −1 −8 −6 −4 −2 0 2 4 6 8 Figure 69: Applying \includegraphics to Import an eps File In this case I specified the half the size it was produced print sin -deps after plotting Figure 70 shows the same eps follows: option, scale=.5, which prints the figure (in this case by MATLAB, by specifying the sin function over the indicated grid). file, but with the width and height set as \begin{center} \includegraphics[width=2in,height=1in]{sin.eps} \end{center} 1 0.8 0.6 0.4 0.2 0 −0.2 −0.4 −0.6 −0.8 −1 −8 −6 −4 −2 0 2 4 6 8 Figure 70: Specifying Dimensions in \includegraphics For a very large picture, we might want to specify width=\textwidth,height=!, and let it fill the entire width of the page. The height specification (!) says to maintain the aspect ratio. If you find yourself importing eps files but would like to make some changes in LATEX, read about the PSfrag package, by Michael C. Grant and 6.3 Importing pictures 89 David Carlisle, which comes with a basic installation (including MiKTeX), whose documentation is at CTAN [4]. It has two basic operations: (1) edit some string or position in the figure (i.e., the eps file), and (2) translate LATEX commands that you put in the figure in the first place. The documentation gives examples, with eps files produced by MATLAB and xfig. Importing graphics is only one of the functions of graphicx. It can also perform scaling, rotation, and sizing of an arbitrary box. The box could contain text, pictures, or almost any stuff. Here are examples: Double your fun \resizebox{1in}{!}{\fbox{Open wide}} \reflectbox{Reflect on this} \rotatebox[origin=c]{90}{Landscape} a Py W th a sq ag s ua ora re s ? siht no tcefleR Landscape Open wide \scalebox{2}{Double your fun} \rotatebox[origin=rt]{45} {\psframebox{ \begin{tabular}{c} Was\\Pythagoras\\a square? \end{tabular} } } These operations are available because the programs that perform them are used in the \includegraphics command. Although it is feasible to perform the operation after importing a graphic, it is more efficient to specify that option in the \includegraphics. Here are some examples: 90 6 GRAPHICS \includegraphics {protractor.eps} \includegraphics[width=.25\textwidth, height=!]{protractor.eps} \includegraphics[height=.5in,width=!, angle=90,origin=c]{protractor.eps} Exercises. Submit a printed copy of the LATEX source (tex file) and printed copy of the associated postscript result (ps file). Be sure your name is on each. 1. Use the picture environment to draw the smiley face on page 73. 2. Draw the following graph with the picture environment, where \thicklines is specified and \unitlength = 1mm vm 1 - vm 2 ¡ ¡ ¡ ¡ ª ¡ vm 4¾ ? vm 3 3. Use PSTricks to draw Figure 3 (p. 4). 6.3 Importing pictures 91 4. Use PSTricks or the picture environment to draw the following. rhombus 5. Use PSTricks or the picture environment to draw the following. β α 6. Make a figure in some system that lets you save it as an eps file (or use some conversion program). Then, include it in your document. 7. Use whatever means you prefer (or that your instructor requires) to include each of the following figures in your document. (They were drawn here with PSTricks, but this section did not describe all that is needed, so you must obtain the PSTricks User’s Guide [15].) (a) Graphic view of Pythagorean Theorem: square of hypotenuse square of leg 2 hypotenuse leg 21 square of leg 1 92 6 GRAPHICS (b) Network with arc data: 2 4 3 5 (15, 30) (45, 10) (35,120) (15, (25, 30) 50) 40) (35, 50) (45, 60) (c) The sin function: y = sin ¡π ¢ x 2 x (d) Bernoulli family tree: Nikolaus (1623–1708) Jacob I (1654–1705) Nikolaus (1662–1716) Nikolaus I (1687–1759) Jahann I (1667–1748) Nikolaus II (1695–1726) Daniel (1700–1782) Johann II (1710–1790) Johann III (1746–1807) Jocob II (1759–1789) 93 7 7.1 Making Special Parts Cover Page The easiest way to make a cover page is with the \maketitle command. This is usually done just following \begin{document}. The necessary parameters are \author and \title, which can be defined anyplace before the \maketitle. Typically these are put into the preamble, or right after \begin{document}, followed immediately by \maketitle; it depends upon your management style. If you see a page number on your cover page, suppress this by adding \thispagestyle{empty}, right after \maketitle. You might also need to initialize the page counter with \setcounter{page}{0}. Multiple authors are separated by \and, such as in the example shown in Figures 71 and 72. (The jagged edges in Figure 72 mean that there is more space between the title and the top of the paper.) Specifying \date is optional (\maketitle puts in the current date if the date is not defined). The cover page is by itself and is not numbered. \title{The \LaTeX\ Companion} \author{Michel Goosens \and Frank Mittelbach \and Alexander Samarin} \date{1994} \maketitle Figure 71: Title Page Source (Result in Figure 72) The LATEX Companion Michel Goosens Frank Mittelbach Alexander Samarin 1994 Figure 72: Title Page Result (Source in Figure 71) Since articles often have this information on the first page of the article (rather than a separate page), titlepage must be specified as an option in the \documentclass command. For example, the following does this while specifying 12pt font as another option: 94 7 MAKING SPECIAL PARTS \documentclass[12pt,titlepage]{article} Addresses, affiliations, and other information about each author can be added, using \\ to create new lines. For example, Figure 73 shows how the authors appear when the \author definition in Figure 71 is changed to the following: \author{Michel Goosens \\ Geneva, Switzerland \and Frank Mittelbach \\ Mainz, Germany \and Alexander Samarin \\ Geneva Switzerland} As illustrated in Figure 73, \maketitle puts the third author on a separate line. This is because the added width of author information makes it too long to fit on one line. All three authors would be put on separate lines if the address information were extended further, or if the names were very long. The LATEX Companion Michel Goosens Geneva, Switzerland Frank Mittelbach Mainz, Germany Alexander Samarin Geneva, Switzerland 1994 Figure 73: Adding Addresses to Authors There are times when we want to acknowledge support for one or more of the authors. The \thanks command does this by creating a footnote, using different footnote marks for each one. Figures 74 and 75 illustrate this along with some variation in the date. 7.1 Cover Page 95 \title{Pieces of $\pi$\thanks{Renamed.}} \index{\texttt{$\backslash$thanks}} \index{footnote} \author{Archimedes\thanks{Supported by the army.}\\ Syracuse, Sicily \and Pythagoras \\ Samos, Ionia } \date{210 {\sc bc} (revision of earlier version, 510 {\sc bc})} Figure 74: Footnotes in the Cover Page Source (Result in Figure 75) Pieces of π 1 Archimedes2 Syracuse, Sicily Pythagoras Samos, Ionia 210 bc (revision of earlier version, 510 bc) 1 Renamed. 2 Supported by the army. Figure 75: Footnotes in the Cover Page Result (Source in Figure 74) Figure 76 shows how to use only one footnote for authors having the same affiliation. This uses the \footnotemark command, which puts the footnote mark without any new text. Prior to that, the value of the footnote counter is set back to the first footnote mark. \title{Doing \author{I.M. \and U.R. \and I.C. } \LaTeX} Rich \thanks{Smart University} Grand \thanks{Street-Smart} All \addtocounter{footnote}{-2} \footnotemark Figure 76: Authors with same footnote (Result in Figure 77) 96 7 MAKING SPECIAL PARTS Doing LATEX I.M. Rich1 1 Smart U.R. Grand2 I.C. All1 University 2 Street-Smart Figure 77: Authors with same footnote (Source in Figure 76) 7.2 Abstract The abstract environment is in all document styles, except article. To have it, specify titlepage as an option in \documentclass (even if you do not intend to use \maketitle). This environment is defined to produce an abstract on a separate page (placed wherever you put the environment specification), with the header: Abstract, in boldface and centered. The abstract, itself, is one paragraph and is printed without indentation. Figures 78 and 79 illustrate this. (Like the cover page, the abstract is placed far from the top of the paper, which is not shown in Figure 79.) \begin{abstract} This shows that the ratio of the circumference to the diameter of any circle is the same constant value, denoted $\pi$. We further prove that this constant is bounded by $\frac{223}{71} < \pi < \frac{22}{7}$. \end{abstract} Figure 78: Making an Abstract Source (Result in Figure 79) 7.3 Other Front Matter 97 Abstract This shows that the ratio of the circumference to the diameter of any circle is the same constant value, denoted π. We further 22 prove that this constant is bounded by 223 71 < π < 7 . Figure 79: Making an Abstract Result (Source in Figure 78) 7.3 Other Front Matter The \tableofcontents command makes a table of contents; it is placed wherever you put the command, which should be right after the cover page. Then, you can include lists of figures and tables with the \listoffigures and \listoftables commands, respectively. The table of contents generally includes numbered parts, like sections and subsections. To include other front matter, LATEX provides the \addcontentsline command. For example, the table of contents in this document was obtained with the specifications given in Figure 80. \newpage \pagenumbering{roman} \pagestyle{myheadings} \tableofcontents \newpage \addcontentsline{toc}{section}{List of Figures} \listoffigures \newpage \addcontentsline{toc}{section}{List of Tables} \listoftables \newpage Figure 80: Some Front Matter Specifications for This Document The \pagenumber specification causes the page numbers for the front matter to be put into Roman numerals. That is why you see the Table of Contents on page i (first numbered page, just after the cover). Then, I declare \listoffigures, which is on page v, followed by the list of tables. Each of these are put on a new page. Just above each declaration, I use the \addcontentsline to add it to the table of contents, indicated by the toc specification. The section parameter tells the latex program to format it like a section — flush left. The page numbering is reset when we finish the front matter by specifying \newpage \pagenumbering{arabic} \pagestyle{headings} This switches to the Arabic numerals and initializes the page counter. 98 7 MAKING SPECIAL PARTS The same format as the abstract can be used for other front matter that we want to format the same way. The only change we require is another header name. This is done by re-defining the \abstractname parameter used by the abstract environment. The \renewcommand enables us to do this. §?? has more to say about using this command to customize many things. For now, consider the following example that illustrates how to have an Acknowledgments page: \renewcommand\abstractname{Acknowledgments} \begin{abstract} I thank my family and friends for all of their support. I also thank the contributors to the Comprehensive \TeX\ Archive Network (CTAN). \end{abstract} Alternatively, we might want something to look like a section (and automatically added to the table of contents), but we do not want it to have a section number. This is achieved by the \section* command, where the * suppresses the numbering. For example, \section*{Preface} puts “Preface” in the same style as any section, but with no number (and the section counter remains unchanged). 7.4 Back Matter After the main part of the document is finished, we put the bibliography (see §3 and §8.6). We might first want to have appendices that follow the main text. This could be done with the appendix environment: \begin{appendix} . . . \end{appendix}. The last portion in the back of any book is its index. This could also be desirable in a long report. To make an index, we have three things to put into our source file: 1. Put \usepackage{makeidx} in the preamble. 2. Put \makeindex at the end of the preamble. 3. Put \printindex just before \end{document}. After a successful compilation, with all references resolved, enter at the command line: makeindex myfile Then, compile again. This is analogous to the use of bibtex (p. 28), and is illustrated in Figure 81. To have entries in the index, you use \index{entry}. For example, the index in this book contains several occurrences of ‘flushleft’. In the text, 7.5 Footnotes 99 at each occurrence, I specify \index{flushleft}. To put the entry as a subordinate, use !. For example, \index{package!makeidx} puts the entry ‘makeidx’ under the entry ’package’. create/edit view/print print/post compile convert latex dvips myfile.tex myfile.dvi myfile.ps dvipdf myfile.pdf makeindex Figure 81: Adding makeindex to the Command Sequence There are packages to make other back matter: acronym makes a list of acronyms, nomencl makes a list of nomenclature, and gloss makes a glossary. 7.5 Footnotes The \thanks command is one way to have a footnote on the cover page, and was shown on page 95. More generally, the \footnote command can be used anywhere. Figures 82 and 83 illustrate. Here is my first footnote\footnote{first}; here is my second\footnote{second}. Figure 82: Setting a Footnote Source (Result in Figure 83) Here is my first footnote1 ; here is my second2 . 1 first 2 second Figure 83: Setting a Footnote Result (Source in Figure 82) \thefootnote gives the counter for footnotes, and you can change from numbers to letters by \renewcommand{\thefootnote}{\alph{footnote}}. You can also change to common footnote symbols by specifying \renewcommand{\thefootnote}{\fnsymbol{footnote}}, as shown in figures 84 and 85. The distance between the line that underlies part of the last line of text to the footnote is \footnotesep, which can be controlled by \setlength. 100 8 TAKING CONTROL \renewcommand{\thefootnote}{\fnsymbol{footnote}} Here is my first footnote\footnote{first}; here is my second\footnote{second}. Figure 84: Setting a Footnote Source (Result in Figure 85) Here is my first footnote∗ ; here is my second† . ∗ first † second Figure 85: Setting a Footnote Result (Source in Figure 84) Exercises. Submit a printed copy of both the LATEX source (tex file) and the associated postscript result (ps file). Be sure your name is on each. 1. Write an article with a title page and abstract. Make the main body have at least three sections: Introduction, Main Results, and Conclusions. 2. Extend exercise 1 to have acknowledgments and references (using BibTE X). 3. Combine exercises 1 and 2 and add a table of contents showing not only all sections and subsections, but also the abstract, acknowledgments and references. 8 Taking Control This section introduces you to fundamentals of customizing your document. It is still in the context of an introduction, choosing only a few of the things you can change. A key to these changes are the \newcommand and \renewcommand commands, which enable you to define your own commands and change parameter values of existing commands. 8.1 Your Own Abbreviations and Commands The command that gives us the ability to make our own has the following form: \newcommand{\name}[n]{whatever }, where n is the number of arguments, and whatever is whatever you want the command to do. Here are two examples simply to abbreviate commands with long names: \newcommand{\ul}{\underline} \newcommand{\mc}{\multicolumn} 8.1 Your Own Abbreviations and Commands 101 The first lets us write \ul{something} to underline something. The second lets us write \mc{3}{c}{stuff} to enter a multicolumn, in either a tabular or an array environment, spanning 3 columns and centered. The latex compiler will not let you use a name that is already being used. For example, if you specify \newcommand{\fbox}..., you will get a fatal error message since there is already a \fbox command. A related use is when the command requires some lines of code. Consider the following example: \newcommand{\Box}{\mbox{\begin{picture}(0,0) \put( 2,0){\framebox(7,7)} \end{picture} }} (\mbox is used to ensure text mode). Now \Box ⇒ and, having defined the \Box command, we can use it in other new commands. For example, in the preamble √ I specified: \newcommand{\chkbox}{$\Box^\surd\;$} Then, \chkbox ⇒ Some commands are specifically for math mode, but we want them to work in any mode. This is achieved by the command: \ensuremath{math stuff }. For example, consider \newcommand{\Gs}[1]{G_{#1}}. If we are already in math mode, \Gs{i+j} is replaced by G_{i+j} to produce Gi+j ; otherwise, if \Gs{i+j} is specified in text mode, it is replaced by $G_{i+j}$ to put it into math mode first. Thus, we can specify \Gs{subscript}, no matter which mode we are in, and obtain the correct result. Another reason to have our own commands is for consistency, particularly of notation. Suppose we have a key term, like the null space of a matrix. Some authors write N (A), some write nul A, and there are still more symbols people use. We can choose one and define \newcommand{\nul}{\ensuremath{\mathcal{N}}}. Then, we can write \nul(A) to obtain N (A) (and we can be in text or math mode when we write this). Some publishers have their own notation, so we must be careful not to override them with ours. A way to do this is to choose a different name, like mynul, then add to the preamble: \newcommand{\usenul}{\mynul} and specify \usenul in the document. If you need to use the publisher’s, simply change the one line to: \newcommand{\usenul}{\nul} (where the publisher’s command name is \nul). The preamble can become very long as we add our commands, so it is useful to put them in a separate file, say mydefs.tex (note the .tex suffix). Then, we use the \input command to have the latex compiler read 102 8 TAKING CONTROL it wherever it is placed. In particular, the preamble of this document contains the command: \input{mydefs} (The suffix .tex is assumed.) Different source files could simply input this same file, so duplication of work is avoided. 8.2 Your Own Names, Titles and Numbers There are times when we prefer some name other than the default. Table 22 shows the common names we might want to change. For example, in this document the “Table of Contents” was obtained by specifying the following in the preamble: \renewcommand{\contentsname}{Table of Contents}. Table 22: Intrinsic Name Parameters What it is Abstract Appendix Chapter Contents Index List of Figures List of Tables Part References How it is called (keyword) \abstractname \appendixname \chaptername \contentsname \indexname \listfigurename \listtablename \partname \refname for article style \bibname for book and report styles You might want to change the numbering of some intrinsic counter. We saw an example of this in changing the counters for enumeration lists (p. 43). The general form is \renewcommand{\thecounter }{something} Another example is to change section numbering in a report document style. The first level of division is assumed to be a chapter, so the numbering will be chapter.section[.subsection]. . . If you have no chapters, it will number the first section as 0.1. Making the first level division chapters will overcome the numbering problem, but the format of chapters is different, similar to a book. Making the document class an article will also solve the problem, since the section is the first level division. This might not be appropriate due to other considerations, such as entering the document into a database using 8.3 Your Own Environments 103 BibTE X, where you want it to be counted as a report, not as an article. The way to do this is as follows: \makeatletter \renewcommand\thesection{\@arabic\c@section} \makeatother The preceding command, \makeatletter, is to make the @ character a letter. The succeeding command, \makeatother, restores @ to its special meaning (\@ is for certain spacing, equal to about 2 spaces). 8.3 Your Own Environments The \newenvironment command enables us to define our own environments, and the \renewenvironment command enables us to revise an existing environment. They have the same syntax: newenvironment{name}[n]{begin}{end } renewenvironment{name}[n]{begin}{end } where name is the name of the environment, n = number of arguments (omit [0] for n = 0), begin is what is executed upon entering the environment, and end is what is executed upon leaving the environment. For example, the following creates a proof environment: \newenvironment{proof} {\begin{flushleft} \begin{description} \item \textit{\textbf{Proof:}}~ } % begin proof {\hfill\rule{2.1mm}{2.1mm} \end{description}\end{flushleft} } % end proof Then, \begin{proof} First, suppose \dots \linebreak Thus, the theorem follows. \end{proof} produces: Proof: First, suppose . . . Thus, the theorem follows. 8.4 Your Own Margins and Spacing The default margins and spacing are set with purposeful values, and you will usually not need to change them. When you do, however, they can be changed by setting certain parameters in the preamble. The margins 104 8 TAKING CONTROL of the document are controlled by the parameters shown in Figure 86 and described in Table 23. (See Table 25 for conversion factors; in particular, 1 pt = 72.27 in.) For example, if we are using 8 12 × 11 paper, the current settings (shown in Table 23) break down the horizontal parts as follows: 72.27 pt 39 pt 1 in 54 in begin body stuff 6.14.295 pt 390 pt 5.396 in 8.5 in end body stuff 113.025 pt 1.564 in We can increase the text width by setting \textwidth=length in the preamble. For example, \textwidth=6in increases the text width to 6 inches. The body expands to the right unless we also change \oddsidemargin. Margin settings can be negative; for example, we raise the body 1 inch by specifying \topmargin=-1in in the preamble. This might be accompanied by increasing the text length. The geometry package provides easy specifications for page layout. The \hspace* and \vspace* commands provide a great deal of control over horizontal and vertical spacing, respectively. We might want some global settings to make repeated use of these unnecessary. Table 24 lists some you can set with the \setlength command, showing their default values (used in this document). Table 23: Margin Parameters Parameter \footskip Current Setting† 30.0pt \headsep 25.0pt \headheight \hoffset \oddsidemargin 12.0pt 0.0pt 29.0pt \paperheight 794.96999pt \paperwidth 614.295pt \textheight 585.38744pt \textwidth 360.0pt \topmargin 21.0pt \voffset 0.0pt † Printed using \theparameter. Meaning space between bottom of body and top of footer space between bottom of header and top of body height of header horizontal offset to add to indentation of body extra space added at left (applies only to odd numbered pages if the style is two-sided, in which case there is also an \evensidemargin parameter) height of the paper width of the paper height of the body width of the body space added before the top of the header vertical offset to add to indentation of body 8.4 Your Own Margins and Spacing 105 \pagewidth 1 in + \voffset \topmargin header \headheight \headsep \textheight \textwidth body \pageheight \oddsidemargin footer 1 in + \hoffset Figure 86: Document Margins \footskip 106 8 TAKING CONTROL Table 24: Spacing Parameters Parameter \itemsep \parindent \parsep \parskip Meaning space added to \parsep between items in a list. indentation at beginning of paragraph. space between paragraphs in the same item of a list. space between paragraphs. In the case of list parameters, they must be set within the list environment. For \itemsep this can occur just after the \begin statement. (Defaults are restored after leaving.) For example, the lists in §2.2 (p. 12) are spaced by default values. Here is what happens when we change \itemsep: • The default value of \itemsep is 4.5pt plus 2.0pt minus 1.0pt, and I have saved it by: \setlength{\mylength}{\itemsep}. • See the above spacing between items. What you see next is with \setlength{\itemsep}{0pt}. • What you see next is with \setlength{\itemsep}{10pt}. • Next is back to normal by \setlength{\itemsep}{\mylength}. • We are back to normal with \itemsep = 4.5pt plus 2.0pt minus 1.0pt. Figure 87 shows two enumerate lists, varying by the value of \itemsep. 1. This list specified \setlength{\itemsep}{0pt} right after \begin{itemize} 2. This item is fairly close to the first one. 1. This list specified \setlength{\itemsep}{12pt} right after \begin{itemize} 2. This item is farther from the first one. Figure 87: Varying \itemsep to control item spacing in a list The left margin parameter is \leftmargini for a level-1 list (note the i at the end). This must be set before the \begin command. Figure 88 gives an example. 8.4 Your Own Margins and Spacing 107 {\setlength{\leftmargini}{2in} \begin{itemize} \setlength{\itemsep}{0in} \item Item 1 of list with 2in left margin \item Item 2 of list with 2in left margin \end{itemize} } Figure 88: Changing the Left Margin of a List (Result in Figure 89) • Item 1 of list with 2in left margin • Item 2 of list with 2in left margin Figure 89: Changing the Left Margin of a List (Source in Figure 88) Figures 90 and 91 show the presentation of an array with a p-column to put horizontal space between the other two columns. Note how congested it is, so we want to increase its vertical spacing. \[ \begin{array}{lp{.3in}l} \,B\,x_B = b_N + \frac{1}{2}\theta\delta b_N && \pi_N B = c_B + \frac{1}{2}\theta\delta c_B \\ B^*x_B > b_B + \frac{1}{2}\theta\delta b_B && \pi_N N < c_N + \frac{1}{2}\theta\delta c_N \end{array} \] Figure 90: Array with Fixed Width Column Source (Result in Figure 91) B xB = bN + 21 θδbN B ∗ xB > bB + 12 θδbB πN B = cB + 21 θδcB πN N < cN + 21 θδcN Figure 91: Array with Fixed Width Column Result (Source in Figure 90) Here is 1.3 line spacing: \renewcommand{\arraystretch}{1.3} B xB = bN + 12 θδbN πN B = cB + 21 θδcB B ∗ xB > bB + 12 θδbB πN N < cN + 21 θδcN Here is 1.6 line spacing: \renewcommand{\arraystretch}{1.6} B xB = bN + 12 θδbN πN B = cB + 21 θδcB B ∗ xB > bB + 12 θδbB πN N < cN + 21 θδcN 108 8 TAKING CONTROL Back to default: \renewcommand{\arraystretch}{1} B xB = bN + 12 θδbN B ∗ xB > bB + 12 θδbB πN B = cB + 21 θδcB πN N < cN + 21 θδcN Line spacing is controlled by \baselinestretch , but it is easier to use the setspace package. You will have control of the whole document, or just some lines whose space you want to control. 8.5 Your Own Output Control You can write conditionals to do one thing or another with the ifthen package. The syntax is \ifthenelse{condition}{action if true}{action if false} For example, suppose your preamble contains \newcommand{ \printsol}[2]{ \ifthenelse{\equal{#1}{1}}% {\textsf{\textbf{Solution. }#2}}{} } This will test the condition if your first argument equals 1. If so, it will print Solution. followed by your second argument; if not, it will do nothing. This is illustrated in figures 92 and 93. How much is 2+2? \printsol{\sol}{4} Figure 92: \ifthenelse Source (Results in Figure 93) \def\sol{0} .. . \def\sol{1} .. . How much is 2+2? How much is 2+2? Solution. 4 Figure 93: \ifthenelse Results (Source in Figure 92) Another example is to decide on page numbering. Suppose that you want no page numbering if there is only one page. If there is more than one page, suppose you want to use headings in the header with page numbers. You can do this as follows. First, just before \end{document}, put \label{lastpage}. Just after \begin{document}, put the following: \ifthenelse{\equal{\pageref{lastpage}}{1}}{\pagestyle{empty}}% {\pagestyle{headings}} This will test if the value of \pageref{lastpage} is equal to 1. If so, there is only one page, and the first statement applies: \pagestyle{empty}. If not, there is more than one page, and the second statement applies: \pagestyle{headings}. 8.6 Your Own Bibliography 8.6 109 Your Own Bibliography You can choose not to use BibTE X, and use thebibliography environment instead. You will have complete control over the formatting, and there will be no sorting — the list of references will appear in the order you put them. Instead of the BibTE X commands, \bibliography{mybiblio} and \bibliographystyle{plain}, specify the following: \begin{thebibliography}{n} \bibitem[what appears]{label (that you cite)} entry .. . \end{thebibliography} where n is the width of the widest label you want to allow. (It works if you specify 99.) Each \bibitem is an entry, as described for BibTE X in §3 (p. 28), with label the unique identifier used by the \cite command. The option is an alternative to having the references numbered, and you can enter whatever you like. Here is a complete example with two references, which I formatted to agree with the plain style of BibTE X: \begin{thebibliography}{99} \bibitem{companion} Michel Goosens, Frank Mittelbach and Alexander Samarin, \textit{The \LaTeX\ Companion}, Addison-Wesley Publishing Company, Reading, MA, 1994. \bibitem{tex} Donald E. Knuth, \textit{The \TeX\ Book}, Addison-Wesley Publishing Company, Reading, MA, 15th edition, 1989. \end{thebibliography} These will appear in the document’s list of references even if they are not cited. They can be cited in the same way described in §3: by \cite{companion} and \cite{tex}, respectively. When citing Knuth’s book, for example, we obtain [2] in the text. Alternatively, we can exercise the option: \bibitem[Knuth, 1989]{tex} Donald E. Knuth, . . . in which case \cite{tex} ⇒ [Knuth, 1989]. Some publishers give you no choice, but if you are writing a report and have control over the formatting, it generally helps the reader to know something about the citation. Thus, [Knuth, 1989] is preferred to [2] because it immediately gives the reader information about the document without having to flip to the bibliography section. With you in control, there is no format monitoring, so each entry appears however you put it, even if there are inconsistencies in style. This is one reason it is usually better to use BibTE X, even though you lose control over what appears (i.e., they will be numbers). The bib style file, such as 110 8 TAKING CONTROL plain.bst, applies in either case. Most installations come with more than the basic plain, and its three variations (given on p. 36). Alternative bst files are achicago (from the frankenstein package), apalike and plainnat (from natbib), which give the author and year, such as [Knuth, 1989] instead of [8]. These packages provide even more versatility in how the citations appear (see [4] or [5, Chapter 13]). If you want to have several bibliographic units in one document, such as at the end of each chapter of a book, use the bibunits package, which you obtain from CTAN [4]. Closing Remarks Now you know how to write a mathematical document in LATEX 2ε and you know there is much more you can learn to gain refinements. Besides what you can do yourself to elevate the quality of the results, there are many packages, available from CTAN [4]. Figure 94 shows the preamble used for this document. As you begin to use packages, it is necessary to become aware of updates. You can visit CTAN from time to time, or you can join their newsgroup at comp.text.tex (can be done in Google by clicking on Groups). You will find other packages useful, depending upon your technical area. Here are some packages that give you special symbols: chemsym, qsymbols, SIunits, wasysym, and xypic. Also, the algorithm package enables an environment to write source code with standard language elements, and there are others with similar properties or for particular programming languages (viz., c-pascal and listings). The graphtex package specializes in all sorts of graphs, including those commonly found in automata theory. APPENDIX 111 \usepackage{amsmath} \usepackage{amssymb} \usepackage{amscd} \usepackage{bm} \usepackage{graphicx,pst-all} \usepackage{hyphenat} \usepackage{fancyvrb,moreverb} \usepackage{float} \usepackage[T1]{fontenc} \usepackage{ifthen} \usepackage{makeidx} \usepackage{mathrsfs} \usepackage{multirow} \usepackage{theorem} \usepackage{url} % % % % % % % % % % % % % % % formerly amstex ams symbols (\mathbb fonts) draws commutative diagrams bold math fonts (\mathbm) graphics enables control over hyphenation verbatim enable float [H] option ...to write \textbf{\textsc{..}} ifthenelse {condition}{true}{false} index more math symbols (viz., \mathscr) like multicolumn enables more control over newtheorem \url{...} \renewcommand\contentsname{Table of Contents} % Change ‘Contents’ \renewcommand\url{\begingroup\urlstyle{sf}\Url} % put url in sf font \input{mydefs} % My commands and environments \makeindex % make myfile.idx (input to makeindex at command line) Figure 94: Most of the Preamble for this Book Appendix This contains complete tables of font information and basic LATEX commands. It is designed like a reference manual for easy lookup, beginning with Table 25, which gives conversion among three common units of measurement. Table 25: Conversions of Common Units of Measurement pt in cm pt 1 72.27 28.45 in .01384 1 .3937 cm .03515 2.54 1 Table 26 is a guide to how most of the remaining tables are organized. Afterwards, Table 45 gives special symbols that can be used in either text or math mode, and Table 46 gives the commands for the picture environment. 112 APPENDIX Table 26: Reference Tables Table Text mode 27 28 29 30 31 32 Math mode 33 34 35 36 37 38 39 40 41 42 43 44 Contents Commands/Environments for Font Appearance Commands/Environments for Controlling Position Text Accents and Symbols Commands for Counters Commands/Environments to Organize Document Commands to Control Document Style Commands to Control Fonts in Math Mode Accents in Math Mode Spacing Commands in Math Mode Greek and Special Letters Frequently Used Mathematical Symbols Binary Operations Operators and Quantifiers Special Functions Relation Symbols Arrows Dots Circles, Triangles and Lines Variable Size Symbols Table 27: Commands/Environments for Text Font Appearance textbf tiny Large verbatim textit scriptsize LARGE textrm footnotesize huge textsc small Huge textsf normalsize underline texttt large verb Table 28: Commands/Environments for Controlling Text Position bigskip flushright medskip pagebreak smallskip vspace center hfill newpage quotation tabbing vspace* centerline hspace noindent quote tabular clearpage hspace* nolinebreak raisebox verse flushleft linebreak nopagebreak samepage vfill APPENDIX 113 Table 29: Text Accents and Special Symbols á è î ö æ Æ Ł \’{a} \‘{e} \^{i} \"{o} \ae \AE \L ŭ ñ H̋ oÄ o œ Œ ß \u{u} \~{n} \H{H} \t{oo} \oe \OE \ss ç d. b .¯. . å Å ¿ \c{c} \d{d} \b{b} \dots \aa \AA ?‘ ẋ z̄ v̌ \.{x} \={z} \v{v} ø Ø ¡ \o \O !‘ Table 30: Commands for Counters addtocounter ref thecounter label refstepcounter value newcounter setcounter pageref stepcounter Table 31: Commands/Environments to Organize Document abstract appendix listoffigures maketitle subsection tableofcontents addcontentsline bibliography listoftables printindex subsubsection thanks addtocontents bibliographystyle makeindex section subsubsubsection thebibliography Table 32: Commands to Control Document Style markright renewcommand markboth setlength pagenumbering thispagestyle pagestyle Table 33: Commands to Control Fonts in Math Mode left cal mathit mathtt right boldmath (set displaystyle mathnormal mbox textstyle in text mode) mathbf mathcal mathrm mathsf overbrace overline underbrace underline 114 APPENDIX Table 34: Accents in Math Mode ǎ \check{a} ĕ ẋ \dot{x} ÿ ı̂ \hat{\imath} xd yz \widehat{xyz} \breve{e} í \acute{i} \ddot{y} z̄ \bar{z} ̃ \tilde{\jmath} f \widetilde{abc} abc ò ~v ~ \grave{o} \vec{v} \hbar (Note that it is better style to use \imath, rather than i, and \jmath, rather than j, to avoid the clash between the accent and dot.) Table 35: Spacing Commands in Math Mode What you write x y x\,y x\;y x\quad y x\qquad y x\!y x\negmedspace y x\negthickspace y ⇒ ⇒ ⇒ ⇒ ⇒ ⇒ ⇒ ⇒ What you see xy xy xy x y x y xy xy xy no space thin space medium space space = 1em space = 2em negative thin space negative medium space negative thick space Table 36: Greek and Special Letters α \alpha β \beta γ \gamma δ \delta ² \epsilon ε \varepsilon ζ \zeta η \eta Γ \Gamma ∆ \Delta Θ \Theta ℵ \aleph A . . . Z {\mathcal θ \theta ϑ \vartheta ι \iota κ \kappa λ \lambda µ \mu ν \nu$ ξ \xi Λ \Lambda Ξ \Xi Π \Pi ` \ell A...Z} o π $ ρ % σ ς o \pi \varpi \rho \varrho \sigma \varsigm τ υ φ ϕ χ ψ ω \tau \upsilon \phi \varphi \chi \psi \omega Σ Υ Φ < \Sigma \Upsilon \Phi \Re Ψ Ω \Psi \Omega = \Im APPENDIX 115 Table 37: Frequently Used Mathematical Symbols {superscript} {subscript} ^{} _{} 0 \prime ∞ \infty ∅ \emptyset Table 38: Binary Operations ± ∓ × ÷ \ \U \pm \mp \times \div \setminus \backslash \biguplus ∩ u ∧ ∨ T \cap \sqcap \wedge \vee \bigcap \bigvee \bigwedge W V ∪ t ] ⊕ S L F \cup \sqcup \uplus \oplus \bigcup \bigoplus \bigsqcup ¯ ⊗ ® ª J \odot \otimes \oslash \ominus \bigodot \bigotimes N Table 39: Operators and Quantifiers ∇ ∀ \nabla \forall ∂ ∃ \partial \exists √ ¬ \surd \neg ℘ \wp Table 40: Special Functions arccos csc lg Pr arcsin det lim sec arctan dim liminf sin arg exp limsup sinh cos gcd ln sup cosh hom log tan cot inf max tanh coth ker min ≡ . = |= ∝ ∈ 3 \equiv \doteq \models \propto \in \ni Table 41: Relation Symbols ≤ ≺ ¹ ¿ ⊂ ⊆ v \leq \prec \preceq \ll \subset \subseteq \sqsubseteq ≥  º À ⊃ ⊇ w \geq \succ \succeq \gg \supset \supseteq \sqsupseteq 6= ∼ ' ∼ = ³ ≈ \neq \sim \simeq \cong \asymp \approx 116 APPENDIX Table 42: Arrows ← ⇐ → ⇒ ↔ ⇔ 7 → ←( ) \leftarrow \Leftarrow \rightarrow \Rightarrow \leftrightarrow \Leftrightarrow \mapsto \hookleftarrow \leftharpoonup \leftharpoondown \rightleftharpoons ←− ⇐= −→ =⇒ ←→ ⇐⇒ 7−→ ,→ * + \longleftarrow \Longleftarrow \longrightarrow \Longrightarrow \longleftrightarrow \Longleftrightarrow \longmapsto \hookrightarrow \rightharpoonup \rightharpoondown ↑ ⇑ ↓ ⇓ l m % & . - Table 43: Dots, Circles, Triangles and Lines ◦ \circ ··· .. . _ 4 . 4 ./ > a ∠ | \bigcirc \cdots ° .. . \vdots \frown \triangle \triangleright \bigtriangleup \bowtie \top \dashv \angle \mid • ^ ¦ / 5 ⊥ ⊥ ` k k \bullet \smile \diamond \triangleleft \bigtriangledown \perp \bot \vdash \| \parallel \ddots \uparrow \Uparrow \downarrow \Downarrow \updownarrow \Updownarrow \nearrow \searrow \swarrow$ \nwarrow Some Tips 117 Table 44: Variable Size Symbols P Q ` n d R \sum H \int \prod z}|{ . \overbrace{ . } \coprod . √ \overline{ . } \frac{n}{d} . . |{z} . \oint \underbrace{ . } \underline{ . } \sqrt{ . } These use \left and \right () ( | ) {} \{ \} [] [ ] | b \lfloor c \rfloor \ \backslash d \lceil e \rceil h \langle i \rangle Table 45: Special Symbols in Both Text and Math Modes † ‡ ... \dag \ddag \ldots § ¶ \S \P c ° £ \copyright \pounds Table 46: Commands and Parameters in Picture Environment put(x, y){stuff } multiput(x, y)(∆x, ∆y){number}{stuff } line(x, y){length} framebox(width, height)[p]{text} vector(x, y){length} dashbox{dashs ize}(width, height)[p]{text} circle{radius) makebox(width, height)[p]{text} circle*{radius) oval(width, height)[p] linethickness{dimension} p ∈ {l,r,t,b,lt,lb,rt,rb}. For oval, it is the portion selected; for boxes, p is where the text goes. Some Tips Here are some tips that apply in special situations. Structuring large documents. Theses, books, and other large documents are best managed with the \input command. The document might look like this: 118 Some Tips Preamble \begin\{document} \input{Abstract} \input{Chapter1} \input{Chapter2} .. . Preamble \begin\{document} %\input{Abstract} \input{Chapter1} %\input{Chapter2} .. . \end\{document} \end\{document} (a) Separate chapters in a document (input files are Abstract.tex, Chapter1.tex, . . . ) (b) Compiling just Chapter 1 This is also a good structure for co-authoring. Counting words. Under linux enter dvi2tty file.dvi | wc --words This takes file.dvi as input into the program dvi2tty, which converts it into a plain text file (without latex commands). That output file is passed to the command wc, which counts the words. If you need to apply this to a portion of the document, such as an abstract, you can put that portion into a skeleton latex file and compile it. Using the above structure, this is particularly easy to obtain the word or line count of any section. Commenting text. Besides putting % in column 1, you can logically delete a block of text by \if 0 ... \fi. This is a good way to manage a document when you might want to remove some text with the idea that you it might be restored, at least in part. \if 0 stuff here is ignored \fi (See §8.5 for more general control.) \newcommand vs. \def. It is generally better to use \newcommand because you will get an error if the command name is already defined, such as by some package. The syntax is \newcommand{\name}[#]{what to do}; for example, \newcommand{\note}[1]{\texttt{Note: #1}} defines a \note command that has one argument. When you specify \note{hello}, you will get Note: hello in the text. \def is to be used only when you want to allow an over-ride (without warning). Its syntax is \def\name{what} or \def\name#1{what} if there is one argument. To suppress printing all notes, defined by the above \note command, you can specify \def\note#1{ }. This says to do nothing when seeing \note{stuff}. You can have an \input file with many commands and environment definitions that you use repeatedly. It might have something like the following: REFERENCES 119 \newcommand{\note}[1]{\texttt{note: #1}} % \def\note #1{ } % activate to suppress printing notes A “better” alternative (avoiding \def) is to use %\renewcommand{\note}[#1]{} % activate to suppress printing notes The \note command is useful when collaborating, and you could define a separate one for each author, showing initials. There is also the \providecommand. This has the same syntax as \newcommand, but it does not issue an error if the command is already defined. It does nothing if the command exists; otherwise, it defines the command. Making ` clear. It is good practice to use \ell in math mode when you want the letter ell because it is easier to distinguish \ell from the number 1. Compare ` vs. l with 1 — also compare the source: $\ell$ vs. $l$ with $1$. Also consult the TE X Catalog Online [14]. References [1] Johannes L. Braams. Babel, a multilingual style-option system for use with LATEX’s standard document styles. TUGboat, 12(2):291–301, 1991. Available at CTAN [4]. [2] Johannes L. Braams, David P. Carlisle, Alan Jeffrey, Frank Mittelbach, Chris Rowley, and Rainer Schöpf. LATEX 2ε and the LaTeX3 project. World Wide Web, http://www.latex-project.org/latex3.html, 1994–99. [3] David P. Carlisle. Packages in the ‘graphics’ bundle. World Wide Web, CTAN /macros/latex/required/graphics/ (see [4] for replacing CTAN), 1994–99. [4] Comprehensive TEX archive (CTAN). UK: ftp.tex.ac.uk/tex-archive/; Germany: ftp.dante.de/tex-archive/; USA: ftp.tug2.cs.umb.edu/texarchive/ . These are host sites, which contain a list of mirror sites. [5] Michel Goosens, Frank Mittelbach, and Alexander Samarin. The LATEX Companion. Addison-Wesley Publishing Company, Reading, MA, 1994. [6] John D. Hobby. A User’s Manual for MetaPost. Computing Science Technical Report no. 162, AT&T Bell Laboratories, Murray Hill, New Jersey, 1992. Available at http://cm.bell-labs.com/who/hobby/ MetaPost.html/. 120 REFERENCES [7] John D. Hobby. Drawing Graphs with MetaPost. Computing Science Technical Report no. 164, AT&T Bell Laboratories, Murray Hill, New Jersey, 1993. Available at http://cm.bell-labs.com/cs/cstr/164.ps.gz. [8] Donald E. Knuth. The TEX Book. Addison-Wesley Publishing Company, Reading, MA, 15th edition, 1989. [9] Leslie Lamport. LATEX: A Document Preparation System. AddisonWesley Publishing Company, Reading, MA, 1986 (also see 2nd edition, 1994). [10] LATEX 2ε for authors. CTAN /macros/latex/doc/usrguide.ps (see [4] for replacing CTAN), 1995–99. [11] Oren Patashnik. BibTE Xing. World Wide Web, http://www.uic.edu/ depts/adn/infwww/ps/btxdoc.ps, 1988. [12] Keith Reckdahl. Using imported graphics in LATEX 2ε . World Wide Web site Version 2.0, Comprehensive TEX Archive, CTAN /info/epslatex.ps (see [4] for replacing CTAN), 1995–97. [13] Christian Schenk. MiKTE X Local Guide. World Wide Web, //www.miktex.de/, 1998–99 (version 1.2). http: [14] Graham Williams. TE X Catalogue Online. Technical report, CTAN, http://www.ctan.org/tex-archive/help/Catalogue/catalogue.html. [15] Timothy Van Zandt. PSTricks: PostScript macros for Generic TeX. World Wide Web, http://www.tug.org/applications/PSTricks/, 1993–98. Index \Bigg, 63 \Big, 63 \addtocounter, 43 \arraystretch, 107 \author, 93 \baselineskip, 25, 55 \baselinestretch, 25, 108 \bibliographystyle, 36 \bibliography, 36 \bigg, 63 \bigskip, 11 \big, 63 \boldmath, 47 \cdots, 56, 61 \centerline, 7, 19 \cite, 37 \clearpage, 41 \cline, 16 \dashbox, 72 \date, 93 \def, 118 \displaystyle, 48, 55 \documentclass, 1, 93 \dotfill, 25 \dots, 8 \dvi2tty, 118 \dvipdf, 4, 28, 99 \dvips, 3 \ensuremath, 101 \equal, 108 \fboxrule, 42 \fboxsep, 42 \fbox, 9, 41, 55, 71, 74 \footnotesep, 99 \frac, 48, 60 \framebox, 71, 74 \frame, 9 \hfill, 10, 12, 25 \hline, 15, 54 \hrulefill, 25 \hspace*, 23, 25 \hspace, 25 \imath, 114 \input, 101, 117 \itemsep, 106 \jmath, 114 \kill, 23 \label, 39, 53 \left, 56, 117 \linebreak, 23 \line, 74 \listoffigures, 97 \listoftables, 97 \makebox, 72 \makeindex, 98 \maketitle, 93 \mathbb, 59 \mathscr, 59 \mathfont, 47 \mbox, 51, 57, 58 \medskip, 11 \multicolumn, 19, 101 \newcommand, 36, 100, 118 \newcounter, 42 \newenvironment, 103 \newline, 24 \newpage, 24, 41 \newtheorem, 61, 62 \nocite, 37 \nohyphens, 24 \noindent, 10 \nolinebreak, 24 \nopagebreak, 24 \oddsidemargin, 104 \overbrace, 56 \overline, 56 \overset, 65 \pagebreak, 24 \pagenumbering, 97 \pageref, 40, 62 121 122 \pagestyle, 97, 108 \parbox, 18, 19, 72 \parindent, 106 \parsep, 106 \parskip, 106 \partial, 60 \prime, 54 \printindex, 98 \prod, 48 \providecommand, 119 \psset, 78 \raggedright, 57 \raisebox, 57 \refstepcounter, 43 \ref, 39, 40, 53, 62 \renewcommand, 25, 34, 43, 98, 100, 119 \renewenvironment, 103 \right, 56, 117 \samepage, 24 \section*, 98 \section, 5 \selectfont, 38 \setcounter, 43 \setlength, 42, 72, 99 \smallskip, 11 \sqrt, 48 \stackrel, 65 \stepcounter, 43 \subsection, 5 \substack, 65 \tableofcontents, 97 \textstyle, 48 \textwidth, 104 \textfont, 8 \thanks, 94 \theenumi, 43 \thefootnote, 95 \thecounter, 39, 43 \title, 93 \underbrace, 56 \underline, 9, 16, 56 \underset, 65 INDEX \unitlength, 72, 73 \url, 24, 33 \usepackage, 25, 41, 58, 59, 61, 77 \value, 43 \vector, 74 \verb, 21, 118 \vfill, 25 \vspace*, 25 \vspace, 25, 55 \widehat, 56 \widetilde, 56 \\, 15 pdftex, 78 titlepage, 93 accents, 22 AMS, 1 amsmath, 61 Bezier curve, 84 bibtex program, 28 body, 1 boldmath, 47 box, 72 co-authoring, 118 column specification, 16 command line, 1 comment, 20 comments, 1, 118 compile, 1 conditional assignment, 56 counting words, 118 cover page, 93 cross referencing, 35 dash, 10 debugging, 2 derivative, 60 document styles, 1 DOS, 3, 28 dvi viewer, 3 dvips, 4 emftoeps, 86 INDEX environment, 1, 6 abstract, 96, 98 appendix, 98 array, 51, 54, 57 axiom, 62 center, 6 corollary, 62 description, 12, 21 document, 1, 93 enumerate, 14 eqnarray, 53 eqnarray*, 53 equation, 54 figure, 40, 41 flushleft, 6, 18, 19, 57 flushright, 6 gather, 64 gather*, 64 itemize, 13 large, 9 longtable, 20 picture, 72 quotation, 10 quote, 9 smallmatrix, 64, 65 tabbing, 22 table, 40, 41 tabular, 15, 21, 41, 56 thebibliography, 109 theorem, 61 verbatim, 21 verse, 11 file bib, 28, 29, 32, 34–36 bst (bib style), 36, 110 dvi, 1, 78 eps, 86 jpeg, 86 ps (postscript), 3, 78, 86 tex, 1, 32 wmf, 86 float, 40 123 float page, 41 floating object, 40 font size, 4, 9, 55 font style bold small caps, 9 boldface, 8 boldmath, 47 calligraphic, 47 Greek, 47 italic, 8, 16 math mode, 47, 54, 58 non-English, 22 Roman, 16 sans serif, 8 slanted, 8 small caps, 8, 16 typewriter, 8 underlined, 8 footnote, 95, 99 fractions, 48 ghostview, 3 global setting, 43 graph, 82 Hamiltonian, 60 horizontal fill, 10 hyphenation, 24 index (making of), 98 jpeg2ps, 86 Lagrangian, 59 landscape, 81 Laplace transform, 59 latex command, 1 line spacing, 11, 25 bibliography, 38 list environment, 12 description, 12 enumerate, 14 itemize, 13 local setting, 42 124 INDEX make index, 98 math display mode, 45, 48, 52 mathbf, 47 matrix equation, 54 message, 2 Overfull . . . , 2 Repeated entry, 37 Underfull . . . , 2 warning, 2 MetaPost, 78 MiKTeX, 3, 77, 86 qsymbols, 110 setspace, 25, 108 showkeys, 40 SIunits, 110 theorem, 63 url, 33 wasysym, 110 xypic, 110 page numbering, 108 paragraph positions, 6 preamble, 1, 35, 103, 110 nodes, 81 quotation marks, 10 package, ix, 1, 4, 8 acronym, 99 algorithm, 110 amscd, 65 amsmath, 61, 64 amssymb, 58 babel, 22 bibunits, 38, 110 bm, 48 c-pascal, 110 chemsym, 110 fancyvrb, 111 float, 41 fontenc, 9 frankenstein, 110 geometry, 104 gloss, 99 graphicx, 87 graphtex, 110 hyphenat, 24 ifthen, 108 listings, 110 longtable, 20 makeidx, 98 mathrsfs, 59 moreverb, 111 nomencl, 99 psfrag, 88 pstricks, 77 rotate, 81 section, 5 SIAM, 1 spacing, 12, 104 ~, 24 horizontal, 25 line, 11, 25 list, 106 math mode, 48, 50, 107 vertical, 11, 25 special character, 1, 12, 15, 20, 21, 24, 29, 45, 103 \textspec , 21 in url, 33 special function, 58 stacking, 65 subscript, 46 stack, 65 subsection, 5 superscript, 46 tabbing commands, 22 table, 15 ticks, 85 transpose, 54 trigonometric functions, 58 units of measurement, 4, 16, 72, 78, 79, 81, 84, 111 INDEX unix, 3, 28, 86 wc, 118 word count, 118 xdvi, 3 YAP, 3 125