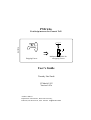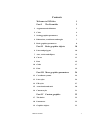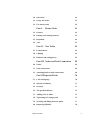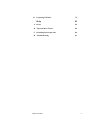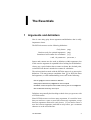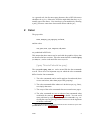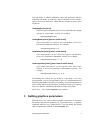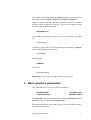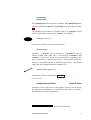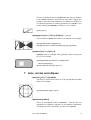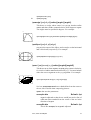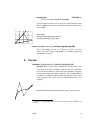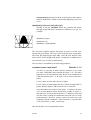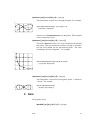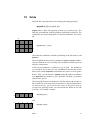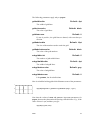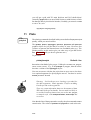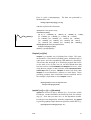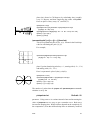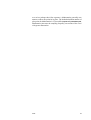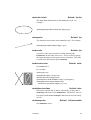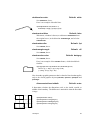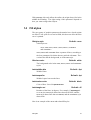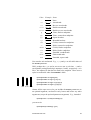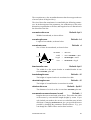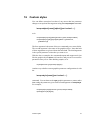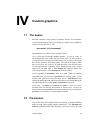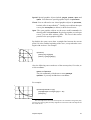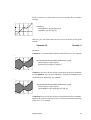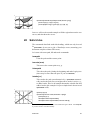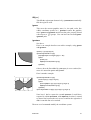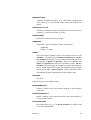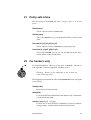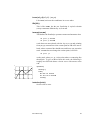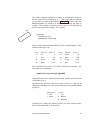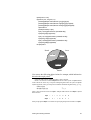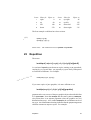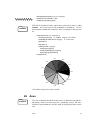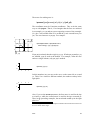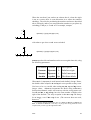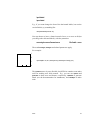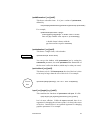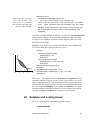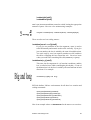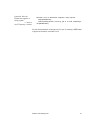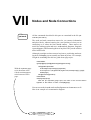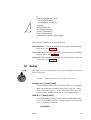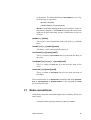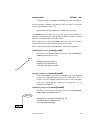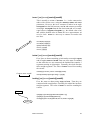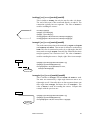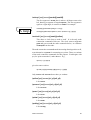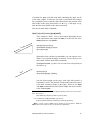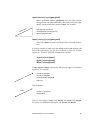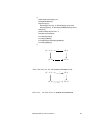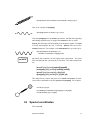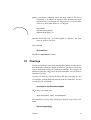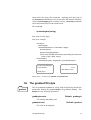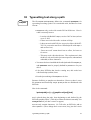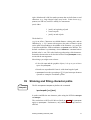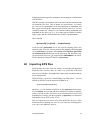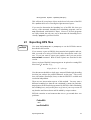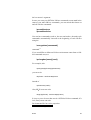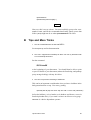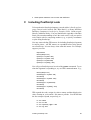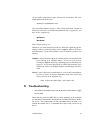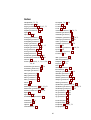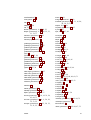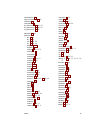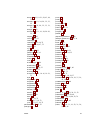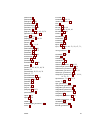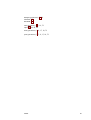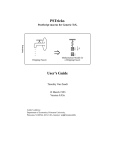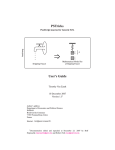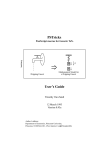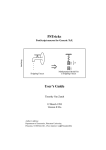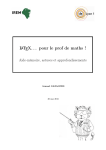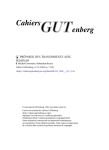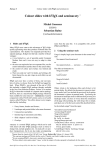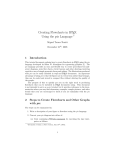Download PSTricks: User's Guide
Transcript
PSTricks: leecheng PostScript macros for Generic TeX. M g m Dripping Faucet Mathematical Model for a Dripping Faucet User’s Guide Timothy Van Zandt 12 March 1993 Version 0.93a Author’s address: Department of Economics, Princeton University, Princeton, NJ 08544-1021, USA. Internet: [email protected] Contents Welcome to PSTricks 1 Part I 3 The Essentials 1 Arguments and delimiters 3 2 Color 4 3 Setting graphics parameters 5 4 Dimensions, coordinates and angles 7 5 Basic graphics parameters 8 Part II Basic graphics objects 10 6 Lines and polygons 10 7 Arcs, circles and ellipses 11 8 Curves 13 9 Dots 15 10 Grids 17 11 Plots 19 Part III More graphics parameters 24 12 Coordinate systems 24 13 Line styles 24 14 Fill styles 27 15 Arrowheads and such 28 16 Custom styles 31 Part IV Custom graphics 32 17 The basics 32 18 Parameters 32 19 Graphics objects 33 Table of contents 1 20 Safe tricks 36 21 Pretty safe tricks 39 22 For hackers only 39 Part V Picture Tools 41 23 Pictures 41 24 Placing and rotating whatever 42 25 Repetition 46 26 Axes 47 Part VI Text Tricks 52 27 Framed boxes 52 28 Clipping 54 29 Rotation and scaling boxes 55 Part VII Nodes and Node Connections 58 30 Nodes 59 31 Node connections 60 32 Attaching labels to node connections 66 Part VIII Special Tricks 70 33 Coils and zigzags 70 34 Special coordinates 71 35 Overlays 73 36 The gradient fill style 74 37 Adding color to tables 75 38 Typesetting text along a path 76 39 Stroking and filling character paths 77 40 Importing EPS files 78 Table of contents 2 41 Exporting EPS files 79 Help 82 A Boxes 82 B Tips and More Tricks 85 C Including PostScript code 86 D Troubleshooting 87 Table of contents 3 Welcome to PSTricks PSTricks is a collection of PostScript-based TEX macros that is compatible with most TEX macro packages, including Plain TEX, LaTEX, AMSTEX, and AMS-LaTEX. PSTricks gives you color, graphics, rotation, trees and overlays. PSTricks puts the icing (PostScript) on your cake (TEX)! To install PSTricks, follow the instructions in the file read-me.pst that comes with the PSTricks package. Even if PSTricks has already been installed for you, give read-me.pst a look over. This User’s Guide verges on being a reference manual, meaning that it is not designed to be read linearly. Here is a recommended strategy: Finish reading this brief overview of the features in PSTricks. Then thumb through the entire User’s Guide to get your own overview. Return to Part I (Essentials) and read it carefully. Refer to the remaining sections as the need arises. When you cannot figure out how to do something or when trouble arises, check out the appendices (Help). You just might be lucky enough to find a solution. There is also a LaTEX file samples.pst of samples that is distributed with PSTricks. Look to this file for further inspiration. This documentation is written with LaTEX. Some examples use LaTEX specific constructs and some don’t. However, there is nothing LaTEX specific about any of the macros, nor is there anything that does not work with LaTEX. This package has been tested with Plain TEX, LaTEX, AMSLaTEXand AMSTEX, and should work with other TEX macro packages as well. pstricks The main macro file is pstricks.tex/pstricks.sty. Each of the PSTricks macro files comes with a .tex extension and a .sty extension; these are equivalent, but the .sty extension means that you can include the file name as a LaTEX document style option. There are numerous supplementary macro files. A file, like the one above and the left, is used in this User’s Guide to remind you that you must input a file before using the macros it contains. For most PSTricks macros, even if you misuse them, you will not get PostScript errors in the output. However, it is recommended that you resolve any TEX errors before attempting to print your document. A few PSTricks macros pass on PostScript errors without warning. Use Welcome to PSTricks 1 PS these with care, especially if you are using a networked printer, because PostScript errors can cause a printer to bomb. Such macros are pointed out in strong terms, using a warning like this one: Warning: Use macros that do not check for PostScript errors with care. PostScript errors can cause a printer to bomb! Keep in mind the following typographical conventions in this User’s Guide. • All literal input characters, i.e., those that should appear verbatim in your input file, appear in upright Helvetica and Helvetica-Bold fonts. • Meta arguments, for which you are supposed to substitute a value (e.g., angle) appear in slanted Helvetica-Oblique and HelveticaBoldOblique fonts. • The main entry for a macro or parameter that states its syntax appears in a large bold font, except for the optional arguments, which are in medium weight. This is how you can recognize the optional arguments. • References to PSTricks commands and parameters within paragraphs are set in Helvetica-Bold. Welcome to PSTricks 2 I The Essentials 1 Arguments and delimiters Here is some nitty-gritty about arguments and delimiters that is really important to know. The PSTricks macros use the following delimiters: Curly braces {arg } Brackets (only for optional arguments) [arg ] Parentheses and commas for coordinates = and , for parameters (x , y ) par1=val1, … Spaces and commas are also used as delimiters within arguments, but in this case the argument is expanded before looking for the delimiters. Always use a period rather than a comma to denote the decimal point, so that PSTricks doesn’t mistake the comma for a delimiter. The easiest mistake to make with the PSTricks macros is to mess up the delimiters. This may generate complaints from TEX or PSTricks about bad arguments, or other unilluminating errors such as the following: ! Use of \get@coor doesn’t match its definition. ! Paragraph ended before \pst@addcoor was complete. ! Forbidden control sequence found while scanning use of \check@arrow. ! File ended while scanning use of \lput. Delimiters are generally the first thing to check when you get errors with a PSTricks macro. Since PSTricks macros can have many arguments, it is useful to know that you can leave a space or new line between any arguments, except between arguments enclosed in curly braces. If you need to insert a new line between arguments enclosed in curly braces, put a comment character % at the end of the line. The Essentials 3 As a general rule, the first non-space character after a PSTricks macro should not be a [ or (. Otherwise, PSTricks might think that the [ or ( is actually part of the macro. You can always get around this by inserting a pair {} of braces somewhere between the macro and the [ or (. 2 Color The grayscales black, darkgray, gray, lightgray, and white, and the colors red, green, blue, cyan, magenta, and yellow are predefined in PSTricks. This means that these names can be used with the graphics objects that are described in later sections. This also means that the command \gray (or \red, etc.) can be used much like \rm or \tt, as in {\gray This stuff should be gray.} The commands \gray, \red, etc. can be nested like the font commands as well. There are a few important ways in which the color commands differ from the font commands: 1. The color commands can be used in and out of math mode (there are no restrictions, other than proper TEX grouping). 2. The color commands affect whatever is in their scope (e.g., lines), not simply characters. 3. The scope of the color commands does not extend across pages. 4. The color commands are not as robust as font commands when used inside box macros. See page 89 for details. You can avoid most problems by explicitly grouping color commands (e.g., enclosing the scope in braces {}) whenever these are in the argument of another command.1 1 However, this is not necessary with the PSTricks LR-box commands, expect when \psverbboxtrue is in effect. See Section A. Color 4 You can define or redefine additional colors and grayscales with the following commands. In each case, numi is a number between 0 and 1. Spaces are used as delimiters—don’t add any extraneous spaces in the arguments. \newgray{color }{num} num is the gray scale specification, to be set by PostScript’s setgray operator. 0 is black and 1 is white. For example: \newgray{darkgray}{.25} \newrgbcolor{color }{num1 num2 num3 } num1 num2 num3 is a red-green-blue specification, to be set by PostScript’s setrgbcolor operator. For example, \newrgbcolor{green}{0 1 0} \newhsbcolor{color }{num1 num2 num3 } num1 num2 num3 is an hue-saturation-brightness specification, to be set by PostScript’s sethsbcolor operator. For example, \newhsbcolor{mycolor}{.3 .7 .9} \newcmykcolor{color }{num1 num2 num3 num4 } num1 num2 num3 num4 is a cyan-magenta-yellow-black specification, to be set by PostScript’s newcmykcolor operator. For example, \newcmykcolor{hercolor}{.5 1 0 .5} For defining new colors, the rbg model is a sure thing. hsb is not recommended. cmyk is not supported by all Level 1 implementations of PostScript, although it is best for color printing. For more information on color models and color specifications, consult the PostScript Language Reference Manual, 2nd Edition (Red Book), and a color guide. Driver notes: The command \pstVerb must be defined. 3 Setting graphics parameters PSTricks uses a key-value system of graphics parameters to customize the macros that generate graphics (e.g., lines and circles), or graphics combined with text (e.g., framed boxes). You can change the default values of parameters with the command \psset, as in Setting graphics parameters 5 \psset{fillcolor=yellow} \psset{linecolor=blue,framearc=.3,dash=3pt 6pt} The general syntax is: \psset{par1=value1,par2=value2,… } As illustrated in the examples above, spaces are used as delimiters for some of the values. Additional spaces are allowed only following the comma that separates par =value pairs (which is thus a good place to start a new line if there are many parameter changes). E.g., the first example is acceptable, but the second is not: \psset{fillcolor=yellow, linecolor=blue} \psset{fillcolor= yellow,linecolor =blue } The parameters are described throughout this User’s Guide, as they are needed. Nearly every macro that makes use of graphics parameters allows you to include changes as an optional first argument, enclosed in square brackets. For example, \psline[linecolor=green,linestyle=dotted](8,7) draws a dotted, green line. It is roughly equivalent to {\psset{linecolor=green,linestyle=dotted}\psline(8,7)} For many parameters, PSTricks processes the value and stores it in a peculiar form, ready for PostScript consumption. For others, PSTricks stores the value in a form that you would expect. In the latter case, this User’s Guide will mention the name of the command where the value is stored. This is so that you can use the value to set other parameters. E.g., \psset{linecolor=\psfillcolor,doublesep=.5\pslinewidth} However, even for these parameters, PSTricks may do some processing and error-checking, and you should always set them using \psset or as optional parameter changes, rather than redefining the command where the value is stored. Setting graphics parameters 6 4 Dimensions, coordinates and angles Whenever an argument of a PSTricks macro is a dimension, the unit is optional. The default unit is set by the unit=dim Default: 1cm parameter. For example, with the default value of 1cm, the following are equivalent: \psset{linewidth=.5cm} \psset{linewidth=.5} By never explicitly giving units, you can scale graphics by changing the value of unit. You can use the default coordinate when setting non-PSTricks dimensions as well, using the commands \pssetlength{cmd }{dim} \psaddtolength{cmd }{dim} where cmd is a dimension register (in LaTEX parlance, a “length”), and dim is a length with optional unit. These are analogous to LaTEX’s \setlength and \addtolength. Coordinate pairs have the form (x , y ). The origin of the coordinate system is at TEX’s currentpoint. The command \SpecialCoor lets you use polar coordinates, in the form (r ;a), where r is the radius (a dimension) and a is the angle (see below). You can still use Cartesian coordinates. For a complete description of \SpecialCoor, see Section 34. The unit parameter actually sets the following three parameters: xunit=dim yunit=dim runit=dim Default: 1cm Default: 1cm Default: 1cm These are the default units for x-coordinates, y-coordinates, and all other coordinates, respectively. By setting these independently, you can scale the x and y dimensions in Cartesian coordinate unevenly. After changing yunit to 1pt, the two \psline’s below are equivalent: \psset{yunit=1pt} \psline(0cm,20pt)(5cm,80pt) \psline(0,20)(5,80) Dimensions, coordinates and angles 7 The values of the runit, xunit and yunit parameters are stored in the dimension registers \psunit(also \psrunit), \psxunit and \psyunit. Angles, in polar coordinates and other arguments, should be a number giving the angle in degrees, by default. You can also change the units used for angles with the command \degrees[num] num should be the number of units in a circle. For example, you might use \degrees[100] to make a pie chart when you know the shares in percentages. \degrees without the argument is the same as \degrees[360] The command \radians is short for \degrees[6.28319] \SpecialCoor lets you specify angles in other ways as well. 5 Basic graphics parameters The width and color of lines is set by the parameters: linewidth=dim linecolor=color Default: .8pt Default: black The linewidth is stored in the dimension register \pslinewidth, and the linecolor is stored in the command \pslinecolor. The regions delimited by open and closed curves can be filled, as determined by the parameters: Basic graphics parameters 8 fillstyle=style fillcolor=color When fillstyle=none, the regions are not filled. When fillstyle=solid, the regions are filled with fillcolor. Other fillstyle’s are described in Section 14. The graphics objects all have a starred version (e.g., \psframe*) which draws a solid object whose color is linecolor. For example, \psellipse*(1,.5)(1,.5) Open curves can have arrows, according to the arrows=arrows parameter. If arrows=-, you get no arrows. If arrows=<->, you get arrows on both ends of the curve. You can also set arrows=-> and arrows=<-, if you just want an arrow on the end or beginning of the curve, respectively. With the open curves, you can also specify the arrows as an optional argument enclosed in {} brackets. This should come after the optional parameters argument. E.g., \psline[linewidth=2pt]{<-}(2,1) Other arrow styles are described in Section 15 If you set the showpoints=true/false Default: false parameter to true, then most of the graphics objects will put dots at the appropriate coordinates or control points of the object.2 Section 9 describes how to change the dot style. 2 The parameter value is stored in the conditional \ifshowpoints. Basic graphics parameters 9 II Basic graphics objects 6 Lines and polygons The objects in this section also use the following parameters: Default: 0pt linearc=dim The radius of arcs drawn at the corners of lines by the \psline and \pspolygon graphics objects. dim should be positive. Default: 0 framearc=num In the \psframe and the related box framing macros, the radius of rounded corners is set, by default, to one-half num times the width or height of the frame, whichever is less. num should be between 0 and 1. cornersize=relative/absolute Default: relative If cornersize is relative, then the framearc parameter determines the radius of the rounded corners for \psframe, as described above (and hence the radius depends on the size of the frame). If cornersize is absolute, then the linearc parameter determines the radius of the rounded corners for \psframe (and hence the radius is of constant size). Now here are the lines and polygons: \psline*[par]{arrows }(x0 ,y0 )(x1,y1)… (xn,yn) This draws a line through the list of coordinates. For example: 2 1 \psline[linewidth=2pt,linearc=.25]{->}(4,2)(0,1)(2,0) 0 0 1 2 3 4 \qline(coor0)(coor1) Basic graphics objects 10 This is a streamlined version of \psline that does not pay attention to the arrows parameter, and that can only draw a single line segment. Note that both coordinates are obligatory, and there is no optional argument for setting parameters (use \psset if you need to change the linewidth, or whatever). For example: 1 \qline(0,0)(2,1) 0 0 1 2 \pspolygon*[par](x0 ,y0 )(x1,y1)(x2 ,y2 )… (xn,yn) This is similar to \psline, but it draws a closed path. For example: 2 \pspolygon[linewidth=1.5pt](0,2)(1,2) \pspolygon*[linearc=.2,linecolor=darkgray](1,0)(1,2)(4,0)(4,2) 1 0 0 1 2 3 4 \psframe*[par](x0 ,y0 )(x1,y1) \psframe draws a rectangle with opposing corners (x0 , y0 ) and (x1, y1). For example: 2 \psframe[linewidth=2pt,framearc=.3,fillstyle=solid, fillcolor=lightgray](4,2) \psframe*[linecolor=white](1,.5)(2,1.5) 1 0 0 1 2 3 4 7 Arcs, circles and ellipses \pscircle*[par](x0 ,y0 ){radius } This draws a circle whose center is at (x0 , y0 ) and that has radius radius. For example: 2 1 \pscircle[linewidth=2pt](.5,.5){1.5} 0 -1 -1 0 1 2 \qdisk(coor){radius } This is a streamlined version of \pscircle*. Note that the two arguments are obligatory and there is no parameters arguments. To change the color of the disks, you have to use \psset: Arcs, circles and ellipses 11 \psset{linecolor=gray} \qdisk(2,3){4pt} \pswedge*[par](x0 ,y0 ){radius }{angle1}{angle2 } This draws a wedge whose center is at (x0 , y0 ), that has radius radius, and that extends counterclockwise from angle1 to angle2 . The angles must be specified in degrees. For example: 2 1 \pswedge[linecolor=gray,linewidth=2pt,fillstyle=solid]{2}{0}{70} 0 0 1 2 \psellipse*[par](x0 ,y0 )(x1,y1) (x0 , y0 ) is the center of the ellipse, and x1 and y1 are the horizontal and vertical radii, respectively. For example: 1 0 \psellipse[fillcolor=lightgray](.5,0)(1.5,1) -1 -1 0 1 2 \psarc*[par]{arrows }(x , y ){radius }{angleA}{angleB} This draws an arc from angleA to angleB , going counter clockwise, for a circle of radius radius and centered at (x , y ). You must include either the arrows argument or the (x , y ) argument. For example: 2 1 \psarc*[showpoints=true](1.5,1.5){1.5}{215}{0} 0 0 1 2 3 See how showpoints=true draws a dashed line from the center to the arc; this is useful when composing pictures. \psarc also uses the parameters: arcsepA=dim Default: 0pt angleA is adjusted so that the arc would just touch a line of width dim that extended from the center of the arc in the direction of angleA. arcsepB=dim Default: 0pt This is like arcsepA, but angleB is adjusted. Arcs, circles and ellipses 12 arcsep=dim This just sets both arcsepA and arcsepB. Default: 0 These parameters make it easy to draw two intersecting lines and then use \psarc with arrows to indicate the angle between them. For example: 3 2 \SpecialCoor \psline[linewidth=2pt](4;50)(0,0)(4;10) \psarc[arcsepB=2pt]{->}{3}{10}{50} 1 0 0 1 2 3 4 \psarcn*[par]{arrows }(x , y ){radius }{angleA}{angleB} This is like \psarc, but the arc is drawn clockwise. You can achieve the same effect using \psarc by switching angleA and angleB and the arrows.3 8 Curves \psbezier*[par]{arrows }(x0 ,y0 )(x1,y1)(x2 ,y2 )(x3 ,y3 ) \psbezier draws a bezier curve with the four control points. The curve starts at the first coordinate, tangent to the line connecting to the second coordinate. It ends at the last coordinate, tangent to the line connecting to the third coordinate. The second and third coordinates, in addition to determining the tangency of the curve at the endpoints, also “pull” the curve towards themselves. For example: \psbezier[linewidth=2pt,showpoints=true]{->}(0,0)(1,4)(2,1)(4,3.5) 3 However, with \pscustom graphics object, described in Part IV, \psarcn is not redundant. Curves 13 showpoints=true puts dots in all the control points, and connects them by dashed lines, which is useful when adjusting your bezier curve. \parabola*[par]{arrows }(x0 , y0 )(x1, y1) Starting at (x0 , y0 ), \parabola draws the parabola that passes through (x0 , y0 ) and whose maximum or minimum is (x1, y1). For example: 3 2 \parabola*(1,1)(2,3) \psset{xunit=.01} \parabola{<->}(400,3)(200,0) 1 0 0 1 2 3 4 The next three graphics objects interpolate an open or closed curve through the given points. The curve at each interior point is perpendicular to the line bisecting the angle ABC, where B is the interior point, and A and C are the neighboring points. Scaling the coordinates does not cause the curve to scale proportionately. The curvature is controlled by the following parameter: curvature=num1 num2 num3 Default: 1 .1 0 You have to just play around with this parameter to get what you want. Individual values outside the range -1 to 1 are either ignored or are for entertainment only. Below is an explanation of what each number does. A, B and C refer to three consecutive points. Lower values of num1 make the curve tighter. Lower values of num2 tighten the curve where the angle ABC is greater than 45 degrees, and loosen the curve elsewhere. num3 determines the slope at each point. If num3 =0, then the curve is perpendicular at B to the bisection of ABC. If num3 =-1, then the curve at B is parallel to the line AC. With this value (and only this value), scaling the coordinates causes the curve to scale proportionately. However, positive values can look better with irregularly spaced coordinates. Values less than -1 or greater than 2 are converted to -1 and 2, respectively. Here are the three curve interpolation macros: Curves 14 \pscurve*[par]{arrows }(x1, y1) … (xn, yn) This interpolates an open curve through the points. For example: 2 \pscurve[showpoints=true]{<->}(0,1.3)(0.7,1.8) (3.3,0.5)(4,1.6)(0.4,0.4) 1 0 0 1 2 3 4 Note the use of showpoints=true to see the points. This is helpful when constructing a curve. \psecurve*[par]{arrows }(x1, y1) … (xn, yn)] This is like \pscurve, but the curve is not extended to the first and last points. This gets around the problem of trying to determine how the curve should join the first and last points. The e has something to do with “endpoints”. For example: 4 3 2 \psecurve[showpoints=true](.125,8)(.25,4)(.5,2) (1,1)(2,.5)(4,.25)(8,.125) 1 0 0 1 2 3 4 \psccurve*[par]{arrows }(x1, y1) … (xn, yn) This interpolates a closed curve through the points. c stands for “closed”. For example: 1 \psccurve[showpoints=true] (.5,0)(3.5,1)(3.5,0)(.5,1) 0 0 1 2 3 4 9 Dots The graphics object \psdots*[par ](x1,y1)(x2 ,y2 )… (xn,yn) Dots 15 puts a dot at each coordinate. What a “dot” is depends on the value of the Default: * dotstyle=style parameter. This also determines the dots you get when showpoints=true. The dot styles are also pretty intuitive: Style Example Style * square o square* + pentagon triangle pentagon* triangle* | Example As with arrows, there is a parameter for scaling the dots: dotscale=num1 num2 Default: 1 The dots are scaled horizontally by num1 and vertically by num2 . If you only include one number, the arrows are scaled the same in both directions. There is also a parameter for rotating the dots: dotangle=angle Default: 0 Thus, e.g., by setting dotangle=45, the + dotstyle gives you an x, and the square dotstyle gives you a diamond. Note that the dots are first scaled and then rotated. The unscaled size of the¨| dot style is controlled by the tbarsize parameter, and the unscaled size of the remaining dot styles is controlled by the dotsize. These are described in Section 15. The radius as determined by the value of dotsize is the radius of solid or open circles. The other types of dots are of similar size.4 The dot sizes are allowed to depend on the linewidth because of the showpoints parameter . However, you can set the dot sizes to an absolute dimension by setting the second number in the dotsize parameter to 0. E.g., \psset{dotsize=3pt 0} sets the size of the dots to 3pt, independent of the value of linewidth. 4 The polygons are sized to have the same area as the circles. A diamond is just a rotated square. Dots 16 10 Grids PSTricks has a powerful macro for making grids and graph paper: \psgrid(x0 ,y0 )(x1,y1)(x2 ,y2 ) \psgrid draws a grid with opposing corners (x1, y1) and (x2 , y2 ). The intervals are numbered, with the numbers positioned at x0 and y0 . The coordinates are always interpreted as Cartesian coordinates. For example: 2 1 \psgrid(0,0)(-1,-1)(3,2) 0 -1 0 1 2 3 -1 (Note that the coordinates and label positioning work the same as with \psaxes.) The main grid divisions occur on multiples of xunit and yunit. Subdivisions are allowed as well. Generally, the coordinates would be given as integers, without units. If the (x0 , y0 ) coordinate is omitted, (x1, y1) is used. The default for (x1, y1) is (0,0). If you don’t give any coordinates at all, then the coordinates of the current \pspicture environment are used or a 10x10 grid is drawn. Thus, you can include a \psgrid command without coordinates in a \pspicture environment to get a grid that will help you position objects in the picture. The main grid divisions are numbered, with the numbers drawn next to the vertical line at x0 (away from x2 ) and next to the horizontal line at x1 (away from y2 ). (x1, y1) can be any corner of the grid, as long as (x2 , y2 ) is the opposing corner, you can position the labels on any side you want. For example, compare 1 \psgrid(0,0)(4,1) 0 0 1 2 3 4 and 0 1 2 3 4 1 \psgrid(4,1)(0,0) 0 Grids 17 The following parameters apply only to \psgrid: gridwidth=dim Default: .8pt The width of grid lines. gridcolor=color Default: black The color of grid lines. griddots=num Default: 0 If num is positive, the grid lines are dotted, with num dots per division. gridlabels=dim Default: 10pt The size of the numbers used to mark the grid. gridlabelcolor=color Default: black The color of the grid numbers. subgriddiv=int Default: 5 The number of grid subdivisions. subgridwidth=dim Default: .4pt The width of subgrid lines. subgridcolor=color Default: gray The color of subgrid lines. subgriddots=num Default: 0 Like griddots, but for subdivisions. Here is a familiar looking grid which illustrates some of the parameters: 1 0 \psgrid[subgriddiv=1,griddots=10,gridlabels=7pt](-1,-1)(3,1) -1 -1 0 1 2 3 Note that the values of xunit and yunit are important parameters for \psgrid, because they determine the spacing of the divisions. E.g., if the value of these is 1pt, and then you type \psgrid(0,0)(10in,10in) Grids 18 you will get a grid with 723 main divisions and 3615 subdivisions! (Actually, \psgrid allows at most 500 divisions or subdivisions, to limit the damage done by this kind of mistake.) Probably you want to set unit to .5in or 1in, as in \psgrid[unit=.5in](0,0)(20,20) 11 Plots pst-plot The plotting commands described in this part are defined in pst-plot.tex/pstplot.sty, which you must load first. The \psdots, \psline, \pspolygon, \pscurve, \psecurve and \psccurve graphics objects let you plot data in a variety of ways. However, first you have to generate the data and enter it as coordinate pairs (x , y ). The plotting macros in this section give you other ways to get and use the data. (Section 26 tells you how to generate axes.) To parameter plotstyle=style Default: line determines what kind of plot you get. Valid styles are dots, line, polygon, curve, ecurve, ccurve. E.g., if the plotstyle is polygon, then the macro becomes a variant of the \pspolygon object. You can use arrows with the plot styles that are open curves, but there is no optional argument for specifying the arrows. You have to use the arrows parameter instead. PS Warning: No PostScript error checking is provided for the data arguments. Read Appendix C before including PostScript code in the arguments. There are system-dependent limits on the amount of data TEX and PostScript can handle. You are much less likely to exceed the PostScript limits when you use the line, polygon or dots plot style, with showpoints=false, linearc=0pt, and no arrows. Note that the lists of data generated or used by the plot commands cannot contain units. The values of \psxunit and \psyunit are used as the unit. Plots 19 \fileplot*[par]{file } \fileplot is the simplest of the plotting functions to use. You just need a file that contains a list of coordinates (without units), such as generated by Mathematica or other mathematical packages. The data can be delimited by curly braces { }, parentheses ( ), commas, and/or white space. Bracketing all the data with square brackets [ ] will significantly speed up the rate at which the data is read, but there are system-dependent limits on how much data TEX can read like this in one chunk. (The [ must go at the beginning of a line.) The file should not contain anything else (not even \endinput), except for comments marked with %. \fileplot only recognizes the line, polygon and dots plot styles, and it ignores the arrows, linearc and showpoints parameters. The \listplot command, described below, can also plot data from file, without these restrictions and with faster TEX processing. However, you are less likely to exceed PostScript’s memory or operand stack limits with \fileplot. If you find that it takes TEX a long time to process your \fileplot command, you may want to use the \PSTtoEPS command described on page 80. This will also reduce TEX’s memory requirements. \dataplot*[par]{commands } \dataplot is also for plotting lists of data generated by other pro- grams, but you first have to retrieve the data with one of the following commands: \savedata{command }[data] \readdata{command }{file } data or the data in file should conform to the rules described above for the data in \fileplot (with \savedata, the data must be delimited by [ ], and with \readdata, bracketing the data with [ ] speeds things up). You can concatenate and reuse lists, as in \readdata{\foo}{foo.data} \readdata{\bar}{bar.data} \dataplot{\foo\bar} \dataplot[origin={0,1}]{\bar} The \readdata and \dataplot combination is faster than \fileplot if you reuse the data. \fileplot uses less of TEX’s memory than \readdata and \dataplot if you are also use \PSTtoEPS. Plots 20 Here is a plot of Integral(sin(x)). The data was generated by Mathematica, with Table[{x,N[SinIntegral[x]]},{x,0,20}] and then copied to this document. \psset{xunit=.2cm,yunit=1.5cm} \savedata{\mydata}[ {{0, 0}, {1., 0.946083}, {2., 1.60541}, {3., 1.84865}, {4., 1.7582}, {5., 1.54993}, {6., 1.42469}, {7., 1.4546}, {8., 1.57419}, {9., 1.66504}, {10., 1.65835}, {11., 1.57831}, {12., 1.50497}, {13., 1.49936}, {14., 1.55621}, {15., 1.61819}, {16., 1.6313}, {17., 1.59014}, {18., 1.53661}, {19., 1.51863}, {20., 1.54824}}] \dataplot[plotstyle=curve,showpoints=true, dotstyle=triangle]{\mydata} \psline{<->}(0,2)(0,0)(20,0) \listplot*[par]{list } \listplot is yet another way of plotting lists of data. This time, list should be a list of data (coordinate pairs), delimited only by white space. list is first expanded by TEX and then by PostScript. This means that list might be a PostScript program that leaves on the stack a list of data, but you can also include data that has been retrieved with \readdata and \dataplot. However, when using the line, polygon or dots plotstyles with showpoints=false, linearc=0pt and no arrows, \dataplot is much less likely than \listplot to exceed PostScript’s memory or stack limits. In the preceding example, these restrictions were not satisfied, and so the example is equivalent to when \listplot is used: ... \listplot[plotstyle=curve,showpoints=true, dotstyle=triangle]{\mydata} ... \psplot*[par]{xmin }{xmax }{function} \psplot can be used to plot a function f (x), if you know a little PostScript. function should be the PostScript code for calculat- ing f (x). Note that you must use x as the dependent variable. PostScript is not designed for scientific computation, but \psplot is good for graphing simple functions right from within TEX. E.g., \psplot[plotpoints=200]{0}{720}{x sin} Plots 21 plots sin(x) from 0 to 720 degrees, by calculating sin(x) roughly every 3.6 degrees and then connecting the points with \psline. Here are plots of sin(x) cos((x/2)2 ) and sin2 (x): \psset{xunit=1.2pt} \psplot[linecolor=gray,linewidth=1.5pt,plotstyle=curve]% {0}{90}{x sin dup mul} \psplot[plotpoints=100]{0}{90}{x sin x 2 div 2 exp cos mul} \psline{<->}(0,-1)(0,1) \psline{->}(100,0) \parametricplot*[par]{tmin }{tmax }{function} This is for a parametric plot of (x(t); y(t)). function is the PostScript code for calculating the pair x(t) y(t). For example, 3 2 \parametricplot[plotstyle=dots,plotpoints=13]% {-6}{6}{1.2 t exp 1.2 t neg exp} 1 0 0 1 2 3 plots 13 points from the hyperbola xy = 1, starting with (1:2–6 ; 1:26) and ending with (1:26; 1:2–6). Here is a parametric plot of (sin(t); sin(2t)): \psset{xunit=1.7cm} \parametricplot[linewidth=1.2pt,plotstyle=ccurve]% {0}{360}{t sin t 2 mul sin} \psline{<->}(0,-1.2)(0,1.2) \psline{<->}(-1.2,0)(1.2,0) The number of points that the \psplot and \parametricplot commands calculate is set by the plotpoints=int Default: 50 parameter. Using curve or its variants instead of line and increasing the value of plotpoints are two ways to get a smoother curve. Both ways increase the imaging time. Which is better depends on the complexity of the computation. (Note that all PostScript lines are ultimately rendered Plots 22 as a series (perhaps short) line segments.) Mathematica generally uses lineto to connect the points in its plots. The default minimum number of plot points for Mathematica is 25, but unlike \psplot and \parametricplot, Mathematica increases the sampling frequency on sections of the curve with greater fluctuation. Plots 23 III More graphics parameters The graphics parameters described in this part are common to all or most of the graphics objects. 12 Coordinate systems The following manipulations of the coordinate system apply only to pure graphics objects. A simple way to move the origin of the coordinate system to (x , y ) is with the origin={coor} Default: 0pt,0pt This is the one time that coordinates must be enclosed in curly brackets {} rather than parentheses (). A simple way to switch swap the axes is with the swapaxes=true Default: false parameter. E.g., you might change your mind on the orientation of a plot after generating the data. 13 Line styles The following graphics parameters (in addition to linewidth and linecolor) determine how the lines are drawn, whether they be open or closed curves. linestyle=style Default: solid Valid styles are none, solid, dashed and dotted. More graphics parameters 24 Default: 5pt 3pt dash=dim1 dim2 The black-white dash pattern for the dashed line style. For example: \psellipse[linestyle=dashed,dash=3pt 2pt](2,1)(2,1) Default: 3pt dotsep=dim The distance between dots in the dotted line style. For example \psline[linestyle=dotted,dotsep=2pt]{|->>}(4,1) border=dim Default: 0pt A positive value draws a border of width dim and color bordercolor on each side of the curve. This is useful for giving the impression that one line passes on top of another. The value is saved in the dimension register \psborder. bordercolor=color Default: white See border above. For example: \psline(0,0)(1.8,3) \psline[border=2pt]{*->}(0,3)(1.8,0) \psframe*[linecolor=gray](2,0)(4,3) \psline[linecolor=white,linewidth=1.5pt]{<->}(2.2,0)(3.8,3) \psellipse[linecolor=white,linewidth=1.5pt, bordercolor=gray,border=2pt](3,1.5)(.7,1.4) doubleline=true/false Default: false When true, a double line is drawn, separated by a space that is doublesep wide and of color doublecolor. This doesn’t work as expected with the dashed linestyle, and some arrows look funny as well. doublesep=dim Default: 1.25\pslinewidth See doubleline, above. Line styles 25 doublecolor=color Default: white See doubleline, above. Here is an example of double lines: \psline[doubleline=true,linearc=.5, doublesep=1.5pt]{->}(0,0)(3,1)(4,0) shadow=true/false Default: false When true, a shadow is drawn, at a distance shadowsize from the original curve, in the direction shadowangle, and of color shadowcolor. shadowsize=dim Default: 3pt See shadow, above. shadowangle=angle Default: -45 See shadow, above. shadowcolor=color Default: darkgray See shadow, above. Here is an example of the shadow feature, which should look familiar: \pspolygon[linearc=2pt,shadow=true,shadowangle=45, xunit=1.1](-1,-.55)(-1,.5)(-.8,.5)(-.8,.65) (-.2,.65)(-.2,.5)(1,.5)(1,-.55) Here is another graphics parameter that is related to lines but that applies only to the closed graphics objects \psframe, \pscircle, \psellipse and \pswedge: dimen=outer/inner/middle Default: outer It determines whether the dimensions refer to the inside, outside or middle of the boundary. The difference is noticeable when the linewidth is large: 3 \psset{linewidth=.25cm} \psframe[dimen=inner](0,0)(2,1) \psframe[dimen=middle](0,2)(2,3) \psframe[dimen=outer](3,0)(4,3) 2 1 0 0 1 2 3 4 Line styles 26 With \pswedge, this only affects the radius; the origin always lies in the middle the boundary. The right setting of this parameter depends on how you want to align other objects. 14 Fill styles The next group of graphics parameters determine how closed regions are filled. Even open curves can be filled; this does not affect how the curve is painted. fillstyle=style Default: none Valid styles are none, solid, vlines, vlines*, hlines, hlines*, crosshatch and crosshatch*. vlines, hlines and crosshatch draw a pattern of lines, according to the four parameters list below that are prefixed with hatch. The * versions also fill the background, as in the solid style. fillcolor=color Default: white The background color in the solid, vlines*, hlines* and crosshatch* styles. Default: .8pt hatchwidth=dim Width of lines. Default: 4pt hatchsep=dim Width of space between the lines. hatchcolor=color Default: black Color of lines. Saved in \pshatchcolor. hatchangle=rot Default: 45 Rotation of the lines, in degrees. For example, if hatchangle is set to 45, the vlines style draws lines that run NW-SE, and the hlines style draws lines that run SW-NE, and the crosshatch style draws both. Here is an example of the vlines and related fill styles: Fill styles 27 \pspolygon[fillstyle=vlines](0,0)(0,3)(4,0) \pspolygon[fillstyle=hlines](0,0)(4,3)(4,0) \pspolygon[fillstyle=crosshatch*,fillcolor=black, hatchcolor=white,hatchwidth=1.2pt,hatchsep=1.8pt, hatchangle=0](0,3)(2,1.5)(4,3) Don’t be surprised if the checkered part of this example (the last \pspolygon) looks funny on low-resolution devices. PSTricks adjusts the lines so that they all have the same width, but the space between them, which in this case is black, can have varying width. Each of the pure graphics objects (except those beginning with q) has a starred version that produces a solid object of color linecolor. (It automatically sets linewidth to zero, fillcolor to linecolor, fillstyle to solid, and linestyle to none.) 15 Arrowheads and such Lines and other open curves can be terminated with various arrowheads, t-bars or circles. The arrows=style Default: - parameter determines what you get. It can have the following values, which are pretty intuitive:5 5 This is TEX’s version of WYSIWYG. Arrowheads and such 28 Value <-> >-< <<->> >>-<< |-| |*-|* Example Name None Arrowheads. Reverse arrowheads. Double arrowheads. Double reverse arrowheads. T-bars, flush to endpoints. T-bars, centered on endpoints. [-] Square brackets. (-) Rounded brackets. Circles, centered on endpoints. Disks, centered on endpoints. o-o *-* oo-oo Circles, flush to endpoints. cc-cc Disks, flush to endpoints. Extended, rounded ends. Flush round ends. C-C Extended, square ends. **-** c-c You can also mix and match. E.g., ->, *-) and [-> are all valid values of the arrows parameter. Well, perhaps the c, cc and C arrows are not so obvious. c and C correspond to setting PostScript’s linecap to 1 and 2, respectively. cc is like c, but adjusted so that the line flush to the endpoint. These arrows styles are noticeable when the linewidth is thick: \psline[linewidth=.5cm](0,0)(0,2) \psline[linewidth=.5cm]{c-c}(1,0)(1,2) \psline[linewidth=.5cm]{cc-cc}(2,0)(2,2) \psline[linewidth=.5cm]{C-C}(3,0)(3,2) - c-c cc-cc C-C Almost all the open curves let you include the arrows parameters as an optional argument, enclosed in curly braces and before any other arguments (except the optional parameters argument). E.g., instead of \psline[arrows=<-,linestyle=dotted](3,4) you can write \psline[linestyle=dotted]{<-}(3,4) Arrowheads and such 29 The exceptions are a few streamlined macros that do not support the use of arrows (these all begin with q). The size of these line terminators is controlled by the following parameters. In the description of the parameters, the width always refers to the dimension perpendicular to the line, and length refers to a dimension in the direction of the line. Default: 2pt 3 arrowsize=dim num Width of arrowheads, as shown below. Default: 1.4 arrowlength=num Length of arrowheads, as shown below. Default: .4 arrowinset=num Size of inset for arrowheads, as shown below. arrowsize = dim num width length inset = = = num x linewidth + dim1 length inset width tbarsize=dim num arrowlength x width arrowinset x height Default: 2pt 5 The width of a t-bar, square bracket or rounded bracket is num times linewidth, plus dim. bracketlength=num Default: .15 The height of a square bracket is num times its width. rbracketlength=num Default: .15 The height of a round bracket is num times its width. dotsize=dim num Default: .5pt 2.5 The diameter of a circle or disc is num times linewidth, plus dim. arrowscale=arrowscale=num1 num2 Default: 1 Imagine that arrows and such point down. This scales the width of the arrows by num1 and the length (height) by num2 . If you only include one number, the arrows are scaled the same in both directions. Changing arrowscale can give you special effects not possible by changing the parameters described above. E.g., you can change the width of lines used to draw brackets. Arrowheads and such 30 16 Custom styles You can define customized versions of any macro that has parameter changes as an optional first argument using the \newpsobject command: \newpsobject{name }{object }{par1=value1,… } as in \newpsobject{myline}{psline}{linecolor=green,linestyle=dotted} \newpsobject{mygrid}{psgrid}{subgriddiv=1,griddots=10, gridlabels=7pt} The first argument is the name of the new command you want to define. The second argument is the name of the graphics object. Note that both of these arguments are given without the backslash. The third argument is the special parameter values that you want to set. With the above examples, the commands \myline and \mygrid work just like the graphics object \psline it is based on, and you can even reset the parameters that you set when defining \myline, as in: \myline[linecolor=gray,dotsep=2pt](5,6) Another way to define custom graphics parameter configurations is with the \newpsstyle{name }{par1=value1,… } command. You can then set the style graphics parameter to name, rather than setting the parameters given in the second argument of \newpsstyle. For example, \newpsstyle{mystyle}{linecolor=green,linestyle=dotted} \psline[style=mystyle](5,6) Custom styles 31 IV Custom graphics 17 The basics PSTricks contains a large palette of graphics objects, but sometimes you need something special. For example, you might want to shade the region between two curves. The \pscustom*[par ]{commands } command lets you “roll you own” graphics object. Let’s review how PostScript handles graphics. A path is a line, in the mathematical sense rather than the visual sense. A path can have several disconnected segments, and it can be open or closed. PostScript has various operators for making paths. The end of the path is called the current point, but if there is no path then there is no current point. To turn the path into something visual, PostScript can fill the region enclosed by the path (that is what fillstyle and such are about), and stroke the path (that is what linestyle and such are about). At the beginning of \pscustom, there is no path. There are various commands that you can use in \pscustom for drawing paths. Some of these (the open curves) can also draw arrows. \pscustom fills and strokes the path at the end, and for special effects, you can fill and stroke the path along the way using \psfill and \pstroke (see below). Driver notes: \pscustom uses \pstverb and \pstunit. There are systemdependent limits on how long the argument of \special can be. You may run into this limit using \pscustom because all the PostScript code accumulated by \pscustom is the argument of a single \special command. 18 Parameters You need to keep the separation between drawing, stroking and filling paths in mind when setting graphics parameters. The linewidth and linecolor parameters affect the drawing of arrows, but since the path Custom graphics 32 commands do not stroke or fill the paths, these parameters, and the linestyle, fillstyle and related parameters, do not have any other effect (except that in some cases linewidth is used in some calculations when drawing the path). \pscustom and \fill make use of fillstyle and related parameters, and \pscustom and \stroke make use of plinestyle and related parameters. For example, if you include \psline[linewidth=2pt,linecolor=blue,fillstyle=vlines]{<-}(3,3)(4,0) in \pscustom, then the changes to linewidth and linecolor will affect the size and color of the arrow but not of the line when it is stroked, and the change to fillstyle will have no effect at all. The shadow, border, doubleline and showpoints parameters are disabled in \pscustom, and the origin and swapaxes parameters only affect \pscustom itself, but there are commands (described below) that let you achieve these special effects. The dashed and dotted line styles need to know something about the path in order to adjust the dash or dot pattern appropriately. You can give this information by setting the linetype=int Default: 0 parameter. If the path contains more than one disconnected segment, there is no appropriate way to adjust the dash or dot pattern, and you might as well leave the default value of linetype. Here are the values for simple paths: Value 0 Type of path Open curve without arrows. -1 -2 -3 Open curve with an arrow at the beginning. Open curve with an arrow at the end. Open curve with an arrow at both ends. 1 Closed curve with no particular symmetry. n>1 Closed curve with n symmetric segments. 19 Graphics objects You can use most of the graphics objects in \pscustom. These draw paths and making arrows, but do not fill and stroke the paths. There are three types of graphics objects: Graphics objects 33 Special Special graphics objects include \psgrid, \psdots, \qline and \qdisk. You cannot use special graphics objects in \pscustom. Closed You are allowed to use closed graphics objects in \pscustom, but their effect is unpredictable.6 Usually you would use the open curves plus \closepath (see below) to draw closed curves. Open The open graphics objects are the most useful commands for drawing paths with \pscustom. By piecing together several open curves, you can draw arbitrary paths. The rest of this section pertains to the open graphics objects. By default, the open curves draw a straight line between the current point, if it exists, and the beginning of the curve, except when the curve begins with an arrow. For example 3 2 \pscustom{ \psarc(0,0){1.5}{5}{85} \psarcn{->}(0,0){3}{85}{5}} 1 0 0 1 2 3 Also, the following curves make use of the current point, if it exists, as a first coordinate: \psline and \pscurve. The plot commands, with the line or curve plotstyle. \psbezier if you only include three coordinates. For example: 3 2 \pscustom[linewidth=1.5pt]{ \psplot[plotstyle=curve]{.67}{4}{2 x div} \psline(4,3)} 1 0 0 1 2 3 4 6 The closed objects never use the current point as an coordinate, but typically they will close any existing paths, and they might draw a line between the currentpoint and the closed curved. Graphics objects 34 We’ll see later how to make that one more interesting. Here is another example 3 2 \pscustom{ \psline[linearc=.2]{|-}(0,2)(0,0)(2,2) \psbezier{->}(3,3)(1,0)(4,3)} 1 0 0 1 2 3 4 However, you can control how the open curves treat the current point with the liftpen=0/1/2 Default: 0 parameter. If liftpen=0, you get the default behavior described above. For example 3 2 \pscustom[linewidth=2pt,fillstyle=solid,fillcolor=gray]{ \pscurve(0,2)(1,2.5)(2,1.5)(4,3) \pscurve(4,1)(3,0.5)(2,1)(1,0)(0,.5)} 1 0 0 1 2 3 4 If liftpen=1, the curves do not use the current point as the first coordinate (except \psbezier, but you can avoid this by explicitly including the first coordinate as an argument). For example: 3 2 \pscustom[linewidth=2pt,fillstyle=solid,fillcolor=gray]{ \pscurve(0,2)(1,2.5)(2,1.5)(4,3) \pscurve[liftpen=1](4,1)(3,0.5)(2,1)(1,0)(0,.5)} 1 0 0 1 2 3 4 If liftpen=2, the curves do not use the current point as the first coordinate, and they do not draw a line between the current point and the beginning of the curve. For example Graphics objects 35 3 2 \pscustom[linewidth=2pt,fillstyle=solid,fillcolor=gray]{ \pscurve(0,2)(1,2.5)(2,1.5)(4,3) \pscurve[liftpen=2](4,1)(3,0.5)(2,1)(1,0)(0,.5)} 1 0 0 1 2 3 4 Later we will use the second example to fill the region between the two curves, and then draw the curves. 20 Safe tricks The commands described under this heading, which can only be used in \pscustom, do not run a risk of PostScript errors (assuming your document compiles without TEX errors). Let’s start with some path, fill and stroke commands: \newpath Clear the path and the current point. \moveto(coor) This moves the current point to (x , y ). \closepath This closes the path, joining the beginning and end of each piece (there may be more than one piece if you use \moveto).7 \stroke[par ] This strokes the path (non-destructively). \pscustom automatically strokes the path, but you might want to stroke it twice, e.g., to add a border. Here is an example that makes a double line and adds a border (this example is kept so simple that it doesn’t need \pscustom at all): 3 \psline(0,3)(4,0) \pscustom[linecolor=white,linewidth=1.5pt]{% \psline(0,0)(4,3) \stroke[linewidth=5\pslinewidth] \stroke[linewidth=3\pslinewidth,linecolor=black]} 2 1 0 0 1 2 3 4 7 Note that the path is automatically closed when the region is filled. Use \closepath if you also want to close the boundary. Safe tricks 36 \fill[par ] This fills the region (non-destructively). \pscustom automatically fills the region as well. \gsave This saves the current graphics state (i.e., the path, color, line width, coordinate system, etc.) \grestore restores the graphics state. \gsave and \grestore must be used in pairs, properly nested with respect to TEX groups. You can have have nested \gsave\grestore pairs. \grestore See above. Here is an example that fixes an earlier example, using \gsave and \grestore: \psline{<->}(0,3)(0,0)(4,0) \pscustom[linewidth=1.5pt]{ \psplot[plotstyle=curve]{.67}{4}{2 x div} \gsave \psline(4,3) \fill[fillstyle=solid,fillcolor=gray] \grestore} Observe how the line added by \psline(4,3) is never stroked, because it is nested in \gsave and \grestore. Here is another example: 3 2 1 0 0 1 2 3 4 \pscustom[linewidth=1.5pt]{ \pscurve(0,2)(1,2.5)(2,1.5)(4,3) \gsave \pscurve[liftpen=1](4,1)(3,0.5)(2,1)(1,0)(0,.5) \fill[fillstyle=solid,fillcolor=gray] \grestore} \pscurve[linewidth=1.5pt](4,1)(3,0.5)(2,1)(1,0)(0,.5) Note how I had to repeat the second \pscurve (I could have repeated it within \pscustom, with liftpen=2), because I wanted to draw a line between the two curves to enclose the region but I didn’t want this line to be stroked. The next set of commands modify the coordinate system. Safe tricks 37 \translate(coor) Translate coordinate system by (x , y ). This shifts everything that comes later by (x , y ), but doesn’t affect what has already been drawn. \scale{num1 num2 } Scale the coordinate system in both directions by num1, or horizontally by num1 and vertically by num2 . \rotate{angle } Rotate the coordinate system by angle. \swapaxes Switch the x and y coordinates. This is equivalent to \rotate{-90} \scale{-1 1 scale} \msave Save the current coordinate system. You can then restore it with \mrestore. You can have nested \msave-\mrestore pairs. \msave and \mrestore do not have to be properly nested with respect to TEX groups or \gsave and \grestore. However, remember that \gsave and \grestorealso affect the coordinate system. \msave\mrestore lets you change the coordinate system while drawing part of a path, and then restore the old coordinate system without destroying the path. \gsave-\grestore, on the other hand, affect the path and all other componments of the graphics state. \mrestore See above. And now here are a few shadow tricks: \openshadow[par ] Strokes a replica of the current path, using the various shadow parameters. \closedshadow[par ] Makes a shadow of the region enclosed by the current path as if it were opaque regions. \movepath(coor) Moves the path by (x , y ). Use \gsave-\grestore if you don’t want to lose the original path. Safe tricks 38 21 Pretty safe tricks The next group of commands are safe, as long as there is a current point! \lineto(coor) This is a quick version of \psline(coor ). \rlineto(coor) This is like \lineto, but (x , y ) is interpreted relative to the current point. \curveto(x1, y1)(x2 , y2 )(x3 , y3 ) This is a quick version of \psbezier(x1, y1)(x2 , y2 )(x3 , y3 ). \rcurveto(x1, y1)(x2 , y2 )(x3 , y3 ) This is like \curveto, but (x1, y1), (x2 , y2 ) and (x3 , y3 ) are interpreted relative to the current point. 22 For hackers only PS For PostScript hackers, there are a few more commands. Be sure to read Appendix C before using these. Needless to say: Warning: Misuse of the commands in this section can cause PostScript errors. The PostScript environment in effect with \pscustom has one unit equal to one TEX pt. \code{code } Insert the raw PostScript code. \dim{dim} Convert the PSTricks dimension to the number of pt’s, and inserts it in the PostScript code. \coor(x1, y1)(x2 , y2 )...(xn, yn) Convert one or more PSTricks coordinates to a pair of numbers (using pt units), and insert them in the PostScript code. Pretty safe tricks 39 \rcoor(x1, y1)(x2 , y2 )...(xn, yn) Like \coor, but insert the coordinates in reverse order. \file{file } This is like \code, but the raw PostScript is copied verbatim (except comments delimited by %) from file. \arrows{arrows } This defines the PostScript operators ArrowA and ArrowB so that x2 y2 x1 y1 ArrowA x2 y2 x1 y1 ArrowB each draws an arrow(head) with the tip at (x1, y1) and pointing from (x2 , y2 ). ArrowA leaves the current point at end of the arrowhead, where a connect line should start, and leaves (x2 , y2 ) on the stack. ArrowB does not change the current point, but leaves x2 y2 x1’ y1’ on the stack, where (x1’ , y1’ ) is the point where a connecting line should join. To give an idea of how this work, the following is roughly how PSTricks draws a bezier curve with arrows at the end: 3 \pscustom{ \arrows{|->} \code{ 80 140 5 5 ArrowA 30 -30 110 75 ArrowB curveto}} 2 1 0 0 1 2 3 4 \setcolor{color } Set the color to color . For hackers only 40 V Picture Tools 23 Pictures The graphics objects and \rput and its variants do not change TEX’s current point (i.e., they create a 0-dimensional box). If you string several of these together (and any other 0-dimensional objects), they share the same coordinate system, and so you can create a picture. For this reason, these macros are called picture objects. If you create a picture this way, you will probably want to give the whole picture a certain size. You can do this by putting the picture objects in a pspicture environment, as in: \pspicture*[baseline](x0 ,y0 )(x1, y1) picture objects \endpspicture The picture objects are put in a box whose lower left-hand corner is at (x0 , y0 ) (by default, (0,0)) and whose upper right-hand corner is at (x1, y1). By default, the baseline is set at the bottom of the box, but the optional argument [baseline] sets the baseline fraction baseline from the bottom. Thus, baseline is a number, generally but not necessarily between 0 and 1. If you include this argument but leave it empty ([]), then the baseline passes through the origin. Normally, the picture objects can extend outside the boundaries of the box. However, if you include the *, anything outside the boundaries is clipped. Besides picture objects, you can put anything in a \pspicture that does not take up space. E.g., you can put in font declarations and use \psset, and you can put in braces for grouping. PSTricks will alert you if you include something that does take up space.8 LaTEX users can type 8 When PSTricks picture objects are included in a \pspicture environment, they gobble up any spaces that follow, and any preceding spaces as well, making it less likely that extraneous space gets inserted. (PSTricks objects always ignore spaces Picture Tools 41 \begin{pspicture} … \end{pspicture} You can use PSTricks picture objects in a LaTEX picture environment, and you can use LaTEX picture objects in a PSTricks pspicture environment. However, the pspicture environment makes LaTEX’s picture environment obsolete, and has a few small advantages over the latter. Note that the arguments of the pspicture environment work differently from the arguments of LaTEX’s picture environment (i.e., the right way versus the wrong way). Driver notes: The clipping option (*) uses \pstVerb and \pstverbscale. 24 Placing and rotating whatever PSTricks contains several commands for positioning and rotating an HR-mode argument. All of these commands end in put, and bear some similarity to LaTEX’s \put command, but with additional capabilities. Like LaTEX’s \put and unlike the box rotation macros described in Section 29, these commands do not take up any space. They can be used inside and outside \pspicture environments. Most of the PSTricks put commands are of the form: \put *arg {rotation}(coor ){stuff } With the optional * argument, stuff is first put in a \psframebox*[boxsep=false]{<stuff>} thereby blotting out whatever is behind stuff . This is useful for positioning text on top of something else. arg refers to other arguments that vary from one put command to another, The optional rotation is the angle by which stuff should be rotated; this arguments works pretty much the same for all put commands and is described further below. The (coor ) argument is the coordinate for positioning stuff , but what this really means is different for each put command. The (coor ) argument is shown to be obligatory, but you can actually omit it if you include the rotation argument. that follow. If you also want them to try to neutralize preceding space when used outside the \pspicture environment (e.g., in a LaTEX picture environment), then use the command \KillGlue. The command \DontKillGlue turns this behavior back off.) Placing and rotating whatever 42 The rotation argument should be an angle, as described in Section 4, but the angle can be preceded by an *. This causes all the rotations (except the box rotations described in Section 29) within which the \rput command is be nested to be undone before setting the angle of rotation. This is mainly useful for getting a piece of text right side up when it is nested inside rotations. For example, stuff \rput{34}{% \psframe(-1,0)(2,1) \rput[br]{*0}(2,1){\em stuff}} There are also some letter abbreviations for the command angles. These indicate which way is up: Letter Short for Equiv. to Letter U Up 0 N Short for North Equiv. to *0 L Left 90 W West *90 D Down 180 S South *180 R Right 270 E East *270 This section describes just a two of the PSTricks put commands. The most basic one command is \rput*[refpoint ]{rotation}(x , y ){stuff } refpoint determines the reference point of stuff , and this reference point is translated to (x , y ). By default, the reference point is the center of the box. This can be changed by including one or two of the following in the optional refpoint argument: Horizontal l r Left Right Vertical b Top Bottom B Baseline t Visually, here is where the reference point is set of the various combinations (the dashed line is the baseline): Placing and rotating whatever 43 Here is a marginal note. tl t tr r l Bl B Br bl b br There are numerous examples of \rput in this documentation, but for now here is a simple one: \rput[b]{90}(-1,0){Here is a marginal note.} One common use of a macro such as \rput is to put labels on things. PSTricks has a variant of \rput that is especially designed for labels: \uput*{labelsep}[refangle ]{rotation}(x , y ){stuff } This places stuff distance labelsep from (x , y ), in the direction refangle. The default value of labelsep is the dimension register \pslabelsep You can also change this be setting the labelsep=dim Default: 5pt parameter (but remember that \uput does have an optional argument for setting parameters). Here is a simple example: (1,1) \qdisk(1,1){1pt} \uput[45](1,1){(1,1)} Here is a more interesting example where \uput is used to make a pie chart:9 9 PSTricks is distributed with a useful tool for converting data to piecharts: piechart.sh. This is a UNIX sh script written by Denis Girou. Placing and rotating whatever 44 \psset{unit=1.2cm} \pspicture(-2.2,-2.2)(2.2,2.2) \pswedge[fillstyle=solid,fillcolor=gray]{2}{0}{70} \pswedge[fillstyle=solid,fillcolor=lightgray]{2}{70}{200} \pswedge[fillstyle=solid,fillcolor=darkgray]{2}{200}{360} \SpecialCoor \psset{framesep=1.5pt} \rput(1.2;35){\psframebox*{\small\$9.0M}} \uput{2.2}[45](0,0){Oreos} \rput(1.2;135){\psframebox*{\small\$16.7M}} \uput{2.2}[135](0,0){Heath} \rput(1.2;280){\psframebox*{\small\$23.1M}} \uput{2.2}[280](0,0){M\&M} \endpspicture Oreos Heath $16.7M $9.0M $23.1M M&M You can use the following abbreviations for refangle, which indicate the direction the angle points:1011 10 Using the abbreviations when applicable is more efficient. There is an obsolete command \Rput that has the same syntax as \uput and that works almost the same way, except the refangle argument has the syntax of \rput’s refpoint argument, and it gives the point in stuff that should be aligned with (x , y ). E.g., 11 \qdisk(4,0){2pt} \Rput[tl](4,0){$(x,y)$} (x; y) Here is the equivalence between \uput’s refangle abbreviations and \Rput’s refpoint abbreviations: \uput r u l d ur ul dr dl \Rput l b r t bl br tr rl Some people prefer \Rput’s convention for specifying the position of stuff over \uput’s. Placing and rotating whatever 45 Letter r u l d Short for right up Equiv. to 0 90 left down 180 270 Letter ur ul dl dr Short for up-right up-left Equiv. to 45 135 down-left down-right 225 315 The first example could thus have been written: (1,1) \qdisk(1,1){1pt} \uput[ur](1,1){(1,1)} Driver notes: The rotation macros use \pstVerb and \pstrotate. 25 Repetition The macro \multirput*[refpoint ]{angle}(x0 , y0 )(x1, y1){int }{stuff } is a variant of \rput that puts down int copies, starting at (x0 , y0 ) and advancing by (x1, y1) each time. (x0 , y0 ) and (x1, y1) are always interpreted as Cartesian coordinates. For example: ** *** ** *** ** \multirput(.5,0)(.3,.1){12}{*} If you want copies of pure graphics, it is more efficient to use \multips{angle}(x0 , y0 )(x1, y1){int }{graphics } graphics can be one or more of the pure graphics objects described in Part II, or \pscustom. Note that \multips has the same syntax as \multirput, except that there is no refpoint argument (since the graphics are zero dimensional anyway). Also, unlike \multirput, the coordinates can be of any type. An Overfull \hbox warning indicates that the graphics argument contains extraneous output or space. For example: Repetition 46 \def\zigzag{\psline(0,0)(.5,1)(1.5,-1)(2,0)}% \psset{unit=.25,linewidth=1.5pt} \multips(0,0)(2,0){8}{\zigzag} multido PSTricks is distributed with a much more general loop macro, called \multido. You must input the file multido.tex or multido.sty. See the documentation multido.doc for details. Here is a sample of what you can do: \begin{pspicture}(-3.4,-3.4)(3.4,3.4) \newgray{mygray}{0} % Initialize ‘mygray’ for benefit \psset{fillstyle=solid,fillcolor=mygray} % of this line. \SpecialCoor \degrees[1.1] \multido{\n=0.0+.1}{11}{% \newgray{mygray}{\n} \rput{\n}{\pswedge{3}{-.05}{.05}} \uput{3.2}[\n](0,0){\small\n}} \end{pspicture} 0.3 0.2 0.4 0.1 0.5 0.0 0.6 1.0 0.7 0.8 0.9 All of these loop macros can be nested. 26 Axes pst-plot The axes command described in this section is defined in pst-plot.tex / pst-plot.sty, which you must input first. pst-plot.tex, in turn, will automatically input multido.tex, which is used for putting the labels on the axes. Axes 47 The macro for making axes is: \psaxes*[par ]{arrows }(x0 , y0 )(x1, y1)(x2 , y2 ) The coordinates must be Cartesian coordinates. They work the same way as with \psgrid. That is, if we imagine that the axes are enclosed in a rectangle, (x1, y1) and (x2 , y2 ) are opposing corners of the rectangle. (I.e., the x-axis extends from x1 to x2 and the y-axis extends from y1 to y2 .) The axes intersect at (x0 , y0 ). For example: 3 2 (x2 , y2 ) (x0 , y0 ) \psaxes[linewidth=1.2pt,labels=none, ticks=none]{<->}(2,1)(0,0)(4,3) 1 0 0 1 2 3 (x1, y1) 4 If (x0 , y0 ) is omitted, then the origin is (x1, y1). If both (x0 , y0 ) and (x1, y1) are omitted, (0,0) is used as the default. For example, when the axes enclose a single orthont, only (x2 , y2 ) is needed: 1 \psaxes{->}(4,2) 0 0 1 2 3 Labels (numbers) are put next to the axes, on the same side as x1 and y1. Thus, if we enclose a different orthont, the numbers end up in the right place: 0 1 2 3 0 \psaxes{->}(4,-2) -1 Also, if you set the arrows parameter, the first arrow is used for the tips at x1 and y1, while the second arrow is used for the tips at x2 and y2 . Thus, in the preceding examples, the arrowheads ended up in the right place too.12 12 Including a first arrow in these examples would have had no effect because arrows are never drawn at the origin. Axes 48 When the axes don’t just enclose an orthont, that is, when the origin is not at a corner, there is some discretion as to where the numbers should go. The rules for positioning the numbers and arrows described above still apply, and so you can position the numbers as you please by switching y1 and y2 , or x1 and x2 . For example, compare 2 \psaxes{<->}(0,0)(-2.5,0)(2.5,2.5) 1 -2 -1 0 1 2 with what we get when x1 and x2 are switched: 2 \psaxes{<->}(0,0)(2.5,0)(-2.5,2.5) 1 -2 -1 0 1 2 \psaxes puts the ticks and numbers on the axes at regular intervals, using the following parameters: Horitontal Vertical Dflt Description Ox=num Oy=num 0 Label at origin. Dx=num Dy=num 1 Label increment. dx=dim oy=dim 0pt Dist btwn labels. When dx is 0, Dx\psxunit is used instead, and similarly for dy. Hence, the default values of 0pt for dx and dy are not as peculiar as they seem. You have to be very careful when setting Ox, Dx, Oy and Dy to noninteger values. multido.tex increments the labels using rudimentary fixed-point arithmetic, and it will come up with the wrong answer unless Ox and Dx, or Oy and Dy, have the same number of digits to the right of the decimal. The only exception is that Ox or Oy can always be an integer, even if Dx or Dy is not. (The converse does not work, however.)13 13 For example, Ox=1.0 and Dx=1.4 is okay, as is Ox=1 and Dx=1.4, but Ox=1.4 and Dx=1, or Ox=1.4 and Dx=1.15, is not okay. If you get this wrong, PSTricks won’t complain, but you won’t get the right labels either. Axes 49 Note that \psaxes’s first coordinate argument determines the physical position of the origin, but it doesn’t affect the label at the origin. E.g., if the origin is at (1,1), the origin is still labeled 0 along each axis, unless you explicitly change Ox and Oy. For example: 3 2 \psaxes[Ox=-2](-2,0)(2,3) 1 0 -2 -1 0 1 2 The ticks and labels use a few other parameters as well: labels=all/x/y/none Default: all To specify whether labels appear on both axes, the x-axis, the y-axis, or neither. showorigin=true/false Default: true If true, then labels are placed at the origin, as long as the label doesn’t end up on one of the axes. If false, the labels are never placed at the origin. ticks=all/x/y/none Default: all To specify whether ticks appear on both axes, the x-axis, the y-axis, or neither. tickstyle=full/top/bottom Default: full For example, if tickstyle=top, then the ticks are only on the side of the axes away from the labels. If tickstyle=bottom, the ticks are on the same side as the labels. full gives ticks extending on both sides. ticksize=dim Default: 3pt Ticks extend dim above and/or below the axis. The distance between ticks and labels is \pslabelsep, which you can change with the labelsep parameter. The labels are set in the current font (ome of the examples above were preceded by \small so that the labels would be smaller). You can do fancy things with the labels by redefining the commands: Axes 50 \pshlabel \psvlabel E.g., if you want change the font of the horizontal labels, but not the vertical labels, try something like \def\psxlabel#1{\small #1} You can choose to have a frame instead of axes, or no axes at all (but you still get the ticks and labels), with the parameter: axesstyle=axes/frame/none Default: axes The usual linestyle, fillstyle and related paremeters apply. For example: 3 2 \psaxes[Dx=.5,dx=1,tickstyle=top,axesstyle=frame](-3,3) 1 -1.5 -1.0 -0.5 0 0 The \psaxes macro is pretty flexible, but PSTricks contains some other tools for making axes from scratch. E.g., you can use \psline and \psframe to draw axes and frames, respectively, \multido to generate labels (see the documentation for multido.tex), and \multips to make ticks. Axes 51 VI Text Tricks 27 Framed boxes The macros for framing boxes take their argument, put it in an \hbox, and put a PostScript frame around it. (They are analogous to LaTEX’s \fbox). Thus, they are composite objects rather than pure graphics objects. In addition to the graphics parameters for \psframe, these macros use the following parameters: framesep=dim Default: 3pt Distance between each side of a frame and the enclosed box. boxsep=true/false Default: true When true, the box that is produced is the size of the frame or whatever that is drawn around the object. When false, the box that is produced is the size of whatever is inside, and so the frame is “transparent” to TEX. This parameter only applies to \psframebox, \pscirclebox, and \psovalbox. Here are the three box-framing macros: \psframebox*[par]{stuff } A simple frame (perhaps with rounded corners) is drawn using \psframe. The * option is of particular interest. It generates a solid frame whose color is fillcolor (rather than linecolor, as with the closed graphics objects). Recall that the default value of fillcolor is white, and so this has the effect of blotting out whatever is behind the box. For example, Label \pspolygon[fillcolor=gray,fillstyle=crosshatch*](0,0)(3,0) (3,2)(2,2) \rput(2,1){\psframebox*[framearc=.3]{Label}} Text Tricks 52 \psdblframebox*[par]{stuff } This draws a double frame. It is just a variant of \psframebox, defined by \newpsobject{psdblframebox}{psframebox}{doublesep=\pslinewidth} For example, \psdblframebox[linewidth=1.5pt]{% \parbox[c]{6cm}{\raggedright A double frame is drawn with the gap between lines equal to {\tt doublesep}}} A double frame is drawn with the gap between lines equal to doublesep \psshadowbox*[par]{stuff } This draws a single frame, with a shadow. Great Idea!! \psshadowbox{\bf Great Idea!!} You can get the shadow with \psframebox just be setting the shadowsize parameter, but with \psframebox the dimensions of the box won’t reflect the shadow (which may be what you want!). \pscirclebox*[par]{stuff } This draws a circle. With boxsep=true, the size of the box is close to but may be larger than the size of the circle. For example: You are \pscirclebox{\begin{tabular}{c} You are \\ here \end{tabular}} here \cput*[par]{angle}(x,y){stuff } This combines the functions of \pscirclebox and \rput. It is like \rput{<angle>}(x0,y0){\string\pscirclebox*[<par>]{<stuff>}} but it is more efficient. Unlike the \rput command, there is no argument for changing the reference point; it is always the center of the box. Instead, there is an optional argument for changing graphics parameters. For example Framed boxes 53 1 K1 0 0 1 \cput[doubleline=true](1,.5){\large $K_1$} 2 \psovalbox*[par]{stuff } This draws an ellipse. If you want an oval with square sides and rounded corners, then use \psframebox with a positive value for linearc (depending on whether cornersize is relative or absolute). Here is an example that uses boxsep=false: At the introductory price of $13.99, it pays to act now! At the introductory price of \psovalbox[boxsep=false,linecolor=darkgray]{\$13.99}, it pays to act now! You can define variants of these box framing macros using the \newpsobject command. If you want to control the final size of the frame, independently of the material inside, nest stuff in something like LaTEX’s \makebox command. 28 Clipping The command \clipbox[dim]{stuff } puts stuff in an \hbox and then clips around the boundary of the box, at a distance dim from the box (the default is 0pt). The \pspicture environment also lets you clip the picture to the boundary. The command \psclip{graphics } … \endpsclip sets the clipping path to the path drawn by the graphics object(s), until the \endpsclip command is reached. \psclip and \endpsclip must be properly nested with respect to TEX grouping. Only pure graphics (those described in Part II and \pscustom) are permitted. An Overfull \hbox warning indicates that the graphics argument contains extraneous output or space. Note that the graphics objects otherwise act as usual, and the \psclip does not otherwise affect the surrounded text. Here is an example: Clipping 54 \parbox{4.5cm}{% \psclip{\psccurve[linestyle=none](-3,-2) (0.3,-1.5)(2.3,-2)(4.3,-1.5)(6.3,-2)(8,-1.5)(8,2)(-3,2)} ‘‘One of the best new plays I have seen all year: cool, poetic, ironic \ldots” proclaimed {\em The Guardian} upon the London premiere of this extraordinary play about a Czech director and his actress wife, confronting exile in America.\vspace{-1cm} \endpsclip} “One of the best new plays I have seen all year: cool, poetic, ironic …” proclaimed The Guardian upon the London premiere of this extraordi- If you don’t want the outline to be painted, you need to include linestyle=none in the parameter changes. You can actually include more than one graphics object in the argument, in which case the clipping path is set to the intersection of the paths. \psclip can be a useful tool in picture environments. For example, here it is used to shade the region between two curves: 4 3 2 1 0 0 1 2 3 4 \psclip{% \pscustom[linestyle=none]{% \psplot{.5}{4}{2 x div} \lineto(4,4)} \pscustom[linestyle=none]{% \psplot{0}{3}{3 x x mul 3 div sub} \lineto(0,0)}} \psframe*[linecolor=gray](0,0)(4,4) \endpsclip \psplot[linewidth=1.5pt]{.5}{4}{2 x div} \psplot[linewidth=1.5pt]{0}{3}{3 x x mul 3 div sub} \psaxes(4,4) Driver notes: The clipping macros use \pstverbscale and \pstVerb. Don’t be surprised if PSTricks’s clipping does not work or causes problem—it is never robust. \endpsclip uses initclip. This can interfere with other clipping operations, and especially if the TEX document is converted to an Encapsulated PostScript file. The command \AltClipMode causes \psclip and \endpsclip to use gsave and grestore instead. This bothers some drivers, such as NeXTTeX’s TeXView, especially if \psclip and \endpsclip do not end up on the same page. 29 Rotation and scaling boxes There are versions of the standard box rotation macros: \rotateleft{stuff } Rotation and scaling boxes 55 \rotateright{stuff } \rotatedown{stuff } stuff is put in an \hbox and then rotated or scaled, leaving the appropriate Right Down Left amount of spaces. Here are a few uninteresting examples: \Large\bf \rotateleft{Left} \rotatedown{Down} \rotateright{Right} There are also two box scaling macros: \scalebox{num1 num2 }{stuff } If you give two numbers in the first argument, num1 is used to scale horizontally and num2 is used to scale vertically. If you give just one number, the box is scaled by the same in both directions. You can’t scale by zero, but negative numbers are OK, and have the effect of flipping the box around the axis. You never know when you need to do something like siht (\scalebox{-1 1}{this}). \scaleboxto(x , y ){stuff } This time, the first argument is a (Cartesian) coordinate, and the box is scaled to have width x and height (plus depth) y . If one of the dimensions is 0, the box is scaled by the same amount in both directions. For example: Big andlong \scaleboxto(4,2){Big and long} PSTricks defines LR-box environments for all these box rotation and scaling commands: \pslongbox{Rotateleft}{\rotateleft} \pslongbox{Rotateright}{\rotateright} \pslongbox{Rotatedown}{\rotatedown} \pslongbox{Scalebox}{\scalebox} \pslongbox{Scaleboxto}{\scaleboxto} Here is an example where we \Rotatedown for the answers to exercises: Rotation and scaling boxes 56 Question: How do Democrats organize a firing squad? Question: How do Democrats organize a firing squad? \begin{Rotatedown} \parbox{\hsize}{Answer: First they get in a circle, \ldots\hss}% \end{Rotatedown} See the documentation of fancybox.sty for tips on rotating a LaTEX table or figure environment, and other boxes. Rotation and scaling boxes 57 Answer: First they get in a circle, … VII pst-node Nodes and Node Connections All the commands described in this part are contained in the file pstnode.tex/pst-node.sty. The node and node connection macros let you connect information and place labels, without knowing the exact position of what you are connecting or of where the lines should connect. These macros are useful for making graphs and trees, mathematical diagrams, linguistic syntax diagrams, and connecting ideas of any kind. They are the trickiest tricks in PSTricks! Although you might use these macros in pictures, positioning and rotating them with \rput, you can actually use them anywhere. For example, I might do something like this in a guide about page styles: With the myfooters page style, the name of the current section appears at the bottom of each page. \makeatletter \gdef\ps@temp{\def\@oddhead{}\def\@evenhead{} \def\@oddfoot{\small\sf \ovalnode[boxsep=false]{A}{\rightmark} \nccurve[ncurv=.5,angleB=240,angleA=180,nodesep=6pt]{<-}{A}{B} \hfil\thepage} \let\@evenfoot\@oddfoot} \makeatother \thispagestyle{temp} With the {\tt myfooters} page style, the name of the current section appears at the bottom of each \rnode{B}{page}. You can use nodes in math mode and in alignment environments as well. Here is an example of a commutative diagram: Nodes and Node Connections 58 $ \begin{array}{c@{\hskip 1cm}c} & \rnode{a}{A}\\[2cm] \rnode{b}{B} & \rnode{c}{C} \end{array} \psset{nodesep=3pt} \everypsbox{\scriptstyle} \ncline{->}{a}{b}\Bput{f} \ncline{->}{a}{c}\Aput{g} \ncline[linestyle=dotted]{->}{b}{c}\Aput{h} $ A f B g h C There are three components to the node macros: Node definitions The node definitions let you assign a name and shape to an object. See Section 30. Node connections The node connections connect two nodes, identified by their names. See Section 31. Node labels The node label commands let you affix labels to the node connections. See Section 32. 30 Nodes PS The name of a node must contain only letters and numbers, and must begin with a letter. Warning: Bad node names can cause PostScript errors. \rnode[refpoint ]{name }{stuff } This assigns the name to the node, which will have a rectangular shape for the purpose of making connections, with the “center” at the reference point (i.e., node connections will point to the reference point. \rnode was used in the two examples above. \Rnode(x , y ){name }{stuff } This is like \rnode, but the reference point is calculated differently. It is set to the middle of the box’s baseline, plus (x , y ). If you omit the (x , y ) argument, command \RnodeRef Nodes 59 is substituted. The default definition of \RnodeRef is 0,.7ex. E.g, the following are equivalent: \Rnode(0,.6ex){stuff} {\def\RnodeRef{0,.6ex}\Rnode{stuff}} \Rnode is useful when aligning nodes by their baselines, such as in commutative diagrams. With \rnode horizontal node connections might not be quite horizontal, because of differences in the size of letters. \pnode(x , y ){name } This creates a zero dimensional node at the point (x , y ) (default (0,0)). \cnode*[par](x , y ){radius }{name } This draws a circle and assigns the name to it. \circlenode*[par]{name }{stuff } This is a variant of \pscirclebox that gives the node the shape of the circle. \cnodeput*[par]{angle}(x , y ){name }{stuff } This is a variant of \cput that gives the node the shape of the circle. \ovalnode*[par]{name }{stuff } This is a variant of \psovalbox that gives the node the shape of the ellipse. The reason that there is no \framenode command is that using \psframebox (or \psshadowbox or \psdblframebox) in the argument of \rnode gives the desired result. 31 Node connections All the node connection commands begin with nc, and they all have the same syntax: \<nodeconnection>[<par>]{<arrows>}{<nodeA>}{<nodeB>} Node connections 60 A line of some sort is drawn from nodeA to nodeB . Some of the node connection commands are a little confusing, but with a little experimentation you will figure them out, and you will be amazed at the things you can do. The node and point connections can be used with \pscustom. The beginning of the node connection is attached to the current point by a straight line, as with \psarc.14 When we refer to the A and B nodes below, we are referring only to the order in which the names are given as arguments to the node connection macros. When a node name cannot be found on the same page as the node connection command, you get either no node connection or a nonsense node connection. However, TEX will not report any errors. The node connections use the following parameters: Default: 0 nodesep=dim The border around the nodes added for the purpose of determining where to connect the lines. Default: 0 offset=dim After the node connection point is calculated, it is shift up for nodeA and down for nodeB by dim, where “up” and “down” assume that the connecting line points to the right from the node. arm=dim Default: 10pt Some node connections start with a segment of length dim before turning somewhere. Default: 0 angle=angle Some node connections let you specify the angle that the node connection should connect to the node. Default: 8 arcangle=angle This applies only to \ncarc, and is described below. ncurv=num Default: .67 This applies only to \nccurve and \pccurve, and is described below. 14 See page 71 if you want to use the nodes as coordinates in other PSTricks macros. Node connections 61 loopsize=dim Default: 1cm This applies only the \ncloop and \pcloop, and is described below. You can set these parameters separately for the two nodes. Just add an A or B to the parameter name. E.g. \psset{nodesepA=3pt, offsetA=5pt, offsetB=3pt, arm=1cm} sets nodesep for the A node, but leaves the value for the B node unchanged, sets offset for the A and B nodes to different values, and sets arm for the A and B nodes to the same value. Don’t forget that by using the border parameter, you can create the impression that one node connection passes over another. Here is a description of the individual node connection commands: \ncline*[par]{arrows }{nodeA}{nodeB} This draws a straight line between the nodes. Only the offset and nodesep parameters are used. Idea 2 \rput[bl](0,0){\rnode{A}{Idea 1}} \rput[tr](4,3){\rnode{B}{Idea 2}} \ncline[nodesep=3pt]{<->}{A}{B} Idea 1 \ncLine*[par]{arrows }{nodeA}{nodeB} This is like \ncline, but the labels (with \lput, etc) are positioned as if the line began and ended at the center of the nodes. This is useful if you have multiple parallel lines and you want the labels to line up, even though the nodes are of varying size, e.g., in commutative diagrams. \nccurve*[par]{arrows }{nodeA}{nodeB} This draws a bezier curve between the nodes. It uses the nodesep, offset, angle and ncurv parameters. Node B \rput[bl](0,0){\rnode{A}{\psframebox{Node A}}} \rput[tr](4,3){\ovalnode{B}{Node B}} \nccurve[angleB=180]{A}{B} Node A Node connections 62 \ncarc*[par]{arrows }{nodeA}{nodeB} This is actually a variant of \nccurve. I.e., it also connects the nodes with a bezier curve, using the nodesep, offset, and ncurv parameters. However, the curve connects to node A at an angle arcangleA from the line between A and B, and connects to node B at an angle -arcangleB from the line between B and A. For small, equal values of angleA and angleB (e.g., the default value of 8) and with the default value of ncurv, the curve approximates an arc of a circle. \ncarc is a nice way to connect two nodes with two lines. Y X \cnodeput(0,0){A}{X} \cnodeput(3,2){B}{Y} \psset{nodesep=3pt} \ncarc{->}{A}{B} \ncarc{->}{B}{A} \ncbar*[par]{arrows }{nodeA}{nodeB} First, lines are drawn attaching to both nodes at an angle angleA and of lengths armA and armB. Then one of the arms is extended so that when the two are connected, the finished line contains 3 segments meeting at right angles. Generally, the whole line has three straight segments. The value of linearc is used for rounding the corners. Connect some words! \rnode{A}{Connect} some \rnode{B}{words}! \ncbar[nodesep=3pt,angle=-90]{<-**}{A}{B} \ncdiag*[par]{arrows }{nodeA}{nodeB} First, the arms are drawn using angle and arm. Then they are connected with a straight line. Generally, the whole line has three straight segments. The value of linearc is used for rounding the corners. Node A \rput[tl](0,3){\rnode{A}{\psframebox{Node A}}} \rput[br](4,0){\ovalnode{B}{Node B}} \ncdiag[angleA=-90,angleB=90,arm=.5,linearc=.2]{A}{B} Node B Node connections 63 \ncdiagg*[par]{arrows }{nodeA}{nodeB} This is similar to \ncdiag, but only the arm for node A is drawn. The end of this arm is then connected directly to node B. The connection typically has two segments. The value of linearc is used for rounding the corners. H T \cnode(0,0){4pt}{a} \rput[l](3,1){\rnode{b}{H}} \rput[l](3,-1){\rnode{c}{T}} \ncdiagg[angleA=180,armA=2cm,nodesepA=3pt]{b}{a} \ncdiagg[angleA=180,armA=2cm,nodesepA=3pt]{c}{a} \ncangle*[par]{arrows }{nodeA}{nodeB} The node connection points are determined by angleA and angleB (and nodesep and offset). Then an arm is drawn for node B using armB. This arm is connected to node A by a right angle, that also meets node A at angle angleA. Generally, the whole line has three straight segments, but it can have fewer. The value of linearc is used for rounding the corners. Simple, right? Here is an example: Node A \rput[tl](0,3){\rnode{A}{\psframebox{Node A}}} \rput[br](4,0){\ovalnode{B}{Node B}} \ncangle[angleA=-90,angleB=90,arm=.4cm, linestyle=dashed]{A}{B} Node B \ncangles*[par]{arrows }{nodeA}{nodeB} This is similar to \ncangle, but both armA and armB are used. The arms are connected by a right angle that meets arm A at a right angle as well. Generally there are four segments (hence one more angle than \ncangle, and hence the s in \ncangles). The value of linearc is used for rounding the corners. Compare this example with the previous one: Node A \rput[tl](0,3){\rnode{A}{\psframebox{Node A}}} \rput[br](4,0){\ovalnode{B}{Node B}} \ncangles[angleA=-90,arm=.4cm,linearc=.15]{A}{B} Node B Node connections 64 \ncloop*[par]{arrows }{nodeA}{nodeB} The first segment is armA, then it makes a 90 degree turn to the left, drawing a segment of length loopsize. The next segment is again at a right angle; it connects to armB. For example: A loop \rnode{a}{\psframebox{\Huge A loop}} \ncloop[angleB=180,loopsize=1,arm=.5,linearc=.2]{->}{a}{a} \nccircle*[par]{arrows }{node }{radius } This draws a circle from a node to itself. It is the only node connection command of this sort. The circle starts at angle angleA and goes around the node counterclockwise, at a distance nodesepA from the node. The node connection commands make interesting drawing tools as well, as an alternative to \psline for connecting two points. There are variants of the node connection commands for this purpose. Each begins with pc (for “point connection”) rather than nc. E.g., \pcarc{<->}(3,4)(6,9) gives the same result as \pnode(3,4){A}\pnode(6,9){B}\pcarc{<->}{A}{B} Only \ncLine and \nccircle do not have pc variants: \pcline*[par]{arrows }(x1, y1)(x2 , y2 ) Like \ncline. \pccurve*[par]{arrows }(x1, y1)(x2 , y2 ) Like \nccurve. \pcarc*[par]{arrows }(x1, y1)(x2 , y2 ) Like \ncarc. \pcbar*[par]{arrows }(x1, y1)(x2 , y2 ) Like \ncbar. \pcdiag*[par]{arrows }(x1, y1)(x2 , y2 ) Like \ncdiag. Node connections 65 \pcangle*[par]{arrows }(x1, y1)(x2 , y2 ) Like \ncangle. \pcloop*[par]{arrows }(x1, y1)(x2 , y2 ) Like \ncloop. 32 Attaching labels to node connections Now we come to the commands for attaching labels to the node connections. The node label command must come right after the node connection to which the label is to be attached. You can attach more than one label to a node connection, and a label can include more nodes. The node label commands must end up on the same TEX page as the node connection to which the label corresponds. The coordinate argument in other PSTricks put commands is a single number in the node label commands: (pos). This number selects a point on the node connection, roughly according to the following scheme: Each node connection has potentially one or more segments, including the arms and connecting lines. A number pos between 0 and 1 picks a point on the first segment from node A to B, (fraction pos from the beginning to the end of the segment), a number between 1 and 2 picks a number on the second segment, and so on. Each node connection has its own default value of the positioning coordinate, which is used by some short versions of the label commands. Here are the details for each node connection: Connection Segments Range Default 0≤ pos≤ 1 0≤ pos≤ 1 0≤ pos≤ 1 0≤ pos≤ 3 0.5 \ncbar 1 1 1 3 \ncdiag 3 0≤ pos≤ 3 1.5 \ncdiagg 0≤ pos≤ 2 0≤ pos≤ 3 0≤ pos≤ 4 0.5 \ncloop 2 3 5 \nccircle 1 0≤ pos≤ 1 0.5 \ncline \nccurve \ncarc \ncangle 0.5 0.5 1.5 1.5 2.5 There is another difference between the node label commands and other put commands. In addition to the various ways of specifying the angle Attaching labels to node connections 66 of rotation for \rput, with the node label commands the angle can be of the form {:angle}. In this case, the angle is calculated after rotating the coordinate system so that the node connection at the position of the label points to the right (from nodes A to B). E.g., if the angle is {:U}, then the label runs parallel to the node connection. Here are the node label commands: \lput*[refpoint ]{rotation}(pos){stuff } The l stands for “label”. Here is an example illustrating the use of the optional star and :angle with \lput, as well as the use of the offset parameter with \pcline: \pspolygon(0,0)(4,2)(4,0) \pcline[offset=12pt]{|-|}(0,0)(4,2) \lput*{:U}{Length} gth Len (Remember that with the put commands, you can omit the coordinate if you include the angle of rotation. You are likely to use this feature with the node label commands.) With \lput and \rput, you have a lot of control over the position of the label. E.g., el lab \pcline(0,0)(4,2) \lput{:U}{\rput[r]{N}(0,.4){label}} puts the label upright on the page, with right side located .4 centimeters “above” the position .5 of the node connection (above if the node connection points to the right). However, the \aput and \bput commands described below handle the most common cases without \rput.15 15 There is also an obsolete command \Lput for putting labels next to node connections. The syntax is \Lput{<labelsep>}[<refpoint>]{<rotation>}(<pos>){<stuff>} It is a combination of \Rput and \lput, equivalent to \lput(<pos>){\Rput{<labelsep>}[<refpoint>]{<rotation>}(0,0){<stuff>}} \Mput is a short version of \Lput with no {rotation } or (pos) argument. \Lput and \Mput remain part of PSTricks only for backwards compatibility. Attaching labels to node connections 67 \aput*[labelsep]{angle}(pos){stuff } stuff is positioned distance \pslabelsep above the node connec- tion, given the convention that node connections point to the right. \aput is a node-connection variant of \uput. For example: H us ten o p y e \pspolygon(0,0)(4,2)(4,0) \pcline[linestyle=none](0,0)(4,2) \aput{:U}{Hypotenuse} \bput*[labelsep]{angle}(pos){stuff } This is like \aput, but stuff is positioned below the node connection. It is fairly common to want to use the default position and rotation with these node connections, but you have to include at least one of these arguments. Therefore, PSTricks contains some variants: \mput*[refpoint ]{stuff } \Aput*[labelsep]{stuff } \Bput*[labelsep]{stuff } of \lput, \aput and \bput, respectively, that have no angle or positioning argument. For example: 1 \cnode*(0,0){3pt}{A} \cnode*(4,2){3pt}{B} \ncline[nodesep=3pt]{A}{B} \mput*{1} Here is another: Label \pcline{<->}(0,0)(4,2) \Aput{Label} Now we can compare \ncline with \ncLine, and \rnode with \Rnode. First, here is a mathematical diagram with \ncLine and \Rnode: Attaching labels to node connections 68 \[ \setlength{\arraycolsep}{1cm} \def\tX{\tilde{\tilde{X}}} \begin{array}{cc} \Rnode{a}{(X-A,N-A)} & \Rnode{b}{(\tX,a)}\\[1.5cm] \Rnode{c}{(X,N)} & \Rnode{d}{\LARGE(\tX,N)}\\[1.5cm] \end{array} \psset{nodesep=5pt,arrows=->} \everypsbox{\scriptstyle} \ncLine{a}{b}\Aput{a} \ncLine{a}{c}\Bput{r} \ncLine[linestyle=dashed]{c}{d}\Bput{b} \ncLine{b}{d}\Bput{s} \] (X – A; N – A) a ˜ a) (X; s r (X; N) ˜ N) (X; b Here is the same one, but with \ncline and \rnode instead: a (X – A; N – A) s r (X; N) Driver notes: ˜ a) (X; b ˜ N) (X; The node macros use \pstVerb and \pstverbscale. Attaching labels to node connections 69 VIII Special Tricks 33 Coils and zigzags pst-coil The file pst-coil.tex/pst-coil.sty (and optionally the header file pst-coil.pro) defines the following graphics objects for coils and zigzags: \pscoil*[par ]{arrows }(x0 , y0 )(x1, y1) \psCoil*[par ]{angle1}{angle2 } \pszigzag*[par ]{arrows }(x0 , y0 )(x1, y1) These graphics objects use the following parameters: coilwidth=dim coilheight=num coilarm=dim coilaspect=angle coilinc=angle Default: 1cm Default: 1 Default: .5cm Default: 45 Default: 10 All coil and zigzag objects draw a coil or zigzag whose width (diameter) is coilwidth, and with the distance along the axes for each period (360 degrees) equal to coilheight x coilwidth. Both \pscoil and \psCoil draw a “3D” coil, projected onto the xz-axes. The center of the 3D coil lies on the yz-plane at angle pcoilaspect to the z-axis. The coil is drawn with PostScript’s lineto, joining points that lie at angle coilinc from each other along the coil. Hence, increasing coilinc makes the curve smoother but the printing slower. \pszigzag does not use the coilaspect and coilinc parameters. \pscoil and \pszigzag connect (x0 , y0 ) and (x1, y1), starting and ending with straight line segments of length coilarmA and coilarmB, resp. Setting coilarm is the same as setting coilarmA and coilarmB. Here is an example of \pscoil: Special Tricks 70 \pscoil[coilarm=.5cm,linewidth=1.5pt,coilwidth=.5cm]{<-|}(4,2) Here is an example of \pszigzag: \pszigzag[coilarm=.5,linearc=.1]{<->}(4,0) Note that \pszigzag uses the linearc parameters, and that the beginning and ending segments may be longer than coilarm to take up slack. \psCoil just draws the coil horizontally from angle1 to angle2 . Use \rput to rotate and translate the coil, if desired. \psCoil does not use the coilarm parameter. For example, with coilaspect=0 we get a sine curve: \psCoil[coilaspect=0,coilheight=1.33, coilwidth=.75,linewidth=1.5pt]{0}{1440} pst-node pst-coil.tex also contains coil and zigzag node connections. You must also load pst-node.tex / pst-node.sty to use these. The node connections are: \nccoil*[par ]{arrows }{nodeA}{nodeB} \nczigzag*[par ]{arrows }{nodeA}{nodeB} \pccoil*[par ]{arrows }(x1, y1)(x2 , y2 ) \pczigzag*[par ]{arrows }(x1, y1)(x2 , y2 ) The end points are chosen the same as for \ncline and \pcline, and otherwise these commands work like \pscoil and \pszigzag. For example: \cnode(.5,.5){.5}{A} \cnode[fillstyle=solid,fillcolor=lightgray](3.5,2.5){.5}{B} \nccoil[coilwidth=.3]{<->}{A}{B} 34 Special coordinates The command Special coordinates 71 \SpecialCoor enables a special feature that lets you specify coordinates in a variety of ways, in addition to the usual Cartesian coordinates.16 Processing is slightly slower and less robust, which is why this feature is available on demand rather than by default, but you probably won’t notice the difference. Here are the coordinates you can use: (x ,y ) The usual Cartesian coordinate. E.g., (3,4). (r ;a) Polar coordinate, with radius r and angle a. The default unit for r is unit. E.g., (3;110). (node) The center of node. E.g., (A). ([par ]node) The position relative to node determined using the angle, nodesep and offset parameters. E.g., ([angle=45]A). (!ps) Raw PostScript code. ps should expand to a coordinate pair. The units xunit and yunit are used. For example, if I want to use a polar coordinate (3; 110) that is scaled along with xunit and yunit, I can write (!3 110 cos mul 3 110 sin mul) (coor1|coor2 ) The x coordinate from coor1 and the y coordinate from coor2 . coor1 and coor2 can be any other coordinates for use with \SpecialCoor. For example, (A|1in;30). \SpecialCoor also lets you specify angles in several ways: num A number, as usual, with units given by the \degrees command. 16 There is an obsolete command \Polar that causes coordinates in the form (r ,a) to be interpreted as polar coordinates. The use of \Polar is not recommended because it does not allow one to mix Cartesian and polar coordinates the way \SpecialCoor does, and because it is not as apparent when examining an input file whether, e.g., (3,2) is a Cartesian or polar coordinate. The command for undoing \Polar is \Cartesian. It has an optional argument for setting the default units. I.e., \Cartesian(<x>,<y>) has the effect of \psset{xunit=<x>,yunit=<y>} \Cartesian can be used for this purpose without using \Polar. Special coordinates 72 (coor ) A coordinate, indicating where the angle points to. Be sure to include the (), in addition to whatever other delimiters the angle argument uses. For example, the following are two ways to draw an arc of .8 inch radius from 0 to 135 degrees: \SpecialCoor \psarc(0,0){.8in}{0}{135} \psarc(0,0){.8in}{0}{(-1,1)} !ps Raw PostScript code. ps should expand to a number. The same units are used as with num. The command \NormalCoor disables the \SpecialCoor features. 35 Overlays Overlays are mainly of interest for making slides, and the overlay macros described in this section are mainly of interest to TEX macro writers who want to implement overlays in a slide macro package. For example, the seminar.sty package, a LaTEX style for notes and slides, uses PSTricks to implement overlays. Overlays are made by creating an \hbox and then outputting the box several times, printing different material in the box each time. The box is created by the commands \overlaybox stuff \endoverlaybox LaTEX users can instead write: \begin{overlaybox} <stuff> \end{overlaybox} The material for overlay string should go within the scope of the command \psoverlay{string } Overlays 73 string can be any string, after expansion. Anything not in the scope of any \psoverlay command goes on overlay main, and material within the scope of \psoverlay{all} goes on all the overlays. \psoverlay commands can be nested and can be used in math mode. The command \putoverlaybox{string } then prints overlay string . Here is an example: \overlaybox \psoverlay{all} \psframebox[framearc=.15,linewidth=1.5pt]{% \psoverlay{main} \parbox{3.5cm}{\raggedright Foam Cups Damage Environment {\psoverlay{one} Less than Paper Cups,} Study Says.}} \endoverlaybox \putoverlaybox{main} \hspace{.5in} \putoverlaybox{one} Foam Cups Damage Environment Less than Paper Cups, Study Says. Driver notes: Overlays use \pstVerb and \pstverbscale. 36 The gradient fill style gradient The file gradient.tex/gradient.sty, along with the PostScript header file gradient.pro, defines the gradient fillstyle, for gradiated shading. This fillstyle uses the following parameters: gradbegin=color Default: gradbegin The starting and ending color. gradend=color Default: gradend The color at the midpoint. The gradient fill style 74 gradlines=int Default: 500 The number of lines. More lines means finer gradiation, but slower printing. gradmidpoint=num Default: .9 The position of the midpoint, as a fraction of the distance from top to bottom. num should be between 0 and 1. gradangle=angle Default: 0 The image is rotated by angle. gradbegin and gradend should preferably be rgb colors, but grays and cmyk colors should also work. The definitions of the colors gradbegin and gradend are: \newrgbcolor{gradbegin}{0 .1 .95} \newrgbcolor{gradend}{0 1 1} Here are two ways to change the gradient colors: \newrgbcolor{gradbegin}{1 .4 0} and \psset{gradbegin=blue} Try this example: \psframe[fillstyle=gradient,gradangle=45](10,-20) 37 Adding color to tables colortab The file colortab.tex/colortab.sty contains macros that, when used with color commands such as those in PSTricks, let you color the cells and lines in tables. See colortab.doc for more information. Adding color to tables 75 38 Typesetting text along a path textpath The file textpath.tex/textpath.sty defines the command \pstextpath, for typesetting text along a path. It is a remarkable trick, but there are some caveats: • textpath.tex only works with certain DVI-to-PS drivers. Here is what is currently known: – It works with Rokicki’s dvips, version 5.487 or later (at least up to v5.495). – It does not work with earlier versions of dvips. – It does not work with TeXview (to preview files with NeXTTeX 3.0, convert the .dvi file to a PostScript file with dvips -o and use Preview). – “Does not work” means that it has no effect, for better or for worse. – This may work with other drivers. The requirement is that the driver only use PostScript’s show operator, unbound and unloaded, to show characters. • You must also have installed the PostScript header file textpath.ps, and \pstheader must be properly defined in pstricks.con for your driver. • Like other PSTricks that involve rotating text, this works best with PostScript (outline) fonts. • PostScript rendering with textpath.tex is slow. Because of all this, no samples are shown here. However, there is a test file tp-test.tex and PostScript output tp-test.ps that are distributed with PSTricks. Here is the command: \pstextpath[pos](x,y){graphics object }{text } text is placed along the path, from beginning to end, defined by the PSTricks graphics object. (This object otherwise behaves normally. Set linestyle=none if you don’t want it to appear.) text can only contain characters. No TeX rules, no PSTricks, and no other \special’s. (These things don’t cause errors; they just don’t work Typesetting text along a path 76 right.) Math mode is OK, but math operators that are built from several characters (e.g., large integral signs) may break. Entire boxes (e.g., \parbox) are OK too, but this is mainly for amusement. pos is either l c justify on beginning of path center on path r justify on end of path. The default is l. (x ,y ) is an offset. Characters are shifted distance x along path, and are shifted up by y . “Up” means with respect to the path, at whatever point on the path corresponding to the middle of the character. (x ,y ) must be Cartesian coordinates. Both coordinates use \psunit as the default. The default coordinate is (0,\TPoffset), where \TPoffset a command whose default value is -.7ex. This value leads to good spacing of the characters. Remember that ex units are for the font in effect when \pstextpath occurs, not inside the text argument. More things you might want to know: • Like with \rput and the graphics objects, it is up to you to leave space for \pstextpath. • Results are unpredictable if text is wider than length of path. • \pstextpath leaves the typesetting to TEX. It just intercepts the show operator to remap the coordinate system. 39 Stroking and filling character paths charpath The file charpath.tex/charpath.sty defines the command: \pscharpath*[par ]{text } It strokes and fills the text character paths using the PSTricks linestyle and fillstyle. The restrictions on DVI-to-PS drivers listed on page 76 for \pstextpath apply to \pscharpath. Furthermore, only outline (PostScript) fonts are affected. Stroking and filling character paths 77 Sample input and output files chartest.tex and chartest.ps are distributed with PSTricks. With the optional *, the character path is not removed from the PostScript environment at the end. This is mainly for special hacks. For example, you can use \pscharpath* in the first argument of \pstextpath, and thus typeset text along the character path of some other text. See the sample file denis1.tex. (However, you cannot combine \pscharpath and \pstextpath in any other way. E.g., you cannot typeset character outlines along a path, and then fill and stroke the outlines with \pscharpath.) The command \pscharclip*[par ]{text } ... \endpscharclip works just like \pscharpath, but it also sets the clipping path to the character path. You may want to position this clipping path using \rput inside \pscharclip’s argument. Like \psclip and \endpsclip, \pscharclip and \endpscharclip should come on the same page and should be properly nested with respect to TEX groups (unless \AltClipMode is in effect). The file denis2.tex contains a sample of \pscharclip. 40 Importing EPS files PSTricks does not come with any facility for including Encapsulated PostScript files, because there are other very good and well-tested macros for exactly that. If using Rokicki’s dvips, then try epsf.tex/epsf.sty, by the man himself! What PSTricks is good for is embellishing your EPS picture. You can include an EPS file in in the argument of \rput, as in \rput(3,3){\epsfbox{myfile.eps}} and hence you can include an EPS file in the \pspicture environment. Turn on \psgrid, and you can find the coordinates for whatever graphics or text you want to add. This works even when the picture has a weird bounding box, because with the arguments to \pspicture you control the bounding box from TEX’s point of view. This isn’t always the best way to work with an EPS file, however. If the PostScript file’s bounding box is the size you want the resulting picture to be, after your additions, then try Importing EPS files 78 \hbox{<picture objects> \epsfbox{<file.eps>} This will put all your picture objects at the lower left corner of the EPS file. \epsfbox takes care of leaving the right amount of space. If you need to determine the bounding box of an EPS file, then you can try of the automatic bounding box calculating programs, such as bbfig (distributed with Rokicki’s dvips). However, all such programs are easily fooled; the only sure way to determine the bounding box is visually. \psgrid is a good tool for this. 41 Exporting EPS files pst2eps You must load pst2eps.tex or pst2eps.sty to use the PSTricks macros described in this section. If you want to export an EPS file that contains both graphics and text, then you need to be using a DVI-to-PS driver that suports such a feature. If you just want to export pure graphics, then you can use the \PSTricksEPS command. Both of these options are described in this section. Newer versions of Rokicki’s dvips support an -E option for creating EPS files from TEX .dvi files. E.g., dvips foo:dvi – E – ofoo:eps Your document should be a single page. dvips will find a tight bounding box that just encloses the printed characters on the page. This works best with outline (PostScript) fonts, so that the EPS file is scalable and resolution independent. There are two inconvenient aspects of this method. You may want a different bounding box than the one calculated by dvips (in particular, dvips ignores all the PostScript generated by PSTricks when calculating the bounding box), and you may have to go out of your way to turn off any headers and footers that would be added by output routines. PSTricks contains an environment that tries to get around these two problems: \TeXtoEPS stuff \endTeXtoEPS Exporting EPS files 79 This is all that should appear in your document, but headers and whatever that would normally be added by output routines are ignored. dvips will again try to find a tight bounding box, but it will treat stuff as if there was a frame around it. Thus, the bounding box will be sure to include stuff , but might be larger if there is output outside the boundaries of this box. If the bounding box still isn’t right, then you will have to edit the %%BoundingBox <llx lly urx ury> specification in the EPS file by hand. If your goal is to make an EPS file for inclusion in other documents, then dvips -E is the way to go. However, it can also be useful to generate an EPS file from PSTricks graphics objects and include it in the same document,17 rather than just including the PSTricks graphics directly, because TEX gets involved with processing the PSTricks graphics only when the EPS file is initially created or updated. Hence, you can edit your file and preview the graphics, without having to process all the PSTricks graphics each time you correct a typo. This speed-up can be significant with complex graphics such as \pslistplot’s with a lot of data. To create an EPS file from PSTricks graphics objects, use \PSTtoEPS[par ]{file }{graphics objects} The file is created immediately, and hence you can include it in the same document (after the \PSTtoEPS command) and as many times as you want. Unlike with dvips -E, only pure graphics objects are processed (e.g., \rput commands have no effect). \PSTtoEPS cannot calculate the bounding box of the EPS file. You have to specify it yourself, by setting the following parameters: bbllx=dim bblly=dim bburx=dim bbury=dim Default: -1pt Default: -1pt Default: 1pt Default: 1pt Note that if the EPS file is only to be included in a PSTricks picture with \rput you might as well leave the default bounding box. \PSTricksEPS also uses the following parameters: 17 See the preceding section on importing EPS files. Exporting EPS files 80 headerfile=file Default: s ()This parameter is for specifying PostScript header files that are to be included in the EPS file. The argument should contain one or more file names, separated by commas. If you have more than one file, however, the entire list must be enclosed in braces {}. headers=none/all/user Default: none When none, no header files are included. When all, the header files used by PSTricks plus the header files specified by the headerfile parameter are included. When user, only the header files specified by the headerfile parameter are included. If the EPS file is to be included in a TEX document that uses the same PSTricks macros and hence loads the relevant PSTricks header files anyway (in particular, if the EPS file is to be included in the same document), then headers should be none or user. Exporting EPS files 81 Help A Boxes Many of the PSTricks macros have an argument for text that is processed in restricted horizontal mode (in LaTEX parlance, LR-mode) and then transformed in some way. This is always the macro’s last argument, and it is written {stuff } in this User’s Guide. Examples are the framing, rotating, scaling, positioning and node macros. I will call these “LRbox” macros, and use framing as the leading example in the discussion below. In restricted horizontal mode, the input, consisting of regular characters and boxes, is made into one (long or short) line. There is no linebreaking, nor can there be vertical mode material such as an entire displayed equation. However, the fact that you can include another box means that this isn’t really a restriction. For one thing, alignment environments such as \halign or LaTEX’s tabular are just boxes, and thus present no problem. Picture environments and the box macros themselves are also just boxes. Actually, there isn’t a single PSTricks command that cannot be put directly in the argument of an LR-box macro. However, entire paragraphs or other vertical mode material such as displayed equations need to be nested in a \vbox or LaTEX \parbox or minipage. LaTEX users should see fancybox.sty and its documentation, fancybox.doc, for extensive tips and trick for using LR-box commands. The PSTricks LR-box macros have some features that are not found in most other LR-box macros, such as the standard LaTEX LR-box commands. With LaTEX LR-box commands, the contents is always processed in text mode, even when the box occurs in math mode. PSTricks, on the other hand, preserves math mode, and attempts to preserve the math style as well. TEX has four math styles: text, display, script and scriptscript. Generally, if the box macro occurs in displayed math (but not in sub- or superscript math), the contents are processed in display style, and otherwise the contents are processed in text style (even here the PSTricks macros can make mistakes, but through no fault of their own). If you don’t get the right style, explicitly include a \textstyle, \displaystyle, \scriptstyle or \scriptscriptstyle command at the beginning of Help 82 the box macro’s argument. In case you want your PSTricks LR-box commands to treat math in the same as your other LR-box commands, you can switch this feature on and off with the commands \psmathboxtrue \psmathboxfalse You can have commands (such as, but not restricted to, the math style commands) automatically inserted at the beginning of each LR-box using the \everypsbox{commands } command.18 If you would like to define an LR-box environment name from an LRbox command cmd , use \pslongbox{name }{cmd } For example, after \pslongbox{MyFrame}{\psframebox} you can write \MyFrame <stuff>\endMyFrame instead of \psframebox{<stuff>} Also, LaTEX users can write \begin{MyFrame} <stuff>\end{MyFrame} It is up to you to be sure that cmd is a PSTricks LR-box command; if it isn’t, nasty errors can arise. Environments like have nice properties: 18 This is a token register. Boxes 83 • The syntax is clearer when stuff is long. • It is easier to build composite LR-box commands. For example, here is a framed minipage environment for LaTEX: \pslongbox{MyFrame}{\psframebox} \newenvironment{fminipage}% {\MyFrame\begin{minipage}}% {\end{minipage}\endMyFrame} • You include verbatim text and other \catcode tricks in stuff . The rest of this section elaborates on the inclusion of verbatim text in LR-box environments and commands, for those who are interested. fancybox.sty also contains some nice verbatim macros and tricks, some of which are useful for LR-box commands. The reason that you cannot normally include verbatim text in an LRbox commands argument is that TEX reads the whole argument before processing the \catcode changes, at which point it is too late to change the category codes. If this is all Greek to you,19 then just try this LaTEX example to see the problem: \psframebox{\verb+\foo{bar}+} The LR-box environments defined with \pslongbox do not have this problem because stuff is not processed as an argument. Thus, this works: \pslongbox{MyFrame}{\psframebox} \MyFrame \verb+\foo{bar}+\endMyFrame \foo{bar} The commands \psverbboxtrue \psverbboxfalse switch into and out of, respectively, a special PSTricks mode that lets you include verbatim text in any LR-box command. For example: 19 Incidentally, many foreign language macros, such as greek.tex, use \catcode tricks which can cause problems in LR-box macros. Boxes 84 \psverbboxtrue \psframebox{\verb+\foo{bar}+} \foo{bar} However, this is not as robust. You must explicitly group color commands in stuff , and LR-box commands that usually ignore spaces that follow {stuff } might not do so when \psverbboxtrue is in effect. B Tips and More Tricks 1 How do I rotate/frame this or that with LaTEX? See fancybox.sty and its documentation. 2 How can I suppress the PostScript so that I can use my document with a non-PostScript dvi driver? Put the command \PSTricksOff at the beginning of your document. You should then be able to print or preview drafts of your document (minus the PostScript, and perhaps pretty strange looking) with any dvi driver. 3 How can I improve the rendering of halftones? This can be an important consideration when you have a halftone in the background and text on top. You can try putting \pstverb{106 45 {dup mul exch dup mul add 1.0 exch sub} setscreen} before the halftone, or in a header (as in headers and footers, not as in PostScript header files), if you want it to have an effect on every page. setscreen is a device-dependent operator. Tips and More Tricks 85 4 What special characters can be active with PSTricks? C Including PostScript code To learn about the PostScript language, consult Adobe’s PostScript Language Tutorial and Cookbook (the “Blue Book”), or Henry McGilton and Mary Campione’s PostScript by Example (1992). Both are published by Addison-Wesley. You may find that the Appendix of the Blue Book, plus an understanding of how the stack works, is all you need to write simple code for computing numbers (e.g., to specify coordinates or plots using PostScript). You may want to define TEX macros for including PostScript fragments in various places. All TEX macros are expanded before being passed on to PostScript. It is not always clear what this means. For example, suppose you write \SpecialCoor \def\mydata{23 43} \psline(!47 \mydata add) \psline(!47 \mydata\ add) \psline(!47 \mydata˜add) \psline(!47 \mydata{} add) You will get a PostScript error in each of the \psline commands. To see what the argument is expanding to, try use TEX’s \edef and \show. E.g., \def\mydata{23 43} \edef\temp{47 \mydata add} \show\temp \edef\temp{47 \mydata\ add} \show\temp \edef\temp{47 \mydata˜add} \show\temp \edef\temp{47 \mydata{} add} \show\temp TEX expands the code, assigns its value to \temp, and then displays the value of \temp on your console. Hit return to procede. You fill find that the four samples expand, respectively, to: 47 47 47 47 23 23 23 23 43add 43\ add 43\penalty \@M \ add 43{} add Including PostScript code 86 All you really wanted was a space between the 43 and add. The command \space will do the trick: \psline(!47 \mydata\space add) You can include balance braces { }; these will be passed on verbatim to PostScript. However, to include an unbalanced left or right brace, you have to use, respectively, \pslbrace \psrbrace Don’t bother trying \} or \{. Whenever you insert PostScript code in a PSTricks argument, the dictionary on the top of the dictionary stack is tx@Dict, which is PSTrick’s main dictionary. If you want to define you own variables, you have two options: Simplest Always include a @ in the variable names, because PSTricks never uses @ in its variables names. You are at a risk of overflowing the tx@Dict dictionary, depending on your PostScript interpreter. You are also more likely to collide with someone else’s definitions, if there are multiple authors contributing to the document. Safest Create a dictionary named TDict for your scratch computations. Be sure to remove it from the dictionary stack at the end of any code you insert in an argument. E.g., TDict 10 dict def TDict begin <your code> end D Troubleshooting 1 Why does the document bomb in the printer when the first item in a LaTEX file is a float? When the first item in a LaTEX file is a float, \special’s in the preamble are discarded. In particular, the \special for including PSTricks’s header file is lost. The workaround is to but something before the float, or to include the header file by a command-line option with your dvi-to-ps driver. Troubleshooting 87 2 I converted a .dvi file to PostScript, and then mailed it to a colleague. It prints fine for me but bombs on her printer. Here is the most likely (but not the only) cause of this problem. The PostScript files you get when using PSTricks can contain long lines. This should be acceptable to any proper PostScript interpreter, but the lines can get chopped when mailing the file. There is no way to fix this in PSTricks, but you can make a point of wrapping the lines of your PostScript files when mailing them. E.g., on UNIX you can use uuencode and uudecode, or you can use the following AWK script to wrap the lines: #! /bin/sh # This script wraps all lines # Usage (if script is named wrap): # wrap < infile > outfile awk ’ BEGIN { N = 78 # Max line length } { if (length($0)<=N) print else { currlength = 0 for (i = 1; i <=NF; i++) { if ((currlength = currlength + length($i) + 1) > N) { printf printf currlength = length($i) } else printf \ %s } printf } } ’ 3 The color commands cause extraneous vertical space to be inserted. For example, this can happen if you start a LaTEX \parbox or a p{} column with a color command. The solution usually is to precede the color command with \leavevmode. 4 The color commands interfere with other color macros I use. Try putting the command \altcolormode at the beginning of your document. This may or may not help. Be extra careful that the scope of Troubleshooting 88 color commands does not extend across pages. This is generally a less robust color scheme. 5 How do I stop floats from being the same color as surrounding material? That’s easy: Just put an explicit color command at the beginning of the float, e.g., \black. 6 When I use some color command in box macros or with \setbox, the colors get all screwed up. If \mybox is a box register, and you write \green Ho Hum. \setbox\mybox=\hbox{Foo bar \blue fee fum} Hi Ho. \red Diddley-dee \box\mybox hum dee do then when \mybox is inserted, the current color is red and so Foo bar comes out red (rather than green, which was the color in effect when the box was set). The command that returns from \blue to the current color green, when the box is set, is executed after the \hbox is closed, which means that Hi Ho is green, but hum dee do is still blue. This odd behavior is due to the fact that TEX does not support color internally, the way it supports font commands. The first thing to do is to explicitly bracket any color commands inside the box. Second, be sure that the current color is black when setting the box. Third, make other explicit color changes where necessary if you still have problems. The color scheme invoked by \altcolormode is slightly better behaved if you follow the first two rules. Note that various box macros use \setbox and so these anomalies can arise unexpectedly. Troubleshooting 89 Index \AltClipMode, 55, 78 \altcolormode, 88, 89 angle (parameter), 61, 62, 63, 72 angleA (parameter), 63–65 angleB (parameter), 63, 64 \Aput, 68 \aput, 67, 68, 68 arcangle (parameter), 61 arcangleA (parameter), 63 arcangleB (parameter), 63 arcsep (parameter), 13 arcsepA (parameter), 12, 12, 13 arcsepB (parameter), 12, 13 arm (parameter), 61, 63 armA (parameter), 63–65 armB (parameter), 63–65 arrowinset (parameter), 30, 30 arrowlength (parameter), 30, 30 \arrows, 40 arrows (parameter), 9, 11, 19, 20, 28, \closepath, 34, 36, 36 \cnode, 60 \cnodeput, 60 \code, 39, 40 coilarm (parameter), 70, 70, 71 coilarmA (parameter), 70 coilarmB (parameter), 70 coilaspect (parameter), 70, 70, 71 coilheight (parameter), 70, 70 coilinc (parameter), 70, 70 coilwidth (parameter), 70, 70 \coor, 39, 40 cornersize (parameter), 10, 10, 54 \cput, 53, 60 curvature (parameter), 14 \curveto, 39, 39 bbllx (parameter), 80 bblly (parameter), 80 bburx (parameter), 80 bbury (parameter), 80 \black, 89 \blue, 89 border (parameter), 25, 25, 33, 62 bordercolor (parameter), 25, 25 boxsep (parameter), 52, 53, 54 \Bput, 68 \bput, 67, 68, 68 bracketlength (parameter), 30 dash (parameter), 25 dashed (parameter), 33 \dataplot, 20, 20, 21 \degrees, 8, 8, 72 \dim, 39 dimen (parameter), 26 \DontKillGlue, 42 dotangle (parameter), 16, 16 dotscale (parameter), 16 dotsep (parameter), 25 dotsize (parameter), 16, 30 dotstyle (parameter), 16, 16 dotted (parameter), 33 doublecolor (parameter), 25, 26 doubleline (parameter), 25, 25, 26, 33 doublesep (parameter), 25, 25 Dx (parameter), 49, 49 dx (parameter), 49, 49 Dy (parameter), 49, 49 dy (parameter), 49 \Cartesian, 72, 72 \circlenode, 60 \clipbox, 54 \closedshadow, 38 \endoverlaybox, 73 \endpscharclip, 78, 78 \endpsclip, 54, 54, 55, 78 \endpspicture, 41 29, 48 arrowscale (parameter), 30, 30 arrowsize (parameter), 30 axesstyle (parameter), 51 90 \endTeXtoEPS, 79 \everypsbox, 83 \file, 40 \fileplot, 20, 20 \fill, 33, 37 fillcolor (parameter), 9, 27, 28, 52 fillstyle (parameter), 9, 27, 28, 32, 33, 51, 74, 77 framearc (parameter), 10, 10 \framenode, 60 framesep (parameter), 52 gradangle (parameter), 75 gradbegin (parameter), 74, 75 gradend (parameter), 74, 75 gradlines (parameter), 75 gradmidpoint (parameter), 75 \gray, 4 \grestore, 37, 37, 38 gridcolor (parameter), 18 griddots (parameter), 18, 18 gridlabelcolor (parameter), 18 gridlabels (parameter), 18 gridwidth (parameter), 18 \gsave, 37, 37, 38 hatchangle (parameter), 27, 27 hatchcolor (parameter), 27 hatchsep (parameter), 27 hatchwidth (parameter), 27 headerfile (parameter), 81, 81 headers (parameter), 81, 81 \KillGlue, 42 labels (parameter), 50 labelsep (parameter), 44, 50 liftpen (parameter), 35, 35, 37 linearc (parameter), 10, 10, 19–21, 54, 63, 64, 71 linecolor (parameter), 8, 8, 9, 24, 28, 32, 33, 52 linestyle (parameter), 24, 25, 28, 32, 33, 51, 55, 76, 77 INDEX \lineto, 39, 39 linetype (parameter), 33, 33 linewidth (parameter), 8, 8, 11, 16, 24, 28–30, 32, 33 \listplot, 20, 21, 21 loopsize (parameter), 62, 65 \Lput, 67, 67 \lput, 62, 67, 67, 68 \movepath, 38 \moveto, 36, 36 \Mput, 67, 67 \mput, 68 \mrestore, 38, 38 \msave, 38, 38 \multido, 47, 51 \multips, 46, 46, 51 \multirput, 46, 46 \ncangle, 64, 64, 66 \ncangles, 64, 64 \ncarc, 61, 63, 63, 65, 66 \ncbar, 63, 65, 66 \nccircle, 65, 65, 66 \nccoil, 71 \nccurve, 61, 62, 63, 65, 66 \ncdiag, 63, 64–66 \ncdiagg, 64, 66 \ncLine, 62, 65, 68 \ncline, 62, 62, 65, 66, 68, 69, 71 \ncloop, 62, 65, 66 ncurv (parameter), 61, 62, 63 \nczigzag, 71 \newcmykcolor, 5 \newgray, 5 \newhsbcolor, 5 \newpath, 36 \newpsobject, 31, 31, 54 \newpsstyle, 31, 31 \newrgbcolor, 5 nodesep (parameter), 61, 62–64, 72 nodesepA (parameter), 65 \NormalCoor, 73 offset (parameter), 61, 62–64, 67, 72 91 \openshadow, 38 origin (parameter), 24, 33 \ovalnode, 60 \overlaybox, 73 Ox (parameter), 49, 49, 50 Oy (parameter), 49, 49, 50 oy (parameter), 49, 49 \parabola, 14, 14 parameters: Dx, 49, 49 Dy, 49, 49 Ox, 49, 49, 50 Oy, 49, 49, 50 angleA, 63–65 angleB, 63, 64 angle, 61, 62, 63, 72 arcangleA, 63 arcangleB, 63 arcangle, 61 arcsepA, 12, 12, 13 arcsepB, 12, 13 arcsep, 13 armA, 63–65 armB, 63–65 arm, 61, 63 arrowinset, 30, 30 arrowlength, 30, 30 arrowscale, 30, 30 arrowsize, 30 arrows, 9, 11, 19, 20, 28, 29, 48 axesstyle, 51 bbllx, 80 bblly, 80 bburx, 80 bbury, 80 bordercolor, 25, 25 border, 25, 25, 33, 62 boxsep, 52, 53, 54 bracketlength, 30 coilarmA, 70 coilarmB, 70 coilarm, 70, 70, 71 coilaspect, 70, 70, 71 INDEX coilheight, 70, 70 coilinc, 70, 70 coilwidth, 70, 70 cornersize, 10, 10, 54 curvature, 14 dashed, 33 dash, 25 dimen, 26 dotangle, 16, 16 dotscale, 16 dotsep, 25 dotsize, 16, 30 dotstyle, 16, 16 dotted, 33 doublecolor, 25, 26 doubleline, 25, 25, 26, 33 doublesep, 25, 25 dx, 49, 49 dy, 49 fillcolor, 9, 27, 28, 52 fillstyle, 9, 27, 28, 32, 33, 51, 74, 77 framearc, 10, 10 framesep, 52 gradangle, 75 gradbegin, 74, 75 gradend, 74, 75 gradlines, 75 gradmidpoint, 75 gridcolor, 18 griddots, 18, 18 gridlabelcolor, 18 gridlabels, 18 gridwidth, 18 hatchangle, 27, 27 hatchcolor, 27 hatchsep, 27 hatchwidth, 27 headerfile, 81, 81 headers, 81, 81 labelsep, 44, 50 labels, 50 liftpen, 35, 35, 37 92 linearc, 10, 10, 19–21, 54, 63, 64, 71 linecolor, 8, 8, 9, 24, 28, 32, 33, 52 linestyle, 24, 25, 28, 32, 33, 51, 55, 76, 77 linetype, 33, 33 linewidth, 8, 8, 11, 16, 24, 28–30, 32, 33 loopsize, 62, 65 ncurv, 61, 62, 63 nodesepA, 65 nodesep, 61, 62–64, 72 offset, 61, 62–64, 67, 72 origin, 24, 33 oy, 49, 49 plotpoints, 22, 22 plotstyle, 19, 19, 34 pspicture, 41 rbracketlength, 30 rectarc, 54 runit, 7, 8 shadowangle, 26, 26 shadowcolor, 26, 26 shadowsize, 26, 26, 53 shadow, 26, 26, 33 showorigin, 50 showpoints, 9, 12, 14–16, 19–21, 33 style, 31 subgridcolor, 18 subgriddiv, 18 subgriddots, 18 subgridwidth, 18 swapaxes, 24, 33 tbarsize, 16, 30 ticksize, 50 tickstyle, 50, 50 ticks, 50 unit, 7, 7, 19, 72 xunit, 7, 8, 17, 18, 72 yunit, 7, 7, 8, 17, 18, 72 \parametricplot, 22, 22, 23 \pcangle, 66 INDEX \pcarc, 65 \pcbar, 65 \pccoil, 71 \pccurve, 61, 65 \pcdiag, 65 \pcline, 65, 67, 71 \pcloop, 62, 66 \pczigzag, 71 \plotfile, 20 plotpoints (parameter), 22, 22 plotstyle (parameter), 19, 19, 34 \pnode, 60 \Polar, 72, 72 \psaddtolength, 7 \psarc, 12, 12, 13, 61 \psarcn, 13, 13 \psaxes, 17, 48, 49–51 \psbezier, 13, 13, 34, 35 \psborder, 25 \psccurve, 15, 19 \pscharclip, 78, 78 \pscharpath, 77, 78 \pscircle, 11, 26 \pscircle*, 11 \pscirclebox, 52, 53, 53, 60 \psclip, 54, 54, 55, 78 \psCoil, 70, 70, 71 \pscoil, 70, 70, 71 \pscurve, 15, 15, 19, 34, 37 \pscustom, 13, 32, 32–34, 36, 37, 39, 46, 54, 61 \psdblframebox, 53, 60 \psdots, 15, 19, 34 \psecurve, 15, 19 \psellipse, 12, 26 \psfill, 32 \psframe, 9, 10, 11, 11, 26, 51, 52 \psframebox, 52, 52–54, 60 \psgrid, 17, 17–19, 34, 48, 78, 79 \pshatchcolor, 27 \pslabelsep, 44, 50, 68 \pslbrace, 87 \psline, 7, 10, 10, 11, 19, 22, 31, 34, 51, 65, 86 93 \pslinecolor, 8 \pslinewidth, 8 \pslongbox, 83, 84 \psmathboxfalse, 83 \psmathboxtrue, 83 \psovalbox, 52, 54, 60 \psoverlay, 73, 74 \pspicture, 17, 41, 41, 42, 54, 78 pspicture (parameter), 41 \psplot, 21, 21–23 \pspolygon, 10, 11, 19, 28 \psrbrace, 87 \psrunit, 8 \psset, 5, 6, 6, 11, 41 \pssetlength, 7 \psshadowbox, 53, 60 \pstextpath, 76, 76, 77 \pstheader, 76 \PSTricksEPS, 79, 80 \PSTricksOff, 85 \pstroke, 32 \pstrotate, 46 \PSTtoEPS, 20, 80, 80 \pstunit, 32 \pstVerb, 5, 42, 46, 55, 69, 74 \pstverb, 32 \pstverbscale, 42, 55, 69, 74 \psunit, 8, 77 \psverbboxfalse, 84 \psverbboxtrue, 4, 84, 85 \pswedge, 12, 26 \psxlabel, 51 \psxunit, 8, 19 \psylabel, 51 \psyunit, 8, 19 \pszigzag, 70, 70, 71 \putoverlaybox, 74 \qdisk, 11, 34 \qline, 10, 34 \radians, 8 rbracketlength (parameter), 30 \rcoor, 40 INDEX \rcurveto, 39 \readdata, 20, 20, 21 rectarc (parameter), 54 \red, 4 \rlineto, 39 \Rnode, 59, 60, 68 \rnode, 59, 59, 60, 68, 69 \RnodeRef, 59, 60 \rotate, 38 \Rotatedown, 56 \rotatedown, 56 \rotateleft, 55 \rotateright, 55 \Rput, 45, 45, 67 \rput, 41, 43, 43–46, 53, 58, 67, 71, 78, 80 runit (parameter), 7, 8 \savedata, 20, 20 \scale, 38 \scalebox, 56 \scaleboxto, 56 \setcolor, 40 shadow (parameter), 26, 26, 33 shadowangle (parameter), 26, 26 shadowcolor (parameter), 26, 26 shadowsize (parameter), 26, 26, 53 showorigin (parameter), 50 showpoints (parameter), 9, 12, 14–16, 19–21, 33 \SpecialCoor, 7, 8, 72, 72, 73 \stroke, 33, 36 style (parameter), 31 subgridcolor (parameter), 18 subgriddiv (parameter), 18 subgriddots (parameter), 18 subgridwidth (parameter), 18 \swapaxes, 38 swapaxes (parameter), 24, 33 tbarsize (parameter), 16, 30 \TeXtoEPS, 79 ticks (parameter), 50 ticksize (parameter), 50 94 tickstyle (parameter), 50, 50 \TPoffset, 77 \translate, 38 unit (parameter), 7, 7, 19, 72 \uput, 44, 44, 45, 68 xunit (parameter), 7, 8, 17, 18, 72 yunit (parameter), 7, 7, 8, 17, 18, 72 INDEX 95