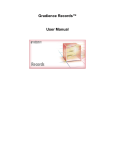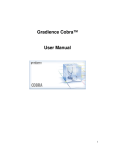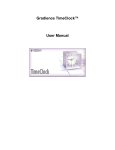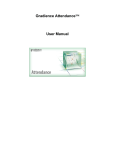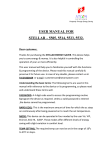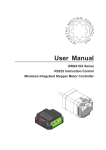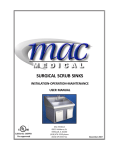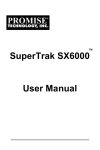Download User`s Guide - Gradience Tech Support
Transcript
User’s Guide Version 2 Rev. a MyBiz™ Records Program and User Manual IMPORTANT-READ CAREFULLY: This Software License Agreement (“SLA”) is a legal agreement between you (either an individual or a single entity) and G.NEIL CORPORATION (“G.NEIL”) for the software product found in this package, which may include associated media and printed materials (“SOFTWARE PRODUCT”). By installing, copying, or otherwise using the SOFTWARE PRODUCT, you agree to be bound by the terms of the SLA. If you do not agree to the terms of this SLA, do not install or use the SOFTWARE PRODUCT; you may, however, return it to G.NEIL for a full refund. Software Product License The SOFTWARE PRODUCT is licensed, not sold; G.NEIL retains full ownership rights to the SOFTWARE PRODUCT. G.NEIL, upon your payment of the applicable fees, grants to you a nonexclusive license subject to the following conditions: The SOFTWARE PRODUCT may not be exported, distributed, rented, leased, sublicensed, or used on a service bureau, bulletin board, or at any time-sharing system. It may not be copied, altered, modified, translated, or used to create a derivative work. You may not reverse engineer, decompile or disassemble the SOFTWARE PRODUCT. You may use the SOFTWARE PRODUCT for your individual use or for use within your company, but you may not use the SOFTWARE PRODUCT to produce attendance records to be sold or distributed outside of your company. Purchasers who have paid for a license may currently run and use the SOFTWARE PRODUCT for the number of licenses purchased Your right to use or install the SOFTWARE PRODUCT automatically terminates upon failure to comply with any provision of this SLA, violation of any term of this SLA, or upon your destruction of all copies of the SOFTWARE PRODUCT. In any of the foregoing circumstances, you must remove the SOFTWARE PRODUCT from your computer’s hard drive, application server or other mass data storage devices and cease use of the product. The License is deemed accepted and delivered in the State of Florida and shall be construed, interpreted and governed by the laws of the State of Florida, without regard or effect given to its or any other jurisdiction’s choice of law jurisprudence. G.Neil warrants the SOFTWARE PRODUCT will operate in accordance with its published specifications for a period of ninety (90) days from the invoice date (30 days for opened software). In the event the SOFTWARE PRODUCT fails to operate in accordance with the published specifications during that period, you may return it to G.Neil. G.Neil will, at its option, repair or replace the defective program or refund the purchase price. THIS IS YOUR SOLE AND EXCLUSIVE REMEDY. G.NEIL SPECIFICALLY DISCLAIMS ALL OTHER WARRANTIES, EXPRESSED OR IMPLIED, INCLUDING BUT NOT LIMITED TO, IMPLIED WARRANTIES OF MERCHANTABILITY OR FITNESS FOR A PARTICULAR PURPOSE WITH RESPECT TO THE USE AND INSTALLATION OF THE SOFTWARE PRODUCT, DEFECTS IN PRODUCT MEDIA AND THE PROGRAM, AS WELL AS THE SOFTWARE PRODUCT’S INTERACTION AND COMPATIBILITY WITH OTHER PROGRAMS, SYSTEMS, AND HARDWARE. IN NO EVENT SHALL G.NEIL BE LIABLE FOR ANY LOSS OF PROFIT OR ANY OTHER COMMERCIAL DAMAGE, INCLUDING, BUT NOT LIMITED TO, SPECIAL, INCIDENTAL, CONSEQUENTIAL OR OTHER DAMAGES EVEN IF G.NEIL HAS BEEN ADVISED OF THE POSSIBILTY OF SUCH DAMAGES. THE SOLE AND EXCLUSIVE REMEDY AVAILABLE TO PURCHASERS/LICENSEES UNDER THIS AGREEMENT IS LIMITED TO REPLACEMENT, REFUND OF SALES PRICE, OR FULL CREDIT. FAILURE TO COMPLY WITH THE TERMS OF THIS SOFTWARE LICENSING AGREEMENT IS STRICTLY PROHIBITED AND MAY VIOLATE COPYRIGHT LAW. MyBiz is a trademark of G.Neil. Microsoft, Windows and Internet Explorer are registered trademarks of Microsoft Corporation. Entire work © G.Neil 2003. All Rights Reserved. We welcome your suggestions and comments. Contact us at G.Neil, 720 International Parkway, Sunrise, FL 33325 Tel (800) 999-9111 – Fax (954) 851-1214 – Customer Service e-mail [email protected] Technical Support Tel (888) 925-7740 or www.gneiltechsupport.com Shop Online at www.gneil.com Table of Contents CHAPTER 1 WELCOME! ........................................................................................................................... 9 SOFTWARE FEATURES .................................................................................................................................... 9 VERSION 2 NEW FEATURES .......................................................................................................................... 10 UNLOCKING THE DEMO ................................................................................................................................ 10 SYSTEM REQUIREMENTS .............................................................................................................................. 10 CHAPTER 2 COMPANY SETUP ............................................................................................................. 13 LOGGING IN FOR THE FIRST TIME ................................................................................................................. 13 CHECKLIST FOR SETTING UP ........................................................................................................................ 13 CREATING LOCATIONS & DEPARTMENTS ..................................................................................................... 14 SETTING UP LOCATIONS AND DEPARTMENTS............................................................................................... 14 GLOBAL PREFERENCES ................................................................................................................................. 15 COMPANY INFORMATION ............................................................................................................................. 15 EDITING COMPANY....................................................................................................................................... 16 GENERAL SETTINGS ..................................................................................................................................... 16 REPORT OPTIONS TAB .................................................................................................................................. 18 OTHER MYBIZ TABS .................................................................................................................................... 18 SETTING UP GENERAL CODES ....................................................................................................................... 18 CHAPTER 3 SECURITY OPTIONS......................................................................................................... 21 FREQUENTLY ASKED QUESTIONS ................................................................................................................. 21 COMMON FEATURES ..................................................................................................................................... 22 DETAIL TAB (COMMON FEATURES).............................................................................................................. 22 SETTING UP ACCESS TO COMMON FEATURES (DETAIL TAB) ......................................................................... 23 SETTING UP ACCESS TO SPECIFIC PROGRAM FEATURES ................................................................................. 23 PROGRAM FEATURES (RECORDS) ................................................................................................................. 24 SETTING UP ACCESS TO LOCATIONS, DEPARTMENTS AND INDIVIDUAL EMPLOYEES ................................... 24 FORGOTTEN PASSWORD FEATURE ................................................................................................................ 25 CHAPTER 4 MANAGING EMPLOYEE RECORDS............................................................................. 27 USING MYBIZ RECORDS ............................................................................................................................... 27 THE MENU BAR ............................................................................................................................................ 28 FILE MENU ................................................................................................................................................... 28 VIEW MENU ................................................................................................................................................. 28 SETTINGS MENU ........................................................................................................................................... 29 REPORTS MENU ............................................................................................................................................ 29 3 THE PROGRAM BAR ...................................................................................................................................... 29 THE FEATURE COLUMN ................................................................................................................................ 29 RECENT FEATURES PANE ............................................................................................................................. 31 EMPLOYEE DETAIL FEATURE ....................................................................................................................... 31 ADDING A NEW EMPLOYEE .......................................................................................................................... 32 EEO/OTHER FEATURE.................................................................................................................................. 32 EEO ............................................................................................................................................................. 33 OTHER .......................................................................................................................................................... 33 PERSONAL CONTACTS FEATURE ................................................................................................................... 34 PERSONAL CONTACTS – BROWSE CONTACTS TAB ....................................................................................... 34 PERSONAL CONTACTS – CONTACT DETAIL TAB .......................................................................................... 35 ADDING AN EMPLOYEE PICTURE .................................................................................................................. 36 USING TWAIN IMPORT .................................................................................................................................. 36 TAKING A PICTURE AND IMPORTING IT INTO MYBIZ .................................................................................... 37 DOWNLOADING PICTURES FROM CAMERA DISK .......................................................................................... 37 SAVING A PHOTO TO DISK ............................................................................................................................ 37 ADDRESS TAB .............................................................................................................................................. 38 BENEFITS FEATURE ...................................................................................................................................... 39 BENEFIT DETAIL TAB ................................................................................................................................... 40 BENEFICIARIES ............................................................................................................................................. 40 TAXES FEATURE ........................................................................................................................................... 41 EMERGENCY FEATURE ................................................................................................................................. 42 PERFORMANCE FEATURE .............................................................................................................................. 43 WAGES FEATURE.......................................................................................................................................... 45 TRAINING FEATURE ...................................................................................................................................... 46 EDUCATION FEATURE................................................................................................................................... 47 ACCIDENTS FEATURE ................................................................................................................................... 48 WARNINGS FEATURE .................................................................................................................................... 48 SEPARATION FEATURE ................................................................................................................................. 50 COBRA FEATURE ........................................................................................................................................ 52 COBRA DETAIL TAB ................................................................................................................................... 52 COBRA BROWSE TAB ................................................................................................................................. 53 REMINDERS .................................................................................................................................................. 53 REMINDERS TOOL BAR AND PANE LAYOUT ................................................................................................. 53 CREATING A NEW REMINDER ....................................................................................................................... 54 SETTING A REMINDER .................................................................................................................................. 54 DELETING REMINDERS ................................................................................................................................. 55 EDITING REMINDERS .................................................................................................................................... 55 OPEN REMINDERS......................................................................................................................................... 55 CHAPTER 5 REPORTS ............................................................................................................................. 57 CREATING AND PRINTING REPORTS.............................................................................................................. 57 4 PRINTING FROM THE REPORTS FEATURE OR MENU BAR .............................................................................. 57 PRINT PREVIEW ............................................................................................................................................ 57 BASIC REPORT OPTIONS ............................................................................................................................... 58 REPORT MENU OPTIONS ............................................................................................................................... 58 GROUPING OPTIONS ..................................................................................................................................... 58 EXPORT OPTIONS.......................................................................................................................................... 58 DISPLAY OPTIONS ........................................................................................................................................ 58 TYPES OF AVAILABLE REPORTS ................................................................................................................... 58 EMPLOYEE REPORTS .................................................................................................................................... 58 DATE REPORTING ......................................................................................................................................... 59 SALARY REPORTS ......................................................................................................................................... 59 BENEFITS REPORT ........................................................................................................................................ 59 PERFORMANCE REPORTS .............................................................................................................................. 60 GOVERNMENT REPORTS ............................................................................................................................... 60 TELEPHONE LIST .......................................................................................................................................... 60 ID BADGES ................................................................................................................................................... 60 LABELS ......................................................................................................................................................... 60 CHARTS ........................................................................................................................................................ 61 REPORT OPTIONS .......................................................................................................................................... 61 EMPLOYEE DETAIL REPORT ......................................................................................................................... 61 EMPLOYEE SUMMARY REPORT..................................................................................................................... 61 EMPLOYEE TRAINING AND TRAINING EXTENDED REPORT ........................................................................... 61 EMPLOYEE EDUCATION REPORT .................................................................................................................. 62 EMPLOYEE REMINDERS REPORT................................................................................................................... 62 EMPLOYEE SEPARATIONS REPORT ............................................................................................................... 62 EMPLOYEE WARNINGS REPORT.................................................................................................................... 62 EMPLOYEE DEPENDENTS REPORT ................................................................................................................ 63 EMPLOYEE EMERGENCY REPORT ................................................................................................................. 63 DATE REPORTING – ANNIVERSARY REPORT ................................................................................................ 63 DATE REPORTING – NEW HIRES REPORT ..................................................................................................... 63 DATE REPORTING – BIRTH DATE REPORT .................................................................................................... 63 DATE REPORTING – SENIORITY REPORT ...................................................................................................... 63 SALARY RANKING/ANALYSIS REPORT ......................................................................................................... 63 SALARY HISTORY REPORT ........................................................................................................................... 64 SALARY TAX SETTINGS REPORT .................................................................................................................. 64 BENEFITS REPORT ........................................................................................................................................ 64 PERFORMANCE REVIEW HISTORY REPORT ................................................................................................... 64 PERFORMANCE REVIEW SCHEDULE REPORT ................................................................................................ 64 GOVERNMENT – EEO DETAIL REPORT ........................................................................................................ 64 GOVERNMENT – EEO SUMMARY REPORT ................................................................................................... 65 GOVERNMENT – COBRA REPORT ............................................................................................................... 66 GOVERNMENT – I-9 RENEWALS REPORT ...................................................................................................... 66 5 GOVERNMENT – ACCIDENT REPORT ............................................................................................................ 66 GOVERNMENT – ACCIDENT DETAIL REPORT................................................................................................ 66 TELEPHONE LIST REPORT ............................................................................................................................. 66 ID BADGES ................................................................................................................................................... 67 LABELS ......................................................................................................................................................... 69 CHARTS – SALARY BREAKDOWN, ETHNIC CODE AND EEO CATEGORY BREAKDOWN REPORT INTERFACE 69 TABLE LISTINGS ........................................................................................................................................... 71 CHAPTER 6 BACKUP AND RESTORE.................................................................................................. 73 CHAPTER 7 HELP ..................................................................................................................................... 75 SAMPLE COMPANY - TUTORIAL DATA ......................................................................................................... 75 THE HELP MENU .......................................................................................................................................... 75 THE F1 KEY ................................................................................................................................................. 75 SEARCHING FOR HELP .................................................................................................................................. 75 TYPICAL ISSUES............................................................................................................................................ 75 CONTACTING TECHNICAL SUPPORT.............................................................................................................. 76 CHAPTER 8 IMPORT AND EXPORT .................................................................................................... 77 FEATURES ..................................................................................................................................................... 78 REQUIRED FIELDS......................................................................................................................................... 78 IMPORTING ................................................................................................................................................... 78 EXPORTING ................................................................................................................................................... 79 APPENDIX A BENEFIT DESCRIPTIONS.............................................................................................. 80 APPENDIX B REPORTS ........................................................................................................................... 82 REPORT ICONS .............................................................................................................................................. 82 EMPLOYEE DETAIL REPORT ......................................................................................................................... 83 EMPLOYEE SUMMARY REPORT..................................................................................................................... 84 EMPLOYEE TRAINING REPORT...................................................................................................................... 84 EMPLOYEE TRAINING EXTENDED REPORT ................................................................................................... 85 EMPLOYEE EDUCATION REPORT .................................................................................................................. 85 EMPLOYEE REMINDERS REPORT................................................................................................................... 86 EMPLOYEE SEPARATIONS REPORT ............................................................................................................... 86 EMPLOYEE WARNINGS REPORT.................................................................................................................... 87 EMPLOYEE DEPENDENTS REPORT ................................................................................................................ 87 EMPLOYEE EMERGENCY REPORT ................................................................................................................. 88 DATE REPORTING - ANNIVERSARY REPORT ................................................................................................. 88 DATE REPORTING - NEW HIRE REPORT ........................................................................................................ 89 DATE REPORTING - BIRTH DATE REPORT .................................................................................................... 89 DATE REPORTING - SENIORITY REPORT ....................................................................................................... 90 6 SALARY RANKING ANALYSIS REPORT ......................................................................................................... 90 SALARY HISTORY REPORT ........................................................................................................................... 91 SALARY TAX SETTINGS REPORT .................................................................................................................. 91 BENEFITS REPORT ........................................................................................................................................ 92 PERFORMANCE REVIEW HISTORY ................................................................................................................ 92 PERFORMANCE REVIEW SCHEDULE .............................................................................................................. 93 PERFORMANCE REVIEW DETAIL ................................................................................................................... 93 GOVERNMENT - EEO DETAIL REPORT ......................................................................................................... 94 GOVERNMENT – EEO SUMMARY REPORT ................................................................................................... 94 GOVERNMENT – COBRA............................................................................................................................. 95 GOVERNMENT – I-9 RENEWALS REPORT ...................................................................................................... 95 GOVERNMENT – ACCIDENT REPORT ............................................................................................................ 96 GOVERNMENT – ACCIDENT DETAIL REPORT................................................................................................ 96 TELEPHONE LIST .......................................................................................................................................... 97 ID BADGES ................................................................................................................................................... 97 LABELS ......................................................................................................................................................... 98 APPENDIX C TROUBLESHOOTING..................................................................................................... 99 UNABLE TO CONNECT TO INTERBASE SERVER .............................................................................................. 99 SQL PARSE ERROR: EOF IN STRING DETECTED ........................................................................................ 101 UNABLE TO CONVERT ................................................................................................................................ 101 UNABLE TO INSTALL ON A WIN NT OR 2000 SYSTEM................................................................................. 102 APPENDIX D IMPORT / EXPORT FILE FORMAT ........................................................................... 103 APPENDIX E USING THE NOTES/COMMENTS EDITOR AND ATTACHMENTS..................... 105 7 Chapter 1 Welcome! Thank you for choosing MyBiz™ Records to track your company’s employee information. Our software application includes many features based on the suggestions of our customers, and we certainly welcome any further comments or improvements you may have. When combined with MyBiz Attendance and Time Clock, this powerful tool helps you keep critical employee information without entering data twice. Features Software Features • Open-ended licensing – Unlike many human resource software applications, MyBiz Records does not require annual licensing. However, we do encourage you to purchase upgrades so that you have the latest enhancements and newest features to make your job easier. • Easy, standalone PC installation – We designed MyBiz to be simple to install and get running.* • Password security – Anyone who uses the program must have a login ID and password, and you can set different access levels for each user. • Data import – If you already have information from a spreadsheet or other program, you can save time setting up MyBiz Records by importing it. • Reminders – Set pop-up reminders for important dates, such as employee anniversaries, birthdays, I-9 renewals and reviews. • Reports – You can choose from 26 standard reports and change options to get the information you need. Export information to other file formats such as Excel or text, too. • One hundred employees – This application lets you manage records for up to 100 employees; perfect for the small business, without the big business price.* • FREE Technical Support – When you’ve thoroughly searched the help and troubleshooting information provided in this User’s Guide, you can contact Technical Support for free assistance. (See page 76 for contact information.) * - If you need unlimited employees, a multi-user network setup and other advanced features, try our Optima line of software. 9 Version 2 New Features • Expanded Performance, Accidents, Warnings and Separations Features – These areas now allow you to document more thoroughly than ever with additional information fields. See Chapter 4 for specifics. • Automatic reminders – Instantly create recurring reminders for events for all employees! See page 53 for details. • Add file attachments to notes/comments – Store all documentation in one place! Attach Word, Excel, PDF and image files to any notes or comments field. For instance, you can attach a MyBiz Forms FMLA Request Form to the comments field of the Benefit Detail screen for that employee. There’s also a full text editor available now. See Appendix E. • Quick print reports – In each program feature, you’ll find a print icon that lets you quickly create related reports. Combined with the new, faster Employee Select Column, this makes printing reports a breeze. • New user interface design – There’s a whole new look and feel to MyBiz, which is even easier to use than ever! For customers using MyBiz Records in concert with MyBiz Attendance or Time Clock, a single login/password will grant access to all three programs. Unlocking the Demo If you have already installed the demo of MyBiz Records, you can unlock it by following the steps listed here. 1. 2. 3. 4. Open MyBiz Records. Select Alter Current Product License from the Help menu. Select EDIT for the program you want to unlock and enter the Product Key you received with your purchase. This will be located inside the front cover of this User’s Guide in the lower right hand corner or sent to your email address. Click OK. If the confirmation message does not appear, verify that you entered the correct key. The Product Key is not case-sensitive. Note: There is a different product key for each G.Neil software product. System Requirements Required Windows 98 (SE) or later Pentium 266Mhz or faster processor 64 MB available RAM (Random Access Memory) 20 MB available hard disk space 10 Access to a CD-ROM drive SVGA monitor with 800 x 600, 16-bit color depth or higher Recommended Pentium III or higher processor 128 MB available RAM (Random Access Memory) 20 MB available hard disk space CD-ROM drive SVGA monitor with 1024 x 768, High Color or higher Windows-compatible graphics quality printer MyBiz Records must be installed on a single, standalone computer. You can create multiple accounts with different access levels, but the software runs on the PC you install it on. Installing MyBiz Records To begin installing MyBiz Records, follow these steps: 1. Close ALL running programs. 2. Insert the MyBiz Records CD into the CD-ROM drive of your computer. Once the CD is inserted, if the browser menu does not appear, proceed to the next step. Otherwise, skip to Step 6. 3. Click Start, Run. The Run dialog will appear. 4. In the dialog box, type D:\setup. exe where D: is the letter of your CDROM drive. 5. Click OK or press Enter. 6. The browser menu will appear. Select “Install MyBiz Records.” Once the installation procedure begins, follow the on-screen instructions to install the software. When installation is complete, the G.Neil program group will be added to your Start menu and a MyBiz Records icon will be on your desktop. 11 Chapter 2 Company Setup Before you begin using MyBiz Records, follow this checklist to get started quickly. PLEASE HAVE READ AND FOLLOWED THE PRECEEDING CHAPTER ON INSTALLATION BEFORE INSTALLING ANY G.NEIL PROGRAM, INCLUDING MYBIZ TIME CLOCK. Also, have available: Location and Department names User Information (Managers and other users that will have access to the data) Employee Data Employee name, Hire Date, Work Status (full or part time), Active Status (Active, Inactive, or Terminated), Location and Department, Work Hours and Week Hours] Logging In for the First Time After installation, run the application by double-clicking the desktop application. The default Login and Password are ADMIN. Checklist for Setting Up MyBiz Records first needs some information set up to correctly track your employee absences; to get started, please follow the checklist below: Change the Admin password by going to Settings, User Security. If needed, set up access for others who will need to continue setting up the program. If you need to give access to specific locations and departments, or individual employees, set these up first and then come back to User Security and complete security access. (See Chapter 3 –Security Options.) Create Locations and Departments (See Chapter 2 – Locations & Departments.) Set up Global Preferences. (See Chapter 2 – Company Information.) Enter employee information. (See Chapter 4 – Adding New Employees.) Complete Setting up User Security, if needed. (See Chapter 3 – Security Options.) 13 Locations & Departments Creating Locations & Departments Locations and Departments are required and must be assigned to each of your Employees (See Chapter 4 – Adding a New Employee to assign Location/Department to employees). Note: When setting up Locations and Departments for the first time, a Location must be set up FIRST, and then you may assign a Department to that Location. Setting Up Locations and Departments Setting up Locations and Departments Departments are assigned to Locations. To set up your Locations and Departments, follow these steps: 1. Click on Locations and Departments from Settings menu. 2. Click Locations, then click New. 3. Enter the Location name. 4. Click Save. 5. Click New again to create other Locations. 6. Click the Departments Tab, then click New. 7. Enter the Department name. 8. Click Save. 9. Click New again to create other Departments that will be assigned to the Location. 10. After all departments are created, click the + sign next to Location in the right pane. 11. Select the assigned departments by clicking in the box next to the department. 14 Note: As you add more locations and departments, you’ll see that each location has ALL of the departments that you’ve created. However, only those departments that you assign to a location will show up when assigning them on other screens. You may not remove a Department from a Location if an Employee is still assigned to that Location/Department combination. Global Preferences Global Preferences To access Global Preferences, go to Settings, Global Preferences. This Global Preferences screen allows you to control your default program settings, such as Company Info, Report Options, and specific program options. If you are setting up for the first time, please follow the Checklist order. NOTE: Before editing any of the Global Settings, you must first click the EDIT button. Company Info Company Information The Company Information screen allows you to enter your company name, address and logo. The company name is required as this will print out on Reports. Having a company logo is recommended, but not required. If you have one, this will also print out on Reports. Company Name (required for report headings) Address, City, State, Zip and Country Code (optional) Bitmap filename for your Company Logo (optional) If you have your company logo available in a bitmap (. bmp) file format, you can have this 15 logo appear on reports. Records supports .bmp file formats not to exceed 200x200 in size. Enter the directory where the bitmap file is stored or use the Browse to locate it. Editing Company 1. 2. 3. 4. General Settings Click Edit. Enter Information as needed. To add a company logo, click Assign New Logo. Navigate to where the directory path is and click on the bitmap logo, then click Open. Click Save. General Settings The General Settings Tab allows you to set the program defaults such as the Epoch setting, default hours in a day, and SSN format, among others. Epoch Setting – We strongly recommend keeping the default settings. This setting will allow the program to appropriately interpret any two-digit year entered that is between 1920 and 2019. For example, with the default Epoch setting of 1920: ♦ If you enter a date (such as in the Hire Date field) of 03/05/78, the program will interpret this as 03/05/1978. ♦ If you enter a date of 03/05/01 within the program, it will be interpreted as 03/05/2001. Note: If you need to enter a year prior to 1920 or after 2019 in a date field within the program, you may enter the year as a four-digit number. Default Hours in a Day – These are the default hours that will be assigned when creating a new employee. The Day Hours on the Employee Detail 16 screen will be filled in automatically with these default hours when a new employee is created. National ID Number Format /Label – Selecting one of these options will allow you to set the mask for the National ID Number Format. The default mask is set to the USA SSN format. With this selected, whenever you enter a new employee, the dashes will automatically come up in the xxx-xx-xxxx format. The label is the title that will appear on the Employee Detail screen (SSN by default). Allow use of Forgotten Password Utility – This option allows access to a utility that can be used, only with assistance from G.Neil Tech Support, to gain access into the MyBiz program. In order to use this feature, we require that a statement on a company letterhead and signed by a supervisor, be sent by fax or mail stating that the user is allowed full access into the program. We keep statements on file. Call G.Neil Tech Support if you have forgotten or lost your MyBiz password. Forced Writes for Interbase – If running the MyBiz database on a Standalone computer, this option will help to keep the database more stable. A Workstation is more prone to lock up or crash than a Server. If the MyBiz database is installed on a Workstation and the program is open at the time the computer locks up or crashes, the database is prone to becoming corrupt and possibly unrepairable. A computer lockup or crash can be attributed to several things, including having too many programs open at the same time than what your computer memory can handle. Note: If the database is installed on a Workstation or Standalone computer, we recommend keeping this option checked. The performance may lag a little, but unless you have more than 800 employees, you may not even notice it. We also recommend having a current backup, created within MyBiz or DB Monitor, available. If the database is installed on a Server, normally a backup of the whole Server is created on a daily or regular basis. We still recommend setting up Scheduled backups within DB Monitor, but having this option checked is not as important on a Server. Prompt for backup on Exit – This option allows you to turn on or off the message prompting for backup when you close out of the program. Backups are very important. We recommend that you turn this feature off only if you have scheduled backups within the DB Monitor. 17 Report Options Report Options Tab These settings affect how reports will appear by default. Print Preview – Toggles (turns on and off) showing preview first before printing Header Bold – Toggles bolding for Header Title Header Line – Toggles putting a line under the Header Title Header Shade – Toggles shading for Location or Department title row Data Lines – Toggles lines to separate data information Print SSN – Toggles ability to show Social Security Numbers Print Picture – Toggles ability to print Picture on printout Print Totals – Toggles whether or not Totals show up on reports Other MyBiz Tabs Other MyBiz Tabs General Codes Setting up General Codes Additional MyBiz programs must be installed for these options to display. See the appropriate manual for setting up these options. To access General Codes, go to Settings, General Codes. General Codes allow you to set up codes in addition to the ones already included in the program. For example, if you have Performance Rating selected from the Select Code column, you may add Fair if you so choose. 18 1. To add a new code, select the appropriate category from the Select Code column and click New. 2. Click in the blank Code Value block and enter the new code (For Example, Life Insurance - Self). 3. Double-click the Enabled block (adds a checkmark) and click Save. This will allow all codes selected to be viewed on the specific screen. For Example, if you click on the Benefits tab on the main menu, and click Benefits List, you will see the code Life Insurance-Self. 4. Click Save. Follow the above steps to add new codes to any of the category listings. A code cannot be deleted if it is in use. To delete a code, click on the appropriate code and click the Delete key. A message will pop up to confirm deletion and let you know if the code is in use. Using the Enabled feature If you unselect a code by unchecking the Enabled block next to a Code, it will not show up as a selection in the drop-down box for the appropriate feature. For example, if you unselect the Enabled block for Not Applicable, it will not show up as a selection when entering a body part under Performance Rating. 19 Codes 20 Select Code Definitions Addresses Type – This allows you to set codes for the list that will appear under Personal Contacts , Address, Address Type. Benefits – This allows you to set codes for the list that will appear under Benefits, Benefits List. Education Degree – This allows you to set codes for the list that will appear under Education, Degrees. Education School – This allows you to set codes for the list that will appear under Education, School. Employee Relations – This allows you to set codes for the list that will appear under Personal Contacts, Detail, Relations. Performance Rating - This allows you to set codes for the list that will appear under Performance, Ratings. Performance Reasons - This allows you to set codes for the list that will appear under Performance, Reason. Salutation – This allows you to set codes for the list that will appear under Personal Contacts , Detail, Salutation. Separation Reasons – This allows you to set codes for the list that will appear under Separations, Reason for Separation. Separation Type – This allows you to set codes for the list that will appear under Separations, Separation Type. Training Certificate Names – This allows you to set codes for the list that will appear under Training, Certification. Training School – This allows you to set codes for the list that will appear under Training, School. Training Seminar – This allows you to set codes for the list that will appear under Training, Seminar. Wages Reasons – This allows you to set codes for the list that will appear under Wages, Reason For Change. Warnings – This allows you to set codes for the list that will appear under Warnings, Warning Type. Chapter 3 Security Options Due to the confidential nature of information stored in MyBiz Records, security is always turned on. This will help prevent unauthorized persons from accessing critical employee data. The use of security is required, and setting up access to MyBiz Records and any other G.Neil programs you have should be the second thing you do. The first thing you should do is set up Locations and Departments. Frequently Asked Questions What is a user? Simply put, this is the person using the program. They may be entering or viewing data. The Administrator may set specific access to only those features a user will need access to. How many different users can be set up? The security file can contain a list of as many users as you desire. For example, each user would have their own login name and password with access rights to specific features. Can I set up each user to view only his or her own employee information? Yes. (See Chapter 2 - Setting Up Access To Locations, Departments and Individual Employees.) If I use Attendance, will users need to be entered again? MyBiz Records shares the security file with MyBiz Attendance and Time Clock so if you are using these programs, there is no need to enter basic information twice. I have a Single User License, but want three other users to access the program; how many computers may I put the program on with a Single User License? The MyBiz applications are single user licenses and can only be installed on one computer. If you need more flexibility and need to install to a network environment we recommend checking out our Optima applications which allow networking. 21 Common Features Features under the User Security Features Tab are shared among MyBiz Records, Attendance and Time Clock. For instance, Locations and Departments are common to all three programs, as are Global Settings. Even if you only have one of the listed programs, you will need to follow these instructions to set up user access rights. Note: You will not see the Attendance and Time Clock tabs if those programs are not installed. Detail Tab (Common Features) Search For – This allows you to search by User Name. Save As – This allows you to create additional users based on the access rights of another user. Employee Record Access – This allows access to view, add or delete employee records. Employee Detail – This grants access to the Employee Detail screen. View SSN – This allows access to view Social Security Numbers. Run Reports – This allows access to run reports. Reminders – This allows access to add and delete reminders. Reminders, Assign Global – This allows access to assign reminders as Global. Reminders, Assign Users – This allows access to assign reminders to other users. User Security – This allows access to add, edit, and delete users and user access. 22 Location/Department Maint – This allows access to assign location /department access for users. Global Preferences – This allows access to edit global preferences. Database Monitor – This allows access to the DB Monitor. Database Backup – This allows access to Backup from the DB Monitor. Database Restore – This allows access to Restore from the DB Monitor. Alter Product License – This allows access to change one or more Product License. Conversion – This allows access to run the Conversion Utility. Custom Reports – This allows access to create/modify Custom Reports. Import Data – This allows access to import employee data into the database. Export Data – This allows access to export employee data. Setting up access to common features (Detail Tab) 1. 2. 3. 4. 5. 6. 7. Click New from the User Security, Detail screen. Enter a Log In and Password (letters and numbers only) and the user’s Full Name. Select options for Displaying Reminder Alarms and Hints for this login. Select Yes to allow the user to begin logging in after giving access. Setting this option to NO is a good security measure when users are out of the office for a number of days. Select what type of Feature Access users will have by clicking in the Feature Access Rights block. Clicking on the arrow will allow you to select from the following: NO ACCESS – no access to selected feature READ ONLY – allows user to view only, cannot make any changes READ WRITE – allows user to view, add, and edit; no deleting allowed READ WRITE DELETE – allows user full editing rights to feature YES – allows access to feature NO – no access to feature Click Save. Setting up access to specific program features Once the above steps are completed, follow these steps to set up access to specific program features: 1. From Settings, then User Security, click on the Records Tab. 23 2. 3. Select what type of Feature Access users will have by clicking in the Feature Access Rights block until a drop-down arrow shows up. Clicking on the arrow will allow you to select from the following: a. NO ACCESS – No access to selected feature b. READ ONLY – This allows user to view only, cannot make any changes c. READ WRITE – This allows user to view, add, and edit; no deleting allowed d. READ WRITE DELETE – This allows user full editing rights to feature Click Save. Program Features (Records) Show Records Tab – This allows access to the Records program button. Address – This allows access to the Address screen under the Personal Contacts screen. Emergency – This allows access to Emergency screen. Benefits – This allows access to the Benefits screen. COBRA – This allows access to the COBRA screen. Personal Contacts – This allows access to the Personal Contacts screen that allows you to enter emergency and dependent information. Taxes – This allows access to the Taxes screen. Wages – This allows access to the Wages screen. Performance – This allows access to the Performance screen. Warnings – This allows access to the Warnings screen. Education – This allows access to the Education screen. Training – This allows access to the Training screen. Accidents – This allows access to the Accidents screen. Separations – This allows access to the Separations screen. Reminders – This allows access to the Reminders screen (Settings, Reminders). EEO/Other – This allows access to the EEO/Other tab. Photo – This allows access to Edit Picture under Personal Contacts. General Codes – This allows access to the General Codes under Settings. Setting Up Access To Locations, Departments and Individual Employees You should have already set up your Location and Department names (see Locations and Departments). Now you will want to set up users’ access to the Locations and Departments by following these steps: 1. Click on Location/Department Tab from Settings, User Security, Detail. 24 2. 3. 4. 5. Click on the “+” (plus sign) next to Locations/Departments and next to the location and department name to expand the list. Click in the box next to the location and department name to select access to these areas or individual employees within these departments. This will put a checkmark in the box. Click in the box again to unselect. If you have already entered your employees in the program and assigned location and departments to them, when you expand a department, you will see all the employees assigned to that location/department combination. You may then select access to individual employees at this point by clicking in the box next to the employee. Note: If you haven’t entered your employees (through the Employee Detail feature or Import Data under the File Menu) into the program, you will still be able to assign access to a location/department combination, just not down to the employee level. You may later assign access down to the employee level after you enter your employees and assign a location/department to them. Click Save. For instructions on setting up user access to any other G.Neil program (e.g., Attendance or Time Clock), please see Security Options in the appropriate user manual. Forgotten Password Feature The program has a Forgotten Password feature that can be used in case of forgotten or lost passwords. Please follow these instructions in this case: 1. Fax a statement on your company letterhead, to our Technical Support Department. The statement should be signed by a manager or supervisor, authorizing you to have a password that allows full access to the security feature within the program. (See Chapter 7 – Contacting Technical Support for our Support Fax number.) Example Statement: (authorized name and title) is authorized to have full access to the (name of program). Signed by (supervisor name, title and contact information). 2. Once the Fax is sent, contact our Technical Support Department at the phone number in Chapter 7. Please have the program opened to the Login/Password screen. The representative you get in contact with will walk you through the next few steps to get you back into the program. 25 Chapter 4 Managing Employee Records This chapter will help you become acquainted with the program layout and how to enter employee information. Throughout this chapter there are examples of different program screens. You may wish to view the sample database to get a better picture of how employee records look once entered. (See Chapter 7 – Sample Database for more details.) Make sure you have gathered the following information for each employee before attempting to enter employee records: Social Security Number Name (First, Middle, Last)* Employee Identification Number Date of Hire* Job Title How many hours in a day the employee works* Location* Department* Full or Part-time* Active, Inactive or Terminated Status* * - Required data Using MyBiz Records MyBiz Records is now easier to navigate than ever before. Even better, if you have other MyBiz software installed, such as MyBiz Attendance and Time Clock, you have access to all programs and features from one convenient interface. The main parts of the MyBiz user interface are the Menu Bar, Program Bar, Feature Column, Employee Select Column, Selected Feature Pane and the Recent Features Pane. 27 Feature Column Employee Select Column Selected Features Pane MyBiz Records Main Parts Menu Bar Program Bar Recent Features Pane The Menu Bar File Menu Maintenance Backup Database – This lets you perform a database backup while running the program. Import Data – Imports basic employee data into the MyBiz database. Export Data – Exports basic employee data from the MyBiz database. (See Chapter 8 Import and Export) Delete Employee – Deletes an employee from the Browse or Employee Detail screens. Note: This cannot be undone and deletes all data for the selected employee! Exit MRU list – Allows you to quickly select an employee by clicking on his or her name View Menu Filter Page – Gives other options for sorting and filtering, such as hiding terminated or inactive employees. Open Reminders – Brings up all open reminders (those not checked as resolved) 28 Checklist – Displays Checklist screen that helps you set up the program Welcome – Displays initial Welcome screen that pops up when you first run MyBiz Records Settings Menu User Security – Allows you to set user access to features, locations / departments and employees Global Preferences – Allows you to set program preferences such as Company Info, Report Options and other program options General Codes – Allows you to add/edit fields for most drop-down fields Locations/Departments – Allows you to add/edit locations and departments and assign departments to a location Reports Menu Previews and prints up to 36 reports; you can also access this list and select a report by clicking Reports on the left Feature Column. (See Chapter 5 Reports and Appendix B for detailed information.) Help Menu Contents – Brings up the Help File System Information – Displays database information and current users About – Displays program version number and current license Alter Current Product License – Allows you to enter/edit product key code The Program Bar The Program Bar allows you to select the MyBiz program you wish to use and displays its features in the Feature Column. The programs are color coded as follows: MyBiz Attendance – Green; MyBiz Records – Red; MyBiz Time Clock – Purple. The Feature Column The Feature Column allows you to select which feature will be displayed in the Feature Pane on the right side. To make it easier, we also color-coded the features of each program. For example, if you select MyBiz Records, and select Employee Detail from the feature column, you will see a red title bar. The Employee Select Column The Employee Select Column allows you to select or find employees quickly and easily, as well as select multiple employees for printing reports. 29 Browse mode allows you to perform an incremental search for an employee, move columns and sort quickly. An incremental search allows you to enter the first couple of letters of the employees’ last name and will go to the first employee which matches those letters; and as you enter more letters, the search will become more defined. For example, if you enter the letter “A” in the Search field, the employee list will select the first employee name which starts with the letter “A.” If you enter the letter “d,” so that now you have “Ad” it will bring up the first employee name which starts with Ad, such as Adams. You may move columns according to your preferences. To move a column, click and drag the title to the left or right. Double arrows pointing inward will show you where you will drop the title if you release the mouse button. Sorting fields is just as easy. Just click on the title of the column you want to sort. For example, if you wanted to sort by first name, you would click on the First Name title. You can also set multiple sorts by holding the CTRL key and clicking on fields; the sort priority will be displayed above the field names. TreeView mode allows you to find or select employees by location and department. For example, if you were looking for employees who are under the Ft. Lauderdale location / Merchandising department, TreeView mode could show you at a glance. Tip: In TreeView, by default all locations and departments are unchecked. A quick way to select just one department is to click on the name of the department. This will select all employees under that department. Likewise, in Browse mode, you can select or deselect all employees by clicking on the red checkmark at the top left. Selected Feature Pane The Feature Pane is where the selected feature of the program will be displayed. Note: Columns can be resized. To resize a column, move your cursor to the left or right edge of the column until your cursor turns into a double arrow pointing left and right; click and drag your left mouse button to the desired width and release. The Employee Select Column can also be hidden and unhidden by clicking on the minus or plus sign in the top right corner. 30 Recent Features Pane This is a list of the most recently used features. Clicking on a feature from this list will bring it up in the Feature Screen. It’s a quick way to get back to a previous screen. Employee Detail Feature The Employee Detail Feature is the main data entry and viewing screen for employee information. It is shared between the MyBiz versions of Records, Attendance and Time Clock. If only one program has been installed, the features for the others will not be seen. The screen is divided into two sections, the search and browse view on the left, and the main data entry screen on the right. Note: Pictures are assigned to an employee through the Edit Picture button under the Personal Contacts or Employee Detail Feature. Salutation: Select Mr., Mrs., Ms., as appropriate; this field is not required. First: Enter employee’s First Name. MI: Enter the first letter of the employee Middle Name (Middle Initial). Last: Enter the employee’s Last Name. SSN: Employee’s Social Security Number (or other National ID as selected under Global Preferences, General Settings) ID: Enter a unique ID for the Employee. 31 Hire Date: Enter the date the employee was hired. If the employee has been hired more than once, you should enter the last (most recent) hire date. Work Status: Select Full Time or Part-time as appropriate. Employment Status: Select Active, Inactive, or Terminated to show the employee’s status. Job Title: Enter the employee’s current Job Title. Location: Select the location at which the employee is primarily employed. Department: Select the Department that the employee is currently assigned to. Day Hours: Enter the number of hours the employee will work in a typical workday. Week Hours: Enter the number of hours the employee will work in a typical workweek. Hide Picture: Click in this box to hide the assigned picture. To assign a picture, see the Edit Picture button under the Personal Contacts Feature. Adding a New Employee 1. 2. 3. Click the New icon or select Edit and New Employee from the main menu. Click Next button after entering data for each screen. Enter the Required Fields. (You can use the TAB key to move from field to field or hold down the SHIFT key and press TAB to move back a field.) Required Fields a. First and Last Name b. Hire Date c. Work Status d. Employment Status e. Location f. Department g. Hours (Day and Week) - This is the amount of hours an employee works for a typical workday and workweek. These numbers are used as defaults when generating report totals. EEO/Other Feature This option is for tracking EEO information as required by the Equal Employment Opportunity Commission. This information should be kept confidential and used strictly for EEO reporting purposes. Each EEO field is described below: 32 EEO EEO Category: Select the appropriate category for the employee. Date of Birth: Enter the employee’s birth date. Sex: Select Male or Female. Race: The select item most appropriate for the employee’s race. Note: The provided categories and race selections are taken from the official EEO categories as defined by the EEO commission. You may create other categories by going to Settings, General Codes and selecting EEO/Other. Other The following items are miscellaneous information that you may choose to store about each employee: Clearance Level: This field would generally be used for a security clearance. For example, some government contracts may require your employees to have a security clearance, such as Top Secret, Secret, Classified, etc. If your organization doesn't have a need for this information, you could use this field for other purposes like whether or not this employee has authorization to enter the building after hours, etc. Clearance Date: This field would generally be used for storing the date that a security clearance was granted. This field is optional and can also be used for other dates as you see fit. 33 License: This field is optional and can be used to store a license number if appropriate for your type of business. Veteran Status: If your business has a need to track an employee’s veteran status, select the appropriate veteran status for the employee. Personal Contacts Feature The Personal Contacts Feature allows you to add and edit dependent and emergency contact information. There are four tabs within the Personal Contacts Feature (Browse, Detail and Address) that are discussed below. Note: Before setting up your emergency information under the Emergency Tab, you will need to enter the contact information into the Personal Contacts Feature. Browse – This allows you to view dependent and emergency contact information in a column format. Contact Detail – This allows you to enter dependent and contact information. Address – This allows you to add/edit address information for each employee’s contacts. Personal Contacts – Browse Contacts Tab The Browse Contacts Tab allows you to quickly locate contact information for an employee. 34 The first Relation listed will always be the selected employee. This helps identify which employee you are assigning contact information for. You have the following options: Filter by: Show Only Dependents – This allows you to show only names marked as dependents. Hide Employee – This allows you to hide the employee name. Sort By: First Name – This sorts in alphabetical order by first name. Last Name – This sorts in alphabetical order by last name. SSN – This sorts in numerical order by Social Security Number. Relation – This sorts in alphabetical order by relation type. Selecting the above options will carry over when going to the Personal Contacts Detail, and Address screen. Personal Contacts – Contact Detail Tab This Contact Detail Tab allows you to enter dependent and contact information. All contacts, whether dependent or emergency, need to be entered through this screen before assigning them in the Emergency Tab. 35 The first Relation on the Contact Detail Feature is the Employee you want to add dependents or contact information to. The title Employee under the Relation drop-down box for this person cannot be changed. To add a dependent or other contact, follow these steps: 1. Select an employee from the employee list. 2. Click New. 3. Enter First Name, Last Name and Relation information (required fields). Enter other fields as needed (Salutation, Maiden Name, Birth Date, SSN, Student, Disabled and Dependent info). Note: When entering Relation information, you may add to the list for the type of Relation (child, aunt, doctor, physician, etc.) by going to Settings, General Codes and selecting “Employee Relations” from the Select Code column. 4. Click whether to hide photo on this screen, if assigned. 5. Click Save. 6. Click the Edit Picture to assign a photo to this contact person. 7. Click Address to add an address to this contact person. (See Address) Adding an Employee Picture A photo gives you a visual image of an employee, their dependent(s) or emergency contact person(s). Photos are not required. We recommend you use a digital camera to take your photos and save the images in the industry standard JPEG (.JPG) picture format or Bitmap (.BMP) format. An image size of 200x200 pixels works best. If your picture is larger than this, the program will squeeze your larger picture into the displayed picture frame. If your digital camera has TWAIN support, you can import the picture right into MyBiz using the Twain Import feature. To add an employee picture follow these steps: 1. From either the Personal Contacts or Employee Detail Feature select the employee you want to add a picture to. 2. Click Edit Picture. 3. Click Assign New Photo. 4. Navigate to where the employee picture is. Select it and click Open. If your photo is larger than the recommended size (200x200 pixels), you may get a message that asks if you still want to assign the file. If you click Yes, the program will try to squeeze your larger picture into the frame, however, the larger size of the file will be maintained and may make the database larger. 5. Click Ok. Using Twain Import The Twain Import button allows you to import pictures directly from your Twain-compliant digital camera. You’ll need to install the software that came 36 with your digital camera. To import a photo from your digital camera, follow these steps: 1. First, you’ll need to make sure that your digital camera is Twain-compliant and that the software that came with your camera is installed on the same computer where you will run MyBiz. 2. Connect your digital camera to your computer. 3. Open MyBiz and navigate to the employee you want to add a picture to. 4. Click on the Personal Contacts Tab. 5. Select the Edit Picture button and click on the Twain Import button. 6. Click the Select Source button and then on your camera name. You may have one or two options available. a. [Camera Name] – This option allows you to take the picture and import it to MyBiz. Go to Taking a Picture and Importing to MyBiz below to continue instructions. b. Photos in [Camera Name] - This option will allow you to download and view the pictures on your camera’s disk if you’ve already taken pictures. Go to Downloading Pictures from Camera Disk below to continue instructions. Taking a Picture and Importing it into MyBiz Continue following these steps from Step 6a above: 1. After selecting your camera as the source, click OK 2. Click the Acquire Picture button and click Take Picture. The picture should show up on the Twain Import screen. 3. Click OK to select the picture. Note: The instructions for selecting or downloading a picture may be different depending on your camera. Downloading Pictures from Camera Disk Continue following these steps from Step 6b above: 1. After selecting this option, click OK 2. Click the Download button to download the pictures to your computer. 3. Select the picture you want to import then click Transfer. 4. Click Ok to select this picture. Note: The instructions for selecting or downloading a picture may be different depending on your camera. Saving a Photo to Disk All the pictures in MyBiz are stored in the MyBiz database (hrware.gdb). This option will allow you to save the picture to a different directory, if needed. To save an assigned photo to your computer, follow these steps: 37 Note: The picture must be assigned to an employee before you can save it to a different directory. 1. Click Personal Contacts, then the Edit Picture button. 2. Click Save Photo to Disk. 3. Navigate to where you want to save the photo. 4. Name the photo. 5. Click OK. The picture can only be saved as a .bmp file. Address Tab The Address Tab allows you to enter an employee’s contact information. 38 When entering an address, verify which name you are adding the address to by looking at the relation and name just below the Address Tab (or above Address Type and Last Updated). As in the above screen shot, we would be adding contact information to the Employee, Neil Adams. Use the top set of arrows to scroll to another contact name for the selected employee. For example, if we clicked on the Next arrow, we would scroll through the contact list for Neil Adams. Use the bottom set of arrows to scroll though the Address Type (Home, Office, etc.). To enter address information for the selection Relation, follow these steps: 1. 2. . Click on the New icon Enter the contact information, filling out as much information as needed. These fields are not required. 3. Click the Save icon 4. Click the Cancel icon to discard any changes. 5. Click the Delete icon to delete an address record. to accept changes. Benefits Feature Benefits are important to all employees. On this screen, you can enter all of the information for the benefit plans your company provides. This screen will allow you to track benefits such as 401(k), COBRA, FMLA, dental, medical, life insurance, disability and others. 39 Benefit Detail Tab The Benefit Detail Tab shows you the currently selected benefit. Benefit - Benefit Name Eligibility Date – The date the employee is eligible to receive benefits Date Enrolled – The date the employee enrolled in the benefit plan Date Withdrew – The date the employee withdrew from the benefit plan Coverage or Deduction – You may use this field to enter the amount of coverage for a specific benefit or a deduction amount Employer Cost – This allows you to break down in dollar amounts how much money the company will contribute Employee Cost – This allows you to break down in dollar amounts how much money the employee will contribute Beneficiaries You may assign a recipient of a benefit by assigning their name in the Benefits block. In order to assign a beneficiary name to a benefit, the name must first be entered into the Personal Contacts screen. (See Personal Contacts for setting up other names.) Primary – Main beneficiary Secondary – Alternate beneficiary Relationship – This will fill in automatically from the information entered into the Personal Contacts screen Allocation % - (0 – 100) – This allows you to allocate how much each beneficiary receives Waived this benefit – This will denote if employee waived this benefit Approval on File – This will denote if approval is on file Comments – Use the arrow keys to scroll through the benefits, or click on the Current Benefits Tab, select a benefit from the list and click back on Benefit Detail. Using the arrow keys will scroll through assigned benefits. Click on the Benefits List to see assigned benefits. (Assigned benefits will have a checkmark next to them.) To add a benefit from the Benefits List, follow these steps: 1. Click on the Benefits List Tab. 2. Select a benefit by clicking in the box next to it. This will place a checkmark in the box. 3. Click Yes to add the benefit. 4. Enter the benefit information. 5. Click Save. 40 You may add other benefits that are not on the Benefit List by going to Settings, General Codes and selecting Benefits. The Current Benefits Tab shows you all the current benefits for this employee. It also allows you to filter the following: Show All – This allows you to view all assigned benefits for the selected employee. Show Eligible but Not Enrolled through date – This allows you to view benefits that have an eligible date but not an enrolled date. Show Only Withdrawn – This allows you to view only benefits that have a Withdrawn date on the Benefit Detail screen. Taxes Feature The tax screen can be used to record an employee’s exemption and filing status. This information is usually found on the employee’s W-4 form. Number of Dependents – Dependents may be children, spouse, parents or other. Number of Federal Exemptions – This is the number of exemptions that an employee is claiming. Additional Amount Withheld – Any additional amount withheld from an employee’s paycheck. 41 Federal Tax Withheld – Amount of Federal tax to be withheld from an employee’s paycheck. Effective Date – Date of changes made to the employee’s family status or the initial hire date. Other Taxes – This allows you to indicate if other types of taxes are paid. Filing Status – This allows you to enter the employee’s filing status. Full Time Student – If the employee meets the requirements to be classified as a full-time student, you may check this option. Comments – This allows you to enter additional tax-related notes. Emergency Feature The Emergency Feature allows you to designate whom the company should contact in case of emergency, as well as the call order. It’s a fast way to get this information because you simply select the employee, then the Emergency Feature. Contact information is taken from the Personal Contacts screen To assign a contact name, follow these steps: Note: Contact Names must be entered through the Personal Contacts screen before you will be allowed to assign emergency contacts. 1. Click Personal Contacts and enter any new contacts. (See Personal Contacts above.) 2. From the Emergency screen, click New. This will create a blank row. 3. Click on the blank row. This will show a drop-down arrow. 42 4. Click on the drop-down arrow. This will show you a list of contact names to choose from. 5. Enter Notes, if necessary. 6. Click Save. To unassign a record, click Delete. This does not delete the contact name from the Personal Contacts screen, it only unassigns the name from the Emergency window. Performance Feature The Performance Feature allows you to schedule and track performance reviews, as well as document employee skills and achievements. Several new areas of information have been added to this feature for MyBiz Version 8, plus you can now attach supporting documentation files to comments fields. Interviewer – Name of the person conducting the review Reason for Review – General reason for review (annual, 3 month, etc.) Review Date – Date of performance review Next Review Date – Date of next performance review Overall Rating – If applicable, the total score of the review Increase % – Amount of salary increase due as a result of the interview Comments – Allows you to enter comments or attach supporting documents (e.g., in Microsoft® Word) regarding the logistics of the review 43 General Ratings – Lets you rate employee (Outstanding, Very Good, Good, Improvement Needed, Unsatisfactory or Not Applicable) for various attributes: • Quality • Productivity • Job Knowledge • Reliability • Attendance • Independence • Creativity • Initiative • Adherence to Policy • Work Relationships • Judgement Note: There are separate comment fields for each attribute so that you can include a brief note or attach supporting documentation; for example, under Productivity, you might attach an Excel file that summarizes the amount of work an employee performs. Major Strengths – Here’s where you can summarize the employee’s strengths and contributions to the company. This field allows file attachments. Area Needing Improvements – Point out specific skills or contributions that employee should work on here. This field also allows file attachments. Previous Goals / Achieved – List up to five major goals the employee worked on during the last review period, plus assign a percentage to the amount of the goal that was achieved. The comments field for each goal allows file attachments. New Goals / Achieved –List up to five major goals the employee should work toward until the next review; you can periodically update the percentage achieved as you get closer to the next review. The comments field for each goal allows file attachments. Additional Comments – Here you can write any remaining notes concerning the review plus add file attachments. To add a Performance Review, click on New and fill in all applicable fields, then click Save. Clicking on Print, then Review Detail, prints the Performance Review for the selected employee and review date. 44 Wages Feature Use the Wages Feature screen to track employee salaries and wage histories. Effective From – Date of pay change Effective To – Date of next review Department – Enter new department, if applicable Job Title – Enter new title, if applicable Reason for Change – Type of change (merit increase, length of service, etc.) Pay Frequency – Frequency that employee is paid Rate – Employee’s pay rate Maximum – Pay range (high end) Minimum – Pay range (low end) Exempt – Indicates exempt status. An employee is considered exempt if pay is determined on a salary basis. An non-exempt employee is paid by the hour. Hours – Choose Full or Part Time, and if work for the employee is Educational, Seasonal and/or Temporary. Comments – Enter additional wage related information, as well as attach any supporting file. Click New to create a new wage record and fill in all applicable blocks. Click Save to keep changes. To delete a record, click Delete. 45 Training Feature The Training Feature allows you to track seminars, certifications and courses. Seminar – Name of the seminar School – Name of the school Certification – Name of the certification Certification # – Certification number Employer Cost – How much the company paid for the training Employee Cost – How much the employee paid for the training Begin Date – Starting date of training End Date – Concluding date of training Expiration – Expiration date of training, if applicable Mandatory – Select if mandatory Completed – Select if employee completed the training Comments – Enter notes regarding training, plus file attachments To add a new training record, click on New and fill in all appropriate blocks. You may also enter the Seminar, School or Certificate name on the screen. Only names that have been entered through the General Codes screen will appear on the drop-down box. To add to the list under Seminar, School, or Certification, go to Settings, General Codes and click on Training Seminar, Training School, or Training Certificate. Click Save to keep changes. To delete a record, click Delete. 46 Education Feature The Education Feature allows you to record information about an employee’s educational background. School – Name of the school Degree – Select a degree or certification from the drop-down list (see the Schools button for information on adding to the list) Date – Enter a date or click on the drop-down arrow to select a date Comments – Enter comments regarding education Click New to create a new record and fill in all applicable blocks. Click Save to keep changes. To delete a record, click Delete. To add to the School or Degree list, go to Settings, General Codes, and click on Education School or Education Degree. You may also enter the Seminar, School or Certificate name on the screen. Only names that have been entered through the General Codes screen will appear on the drop-down box. 47 Accidents Feature The Accidents Feature allows you to document on-site accident information as required by OSHA. This Feature in MyBiz Version 8 complies with OSHA's Form 301 and must be completed within 7 calendar days after you receive information that a recordable work-related injury or illness has occurred. The information must be kept on file for five years following the year to which it pertains, in accordance with Public Law 91-596 and 29 CFR 1904 (OSHA's Recordkeeping Rule). There are many data fields that should be completed with each new incident. To add a new accident record, click New and fill in all applicable blocks. Click Save to keep changes. To delete a record, click Delete. Warnings Feature The Warnings Feature allows you to record disciplinary action, which protects employers in the event there’s a dispute, especially if repeated warnings formed the basis of serious employee sanctions (e.g., suspension, demotion or termination). Several areas of information are new with MyBiz Version 8. 48 Date – Date of the employee’s unacceptable behavior or incident Time / AM or PM – Time of the incident Date of Notice –The date that the employee received the warning Interviewer – Identify the individual giving the warning Warning Type – Select the reason for the warning, as defined under Reason Codes under the Settings menu Comments – Enter additional information regarding this warning, including file attachments that could provide supporting evidence. You can also note any other persons who witnessed the incident or presentation of the warning, which G.Neil recommends. Notification – Select the type of notification, either verbal or written. G.Neil recommends employers always give warnings in written form, with both the Interviewer and Employee providing signature and date. Action Taken – Select the type of action that was taken: • Warning only • Probation • Suspension • Dismissal • Other (Specify in Comments field) Signed Copy By Employee / Supervisor – As noted above, a signed hardcopy of the warning by both employee and supervisor is best. Check here to verify this important step was taken. 49 Consequences should the incident occur again – Note here what the employee should expect should the incident be repeated. The most broad statement would be “Disciplinary action up to and including termination.” To add additional Warning Types, go to Settings, General Codes and click on Warnings. Click New to record a new record. Click Save to keep changes. Click Delete to delete a record. Separation Feature The Separation Feature allows you to document employee separations properly, which can be very important if the separation is a termination. This documentation could serve as evidence at an unemployment compensation hearing or if an employee levels allegations of discrimination. The Separation Feature has been significantly expanded in MyBiz Version 8. Meeting Date / Time / AM or PM – This field allows you note when the separation meeting with the employee occurred. Location – Likewise, you can document where the meeting took place; the more specific, the better. Last Day Worked – Enter the last day that the employee worked here. Effective Date – In this field, you can specify the effective date of the separation. Supervisor – Note the employee’s supervisor in case he or she was not present at the meeting. 50 Separation Type – Select the type for the separation from the following, which can be edited or added to through the Settings, General Codes, Separation Types screen. • Discharge • Layoff • Resignation Date of hire before separation – MyBiz will automatically populate this field with the current Hire Date information contained in the Employee Detail Feature; however, there are instances when you might have an employee who was re-hired, so you can change this date. Note: If you change the Hire Date in Separations, it will not change the Hire Date in the Employee Detail Feature. Shift – Record the shift that employee worked here. Position –Enter the employee’s position at the time of separation; note that past positions during separations could be different than the current position title under the Employee Detail Feature. Present During Meeting – List up to four attendees at the separation meeting; it can be important to have witnesses to corroborate events should there be dispute regarding the separation process. Comments – Use this field to document the events of the separation meeting: what was said, behavior of the employee, etc. You can also include file attachments in this field. Reason for Separation – Select a reason from the drop down list; there are many default choices, but you can also customize this list through Settings, General Codes, Separation Reasons Ok to Rehire – This checkbox lets you designate whether the company would rehire the employee. Separation Issues Discussed with Employee – Select from the following separation topics: • COBRA Rights • Company Materials / Equipment Returned • Final Pay • Mail/Pick Up Last Paycheck • Outstanding Expense Reports / Advances • Retirement / Savings Distribution Options • Trade Secret / Confidentiality Obligations • Vacation Due: Days / Hours To add more reasons and separation types to the drop-down list, go to Settings, General Codes. Click New to record a new record. Click Save to keep changes. Click Delete to delete a record. 51 COBRA Feature MyBiz Records tracks basic COBRA-related information for employees leaving your company. Qualifying events typically associated with COBRA: Employee Termination, Reduction of Hours, Employee Death, Divorce or Separation, Medicare Entitlement, Loss of Dependent Status. COBRA Detail Tab Employee or Dependent – Shows selected person Event – Allows you to choose the triggering event Dates – Allows you to enter the dates for Employer Ending, COBRA Ending, and Employee Notified. Acceptance – Allows you to indicate what type of response was given from the employee Apply to All – Clicking on this button will assign the currently displayed COBRA information to the employee and all their dependents. In order for the COBRA Feature to be able to perform this action, dependents need to be entered in Personal Contacts for the selected employee. Comments – Enter supporting information here, as well as file attachments that document the employee’s notification of COBRA events. Click New to add a record. Click Delete to delete a record. 52 COBRA Browse Tab The Browse allows you to view all employee dependents at a glance. To bring up the detail screen for a specific dependent, double-click on the name you want. Note: You may also scroll through the dependents by using the arrow keys. Reminders The Reminders Feature will show you all open (unresolved) reminders and allow you to create, delete and resolve reminders. If you have created a reminder it will show up when you first open the program, starting on the reminder date. Reminders will continue to display until you click Resolve. Reminders Tool Bar and Pane Layout Tool Bar First-Prior-Next-Last arrows – navigates through selected reminders New – Creates a new reminder Edit – Allows you to make changes to a reminder Save – Saves reminder Cancel – Cancels current changes Delete – Deletes selected reminder Print – Lets you print the Reminders report for selected employees Help – Brings up help for this screen Pane Layout Reminder Date – Date reminder should first display Title – Heading of reminder Resolved – Checkbox displays checked for resolved or unchecked for open (unresolved) Employee Name – Displays name of employee that reminder is associated with User – Displays name of user that reminder will display for Description – The purpose of the reminder shows here Filters User – Allows you to view reminders associated with specific users (must have access to Reminders, Assign Users under User Security) Show Resolved – Displays Resolved reminders only Show Unresolved – Displays Unresolved (open) reminders only 53 Creating a New Reminder There are two types of reminders in MyBiz: One Time Reminders – These are reminders that are only meant to remind you of a one-time event, such as filing an EEO Report. Recurring Reminders – These remind you of repeating events: • Anniversaries • Birthdays • Performance Reviews • I-9 Renewals Setting a Reminder One Time Reminder 1. Click on Reminders from the Features Column. 2. Click New. 3. Select (check) One Time Reminder. 4. Enter a Title and Reminder Date 5. If you want the reminder to be associated with specific employees, select the checkbox “Assign to all selected (checked) employees.” This is optional and will create a separate reminder that is associated with each employee. 6. If you selected the checkbox in Step 5, you will need to select (check) any employees that this reminder is about in the Employee Select Column. Otherwise, skip to the next step. 7. By default, the User’s name will default to the login that was used to enter the program. Change this if you want the reminder to come up for another user, or you may select Global which allows the reminder to come up for all users logging in. Note: You must have access to Reminders, Assign Users and Reminders, Assign Global under User Security to be able to change this option. 8. Enter a description of the reminder, if needed. 9. Click Save. Recurring Reminder 1. To create a recurring reminder, follow these steps: 2. Select Reminders from the feature list. 3. Click New. 4. Select (check) Recurring Reminder. 5. Select the type of reminder: Anniversary, Birthday, Performance Review, or I-9 Renewal. 6. Select a Through Date (when do you want to stop the reminder from occurring). 7. Select how many days you want to be reminded before the event. 54 8. By default, the User’s name will default to the login that was used to enter the program. Change this if you want the reminder to come up for another user, or you may select Global, which allows the reminder to come up for all users logging in. Note: You must have access to Reminders, Assign Users and Reminders, Assign Global under User Security to be able to change this option. 9. Enter a description of the reminder, if needed. 10. Click Save. Deleting Reminders Reminders are deleted from the Main Reminders screen by clicking on the Delete icon. Editing Reminders There are two ways to edit reminders: Main Reminders screen From the main Reminders screen you can edit the following columns just by clicking in the field: Reminder Date, Title, Resolved and Description. Edit Reminders screen Clicking on Edit from the main Reminders screen will bring up the Edit Reminder screen. You may also double-click on the title of a reminder. The Edit Reminders screen allows you to change the Title, Reminder Date, User and Description. Note: If you need to change the Employee Name that this reminder is about, you’ll need to delete the reminder and then re-add it. Open Reminders Open reminders will appear for the user they are assigned unless the Global option is checked. If a reminder is marked with Global, then it will show for all users. You may view open reminders by opening the program or selecting Reminders from the feature list. Note: If you have security access to “Reminders, Assign Users” (See Security Options p. 21), you may view reminders set up by other users. You may also resolve reminders from the Open Reminders screen. 55 Chapter 5 Reports MyBiz Records creates many reports and charts that relate to employee recordkeeping. For additional reporting capability, please try MyBiz Attendance, which offers you the power to track absenteeism and time-off benefit balances. Creating and Printing Reports There are two ways to preview and print a report. 1. You may preview and print from the individual feature by clicking on the Printer icon associated with that feature or 2. You may go to the Reports drop down menu or feature list for more sorting/filtering options. Printing from the Reports Feature or Menu Bar 1. 2. 3. 4. From the Employee Select column, select which employees you want to report on; you may use either the Browse mode or TreeView mode to select employees. From the feature list, click Reports and then choose a report. Select sorting / filtering options in the Feature Pane, if needed, and click Preview. Click the printer icon to print. Each report has basic and additional options for that specific report. Print Preview The Print Preview screen gives you the following options: Zoom Buttons – These allow you to zoom each page: Zoom to fit – fits the page to the screen; 100% - zooms the page to 100%; Zoom to Width – zooms the width of the page to fit the screen. Print Setup/Print – These allow you to enter print setup or print the report. Save to File/Open File – From here you can save the report as a Quick Reports file. You can also open an existing Quick Reports file. Normally, you would not need to save as a Quick Reports file. Close - This button closes the preview. 57 Basic Report Options Each report has the same Menu, Grouping and Export options: Report Menu Options Preview – Displays the report with options to print and setup printer. Print – Sends the report to the selected printer. Printer Setup – Allows you to change the printer and printer settings. Help – Displays help pertaining to this screen. Grouping Options Location – Groups data by Location. Department – Groups data by Department. With Location also selected, the report will group by location, then department. Show Group Totals – Shows total number of employees after Location and/or Departments with a grand total at the end of the report. Location and/or Department must be selected for this option to be enabled. With both Location and Department unselected, the report will group by Last Name in alphabetically order. Export Options Disable Headers on Export – When saving a report from the preview screen, you are given the option to save in different formats, such as .txt, .csv and .xls. With this option checked, this saves the file without headers so that the data can be manipulated more easily without the headers throwing the rows and columns out of place. Display Options Show Social Security Number on Report – This allows you the option of displaying the SSN on reports that include this data field. ALERT FOR VERSION 7 MYBIZ USERS: Options for selecting only Active, Inactive or Terminated employees no longer appear within the Report Options Pane. However, if you do need sort by employment status, you can do so through the Sorting/Filter Page under the View menu. Types of Available Reports Employee Reports Detail – The Employee Detail Report produces a detailed report of each employee’s primary information. 58 Summary – The Employee Summary Report produces a summary report of each employee’s primary information. Training – Training Report #1. The Employee Training Report produces a record of training sessions attended by all employees. Training Extended – Training Report #2. The Training Extended Report produces a training report on legal size paper to fit more information. Education – The Employee Education Report produces a record of educational institutions attended by an employee. Degrees and certifications are included in this record. Reminders – The Employee Reminder Report produces a listing of all open reminders sorted by reminder date. Separations – The Employee Separations Report documents reasons for separations. Warnings – The Employee Warnings Report produces a printed record of all employee warnings occurring within a specified date range. Dependents – The Employee Dependents Report produces a report of employee dependents. Emergency – The Employee Emergency Report produces a report of emergency contact information for employees. Date Reporting Anniversary – The Anniversary Report produces a list of employees whose hire dates fall within a specified date range. New Hires – The New Hire Report produces a list of employees hired within a specified date range. Birth Date – The Birth Dates Report produces a list of employees whose birthdays fall within a specified date range. Seniority – The Seniority Report produces a list of employees by hire date, from the earliest to latest hire date. Salary Reports Ranking/Analysis – The Salary Ranking/Analysis Report produces a list of employees ranked by salary. History – The Salary History Report produces a list of all employee salary changes. Tax Settings – The Tax Settings Report produces a report of employee’s tax information. Benefits Report The Benefits Report produces a listing of each employee’s benefit status. 59 Performance Reports Review History – This report is useful for department managers to schedule and prepare for upcoming reviews. It shows selected employee’s next and last review dates, increases and ratings. It can be sorted by location, department and by date of last review. Review Schedule – This report produces a listing of performance review records. It shows each employee’s next review date, job title, hire date, and last review date. It can be sorted by location, department, and by date of next review. Government Reports EEO Detail – The Equal Employment Opportunity (EEO) Detail Report shows the data used to compile the EEO Summary Report. This report shows the employee name, title, full-time/part-time, status, hire date, sex, EEO, category and ethnic code. EEO Summary – The Equal Employment Opportunity (EEO) Summary Report shows each of the five U.S. Government defined race classifications broken down by EEO classifications (from the EEO categories table). EEO Categories are job classifications such as Sales Workers, Craftsman, Professional, etc. COBRA – The COBRA Report produces a listing of important COBRA dates for all employees and their dependents if applicable. This report shows the date the employee was notified about COBRA benefits, if the employee accepted, when benefits end and the ending COBRA coverage date. I-9 Renewals – The I-9 Renewals Report produces a listing of upcoming renewal dates for employees to resubmit their government I-9 form. It shows each employee’s name, title, hire date and I-9 renewal date. Accident Report – The Accident Report produces a listing of all reported accidents that occurred within a specified date range. Accident with OSHA – The Accident with OSHA report produces a listing of all reported accidents that occurred within a specified date range. Telephone List The Telephone List Report produces a record of all employee phone numbers. You can print office phone number with extension number, office extension only or home phone number. ID Badges This feature enables you to print employee ID badges with photos. Labels This report enables you to print mailing labels for employee mailings. Records supports three different Avery label formats: 60 Avery 5160 3x10 (2.63’’ x 1”), Avery 5261 2x10 (4’’ x 1’’) and Avery 5262 2x7 (4’’ x 1.33’’). MyBiz Records now enables you to adjust the position of your labels. On the Label Report screen there are two options: Left Offset and Top Offset. Adjust the position of your labels using these two options. Charts Salary Breakdown – The Salary Breakdown Chart allows you to view salaries broken down in a pie chart, bar graph, line or point chart format. Ethnic Codes – The Ethnic Codes Chart allows you to view race categories broken down in a pie chart, bar graph, line or point chart format. Report Options The following details options found on each report: Employee Detail Report The Employee Detail Report shows pertinent employee information including accrual plan assignments, balances, initial balances and notes from the Employee Detail Feature. Additional options for this report: Show Social Security Number on Report – allows you to toggle on or off the SSN on this report. Print Picture – allows you to toggle on or off the assigned employee picture on this report. Employee Summary Report The Employee Summary Report shows an employee’s date of hire, title, status and work status. Use this report when you want an employee listing. Employee Training and Training Extended Report Training Report: The Employee Training Report produces a record of training sessions attended by all employees. In contrast, the Training Extended Report produces a training report on legal size paper to fit more information. Additional options for these reports: Training Date Filters Begin Date –select a beginning date for training End Date – select training ended through this date Expiration Date – select an expiration date for training 61 Additional Filters Mandatory – filters on training marked as mandatory Completed – filters on training marked as completed Select Seminar – filters on a specific seminar Select School – filters on a specific school Select Certification – filters on a specific certification Employee Education Report The Employee Education Report produces a record of educational institutions attended by an employee. Degrees and certifications are included in this record. Additional options for this report: Degree Date – filters when an employee received his or her degree Employee Reminders Report The Employee Reminder Report produces a listing of all open reminders sorted by reminder date. Additional options for this report: Sort Options – Sorts by Date, Name, Topic or User Name Reminder Date – Selects the date range of reminders to display Additional Filters User – Shows reminders assigned to selected user Display All Users – Shows reminders for all users Show Resolved – Shows resolved reminders Show Unresolved – Shows unresolved reminders Show Global Only – Shows reminders assigned as Global Employee Separations Report The Employee Separations Report documents reasons for separations. Additional options for this report: Separation Date – Filters on separations within this date range Employee Warnings Report The Employee Warnings Report produces a printed record of all employee warnings occurring within a specified date range. Additional options for this report: Warning Date – filters on warnings given within this date range 62 Employee Dependents Report The Employee Dependents Report produces a report of employee dependents. Additional options for this report: Show Social Security Number on Report – toggles on or off the SSN Employee Emergency Report The Employee Emergency Report produces a report of emergency contact information for employees. Additional options for this report: Show Social Security Number on Report – toggles on or off the SSN Date Reporting – Anniversary Report The Anniversary Report produces a list of employees whose hire dates fall within a specified date range. Additional options for this report: From Date/To Date – runs the anniversary report according to this date range Date Reporting – New Hires Report The New Hire Report produces a list of employees hired within a specified date range. Date Reporting – Birth Date Report The Birth Dates Report produces a list of employees whose birthdays fall within a specified date range. Additional options for this report: Birth Date – runs a report with birthdays included in the from and to month range. Date Reporting – Seniority Report The Seniority Report produces a list of employees by hire date, from the earliest to latest hire date. Salary Ranking/Analysis Report The Salary Ranking/Analysis Report produces a list of employees ranked by salary. 63 Salary History Report The Salary History Report produces a list of all employee salary changes. Salary Tax Settings Report The Tax Settings Report produces a report of employee’s tax information Benefits Report The Benefits Report produces a listing of each employee’s benefit status. Additional options for this report: Eligible Date – Shows Benefits with an Eligible Date within selected date range Joined Date – Shows Benefits with a Joined Date within selected date range Withdrew Date – Shows Benefits with a Withdrew Date within selected date range Waived Benefits Only – Shows Benefits with a Waived Benefits date within a selected date range Report Only Selected Benefit(s) – With this box checked, it allows you to select one or multiple benefits to report on Performance Review History Report This report is useful for department managers to schedule and prepare for upcoming reviews. It shows selected employees’ next and last review dates, increases and ratings. It can be sorted by location, department and by date of last review. Additional options for this report: Last Review Date – This allows you to report on dates of Last Review within selected date range Performance Review Schedule Report This report produces a listing of performance review records. It shows each employee’s next review date, job title, hire date, and last review date. It can be sorted by location, department, and by date of next review. Additional options for this report: Next Review Date – This allows you to report on dates of Next Review within selected date range Government – EEO Detail Report The Equal Employment Opportunity (EEO) Detail Report shows the data used to compile the EEO Summary Report. This report shows the employee name, title, full-time/part-time, status, hire date, sex, EEO, category and ethnic code. 64 The EEO Detail report is a great report for auditing purposes. It gives specific EEO information including Employee Name, Title, Full or Part-time, Active status, Date of Hire, Sex, Race and Category. Additional options for this report: Employed During: From/Through – Reports on employees employed during a selected date range Separation Date: From/Through – Employed During must be selected before this option will be available. Reports on employees separated during a selected date range. Sort By Hire Date – This allows you to sort data on report by Hire Date Sort By Separation Date – This allows you to sort data on report by separation date Sex – This allows you to sort by Male or Female Select Specific Race – This allows you to sort by multiple selected races. Click in the box next to Select Specific Race to be able to select specific races. Select Specific Category – This allows you to sort by multiple selected categories. Click in the box next to Select Specific Category to be able to select specific categories Government – EEO Summary Report The Equal Employment Opportunity (EEO) Summary Report shows each of the five U.S. Government defined race classifications broken down by EEO classifications (from the EEO categories table). EEO Categories are job classifications such as Sales Workers, Craftsman, Professional, etc. The EEO Summary is another great report for auditing purposes. It gives specific Race totals by Category. Additional options for this report: Employed During: From/Through – Reports on employees employed during a selected date range Separation Date: From/Through – Employed During must be selected before this option will be available. Reports on employees separated during a selected date range. Sex – This allows you to sort by Male or Female Select Specific Race – This allows you to sort by multiple selected races. Click in the box next to Select Specific Race to be able to select specific races. Select Specific Category – This allows you to sort by multiple selected categories. Click in the box next to Select Specific Category to be able to select specific categories. 65 Government – COBRA Report The COBRA Report produces a listing of important COBRA dates for all employees and their dependents if applicable. This report shows the date the employee was notified about COBRA benefits, if the employee accepted, when benefits end and the ending COBRA coverage date. Additional options for this report: Employer Ending Date – Shows employers ending COBRA date COBRA Ending Date – Shows COBRA ending date Notification Date – Shows employee notification date Government – I-9 Renewals Report The I-9 Renewals Report produces a listing of upcoming renewal dates for employees to resubmit their government I-9 form. It shows each employee’s name, title, hire date and I-9 renewal date. Additional options for this report: I-9 Renewal Date: From/Through – This allows you to view all I-9 Renewal dates Government – Accident Report The Accident Report produces a listing of all reported accidents that occurred within a specified date range. Additional options for this report: Injury Date: From/Through – This allows you to view all injury dates. Date Reported: From/Through – This allows you to filter by date reported Government – Accident Detail Report The Accident Detail report prints all accident information that occurred within a specified date range for each employee selected. Additional options for this report: Injury Date: From/Through – This allows you to view all injury dates. Date Reported: From/Through – This allows you to filter by date reported. Telephone List Report The Telephone List Report produces a record of all employee phone numbers. You can print office phone number with extension number, office extension only or home phone number. 66 Additional options for this report: Phone Number – Allows you to select which phone number to report on Office Phones with Extension Office Extension Only Home Phones Name Format – Allows you to select how to sort the employee names Display Job Title – Allows you to toggle showing employee Job Title ID Badges This feature enables you to print employee ID badges with photos and barcode. There are four types of ID Badges: Employee, Temporary, Guest or without a title. Additional options for this report: Layout Tab The Layout Tab allows you to select what features will be on the ID Badge. For example, if you want the badge title to read Guest instead of Employee you can select Guest under the Badge Title. Printing Options: Print Title, Print Department, Print Employee ID Style 1, Print Employee Style 2, Print Location, Print Picture, Print Company Logo and Print Company Name Badge Title – This allows you to print selected Title across Badge. Name Format – This allows you to choose how the name will display on the badge. ID Badges Layout Tab Barcode Tab The Barcode Tab allows you to select the type of Barcode that will be printed. If you’re not sure which type to use, we recommend keeping the default barcode type of Code 39. MyBiz Records uses the Employee ID as the Barcode number. If an employee doesn’t have an Employee ID number (See Employee Detail screen), a barcode will not print out on the label. 67 Print Barcode – This allows you to print a barcode across the bottom of the ID Badge. Barcode Type – This allows you to select from popular barcode types. ID Badges Barcode Tab Print Stock Tab The Print Stock Tab allows you to select the label type. The G.Neil ID Badge Kit (S0050) can be requested through our sales team and is specifically designed to work with MyBiz Records and Time Clock. Each kit makes 25 badges. ID Badges Print Stock Tab Label Adjustments Tab Printers are not created equally; some may print the labels too far to the right or left. The Label Adjustments tab allows you to move the labels to the left or right and up or down to accommodate quirky printers. Normally, you shouldn’t need to adjust the labels to the right and left, or up and down, but it’s there in case you need it. 68 Feature Left Offset Top Offset Picture Offset Save Label Adjustment Description When using the Left Offset, positive numbers will offset the label to the right and negative numbers will offset the label to the left. When using the Top Offset, positive numbers will move the labels down, and negative numbers will move the labels up. The Picture Offset allows you to stretch the picture by using positive numbers and negative numbers will squish the picture, if needed. The Save Label Adjustments button allows you to save your current settings. Labels This report enables you to print mailing labels for employee mailings. MyBiz Records supports three different Avery label formats: Avery 5160 3x10 (2.63’’ x 1”), Avery 5261 2x10 (4’’ x 1’’) and Avery 5262 2x7 (4’’ x 1.33’’). The software also enables you to adjust the position of your labels. On the Label Report screen there are two options: Left Offset and Top Offset. Adjust the position of your labels using these two options. Additional options for this report: Print Phone Number on Label – This toggles the phone number on labels. Print Names Only – This toggles whether to print names only. Name Format (Last First, First Last) – This allows you to sort by last name, then first name or vice versa. Label Size – This allows you to select from three popular label sizes. Label Adjustments – makes adjustments in pixels. Left Offset – This allows you to move the left margin to the right (positive numbers) or left (negative numbers) Top Offset – This allows you to move the top margin down (positive number or up (negative numbers). Save Label Adjustments – This saves the current adjustment settings. Charts – Salary Breakdown, Ethnic Code and EEO Category Breakdown Report Interface Charts allow you to view salary, EEO category and ethnic code breakdown. 69 Charts can help you view information at a glance. Using the charts, you can view these charts: Salary Breakdown – Enables you to view and compare salary breakdown. Ethnic Codes Breakdown – Enables you to view your companies race breakdown. EEO Category Breakdown - Enables you to view your companies EEO category breakdown. Follow the steps here to print a chart: 1. Click Reports from the main menu, select Charts; then select the Chart you wish to use. 2. Select the Options you want. 3. Click Run Graph. The chart control window will appear. 4. The selections here will affect the chart as it is shown on screen. Select the options you want and click the Preview and Print icon to see how the chart will appear. From the Preview screen, click the Printer icon to print the chart. When you click on Run Graph you will have the following options: Preview & Print – This shows a preview of the chart. Printer Setup – This allows you to change your printer settings. Close – Exits the Chart screen. Help – Brings up Help pertaining to this screen. 70 Chart Type – Gives you the choice of viewing as a Pie, Bar Graph, Line, or Point Chart. Color assignments – This allows you to set the colors of a specific month. Display – Toggles the Legend (data box next to the chart), Parameters (data at the bottom of the chart), and Ignore Zeros (any data on the chart with zeros). Label Display – Toggles the Label only (months), Value only (see Value Display), or Label and Value. Value Display – Toggles the value as a number (count), percentage, or Percentage Of (shows as: [percentage] of [total count]). 3D Control – This allows you to view the depth of 3D by moving the arrows. Rotation – Rotates the Pie Chart in the desired direction. Explode Biggest – Moves the largest piece away from the pie. Explode Biggest – Moves the largest piece away from the pie. Table Listings Table Listings enable you to view and print out the following settings: User Security – This prints user name with security settings. Locations – This prints all locations. Departments – This prints all departments. Assigned Departments – This prints Locations with assigned departments. General Codes – This prints the code listing from Settings, General Codes. Steps to print a Table Listings report: 1. From the Reports menu, select Table Listings. 2. Choose the Table Listings report you would like to run. 3. Click Preview to view the report or Print to print out the report. 4. In Preview mode click the printer. print icon to send the report to your 71 Chapter 6 Backup and Restore Overview A Backup is essentially a “copy” of your employee records. Backing up ensures that you can recover from a computer failure or emergency. You also may install MyBiz Attendance on another computer (even as a demo) and restore from your backup. Back Up after you make changes to your employee records. It is recommended that you back up your database after making any significant changes to the records. For example, any time you enter several employees or input many changes to absence information would be a good time to back up. Rotate backups and store backup copies off-site. A good backup routine is to have at least three sets of backups covering different days of the week. This practice is called “rotation” and reduces your risk of data loss. It also is a good practice to always keep one copy off-site in case of a fire or flood. Consult your system administrator for your company policy regarding data storage. A Restore is when you recover from a backup. There are three different uses for the restore feature. 1. To overwrite the current data with archived data 2. To recover from a hardware crash 3. To move information onto a new computer Please keep in mind that when you restore data that your information will only be as current as the backup from which you are restoring. Creating a manual backup To create a manual backup, follow these steps: 1. Open MyBiz Attendance. 2. Go to File > Maintenance. 3. Click Backup Database. 4. Click Yes to the message, “Do you want to perform a sweep after the back up completes?” Note: A Sweep is a maintenance feature that keeps the database working at peak performance. 73 5. Click OK at the Select Directory screen. We highly recommend you keep the default location. 6. Click Close when the backup is complete. Restoring From A Backup Remember, restoring a backup will overwrite all data in the current database. To restore, follow these steps: 1. Open MyBiz Attendance. 2. Go to File > Maintenance. 3. Click Restore Database. 4. Click Start Restore. 5. After Restore is complete, click OK. 74 Chapter 7 Help Sample Company - Tutorial Data A sample company (called tutorial database) is provided so that you may view the different screens with sample data already filled in. It is recommended that you use the program with the sample database in order to get a feel for the program without having to worry about altering live data. When you are in the Tutorial Data, no changes are made to your live database. To open the tutorial database select Start, Programs, G.Neil, Sample Database. The Help Menu Select Help and Contents from the main menu. A listing of help topics is displayed. Select the Book that interests you (using a double-click) and then double-click the topic you wish to display. The F1 Key Pressing the F1 key is another way to obtain online help. From most areas of the program, pressing F1 will display the topic associated for that screen. Searching for Help You can search for Help in two different ways using the Help File. Method 1 - Select Help and Search for Help on from the main menu. The Help Topics Index will appear. Select the Topic that interests you. Method 2 - Select Help and Contents from the main menu. Click the Find tab. If you have not used this feature before, the Find Setup Wizard will walk you through setting up the search index. Once the search index has been created, type in the Keywords you would like to search for and the results will be displayed. Typical Issues A list of typical errors or messages that were known at the time of publication are listed in Appendix C - Troubleshooting. For more complete information, please refer to one of the following: Readme.txt file located in the \gneil\cerf8 program directory. Help File located in \gneil\cerf6 or accessible from the Start Menu. 75 Internet site: www.gneiltechsupport.com Contacting Technical Support Technical Support for Records is available as follows: Internet: www.gneiltechsupport.com To view our technical support website, please click the Help menu/G.Neil online Tech Support. This will link you directly to our Tech Support website. Note: Before clicking this link please be sure that your computer is connected to the Internet. E Mail Requests [email protected] Phone Requests (888) 925-7740 (8:30 a.m. to 6:00 p.m., EST, Monday - Friday) Fax Requests (954) 851-1214 Please be sure to consult the user manual and troubleshooting options before submitting a help request. 76 Chapter 8 Import and Export The import feature allows you to add new data from a text file into the MyBiz program. Conversely the export feature allows you to export data from the MyBiz program. The software that you export your data from must be able to export the required information to a tab delimited or fixed length text file. See Appendix D for the required import fields. Please note that we cannot provide support for other software program(s). Please contact the software vendor or manufacturer for more information on how to export data from your other software. 77 Features Load File – Loads the selected file into the data window. Test – This tab will not highlight until a file is loaded. This checks for blank records and ensures that the department and location names that are being imported are already in the database. Import – This tab imports the file into the database. Help – This brings up the Help file pertaining to Importing. Close – This closes the Import screen and takes you back to the main screen. Import File Type – This allows you to select the file type. Tab Delimited – We recommend exporting or importing as this type of file. Fixed Length – MyBiz may export or import fields with a fixed length. See Appendix D on the field lengths. Skip First Line (Headers) – This will take out the first line, in case you have headers. Import File – This allows you to enter the path or navigate to the file you will be importing. Check Duplicates – This allows you to check for duplicates against the import file and the files already in the database. Required Fields The following are required fields for importing: Last Name First Name Location – name must be in the MyBiz database prior to importing Department – name must be in the database prior to importing Date of Hire Full/Part Time Active Status (Active, Inactive, or Terminated) Importing To import your information, follow these steps: From within the program click File, Import. 1. 2. 3. 4. 78 Enter the path of the file or click on the to navigate to it. Select Tab Delimited or Fixed Length. This should correspond with the way the import file was saved. Select Skip First Line if you have title headings. Do not select Yes if you don’t have title headings or you may lose the first line of data. Click Load File to preview the file. At this point you should check that all column headings match the fields that will be imported. Note the column titles above: SSN, Lastname, Firstname, and Middlename; check each column to make sure the appropriate data is in the correct column. For example, the SSN number should have an 11-digit number plus two hyphens. 5. Select which fields to check for duplicates in the Check Duplicates box. Duplicates will be checked during the Test File phase. 6. Click Test File. This checks for blank required fields, and in the case of Location and Department, it checks to make sure that the name of the Location and Department has already been set up within the program. CAUTION: If duplicates were detected and you click on Import, these fields will be imported into the program. 7. Once it passes the Test portion, you will be able to click on Import File. Exporting The export feature is used to transfer basic employee information into a text file that you can open in any word processor or spreadsheet application. Only the basic information (see Field Layout in Appendix D) will be exported. To export your information, follow these steps: 1. Click File, Export. 2. Select Tab Limited or Fixed Length for the Export File Type. 3. Enter a path and file name or keep the default name. 4. Click Export. Your export file will be created as the file designated in the file block. You may rename the file, but we recommend keeping the file extension of .txt. After exporting you may open the file from within any other spreadsheet or word processor program. Note: Only the information in the Field Layout will be available for export. 79 Appendix A Benefit Descriptions 80 Benefit Name 401(k) Plan Description Employee savings and retirement plan, usually deducted pre-tax from salary, designed to reward employees for their service and to provide a source of income upon retirement, disability, death and/or termination of employment. AD & D Dependent Accidental death and dismemberment Dependent coverage. Usually has a maximum benefit. This may be company-sponsored. AD & D Self Accidental death and dismemberment coverage. Usually has a maximum benefit. This may be company-sponsored. COBRA Federal law requires companies of 20 or more employees to continue availability of health coverage for specific periods of time. (Your state law may also have provisions.) Credit Union Financial institution that may offer special financial services such as low-interest credit cards, direct deposit and a variety of loans to members. Dental-Dependent Dental insurance coverage for employee’s dependents. Dental-Self Dental insurance coverage for employee. Life Insurance Employee life insurance, usually has maximum benefits. Major Medical – Dependent Hospitalization for employee’s dependents. Benefit Name Major Medical-Self Description Hospitalization for employee. Medical-Dependent Medical insurance for employee’s dependents. Medical-Self Medical insurance for employee. Pension Retirement plan. 81 Appendix B Reports Report icons You’ll see each of these icons when you click on Preview for a specific report. 1. 2. 3. 4. 82 The first 3 icons control how the report page is previewed. The first icon zooms the report to fit the whole page. The second icon zooms the report to 100% of its size. The third icon zooms the report to the width of the screen. This is the normal view when previewing reports. The arrow buttons are the navigational buttons that allow you to go from one page to another. In the bottom left of the Preview screen is the number of pages for this report. The first printer icon (with the wrench) is the Printer Setup icon. This icon will allow you to change to a different printer to print to and allows you to select a print range. This is a good selection to choose if you want to only print a partial amount of pages. Note: After selecting your print range and clicking OK, you will need to click on the Printer icon to print the page. Printer icon – brings up the Printer screen. Save Report (Export) – this allows you to save a report in one of the following formats (pictures are not exported): a. QuickReport file (*.QRP) – Normally, you will not need to save it in this type of format. This is the format that the Reports themselves are written in. b. Text file (*.TXT) – exports as a text file. This allows you to open the file with any word program. c. Comma Separated (*.CSV) – exports as comma separated fields. This allows you to open the file with any spreadsheet program. Word programs can open it also, but, the formatting may not be right. d. HTML document (*.HTM) – exports as an HTML file. This allows you to open the file with a Browser. The formatting may be a little off. e. Excel spreadsheet (*.XLS) – exports as an Excel spreadsheet file. This allows you to open the file with MS 5. 6. Excel and other spreadsheet programs. This is probably the best choice to export to. f. RTF File (*.rtf) – exports as Rich Text Format. This is another good choice to export to. Will open in MS Word and other word programs that support Rich Text Format. g. WMF File (*.wmf) – exports as a windows meta file. This is a format used by Microsoft to transfer graphics between Windows applications. Normally, you would not need to export to this type of file. Certain graphic programs can open this type of file. Load Report – This opens a QRP file. Normally, you will not use this. Close – closes the preview screen and returns to the Report Interface. The following are screenshots of the reports that are included with MyBiz Records. This appendix will show you partial screenshots of each report to give you an idea of what the report will look like. (See Chapter 5 - Reports) All reports print out on letter size paper (8½” x 11”) unless otherwise specified. Employee Detail Report 83 Employee Summary Report Employee Training Report 84 Employee Training Extended Report Employee Education Report 85 Employee Reminders Report Employee Separations Report 86 Employee Warnings Report Employee Dependents Report 87 Employee Emergency Report Date Reporting - Anniversary Report 88 Date Reporting - New Hire Report Date Reporting - Birth Date Report 89 Date Reporting - Seniority Report Salary Ranking Analysis Report 90 Salary History Report Salary Tax Settings Report 91 Benefits Report Performance Review History 92 Performance Review Schedule Performance Review Detail 93 Government - EEO Detail Report Government – EEO Summary Report 94 Government – COBRA Government – I-9 Renewals Report 95 Government – Accident Report Government – Accident Detail Report 96 Telephone List ID Badges This report prints on Avery 5395 or Card Stock. 97 Labels The labels print on selected Avery labels. 98 Appendix C Troubleshooting Here are the most common issues that you may experience when using Records. Unable to connect to Interbase Server Getting SQL Parse Error: EOF in String Detected message when logging in Conversion program not installed, unable to convert Cannot install on a Win NT or 2000 system Unable to connect to Interbase Server Users affected MyBiz Attendance MyBiz Records MyBiz Time Clock Issue When launching one of the programs above the following message may be encountered: "This program was unable to connect to your Interbase Server. This is likely due to the fact that the default Interbase User Account has been change. Please provide a User Name and Password with Administrative Privileges to Interbase." Description Users may encounter this issue for one of the following reasons: If running from a Server: 1. If you're using an NT server and trying to install the database files to a drive other than C:\, permissions to the database folder may be incorrect. If running from a Standalone Computer: 2. Interbase Guardian may be shut down If running from a Client Workstation: 3. Incorrect Server Name and/or Database Path 4. Client needs to have TCP/IP installed 5. Server may be down 99 Possible Resolution 1. If running MyBiz from a Server and encountering the above issue, try each of these solutions: Check your permissions for the Database folder. Full Control access must be given to System for the database folder. You may add to the Permissions by going through Windows NT Explorer and going to Properties by right-clicking the database folder. 2. Check to make sure Interbase Guardian (or Interbase Manager) is running. On a Win 95/98 system there will be an icon in the system tray (next to the clock). The icon graphic appears as a gray tower with a green flag. When you put your mouse over the icon it will read, "Interbase Guardian". This icon will not appear on a Win NT/2000 system. You may check to see if it is running on a Win 95/98/NT/2000 system by clicking on Start, Settings, Control Panel and clicking on the Interbase Manager. If it is not running click on Start (from within the Interbase Manager), then try to open the MyBiz application again. 3. If encountering the message when running from a Client Workstation, try this: Check the Server Name and Database Path by going to the Server, opening the MyBiz application and clicking on Help, System Information and printing out this information from the TechSupport tab. (If you don't have the TechSupport tab then you have an earlier version of MyBiz and will need to do a screenshot of the System Information screen and Current Users screen and print them out.) Once you have the Server information, go to the Client Workstation that you cannot connect to the Server with. From the Workstation, click on Start, Run, and enter: HRWARE.INI. Verify that the Server Name and Database path are the same. NOTE: The printout of the Server Name and Database path you were asked to print or write down when installing the Server side must be exactly the same when entering this information on the Client Workstation(s)! 4. The Client needs to have TCP/IP installed. This is done through the Network Neighborhood Properties. Please see your Network Administrator if you need more assistance in setting this up. If everything is the same on the Client as it is on the Server and you're still unable to connect then try this: 100 If your Server has a static IP Address, try entering this for the Server name when installing to the Client Workstation. 5. If running from a Client Workstation and you went through the steps above and it didn't fix the issue check with your MIS or Network Administrator regarding the status of the Server. SQL Parse Error: EOF in String Detected Issue: Getting the above error message when logging in Description: This is caused when pressing the comma key ( ‘ ) and Enter key at the same Possible Resolution(s): Avoid pressing the comma and Enter key at the same time. Unable to Convert Issue: Conversion program not installed, unable to convert Description: This is usually caused when installing the MyBiz program on a computer that doesn’t have version 6 already installed and you need to convert your version 6 data. Possible Resolution(s): Install version 6 (either Attendance or Records, doesn’t matter which one), then re-install the MyBiz program. You may get version 6 either from the MyBiz CD or from our Website at: www.gneiltechsupport.com. Installing from the MyBiz CD Through Windows Explorer, click on the CD-ROM drive with the MyBiz CD. Click on the folder BIN, Legacy, and Atcon 6.0 or Cerf 6.0, then double-click on the Setup.exe file. Accept all the defaults by clicking Next. Once installation is finished, open the Version 6 program to the main screen, then close out. Then install the MyBiz version. In the MyBiz installation process, it will ask if you want to install the Conversion Utility, click Yes and follow the prompts. When you open the MyBiz program, it will ask if you want to convert your data, click Yes. 101 Unable to install on a Win NT or 2000 system Issue: Doesn’t finish installation Description: This usually happens if you do not have full administrator rights on the Win NT or 2000 computer. Possible Resolution(s): Make sure you have full administrator rights before installing. 102 Appendix D Import / Export File Format You may import and export only the fields on the Field Layout page. There are two different formats that you may use: Tab Delimited and Fixed Length. For a Tab Delimited format you may use any program that allows you to save as Tab Delimited. Excel and Access are two that will allow this. This is the easiest format. When entering your information into a spreadsheet such as Excel, you will need to follow the order of the field names according to the Field Layout page. For example, the columns should have SSN first, then Last Name, First Name, etc. Also, you will need to leave a blank column for any fields that you will leave blank. For example, following the format on the Field Layout page, we create a Tab Delimited file with the fields: SSN, Last Name, First Name, [blank column for Middle Initial field], Location, Department, Date of Hire, Full/Part Time, [blank column for Title field], [blank column for Employee Code field] and Active Status. All of the fields in bold are required. You still need to have a blank column for MI, Title and Employee Code in the order of the fields. For a Fixed Length format, you may use the DOS Editor or any other editor that shows you the field length. The lengths of each field must correspond to the Length column under the Field Layout page. We recommend using the Tab Delimited format. 103 The following is the field layout for importing text files into MyBiz Records. Fields shown in bold type are required and all import text files must include them. Field Layout Field Name Length Format (if fixed length format) Social Security Number Last Name First Name Middle Initial Location Department Date Of Hire Full/Part-Time Title Employee Code Active Status 11 20 20 20 50 50 10 10 30 14 10 123-45-6789 up to 21 characters up to 21 characters up to 20 characters up to 25 characters or numbers up to 25 characters or numbers MM/DD/YYYY (slashes required) Full-Time or Part-Time (only) up to 30 characters or numbers up to 14 characters or numbers Active or Inactive or Terminated (only) If you have MyBiz Records installed, your text file can also include these fields: 104 Date of Birth Address 1 Address 2 Home Phone City State Zip Code Salutation Employee Security Level Security Clearance Date Race 10 30 30 30 30 2 15 5 16 10 25 EEO Category 25 Sex M/F Driver’s License Number I9 Renewal Date Veteran Status 1 15 10 25 Office Phone & Ext. Fax Email address Address Effective Date 30 30 30 10 MM/DD/YYYY (slashes required) up to 30 characters or numbers up to 30 characters or numbers 800-123-4567 (dashes required) up to 20 characters or numbers Standard U.S. two-letter code (e.g., FL) 33325-1234 (-1234 can be omitted) Mr. – Ms. – Mrs. – Dr. (only) up to 16 characters or numbers MM/DD/YYYY (slashes required) Must match a valid race on the Employee Detail Feature Must match a valid category on the Employee Detail Feature. M or F only up to 15 characters or numbers MM/DD/YYYY (slashes required) Disabled – Vietnam Era – Other Veteran – Not Applicable (only) 800-123-4567 Ext. 123 800-123-4567 up to 30 characters or numbers MM/DD/YYYY (slashes required) Appendix E Using the Notes/Comments Editor and Attachments MyBiz Records Version 8 includes new, powerful word processing features for all comments and notes fields, as well the ability to attach objects and documents within these fields. When documenting employee absences, you may find it useful to attach Copies of e-mails Word or Excel attachments that you’ve used for tardies, warnings and specific sections of reviews MyBiz Forms personnel forms for vacation requests, FMLA requests and company responses, warnings and counseling reports Right-Click Menu Commands Right-click on any notes or comments field – the menu shown at right will pop up with the following options: Edit – Opens the full text editor Cut – Copies to the clipboard and deletes the currently selected text Copy – Copies the currently selected text to the clipboard Paste – Pastes the currently selected text into the comments or text field Font – Brings up a standard font edit window, with settings for font, style, size, effects and color Bullet Style – Toggles bullets for selected paragraphs on and off Paragraph – Brings up a standard paragraph settings window for alignment style, indentation, and line spacing Tabs – Lets you set tab stops for selected paragraphs 105 Find – Searches for the text you enter Replace – Searches and replaces text according to your settings Insert Object … – Opens the Insert Object window and lets you select either a type of new object to insert into the notes / comments field or attach an existing file Check Spelling – Launches the Microsoft® Word spellchecker Using the Rich Text Editor When you right-click and select Edit, the text editor opens in a separate window, giving you access to all Right-Click Menu commands in a wordprocessor-like environment. Here’s a brief overview: 106 Toolbar New Creates a new document. Print Prints document. Find Finds specified text. SpellCheck Checks spelling. Requires MS Word installed. Cut Cuts selection and puts it on the clipboard. Copy Copies selection to clipboard. Paste Pastes selection from clipboard. Undo Reverses the last action. Redo Reverses the last Undo action. Format Bar Font Type Changes the font selection. Font Size Changes the font size. Bold, Italic, Underline Font Color Changes the font to Bold, Italic or Underline. Changes the font color. Left, Center, Right Alignment Bullet Changes the text to Left, Center, or Right Alignment. Highlight Highlights selected text. Inserts Bullet. Adding Attachments to Comments or Notes Each Comment or Note field allows you to insert an attachment to that field. Attachments can be a Microsoft® Word Document, Microsoft® Excel spreadsheet, PDF, Rich Text Format, or even a picture file. Attachments may be linked to a file, displayed as an icon or inserted into the field. Inserting an Attachment To insert an attachment, follow these steps: 1. Locate the Comment or Note field you want to insert an attachment into. 2. Right click on this field and select Insert Object. 3. Select Create from File. 4. Click Browse to navigate to the file you want to attach and click Open. 5. Select Display as Icon. 6. Click Change Icon and change the Label, if necessary, to make the name more descriptive. 7. Click OK, then OK one more time. Insert Object Options Create New Selecting Create New allows you to insert a new object that you want to create from scratch. For example, selecting Create New and clicking on Microsoft® Word Document for the Object Type and then clicking OK will bring up a blank Word Document for you to enter text. When you close out of the Word Document it will appear in the Comments field. Double-clicking on the Word Document object will bring up Microsoft® Word so that you may again edit the document. 107 If the Display As Icon option is checked, then the Word Document (or object type) will appear as an icon in the Comments field. Create from File Selecting Create from File will allow you to insert an existing object type, such as a Microsoft® Word document, PDF file or Excel spreadsheet. Normally, this will be the option you will use for every day use. If you do not select the Link or Display as Icon option, then the object type will be inserted into the Comments field. In other words, you will see the text as you would see the text on a Word Document within the Comments field. Doubleclicking on this text in the Comments block will bring up Microsoft® Word so that you may edit the document. We recommend selecting the Display as Icon option when inserting an object. This inserts the object type within the Comments field; however, it shows as an icon. When you double-click on the icon, it brings up the object within the program that created it. The Link and Display as Icon options will perform the following, depending on your selections: Link Selected Display As Icon Results Inserts the contents of the file as an object into your document so that you may activate it using the program which created it. X X 108 Inserts a picture of the file contents into your document. The picture will be linked to the file so that changes to the file will be reflected in your document. X Inserts the contents of the file as an object into your document so that you may activate it using the program that created it. It will be displayed as an icon. X Inserts a shortcut that represents the file. The shortcut will be linked to the file so that changes to the file will be reflected in your document. 109