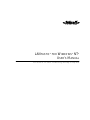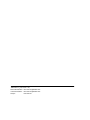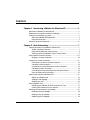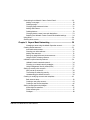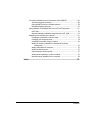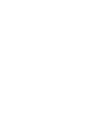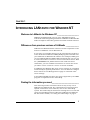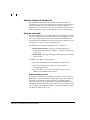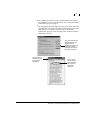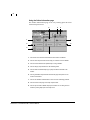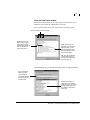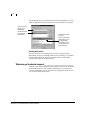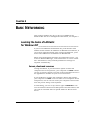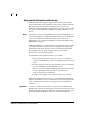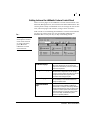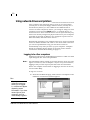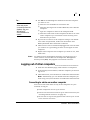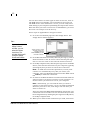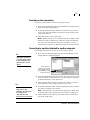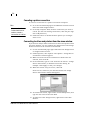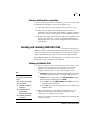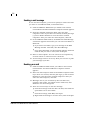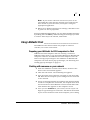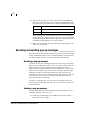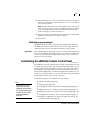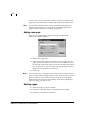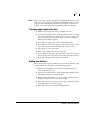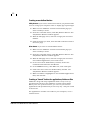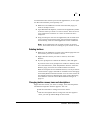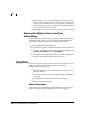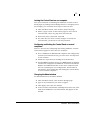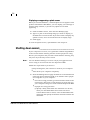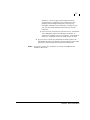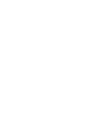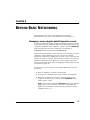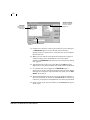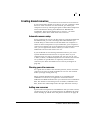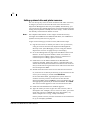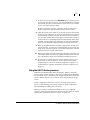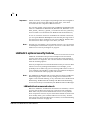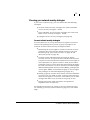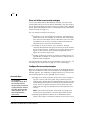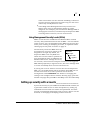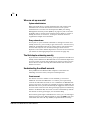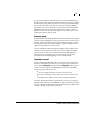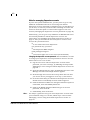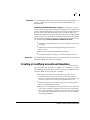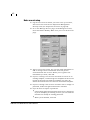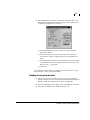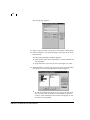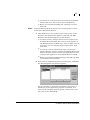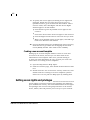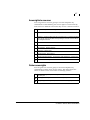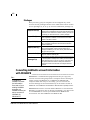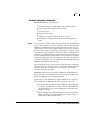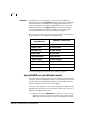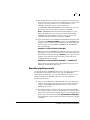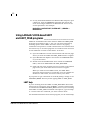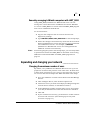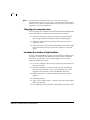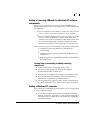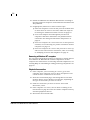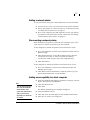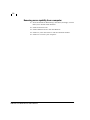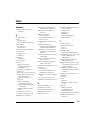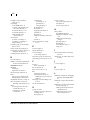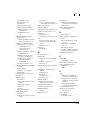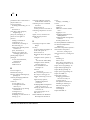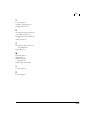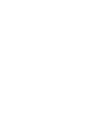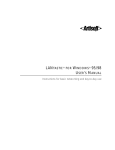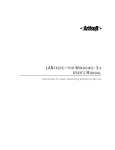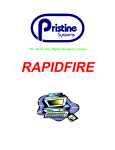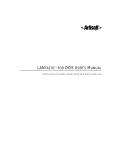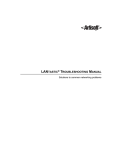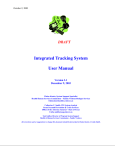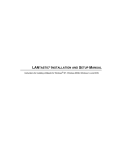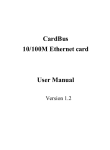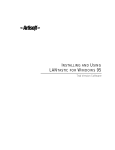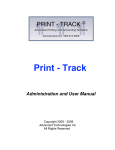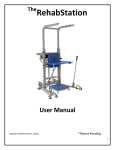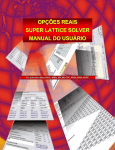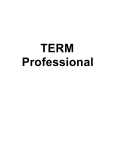Download LANtastic for Windows NT User`s Manual
Transcript
LANTASTIC® FOR WINDOWS® NT® USER’S MANUAL Instructions for basic networking and day-to-day use #9860 Edition 2_pdf [1/14/00 – RK] Manual Writers/Editors: Rhonda Knotts ■ Elizabeth Kane Online Writers/Editors: Rhonda Knotts ■ Elizabeth Kane Designer: Rhonda Knotts CONTENTS Chapter 1. Introducing LANtastic for Windows NT ........................ 1 Welcome to LANtastic for Windows NT........................................................ 1 Differences from previous versions of LANtastic ............................................ 1 Finding the information you need ................................................................ 1 About the LANtastic 8.0 Readme file ........................................................ 2 Using the online Help............................................................................... 2 Where to get technical support .................................................................... 6 Chapter 2. Basic Networking ........................................................... 7 Learning the basics of LANtasticfor Windows NT .......................................... 7 Servers, clients and resources ................................................................... 7 Using security features to restrict access ................................................... 8 Getting to know the LANtastic Custom Control Panel.............................. 9 Using network drives and printers .............................................................. 10 Logging in to other computers .............................................................. 10 Logging out of other computers ................................................................ 11 Connecting to a drive on another computer.......................................... 11 Canceling a drive connection................................................................. 13 Connecting to a printer attached to another computer ......................... 13 Canceling a printer connection .............................................................. 14 Connecting to drives and printers from the same window..................... 14 Using an existing drive connection......................................................... 15 Sending and receiving LANtastic Mail ........................................................ 15 Setting up LANtastic Mail....................................................................... 15 Sending a mail message......................................................................... 16 Reading your mail .................................................................................. 16 Using LANtastic Chat ................................................................................. 17 Preparing your LANtastic for DOS computers to Chat............................ 17 Chatting with someone on your network............................................... 17 Receiving and sending pop-up messages ................................................... 18 Receiving a pop-up message .................................................................. 18 Sending a pop-up message.................................................................... 18 Disabling pop-up messages.................................................................... 19 Customizing the LANtastic Custom Control Panel.......................................19 Adding a new page................................................................................ 20 Deleting a page...................................................................................... 20 Changing page names and colors.......................................................... 21 Adding new buttons .............................................................................. 21 Deleting buttons .................................................................................... 23 Changing button names, icons and descriptions.................................... 23 Restoring the LANtastic Custom Control Panel default settings.............. 24 Using Mizer ................................................................................................24 Shutting down servers ................................................................................26 Chapter 3. Beyond Basic Networking ........................................... 29 Managing a server using the default Supervisor account........................ 29 Creating shared resources...........................................................................31 Automatic resource setup....................................................................... 31 Planning your drive resources................................................................. 31 Adding new resources ............................................................................ 31 Setting up shared drive and printer resources ........................................ 32 Using the ROOT directory resource ........................................................ 33 LANtastic’s optional security features ..........................................................34 LANtastic’s basic unsecured network...................................................... 34 Choosing your network security strategies ............................................. 35 Using Management Security Levels (MSLs) ............................................ 37 Setting up security with accounts ...............................................................37 Who can set up accounts? ..................................................................... 38 The first step to enhancing security........................................................ 38 Understanding the default accounts....................................................... 38 Creating or modifying accounts and templates...........................................41 Basic account setup................................................................................ 42 Creating a new group account............................................................... 43 Creating a new account template .......................................................... 46 Setting access rights and privileges .............................................................46 Access rights to resources....................................................................... 47 Printer access rights................................................................................ 47 Privileges ................................................................................................ 48 LANTASTIC FOR WINDOWS NT USER’S MANUAL Converting LANtastic account information with MIGRATE.......................... 48 Account and group conversion .............................................................. 49 Using MIGRATE over your LANtastic network......................................... 50 Remotely migrating accounts................................................................. 51 Using LANtastic’s DOS-based LNET and LNET_MGR programs ................... 52 LNET Help .............................................................................................. 52 Remotely managing LANtastic computers with LNET_MGR................... 53 Expanding and changing your network...................................................... 53 Changing the maximum number of users.............................................. 53 Changing your computer name............................................................. 54 Increasing the number of login locations ............................................... 54 Adding or removing LANtastic for Windows NT software components .................................................................................... 55 Adding a Windows NT computer........................................................... 55 Adding a network printer ....................................................................... 57 Disconnecting a network printer ............................................................ 57 Adding server capability to a client computer ........................................ 57 Removing server capability from a computer ......................................... 58 Index................................................................................................ 59 CONTENTS CHAPTER 1 Chapter 1 INTRODUCING LANTASTIC FOR WINDOWS NT Welcome to LANtastic for Windows NT ____________________ LANtastic for Windows NT 4.0 is an easy, affordable local area network for small and growing businesses. LANtastic for Windows NT makes it simple to share files, printers and other network resources. Differences from previous versions of LANtastic ____________ LANtastic for Windows NT has a feature set that’s equivalent to the features of LANtastic 7.0 for Windows 95. If you don’t see a familiar feature on the Control Panel, look for it in the DOS-based LNET and LNET_MGR programs included with your LANtastic for Windows NT software. For example, LNET gives you the LNET LOGIN and LNET USE commands that you can use to create batch files to connect to servers and redirect drives. With the /DEFERRED and /WAIT switches that work with these commands, you can establish connections to servers that aren’t yet online or force a wait for a server to become available. In LANtastic for Windows NT, many server settings are controlled automatically for optimal performance. You can click the Configure Server button on the Manage Servers page to customize some server settings. A few additional NET functions that aren’t supported by the LNET program are explained in the online Help. Finding the information you need_________________________ This manual provides brief instructions for day-to-day use of LANtastic for Windows NT. For comprehensive instructions that explain each feature of the software, refer to the online Help system. The online Help is essential to learning how to use the full range of networking functions offered by LANtastic for Windows NT. For further details, see “Using the online Help” on page 2. 1 2 About the LANtastic 8.0 Readme file The LANtastic 8.0 Readme file contains instructions that are convenient to have on your hard disk, along with information that became available after this manual and the online Help were completed. To read this file, click the View Readme button on the Online Information page in the LANtastic Custom Control Panel. Using the online Help The most important source of information for learning how to make the most of LANtastic for Windows NT is the online Help. You can access the online Help and all other LANtastic for Windows NT functions from the LANtastic Custom Control Panel, which you can customize to fit your unique computing needs. The LANtastic for Windows NT Help system consists of: ■ Screen-by-screen Help – This type of Help explains the LANtastic window you’re working on. Click the Help button or press F1. ■ How To Help – This type of Help provides steps for performing specific tasks. In addition, the Help system includes: ■ Overview information about LANtastic’s main features. ■ Online troubleshooters to help you solve common networking problems. ■ Tips and tricks you can use to make the most of your LANtastic for Windows NT software. Getting the Help you need If you get stuck when you’re working in a specific window, click the Help button or press the F1 key. A Help topic appears describing all the features and functions of that window (an example appears page 3). In many cases, you’ll be able to click green underlined text to see additional Help information. If you want to use the How To Help – or any other type of LANtastic Help – you can easily find the topics you need in either of two ways: LANTASTIC FOR WINDOWS NT USER ’S MANUAL 3 ■ By clicking the buttons on the Online Information page in the LANtastic Custom Control Panel. See “Using the Online Information page” on page 4. ■ By bringing up the Help Topics window. You can do this from the LANtastic Custom Control Panel (click Help Topics in the Help menu or the Help Topics button on the Online Information page) or from any Help topic window (click the Help Topics button). If you need help using any LANtastic window, click the Help button (if available) or press F1. The Help window appears, explaining how to use all its features and options. Click this button to view the main Help Topics window (see page 5). In many cases, you can also click green underlined text to see more related Help information. CHAPTER 1. INTRODUCING LANTASTIC FOR WINDOWS NT 4 Using the Online Information page The Online Information page is an easy starting point for most online Help functions. 4 5 6 1 7 2 8 3 9 1. Click to learn more about the main features and functions of LANtastic. 2. Click for a list of tips and tricks that can help you make the most of LANtastic. 3. Click to view the Readme file’s updated tips for using LANtastic. 4. Click for step-by-step instructions for all networking tasks. 5. Click to enable or disable tooltips pop-up Help for buttons and fields in this window. 6. Click to get detailed Help information about all the pages and options on the Custom Control Panel. 7. Click to use LANtastic troubleshooters to solve common networking problems. 8. Click to view the Index page on the Help Topics window. 9. Click to open the main LANtastic Help Topics window. You can also get to this window by clicking Help Topics in the Help menu. LANTASTIC FOR WINDOWS NT USER ’S MANUAL 5 Using the Help Topics window Each of the three pages in the Help Topics window gives you a different way to find the information you need. The Contents page shows the main books in the Help system. Click the page tabs to change pages. Double-click a book to view its contents, which may be other books or separate topics, as shown here. Double-click the open book to close it. Double-click the topic you need. When you’re finished reading the topic, you can click the Help Topics button in the topic toolbar to return to the Contents page. Tip: The main books listed correspond to buttons on the Online Information page (shown on page 4). The Index page lets you quickly find topics from an alphabetized list. Type in the first few letters of the topic you’re looking for. The main list will show the topics that might be most useful. Double-click the topic you need. When you’re finished reading the topic, you can click the Help Topics button in the topic toolbar to return to the Index page. CHAPTER 1. INTRODUCING LANTASTIC FOR WINDOWS NT 6 The Find page gives you powerful word-search capabilities. You can click the Options button to define the search parameters you prefer. Type in the word or phrase you’re interested in. Narrow the search by clicking one of these options. Double-click the topic you need. When you’re finished reading the topic, you can click the Help Topics button in the topic toolbar to return to the Find page. Printing Help topics It’s easy to print out the Help topic you’re currently viewing. Depending on the type of Help window you’re looking at, you’ll find a Print Topic option in the File or Options menu. Some Help windows also include a Print button. Where to get technical support___________________________ A variety of award-winning technical support services are available for Artisoft products. For complete instructions on using these services worldwide, refer to the Directory of Support Services that you received with this product. LANTASTIC FOR WINDOWS NT USER ’S MANUAL CHAPTER 2 Chapter 2 BASIC NETWORKING This chapter explains the day-to-day use of LANtastic for Windows NT. For server management information, see Chapter 3. Learning the basics of LANtastic for Windows NT ____________________________________ If you’ve used LANtastic for Windows 95, you’ll find the same familiar 32-bit interface in LANtastic for Windows NT. However, if you’re more experienced with other versions of LANtastic, you’ll notice some differences in LANtastic for Windows NT. Many of the management functions are behind the scenes – you won’t see Network Manager, control directories or access control lists. Furthermore, many network performance settings are adjusted automatically. Servers, clients and resources During installation, if you selected the option to share this computer’s drives and printers, your computer is a server. Unless you set up security options, everyone on the network has access to the applications and files on your server’s hard drive. If you decided not to share this computer’s drives and printers, your computer is a client. It can use other server computers’ drives and printers, but no one has access your computer’s drives other than the person sitting at the keyboard. In networking, you can set up various types of resources for use over the network. Resources include printers and hard drives, and can even be narrowed down to specific folders or files on hard drives. 7 8 Using security features to restrict access Network users who require a tight, multi-level security system often assume they must purchase a more costly, complex network. But for less money and easier administration, you can use LANtastic for Windows NT’s comprehensive security features with any of your other LANtastic computers running LANtastic 7.0 or above. Note… If you plan to move existing LANtastic for DOS and Windows 3.x account information to LANtastic for Windows NT, do so before you create new LANtastic for Windows NT accounts. For more information, see “Converting LANtastic account information with MIGRATE” on page 48. Although LANtastic’s security features are optional, they’re useful in today’s business world because they help protect proprietary information and allow selective access to privileged information. For example, you can keep everyone except your payroll accountant out of your payroll files. To implement basic network security, you would: ■ Create specific network resources, such as a computer’s C-drive, CD-ROM drive, printer or specific folder on the hard drive. ■ Create unique accounts that let people on your network log in to the LANtastic for Windows NT servers. Every account is assigned a Management Security Level and account privileges. You can also set password and time-of-day account restrictions. ■ Assign access rights to the resources that were created. With the Configure Server button, you can implement additional options that further secure your network, such as setting up audit trails. Complete instructions on setting up security appear in Chapter 3. Important… You must create accounts and set up security for LANtastic for Windows NT, even if you already have accounts and security set up for Microsoft NT Networking. LANtastic for Windows NT can’t use Microsoft NT Networking’s accounts or security information. LANTASTIC FOR WINDOWS NT USER’S MANUAL 9 Getting to know the LANtastic Custom Control Panel There are four pages in the LANtastic Custom Control Panel: Use Network, Manage Servers, Accessories and Online Information. The control panel is fully customizable. You can change the text on the tabs, add new pages and buttons, change colors and more. TIP… Take a look at “Customizing the LANtastic Custom Control Panel” on page 19 to learn how you can personalize LANtastic for Windows NT to suit your day-to-day networking needs. For complete descriptions of what each of the buttons on each page does, press F1 at the LANtastic Custom Control Panel. Use Network page The buttons in Use Network control your day-to-day network use. You can set up your computer to automatically connect to a series of computers and printers. Manage Servers page The buttons in Manage Servers are for system administrators or anyone who can set up login accounts, resources and access rights. You can also configure the server, back up your account information and manage print jobs. Accessories page The buttons in Accessories include options such as Pop-up Messages, Chat, Browse Network and Change Computer Name. Online Information page The buttons in Online Information lead you to all forms of online Help available in LANtastic for Windows NT. For example, Introducing LANtastic explains networking basics. How To explains how to perform a series of specific tasks. Help Topics and Index take you to Contents, Find and Index for the online Help. Troubleshooting offers solutions to possible problems. CHAPTER 2. BASIC NETWORKING 10 Using network drives and printers ____________________ Your computer has physical drives, such as your hard drive (usually the C drive) and floppy diskette drives (usually the A and B drives). When you use LANtastic for Windows NT to connect to other computers’ drives, you assign or map your own computer’s non-physical virtual drives, or network drives, to those resources. Your network drives can be represented by any letters not already assigned to physical drives on your computer (typically D through Z.) Printers are assigned to ports such as LPT1 and LPT2, instead of drive letters. Permanently assigning your computer’s drives or ports to network resources makes it faster and easier to use them. This is because you can set up LANtastic to log you into these resources automatically every time you start up your computer. Complete details on assigning drives appear in the next section. Printer connections are described starting on page 13. Logging in to other computers Logging in is the process of identifying yourself as a valid user with a pre-assigned user name and password. Note… For information about setting up security features such as access rights to resources, refer to Chapter 3. If you set up such features, logging in may involve steps beyond the basic ones described below. For complete instructions on logging in and out of servers, see the online Help. To log in to a server: 1. From the Use Network page, click Connect to Computers. The LANtastic Connections window appears. TIP… If you try to access a computer’s resources before you’ve logged in, a window will appear requesting access information. If you have access rights on that computer, you’ll be automatically logged in. LANTASTIC FOR WINDOWS NT USER’S MANUAL 11 2. Use one of the following four methods to find the computer TIP… you want to use: You can also make drive and printer connections from the desktop. See your Windows NT documentation for details. ■ Click it in the Available for Connection list. ■ Click the plus sign next to Entire Network, then click the computer. ■ Type the computer’s name in the Computer field. ■ Click the scroll arrow on the Computer list box to see a list of the computers you connected to most recently, then click the one you want. 3. If you want to connect to the computer using a non-default user name and password, make sure the Ask for User Name/Password First check box is selected. 4. Click Connect. You’re automatically logged into a server when you connect to it, providing you have access rights on that computer. 5. Repeat these steps for each computer you want to use, then click Close. Note… To perform server management functions you must log in to a server with an account that has the Supervisor Management Security Level (MSL). See page 29 to learn how to do this. Logging out of other computers _____________________ 1. From the Use Network page, click Connect to Computers. 2. In the Already Connected list, click the computer you want to log out of. 3. Click Disconnect, then click Yes to confirm the disconnection. Note… Alternatively you can double-click the computer you want to log out of, then click Yes to confirm the disconnection. Connecting to a drive on another computer You can use the hard drives on any of the computers on your network, as long as: ■ Those computers are set up as servers. ■ The servers’ drives have been set up as shared resources (see “Creating shared resources” on page 31). ■ No one has set up security options that restrict your access to the server’s resources. CHAPTER 2. BASIC NETWORKING 12 You can also connect to other types of drives on servers, such as CD-ROM drives. For example, your network may have only one CD-ROM device. If it’s attached to a server, you can easily use it while sitting at your computer by following the steps in this section. Note that when you want to connect to a CD-ROM drive, you must first turn it on and put a CD in the tray. These steps are applicable for all types of drives: 1. Go to the Use Network page and click Assign Drives. The Assign Drives window appears. TIP… If you’re already in the Assign Printers window, you can select the Drives check box. The window title bar will change to Assign Drives and Printers. To auto-connect to a drive each time you start your computer, select this checkbox before you make the initial connection. 2. In the Network Resources field, click the plus sign (+) next to Entire Network to view all servers. Then click the plus sign next to a server’s name to view all of its shared resources. 3. In the My Computer field, click the plus sign next to Available Drives, then click the drive letter on your computer (typically D through Z) that you want to use for this connection. Note… To make this connection permanent, so that you’ll connect to it automatically every time you restart your computer, select the Remember Next Connection Made check box before you make the connection. 4. Go back to the Network Resources field and double-click the shared resource you want to connect to. This connects it to the drive letter you selected to use on your computer. Note… Alternatively, you can click the drive you want to connect to, then click Connect. Or you can click the Network Resource you want to use, then drag it onto the drive you want to connect to. The Last Connection Made field immediately shows that your connection was successful. You can also check all your drive letter assignments by clicking the plus sign next to My Drives, in the My Computer field. 5. When you’ve made all the connections you need, click Close. LANTASTIC FOR WINDOWS NT USER’S MANUAL 13 Canceling a drive connection To cancel a connection to another computer’s drive: 1. Go to the Use Network page in the LANtastic Custom Control Panel and click Assign Drives. 2. In the My Computer field, click the connection you want to cancel. (To view all existing connections, click the plus sign next to My Drives.) 3. Click Disconnect, then click Close. Note… Alternatively, you can double-click the computer from which you want to disconnect, click Yes, Close. In addition, you can select the Printers check box to make or cancel a connection to a printer, or follow the steps in the next section. Connecting to a printer attached to another computer Connecting to printers is as easy as connecting to drives. TIP… 1. Go to the Use Network page and click Assign Printers. The Assign Printers window appears. Before you can print, a printer driver needs to be installed in the Windows NT Printer Setup. To auto-connect to a printer each time you start your computer, select this checkbox before you make the initial connection. 2. In the Network Resources field, locate the name of the server that has a printer attached. You can click the plus sign next to Entire Network to view all servers. 3. Click the plus sign (+) next to the server’s name to view its TIP… If your printer is attached to your LANtastic for Windows NT server, don’t “self-redirect” the printer to that computer. shared printers, then click the printer you need. 4. In the My Computer field, click the LPT printer port number you want to assign to the printer. Note… Alternatively, you can click the printer you need, then drag and drop it onto the LPT port you want to assign it to. 5. Click Connect, then when you’ve made all the connections you need, click Close. CHAPTER 2. BASIC NETWORKING 14 Canceling a printer connection To cancel a connection to a printer on another computer: 1. Go to the Use Network page in the LANtastic Custom Control TIP… Panel and click Assign Printers. You can select the Drives check box to make or cancel a connection to a drive. 2. In the My Computer field, click the connection you want to cancel. (To view the existing connections, click the plus sign next to My Printers.) 3. Click Disconnect or double-click the printer you no longer want to use. Connecting to drives and printers from the same window If you want to always make connections to drives and printers from the same window, you can combine the Assign Drives and Assign Printers buttons in the Custom Control Panel. 1. On the Use Network page, right-click either the Assign Drives or Assign Printers button. 2. Click Properties, then Options. The Options – Assign Drives and Printers window appears. 3. Make sure both the Drives and Printers check boxes are selected, then click OK. 4. In the Title field, type in a new name for the button – Assign Drives and Printers, or Network Connection Setup, for example. Click Apply to view your changes. 5. When the button setup is correct, click OK. From now on, whenever you click this button the Assign Drives and Printers window will appear. 6. To rename the button, right-click it and click Properties, then type the new name in the Title field. 7. To delete the other Assign button, right-click it and click Remove. LANTASTIC FOR WINDOWS NT USER’S MANUAL 15 Using an existing drive connection Once you’ve set up your drive connections, you can use them from the Windows NT Explorer or your My Computer icon. 1. Click My Computer, then click the drive you want to use. 2. Click the plus sign next to the drive name to show its subfolders. You can double-click a folder to display its files in the Contents field, on the right side of the Explorer window. 3. Double-click a file and it will either open in the application in which it was created, or you’ll see the Open With window. This window gives you a choice of applications from which to open the file. Sending and receiving LANtastic Mail ________________ LANtastic Mail is an electronic mail program that lets you send and receive messages across your LANtastic network. If you’re already using e-mail software, you may not want to use LANtastic Mail. With LANtastic Mail, you send messages to a computer that’s been designated as your network’s mail computer. Setting up LANtastic Mail 1. First, you must create the mail resource. You can have only one mail resource per server, and it must use the name @MAIL. Go to the LANtastic for Windows 3.x or DOS computer that will serve as your mail computer, then: TIP… The mail computer must be running LANtastic for DOS. Also, on that computer you must have: ▼ Created an @MAIL resource ▼ Enabled printing under Server Startup Parameters ▼ Created individual accounts ■ In Windows – Open LANtastic Network Manager and search the online Help for the topic “Creating a Mail Resource.” ■ In DOS – At the DOS prompt, type NET_MGR <Enter>. Select Shared Resources Management <Enter>. ■ Press Ins, then type @MAIL <Enter>. Press Esc to return to the Main Functions menu. ■ Press Esc. Users can now send and receive e-mail using LANtastic Mail. 2. Add a mail button to the Custom Control Panel on your LANtastic for Windows NT computer. See page 21 for instructions on adding a new button. Now you’re ready to connect to the Mail server and send and receive messages. CHAPTER 2. BASIC NETWORKING 16 Sending a mail message To use the mail computer, you need to specify its name each time you want to use LANtastic Mail, as described here: 1. Click the LANtastic Mail button you added to the Custom Control Panel. The Select LANtastic Computer window appears. 2. From the Available Computers field, select the mail computer’s name. If you don’t see it listed, click the plus sign (+) next to Entire Network to reveal all active network computers. After you select the mail computer, click OK. 3. In the LANtastic Mail window, click Mail then New Message. A submenu appears from which you can select Use Editor or Send File: ■ If you select Use Editor, type your message in the Mail Message window. Click File, then Send Message. ■ If you select Send File, an Open window appears. Find and click the file you want to send, then click Open. 4. Select a mail recipient. You can choose to list recipients by account names or connected users. Click OK. 5. Your message or file is on its way. Now you can save or print your message if you like. Reading your mail 1. Click the LANtastic Mail button you added to the Custom Control Panel. The Select LANtastic Computer window appears. 2. Select the mail computer from the Available Computers field. If you don’t see it listed, click the plus sign (+) next to Entire Network to reveal all active network computers. After you select the mail computer, click OK. 3. Messages sent to you are listed by date and time sent, recipient, and sender. You might need to click View, then Refresh to see the message list. 4. There are several ways to view the message: ■ Click the message under the Sent On field, then click the open folder icon in the toolbar. ■ Click the message, click Mail, then Open. ■ Right-click the message to reveal a menu, then click Open. LANTASTIC FOR WINDOWS NT USER’S MANUAL 17 Note… If you receive a file that can’t be read, such as an executable file, right-click the message, then click Save As. Save the file on your hard drive, then open it using the appropriate application. 5. When you’ve finished viewing your message, click File to save it, print it or see its properties. From the LANtastic Mail window, you can delete multiple messages by holding down the Ctrl key while selecting the messages you want to remove. After they’re all selected, click Delete. Using LANtastic Chat _______________________________ The LANtastic Chat feature allows two people to conduct a real-time, on-screen conversation. Preparing your LANtastic for DOS computers to Chat LANtastic for DOS computers that are running a version of LANtastic earlier than 7.0 can chat with LANtastic for Windows NT computers. However the LANtastic for DOS computers won’t be able to send pop-up messages to the LANtastic for Windows NT computers. For more about pop-up messages, see “Receiving and sending pop-up messages” on page 18. Chatting with someone on your network 1. From the LANtastic Custom Control Panel, click the Chat button. The Chat window appears. 2. Click the Call button. The Call dialog box appears. 3. Type the name of the computer you’d like to call, then click OK. Note that the computer you’re calling must be connected to the network. 4. A pop-up message informs the recipient that someone wants to chat. To complete the connection, the recipient must click the Chat button in the LANtastic Custom Control Panel. The Chat window then appears on his computer screen. 5. Once you see <Connect> on your screen, the two of you can begin to type messages to each other. The field at the bottom of your screen shows the name of the computer you’re calling. CHAPTER 2. BASIC NETWORKING 18 6. Type in the message you want to send in the Local Machine field. The responses appear in the Remote Machine field. You may both type at the same time, using the following functions: Backspace Deletes the character to the left of the cursor. Home Erases the screen. Enter Takes you to the next line down. If you type more text than will fit in the screen, the display scrolls up to give you more space. You can copy text from the Chat window to the Windows NT clipboard, or paste text from the Windows NT clipboard to a Chat window. 7. When you’ve finished chatting, click the Hangup button. To exit Chat, click Close. Receiving and sending pop-up messages ______________ Pop-up messages are enabled by default so that you’ll automatically receive notification when a server is shutting down, someone wants to initiate a Chat session, or you’ve received a mail message. Receiving a pop-up message You don’t have to do anything special to receive a pop-up message. When a server shutdown notice is sent or someone who wants to Chat initiates a call, the LANtastic Pop-up Message window appears. The To and From fields show the computer, user or server names of the recipient and sender of the message. The Messages waiting line below the message field shows how many (if any) messages you have waiting. Click the Show Next button to see the next message. If you have no messages waiting, Show Next is grayed out (can’t be activated). You’ll get a reminder that you have unread messages when you close the Pop-up Message window. You can either read them now or discard them. Sending a pop-up message Use pop-up messages to send brief (80-character) notices to any network computer, server or user. 1. Click Pop-up Messages in the LANtastic Custom Control Panel, Accessories page. LANTASTIC FOR WINDOWS NT USER’S MANUAL 19 2. Click Send Pop-up>>. You can send a message to a computer, all users connected to a particular server, or to a user. Select one of these options. Note...Keep in mind that if you select Send to User, the person whose name you type in the User Name field must be logged in to any LANtastic server on the network at the time you send a message, in order to receive it. 3. Type in a name and a brief message. Note that the name field changes according to your choice in step 2. 4. Click Send. Disabling pop-up messages To disable these messages, click the Pop-up Messages button in the LANtastic Custom Control Panel, Accessories page. Clear the check box that’s next to the Allow messages to pop-up field. Important… If you disable pop-up messages, you won’t receive chat requests or new mail notification. More importantly, you won’t be notified that a server you’re using is shutting down, and you may not have a chance to save your work. Customizing the LANtastic Custom Control Panel______ The LANtastic Custom Control Panel is fully customizable. As well as sizing the panel just like any other Windows NT window, you can quickly add buttons that make your day-to-day work even easier. For example, you might want to create a new button that starts your favorite application – whether the application resides on your computer or someone else’s. Or you could create a new button that automatically opens a file you use every day. The following options are explained in this section: TIP… Information on using Mizer to customize LANtastic for Windows NT’s splash screens and Custom Control Panel buttons appears on page 24. ■ Adding new pages (page 20) ■ Deleting pages (page 20) ■ Changing the names and colors of existing pages (page 21) ■ Adding buttons on a Custom Control Panel page (page 21) ■ Deleting buttons on a Custom Control Panel page (page 23) ■ Changing button names, icons and descriptions (page 23) ■ Starting an application or open a file from a button on the Custom Control Panel (page 22) CHAPTER 2. BASIC NETWORKING 20 You can also use the View menu options to hide the toolbar and page tabs, and switch between large and small (icon-only) buttons. Hint… If you make a mistake when you’re customizing the LANtastic Custom Control Panel, you can restore its default appearance (pages, buttons and other settings). See page 24. Adding a new page From the Customize menu, click New Page. The New Page Information window appears. 1. Type in the page name. 2. Click the down arrows and click the color you want for the page, tab and the tab text. If you want to use different colors for the page and its tab, click to clear the Use Tab Color check box. If you want to use the same color for the page and tab, make sure the check box is selected. 3. Click OK. Note… You can have up to 16 pages in the Custom Control Panel. If you have a large number of pages and can’t see all their tabs (or if you prefer to hide the tabs), click the down-arrow next to the Page Selection field (to the left of the toolbar). From the list displayed, select the page you want to see. Deleting a page 1. Click the page you want to delete. 2. From the Customize menu, click Delete Current Page. 3. Click Yes to confirm the deletion. LANTASTIC FOR WINDOWS NT USER’S MANUAL 21 Note… When you delete a page, it disappears along with all the buttons on it. However, those buttons will still be available for adding to other pages. Use the Add/Remove Buttons menu option to locate the buttons on the Add page of the Add/Remove Buttons window. Changing page names and colors 1. Make sure the page you want to change is active. 2. From the Customize menu, click Page Name/Color. Or with the cursor pointing to the page and not a button, right-click and select Name/Color from the pop-up menu. The Page Name/Color window appears. 3. To change the page name, edit the Page Name field. 4. To change the color of the page, its tab or the tab text, click the required down arrow and click the color you want. 5. Click Apply to view your choice. 6. When your changes are correct, click OK. 7. To use different colors for the page and its tab, click to clear the Use Tab Color check box. To use the same color for the page and tab, make sure the box is selected. Adding new buttons These are general steps for adding any new button. Specific types of new buttons are described in the following sections. 1. Make sure the LANtastic Custom Control Panel page you want to modify is active. 2. From the Customize menu, click Add/Remove Buttons. The Add/Remove Buttons window appears. 3. With the Add page active, use the Category pull-down list to display the type of button you want to add. 4. Click the button you want to add (or click and drag to select multiple buttons), then click Apply. 5. Click OK when you’re finished adding buttons. CHAPTER 2. BASIC NETWORKING 22 Creating a user-defined button Utility buttons If you want to add buttons that let you perform tasks such as change your computer name or display pop-up messages: 1. Make sure the LANtastic Custom Control Panel page you want to modify is active. 2. From the Customize menu, click Add/Remove Buttons. The Add/Remove Buttons window appears. 3. With the Add page active, click the Category list and select Utilities. 4. Click the button you need, then click OK to add the button to the active page. Mizer button If you want to add the Mizer button: 1. Make sure the LANtastic Custom Control Panel page you want to modify is active. 2. From the Customize menu, click Add/Remove Buttons. The Add/Remove Buttons window appears. 3. With the Add page active, click the Category list and select User Defined Applications, then click Create. 4. In the Create User Defined Entry window, click in the Command Line field then click Browse. 5. In the WINNT directory, click Mizer.exe, then click Open. 6. Click OK at the Create User Defined Entry window. The Add/Remove Buttons window appears. 7. Make sure Mizer is highlighted in the Available Applications field, and click OK. Creating a “launch” button for applications, folders or files LANtastic’s drag-and-drop capabilities make it easy to set up quick-launch buttons in the LANtastic Custom Control Panel. When you’ve set up these buttons, you can run your favorite applications and open files that you use every day – with just a click of the mouse. The applications and files can reside on your computer, or on a network server. LANTASTIC FOR WINDOWS NT USER’S MANUAL 23 To add buttons that launch your favorite applications, or that open the files and windows you frequently use: 1. Make sure the LANtastic Custom Control Panel page you want to modify is active. 2. Open Windows NT Explorer, and locate the application, folder or file for which you want to create a button. This can be on your computer’s hard drive or a drive on someone else’s computer. 3. Drag and drop the icon for the application, file or folder onto your Custom Control Panel page. The new button appears automatically, with the same application name or filename. Note… If the application, file or folder resides on another server, that server must be running for your button to work. Deleting buttons 1. Make sure the LANtastic Custom Control Panel page that has the buttons you want to delete is active. 2. Right-click the button you want to remove, then click Remove. 3. If you’re prompted to confirm the deletion, click OK again. If you don’t want to be prompted to confirm a deletion, from the Customize menu, click Add/Remove buttons. Click the Remove page, and clear the Confirm Delete check box. With the exception of user-defined buttons, even if you delete a button from a page it will still be available on the Add page of the Add/Remove Buttons window. You can also restore all the default buttons by following the steps under “Restoring the LANtastic Custom Control Panel default settings” on page 24. Changing button names, icons and descriptions Right-click the button you want to change, then click Properties. The Button Properties window appears. You can: ■ Edit the Title field to change the button name. ■ Edit the Description field to change the text that appears when you call up balloon Help for the button. CHAPTER 2. BASIC NETWORKING 24 ■ Click Change Icon to choose a different icon for the button. Click the left and right arrows to view the icons available. To locate an icon somewhere else on your system, click Browse (or type in the path to the icon, if you know it). Click OK when you’ve specified the icon you want. ■ Click Apply to review your changes. If they’re correct, click OK. Restoring the LANtastic Custom Control Panel default settings If you accidentally delete a button or page that came with LANtastic for Windows NT, or if you want to restore the default LANtastic Custom Control Panel for any reason, follow these steps: 1. Close LANtastic for Windows NT. 2. Click Start, Programs, Command Prompt to open a DOS box. 3. Change to the Windows NT directory (typically \WINNT) and Type DEL *.LCF <Enter> then type EXIT <Enter>. 4. Open LANtastic for Windows NT again. The default LANtastic Custom Control Panel settings will be restored. Using Mizer_________________________________________ Mizer is an advanced LANtastic Custom Control Panel configuration tool that lets you: ■ Lock the pages of the Control Panel so that buttons can’t be added or deleted. ■ Customize the splash screen that appears when LANtastic is launched. ■ Add information to the About window under Help. ■ Suppress all splash screens. Adding a Mizer button Add a new button called Mizer to the LANtastic Custom Control Panel as described under “Adding new buttons” on page 21. LANTASTIC FOR WINDOWS NT USER’S MANUAL 25 Locking the Control Panel on one computer After you’re finished customizing the LANtastic Custom Control Panel pages (by adding and modifying buttons or changing colors, for example), you can follow these steps to lock the tabs: 1. Click the Mizer button, then click the Lock Tabs page. 2. Select a page to lock. To lock all the pages in the Custom Control Panel, select any page then click Lock All. 3. Enter and verify a password. Click OK. 4. The next time you want to make changes or unlock the Control Panel, you’ll need to use this password. Configuring and locking the Control Panel on several computers There’s a shortcut for configuring and locking LANtastic Custom Control Panel pages on more than one computer. 1. Go to a LANtastic for Windows NT computer and configure the Custom Control Panel the way you want it for all computers on the network. 2. Follow the steps above for locking the Control Panel. 3. The file LNET32.LCF (located in the \WINNT folder by default) contains the settings for the LANtastic Custom Control Panel. Replace the LNET32.LCF files on the other computers with the one containing the new configuration. This method is much faster than configuring and locking the Control Panel on each network computer. Changing the About window To add information to the About window: 1. Click the Mizer button, then click the Strings page. 2. Type in any information you want to appear. 3. Click Apply, then close the window. 4. In the Custom Control Panel, click Help in the menu bar, then click About LANtastic. Your information will appear in this window. CHAPTER 2. BASIC NETWORKING 26 Displaying or suppressing a splash screen When you launch LANtastic, a default splash screen appears with product information. With Mizer, you can display your own logo or favorite image instead, or prevent any splash screen from appearing. 1. Click the Mizer button, then click the Bitmaps page. 2. Type in a path to the bitmap image you want to display, or click Browse to locate the file. If you don’t want to display any splash screens, clear the check box next to Display Logo. 3. Click Apply. To view the splash screen, quit LANtastic then reopen it. Shutting down servers _______________________________ If your computer is a server, it’s a good idea to follow the guidelines in this section before shutting it down. If other people are using files on your computer and you shut it down without warning, they may lose any work they haven’t saved. Note… You can disable sharing on a server only if you logged into that server using an account that has the Supervisor MSL. Follow the steps below if you want to: ■ Stop sharing files, but continue to work at your computer. ■ Shut down your computer completely. 1. From the Manage Servers page click Server Control Panel and check the Server Statistics field to see whether other people are using files on your computer: ■ If no one is using your files, go ahead and shut down in the normal way. Note that to stop sharing you must log in to your computer using an account with the Supervisor MSL. ■ If people are using your files: ■ Specify a delay time before the shutdown. To do this, when you click Shutdown Server from the Server Control Panel’s Server menu, clear the Shutdown Now check box and specify the number of minutes before the shutdown. LANTASTIC FOR WINDOWS NT USER’S MANUAL 27 This way, a series of pop-up messages will warn everyone who is logged into your computer of the pending shutdown (providing they have pop-up messages enabled). Once sharing is no longer active, you can shut down Windows NT and turn off your computer. ■ If you see that your printer or plotter is busy, check with your colleagues before scheduling a shutdown. If someone is sending a job to your printer, you'll want to keep your computer turned on until the job is done. 2. If you need to cancel the scheduled shutdown before the specified delay time has expired, open the Server menu from the Server Control Panel and click Cancel Shutdown. Note… You must restart your computer to restart the LANtastic for Windows NT server. CHAPTER 2. BASIC NETWORKING CHAPTER 3 Chapter 3 BEYOND BASIC NETWORKING This chapter covers server management and network administration. For basic user information, see Chapter 2. Managing a server using the default Supervisor account If you’ve specified that your computer will share resources on the network (be a server), LANtastic will automatically log you into your computer (displayed in the LANtastic resource lists as This Server) with the Supervisor Account, which has a username of SUPERVISOR and a password of SUPERVISOR. While this feature makes it convenient for you to manage your own computer, other LANtastic users can also use the default Supervisor/Supervisor combination to log in to your computer and change your server settings. If this doesn’t concern you, leave the Supervisor password as-is. However, if you’d rather have more security, follow the steps under “Changing the Supervisor account password” on page 40. To log in to a server that has a non-default Supervisor account password. 1. Run the LANtastic Custom Control Panel. 2. From the Use Network page, click Connect to Computers. 3. Select the computer you want to manage. If this is the computer at which you’re sitting, select This Server. Then click Connect, Close. Note… If you want to manage This Server, and you’re already logged into it under another username and password (it appears in the Already Connected box), you’ll also need to complete steps 4 - 9. 29 30 Already Connected list shows computers that you’re already logged in to. This Server is the computer at which you’re now sitting. Ask for Username/Password First checkbox. 4. If either the computer name of the computer you’re sitting at, or This Server appears in the Already Connected box, double-click it to disconnect it, and click Yes at the Confirm Disconnect box. 5. Make sure the Ask for User Name/Password First option is checked. Then, in the Available for Connection field, double-click This Server. The Enter Access Information dialog box appears. 6. Type Supervisor in the user name field. Press Tab and type Supervisor in the password field, then click OK and click Close. 7. To confirm that you’re logged in to This Server with a Supervisor account, click the Change Password button. Scroll through the Computer drop-down list box until you see This Server, then click it. 8. The Password Status box at the top of the window contains a For Account listing. It should say SUPERVISOR in this field. If it doesn’t, you may have misspelled the user name or password. 9. Click Cancel. If For Account didn’t say SUPERVISOR, repeat these steps. LANTASTIC FOR WINDOWS NT USER’S MANUAL 31 Creating shared resources ___________________________ If you wanted other people to be able to use your computer’s hard drives or other resources over the network, you made your computer a server by selecting the option to Share This Computer’s Drives and Printers during the LANtastic for Windows NT installation. This section applies only to servers – not client computers, which don’t share their own resources. Automatic resource setup If your computer is a server, the first time you started up LANtastic for Windows NT, you saw a message that asked whether you wanted Setup to add resources that will allow this computer to share its drives and printers. If you clicked Yes, your computer’s resources are already set up to be shared over the network. In that case, you can ignore this section unless you want to create additional resources that others can use. If you clicked No on the message mentioned above, you or the system administrator will need to set up each drive on your computer that you want to let people use. You can set up your C-Drive, D-Drive, CD-ROM and printers to be shared. You can also set up folders or specific files as separately named shared resources (see “Drive and folder access security strategies” on page 36). Planning your drive resources It’s a good idea to make a list of which printers, drives and other resources you want to make available for use over the network before you begin setting them up. Many network administrators decide to set up folders and subfolders as resources, as opposed to entire hard drives. LANtastic for Windows NT also lets you control access to individual files. For details on restricting access to folders, subfolders and files, look in the online Help under the topic “File-level security.” Adding new resources If you install a new printer or CD-ROM drive that you want to share, you’ll need to set it up as a shared resource by following the steps under “Setting up shared drive and printer resources” on page 32. CHAPTER 3. BEYOND BASIC NETWORKING 32 Setting up shared drive and printer resources You can set up any server to share its drives and other resources, as long as you have an account for that server that has the Supervisor Management Security Level (MSL). Alternatively, you can use the server’s default Supervisor account that allows anyone sitting at the keyboard to modify the server setup – unless someone has already restricted that default account. Note… For complete information on the ranges of network security strategies that LANtastic for Windows NT offers, see “LANtastic’s optional security features” on page 34. To get started setting up resources now, follow these steps: 1. Log into the server on which you want to set up resources, using an account that has the Supervisor Management Security Level. (See “Managing a server using the default Supervisor account” on page 29 if you need help.) 2. Go to the Manage Servers page and click Share Drives and Printers. At the top of the window, make sure Drives is checked if you’re adding a drive resource, or Printers is checked if you’re adding a printer resource. 3. Click Select. In the Select LANtastic for Windows NT Computer window, make sure there’s a check mark in the Ask for User Name/Password First check box. This ensures that you’ll be able to log into that server with an account that has the Supervisor MSL. 4. Double-click the name of the server that has the resource. Or, if the server on which you want to set up resources is the server you’re sitting at, double-click This Server. In the User Name field, type Supervisor (or the name of another account you have on this server that has the Supervisor MSL). Press the Tab key, then type Supervisor (or the appropriate password) in the Password field. Press Enter. The server’s name appears in the Current Server list box. 5. Click Add. The Add Resource window appears. 6. Type the name you want to give the new resource, then a description. For example, if it’s a server’s C-drive, you could name the resource C-DRIVE and in the description, say which computer it’s on (e.g., Emily’s Pentium). If it’s a printer resource, the first character in the name must be @, for example, @LASER. LANTASTIC FOR WINDOWS NT USER’S MANUAL 33 7. If this is a drive resource on This Server (you’re sitting at the server that has the resource), you can click Browse to locate and specify the path to the resource. If the drive is on another server, you must type the path. If this is a printer resource, click the arrow on the Local Printer drop-down list box and click the printer name. 8. Click Accounts if you want to set up the account list for this resource (you don’t have to, because the Everyone account is automatically added to the list). In the Account List window, you can also modify the access rights each account will have to this resource. Click Help for more information about this window. (Access rights are described on page 46.) Click OK when you’re finished making changes in the Account List. 9. Back at the Add Resource window, click Create. If this isn’t the local server, you may see a message that it can’t verify the path. Just click Yes if you’re sure it’s the right path, and the resource will be created. Click Close. 10. Back at the Share Drives and Printers window, note that you can double-click any resource to make changes to its Account List. Click Close when you’re finished creating resources. 11. If you want to assign the new drive or printer resource to a drive letter on this computer, see the instructions under “Connecting to a drive on another computer” on page 11 or “Connecting to a printer attached to another computer” on page 13. Using the ROOT directory resource LANtastic for Windows NT offers the ROOT (_ROOT_) directory option, which is like the dot (.) directory in LANtastic for Windows 3.x and DOS. Client computers can assign a single drive letter to a server’s ROOT directory to access all of the shared drives on the server. Using a single drive letter for access to all disk resources on a server avoids running out of drive letters on clients and allows more flexibility in adding new resources. Before you assign a client’s drive letter to the server’s ROOT resource, make sure the drives on that server have been set up for sharing (see “Automatic resource setup” on page 31). CHAPTER 3. BEYOND BASIC NETWORKING 34 Important… All the accounts, access rights and privileges that were assigned to each drive on the server will apply for each drive, even when accessed from the computer’s ROOT resource. You can also assign a drive letter from a LANtastic for Windows NT client to a LANtastic for Windows NT, Windows 95, Windows 3.x, or DOS _ROOT_ directory. (_ROOT_ is an alias for the dot (.) directory that’s needed to accommodate the Windows NT shell interfaces.) To use or view drive resources available from a ROOT connection, you can open Windows NT Explorer and click the plus sign next to the drive letter that’s assigned to the server’s ROOT. Double-click the drive letter under it to get to the drive you want. Note… Though you can’t delete a server’s ROOT resource, you can change its description and disable everyone’s access to it. See “Drive and folder access security strategies” on page 36. LANtastic’s optional security features__________________ LANtastic for Windows NT provides multiple levels of network security, from none at all to security that’s fine-tuned enough to limit access to a single file. You can also monitor network activity with the auditing options. Security is important in network situations when you need to allow selective access to privileged information. For example, you’ll probably want to allow only your accounting staff to have access to your company’s payroll files, or allow only your software developers access to the drives where program code resides. Note… The LANtastic for Windows NT security features apply to LANtastic Networking logins. These security settings do not control user logins to the local NT desktop, or any network access via Microsoft Networking. All Windows NT desktop and Microsoft Networking access and security is controlled by the Windows NT User Manager. LANtastic’s basic unsecured network When the LANtastic for Windows NT software is installed, a Guest account and an Everyone group are created on each computer. Both allow everyone on the network full access to every shared drive and printer resource. If you retain these default accounts and don’t modify them, your network will have no security. To learn more about the Guest and Everyone accounts, see “Understanding the default accounts” on page 38. LANTASTIC FOR WINDOWS NT USER’S MANUAL 35 Choosing your network security strategies If you want to add security, you can choose from the following strategies: ■ Account-related security strategies (see “Drive and folder access security strategies,” below) ■ Drive and folder access security strategies (see “Drive and folder access security strategies,” below) ■ Configure Server security strategies (see page 36) Account-related security strategies Accounts allow you to set up selected access rights to resources and account privileges for a person or group of people on the network. Account-related security strategies include: ■ Restricting the access rights to resources and the account privileges that come with the default Guest account and Everyone group. (See “Guest account” on page 38 and “Everyone group” on page 39.) ■ Creating unique individual login accounts for higher security. You can set up one or more individual accounts for everyone on the network and customize their access rights to each shared drive or printer resource. Each person will be prompted to type in a user name and password (log in) before he or she can connect to a server. Accounts are also assigned different Management Security Levels (MSLs), privileges and access rights. (MSLs are described on page 37. Access rights and privileges are described beginning on page 46.) ■ Setting up group accounts that consist of several individual accounts. This can make it easier to keep track of who has which access rights to a resource, and it allows you to make changes that affect every account in the group at once. ■ Setting time-of-day login restrictions and password expiration dates on accounts. For detailed instructions on setting up account-related security, see “Setting up security with accounts” on page 37 or the online Help. CHAPTER 3. BEYOND BASIC NETWORKING 36 Drive and folder access security strategies To use your LANtastic for Windows NT network, you must have shared disk resources such as drives and folders. You also need to set up shared peripheral resources such as printers and CD-ROM drives. (This may already be done, as mentioned under “Automatic resource setup” on page 31.) You can enhance resource security by: ■ Dividing a server’s hard disk into separate, well-organized folder resources. For example, if you know that most people who want read and write access to Russell’s server use only one folder on his C-drive, it’s safer to make that folder the shared resource instead of the entire drive. ■ Creating an Account List for every resource. This list contains all individual and group accounts you want to allow access to the resource. It allows you to specify special access rights to that resource that override any general access rights the accounts were given. ■ Setting up file-level security to restrict or expand access to specific files or folders on a shared resource. This feature is known as file exceptions. For instructions on setting up drive and folder access security, see “Creating shared resources” on page 31 or the online Help. Configure Server security strategies When you click the Configure Server button on the Manage Servers page of the LANtastic Custom Control Panel, the Configure Server window appears. The window’s six pages allow you to set security and auditing options on the specified server, such as: SEE ONLINE HELP… For complete information about all of the Configure Server security options, open the Configure Server window, click each of the six tabs and press F1 in each to see context-sensitive online Help. ■ Setting up an audit trail that records every user attempt to log into a server and many other user activities (such as opening files, editing files and deleting folders). This lets the network supervisor monitor network use and determine who wants access to specific resources and at what time. The audit trail can help you identify and track suspicious user activity. Note… The audit trail log file can become very large and reduce server performance. Use this option with caution. ■ Disabling the Broadcast Server ID to All Network Users option. This option is enabled by default so that your server LANTASTIC FOR WINDOWS NT USER’S MANUAL 37 name is broadcast over the network. Disabling it enhances security because people won’t be able to log into the server unless they already know its name. ■ Controlling which Management Security Level has the highest level of server management ability in certain categories. For example, you can allow the Manager MSL to manage print resources, but allow only the Supervisor MSL to manage drive resources, servers and accounts. Using Management Security Levels (MSLs) MSLs are the first tier of LANtastic for Windows NT’s network security. Every individual account has an MSL – even the default Guest account. You can determine which MSL each account has when you’re creating or modifying accounts, as explained under “Setting up security with accounts” on page 37. The hierarchy of the four MSLs that can Supervisor be assigned to accounts is shown in the diagram on the right. By default, the Manager Supervisor MSL is the only MSL that Super User allows the account holder to perform all Logged In four management tasks on LANtastic for Windows NT servers: manage the server, its accounts, drive resources and print resources. The Logged In MSL allows people only to log into servers, but not to manage them or create and modify their accounts and resources. If you log into a server with an account that has the Supervisor MSL, you can modify which will be the lowest-level MSL that an account must have to be able to perform each of the four management tasks on that server. For details on changing this setting in the Configure Server window, Security page, open that window and page then press F1 or click Help to see the online Help. Setting up security with accounts ____________________ If you want security on your LANtastic for Windows NT network, it’s a good idea to limit access to drives and printers by setting up individual accounts with user names and passwords. Accounts prevent unauthorized people from using a server’s drives over the network, or managing or modifying its drive resources. CHAPTER 3. BEYOND BASIC NETWORKING 38 Who can set up accounts? System administrators Many networks have a system administrator who creates and maintains all accounts and shared resources. The system administrator’s account has the Supervisor MSL (see “Using Management Security Levels (MSLs)” on page 37). He or she will probably want to restrict most network users’ ability to create or modify accounts or resources, to keep the network resource organization simple and controlled. Every network user If everyone on your network is allowed to manage accounts and modify resources, you’re ready to get started now – because every LANtastic for Windows NT server comes with its own Supervisor account that anyone can use when sitting at each server’s keyboard. Use of the default Supervisor account can be restricted (see “Hints for managing Supervisor accounts” on page 40). The first step to enhancing security If you do want to enhance security, your top priorities should be to modify each LANtastic for Windows NT server’s default Supervisor account, Guest account and the Everyone group to restrict access. These three accounts are fully described in the next section on default accounts. Understanding the default accounts Every LANtastic for Windows NT computer comes with the following accounts: Guest, Everyone and Supervisor. Guest account The Guest account is similar to the wildcard (*) account in LANtastic for DOS and Windows 3.x. Unless you’ve previously created an individual account to use a LANtastic for Windows NT server’s resources, any time you attempt to log into a LANtastic for Windows NT server you’ll automatically be logged in with its Guest account. This is because the Auto guest login option is enabled by default. In Windows NT, the Guest account is disabled by default. For details on Auto guest login, see the online Help. Even if Auto guest login is disabled on a server, you can still log in with its Guest account. When logging in, just type guest in the user name field and click OK. By default, no password is necessary. LANTASTIC FOR WINDOWS NT USER’S MANUAL 39 If you want to tighten network security, go to every LANtastic for Windows NT server and either disable the Guest account or delete the Everyone group from the Guest account’s group membership. You can do this only if you log into the server using its default Supervisor account or using an account that has the Supervisor Management Security Level (see “Supervisor account” below.) Make sure that you create other login accounts after this or only supervisors will be able to log in. Everyone group Every LANtastic for Windows NT server has its own Everyone group account. Every individual account that has access to a server is, by default, made a member of that server’s Everyone group. Unless the Everyone group has been modified, it grants complete access rights to the resources on that server. You can modify the Everyone group’s default access rights to the resources on each server to suit your security needs, providing your account on that server has the Supervisor Management Security Level (see “Supervisor account” below). For general instructions on modifying groups, see the online Help. Supervisor account Every LANtastic for Windows NT server comes with a Supervisor account. This default account lets you log into a server with the user name of Supervisor and password of Supervisor. Because this account has the Supervisor Management Security Level (MSL), when you log in with it you can: ■ Set up or modify shared resources on that server. ■ Set up or modify accounts that have access to that server. ■ Change access rights to that server’s shared resources. For more information about the Supervisor account, see “Using Management Security Levels (MSLs)” on page 37 and also the next section, which describes how to log into servers with the Supervisor account, change its password, and more. CHAPTER 3. BEYOND BASIC NETWORKING 40 Hints for managing Supervisor accounts If you’re the system administrator, you may want to go to every LANtastic for Windows NT server and change the default Supervisor account password to something only you will know. If you do this, no one but you will be able to manage accounts and resources from that point on. Instructions appear in the next section (“Changing the Supervisor account password” on page 40). Alternatively, you can go to every LANtastic for Windows NT server and virtually disable its default Supervisor account. For instructions see “Disabling the default Supervisor account” on page 41. But you shouldn’t do this until you’ve created a new account for yourself that has: ■ A user name other than Supervisor ■ A password only you know ■ The Supervisor MSL assigned ■ All privileges assigned ■ Concurrent logins set to 10 or more (recommended) Changing the Supervisor account password After installation, it’s wise to change your Supervisor account password so that no one else will be able to use it. To do this: 1. Log into the server with the Supervisor account whose password you want to change, by following the steps under “Managing a server using the default Supervisor account” on page 29. 2. From the Manage Servers page, click Manage Accounts. The Manage Accounts and Groups window appears. 3. Scroll through the Current Server drop-down list box until you see the server you logged in to in step 1, then click it. 4. In the Accounts field, you should see the Supervisor account. Double-click it. The Modify Account window appears. 5. Click Set Password. Make sure the Ignore Password option is unchecked, then click Modify Password. 6. Click in the Modify Password field and type in the new password, then click OK. 7. Click Modify, then click Close. Hint… It’s always a good idea to log out of the Supervisor account when you’re finished using it. To do this, follow steps 2 and 3 under “Managing a server using the default Supervisor account” on page 29. LANTASTIC FOR WINDOWS NT USER’S MANUAL 41 CAUTION! If you change the Supervisor account password, don’t forget it – if you do, you’ll have to uninstall and reinstall LANtastic for Windows NT. Disabling the default Supervisor account If you log into a server with an account that has the Supervisor MSL, you can modify that server’s default Supervisor account (the one that has Supervisor as both its user name and password). You can neither delete nor disable any Supervisor account. But if you want to virtually disable it, first create a new account for yourself as described under “Hints for managing Supervisor accounts” on page 40. Then follow any or all of these steps on every LANtastic for Windows NT server: ■ Change the default Supervisor account password to one only you know. ■ Delete all resources (including file exceptions) from its resource list. ■ Remove its access and notification privileges. ■ Under Restrictions, change its concurrent logins to zero. Important… It’s possible that anyone else whose account on this server has the Supervisor MSL can undo your changes. Creating or modifying accounts and templates________ You can make your accounts as simple or as complex as you like. The following steps will show you how to set up or modify a basic account. When you’re doing this, consider: ■ By default, the Everyone group gives everyone on the network full access to all resources. If you don’t plan to restrict or disable the Everyone group, you don’t need to set up this account with access to any specific resources. ■ If resources haven’t yet been set up, you can specify them later by modifying this account. ■ When you’re creating your first few accounts, you may want to do so by creating a template. This could save time when you create accounts in the future because you won’t have to enter the same information each time; you can just modify the existing template. CHAPTER 3. BEYOND BASIC NETWORKING 42 Basic account setup 1. Log into the server for which you want to set up accounts, with an account that has the Supervisor Management Security Level (see “Supervisor account” on page 39). 2. Go to the Manage Servers page, click Manage Accounts, then click Add or Modify. Make sure you’re on the Account page. 3. Type in an account name. You can also click Information to add or change contact information about the person associated with this account. When you’ve typed in the information you want, click OK. 4. If you’re creating a new account and want to base it on an existing template, scroll through the Template list box at the bottom of the page and click the template you want. By default all new accounts are based on the Default template. 5. If you’re creating a new account and don’t want to assign it a password, make sure Ignore Password is checked. 6. If you do want to require a password: ■ Uncheck the Ignore Password box and type in a password. If you’re modifying an existing account, you can click Set Password to modify an existing password. ■ When you’re finished, click OK. LANTASTIC FOR WINDOWS NT USER’S MANUAL 43 7. Click Expiration to specify a password expiration date. The Set Password Expiration window appears. (This option isn’t available for Supervisor accounts.) ■ Click Disabled if you don’t want to use the password expiration feature. ■ Click On Date if you want the password to expire on a certain date. Type an expiration date in the Expires On field. ■ Click After Interval if you want the password to expire after a specified time interval. Specify this time interval in the Renew every __ days field. ■ Click OK. For complete instructions on setting security restrictions on this basic account, refer to the online Help. Creating a new group account 1. Log into the server for which you want to set up or modify groups, using an account that has the Supervisor Management Security Level (see “Supervisor account” on page 39). 2. Go to the Manage Servers page, then click Manage Accounts. 3. Click Add or Modify, then click the Group tab. CHAPTER 3. BEYOND BASIC NETWORKING 44 The Group page appears. 4. Type in a group name, along with a description of the group. 5. Click Privileges to set group privileges (see page 48 for more information). The Set Group Privileges window appears: ■ Click the Set All or Clear All button to enable/disable all the privileges. ■ Click OK when you’ve set all of the privileges you need. 6. Click Members to specify the accounts you want included in this group. The Set Group Members window appears. ■ To add an individual account to the group, double-click the account in the Available Accounts field (or click the account, then click Add). The account will appear in the Accounts in Group field. LANTASTIC FOR WINDOWS NT USER’S MANUAL 45 ■ To remove an account from the Accounts in Group field, double-click it (or click it once, then click Remove). ■ When you’ve finished adding and removing accounts, click OK. Note… You can click and drag the mouse over several groups to select them, then click Add or Remove. 7. Click Resources to set up the group’s resource list. In the Resource List window that appears, click Add. The Edit Resource List window appears. In this window: ■ To add a resource, double-click a resource name in the Available Resources field. The resource then appears in the Member Resources field. If you want to add a series of resources, you can click and drag to select them, then click Add. ■ To remove a resource from the group’s resource list, double-click the resource name in the Member Resources field (or click the resource name then click Remove). The resource then appears in the Available Resources field. ■ When you’re finished making changes, click OK to go back to the Resource List window. 8. If you want to assign file exceptions to this group, click Files. The File Exceptions List window appears. Use this window to assign file exceptions to the group, to modify the access rights the group has to the files, or to remove a file exception from the group. To learn how to do this, refer to the online Help. CHAPTER 3. BEYOND BASIC NETWORKING 46 9. To specify the access rights (see Setting access rights and privileges, below) that you want the group to have to a specified resource, go to the Resource List window. Click a resource name, then click Rights. The Set Access Rights window appears. In this window: ■ Click Set All to grant all possible access rights to this resource. ■ Click Clear All to remove all access rights to this resource. ■ Click the Rights check boxes to select the ones you want. ■ When you’re finished setting access rights, click OK to go back to the Resource List window. 10. If you’re finished setting up or modifying the group’s security, click OK twice to go back to the Group page on the main Create/Modify window. Then click Create or Modify. Creating a new account template Setting up an account template makes it easier to create new accounts in the future, because you can base them on the information in this template. This saves you from having to re-enter the same information in every account you create. For instructions on creating account templates: 1. Open the Help menu to Help Topics. 2. Click the Contents page, then double-click the How To book icon. 3. Double-click the “use accounts for security” book icon, then double-click the “creating an account template” question mark icon. You can print the Help topics by clicking Print. Setting access rights and privileges ___________________ Access rights to resources and account privileges are important parts of LANtastic security. You can determine which access rights and privileges the accounts and groups will have to the shared drives, folders, files and printers you’ve set up on your network. LANTASTIC FOR WINDOWS NT USER’S MANUAL 47 Access rights to resources You can grant an account, group or account template any combination of the following ten access rights to control exactly what users are allowed to do when they access a shared resource. R Read Access - Open files for reading. W Write Access - Edit files and save their changes. C Create File - Create new files. Note that if you grant the C (Create File) privilege you must also grant the W (Write Access) privilege or the user won’t be able to save changes to the files. M Make Folder - Create new directories. D Delete File - Delete a file. K Remove Folder - Delete a directory. N Rename File - Rename a file. E Execute Program - Run programs. A Change File/Folder Attribute - Change file or folder attributes on a shared drive. J Rename Folder - Change a folder’s name. Printer access rights You can grant an account, group or account template any combination of these three access rights. This will control the extent to which users can monitor or manage printers. T Submit and manage own jobs - Allows you to start, pause, resume or cancel your own print jobs. Y View any job - Allows you to check the status of a print job. Z Manage any job - Allows you to pause, resume or cancel any print jobs. CHAPTER 3. BEYOND BASIC NETWORKING 48 Privileges Every account, group or template can be assigned any of the account access privileges shown in the table below. There are five access privileges (A, F, D, Q, U) and one notification privilege (O). Super Access (A) Grants the person using the account full access to every shared resource, regardless of any access right restrictions that have been set on a resource to restrict access. If you have the A privilege, you also have the F, D, Q and U privileges. Super File (F) Grants the person using the account full access to any file or folder, regardless of whether access restrictions have been placed on the files or folders. Super Disk (D) Grants the person using the account full access to any disk drive, regardless of whether access restrictions have been placed on that drive. Super Queue (Q) Allows the person using the account to control all jobs in the print queue regardless of who sent them. When the Q privilege is disabled, you can view, cancel, pause and restart only your own print jobs. Create Audit (U) Allows the person using the account to make a User Audit entry into a server’s audit log file. Receive Operator Messages (O) This notification privilege allows the person using the account to receive operator messages. This means you’ll be notified when someone logs in to or out of a server; when print jobs are queued; when the maximum disk space threshold is reached; and when the maximum CPU usage threshold is reached. Converting LANtastic account information with MIGRATE ______________________________________ TIP… To make sure MIGRATE converts the information from each of your existing LANtastic accounts, run MIGRATE before you set up accounts in LANtastic for Windows NT. MIGRATE is a command line program that lets you copy and convert accounts and groups from a computer that’s running an earlier version of LANtastic to a LANtastic for Windows NT computer. With this easy-to-use utility, you can convert the account settings in the control directory of an earlier version of LANtastic into LANtastic for Windows NT Database (LDB) entries. MIGRATE will convert accounts from LANtastic 7.0 for DOS and Windows 3.x. Because they’re already compatible, you don’t need to use MIGRATE to convert your LANtastic for Windows 95 accounts for use with LANtastic for Windows NT. LANTASTIC FOR WINDOWS NT USER’S MANUAL 49 Account and group conversion MIGRATE maintains and preserves: ■ Account privileges, modifications and expiration dates ■ Time-of-day login schedules and settings ■ Group accounts ■ Single-user accounts ■ Number of concurrent logins for each account ■ Passwords, including password renewal and expiration dates Note… If you entered a number (other than zero) in the Renew Password Every X days field for an account, that time interval will migrate to LANtastic for Windows NT and reset beginning with the day you migrated the account. Any expiration date you may have entered for that account will be overwritten. For example, suppose you set a renewal period of two days on an account, and you migrated it on January 1st. Regardless of the original password expiration date, the new expiration date will be January 3rd. If, however, you didn’t specify a renewal period in the original account, but you did have a password expiration date, the expiration date will migrate to the LANtastic for Windows NT account. You can migrate most of your accounts and all access control list (ACL) groups, but resources can’t be converted. Likewise, wildcard accounts, accounts containing * or ? characters, and expired accounts won’t be converted. MIGRATE copies your ACL groups to LANtastic for Windows NT group accounts. Any individual accounts that were members of a group also migrate to the appropriate group. If you want to copy LANtastic for DOS or Windows 3.x accounts into a LANtastic for Windows NT Everyone group, you can: ■ Create an Everyone group on the LANtastic DOS or Windows 3.x server, and add the accounts you want. MIGRATE will automatically convert it into a LANtastic for Windows NT Everyone group. ■ Move the older accounts individually, and after migrating them, add them to an existing Everyone account on the LANtastic for Windows NT server. CHAPTER 3. BEYOND BASIC NETWORKING 50 Important… All migrated account privileges, except the System Manager privilege, default to the Logged In Management Security Level (MSL) under LANtastic for Windows NT. The Logged In MSL has the lowest management capabilities. MIGRATE converts the System Manager privilege to the Supervisor MSL, which has the highest account management capabilities. MSLs are explained under “Using Management Security Levels (MSLs)” on page 37 The chart below shows the result of converting account privileges from LANtastic 7.0 to LANtastic for Windows NT: LANtastic 7.0 for DOS and Windows 3.x LANtastic for Windows NT A (Super ACL) F (Super File) & D (Super Disk) Q (Super Queue) Q (Super Queue) If user has A & Q A (Super Access) M (Super Mail) No equivalent S (System Manager) Supervisor MSL U (Audit Logging) U (Audit Logging) O (Operator Messages) O (Operator Messages) D (Remote Despool) O (Operator Messages) N (Net Manager) No equivalent Account privileges are outlined in the table on page 48. Using MIGRATE over your LANtastic network It’s a good idea to frequently back up your LANtastic Database LDB using the Archive Configuration button on your LANtastic Custom Control panel. (For additional information on backups, click the Archive Configuration button and click Help.) To convert your LANtastic 7.0 accounts and groups to LANtastic for Windows NT equivalents over the network, follow these steps at a LANtastic for Windows NT server: 1. Log into the server (This Server) for which you want to set up migrated accounts. Your account must have a high enough MSL (typically Supervisor) to create other LANtastic accounts. LANTASTIC FOR WINDOWS NT USER’S MANUAL 51 2. Use Assign Drives to connect one of your local virtual drives (such as G:) to the resource on the LANtastic 7.0 server that gives you access to that server’s control directory. For example, if the path to the control directory is C:\LANTASTI.NET\SYSTEM.NET, then assign the resource that has access to this path (usually the C-DRIVE). Note… MIGRATE needs three files from LANtastic 7.0 for DOS and Windows 3.x to convert accounts: ACCOUNTS, ALIASES and ACLGROUP. Connect to the resource that contains these files, which is usually C-DRIVE. 3. Open a DOS box on the LANtastic for Windows NT server and change to the LANTASTI\WINNT directory. Type MIGRATE and the path to the redirected control directory or other directory that contains the ACCOUNTS, ALIASES and ACLGROUP files. For example: MIGRATE G:\LANTASTI.NET\SYSTEM.NET When you enter the MIGRATE command, you’ll see a series of messages on your screen as accounts are converted. Save this information to a file by adding > filename (space, greater-than symbol, space and the name of the file) to the end of the command line. For example: MIGRATE G:\LANTASTI.NET\SYSTEM.NET > MIGRATE.LST All accounts and groups will be migrated directly into your LANtastic for Windows NT server. Remotely migrating accounts As described above, MIGRATE will convert and move accounts to the Windows NT computer where you type the MIGRATE command line. However, you can also migrate accounts to any remote LANtastic for Windows NT server on the network by following these steps: 1. Log into the LANtastic for Windows NT server for which you want to set up migrated accounts. Your account must have a high enough MSL (typically Supervisor) to create other LANtastic accounts. 2. Use Assign Drives to connect one of your local virtual drives (such as G:) to the resource on the LANtastic server that gives you access to that server’s control directory. For example, if the path to the control directory is C:\LANTASTI.NET\SYSTEM.NET, then assign the resource that has access to this path, usually C-DRIVE. CHAPTER 3. BEYOND BASIC NETWORKING 52 3. On any networked LANtastic for Windows NT computer, open a DOS box. Type the MIGRATE command and specify the name of the target LANtastic for Windows NT server as the second parameter. For example: MIGRATE G:\LANTASTI.NET\SYSTEM.NET \\SERVER1 > MIGRATE.LST Using LANtastic’s DOS-based LNET and LNET_MGR programs ___________________________ LANtastic for Windows NT comes with the LNET and LNET_MGR programs, described on page 1. You can use these programs by choosing options from a Main Functions menu or by typing commands and options at a DOS command line in a DOS box. But the easiest way to use these programs is to make buttons for them on the LANtastic Custom Control Panel. To do this: 1. Open the LANtastic Custom Control Panel and click the page where you want the LNET and LNET_MGR buttons to appear. 2. Open Windows NT Explorer and locate the LANTASTI folder on your hard drive. 3. Double-click the WinNT folder that’s inside the LANTASTI folder, and locate LNET.EXE and LNET_MGR.EXE. 4. Click and drag each program onto the Custom Control Panel page where you want these launch buttons to appear. When you click the new LNET button, the LNET Main Functions menu appears in a DOS box. You can expand the DOS box to full screen, and close it when you’re done. If you prefer to type commands at the DOS prompt, change to the LANTASTI\WINNT directory before typing LNET or LNET_MGR. LNET Help If you’re working from the LNET or LNET_MGR Main Functions menu and you need help, press the F1 key. Context-sensitive Help is available for all LNET and LNET_MGR screens. If you’re working with LNET or LNET_MGR commands and options, type the Help or ? switch after the command you want to know about. For detailed information about either program, see the online Help. LANTASTIC FOR WINDOWS NT USER’S MANUAL 53 Remotely managing LANtastic computers with LNET_MGR Using LNET_MGR, LANtastic for Windows NT users can now manage the control directories of LANtastic for DOS or Windows 3.x servers. LNET_MGR is a version of the DOS NET_MGR program that runs in a Windows NT DOS box. To use this feature: 1. Log into the computer with an account that has the Supervisor privilege. 2. Type LANTASTI\WINNT\LNET_MGR <Enter> at the DOS prompt, 3. Select the Change Control Directory menu item in the Control Directory Maintenance screen and enter the server name with two backslashes in front – for example, \\PRINTSRV. (LANtastic for Windows NT servers are managed from the LANtastic Custom Control Panel.) Note… Instead of typing this path at the DOS prompt, you can easily make a quick-launch button for LNET_MGR as described under “Using LANtastic’s DOS-based LNET and LNET_MGR programs” on page 52. Expanding and changing your network ______________ Changing the maximum number of users By default, every LANtastic for Windows NT server lets up to ten people use its drives and printers at the same time. To allow more or fewer than ten people to use a server at the same time, log in on an account that has the Supervisor MSL and follow these steps: 1. Go to the LANtastic Custom Control Panel and click Manage Servers. 2. Click Configure Server, then click the Options tab. 3. Choose the server you want to modify by scrolling through the Current Server window, or click Select to find it. 4. In the Maximum number of logins field, type in the number (2 to 500) of simultaneous users that this server will allow. 5. Click OK. 6. If your network uses security, you’ll also have to add or delete accounts and resources. (See “Setting up security with accounts” on page 37.) CHAPTER 3. BEYOND BASIC NETWORKING 54 Note… To obtain faster response time on a server that has many simultaneous users, you may want to use the Server Performance slide bar in the Server Control Panel. Drag the lever to the right to speed up a server’s performance. Changing your computer name You can change the computer name that LANtastic for Windows NT uses to identify your computer on the network. To do this: 1. From the Accessories page, click Change Computer Name. The Change LANtastic Computer Name window appears. 2. Click the check box in this window then type in the new computer name. 3. Click OK. You’ll see a message informing you that the change won’t take effect until you restart the computer. Click OK again. Increasing the number of login locations If you’re using individual account, and you think you might need to log into a computer from different locations (from computers other than yours) while you’re already logged in to your own computer, follow these steps. 1. Go to the computer that you may need to log into from more than one location. 2. From the LANtastic Custom Control Panel on the Manage Servers page, click the correct server (making sure you’re logged in as Supervisor), then click Manage Accounts. 3. Double-click your account. The Modify Account window appears. 4. Click Restrictions. 5. Type a new number (from 1 to 255) in the Concurrent logins field, and click OK. 6. In the Modify Account window, click Modify, then click Close. LANTASTIC FOR WINDOWS NT USER’S MANUAL 55 Adding or removing LANtastic for Windows NT software components There may be times when you want to uninstall LANtastic for Windows NT, remove some of its components, or add components. For example: ■ If your computer was installed as a client but now you want it to be a server, you’ll need to add the server program. ■ If you’re troubleshooting the source of a problem, you might want to remove components to help narrow down the possible sources. Then you’ll want to add them back in when you’re finished diagnosing a problem. Which of the three methods listed below you’ll use depends on your situation. There are three easy ways to uninstall or add/remove components: ■ Completely removing LANtastic for Windows NT (uninstalling). ■ Adding or removing selected LANtastic for Windows NT components. ■ Removing and then reinstalling all LANtastic for Windows NT components. Getting Help on uninstalling or adding/removing components 1. From the Help menu, select Help Topics, then: 2. On the Contents page in the window that appears, double-click the How To book icon. 3. Double-click the “Expand and change your network” book. 4. Then double-click the “Adding or removing LANtastic for Windows NT components” question mark icon. 5. Use the jumps that appear in green to find the information you need. Click Print if you want a hard copy to work from. Adding a Windows NT computer If you purchase a new Windows NT computer, you can easily add it to your LANtastic network. 1. If your new computer doesn’t have a preinstalled network adapter, install one and cable it to the network according to the instructions in Appendix A of the LANtastic Installation and Setup Manual. CHAPTER 3. BEYOND BASIC NETWORKING 56 2. Install the LANtastic for Windows NT software according to the instructions in Chapter 4 of the LANtastic Installation and Setup Manual. 3. If appropriate, follow one or more of these steps: ■ If the new computer is a server and you want to allow more or fewer than ten users at one time, follow the steps for increasing the maximum number of users on page 53. ■ Go to each computer that will regularly use the new computer’s disk drive and make a new permanent drive connection. See “Using network drives and printers” on page 10. ■ If the new computer is a server with one or more printers attached, see “Connecting to a printer attached to another computer” on page 13. ■ If the new computer is a server and you want to set it up with account and resource restrictions, refer to “Creating or modifying accounts and templates” on page 41. Removing a Windows NT computer You can either physically disconnect a computer or simply remove the LANtastic for Windows NT network components on that computer. For instructions on removing network components, see “Getting Help on uninstalling or adding/removing components” on page 55. Physical disconnection 1. If the computer you’re removing is a server, go to each computer that’s using the server’s drives and printers and cancel the drive connection to the server. 2. From the Use Network page, click Assign Drives and then click the Drives and/or Printers check boxes, depending on the type of connection you want to cancel. 3. Click the connection you want to cancel. Then click Disconnect, Close. 4. If the computer is a server, shut it down according to the instructions on page 26. Then turn off the computer and any attached peripheral devices. 5. Disconnect the network cable. LANTASTIC FOR WINDOWS NT USER’S MANUAL 57 Adding a network printer If you purchase a new printer after LANtastic has been installed: 1. Connect it to a server as instructed in your printer manual. 2. Set up the printer as a shared resource, as described under “Creating shared resources” on page 31. 3. Go to each computer that will regularly use the new printer and make a new permanent printer connection. See “Using network drives and printers” on page 10. Disconnecting a network printer First disconnect the printer cable from the computer’s port. Your next step is to remove the printer from the network. If the computer to which the printer was attached is a client: 1. Go to the LANtastic Custom Control Panel and click the Use Network page. 2. Click Assign Printers. In the My Computer field, click the connection you want to cancel. (To view the existing connections, click the plus sign next to My Printers.) 3. Click Disconnect. If the computer to which the printer was attached is a server: 1. Go to the LANtastic Custom Control Panel and click the Manage Server page. 2. Click Share Drives and Printers. Click the printer you just physically disconnected and click Delete. Adding server capability to a client computer 1. From the Windows NT desktop, click Start, Settings, Control TIP… You must be logged in with the Windows NT Administrator user name and password to add or remove the LANtastic for Windows NT server. Panel, then double-click Network. 2. Click the Services tab. 3. Click Add. The Select Network Service dialog box appears. 4. Choose LANtastic Server. 5. Click OK, then click OK again to exit the Network window. 6. Click Yes to restart your computer. CHAPTER 3. BEYOND BASIC NETWORKING 58 Removing server capability from a computer 1. From the Windows NT desktop, click Start, Settings, Control Panel, then double-click Network. 2. Click the Services tab. 3. Click LANtastic Server and click Remove. 4. Click Yes, then click Close to exit the Network window. 5. Click Yes to restart your computer. LANTASTIC FOR WINDOWS NT USER’S MANUAL INDEX Index Symbols @ symbol, using in printer names 32 A A access right 47 access restricting 34 restricting, brief overview 8 access rights described 46 for printers 47 Accessories page, described 9 Account List modifying 33 window 33 Account list creating 36 Account page 42 accounts adding to groups 44 copying from LANtastic computers 48 creating or modifying 41 default 38 Everyone group, described 39 finding out which one you’re logged in with 30 group, creating new 43 Guest 38 hints for managing Supervisor account 40 managing with Supervisor account 40 modifying. See the online Help Supervisor account 40 template, creating new 46 Add Resource window 32 adding buttons to LANtastic Custom Control Panel 21 adding server capability to a client 57 adding to network new computer 55 new network printer 57 new server 55 Already Connected list box 29, 30 application programs, launching from LANtastic Custom Control Panel 19 applications, launching from LANtastic Custom Control Panel 22 archiving the database. See the online Help Ask for User Name/Password First option 32 Ask for Username/Password First option 29, 30 Assign Printers window 12, 13 audit trails setting up 36 View Server Logs button 36 viewing the audit log 36 auditing, Create Audit privilege 48 Auto guest login option 38 Available for Connection list 10 B basic networking 7–27 batch files, creating 1 books, online Help term 5 Broadcast Server ID 36 Browse button 33 buttons on LANtastic Custom Control Panel adding new 21 deleting 23 modifying 23 restoring defaults 24 user-defined 22 C C access right 47 canceling connections drive 13 printer 14 CD-ROM drives connection requirements 12 Central Station - not supported under LANtastic for Windows NT Change LANtastic Computer Name window 54 Change Password button, using to see which account you’re logged in with 30 changing page names, colors in LANtastic Custom Control Panel 21 changing your network 53–58 Chat feature using 17 clients defined 7 difference between servers and 7 computer adding a new 55 changing name 54 drives, described 10 concurrent logins, increasing 54 Configure Server button 1 using 8, 36 59 60 Configure Server window using 36, 37 connecting to CD-ROM drives 12 to drives and printers from the same window 14 to network drives 11–12 to network printers 13 using existing drive connections 15 connections to drives, canceling 13 to printers, canceling 14 using existing 15 Contents page, in online Help how to use 5 Create Audit (U) privilege 48 Create New Account, Group, or Template window 42 creating shared resources 31 D D access right 47 defaults, restoring in LANtastic Custom Control Panel 24 DEFERRED switch 1 disabling sharing 26 Supervisor account 41 disconnecting computer 56 DOS how to open a DOS box 24 LNET program, described 1 dot (ROOT) directory, using 33 drive and printer resources, planning and setting up 32 drives accessing resources from ROOT directory 33 connecting to another computer’s 11 connections canceling 13, 14 permanent 11 using existing 15 D through Z 10 described 10 mapping, described 10 network 10 physical 10 using an existing connection Guest account Auto guest login option 38 described 38 how to log in with 39 H Help, online for LNET program 52 Help Topics window, using 5–6 15 Online Information page, using 4 printing topics 6 Readme file 2 searching for topics 5 using 2–6 virtual 10 drives and printers, using 10–15 E E access right 47 Entire Network 11 error messages "can’t verify" path 33 Everyone group, described 39 expanding your network 53–58 I increasing number of network users 53 Index page, in online Help, how to use 5 F J features basic networking 7 file exceptions 36 file-level security 31, 36 files extensions, LCF 24 opening from button on LANtastic Custom Control Panel 22 Find page, in online Help, how to use 6 For Account field 30 J access right 47 G group accounts adding accounts to groups 44 creating new 43 Group page 44 LANTASTIC FOR WINDOWS NT USER’S MANUAL K K access right 47 L LANtastic computers, managing remotely with LNET_MGR 53 LANtastic Connections window 10 LANtastic Custom Control Panel Accessories page 9 adding buttons that launch applications 22 adding buttons that open files and folders 22 61 customizing 19–24 deleting buttons 23 described 9 Manage Servers page 9 Online Information page 9 restoring defaults, buttons and pages 24 Use Network page 9 9 LANtastic Database (LDB) backing up 50 converting LANtastic control directory settings to 48 LANtastic for Windows NT adding an item to network network printer 57 new computer 55 new server 55 adding or removing software components 55 differences from previous versions of LANtastic 1 getting Help on adding or removing software components 55 learning the basics 7–27 LANtastic for Windows NT Help system how-to Help 2 screen-by-screen Help 2 Setup Help 2 launch buttons, creating 22 LCF files 24 LNET program described 1 making quick launch button for 52 online Help, using 52 overview 1 using 52 using online Help 52 LNET_MGR program described 1 making quick launch button for 52 using 52–53 using to remotely manage other LANtastic servers 53 LNET32.LCF file 25 Logged In MSL 37 logging in to other computers 10 logging in, instructions 10–11 logging out of computers 11 of Supervisor account 29, 30 login Auto guest login option 38 locations, increasing number of 54 procedures 10–11 LPT ports described 10 M M access right 47 Mail feature reading your mail messages 16 sending a message 16 using 15–17 Manage Servers page, described 9 Management Security Levels (MSLs) configuring 36 described 37 hierarchy of 37 Supervisor 39 Manager MSL 37 managing accounts, with Supervisor account 40 managing print jobs 47 messages, pop-up 18–19 MIGRATE feature using 48 Mizer button 22 Mizer feature adding button to LANtastic Custom Control Panel 22 using 24–26 MSLs. See Management Security Levels N N access right 47 name, changing computer’s 54 network drives and printers, using 10–15 expanding and changing 53–58 learning the basics 7 new pages, adding to LANtastic Custom Control Panel 20 notification privilege 48 O online Help searching for topics 5 online Help. See Help, online Online Information page described 9 using 4 P pages adding new to LANtastic Custom Control Panel 20 changing colors, names in LANtastic Custom Control Panel 21 deleting from LANtastic Custom Control Panel 20 Password Status box 30 password, for supervisor account 40–41 path, typing 33 performance controlling server 1 INDEX 62 permanent drive connections 11 physical drives 10 pop-up messages receiving and sending 18–19 ports described 10 post office, mail computer, designating 15 print jobs, managing 47 printer access rights 47 printers adding to network 57 connecting to 13 connections, canceling 14 disconnecting 57 naming the network printer resource 32 ports, described 10 setting access rights for managing print jobs 47 printing Help topics 6 privileges access and notification, described 48 described 46 notification 48 R R access right 47 Readme file, using 2 Receive Operator Messages (O), privilege 48 remotely managing LANtastic computers 53 resources access rights to 47 accessing from ROOT directory 33 automatically set up during installation 31 creating new 31 creating shared 31 modifying account lists for 33 setting up 32 restoring, LANtastic Custom Control Panel defaults 24 restricting access to network resources brief overview 8 security features overview 34 restricting, Supervisor account 41 rights, access, described 46 ROOT directory feature using 33 S searching for topics in online Help 5 security account-related strategies 35 audit trail option 36 brief overview 8 Broadcast Server ID option 36 Configure Server options 8, 36 See also the online Help Configure Server window, Security page 37 drive and folder access strategies 36 features overview 34 files, restricting access to 31 first step to setting up 39 folders, restricting access to 31 high-security options, disabling Supervisor account 41 modifying MSL management tasks on a server 37 setting up, with accounts and resources 37 types of strategies 35–37 why use it 8 Select LANtastic for Windows NT Computer window 32 LANTASTIC FOR WINDOWS NT USER’S MANUAL server settings, controlling 1 servers adding new 55 defined 7 difference between clients and 7 logging in to 10 managing LANtastic from LNET_MGR 53 modifying MSL management tasks 37 shutting down 26–27 Set Group Members window 44 Set Password Expiration window 43 share files and printers option 7 shared drive and printer resources, setting up 32 shared resources, creating new 31 sharing disabling 26 drives 10–15 files, drives and printers 10 stop sharing a server 26–27 Super Access (A) privilege 48 Super Disk (D) privilege 48 Super File (F) privilege 48 Super Queue (Q) privilege 48 Super User MSL 37 Supervisor account changing password to increase security 40 creating new 40 description of defaults 39 disabling or deleting 41 hints for managing 40 modifying 40 restricting 41 Supervisor MSL 37 63 T T access right 47 template, creating new 46 turning off servers 26 U Use Network page, described 9 user-defined buttons 22 Username/Password option 29, 30 utility buttons 22 V View Server Logs button. See the online Help virtual drives 10 W W access right 47 WAIT switch 1 wildcard account equivalent 38 workstations. See clients Y Y access right 47 Z Z access right 47 INDEX