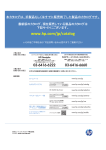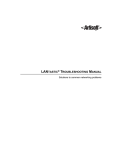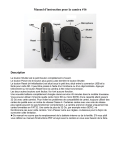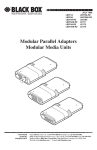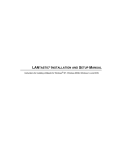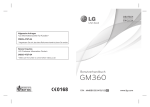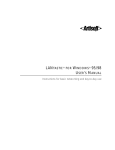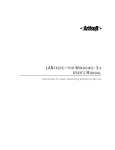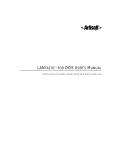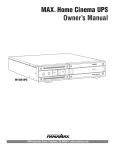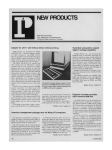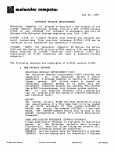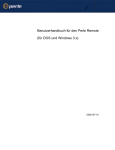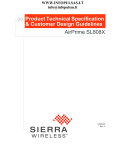Download installing and using lantastic for windows 95
Transcript
INSTALLING AND USING LANTASTIC FOR WINDOWS 95 Trial Version Software COPYRIGHT © 1996 Artisoft, Inc. All Rights Reserved. This manual and the software described in it are copyrighted with all rights reserved. No part of this publication may be reproduced, transmitted, transcribed, stored in a retrieval system or translated into any language in any form by any means without the written permission of Artisoft, Inc. TRADEMARKS Artisoft, LANtastic and INSYNC are registered trademarks and CoSession Remote and ModemShare are trademarks of Artisoft, Inc. Microsoft and Windows are registered trademarks of Microsoft Corporation. OS/2 is a registered trademark of International Business Machines Corporation. NetWare is a registered trademark of Novell, Inc. Adobe and Acrobat are trademarks of Adobe Systems Incorporated, which may be registered in certain jurisdictions. Other brand names, company names and product names are trademarks or registered trademarks of their respective companies. LIMITED WARRANTY ON SOFTWARE Artisoft warrants that (a) the Software will perform substantially in accordance with the accompanying written materials for a period of (90) days from the date of receipt, and (b) any Hardware accompanying the Software will be free from defects in materials and workmanship under normal use and service for a period of three (3) years from the date of receipt. Any implied warranties on the Software and Hardware are limited to ninety (90) days and three (3) years, respectively. Some states/jurisdictions do not allow limitations on duration of an implied warranty, so the above information may not apply to you. CUSTOMER REMEDIES: Artisoft’s and its suppliers’ entire liability and your exclusive remedy shall be, at Artisoft’s option. either (a) return of the price paid, or (b) repair or replacement of the Software or Hardware that does not meet Artisoft’s Limited Warranty and which is returned to Artisoft with a copy of your receipt. This Limited Warranty is void if failure of the Software or Hardware has resulted from accident, abuse, or misapplication. Any replacement Software or Hardware will be warranted for the remainder of the original warranty period or thirty (30) days, whichever is longer. ARTISOFT AND ITS SUPPLIERS DISCLAIM ALL OTHER WARRANTIES, REPRESENTATIONS, PROMISES AND GUARANTEES, EXPRESS OR IMPLIED, STATUTORY OR OTHERWISE, ON THE SOFTWARE, MEDIA, DOCUMENTATION OR RELATED TECHNICAL SUPPORT INCLUDING, WITHOUT LIMITATION, THE IMPLIED WARRANTIES OF MERCHANTABILITY, PERFORMANCE AND FITNESS FOR A PARTICULAR PURPOSE. ARTISOFT WILL NOT BE LIABLE FOR ANY BUG, ERROR, OMISSION, DEFECT, DEFICIENCY OR NONCONFORMITY IN ANY SOFTWARE. AS A RESULT, THE SOFTWARE AND DOCUMENTATION IS LICENSED “AS IS”, AND THE PURCHASER ASSUMES THE ENTIRE RISK AS TO ITS QUALITY AND PERFORMANCE. IN NO EVENT WILL ARTISOFT OR ITS SUPPLIERS BE LIABLE FOR INDIRECT, SPECIAL, INCIDENTAL, CONTINGENT, CONSEQUENTIAL OR SIMILAR DAMAGES OF ANY KIND RESULTING FROM ANY DEFECT IN THE SOFTWARE OR DOCUMENTATION, INCLUDING, WITHOUT LIMITATION, ANY LOST PROFITS OR SAVINGS, DAMAGES FROM BUSINESS INTERRUPTION, LOSS OF OR TO DATA, COMPUTER PROGRAMS, BUSINESS, DOWNTIME, GOODWILL, DAMAGE TO OR REPLACEMENT OF EQUIPMENT OR PROPERTY, OR ANY COSTS OF RECOVERING, REPROGRAMMING OR REPRODUCING ANY PROGRAM OR DATA USED IN CONJUNCTION WITH THE PRODUCTS, EVEN IF ARTISOFT, ITS SUPPLIERS OR ANYONE ELSE HAS BEEN ADVISED OF THE POSSIBILITY OF SUCH DAMAGES. YOU AGREE THAT ARTISOFT’S AND ITS SUPPLIERS’ LIABILITY ARISING OUT OF CONTRACT, NEGLIGENCE, STRICT LIABILITY IN TORT OR WARRANTY SHALL NOT EXCEED THE AMOUNT PAID BY YOU FOR THIS PRODUCT. ANY WRITTEN OR ORAL INFORMATION OR ADVICE GIVEN BY ARTISOFT DEALERS, DISTRIBUTORS, AGENTS OR EMPLOYEES WILL IN NO WAY INCREASE THE SCOPE OF THIS WARRANTY, NOR MAY YOU RELY ON ANY SUCH WRITTEN OR ORAL COMMUNICATION. Some jurisdictions do not allow the limitation or exclusion of implied warranties or liability for incidental or consequential damages, and some jurisdictions have special statutory consumer protection provisions which may supersede this limitation, so the above limitation or exclusion may not apply to you. This warranty gives you specific legal rights, and you may also have other rights which vary from jurisdiction to jurisdiction. Artisoft, Inc. 2202 N. Forbes Blvd. Tucson, Arizona 85745 Headquarters: 1 (520) 670-7100 Fax: 1 (520) 670-7101 Sales: 1 (800) 846-9726 Edition 1 [2/25/97] Writers/Editors: Rhonda Knotts ■ Elizabeth Kane Online Writers/Editors: Manual Designer: Online Designer: Rhonda Knotts ■ Tony Poulton Rhonda Knotts Tony Poulton ■ Sharon Matthias AGREEMENT CAREFULLY READ ALL OF THE TERMS AND CONDITIONS OF THIS LICENSE AGREEMENT BEFORE USING THE SOFTWARE (“Software”) OR THE HARDWARE (“Hardware”). BY INSTALLING OR USING THIS PRODUCT, YOU INDICATE YOUR COMPLETE AND UNCONDITIONAL ACCEPTANCE OF THESE TERMS AND CONDITIONS. IF YOU DO NOT AGREE TO THE TERMS OF THIS AGREEMENT, PROMPTLY RETURN THE PRODUCT FOR A FULL REFUND. This document is a legal agreement between you and ARTISOFT, INC. (“ARTISOFT”) concerning the use of the Software. THIS AGREEMENT CONSTITUTES THE COMPLETE AGREEMENT BETWEEN YOU AND ARTISOFT. 1. LICENSE: ARTISOFT grants to you a non-exclusive, non-transferable personal license to use the Software in object code form only (and specifically not in source code form) on the platforms and on not more than the number of servers/workstations indicated in your purchase documentation provided the relevant servers/workstations are part of a single network installation. A single network installation is defined as any continuously connected group of not more than 500 servers/workstations on one cabling scheme without hardware or software bridges or routers. For a network server, the Software is considered “in use” when any portion of the Software is either loaded in memory or virtual memory (“Loaded”) or stored on a hard disk or other storage device (“Stored”). For single-user computers or workstations attached to a network, the quantity of the Software “in use” is considered to be the greater of (i) the maximum number of computers on which the Software is Loaded at any one time, or (ii) the maximum number of computers on which the Software is Stored. On a multi-user computer, the quantity of Software “in use” is considered to be the maximum number of user sessions executed at any one time. If this Software is an upgrade or trade-up from a previous version, you may use the Software only if you are an authorized user of a qualifying product as determined by ARTISOFT. When you install the upgrade, you must delete the copy of the qualifying product. This Agreement supersedes any prior version license and governs your use of the Software. You may use ARTISOFT’s documentation (“Documentation”) which includes publications such as the User’s Manual, other reference manuals, programmer guides and installation guides to assist in the use of the Software. ARTISOFT and its suppliers retain title to and ownership of their respective interests in the software, any backup copies and any proprietary rights related to the Software. You may make one (1) archival copy of the Software for backup. You may not copy the Documentation or make alterations or modifications to, merge, adapt, decompile, disassemble, reverse engineer, copy, create derivative works or attempt to discover the source code of, or otherwise use the Software except as provided herein. The Software and Documentation, or any portion or copy thereof, may not be sublicensed, time-shared, distributed, rented, leased, loaned or otherwise transferred, in whole or part, to third parties. If the Software is demonstration and evaluation software, you may not transfer the Software for commercial purposes. Both the license and your right to use the Software terminate automatically if you violate any part of this Agreement. In the event of termination, you must immediately destroy all copies of the Software and Documentation or return them to ARTISOFT. 2. LIMITED WARRANTY: Artisoft warrants that (a) the Software will perform substantially in accordance with the accompanying written materials for a period of (90) days from the date of receipt, and (b) any Hardware accompanying the Software will be free from defects in materials and workmanship under normal use and service for a period of three (3) years from the date of receipt. Any implied warranties on the Software and Hardware are limited to ninety (90) days and three (3) years, respectively. Some states/jurisdictions do not allow limitations on duration of an implied warranty, so the above information may not apply to you. CUSTOMER REMEDIES. Artisoft’s and its suppliers’ entire liability and your exclusive remedy shall be, at Artisoft’s option. either (a) return of the price paid, or (b) repair or replacement of the Software or Hardware that does not meet Artisoft’s Limited Warranty and which is returned to Artisoft with a copy of your receipt. This Limited Warranty is void if failure of the Software or Hardware has resulted from accident, abuse, or misapplication. Any replacement Software or Hardware will be warranted for the remainder of the original warranty period or thirty (30) days, whichever is longer. Outside the United States, neither these remedies nor any product support services offered by Artisoft are available without proof of purchase from an authorized non-U.S. source. THIS WARRANTY DOES NOT APPLY TO DEFECTS DUE DIRECTLY OR INDIRECTLY TO MISUSE, ABUSE, NEGLIGENCE, ACCIDENT, REPAIRS OR ALTERATIONS MADE BY THE CUSTOMER OR ANOTHER PARTY, OR IF THE ARTISOFT SERIAL NUMBER HAS BEEN REMOVED OR DEFACED. ARTISOFT AND ITS SUPPLIERS DISCLAIM ALL OTHER WARRANTIES, REPRESENTATIONS, PROMISES AND GUARANTEES, EXPRESS OR IMPLIED, STATUTORY OR OTHERWISE, ON THE SOFTWARE, MEDIA, DOCUMENTATION OR RELATED TECHNICAL SUPPORT INCLUDING, WITHOUT LIMITATION, THE IMPLIED WARRANTIES OF MERCHANTABILITY, PERFORMANCE AND FITNESS FOR A PARTICULAR PURPOSE. ARTISOFT WILL NOT BE LIABLE FOR ANY BUG, ERROR, OMISSION, DEFECT, DEFICIENCY OR NONCONFORMITY IN ANY SOFTWARE. AS A RESULT, THE SOFTWARE AND DOCUMENTATION IS LICENSED “AS IS”, AND THE PURCHASER ASSUMES THE ENTIRE RISK AS TO ITS QUALITY AND PERFORMANCE. 3. LIMITATION OF LIABILITY: IN NO EVENT WILL ARTISOFT OR ITS SUPPLIERS BE LIABLE FOR INDIRECT, SPECIAL, INCIDENTAL, CONTINGENT, CONSEQUENTIAL OR SIMILAR DAMAGES OF ANY KIND RESULTING FROM ANY DEFECT IN THE SOFTWARE OR DOCUMENTATION, INCLUDING, WITHOUT LIMITATION, ANY LOST PROFITS OR SAVINGS, DAMAGES FROM BUSINESS INTERRUPTION, LOSS OF OR TO DATA, computer programs, business, DOWNTIME, GOODWILL, DAMAGE TO OR REPLACEMENT OF EQUIPMENT OR PROPERTY, OR ANY COSTS OF RECOVERING, REPROGRAMMING OR REPRODUCING ANY PROGRAM OR DATA USED IN CONJUNCTION WITH THE PRODUCTS, EVEN IF ARTISOFT, ITS SUPPLIERS OR ANYONE ELSE HAS BEEN ADVISED OF THE POSSIBILITY OF SUCH DAMAGES. YOU AGREE THAT ARTISOFT’S AND ITS SUPPLIERS’ LIABILITY ARISING OUT OF CONTRACT, NEGLIGENCE, STRICT LIABILITY IN TORT OR WARRANTY SHALL NOT EXCEED THE AMOUNT PAID BY YOU FOR THIS PRODUCT. ANY WRITTEN OR ORAL INFORMATION OR ADVICE GIVEN BY ARTISOFT DEALERS, DISTRIBUTORS, AGENTS OR EMPLOYEES WILL IN NO WAY INCREASE THE SCOPE OF THIS WARRANTY, NOR MAY YOU RELY ON ANY SUCH WRITTEN OR ORAL COMMUNICATION. Some jurisdictions do not allow the limitation or exclusion of implied warranties or liability for incidental or consequential damages, and some jurisdictions have special statutory consumer protection provisions which may supersede this limitation, so the above limitation or exclusion may not apply to you. This warranty gives you specific legal rights, and you may also have other rights which vary from jurisdiction to jurisdiction. 4. SUPPORT: ARTISOFT will attempt to answer your technical support requests concerning the Software; however, this service is offered on a reasonable efforts basis only, and ARTISOFT may not be able to resolve every support request. ARTISOFT supports the Software only if it is used under conditions and on operating systems for which the Software is designed. For support requests, contact ARTISOFT at the telephone number indicated in the Documentation. IN NO EVENT WILL ARTISOFT OR ITS SUPPLIERS BE LIABLE FOR INDIRECT, SPECIAL, INCIDENTAL, CONTINGENT, CONSEQUENTIAL OR SIMILAR DAMAGES OF ANY KIND RESULTING FROM the delivery of technical support services of any kind. This includes, but is not limited to, damage to your computer equipment and the loss of your data. 5. EXPORT LAW ASSURANCES: You agree and certify that, except with the prior written consent of ARTISOFT and in accordance with the regulations issued by the Bureau of Export Administration of the U. S. Department of Commerce, Washington, D.C. 20230, neither the Software nor any other technical data received from ARTISOFT, nor the direct product thereof, will be transmitted, directly or indirectly, or exported outside the United States and specifically not to any Group Q, S, W, Y or Z country specified in Supplement No. 1 to Section 370 of the Export Administration Regulations issued by the U.S. Department of Commerce. 6. GOVERNMENTAL RESTRICTED RIGHTS: The Software and/or Documentation are provided with RESTRICTED and limited RIGHTS. Use, duplication or disclosure by the U. S. Government is subject to restrictions as set forth in FAR § 52.227-14 (June 1987) Alternate III (g)(3)(June 1987), subparagraph (c)(1)(ii) of the Rights in Technical Data and Computer Software clause at DFARS 252.227-7013 (June 1988), or the Commercial Computer Software-Restricted Rights at FAR 52.227-19 (June 1987), as applicable. Contractor/Manufacturer is Artisoft, Inc., 2202 N. Forbes Blvd., Tucson, Arizona 85745. 7. COPYRIGHT: The enclosed Software and Documentation are protected by copyright laws and international treaty provisions and are the proprietary products of ARTISOFT and its third party suppliers from whom ARTISOFT has licensed portions of the Software. Such suppliers are expressly understood to be beneficiaries of the terms and provisions of this Agreement. All rights not expressly granted are reserved by ARTISOFT or its suppliers. 8. MISCELLANEOUS: If any provision of this Agreement is found to be unlawful, void or unenforceable, then that provision shall be severed from this Agreement and will not affect the validity and enforceability of any of the remaining provisions. The laws of the State of Arizona shall govern this Agreement. ©1996 Artisoft, Inc. All rights reserved. CONTENTS Chapter 1. Introducing LANtastic for Windows 95 ......................... 1 Welcome to LANtastic 7.0 ............................................................................ 1 Enhanced feature set .................................................................................... 1 Differences from previous versions of LANtastic ............................................ 4 Finding the information you need ................................................................ 5 About the LANtastic 7.0 Readme file ........................................................ 5 Using the online Help............................................................................... 5 Where to go for technical support................................................................ 9 Chapter 2. Planning Your Installation ........................................... 11 Getting help with the installation ............................................................... 11 Basic questions and answers....................................................................... 11 Preinstallation checklist............................................................................... 12 Using LANtastic’s installation options ......................................................... 13 Standard – using diskettes or CD-ROM .................................................. 13 Using LANtastic modem sharing with INSYNC ModemShare ..................... 14 Using LANtastic’s Internet/Intranet features................................................ 14 Using CoSession Remote ............................................................................ 14 Chapter 3. Installing LANtastic for Windows 95 ........................... 15 Disabling any other LANtastic software ...................................................... 15 How LANtastic for Windows 95 computers work with other LANtastic computers............................................................................ 17 Configuring your network adapters............................................................ 17 Configuring Plug and Play adapters ....................................................... 17 Configuring adapters that aren’t Plug and Play ...................................... 18 Installing an adapter driver......................................................................... 20 Removing unneeded network components ................................................ 24 Installing the software ................................................................................ 24 Installation steps..................................................................................... 25 Changing the primary logon box ............................................................... 30 Troubleshooting during installation............................................................ 30 Uninstalling LANtastic for Windows 95....................................................... 31 Final setup steps .........................................................................................31 Post-installation checklist ............................................................................32 Using CoSession Remote.............................................................................32 Before you install ........................................................................................33 Installing CoSession Remote .......................................................................33 Chapter 4. Basic Networking......................................................... 37 Learning the basics of LANtastic for Windows 95 ........................................37 Servers, clients and resources ................................................................. 37 Using security features to restrict access ................................................. 38 Getting to know the LANtastic Custom Control Panel............................ 38 Using network drives and printers...............................................................40 Connecting to a drive on another computer.......................................... 40 Canceling a drive connection ................................................................. 42 Connecting to a printer attached to another computer ......................... 42 Canceling a printer connection .............................................................. 43 Connecting to drives and printers from the same window..................... 43 Using an existing drive connection......................................................... 44 Sending and receiving LANtastic Mail .........................................................44 Setting up LANtastic Mail....................................................................... 45 Sending a mail message......................................................................... 45 Reading your mail .................................................................................. 46 Using LANtastic Chat ..................................................................................46 Chatting with someone on your network............................................... 46 Troubleshooting Chat ............................................................................ 47 Receiving and sending pop-up messages ....................................................48 Receiving a pop-up message .................................................................. 48 Sending a pop-up message .................................................................... 48 Disabling pop-up messages.................................................................... 49 Customizing the LANtastic Custom Control Panel.......................................49 Adding a new page................................................................................ 50 Deleting a page...................................................................................... 50 Changing page names and colors.......................................................... 50 Adding new buttons .............................................................................. 51 Deleting buttons .................................................................................... 52 Changing button names, icons and descriptions.................................... 53 Restoring the LANtastic Custom Control Panel default settings.............. 53 INSTALLING AND USING LANTASTIC FOR WINDOWS 95 TRIAL VERSION SOFTWARE Logging in to other computers................................................................... 54 Logging out of other computers ................................................................ 55 Shutting down servers................................................................................ 55 Chapter 5. Using Shared Modems................................................. 57 Setting up modem clients and servers ........................................................ 57 Modifying modem server settings .......................................................... 57 Making a shared-modem connection ......................................................... 59 Final setup steps for using modems........................................................ 60 Hints and tips............................................................................................. 60 Chapter 6. Beyond Basic Networking............................................ 63 Creating shared resources .......................................................................... 63 Automatic resource setup....................................................................... 63 Adding new resources ............................................................................ 63 Planning your drive resources................................................................. 64 Setting up shared drive and printer resources ........................................ 64 Using the new _ROOT_ directory resource............................................. 65 LANtastic’s optional security features.......................................................... 66 LANtastic’s basic unsecured network...................................................... 66 Choosing your network security strategies ............................................. 67 Using Management Security Levels (MSLs) ............................................ 69 Setting up security with accounts............................................................... 69 Who can set up accounts ....................................................................... 69 The first step to enhancing security........................................................ 70 Understanding the default accounts....................................................... 70 Logging in with the default Supervisor account ..................................... 71 Creating or modifying accounts and templates .......................................... 73 Basic account setup................................................................................ 74 Creating a new group account............................................................... 76 Creating a new account template .......................................................... 78 Setting access rights and privileges............................................................. 78 Access rights to resources....................................................................... 78 Printer access rights................................................................................ 79 Privileges ................................................................................................ 79 CONTENTS Converting LANtastic account information with MIGRATE ..........................80 Account and group conversion .............................................................. 80 Using MIGRATE over your LANtastic network......................................... 82 Remotely migrating accounts................................................................. 83 Using the Mizer feature...............................................................................83 Using LANtastic’s DOS-based LNET and LNET_MGR programs ...................85 Remotely managing other LANtastic computers with LNET_MGR ......... 86 Using the LANtastic Internet Gateway.........................................................86 Expanding and changing your network ......................................................87 Changing the maximum number of users.............................................. 87 Adding or deleting a network user ......................................................... 87 Changing your computer name............................................................. 88 Increasing the number of login locations ............................................... 88 Adding or removing LANtastic for Windows 95 software components ...................................................................... 88 Adding or removing a Windows 95 computer ....................................... 89 Adding and disconnecting network printers........................................... 91 Changing a server to a client.................................................................. 91 Changing a client to a server.................................................................. 92 Chapter 7. Introducing Your ’Net Software.................................. 97 What’s the LANtastic Internet Gateway? .....................................................97 A brief introduction to the Internet .............................................................98 What can you do on the Internet? ..............................................................98 E-mail ..................................................................................................... 98 The World Wide Web............................................................................. 99 Newsgroups........................................................................................... 99 Expanding your business with an Intranet...................................................99 Using the software – a real-world scenario ................................................100 Where to go for instructions .....................................................................100 Chapter 8. Sharing Internet Access............................................. 101 Gateway advantages.................................................................................101 How it all works ........................................................................................102 Setting up your Gateway server ................................................................103 Before you get started .......................................................................... 104 Installing Windows 95’s Dial-Up Adapter and TCP/IP stack .................. 104 Configuring Dial-Up Networking for your ISP ...................................... 105 Connecting to your ISP ............................................................................ 105 Running and controlling the Gateway server ............................................ 106 Accessing the ’Net from a Gateway client................................................. 107 Controlling connections from a Gateway client ........................................ 108 Solving Internet Gateway problems.......................................................... 109 Adding Gateway support ..................................................................... 109 Diagnosing Gateway client lockup problems ....................................... 109 Restoring the Gateway client................................................................ 109 Preventing Gateway server startup delays ............................................ 110 Chapter 9. Troubleshooting Your Network................................. 113 Where to find your solution...................................................................... 113 Troubleshooting techniques ..................................................................... 113 Isolating the problem ........................................................................... 114 Identifying the source........................................................................... 115 Testing the problem............................................................................. 115 Symptoms of common LANtastic problems.............................................. 117 Installation difficulties ........................................................................... 117 Computer lockups................................................................................ 119 Computers can’t communicate, or they disconnect intermittently ................................................................................. 122 Problems running applications over the network ................................. 124 Printing problems................................................................................. 125 CD-ROM drive problems...................................................................... 127 Modem-sharing problems.................................................................... 128 If you don’t find a solution ....................................................................... 131 Online Help systems............................................................................. 131 LANtastic 7.0 Readme file..................................................................... 131 Technical support................................................................................. 131 Chapter 10. Troubleshooting LANtastic for Windows 95 ........... 133 Solving LANtastic for Windows 95 problems ............................................ 133 Installation-related error messages ....................................................... 134 Problems immediately after installation ................................................ 135 CD-ROM problems .............................................................................. 138 Computers can’t communicate............................................................ 138 CONTENTS Computer won’t boot or locks up ........................................................ 140 Printing problems................................................................................. 141 Error messages ..................................................................................... 142 Adding or removing LANtastic for Windows 95 software components .........................................................................143 Completely removing LANtastic for Windows 95 from a computer ........................................................................... 144 Adding or removing selected LANtastic for Windows 95 components .................................................................................. 145 Removing then reinstalling all LANtastic for Windows 95 components .................................................................................. 146 Other Windows 95 troubleshooting options .............................................147 Chapter 11. Understanding Error Messages............................... 149 What to do when you get an error message .............................................149 Common installation problems .................................................................149 Alphabetical list of LANtastic installation-related error messages................150 Chapter 12. LANtastic Solutions.................................................. 155 LANtastic disk error .............................................................................. NDIS disk error..................................................................................... NDIS driver doesn’t load ...................................................................... Installation lockup ................................................................................ Account................................................................................................ Abort, Retry or Fail ............................................................................... Bus timing............................................................................................ Cable.................................................................................................... Check application................................................................................. Check resource..................................................................................... Clear queue.......................................................................................... Control directory.................................................................................. Characters per second (CPS) ................................................................ Access denied....................................................................................... Disk space ............................................................................................ LPT timeout.......................................................................................... Duplicate redirection............................................................................ Disk corruption..................................................................................... FORCE_ACK_MODE switch .................................................................. INSTALLING AND USING LANTASTIC FOR WINDOWS 95 TRIAL VERSION SOFTWARE 155 155 156 156 156 157 157 158 158 159 159 159 160 160 160 161 161 161 163 Increase DOS resources ........................................................................ Keyboard problems .............................................................................. Invalid username .................................................................................. IRQ and I/O Base.................................................................................. LANCHECK........................................................................................... LASTDRIVE command .......................................................................... LPT timeout.......................................................................................... Micro Channel ..................................................................................... NET SHOW .......................................................................................... NET USE ............................................................................................... No loopback redirections ..................................................................... Running MSD....................................................................................... Plotting programs ................................................................................ Printer tasks.......................................................................................... Print manager ...................................................................................... Print to file............................................................................................ RAMBASE ............................................................................................. Recreate resource ................................................................................. Resource............................................................................................... Serial .................................................................................................... Serial Windows 3.x............................................................................... SETVER ................................................................................................. Share.................................................................................................... Printer buffer ........................................................................................ Compression utilities ............................................................................ Stress test ............................................................................................. Swap cards........................................................................................... Timeout ............................................................................................... Too many redirections or logins ........................................................... Basic configuration............................................................................... Windows 3.x ........................................................................................ Without network .................................................................................. Without Windows 3.x .......................................................................... NET SHOW .......................................................................................... Compatibility with LANtastic................................................................ DOS SHARE-compatible ....................................................................... Sharing violations and exclusive access ................................................ 163 164 164 164 165 166 166 166 167 167 168 168 168 168 169 169 169 169 170 171 171 171 171 172 172 172 172 173 173 174 176 177 177 177 178 179 179 CONTENTS Increase SHARE parameters .................................................................. Increase file handles ............................................................................. Unable to bind to module <name> ...................................................... Out of environment space.................................................................... Insufficient NetBIOS resources.............................................................. Increasing buffers ................................................................................. Non-DOS disk support ......................................................................... MSCDEX line........................................................................................ Redirector loading................................................................................ MSCDEX not loading ........................................................................... /S switch .............................................................................................. /L switch .............................................................................................. Disk drive type ..................................................................................... 179 180 181 182 182 183 183 183 183 183 183 184 184 Appendix A. Installing Your Network Hardware ........................ 187 Selecting your network hardware..............................................................187 LANtastic compatibility ........................................................................ 187 Cable and related hardware ................................................................. 187 Installing the adapters...............................................................................189 Installing the cable....................................................................................190 Connecting twisted pair cable.............................................................. 190 Connecting thin coax cable ................................................................. 191 A few cabling don’ts............................................................................. 192 Testing your network hardware ................................................................192 Appendix B. A Network Primer ................................................... 193 What is a network? ...................................................................................193 What are the advantages of using a network? ...........................................193 What's the difference between a server and a client? ................................194 How do I use a server's drives or printers? .................................................195 What is network security? .........................................................................195 How do I “log in” to a server - and why would I need to?.........................196 What if someone else is connected to the server I want to use?.................196 Can I use the printer attached to my own computer? ...............................196 INSTALLING AND USING LANTASTIC FOR WINDOWS 95 TRIAL VERSION SOFTWARE Will networking activities interfere with my regular work? ........................ 197 Are there special considerations about sharing programs on a network?.................................................................................... 197 What if I want to shut down my computer? ............................................. 198 What version of LANtastic is right for me? ................................................ 198 Appendix C. Using the LNET_MGR Program............................... 201 Using LNET_MGR from the main menu.................................................... 201 Viewing and using the LNET_MGR main menu.................................... 201 Using LNET_MGR from the command line ............................................... 202 Viewing and using LNET_MGR commands .......................................... 202 Getting on-screen Help about LNET_MGR commands......................... 202 Text conventions...................................................................................... 203 Valid switch syntax................................................................................... 203 Appendix D. Using the LNET Program ........................................ 207 About LNET.............................................................................................. 207 Why use LNET? .................................................................................... 207 Using LNET from the Main Functions menu ............................................. 208 Viewing and using the LNET Main Functions menu ............................. 208 LNET and NET – differences under the Main Functions menu.............. 209 Using LNET from the command line......................................................... 210 Viewing and using LNET commands .................................................... 210 Getting on-screen Help about LNET commands .................................. 210 Using LNET commands – tips and tricks............................................... 210 Using LNET SHOW/CONNECT to create a batch file............................ 211 LNET and NET – differences at the command line................................ 212 LNET error messages ............................................................................ 212 Text conventions.................................................................................. 213 Valid switch syntax............................................................................... 213 Glossary ......................................................................................... 247 Index.............................................................................................. 275 CONTENTS PART 1 INSTALLING LANTASTIC FOR WINDOWS 95 CHAPTER 1 Chapter 1 INTRODUCING LANTASTIC FOR WINDOWS 95 Welcome to LANtastic 7.0 ___________________________ LANtastic is an easy, affordable local area network for small and growing businesses. With LANtastic, you can share files, printers, modems and CD-ROM drives on computers throughout your workplace. Enhanced feature set _______________________________ With version 7.0, LANtastic for Windows 95’s feature set has been enhanced to include new connectivity options and resource-sharing features. LANtastic Mail and network Chat Lets LANtastic for Windows 95 computers send and receive mail, and hold chat conversations with computers running the basic LANtastic Mail and Chat programs that were included in LANtastic versions 5.0 and 6.0. For further details, see Chapter 4. Pop-up messaging Allows LANtastic for Windows 95 computers to send and receive pop-up messages across a LANtastic network. For further details, see Chapter 4. Root (dot) directory support Using the ROOT directory resource, you can assign a single drive letter on a LANtastic for Windows 95 computer to access all of the drive resources on any server running LANtastic for Windows 3.x, DOS, OS/2, LANtastic for Windows 95 or LANtastic Dedicated Server. You can also access a Windows 95 server’s ROOT resource from any workstation. For further details, see Chapter 6. 1 2 MIGRATE account transfer utility With this utility, network administrators can convert the account settings in the control directory of an earlier version of LANtastic into LANtastic for Windows 95 Database (LDB) entries. MIGRATE will convert accounts from LANtastic 5.0, 6.0, Power Suite (6.1), LANtastic for OS/2, and LANtastic Dedicated Server. ■ ■ MIGRATE maintains and preserves: ■ account privileges, modifications and expiration dates ■ time-of-day login schedules and settings ■ group accounts and membership ■ single user accounts ■ number of concurrent logins for each account ■ passwords, including password renewal and expiration dates MIGRATE will not convert: ■ resources ■ wildcard accounts ■ accounts containing * or ? characters ■ expired accounts For further details, see Chapter 6. Mizer customizing utility LANtastic for Windows 95 administrators can use the Mizer utility to password-protect tab pages in the LANtastic Custom Control Panel and replace the LANtastic for Windows 95 splash screen with a custom bitmap. This is an excellent way to protect users from “wandering” into management functions and for resellers to display their own logo when the control panel is launched. For further details, see Chapter 6. Remote management of LANtastic DOS, Win 3.x and LANtastic Dedicated servers Using the LNET_MGR program, LANtastic for Windows 95 users can now manage the control directories of LANtastic for DOS, Windows 3.x, and LANDS servers. LNET_MGR, a version of the INSTALLING AND USING LANTASTIC FOR WINDOWS 95 TRIAL VERSION SOFTWARE 3 DOS NET_MGR program, runs in a DOS box on a LANtastic for Windows 95 computer. The server that will be controlled is chosen by selecting the Change Control Directory menu item in the Control Directory Maintenance screen and typing the server name with a double backslash in front, such as \\PRINTSRV. For further details, see Chapter 6. Modem-sharing capability LANtastic 7.0 includes integrated modem port sharing across LANtastic for DOS, Windows 3.x, and Windows 95 computers. This allows each computer on the network to share one modem and to access as many as nine modems on the network at the same time (DOS is limited to one). Standard communications programs, fax programs, and Internet access products can be used with modem sharing. For further details, see Chapter 5. LANtastic Internet Gateway The LANtastic Internet Gateway program for your Windows 95 and Windows 3.x computers gives your network safe access to Internet or Intranet services without installing memory-intensive TCP/IP programs on every computer, or purchasing expensive routers and firewalls. Using one Windows 95 computer (a server) with a dial-up Internet connection, the Internet Gateway takes advantage of this computer’s built-in TCP/IP program to allow simultaneous, multiple access to the Internet. Just as LANtastic is an easy way to share drives, printers and modems, the Internet Gateway is an easy way to share Internet access. Once you set up a Gateway server, other Windows users can connect to it, select an existing Internet connection, and start their favorite Winsock applications. The clients and servers communicate over the LANtastic NetBIOS transport protocol, but no TCP/IP packets are ever transmitted on the network.There’s no chance of anyone on the Internet getting to the LAN. Besides Internet access, the LANtastic Internet Gateway can be set up to access TCP/IP services on a local network or connect to a Remote Access Server (RAS) from a branch office. Any LAN adapter, analog modem or ISDN modem supported by Windows 95 will work with the Gateway. For further details see chapters 7 and 8. INSYNC CoSession Remote (Host program only) CoSession Remote lets technical support analysts dial into and take control of your computer. Installation instructions appear in Chapter 3. CHAPTER 1. INTRODUCING LANTASTIC FOR WINDOWS 95 4 You’ll learn how to use these new features in no time with this manual and the online learning tools described later in this chapter (see “Finding the information you need” on page 5). LANtastic for Windows 95’s network administration features let you view and add groups and users from a central window with less navigating through the network. The software also includes an account template, in which a profile of user attributes is created just once for use later when you’re setting up individual accounts. Network administrators will also appreciate LANtastic for Windows 95’s four Management Security Levels of network access for supervisors and users. This table shows some of the advantages you get from using LANtastic for Windows 95 on all of your Windows 95 computers. Windows 95 native networking LANtastic for Windows 95 Security 2 levels Over 32 levels 32-bit client and server networking Yes Yes Access to DOS computer resources No Yes User-definable tab pages No Yes Networking Features Customizable control panel buttons No Yes Central Manage Servers page No Yes User profile template No Yes Customizable welcome screens Yes Yes Familiar network interface No Yes Differences from previous versions of LANtastic ________ LANtastic for Windows 95 has a feature set different from that of earlier versions of LANtastic for Windows v3.x and LANtastic for DOS (that’s v6.0 and earlier, LANtastic Power Suite, Simply LANtastic and Home Network). If you don’t see a familiar feature on the Control Panel, look for it in the DOS-based LNET and LNET_MGR programs that are included with your LANtastic for Windows 95 software. For example, LNET gives you the LNET LOGIN and LNET USE commands that you can use to create batch files to connect to servers and redirect drives. With the /DEFERRED and /WAIT INSTALLING AND USING LANTASTIC FOR WINDOWS 95 TRIAL VERSION SOFTWARE 5 switches that work with these commands, you can establish connections to servers that aren’t yet online or force a wait for a server to become available. For more information on the LNET program, see Appendix D. In LANtastic for Windows 95, many server settings are controlled automatically for optimal performance. You can click the Configure Server button on the Manage Servers page to customize some server settings. A few additional NET functions that aren’t supported by the LNET program are explained in the online Help. Finding the information you need ___________________ This manual provides brief instructions for day-to-day use of LANtastic for Windows 95. For comprehensive instructions that explain each feature of the software, just go to the online Help system. Online Help is essential to learning how to use the full range of networking functions offered by LANtastic for Windows 95. About the LANtastic 7.0 Readme file The LANtastic 7.0 Readme file contains instructions that are convenient to have on your hard disk, along with information that became available after this manual and the online Help were completed. To read this file, click the View Readme button on the Online Information page in the LANtastic Custom Control Panel. Using the online Help To learn how to make the most of LANtastic for Windows 95, you can choose from a variety of printed and online instructions – but by far the most important source of information is the online Help. After the software is installed, if you regularly refer to the Help, you won’t really need this manual or any other learning tool. You can access the online Help and all other LANtastic for Windows 95 functions from the LANtastic Custom Control Panel, which you can custom design to fit your unique computing needs. LANtastic for Windows 95 offers two main types of Help: ■ Screen-by-screen Help that explains the LANtastic window you’re working on. Just press the Help button or F1 key. ■ How To steps for performing specific tasks. CHAPTER 1. INTRODUCING LANTASTIC FOR WINDOWS 95 6 The Help system also includes: ■ Overview information about LANtastic’s main features. ■ Online troubleshooters to help you solve common networking problems. ■ Tips and tricks you can use to make the most of your LANtastic software. Getting the Help you need If you get stuck when you’re working in a specific LANtastic window, just click the Help button or press the F1 key. A Help topic appears describing all the features and functions of that window (an example appears later). In many cases, you’ll be able to click green underlined text to see additional Help information. If you want to use the How To Help – or any other type of LANtastic Help – you can easily find the topics you need in either of two ways: ■ By clicking the buttons on the Online Information page in the LANtastic Custom Control Panel. (See next page.) ■ By bringing up the Help Topics window (see next page). You can do this from the LANtastic Custom Control Panel (click Help Topics in the Help menu or the Help Topics button on the Online Information page) or from any Help topic window (click the Help Topics button). On any Help window, you can click this button to view the main Help Topics window (see page 7). If you need help using any LANtastic window, click the Help button (if available) or press F1. That window appears, explaining how to use all its features and options. INSTALLING AND USING LANTASTIC FOR WINDOWS 95 TRIAL VERSION SOFTWARE In many cases, you can also click green underlined text to see more related Help information. 7 Using the Online Information page The Online Information page is an easy starting point for most online Help functions. Click to enable or disable tooltips pop-up Help for buttons and fields in this window. Click to learn more about the main features and functions of LANtastic. Click for step-by-step instructions for all networking tasks. Click to use LANtastic troubleshooters to solve common networking problems. Click for a list of tips and tricks that can help you make the most of LANtastic. Click to view the Readme file’s updated tips for using LANtastic. Click to get detailed Help information about all the pages and options on the Custom Control Panel. Click to open the main LANtastic Help Topics window (shown below). You can also get to this window by clicking Help Topics in the Help menu. Click to view the Index page on the Help Topics window. Using the Help Topics window Each of the three pages in the Help Topics window gives you a different way to find the information you need. The Contents page shows the main books in the Help system. Click the page tabs to change pages. Double-click a book to view its contents, which may be other books or separate topics, as shown here. Double-click the open book to close it. Double-click the topic you need. When you’re finished reading the topic, you can click the Help Topics button in the topic toolbar to return to the Contents page. Tip: The main books listed correspond to buttons on the Online Information page (shown above). CHAPTER 1. INTRODUCING LANTASTIC FOR WINDOWS 95 8 The Index page lets you quickly find topics from an alphabetized list. Type in the first few letters of the topic you’re looking for. The main list will show the topics that might be most useful. Double-click the topic you need. When you’re finished reading the topic, you can click the Help Topics button in the topic toolbar to return to the Index page. The Find page gives you powerful word-search capabilities. You can click the Options button to define the search parameters you prefer. Type in the word or phrase you’re interested in. Narrow the search by clicking one of these options. Double-click the topic you need. When you’re finished reading the topic, you can click the Help Topics button in the topic toolbar to return to the Find page. Printing Help topics It’s easy to print out the Help topic you’re currently viewing. Depending on the type of Help window you’re looking at, you’ll find a Print Topic option in the File or Options menu. Some Help windows also include a Print button. INSTALLING AND USING LANTASTIC FOR WINDOWS 95 TRIAL VERSION SOFTWARE 9 Where to go for technical support ___________________ A variety of award-winning technical support services are available for Artisoft products. For complete instructions on using these services worldwide, refer to the CDReadme file on your LANtastic CD-ROM. CHAPTER 1. INTRODUCING LANTASTIC FOR WINDOWS 95 CHAPTER 2 Chapter 2 PLANNING YOUR INSTALLATION This chapter provides general guidelines and answers some of the questions you may have about installing LANtastic 7.0. Getting help with the installation ____________________ LANtastic 7.0 is designed for maximum ease of use, and is renowned for its simplicity. It’s also a very powerful business tool that can be configured in many ways to enhance functionality. Because it’s user-friendly, many customers install LANtastic themselves. However, to ensure that you get the maximum possible benefit from your LANtastic network, it’s recommended that a qualified professional perform the installation for you. For information on locating LANtastic resellers in your area, contact the Artisoft Sales Consultation Center at 1 (800) 846-9726. Basic questions and answers_________________________ Q. Do I need to have my adapter and cable installed before I install LANtastic? A. Yes. You must first install your network adapters, connect your computers using the network cables, and set up any other network hardware. For general guidelines on how to do this see Appendix A of this manual. Q. I have a modem attached to my computer. Can I make it available for others to use? A. Yes. During the installation you’ll be able to set up your modem to be shared across the network. 11 12 Q. Can LANtastic help me gain access to the Internet? A. Yes. LANtastic 7.0 gives you the option of installing an Internet Gateway, a TCP/IP stack, and an Internet browser. For information on what these products can do for you, see chapters Chapter 7 and Chapter 8. Q. How much time will it take to install the software? A. Plan on spending approximately 15 – 45 minutes on each computer. Q. I have quite a few computers. Is there a way to make the installation process faster? A. Yes. Two options – Install Services and One-Disk Network Install, can greatly speed up the installation process on multiple computers. For additional information see the section called “Using LANtastic’s installation options” on page 13. Preinstallation checklist ______________________________ This section covers some of the things you should consider as you install LANtastic. ❏ Install your network hardware. Make sure all your computers have network adapters installed. For detailed instructions, refer to your network adapter documentation. Also check that all of the computers are connected using the network cables, and that any other network hardware has been set up. For general guidelines on how to do this, refer to “Installing Your Network Hardware” on page 187 of this manual. ❏ Install Windows 95. If you haven’t yet installed Windows, do so according to the instructions in your Windows manual. However, before you begin the LANtastic installation process, exit all Windows applications and disable any virus-protection programs and screen savers. ❏ Check the system requirements. Make sure you meet the minimum system requirements for the LANtastic software you’re installing: ■ IBM computer or compatible, 486 or higher ■ 8MB RAM (16MB recommended) ■ Windows 95 desktop operating system INSTALLING AND USING LANTASTIC FOR WINDOWS 95 TRIAL VERSION SOFTWARE 13 ❏ ■ High-density 3 1/2-inch floppy drive or CD-ROM drive ■ VGA monitor ■ Mouse ■ 20.5MB available disk space to install the following: LANtastic NOS = 6MB; SPRYNET = 5MB; WinCIM = 7MB; Acrobat Reader = 2.5MB. Disable or remove a previous version of LANtastic if you’re performing an upgrade. If you’re upgrading computers that are running an earlier version of LANtastic, follow the instructions below before you install LANtastic 7.0: ■ Windows 95 – Click Start, Settings, Control Panel. Double-click Add/Remove Programs, then click the LANtastic line and click Remove. Follow the on-screen prompts and click Yes to restart your computer. Using LANtastic’s installation options_________________ Standard – using diskettes or CD-ROM This is the most basic type of installation, and if you have only a few computers, it’s probably the one you should use. This type of installation requires that all of your computers have either a floppy disk drive or a CD-ROM drive. Detailed instructions appear in Chapter 3. Making a set of disks Even if you have the LANtastic CD-ROM, you may find that you need a set of installation diskettes. For example, if you need to perform a remote installation on a computer without a CD-ROM drive. To create the disk images, you can either copy the files from the LANtastic CD-ROM (instructions appear in the Readme.txt file), or download the compressed files from one of Artisoft’s electronic sites. For information on accessing and using the electronic sites, refer to the CD-Readme file on your LANtastic CD-ROM. CHAPTER 2. PLANNING YOUR INSTALLATION 14 Using LANtastic modem sharing with INSYNC ModemShare _______________________________ If the LANtastic Setup program finds ModemShare on your computer, it will install the LANtastic 7.0 modem sharing client components, but it will leave your ModemShare server configuration intact. This is because an INSYNC ModemShare server provides more features and capabilities than a LANtastic modem sharing server – such as allowing you to share more than one modem. If you’re installing LANtastic on a ModemShare client (and you don’t need ModemShare’s additional features) it’s recommended that you uninstall ModemShare before you install LANtastic. If you don’t uninstall the ModemShare client, both the ModemShare and the LANtastic client interfaces will reside on your computer, and as a result, the LANtastic interface won’t be fully functional. For more information on using LANtastic’s modem sharing features, see Chapter 5. Using LANtastic’s Internet/Intranet features ___________ LANtastic 7.0 provides the LANtastic Internet Gateway. Before you make any decisions on installing this option, take time to read the information and instructions in Chapter 7 and Chapter 8. Also note the Windows 95 TCP/IP stack isn’t automatically installed with the LANtastic Internet Gateway. Using CoSession Remote_____________________________ LANtastic 7.0 comes with a limited-feature version of the CoSession Remote™ Host software. For instructions on how to install this software, see Chapter 3. Important… If the full-featured CoSession Remote Host software is already installed on your computer, don’t install the limited-feature version that comes with LANtastic 7.0. INSTALLING AND USING LANTASTIC FOR WINDOWS 95 TRIAL VERSION SOFTWARE CHAPTER 3 Chapter 3 INSTALLING LANTASTIC FOR WINDOWS 95 SHORTCUT! You can bypass some of the preinstallation information in this chapter if all of your Windows 95 computers meet the following criteria: ■ They’re equipped with preinstalled Plug and Play adapters. ■ They have no previous versions of LANtastic running. ■ They have CD-ROM drives. If all of the above bulleted items are true for your Windows 95 computers, you can go to page 17 and read the section called “How LANtastic for Windows 95 computers work with other LANtastic computers” . Then skip to “Removing unneeded network components” on page 24. From there, go to “Installing the software” on page 24. If you don’t qualify for the shortcut, please take a few minutes to determine which of the preliminary steps listed below apply to you. Instructions for each of these procedures appear in the sections that follow. Disabling any other LANtastic software . . . . . . . . . . . page 15 Configuring your network adapters . . . . . . . . . . . . . . page 17 Installing an adapter driver. . . . . . . . . . . . . . . . . . . . . page 20 Removing unneeded network components . . . . . . . . page 24 Disabling any other LANtastic software_______________ The LANtastic Setup program will detect the existence of a previous LANtastic installation (with the exception of the LANtastic 32-bit Client) and prompt you to remove it by clicking Remove or by using the Windows 95 Add/Remove Programs utility. 15 16 If you click Remove, Setup deletes the LANtastic program files, but remembers many of your previous LANtastic settings, including drive and printer connections, username and password information and security specifications. If you use the Windows 95 Add/Remove Programs utility, all previous LANtastic programs will be deleted from your system. Drive and printer connection information will be remembered, however, you’ll be prompted for your username and password each time you log in to a server. To keep from having to type in your username and password each time, do the following: 1. Double-click on the LANtastic icon. 2. Click Assign Drives. Then select both the Drives and Printers check boxes. 3. Click My Drives & Printers in the My Computer window. All of your previous drive and printer connections are displayed. 4. Select the Remember Next Connection Made check box. 5. From the Network Resources window, locate the first server that appears in the My Drives & Printers list (the server name appears immediately after the double backslashes (\\)) and click the plus sign (+) to the left of the server. That server’s resources appear. 6. Click the server resource that matches the corresponding connection in the My Drives & Printers window. 7. Drag the server resource over to the My Drives & Printers window and drop it onto the corresponding connection. 8. Repeat steps 5 through 7 for each connection that appears in the My Drives & Printers window. If you choose to use Add/Remove Programs, and you do not reinstall LANtastic, the remembered connections will appear as disconnected in Windows 95 Explorer. They will not be functional because the LANtastic network no longer exists. INSTALLING AND USING LANTASTIC FOR WINDOWS 95 TRIAL VERSION SOFTWARE 17 How LANtastic for Windows 95 computers work with other LANtastic computers __________________________ Your LANtastic for Windows 95 computers can act as both clients and servers to any computer that’s running an earlier version of LANtastic for Windows 95, LANtastic v5.0 or higher for DOS or Windows or the LANtastic for OS/2 software. (LANtastic v5.0 and higher includes LANtastic v5.0, v6.0, LANtastic Power Suite, Simply LANtastic and Home Network.) Your LANtastic for Windows 95 computers can act as clients to any computer that’s running CorStream® Server, LANtastic Dedicated Server, or the server module of an earlier version of LANtastic for Windows 95; LANtastic for OS/2; or LANtastic v5.0 or higher for DOS or Windows. Note… If your computer met the requirements in the shortcut box on page 15, skip ahead to “Removing unneeded network components” on page 24. Configuring your network adapters __________________ Important… All of the adapter configuration guidelines in this section apply only to computers that are going to run the LANtastic for Windows 95 software. If your non-Windows 95 computers have adapters that are already operating on a LANtastic network, they’ll be able to communicate with your LANtastic for Windows 95 computers in the ways described in the previous section. A network adapter card that’s compatible with Windows 95 must be installed in every computer on which you’re going to install the LANtastic for Windows 95 software. Each adapter must then be cabled to the other computers on your network. General instructions for determining whether an adapter is Windows 95-compatible, along with steps for installing it and cabling it to the network, appear in Chapter A of this manual. Configuring Plug and Play adapters Little or no configuration is necessary if you’ve already installed (or are planning to install) a Plug and Play adapter in a Windows 95 computer that has Plug and Play technology. Such adapters come preinstalled on many computers. CHAPTER 3. INSTALLING LANTASTIC FOR WINDOWS 95 18 ■ If your Plug and Play adapter came preinstalled, you don’t need to do anything to configure it. Once you’ve cabled your computers together according to the instructions in Appendix A, follow the steps under “Removing unneeded network components” on page 24, then go on to “Installing the software” on page 24. ■ If you’re manually installing a Plug and Play adapter, follow the installation guidelines in the adapter’s documentation and Appendix A of this manual. After the adapter is installed and cabled to the network, start Windows 95 to initiate the automatic configuration process: ■ ■ Typically, Windows 95 will copy a driver for your adapter from the Windows 95 CD-ROM or diskettes. ■ If Windows 95 doesn’t have the necessary driver, you may be instructed to insert the disk that came with your adapter. ■ After the driver has been copied, click Start, Settings, Control Panel. Then double-click Network and check the list of installed components. The name of your adapter should now appear on the list. Follow the steps under “Removing unneeded network components” on page 24. Important… Because they’re compatible with Intel® adapters, Artisoft® NodeRunner Pro™ adapters will appear on the Windows 95 network components list as “Intel EtherExpress Pro adapter.” Configuring adapters that aren’t Plug and Play If there’s an Artisoft NodeRunner adapter installed in your Windows 95 computer, you don’t need to make any configuration changes. If you have another brand of adapter, check its documentation to see if you need to change any of its settings to make it operate under Windows 95. If your Windows 95 computer has a NodeRunner 2000 adapter installed, you must run the NRSETUP program and change the mode setting from the default choice of Artisoft to the new setting of NE2000. If your computer has an Artisoft AE-Series adapter installed, you must change its mode setting by manually moving jumpers on the board. Instructions for performing both of these operations appear in the sections that follow. INSTALLING AND USING LANTASTIC FOR WINDOWS 95 TRIAL VERSION SOFTWARE 19 Whether or not you need to change your adapter’s configuration, you must know its IRQ and I/O address settings. You’ll be asked for these when you install an adapter driver. Depending on the type of adapter, its settings can be checked by running a software utility or by visually inspecting its jumper settings. Checking and changing the settings on your NodeRunner adapter To check and (if necessary) change the settings on an Artisoft NodeRunner adapter (other than the NodeRunner Pro, which is discussed on page 17), you’ll need to run the NRSETUP program. You’ll find NRSETUP on all Artisoft online sites (filename NRU100.EXE). To check and change the settings on your NodeRunner adapter: 1. Insert LANtastic Disk 6 into a floppy drive on your Windows 95 computer. 2. Click the MS-DOS icon on the Windows 95 desktop (or click Start, Programs, MS-DOS prompt). 3. At the DOS prompt, type A: <Enter>, then NRSETUP <Enter>, where A: is the floppy drive containing a disk with NRU100.EXE. 4. If any network software is running, you’ll see the message, “Adapter may be in use!” Press Enter to proceed or Esc to abort. The Main Options window appears. 5. Use the cursor keys to select Manual Configuration, then press Enter. Two windows appear. Check the list of configuration options in the bottom window and write down the IRQ and I/O Base settings. 6. If you have a NodeRunner 2000 adapter, select the Mode option and press Enter. On the NodeRunner Adapter Configuration screen, use the cursor keys to change the selection from Artisoft to NE2000, then press Enter. 7. Press Esc twice to exit NRSETUP and return to the DOS prompt. 8. Type Exit <Enter> to return to Windows 95. CHAPTER 3. INSTALLING LANTASTIC FOR WINDOWS 95 20 Checking and changing the settings on your AE-Series adapter If your Windows 95 computer has an Artisoft AE-Series adapter installed, you must remove the board and change two jumper settings before installing LANtastic for Windows 95. On the W5 jumper bank, remove the jumper from the pins labeled A and install it on the pins labeled N. Then remove the jumper from the pins labeled 8 and install it on the pins labeled 16. Check the adapter’s IRQ and I/O Base settings by visually inspecting the appropriate jumpers, as described in your adapter documentation. Resolving a possible IRQ conflict If you’ve installed a non-Plug and Play NodeRunner adapter (not a NodeRunner Pro) in a Pentium-type computer, it’s likely that your computer’s PCI motherboard is set to use the same IRQ that’s currently assigned to your adapter, causing a conflict. If this applies to your installation, check the settings in your computer’s CMOS setup program. If you see an IRQ conflict, you must either disable the PCI slot’s IRQ in the CMOS or change the IRQ for your adapter. Refer to the instructions that came with your computer or adapter. (If you don’t do this before installing LANtastic for Windows 95, you’ll get an error message when you try to make a network connection to another computer’s disk drive.) WARNING! Adjusting your computer’s CMOS settings can result in serious CPU problems. If you decide to change the motherboard’s IRQ settings, be sure to carefully follow the instructions in your computer’s documentation. Installing an adapter driver___________________________ Once you’ve installed and configured a network adapter on all of your Windows 95 computers, you must make sure that each adapter has driver software that’s installed and recognized by Windows 95. (Windows 95 calls this “setting up your computer to use a network.”) Here’s how to tell whether you need to install an adapter driver: ■ If the Network Neighborhood icon appears on the Windows 95 desktop, you don’t have to install an adapter driver. Instead go straight to “Removing unneeded network components” on page 24. (This will usually be the case with a Plug and Play adapter.) INSTALLING AND USING LANTASTIC FOR WINDOWS 95 TRIAL VERSION SOFTWARE 21 ■ If the Network Neighborhood icon doesn’t appear on the Windows 95 desktop, you must install an adapter driver according the instructions in this section. When you’re finished, go to “Removing unneeded network components” on page 24. ■ If you know that you must install a driver but decide not to at this time, you’ll be asked to do so while you’re installing the LANtastic for Windows 95 software. At the end of the installation, you’ll have to go back and follow the steps under “Removing unneeded network components” on page 24. To install an adapter driver under Windows 95: 1. Click Start, Settings, Control Panel. 2. Double-click Network and check the list of installed components. If your adapter’s name appears, follow the directions under step 3. If your adapter’s name doesn’t appear, follow the directions under step 4. Note… If you see the name Artisoft LANtastic in the list of installed components, select it and click the Remove button, then continue with the steps below. 3. If your adapter’s name appears in the list of installed components, continue with the procedures under this step. (If your adapter’s name doesn’t appear on the list of installed network components, go to step 4 on the next page.) ■ Select your adapter’s name from the list. (Because they’re compatible with Intel adapters, Artisoft NodeRunner Pro adapters will appear on the list as “Intel EtherExpress Pro adapter.” Any other type of NodeRunner adapter should appear as “NE2000 Compatible.” An Artisoft AE-x adapter should appear as “Artisoft AE-x.”) ■ Click the Properties button. ■ Click the Resources tab. ■ Make sure the Interrupt (IRQ) and I/O address ranges match the settings that are actually set on the adapter. If they do, click OK to close the Network folder, then go to “Removing unneeded network components” on page 24. CHAPTER 3. INSTALLING LANTASTIC FOR WINDOWS 95 22 ■ If the IRQ and I/O settings are incorrect: ■ Click Configuration Type. ■ Select Basic Configuration 0. ■ Scroll to select the correct settings and click OK. ■ Click OK to close the Network folder. Click Yes to restart your computer, then go to “Removing unneeded network components” on page 24. 4. If your adapter’s name doesn’t appear on the list of installed network components: ■ Click Add. The Select Network Component Type window appears. ■ Click Adapter, then click Add again. The Select Network adapters window appears. ■ Select your adapter’s name from the Manufacturers’ list, then follow the procedures under step 3 on page 21. If you’re using an Artisoft or Eagle brand adapter, see the chart on the next page to determine which driver to install. 5. If your adapter’s name doesn’t appear on either the Manufacturers’ list or the chart below, click Have disk and insert the diskette that came with your adapter. Verify that the “Copy manufacturer’s files from” box displays the correct floppy drive letter (for example, A:). INSTALLING AND USING LANTASTIC FOR WINDOWS 95 TRIAL VERSION SOFTWARE 23 If necessary, type in the correct drive letter. Click OK. From the Select Network Adapters window, select the adapter driver that goes with your card and click OK, then follow the procedures under step 3 on page 21. If you have this adapter: Artisoft NodeRunner or NodeRunner/SI: NodeRunner 2000/T NodeRunner 2000/C NodeRunner 2000/A NodeRunner 2000M/TC NodeRunner/SI 2000/T NodeRunner/SI 2000/C NodeRunner/SI 2000/A NodeRunner/SI 2000M/TC Select this manufacturer: Novell/Anthem (Same for all adapters) Then select this network adapter: NE2000 Compatible (Same for all adapters) Artisoft AE-Series: AE-1T AE-2, AE-2/T or AE-3 AE-2 or AE-3 Micro Channel Artisoft Corporation Novell/Anthem Novell/Anthem Artisoft Corporation AE-1 NE2000 Compatible NE2000 Compatible Artisoft NodeRunner Pro: (PnP enabled) (PnP not enabled) Intel Corporation (Same for both adapters) Intel EtherExpress PRO/10 PnP enabled Intel EtherExpress PRO/10 PnP disabled Novell/Anthem Not available Eagle Technology Novell/Anthem NE2000 Call Microdyne for driver availability Eagle Technology NE200T Eagle: NE2000 Series Eagle EP32100 Series Eagle NE200T Series Note… The following five network adapters weren’t designed for and don’t work with LANtastic for Windows 95: Simply LANtastic, LANtastic 2Mbps, A2Mbps, E2Mbps and NE-3. If you’re installing LANtastic for Windows 95 on a computer that already has one of these network adapters, you must replace it with a NodeRunner Pro or other supported adapter. For information on compatible adapters, refer to the chart above or contact the Artisoft Sales Consultation Center at 1 (800) 846-9726. CHAPTER 3. INSTALLING LANTASTIC FOR WINDOWS 95 24 Removing unneeded network components____________ Important… Nearly everyone needs to perform the steps in this section in order for LANtastic for Windows 95 to function correctly. However, if you want to use the Microsoft Client to connect to Microsoft servers or if you want to use the IPX/SPX protocol to connect to NetWare servers at the same time you’re running LANtastic for Windows 95, the steps in this section aren’t necessary. Instead, turn off multicast addressing on each LANtastic computer in your network, as described in the “Troubleshooting LANtastic for Windows 95 immediately after installation” section of the Readme file. To remove the network components that LANtastic doesn’t use. 1. Right-click the Network Neighborhood icon on your desktop, then click Properties on the pop-up menu. On the Configuration page, you’ll see a list of network components that are currently installed. 2. If you see any of the following client and protocol components, remove them in the exact order shown here. If they don’t appear in the list, or you’ve decided you need them (for reasons mentioned in the “Important” paragraph above), skip ahead to “Installing the software” on page 24. WARNING! Removing the components in an order different from this can make your network cease to operate! ■ Click Client for NetWare, then click Remove. ■ Click Client for Microsoft Networks, then click Remove. ■ Click IPX/SPX-compatible protocol, then click Remove. ■ Click NetBEUI, then click Remove. 3. Click OK, then click Yes to restart your computer and proceed to “Installing the software” on page 24. Installing the software _______________________________ Now that you’ve performed any necessary preliminary steps, including a review of the section called “Using LANtastic’s installation options” on page 13, installing the LANtastic for Windows 95 software should be quick and easy. INSTALLING AND USING LANTASTIC FOR WINDOWS 95 TRIAL VERSION SOFTWARE 25 To network your Windows 95 computers using the LANtastic for Windows 95 interface, you must install the LANtastic for Windows 95 software on each Windows 95 computer. Important… If you decide to cancel the installation at any time during the process, the setup may continue and you may get a series of error messages. If this occurs, you must run Setup again and click Remove to automatically remove the LANtastic for Windows 95 networking components. After you’ve solved whatever problem caused you to cancel installation, run Setup a final time to reinstall LANtastic for Windows 95. Note… If you see any type of error message during software installation, refer to Chapter 11 for a table of possible causes and solutions. Installation steps 1. If any Windows 95 programs are running, shut them down now. To do so, press Alt+Tab to switch to the other applications and close them. 2. If you’re installing with floppy diskettes, insert Disk 1 into a floppy drive. Or If you’re installing with the CD-ROM, put the LANtastic CD-ROM in your CD-ROM drive. 3. Click Start, then Run. 4. Type A:\SETUP where A: is the floppy drive you’re using and click OK. Or Type D:\SETUP where D: is the CD-ROM drive you’re using and click OK. 5. The Welcome window appears. CHAPTER 3. INSTALLING LANTASTIC FOR WINDOWS 95 26 To see the latest information on LANtastic for Windows 95, click View Readme File. When you’ve finished reading the file, close it, then click Next. Or If you’d rather continue with the installation and view the Readme file later, just click Next. 6. The License Agreement window appears. Read the agreement, then click Agree if you accept with the terms within. If you disagree with the terms, click Cancel and Setup will end.You won’t be able to install LANtastic until you click Agree. 7. The LANtastic License Verification window appears. Click Next. 8. The LANtastic Setup Options window appears. ■ Type in a computer name. If the computer’s Windows 95 name already appears there, you can keep that name unless this computer has been set up for use as a Microsoft server. If it has been, then type in another name. ■ By default, this computer will share its drives and printers (act as a LANtastic server.) If you prefer not to share the drives and printers on this computer, clear the check box to deselect this option. You’ll still be able to use the drives and printers on other network computers. ■ Click Next to continue. INSTALLING AND USING LANTASTIC FOR WINDOWS 95 TRIAL VERSION SOFTWARE 27 9. The Modem Sharing Options window appears. ■ If you want to share a modem that’s attached to this computer (or may be in the future), select the Share a Modem on this Computer check box. Then use the COM Port drop down list to select the COM port your modem is (or will be) using and click Next. Or ■ If you don’t have (or don’t plan to have) a modem attached to your computer, or you have one but don’t want to share it with other users, make sure the check box is clear and click Next. 10. The Winsock Gateway Options window appears. ■ If you don’t want to use the Winsock Gateway to connect to computers that provide Winsock services, such as Internet access, click Next. CHAPTER 3. INSTALLING LANTASTIC FOR WINDOWS 95 28 ■ If you do want to use the Winsock Gateway to connect to computers that provide Winsock services, such as Internet access, select the Install the LANtastic Internet Gateway on this computer check box, then click Next. By selecting this option, you automatically become a Winsock Gateway Client. If you want to remain a Client only, click Next. ■ If you’d rather be set up as a Winsock Gateway Server, select the Winsock Gateway Server radio button, then click Next. 11. The LANtastic Setup Options window appears. Decide whether you want to use Install Services, then click Next. For detailed information, see Online Help or the section called “Using LANtastic’s installation options” on page 13 12. The Summary window appears. At the Summary window, review your selections. If you want to change an option, click Back until you reach the window where you want to make a change. When you’re finished making changes, click Next until you’re returned to the Summary window. INSTALLING AND USING LANTASTIC FOR WINDOWS 95 TRIAL VERSION SOFTWARE 29 When everything’s correct, click Finish to begin copying files. ■ If you’re installing from diskettes, insert the numbered disks as prompted, then click Next. Note… If you haven’t already installed an adapter driver, the Select Network Adapters window appears. Follow the instructions in that window, then click OK. For driver selection guidelines, see the instructions that start on page 20. After software installation is complete, you’ll need to follow the steps under “Removing unneeded network components” on page 24. 13. If prompted, insert the specified diskettes and click OK. Note… If you’re missing any required files from your Windows system directory, you may be asked to insert your Windows 95 CD-ROM or diskettes. The instructions on the screen will guide you through this process. 14. When Setup finishes copying files, Windows builds a driver information database and adds the LANtastic network component to Windows 95. Then the LANtastic 7.0 Setup Complete window appears. Remove the LANtastic CD-ROM or diskette, then click Restart. ■ If the Windows 95 Enter Network Password logon box appears, enter your user name and an optional password. ■ To make the LANtastic logon box appear the next time you start up your computer, follow the instructions under “Changing the primary logon box” on page 30. Note… If your computer fails to restart, or if you receive an error message, turn the computer off, then back on and continue with step 15. 15. To run LANtastic, double-click the LANtastic shortcut icon or click Start, Programs, LANtastic 7.0. CHAPTER 3. INSTALLING LANTASTIC FOR WINDOWS 95 30 16. Wait for the program to add pages and buttons to the LANtastic Custom Control Panel. 17. If this is the first time you’ve installed LANtastic for Windows 95, the following will occur: ■ The Confirm Resource Setup window appears. This window asks if you want Setup to add resources that will allow this computer to share its drives and printers. If you do, click Yes. The Sharing Drives and Printers window appears, displaying messages that indicate what resource is being created. Changing the primary logon box _____________________ Since you’re going to be regularly using the LANtastic for Windows 95 networking interface, you may want to make the LANtastic for Windows 95 logon box appear in place of the Windows 95 logon box. (The logon box contains the user name and password prompts that appear whenever you start up your computer.) To do so, click Start, Settings, Control Panel, then double-click Network. From the drop-down list box titled Primary Network Logon, choose Client for LANtastic Networks, then click OK. The LANtastic for Windows 95 logon box will now appear whenever you start up your computer. Troubleshooting during installation ___________________ If you received an error message during installation, refer to Chapter 11. It contains a list of installation-related errors and their solutions. For non-installation-related errors, refer to the online Help. It contains a complete list of the most commonly received LANtastic for Windows 95 error messages. Additional updated information on troubleshooting problems before and after installation may be available in the LANtastic 7.0 Readme file, which you can open from the LANtastic Custom Control Panel. Instructions appear on page 5 of this manual. INSTALLING AND USING LANTASTIC FOR WINDOWS 95 TRIAL VERSION SOFTWARE 31 Uninstalling LANtastic for Windows 95 _______________ To remove LANtastic 7.0 from your Windows 95 computer: 1. Click Start, Settings, Control Panel. Then click Add/Remove Programs. 2. Click LANtastic 7.0, then click Remove. The LANtastic 7.0 Uninstall window appears. 3. Click OK to begin the uninstall. 4. When prompted, click Restart to finish the uninstall process. Note… A blue screen with an expiration message will appear every 15 seconds once the evaluation period has expired. You’ll need to continue pressing any key during the uninstall to get rid of this screen. Final setup steps____________________________________ Once you’ve completed the LANtastic Setup, you may need to perform a few post-installation steps on some or all of your network computers. See the Post-installation checklist section for the final setup instructions you need for the features you installed. Important… If you install the LANtastic Internet Gateway Client on a Windows 95 computer, and later install Microsoft IPX/SPX protocol or Microsoft TCP/IP protocol, the LANtastic Internet Gateway Client will be disabled due to replacement of the Winsock DLL files. To restore the LANtastic Internet Gateway Client, you'll need to remove and reinstall LANtastic 7.0. To do this without disturbing your accounts and resources, run the LANtastic 7.0 Setup program and click Remove. Then run Setup again, selecting the LANtastic Internet Gateway Client. CHAPTER 3. INSTALLING LANTASTIC FOR WINDOWS 95 32 Post-installation checklist_____________________________ ❏ ■ ❏ ■ You want to move accounts and groups from a computer that’s running an earlier version of LANtastic to a LANtastic for Windows 95 computer. You can do this with the MIGRATE program. For A Plug and Play adapter and/or NetBEUI was already installed on your Windows 95 computer when you installed LANtastic modem sharing. ■ Click Start, Settings, Control Panel. Then double-click Network. ■ Click Artisoft LANtastic NetBIOS, Properties, Advanced. ■ Select the Make this protocol the default protocol check box at the bottom of the window, then click OK. ■ Click OK to close the Network property sheets. You want to customize your LANtastic for Windows 95 interface You can use the Mizer program to change the look of the LANtastic Custom Control Panel. Refer to Chapter 6. Using CoSession Remote ____________________________ This section explains how to install the limited-feature version of the CoSession Remote Host software that comes with LANtastic 7.0. CoSession Remote allows technical support analysts to directly solve problems by taking control of your computer. Note that you must follow the instructions in this chapter to install the software. Don’t follow the installation instructions in the CoSession Quick Start Manual that is included on your CD. That manual contains instructions for installing and using the 30-day trial version CoSession Remote product. Important… If the full-featured CoSession Remote Host software is already installed on your computer, don’t install the limited-feature version that comes with LANtastic 7.0. INSTALLING AND USING LANTASTIC FOR WINDOWS 95 TRIAL VERSION SOFTWARE 33 Before you install ___________________________________ To install CoSession Remote, you need the following: ■ An Intel (or compatible) 80386, 80486, or Pentium processor ■ DOS v5.0 or later ■ Microsoft Windows 3.x, running in Enhanced mode. ■ At least 4MB of RAM (8MB with Windows 95) ■ A Hayes®–compatible or asynchronous modem or null-modem cable. Important… It’s best to completely uninstall any other remote control programs before installing CoSession Remote. Installing CoSession Remote_________________________ Install CoSession Remote by running the CoSession Remote Setup program as follows. 1. Be sure your external modem is connected to your computer and turned on. 2. Insert the LANtastic 7.0 CD-ROM in your CD-ROM drive. 3. Run the Setup program click Start, Run. 4. Type A:\SETUP (where A: is the floppy drive you’re using), and click OK. Or Type D:\CSESSION\SETUP (where D: is the CD-ROM drive letter) and click OK. Note… CoSession Remote will automatically install the correct programs for your operating system. 5. When the first CoSession Remote dialog box appears, type (or confirm) your name and company and then click OK. 6. Follow the on-screen instructions in the rest of the Setup windows. For example, you’ll see a window asking you to verify the type of modem you’ll be using and some communications settings. CHAPTER 3. INSTALLING LANTASTIC FOR WINDOWS 95 34 7. After Setup copies files and creates the configuration files and the CoSession Remote Program Group, you’re asked whether you want to view the Readme file, which contains any special or last-minute information not in this manual. It’s a good idea to do this now, before you use CoSession Remote. Note… If you want to review the CoSession Readme file later, double-click the Read Me for CoSession Remote icon that resides in the CoSession Remote Program Group. The CoSession Remote software is now installed. Important… You must restart Windows before running the Host program. INSTALLING AND USING LANTASTIC FOR WINDOWS 95 TRIAL VERSION SOFTWARE PART 2 USING LANTASTIC FOR WINDOWS 95 CHAPTER 4 Chapter 4 BASIC NETWORKING The topics in this chapter explain the everyday use of LANtastic for Windows 95. For server management information, see Chapter 6. Note… LANtastic for Windows 95 installation instructions appear in Chapter 3. Learning the basics of LANtastic for Windows 95 ____________________________________ If you’ve used LANtastic network operating systems before, you’ll notice a few differences in LANtastic for Windows 95 aside from the new interface. Many of the management functions are behind the scenes: you won’t see the familiar Network Manager, control directories or access control lists. Furthermore, many network performance settings are adjusted automatically. Servers, clients and resources During installation, if you selected the option to share this computer’s drives and printers, you made your computer a server. Unless you set up security options, everyone on the network has access to the applications and files on your server’s hard drive. If you decided not to share this computer’s drives and printers during installation, your computer is a client. It can use other computers’ (servers’) drives, but no one has access to its drives other than the person sitting at its keyboard. In networking, you can set up various types of resources for use over the network. Resources include printers and hard drives, and can even be narrowed down to specific folders or files on hard drives. With LANtastic for Windows 95 you can also share modems and fax modems over the network. 37 38 Using security features to restrict access LANtastic for Windows 95 offers more security features than Windows 95 or Windows for Workgroups. Network users who require a tight, multi-level security system often assume they must purchase a more costly, complex network. But for less money and easier administration, you can use LANtastic for Windows 95’s comprehensive security features with any DOS, Windows, OS/2 or Windows 95 computer. Although LANtastic’s security features are optional, they’re useful in today’s business world because they help protect proprietary information and allow selective access to privileged information. For example, you can keep everyone but your payroll accountant out of your payroll files. To implement basic network security, you would: ■ Create unique accounts that let people on your network log in to the LANtastic for Windows 95 servers. Every account is assigned a Management Security Level and account privileges. You can also set password and time-of-day account restrictions. ■ Set up specific network resources, such as a computer’s C-drive, or another computer’s CD-ROM drive, printer or specific folder on the hard drive. Accounts are then assigned access rights to these resources. With the Configure Server button, you can implement additional options that further secure your network, such as setting up audit trails. Complete instructions on setting up security features appear in Chapter 6. Getting to know the LANtastic Custom Control Panel There are four pages in the LANtastic Custom Control Panel: Use Network, Manage Servers, Online Information and Accessories. The control panel is fully customizable. You can change the text on the tabs, add new pages and buttons, change colors and more. INSTALLING AND USING LANTASTIC FOR WINDOWS 95 TRIAL VERSION SOFTWARE 39 Take a look at “Customizing the LANtastic Custom Control Panel” on page 49 to learn how you can personalize LANtastic for Windows 95 to suit your day-to-day networking needs. Use Network page The buttons in Use Network control your day-to-day network use. You can set up your computer to automatically connect to a series of computers and printers. You can also assign modems, assign Internet connections, and make other configuration changes. Manage Servers page The buttons in Manage Servers are for system administrators or anyone who can set up login accounts, resources and their access rights. You can also configure the server and its modems, back up your account information and manage print jobs. Online Information page The buttons in Online Information lead you to all forms of online Help available in LANtastic for Windows 95. For example, Introducing LANtastic explains networking basics. How To explains how to perform a series of specific tasks. Help Topics and Index take you to Contents, Find and Index for the online Help. Troubleshooting offers solutions to possible problems. Accessories page The buttons in Accessories include options such as Pop-up Messages, Chat, Browse Network and Change Computer Name. For complete descriptions of what each of the buttons on each page does, press F1 at the LANtastic Custom Control Panel. CHAPTER 4. BASIC NETWORKING 40 Using network drives and printers ____________________ Your computer has physical drives, such as your hard drive (usually the C drive) and floppy diskette drives (usually the A and B drives). When you use LANtastic for Windows 95 to connect to other computers’ drives, you assign or map your own computer’s non-physical virtual drives, or network drives, to those resources. Your network drives can be represented by most of the drive letters from D through Z. Permanently assigning your computer’s drives to network resources makes it faster and easier to use them. This is because you can set up LANtastic to log you into these resources automatically every time you start up your computer. Printers are assigned ports such as LPT1 and LPT2, instead of drive letters. Complete details on assigning drives appear in the next section. Printer connections are described starting on page 42. Connecting to a drive on another computer You can use the hard drives on any of the computers on your network, as long as: ■ Those computers were installed as servers (the option to share drives and printers was selected during Setup). ■ The servers’ drives have been set up as shared resources (see the first paragraph under “Creating shared resources” on page 63). ■ No one has set up security options that limit your access to the servers. You can also connect to other types of drives on servers, such as CD-ROM drives. For example, your network may have only one CD-ROM device. If it’s attached to a server, you can easily use it while sitting at your computer by following the steps in this section. Note that, when you want to connect to a CD-ROM drive, you must first turn on the device and put a CD in it. INSTALLING AND USING LANTASTIC FOR WINDOWS 95 TRIAL VERSION SOFTWARE 41 These steps are applicable for all types of drives: 1. Go to the Use Network page and click Assign Drives. The Assign Drives window appears. Note… If you’re already in the Assign Printers window, you can click the Drives check box. The window title bar will change to Assign Drives and Printers. 2. In the Network Resources field, click the plus sign (+) next to Entire Network to view all servers. Then click the plus sign next to a server’s name to view all of its shared resources (C-drive and printers). 3. Click the plus sign next to Available Drives in the My Computer field, then click the drive letter you want to use for this connection. 4. If you want to make this connection permanent, so that you’ll connect to it automatically every time you restart your computer, click Remember Next Connection Made before you make the connection. 5. Go back to the Network Resources field and double-click the drive you want to connect to. This connects it to the drive you selected. Alternatively, you can click the drive you want to connect to, then click Connect. The Last Connection Made field immediately shows that your connection was successful. You can also check all your drive letter assignments by clicking the plus sign next to My Drives, in the My Computer field. 6. When you’ve made all the connections you need, click Close. CHAPTER 4. BASIC NETWORKING 42 Canceling a drive connection To cancel a connection to another computer’s drive: 1. Go to the Use Network page in the LANtastic Custom Control Panel and click Assign Drives. 2. In the My Computer field, click the connection you want to cancel. (To view all the existing connections, click the plus sign next to My Drives.) 3. Click Disconnect, then click Close. Note that there’s a Printers check box at the bottom of the Assign Drives window. You can click this box to connect to or cancel a connection to a printer, or use the instructions in the next section. Connecting to a printer attached to another computer Connecting to printers is just as easy as connecting to drives: 1. Go to the Use Network page and click Assign Printers. The Assign Printers window appears. Note… If you’re already in the Assign Drives window, you can click the Printers check box. The window title bar will change to Assign Drives and Printers. 2. In the Network Resources field, you’ll need to locate the name of the server that has a printer attached. You can click the plus sign next to Entire Network to view all servers. 3. Click the plus sign (+) next to the server’s name to view its shared printers. 4. Click the printer you need. INSTALLING AND USING LANTASTIC FOR WINDOWS 95 TRIAL VERSION SOFTWARE 43 5. In the My Computer field, click the LPT printer port number you want to assign to the printer. Note… If you want the new connection to be reestablished automatically every time you start your computer, click the Remember Next Connection Made check box. Do this before you make the connection. 6. Click Connect. 7. When you’ve made all the connections you need, click Close. Canceling a printer connection To cancel a connection to a printer on another computer: 1. Go to the Use Network page in the LANtastic Custom Control Panel and click Assign Printers. 2. In the My Computer field, click the connection you want to cancel. (To view the existing connections, click the plus sign next to My Printers.) 3. Click Disconnect. Note that there’s a Drives check box at the bottom of the Assign Printers window. You can click this box to connect to or cancel a connection to a drive. Connecting to drives and printers from the same window If you want to always make connections to drives and printers from the same window, you can combine the Assign Drives and Assign Printers buttons in the Custom Control Panel. 1. On the Use Network page, right-click either the Assign Drives or Assign Printers button. 2. Click Properties, then Options. The Options – Assign Drives and Printers window appears. 3. Make sure both the Drives and Printers boxes are checked. Then click OK to return to the Button Properties window. 4. In the Title field, type in a new name for the button – Assign Drives and Printers, or Network Connection Setup, for example. 5. Click Apply to view your changes. CHAPTER 4. BASIC NETWORKING 44 6. When the button setup is correct, click OK. From now on, whenever you click this button the Assign Drives and Printers window will appear. 7. To rename the button, right-click it and click Properties, then type the new name in the Title field. 8. To delete the other Assign button, right-click it and click Remove. Using an existing drive connection Once you’ve set up your drive connections, you can use the connections from the Windows 95 Explorer. 1. Click My Computer, then click the drive you want to use. 2. Click the plus sign next to the drive name to show its subfolders. You can double-click a folder to display its files in the Contents field, on the right side of the Explorer window. 3. Double-click a file and it will either open in the application in which it was created, or you’ll see the Open With window. This window gives you a choice of applications from which to open the file. Sending and receiving LANtastic Mail _________________ Important… Your post office must be on a LANtastic for DOS or Windows computer. LANtastic Mail is an electronic mail (e-mail) program that allows you to send and receive messages across your LANtastic network. If you’re already using e-mail software, you may not want to use LANtastic Mail. INSTALLING AND USING LANTASTIC FOR WINDOWS 95 TRIAL VERSION SOFTWARE 45 With LANtastic Mail, you send messages to a computer that’s been designated as your network’s mail computer. The mail computer must be a Windows 3.x or DOS LANtastic server on which you’ve created a mail resource. Note… Windows 95, OS/2 and LANtastic Dedicated Server computers can’t be used as mail computers. In other words, to use the mail feature, you must have a Windows 3.x or DOS LANtastic server on your network. Setting up LANtastic Mail 1. First, you must create the mail resource. Go to the LANtastic for Windows 3.x or DOS computer that will serve as your mail computer. In Windows, open LANtastic Network Manager and search the online Help for the topic “Creating a Mail Resource.” 2. Now you’ll need to add a mail button to the Custom Control Panel on your LANtastic for Windows 95 computer. See page 51 for instructions on adding a new button. Now you’re ready to send and receive messages. Sending a mail message To use the mail computer, you need to specify its name each time you want to use LANtastic Mail, as described here: 1. Click the LANtastic Mail button you added to the Custom Control Panel. The Select LANtastic Computer window appears. 2. Select the mail computer from the Available Computers field. If you don’t see it listed, click the plus sign (+) next to Entire Network to reveal all active network computers. After you select the mail computer, click OK. 3. In the LANtastic Mail window, click Mail then New Message. A submenu appears from which you can select Use Editor or Send File. LOOK ONLINE… If you can’t find the information you need, check the online Help. ■ If you select Use Editor, type your message in the Mail Message window. Click File, then Send Message. ■ If you select Send File, an Open window appears. Find and click the file you want to send, then click Open. 4. Select a mail recipient. You can choose to list recipients by account names or connected users. Click OK. 5. Your message or file is on its way. Now you can save or print your message if you like. CHAPTER 4. BASIC NETWORKING 46 Reading your mail 1. Repeat steps 1 and 2 from the previous section to connect a mail computer. 2. Messages sent to you are listed by date and time sent, recipient, and sender. You might need to click View, then Refresh to see the message list. 3. There are several ways to view the message: ■ click the message under the Sent On field, then click the open folder icon in the toolbar. ■ click the message, click Mail, then Open. ■ right-click the message to reveal a menu, then click Open. Note… If you receive a file that can’t be read, such as an executable file, right-click the message, then click Save As. Save the file on your hard drive, then open it using the appropriate application. 4. When you’ve finished viewing your message, click File to save it, print it or see its properties. From the LANtastic Mail window, you can delete multiple messages by holding down the Ctrl key while selecting the messages you want to remove. After they’re all selected, click Delete. Using LANtastic Chat ________________________________ LANtastic’s Chat feature allows two people to conduct a real-time, on-screen conversation. Although Chat appears differently under Windows 95, Windows 3.x, OS/2 and DOS, the program works across all four platforms. Chatting with someone on your network 1. From the LANtastic Custom Control Panel, click the Chat button. The Chat window appears. 2. Click the Call button. The Call dialog box appears. 3. Type the name of the computer you’d like to call, then click OK. This computer must be connected to the network. A pop-up message informs the person on the computer you’re calling that you want to chat. To complete the connection, that person must click the Chat button in the Custom Control Panel. The Chat window then appears on his computer screen. INSTALLING AND USING LANTASTIC FOR WINDOWS 95 TRIAL VERSION SOFTWARE 47 4. Once you see <Connect> on your computer screen, the two of you can begin to type messages to each other. The field at the bottom of your screen shows the name of the computer you’re calling. 5. Type in the message you want to send in the Local Machine field. The responses appear in the Remote Machine field. You may both type at the same time, using the following functions: Backspace Deletes the character to the left of the cursor. Home Erases the screen. Enter Takes you to the next line down. If you type more text than will fit in the screen, the display scrolls up to give you more space. You can copy text from the Chat window to the Windows 95 clipboard, or paste text from the Windows 95 clipboard to a Chat window. 6. When you’ve finished chatting, click the Hangup button. To exit Chat, click Close. Troubleshooting Chat 1. If you attempt to send a NET CHAT message from a DOS computer that's running LANtastic 5.x or 6.x to a Windows 95 LANtastic 7.0 computer, you may see the error message “Name not found on the network.” If this occurs it's because the Windows 95 computer doesn't have a Chat window open. 2. If you have difficulty using Chat, follow these steps: ■ Right-click the Network Neighborhood icon on your desktop, then click Properties. The Network dialog box appears. ■ Double-click Artisoft LANtastic NetBIOS on the Configuration page, then click the Advanced tab. ■ At the bottom of this page there's a check box that lets you set this protocol to be the default protocol. Select this check box (make sure it contains a check mark). ■ Click OK, then click OK again at the Network dialog box to exit. ■ You must reboot the computer before your changes will take effect. CHAPTER 4. BASIC NETWORKING 48 Receiving and sending pop-up messages ______________ Pop-up messages are enabled by default so that you’ll automatically receive notification when a server is shutting down, someone wants to initiate a Chat session, or you’ve received a mail message. Receiving a pop-up message You don’t have to do anything special to receive a pop-up message. When a server shutdown notice is sent or someone who wants to Chat initiates a call, the LANtastic Pop-up Message window appears. The To and From fields show the computer, user or server names of the recipient and sender of the message. The Messages waiting line below the message field shows how many (if any) messages you have waiting. Click the Show Next button to see the next message. If you have no messages waiting, Show Next is grayed out (can’t be activated). You’ll get a reminder that you have unread messages when you close the Pop-up Message window. You can either read them now or discard them. Sending a pop-up message Use pop-up messages to send brief (80-character) notices to any network computer, server or user. 1. Click Pop-up Messages in the LANtastic Custom Control Panel, Accessories page. 2. Click Send Pop-up>>. You can send a message to a computer, all users connected to a particular server, or to a user. Select one of these options. Note...Keep in mind that if you select Send to User, the person whose name you type in the User Name field must be logged in to any LANtastic server on the network at the time you send a message, in order to receive it. 3. Type in a name and a brief message. Note that the name field changes according to your choice in step 2. 4. Click Send. INSTALLING AND USING LANTASTIC FOR WINDOWS 95 TRIAL VERSION SOFTWARE 49 Disabling pop-up messages To disable these messages, click the Pop-up Messages button in the LANtastic Custom Control Panel, Accessories page. Clear the check box that’s next to the Allow messages to pop-up field. Important… If you disable pop-up messages, you won’t be notified that a server you’re using is shutting down, and you may not have a chance to save your work. Customizing the LANtastic Custom Control Panel _____ The LANtastic Custom Control Panel is fully customizable. As well as sizing the panel just like any other Windows 95 window, you can quickly add buttons that make your day-to-day work even easier. For example, you might want to create a new button that starts your favorite application – whether the application resides on your computer or someone else’s. Or you could create a new button that automatically opens a file you use every day on someone else’s computer. The following options are explained in this section: ■ Add new pages (below) ■ Delete pages (page 50) ■ Change the names and colors of existing pages (page 50) ■ Add buttons on a Custom Control Panel page (page 51) ■ Delete buttons on a Custom Control Panel page (page 52) ■ Change button names, icons and descriptions (page 53) ■ Start an application or open a file from a button on the Custom Control Panel (page 52) You can also use the View menu options to hide the toolbar and page tabs, and switch between large and small (icon-only) buttons. Hint… If you make a mistake when you’re customizing the LANtastic Custom Control Panel, you can restore its default appearance (pages, buttons and other settings). See page 53. Note… Information on using the Mizer tool to customize and lock LANtastic for Windows 95 splash screens and the Custom Control Panel appears on page 83. CHAPTER 4. BASIC NETWORKING 50 Adding a new page From the Customize menu, click New Page. The New Page Information window appears. 1. Type in the page name. 2. Click the down arrows and click the color you want for the page, tab and the tab text. If you want to use different colors for the page and its tab, click to clear the Use Tab Color check box. If you want to use the same color for the page and tab, make sure the box is checked. 3. Click OK. Note… You can have up to 16 pages in the Custom Control Panel. If you have a large number of pages and can’t see all their tabs (or if you prefer to hide the tabs), you can click the down arrow next to the field on the left side of the toolbar to view a pull-down list of all pages. Then click in the list to switch to the page you want to use. Deleting a page 1. Click the page you want to delete. 2. From the Customize menu, click Delete Current Page. 3. Click Yes to confirm the deletion. Note… When you delete a page, it disappears along with all the buttons on it. However, those buttons will still be available for adding to other pages. Use the Add/Remove Buttons menu option to locate the buttons on the Add page of the Add/Remove Buttons window. Changing page names and colors 1. Make sure the page you want to change is active. 2. From the Customize menu, click Page Name/Color. Or with the cursor pointing to the page and not a button, right-click and select Name/Color from the pop-up menu. The Page Name/Color window appears. INSTALLING AND USING LANTASTIC FOR WINDOWS 95 TRIAL VERSION SOFTWARE 51 3. To change the page name, edit the Page Name field. 4. To change the color of the page, its tab or the tab text, click the required down arrow and click the color you want. 5. Click Apply to view your choice. 6. When your changes are correct, click OK. 7. If you want to use different colors for the page and its tab, click to clear the Use Tab Color check box. If you want to use the same color for the page and tab, make sure the box is checked. Adding new buttons These are general steps for adding any new button. Specific types of new buttons are described next. 1. Make sure the LANtastic Custom Control Panel page you want to modify is active. 2. From the Customize menu, click Add/Remove Buttons. The Add/Remove Buttons window appears. 3. With the Add page active, use the Category pull-down list to display the type of button you want to add. 4. Click the button you want to add (or click and drag to select multiple buttons), then click Apply. 5. Click OK when you’re finished adding buttons. Creating a user-defined button Utility buttons If you want to add buttons that allow you to perform tasks such as change your computer name or display pop-up messages: 1. Follow steps 1 – 2 under “Adding new buttons” on page 51. 2. With the Add page active, click the Category list and select Utilities. 3. Click the button you need, then click OK to add the button to the active page. CHAPTER 4. BASIC NETWORKING 52 Mizer button If you want to add the Mizer button: 1. Follow steps 1 – 2 under “Adding new buttons” on page 51. 2. With the Add page active, click the Category list and select User Defined Applications, then click Create. 3. In the Create User Defined Entry window, click in the Command Line field then click Browse. 4. In the Win95 category, click Mizer.exe, then click Open. 5. Click OK at the Create User Defined Entry window. The Add/Remove Buttons window appears. 6. Make sure Mizer is highlighted in the Available Applications field, and click OK. Creating a “launch” button for applications, folders or files LANtastic’s drag-and-drop capabilities make it easy to set up quick launch buttons in the LANtastic Custom Control Panel. When you’ve set up these buttons, you can run your favorite applications and open files that you use every day – with just a click of the mouse. To add buttons that launch your favorite applications, or that open the files and windows you frequently use: 1. Make sure the LANtastic Custom Control Panel page you want to modify is active. 2. Open Windows 95 Explorer, and locate the application, folder or file for which you want to create a button. This can be on your computer’s hard drive or a drive on someone else’s computer. 3. Drag and drop the icon for the application, file or folder onto your Custom Control Panel page. The new button appears automatically, with the same application name or filename. Note… If the application, file or folder resides on another server, that server must be running for your button to work. Deleting buttons 1. Make sure the LANtastic Custom Control Panel page that has the buttons you want to delete is active. 2. Right-click the button you want to remove, then click Remove. 3. If you’re prompted to confirm the deletion, click OK again. Note… If you don’t want to be prompted to confirm a deletion, from the Customize menu, click Add/Remove buttons. Click the Remove page, and clear the Confirm Delete check box. INSTALLING AND USING LANTASTIC FOR WINDOWS 95 TRIAL VERSION SOFTWARE 53 With the exception of user-defined buttons, even if you delete a button from a page it will still be available on the Add page of the Add/Remove Buttons window. You can also restore all the default buttons by following the steps under “Restoring the LANtastic Custom Control Panel default settings” on page 53. Changing button names, icons and descriptions Right-click the button you want to change, then click Properties. The Button Properties window appears. You can: ■ Edit the Title field to change the button name. ■ Edit the Description field to change the text that appears when you call up balloon Help for the button. ■ Click Change Icon to choose a different icon for the button. Click the left and right arrows to view the icons available. To locate an icon somewhere else on your system, click Browse (or type in the path to the icon, if you know it). Click OK when you’ve specified the icon you want. ■ Click Apply to check out your changes. If they’re correct, click OK. Restoring the LANtastic Custom Control Panel default settings If you accidentally delete a button or page that came with LANtastic for Windows 95, or if you want to restore the default LANtastic Custom Control Panel for any reason, follow these steps: 1. Close LANtastic for Windows 95. 2. Click Start, Programs, MS-DOS Prompt to open a DOS box. 3. Change to the Windows directory, if necessary, by typing CD \WINDOWS <Enter>. 4. Type DEL *.LCF <Enter> then type EXIT <Enter>. 5. Open LANtastic for Windows 95 again. The default LANtastic Custom Control Panel settings will be restored. CHAPTER 4. BASIC NETWORKING 54 Logging in to other computers _______________________ You must log in to a computer before you can use its drives and printers. Logging in is the process of identifying yourself as a valid user with a pre-assigned user name and password. For information about setting up security features such as access rights to resources, refer to Chapter 6. If you set up such features, logging in may involve steps beyond the basic ones described below. For complete instructions on logging in and out of servers, see the online Help. To log in to a server: 1. From the Use Network page, click Connect to Computers. The LANtastic Connections window appears. 2. Use one of these methods to select the computer you want to use: ■ Click it in the Available for Connection list. ■ Click the plus sign next to Entire Network, then click the computer. ■ Type the computer’s name in the Computer field. ■ Click the scroll arrow on the Computer list box to see a list of the computers you connected to most recently, then click the one you want. 3. If you want to connect to the computer using a non-default user name and password, make sure the Ask for User Name/Password First box is checked. 4. Click Connect. You’re automatically logged into a server when you connect to it, providing you have rights on that computer. INSTALLING AND USING LANTASTIC FOR WINDOWS 95 TRIAL VERSION SOFTWARE 55 5. Repeat these steps for each computer you want to use, then click Close. Note… To perform server management functions you must log in to a server with an account that has the Supervisor Management Security Level (MSL). See page 69 to learn how to do this. Logging out of other computers _____________________ 1. From the Use Network page, click Connect to Computers. 2. In the Already Connected list, click the computer you want to log out of. 3. Click Disconnect, then click Yes to confirm the disconnection. Shutting down servers ______________________________ If your computer is set up to share drives and printers, it’s a good idea to follow the guidelines in this section before shutting down your computer. If other people are using files on your computer and you shut it down without warning, they may lose any work they haven’t saved. Note… You can disable sharing on a server only if you logged into that server using an account that has the Supervisor Management Security Level (MSL). It’s a good idea to use these shutdown guidelines when you’re planning to stop sharing your drives (by using the Shutdown Server option on the Server Control Panel Server menu) then continue to work on your computer. These same guidelines are recommended when you’re going to shut down the computer completely (by clicking Shut Down from the Windows 95 Start menu). 1. From the Manage Servers page click Server Control Panel and check the Server Statistics field to see whether other people are using files on your computer: ■ If no one is using your files, go ahead and shut down in the normal way. (Note that to stop sharing you must log in to your computer using an account with the Supervisor security level.) CHAPTER 4. BASIC NETWORKING 56 ■ If people are using your files: ■ Specify a delay time before the shutdown. To do this, when you click Shutdown Server from the Server Control Panel’s Server menu, clear the Shutdown Now check box and specify the number of minutes before the shutdown. This way, a series of pop-up messages will warn everyone who is logged into your computer of the pending shutdown (providing they have pop-up messages enabled). Once sharing is no longer active, you can turn off your computer. ■ If you see that your printer or plotter is busy, check with your colleagues before scheduling a shutdown. If someone is sending a job to your printer, you'll want to keep your computer turned on until the job is done. 2. If you need to cancel the scheduled shutdown before the specified delay time has expired, open the Server menu from the Server Control Panel and click Cancel Shutdown. INSTALLING AND USING LANTASTIC FOR WINDOWS 95 TRIAL VERSION SOFTWARE CHAPTER 5 Chapter 5 USING SHARED MODEMS Setting up modem clients and servers ________________ During software installation, LANtastic set up your computer as a modem client, whether or not you have a modem attached. Before you can begin modem-sharing, one computer on the network must also be set up as a modem server. You’ve already done this during software installation if you checked the option to let a computer share its modem over the network and you specified the correct COM port the modem is attached to. If you didn’t do this, or if you want to change the settings you selected, see “Modifying modem server settings” below. If you want to get started using the modem now, go to “Making a shared-modem connection” on page 59. Note… Each modem server can share only one modem over the network. Modifying modem server settings At any time, you can check or change the settings on the computer that has a modem attached. For example, you can: ■ Change your modem’s name, or put the modem on a different port. ■ Add a modem to a computer that didn’t have one before. ■ Share a different modem on another port. ■ Stop sharing the modem. 57 58 To change the settings on a modem server, follow these steps: 1. Go to the computer that has the modem attached. From the LANtastic Custom Control Panel, Manage Servers page, click Share Modem. The Manage Shared Modem window appears. 2. If you want to let others use the modem, make sure the Share my modem on the network check box is checked. Click it to remove the check mark if you don’t want anyone to be able to use the modem over the network. This computer will then have to access its own modem from the physical port (see step 4). 3. The computer’s name appears in the Modem Name field. This is the name everyone on the network will see in the list of available network modems. If you’d rather have the modem type (brand name) or the phone number the modem uses displayed, you can type in those changes here. 4. In the Communication Port field, select the port to which the modem is physically attached. Either choose one of the standard port settings (COM1 through COM4), or click Specify port settings and type in the modem’s I/O Base address and Interrupt Request (IRQ) setting. You may have to specify these settings, for example, if: ■ The port doesn’t use the COM1 IRQ 4 COM2 IRQ 3 COM3 IRQ 4 COM4 IRQ 3 following standard settings: I/O Base 3F8 I/O Base 2F8 I/O Base 3E8 I/O Base 2E8 ■ Your modem documentation says you must use settings that are different from the standard ones shown above (as is sometimes the case with internal modems). 5. Click OK to save your changes, then repeat these steps on all computers on the network that have modems attached, if you want to check or change them. INSTALLING AND USING LANTASTIC FOR WINDOWS 95 TRIAL VERSION SOFTWARE 59 Making a shared-modem connection_________________ Follow these steps on every computer that needs to use a shared modem – including the one to which the modem is attached. When you’ve done this once, your modem connection will be available for use whenever you restart your computer. Hint… If you’ve already set up some modem connections and need to remind yourself what they are, complete step 1 (next page), then click Close. 1. On the Use Network page, click Assign Modems. The Assign Modems window appears. The Network Modems field shows the name of every computer that has a modem set up for sharing, and the My Computer field shows all the ports you have available to use, both physical and virtual (see note below). 2. Click and drag the name of the computer whose modem you want to use to the port you want to use. This process is known as redirecting a COM port. (You can also make a connection by clicking the modem, clicking the port, then clicking Connect.) Important… You must select a port that isn’t in use physically (by your mouse, for example). 3. Click Close, then restart Windows 95 to make your changes take effect. Note… Physical ports are receptacles located either on the back of or inside your computer that you can plug devices into. Virtual ports work like network drive letters. You can assign COM 6, for example, to use a modem that’s attached to another computer. When you use the modem, it works just as if it’s attached to your computer. CHAPTER 5. USING SHARED MODEMS 60 Final setup steps for using modems Before you can start using a shared modem, there’s one more thing you need to do on every Windows 95 computer that will be using shared modems – including the computer to which the modem is attached. Follow these steps: 1. Click Start, Settings, Control Panel. Double-click the Modems icon. The Install New Modem window appears. 2. To let Windows 95 detect your modem type, click Next. You can get faster results if you select the modem type from a list, click the check box for that option, then click Next. From the list that appears, click the manufacturer, then click the model of modem that’s attached to the computer. 3. Click Next to save your changes. Click Cancel to exit. You’re ready to start using modems. Hints and tips _______________________________________ Adding another network modem. If you want to add a modem to a LANtastic 7.0 computer that hasn’t previously shared a modem, you don’t need to reinstall the software. Simply follow the instructions under “Modifying modem server settings” on page 57. Disconnecting a network modem. Follow the instructions under “Making a shared-modem connection” on page 59, except click the modem then click the Disconnect button. Using more than one modem. A LANtastic 7.0 modem server can have more than one modem installed, but it can share only one of them over the network. To use a modem that’s not shared, but is attached to the server, you must first assign it to the physical port to which it’s attached (see “Modifying modem server settings” on page 57). Using INSYNC ModemShare with LANtastic 7.0. If any of the computers on your network are running ModemShare software, you’ll see their modem groups listed in the Network Modems field in the Assign Modems window. Conversely, when you view the list of available modems from the ModemShare server, the LANtastic 7.0 modems appear as group names instead of computer names. Refer to your ModemShare manual for an explanation of groups. INSTALLING AND USING LANTASTIC FOR WINDOWS 95 TRIAL VERSION SOFTWARE 61 Hint… If you had ModemShare on your computer before you installed LANtastic 7.0, it’s best to keep using ModemShare. This allows you to share more than one modem per server, and offers other advantages. Waiting for service. If other people are using a modem when you try to use it, the queueing dialog box appears with the option to either cancel your request or wait until the modem is available. Modem configuration. For modem configuration information, see your modem manual. Troubleshooting. For solutions to specific problems, see chapters 9 through 12. CHAPTER 5. USING SHARED MODEMS CHAPTER 6 Chapter 6 BEYOND BASIC NETWORKING The topics in this chapter pertain to server management and network administration matters. For basic user information, see Chapter 4. Creating shared resources ___________________________ If you want other people to be able to use your computer’s hard drives or other resources over the network, you made your computer a server by selecting share this computer’s drives and printers during installation. This section applies only to servers – not client computers, which don’t share their own drives. Automatic resource setup If your computer is a server, the first time you started up LANtastic for Windows 95, you saw another message that asked whether you wanted Setup to add resources that will allow this computer to share its drives and printers. If you clicked Yes, your computer’s resources are already set up to be shared over the network. In that case, you can ignore this section unless you want to create additional resources that others can use. If you clicked No on the option mentioned above, you or the system administrator will need to set up each drive on your computer that you want to let people use. You can set up your C-DRIVE, D-DRIVE, CD-ROM and printers to be shared. You can also set up folders or specific files as separately named shared resources (see “Drive and folder access security strategies” on page 67). Adding new resources If you buy a new printer or CD-ROM drive that you want to share, you’ll need to set it up as a shared resource by following the steps under “Setting up shared drive and printer resources” on page 64. 63 64 Planning your drive resources It’s a good idea to make a list of which printers, drives and other resources you want to make available for use over the network before you begin setting them up. Many network administrators decide to set up folders and subfolders as resources, as opposed to entire hard drives. LANtastic for Windows 95 also lets you control access to individual files. For details on restricting access to folders, subfolders and files, look in the online Help under the topic “File-level security.” Setting up shared drive and printer resources You can set up any server to share its drives and other resources, as long as you have an account for that server that has the Supervisor Management Security Level (MSL). Alternatively, you can use the server’s default Supervisor account that allows anyone sitting at the keyboard to modify the server setup – unless someone has already restricted that default account. Note… For complete information on the ranges of network security strategies that LANtastic for Windows 95 offers, see “LANtastic’s optional security features” on page 66. If you want to get started setting up resources now, follow these steps: 1. Log in to the server on which you want to set up resources, using an account that has the Supervisor Management Security Level. (See “Logging in with the default Supervisor account” on page 71 if you need help.) 2. Go to the Manage Servers page and click Share Drives and Printers. At the bottom of the window, make sure Drives is checked if you’re adding a drive resource, or Printers is checked if you’re adding a printer resource. 3. Click Select. In the Select LANtastic for Windows 95 Computer window, make sure there’s a check mark in the Ask for User Name/Password First check box. This ensures that you’ll be able to log in to that server with an account that has the Supervisor MSL. 4. Double-click the name of the server that has the resource. In the User Name field, type Supervisor (or the name of another account you have on this server that has the Supervisor MSL). Press the Tab key, then type Supervisor (or the appropriate password) in the Password field. Press Enter. The server’s name appears in the Current Server list box. INSTALLING AND USING LANTASTIC FOR WINDOWS 95 TRIAL VERSION SOFTWARE 65 5. Click Add. The Add Resource window appears. 6. Type the name you want to give the new resource, then a description. For example, if it’s a server’s C-drive, you could name the resource C-DRIVE and in the description, say which computer it’s on (e.g., Emily’s Pentium). If it’s a printer resource, the first character in the name must be @. 7. If this is a drive resource on This Server (you’re sitting at the server that has the resource), you can click Browse to locate and specify the path to the resource. If the drive is on another server, you must type the path. If this is a printer resource, click the arrow on the Local Printer drop-down list box and click the printer name. 8. Click Accounts if you want to set up the account list for this resource (you don’t have to, because the Everyone account is automatically added to the list). In the Account List window, you can also modify the access rights each account will have to this resource. Click Help for more information about this window. (Access rights are described on page 78.) Click OK when you’re finished making changes in the Account List. 9. Back at the Add Resource window, click Create. If this isn’t the local server, you may see a message that it can’t verify the path. Just click Yes if you’re sure it’s the right path, and the resource will be created. Click Close. 10. Back at the Share Drives and Printers window, note that you can double-click any resource to make changes to its Account List. Click Close when you’re finished creating resources. 11. If you want to assign the new drive or printer resource to a drive letter on this computer, see the instructions under “Connecting to a drive on another computer” on page 40 or “Connecting to a printer attached to another computer” on page 42. Using the new _ROOT_ directory resource LANtastic for Windows 95 now offers the _ROOT_ directory option, which is like the dot (.) directory in LANtastic for Windows v3.x and DOS. Client computers can assign a single drive letter to a server’s _ROOT_ directory to access all of the shared drives on the server. Using a single drive letter for access to all disk resources on a server avoids running out of drive letters on clients and allows more flexibility in adding new resources. CHAPTER 6. BEYOND BASIC NETWORKING 66 Before you assign a client’s drive letter to the server’s _ROOT_ resource, make sure the drives on that server have been set up for sharing (see “Automatic resource setup” on page 63). Important… All the accounts, access rights and privileges that were assigned to each drive on the server will apply for each drive, even when accessed from the computer’s _ROOT_ resource. You can also assign a drive letter from a LANtastic for Windows 95 client to a DOS, Windows v3.x, Windows 95, OS/2, or LANtastic Dedicated Server's _ROOT_ directory. (_ROOT_ is an alias for the dot directory that’s needed to accommodate the Windows 95 shell interfaces.) To use or view drive resources available from a _ROOT_ connection, you can open Windows 95 Explorer and click the plus sign next to the drive letter that’s assigned to the server’s _ROOT_. Double-click the drive letter under it to get to the drive you want. Note… Though you can’t delete a server’s _ROOT_ resource, you can change its description. LANtastic’s optional security features__________________ LANtastic for Windows 95 provides multiple levels of network security, from none at all to security that’s fine-tuned enough to limit access to a single file. You can also monitor network activity with the auditing options. Security is important in network situations when you need to allow selective access to privileged information. For example, you’ll probably want to allow only your accounting staff to have access to your company’s payroll files, or allow only your software developers and MIS programmers access to the drives where program code resides. LANtastic’s basic unsecured network When the LANtastic for Windows 95 software is installed, a Guest account and an Everyone group are created on each computer. Both allow everyone on the network full access to every shared drive and printer resource. If you retain these default accounts and don’t modify them, your network will have no security. To learn more about the Guest and Everyone accounts, see “Understanding the default accounts” on page 70. INSTALLING AND USING LANTASTIC FOR WINDOWS 95 TRIAL VERSION SOFTWARE 67 Choosing your network security strategies If you want to add security, you can choose from the following strategies: ■ Account-related security strategies (see below) ■ Drive and folder access security strategies (see page 67) ■ Configure Server security strategies (see page 68) Account-related security strategies Accounts allow you to set up selected access rights to resources and account privileges for a person or group of people on the network. Account-related security strategies include: ■ Restricting the access rights to resources and the account privileges that come with the default Guest account and Everyone group. (See “Guest account” on page 70 and “Everyone group” on page 71.) ■ Creating unique individual login accounts for higher security. You can set up one or more individual accounts for everyone on the network and customize their access rights to each shared drive or printer resource. Each person will be prompted to type in a user name and password (log in) before he or she can connect to a server. Accounts are also assigned different Management Security Levels (MSLs), privileges and access rights. (MSLs are described on page 69. Access rights and privileges are described beginning on page 78.) ■ Setting up group accounts that consist of several individual accounts. This can make it easier to keep track of who has which access rights to a resource, and it allows you to make changes that affect every account in the group at once. ■ Setting time-of-day login restrictions and password expiration dates on accounts. For detailed instructions on setting up account-related security, see “Setting up security with accounts” on page 69 or the online Help. Drive and folder access security strategies To use your LANtastic for Windows 95 network, you must have shared disk resources such as drives and folders. You also need to set up shared peripheral resources such as printers and CD-ROM drives. (This may already be done, as mentioned under “Automatic resource setup” on page 63.) CHAPTER 6. BEYOND BASIC NETWORKING 68 You can enhance resource security by: ■ Dividing a server’s hard disk into separate, well-organized folder resources. For example, if you know that most people who want read and write access to Russell’s server use only one folder on his C-drive, it’s safer to make that folder the shared resource instead of the entire drive. ■ Creating an Account List for every resource. This list contains all individual and group accounts you want to allow access to the resource. It allows you to specify special access rights to that resource that override any general access rights the accounts were given. ■ Setting up file-level security to restrict or expand access to specific files or folders on a shared resource. This feature is known as file exceptions. For instructions on setting up drive and folder access security, see “Creating shared resources” on page 63 or the online Help. Configure Server security strategies When you click the Configure Server button on the Manage Servers page of the LANtastic Custom Control Panel, the Configure Server window appears. The window’s six pages allow you to set security and auditing options on the specified server, such as: ■ Setting up an audit trail that records every user attempt to log in to a server and many other user activities (such as opening files, editing files and deleting folders). This lets the network supervisor monitor network use and determine who wants access to specific resources and at what time. The audit trail can help you identify and track suspicious user activity. ■ Disabling the Broadcast Server ID to All Network Users option. This option is enabled by default so that your server name is broadcast over the network. Disabling it enhances security because people won’t be able to log in to the server unless they already know its name. ■ Controlling which Management Security Level has the highest level of server management ability in certain categories. For example, you can allow the Manager MSL to manage print resources, but allow only the Supervisor MSL to manage drive resources, servers and accounts. Important… For complete information about all of the Configure Server security options, open the Configure Server window, click each of the six tabs and press F1 in each to see context-specific online Help. INSTALLING AND USING LANTASTIC FOR WINDOWS 95 TRIAL VERSION SOFTWARE 69 Using Management Security Levels (MSLs) MSLs are the first tier of LANtastic for Windows 95’s network security. Every individual account has an MSL – even the default Guest account. You can determine which MSL each account has when you’re creating or modifying accounts, as explained under “Setting up security with accounts” on page 69. The hierarchy of the four MSLs that can be assigned to accounts is shown in this diagram: Supervisor Manager Super User Logged In By default, the Supervisor MSL is the only MSL that allows the account holder to perform all four management tasks on LANtastic for Windows 95 servers: manage the server, its accounts, drive resources and print resources. The Logged In MSL allows people only to log in to servers, but not to manage them or create and modify their accounts and resources. If you log in to a server with an account that has the Supervisor MSL, you can modify which will be the lowest-level MSL that an account must have to be able to perform each of the four management tasks on that server. For details on changing this setting in the Configure Server window, Security page, open that window and page then press F1 or click Help to see the online Help. Setting up security with accounts ____________________ If you want security on your LANtastic network, it’s a good idea to limit access to drives and printers by setting up individual accounts with user names and passwords. Accounts prevent unauthorized people from using a server’s drives over the network, or managing or modifying its drive resources. Who can set up accounts System administrators Many networks have a system administrator who creates and maintains all accounts and shared resources. The system administrator’s account has the Supervisor MSL (see “Using CHAPTER 6. BEYOND BASIC NETWORKING 70 Management Security Levels (MSLs)” on page 69). He or she will probably want to restrict most network users’ ability to create or modify accounts or resources, to keep the network resource organization simple and controlled. Every network user If everyone on your network is allowed to manage accounts and modify resources, you’re ready to get started now – because every LANtastic for Windows 95 server comes with its own Supervisor account that anyone can use when sitting at each server’s keyboard. Use of the default Supervisor account can be restricted (see “Hints for managing Supervisor accounts” on page 72). The first step to enhancing security If you do want to enhance security, your top priorities should be to modify each LANtastic for Windows 95 server’s default Supervisor account, Guest account and the Everyone group to restrict access. These three accounts are fully described in the next section, on default accounts. Understanding the default accounts Every LANtastic for Windows 95 computer comes with the following accounts: Guest, Everyone and Supervisor. Guest account The Guest account is similar to LANtastic’s wildcard (*) account. Unless you’ve previously created an individual account to use a LANtastic for Windows 95 server’s resources, any time you attempt to log in to a LANtastic for Windows 95 server you’ll automatically be logged in with its Guest account. This is because the Auto guest login option is enabled by default. For details on Auto guest login, see the online Help. Even if Auto guest login is disabled on a server, you can still log in with its Guest account. When logging in, just type guest in the user name field and click OK. By default, no password is necessary. If you want to tighten network security, go to every LANtastic for Windows 95 server and either disable the Guest account or delete the Everyone group from the Guest account’s group membership. You can do this only if you log in to the server using its default Supervisor account or using an account that has the Supervisor Management Security Level (See “Supervisor account” on page 71.). INSTALLING AND USING LANTASTIC FOR WINDOWS 95 TRIAL VERSION SOFTWARE 71 Everyone group Every LANtastic for Windows 95 server has its own Everyone group account. Every individual account that has access to a server is, by default, made a member of that server’s Everyone group. Unless the Everyone group has been modified, it grants complete access rights to the resources on that server. You can modify the Everyone group’s default access rights to the resources on each server to suit your security needs, providing your account on that server has the Supervisor Management Security Level (see “Supervisor account” below). For general instructions on modifying groups, see the online Help. Supervisor account Every LANtastic for Windows 95 server comes with a Supervisor account. This default account lets you log in to a server with the user name of Supervisor and password of Supervisor. Because this account has the Supervisor Management Security Level (MSL), when you log in with it you can: ■ Set up or modify shared resources on that server ■ Set up or modify accounts that have access to that server ■ Change access rights to that server’s shared resources For more information about the Supervisor account, see “Using Management Security Levels (MSLs)” on page 69 and also the next section, which describes how to log in to servers with the Supervisor account, change its password, and more. Logging in with the default Supervisor account Follow these steps to log in using a computer’s default Supervisor account: 1. Go to the server you want to manage and open LANtastic for Windows 95. 2. From the Use Network page, click Connect to Computers. 3. If This Server appears in the Already Connected box, double-click This Server to disconnect it and click Yes at the Confirm Disconnect box. 4. Make sure the Ask for User Name/Password First option is checked. Then, in the Available for Connection field, double-click This Server. The Enter Access Information dialog box appears. CHAPTER 6. BEYOND BASIC NETWORKING 72 5. Type Supervisor in the user name field. Press Tab and type Supervisor in the password field, then click OK – and click Close. 6. To confirm that you’re logged in to This Server with a Supervisor account, click the Change Password button. Scroll through the Computer drop-down list box until you see This Server, then click it. 7. The Password Status box at the top of the window contains a For Account listing. It should say SUPERVISOR in this field. If it doesn’t, you may have misspelled the user name or password. 8. Click Cancel. If For Account didn’t say SUPERVISOR, go back to step 2 and repeat these steps. Hint… It’s always a good idea to log out of the Supervisor account when you’re finished managing servers. To do this, follow steps 2 and 3 above. Hints for managing Supervisor accounts. If you’re the system administrator, you may want to go to every LANtastic for Windows 95 server and change the default Supervisor account password to something only you will know. If you do this, no one but you will be able to manage accounts and resources from that point on. Instructions appear in the next section (“Changing the Supervisor account password” on page 72). Alternatively, you can go to every LANtastic for Windows 95 server and virtually disable its default Supervisor account. For instructions see “Disabling the default Supervisor account” on page 73. But you shouldn’t do this until you’ve created a new account for yourself that has: ■ a user name other than Supervisor ■ a password only you know ■ the Supervisor MSL assigned ■ all privileges assigned ■ concurrent logins set to 10 or more (recommended) Changing the Supervisor account password After installation, it’s wise to change your Supervisor account password so that no one else will be able to use it. To do this: 1. Log in to the server with the Supervisor account whose password you want to change, by following the steps under “Logging in with the default Supervisor account” on page 71. INSTALLING AND USING LANTASTIC FOR WINDOWS 95 TRIAL VERSION SOFTWARE 73 2. From the Manage Servers page, click Manage Accounts. The Manage Accounts and Groups window appears. 3. Scroll through the Current Server drop-down list box until you see the server you logged in to in step 1, then click it. 4. In the Accounts field, you should see the Supervisor account. Double-click it. The Modify Account window appears. 5. Click Set Password. Make sure the Ignore Password option is unchecked, then click Modify Password. 6. Click in the Modify Password field and type in the new password. Now click OK. 7. Click Modify to make your changes take effect, then click Close. Hint… It’s always a good idea to log out of the Supervisor account when you’re finished using it. To do this, follow steps 2 and 3 under “Logging in with the default Supervisor account” on page 71. CAUTION! If you change the Supervisor account password, don’t forget it – if you do, you may have to reinstall LANtastic for Windows 95. Disabling the default Supervisor account If you log in to a server with an account that has the Supervisor MSL, you can modify that server’s default Supervisor account (the one that has Supervisor as both its user name and password). You can neither delete nor disable any Supervisor account. But if you want to virtually disable it, first create a new account for yourself as described under “Hints for managing Supervisor accounts” on page 72. Then follow any or all of these steps on every LANtastic for Windows 95 server: ■ Change the default Supervisor account password to one only you know. ■ Delete all resources (including file exceptions) from its resource list. ■ Remove its access and notification privileges. ■ Under Restrictions, change its concurrent logins to zero. Important… It’s possible that anyone else whose account on this server has the Supervisor MSL can undo your changes. Creating or modifying accounts and CHAPTER 6. BEYOND BASIC NETWORKING 74 templates___________________________________________ You can make your accounts as simple or complex as you like. The following steps will show you how to set up or modify a basic account. When you’re doing this, consider: ■ By default, the Everyone group gives everyone on the network full access to all resources. If you don’t plan to restrict or disable the Everyone group, you don’t need to set up this account with access to any specific resources. ■ If resources haven’t yet been set up, you can specify them later by modifying this account. ■ When you’re creating your first few accounts, you may want to do so by creating a template. This could save time when you create accounts in the future because you won’t have to enter the same information each time; you can just modify the existing template. Basic account setup 1. Log in to the server for which you want to set up accounts, with an account that has the Supervisor Management Security Level (see “Supervisor account” on page 71). 2. Go to the Manage Servers page, click Manage Accounts, then click Add or Modify. Make sure you’re on the Account page. 3. Type in an account name. You can also click Information to add or change contact information about the person INSTALLING AND USING LANTASTIC FOR WINDOWS 95 TRIAL VERSION SOFTWARE 75 associated with this account. When you’ve typed in the information you want, click OK. 4. If you’re creating a new account and want to base it on an existing template, scroll through the Template list box at the bottom of the page and click the template you want. By default all new accounts are based on the Default template. 5. If you’re creating a new account and don’t want to assign it a password, make sure Ignore Password is checked. 6. If you do want to require a password: ■ Uncheck the Ignore Password box and type in a password. If you’re modifying an existing account, you can click Set Password to modify an existing password. ■ When you’re finished, click OK. 7. Click Expiration to specify a password expiration date. The Set Password Expiration window appears. (This option isn’t available for Supervisor accounts.) ■ Click Disabled if you don’t want to use the password expiration feature. ■ Click On Date if you want the password to expire on a certain date. Type an expiration date in the Expires On field. ■ Click After Interval if you want the password to expire after a specified time interval. Specify this time interval in the Renew every __ days field. ■ Click OK. For complete instructions on setting security restrictions on this basic account, refer to the online Help. CHAPTER 6. BEYOND BASIC NETWORKING 76 Creating a new group account 1. Log in to the server for which you want to set up or modify groups, using an account that has the Supervisor Management Security Level (see “Supervisor account” on page 71). 2. Go to the Manage Servers page, then click Manage Accounts. 3. Click Add or Modify, then click the Group tab. The Group page appears. 4. Type in a group name, along with a description of the group. 5. Click Privileges to set group privileges. The Use the Set Group Privileges window appears. In this window: ■ Click the Set All or Clear All button to enable/disable all the privileges. ■ Click OK when you’ve set all of the privileges you need. Note… See page 79 for more information about group privileges. 6. Click Members to specify the accounts you want included in this group. The Set Group Members window appears. INSTALLING AND USING LANTASTIC FOR WINDOWS 95 TRIAL VERSION SOFTWARE 77 In this window: ■ To add an individual account to the group, double-click the account in the Available Accounts field (or click the account, then click Add). The account will appear in the Accounts in Group field. ■ To remove an account from the Accounts in Group field, double-click it (or click it once, then click Remove). ■ When you’ve finished adding and removing accounts, click OK. Note… You can click and drag the mouse over several groups to select them, then click Add or Remove. 7. Click Resources to set up the group’s resource list. In the Resource List window that appears, click Add. The Edit Resource List window appears. In this window: ■ To add a resource, double-click a resource name in the Available Resources field. The resource then appears in the Member Resources field. If you want to add a series of resources, you can click and drag to select them, then click Add. ■ To remove a resource from the group’s resource list, double-click the resource name in the Member Resources field (or click the resource name then click Remove). The resource then appears the Available Resources field. ■ When you’re finished making changes, click OK to return to the Resource List window. 8. If you want to assign file exceptions to this group, click Files. The File Exceptions List window appears. Use this window to assign file exceptions to the group, to modify the access rights the group has to the files, or to remove a file exception from the group. To learn how to do this, refer to the online Help. CHAPTER 6. BEYOND BASIC NETWORKING 78 9. To specify the access rights (see page 78 for more information) that you want the group to have to a specified resource, go to the Resource List window. Click a resource name, then click Rights. The Set Access Rights window appears. In this window: ■ Click Set All to grant all possible access rights to this resource. ■ Click Clear All to remove all access rights to this resource. ■ Click the Rights check boxes to select the ones you want. ■ When you’re finished setting access rights, click OK to go back to the Resource List window. 10. If you’re finished setting up or modifying the group’s security, click OK twice to return to the Group page on the main Create/Modify window. Then click Create or Modify. Creating a new account template Setting up an account template makes it easier to create new accounts in the future, because you can base them on the information in this template. This saves you from having to re-enter the same information in every account you create. For instructions on creating account templates: 1. Open the Help menu to Help Topics. 2. Click the Contents page, then double-click the How To book icon. 3. Double-click the “use accounts for security” book icon, then double-click the “creating an account template” question mark icon. You can print the Help topics by clicking Print. Setting access rights and privileges ___________________ Access rights to resources and account privileges are important parts of LANtastic security. You can determine which access rights and privileges accounts and groups will have to the shared drives, folders, files and printers you’ve set up on your network. Access rights to resources You can grant an account, group or account template any combination of these ten access rights to control exactly what users are allowed to do when they access a shared resource. INSTALLING AND USING LANTASTIC FOR WINDOWS 95 TRIAL VERSION SOFTWARE 79 R Read Access - Open files for reading. W Write Access - Edit files and save their changes. C Create File - Create new files. Note that if you grant the C (Create File) privilege you must also grant the W (Write Access) privilege or the user won’t be able to save changes to the files. M Make Folder - Create new subfolders. D Delete File - Delete a file. K Remove Folder - Delete a folder. N Rename File - Rename a file. E Execute Program - Run programs. A Change File/Folder Attribute - Change file or folder attributes on a shared drive. J Rename Folder - Change a folder’s name. Printer access rights You can grant an account, group or account template any combination of these three access rights. This will control the extent to which users can monitor or manage printers. T Submit and manage own jobs - Allows you to start, pause, resume or cancel your own print jobs. Y View any job - Allows you to check the status of a print job. Z Manage any job - Allows you to pause, resume or cancel any print jobs. Privileges Every account, group or template can be assigned any of the account access privileges shown in the table below. There are five access privileges (A, F, D, Q, U) and one notification privilege (O). Super Access (A) Grants the person using the account full access to every shared resource, regardless of any access right restrictions that have been set on a resource to restrict access. If you have the A privilege, you also have the F, D, Q and U privileges. Super File (F) Grants the person using the account full access to any file or folder, regardless of whether access restrictions have been placed on the files or folders. CHAPTER 6. BEYOND BASIC NETWORKING 80 (Continued) Super Disk (D) Grants the person using the account full access to any disk drive, regardless of whether access restrictions have been placed on that drive. Super Queue (Q) Allows the person using the account to control all jobs in the print queue regardless of who sent them. When the Q privilege is disabled, you can view, cancel, pause and restart only your own print jobs. Create Audit (U) Allows the person using the account to make a User Audit entry into a server’s audit log file. Receive Operator Messages (O) This notification privilege allows the person using the account to receive operator messages. This means you’ll be notified when someone logs in to or out of a server; when print jobs are queued; when the maximum disk space threshold is reached; and when the maximum CPU usage threshold is reached. Converting LANtastic account information with MIGRATE ______________________________________ MIGRATE is a command line program that lets you copy and convert accounts and groups from a computer that’s running an earlier version of LANtastic to a LANtastic for Windows 95 computer. With this easy-to-use utility, you can convert the account settings in the control directory of an earlier version of LANtastic into LANtastic for Windows 95 Database (LDB) entries. MIGRATE will convert accounts from LANtastic for OS/2, LANtastic Dedicated Server, and LANtastic v5.x and 6.x. When you see LANtastic v5.x and 6.x in this section, substitute LANtastic for OS/2 and LANtastic Dedicated Server if you’re running one of these programs. Account and group conversion MIGRATE maintains and preserves: ■ account privileges, modifications and expiration dates ■ time-of-day login schedules and settings ■ group accounts ■ single-user accounts ■ number of concurrent logins for each account ■ passwords, including password renewal and expiration dates INSTALLING AND USING LANTASTIC FOR WINDOWS 95 TRIAL VERSION SOFTWARE 81 Note… If you entered a number (other than zero) in the Renew Password Every X days field for an account, that time interval will migrate to LANtastic for Windows 95 and reset beginning with the day you migrated the account. Any expiration date you may have entered for that account will be overwritten. For example, suppose you set a renewal period of two days on a LANtastic v5.x or 6.x account, and you migrated it on January 1st. Regardless of the original password expiration date, the new expiration date will be January 3rd. If, however, you didn’t specify a renewal period in the original account, but you did have a password expiration date, the expiration date will migrate to the LANtastic for Windows 95 account. You can migrate most of your accounts and all access control list (ACL) groups, but resources can’t be converted. Likewise, wildcard accounts, accounts containing * or ? characters, and expired accounts won’t be converted. MIGRATE moves your ACL groups to LANtastic for Windows 95 group accounts. Any individual accounts that were members of a group also migrate to the appropriate group. Note… If you want to move LANtastic v5.x or 6.x accounts into a LANtastic for Windows 95 Everyone group, you can: ■ create an Everyone group on the LANtastic v5.x or 6.x server, and add the accounts you want. MIGRATE will automatically convert it into a LANtastic for Windows 95 Everyone group. ■ move the older accounts individually, and after migrating them, add them to an existing Everyone account on the LANtastic for Windows 95 server. All migrated account privileges, except the System Manager privilege, default to the Logged In Management Security Level (MSL) under LANtastic for Windows 95. The Logged In MSL has the lowest management capabilities. MIGRATE converts the System Manager privilege to the Supervisor MSL, which has the highest account management capabilities. The chart below shows the results of converting account privileges from earlier versions of LANtastic to LANtastic for Windows 95: LANtastic v5.x and 6.x LANtastic for Windows 95 A (Super ACL) F (Super File) & D (Super Disk) Q (Super Queue) Q (Super Queue) CHAPTER 6. BEYOND BASIC NETWORKING 82 (Continued) If user has A & Q A (Super Access) M (Super Mail) No equivalent S (System Manager) Supervisor MSL U (Audit Logging) U (Audit Logging) O (Operator Messages) O (Operator Messages) D (Remote Despool) O (Operator Messages) N (Net Manager) No equivalent Using MIGRATE over your LANtastic network It’s a good idea to frequently back up your LDB using the Archive Configuration button on your LANtastic Custom Control panel. (For additional information on backups, click the Archive Configuration button and click Help.) To convert your LANtastic v5.x and 6.x accounts and groups to LANtastic for Windows 95 equivalents over the network, follow these steps at a LANtastic for Windows 95 server: 1. Log in to the server (This Server) for which you want to set up migrated accounts. Your account must have a high enough MSL (typically Supervisor) to create other LANtastic accounts. 2. Use Assign Drives to connect one of your local virtual drives (such as G:) to the resource on the LANtastic v5.x or 6.x server that gives you access to that server’s control directory. For example, if the path to the control directory is C:\LANTASTI.NET\SYSTEM.NET, then assign the resource that has access to this path, usually C-DRIVE. Note… MIGRATE needs three files from LANtastic v5.x and 6.x to convert accounts: ACCOUNTS, ALIASES and ACLGROUP. Connect to the resource that contains these files, which is usually C-DRIVE. 3. Open a DOS box on the LANtastic for Windows 95 server and change to the LANTASTI\WIN95 directory. Type MIGRATE and the path to the redirected control directory or other directory that contains the ACCOUNTS, ALIASES and ACLGROUP files. For example: MIGRATE G:\LANTASTI.NET\SYSTEM.NET INSTALLING AND USING LANTASTIC FOR WINDOWS 95 TRIAL VERSION SOFTWARE 83 When you enter the MIGRATE command, you’ll see a series of messages on your screen as accounts are converted. Save this information to a file by adding > filename (space, greater-than symbol, space and the name of the file) to the end of the command line. For example: MIGRATE G:\LANTASTI.NET\SYSTEM.NET > MIGRATE.LST All accounts and groups will be migrated directly into your LANtastic for Windows 95 server. Remotely migrating accounts As described above, MIGRATE will convert and move accounts to the Windows 95 computer where you type the MIGRATE command line. However, you can also migrate accounts to any remote LANtastic for Windows 95 server on the network by following these steps: 1. Log in to the LANtastic for Windows 95 server for which you want to set up migrated accounts. Your account must have a high enough MSL (typically Supervisor) to create other LANtastic accounts. 2. Use Assign Drives to connect one of your local virtual drives (such as G:) to the resource on the LANtastic 5.x or 6.x server that gives you access to that server’s control directory. For example, if the path to the control directory is C:\LANTASTI.NET\SYSTEM.NET, then assign the resource that has access to this path, usually C-DRIVE. 3. On any networked LANtastic for Windows 95 computer, open a DOS box. Type the MIGRATE command and specify the name of the target LANtastic for Windows 95 server as the second parameter. For example: MIGRATE G:\LANTASTI.NET\SYSTEM.NET \\SERVER1 > MIGRATE.LST Using the Mizer feature _____________________________ Mizer is an advanced LANtastic Custom Control Panel configuration tool that lets you: ■ lock the pages of the Control Panel so that buttons can’t be added or deleted ■ customize the splash screen that appears when LANtastic is launched ■ add information to the About window under Help ■ suppress all splash screens CHAPTER 6. BEYOND BASIC NETWORKING 84 First step: Adding a Mizer button Add a new button called Mizer to the LANtastic Custom Control Panel as described under “Adding new buttons” on page 51. Locking the Control Panel on one computer After you’re finished customizing the LANtastic Custom Control Panel pages (by adding and modifying buttons or changing colors, for example), you can follow these steps to lock the tabs: 1. Click the Mizer button, then click the Lock Tabs page. 2. Select a page to lock. To lock all the pages in the Custom Control Panel, select any page then click Lock All. 3. Enter and verify a password. Click OK. CAUTION! Don’t forget your password! 4. The next time you want to make changes or unlock the Control Panel, you’ll need to use this password. Configuring and locking the Control Panel on several computers There’s a shortcut for configuring and locking LANtastic Custom Control Panel pages on more than one computer. 1. Go to a LANtastic 7.0 computer and configure the Custom Control Panel the way you want it for all computers on the network. 2. Follow the steps above for locking the Control Panel. 3. The file LNET32.LCF (located in the Windows folder by default) contains the settings for the LANtastic Custom Control Panel. Replace the LNET32.LCF files on the other computers with the one containing the new configuration. This method is much faster than configuring and locking the Control Panel on each network computer. Changing the About window To add information to the About window: 1. Click the Mizer button, then click the Strings page. 2. Type in any information you want. For example, if you’re a reseller, you might want to type in your name and company information. INSTALLING AND USING LANTASTIC FOR WINDOWS 95 TRIAL VERSION SOFTWARE 85 3. Click Apply, then close the window. 4. In the Custom Control Panel, click Help in the menu bar, then click About LANtastic. Your information will appear in this window. Displaying or suppressing a splash screen When you launch LANtastic, a default splash screen appears with product information. With Mizer, you can display your own logo or favorite image instead, or prevent any splash screen from appearing. 1. Click the Mizer button, then click the Bitmaps page. 2. Type in a path to the bitmap image you want to display, or click Browse to locate the file. If you don’t want to display any splash screens, clear the check box next to Display Logo. 3. Click Apply. To view the splash screen, quit LANtastic then reopen it. Using LANtastic’s DOS-based LNET and LNET_MGR programs __________________________________________ LANtastic for Windows 95 comes with the LNET and LNET_MGR programs, described on page 4. You can use these programs by choosing options from a Main Functions menu or by typing commands and options at a DOS command line in a DOS box. But the easiest way to use these programs is to make buttons for them on the LANtastic Custom Control Panel. To do this: 1. Open the LANtastic Custom Control Panel and click the page on which you want the LNET and LNET_MGR buttons to appear. 2. Open Windows 95 Explorer and locate the LANTASTI folder on your hard drive. 3. Double-click the Win95 folder that’s inside the LANTASTI folder, and locate LNET.EXE and LNET_MGR.EXE. 4. Click and drag each program onto the Custom Control Panel page where you want these launch buttons to appear. When you click the new LNET button, the LNET Main Functions menu appears in a DOS box. You can expand the DOS box to full screen, and close it when you’re done. CHAPTER 6. BEYOND BASIC NETWORKING 86 If you prefer to type commands at the DOS prompt, change to the LANTASTI\WIN95 directory before typing LNET or LNET_MGR. LNET Help The LANtastic for Windows 95 online Help contains extensive information about these programs (go to Help Topics on the Online Information page). If you’re working from the LNET or LNET_MGR Main Functions menu and you need help, press the F1 key. F1 Help is available for all LNET and LNET_MGR screens. If you’re working with LNET or LNET_MGR commands and options, type the Help or ? switch after the command you want to know about. Additional information If you’d like detailed information about either program, see Remotely managing other LANtastic computers with LNET_MGR Using LNET_MGR, LANtastic for Windows 95 users can now manage the control directories of LANtastic for DOS servers, LANtastic for Windows 3.x servers, and LANtastic Dedicated Servers. LNET_MGR is a version of the DOS NET_MGR program that runs in a Windows 95 DOS box. To use this feature, type LANTASTI\WIN95\LNET_MGR <Enter> at the DOS prompt, then select the Change Control Directory menu item in the Control Directory Maintenance screen and enter the server name with two backslashes in front – for example, \\PRINTSRV. (LANtastic for Windows 95 servers are managed from the LANtastic Custom Control Panel.) Note… Instead of typing this path at the DOS prompt, you can easily make a quick-launch button for LNET_MGR as described under “Using LANtastic’s DOS-based LNET and LNET_MGR programs” on page 85. Using the LANtastic Internet Gateway ________________ If you selected the LANtastic Internet Gateway server option during installation, on the Manage Servers page you have the button Share Internet Connections. You’ll use this button to share your computer’s Internet connection with other people on the network. INSTALLING AND USING LANTASTIC FOR WINDOWS 95 TRIAL VERSION SOFTWARE 87 If you selected the LANtastic Internet Gateway client option during installation, on the Use Network page you have the button Assign Internet Connections. You’re set up to use someone else’s Internet connection through the Gateway on your LANtastic 7.0 network. Now you’ll need to turn to Chapter 7 and Chapter 8 to check your setup and learn how to use the Gateway. Note… If you didn’t select either of these options, neither of these buttons will appear in your LANtastic Custom Control Panel. Expanding and changing your network ______________ Changing the maximum number of users By default, every LANtastic for Windows 95 server lets up to ten people use its drives and printers at the same time. If you want to allow more or less than ten people to use a server at the same time, log in on an account that has the Supervisor MSL and follow these steps: 1. Go to the LANtastic Custom Control Panel and click Manage Servers. 2. Click Configure Server, then click the Options tab. 3. Choose the server you want to modify by scrolling through the Current Server window, or click Select to find it. 4. In the Maximum number of logins field, type in the number of simultaneous users that you want this server to allow. You can choose any number from 2 to 500. 5. Click OK. Note… To obtain faster response time on a server that has many simultaneous users, you may want to use the Server Performance slide bar in the Server Control Panel. Drag the lever to the right to speed up a server’s performance. Adding or deleting a network user If adding a new user requires a server to allow access to more than ten users at the same time, complete the above instructions for increasing the maximum number of users. In a network that uses security, you’ll also have to add or delete accounts and resources. (See “Setting up security with accounts” on page 69.) CHAPTER 6. BEYOND BASIC NETWORKING 88 Changing your computer name You can change the computer name that LANtastic for Windows 95 uses to identify your computer on the network. To do this: 1. From the Accessories page, click Change Computer Name. The Change LANtastic Computer Name window appears. 2. Click the check box in this window then type in the new computer name. 3. Click OK. You’ll see a message informing you that the change won’t take effect until you restart the computer. Click OK again. Increasing the number of login locations If you think you might need to log in to a computer from different locations (from computers other than yours), follow these steps. 1. Go to the computer that you may need to log in to from more than one location. 2. From the LANtastic Custom Control Panel on the Manage Servers page, click Manage Accounts. 3. Double-click your account. The Modify Account window appears. 4. Click Restrictions. 5. Type a new number in the Concurrent logins field, and click OK. (Any number from 1 to 255 is acceptable. In the Modify Account window, click Modify, then click Close. Adding or removing LANtastic for Windows 95 software components There may be times when you want to uninstall LANtastic for Windows 95, remove some of its components, or add components. For example: ■ If your computer was installed as a client but now you want it to be a server, you’ll need to add the server program. ■ If your computer was installed as a server but now you want it to be a client, you’ll need to remove the server program. INSTALLING AND USING LANTASTIC FOR WINDOWS 95 TRIAL VERSION SOFTWARE 89 ■ If you’re troubleshooting the source of a problem, you might want to remove components to help narrow down the possible sources. Then you’ll want to add them back in when you’re finished diagnosing a problem. Which of the three methods listed below you’ll use depends on your situation. ■ If you want to add another network adapter to your computer, you’ll need to add another NetBIOS to enable the adapter to communicate on the network. There are three easy ways to uninstall or add/remove components: ■ Completely removing LANtastic for Windows 95 (uninstalling). ■ Adding or removing selected LANtastic for Windows 95 components. ■ Removing and then reinstalling all LANtastic for Windows 95 components. Steps for each of these options are described in the online Help. To locate them: 1. From the Help menu, select Help Topics, then: 2. On the Contents page in the window that appears, double-click the How To book icon. 3. Double-click the “Expand and change your network” book icon. 4. Then double-click the “Adding or removing LANtastic for Windows 95 components” question mark icon. 5. Use the jumps that appear in green to find the information you need. Click Print if you want a hard copy to work from. Adding or removing a Windows 95 computer Adding If you purchase a new Windows 95 computer, you can easily add it to the network. 1. If your new computer doesn’t have a preinstalled network adapter, install one and cable it to the network according to the instructions in Appendix A. 2. Install the LANtastic 7.0 software according to the instructions in Chapter 3. 3. Go to each computer that will regularly use the new computer’s disk drive and make a new permanent drive connection. See “Using network drives and printers” on page 40. CHAPTER 6. BEYOND BASIC NETWORKING 90 4. If appropriate, follow one or more of these steps: ■ If the new computer is a server and you want to allow more or less than ten users at one time, follow the steps for increasing the maximum number of users on page 87. ■ If the new computer is a server with one or more printers attached, see “Connecting to a printer attached to another computer” on page 42. ■ If the new computer is a server and you want to set it up with account and resource restrictions, refer to “Creating or modifying accounts and templates” on page 73. Removing You can either physically disconnect a computer or simply remove the LANtastic for Windows 95 network components on that computer. For instructions on removing network components, see “Adding or removing LANtastic for Windows 95 software components” on page 88. Physical disconnection 1. If the computer is a server, shut it down according to the instructions on page 55. Then turn off the computer and any attached peripheral devices. 2. Disconnect the network cable segment from the computer you’re removing. If you’re using thin coaxial (10Base2) cable, you’ll also need to disconnect the cable from the T-connector on the next computer. 3. To re-establish network communication, connect the computers that were on either side of the computer you just removed. Attach the free end of the thin coaxial cable to the open end of the T-connector. If the computer you removed was at the end of the network, move its terminator to the computer that’s now at the end of the line. 4. Turn on the remaining network computers. 5. If the computer you removed was a server, go to each computer that used the server’s drives and printers and cancel the drive connection to the server. 6. From the Use Network page, click Assign Drives and then click the Drives and/or Printers check boxes, depending on the type of connection you want to cancel. 7. Click the connection you want to cancel. Then click Disconnect, Close. INSTALLING AND USING LANTASTIC FOR WINDOWS 95 TRIAL VERSION SOFTWARE 91 Adding and disconnecting network printers Adding If you purchase a new printer after LANtastic has been installed: 1. Connect it to a server as instructed in your printer manual. 2. Set up the printer as a shared resource, as described under “Creating shared resources” on page 63. 3. Go to each computer that will regularly use the new printer and make a new permanent printer connection. See “Using network drives and printers” on page 40. Disconnecting First disconnect the printer cable from the computer’s port. Your next step is to remove the printer from the network. If the computer to which the printer was attached is a client, NOT a server: 1. Go to the LANtastic Custom Control Panel and click the Use Network page. 2. Click Assign Printers. In the My Computer field, click the connection you want to cancel. (To view the existing connections, click the plus sign next to My Printers.) 3. Click Disconnect. If the computer to which the printer was attached is a server: 1. Go to the LANtastic Custom Control Panel and click the Manage Server page. 2. Click Share Drives and Printers. Click the printer you just physically disconnected and click Delete. Changing a server to a client If you’d like to conserve memory and processor time, you can permanently remove the LANtastic for Windows 95 server program. To do this, refer to the instructions regarding adding or removing network components on page 88. However, if you simply want to temporarily disable the sharing (server) feature and continue working at your computer as a client, log in with an account that has the Supervisor MSL and follow these steps. CHAPTER 6. BEYOND BASIC NETWORKING 92 1. In the LANtastic Custom Control Panel, go to the Manage Servers page. 2. Click Server Control Panel, then click the Server menu. 3. Select Shutdown Server. The Shutdown Server window appears. By default, the Shutdown Now option is selected. If you’d prefer to shut the server down within a specific amount of time, uncheck the Shutdown Now box and type in the number of minutes. 4. Click OK. Now your computer will be a client. Important… If other people are using files on your computer and you shut it down without warning, they may lose any work they haven’t saved. Refer to “Shutting down servers” on page 55. Changing a client to a server 1. From the Windows 95 desktop, click Start, Settings, Control Panel, then double-click Network. 2. Click Add. The Select Network Component Type dialog box appears. 3. Click Service, then click Add. Wait a few moments while Windows 95 builds a driver database. The Select Network Service window appears. 4. In the Manufacturers field, click Artisoft. 5. In the Network Services field, click File and printer sharing for LANtastic networks. 6. Click the Have disk button. The Install from Disk dialog box appears. 7. Enter the path to C:\LANTASTI\WIN95\INSTALL and click OK. A new dialog box appears displaying the Artisoft server component. 8. Click OK, then click OK again to exit the Network window. 9. Click Yes to restart your computer. INSTALLING AND USING LANTASTIC FOR WINDOWS 95 TRIAL VERSION SOFTWARE 93 CHAPTER 6. BEYOND BASIC NETWORKING 94 INSTALLING AND USING LANTASTIC FOR WINDOWS 95 TRIAL VERSION SOFTWARE PART 3 USING THE LANTASTIC INTERNET GATEWAY CHAPTER 7 Chapter 7 INTRODUCING YOUR ’NET SOFTWARE LANtastic’s ’Net software gives you more than just Internet connectivity. You can also use it to connect branch offices to your network and access UNIX hosts and applications. In fact, you can connect all the computers in your network to the world. Hint… Getting started on the Internet involves getting familiar with a whole new language of fascinating, but often confusing, words and phrases. For quick explanations of ’Net terminology, take a look at the glossary at the end of this manual. What’s the LANtastic Internet Gateway?______________ The LANtastic Internet Gateway, based on Artisoft’s i-Share™ technology, lets networked computers share access to the Internet through one computer’s Internet connection. This allows several computers to use the Internet for the cost of a single connection. Usually, connecting multiple computers to the Internet involves getting a separate Internet account for each computer from your Internet Service Provider (a company, such as CompuServe, that supplies you with Internet access). In addition to the cost of maintaining separate accounts, each computer pays a price in memory, because each one must have the TCP/IP software installed. (TCP/IP is the communications protocol necessary to talk to the Internet.) With the LANtastic Internet Gateway, only one computer running Windows 95 needs to maintain an Internet account and have TCP/IP installed. This becomes your LANtastic Internet Gateway server. The rest of the computers on your LANtastic 7.0 network access the Internet through that server’s single connection. And only the server has to be running Windows 95. All of this saves you time, money, disk space and memory. 97 98 A brief introduction to the Internet ___________________ The Internet began in America during the 1950s and 1960s, when the U.S. Department of Defense needed a way to move information from one computer to another. They also needed their computers to keep exchanging data, even if part of the system were destroyed by a nuclear attack. The result has grown into a vast network linking computers to other computers around the globe, enabling the exchange of every kind of information. Governments, universities and corporations make up just some of the more than 35 million users in 84 countries that are “on the ’Net” today. For businesses, the Internet offers unparalleled opportunities for marketing, research and communication. Once your computer is connected to the Internet, it can exchange data with any other computer on the ’Net. The Internet is often described as the “information superhighway,” but a better analogy is the telephone system. When you plug in your phone and get a telephone account, you receive a phone number and can then dial any other phone in the world. In the same way, once your computer has an Internet account, you receive an Internet address and can then communicate with any other Internet computer. What can you do on the Internet? ____________________ There are three main “branches” of the Internet: e-mail, the World Wide Web and newsgroups. E-mail Electronic mail, or e-mail, is the Internet’s most widely used feature. But to use e-mail you need specialized e-mail software. With e-mail you can send messages almost instantaneously between computers, within an office or around the world. Advanced e-mail software lets you attach files to e-mail messages, making it easy to distribute documents, programs, even multimedia presentations that include sound and video. Because e-mail messages arrive as files, not pieces of paper, they’re easy to edit, manipulate, pass along or return. Within an office, e-mail increases communication and accelerates workflow. Expanded to the Internet, e-mail connects branch offices and mobile workers as well as speeding up communication with other companies. INSTALLING AND USING LANTASTIC FOR WINDOWS 95 TRIAL VERSION SOFTWARE 99 The World Wide Web If e-mail is about exchanging information from person to person, the World Wide Web is about making information available to all. This part of the Internet is made up of hundreds of thousands of colorful, graphical “Web sites” that present information on one topic or another. With a Web browser software package like Netscape Navigator, you can view any of these Web sites. A Web site may have been set up by a company advertising its products, a university publicizing research, or an individual just having fun. Each site contains hypertext links that lead you to related information on other sites with a click of the mouse. Once you’re browsing the Web, you can access and contribute to an almost unlimited array of information. Newsgroups A newsgroup is an ongoing conversation, bulletin board-style, conducted by anyone who cares to join in. The Internet has thousands of newsgroups in a forum called USENET, each one devoted to a particular topic. With Netscape Navigator you can log on to newsgroups devoted to product discussions, current affairs and entertainment. It’s an exciting way to exchange ideas and communicate news. Expanding your business with an Intranet ____________ One of the fastest-growing areas of networking is the application of Internet technologies to create private Intranets. More and more businesses are turning to Intranets to facilitate rapid, stable communications within their company. With an Intranet you can exchange e-mail, attach files or create newsgroup-style bulletin boards – all within your local area network (LAN) or wide area network (WAN). Intranets can be integrated with your Internet access, so that you can post a message to a local or worldwide newsgroup from the same software. The LANtastic 7.0 package makes it just as easy to create an Intranet as it does to connect to the Internet. You can use the LANtastic Internet Gateway to set up an Intranet through a shared access point, or install TCP Pro to enable each computer to perform Intranet actions without connecting to a server. CHAPTER 7. INTRODUCING YOUR ’NET SOFTWARE 100 Using the software – a real-world scenario_____________ You’re running a marketing company and have a LANtastic network that consists of four Windows 3.x computers and one Windows 95 PC. You install the LANtastic Internet Gateway on all five computers. The Windows 95 PC is set up as the Internet Gateway server, with Internet access through SPRYNET. A version of Netscape Navigator is loaded onto the Internet Gateway server and the four Internet Gateway clients. Now anyone working at the client computers has full Internet access through the Gateway server, with the ability to browse the Web, download files, and send and receive e-mail. Where to go for instructions _________________________ After you’ve installed the programs you need according to the steps in this manual, you’ll find additional instructions for setup and use in the online Help systems that are built into each product. INSTALLING AND USING LANTASTIC FOR WINDOWS 95 TRIAL VERSION SOFTWARE CHAPTER 8 Chapter 8 SHARING INTERNET ACCESS This chapter explains how to set up and use the LANtastic Internet Gateway software so all your Windows 95 and Windows 3.x computers can access the ’Net via a single Windows 95 Internet Gateway server. Important… Before you begin… The instructions in this chapter assume you chose to install the Gateway software during the LANtastic 7.0 installation process, as described in Chapter 3. For the latest information about enhancements and upgrades to your LANtastic Internet Gateway software, refer to the LANtastic 7.0 Readme file. (Instructions for viewing this file are included in Chapter 1. Alternatively, check for information on Artisoft’s electronic support sites. Gateway advantages________________________________ The LANtastic Internet Gateway allows all your LANtastic 7.0 Windows 95 and Windows 3.x computers to share access to the ’Net across a LANtastic network. With the Gateway, you don’t have to install a TCP/IP program or stack on every LANtastic computer – this saves valuable memory. Only one of your Windows 95 computers needs to load its TCP/IP stack. This computer becomes your Internet Gateway server. It acts as an access point that allows multiple client computers to simultaneously get on the ’Net through its Internet connection and IP address, whether it’s using a modem and/or direct connection. Also, you don’t have to purchase expensive routers or firewalls for security. The Internet Gateway gives you safe access to Internet or Intranet services. 101 102 This is because your LANtastic Internet Gateway server acts as a stand-in, or proxy, for the Internet Gateway clients. While your local area network uses LANtastic’s NetBIOS protocol, the outside world uses TCP/IP, so the NetBIOS protocol provides a firewall by default. This prevents external Internet users from accessing your private data on the network. TCP/IP-compatible programs coming into a LANtastic network will only be able to access your Gateway server; the rest of the network enjoys the protection of the foreign NetBIOS protocol. If the server’s IP address is randomly assigned by an Internet service provider (such as SPRYNET), your network is even more secure. How it all works _____________________________________ To use the LANtastic Internet Gateway: ■ You need a minimum of two LANtastic 7.0 computers, one of which must be running Windows 95. The other(s) can run either Windows 95 or Windows 3.x. ■ At least one of your Windows 95 computers must have access to an Internet connection and be running the LANtastic Internet Gateway server software, which was installed at the same time that you installed LANtastic. This computer becomes your Internet Gateway server. (You can set up as many Gateway servers as you want.) ■ Your other Windows 3.x or Windows 95 computers must be running the LANtastic Internet Gateway client software, which was also installed during the LANtastic 7.0 installation process. When someone working at a client computer needs to communicate using TCP/IP (either out on the Internet or inside your Intranet), he simply chooses the Gateway server and a resource. Examples of resources are an Internet account on an Internet service provider (ISP) or a connection to a UNIX computer within the network. Then the client computer lets the server make the call on its behalf. Important… You can set up multiple dial-up (Internet) and network (Intranet) connections on an Internet Gateway server. Up to 32 clients or applications can share each of these resources simultaneously. INSTALLING AND USING LANTASTIC FOR WINDOWS 95 TRIAL VERSION SOFTWARE 103 However, the server can allow access to only one dial-up resource at a time. For example, you may have two separate Internet accounts on one server, but only one of the accounts can be actively shared at one time. After a call is received from a client, the Internet Gateway server accepts the connection from the client and uses its own Winsock and TCP/IP stack to access TCP/IP services on an Internet or Intranet host (for example, the InterServ host that you connect with through SPRYNET). Anyone sitting at the client computer will then have a virtual connection to the ’Net and can use applications like Netscape Navigator or SPRY Mail. Note… The Internet Gateway uses Winsock specifications to share a connection. It isn’t designed to work on DOS computers. However, if you’re running DOS, you can still set up Internet and Intranet access using the TCP/IP stack available with LANtastic 7.0. See Chapter 4 for more information. Setting up your Gateway server______________________ The computer you want to use as your Gateway server must have access to the Internet or Intranet, either through a direct connection or an Internet service provider. This section explains, in general terms, how to set up your LANtastic Internet Gateway server to dial up to an Internet service provider using a modem. To do this, you’ll need to: 1. Install and configure the Windows 95 Dial-Up Adapter and TCP/IP stack bound to the Dial-Up Adapter (page 104). 2. Configure Windows 95’s Dial-Up Networking to work with your Internet service provider (page 105). Detailed instructions for configuring Dial-Up Networking are available from your ISP. For example, SPRYNET provides step-by-step instructions on its World Wide Web site. Hint… You can access an ISP by dialing up with a modem, or through a direct connection. If you’re going to use a modem, it’s a good idea to use a 28.8 or faster modem on the Internet Gateway server. If an ISDN line is available, speed and performance are vastly improved. If you’re planning to use, or are already using, an Internet service provider, contact your provider for configuration details. If you’ve already got a direct connection to the Internet, see your network administrator for information. CHAPTER 8. SHARING INTERNET ACCESS 104 Before you get started Before you begin the steps in this section, make sure that: ■ You have your Internet account information (such as user name and password), account access phone number, and specific instructions in hand. ■ You have the Windows 95 installation CD-ROM handy. Installing Windows 95’s Dial-Up Adapter and TCP/IP stack 1. Click Start, Settings, Control Panel. 2. Double-click Network. When the Network window appears, check to see if TCP/IP and the Dial-up adapter are listed. If they are, skip to step 1 of the next section (“Configuring Dial-Up Networking for your ISP”). If they aren’t, click Add. 3. The Select Network Component Type window appears. Click Adapter, then click Add. 4. In the Manufacturers window, click Microsoft. Click Dial-up Adapter, then click OK. Insert your Windows 95 CD-ROM as instructed on the screen. At this point, Windows 95 will look for a modem. Make sure either an internal modem is installed or an external modem is turned on. If necessary, select your modem from the list Windows 95 provides and make sure the communications settings are correct for your modem. 5. Back in the main Network window, click Add once more. 6. Click Protocol, then click Add. 7. In the Manufacturers window, click Microsoft, then TCP/IP, then OK. Insert your Windows 95 CD-ROM as instructed on the screen. 8. Click OK. 9. Back in the Network window, make sure the LANtastic NetBIOS protocol isn’t bound to the Dial-Up adapter. To do this, on the Configuration page, click the name of your network adapter card. Click the Properties button. Click the Bindings tab, and if the Artisoft LANtastic NetBIOS check box is checked, clear the check box. Click OK. 10. Click OK to exit this window. Restart your computer to make the changes take effect. INSTALLING AND USING LANTASTIC FOR WINDOWS 95 TRIAL VERSION SOFTWARE 105 Configuring Dial-Up Networking for your ISP 1. Click Start, Programs, Accessories, Dial-Up Networking. 2. Double-click Make New Connection. 3. Type in a name for your connection, such as SPRYNET, then click Next. 4. Type in your local access phone number. 5. Click Next, then Finish. A connection icon with your connection name appears in the Dial-Up Networking folder. 6. Right-click this new icon, then select Properties. In the Server Type and TCP/IP sections, fill in the blanks with information provided by your ISP. 7. Under Server Type, in the Allowed Network Protocols field, make sure only TCP/IP is checked. Clear the check boxes for NetBEUI and IPX/SPX Compatible. 8. Click OK until you return to the Dial-Up Networking folder. Connecting to your ISP _____________________________ 9. Make sure you followed all the steps under “Installing Windows 95’s Dial-Up Adapter and TCP/IP stack” on page 104, as well as the steps under “Configuring Dial-Up Networking for your ISP” above. 10. Click Start, Programs, Accessories, Dial-Up Networking. 11. Double-click the icon representing your ISP connection. 12. Type in your account number and account password. 13. Click Save Password, then click Connect. Note… If the Save Password option isn’t available (is grayed out), you’ll need to click Start, Settings, Control Panel, and double-click the Passwords icon. Click the User Profiles page, and make sure the “Users can customize their preference...” option is selected. This will allow passwords to be saved. Important… Windows 95 saves your password only after the first successful connection is made. Make sure that the connection status dialog box indicates that you’re logged on to your ISP. In addition, if you change the name of the connection icon in Dial-Up Networking, you’ll need to manually enter your password again. CHAPTER 8. SHARING INTERNET ACCESS 106 14. After your modem has dialed, run an Internet application or Browser to make sure everything’s working properly. 15. Disconnect the Dial-Up connection. Now all your computers that have the LANtastic Internet Gateway client software installed have Internet access through this dial-up connection. You can use the Internet Gateway Server window to control these connections, as described in the next section. Running and controlling the Gateway server __________ The first time you make a connection over a Dial-Up Internet service provider to the Internet on the server, you have to use the Dial-Up Networking program as described in the previous section. By default, the LANtastic Internet Gateway server will start up automatically from the Windows Startup folder. If you want to set passwords, disconnect connections and manually start up the server. Click the Share Internet Connections button on the Manage Server page of the LANtastic Custom Control Panel. The LANtastic Internet Gateway Server window appears. As shown here, the LANtastic Internet Gateway Server window includes four pages: Status, Security, Configuration and About. These pages are described after the illustration. INSTALLING AND USING LANTASTIC FOR WINDOWS 95 TRIAL VERSION SOFTWARE 107 Status page Security page Configuration page About page This page allows you to view and control connections to the server. As well as listing the server name, it shows whether the server is active or inactive; how many total resources are available on this computer; and the names and number of computers currently sharing Internet access. Click Stop Server to disconnect all active connections. You can then click Start Server to manually allow shared access. Use this page to set and clear passwords for access to Internet resources on this computer. Select a resource, then set or clear a password. Note that these resources are identical to the connections you set up with Dial-Up Networking. Click this page to see the network adapter(s) used by the server to share Internet access, as well as the version, description and path of the Winsock.dll file that makes access possible. By clicking the Modify button, you can change the server’s name. (Note: LANtastic network computer names are independent of Internet Gateway names. You must use this Modify button to change a Gateway server’s name.) This page gives version and copyright information about the LANtastic Internet Gateway. Accessing the ’Net from a Gateway client_____________ When an Internet Gateway server is running, all you have to do to access the Internet at a Gateway client computer is launch an Internet application. The client automatically prompts for a connection to the server. However, you can also select a connection from the LANtastic Custom Control Panel under Windows 95 or from the Windows 3.x Control Panel. To use the Custom Control Panel: 1. From the Use Network page in the Custom Control Panel, click the Assign Internet Connections button. The Select LANtastic Internet Resource window appears. LOOK ONLINE… If you get stuck while working in a specific LANtastic Internet Gateway window, click Help or press F1 for online Help. CHAPTER 8. SHARING INTERNET ACCESS 108 2. Click the Computers drop-down list box to select an available server. After you’ve made your selection, a list of Internet/Intranet resources appears in the Internet Resources window. Select one of these resources, then click OK. 3. If prompted, type in a password in the Enter Password window. Click OK. 4. Run an Internet application. Once you’ve associated this Internet application with a particular server and Internet resource, you can open the application and automatically connect to the same server without using the Select LANtastic Internet Resource window. To request a connection under Windows 3.x, open the Control Panel in the Program Manager and double-click the LANtastic Internet Gateway icon. Controlling connections from a Gateway client ________ When you have an active Internet connection, you can check and control the status of your connection from your Gateway client computer. From the Use Network page of the LANtastic Custom Control Panel, click the Assign Internet Connections button. Under Windows 3.x, double-click the LANtastic Internet Gateway icon in the Control Panel. The LANtastic Internet Connections window appears. This window shows which computer(s) and Internet resource(s) you’re using and the number of active connections (or “sessions”) currently running on the client. If you want to disconnect from the server, click Clear. Click Select to choose a different Internet connection. INSTALLING AND USING LANTASTIC FOR WINDOWS 95 TRIAL VERSION SOFTWARE 109 Solving Internet Gateway problems __________________ If you have any trouble with a connection from the Gateway client to the server, or from the server to your Internet service provider, follow these steps: 1. If you’re using a dial-up Internet service provider, go to the Gateway server. Open Dial-Up Networking and manually make a dial-up connection to your Internet service provider. 2. Open a TCP/IP application on the server and make sure it runs properly. If it doesn’t, correct the problem within the Microsoft TCP/IP or Dial-Up settings. 3. Go to the Gateway client and select the Internet resource associated with the application running on the server. This procedure usually corrects Internet Gateway connection problems. Adding Gateway support If you didn't select Internet Gateway server or client support during LANtastic 7.0 installation, and you want to add it, you must reinstall LANtastic 7.0. You can’t install the Gateway separately from LANtastic. Diagnosing Gateway client lockup problems When you're using the Internet Gateway from a client computer, and the Gateway appears to hang or lock up, there may be a problem with the application you ran. It could also be that the server on which that application resides may not be running. To rule out a problem with the Internet Gateway, try running the application to see if it works properly without using the Internet Gateway software. This can be done by running the application on the computer that acts as the Gateway server. Restoring the Gateway client If you install the Internet Gateway client on a Windows 95 computer, and later install Microsoft IPX/SPX protocol or Microsoft TCP/IP protocol, the Gateway client will be disabled due to replacement of the Winsock DLL files. To restore the Internet Gateway client, you'll need to remove and reinstall LANtastic 7.0. CHAPTER 8. SHARING INTERNET ACCESS 110 To do this without disturbing your accounts and resources, run the LANtastic 7.0 Setup program and click Remove. Then run Setup again, selecting the Internet Gateway client. Preventing Gateway server startup delays You may experience a delay of one minute or more after starting the Internet Gateway server. To prevent this delay, follow these steps: 1. Click Start, Settings, Control Panel, then double-click the Network icon. 2. Select TCP/IP, then click Properties. 3. Click the DNS Configuration tab. Make sure Disable DNS is selected. 4. Click OK, then click OK again. 5. Now specify your DNS address. To do this: ■ Go to the Dial-Up Networking folder and right-click the appropriate Dial-up Networking Connection icon. ■ Click Properties, then click the Server Type button. ■ Click the TCP/IP settings button, then click Specify Name Server addresses. ■ Specify the primary DNS provided by your ISP, then click OK. INSTALLING AND USING LANTASTIC FOR WINDOWS 95 TRIAL VERSION SOFTWARE PART 4 TROUBLESHOOTING CHAPTER 9 Chapter 9 TROUBLESHOOTING YOUR NETWORK Where to find your solution _________________________ To solve a problem, choose from the options in this list: Learn troubleshooting techniques. To learn Artisoft Technical Support’s three-step troubleshooting process, see “Troubleshooting techniques” on page 113. Solve a LANtastic for Windows 95 problem. For solutions to problems experienced while installing or using LANtastic for Windows 95, see “Solving LANtastic for Windows 95 problems” on page 133. Look up an error message. This manual primarily lists installation-related error messages for LANtastic for Windows 95 (Chapter 11). If the error message you received didn’t occur during installation, look for it the online Help. Find alternative solutions. If you’ve followed all the troubleshooting solutions in this guide and still have a problem, see “If you don’t find a solution” on page 131 to learn about additional sources of information such as the Readme file and online Help. Troubleshooting techniques _________________________ Most computer problems are easier to fix when you isolate, identify and test. This is the same process that Artisoft technical support analysts use when you call them for help. It’s a good idea to learn this three-step process of narrowing down and tracing the cause of your problem before you use any other part of this manual. 113 114 Isolating the problem To isolate a problem, you need to reduce the number of elements that could cause it. For example, checking to see if the problem can be reproduced on all computers in the network reveals whether the problem occurs in just one computer. If the problem occurs on all of them, check to see what happens when you reduce the number of networked computers by half. You can then quarter the network, and so on, until you locate the source of the problem. As you work with fewer and fewer variables, the source of the problem should become clear. Try these general isolating tips: 1. If possible, see if the problem still occurs without the network software loaded. (See “Adding or removing LANtastic for Windows 95 software components” on page 143.) If the problem disappears, this is a sign that: ■ You may need more memory free when the network is loaded. ■ The program may not be configured correctly. For example, there might be a driver configuration conflict. ■ If you’re using the program over the network, the program may not be network-compatible. Contact the vendor. ■ The network itself might have a communication problem. You can double-check the source of the problem by adding the network components back one at a time until the problem returns. See “Basic configuration” on page 174 for instructions. 2. Does the problem occur in all application programs or just one? You might think one software program has a printing problem, but if additional programs fail to print, you should probably check out the computer’s hardware, the printer or control directory corruption. 3. Avoid troubleshooting an entire network if only two computers are needed to test the problem. 4. Did the application program ever work? ■ If so, what elements in the system had changed when the problem was first noticed? ■ If not, are the minimum system requirements met? INSTALLING AND USING LANTASTIC FOR WINDOWS 95 TRIAL VERSION SOFTWARE 115 5. Is the problem easily reproduced? Intermittent problems are the hardest to solve. If a problem is reproducible, it’s easier to identify and correct. When you have intermittent problems, have everyone keep notepads near their computers and write down what they were doing at the time when each problem occurred. Identifying the source Next, identify key elements in the isolated system that could cause the problem. This is where most troubleshooters don’t follow through. Keep an open mind about all possibilities. It’s a common mistake to overlook something because “nothing has changed.” In most cases, the changed element wasn’t yet identified. Focus on listing possible causes, rather than what you believe isn’t causing it. A simple communications problem can involve cables, connectors, adapters, motherboards, power supplies and software drivers. All problems involve multiple elements. Each software driver is a separate element. You might think it couldn’t be the cable since nothing has changed, but cables are easily damaged. Testing the problem After you’ve identified the key elements, you must test each one of them. In any list of possible causes some are more likely than others. Test the most probable first, then the next, until you’ve discovered the cause. If you run out of possibilities you may not have identified all, or it might take an obscure combination of events to produce the error. Patience is often your best tool. Testing can be faster in some cases if you first remove as many of the possible causes as you can, and get down to a basic working system. Then add each element back one at a time until the problem reproduces. This technique allows you to get back to work and look for the cause when you have more time. Once you’ve tested and proven what the cause is, the solution will probably be obvious. If it isn’t, consider contacting the vendor of the problematical element for help. Here are some questions to consider at this stage of the process: ■ Do you have the latest drivers for a hardware product? Hint...The Microsoft® Home Page on the Internet features a regularly updated list of Windows® 95-compatible adapters and drivers. CHAPTER 9. TROUBLESHOOTING YOUR NETWORK 116 ■ Have you tried reinstalling the program that has a problem? ■ Can you try running the application without using a memory manager that loads programs into upper memory? ■ Is the application network-compatible? ■ Are there any known conflicts between two programs or device drivers? (Contact the vendors.) ■ Can you live without this element and still be productive? ■ Can you change anything about this element that might make it function or become compatible? For example, a network adapter card might work on a different IRQ or I/O Base setting. A device driver conflict might be avoided by loading the drivers in a different order in your configuration files. During the identifying or testing phase, the more accurately you can describe the symptom, the more likely you or someone else will be able to solve it. Many tools can help you spot symptoms. The tools in the following table are common to almost all DOS computers that have LANtastic installed. It can be beneficial to use them from time to time even if you’re not having problems: COMMAND PURPOSE CHKDSK or SCANDISK Tests the integrity of the file structure of a disk. It can also correct problems (see your DOS manual or online Help). Very helpful if you’re getting disk errors or program lock-ups. Before you run it, make sure the Server program is unloaded by typing SERVER/REM <Enter> at the DOS prompt. LANCHECK Tests network communication and reports errors and network traffic statistics (see “LANCHECK” on page 165). MEM/C |MORE Verifies what programs are running in memory, their size, and how much memory is free. Typing |MORE allows you to slow the display to screen-by-screen. (On many keyboards the “|” (pipe) symbol appears over the backslash symbol.) MSD Runs Microsoft Diagnostics, a diagnostic and reporting tool that reveals a lot of helpful information about the system. NET SHOW Typing NET SHOW <Enter> at the DOS prompt brings up a list of network connection information as “seen” by your computer. It also confirms whether file and record locking is enabled, which is valuable in testing multi-user applications. Before you type NET SHOW, make sure LANtastic is running. If you aren’t sure what to do next, try to locate your specific problem in the section “Symptoms of common LANtastic problems” below or Chapter 10. INSTALLING AND USING LANTASTIC FOR WINDOWS 95 TRIAL VERSION SOFTWARE 117 If you still don’t find a solution: ■ Consult Artisoft’s Technical Notes (see below). ■ Contact Artisoft Technical Support. Sometimes problems just can’t be solved without outside assistance. See page 131 for information. Using Technical Notes Artisoft’s Technical Notes are excellent sources of help. They contain detailed information about many common problems, and compatible third-party products. These Notes are constantly updated. Symptoms of common LANtastic problems ___________ Common problems are divided into the following categories. Descriptions of symptoms in each section direct you to solutions in Chapter 12. Go to the page number for the topic that best describes the type of problem you’re having: Installation difficulties . . . . . . . . . . . . . . . . . . . . . . . . . . . . . . . . . . . . . . 117 Computer lockups . . . . . . . . . . . . . . . . . . . . . . . . . . . . . . . . . . . . . . . . . 119 Computers can’t communicate, or they disconnect intermittently . . . . . 122 Problems running applications over the network . . . . . . . . . . . . . . . . . . 124 Printing problems . . . . . . . . . . . . . . . . . . . . . . . . . . . . . . . . . . . . . . . . . 125 CD-ROM drive problems . . . . . . . . . . . . . . . . . . . . . . . . . . . . . . . . . . . . 127 Modem-sharing problems . . . . . . . . . . . . . . . . . . . . . . . . . . . . . . . . . . . 128 If you don’t find your solution... Try the alternate sources of troubleshooting information listed in the section beginning on page 131. Installation difficulties Preinstallation checks Many installation error messages are caused by the same problems. To avoid these errors, complete the following checks before you install LANtastic: ■ Make sure you aren’t running any other applications, including any TSR (terminate-and-stay-resident) programs, virus-checking software or screen savers. (See “Avoiding problems caused by TSRs and devices” below.) CHAPTER 9. TROUBLESHOOTING YOUR NETWORK 118 ■ Make sure you’ve met all the system requirements outlined in the Preinstallation checklist (Chapter 2.) ■ If you’re installing across the network, make sure you have sufficient access to any network drives, directories and files you plan to use. ■ Make sure that none of your computer’s configuration files (CONFIG.SYS, AUTOEXEC.BAT, PROTOCOL.INI, WIN.INI, SYSTEM.INI, WINFILE.INI, STARTNET.BAT, CONNECT.BAT and NET.CFG) have file attributes set to read-only. Avoiding problems caused by TSRs and devices Most problems that occur during LANtastic installation are caused by other TSRs (terminate-and-stay-resident programs) or devices loaded into memory. It’s best to start off with a clean configuration before installing LANtastic. To do this, you can temporarily disable devices and TSRs that are not required to boot or run Windows by editing your CONFIG.SYS and AUTOEXEC.BAT files. All you need to do is “remark out” the pertinent command lines in these files by typing REM and a space at the beginning of each line that loads such things as: ■ CD-ROM drivers (unless you’re using the CD-ROM for LANtastic installation) ■ Sound adapter drivers ■ ANSI.SYS, DOSKEY, COUNTRY, SETVER ■ Mouse drivers (Windows has its own mouse driver) Also, if you load SMARTDRV, make sure it has WRITE BEHIND CACHING disabled. To find out how to do this with your version of DOS, type HELP SMARTDRV <Enter> at the DOS prompt. TIP… See the Readme file for updated information on troubleshooting specific problems. Refer to “LANtastic 7.0 Readme file” on page 131 for information. Disk error during installation If you receive a disk error with one of the LANtastic installation diskettes, refer to the instructions under “LANtastic disk error” on page 155. INSTALLING AND USING LANTASTIC FOR WINDOWS 95 TRIAL VERSION SOFTWARE 119 Error messages during installation If you receive error messages when you’re installing LANtastic, jot them down then look them up in Chapter 11. You’ll see a table listing installation-related error messages in alphabetical order, with their causes and possible solutions. Other installation problems If you have other problems installing LANtastic and you want to reinstall, all you generally need to do is choose the Replace option (to replace existing LANtastic settings) when you run the installation program again. Note… If you’re using the DOS-based Setup program and the computer locks up when you’re specifying options on the Install screens, reboot and make sure the line DEVICE=EMM386.EXE appears in the CONFIG.SYS file after the line DEVICE=HIMEM.SYS. Computer lockups Go to the page number for the topic that best describes the problem. Computer won’t boot at all with the network card installed . . . . . . . . . 119 Computer locks up loading the network software . . . . . . . . . . . . . . . . . 120 Computer locks up when copying data between machines . . . . . . . . . . 121 Computer locks up only when running a certain program . . . . . . . . . . . 121 Computer locks up only when printing . . . . . . . . . . . . . . . . . . . . . . . . . 121 Computer won’t boot at all with the network card installed The solution you try depends on the type of network you have: Artisoft AE or NodeRunner series 16-bit adapters – try these solutions: ❒ “IRQ and I/O Base” on page 164 ❒ “Swap cards” on page 172 CHAPTER 9. TROUBLESHOOTING YOUR NETWORK 120 Micro Channel® adapter – try these solutions: ❒ “Micro Channel” on page 166 ❒ “Swap cards” on page 172 Other adapter – try these solutions ❒ “IRQ and I/O Base” on page 164 ❒ “Swap cards” on page 172 Computer locks up loading the network software You’ll need to hand-load the network drivers one at a time to find out which one causes the problem. Instructions on loading the drivers one at a time appear under “Basic configuration” on page 174. Once you know which of the following drivers causes the lock-up, try the possible solutions listed in the second column. Driver with problem Possible solutions Card driver, such as NODERUN, NRPRO, AINDIS Try these solutions in this order: REDIR Try these solutions in this order: MSCDEX ❒ “Bus timing” on page 157 ❒ “Basic configuration” on page 174 ❒ “LANCHECK” on page 165 Try the solution ❒“/S switch” on page 183 SERVER Try these solutions in this order: ❒ “Bus timing” on page 157 ❒ “IRQ and I/O Base” on page 164 ❒ “RAMBASE” on page 169. ❒ “Basic configuration” on page 174 ❒ “Control directory” on page 159 ❒ “Basic configuration” on page 174 ❒ “Swap cards” on page 172 Computer locks up or bleeps when logging in to or connecting to resources Try these solutions in this order: ❒ “Basic configuration” on page 174 ❒ “Swap cards” on page 172 ❒ “Bus timing” on page 157 ❒ “Cable” on page 158 ❒ “Control directory” on page 159 INSTALLING AND USING LANTASTIC FOR WINDOWS 95 TRIAL VERSION SOFTWARE 121 Computer locks up when copying data between machines Try these solutions in this order: ❒ “Bus timing” on page 157 ❒ “Basic configuration” on page 174 ❒ “FORCE_ACK_MODE switch” on page 163 ❒ “Swap cards” on page 172 ❒ “Cable” on page 158 Computer locks up only when running a certain program Try these solutions in this order: ❒ “Increase DOS resources” on page 163 ❒ “IRQ and I/O Base” on page 164 ❒ “Bus timing” on page 157 ❒ “Swap cards” on page 172 (as a last resort) Computer locks up only when running Windows Try these solutions in this order: ❒ “No loopback redirections” on page 168 ❒ “Bus timing” on page 157 ❒ “IRQ and I/O Base” on page 164 Computer locks up only when printing Which machine locks up? Client/workstation – Try these solutions in this order: ❒ “Increase DOS resources” on page 163 ❒ “Basic configuration” on page 174 Server – Try these solutions in this order: ❒ “Control directory” on page 159 ❒ “IRQ and I/O Base” on page 164 Everything works fine except the server’s keyboard doesn’t respond Try these solutions in this order: ❒ “Basic configuration” on page 174 ❒ “Keyboard problems” on page 164 CHAPTER 9. TROUBLESHOOTING YOUR NETWORK 122 Computers can’t communicate, or they disconnect intermittently An example of an intermittent computer communication problem would be when your computer sometimes can’t connect to a server. Intermittent disconnects are when you unpredictably lose your connection to a server. No communication and no error messages Try the solution ❒ “NET SHOW” on page 167. Error message received A brief list of communication- and disconnect-related error messages follows. Cannot Locate Network Name Try these solutions in this order: ❒ “IRQ and I/O Base” on page 164 ❒ “RAMBASE” on page 169 ❒ “Basic configuration” on page 174 ❒ “Cable” on page 158 ❒ “Bus timing” on page 157 ❒ “Swap cards” on page 172 Duplicate redirection or login to network node Try these solutions in this order: ❒ “Duplicate redirection” on page 161 ❒ “Cable” on page 158 ❒ “Control directory” on page 159 Invalid drive specification Try the solution ❒ “LASTDRIVE command” on page 166. Invalid username or password Try these solutions in this order: ❒ “Invalid username” on page 164 ❒ “Account” on page 156 ❒ “Compression utilities” on page 172 ❒ “Control directory” on page 159 INSTALLING AND USING LANTASTIC FOR WINDOWS 95 TRIAL VERSION SOFTWARE 123 LPICALLW.DLL... or Invalid switch In your AUTOEXEC.BAT file, make sure the CALL C:\LANTASTI\STARTNET.BAT line appears: ■ ■ ■ ■ after any PATH statement after any loading of SHARE.EXE before any loading of MSCDEX before the WINDOWS (WIN.COM) line Also, if the LOADHIGH command appears in the CALL C:\LANTASTI\STARTNET.BAT line, delete LOADHIGH and all associated MEMMAKER commands. LANtastic will not load high this way. Network node not listening Try these solutions in this order: ❒ “NET SHOW” on page 167 ❒ “LANCHECK” on page 165 ❒ “IRQ and I/O Base” on page 164 ❒ “RAMBASE” on page 169 ❒ “Cable” on page 158 ❒ “Bus timing” on page 157 Server connection to network node broken Try these solutions in this order: ❒ “Abort, Retry or Fail” on page 157 ❒ “NET SHOW” on page 167 ❒ “Cable” on page 158 ❒ “Bus timing” on page 157 ❒ “Swap cards” on page 172 Too many redirections or logins Try these solutions in this order: ❒ “Too many redirections or logins” on page 173 ❒ “Account” on page 156 ❒ “Resource” on page 170 ❒ “Cable” on page 158 ❒ “Control directory” on page 159 You have been denied access on network node [...] Try these solutions in this order: ❒ “Access denied” on page 160 ❒ “Account” on page 156 ❒ “Compression utilities” on page 172 ❒ “Control directory” on page 159 CHAPTER 9. TROUBLESHOOTING YOUR NETWORK 124 Problems running applications over the network If trouble occurs when you use applications that are available to multiple users over the network, find the description of your symptom here and try the solutions offered. The application seems incompatible with LANtastic Try the solution ❒ “Compatibility with LANtastic” on page 178. The application locks up when multiple users run the application Try these solutions in this order: ❒ “Increase SHARE parameters” on page 179 ❒ “Increase file handles” on page 180 Sharing violations occur when running an application over the network Try these solutions in this order: ❒ “DOS SHARE-compatible” on page 179 ❒ “Sharing violations and exclusive access” on page 179 ❒ “Increase SHARE parameters” on page 179 If sharing violations occur immediately when a second user runs a shared application, try these solutions in this order: ❒ “DOS SHARE-compatible” on page 179 ❒ “Sharing violations and exclusive access” on page 179 Sharing violations occur after multiple additional users run a shared application Try the solution ❒ “Increase SHARE parameters” on page 179. “No more file handles” message appears Try the solution ❒ “Increase file handles” on page 180. Server reboots when multiple users run the application Try these solutions in this order: ❒ “Increase SHARE parameters” on page 179 ❒ “Increase file handles” on page 180 INSTALLING AND USING LANTASTIC FOR WINDOWS 95 TRIAL VERSION SOFTWARE 125 Printing problems Find the category your symptom falls into in this list, go to the required page, and review the descriptions within it to find your symptom and possible solutions. Network printing problems under Windows . . . . . . . . . . . . . . . . see below Other printing errors in Windows . . . . . . . . . . . . . . . . . . . . . . . . . . . . . 126 Problems when using serial printers or plotters . . . . . . . . . . . . . . . . . . . 127 General network printing problems . . . . . . . . . . . . . . . . . . . . . . . . . . . . 127 Network printing problems under Windows Verify the Windows configuration Try these solutions in this order: ❒ “Print manager” on page 169 Verify the print server configuration Try these solutions in this order: ❒ “Characters per second (CPS)” on page 160 ❒ “Printer tasks” on page 168 If problems continue after the configuration has been verified – Follow instructions in the section that best describes your situation: Cannot print Try these solutions in this order: ❒ “NET USE” on page 167 ❒ “Without network” on page 177 ❒ “Check application” on page 158 ❒ “Check resource” on page 159 ❒ “Running MSD” on page 168 ❒ “Printer tasks” on page 168 ❒ “Clear queue” on page 159 ❒ “Basic configuration” on page 174 ❒ “Recreate resource” on page 169 Slow printing Try these solutions in this order: ❒ “Printer tasks” on page 168 ❒ “Characters per second (CPS)” on page 160 ❒ “Printer buffer” on page 172 ❒ “Basic configuration” on page 174 CHAPTER 9. TROUBLESHOOTING YOUR NETWORK 126 ❒ “Compression utilities” on page 172 ❒ “Clear queue” on page 159 ❒ “Recreate resource” on page 169 Mixed print jobs Try these solutions in this order: ❒ “LPT timeout” on page 166 ❒ “Printer tasks” on page 168 ❒ “Basic configuration” on page 174 ❒ “Timeout” on page 173 ❒ “Clear queue” on page 159 Printer error Try these solutions in this order: ❒ “LPT timeout” on page 161 ❒ “Without network” on page 177 ❒ “Clear queue” on page 159 ❒ “Basic configuration” on page 174 TIMEOUT or ERROR appearing on printout Try these solutions in this order: ❒ “Timeout” on page 173 ❒ “Without network” on page 177 ❒ “Clear queue” on page 159 ❒ “Basic configuration” on page 174 Unreadable print jobs Try these solutions in this order: ❒ “LPT timeout” on page 161 ❒ “Printer tasks” on page 168 ❒ “Clear queue” on page 159 ❒ “Basic configuration” on page 174 ❒ “Without network” on page 177 ❒ “Recreate resource” on page 169 Other printing errors in Windows Network error Try these solutions in this order: ❒ “NET USE” on page 167 ❒ “Disk space” on page 160 ❒ “Basic configuration” on page 174 ❒ “Stress test” on page 172 ❒ “Check application” on page 158 INSTALLING AND USING LANTASTIC FOR WINDOWS 95 TRIAL VERSION SOFTWARE 127 Device not ready Try these solutions in this order: ❒ “NET USE” on page 167 ❒ “Check application” on page 158 ❒ “Without network” on page 177 ❒ “Basic configuration” on page 174 Sharing violations Try these solutions in this order: ❒ “Check application” on page 158 ❒ “Share” on page 171 Application error Try these solutions in this order: ❒ “Check application” on page 158 ❒ “NET USE” on page 167 ❒ “Basic configuration” on page 174 Problems when using serial printers or plotters Try these solutions in this order: ❒ “Serial” on page 171 ❒ “Plotting programs” on page 168 General network printing problems Try these solutions in this order: ❒ “NET USE” on page 167 ❒ “LPT timeout” on page 161 ❒ “Without network” on page 177 ❒ “Basic configuration” on page 174 CD-ROM drive problems Follow instructions in the section that best describes your situation. Can access the drive across the network but there are no files listed Try the solution ❒ “Disk drive type” on page 184. Can’t see CD-ROM drive on local machine with network adapter installed Try the solution ❒ “IRQ and I/O Base” on page 164. CHAPTER 9. TROUBLESHOOTING YOUR NETWORK 128 Invalid drive specification Try these solutions in this order: ❒ “MSCDEX line” on page 183 ❒ “/L switch” on page 184 ❒ “IRQ and I/O Base” on page 164 The CD-ROM drive lists only a few files before locking Try these solutions: ❒ “Increasing buffers” on page 183 ❒ “Non-DOS disk support” on page 183 LANtastic REDIRector must be started first. CD-ROM or other network redirector present Try the solution ❒ “MSCDEX line” on page 183 Machine locks up with CD-ROM drivers installed Try the solution ❒ “/S switch” on page 183 REDIR must be run before SERVER Try these solutions in this order: ❒ “MSCDEX line” on page 183 ❒ “Redirector loading” on page 183 Modem-sharing problems Error message – All communication servers busy. If you get the message “All communication servers are busy or unavailable,” but you know that no one’s using the modem: ■ ■ On the modem server, make sure: ■ The modem is properly connected and turned on. ■ The modem is attached to the correct physical port in LANtastic’s shared modem settings window. ■ The modem works properly when accessed directly through the port without using LANtastic. On the modem client, make sure: ■ You’re using the right current connection in the window where you assign modems. INSTALLING AND USING LANTASTIC FOR WINDOWS 95 TRIAL VERSION SOFTWARE 129 Problems caused by hardware setting conflicts Check your setup against the advice in this section to rule out hardware conflicts. Error message – Network error. If you receive a network error, the IRQ setting on the network adapter card is probably the same as the setting on the communications port you’re using. Change the setting on one of them. Checking your hardware settings. Check this chart to see whether your port is using the correct IRQ. Common name Interrupt level (IRQ) I/O Base Address COM1 4 3F8 COM2 3 2F8 COM3 4 3E8 COM4 3 2E8 Even though four different I/O Base addresses are used, only two IRQs (3 and 4) are selected. This means that, for example, you couldn’t use COM1 and COM3 together on the modem server. Always check to make sure that a single IRQ isn’t used by more than one hardware device. The possible IRQs and their most common uses are shown in the table on the next page. Note that the system handles the lowest number first and progresses upward – in other words, lower numbers have higher priority. IRQ Standard use 0 Not available, used for timer. 1 Not available, used for keyboard. 2 Available, generally used for network cards and devices such as tape drives. If possible, don’t run your network at a higher priority than your lines. When this occurs, the network activity may cause data overruns in high-activity systems. 3 Available, the standard COM2/COM4 level. 4 Available, the standard COM1/COM3 level. CHAPTER 9. TROUBLESHOOTING YOUR NETWORK 130 (Continued) 5 Not available in an 8088 or 8086 computer that has a hard disk. In an AT (286/386/486), available if you aren’t using LPT2 (the second parallel port). Good choice for your network adapter card. 6 Not available if you have a floppy drive. Available for systems without a floppy. 7 Available if you aren’t using LPT1, the primary parallel port. Watch your priorities. Setting a network adapter card at a higher priority IRQ (lower numeric value) than that of the communications ports can cause data overruns on the communications lines during periods of high network activity. Don’t share IRQ settings. Remember that each standard COM port requires its own IRQ. Each hardware device needs its own I/O Base address. Every hardware device in the system must have a different address. And each port being shared by a modem server must have a unique I/O Base address that isn’t being used by any other device in the system. Checking parity, data bit, and stop bit settings The choice of parity, data bit and stop bit is dictated by the communications software you’re using. Make sure that you’ve specified the correct combination of these parameters in the communications software. Your modem is too slow LANtastic supports baud rates up to 115,200 baud. Even if you have a high-speed modem, it could be slowed down if you’re running communications software that supports only the basic INT 14 specification. If you want to go faster than 9,600, make sure you have a communications program that supports the extended INT 14 specification used by LANtastic, or NASI-compatible software that will allow you to achieve speeds of 115,200. Blank network modems field In Windows 95, if the Network Modems field in the Assign Modems window is blank but you know there are servers and modems available, make sure Artisoft NetBIOS is your default protocol. To do this, right-click Network Neighborhood on your desktop. Click Properties, and on the Configuration page click Artisoft LANtastic INSTALLING AND USING LANTASTIC FOR WINDOWS 95 TRIAL VERSION SOFTWARE 131 NetBIOS, then click the Properties button. On the Advanced page, make sure there’s a check mark in the check box for “Set this protocol to be the default protocol.” Then reboot your computer to make the change take effect. If you don’t find a solution __________________________ If you don’t find an answer to your LANtastic problem in this chapter, try the alternate sources of troubleshooting information listed in this section. Online Help systems Every LANtastic product includes its own online Help system that describes all of the product’s functions, from beginning to advanced. In LANtastic for Windows 95, see the Online Information page in the Custom Control Panel. You can also use online Help from any window in each of the LANtastic products – just press F1 or click Help. LANtastic 7.0 Readme file The LANtastic 7.0 Readme file contains information that became available after this manual and the online Help were completed. In the Windows Program Manager, you can open the Readme file by clicking the Readme icon in the LANtastic program group. In DOS the same Readme file is located in the LANtastic program directory (C:\LANTASTI) and on LANtastic Disk 1. You can open the file using a text editor such as DOS EDIT or Windows Notepad. In Windows 95, go to the Online Information page in the LANtastic Custom Control Panel and click the View Readme button. Technical support Artisoft's support services, policies, prices, and other details vary from region to region, and are subject to change without notice. Support services or policies may not cover all features or uses of a given product. Call your nearest Artisoft office to confirm the current services available to you. The telephone numbers for these offices can be found on Artisoft’s Internet site located at http:\\www.artisoft.com. CHAPTER 9. TROUBLESHOOTING YOUR NETWORK CHAPTER 10 Chapter 10 TROUBLESHOOTING LANTASTIC FOR WINDOWS 95 This chapter offers solutions to specific LANtastic for Windows 95 problems. Installation-related error messages are explained in a table that begins on page 134. For a complete alphabetical list of the most commonly received LANtastic for Windows 95 error messages, refer to the online Help. (For more information on the online Help, see Chapter 1.) Hint… Before you begin troubleshooting, it’s a good idea to review “Troubleshooting Techniques” in Chapter 9. Solving LANtastic for Windows 95 problems __________ Common problems have been divided into the following categories. Go to the page number for the topic that best describes the problem you’re having. Installation-related error messages . . . . . . . . . . . . . . . . . .134 Problems immediately after installation . . . . . . . . . . . . . .135 CD-ROM problems . . . . . . . . . . . . . . . . . . . . . . . . . . . . .138 Computers can’t communicate . . . . . . . . . . . . . . . . . . . .138 Computer won’t boot or locks up . . . . . . . . . . . . . . . . . .140 Printing problems . . . . . . . . . . . . . . . . . . . . . . . . . . . . . .141 Error messages. . . . . . . . . . . . . . . . . . . . . . . . . . . . . . . . .142 133 134 Installation-related error messages This table explains what to do if you receive an error message when you’re installing LANtastic for Windows 95. Error Message Possible Cause Suggested Solution The computer name may not be more than 15 characters. The computer name entered is too long. Type in another name using 15 characters or less. The computer name may not contain spaces. The computer name entered has one or more spaces in it. Type in another name without using spaces. The computer name may not contain the character XXX. The computer name entered contains one or more of the following invalid characters: * ? / % ; #: + =. , [ ] | < > \ Type in another name without using invalid characters. Copy Error. The file UNINST.INI isn’t in the program folder. It contains a list of common files that need to be deleted when all LANtastic components have been removed. Use property sheets to delete files manually. You may need to reinstall LANtastic for Windows 95 (so UNINST.INI is in the program folder) and then remove LANtastic for Windows 95. Could not determine the current directory. The Microsoft Windows 95 installation might be incorrect. You may need to reinstall Windows 95. Could not find the Windows directory. The Microsoft Windows 95 installation might be incorrect. You may need to reinstall Windows 95. Could not find the Windows system directory. The Microsoft Windows 95 installation might be incorrect. You may need to reinstall Windows 95. General file transfer error. Please check your target location and try again. The disk may have been ejected before Setup was complete, or the disk is bad. Insert the disk again and restart Setup, or get a good copy of the disk. Incorrect disk. License file not found. Please insert Disk 1 into the floppy drive. The wrong disk was inserted into the drive. Insert Disk 1, which is the License diskette. Could not open UNINST.INI. Can’t delete LANtastic files. INSTALLING AND USING LANTASTIC FOR WINDOWS 95 TRIAL VERSION SOFTWARE 135 (Continued) Error Message Possible Cause Invalid computer name. The computer name entered is too long or contains invalid characters. Suggested Solution Try these possible solutions: 1.Typing in another name using 15 characters or less; 2.Typing in another name without using spaces; 3. Typing in another name without using any of these invalid characters: * ? / % ; #: + =. , [ ] | < > \. There is not enough space available on the disk C:\LANTASTI\WIN95. If you are reinstalling, there may be enough room as the existing files will be overwritten. There isn’t enough free space on the target disk. Make sure there’s at least 6MB free space on the target disk. This program requires VGA or better resolution. Your monitor’s video mode doesn’t have a high enough resolution. Get a VGA monitor and video card. Unable to create a directory under C:\LANTASTI\WIN95. Please check write access to this directory. The folder might be write-protected or the file system might be corrupted. Manually delete the \WIN95 directory under C:\LANTASTI. Refer to the Windows 95 troubleshooting Help. You must enter a computer name. The Computer Name field in the LANtastic Options dialog box is empty. Type in a computer name or quit the installation by clicking Cancel to exit Setup. Problems immediately after installation If you have problems immediately after you install LANtastic for Windows 95, make sure you’ve followed all the installation directions in Chapter 3. Then try the numbered solutions in this section in the order in which they appear. 1. After restarting your computer, you receive the error message: “Your network adapter <name> is not working properly. You may need to set it up again.” You may have the wrong adapter driver installed for your adapter, or your adapter I/O Base is different from the adapter settings in the Network Control Panel, or it’s in conflict with another device in your computer. Check your CHAPTER 10. TROUBLESHOOTING LANTASTIC FOR WINDOWS 95 136 adapter driver name and settings by clicking Start, Settings, Control Panel, then double-clicking Network. Make sure the adapter driver displayed matches your adapter’s manufacturer name and model. If the adapter name is incorrect, follow the instructions under “Adding or removing selected LANtastic for Windows 95 components” on page 145, to remove all network components, including the adapter. Then follow the instructions for installing your adapter driver in Appendix A. If the adapter shown is correct, click it and click Properties. Click the Resources tab. Compare the setting for I/O address range to the actual I/O Base address setting for your adapter (the two terms mean the same thing). If an asterisk appears by the number, Windows 95 has detected a conflict with another device. You can use the selection arrows in the I/O address range field to make corrections to the settings for the adapter driver. However, if you don’t have a Plug and Play adapter, you’ll need to use an adapter configuration utility or move jumpers on your adapter card to change the actual settings of your card. If you don’t know how to determine or modify your actual settings, see your adapter documentation. 2. After installing LANtastic for Windows 95 and restarting your computer, open the LANtastic Custom Control Panel, click a button such as Connecting to Computers and receive the error message: “This task won’t run without the Client for LANtastic Networks” or “The network is not present or not started.” If this occurs, something has prevented the LANtastic client from loading during startup. For example, you may not have installed your adapter prior to running LANtastic for Windows 95 Setup, but selected it during the setup process. Or an error may have occurred during setup, or you may have clicked Cancel during setup. If any of these situations is the case, try removing all network components except the adapter driver itself, then reinstall LANtastic for Windows 95. Follow the instructions under “Adding or removing selected LANtastic for Windows 95 components” on page 145 to remove all components except the adapter driver. Then follow the instructions for installing LANtastic for Windows 95 in Chapter 3. INSTALLING AND USING LANTASTIC FOR WINDOWS 95 TRIAL VERSION SOFTWARE 137 3. After installing LANtastic for Windows 95 and restarting your computer, you open the LANtastic Custom Control Panel, click a button such as Configure Server and receive the error message: “The LANtastic Server is not installed.” You may have unchecked the “Share files and printers” box during LANtastic Setup, so the LANtastic Server component wasn’t installed. If you want to make this computer into a LANtastic server, follow the instructions under “To add a component” on page 145. 4. After installing LANtastic for Windows 95 and restarting your computer, the other LANtastic computers on your network aren’t displayed when you click Entire Network in the LANtastic Custom Control Panel or Network Neighborhood. If your computer is set up as a LANtastic for Windows 95 server, you see only your own computer name or “This Server” displayed. (If you see some computers but not others, see item 5.) Check the network cabling connections to your computer. See Appendix A for help on network hardware and cabling. If your network hardware seems fine, refer to “Checking your IRQ and I/O Base” on page 140. 5. After installing LANtastic for Windows 95 and restarting your computer, only LANtastic for Windows 95 and LANtastic Dedicated Server computers on your network are displayed when you click Entire Network in the LANtastic Custom Control Panel or Network Neighborhood. LANtastic 5.x and 6.x computers aren’t shown. If you have other networking components besides those needed for LANtastic for Windows 95 installed on your computer, you may have exceeded the multicast address table limit of your adapter driver. You can avoid this limitation by turning off multicast addressing on each LANtastic computer on your network. For instructions, see “Some network servers don’t appear in your list of available servers or don’t appear to be on the network” on page 138. If you didn’t find your post-installation problem in this section, also check: “Computers can’t communicate” on page 138, “Computer won’t boot or locks up” on page 140, and “Error messages” on page 142. CHAPTER 10. TROUBLESHOOTING LANTASTIC FOR WINDOWS 95 138 CD-ROM problems If you can’t see the CD-ROM drive over the network, make sure the CD-ROM drive is powered on and has a CD in it. Consult your CD-ROM drive documentation for further assistance. You can also consult the non-Windows 95 section called “CD-ROM drive problems” on page 127 of this manual. Computers can’t communicate 1. You have trouble connecting to or communicating with other computers ■ You may have cabling or other hardware problems. Make sure you followed all the installation instructions in Chapter 3. That manual also contains useful hardware information. The LCHECK95 program provided with LANtastic for Windows 95 may help you locate a cabling problem. Instructions about running LCHECK95 appear in the online Help. ■ Check the drive connection. From the LANtastic Custom Control Panel, click the Use Network page, click Assign Drives, then click the Help button in that window for information. ■ You may have typed in the wrong password or misspelled your password. Try again to log in. ■ The server you logged in to may have Auto guest login turned on, and you logged in with the Guest account rather than your individual account. The Guest account may not have full access to the server you’re trying to connect to. To find out what account you’re logged in with, go to the Use Network page and click Change Password. Scroll through the Computer drop-down list box until you see the name of the server you’re trying to log in to, and click it. Notice that the Password Status box at the top of the window contains a For Account listing. This shows which account you’re using on that server. 2. Some network servers don’t appear in your list of available servers or don’t appear to be on the network You might have too many network components trying to use the adapter driver software. Try removing any network components you don’t use or need. If you still don’t see the servers, you might need to turn off multicast addressing in the Artisoft NetBIOS and on all other LANtastic computers on your network. INSTALLING AND USING LANTASTIC FOR WINDOWS 95 TRIAL VERSION SOFTWARE 139 To turn off multicast addressing, follow these steps on each LANtastic for Windows 95 computer on your network: ■ Click Start, Settings, Control Panel, then double-click the Network icon. ■ Click the Artisoft NetBIOS and then click Properties. ■ Click the Advanced tab. A screen listing properties and values appears. ■ Click Multicast, scroll through the list in the Value window and click Off. ■ Click OK and restart your computer. To turn off multicast addressing, follow these steps on each LANtastic 5.x or 6.x computer on your network: ■ Use a text editor to open the STARTNET.BAT file. ■ Find the AILANBIO command line and add the /NO_MULTICAST switch to the end of it. ■ Save your changes and restart your computer. 3. The Artisoft NetBIOS isn’t in the Network control panel components list on the Configuration page You might have used the Have disk button during Setup to install the adapter driver. With certain adapters, the Artisoft NetBIOS might not be installed. You’ll need to go to the Windows 95 Network control panel and remove all LANtastic and Artisoft components except the adapter driver, and then restart your computer. Instructions appear under “Completely removing LANtastic for Windows 95 from a computer” on page 144. When you reinstall LANtastic for Windows 95, Setup should find the adapter driver. If you have a NodeRunner network adapter card, you may have to place the adapter in another computer first to configure it to alternate settings to avoid a conflict. Make sure you’ve followed all the instructions in the installation chapter. That manual also contains useful information about hardware setup. CHAPTER 10. TROUBLESHOOTING LANTASTIC FOR WINDOWS 95 140 Computer won’t boot or locks up 1. Computer won’t boot with the network card installed. You may have a hardware conflict. Check your hardware configuration, as described under “Checking your IRQ and I/O Base” on page 140. 2. Computer locks up when connecting to resources. Check your hardware configuration, as described under “Checking your IRQ and I/O Base” . 3. When you first start up your computer, it locks up. Reboot. If you see a message about restarting in Safe Mode, accept it or click Yes. Once you’ve restarted, check your hardware configuration, as described under “Checking your IRQ and I/O Base” below. If they look good, reboot in Normal Mode. 4. When you’re using an application, your computer locks up. Press Ctrl+Alt+Del. The Close Program window appears, asking you which programs you’d like to close. Select the one that’s not responding and click End Task. If necessary, repeat this process. The application may not be network-compatible. Checking your IRQ and I/O Base You may have an incorrect adapter driver IRQ setting or another device in the computer that conflicts with the network adapter’s settings. Each adapter needs to have a unique Interrupt Request Line (IRQ) and/or I/O Base address. Most Artisoft adapters default to IRQ 5 or IRQ 15 and IOBASE 300. Check your adapter driver IRQ setting by clicking Start, Settings, Control Panel, then double-clicking Network. Click your adapter and click Properties. Click the Resources tab. Compare the settings for the IRQ and I/O address to the actual IRQ and I/O Base settings for your adapter. If an asterisk appears by the number, Windows 95 has detected a conflict with another device. You can use the selection arrows in the IRQ and I/O address range fields to make corrections to the settings for the adapter driver. However, if you don’t have a Plug and Play adapter, you’ll need to use an adapter configuration utility or move jumpers on your adapter card to change the actual settings of your card. If you don’t know how to determine or modify your actual settings, see your adapter documentation. Many adapters use jumper settings on the card to configure settings. INSTALLING AND USING LANTASTIC FOR WINDOWS 95 TRIAL VERSION SOFTWARE 141 Printing problems Because LANtastic for Windows 95 uses the Windows 95 printing system, you’ll need to refer to the Windows 95 online Help system for help with most printing problems. But check this section first. You can’t view or manage print jobs even though your account has the Q privilege. Two possible problems can generate the error message “You don’t have permission to modify the settings for this printer… if you need to change the settings, contact your network administrator”: ■ You were attempting to pause or purge a print job from the Microsoft interface to a printer object. Before you attempted the operation, you clicked a column other than the document name column (the first column). So your operation was seen as a printer control operation, which isn’t supported. When you want to pause or purge a print job from the Microsoft interface to a printer object, click the document name first. You’ll be able to perform the operation, because it will be seen as a job control operation. ■ You were trying to manage a print job on a LANtastic for Windows 95 server and your account didn’t have the T, Y and Z access rights for the printer resource you were trying to manage. Assign your account the T, Y and Z access rights according to the instructions in the online Help (search on the topic). These rights enable you to view and manage print jobs submitted by other users to that printer. Computers running LANtastic for Windows 95 can’t share a Hewlett-Packard® JetDirect™ printer. The HP JetDirect printer won’t appear as a resource on the Available Printers list in the Share Drives and Printers window. However, each Windows 95 client can still use the printer by installing HP Services in the Windows 95 Network Control Panel. Refer to your HP documentation for detailed instructions. CHAPTER 10. TROUBLESHOOTING LANTASTIC FOR WINDOWS 95 142 Error messages If you receive an error message, consult this section, the index, and also the error messages in the online Help. 1. “Cannot locate network computer name or resource.” There are a few possible reasons this error message occurred: ■ You might have tried to log in to a server that isn’t running the network software, or you specified a server in a network path you’re not logged into. Make sure the server is running the network software. If you’re specifying a network path such as in an LNET USE command, make sure you’re logged into the server. ■ If you still receive this error message, you might need to turn off multicast addressing in the Artisoft NetBIOS and on all other LANtastic computers on your network. Instructions appear on page 138 under “Some network servers don’t appear in your list of available servers or don’t appear to be on the network.” ■ More than one computer has the same name. If two computers have the same name, you’ll see two identical computer names in Network Neighborhood, and also in your list of available servers when trying to connect to drives and printers. This could happen if one computer is a server on more than one network. For example, you could be running both File and Printer Sharing for LANtastic Networks (the LANtastic server program) and another server program, such as File and Printer Sharing for Microsoft Networks, on the same computer. If you already had Microsoft Networking installed, LANtastic for Windows 95 will adopt the same computer name when it’s installed. If you want to make one computer act as a server for two or more different networks, the two server components must have different computer names. Windows 95 can distinguish only between computer names, not types of networks. You’ll need to manually change computer names, unless you’re setting up your computer as a client only or as a server for only one network. ■ Use the Change computer name button on the LANtastic Custom Control Panel, Accessories page. INSTALLING AND USING LANTASTIC FOR WINDOWS 95 TRIAL VERSION SOFTWARE 143 2. “No more connections can be made to this remote computer at this time because there are already as many connections as this computer can accept.” You’ll receive this message if you have the Microsoft Client for NetWare Networks loaded and you use the Manage Print Jobs option. Instead of using Manage Print Jobs, follow these steps: ■ Double-click Network Neighborhood. ■ Double-click the computer for which you want to check print jobs. ■ Double-click the printer icon. The Print Job Status window appears. Or, if you prefer, create a shortcut to the printer you want to use: ■ Double-click Network Neighborhood. ■ Double-click the computer for which you want to check print jobs. ■ Click the printer icon and drag it to your Windows 95 desktop. ■ Double-click the printer icon on your desktop to open the Print Job Status window. You can now view and manage print jobs. Adding or removing LANtastic for Windows 95 software components___________________ There may be times when you want to uninstall the LANtastic for Windows 95 program, remove some of its components, or add components: ■ If your computer was installed as a client but now you want it to be a server, you’ll need to add the server program. ■ If your computer was installed as a server but now you want it to be a client, you’ll need to remove the server program. ■ If you’re troubleshooting the source of a problem, you might want to remove components to help narrow down the possible sources. Then you’ll want to add them back in when you’re finished diagnosing a problem. Which of the three methods listed below you’ll use depends on your situation. CHAPTER 10. TROUBLESHOOTING LANTASTIC FOR WINDOWS 95 144 ■ If you want to add another network adapter to your computer, you’ll need to add another NetBIOS to enable the adapter to communicate on the network. There are three easy ways to uninstall or add/remove components: ■ Completely removing LANtastic for Windows 95 (uninstalling) – see page 144. ■ Adding or removing selected LANtastic for Windows 95 components – see page 145. ■ Removing then reinstalling all LANtastic for Windows 95 components – see page 146. Completely removing LANtastic for Windows 95 from a computer Follow these steps if you want to uninstall all of the LANtastic for Windows 95 software from a computer. This process deletes the Install folder, which is used for adding components, and the LANtastic Database (LDB), which stores server settings as well as account and resource information. Important… Following these steps completely deletes everything you’ve configured in LANtastic, including accounts and resources. When you’re finished, the LANtastic for Windows 95 software will be gone from your hard drive, but the LANTASTI folder will remain. Its only content will be a WIN95 folder that contains only these two empty folders: LDB_DATA and LOGS. Note… The uninstall process won’t remove any adapter driver you installed during Setup. To remove the driver, follow the steps in the next section. 1. Close LANtastic for Windows 95. 2. Click Start, Settings, Control Panel. 3. Double-click the Add/Remove Programs icon. The Add/Remove Programs Properties window appears. 4. On the Install/Uninstall page, click LANtastic 7.0. 5. Click Add/Remove. The LANtastic for Windows 95 Uninstall window appears. INSTALLING AND USING LANTASTIC FOR WINDOWS 95 TRIAL VERSION SOFTWARE 145 6. Click OK. Windows builds a driver information database. 7. Click OK when you see the Successfully Removed message. 8. Click Yes at the System Settings Change window to restart your computer. Adding or removing selected LANtastic for Windows 95 components To add or remove selected components, you must use the Windows 95 Network control panel. Follow the steps in this section. To remove a component Always remove components from the Network control panel in the following order: Services (such as file sharing), clients (such as the Microsoft Client for NetWare Networks), protocols (such as NetBIOS or NetBEUI), and adapters (such as NE2000). 1. Click Start, Settings, Control Panel, then double-click the Network icon. 2. Click a component and click Remove. Repeat this for every component you want to remove. Hint… The server program is called File and printer sharing for LANtastic networks. 3. Click OK, then click Yes to restart your computer. To add a component When adding components, reverse the order shown above: Add adapters and adapter drivers first, protocols next, then clients, and finally services. 1. Click Start, Settings, Control Panel, then double-click Network. 2. Click Add. The Select Network Component Type dialog box appears. 3. Click the type of component you want to add. For example, to add the server software, click Service. 4. Click Add again. 5. Click the Have disk button. The Install from Disk dialog box appears. CHAPTER 10. TROUBLESHOOTING LANTASTIC FOR WINDOWS 95 146 6. Enter the path to C:\LANTASTI\WIN95\INSTALL and click OK. A new dialog box appears displaying the Artisoft component. Click OK, then reboot your computer. 7. Repeat these steps for each component you want to add. 8. Click OK to exit the Network window. Files will be copied to add the component. You may be asked to insert the Windows 95 CD-ROM or diskettes to obtain files for some components. 9. When you’re prompted, click Yes to restart your computer. Hint… It’s a good idea to remove all networking components you don’t need. For instance, if you have the Microsoft Client for NetWare Networks installed but never use it, consider removing it. Removing then reinstalling all LANtastic for Windows 95 components You can use your LANtastic for Windows 95 license diskette (Disk 1) to remove the primary components of LANtastic for Windows 95. The LANtastic Database and the Install folder will still reside on your computer. 1. Put the LANtastic for Windows 95 Disk 1 into a floppy drive on your computer. 2. Click Start, Run. 3. Type A:\SETUP where A: is the floppy drive you’re using, then click OK. The Removing LANtastic for Windows 95 window appears. 4. Click Remove. 5. When prompted, take the floppy disk out of the drive and click Restart. Your computer now will operate as a stand-alone computer and won’t be able to share its resources or access other resources on a LANtastic network. To reinstall LANtastic for Windows 95: 1. Put the LANtastic for Windows 95 Disk 1 into a floppy drive on your computer, then: 2. Click Start, Run. INSTALLING AND USING LANTASTIC FOR WINDOWS 95 TRIAL VERSION SOFTWARE 147 3. Type A:\SETUP where A: is the floppy drive you’re using, then click OK. 4. Follow the on-screen Setup instructions. For details, see Chapter 2. Other Windows 95 troubleshooting options __________ If you don’t find a solution in this chapter or in the error message solutions in the online Help check the topic “If you don’t find a solution” on page 131. CHAPTER 10. TROUBLESHOOTING LANTASTIC FOR WINDOWS 95 CHAPTER 11 Chapter 11 UNDERSTANDING ERROR MESSAGES This chapter lists the most common error messages that can occur when you’re installing or using LANtastic. The messages appear in alphabetical order in the left column with an explanation in the middle column and a suggested solution on the right. Important… If the error message you received didn’t occur during installation and your computer isn’t locked up, you’ll want to see the error messages and solutions in the online Help. If you don’t find a solution to your networking problem here, see “Troubleshooting techniques” on page 113, “Symptoms of common LANtastic problems” on page 117, and “If you don’t find a solution” on page 131. What to do when you get an error message __________ Always note error messages exactly. Concentrate on the first message and troubleshoot it before you deal with any others. If you need to contact Artisoft Technical Support, first try to reproduce the error and note exactly when it occurs. You should also make a list of error messages you’ve received and be ready to provide a brief description of what you were doing before it appeared. Common installation problems ______________________ Many installation error messages are caused by the same problems. To avoid these error messages, complete all these checks before reinstalling: ■ Make sure you aren’t running any other applications, including any TSR (terminate-and-stay-resident) programs, virus-checking software or screen savers. (See “Avoiding problems caused by TSRs and devices” on page 118.) 149 150 ■ Make sure you’ve met all the system requirements outlined in the Preinstallation checklist (Chapter 2). ■ If you’re installing across the network, make sure you have sufficient access to any network drives, directories and files you plan to use. ■ Make sure that none of your computer’s configuration files (CONFIG.SYS, AUTOEXEC.BAT, PROTOCOL.INI, WIN.INI, SYSTEM.INI, WINFILE.INI, STARTNET.BAT, CONNECT.BAT and NET.CFG) have file attributes set to read-only. Important… See also the section “Installation difficulties” on page 117. Alphabetical list of LANtastic installation-related error messages __________________________________________ This section contains an alphabetical list of the error messages most commonly received when installing LANtastic, along with their possible causes and solutions. Error Message Possible Cause(s) Recommended Solution(s) Can’t copy adapter file (filename) to (path). There was an error copying the file to its destination during installation. See “Common installation problems” on page 149. Can’t copy driver file to (path). There was an error copying the file to its destination during installation. See “Common installation problems” on page 149. Can’t copy files due to an internal error. There wasn’t enough memory to continue the installation. Make sure you aren’t running any other programs, and unload any TSRs that may be running. Can’t copy NDIS file (filename) to (path). There was an error copying the file to its destination during installation. See “Common installation problems” on page 149. Can’t find the file (filename) in the distribution library. There was an error copying the file to its destination during installation. Change the extract parameters you chose, or contact Artisoft Technical Support. Can’t load Install Services. Proceeding with normal install. The installation program may have run out of memory. Also, be sure that the diskette has not become damaged or corrupted. See “Common installation problems” on page 149. INSTALLING AND USING LANTASTIC FOR WINDOWS 95 TRIAL VERSION SOFTWARE 151 (Continued) Error Message Possible Cause(s) Recommended Solution(s) Can’t put driver in CONFIG.SYS. There was an error copying the file to its destination during installation. See “Common installation problems” on page 149. Can’t set registration value. There was an error copying the file to its destination during installation. See “Common installation problems” on page 149. Can’t set SHELL to (setting) in CONFIG.SYS. There was an error copying the file to its destination during installation. See “Common installation problems” on page 149. Can’t write the file to the directory. There was an error copying the file to its destination during installation. See “Common installation problems” on page 149. Copying Error. Couldn’t update file. See “Common installation problems” on page 149. Couldn’t copy files from XXX to XXX. There was an error copying the file to its destination. See “Common installation problems” on page 149. The dynamic link library wasn’t loaded. There was an error copying the file to its destination. Either the necessary file is not on the specified disk or the disk is bad. See “Common installation problems” on page 149. Run the installation again. An error has occurred while copying the file [filename]. The file was not copied. There was an error copying the file to its destination. See “Common installation problems” on page 149. An error occurred while copying and decompressing files. There was an error copying the file to its destination. You may have a damaged floppy diskette or a file missing from the diskette or the Install Services directory. See “Common installation problems” on page 149. Or try the solution “LANtastic disk error” on page 155. Insufficient available memory. Setup can’t find a hard disk location to store temporary files. Make at least an additional 1MB of free disk space available and then try the installation again. Make sure you have a TEMP= variable in your configuration files, and that it points to a valid path on a drive with at least 1MB free. CHAPTER 11. UNDERSTANDING ERROR MESSAGES 152 (Continued) Error Message Possible Cause(s) Recommended Solution(s) Insufficient memory There’s not enough memory to perform the task you’re attempting. Unload TSRs, add memory, use a memory manager to make use of upper memory blocks, or reduce requirements, such as buffer_size or printer resources. Insufficient memory available to run Setup. There may not be enough memory available. Make sure there is sufficient memory, in accordance with the system requirements explained in Chapter 2. Insufficient memory, cannot continue. INSTALL has run out of available free memory. See “Common installation problems” on page 149. An internal read error has occurred on XXXX.INS. Unable to load installation instructions. Indicates a file-read error on the file that contains the installation script. This file resides in the hard disk directory specified by the SET TEMP=xxxx statement in the file AUTOEXEC.BAT. See “Common installation problems” on page 149. Also, there may be a problem with the hard disk. Check the disk with a disk utility program and repeat the operation. The LANtastic control directory was not successfully initialized. There was an error copying the file to its destination. Either the necessary file is not on the specified disk or the disk is bad. See “Common installation problems” on page 149. Run the installation again. Insert the correct disk or path, or get a good copy of the disk or file. LANtastic Setup execution error. Returning to beginning of Setup. Internal error. Run the installation again. If the problem continues, contact Artisoft Technical Support. The path does not exist. You entered an invalid path. Type in the correct path. Setup can’t add the line: xxxxx to the AUTOEXEC.BAT file. There was an error writing to the file. See “Common installation problems” on page 149. Setup can’t build the LANtastic startup batch file. There was an error copying the file to its destination. See “Common installation problems” on page 149. Setup can’t build the LANtastic startup configuration file. There was an error copying the file to its destination. See “Common installation problems” on page 149. Setup can’t build the ‘set connections’ batch file. There was an error copying the file to its destination. See “Common installation problems” on page 149. Setup couldn’t create CONNECT.BAT. There was an error copying the file to its destination. See “Common installation problems” on page 149. Reinstall LANtastic. INSTALLING AND USING LANTASTIC FOR WINDOWS 95 TRIAL VERSION SOFTWARE 153 (Continued) Error Message Possible Cause(s) Recommended Solution(s) Setup is unable to copy the installation support file (filename) to a temporary location. There was an error copying the file to its destination. See “Common installation problems” on page 149. Reinstall LANtastic. Setup is unable to expand the installation support file INS0763.LIB. INSTALL couldn’t expand its library file on the hard disk. See “Common installation problems” on page 149. Make sure that there is sufficient free space on the drive specified in that statement for the DOSSETUP.EXE, DOSSETUP.INS and INS0763.LIB files to be copied (plus a few hundred KB extra for miscellaneous temporary files). Setup is unable to initialize the installation program (INSTALL.EXE). There wasn’t enough memory or free disk space to initialize the DOS-based INSTALL program. There may also have been an error reading the file from the diskette. Make sure there is sufficient memory, in accordance with the system requirements explained in chapter 2. Make sure there is free space on the drive specified in that statement for the DOSSETUP.EXE, DOSSETUP.INS and INS0763.LIB files to be copied (plus a few hundred KB extra for miscellaneous temporary files). Setup is unable to initialize the installation program (SETUP.EXE). There wasn’t enough memory or free disk space to initialize the Windows-based Setup program. There may also have been an error reading the file from the diskette. In the Program Manager window, open the Help menu and select About Program Manager. Make sure the Memory field shows there is at least 4000KB free. To increase the amount of memory available, open Control Panel and double-click 386 Enhanced. Then select the Virtual Memory button. If the size field doesn’t show 2000KB or more, select the Change button and increase the New Size amount to at least 2000KB. Setup is unable to initialize the installation program. The script file may be bad. An install script file read error occurred. This can be caused by a hard-disk read error or a corrupt file on the installation diskette. There may be a problem with the hard disk. Check the disk with a disk utility program and repeat the operation. If the problem continues, contact Artisoft Technical Support. Setup is unable to locate the script file which is needed to complete the installation. Either the necessary file is not on the specified disk or the disk is bad or corrupted. Insert the correct disk or path, or get a good copy of the disk or file. CHAPTER 11. UNDERSTANDING ERROR MESSAGES 154 (Continued) Error Message Possible Cause(s) Recommended Solution(s) Setup is unable to run an intermediate file needed to proceed with the installation. Either the necessary file is not on the specified disk or the disk is bad. Insert the correct disk or path, or get a good copy of the disk or file. Setup was started with a command line argument that contained an incomplete parameter quote. An invalid command line argument to INSTALL.EXE was entered. Be sure to follow the install instructions in Chapter 3. INSTALLING AND USING LANTASTIC FOR WINDOWS 95 TRIAL VERSION SOFTWARE CHAPTER 12 Chapter 12 LANTASTIC SOLUTIONS This chapter contains the detailed solutions you were referred to from other parts of this manual. Important… It’s best to try the solutions in the order in which they’re listed in Chapter 9. If you still have a problem after trying all of them, see “If you don’t find a solution” on page 131. It’s also a good idea to review “Troubleshooting techniques” on page 113. LANtastic disk error If you put a diskette in a drive and receive this error, the diskette or the drive could have a problem. Test the diskettes on another computer. If they function correctly, try copying the diskettes using blank disks formatted on the computer that’s receiving the errors. This may help to isolate the source of the problem. NDIS disk error Make sure the disk you place in the drive is the correct NDIS driver disk from the network adapter card manufacturer. If the correct driver disk isn’t available, you can choose the NodeRunner NDIS option and then download the file NDIS.EXE from the Artisoft BBS, the Web page or from the Artisoft FaxReturn System. Note that you’ll still need to have the NDIS driver from the manufacturer and a sample PROTOCOL.INI file for your network adapter card. (AINDIS.EXE, for software and hardware drivers, is also available on Artisoft’s online sites.) 155 156 NDIS driver doesn’t load The most likely cause for the NDIS driver not loading in CONFIG.SYS is a device conflict; another device in your computer is using the same setting for its I/O Base, IRQ, RAMBASE or timing. Try to resolve the conflict by changing a setting, and make sure you’re using the most current driver for your network adapter card. Check your PROTOCOL.INI file to ensure that the settings specified for your driver match the settings on the card itself. Installation lockup Other software in your system may be preventing the installation from completing properly. In the AUTOEXEC.BAT file, type REM <space> in front of every line except for the PATH and anything that’s necessary for the hard drive itself. This “remarks out” the line and makes it inactive. Then edit your CONFIG.SYS file. Type REM <space> in front of all lines except HIMEM, FILES and BUFFERS. At this time, you should also make sure FILES is equal to at least 60 and BUFFERS is at least 32. If you need to include device drivers to access your hard drive, include these as well. After installation is complete, delete all the REM statements you inserted in the CONFIG.SYS file. Account You may need to delete and recreate the account you’re attempting to log in to. At the server’s DOS prompt, type NET_MGR <Enter>. Select Individual Account, Wildcard Account, or ACL Group Management. Highlight the account you’re trying to use and notice the name. Press Enter and write down all the pertinent information regarding the account setup. After you’ve got all the information, press Esc. With the account name highlighted, press the Delete key, then press Enter to confirm. Next, press the Ins key and type the name of your account. Highlight your new account and press Enter. Set up the account according to the notes you just made. Escape to DOS and try accessing the account again from the NET program. If you’re still unable to connect to this account, you may have a corrupt control directory. You may need to restart the server, though this usually won’t be necessary. INSTALLING AND USING LANTASTIC FOR WINDOWS 95 TRIAL VERSION SOFTWARE 157 Abort, Retry or Fail You’ve been disconnected from the server, which could have several causes. 1. Consider whether the server could have been shut down or turned off. To verify that it’s still running as a server, go to the server computer and type NET SHOW <Enter> at the DOS prompt. If the server is or was restarted, press the R key for Retry to reconnect the workstations (client computers) when prompted with <Abort?> <Retry?> <Fail?>. 2. Check to see if the cabling has been disconnected. Verify good communication by running LANCHECK on all nodes at the same time. See page 165 for more information on LANCHECK. Bus timing You may be having a bus timing problem. If you’re using an Artisoft AE2 or AE3 network adapter card, try setting the W8 jumper on the adapter to the B nonstandard setting. If you’re using an Artisoft NodeRunner network adapter card, try running the configuration program (NRCONFIG or NRSETUP), and setting the IOCS16 timing to early. Many third-party adapters also have a bus speed selection or jumper. Check the network adapter card hardware manual for this option. Many computers have a bus speed option in the CMOS setup program. Try setting this value to the standard 8MHz. Usually, this setting is a division of the CPU. For example, a 33MHz computer should have a bus speed of CLK/4, to get 8MHz. Consult your computer manual or dealer on setting this value. If these attempts fail, try the network adapter card in 8-bit mode. For AE series cards, this is either jumper W5 or W9. For NodeRunner adapters, use either the NRSETUP or NRCONFIG program to set Artisoft 8 mode. Consult your hardware manual on the location of these jumpers for other adapters. Note… Eight-bit network adapter cards don’t normally have bus timing problems. CHAPTER 12. LANTASTIC SOLUTIONS 158 Cable You may be having a cable problem in the network. Consult the hardware manual for your network adapter card on the proper cable to use and the limits on nodes and distances. Here are some general tips on cabling: ■ Don’t mix cable types in the network. Even if both types are compliant with the standard, slight differences in the electrical characteristics can cause transmission errors. Use the same brand and type of cable throughout the network. ■ For 10BaseT Ethernet, make sure you’re using level 3 or higher cable, and that the transmit and receive wires are twisted around each other on a pair. Most 10BaseT hubs and adapters have green link integrity lights. All link lights should be on, but this doesn’t rule out an improper crimp or poor connection. ■ Make sure the cable connectors and terminators are installed properly. For Ethernet coaxial cables, it must be RG58A/U or RG58C/U cable, with properly sized and attached BNC connectors. T-connectors must be attached to the network adapter card. Always use the terminators on the first and last computer in the network. Important… Complete information on cabling and hardware appears in Appendix A. Check application Make sure your application is set up to print to the same port that your computer is set up to use. For example, if you connect your LPT2 port to another computer’s printer, you must also set up WordPerfect to print to LPT2. See your application’s manual for instructions. You can find out your printer redirection by typing NET SHOW <Enter> at the DOS prompt. Look for the lines that mention which port the printer is redirected to. Make sure that the port to which you’re redirecting is the same port for which your application and Windows 3.x are configured. On occasion, there are Windows 3.x print drivers that try to access the physical port. In these instances, try configuring Windows 3.x to print to LPT1.DOS instead of LPT1. If you’re using an application that has the ability to use its own drivers or Windows 3.x, use the Windows drivers. INSTALLING AND USING LANTASTIC FOR WINDOWS 95 TRIAL VERSION SOFTWARE 159 Check resource Run NET_MGR on the print server computer and check Shared Resources Management. Make sure your printer resource is set to the physical port that the printer is attached to. If the port is wrong, jobs will line up in the queue but will never print. Clear queue Before you attempt to totally clear a spool area, make sure the Server program isn’t running on the print server. Restart the print server and do NOT load the network. WARNING! Clearing the spool area on version 5.0 and earlier of LANtastic will also delete all mail messages. Make sure that you’ve read or saved all mail messages on the print server and ensure that all print jobs have either been printed or can be recreated. Run NET_MGR on the print server without the network loaded and select Queue Maintenance. Select Clear All Entries from the Queue. Type Yes to confirm your choice, then escape to DOS and restart the network. Control directory You may have a corrupted server control directory. If your network setup is simple, you may want to use NET_ MGR to delete the existing control directory, then reinstall LANtastic to build a new one. Also run CHKDSK or SCANDISK to verify that there are no FAT table errors on the drive. You must do this without the Server program running. Fix any FAT table errors first, then reinstall LANtastic to make a new control directory. Consult your DOS manual on using CHKDSK. If you’ve got a complex network setup, you should make a test control directory to verify the problem. If the problem still exists with the new control directory, you don’t have to change the existing one, since that wasn’t the problem. If the problem goes away with the new control directory, delete the old one and reinstall LANtastic. CHAPTER 12. LANTASTIC SOLUTIONS 160 Characters per second (CPS) Run NET_MGR on the print server and select Shared Resources Management. Select your printer resource, usually @PRINTER, and press Enter. Set the Characters per Second field to 10000 (that’s ten thousand) and press Enter. Escape back to the resources screen. Make the same change to any other printer resources on this print server. Note… The server will need to be restarted for these changes to take effect. Access denied You’ve been denied access because your username lacks sufficient account privileges and/or resource access on the server you made the request to. Go to that server, run NET_MGR and make sure that your account privileges and the shared resource access control list rights are set up to give you the appropriate access. Disk space Check the available disk space on the print server (if this is a printing-related error). There needs to be plenty of disk space free, at least 2–4MB, but this will depend on the number and size of your print jobs. If you’re low on space, try to free up as much available space as possible on the print server. General symptoms of full hard disks are: ■ “Out of disk space” errors ■ Program locks up when writing to disk ■ Printing failures ■ “Cannot write to...” or “Cannot create file...” errors Normally the error message will be self-explanatory and indicate which drive is full. However, in a network environment disk access is buffered, so the drive indicating the error may not be the one that’s actually full. Check all drives that the computer getting the error message has access to. LANtastic print servers need free disk space to spool print jobs. These temporary files can be very large when printing graphics and special fonts. Try to keep a minimum of 5MB free. Many install programs use temporary files. A 10MB application may need 20MB to properly install. The installation instructions for the application usually list the disk space required. INSTALLING AND USING LANTASTIC FOR WINDOWS 95 TRIAL VERSION SOFTWARE 161 To solve the problem, you simply need to make more space available. To do this, you can: ■ Remove files that are no longer used or are outdated ■ Move files that are seldom used to a backup device or diskette ■ Use a disk or file compression program like DOS’s DoubleSpace ■ Purchase an additional or larger hard drive LPT timeout If your print job won’t print until you exit the application in which it was created, you may not have a NET LPT TIMEOUT setting on the computer, or it may not be set high enough. Some applications that aren’t network-aware or network-integrated don’t close the spool file when they’re finished printing. To find out if you have a timeout set, type NET SHOW <Enter> at the DOS prompt. You should see a line that says NET LPT TIMEOUT [in seconds:] #. If the number shown is zero (0), edit your STARTNET.BAT file and add the line NET LPT TIMEOUT 10. The Net LPT timeout can also be set in the CONNECT.BAT file, if you have one. Duplicate redirection You’re attempting to redirect a disk or printer that is already redirected, or log in to a server you’re already logged into. You may have duplicate NET USE and/or NET LOGIN commands in your STARTNET.BAT file you could edit out. If you want to change the connection of a drive or printer that’s already redirected somewhere else, simply run NET and cancel the current connection before reassigning it. Disk corruption Errors involving disk corruption can range from simple, easy-to-fix temporarily lost data, all the way to serious computer problems and important data loss. You should make backup copies of your diskettes and other data regularly. CHAPTER 12. LANTASTIC SOLUTIONS 162 Symptoms Some symptoms of corruption are: ■ program lockups ■ disk read/write error messages such as “File not found” and “Error reading file...” ■ partition table or FAT (File Allocation Table) error messages ■ submenus of an application failing to respond ■ printing failures ■ the computer spontaneously restarting while you work ■ the computer fails to boot from the corrupt disk Causes Some common causes of disk corruption are: ■ hardware failures/defects ■ disk media failures/defects ■ lockups while writing to disk ■ failing to properly shut down a network server while users access it ■ sudden power surges or outages ■ some incompatible combinations of TSR programs ■ using write-behind disk caching with some application programs Solutions When solving corruption problems, be cautious because actions you take may make the corruption worse. If possible, avoid writing new data to the corrupt disk. Verify the problem with a utility such as DOS’s SCANDISK or CHKDSK. For example, you might type “SCANDISK” or “CHKDSK A:” at the DOS prompt. There are many other utilities on the market to help you deal with this type of problem. For critical data protection and recovery, you should consider investing in one of them. (Note that these utilities can’t be used while the LANtastic Server program is running.) Some utilities can recover the data, but in most cases you’ll need to reinstall lost executables or restore data files from backup. It’s not uncommon for the system to work normally after the INSTALLING AND USING LANTASTIC FOR WINDOWS 95 TRIAL VERSION SOFTWARE 163 corruption is removed, since the corrupt files were only temporary ones used by a single application. In a worst-case scenario, the entire disk may have to be reformatted and reinstalled, or you may have to even use the FDISK command to partition the drive. No one can tell you when this would be the best approach since you’re the only one to know the value of the data at risk. For critical data, you may want to consult a data recovery professional. After you’ve used the utility to remove the corruption, it’s equally important to resolve what caused the corruption in the first place. A defective diskette can normally be replaced easily, but defective hardware or TSR conflicts can be difficult to isolate. FORCE_ACK_MODE switch If you have an Ethernet network and there’s a large speed difference between your computers, you should try using the FORCE_ACK_MODE switch on the AILANBIO driver of the slowest computer. For example, edit the network startup batch file, and add the switch so this line reads: AILANBIO FORCE_ACK_MODE Note… Using this switch increases network traffic. Increase DOS resources Many application-specific problems can be solved by increasing DOS resources on the server and sometimes the workstation. DOS resources include FILES, FCBs, Share Locks and File Space, and Memory. If the workstation crashes only in one application, you probably need more memory. Server computers need enough Files and Share Locks to accommodate all users, while workstations need only enough for a single user. For example, if WordPerfect wants 25 files in the CONFIG.SYS and you have 10 users, set the files in the server CONFIG.SYS to 250. LANtastic should always have a minimum of 50 files for itself. If you need more than the 255 files DOS will support, use the MAX FILES setting in NET_MGR, Server Startup Parameters. Since SHARE defaults to only 20 locks, make sure you have L and F switches. As a general rule, try two locks for every file, but you may need more in a heavily used database. The F switch controls CHAPTER 12. LANTASTIC SOLUTIONS 164 the area of memory that stores the filenames that are locked. An example of SHARE for the previous scenario would be: SHARE /L:500 /F:4096 FCBs in the CONFIG.SYS should be FCBS=16,8 as a minimum. As you increase your other DOS resources, you may run low on available memory. You might have to use a memory manager to free up more conventional memory. Also, removing any programs that aren’t necessary to test the problem may free up enough memory for the program to work. Keyboard problems Many keyboard problems can be solved by using an alternate keyboard driver. On the Arti-Facts BBS, you can download INT9FIX.EXE, a self-extracting file. It contains several keyboard patches with DOC files. These TSRs may solve the problem. Invalid username You’ve attempted to log in to a server using an invalid username or password. Make sure that a valid account does exist on the server and that the username and password are spelled correctly. If everything checks out correctly but the error persists, you may have a corrupt control directory. For instructions, see “Control directory” on page 159. IRQ and I/O Base You may have another device in the computer that conflicts with the network adapter card’s settings. Each adapter needs to have a unique Interrupt Request Line (IRQ) and/or I/O Base address. Most Artisoft adapters default to IRQ 15 and IOBASE 300. Consult your hardware manual or brochure on how to change these. Many network adapter cards use jumper settings on the card to configure its settings. Usually, an adapter with jumpers will require that its driver command line have switch settings that match the jumper settings. Verify that your driver switch settings match your network adapter card settings. If you’re using a NodeRunner network adapter card, you may have to place the adapter in another computer first to configure it to alternate settings to avoid a conflict. If you’re using remote boot ROMs, make sure the ROM address doesn’t conflict with other adapters or with the video and BIOS areas of upper memory. INSTALLING AND USING LANTASTIC FOR WINDOWS 95 TRIAL VERSION SOFTWARE 165 LANCHECK Important… If any of the computers on your network are set up for CD-ROM drives and Windows for Workgroups, edit your AUTOEXEC.BAT file. If you find the /S command on the MSCDEX command line, delete it before running LANCHECK. If you don’t, the computer will lock up while running LANCHECK. At every computer on the network, go to the DOS prompt, change to the LANTASTI directory then type LANCHECK <Enter>. In the LANCHECK screen, the top line shows the computer’s name, followed by the names of all the other computers currently running LANCHECK. Every node running LANCHECK should list all the other nodes running LANCHECK. The column furthest to the left indicates which adapter number each network adapter card is set to. Only nodes of like adapter numbers can communicate directly. If you have more than one adapter in a single computer, then each adapter must have a different adapter number. Of particular interest in LANCHECK are the error and index percentages. Any percentage above zero is unacceptable for 10Mb Ethernet. An error and/or index reading above zero can indicate a hardware problem. Refer to “Installing Your Network Hardware” on page 187. To isolate the possible cause of missing nodes or high error rates with coaxial cable, simply terminate two nodes together and run LANCHECK. If LANCHECK shows all is well, move the terminators apart one node at a time until the problem pops up. You can then swap out the cable, T connector, and terminator one at a time and look for improvements that would indicate the culprit. Notes… If computers can’t see each other in LANCHECK, look on the second “page” of LANCHECK for the software version. Each computer needs to have version 5.x or above for all of them to see each other. When using NDIS support for third-party network adapters, LANCHECK won’t show any errors even though there may be a problem. A detailed description of the LANCHECK program appears in the online Help. CHAPTER 12. LANTASTIC SOLUTIONS 166 LASTDRIVE command If your computer gives you the error “Invalid drive specification,” it means you haven’t included the DOS command LASTDRIVE=Z in your CONFIG.SYS. Edit your CONFIG.SYS to include the line LASTDRIVE=Z at the bottom. LPT timeout The network LPT TIMEOUT must be set on every computer, in the STARTNET.BAT file or CONNECT.BAT file. Its purpose is to automatically close the spool file for applications that may not be network-aware. The network will wait the specified number of seconds and, if the application hasn’t sent any more data to the printer, the print job will be closed. Some applications may take longer to search data and the default timeout may cause mixed or broken print jobs. If you think this might be the problem, type the command NET LPT TIMEOUT 0 <Enter> to disable this feature, then run your print test again. Make sure to issue this command on the same computer you’re sending the print job from. If your problem disappears, try setting the timeout to 60 and run the test again. You may need to adjust this number until all your applications function correctly. Once you’ve found the optimum time, change the NET LPT TIMEOUT line of the STARTNET.BAT file or CONNECT.BAT file on each computer to this number. Micro Channel If you can’t get the reference program disk to run, try pulling other network adapter cards out of the bus, leaving only video and controller cards. Also try swapping network cards with another Micro Channel computer. If the problem goes with the card, contact the card manufacturer. If you get a boot-up error, make sure you’ve run the IBM reference disk program and configured the card. (If you can’t find the reference disk, contact your local IBM distributor.) You must use the reference disk to identify the card to the computer. Use the original reference disk to make a backup copy, then boot with the backup copy in the A: drive. Select “Copy an option diskette.” You’re prompted for the network adapter card driver disk and, after that, the program should recognize the new card in one of the slots. You can then use the reference program to set the card’s IRQ and I/ O Base options, or just exit and use the defaults. Consult the network adapter card manual for more information. INSTALLING AND USING LANTASTIC FOR WINDOWS 95 TRIAL VERSION SOFTWARE 167 NET SHOW Type NET SHOW <Enter> at the DOS prompt. You should see a list of information items about this computer’s network status. The first line indicates the version of LANtastic being run on this computer. The second line indicates the name of this computer and whether it’s being run only as a redirector (a workstation), or as a redirector and a server. If it doesn’t state that this computer is being run as a server and you want it always to start up as a server, you’ll need to reinstall LANtastic and select “Share my files and printers.” You can also type SERVER <Enter> at the DOS prompt to make your computer a server temporarily. (The next time you restart, SERVER won’t load unless you type it again.) The status information should also indicate which servers are available and which servers this computer is logged in to, and what drive and printer redirections are set up. If you type NET SHOW and get an error message saying “Redirector must first be installed,” then you’re not loading the network software. Verify that a STARTNET.BAT file does exist and that it has been run. You may need to add a line in your AUTOEXEC.BAT file to “call” the STARTNET.BAT so the network will be loaded automatically every time you start your computer. Important… If you add this call line (CALL C:\LANTASTI\STARTNET.BAT), avoid errors by making sure you place it before any loading of MSCDEX; before any loading of WINDOWS (WIN.COM); after any PATH statement; and after any loading of SHARE.EXE. NET USE If a printer is to be shared on the network, all computers you want to use this printer, including the one physically attached to the printer, must NET USE the device. If the print server station doesn’t NET USE its own printer, the network will compete with DOS for the printer port and you’ll experience errors or no printing. To see whether your printer is properly assigned, type NET SHOW <Enter> at the computer’s DOS prompt to information about the computer’s configuration. You should see a line that states PRINTER LPT1 IS REDIRECTED TO \\servername\@device. Note that LPT1 may be LPT2, 3 or a COM port, depending on your NET USE statement. If this line doesn’t appear when you type NET SHOW, this computer isn’t assigned to a network printer. Note… In LANtastic for Windows 95, you can’t NET USE your own printer. CHAPTER 12. LANTASTIC SOLUTIONS 168 No loopback redirections Normally, if your computer has a physical drive, you shouldn’t redirect it elsewhere on the network. Leave your physical drives physical. You should never redirect a physical drive back to itself. An example of this is NET USE C: \\server\C-DRIVE. However, you can normally redirect logical drives back to themselves. Logical drives, also known as virtual drives, don’t physically exist on your computer. They’re just letters assigned to other drives. When you redirect a logical drive to itself on the network, some applications may not work. Windows 3.x, for example, won’t work in enhanced mode if you loopback a redirection on your hard drive. Instead of the loopback NET USE statement, replace it with an equivalent SUBST (substitute) command. For example, in your network startup batch file, replace NET USE G: \\SERVER\C-DRIVE with SUBST G: C:\. Running MSD Run Microsoft Diagnostics (MSD) to make sure the printer is available, by exiting Windows 3.x then typing MSD <Enter> at the DOS prompt. MSD also has a printer test. Run it to confirm that the printer will work. If it doesn’t print, check your printer cable, port, and/or printer. Plotting programs Some plotting programs, such as AutoCAD®, require an adjustment to run on a network. If you’re having problems getting your plot to print out, try changing your program to plot to a file and name the file the same as your redirected port. For example, you’ve set up the command NET USE COM1 to a plotter on the server. If you set up your application to plot to a file, but name the file COM1, this should allow you to plot successfully over the network. There are technical bulletins available for AutoCAD that cover printing and plotting as well as the autospool feature of the new AutoCAD versions. Printer tasks Run NET_MGR on the print server and select server startup parameters. Make sure the DESPOOLING field is ENABLED and that printer tasks is set to 1. Escape back to the NET_MGR main menu. The print server will need to be restarted for the changes to take effect. INSTALLING AND USING LANTASTIC FOR WINDOWS 95 TRIAL VERSION SOFTWARE 169 Note… If the server is using a switch file, you’ll need to edit your switch file and set: printer_tasks=1 as this file will override the NET_MGR settings. Print manager In order for Windows 3.x to print to a network printer, both the Windows print manager and Fast Printing Direct to Port will need to be disabled. To disable them, open the Windows Control Panel, then select Printers. Make sure the Use Print Manager box is cleared, then click Connect. Make sure the Fast Printing Direct to Port box is cleared. There are two timeout selections just above the fast printing box; set the Device Not Selected Timeout to 900 and the Transmission Retry to 950. Click OK, then close the print manager. These changes should take effect without restarting. Print to file Some applications attempt to control the printer hardware directly rather than going through DOS. To be compatible with the network, see if your application can print to a DOS port instead of hardware. Another approach is to print to a file. When the application asks what file name to print to, tell it LPT1, or whichever port you’ve redirected in the network. RAMBASE If your network adapter card uses a RAMBASE address, you should verify that the RAMBASE address doesn’t conflict with video or BIOS memory areas. Also, if you’re using a memory manager, such as EMM386 or QEMM, you must exclude the RAMBASE area from the memory manager. Your RAMBASE may also be conflicting with shadow ram settings controlled by the computer’s CMOS settings. Try disabling all shadowing in the CMOS. Recreate resource Note… If you’re using the global resource option of LANtastic 5.0 and higher, make sure you’re working at the server where the device is physically attached. You may need to delete and recreate your printer resource. To do this, you’ll need to run NET_MGR on the print server without the network loaded. Select Shared Resources Management. Highlight your printer resource and note the name. If this is a serial device or plotter, or if you’re using a setup string, file or cleanup file, you’ll CHAPTER 12. LANTASTIC SOLUTIONS 170 need to press Enter and write down all relevant information. For a serial device, make sure you note the baud rate, word length, stop bits, parity and flow control. After you have all the information needed, press Esc. With your resource name highlighted, press the Delete key, then Enter to confirm. Next, press the Ins key and type in the name of your resource. Note… All printer resources must start with the @ symbol. You’ll be prompted to specify the port. Make sure you specify the physical port where the printer or plotter is attached. Highlight your new resource and press Enter. Set the Characters Per Second to 10000 (ten thousand). You’ll also need to set your serial information and/or setup or cleanup files. Don’t change the lines per page, tab width, and other settings. Escape to DOS, restart the network and try your print job again. Resource Note… If you’re using the global resource option of LANtastic 5.0 and higher, make sure you’re working from the server where the device is physically attached. You may need to delete and recreate the resource you’re attempting to connect to. To do this, you’ll need to run NET_MGR on the server. Select Shared Resources Management. Highlight the resource and note the name. You’ll need to press Enter and write down all the information about the resource setup. After you have all the information needed, press Esc. With your resource name highlighted, press the Delete key, then press Enter to confirm. Next, press the Ins key and type in the name of your resource. Note… All printer resources must start with the @ symbol. Highlight your new resource and press Enter. Set up the resource according to the notes you just made. Escape to DOS and try accessing the resource again. If you’re still unable to connect successfully to this resource, you may have a corrupt Control Directory. INSTALLING AND USING LANTASTIC FOR WINDOWS 95 TRIAL VERSION SOFTWARE 171 Serial When you’re sharing a serial printer or plotter, it’s important to set up the resource correctly. You’ll need to know the baud rate, word length, stop bits, parity and the flow control. Check your printer manual for the correct settings. The port in NET_MGR on the server should be set to the port that the printer is physically attached to, not a port redirected by the mode command. Avoid running the mode command as this will create a conflict over the port. Serial Windows 3.x If you’ve got a serial printer or plotter and can’t get it to print in Windows 3.x with the network loaded, try the following. Boot the computer without loading Windows, but load the network and try to print. If this works, place a command to send a return or <showpage> for a PostScript printer, before Windows loads. Some serial printers need to be accessed by the network before Windows loads or Windows will take control of the serial port and not allow the network access to it. Whether or not this works, contact Artisoft Technical Support for further assistance. SETVER Older versions of LANtastic required that certain drivers be put in the SETVER table. With LANtastic 5.x and higher, you should confirm that they’re NOT in the SETVER table. To confirm this, type: SETVER NET.EXE /D <Enter> SETVER REDIR.EXE /D <Enter> SETVER SERVER.EXE /D <Enter> Share If you receive sharing violations while printing, make sure that your application isn’t trying to physically access the port. Make sure that you’re NET USE-ing the printer from this computer. If you still experience this error, try loading Share after the network programs instead of before. Note… You can’t NET USE your own printer on a Windows 95 computer. CHAPTER 12. LANTASTIC SOLUTIONS 172 Printer buffer Run NET_MGR on the print server and change the Printer Buffer size to 4096 for a laser printer or 2048 for a dot matrix printer. Make sure that your run buffer is 2 for a non-dedicated server or no higher than 128 for a dedicated file and print server. You might try adding the parameter BUFFERS=2 (or 3) to the REDIR line of each station. This may help improve print throughput. Compression utilities If you’re using a disk compression utility, the network control directory, normally LANTASTI.NET, must be on the non-stacked drive on server computers. If it isn’t, you’ll need to print out your settings in NET_MGR on the server, then rename the LANTASTI.NET directory or delete it. You should rename your STARTNET.BAT file rather than delete it, so that it can be used for reference if needed. Then reinstall your network, specifying the non-compressed drive for the control directory. Make sure your non-compressed drive has enough room for the print files. Leave at least 2MB, but you may need more depending on the size and quantity of print jobs. Stress test If printing jobs across the network causes network errors and disconnects, the source may be a cable or timing problem. Try copying large files (5-10MB) across the network – without Windows 3.x loaded. For example: XCOPY C:\DOS\*.*T:\TEMP\*.* <Enter> where T is the redirected drive. Swap cards Try swapping network adapter cards to isolate the problem. Swap the problem adapter with one known to work properly. When swapping, keep the adapter settings or jumpers the same and swap only the cards, not the connectors or cables. If the problem follows an Artisoft network adapter card to another computer, contact Artisoft Technical Support. If the problem follows the adapter and it’s not an Artisoft adapter, contact the vendor of the third-party adapter. INSTALLING AND USING LANTASTIC FOR WINDOWS 95 TRIAL VERSION SOFTWARE 173 If the problem stays with one specific computer, try another slot in the bus and/or pull other adapters from the computer, leaving only the video and controller cards, if possible. If the problem can be isolated to a conflict between another adapter or specific motherboard, contact the vendor of that product, or contact Artisoft Technical Support. Timeout If you see TIMEOUT on your printout, you’ll need to increase the IMMEDIATE DESPOOLING timeout found in NET_MGR on the print server. To do this: 1. Run NET_MGR on the print server and select Shared Resources Management. 2. Select your printer resource, usually @PRINTER, and press Enter. 3. If Immediate Despooling is enabled, set the Immediate Despooling Timeout to at least twice the NET LPT TIMEOUT set on each computer. If the NET LPT TIMEOUT is set to zero, disable Immediate Despooling. Hint… To determine what the NET LPT TIMEOUT is set to, at a DOS prompt, type NET SHOW <Enter>. The NET LPT TIMEOUT should be displayed near the top of the message. 4. Restart the print server so the change takes effect. Too many redirections or logins There are four typical causes of this error message. 1. On the server you’re trying to log in to, run NET_MGR. Highlight Server Startup Parameters, press Enter, and verify that Max Users is set to a value at least as large as the maximum number of simultaneous logins this server computer can expect at any one time. 2. Make sure the REDIR line in your STARTNET.BAT has logins= set to a value equal to or greater than the total number of servers on your network. 3. Make sure in NET_MGR that whichever account you’re trying to log in with has an adequate number of concurrent logins. 4. Cable problems. For complete cable information see “Installing Your Network Hardware” on page 187 CHAPTER 12. LANTASTIC SOLUTIONS 174 Basic configuration When you’re isolating the source of a problem, it’s a good idea to try taking your network down to the most basic configuration possible for testing purposes. This involves a bare minimum CONFIG.SYS and AUTOEXEC.BAT file. First, make backup copies of your CONFIG.SYS and AUTOEXEC.BAT files. Then edit them to use only the basic commands. To create a basic boot configuration for both DOS and Windows 3.x, edit the CONFIG.SYS file so it contains only these lines: DEVICE=C:\DOS\HIMEM.SYS FILES=100 BUFFERS=32 LASTDRIVE=Z If you run NDIS drivers for your network adapter card, add the following two lines: DEVICE=C:\LANTASTI\PROTMAN.DOS /I:C:\LANTASTI DEVICE=C:\LANTASTI\DRIVER.DOS where DRIVER.DOS is the specific filename for your NDIS driver. Now edit the AUTOEXEC.BAT file so it contains only these lines: PATH C:\DOS;C:\WINDOWS PROMPT $P$G SET TEMP=C:\TEMP If you’re using a disk compression program or SCSI hard drive controller that requires special disk compression drivers in CONFIG.SYS, leave those drivers in as well. Note… If you’re running DOS 6.0 or higher, you have the option of minimizing your system configuration by pressing the F8 key when you start the computer, selecting the lines you want to load from CONFIG.SYS, and then skipping AUTOEXEC.BAT. INSTALLING AND USING LANTASTIC FOR WINDOWS 95 TRIAL VERSION SOFTWARE 175 Now restart the system and load the network drivers manually. To do this, change to the LANTASTI directory and run the following commands, which are located in your STARTNET.BAT file: NR <Enter> (for example) AILANBIO <Enter> REDIR <name> <Enter> SERVER <Enter> (if this computer is a server) where <name> is your computer’s name. If you’re using a third-party vendor’s network adapter card and NDIS drivers, the approach is slightly different: In CONFIG.SYS, make sure you load DEVICE=C:\LANTASTI\PROTMAN.DOS /I:C:\LANTASTI DEVICE=C:\LANTASTI\DRIVER.DOS where DRIVER.DOS is the filename for your specific NDIS driver. Then, run the following commands which are in your STARTNET.BAT file: AI-NDIS BIND_TO=DRIVER_NIF AILANBIO REDIR <name> SERVER (if this computer is a server) where DRIVER_NIF refers to the section in C:\LANTASTI\PROTOCOL.INI for your specific driver. Note the version of each driver as it loads, and verify that all of your computers are loading identical versions. Retest the problem. If the problem goes away, add the removed lines back to your CONFIG.SYS and AUTOEXEC.BAT one at a time, until you can reproduce the problem. This will help pinpoint the cause. Save these files and restart. After you return to the DOS prompt, change directories to C:\LANTASTI to then load the network into memory, either by hand-loading your network drivers, or just typing STARTNET. CHAPTER 12. LANTASTIC SOLUTIONS 176 Windows 3.x For the network and Windows 3.x to work properly, Windows needs to be configured for the proper network type. If you’re running LANtastic for Windows 3.x, then Windows should already be properly configured. Some of the main tips in these bulletins are: ■ Run the Windows 3.x setup program and select LANtastic as the network type. ■ Don’t loopback network drive redirections to your own computer. Instead, use the SUBSTitute command (C:\DOS\SUBST G: C:\). ■ Turn off Print Manager, and Fast Direct Printing to Port in the Windows Control Panel. Fast direct to port is under the “connect” area of printers in the control panel. ■ Add these lines to the SYSTEM.INI file: [LANTASTIC] NETWORK_IRQ=15 (NOTE: The IRQ should match the setting of your network adapter card) [boot] network.drv=C:\LANTASTI\LANTNET.DRV [386Enh] NETWORK=*VNETBIOS, C:\LANTASTI\LANTASTI.386 ■ If you’re using a third-party network adapter card that requires a shared RAM address, make sure there’s a line in the SYSTEM.INI file [386Enh] section that excludes the RAMBASE address for the adapter. For example: EMMEXCLUDE=D800-DFFF Try removing other TSR programs to isolate the problem. Don’t remove the HIMEM.SYS driver; it’s needed to run Windows 3.x. For Windows for Workgroups, REMark or delete the DEVICE=IFSHLP.SYS driver line in the CONFIG.SYS file, and the DEVICE=VSHARE.386 line in the SYSTEM.INI file. INSTALLING AND USING LANTASTIC FOR WINDOWS 95 TRIAL VERSION SOFTWARE 177 Without network Test your print job without the network loaded to ensure that the problem isn’t with the printer, computer or application. On occasion, this may require moving the printer to the computer with the problem. Without Windows 3.x Run your print test without loading Windows 3.x. This will require restarting the computer, starting the network, but not loading Windows 3.x. If your test runs at DOS, then load Windows and try the same test. If the test fails at DOS, try the print test without loading the network to ensure that it isn’t a printer, computer or application error. If the problem happens only in Windows 3.x, ensure that your Windows is properly configured for a network and/or your print server is properly configured for running Windows. You can test from DOS by copying a file to the printer port. An example would be: COPY C:\CONFIG.SYS LPT1 <Enter> (or whatever port your printer is using). If you have a laser printer, you’ll probably need to perform a manual form feed at the printer. If you have a PostScript printer, the copy command won’t work; instead try the following commands. From the DOS prompt type: COPY CON LPT1 <Enter> SHOWPAGE <Enter> F6 <Enter> NET SHOW Make sure the computer to which the printer is attached is set up to share its drives and printers. Complete these steps: ■ Go to the computer and type NET SHOW <Enter> at the DOS prompt. ■ In the display, look for a message such as “Computer Nicks_PC is being used as a Redirector and a Server.” CHAPTER 12. LANTASTIC SOLUTIONS 178 ■ If you don’t such a message, you can run the Server program until the computer is next shut down by typing SERVER <Enter> at the DOS prompt. To make that computer start up as a server every day, you’ll need to reinstall LANtastic and, during installation, choose the option to share this computer’s drives and printers. Compatibility with LANtastic The following checklists can help you determine whether an application is compatible with LANtastic: ■ ■ ■ An application is very likely compatible with LANtastic if: ■ It’s compatible with MS-DOS 3.1, 3.3 or above. ■ It’s advertised as “network aware,” and/or as supporting DOS-based LANs. ■ It’s advertised as NetBIOS-compatible. ■ It uses DOS file and record locking conventions compatible with SHARE.EXE. ■ It supports other DOS-based peer-to-peer LANs such as IBM PC LAN or Microsoft’s MS-NET. An application is most likely not compatible with LANtastic if: ■ It was designed for pre-3.1 versions of MS-DOS. ■ It’s advertised as compatible with only Novell NetWare or specifically uses the Netware API or is in a NetWare NLM format. ■ It’s a Client/Server application that isn’t compatible with NetBIOS transport or requires a specific client type such as a NetWare client. An application may or may not be compatible if: ■ It requires physical access to a hardware device (security-dongle, tape drive adapter, etc.). ■ It was designed as a single-user application. ■ It’s a TSR (terminate-and-stay-resident) program. INSTALLING AND USING LANTASTIC FOR WINDOWS 95 TRIAL VERSION SOFTWARE 179 DOS SHARE-compatible Files don’t need to be marked as “share-able” on a LANtastic server. LANtastic relies on DOS’s SHARE.EXE program (or the LANtastic server’s Internal SHARE) for file and record locking support. In fact, LANtastic doesn’t have its own file system; it uses DOS for all file operations. So, when your program opens a file, it will need to open it in a DOS file-sharing mode. Most popular computer languages support shared file operations. Your application programming language reference manual should have full details. Sharing violations and exclusive access If two users attempt to open the same network file and the first user has “exclusive” access to that file, you can receive a sharing violation message even though your software is network-aware. If you get a sharing violation when someone else tries to start up a program from a network drive, it’s probably because you have “exclusive” access to an executable or overlay file associated with the application. To correct this, mark the program’s executable and overlay files as read-only using the DOS ATTRIB command. For example, issuing this command ATTRIB +R *.EXE <Enter> in the program directory will mark all executable files as read-only. Use the same command on all *.OVL and *.OVR files as well. Increase SHARE parameters The SHARE.EXE program is included with DOS versions 3.0 and higher. Applications can use SHARE to “lock” a file or region so that only one person at a time can make changes. Most multi-user and network software packages use SHARE to implement file and record locking. This section discusses how SHARE works and how it can affect your LANtastic network. Two parameters can be manipulated with switches when loading SHARE. The first parameter – /F:xxxx - controls the size (in bytes) that SHARE reserves for file path information. The second parameter – /L:xxxx - determines the maximum number of files and/or records/fields that can be open and locked at any one time. CHAPTER 12. LANTASTIC SOLUTIONS 180 ■ The /F parameter. Each open file requires space for the path, plus 11 bytes. If the average path length is 20 characters, the default value of 2,048 bytes is sufficient for 66 simultaneously open files (2048 / (20 + 11)). The syntax for using the /F parameter is SHARE /F:n, where n is any number from 0 to approximately 62,000. ■ The /L parameter. The /L parameter controls the number of simultaneous locks that SHARE can handle. The default is /L:20 (20 locks), although some versions of DOS have a default value of 60. On a network like LANtastic, which can open 5,100 files per server, it’s easy to see that 20 locks isn’t enough. The syntax for the /L parameter is SHARE /L:n, where n is any number from 1 through 3700. DOS SHARE actually has two buffer areas (both /L and /F) that added together can’t equal more than 64K. Internal SHARE doesn’t have this limitation. Opening a file on a server requires at least one lock. The /L setting should be at least the number of files you’ve specified in your CONFIG.SYS file or in the NET_MGR server startup parameters option (whichever is larger). If you’re running a multi-user program that uses many files, consider setting /L to at least twice the number of open files allowed. Increase file handles Multi-user applications (applications shared over the network) normally open many files per user. If there aren’t enough file handles, applications may report an error of insufficient file handles, simply lock up, or behave unpredictably. DOS is limited to a maximum of 255 available file handles, but the LANtastic Server program lets you open additional file handles. The FILES= parameter and/or the Maximum Open Files parameter under server startup parameters must be set high enough for the needs of the largest application. If the Maximum Open Files parameter is set to zero (0), the server reverts to using the FILES= value that’s set in your CONFIG.SYS file. This value will serve as the total file handles available to both the LANtastic server itself and all users accessing files through the server. INSTALLING AND USING LANTASTIC FOR WINDOWS 95 TRIAL VERSION SOFTWARE 181 If the Maximum Open Files parameter is set at a value other than zero (50 – 5,100), that value will serve as the number of file handles available to users accessing files through the server. And the value after FILES= in CONFIG.SYS will serve as the number of file handles available to the LANtastic server node itself. How files are opened on a LANtastic server: If your program requires 20 file handles for a single user to run the application, the LANtastic server and workstation’s CONFIG.SYS file will need 20 file handles available for the workstation to open the application from the server over a redirected drive. When a second workstation runs the same application from the same server another 20 file handles must be available on the server for the second loading of the program. The second workstation, however, will need only 20 file handles available in CONFIG.SYS. Therefore, in the above example the server must have FILES=40 in CONFIG.SYS or the second workstation won’t be able to run the application. Unable to bind to module <name> There are several possible causes for this error message. Check each of the points in this section. ■ Your PROTOCOL.INI file may be missing critical lines, or the lines may be “commented out” or “remarked out” (a line that begins with a semicolon (;) or the letters REM <space> is inactive). Make sure your PROTOCOL.INI file contains these lines, and that there are no semicolons at the beginning of these lines: [PROTMAN] DRIVERNAME = PROTMAN$ DYNAMIC = YES [DRIVER_NIF] DRIVERNAME = DRIVER$ INTERRUPT = 15 IOBASE = 0X300 ■ Make sure the header name (e.g., [DRIVER_NIF] for AEXNDIS_NIF) in your PROTOCOL.INI file matches the BIND-TO statement in your STARTNET.BAT file. CHAPTER 12. LANTASTIC SOLUTIONS 182 ■ Make sure your PROTOCOL.INI file contains IRQ and I/O Base settings that match those of your network adapter card. Out of environment space This error is returned when you don’t have enough environment space allocated for SET and PATH commands. The environment space is allocated by the following line in the CONFIG.SYS file: SHELL=C:\DOS\COMMAND.COM C:\DOS /E:512 /P There are times when this shell line is there, but there are so many commands being set in the environment that a buffer of 512 bytes isn’t sufficient. If the line isn’t in the CONFIG.SYS add it at the end of the CONFIG.SYS. If the line is in the CONFIG.SYS increase the /E: parameter. It’s a good idea to start by doubling it. The line would read as follows: SHELL=C:\DOS\COMAND.COM C:\DOS /E:1024 /P Insufficient NetBIOS resources This error is the result of not having enough NetBIOS resources allocated for the number of users on the network. First make sure that the number of users being allocated is actually the number of users logging in to this particular server. Open NET_MGR, navigate to view the server startup parameters, and check the Maximum Number of Users setting. This should be no higher than the actual number of users who will be logged in to the server concurrently, plus two. If the number of users is already set, then the next step is to take a look at the AILANBIO driver. This is where the NetBIOS resources are allocated. These switches are NCBS, MAX_NCBS, SESSIONS and MAX_SESSIONS. These will be listed on the AILANBIO line or in the STARTNET.CFG file. By default these settings are: NCBS=32 MAX_NCBS=32 SESSIONS=32 MAX_SESSIONS=32 Normally these settings need to be set only to the number of users logging in, plus two. But other factors, such as the size of the network buffer, request size, and network tasks being allocated INSTALLING AND USING LANTASTIC FOR WINDOWS 95 TRIAL VERSION SOFTWARE 183 can require a change in this setting. Try increasing these numbers to double what they are currently. If this solves the problem, start reducing that number. Increasing these parameters will increase the amount of memory AILANBIO will use. Setting the network buffers too high can result in insufficient NetBIOS resources. If you’re using another company’s NetBIOS that doesn’t allow you to allocate more NCBs and/or sessions, you may want to use the NBSETUP program to allocate more NCBs and sessions. Increasing buffers Increase the buffers allocated for the CD-ROM drive on the MSCDEX line. This parameter is usually /M:XX. /M:10 is usually sufficient, but try increasing that number to 15-20. Non-DOS disk support Increase the number of non-disk support files in the LANtastic NET_MGR program. This will be located under the server startup parameters. By default, non-DOS disk support is set to 100. Try doubling that number. MSCDEX line MSCDEX needs to load after the REDIR line (LANtastic Redirector program). Move the MSCDEX line to either follow the CALL statement for LANtastic in the AUTOEXEC.BAT file or after the REDIR line in the STARTNET.BAT file. Redirector loading Make sure that REDIR (LANtastic Redirector) is loading before Server. Usually this error occurs when MSCDEX isn’t loading after REDIR. MSCDEX not loading MSCDEX isn’t loading for the CD-ROM. This could be due to a hardware conflict with another device in the computer. Also, confirm the MSCDEX driver will load without LANtastic. /S switch Check the MSCDEX line for the /S switch. Remove the /S switch because it conflicts with the LANtastic Server program. CHAPTER 12. LANTASTIC SOLUTIONS 184 /L switch Look for /L:X on the MSCDEX line (where X is any drive letter from A to Z). This changes the drive designation for the CD-ROM. For instance, the CD-ROM is typically D. If the MSCDEX line says /L:E then the drive designation has been changed to E. Disk drive type The shared resource for the CD-ROM that has been set up in NET_MGR under Shared Resource Management has the wrong disk drive type specified. Press Enter on the shared resource and look at the disk drive type. It should read CD-ROM. If it doesn’t, highlight it and press Enter. A list will pop up. Select CD-ROM. Restart the computer and test again. INSTALLING AND USING LANTASTIC FOR WINDOWS 95 TRIAL VERSION SOFTWARE PART 5 APPENDICES APPENDIX A APPENDIX A INSTALLING YOUR NETWORK HARDWARE If you bought LANtastic 7.0 as part of a kit that includes network adapter cards and cables – or if you bought your hardware separately and it came with clear instructions – you don’t need to read this chapter. Instead follow the instructions that came with your hardware. Selecting your network hardware ____________________ Unless you bought LANtastic as part of a kit that includes all the necessary cables and other hardware, you’re going to have to buy your network hardware separately. This section gives you general guidelines about network hardware requirements – but the specific items you need to buy depend on how many computers you have, what operating system you’re running, how far apart the computers are located and many other factors. LANtastic compatibility When you buy your adapters, be sure they’re NE2000- or NDIScompatible and supported by LANtastic. For a list of supported adapters, check the Arti-Facts BBS or CompuServe, or call the Artisoft Sales Consultation Center at 1 (800) 846-9726. Be sure to write down the brand name(s) and model of your adapters. You’ll need this information when you install the LANtastic software. Cable and related hardware Cable is the wire that connects to the end of the network adapter at the back of each computer. Two common types of cable are twisted pair (sometimes called 10BASE-T) and thin coaxial (10BASE2). Twisted pair is inexpensive and conveniently pre-wired in the walls and ceilings of many office buildings. But thin coax is a high-quality alternative. 187 188 The steps in this chapter cover only these two popular categories of cable. If you have adapters that work with another category of cable, ask your dealer or call Artisoft Technical Support for instructions. WARNING! Make sure that every segment of cable on the network is of similar type and high quality. One bad piece of cable can cause problems on the whole network. Before you buy your cable, you’ll need to decide how long each segment needs to be. This depends on several factors besides the distance between computers. For example, if you put too many computers on a certain length of cable, you’ll end up with communication problems. The length that you can use varies with the different types of cable. So if you’re going to install your own cable, be sure you understand all this. Here are a few tips: ■ Before you go to buy cable, measure and write down the distance between the computers in your network (or, in the case of twisted pair, the distance between each computer and an amplifier device called a hub). Remember to include enough length to reach around corners and furniture. ■ If you already have your adapters, take one along when you go to buy your cable. This will make it easy to tell whether you need twisted pair (10BASE-T) or thin coaxial cable (10BASE2). ■ Within each general category of cable, you can choose from several types. Recommended types appear in the table on the next page. ■ Buy ready-made cable with the end connectors already attached or have the end connectors installed by a qualified technician. ■ If you’re using twisted pair cable, you’re going to have to buy a device called a hub (sometimes known as a repeater or a hub/repeater). The hub is an amplifier that lets you use conveniently long pieces of twisted pair cable. Each computer on the network connects to the hub with a cable. With the hub located in the center, your network will resemble a star. ■ Don’t use standard flat phone wire, often called “Silver Satin,” in place of twisted pair cable. It doesn’t work for computer networks. ■ Don’t use RG58/U coax cable. It doesn’t meet the required specifications for Ethernet computer networks. INSTALLING AND USING LANTASTIC FOR WINDOWS 95 TRIAL VERSION SOFTWARE 189 ■ If you’re using thin coax cable, you’ll need to buy a T-connector for each computer on the network, along with a few spares. You’ll also have to purchase two 50-ohm terminators per cable length. Your dealer will know exactly what these items are. Recommended cable types Recommended types of twisted pair and thin coax cable are shown in the table below. These boxes also show the longest length of cable that you can run between two computers. In the table, a segment is the total cable length between either a hub and an adapter or two terminators. Twisted Pair Cable Supported Cable Types Artisoft UTP (Unshielded Twisted Pair) AT & T 1041 A Belden 1455 A Belden Plenum 1457 A Maximum Segment Length Maximum Computers per Segment 100 meters (328 feet) for all supported twisted pair cable types One for all supported twisted pair cable types Thin Coax Cable RG58A/U Belden 9907 Belden Plenum 89907 185 Meters (607 feet) for all supported thin coax cable types 30 for all supported thin coax cable types Installing the adapters ______________________________ To install internal adapters – often called network interface cards or boards – you have to take off the cover of each computer. Here are a few adapter-installation tips: ■ Before you start, turn off the computer, monitor and any attached printers or other devices. ■ Before handling an internal adapter card, get rid of any static electricity in your body by touching the computer’s frame. Be careful not to touch the gold contacts on the lower edge of the adapter. APPENDIX A. INSTALLING YOUR NETWORK HARDWARE 190 ■ To install an internal adapter card, remove the cover from the computer. The cover will typically slide forward or upward, depending on the model of your computer. Unscrew the metal bracket from an empty expansion slot, insert the adapter into the slot, then tighten the screw to secure the adapter’s bracket to the computer. Replace the cover. ■ Some internal adapters may require a few more installation steps. For example, you may have to move plastic jumpers, install some driver software or run a configuration program. If you don’t feel comfortable about doing these jobs, get some expert help. Installing the cable __________________________________ If your adapters came with cabling instructions, follow them instead of the ones given here. Connecting twisted pair cable 1. Install your hub as close to the center of your network as possible. Change any necessary settings to make it work with your network setup. Follow the instructions that came with the hub. 2. Attach one of the connectors on the twisted pair cable to the adapter’s RJ45 connector, which will look like the one shown. RJ45 Connector 3. Attach the other connector on the cable to a port on the hub. 4. Repeat steps 2 and 3 for all the other computers you want to include in your network. In the end this arrangement will look something like a star, with all your computers radiating off the hub. INSTALLING AND USING LANTASTIC FOR WINDOWS 95 TRIAL VERSION SOFTWARE 191 Connecting thin coax cable 1. Attach one of the connectors on the thin coax cable to one end of the T-connector, as shown below. Thin Coax Cable T-connector 2. Screw the T-connector onto the adapter’s BNC connector, as shown below, twisting the T-connector until it locks into place. BNC Connector 3. Attach one end of the thin coax cable from the next computer to the other end of the T-connector, as shown below. 4. Repeat steps 1 – 3 for each of the other computers you want to include in your network. 5. After all your computers are connected, attach 50-ohm terminators to the open end of the T-connector of the adapter on the first and last computer, as shown below. Thin Coax Cable Terminator T-connector Terminator T-connector Terminator APPENDIX A. INSTALLING YOUR NETWORK HARDWARE 192 A few cabling don’ts ■ If you’re using thin coax cable, don’t connect your computers in a closed circle. Instead put a terminator on the adapter in the first and last computer in your network. ■ Don’t connect a piece of thin coax cable to a T-connector in the ceiling, then drop it down to a computer below. Each adapter needs its own T-connector attached directly to the card. ■ Don’t exceed the maximum segment lengths shown in the boxes on page 189. If you’re using twisted pair cable, a segment is the distance between a computer and the hub. ■ Don’t run cables within a few feet of fluorescent lights, power lines, lightning rod cables, X-ray machines, radios, electric motors, air conditioners or TV antennas. ■ Don’t run cables through walls without passing them through their own conduit tubes. Never use the same conduit that contains power lines or phone lines. ■ Don’t run cables under carpets in heavily traveled areas or between two buildings, even if you plan to run them through a conduit or bury them in the ground. Testing your network hardware ______________________ Many network adapter cards, including the adapters that come in LANtastic 7.0 starter kits, include diagnostic programs on their configuration diskettes. These programs check the integrity of adapter and cable connections without making any configuration changes. To make sure that your adapters are communicating with each other, run your adapter’s diagnostic program after you’ve installed your hardware. After you’ve installed the LANtastic software, you can perform another hardware check by running the LANCHECK program on every network computer at the same time. LANCHECK evaluates each adapter’s performance and provides a series of statistical displays that will help you pinpoint hardware problems. Instructions for running LANCHECK appear in the online Help. If you have computer lockup problems or receive a hardware-related error message, refer to Chapter 11 and the online Help. INSTALLING AND USING LANTASTIC FOR WINDOWS 95 TRIAL VERSION SOFTWARE APPENDIX B APPENDIX B A NETWORK PRIMER Welcome to the world of computer networking. This file introduces you to some fundamental networking concepts and tells you how you can save time and money by connecting your computers with the LANtastic® network operating system. What is a network? _________________________________ A network is made up of electronically connected computers located relatively close to each other, usually in the same building. The network consists of all of your computers and some or all of their components, such as disk drives, CD-ROM drives, printers, fax boards and modems. It also includes the network adapter cards, cables and other hardware used to connect the computers, along with the network software itself, such as the LANtastic network operating system. Award-winning LANtastic has been providing easy-to-use, affordable and safe networking solutions for small and mid-sized businesses since 1982. Today LANtastic connects diverse computers using DOS, Windows®, OS/2® and Windows 95 - as well as computers running other network software, including Novell® NetWare® and Windows NT®. LANtastic is manufactured by Artisoft®, Inc., an industry leader in the areas of networking, communications and computer telephony. The company maintains nine offices outside the United States, and distributes its products in more than 100 countries. What are the advantages of using a network? ________ A computer network saves you time and money. For example: ■ You can make an expensive high-quality printer available to everyone who needs it - not just to the person who has it attached to his or her computer. 193 194 ■ You can store a corporate database on a computer with a large-capacity disk drive - and everyone can use it from her own desktop. ■ Instead of buying everyone his own copy of an application program, you can purchase a network version and share it from just one computer, saving everyone disk space. ■ To keep your file backups simple, you can store everyone’s word-processing files on the hard drive of one computer and regularly back up that disk only. The computer that has the shared printer or disk drive is called a server, which is a key concept that you need to understand in order to use a computer network. What's the difference between a server and a client? ________________________________________ A server shares some or all of its devices and accessories, such as disk drives, printers and modems, with other computers on the network. A client (often called a workstation) doesn’t. The only way you can use a client’s disk drives is to sit at its keyboard. Servers come in two types: dedicated and nondedicated. LANtastic supports both. A dedicated server serves only the network; no one sits at its keyboard and does daily work. Many small networks don’t need such a server, but as your network grows you may decide you want to dedicate a server to doing nothing but processing print jobs, for example. In fact, if the server handles a lot of traffic, you may want to upgrade it for faster speed by installing the LANtastic Dedicated Server software on it. A nondedicated server functions as both a client and a server. In other words, someone regularly works at its keyboard, but it also shares its drives and printer with other people on the network. This is the most cost-effective way to set up your network, because you don’t have to put a computer aside just to handle network processing. INSTALLING AND USING LANTASTIC FOR WINDOWS 95 TRIAL VERSION SOFTWARE 195 How do I use a server's drives or printers? ____________ Opening a file that’s stored on another person’s disk drive is just like opening a file of your own. First you “connect” a virtual drive letter on your computer (such as M:) to the server’s C: drive, then simply issue the usual open-file command and specify the location of the file on Drive M: (for example, M:\BUDGET\Q2). The spreadsheet, text or graphic appears on your monitor, ready for editing. Sending a job to a server’s printer is even easier, because often a permanent connection to a server’s printer has been set up during software installation. In such a case, you simply issue your application program’s print command, exactly as you always have. Note… Although LANtastic lets you set up permanent drive and printer connections at software installation, during your daily work you may need to make new ones. By default the new connections that you make are temporary connections that last only until you shut down your computer. However, you can easily make new permanent connections that become active each time you run LANtastic. What is network security? ___________________________ Network security gives selected people access to certain servers, directories and files - and keeps other people out. For example, in order to give your accounting staff exclusive access to your company’s payroll files, you could use LANtastic to assign those files a password that only your accountants can use. LANtastic provides multiple levels of network security, from the default of none at all to security that’s fine-tuned enough to limit access to a single file. LANtastic security also gives network managers several ways to track how many people are using which servers for what purposes. Of course, all of these security features are optional. If you don’t need them, you can keep LANtastic’s default of no security, so everyone on the network has full access to every shared drive and printer - without ever typing in a user name and password. APPENDIX B. A NETWORK PRIMER 196 How do I “log in” to a server - and why would I need to? ____________________________________ If the person who manages your network sets up security on a server, he or she will assign you a user name and password. From then on, whenever you make a connection to that server, LANtastic will ask you to type in that user name and password - a process that’s known as “logging in.” If your login is correct, you’ll be connected and can then select the drive or printer you want to use. What if someone else is connected to the server I want to use?_______________________________________ If two people open a file on a server’s disk drive or CD-ROM, the server rapidly fills both requests. However, as more people start to open files, the server’s response time begins to slow down. When this happens, you can change the server’s software settings to allow more requests to be handled efficiently. If you’re among a group of people who use the same server’s printer, your job waits in line behind previous ones. However, you don’t have to leave your desk to check on printing progress. LANtastic lets you view the status of your print job right on your own monitor - and even notifies you when the job is done. Can I use the printer attached to my own computer? _____________________________________ How you use your own printer depends on whether or not your computer is a server, and, if it is, whether or not your printer has been set up to be shared on the network. If you do have a shared printer, you’ll have to use LANtastic to make a permanent connection to it - just like any other network user. Once you’ve done this, you can send your jobs for printing in the usual way. Your job waits in line with other network jobs. INSTALLING AND USING LANTASTIC FOR WINDOWS 95 TRIAL VERSION SOFTWARE 197 Will networking activities interfere with my regular work?___________________________________ When someone is using your disk drive or printer, you can keep right on working at your keyboard and making your own connections to other servers. All networking activities happen in the background and normally won’t interfere with your work. If a lot of people start using your disk drive at once, however, your own application programs may begin to slow down. If this happens, you can use LANtastic to specify how much of your computer’s processing power will be used for networking tasks and how much for your own work. You may also want to consider upgrading to a more powerful computer or moving either your own work or the server’s shared files to another, faster computer. Are there special considerations about sharing programs on a network? _____________________________________ Many programs are available in network versions. When you select a new program, ask its manufacturer or vendor about a network version that’s licensed for use by the number of people on your network. Most programs, probably including the ones you’re running now, are “network friendly” and can be installed and set up for use on a network. But before you do this, be sure to ask the manufacturer or vendor about the technical and legal requirements for network use of the program. You can also check its manual to find out if it’s designed for network use. Most programs work great with LANtastic. To be sure that your program is one of them, check for the LANtastic Compatible logo on the product box. Many products that carry this logo provide specific directions for installing them on a LANtastic network. . APPENDIX B. A NETWORK PRIMER 198 What if I want to shut down my computer? ___________ If your computer is a client that doesn’t share its drives or printer, you can shut it down at your own convenience, just like always. If your computer is a server, however, you’ll need to notify other network users before you turn it off or temporarily stop sharing its drives and printer. If you don’t let people know that your server is about to shut down, they might lose important data or have their print jobs interrupted. LANtastic makes it easy to tell people that you’re going to stop sharing or turn off your computer. While sitting at your own desk, you can bring up a display that shows you how many people are currently logged into your server. And most versions of LANtastic let you send each of them a pop-up message that indicates your planned time of shutdown. What version of LANtastic is right for me?_____________ First you’ll want to choose a version that’s tailored to work with your computer’s operating system, such as DOS, Windows 3.x, Windows 95 or OS/2. Many versions of LANtastic work with more than one operating system, so you have to buy only one product, then mix and match while you’re installing the software. For example, you might install LANtastic for Windows on two of your computers and LANtastic for DOS on a third. You’ll also have to decide whether you want to buy a software package, a starter kit or an add-on kit. If all of your computers are already equipped with network adapters and cables, you’ll want to buy a software package that’s licensed for the number of computers that you want to connect. If, however, your computers don’t yet have any network hardware installed, you’ll want to buy a starter kit that includes everything you need to get up and running. Later, when you’re ready to expand your network, you’ll want to buy an add-on kit that matches the number of computers you’re going to add. Of course, you may also want to upgrade your computers whenever a new version of LANtastic is released. INSTALLING AND USING LANTASTIC FOR WINDOWS 95 TRIAL VERSION SOFTWARE 199 Some LANtastic networking products include special features such as modem-sharing, fax-sharing, remote control and Internet access. You can also add new features by purchasing separate Artisoft products, such as the INSYNC® family of remote communications products (CoSession Remote™ and ModemShare™) and computer telephony packages (Visual Voice®, Visual Fax® and Otto™). To learn about new LANtastic features and related Artisoft products, talk to your Artisoft dealer or check one of the sources listed below. APPENDIX B. A NETWORK PRIMER APPENDIX C APPENDIX C USING THE LNET_MGR PROGRAM This appendix provides a complete alphabetical listing of the commands, switches and arguments for the DOS-based LNET_MGR program that’s included with LANtastic® for Windows® 95. If you’ve previously used LANtastic’s DOS NET_MGR program, you may prefer to use LNET_MGR to perform many networking tasks, including remotely managing a non-Windows 95 LANtastic server – for example, a computer running LANtastic under DOS or Windows v3.x or OS/2, or one that’s running the LANtastic Dedicated Server software. LNET_MGR works in the same way as NET_MGR. You use the program by choosing options from a main menu or by typing commands and options at the DOS command line. Using LNET_MGR from the main menu ______________ This section explains how to use LNET_MGR by choosing options on the main menu. Viewing and using the LNET_MGR main menu To view the LNET_MGR main menu, open a DOS box and type CD\LANTASTI\WIN95 <Enter> LNET_MGR <Enter> The LNET_MGR main menu appears. To select an option, press the up and down arrow keys to position the highlight bar over it, then press Enter. Alternatively, if you have mouse support under DOS, simply click the option you need. 201 202 To exit the main menu, press Esc or click the right mouse button. To view Help about an option, select it then press the F1 key. When you’re finished with the Help, press Esc to return to the main menu. Note… Whichever LNET_MGR screen you’re working on, you can get more information about using it by pressing F1. Using LNET_MGR from the command line ____________ This section explains how to use LNET_MGR from a DOS command line. Viewing and using LNET_MGR commands To use an LNET_MGR command, type CD\LANTASTI\WIN95 <Enter> Then type the command and options you want to run. For example, you might type LNET_MGR BACKUP \\servername\C-drive\lantasti.net save <Enter> to back up the lantasti.net control directory on a remote server’s C: drive to a file called save in the current directory on your computer. Or you’d type LNET_MGR RESTORE SAVE \\servername\C-drive\lantasti.net <Enter> to restore the control directory to the server’s C: drive. Getting on-screen Help about LNET_MGR commands To view a list of all the LNET_MGR commands, open a DOS box and type CD\LANTASTI\WIN95 <Enter> LNET_MGR HELP <Enter> The LNET_MGR Help menu appears. INSTALLING AND USING LANTASTIC FOR WINDOWS 95 TRIAL VERSION SOFTWARE 203 To get Help information about a specific command, type LNET_MGR HELP commandname <Enter> where commandname is the name of the command you’re interested in. The Help information shows the correct syntax for all the options you can use with that command. (Note that the Help information about each command refers to the “NET_MGR” rather than the “LNET_MGR” command name.) Text conventions ___________________________________ Each command name is followed by a description of its purpose, its correct syntax, and explanations of its optional arguments (if any). You may then see examples for using the command. Arguments where you must choose between two or more options are contained within brackets [ ]. Optional arguments are contained within angle brackets < >. Arguments that you must provide are printed in lower case. Capitalized words represent correct syntax for commands. In cases where switches or commands have variable inputs with default values, the default values are given in brackets [ ], followed by the range. Valid switch syntax _________________________________ When you add switches to a command line, use a forward slash (/) to separate them. If a switch takes a value (such as when you designate the serial port used with the PORT= switch), the switch must be followed by an equal sign (=) or a colon (:). Here are the valid switch formats: command/SWITCH command/SWITCH:value command/SWITCH=value APPENDIX C. USING THE LNET_MGR PROGRAM 204 LNET_MGR pw1 Password of the control directory from which to copy. path2 Destination control directory. Defaults to same as path1. pw2 Password for the destination control directory. Defaults to same as pw1. source Name of the individual or wildcard account, ACL group or resource that you'd like to copy. The correct syntax for running LNET_MGR is: LNET_MGR [/switches] command arguments... where “command” refers to any of the LNET_MGR commands listed in LNET_MGR Commands. “Switches” refers to any of the command line switches listed in LNET_MGR Switches. “Arguments” refers to any switches or values that you want the command to use. LNET_MGR COMMANDS BACKUP Allows a user to back up a server's control directory to a specified file. LNET_MGR </P=password> BACKUP path target-file password Password of the control directory from which the account is copied. path Control directory that you'd like to back up. target-file Name of the target backup file. Example: LNET_MGR BACKUP LANTASTI.NET LANTASTI.BAK The command above instructs the LNET_MGR program to back up the control directory LANTASTI.NET to the file LANTASTI.BAK. COPY Allows you to copy existing individual accounts, wildcard accounts, ACL groups, resources or Server Startup Parameter settings. <LNET_MGR> </C=path1> </P=pw1> </DC=path2> </DP=pw2> COPY [ACLGROUP INDIVIDUAL RESOURCE STARTUP WILDCARD] <source> <destination> path1 Control directory from which to copy. Defaults to \LANTASTI.NET on the current drive. destination Destination name for the copied item. Defaults to same as source. Examples: LNET_MGR COPY INDIVIDUAL OLIVIA JIM LNET_MGR /C=C:\LANTASTI.NET /DC=C:\LAN.DIR COPY WILDCARD SALES-* LNET_MGR /C=C:\LANTASTI.NET/DC=E:\LANTASTI.N ET COPY ACLGROUP MKTG LNET_MGR /C=C:\LANTASTI.NET /DC=C:\CTRL.DIR COPY RESOURCE @PRINTER LNET_MGR /C=C:\LANTASTI /DC=W:\LANTASTI.NET COPY STARTUP You can use a wildcard character to specify that you'd like to copy multiple individual accounts, wildcard accounts, ACL groups and resources. To copy multiple wildcard accounts, use two wildcard characters. For example: LNET_MGR /C=C:\LANTASTI /DC=W:\LANTASTI.NET COPY INDIVIDUAL * LNET_MGR /C=C:\LANTASTI /DC=W:\LANTASTI.NET COPY WILDCARD ** LNET_MGR /C=C:\LANTASTI /DC=W:\LANTASTI.NET COPY RESOURCE @* When you use a wildcard character, items copied to the destination directory have the same names as the originals. INSTALLING AND USING LANTASTIC FOR WINDOWS 95 TRIAL VERSION SOFTWARE 205 CREATE Examples: Allows the administrator to create an individual or wildcard account with default parameters. LNET_MGR DELETE INDIVIDUAL JOHN LNET_MGR/C=\CONTROL.NET DELETE WILDCARD ACCT-* LNET_MGR </C=path> </P=pw> CREATE [INDIVIDUAL WILDCARD] name path Control directory where the new account will be created. Defaults to \LANTASTI.NET on the current drive. RESTORE Allows a user to restore a control directory that has been backed up. LNET_MGR RESTORE [/P=pw] backup-file path pw Password of the control directory from which the account is copied. pw Password of the control directory. Defaults to no password. backup-file Name of the backup file. INDIVIDUAL Specifies an individual account. path Control directory that you'd like to restore. WILDCARD Specifies a wildcard account. Example: name Name of the account you'd like to create. Examples: LNET_MGR CREATE INDIVIDUAL JIM LNET_MGR CREATE WILDCARD SALES-* LNET_MGR/C=\DEV.NET CREATE INDIVIDUAL JIM DELETE Allows the administrator to delete an individual or wildcard account. LNET_MGR </C=path> </P=pw> DELETE [INDIVIDUAL WILDCARD] name path Control directory with the account you want to delete. Defaults to \LANTASTI.NET on the current drive. LNET_MGR RESTORE LANTASTI.BAK LANTASTI.NET Instructs the LNET_MGR program to restore the control directory LANTASTI.NET from the file LANTASTI.BAK. SET Allows users to set the attributes for an individual or wildcard account. You can set from one to four of the account attributes, and they may be placed in any order on the command line. LNET_MGR </C=path> </P=pw> SET [INDIVIDUAL WILDCARD] name <attribute=value> path Control directory in which the account exists. Defaults to \LANTASTI.NET on the current drive. pw Password of the control directory. pw INDIVIDUAL Specifies an individual account. Password of the control directory. INDIVIDUAL WILDCARD Specifies a wildcard account. Specifies that you want to change an individual account. name Name of the account you'd like to delete. WILDCARD Specifies that you want to change a wildcard account. APPENDIX C. USING THE LNET_MGR PROGRAM 206 name Name of the account you want to change. pw Password of the control directory. attribute Attribute you want to set. You may specify more than one. The valid attributes are: INDIVIDUAL Specifies that you want one or more individual accounts displayed. WILDCARD Specifies that you want a wildcard account displayed. name Name of the account you'd like to view. To display more than one individual account, you may include a wildcard character. USERNAME Account name (up to 16 characters). PASSWORD Account password (up to 16 characters). LOGINS Number of concurrent log-ins allowed (0-255). PRIVILEGES Account privileges (AQMUSOD). Set to NONE to disable all privileges. ACCT_EXP PW_EXP Account expiration date. The format used may be either dd-mmm- yyyy (e.g., 21-FEB-1999) or month/date/year (e.g., 2/21/1999). Password expiration date. The formats accepted are the same as those for ACCT_EXP above. Examples: LNET_MGR SET INDIVIDUAL BILL USER=BILL_G LOGINS=10 PRIVILEGES=AQMUSOD SHOW Allows users to view individual or wildcard account status. LNET_MGR </C=path> </P=pw> SHOW [INDIVIDUAL WILDCARD] name path Control directory in which the account(s) exists. Defaults to \LANTASTI.NET on the current drive. Examples: LNET_MGR SHOW INDIVIDUAL jim LNET_MGR/C=\dev.net SHOW INDIVIDUAL J* NETWORK MANAGER SWITCHES In addition to the universal HELP or ? switch, the LNET_MGR command supports the switches listed below. Note: You may abbreviate switch names if the abbreviation is unique to the switch. /CONTROL= Allows you to specify which control directory the LNET_MGR program will use. A control directory is where shared resource and user account information is kept. The default directory is C:\LANTASTI.NET on the current drive. You can also set the default directory for LNET_MGR and SERVER by setting the LAN_DIR environment variable. For example: SET LAN_DIR=C:\LANTASTI. /MONO Instructs LNET_MGR to use a monochrome display. This is especially useful for computers that use color emulation on a monochrome screen. /SCREEN_SAVER Enables the screen saver. The screen blanks after two minutes of keyboard and mouse inactivity. INSTALLING AND USING LANTASTIC FOR WINDOWS 95 TRIAL VERSION SOFTWARE APPENDIX D APPENDIX D USING THE LNET PROGRAM LANtastic for Windows 95 includes the DOS-based LNET program that you can use to perform many networking tasks. You can use LNET by choosing options from a Main Functions menu or by typing commands and options at the DOS command line. This appendix provides a complete alphabetical listing of the commands, switches and arguments for the LANtastic for Windows 95 LNET program. About LNET________________________________________ If you’ve used LANtastic under DOS, you’ll recognize the LNET Main Functions menu options and command line options – with some limitations, they work in the same way as the NET program. The NET program was simply renamed LNET to avoid conflict with the NET program that’s included with Windows 95. Note… If the Microsoft Client software is installed on your computer, you will find that you can use some of Microsoft’s NET commands under LANtastic. However, it’s recommended that you use LNET for LANtastic networking functions. Why use LNET? If you’ve previously used LANtastic’s DOS NET program, you may prefer to use LNET to perform some networking tasks. And even if you’re not experienced with NET, you may want to use LNET to perform some tasks that can’t be carried out from the LANtastic Custom Control Panel. For example, with LNET you can: ■ Use the LNET LOGIN and LNET USE commands to create batch files to connect to servers and redirect drives. With the /DEFERRED and /WAIT switches available with these commands you can establish connections to servers that aren’t yet available on the network or force a wait for a server to become available. 207 208 ■ Control printers and print streams, and view detailed information about print jobs on LANtastic v5.x and v6.x servers (by using the View Print Jobs option on the Main Functions menu, for example). ■ Send and receive mail (using the Send and Receive LANtastic Mail option on the Main Functions menu). Note, however, that you’ll have to use a LANtastic v5.x or v6.x server as your mail server. ■ View and modify accounts (using the User Account Management option on the Main Functions menu). ■ Synchronize clocks on selected servers (using the Monitor and Manage Network Activity option on the Main Functions menu) or set the clock on your computer using the LNET CLOCK command. ■ Remotely control a DOS LANtastic server (using the Monitor and Manage Server Activity option on the Main Functions menu). ■ Create batch files containing LNET commands to set up logins and drive and printer redirections (using the LNET SHOW/CONNECT command line option). Using LNET from the Main Functions menu ___________ This section explains how to use LNET by choosing options on the Main Functions menu. Viewing and using the LNET Main Functions menu To view the LNET Main Functions menu, open a DOS box and type CD\LANTASTI\WIN95 <Enter> LNET <Enter> The LANtastic NET Main Functions menu appears. To select an option, press the up and down arrow keys to position the highlight bar over it, then press ENTER. Alternatively, if you have mouse support under DOS, simply click the option you need. INSTALLING AND USING LANTASTIC FOR WINDOWS 95 TRIAL VERSION SOFTWARE 209 To exit the Main Functions menu, press Esc or click the right mouse button. To view Help about an option, select it then press the F1 key. When you’re finished with the Help, press Esc to return to the Main Functions menu. Note… Whichever LNET screen you’re working on, you can get more information about using it by pressing F1. If you previously used LANtastic’s DOS-based software, you can refer to the detailed information about the NET program in your LANtastic for DOS manual. With some exceptions, LNET works in the same way as NET from the Main Functions menu. LNET and NET – differences under the Main Functions menu With the LNET program, you can use all the options listed on the Main Functions menu, with the following exceptions: ■ Chat with Another User. The Chat feature included with the NET program in LANtastic v6.x and earlier isn’t included in LNET. If you select the Chat menu option, you’ll get a “Network Listen failed” error message. ■ Under the Monitor & Manage Network Activity menu option, you can set the clocks on any server you have access to, but you can’t “watch” network activity on Windows 95 servers. Windows 95 servers will display as “inactive.” Note that you will be able to watch servers running LANtastic v5.x and above. Note also that under LNET: ■ If the Microsoft Client for NetWare Networks is installed, and you select the Connect to Other Computers’ Drives or Connect to Other Computers’ Printers menu options, you’ll get a “Network request not supported” error message. ■ The Drive Connections to Other Computers screen will show the drive letter for your CD-ROM drive as “Available,” but you won’t be allowed to redirect it to a drive on another computer. APPENDIX D. USING THE LNET PROGRAM 210 Using LNET from the command line __________________ This section explains how to use LNET from a DOS command line. Viewing and using LNET commands To use an LNET command, type CD\LANTASTI\WIN95 <Enter> Then type the command and options you want to invoke. For example, you might type LNET LOGIN \\servername username password <Enter> to log in to a server, or LNET USE F: \\servername\C-DRIVE <Enter> to connect to a server’s C: drive. Getting on-screen Help about LNET commands To view a list of all the LNET commands, open a DOS box and type CD\LANTASTI\WIN95 <Enter> LNET HELP <Enter> The LNET Help menu appears. To get Help information about a specific command, type LNET HELP commandname <Enter> where commandname is the name of the command you’re interested in. The Help information shows the correct syntax for all the options you can use with that command. (Note that the Help information about each command refers to the “NET” rather than the “LNET” command name.) Using LNET commands – tips and tricks When you install LANtastic for Windows 95, the LNET program – LNET.EXE – is installed in the \LANTASTI\WIN95 directory along with two support files, LNET.MNU and LNET.HLP. INSTALLING AND USING LANTASTIC FOR WINDOWS 95 TRIAL VERSION SOFTWARE 211 You can use LNET commands in batch files to establish connections to commonly used network resources. However, if you want to use batch files you created for LANtastic’s DOS and Windows software, you’ll need to rename all the NET commands in the files to LNET. Or, if you're not going to use the NET program that’s included with Windows 95, you may prefer to rename the Windows 95 NET program - to MSNET.EXE, for example. Then you can copy LNET to the \WINDOWS folder under the name NET. That way you can use your DOS/Windows batch files without making any changes, and you can also invoke the commands by typing NET instead of LNET. If you want to do this, open a DOS box and type CD\WINDOWS <Enter> REN NET.* MSNET.* <Enter> COPY\LANTASTI\WIN95\LNET.* NET.* Note that you need to type LNET.* rather than LNET.EXE so that the two support files – LNET.MNU and LNET.HELP – are also copied to the \WINDOWS folder and renamed. Using LNET SHOW/CONNECT to create a batch file If you want to use the LNET SHOW/CONNECT command to create a batch file that will automatically set up your network connections each time you run LANtastic for Windows 95, consider the following: If the Microsoft Client to NetWare Networks is installed, the LNET SHOW command won’t function correctly. You’ll see meaningless lines displayed or an endless display of the same line. If this occurs, type Ctrl+C to escape the LNET command. If you haven’t renamed LNET to NET when you use LNET SHOW/CONNECT, you’ll have to edit the resulting batch file to change all the NET commands to LNET. If you use LNET SHOW/CONNECT after exploring the network using LANtastic for Windows 95 or the Windows Explorer, for example - you’ll see commands for “deviceless” connections in the batch file. This is because of the way you can set up deviceless connections under Windows 95. These commands will generate errors when the batch file is run and you should edit the file to APPENDIX D. USING THE LNET PROGRAM 212 remove them. Alternatively, make sure you reboot your computer immediately before using LNET SHOW/CONNECT. That way no deviceless connections will appear in the batch file. LNET and NET – differences at the command line Some of the commands and options you may have used under LANtastic’s DOS NET program aren’t available in LNET. For example, the UNLINK, PING, SEND, CHAT, RECEIVE, MESSAGE and LPT TIMEOUT commands aren’t supported. Because LPT TIMEOUT isn’t supported, if you’re using a DOS application that won’t print a file while the file or application is open, you’ll have to use the PRINT command, then close the application or file to print your job. Because of the way Windows 95 networking is implemented, all drive and printer redirections are global. This means that LNET sets logins and drive mappings for your entire Windows 95 system, not just the DOS session you’re running when you use the LNET commands. You can use the LNET DIR command to display directory and file information for a server’s drive or local directories. However, you can’t use LNET DIR to obtain this information for a resource name. To obtain this information for a resource, first issue the LNET USE command for the resource, then issue the LNET DIR command. LNET error messages If you receive the error message “Network request not supported” when you’re trying to connect to printers and drives, try redirecting the drives and printers with the LNET USE command. Type LNET HELP USE to learn the correct syntax. If you try to use the LNET SHOW/CONNECT command while your computer has NetWare client software installed, you’ll get a “Network request not supported” error or you’ll see meaningless lines displayed or an endless display of the same line. The CONNECT command won’t function when this client is installed. If you’re not using Netware client software, consider using the Windows 95 property sheets to remove it. If you receive the message “Network Listen failed”, this is because the Chat feature included with the NET program in LANtastic v6.x and earlier doesn’t work under LNET. INSTALLING AND USING LANTASTIC FOR WINDOWS 95 TRIAL VERSION SOFTWARE 213 Text conventions Each command name is followed by a description of its purpose, its correct syntax, and explanations of its optional arguments (if any). You may then see examples for using the command. Arguments where you must choose between two or more options are contained within brackets [ ]. Optional arguments are contained within angle brackets < >. Arguments that you must provide are printed in lower case. Capitalized words represent correct syntax for commands. In cases where switches or commands have variable inputs with default values, the default values are given in brackets [ ], followed by the range. Valid switch syntax When you add switches to a command line, use a forward slash (/) to separate them. If a switch takes a value (such as when you designate the serial port used with the PORT= switch), the switch must be followed by an equal sign (=) or a colon (:). Here are the valid switch formats: command/SWITCH command/SWITCH:value command/SWITCH=value APPENDIX D. USING THE LNET PROGRAM 214 LNET SWITCHES AND COMMANDS LNET SWITCHES The correct syntax for running the LNET program is: You may abbreviate switch names down to as few letters as will keep that argument distinct from any others. LNET COMMAND[/switches] command arguments where “command” refers to any of the LNET commands. “Switches” refers to any valid switches for the command line switches listed in the next section, and “arguments” refers to any values that you want the command to use. You can separate the arguments with either spaces or commas. For example: LNET LOGIN \\SERVER1 USER SECRET The arguments \\SERVER1, USER and SECRET instruct the LNET program that a user is trying to log in to the server computer \\SERVER1 under the account name USER with the password SECRET. Some LNET commands also have optional switches that you can use to further customize the command. For example, to use the /BINARY switch for the LNET PRINT command you could type one of these commands: LNET PRINT/BINARY LNET PRINT/B /MONO Instructs the LNET program to display menus in monochrome. This switch can be used only with the LNET command. For example, LNET/MONO /NOERROR Instructs the LNET program not to display error messages. You can then make use of advanced error-handling techniques. This is especially useful in batch files. This switch can be used with any LNET command. For example, LNET/NOERROR ATTACH /SCREEN_SAVER Enables the screen saver. The screen blanks after two minutes of keyboard and mouse inactivity. This switch can be used only with the LNET command. For example, LNET/SCREEN_SAVER Note that when a switch is associated with a command, there must not be any spaces between the switch name and the command. In the first command above, for example, there must not be any space between the words PRINT and /BINARY. You can customize the LNET command line by embedding prompts, omitting arguments and using special techniques in batch files. Instructions appear in “Using LNET Commands in Batch Files” on page 229. INSTALLING AND USING LANTASTIC FOR WINDOWS 95 TRIAL VERSION SOFTWARE 215 LNET COMMANDS LISTED ATTACH Allows you to redirect all available drives on your local computer to every disk or directory resource on a server. This command doesn't redirect printer ports. LNET ATTACH</VERBOSE> \\server VERBOSE Displays information about redirections made with the LNET ATTACH command. server The name of the server computer to which you want to attach your drives. CHANGEPW Allows you to change your password on a server. You must first enter your old password (which prevents unauthorized changing of your password), then enter the new password. Note that you must be logged in to the server to use this command. LNET CHANGEPW \\server old-pw new-pw server Name of the server where the password is to be changed. old-pw Your current password. new-pw New password you want to use. Example: Examples: LNET CHANGEPW \\SERVER1 secret hidden LNET ATTACH \\SERVER1 LNET ATTACH/VERBOSE \\MAINSERVER If you don't want anyone to see the passwords as you enter them, use the command line: AUDIT Places an audit entry in the server's audit file. You may want to place audit entries to mark the progress of your programs or log significant events. You must have the U (User Auditing) privilege to issue this command. LNET CHANGEPW \\SERVER1 ^“Old:” ^“New:” LNET AUDIT \\server reason “message” server Name of the server computer in which to place the audit entry. This command isn’t supported under LANtastic for Windows 95. reason “message” A string of up to eight characters giving the reason for the entry. A string of up to 64 characters that gives detailed information about the audit. If you include blanks and commas in this field, you must enclose the variable string in quotes. You'll be prompted for the password, but the text won't appear on the screen. CHAT CLOCK Sets your computer's system clock to the date and time of a server's clock. LNET CLOCK \\server server Name of the server whose date and time you want to use for your own computer's clock. You must already be logged in to the server. Examples: LNET AUDIT \\ED start “sorting procedure” LNET AUDIT \\ED stop “sorting procedure” LNET AUDIT \\host *error* parity APPENDIX D. USING THE LNET PROGRAM 216 COPY Copies files directly on a server, reducing the amount of data sent through the network. Both the original and destination file or directory must reside on the same server. LNET COPY from-path to-path from-path The complete network path of the source files. You can use wildcard characters such as “*”. to-path The complete network path of the destination file or directory. This displays directory information in the following format: FILENAME ATTRIBUTES SIZE DATE TIME where the size is the size of the file in bytes, the date is the date the file was created, the time is the time the file was created and the attributes are any of the following: I- Indirect file A- Archive flag D- Directory flag V- Volume label Example: S- System file LNET COPY \\ED\C-DRIVE\*.TXT \\ED\D-DRIVE H- Hidden file R- Read-only file DETACH Allows you to cancel all disk connections made to a server without having to issue an LNET UNUSE command for each connection. LNET DETACH \\server server The name of the server with which you'll cancel all disk connections. DISABLEA Disables your account from further logins. This is useful if you'll be away from the server for an extended period. This function sets the number of concurrent logins for your account to zero. This command will work only if account modifications are allowed. DIR LNET DISABLEA \\server password Displays directory and file information on any network directory to which you have access. LNET DIR displays indirect file information and file attributes, which the DOS DIR command does not. server The server on which to disable the account. password The password of your account. LNET DIR</ALL> <pathname> LNET DISABLEA \\SERVER1 SECRET /ALL Includes system and hidden files in the directory listing. Can be abbreviated to /A. If you don't want the password to appear on the screen, use the command: pathname Full DOS path to the directory. You'll be prompted for the password, but the text won't appear on the screen. Examples: Example: LNET DISABLEA \\server ^“password:” LNET DIR LNET DIR C:\LOTUS INSTALLING AND USING LANTASTIC FOR WINDOWS 95 TRIAL VERSION SOFTWARE 217 ECHO Allows you to display the current value of a string. Unlike the DOS ECHO command, LNET ECHO allows you to use LANtastic's special strings. In the examples below, the indirect file, INDIRECT.BAT, is linked to ORIGINAL.BAT. The indirect file, IND2.BAT, is linked to INDIRECT.BAT, creating two layers of indirect files. If you type: LNET ECHO <string> LNET EXPAND IND2.BAT string you'll see the output shown below: The string of characters that you'd like displayed. Examples: LNET ECHO “Start of batch file” LNET ECHO !“Time” In the first example, the text “Start of batch file” would be printed. In the second example, “Time” is LANtastic's special string to return the value for the current time. The exclamation point (!) in the second LNET ECHO command tells the LNET program to expand the current contents of the string time, rather than simply displaying the word “Time.” For more instructions, see “Using LNET Commands in Batch Files” on page 229. EXPAND Allows you to find the physical or network path of any file. When using indirect files, the LNET EXPAND command helps you keep track of which file will finally be accessed. This is especially useful if you have multiple layers of indirect files. Use the /PHYSICAL switch to find the server's physical path to use the indirect file; or use the /RECURSE switch to find the network path to the final referenced file. LNET EXPAND [/PHYSICAL/RECURSE] filename \\HOST1\C-DRIVE\APPS\IND2.BAT This output tells you where the file exists relative to the network. In this case the file is located on the server HOST1, on the resource C-DRIVE in the subfolder APPS. If you use the Recurse (/R) switch for IND2.BAT: LNET EXPAND/R IND2.BAT you'll see this output: \\HOST1\C-DRIVE\ORIGINAL.BAT This command line instructs the LNET program to search through all the levels of indirect files until it arrives at the final file referenced. The information given is relative to the file's location on the redirected drive. To find the actual physical location of IND2.BAT on the server, you'd use the Physical (/P) switch shown below. LNET EXPAND/P IND2.BAT You'll see the output: C:\APPS\IND2.BAT To find out the physical location of the file to which IND2.BAT finally resolves, you'd use both the /R and /P switches: LNET EXPAND/P/R IND2.BAT PHYSICAL Displays the full physical path to the file. You'll see the output: RECURSE Displays the full network path to the file that the indirect file finally references. This indicates the physical location of the file to which IND2.BAT resolves. C:\ORIGINAL.BAT APPENDIX D. USING THE LNET PROGRAM 218 FLUSH Flushes the resource cache, random access cache and LANcache as well as updating account information. This is useful, for example, if you change resource parameters and/or account information with LNET_MGR and want these changes to take effect immediately. In order to use this command, you must have the Supervisor Management Security Level (MSL). /DEFERRED Retries failed connection attempt later when user attempts to use connection. server Name of server to log in to. user Account name on the server. If none is supplied, the default user and password are used. pw Password used to access server. adapter# Sets which workstation adapter to log in through. LNET FLUSH \\server server The name of the server where the caches will be flushed. Example: Examples: LNET FLUSH \\SERVER1 LNET LOGIN/WAIT \\SERVER1 BRUCE SECRET LNET LOGIN \\HOST MARY LAMB 1 INDIRECT Allows you to create an indirect file containing a reference to a file in another directory. When a request is made for the indirect file, the contents of the indirect file are replaced with those of the referenced file. This allows you to access files without changing directories. LNET INDIRECT pathname actual-name pathname Name of the indirect file you want to create. You must create the indirect file on a network drive. actual-name Network path of the file the indirect file references. LOGOUT Logs you out of one or more servers and cancels all drive and printer connections. LNET LOGOUT \\server server The name of the server to log out of. You can also enter a wildcard character to log out of multiple servers. Example: LNET LOGOUT \\SERVER1 LNET LOGOUT \\SERVER* LNET LOGOUT * Example: LPT COMBINE LNET INDIRECT AUTO.BAT \\C-DRIVE \AUTOEXEC.BAT This command is designed for use in a batch file to combine redirected printer output. For example, this option would allow you to print the output from three programs with no breaks. You must issue the command in your batch file as soon as you want the printer output combined. LOGIN Allows you to log in to a server. LNET LOGIN</WAIT/DEFERRED> \\server <user> <pw> (adapter#) /WAIT Continues login attempt until server is available. Can be abbreviated to /W. When the batch file is complete, DOS will automatically disable the combining function and close your printer output. INSTALLING AND USING LANTASTIC FOR WINDOWS 95 TRIAL VERSION SOFTWARE 219 LNET LPT COMBINE LPT NOTIFY The following are two sample batch files. The first example creates two print jobs, one containing the text “A directory follows” and another containing the directory. Instructs LANtastic to notify a user when a print job is completed. By default, this feature is disabled. echo A directory follows>lpt1 dir/w>lpt1 DISABLE The second batch file accomplishes the same task, except it creates only one print job by using the LNET COMBINE command. LNET LPT </ENABLE> </DISABLE> NOTIFY ENABLE Enables notification. Disables notification. The LNET LPT NOTIFY command can be overridden with the LNET PRINT/NOTIFY or the LNET PRINT/NONOTIFY command. Example: LNET LPT COMBINE LNET LPT/ENABLE NOTIFY echo A directory follows>lpt1 dir/w>lpt1 LPT SEPARATE LPT FLUSH Designed for use in a batch file to flush a printer after the LNET LPT COMBINE command has been given. LNET LPT FLUSH LPT SEPARATE is designed for use in a batch file to disable the LPT COMBINE function. It disables the redirected printer combining that has been enabled in the batch file. Don't issue this command unless you have previously given the LPT COMBINE command. The following example shows a sample batch file using both the LPT COMBINE and the LPT FLUSH commands to create two print jobs instead of four: LNET LPT SEPARATE LNET LPT COMBINE ;Combine output LNET LPT COMBINE ;Combine output echo First print job>lpt1 ;Display message echo First print job>lpt1 dir/w>lpt1 ;Print directory ;Display Text message dir/w>lpt1 ;Flush print output ;Print directory LNET LPT SEPARATE ;Display message ;Separate output echo Second print job>lpt1 ;Print text echo Third print job>lpt1 ;Print text LNET LPT FLUSH echo Second print job>lpt1 dir/w>lpt1 ;Print directory The following is a sample batch file using both the LPT COMBINE and the LPT SEPARATE commands. This batch file creates three different print jobs, since the first two print items were combined into one print job and the last two print items were printed separately. APPENDIX D. USING THE LNET PROGRAM 220 LPT TIMEOUT message Message to display. This message isn't new-line terminated unless you include this switch. The file will be placed on the server's mail queue where the user can have access to it. When used with no command line switches, this runs the LANtastic Mail menu interface where you may select a server's mail queue to view. time Time in seconds (0-999) to delay while displaying the message. If zero or no time length is entered, the message will be displayed until the user presses a key. LNET MAIL </VOICE> filename \\server <recipient> <“comment”> Examples: This command isn’t supported under LANtastic for Windows 95. MAIL /VOICE Denotes a voice mail file. Can be abbreviated to /V. LNET PAUSE/NEWLINE “Batch file continues in 10 seconds” 10 LNET PAUSE 5 filename DOS path of the file to send. PING server Name of the server whose queue the file is to be sent to. This command isn’t supported under LANtastic for Windows 95. recipient User to receive the file. You may use wildcard characters to send the mail file to a group. POSTBOX comment Comment associated with mail queue item. You must place comments in quotes (“ ”). Searches the mail queues of all the servers you're logged in to for any waiting mail. You'll receive a message if you have mail waiting. LNET POSTBOX \\<servername> Sample output: Examples: You have 1 message on Server \\TONY LNET MAIL C:\MAY_RPT.TXT \\SERVER1 !ERNIE “Sales report for May” LNET MAIL/VOICE C:\VOICE.MEM \\HOST $SAM “Voice memo” PRINT MESSAGE LNET PRINT </BINARY> </DATE=> </DELAY=> </DELETE> </DIRECT> </NOTIFY> </NONOTIFY> </TIME=> </VERBOSE> filename device <“comment”> <copies> This command isn’t supported under LANtastic for Windows 95. PAUSE PAUSE is similar to the DOS PAUSE command that suspends processing of a batch file. LNET PAUSE also allows you to halt processing for a specified number of seconds. If desired, you can enter a message to be displayed. To use a network printer, issue this command in place of the DOS PRINT command. /BINARY Prints file in binary mode. Abbreviated to /B. /DATE= Sets the despool date. This option defaults to the current day. Date format is month-day-year (e.g., 8-7-1996) or day-month-year (e.g., 7- AUG-1996). LNET PAUSE </NEWLINE> <message> <time> /NEWLINE Generates a new line at the end of the message. INSTALLING AND USING LANTASTIC FOR WINDOWS 95 TRIAL VERSION SOFTWARE 221 /DELAY= /DELETE /DIRECT /NOTIFY Sets the amount of time the server will wait before despooling the print job. The valid range for this option is 0 to 96 hours. The default value is no delay. The delay format is hours:minutes (e.g., 1:15 to delay despooling one hour and fifteen minutes). Deletes the file after direct printing. Don't use this switch unless you're using the /DIRECT switch and want to delete the original file after it has been printed. Allows you to despool directly to the server's printer from the file without copying it into the spool area. This option can be used only with files that reside on the print server. Notifies you via pop-up message when the print job is finished. Overrides the command LNET LPT/DISABLE NOTIFY. /NONOTIFY Disables sending pop-up message when the print job is finished. Overrides the command LNET LPT/ENABLE NOTIFY. /TIME= Sets the time at which the server will begin despooling the print job. This option defaults to the current time. The time format is hour:minute[AM PM] (e.g., 19:30 or 7:30PM). /VERBOSE Displays filenames as they're queued. filename Full DOS path of file to be printed. Wildcard characters such as “*” are acceptable. device Network printer name. You can use network paths or redirected printer names. comment Comment associated with the print job. If no comment is given, the filename is used. You must place comments in quotation marks (“ ”). copies Number of copies to print. If omitted, one copy is printed. Examples: LNET PRINT report.txt lpt1 LNET PRINT C:\WP\MEMO \\SERVER1\@DRAFT “Use less paper” LNET PRINT/BINARY x?.out \\SERVER1\@CAD “Plotter files” LNET PRINT label.out lpt2 “Labels for Jill” 10 QUEUE HALT Halts despooling on a server or a specific server printer device. If the server is despooling a print job when the LNET QUEUE HALT command is issued, it will be placed back in the print queue when despooling is restarted. The print job will then start over from the beginning. You must have the Q (Super Queue) privilege to use this command. LNET QUEUE HALT \\server <[LPTn COMn despooler-name ALL]> server Name of the server where you want despooling to halt. LPTn Name of the parallel printer device. COMn Name of the serial printer device. despooler-name Name of the remote print server (RPS). APPENDIX D. USING THE LNET PROGRAM 222 ALL Stops despooling on all the server's printers. This is the default value. If you issue an LNET QUEUE HALT, this automatically stops despooling on all the server's printers. Examples: LNET QUEUE HALT \\SERVER1} LNET QUEUE HALT \\SERVER1 LPT1} LNET QUEUE HALT \\SERVER1 COM2} LNET QUEUE HALT \\SERVER1 ALL} QUEUE RESTART Restarts the current print job from the start of the file. This is useful when paper jams or other printer errors occur, and you want to restart a print job from the beginning. This differs from the LNET QUEUE START command in that LNET QUEUE START reenables printing after an LNET QUEUE HALT, LNET QUEUE PAUSE or LNET QUEUE STOP command has stopped despooling on a server device. Supervisor Management Security Level (MSL). LNET QUEUE RESTART \\server <[LPTn COMn despooler-name ALL]> server Name of the server where you want despooling to restart. LPTn Name of the parallel printer device. COMn Name of the serial printer device. despooler-name Name of the remote print server (RPS). ALL Restarts despooling on all the server's printers. This is the default value. QUEUE PAUSE Temporarily stops despooling to the printer. The current print job will cease despooling, but the print job isn't closed. This queue will resume the same print job when despooling is restarted with the LNET QUEUE START command. This is different from the LNET QUEUE HALT command where the current print job is restarted from the beginning. Supervisor Management Security Level (MSL). LNET QUEUE PAUSE \\server <[LPTn COMn despooler-name ALL]> server LPTn COMn despooler-name ALL Name of the server where you want despooling to pause. Name of the parallel printer device. Name of the serial printer device. Name of the remote print server (RPS). Pauses despooling on all the server's printers. This is the default value. Examples: LNET QUEUE PAUSE \\SERVER1 LNET QUEUE PAUSE \\SERVER1 LPT1 LNET QUEUE PAUSE \\SERVER1 COM2 LNET QUEUE PAUSE \\SERVER1 ALL Examples: LNET QUEUE RESTART \\SERVER1 LPT1 LNET QUEUE RESTART \\SERVER1 COM2 LNET QUEUE RESTART \\SERVER1 ALL QUEUE SINGLE Despools a single print job and then stops despooling. This is useful when a printer needs manual intervention after each print job. To execute successive print jobs you must reissue the LNET QUEUE SINGLE command for each job. If you issue this command while the server is despooling, the server will finish the current job, then stop. The LNET QUEUE SINGLE command is not active unless the queue has been previously halted. Supervisor Management Security Level (MSL). INSTALLING AND USING LANTASTIC FOR WINDOWS 95 TRIAL VERSION SOFTWARE 223 LNET QUEUE SINGLE \\server <[LPTn COMn despooler-name ALL]> server Name of the server where you want to despool a single print job. ALL Enables despooling on all the server's printers. This is the default setting. Examples: LPTn Name of the parallel printer device. LNET QUEUE START \\SERVER1 LPT1 LNET QUEUE START \\SERVER1 COM2 LNET QUEUE START \\SERVER1 ALL COMn Name of the serial printer device. QUEUE STATUS despooler-name Name of the remote print server (RPS). ALL Despools a single print job on all the server's printers. This is the default value. You can use this command to find out the status of a network printer or printers. NET QUEUE STATUS \\server <[LPTn COMn despooler-name ALL]> server Name of the server where the printer(s) is/are located. Examples: LPTn LNET QUEUE SINGLE \\SERVER1 LPT1 LNET QUEUE SINGLE \\SERVER1 COM2 LNET QUEUE SINGLE \\SERVER1 ALL Name of the parallel printer. COMn Name of the serial printer. QUEUE START despooler-name Name of the remote print server (RPS). ALL Allows you to check the status of all the server's printers. This is the default setting. Starts printer jobs despooling on a server. Issue this command when despooling has been disabled. (This won't set despooling in the LNET_MGR Server Startup Parameters to “ENABLED.”) If despooling is disabled in the Server Startup Parameters, the LNET QUEUE START command will enable despooling only until you reset the computer or issue an LNET QUEUE HALT, LNET QUEUE PAUSE or LNET QUEUE STOP command. Supervisor Management Security Level (MSL). LNET QUEUE START \\server <[LPTn COMn despooler-name ALL]> server Name of the server where you want to enable despooling. LPTn Name of the parallel printer device. COMn Name of the serial printer device. despooler-name Name of the remote print server (RPS). Examples: NET QUEUE STATUS \\SERVER1 LPT1 NET QUEUE STATUS \\SERVER1 COM2 NET QUEUE STATUS \\SERVER1 ALL A sample LNET QUEUE STATUS output appears below. LPT1 ENABLED CPS:169 Read: 20480 Output 17555 Copies left:1 LPT2 DISABLED -- Not Despooling -LPT3 ENABLED -- Not Despooling -COM1 PAUSED -- Not Despooling -COM2 ENABLED -- Not Despooling -COM3 ENABLED -- Not Despooling -COM4 ENABLED -- Not Despooling -BATCH DISABLED -- Not Despooling -- APPENDIX D. USING THE LNET PROGRAM 224 In the example above, LPT1 is currently despooling data to printers. Despooling has been paused on COM1, so no print jobs are being performed. LPT2 and BATCH have their despooling capability disabled, so no print jobs can be performed until despooling is reenabled with the LNET QUEUE START command. Although despooling is enabled for COM2, COM3 COM4 and LPT3, no jobs are currently being printed. QUEUE STOP With this command you can stop despooling at the end of the current print job. If there are no jobs printing, the LNET QUEUE STOP command stops despooling immediately. You must have the Supervisor Management Security Level (MSL) to use this command. To resume despooling, you must use the LNET QUEUE START command. LNET QUEUE STOP \\server <[LPTn COMn despooler-name ALL]> server Name of the server where you want despooling to stop. RUN Allows you to issue a command to be executed on a remote server. The command will be executed as though a user at the remote server had entered the command at the keyboard. This can be useful for running system-intensive operations such as database sorts and backups. Include the LNET RUN command in a batch file to set up automated methods for backing up your servers, compiling databases and other operations. You must have the Supervisor Management Security Level (MSL) to use this command. LNET RUN </NOCR>\\server “command” NOCR server command Instructs LNET not to insert a carriage return at the end of the command string. The server on which you'd like the command executed. The command you'd like executed on the server. Example: LNET RUN \\SERVER1 “BACKUP” SEND LPTn Name of the parallel printer. This command isn’t supported under LANtastic for Windows 95. COMn Name of the serial printer. SHOW despooler-name Name of the remote print server (RPS). ALL Allows you to stop despooling on all the server's printers. This is the default setting. Examples: LNET QUEUE STOP \\SERVER1 LPT1 LNET QUEUE STOP \\SERVER1 COM2 LNET QUEUE STOP \\SERVER1 ALL Allows you to find out the network configuration of your computer, what servers (if any) you're logged in to, and the list of available servers. LNET SHOW</BATCH/CONNECT> /BATCH Displays user-status information suitable for use in a batch file. This would include LNET LOGIN, LNET USE and other commands previously issued. Can be abbreviated to /B. RECEIVE This command isn’t supported under LANtastic for Windows 95. INSTALLING AND USING LANTASTIC FOR WINDOWS 95 TRIAL VERSION SOFTWARE 225 /CONNECT Displays the same user-status information as /BATCH except that it doesn't display the LNET USER command, and it uses the /WAIT option on the LNET LOGIN command. A sample output appears below: LANtastic (R) Connection Manager V6.0 - (C) Copyright 1994 Artisoft Inc. Machine PEER1 is being used as a Redirector and a Server File and record locking is currently ENABLED Unsolicited messages will BEEP, POP-UP and SPEAK LPT notification is disabled LPT timeout in seconds: 10 Autologin is enabled with user name USER Logged into PEER1 as USER on adapter zero Logged into PEER2 as USER on adapter) Disk D: is connected to \\PEER2 \C-Drive Disk E: is connected to \\PEER2 \A-Drive When you use the /BATCH argument with the SHOW command, you can quickly create custom batch files to log in to network servers and use their resources. To use this option, use the LNET commands to set up the logins and disk and printer redirections that you'll want to use on a daily basis. You must then redirect the output of the LNET SHOW command to the batch file you'd like to create. The sample below uses the file LOGIN.BAT. LNET SHOW/BATCH > LOGIN.BAT The LNET program will build a list of the LNET commands currently in use, and this output will be sent to the file specified. SHUTDOWN Allows you to remotely schedule the shutdown and/or reboot of a server. You can include a text message to warn any users logged in to this server that it's shutting down. Once this command is issued, you can continue local operations with your computer, including logging out of the remote server, shutting down the computer, delaying the shutdown of the server, or finishing last-minute details. LNET SHUTDOWN </REBOOT> </CANCEL> </ HALT> </SILENT> \\server <<minutes> <“message”> > /REBOOT Reboots the computer after SERVER shutdown. /CANCEL Cancels a pending shutdown of a server. /HALT Stops processing on the server after shutting down. /SILENT Shuts down the server without sending notification to users logged in to the server. server Name of the server to shut down. minutes Number of minutes before server shutdown. (The default is zero minutes.) message Message to send to logged-in users to warn them of impending shutdown. If no message is included on the command line, users logged in to the server will see the text: “Server is shutting down.” Examples: LNET SHUTDOWN\\SERVER1 5 “SERVER1 shut down in # minute$!” LNET SHUTDOWN/REBOOT \\SERVER1 10 “Server reboot in # minute$!” LNET SHUTDOWN/CANCEL \\SERVER1 “Shutdown aborted.” Notice the pound sign “#” and the dollar sign “$” symbols in the first two examples. When the message is displayed on a user's screen, the pound sign will be replaced with the number of minutes until the server shuts down. The dollar sign variable will be replaced with an “s” if there's more than one minute left. The user receives updated messages until the server shuts down. APPENDIX D. USING THE LNET PROGRAM 226 SLOGINS For example: Enables or disables user logins to a server. When this option is set to DISABLE, no users may log in to the server. Existing logins aren't affected. Your account must have the S privilege to use this command. If you don't specify either ENABLE or DISABLE, the switch defaults to ENABLE. LNET SLOGINS </ENABLE/DISABLE> \\server /ENABLE Enables user logins (default). /DISABLE Disables user logins. server Name of the network server on which to disable logins. LNET STREAM \\SERVER1 will produce the output: 0:@LABELS 1:@LASER 2:@GRAPHIC 3:@DRAFT 4:@LANDSCP ENABLED ENABLED DISABLED DISABLED DISABLED To enable a stream, include the server and stream index number. For example: LNET STREAM/ENABLE \\SERVER1 4 To disable a stream, you'd type: LNET STREAM/DISABLE \\SERVER1 2 Example: LNET SLOGINS/DISABLE \\SERVER1 STREAM Used to get or set a logical printer stream on a server. For example, if you have two printer resources, @LETTER and @FAST, that print to the same physical device (a dot-matrix or laser printer) you could disable printing on @LETTER and still allow printing on @FAST. That way, to disable a mode of printing, you don't have to disable the entire printer. LNET STREAM </ENABLE /DISABLE> \\server < <stream-index> <stream-value> > /ENABLE Enables the printer stream. /DISABLE Disables the printer stream. server Name of the server whose printer stream you want to get or set. stream-index Stream index number for which to get or set information. stream-value Printer resource name to assign to the stream index. To set a value to a printer stream, you might type: LNET STREAM/DISABLE \\SERVER1 7 @PRINTER This creates the printer stream @PRINTER in number 7. Note that when you reset or reboot your server, the printer stream settings are lost unless you add the commands to your AUTOEXEC.BAT or STARTLNET.BAT file. STRING Assigns a string of characters to a pre-existing environment variable that's either typed in by the user or extracted from one of LANtastic's special strings. Use these strings just like DOS environmental variable strings. They are useful for prompting users to enter their passwords, user names or any other information. In batch files, you can use special strings to extract items such as the date and time and the name of the computer you're using. If you specify two strings, they'll be linked together first, and then extracted. LNET STRING </LEFT=n> </RIGHT=n> variable <string 1 <string2>> You can use this command to find out the status of the logical printer streams that you've set up. To do this, don't specify the name of the printer device when you type the switch and command. INSTALLING AND USING LANTASTIC FOR WINDOWS 95 TRIAL VERSION SOFTWARE 227 /LEFT= First character from the left that will be extracted from a string. Negative numbers greater than the length of the string refer to the end of the string. /RIGHT= Last character that will be extracted from the string. Negative numbers denote reverse (from the right) indexing. Numbers greater than the length of the string refer to the end of the string. variable Pre-existing environment variable to receive string. string1 String to replace environment variable. string2 Optional string to be linked with string1. !“INSTALLED” Expands to characters corresponding to installed programs: N=NetBIOS, R=REDIR, S=SERVER, P=LANPUP, -=Not installed. !“LOGIN=server” Expands to TRUE if logged in to a specified server, FALSE if not. !“MACHINEID” Expands to the name of the computer being used. !“NODEID” Expands to the current 12-digit NetBIOS node number. !“PROGRAM” Expands to the full DOS path of the LNET program. The following is a list of LANtastic for Windows 95 special strings: ? Prompts you for input with echo. Expands to the length of the typed input. “DATE” Expands to the current date. !“TIME” Expands to the current time. !“DAY” Expands to the current day of the week. !“USER” !“DIRECTORY” Expands to the current disk and directory you're using. Expands to the current default user name stored at the workstation. !“USERID=servername” Expands to the current user name on the server. !“ETEXT=n” Expands to the error text associated with error number “n.” !“FILE=pathname” Expands to the first line of a file. APPENDIX D. USING THE LNET PROGRAM 228 TERMINATE UNLINK Logs a user or group of users out of a server. You must have the Supervisor Management Security Level (MSL) to use this command. This switch isn’t supported under LANtastic for Windows 95. LNET TERMINATE \\server user <machine> <minutes> server user machine minutes Name of the network server that you want one or more users to log out of. Name of the wildcard or individual account you'd like to log out of the server. Wildcard characters are accepted. You can't terminate your own login with this command. Name of the computer from which the user is accessing the server. Wildcard characters accepted. Defaults to “*” (all machines). Number of minutes of warning to give users before logging them out of the server. Defaults to zero (immediate). Range is 0 65535 (45 1/2 days). Examples: LNET TERMINATE \\SERVER1 !Murphy The command line above logs the user !Murphy out of SERVER1. This command cancels all of this user's logins from any network computer(s). LNET TERMINATE \\ACCT* This command logs out all of the users (except yourself) who are currently logged in to ACCT1. UNUSE Use this switch to cancel a drive or printer redirection. LNET UNUSE [d: LPTn COMn] d: Redirected disk drive (A:-Z: or *) you want to disconnect from the server. LPTn Redirected parallel printer port (LPT1, LPT2, LPT3, LPT4 or LPT*) you want to disconnect from the server. COMn Redirected serial port (COM1, COM2, COM3, COM4 or COM*) you want to disconnect from the server. Examples: LNET UNUSE F: LNET UNUSE LPT1 LNET UNUSE COM1 LNET UNUSE * USE Allows you to redirect a disk drive or printer port to use one of the server's resources instead. The following is the correct syntax for redirecting a disk drive and a printer port. LNET USE</DEFERRED/REPLACE> D: \\server <\path...> LNET USE</DEFERRED/REPLACE> [LPTn COMn] \\server\@device /DEFERRED Retries failed connection attempt later when user attempts to use connection. /REPLACE Replaces an existing drive connection with a new one. LPTn Parallel printer port you want to redirect (LPT1, LPT2, LPT3 or LPT4). LNET TERMINATE \\SALES4 $* The command line above logs out all users logged in to SALES4 whose user names begin with a dollar sign. LNET TERMINATE \\MAINSERVER * LISAS-PC This command line logs out the user who logged in to MAINSERVER from LISAS-PC. INSTALLING AND USING LANTASTIC FOR WINDOWS 95 TRIAL VERSION SOFTWARE 229 COMn Serial port you want to redirect (COM1, COM2, COM3 or COM4). server Server where the disk or printer resides. path Full network path of the server disk or printer to which you want to redirect. @device Server printer device to which you want to redirect a local port. You can also redirect printer output to a file. Examples: LNET USE F: \\SERVER1\C-DRIVE LNET USE LPT1 \\HOST\@LASER LNET USE COM1 \\SERVER1\@PLOTTER USER Sets the default user name, password and adapter number to be used for automatic logins to servers. LNET USER </DISABLE> user <password> <adapter#> /DISABLE Disables automatic login feature. user User name to use for automatic login attempts. password Password to use for automatic login attempts. adapter# Adapter number through which automatic logins are attempted. If none is specified, all adapters will be used for automatic logins. Examples: LNET USER $ED SECRET LNET USER SALLY MINE 1 USING LNET COMMANDS IN BATCH FILES You can customize the LNET program to prompt people for input. This is especially useful for networks with inexperienced users. By including these prompts in network batch files, you can guide people through the process of logging in or any other task you'd want them to perform. PROMPTING WITH ECHO You can prompt for input by preceding an element on the LNET command line with a question mark (?). Anything that the user types appears on the screen next to the prompt. For example, if you placed the following lines in a user's batch file: LNET USER ?“User:” ?“password:” the user would receive these two prompts: User: Password: The user would then enter the requested data to set her default user name and password. PROMPTING WITHOUT ECHO In the above example, anyone looking on can see the user's password as it's typed in. To avoid this, use the “^” prompt, so the user's password won't appear on the screen. For example: LNET LOGIN \\SERVER1 ?“User:” ^“Password:” Now the user name will appear when it's typed, but not the password. SEPARATING ARGUMENTS Normally spaces are used to separate arguments in an LNET command line. There are times, however, when you may want to omit an argument. For example, you may want to omit the comment argument from an LNET PRINT command but still specify the number of copies. Separating arguments using spaces would look like this: APPENDIX D. USING THE LNET PROGRAM 230 LNET PRINT FILE.TXT LPT1 10 In the example above, the server has no way of knowing whether the 10 is the comment for the print job or the number of copies printed. It therefore assumes that 10 is a comment and prints only one copy by default. In such cases you must separate arguments with commas: LNET PRINT FILE.TXT LPT1,,10 You can't, however, place a comma between the LNET command and the subcommand. USING STRINGS IN BATCH FILES To create powerful batch files, LANtastic allows you to manipulate environment string variables. These strings are DOS environment variables. An environment variable is a string of characters that's assigned to a pre-existing environment variable that's either typed in by the user or extracted from one of LANtastic's special strings. Strings in batch files are useful for prompting users to enter their passwords or other data. They can also be used to extract the date, the time and the name of the computer that you're using, as well as other information. The following example uses some of the LNET STRING commands. Refer to the remarks text after the lines beginning with “REM” for information on how the strings are being used and what functions they're performing. For a complete list of the strings available, refer to the LNET STRING command on page 226. SAMPLE BATCH FILE USING STRINGS Following is a sample batch file using some of the LNET STRING commands. Remember that you have to allocate enough space for each environment variable by using the SET command. The remarks don't need to be included in the batch files you write. Environment variables use the space allocated by the SHELL= command in your CONFIG.SYS file. Please note that you must place a variable between two percent signs (%xxx%) to have it “expand” to its current value. @ECHO OFF REM CREATE TEST STRING SET STR=12345678901234567890 REM CREATE TEMP STRING FOR EXAMPLES SET TEMP=???? REM GET THE FIRST FOUR CHARACTERS OF TEST STRING NET STRING/LEFT=1/RIGHT=4 TEMP %STR% ECHO FIRST FOUR CHARS OF %STR% ARE %TEMP% REM GET LAST FOUR CHARACTERS OF TEST STRING. REM NOTE THAT THE NEGATIVE NUMBER TELLS LNET TO REM COUNT FROM THE RIGHT. NET STRING/LEFT=-4/RIGHT=-1 TEMP %STR% ECHO LAST FOUR CHARS OF %STR% ARE %TEMP% REM GET THE CURRENT PATH NET STRING STR !“DIRECTORY” ECHO CURRENT PATH (DEFAULT DIRECTORY) IS %STR% REM EXTRACT THE DRIVE NET STRING/LEFT=1/RIGHT=2 TEMP %STR% ECHO CURRENT DRIVE: %TEMP% REM EXTRACT THE DIRECTORY. NET STRING/LEFT=3/RIGHT=-1 TEMP %STR% ECHO CURRENT DIRECTORY: %TEMP% REM FIND OUT INSTALLED SOFTWARE. CREATE A REM VARIABLE. SET TN=? REM EXTRACT EACH CHARACTER FROM THE INSTALLED REM MESSAGE, THEN TEST AND PRINT IF IT IS REM INSTALLED NET STRING/LEFT=2/RIGHT=2 TN !“INSTALLED” IF !%TN%==!R ECHO REDIR IS INSTALLED NET STRING/LEFT=3/RIGHT=3 TN !“INSTALLED” IF !%TN%==!S ECHO SERVER IS INSTALLED REM ALL DONE! DELETE THE ENVIRONMENT VARIABLES USED. SET TEMP= SET STR= SET TN= INSTALLING AND USING LANTASTIC FOR WINDOWS 95 TRIAL VERSION SOFTWARE 231 ADVANCED LNET ERROR HANDLING TECHNIQUES When creating batch files, it's often a good idea to use the LNET /NOERROR switch to suppress error messages. The error message won't appear. However, you can use the pre-existing variable LNET_ERROR to expand to the most recent error level, then use this value in your batch files. You can use this feature to accommodate any error values that you think might appear. Please note that the “OK” and “NEXTLOGIN” sections are not included in the sample below. REM ALLOCATE THREE CHARACTERS FOR THE REM ENVIRONMENT VARIABLE LNET_ERROR= SET LNET_ERROR=??? REM USE THE LNET/NOERROR SWITCH WHEN YOU LOG REM IN SO YOU WON'T SEE ANY ERROR MESSAGES. LNET/NOERROR LOGIN \\SERVER1 BILL SECRET REM IF THERE IS NO ERROR, PROCEED WITH THE LNET REM USE COMMANDS. REMEMBER THAT YOU HAVE REM TO INCLUDE THE VARIABLE WITHIN %% TO HAVE IT REM “EXPAND” TO ITS CURRENT VALUE. IF %LNET_ERROR%==0 GO TO OK REM IF THE SERVER ISN'T LISTENING, TELL THE USER AND REM TRY TO LOG-IN TO THE NEXT SERVER. IF %LNET_ERROR%==51 GO TO NEXTLOGIN APPENDIX D. USING THE LNET PROGRAM GLOSSARY Access Control List (ACL): A set of access rights, such as file read, file delete and file write, associated with a specific drive, printer or other resource. There can be multiple ACLs associated with a resource. An ACL assigned to a user’s account determines the access rights allowed to the user of the resource. Access Control List (ACL) group: The set of individual or wildcard accounts that are assigned a common ACL. See also individual account; wildcard account access rights – Access rights are an important feature of LANtastic security. You can grant an account, group or account template any combination of ten access rights to control exactly what users are allowed to do when they use a shared driver or printer resource. account list – In LANtastic for Windows 95, a list of the individual and group accounts that have access to any one resource. This resource account list adds security to your network, because it allows you to control the type of access rights accounts have to this resource. accounts – LANtastic allows you to set up accounts that restrict and grant people’s ability to use network resources such as servers and printers. This is a basic network security feature. Everybody needs an account to access servers and printers. In LANtastic for Windows 95 you can set up individual and group accounts. In LANtastic for Windows v3.x and LANtastic for DOS you can set up individual, group and wildcard accounts. See also individual account; wildcard account adapter: The printed circuit board that you install in a computer and connect to the network cable, to enable network communication. Also referred to as a board, expansion card or network interface card (NIC). administrator: The person responsible for the overall management of your LANtastic network. See also network administrator AE-Series adapter: An Artisoft Ethernet adapter card that’s configured for your network using jumpers. The series includes AE-1/T, AE-2, AE-2/T and AE-3 adapters. AI-NDIS: An AILANBIO/NDIS shim. See also shim 233 234 AILANBIO: Adapter-independent LANtastic NetBIOS, known as AILANBIO, is Artisoft’s version of IBM’s NetBIOS (Network Basic Input Output System, an application programming interface used for data exchange and network data transport). When coupled with a compatible low-level driver, this NetBIOS will work with any network adapter. application icon: A small graphic representing an application you can run or one that’s currently running and minimized. application program: A software program used for a specific type of work, enabling you to produce work such as documents, spreadsheets, databases or graphics. application window: The window containing the menus and work area of an application. arrow cursor: The arrow-shaped pointer on the screen that follows the movements of the mouse. The arrow cursor changes shape while some actions are taking place. Compare to selection cursor arrow keys: See direction keys ASCII: An acronym for American Standard Code for Information Interchange. ASCII files are unformatted text files that are understood by almost any computer. ASCII text editor: A software program used to edit text files, including command files and batch files. This type of editing program doesn’t provide any formatting capabilities; it simply lets you enter, change, and delete text. audit trail: A record of networking events taking place on a computer. It’s used to keep track of who uses what drives and printers at what time. A complete audit trail record can be produced for the person in charge of security. AUTOEXEC.BAT file: A DOS file containing a set of commands that are automatically executed by DOS each time the computer starts or restarts. balloon help: An online Help utility that works with your mouse to provide descriptions of items or instructions on how to use them based on where the mouse pointer is placed in a program window. Sometimes referred to as “bubble help.” INSTALLING AND USING LANTASTIC FOR WINDOWS 95 TRIAL VERSION SOFTWARE 235 batch file: A text file containing a series of DOS commands to be processed sequentially. When you type the name of the file, DOS carries out the instructions contained in it. A batch file is identified by the .bat extension. baud rate: The transmission speed of data through an asynchronous channel in number of signals per second. BBS: An abbreviation for Bulletin Board System. The Artisoft BBS is called Arti-Facts. bit: An abbreviation for binary digit, the smallest unit of information your computer handles. In a binary numbering system, a bit represents either 1 or 0 (also called “on” or “off”). board: The printed circuit board that you install in a computer and connect to the network cable, to enable network communication. Also referred to as an adapter, expansion card or network interface card (NIC). bookmark: In the online Help for Windows v3.x and Windows 95 programs, a menu choice that saves your place in the document that you’re viewing by marking the topic that’s displayed. Once you’ve created a bookmark for a topic, you can use it to quickly return to that Help topic later—no matter what topic you’re currently looking at. booting: The process of starting up your computer and loading essential information, such as the operating system, into its memory. BootP: Bootstrap Protocol is used to load IP information, such as IP addresses, on networked computers from a central location. BPS: An abbreviation for Bits Per Second. BPS represents the number of data bits that a device such as your modem can transfer within a second. This term is often confused with baud rate. bridge: A device that links local area network segments and forwards information between them. browse: To view the lists of drives, folders, and files available on the system. browser: Software designed to explore the multimedia World Wide Web. Netscape Navigator and Mosaic are browser programs. GLOSSARY 236 bubble help: An online Help utility that works with your mouse to provide descriptions of items or instructions on how to use them based on where the mouse pointer is placed in a program window. Sometimes referred to as “balloon help.” byte: A group of eight (sometimes seven) bits. Often used to represent a character. Bytes are also units of storage and transmission. cable: The medium that connects computers on a network. Two common types are twisted pair (sometimes called 10BASE-T) and thin coaxial (10BASE2). Twisted pair is inexpensive and conveniently pre-wired in the walls and ceilings of many office buildings. But thin coax is a high-quality alternative. CAS: An acronym for Communications Applications Specifications. This is a communication standard developed jointly by DCA, Inc. and Intel®, Inc. cascade: The act of overlapping windows on the desktop in a way that lets you see the title bar of each window. CD-ROM : A high-volume optical storage device. The CD-ROM acronym stands for Compact Disk Read-Only Memory. Chat: A LANtastic network communication feature that lets two people type messages to each other on a divided screen. See also Voice Chat check box: A dialog box element representing an option you can activate or deactivate. A check box is a small box that either does or does not contain an X. If the check box contains an X, it’s selected and the option is activated. If the check box is empty, it’s deselected and the option is deactivated. check parity: Parity error-correction is used to ensure correct data transmission over a telephone line. If parity checking is required, be sure the field is selected. The default is no parity checking. choose: To pick a command or other item that starts an action. Compare to select click: To make a selection by pressing and releasing the left mouse button. INSTALLING AND USING LANTASTIC FOR WINDOWS 95 TRIAL VERSION SOFTWARE 237 client: A computer on a network that doesn’t share its files and printers. It can connect to and use drive and printer resources that are being shared by other computers (servers). But the only way you can use a client’s drives or devices is to sit at the keyboard. Also known as a workstation. Clipboard: A temporary storage location used to transfer data between applications and documents. The Windows Clipboard stores information you cut or copy from an application. You can use it to move text, graphics and other types of information from one application to another. Note that information stored in the Clipboard is static and won’t reflect later changes. collapse: To hide subordinate items in a hierarchical list. For example, when you use File Manager, you can collapse the list of directories so the subdirectories in each directory are hidden. Compare to expand COM port: A serial communication port. Most fax modems communicate with a computer through a communication port. Most IBM and IBM-compatible computers support up to four serial ports: COM1, COM2, COM3 and COM 4. command: A word or phrase you can choose from a menu or type at the DOS prompt. When you choose a command, a specific action is performed. command line: In Windows, the command you enter to start an application. This command is typically stored as a program-icon property that you can display by choosing Properties from the Windows File menu. In DOS, the prompt where you type commands. Under Windows 95, you can use LANtastic’s DOS-based LNET program to perform many networking tasks by typing LNET commands at the command line. Under Windows 3.x, you can use LANtastic’s NET program to perform the same tasks. command-line options: Parameter settings you can provide when you enter a command on the DOS command line. computer name: A unique name that identifies a computer in the network. Each computer in a network must have a unique name. Concurrent Logins setting: Under Windows 95, sets the number of times an account can be used to log in to the same server or shared resource at the same time. For example, if the value is set at 7, you can log in to the same server using the same account from up to seven different computers at the same time. You can specify any value between 1 and 255. GLOSSARY 238 configuration file: A file containing the settings that enable a particular program to function. A configuration file may contain information that’s unique to the specific configuration of the program on your computer. AUTOEXEC.BAT and CONFIG.SYS are the DOS configuration files that configure the computer when it’s booted up. Windows configuration files include SYSTEM.INI, WIN.INI, and WINFILE.INI. Conventional Memory: Refers to the first 640K of system memory. This memory is available for use by any program. Create Audit: Under Windows 95, an access privilege which, if enabled, allows the user to make user-defined entries into a server’s audit log file. cursor: The location where text is inserted when you type. The cursor is also known as the insertion point. data bits: A group of bits (1s and 0s) that represent a single character or byte. Typically, there are seven or eight data bits per character. dedicated and nondedicated servers: A dedicated server is a computer that’s used exclusively for routing and performing network tasks. Because many network operating systems have high memory requirements, they usually require dedicated servers. A nondedicated server is a computer that can simultaneously act as a network computer and as a person’s desktop computer. Nondedicated servers can log in to other servers and use their drives and printers. See also nondedicated server deselect: Using a selection button on the mouse to remove highlighting from a choice that has been selected. desktop: In Windows 3.x, the main screen that displays the icons, which represent files and functions contained in the system. device: Any piece of physical equipment within or attached to a computer, such as a printer, modem, monitor or mouse. DHCP: Dynamic Host Configuration Protocol is used to load IP information, such as IP addresses, on networked computers from a central location. dialog box: A box that requests information from you or reports that it’s waiting for a process to be completed. INSTALLING AND USING LANTASTIC FOR WINDOWS 95 TRIAL VERSION SOFTWARE 239 dimmed or grayed out: Indicates a command or option isn’t available. You can’t choose a dimmed/grayed-out command or option, and you can’t type in a text box with a dimmed/grayed-out label. direction keys: The keyboard arrow keys. You can use these keys to navigate around the various elements in dialog boxes and windows. directory: A software partition that divides files into groups. This software storage area is used to organize files and programs, or a database that contains names or other information. See also folder disable: To make a device, feature or option inoperable. See also enable disk: A hard or floppy device for storing information in a computer. disk cache: A portion of the computer's memory where disk data may be temporarily held for quick retrieval. disk drive: A data storage medium, such as a hard disk – sometimes called a hard drive – or floppy disk drive. DNS: Domain Name System that looks up IP addresses based on names rather than numbers. Examples of domains are .COM (commercial), .EDU (educational), and .GOV (governmental). document: A file that you create with an application. document file: A file associated with a particular application. When you open a document file, the application that owns that file automatically starts and opens the file in its application window. DOS: Acronym for Disk Operating System. DOS consists of a set of programs that control and manage the computer’s resources and operate its attached peripheral devices, such as printers and CD-ROM drives. See also DOS prompt DOS prompt: Indicator that the disk operating system is ready to receive a command. In version 6.0 of DOS, the prompt is a letter (representing the current disk drive) followed by the greater-than symbol (>). In earlier versions of DOS, the prompt is the greater-than symbol only. Typically, this is modified to include the letter that indicates the current drive. double-click: To make a selection by quickly pressing and releasing a selection button on the mouse twice. GLOSSARY 240 download: To receive one or more files from a remote computer system; for example, from another computer or an online service such as the Arti-Facts bulletin board service (BBS). drag: To move an icon across the screen by clicking and holding a mouse button on the icon, then moving it. The dragging ends when you release the mouse button. You can also change the size of a window by clicking on the border with the left mouse button and dragging it to the desired size. drag and drop: The drag-and-drop action copies or moves selected items from the location where the items were selected to the location at which the mouse is released. To drag and drop, hold down the left mouse button, move the mouse to another location, and then release the mouse button. drive: See disk drive drive name: A name that designates a hard disk, floppy diskette or network drive. Examples are A:, B: and C: driver: A program that reformats data for transfer to and from a particular peripheral device, such as a disk drive, printer or adapter. e-mail: A network communication feature that lets you send messages to be displayed on another person’s computer screen. See also LANtastic Mail; Voice Mail (EMS) Expanded Memory Specification: Expanded memory is a separate pool of memory that is, in a sense, set off to the side and available for programs to draw on as needed. The standard for exploiting expanded memory is the Lotus-Intel- Microsoft Expanded Memory Specification, or LIM EMS. To take advantage of expanded memory, programs must be designed to use it, and the memory itself must always be managed by a program called an expanded memory manager. enable: To make a device, feature or option functional. See also disable encapsulate: A way to add information from one layer of a protocol to another layer. For example, in TCP/IP, your computer’s IP address is encapsulated or “wrapped up” by TCP so that data arrives intact at the proper destination, much like a letter in an envelope. INSTALLING AND USING LANTASTIC FOR WINDOWS 95 TRIAL VERSION SOFTWARE 241 Everyone group account: Every LANtastic for Windows 95 server has its own Everyone group account. Every individual account that has access to a server is, by default, made a member of that server’s Everyone group. Unless the Everyone group has been modified, it grants all access rights to the resources on that server. executable file: Any file containing a compiled program. This type of file can’t be opened or read with a text editor. An executable file usually has the extension “.EXE.” expand: To show subordinate items in a hierarchical list. Compare to collapse expansion card: The printed circuit board that you install in a computer and connect to the network cable, to enable network communication. Also referred to as a board, adapter or network interface card (NIC). Extended Memory Specification (XMS): Extended memory begins at 1 MB and goes up more or less stacked on top of the upper memory area. The first 64 KB or extended memory is a special portion, known as the High Memory Area, or HMA. Although memory is not a typical device, such as a disk drive, MS-DOS includes a device driver called HIMEM.SYS that manages extended memory. expansion slots: Spaces in the expansion bus (data path) of a computer where the network adapters are installed. fax: Short for facsimile, a document that’s transmitted from one fax machine or fax modem to another via a telephone line. file: A collection of information on a hard or floppy computer disk – for example, a document. filename: The unique name under which a file is stored on disk. This name often has two parts, a filename and an extension – for example, LETTER.DOC. filename extension: A code at the end of a filename used for identification. It consists of a period (.) followed by zero, one, two or three characters. For example, the .BAT at the end of AUTOEXEC.BAT indicates a batch file, a .doc extension indicates a Microsoft® Word document. firewall: A protective boundary between internally networked computers running TCP/IP and external computers on the Internet. Firewalls are made up of hardware and software configured to prevent outsiders from accessing internal networks. GLOSSARY 242 flow control: A method of controlling the amount of data that two devices exchange. In data communications, flow control prevents one modem from “flooding” the other with data. If data comes in faster than it can be processed, the receiving side stores the data in a buffer. When the buffer is nearly full, the receiving side signals the sending side to stop until the buffer has space again. Between hardware (such as your modem and your computer), hardware flow control is used; between modems, software flow control is used. folder: Under Windows 95, groups of files are contained in folders, which appear on your desktop or in Windows 95 Explorer as icons that look like manila file folders. This software storage area makes it easy to organize files and programs. In DOS, folders are referred to as directories. FTP: File Transfer Protocol allows you to get files from and send files to another computer. Many hosts with publicly accessible files permit anonymous FTP, where the user name is “anonymous” and the password is your e-mail address. Gopher: Information on the Internet that’s set up in a series of menus. Gopher clients can access information from any available Gopher server. grayed out: See dimmed or grayed out group accounts: (LANtastic for Windows 95, Windows v3.x and DOS) Group accounts consist of several individual accounts. Creating groups makes it easier to keep track of who has which access rights to a resource, and allows you to make changes that affect every account in the group at once. Guest account: (LANtastic for Windows 95 only) The Guest account is similar to LANtastic’s wildcard (*) account under Windows v3.x and DOS. Unless you’ve previously created an individual account to use a LANtastic for Windows 95 server’s resources, any time you attempt to log in to a server you’ll automatically be logged in on its Guest account. The Guest account can be disabled, or given a password. hard drive: See disk drive hardware: Computer and networking equipment, such as computers, printers, adapters and cables. INSTALLING AND USING LANTASTIC FOR WINDOWS 95 TRIAL VERSION SOFTWARE 243 Help: A utility that gives you assistance and general information about an icon or option. You can access online Help by choosing a menu option or by highlighting the item in question and pressing F1. Help button: A button that, when selected, provides information about the selected item. Help menu: In Windows, a menu that’s included in main windows and dialog boxes. When you open this menu you can select one of the main Help options. HMA (High Memory Area): Exists only on 80286 CPUs and above. HMA memory is simply the first 64K of memory above the first 1MByte of memory. Access to the HMA is an “unwritten” standard and occurs through unusual manipulations of the CPU (this distinguishes HMA from the rest of extended memory). hot key: A single key you type to select a particular command in a menu or item in a dialog box. A hot key is always underlined. To use the hot key for a command, display the menu and type the hot key to choose the command. To use a hot key in a dialog box, type the hot key to place the selection cursor on that item, and then complete the action in the normal manner. Compare to key equivalent hot key combination: A keystroke combination used to start memory-resident programs and operations. HP JetDirect: HP JetDirect Cards and HP JetDirect EX Print Servers are Hewlett Packard® products designed to eliminate parallel port bottleneck in network environments. These stand-alone, “network ready” devices enable you to take advantage of full network speed and maximize your printing throughput. HP JetDirect Cards plug into a variety of existing HP printers, and HP JetDirect EX Print Servers are external units that work with other parallel port printers. HTML: HyperText Markup Language is the language or code used to create World Wide Web documents. hyperlink: Any text, image, icon or object embedded in Web pages that automatically displays another file when selected. In Netscape Navigator and Adobe Acrobat Reader, a pointing finger appears when you pass your cursor over a hyperlink. icon: An on-screen symbol that represents a program file, data file, folder or some other item. GLOSSARY 244 icon button: A small graphical representation of an action. Clicking an icon button has the same effect as choosing a command in a menu—it starts the action. individual account: (LANtastic for Windows 95, Windows v3.x and DOS) A network account that provides selected access privileges to an individual. See also Access Control List (ACL) group; accounts; wildcard account Internet: The world’s largest network of networks connecting educational and governmental facilities, businesses and homes. INSTALL: The DOS-based program that installs the LANtastic for DOS software on your computer’s hard disk. Intranet: An internal local area or wide area network based on TCP/IP. I/O address: An abbreviation for Input/Output address. Your fax modem uses an I/O address, which is a reserved space in your computer’s input/output address space. I/O Base address: The base input/output address used by the adapter. IP address: A series of numbers that uniquely identifies a computer on the Internet, such as 198.17.62.3. IPX: Internetwork Packet Exchange (IPX) is the native transport protocol for NetWare. It’s similar to LANtastic’s NetBIOS, providing a “connectionless” service between two computers via a network. On the OSI model, IPX provides the network layer interface. IPX doesn’t guarantee packet delivery or packet delivery sequence. Note that you may also find this interface referred to as the Datagram Interface. IPXODI: A version of IPX that’s designed to work with NetWare’s ODI. IRQ (Interrupt Request): The method by which hardware devices request processor attention. ISDN: Integrated Services Digital Network is offered by telephone companies; it carries voice and digital services through a single wire. ISP: Internet service provider provides Internet access through dedicated communication lines. job: See print job INSTALLING AND USING LANTASTIC FOR WINDOWS 95 TRIAL VERSION SOFTWARE 245 jumper: A small plug or switch that lets you customize a circuit board. For example, most internal modems allow you to change the COM port by changing a jumper. Kbyte: See kilobyte key equivalent: A key or key combination representing a shortcut for a particular command or action. Compare to hot key kilobyte: A unit of measure consisting of 1024 bytes. LAN: Abbreviation for Local Area Network. A LAN is a group of computers connected together over a limited geographic area. It allows people to electronically share resources such as disk drives and printers. LANCHECK: The LANtastic program that allows you to determine if the adapters in your network computers are communicating properly. LANtastic: An easy-to-use, affordable local area network for small and growing businesses. LANtastic Database: In LANtastic for Windows 95, the LANtastic Database (LDB) replaces the control directory used with LANtastic under Windows v3.x and DOS. Your network server settings such as accounts, resources, security and other settings are stored in the LDB. LANtastic Mail: A basic e-mail system provided in both the DOS and Windows interfaces of LANtastic. LANtastic Net: The LANtastic program that allows you to use servers’ disk drives and printers, send and receive e-mail, view the print queue and perform many other networking activities in the Windows interface. list box: A list box presents a list of available choices; it always appears within a window or dialog box. If all of the available choices don’t fit in the list box, it will include a scroll bar that lets you move through the list. LNET: (LANtastic for Windows 95 only) LANtastic for Windows 95 includes the DOS-based LNET program that you can use to perform many networking tasks. You can use LNET by choosing menu options on a main functions screen or by typing commands and options at the DOS command line. GLOSSARY 246 LOADHI or LOADHIGH: LOADHI or LOADHIGH loads a program between the 640K barrier and the start of extended memory, thus avoiding the use of conventional memory and interference with large applications. local area network: See LAN local drives and logical drives: A local, or physical, drive is a disk drive that exists on your own computer. Local drives are usually designated by the letters A – C. A logical drive is a disk drive that doesn’t physically exist on your computer. Logical drives are usually designated by the letters D – Z. With LANtastic, you assign these drives to make connections to shared resources (such as drives and folders) on someone else’s computer. See also physical drive log: A record of the activities of a program, or to report a particular event in a log. log-in: The process of establishing a connection to a server and identifying yourself as a user with a pre-defined username and password. logging: The act of recording information in a log. logging in: The process of establishing a connection to a server and identifying yourself as a valid user with a pre-defined user name and password. logical drive: A disk drive that doesn’t physically exist on a computer. Logical drives are designated by the letters D – Z. See also physical drive LPR: Line Print Redirector lets you send files from your computer for printing on a remote system, such as a UNIX server. LSL: Link Support Layer (LSL) is a program that enables a workstation to communicate using several protocols. LSL can be thought of as performing a central switchboard function through which all other modules communicate. LSL determines which protocol stack receives a packet. See also NDIS MAC: Media Access Control (MAC) is a protocol governing access to transmission media, such as network adapter cards. NDIS drivers are often called MAC layer drivers. See also NDIS INSTALLING AND USING LANTASTIC FOR WINDOWS 95 TRIAL VERSION SOFTWARE 247 Management Security Levels (MSLs): (LANtastic for Windows 95 only) MSLs are the first tier of LANtastic for Windows 95’s network security. Every account has an MSL. By default, the Supervisor MSL is the only MSL that allows you to manage LANtastic for Windows 95 servers, their accounts, drive resources and printer resources. The Logged In MSL allows people only to log in to servers, and not to create or modify accounts and resources. maximize: To enlarge a window to its largest possible size. If you have a mouse, you can maximize a window by clicking the maximize box at the right edge of its title bar. If you don’t have a mouse, you can maximize a window by choosing the Maximize command in the window’s Control menu. Memory Block: A sequential group (of prearranged length) of memory locations used to group data for storage or to transfer data between programs. memory manager or memory management: The tool for or technique of efficiently controlling and allocating a computer’s memory resources. menu : A listing of commands and/or options in a program. See also menu bar menu bar: The horizontal bar, located near the top of an application window, containing the menu names for the application. See also menu minimize: To reduce a window to an icon on the desktop. If you have a mouse, you can minimize a window by clicking the minimize box near the right edge of the title bar. If you don’t have a mouse, you can minimize a window by choosing the Minimize command in the window’s Control menu. MLID: A Multi Link Interface Driver (MLID) is a low-level driver used with ODI. The MLID controls communication between the LAN board and the LSL. When the MLID receives a packet of data, it removes the MAC header and passes the packet to the LSL. modem: An abbreviation for MOdulator/DEModulator, a device that lets computers exchange information over a standard telephone line. A modem translates data bits into high and low signals that a telephone line can carry. The receiving modem then processes the signal into data bits that the receiving computer can understand. monitor: The computer’s video display device. GLOSSARY 248 monospaced font: A font in which the characters are all the same width. Compare to proportional font mouse: A hand-held pointing device used for communicating with a computer program. For information about using a mouse under Windows, see your Windows documentation. MSL: (LANtastic for Windows 95 only) See Management Security Levels Named Pipe: A shared communication channel connecting two processes on networked computers. NCP: NetWare Core Protocol (NCP) is the language that a NetWare workstation uses to communicate with a NetWare server. This provides a mechanism for client/server interaction between the workstation and the server. NDIS: Jointly developed by Microsoft and 3Com® Corporation for use with network interface cards, NDIS (Network Driver Interface Specification) is a specification for a generic network device driver. Net: The LANtastic program that allows you to use servers’ disk drives and printers, send and receive e-mail, view the print queue and perform many other networking activities in the Windows v3.x interface. NET: The LANtastic program that allows you to use servers’ disk drives and printers, send and receive e-mail, view the print queue and perform many other networking activities in the DOS interface. NetBEUI: Developed by IBM® for use with Token Ring network adapter cards, the Network Basic Extended User Interface (NetBEUI) consists of a program (NETBEUI.EXE) that provides the API and a low-level driver specific to the network adapter card. This is typically used with NDIS and the SMB-based family of networks. See also NetBIOS NetBIOS: Network Basic Input Output System (NetBIOS) is an application programming interface (API) used for data exchange and network data transport. NET.CFG: NET.CFG is an ASCII text file containing various network settings for ODI drivers and protocols. The ethernet frame type is also set in this file. See also ODI NET_MGR: The LANtastic program that helps you manage server resources and user accounts in the DOS interface. INSTALLING AND USING LANTASTIC FOR WINDOWS 95 TRIAL VERSION SOFTWARE 249 network: An electronically connected group of computers and peripheral devices such as printers and disk drives. See also LAN network adapter: The printed circuit board that you install in a computer and connect to the network cable, to enable network communication. Also referred to as a board, expansion card or network interface card (NIC). network administrator: The person responsible for the overall management of the network. The network administrator sets up the network cabling systems, connects and configures the computers and other devices on the network, and maintains the network equipment. network drive: A “virtual drive” that’s not physically connected to your computer, but instead connects to another computer’s drive through the network. LANtastic lets you assign (map) network resources such as other computers’ drives to these non-physical “virtual drives.” On your computer, these virtual drives are assigned any drive letter from D through Z. network driver: Software that lets the computer communicate with your network operating system. network interface card (NIC): The printed circuit board that you install in a computer and connect to the network cable, to enable network communication. Also referred to as a board, expansion card or network adapter. Network Manager: The LANtastic program that helps you manage server resources and user accounts in the Windows v3.x interface. Network Operating System (NOS): Software such as LANtastic, which is used to share resources, transfer files and perform other connection activities between computers. node: A computer on the network. NodeRunner/SI adapter: A software-configurable Artisoft Ethernet adapter card. nondedicated server: A computer that can simultaneously act as a network computer and a person’s desktop computer and/or network workstation at the same time. Nondedicated servers can log in to other servers and use their drives and printers, just like workstations. NOS: See Network Operating System (NOS) GLOSSARY 250 Notify: If you don’t require full-featured pop-up mail but still want to be automatically notified when new messages arrive, load the Notify program. Notify can put a pop-up window on your screen and sound a tone when new messages arrive. Notify can also tell you the number of new or unread messages within the Inbox and display the subject headings of the new messages. Notify automatically notifies you of new messages, no matter what you’re doing on your computer at the time. OCR: An acronym for Optical Character Recognition, a process of recognizing the graphical representation of text and translating it into a format that a word processor can read. ODI: Open Data-Link Interface (ODI) is the datalink specification developed jointly by Apple® Computer, Inc. and Novell® Inc. ODI is designed to support multiple protocols on a single network, and on a single network card. ODI drivers and protocols are normal TSRs that can be dynamically loaded and unloaded as the computer runs. ODINSUP: An NDIS/ODI shim. ODINSUP allows NDIS protocol stacks to run unmodified over the ODI LSL. OLE (Object Linking and Embedding): A method of transferring and sharing information between Windows applications. online: In data communications, when you’re online you have a successful connection with a remote computer. open: To make an application or file operable in order to work in it, or to click on a menu title to select one of the menu’s options. operating system: Software such as DOS that executes computer programs and provides scheduling, input/output control and other management functions. option: A choice in a dialog box, or a parameter in an DOS command that controls how the command is executed. option button: An element in a dialog box representing one of several options from which you can choose only one option. An option button looks like a small circle. The chosen option has a solid black dot in the center of the circle. This type of button is often called a radio button. Option File: A DOS text file used to pass parameters and configuration information to a program during the program’s installation. INSTALLING AND USING LANTASTIC FOR WINDOWS 95 TRIAL VERSION SOFTWARE 251 parameter: A characteristic that can be changed. For example, many commands have parameters that let you specify how you want the command to be executed. parity: In data communications, parity is a procedure for checking the integrity of transmitted data. The most common type of parity is Even (in which the number of 1s in a byte of data add up to an even number) and None (in which a parity bit is not added). password: A special word, code or symbol used for security and identification purposes, that must be presented to the computer system to gain access to its drives and printers. See also user names and passwords path: The list of folders through which DOS searches to find a program. The folder names are separated by a backslash (\). The first backslash represents the drive. For example, a file named ACCTS that’s located in the EDIT folder on the C: drive has a path of: C:\EDIT\ACCTS. A path is sometimes followed by a filename and a filename extension (if there is one). It’s sometimes preceded by a drive letter and a colon (:). pathname: The complete name of a file or directory on a disk. In DOS, the pathname consists of the drive letter, a colon, all directories up to and including the desired directory, and a filename. peer-to-peer LAN: A local area network (LAN) without a dedicated file server. All computers on the network have access to the files of all servers. physical drive: A disk drive that physically exists on your computer. See also local drives and logical drives Ping: Packet InterNet Gopher is a program that tests whether a remote computer can be reached. point: To move the mouse pointer over an icon or window. POP: Post Office Protocol lets computers receive and store electronic mail like a post office box so that you can receive e-mail messages. pop-up menu: A menu, displayed by clicking the right mouse button on an icon or in a window, that contains choices appropriate for the given icon or window. GLOSSARY 252 port: A connection on the back of the computer to which peripherals are attached. Most computers have parallel ports for printers and serial ports for devices such as modems. PPP: Point-to-Point Protocol allows various types of protocols, including TCP/IP to run over serial lines, such as telephone circuits. preferred servers: (LANtastic for Windows 95 only) A button on the Use Network page that lets you assemble a list of the servers you use most often. This saves time when you’re opening a file or application over the network, because servers on this list appear alongside Network Neighborhood and Entire Network. You don’t have to expand Entire Network and scroll around to locate the server you need. print driver: A software program that acts as a translator between your application and your printer. print job: A file sent to a printer to be output. print queue: The area in which a list of print jobs wait for processing on the printer. printer: A computer device that prints information. privilege: Every account, group or template can be assigned the access privileges. privilege, notification: Every account, group or template can be assigned the privilege to Receive Operator Messages. When this privilege is enabled, you’re notified when someone logs in to or out of a server, print jobs are queued, the minimum disk space threshold is reached or the maximum CPU usage threshold is reached. program: A series of instructions that give the computer tasks to complete. prompt: A request to enter information on the screen – for example, the DOS prompt (C:\>). See also DOS prompt proportional font: A font for which the individual characters have various widths. Compare to monospaced font PROTMAN: Microsoft’s Protocol Manager (PROTMAN) is used to “bind” protocols together with the device drivers. When a packet is received, it’s offered to each protocol in turn based on the order loaded. INSTALLING AND USING LANTASTIC FOR WINDOWS 95 TRIAL VERSION SOFTWARE 253 protocol: A set of rules and conventions that can be thought of as the language your computer uses to communicate over the network. Two computers, programs or devices must use the same protocol to be able to exchange data without error. There are several protocols available. queue: The area in which a list of tasks, such as print jobs, are waiting for processing. radio buttons: Round buttons next to each of a list of options in a dialog box or window. You click on a button to select or deselect the corresponding option. See also option button RAM: An acronym for Random Access Memory. RAM exists on a chip or collection of chips where data can be entered, read or erased. RAM is the fastest memory device; however, it loses its contents when you turn off your computer. read-only: A file that you can view, copy or print but can’t modify. Readme file: The Readme file contains instructions that are convenient to have on your hard disk, along with information that became available after the product documentation was completed. Receive Operator Messages: Under LANtastic for Windows 95, if you enable the Receive Operator Messages privilege, you’re notified when someone logs in to or out of a server, print jobs are queued, the minimum disk space threshold is reached, and the maximum CPU usage threshold is reached. REDIR: The LANtastic program that redirects DOS requests from devices (such as printers and disk drives) to network resources. refresh: To manually or automatically update the data displayed on a screen or window. remote booting: A process by which diskless workstations use the image of a bootable floppy diskette stored on a server’s hard drive to boot up to the DOS prompt. To use this feature, each diskless workstation must have a boot ROM chip (available from Artisoft) installed on its network adapter. resolution: A measurement of the sharpness or clarity of an image. For faxes, resolution is expressed as the number of dots per inch (dpi) displayed horizontally and vertically. GLOSSARY 254 resources: Disk drives, CD-ROM drives, printers, plotters and specific files or folders that can be shared on the network. Shared resources can be used by all computers that have access rights to the servers where the resources are located. right-click: To point to an object on your LANtastic screen and click once on the right mouse button. You might want to do this, for example, to bring up a pop-up menu for a button on the LANtastic Custom Control Panel. rights: See access rights ROM : An abbreviation for Read Only Memory. The computer uses ROM information throughout the system. ROM is permanently installed in the computer. Items stored in ROM cannot be changed by the user. router: A device that forwards information between two networks using the same protocol. scroll: To move through text (or graphics) that doesn’t entirely fit in the display area. You typically scroll through a list using either a scroll bar or the direction keys. scroll bar: A control consisting of a vertical or horizontal bar with a scroll arrow at each end, and a scroll box somewhere between the scroll arrows. The scroll box indicates the relative position of the information you’re currently viewing. You can use the scroll arrows or the scroll box to move through the information. security: LANtastic offers multi-level security so you can keep specific users from opening network drives and viewing or using shared resources you don’t want them to have access to. select: To point to an item and click the mouse button. Compare to choose selection cursor: The marking device that indicates your current location in a window, menu, or dialog box. The selection cursor appears as a gray rectangle that surrounds the item. Compare to arrow cursor server: A computer that shares its resources, such as disk drives and printers, with other computers on the network. See also LAN; dedicated and nondedicated servers; workstation SERVER: The LANtastic program that allows a computer to share its resources with other computers on the network. INSTALLING AND USING LANTASTIC FOR WINDOWS 95 TRIAL VERSION SOFTWARE 255 server name: The unique name by which your computer is identified on the network. Server names can be up to 15 characters long and can’t contain any special DOS characters such as colons, backslashes or spaces. server/workstation: A nondedicated server in a peer-to-peer network such as LANtastic. Such a server can log in to other servers and use their resources, just like workstations. Setup: The Windows-based LANtastic programs that install the LANtastic Windows v3.x and LANtastic for Windows 95 software on your computer’s hard disk. shim: A program that converts software protocols; it can be thought of as a translation engine. SLIP: Serial Line Internet Protocol allows TCP/IP to run over serial lines, such as telephone circuits. SMB: Server Message Block (SMB) is a server control language used by Microsoft’s and IBM’s family of networks. It is a subset of SNA. See also SNA SMTP: Simple Mail Transfer Protocol transfers electronic mail between computers so that you can send e-mail messages. SNA: Systems Network Architecture (SNA) is a protocol governing mainframe communication. SNB: Server Network Block (SNB) is Artisoft’s server control language used by LANtastic workstations to communicate with servers over the transport protocol. software: A set of computer instructions for carrying out various applications and tasks. spooling: The process of temporarily storing print jobs while waiting for an available printer or port. stack: Refers to the architecture of TCP/IP, which is depicted as having seven layers “stacked” on top of each other. start bit: The starting bit of a byte (character). In data communications, every byte has a start bit. status bar: A line of information appearing at the bottom of a window. stop bits: In data communication, one or two bits used to mark the end of a byte (or character). At least one stop bit is always sent. GLOSSARY 256 subnet mask: Identifies the elements of an IP address that belongs to a portion of a network (a subnet). Sample subnet mask: 255.522.223.0. Super Access: (LANtastic for Windows 95 only) If you grant an account the Super Access (A) privilege, anyone using that account will have full access to every shared resource, regardless of any access restrictions that have been set on the resources. If you have the A privilege, you also have the F, D, Q and U privileges. Super Disk: (LANtastic for Windows 95 only) If you grant an account the Super Disk (D) privilege, anyone using that account will have full access to any disk drive, regardless of whether access restrictions have been placed on that drive. Super File: (LANtastic for Windows 95 only) If you grant an account the Super File (F) privilege, anyone using that account will have full access to any file or folder, regardless of whether access restrictions have been placed on it. Super Queue: (LANtastic for Windows 95 only) If you grant an account the Super Queue (Q) privilege, anyone using that account will have complete control over all jobs in the print queue. When the Q privilege is disabled, you can view, cancel, pause and restart only your own print jobs. Swap File: A file used to store information that would otherwise be stored in memory – increasing the amount of cached information your system contains at any one time. switches: DOS command modifiers that give the computer additional information regarding a requested task. Switches are separated from the command and other switches by a forward slash or space. tables: Information used to organize and administer the storage of data. Tables allow stored data to be found and updated quickly. TCP/IP: Transmission Control Protocol/Internet Protocol is a standard for communicating between networked computers. It allows information to travel across multiple networks and makes sure it arrives reliably, even though the data is broken up into pieces (packets). Telnet: The standard Internet protocol for connecting to a remote computer and performing functions on it as though you’re sitting at that computer’s keyboard. INSTALLING AND USING LANTASTIC FOR WINDOWS 95 TRIAL VERSION SOFTWARE 257 templates: (LANtastic for Windows 95 only) An account template provides a basic framework for creating new accounts. You can save time creating accounts if you base new accounts on a template you’ve previously created, because it will already have some of the entries filled in with standard information. Accounts that were based on a template aren’t affected by any future changes you make to the template. text box: A box located within a dialog box and used to enter text required to complete a command. text editor: A program used to create, view, and modify text files. thumbnail: A miniaturized representation of an image. tile: A method of arranging windows so no two windows overlap and all of the windows are visible. title bar: The horizontal area at the top of each window that shows the name of that window. title-bar icon: In Windows, the square or X in the top left corner of a window. You can double-click this icon to close the window. tooltips Help: In Windows 95, a small pop-up window containing descriptive text that appears when you move your cursor over an element - such as a button or field - in the toolbar of a LANtastic window. The text changes automatically when you move the cursor over a different element. The pop-up window disappears when you click an element or move the cursor elsewhere. Many LANtastic for Windows 95 windows have tooltips Help, which is enabled by default. In some cases, you can turn it on and off by clicking the small question mark icon in the toolbar. UART: An acronym for Universal Asynchronous Receiver/Transmitter. A UART is a chip that processes the data that goes through your modem. If you’re using fax/voice modem, you should use a 16550 or 16550A UART to help ensure clear data integrity. update: See refresh upload: To send one or more files from your computer’s disk storage to a remote computer, such as another computer or an online service such as the Arti-Facts bulletin board service (BBS). GLOSSARY 258 user names and passwords: Your user name is the unique name that identifies you on the network. Your password is a special word, code or symbol used for security and identification purposes. You may be prompted to type in your user name and password when you want to connect (log in) to a computer. Voice Chat: A LANtastic feature that lets you carry on real-time conversations across the network. To use Voice Chat, each computer must have a sound card installed. Voice Mail: A LANtastic feature that lets you send recorded messages to be played back on another computer. To use Voice Mail, each computer must have a sound card installed. wildcard: A special character, such as “*” or “?”, that permits DOS to perform utility functions on multiple files without requiring you to specify each file by name. For example, if you wanted to delete all files with the extension .BAK, you’d type DEL *.BAK at the DOS prompt. wildcard account: A default account created by LANtastic that gives all network users full access privileges to all shared network disk drives and printers. To establish network security, this wildcard account can be eliminated and replaced with Individual accounts and ACL groups. See also Access Control List (ACL) group; individual account window: The on-screen frame in which you view the contents of a folder or a document, worksheet, database or other file. A window typically contains menus, icons, messages, and dialog boxes along with other standard controls such as scroll bars, a minimize box, and a maximize box. WIN.INI file: A Windows initialization file that contains settings used to customize your Windows environment. Winsock: Winsock, short for Windows Sockets, is a set of standards developed by Microsoft. Programmers use it to create applications for TCP/IP. Winsock-compatible programs like the Internet Gateway only work on Windows computers. workstation: A network computer that uses resources on server computers but doesn’t share its own resources. A workstation is typically used for daily tasks, such as exchanging mail. Also known as a client. See also server; server/workstation INSTALLING AND USING LANTASTIC FOR WINDOWS 95 TRIAL VERSION SOFTWARE 259 WYSIWYG: An abbreviation of “What You See Is What You Get”; as in, what you see when you view a document on your computer screen, including all fonts and graphics, is what you get if you print out or fax the document. World Wide Web: The Web is a network of computers using client/server architecture. The servers store files created using HyperText Markup Language (HTML). These files, called pages, contain links to text, applications, images, sounds and other pages. The client computers use a browser program, such as Netscape Navigator, to view pages and activate hyperlinks. XMS (eXtended Memory Specification): Extended memory begins at 1 MB and goes up more or less stacked on top of the upper memory area. The first 64 KB or extended memory is a special portion, known as the High Memory Area, or HMA. Although memory is not a typical device, such as a disk drive, MS-DOS includes a device driver called HIMEM.SYS that manages extended memory. GLOSSARY INDEX Symbols @ symbol, using in printer names 65 Numerics 10BASE2 cable, defined 187 10BASE-T cable, defined 187 A A access right 79 Abort, Retry or Fail prompt 157 access restricting 66 restricting, brief overview 38 Access Control List (ACL) group, defined 233 Access Control List (ACL), defined 233 access rights defined 233 described 78 for printers 79 Account List defined 233 modifying 65 window 65 account list, creating 68 Account page 74 accounts adding to groups 76 copying from LANtastic computers 80 creating or modifying 73 default 70 defined 233 Everyone group, described 71 finding out which one you’re logged in with 72 group, creating new 76 Guest 70 hints for managing Supervisor account 72 managing with Supervisor account 72 modifying. See the online Help Supervisor account 72 template, creating new 78 templates, described 4 accounts, problems with 156 Adapter, defined 233 adapters 2Mbps 23 A2Mbps 23 AE-Series 20, 23 Artisoft AE-x 21 compatibility 187 of Windows 95 adapters with non-Windows 95 adapters 17 configuring 17 IRQ and I/O settings 19 non-Plug and Play 18 driver software, reinstalling 135 drivers, installing 20–23 Select Network adapters window 22 Select Network Component Type window 22 Eagle 23 installing 189, 190 Intel 18 Intel EtherExpress Pro adapter 18 manufacturers and drivers, listed 23 NE2000 compatible 21 NodeRunner 23 checking settings 19, 20 NodeRunner Pro 18, 23 Plug and Play configuring 17 installing driver 20 unsupported 23 Add Resource window 65 adding buttons to LANtastic Custom Control Panel 51 adding or removing software components 143 adding to network new computer 89 new network printer 91 new network user 87 new server 89 address, DNS 110 address, IP 101, 102 addresses, hardware 130 administrator, defined 233 AE-Series adapter, defined 233 AEXNDIS_NIF 181 AILANBIO driver 182 AILANBIO, defined 234 AINDIS driver problems 120 AI-NDIS, defined 233 Already Connected list box 71 ANSI.SYS in configuration files 118 application error, message 127 application icon, defined 234 Application program, defined 234 application programs sharing over network 197 261 262 application programs, launching from LANtastic Custom Control Panel 49, 52 application window, defined 234 applications compatibility with LANtastic 178 computer locks up when using 140 conflicts between 116 lockups 162 multiple user 180 printing from 158 problems running over network 124 problems with computer lockups 124 applications, launching from LANtastic Custom Control Panel 52 archiving the database. See the online Help arrow cursor, defined 234 ASCII text editor, defined 234 ASCII, defined 234 Ask for User Name/Password First option 64 Ask for Username/Password First option 71 Assign Drives and Printers window 42 Assign Internet Connections button 86 Assign Modems window 59 Assign Printers window 41, 42 ATTACH command 215 attributes, file 179 AUDIT command 215 audit trails defined 234 setting up 68 View Server Logs button 68 viewing the audit log 68 auditing, Create Audit privilege 80 Auto guest login option 70 AUTOEXEC.BAT file 118, 174 and CD-ROM problems 183 attributes 118, 150 call LANTASTI line 167 AUTOEXEC.BAT file, defined 234 Available for Connection list 54 B balloon help, defined 234 basic commands in 174 basic networking 37–56 batch file, defined 235 batch files, creating 4 baud rate, defined 235 BBS, defined 235 bindings 104 bit, defined 235 bleeps, received when connecting to resources 120 board defined 235 bookmark, defined 235 books, online Help term 7 boot configuration, basic 174 booting problems 140 Booting, defined 235 BootP defined 235 BPS, defined 235 bridge, defined 235 Broadcast Server ID 68 Browse button 65 browse, defined 235 browser, defined 235 bubble help, defined 236 buffer areas in Share program 180 buffers increasing for CD-ROM drive 183 setting for printer 172 bus timing problem 157 Button Properties window 43 buttons on LANtastic Custom Control Panel adding new 51 deleting 52 modifying 53 user-defined 51 buttons, restoring defaults in LANtastic Custom Control Panel 53 byte, defined 236 C C access right 79 cable 10BASE2 187 10BASE-T 187 defined 187 installing 190 cabling don’ts 192 thin coax 191 recommended types 188, 189 twisted pair 187 cables defined 236 cabling and other hardware problems, troubleshooting 137, 138 cabling problems 158 CALL statement for LANtastic in AUTOEXEC.BAT file 123, 167, 183 canceling connections drive 42 printer 43 cannot create file, message 160 cannot locate network name, error message 122 BUFFER= setting 174 INSTALLING AND USING LANTASTIC FOR WINDOWS 95 TRIAL VERSION SOFTWARE 263 cannot write to, message 160 CAS, defined 236 cascade, defined 236 CD-ROM defined 236 drivers, disabling in configuration files 118 increasing buffers on MSCDEX line 183 installing LANtastic for Windows 95 from 25 problems 127 caused by switch in MSCDEX line 184 with Windows 95 138 wrong disk drive type specified 184 CD-ROM drives connecting to 40–41 connection requirements 40 Central Station - not supported under LANtastic for Windows 95. Change LANtastic Computer Name window 88 Change Password button, using to see which account you’re logged in with 72 CHANGEPW command 215 changing page names, colors in LANtastic Custom Control Panel 50 changing your network 87–92 characters per second (CPS) 125, 160 characters, invalid in computer name 135 Chat 1 CHAT command 215 Chat feature troubleshooting 47 Chat feature, using 46 Chat, defined 236 check box, defined 236 check parity, defined 236 choose, defined 236 clearing the print queue 159 click, defined 236 client restoring after installing Microsoft IPX/SPX or TCP/IP protocol 109 client computers compared to servers 194 client lockup problems 109 clients defined 37, 237 difference between servers and 37 clients and protocols, removing 24 Clipboard, defined 237 CLOCK command 215 Close Program window 140 CMOS settings 20 collapse, defined 237 COM port explained 59 redirecting 59 settings 58 COM port addresses 130 COM port, defined 237 command line options, defined 237 command line, defined 237 command, defined 237 commands and switches MEM/C 116 MORE 116 Communication Port field 58 communication servers busy, message 128 compatibility adapters 187 LANtastic for Windows 95 computers and non-Windows 95 computers 17 LANtastic-compatible software and hardware See Readme.txt file of software applications with LANtastic 178 Windows 95 adapters with non-Windows 95 adapters 17 Windows 95 with other versions of LANtastic 17 with third-party products 117 components, network adding and removing 145 computer adding a new 89 changing name 88 drives, described 40 removing 90 computer communication problems 122–123 under Windows 95 138–139 computer lockups 119–121 140 computer name error message 134 invalid characters 135 maximum length 135 same on several computers 142 computer name, defined 237 computers can’t communicate or connect 138–139 don’t appear in Entire Network list 137 hang. See lockups, computer lockups and booting problems 140 lockups while running LANCHECK 165 types of 130 concurrent logins, increasing 88 CONFIG.SYS file 118, 182 attributes 118, 150 basic commands in 174 configuration file, defined 238 INDEX 264 configuration files checking for read-only attributes 118, 150 remarking out lines in 156 Configure Server button 5 Configure Server button, using 38, 68 Configure Server window, using 68, 69 Confirm Resource Setup window 30 conflicting hardware configuration settings 156 conflicts between programs or device drivers 116 connecting to CD-ROM drives 40–41 to drives and printers from the same window 43 to network drives 40–41 to network printers 42–43 connection problems between computers 138–139 connections to CD-ROM drives 40 to drives, canceling 42 to printers, canceling 43 using existing drive connections 44 Contents page, in online Help how to use 7 control directory corrupted 159 COPY command 216 copy error, message 134 corruption, disk 161 CoSession Remote 14 couldn’t determine current directory, message 134 couldn’t find Windows system directory, message 134 COUNTRY in configuration files 118 Create Audit (U) privilege 80 Create Audit, defined 238 Create New Account, Group, or Template window 74 creating shared resources 63 cursor, defined 238 D D access right 79 data bits, defined 238 dedicated servers 194 default protocol, setting 47 defaults, restoring in LANtastic Custom Control Panel 53 DEFERRED switch 4 deleting network user 87 deselect, defined 238 desktop, defined 238 DETACH command 216 device conflicts 156 Windows 95 140 device drivers conflicts between 116 loading in different order 116 device not ready, message 127 device, defined 238 DHCP defined 238 dialog box, defined 238 Dial-Up Adapter installing 104 Dial-Up Networking configuring for Internet service provider 103–106 DIR command 216 direction keys, defined 239 Directory, defined 239 disable/enable, defined 239 DISABLEA command 216 disabling sharing 55, 91 Supervisor account 73 disabling, previous versions of LANtastic 13 disconnecting computer 90 disconnects, intermittent 122–123 disk compression utility, using with LANtastic 172 corruption 161 drive type, specifying for CD-ROM 184 errors 116 LANtastic 155 NDIS 155 space problems 160 Disk cache, defined 239 disk, defined 239 DNS defined 239 DNS address 110 document file, defined 239 document, defined 239 DOS computer lockups 119 defined 239 how to open a DOS box 53 installation, troubleshooting 119 LNET program, described 4–5 prompt, defined 239 SHARE program 179 DOSKEY in configuration files 118 dot (ROOT) directory, using 65 double-click, defined 239 download, defined 240 drag and drop, defined 240 drag, defined 240 drive and printer resources, planning and setting up 64 drive, defined 240 driver, adapter installing 20–23 INSTALLING AND USING LANTASTIC FOR WINDOWS 95 TRIAL VERSION SOFTWARE 265 driver, defined 240 drivers device, conflicts between 116 finding latest 115 in SETVER table 171 NDIS problems 156 drives accessing resources from ROOT directory 65 connecting to another computer’s 40 connections canceling 42 permanent 40 using existing 44 D through Z 40 described 40 mapping, described 40 name, defined 240 network 40 physical 40 virtual 40 drives and printers, using 40–44 duplicate redirection or login, message 122 duplicate redirection, message 161 E E access right 79 E2Mbps adapter 23 ECHO command 217 e-mail described 98 SPRYNET, WinCIM packages 98 E-mail, defined 240 EMM386 and HIMEM.SYS lines in CONFIG.SYS file 119 enable, defined 240 encapsulate, defined 240 End Task 140 Entire Network 54 Entire Network list, Windows 95 LANtastic 5.x and 6.x computers don’t appear in 137 environment space, out of 182 error messages "can’t verify" path 65 alphabetical list of installation-related Windows 3.x and DOS 149–154 Windows 95 134–135 application error 127 cannot create file 160 cannot locate network name 142 cannot write to 160 caused by disk corruption 161 communication servers busy 128 computer name 134 copy error 134 couldn’t determine current directory 134 couldn’t find Windows system directory 134 device not ready 127 disconnect-related 122 duplicate redirection 161 duplicate redirection or login 122 error reading file 161 File Allocation Table (FAT) 161 file not found 161 general file transfer error 134 incorrect disk 134 insufficient NetBIOS resources 182 invalid computer name 135 invalid drive specification 122, 166 invalid switch 123 invalid user name or password 122 LANtastic for Windows 95 142 LNET program 212 LPICALLW.DLL 123 network adapter not working 135 network communication-related 122 network error 129 network node not listening 123 network not present 136 no more connections can be made 143 no more file handles 124 not enough space on disk 135 out of disk space 160 out of environment space 182 partition table 161 printer error 126 received when making network drive connection 20 server connection broken 123 server not installed 137 task won't run without the Client 136 this program requires VGA 135 too many redirections or logins 123 unable to bind to module 181 unable to create a directory 135 what to do when you receive 149 Windows 95 133 you don’t have permission to modify settings for printer 141 you’ve been denied access 123 errors, network related to modem sharing 129 INDEX 266 Everyone group defined 241 Everyone group, described 71 EXAMPLES.TXT file, for editing PROTOCOL.INI Exchange Mail, using with LANtastic 7.0 See Readme file 131 executable file, defined 241 EXPAND command 217 expand, defined 241 expanding your network 87–92 expansion card, defined 241 Expansion slots, defined 241 F fax, defined 241 features basic networking 37 features, new 1 file attributes 179 file exceptions 68 file handles, increasing 180 File, defined 241 file-level security 64, 68 Filename extension, defined 241 Filename, defined 241 files extensions, LCF 53 opening from button on LANtastic Custom Control Panel 52 FILES= setting 174 Find page, in online Help, how to use 8 firewall, defined 241 flow control, defined 242 FLUSH command 218 folders, defined 242 For Account field 72 FTP (file transfer protocol) defined 242 G Gateway, Internet explained 3 Gateway. See LANtastic Internet Gateway general file transfer error message 134 Gopher 243 group accounts adding accounts to groups 76 creating new 76 defined 242 Group page 76 Guest account Auto guest login option 70 defined 242 described 70 how to log in with 70 H hangs. See lockups, computer hard drive, defined 242 hardware installing 187–192 testing 192 hardware, defined 242 Have Disk button 139 Help defined 243 Help button, defined 243 Help index, defined 243 Help, online for LNET program 85 Help Topics window, using 7–8 Online Information page, using 7 printing topics 8 Readme file 5 searching for topics 8 using 5–8 Help, online, using 131 HIMEM.SYS command 174 HIMEM.SYS driver 176 HMA (High Memory Area), defined 243 hot key, defined 243 HP JetDirect defined 243 HP JetDirect - not supported under LANtastic for Windows 95. HP JetDirect printer, can’t share 141 HTML, defined 243 hyperlink, defined 243 I I/O Base address settings Windows 95 19 I/O Base address, defined 244 icon button, defined 244 icon, defined 243 incorrect disk, message 134 increasing number of network users 87 Index page, in online Help, how to use 8 INDIRECT command 218 individual accounts defined 244 install Dial-Up Adapter 104 Install folder 144 Install, defined 244 installation DOS and Windows 3.x, troubleshooting 117–119 preinstallation checks 117 problems, common Windows 3.x and DOS 149 reinstalling 115 installation INSTALLING AND USING LANTASTIC FOR WINDOWS 95 TRIAL VERSION SOFTWARE 267 troubleshooting problems that occur immediately after 135–137 installation problems, lockups 156 installing adapter driver 20–23 adapters 189, 190 cable 190 canceling installation 25 disabling previous versions of LANtastic 13 hardware 187 Internet/Intranet features 14 LANtastic for Windows 95 15–30 shortcut 15 LANtastic Internet Gateway for Windows 95 27 network hardware 187–192 planning 11–14 preinstallation checklist 12 preinstallation steps 15–24 disabling other LANtastic software 15 removing unneeded network components before 24 shortcut for Windows 95 install 15 system requirements 12 upgrading 13 insufficient NetBIOS resources, message 182 INSYNC CoSession Remote installing 32 INSYNC ModemShare, using with LANtastic 14 INSYNC ModemShare, using with LANtastic 7.0 60 intermittent network disconnects 122 Internal Share program, compared to DOS SHARE 180 Internet access, sharing 101 brief introduction to 98 communications protocol 97 connecting multiple computers to 97 defined 244 introduction to 98 three main branches of 98 Web sites, described 99 Internet address how it works 98 Internet Gateway explained 3 installing 27 Internet service provider (ISP) defined 244 setting up Dial-Up Networking for 103–106 Internet, using Gateway 86 Internet/Intranet features, installing 14 Internet/Intranet troubleshooting. See the Readme file or online Help Intranet defined 244 described 99 invalid computer name, message 135 invalid drive specification, message 122 invalid switch error 123 invalid user name or password, message 122 IP address 101, 102 defined 244 IPX, defined 244 IPX/SPX compatible protocol, removing before installation 24 IPX/SPX or TCP/IP protocol installing Microsoft 109 IPXODI, defined 244 IRQ (Interrupt Request) defined 244 resolving possible conflicts 20 IRQ and I/O Base settings, checking and troubleshooting 140 ISDN, defined 244 ISP (Internet Service Provider) 97 J J access right 79 jumper, defined 245 K K access right 79 key equivalent, defined 245 kilobyte, defined 245 L LAN, defined 245 LANCHECK and NDIS support 165 lockups while running 165 using to check network 165 LANCHECK program defined 245 LANtastic 32-bit Client, using with LANtastic for Windows 95 computers 17 compatible applications 178 Database (LDB), Windows 95 144 disk error 155 for Windows 95 adding or removing software components 143 troubleshooting 133–147 LANtastic computers, managing remotely with LNET_MGR 86 INDEX 268 LANtastic Connections window 54 LANtastic Custom Control Panel adding buttons that launch applications 52 adding buttons that open files and folders 52 customizing 49–53 deleting buttons 52 described 38–39 described and shown 39 Manage Servers page 39 Online Information page 39 restoring defaults, buttons and pages 53 Use Network page 39 LANtastic Database (LDB) backing up 82 converting LANtastic control directory settings to 80 defined 245 LANtastic Dedicated Server 45 LANtastic for Windows 95 adding an item to network network printer 91 network user 87 new computer 89 new server 89 adding or removing software components 88 compatibility with non-Windows 95 computers 17 deleting network user 87 differences from LANtastic v5.x/v6.x 4–5 disconnecting network computer 90 how it works with other LANtastic computers 17 installing 15–30 learning the basics 37–56 uninstalling 31 LANtastic Internet Connections window 108 LANtastic Internet Gateway client 107 client lockup problems 109 client, controlling connections from 108 client, restoring 109 described 97 example of use for 100 explained 3 how it works 102 installing 27 overview 97 security 101 server configuration 107 preventing startup delays 110 running 103, 106 security 107 setting up 103 status 107 setting up Dial-Up Networking 103–106 solving problems with 109 using 101–110 LANtastic Mail, defined 245 LANtastic Net, defined 245 LANtastic server not installed message 137 LANtastic Setup Options window 26, 28 LANtastic, defined 245 LASTDRIVE= setting 174 launch buttons, creating 52 launching applications from LANtastic Custom Control Panel 52 LCF files 53 Linkbook, defined 245 list box, defined 245 LNET program 207–231 advanced error handling techniques 231 command line, differences from NET 212 commands tips and tricks 210 using in batch files 211, 229–230 commands, listed 215–229 ATTACH 215 AUDIT 215 CHANGEPW 215 CHAT 215 CLOCK 215 COPY 216 DETACH 216 DIR 216 DISABLEA 216 ECHO 217 EXPAND 217 FLUSH 218 INDIRECT 218 LOGIN 218 LOGOUT 218 LPT COMBINE 218 LPT FLUSH 219 LPT NOTIFY 219 LPT SEPARATE 219 MAIL 220 MESSAGE 220 PAUSE 220 POSTBOX 220 PRINT 220 QUEUE HALT 221 QUEUE PAUSE 222 QUEUE RESTART 222 QUEUE SINGLE 222 QUEUE START 223 QUEUE STATUS 223 QUEUE STOP 223, 224 RUN 224 SHOW 224 SHUTDOWN 225 SLOGINS 226 STREAM 226 STRING 226 TERMINATE 228 UNUSE 228 USE 228 USER 229 VERBOSE 215 INSTALLING AND USING LANTASTIC FOR WINDOWS 95 TRIAL VERSION SOFTWARE 269 defined 245 described 4, 207 differences between NET and LNET 212 differences from NET under the Main Functions menu 209 DIR command 212 error messages 212 making quick launch button for 85 online Help 202, 210 online Help, using 86 on-screen Help 202, 210 overview 4–5 prompting with echo 229 prompting without echo 229 reasons to use 207 separating arguments 229 switch syntax 203, 213 switches and commands, listed 214–229 text conventions 203, 213 tips and tricks 210 using 85–86 using online Help 85 using strings in batch files 230 using the command line 202–??, 210–211 using the Main Functions menu 201, 208 viewing and using commands 202, 210 LNET SHOW/CONNECT using to create a batch file 211 LNET switches /MONO 214 /NOERROR 214 /SCREEN_SAVER 214 LNET_MGR program described 4 making quick launch button for 85 using 85–86 using to remotely manage other LANtastic servers 86 LNET32.LCF file 84 LOADHI, defined 246 LOADHIGH, defined 246 local drive, defined 246 local drives and logical drives, defined 246 lockup problems 109 lockups while running LANCHECK 165 lockups and booting problems 140 lockups, computer 116, 119–121 caused by disk corruption 161 log 246 log, defined 246 Logged In MSL 69 logging in, instructions 54–55 logging in/logging out instructions 196 logging in/logging out, defined 246 logging out of computers 55 of Supervisor account 71 logging, defined 246 logical drive, defined 246 login Auto guest login option 70 locations, increasing number of 88 procedures 54–55 LOGIN command 218 Log-in, defined 246 logins= line in STARTNET.BAT file 173 logon box, changing the primary 30 LOGOUT command 218 loopback redirections in Windows 176 LPICALLW.DLL error 123 LPR program defined 246 LPT COMBINE command 218 LPT FLUSH command 219 LPT NOTIFY command 219 LPT ports assigning 42 described 40 LPT SEPARATE command 219 LPT TIMEOUT command 220 LPT timeout setting 161 LSL, defined 246 M M access right 79 MAC, defined 246 Mail 1 MAIL command 220 Mail feature reading your mail messages 46 sending a message 45 using 44–46 Manage Servers page, described 39 Manage Shared Modem window 58 Management Security Levels (MSLs) configuring 68 defined 247 described 69 hierarchy of 69 Supervisor 71 Manager MSL 69 managing accounts, with Supervisor account 72 managing print jobs 79 maximize, defined 247 INDEX 270 memory block 247 conventional, defined 238 extended 241 management, defined 247 manager, defined 247 memory managers removing 115 troubleshooting 116 memory, using MEM/C command to check 116 menu bar, defined 247 MESSAGE command 220 messages, error alphabetical list of installation-related Windows 3.x and DOS 149–154 Windows 95 134–135 Windows 95 133 messages, pop-up 48–49 Microsoft Client for NetWare networks 143 MIGRATE account transfer utility 2 MIGRATE feature using 80 minimize, defined 247 Mizer customizing utility 2 Mizer feature adding button to LANtastic Custom Control Panel 52 using 83–85 MLID, defined 247 Modem Sharing Options window 27 modem, defined 247 modems 57–61 Assign Modems window 59 busy line 61 can’t see list of 130 checking COM port connections 59 clients, explained 57 error messages 128 hardware setting conflicts 129 IRQ and I/O Base settings 58 Manage Shared Modem window 58 modifying settings 57 name field 130 network error received 129 server, explained 57 sharing and using 57–61 troubleshooting 128–131 using INSYNC ModemShare with LANtastic 7.0 60 modems, sharing 3 ModemShare, INSYNC, using with LANtastic 14 ModemShare, INSYNC, using with LANtastic 7.0 60 module, unable to bind to, message 181 monitor, defined 247 Mono switch 214 monospaced font, defined 248 MORE command, using to slow display 116 mouse drivers, disabling 118 mouse, defined 248 MSCDEX buffer setting in line 183 driver problems 120 line, loading after REDIR 183 line, location in AUTOEXEC.BAT file 167 line, not loading 183 line, switches in 183 switches in line 184 MSLs. See Management Security Levels multicast address table limit 137 multicast addressing, turning off 138 multiple-user applications, problems running 124 N N access right 79 name, changing computer’s 88 Named Pipes defined 248 NBSETUP program 183 NCBs 183 NCBS= setting 182 NCP, defined 248 NDIS and LANCHECK 165 disk error 155 driver doesn’t load 156 drivers for network adapter card 174 drivers, basic lines in configuration files 174 NDIS, defined 248 NE2000 compatible adapters 21 NE-3 adapter 23 NET program defined 248 Net program defined 248 NET SHOW command 177 NET USE command for printing 167 having duplicate 161 in Windows 95 167 NET, defined 248 NET.CFG, defined 248 NET_MGR program, defined 248 NetBEUI, defined 248 NetBEUI, removing component before installation 24 NetBIOS not in Network control panel 139 resources, insufficient 182 NetBIOS protocol 102 bindings, NetBIOS protocol 104 NetBIOS, defined 248 INSTALLING AND USING LANTASTIC FOR WINDOWS 95 TRIAL VERSION SOFTWARE 271 network adapter not working, message 135 applications, problems running 124 checking with LANCHECK 165 components, removing 138, 145 defined 193 drives and printers, using 40–44 error message 129 received when printing 126 related to modem sharing 129 expanding and changing installing 187–192 selecting 187–189 testing 192 network interface card (NIC), defined 249 Network Manager program, defined 249 Network Operating System, defined 249 Network, defined 248 new features 1 new pages, adding to LANtastic Custom Control Panel 50 newsgroups, described 99 NIC, defined 249 no more connections can be made, message 143 no more file handles, message 87–92 guidelines for using applications on 197 learning the basics 37 node not listening, message 123 not present, message 136 printing problems 125 software, computer lockup when loading 120 network adapter cards See adapters network adapter, defined 249 network administrator, defined 249 network components, removing 24 network drive, defined 249 network driver, defined 249 network hardware adapters LANtastic compatibility 187 cables and related hardware 187 recommended types 189 evaluating performance with LANCHECK 192 124 node, defined 249 NodeRunner adapters 23 installing driver 21 NodeRunner driver problems 120 NodeRunner Pro adapter 23 NodeRunner Pro driver problems 120 NodeRunner/SI adapter, defined 249 NOERROR switch 214 nondedicated server defined 249 not enough space on disk, message 135 notification privilege 80 Notify, defined 250 NRSETUP program 19, 20 O OCR, defined 250 ODI, defined 250 ODINSUP, defined 250 OLE (Object Linking and Embedding), defined 250 online Help searching for topics 8 online Help, using 131 online Help. See Help, online Online Information page described 39 using 7 online, defined 250 open, defined 250 Operating system, defined 250 option button, defined 250 Option file, defined 250 option, defined 250 OS/2 computers 45 out of disk space, message 160 P pages adding new to LANtastic Custom Control Panel 50 changing colors, names in LANtastic Custom Control Panel 50 deleting in LANtastic Custom Control Panel 50 parameter, defined 251 parity, data bits and stop bits 130 parity, defined 251 Password Status box 72 password, for supervisor account 72–73 passwords defined 251 path defined 251 PATH command 182 PATH line 174 in AUTOEXEC.BAT file 174 PATH statement location in AUTOEXEC.BAT file 167 Path, defined 251 INDEX 272 path, typing 65 Pathname, defined 251 PAUSE command 220 PCI motherboard 20 peer-to-peer LAN, defined 251 performance controlling server 5 permanent drive connections 40 permission to modify printer settings message 141 physical drive, defined 251 physical drives 40 PING command 220 Ping program defined 251 planning installation 11–14 preinstallation checklist 12 plotters 171 Plug and Play adapters configuring 17 installing driver 20 point, defined 251 POP, defined 251 pop-up menu, defined 251 pop-up messages receiving and sending 48–49 pop-up messages feature 1 port physical and virtual, explained 59 redirecting 59 port, defined 252 ports connecting printers to 42 described 40 ports, standard addresses 130 post office, mail computer, designating 45 POSTBOX command 220 PPP, defined 252 preferred servers, defined 252 preinstallation checklist 12 primary logon box, changing 30 PRINT command 220 print driver, defined 252 print drivers 158 print jobs defined 252 print jobs, managing 79 print queue, defined 252 printer access rights 79 printer error, message 126 printer ports 159 Printer, defined 252 printers adding to network 91 buffer setting 172 connecting to 42 connections, canceling 43 disconnecting 91 naming the network printer resource 65 ports, connecting to 42 ports, described 40 serial 171 problems with 127 setting access rights for managing print jobs 79 printing assigning T-Y-Z access rights 141 cannot print 125 device not ready 127 disk space for spooling print jobs 160 failures 160, 162 from an application program 158 HP JetDirect printer 141 LPT timeout setting 161 managing print jobs through Windows 95 143 NET USE command for 167 network error received 126 print jobs are mixing 126 printout shows TIMEOUT or ERROR 126 problems under Windows v3.x 125–127 problems, solving 125–127 too slow 125 troubleshooting 141 unreadable print jobs 126 using NET SHOW to check printer configuration 167 printing Help topics 8 privileges access and notification, described 79 defined 252 described 78 notification 80 problems if you don’t find a solution 131 program lockups 162 Program, defined 252 programs conflicts between 116 problems running over network 124 Prompt, defined 252 proportional font, defined 252 PROTMAN, defined 252 protocol, defined 253 protocol, setting default 47 PROTOCOL.INI file editing. See EXAMPLES.TXT file in LANTASTI directory lines in 181 Q QUEUE HALT command 221 QUEUE PAUSE command 222 QUEUE RESTART command 222 QUEUE QUEUE QUEUE QUEUE SINGLE command 222 START command 223 STATUS command 223 STOP command 223, 224 Queue, defined 253 INSTALLING AND USING LANTASTIC FOR WINDOWS 95 TRIAL VERSION SOFTWARE 273 R R access right 79 radio buttons, defined 253 RAM defined 253 Readme file 131 defined 253 Readme file, defined 253 Readme file, using 5 read-only file attribute in configuration files 118, 150 read-only, defined 253 reboot failure to 162 spontaneous 124, 162 RECEIVE command 224 Receive Operator Messages (O) defined 253 Receive Operator Messages (O), privilege 80 REDIR driver problems 120 REDIR line in STARTNET.BAT file 173 redirecting ports 59 refresh, defined 253, 254 reinstallation 115 REM command 156 REM, using in command line 118 Remote Access Server (RAS) 3 Remote booting, defined 253 Remote management of servers 2 remotely managing LANtastic computers 86 removing computer 90 requirements, system 12 resolution, defined 253 resources access rights to 78 accessing from ROOT directory 65 automatically set up during installation 63 creating new 63 creating shared 63 defined 254 modifying account lists for 65 setting up 64 restoring, LANtastic Custom Control Panel defaults 53 restricting access to network resources brief overview 38 security features overview 66 restricting, Supervisor account 73 right-click, defined 254 rights, access defined 254 rights, access, described 78 ROM, defined 254 Root (dot) directory support 1 ROOT directory feature using 65 router, defined 254 RUN command 224 running SERVER program temporarily 167 S Safe Mode, restarting in 140 SCREEN_SAVER switch 214 scroll bar, defined 254 scroll, defined 254 searching for topics in online Help 8 security 101 account-related strategies 67 audit trail option 68 brief overview 38 Broadcast Server ID option 68 Configure Server options 38, 68 See also the online Help Configure Server window, Security page 69 defined 254 drive and folder access strategies 67 features compared with Microsoft Windows 95 security 4 overview 66 files, restricting access to 64 first step to setting up 70 folders, restricting access to 64 high-security options, disabling Supervisor account 73 modifying MSL management tasks on a server 69 setting up, with accounts and resources 69 types of strategies 67–68 why use it 38 Select LANtastic for Windows 95 Computer window 64 Select Network adapters window 22 Select Network Component Type window 22 select, defined 254 selection cursor, defined 254 SEND command 224 serial device 169 serial printer or plotter 171 serial printer problems 127 server remote management 2 settings, controlling 5 server connection broken, message 123 SERVER driver problems 120 server name, defined 255 server not installed message 137 SERVER program running temporarily 167, 178 Server, defined 254 INDEX 274 Server/workstation, defined 255 servers adding new 89 busy or unavailable, message 128 changing to clients 91 compared to client 194 dedicated and nondedicated 194 defined 37, 254 difference between clients and 37 logging in to 54 managing LANtastic from LNET_MGR 86 modifying MSL management tasks 69 same server running on two networks 142 shutting down 55–56 some don’t appear on network 138 temporarily making your workstation a server 167 SESSIONS= setting 182 SET command 182 Set Group Members window 76 Set Password Expiration window 75 Setup, defined 255 SETVER in configuration files 118 table 171 share files and printers option 37 Share Internet Connections button 86 Share parameters, increasing 179 SHARE, DOS 179 Share, Internal 180 SHARE.EXE location in AUTOEXEC.BAT file 167 shared drive and printer resources, setting up 64 shared modems, checking list of 59 shared resources, creating new 63 sharing disabling 55, 91 drives 40–44 files, drives and printers 54 stop sharing a server 55–56 sharing violations 124, 171, 179 when printing through Windows v3.x 127 SHELL= line in CONFIG.SYS file 182 SHIM, defined 255 shortcut for Windows 95 install 15 SHOW command 224 SHUTDOWN command 225 SLIP, defined 255 SLOGINS command 226 slow printing 125 SMARTDRV, loading properly for LANtastic installation 118 SMB, defined 255 SMTP, defined 255 SNB, defined 255 software version, checking in LANCHECK 165 sound adapter drivers, disabling 118 spooling, defined 255 SPRYNET e-mail 98 stack, defined 255 stack, TCP/IP 101 start bit, defined 255 STARTNET.BAT file commands in 175 REDIR line 173 STARTNET.BAT file, and CD-ROM problems 183 STARTNET.BAT file, CALLing in AUTOEXEC.BAT 167 STARTNET.CFG file 182 status bar, defined 255 stop bits, defined 255 STREAM command 226 STRING command 226 subnet mask defined 256 SUBST command, using 176 Summary window 28 Super Access (A) privilege 79 Super Access, defined 256 Super Disk (D) privilege 79 Super Disk, defined 256 Super File (F) privilege 79 Super File, defined 256 Super Queue (Q) privilege 80 Super Queue, defined 256 Super User MSL 69 Supervisor account benefits of 71 changing password to increase security 72 creating new 72 description of defaults 71 disabling or deleting 73 hints for managing 72 how to log in and log out 71 modifying 72 restricting 73 Supervisor MSL 69 swap files, defined 256 switches, defined 256 system requirements 12 T T access right 79 tables, defined 256 task won't run without the Client, message 136 INSTALLING AND USING LANTASTIC FOR WINDOWS 95 TRIAL VERSION SOFTWARE 275 TCP/IP 97 defined 256 described 97 installing on Windows 95 104 support 3 TCP/IP or IPX/SPX protocol installing Microsoft 109 Technical Notes 117 Telnet program 256 template defined 257 template, creating new 78 templates, described 4 TERMINATE command 228 text box, defined 257 text editor, defined 257 third-party products, compatibility with 117 this program requires VGA, message 135 thumbnail, defined 257 tile, defined 257 timeout printing error 126 title bar, defined 257 title-bar icon, defined 257 too many redirections or logins, message 123 tooltips Help, defined 257 troubleshooting Chat feature 47 information, finding in online Help and Readme file LANtastic Internet Gateway problems 109 Technical Notes, using 117 techniques, learning 113–117 testing likely causes 115 testing without network software loaded 114 tracing cause of problems 113 TSR programs 176 installation problems caused by 118 turning off servers 55 U UART, defined 257 unable to create a directory, message 135 uninstalling LANtastic for Windows 95 31 UNIX access 97 UNLINK command 228 UNUSE command 228 update, defined 257 upgrading from previous version of LANtastic 13 upload, defined 257 USE command 228 Use Network page, described 39 USENET forum 99 USER command 229 user name and password prompts 30 user names and passwords, defined 258 user, adding or deleting 87 user-defined buttons 51 Username/Password option 71 utility buttons 51 V VERBOSE command 215 View Server Logs button. See the online Help virtual drives 40 Voice Chat, defined 258 Voice Mail, defined 258 Web sites 99 wildcard account, equivalent 70 wildcard accounts 258 defined 258 wildcard, defined 258 WIN.INI file, defined 258 WinCIM e-mail 98 window, defined 258 Windows 95 compatible adapters and drivers 115 Entire Network list, LANtastic 5.x and 6.x computers don’t appear in 137 installation shortcut 15 installing TCP/IP 104 setting up Dial-Up Networking 103–106 Windows 95, LANtastic for troubleshooting 133–147 Windows configuration, checking 125 Windows for Workgroups 176 WINDOWS or WIN.COM line location in AUTOEXEC.BAT file 167 Winsock applications, using 3 Winsock, defined 258 workstation defined 258 workstations. See clients World Wide Web defined 259 described 99 WYSIWYG, defined 259 X W W access right 79 WAIT switch 4 Web browser described 99 XMS (eXtended Memory Specification), defined 259 Y Y access right 79 INDEX 276 you’ve been denied access, message 123 Z Z access right 79 INSTALLING AND USING LANTASTIC FOR WINDOWS 95 TRIAL VERSION SOFTWARE