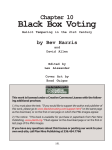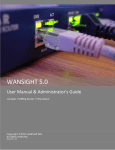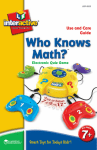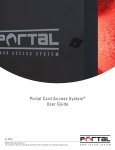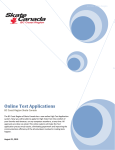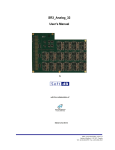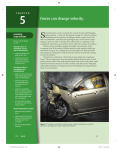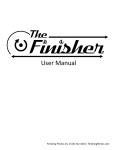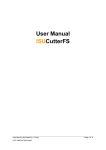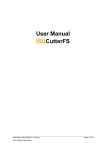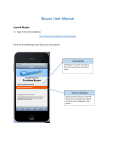Download User Manual - Ultimate Derby Scoreboard
Transcript
User Manual This manual is intended to get you started using the basics of the program, and then going step by step into the more complex options available. There are some example tutorials available on the website to help you fully utilize the program and get the most out of it when using it in your venue. If, after reading this manual, you still need help or need to report a possible bug you can email me. [email protected] I do check my email often, but I also go on vacations and may just not get a chance to respond to you right away. I will attempt to get back as soon as I can though as this was a fun program to write and I’d like to support it as much as possible. For now the only thing I ask is that I (.00 Buck) have a ticket +2 and Chris Hunter has a ticket +2 (6 in all) to any event that uses this program. What are the odds that we’ll make it to all of the events that use this program? Probably slim, but I’d like to have the option. CONTENTS QUICK START CONTROL PANEL SLIDESHOW STAT WINDOW STAT DISPLAY WINDOW PARAMETERS PANEL REMOTE CONTROL SCOREBOARD DISPLAY TRIGGERS & EVENTS 2-7 2-14 11-14 14-15 16-18 19-25 23-25 26-31 31-36 Quick Start Once opened the Control Panel can be resized if it is too small or big. Simply click and drag from the edges to make it the desired size. Under Control Panel\View clicking “Display Hot Keys” will display the keyboard hot keys on the buttons in red. Clicking “Edit Hot Keys” brings up a window that allows remapping of the hot keys. Remember that the control panel must be the active window if you’re using the keyboard commands. To configure the scoreboard to display team names and jammers start at the fields labeled “Team 1” and “Team 2” on the right top side of the control panel. Type in the desired Team names. And press Enter or click the Update button to apply them to the scoreboard display. To enter the roster hold Shift and click on one of the white or gray fields below the team name. A Skater Entry window pops up. You may now type in the skater’s name in the field at the top. To enter the entire roster at once click on the Edit Entire Roster Button and the window changes to resemble the example on the right. You can now enter each skaters name on a separate line. Pressing the Apply button will populate the field with the name you just entered. We’ll discuss the other functions of the Skater Entry window later on in the section - “Control Panel – Skater Entry” on pg 7. For now lets keep going and get to running our first bout! Next we need to apply our team logos. Click on the small image button to the right of the team name. A window pops up and you can now browse to the image file of your choice. For this example I’m using the Death Rattle Rollers image. Once you have chosen an image (or hit cancel to keep the same image) you can select a background color for the team. For this example I chose black. Next, you can choose a new text color. I chose yellow. Notice in the example below how it changes the background of the roster and score sections on the control panel to match. It also changes certain fields on the Scoreboard Display along with the displayed team logo. By default certain fields are tied to the team background/text colors you choose but this can be changed as described in the section – “Field Properties Window – Font Color” on pg 29, and “Back Color” on pg 31. After adding the properties for Team 2 the next thing to do is move the scoreboard display onto the projector window and make it full screen. Once the scoreboard display is in place click the Scoreboard Full Screen button on the control panel and the scoreboard display will fill up the projector screen. Don’t panic if you accidentally fill your entire working screen with the display and can no longer get to your control panel. Simply press and hold the Alt key and press the Tab key until you have selected the Control Panel again. Another method is to press the Windows key that is usually located on the bottom left of the keyboard to bring your menu bar back onto the screen and select the control panel. The last thing to do before we start this bout is select the current jammers. Click on the skater name of the jammer on the roster. The name is highlighted in green to show who is the current jammer. To select another jammer just click on her name and to deselect a jammer just click on the name again. Save Okay, I lied. There’s really one more thing you should do before starting the bout. Save your template! The current scoreboard setup can be saved by pressing the “Save” button located in the “Template” dropdown. Once pressed it will open up a file browser window prompting you to browse to a folder and name your saved file. Pressing “Cancel” will close the window without any further action. Pressing “Save” will save a copy of all of the information on the control panel, the scoreboard display, and the items panel (assuming a valid name was typed in). Note: It’s a best practice to keep any images and media files you use in the scoreboard in the same folder you save your template file in. Better yet you can put them in a sub folder titled “Images.” By doing this you can move the entire folder to another computer and load it. Other wise the program might not be able to find the files. The program will look for image and media files in the Images directory in the install location first. Then it will look for the files in the same directory the template was saved in. Finally, it will look for the files in a sub directory named “Images.” Pressing the “Load” button will open up a similar window as above prompting you to select a previously saved file. Pressing “Cancel” will close the window without any further action. Pressing “Open” will open the selected file. The last 2 options on the dropdown are Roster Save/Load. These operate just like saving the template except they only save roster specific info. If you click on Roster Save you will then be asked which roster you would like to save. Team 1 refers to the roster on the left and Team 2 is the one on the right. You can also load rosters from saved template or roster files. The program will ask you which team you want to extract (if loading from a template file), and which team you would like to replace. In other words, would you like to overwrite the current Team 1 or Team 2 roster. Okay, NOW you’re ready to move on to the Clocks section and start the bout! Clocks Navigating to Control Panel\View and clicking “Show All Clocks” will change the clock display to match the image to the far right. This can be toggled at any time. Typically, you won’t want such a busy clock control panel, but we’ll use this to illustrate how to have a countdown clock to the start of the bout. First, adjust the halftime clock to the minutes desired. You can either type in the value or use the arrow buttons on either side of the clock The arrows on the left adjust the minutes while the arrows on the right adjust the seconds. Clicking the “Time Until Derby” button starts the clock and displays a message to the audience telling them how much time until the bout starts. Pressing the “Jam Start” button will start the Jam Clock, Period Clock, and increments the jam number by one. By default the program is set up to start a 30 second timer to run between jams so pressing the button once starts the jam. Pressing it a second time (if the jam is called off) stops the jam and starts the timer to countdown to the next jam. Pressing it a third time starts the jam clock again and increments the jam number by one (starting another jam). If the 30 second clock (Lineup Clock) runs down it will NOT automatically start the next jam. The “Official Timeout” button stops all other clocks and starts the Official Timeout. This clock counts up. The button can be clicked again to stop the official timeout or the “Jam Start” button can be clicked to automatically end the timeout and start the next jam. The “Undo” button is used when the operator accidentally starts\stops a jam or a timeout. Play with the functionality to get used to it. The “undo” functionality is meant for the occasional mistake. It won’t prevent bad communication between the head timekeeper and the scoreboard operator. If the clocks or jam count get too far out of sync it is recommended that an official timeout is taken to adjust these values. The clocks and number fields can all be adjusted live by using the arrow buttons or by typing in a new value. The program expects the format of minutes : seconds . Milliseconds, but it will attempt to guess at what the user means if a mistake is made. Score, Lead Jammer, Team Timeouts Beneath the team name is the score field. The score can be edited in a few ways. As with all other number fields the value can be typed in or the arrow buttons can be clicked to increment the value up or down. There are also numbered buttons (1-5) below it. These can be clicked to automatically add that value to the score. By default the score updates live (as you change it) but it can be set to only update upon pressing the “Update” button, or any of the clock buttons. This is discussed in greater detail in the Parameters section on pg 20. Below the score is the “Lead Jammer” button. Clicking this indicates which team has lead jammer status. It will clear automatically at the end of the jam. Beneath the score are the Team Timeout Controls. The top number is the number of timeouts available. Under that is the Timeout Clock. The “Team Timeout” button starts the clock and subtracts one from the available team timeouts. NOTE: To make it easier for the operator the “Official Timeout” button can be clicked first, then the “Team Timeout” button can be clicked and the timer will automatically subtract the time already passed. This helps when it isn’t apparent what timeout is being called. The operator can always just default to the official timeout first. Because of this it is important to first stop the official timeout before starting a team timeout if that’s what is actually happening on the track. The “Official Review” button starts the official timeout clock and removes 1 from the corresponding number field. Depending on the result the number of timeouts and/or the number of official reviews must be manually changed. Remember most of the controls in this section have keyboard hotkeys associated with them. These keys can be remapped as described on pg 2. Familiarize yourself with these controls (especially the “Jam Start” button) as these will be used most frequently during a bout. They are also the most important as the time displayed on the scoreboard is used by the audience and skaters alike. The behavior of the clocks, the number of timeouts, and other aspects of these controls can be edited in the Parameters Window. This is discussed in more detail starting on pg 20. This ends the Quick Start section. From here on we’re going to go into greater detail on the functionality of the program. Skater Entry Hold Shift and click on one of the Skater fields to open up the Skater Entry Window as discussed on pg 2. Instead of editing the entire roster we’re going to enter in a single skater and assign her a media file. Click the Media button. This opens up a file browser and you can find a media file to associate with the skater. For this example I’m choosing one of the Windows Sample wildlife videos. The video will play in the screen to the left reminding us which one we’ve associated with the skater. I also named this skater “Wild Child.” At this point we can click the Clear button under the video to remove it or move on. An image can be associated to the skater in the same way with the right hand controls. You can even have both an image and a media file associated with the same skater. Crazy! When you have the skater name, media, and image set click the Apply button. Now the roster has the names and the little checkbox is checked letting us know there is an associated image/media file. As the examples to the left show us, when we click on the skater the media/image file associated with that skater is displayed. Note: this example is using the default scoreboard display. The Jammer Image field is bound to the current Jammer image and media files and are triggered to start playing the media or gif animation when the current jammer is changed. For more info on this check out the section on assigning Image and Media files (pg 30) and setting triggers/events (pg 35). Menu Bar To the top right of the Control Panel is the Menu Bar. Here we find the options to save/ load templates, open up other control windows, and find help. The first dropdown is “Control Panel.” The first menu item is “View” which is already discussed on pg 2 & 9. Under that is “Background Color. This opens up a color dialog and can be used to choose a background color and text color for the control panel The last item is “Edit Layout.” When this is checked the Control Panel is in edit mode. A Layout window appears as shown below allowing the user to make certain controls visible/invisible, position controls, and make the controls take up more/less space on the Control Panel. The Control Panel is laid out in table format. The dotted lines can be dragged around to resize the controls. In the Layout Window The total number of columns and rows can be changed in the Panel Parameters. If a control is selected in the dropdown the Item Parameters becomes active. Here you can set the Column and Row of the top left corner of the control. You can also make the control span multiple columns and/or rows. The control can be made visible or not. The control can even be separated from the main panel by using the “Popout” button. The next dropdown in line on the menu bar is “Stats.” From here you can show the Stat Window or clear all of the stats accumulated. The Stat Window is discussed in greater detail on pg 14. Next up is the Template dropdown that allows you to Save or Load a template file. This is discussed in the Quick Start Section on pg 4, but we’ll go into a bit more detail on the best practices for saving and loading your templates. Saving a template records all of the values on the control panel like the time, score, etc. It also saves the layout and position of the scoreboard display. It doesn’t save your images and media files though. It was decided that it didn’t make sense to replicate files on your hard drive that may be pretty large to begin with. So, how do you transfer a saved template file to another computer? Well, the best way to do this is to create a folder with your saved template and all of your image/media files. The examples below illustrate viable folder layouts for transferring your saved templates that depend on loaded image/media files. Now you can turn the entire “Bout1” folder into a zip file and move it to a new computer. As long as the Ultimate Derby Scoreboard is loaded on that computer you can load it and it will find the necessary image/media files. Note: If you transfer the template to another computer like this you should know the order the program will search for the files. First, it will look in the “Images” directory that is in the same location Ultimate Derby Scoreboard.exe is located (probably “Program Files”). Next, it will look for the files in the same location as the saved template file. Finally, it will look for the files in a directory named “Images” or “images” in the same location as the saved template file. It’s important to note the order because if you create an image for a template and name it “AmericanFlag.jpg” the program will find the “AmericanFlag.jpg” image in the Images folder in the install directory first and use it instead. The best way around this is to name the image something different or just replace the image in the folder, although Microsoft wants you to have admin privileges to edit files in your Program Files directory in newer versions of Windows so be careful! Next up is the “Parameters Panel” choice that opens up the window allowing changes to the overall function of the scoreboard. This is discussed later starting on pg 19. Last but not least is the “Help” dropdown that allows you to display the User Manual (although if you’re here reading this you probably knew that already), and a little “About” window with info on the version and credits to Chris Hunter and myself. Scoreboard Display Controls These toggle buttons will affect the Scoreboard Display and will turn green when activated and grey when deactivated. The first 4 Scoreboard Display buttons activate and deactivate Triggers (pg 31). By default certain fields react to these Triggers. The first button, labeled American Flag, controls the American Flag Activate and American Flag Deactivate Triggers. By default it makes a field appear on the display of a flag that fills up the entire scoreboard display. The “Alternate Flag” button controls Alternate Flag Activate/Deactivate Triggers and shows the Canadian Flag by default. The “Time Until Derby” button starts the Halftime Clock and activates a trigger of the same name. The “Halftime” button does the same with it’s own trigger. Although these buttons start and stop the Halftime Clock the clock can be controlled via it’s own control (see pg 5). The difference is that these buttons activate certain triggers that (by default) change the scoreboard display. The Halftime button will automatically activate between periods as well. The default time for the halftime and even it’s automatic activation can be edited in the Parameters Window (pg 21). The “Unofficial Final” and “Final” buttons activate triggers of the same name. By default these change the scoreboard display. When the bout ends the “Unofficial Final” button will automatically be activated. The last 2 buttons affect the entire Scoreboard Display. The first one, Scoreboard Full Screen, makes the Scoreboard Display fill the entire screen as discussed on pg 3. The second one will remove the menubar when it is deactivated. When this is deactivated it will NOT be possible to use the mouse to drag the Scoreboard Display around, but it CAN still be moved via the Properties Window (pg 27). Custom Controls No matter how hard we’ve tried there may still be something missing that you want to add to the scoreboard. For those times there are the Custom User Fields. As a default there are 5, but if you need more you can click the Add Custom button to add another. Clicking the Del Custom button will remove the last one in line (but never the default 5). The toggle buttons along the left side activate and deactivate the display field (by default) but not until we assign some parameters to it first using the dropdown field. None The default state of these controls. This will clear any parameters previously entered and make the field dissapear. Bound Text Clicking on any of the white fields on the left will open up a dropdown. The first selection available is “Bound Text.” Select that option. Once any option is selected you can activate the field by using the button to the right of it. The field is just a red default rectangle that appears in the upper left of the Scoreboard Display (under the Menu Bar as pictured on the right). Bound Text means that the text on the Custom Field is bound to the text you type on the Control Panel. As the example below illustrates when something is typed into the textbox on the right of the “Bound Text” label it appears on the Display Field on the Scoreboard. Double-Clicking on the Display Field opens up the Properties Window (text control in the Properties Windows are discussed in greater detail on pg 28). As the example to the right shows you can NOT control the text here, only on the Control Panel. Triggered Events can override this but we won’t get into that now... Un-Bound Text If “Un-Bound Text” is selected the text is NOT controlled from the text box on the Control Panel. You can still type into it though to create a description of the Field. This text will NOT show up on the field itself. Slideshow Slideshow allows the user to create a set of changing images that will appear on the Scoreboard Display. Once you have configured one of the Custom User Fields as a Slideshow (pg 9) you can access the properties window. It will pop up automatically but can later be accessed by shift-clicking the white field Shown below. None of these properties will take effect until you select at least one image, but we’ll get into that later. For now we’ll start with the fields at the top. The first fields control the time in seconds that the slideshow fades in and out. The fade in starts the moment the slideshow is activated and the fade out starts the moment it is deactivated. Keep this in mind if you have music cues or other needs for exact timing! The “Slide Time” field controls the amount of time each slide is displayed for after the dissolve between slides has completed. The Dissolve is the amount of time it takes for one slide to fade out and the next to fade in. Auto Advance moves the slideshow images from one to the next automatically. When un-checked it will be completely up to the user to manually advance the slides. Loop will move from the last image to the first image continually. The “Name” Field allows you to name the slideshow for easy recognition on the Control Panel. The next section is for selecting the background image that will stay constant through the slideshow. This is useful for having a background image like a flag or even a watermark of the team logo while the skater images appear and fade out. The Select Image button opens up a browser that lets you choose an image file. If the image is an animated gif you can choose to play and loop the animation with the corresponding checkboxes. By checking “Image In Front” you can display this image in front of the slide images instead of behind them. Again, this could be useful for a team logo watermark. Under that is a similar section for choosing a background audio file. You may want a song to play through the entire slideshow while other audio files play for each slide, or maybe you just need the one audio file. Either way, you select the audio file as above. The volume can be changed and represents a percentage (0 – 100) of the max volume. The audio can be looped and if the slideshow itself is looped you can choose to restart the audio file from the beginning when the slideshow starts over rather than let the audio file continue playing. The next section controls the positioning of the slideshow. The first 2 fields control the X and Y position and are set to “C” (centered) by default, but you can enter in the coordinates to fix it to a certain spot. Next the Width and Height fields control the sizing of the slideshow and are set to “A” (auto) by default. When set to “A” the slideshow will size itself to the Scoreboard Display. Any other value will set it to that width or height in pixels. The Master Color buttons on the far right allow you to set the background color of the slideshow. By default it is set to Transparent. Clicking off Transparent enables the color button. The next section controls the actual slides themselves. Click a slide and notice it now has a green border. The blank grey slide will always be there for adding a slide to the end or adding the first slide. Once selected you can click the Select Image button to assign an image to it. If you have selected a Background Image it will show up along with your slide image in the little slide preview box. Once an image is selected you can change the Slide Time for this particular slide or leave it at the default chosen as described on the previous page. Note that if you change the Master Slide Time it will change the Slide Time for EVERY slide. If the Slide Image is an animated gif you can choose whether or not to play the animation and loop the animation using the corresponding checkboxes. If you want to change the order of the slides you can simply click and drag the slide to the right or left. To delete a slide right click it and a message box will appear asking if you’re sure you want to delete it. Clicking yes will delete the slide. At the bottom of the screen are the controls for assigning an audio file to the slide. Once a file has been selected you can change the volume, make it loop when finished or wait to start after the dissolve has completed. This is handy for team intros when you have a specific audio file for a skater. You may want to wait until the skater’s image is at full opacity on the display before playing the file. Checking “Start Audio After Dissolve” is the way to do that. Playing The Slideshow There are 2 ways to start the slideshow. The first is to control it from the Slideshow window. To activate the play controls click the Play Slideshow button. The window collapses to show only the slide preview boxes and a set of play controls. The controls are as follows from left to right: Reverse one slide (if slideshow is playing), Stop Slideshow, Play Slideshow, Activate the next slide (if slideshow is playing). When the slideshow is playing the “Play” button is replaced with a “Pause” button, that pauses the slideshow. The slideshow cannot be edited when the player window is active. If you want to edit the slideshow again click the Show Properties button to expand the window back to it’s original form. Although it’s possible to edit the slideshow while it is playing it isn’t recommended as it might have strange results. The second way to control the slideshow is by clicking the Custom Field Toggle Button. Notice how the description field Includes the name of the Slideshow and “Ready” in parenthesis. When it says “Ready” that means it can be activated. If it says “No Slides” it cannot be activated until at least one slide has been assigned an image. The slide that is active will be displayed in parenthesis and the slideshow can be stopped by clicking the toggle button again. Clicking the description field will manually advance to the next slide. Holding Shift while clicking it will open the Slideshow Properties window. This method is handy for a single scoreboard operator as it requires less windows to be open and just looks less confusing. Note: you can always manually advance the slides even if set to Auto Advance. Note: The Slideshow will ALWAYS be displayed on top of ALL other fields of the Scoreboard Display. Note: The slides appear in a perfectly square box in the Slideshow Properties Window. The aspect ratio will probably be different on the actual Scoreboard Display. Always check your slideshow for appearance on the Scoreboard Display before playing it for a live audience to be sure the sizing and position looks exactly the way you want. Note: In Master/Slave operation you can have slave machines running a slideshow and control them from a master as long as the corresponding Custom Display control is correctly set to master or slave accordingly. More info on Master/Slave operation can be found on pgs 23 Stat Display The last choice for the Custom Field is “Stat Display. You can use the Custom Field control to toggle a Stat Display Window over the Scoreboard (pg 16). Stat Window By default the Stat Window looks like the example to the left. The overall team stats are located on the top while both teams are below it. As each new jam is started a new column is created ready to be populated with more stats. This is an example of a Stat Window during a bout. The Team colors are represented and the team rosters are populating the lower part of the display. Each jam is in a separate column and the windows auto scroll to the right to display the current jam. The first 5 columns are fixed keeping them on the screen. It isn’t necessary to have team rosters (see pg 2 & 7), as the stats will still accumulate for each team. If a roster is entered after the bout has already started it obviously won’t have any stats for the skaters, but will accumulate stats from that point on. We’re going to take a closer look at the Stat Window items and go over what they mean. The Team Stat area starts with the color coded team names. To the right is the JAMS stat. This number should always equal the number of jams that have run in the bout (including the current jam). The next column is the number of times that team has had lead jammer status. The two team LEAD columns probably won’t add up to the total jams since sometimes there are jams without a lead jammer. The POINTS column will update live as the score is changed so it will always mimic the control panel but might not be the same as the scoreboard display. The PTS/JAM column keeps track of the team’s average number of points per jam. It is updated the moment the jam ends. This means that although the POINTS will update all the time (like at the end of the jam while the lineup clock is running) the PTS/JAM will not. After that we see the scrolling columns for each jam. They have a header like “P1 JAM 4” designating it as the column for Period 1 Jam 4 as an example. These cells are populated by the number of points scored by that team during that jam. They also update as the score is changed. They will keep updating even at the end of the jam and all the way up until the next jam is started. If a team has been awarded lead jammer during the jam the cell will turn blue to indicate that as well. Each team has it’s own stat area with similar columns as above. After the skater’s name there is a column that displays how many jams the skater has jammed in. Unlike the team JAMS column this one won’t add to the value until the END of the jam. As above, the LEAD cell keeps track of the number of times the skater has been lead jammer and it will update live. The POINTS column also updates live, and the PTS/JAM column updates at the end of the jam. The scrolling jam columns are also similar to above with the amount of points scored by the skater during that jam in the cell and a blue highlight marking lead jammer status. The active jammer’s row will be highlighted in light green on the Stat Window. You can also select a skater by clicking on the name. That cell will be highlighted in blue. You can select the same skater as the active skater, but they don’t have to be the same. The difference between the active skater and the selected skater is important to remember as we go into the next section – “Stat Display Window.” Stat Display Window On the bottom left of the Stat Window is the button – Show Stat Display Window. Clicking that will bring up the Stat Display Window. This can also be viewed by shift-clicking a Custom Field text box that’s been set to Stat Display (pg 14). The Stat Display Window is used to create custom stat displays that will be shown on the scoreboard display. The first dropdown is a list of all the Stat Displays and will always have the defaults – “Team Compare” and “Skater Compare.” As you make new Stat Displays the names will be added to this list. The buttons to the right of the dropdown are used to show and hide the currently selected stat display. As changes are made to the parameters below you must click the Show button to refresh the stat display. Think of the Show button as a camera button. Each time it is clicked you get a snapshot of the values. Even if a jam is running the values on the stat display won’t change until the Show button is clicked again. The Type dropdown lists options for the overall layout of the stat display. The effect on the layout is pretty much how the name sounds and examples of each are below. Dual Vertical Dual Horizontal Single Vertical Single Horizontal The Content dropdown dictates where the stats come from that populate the stat display. The first 2 choices are Team 1 and Team 2 that simply display the respective team stats. The rest of the choices find a particular skater(s). For example “Skater By Jams” displays the current skater(s) with the most jams, “Skater By Points” is the one with the most points, and so on. The last selections are for the current jammer or the selected skater as discussed at the bottom of the previous page. If “Single Vertical” or “Single Horizontal” are selected in the Type dropdown the display will only show the content you select but if either of the “Dual” options are selected both teams will be represented on the stat display. The Images and Media selections affect the top of the Stat Display. As a default the images that appear at the top are the team logos which are chosen elsewhere (pg 3). After that is the Skater Image selection. That will tie it to the image chosen for the skater as described on pg 7. The Custom selection will enable the Image 1 and Image 2 buttons that will themselves open up a browser to choose an image. Choosing None will remove any loaded images. The Media dropdown functions in exactly the same way as the Images dropdown tying the image to the selected team or skater media or even giving you the ability to select custom media files. The Image In Front Checkbox does just what it sounds like. If both a media file and image file are being used the image will be displayed in front of the media file when checked and behind it when unchecked. The Fade In and Fade Out values control how much time in seconds it takes for the Stat Display to appear and disappear when activated or deactivated. Location X and Location Y are where the top left corner of the Stat Display will be located on the Scoreboard Display. If “C” is entered the display will be centered (horizontally and/or vertically). The Width and Height determine the size in pixels of the Stat Display. The Background section lets you select a color, an image, and the opacity of the background of the Stat Display. As a default the opacity is set to 90 just making the background visible behind it. The Fields section allows you to change the Font and Font Color of the stats that appear on the Stat Display. The Item Checkboxes can be used to choose which stats are to be displayed and even in what order. If an item is unchecked it will not be displayed and it will move the other stats up or over to fill up the space on the Stat Display. If the item is checked again it will be displayed but it will be at the bottom (or far right) of the Stat Display. For example: The Lead checkbox is unchecked. When the Show button is clicked the Stat Display shows all the fields except for the Lead stats. The Lead checkbox is checked. Now when the Show button is clicked the Stat Display shows the Lead stats but they are at the bottom. You don’t have to use the 2 default Stat Displays. If you’d like you can create a new one and name it whatever you like. Type a name into the text field at the bottom and click the Make New button. A popup will appear confirming you have created a new Stat Display. You’re newly created Stat Display will now appear in the dropdown at the top of the window. It will also appear in the Custom Field selection as described on pg 14. If you would like to remove any Stat Display that you create just select it from the dropdown and click the Remove button on the bottom right. You cannot remove the 2 default stat displays. To activate the Stat Display from the Control Panel using a Custom Field select “Stat Display” from the dropdown on the left. Next select the particular Stat Display from the field on the right. Now when the button is pressed to activate the Custom Field it will bring up the Stat Display. Parameters Panel Pressing the “Parameters” button on the Control Panel will open up the “Parameters” window that contains detailed options about the scoreboard display fields and default values. From here you can change the way the scoreboard behaves, set up remote displays, or even more complex multi-user scoreboards Display The display section at the top left of the Parameters panel covers broad changes to the scoreboard display like making fields visible/invisible and adjusting their size/position. The leftmost column of options in this section starts with the “Relative Size Fields” checkbox. When “Relative Size Fields” is checked the program will try to resize the fields on the scoreboard display as the scoreboard display itself is resized. “Relative Position Fields Horizontal” will try to maintain the same relative placement of the fields on the scoreboard display as the width of the scoreboard display changes. Likewise, the “Relative Position Fields Vertical” checkbox tries to do the same when the height is changed. When these 3 checkboxes are checked the program will attempt to move, grow, and shrink the entire scoreboard display as it appears originally with the width and height of the scoreboard display window. If the “Live Score Change” checkbox is checked any changes made to the score on the control panel will update the scoreboard display as they occur. Otherwise the score will update only when the Update button is pressed or the Jam clock is started/stopped. Note that the Jam Points fields will always update live as you change the scores. The “Lock All Fields” checkbox will prevent the fields from moving to the front when clicked. When it is checked the fields are locked. When it is unchecked the fields are free to move to the front again. The “Display Properties” dropdown is used to display the properties of the selected field. Use of this function is discussed in greater detail in the section “Display Fields” on pg 27. The Reverse Teams button swaps the location of the team specific fields (Name, Logo, Score, Timeouts, Jammer Label, Jammer Name, Skater Image, Lead Indicator, and Jam Points). Clocks The “Clocks” section in the top right of the Parameters panel contains controls that allow you to specifically change the way the clocks behave on the control panel and scoreboard display. The first field under the “Global Superstring” label is the text that will be displayed in the Period Label field on the Scoreboard display. By default it contains the text “PERIOD *.” This can be changed to whatever you like by selecting the field and inputting new text. The star character (*) is used as a placeholder for the period number value on the control panel. If a star is placed in the text it will be replaced by the value of that field when it appears on the scoreboard display. Changes to this field will override any previously set values to individual fields! This will be discussed in greater detail in the “Field Properties” section. To the right of that is the default value of the clock. When the reset button is clicked this value is what will be displayed. This field is set up to only accept values according to the time format. To the right of those fields are the dropdowns for selecting leading and trailing zeros. For instance, the period clock would display “30:00” if 10 was selected in the Minutes dropdown. It would display “0:00” if 1 was selected in the Minutes dropdown. The seconds dropdown works the same way. If 1/Sec is chosen the display wouldn’t have any decimal places after the seconds. If .100/Sec is chosen it would display to the hundredth of a second. Below that is the dropdown – “Period Ends On:” If Jam is chosen the jam clock will continue to run after the period clock reaches 0. If Period is chosen the Jam clock will stop and reset when the period clock reaches 0. To the right of that is the number of total periods until the end of the bout. Usually this is 2. Under that is a checkbox that will reset the jam count at the end of each period when checked or keep incrementing during subsequent periods when unchecked. Below this is the Jam and Lineup Clock fields which behave exactly as the Period fields explained above. Below these fields the “Lineup Clock Function:” dropdown controls how the Lineup Clock behaves. If Count Down is selected it will count down from the Max Time value. If Count Up is selected it will count up from 0 and end when it reaches the Max Time value. If Disable is selected the Lineup Clock will not run at all. Note: The jam will NOT automatically start if the Lineup Clock reaches it’s end. By default the jam number and jam clock (at it’s start time) will just be displayed again. The next checkbox will start the Halftime Clock automatically when checked. This will start it immediately at the end of the period (which is determined by the ‘Period Ends On:’ dropdown explained above). The last checkbox enables the Lineup Clock to run when the Halftime Clock ends. Timeouts The Timeouts section allows you to specifically change the way timeouts behave. The top fields in the section are the Minutes and Seconds dropdowns that control how the timeout clock is displayed. These behave exactly like the dropdowns for the Period, Jam, and Lineup clocks discussed on the previous page. The next section is marked “Team Timeouts” and will affect the Team Timeout fields on the scoreboard display. The first field is the text that will be displayed when no team timeout is running and by default contains the text “Timeouts: *.” The star character (*) is used as a placeholder for the corresponding Team Timeout value on the control panel. If a star is placed in the text it will be replaced by the value of that field when it appears on the scoreboard display. The next field to the right is the default number of timeouts. The dropdown to the right of that is for choosing whether or not the number of team timeouts is per period or per bout. If the selection is changed to “Per Period” each time the Period Number is changed (on the Control Panel) the team timeouts will reset to the number indicated here. The field below is the text that will be displayed when the team timeout is running and by default contains the text “TO: *.” The star character (*) is used as a placeholder for the corresponding time remaining of the current team timeout. If a star is placed in the text it will be replaced by the time when it appears on the scoreboard display. The next field to the right is the default time for a team timeout. To the right of that are the dropdowns for the Minutes and Seconds displayed when either team timeout is active. Master / Slave The Master/Slave section allows you to set up remote control of multiple scoreboards. This is useful when a scoreboard is used to display to an audience at a venue while simultaneously broadcast with a scoreboard overlay. It can also be used to have multiple operators handling different functions if one user isn’t enough. To begin with, any computers involved in this setup must be able to communicate over a network. I’m not going into how to set this up here but if you need help and cannot find it I can assist you by email. Double-click the “Remote 1” field to open up the Remote Setup window. From here you can name your remote session, enter the IP Address of the remote computer, and specify the port you want to use for communication. The rest of the fields have a dropdown when clicked that has the following options: Independent – this item does NOT participate in the remote session Master – this item will be transmitted to the remote computer. Slave – this item will be updated by the remote computer. The buttons along the top – All Master, All Slave, and All Independent will force all of the fields to whatever choice is clicked. Usually, one computer is the master of all functions and values while the other is the slave, but in more advanced setups computers can be setup to receive and send information to each other. The fields on the left deal with values. For example – Jam/Period/Timeout Clocks deals with the actual values in the clock fields. If it’s the master it will push the clock times to the remote machine. If it’s the slave it will receive clock information meaning the clocks are controlled from the other side. The fields on the right deal with triggers. Triggers are dealt with in greater detail later on pg 31. NOTE: even if an item is designated as Slave the local computer can still fight for control. For example – if a user starts the clocks on a slave machine that is setup to receive clock values the clocks will run but will skip as the remote info tries to override the local and vice versa. After setting up one side the other computer must be setup as well. Follow the same steps as above except use the opposite dropdown selection for the fields (Master instead of Slave or vice versa). If you would like to add a remote session to another computer click the Add button and repeat the steps above for that one. Web Server The Web Server section allows the scoreboard to become a hub for devices to pull up a webpage designed to control or view the scoreboard remotely. Click the Start button to activate the web server. Right now the web server is running locally and is only accessible on the same computer. We’ll get into changing that in a bit. For now, copy the text at the bottom of the section (“http://localhost:8080/UDSWeb” as default) and paste it into the address bar of your browser. You should see a web page similar to the example on the right appear. From here you can click on the various control/display pages. Right now there are only 2, but more are being designed. Click the Clock button. The web page on the left should appear. Now you can control the clocks from this browser AND the control panel. This browser is designed to replace the stopwatch on the track with a handheld device (smart phone, tablet, etc) that can run local time and control the display that the audience sees. The controls are set up exactly as they are on the control panel. The Password field is blank as a default but if anything is typed into it on the Web Server section back at the computer running the scoreboard it will have to be entered in here to allow remote control. It is important to note that this remote browser is a separate clock than the actual scoreboard. In other words if the computer crashes that is running the scoreboard this browser will continue to run and keep time. Vice versa, if the browser crashes the scoreboard will continue to function as normal. For times like this we use the Push and Pull buttons. Push sends the current values on the browser to the scoreboard. Pull gets the current values from the scoreboard and makes the browser match. If you have another device that can open a browser window put it on the same network as your scoreboard computer and we’ll run a demo. I won’t describe how to network devices here or how to find your IP Address but we will make a training video soon that will cover all of that. To start a web server you MUST open the scoreboard as an Administrator. You cannot do this from a shortcut on your desktop or the start menu. You must find the ‘Ultimate Derby Scoreboard.exe’ file (typically located in the ‘C:\Program Files (x86)\Ultimate Derby Scoreboard’ directory. Right click it and select “Run as administrator.” You may also have to open up a hole in your firewall or security software for the port that you’re using. The easiest method is to simply turn your firewall/security software off, but if you’re computer is on an unsecured network this might be risky! The example to the left shows a common configuration. I have set the IP Address to the address of the local machine (the one running UDS). I changed the default port from 8080 to 8008 as I have another piece of software utilizing that port. Since this setup is using a WiFi hotspot at the venue I also set a password of “Snarf” so that people in the audience can’t just open up a browser (if they happen to know the IP and Port) and start messing with the values. When possible it is always best to use a secure and controlled network. If you’re league can provide a wireless router to use during the event that is only used for scoreboard operation that is ideal. All that’s left to do is click the start button and we’re off! As the examples above show we are controlling the clocks from our tablet. The Team Timeout buttons on our browser window change color to match the team colors on the scoreboard as well. The layout of the browser control may change as we are still developing it along with penalty tracking and other functions. The overall functionality will be the same though. Again, don’t panic if this manual hasn’t explained this well enough as we will be making some training videos soon. Scoreboard Display The scoreboard display is what the audience sees. This is where the displays and flashy effects take place. This is basically the whole point of the program. In this section we’ll go over customizing the scoreboard to meet the needs of your event. Each of the items on the scoreboard is referred to as a “display field” or just “field” in this manual. Note: most of the changes available to the individual display fields can also be made to the scoreboard background itself like resizing, color, and even transparency. There are six display fields on the default scoreboard display that are hidden to start with. They are highlighted in blue in the example on the left. The display fields with the stars are the lead jammer indicators for each team. The blank fields are for displaying the current jammer image/media. Two fields not pictured take up the entire scoreboard display and by default have an image of the American Flag and the Canadian Flag respectively. The last two are Halftime and Final fields that are sized and positioned to match the current Period Number Field. Display Fields Each item on the Scoreboard Display is a Field. The Fields can be manipulated in a number of ways. The first thing to do is activate the field’s Properties Window, by double-clicking it. Double-click the Team 1 Name Field. The Properties Window should look like the example to the right. Opacity Fields can be made semi-transparent or even hidden completely by moving the Opacity Slider. As you can see by moving the slider back and forth the field becomes more or less transparent accordingly. Moving Fields Fields can be moved two ways – by typing the X, and Y locations into the Properties Window, or by Moving it with the mouse. First type “100" into the Y (Vertical) field. As you can see the Field has been moved down to that coordinate. You can also type “C” into either of the “X” or “Y” text boxes to center the field on the main scoreboard panel. Now press the “M” key and click and drag the Team 1 Field to move it with the mouse. Notice how the X and Y location fields change as you move the Field around. Release the mouse button to stop moving it with the mouse. Rotating Fields To rotate a field you can either type in the desired angle, use the up/down arrows, or resize it with the mouse by pressing the “R” key and clicking and dragging to the desired angle. Resizing Fields For the next example I’m going to reset the opacity to 100% and the angle to 0. Resizing a Field is similar to moving one. You can either type in the desired Width and Height in the Key In Window or resize it with the mouse by pressing the “S” key and clicking and dragging to the desired size. Notice how the text size changes with the height of the field but not the width. The text also stays centered as the field size changes. We’re going to change that next! Changing Field Text & Text Properties You can control the text that appears in a field by utilizing the Source Dropdown and the Superstring Text Field. Let’s switch to another field for this exercise. Click on the Team 1 Logo Field. Notice how it automatically moves to the front? That can be turned off as described in the section – “Parameters\Display” on pg 8. Type “Blue Bombers” into the Superstring Text Field. Notice how the text shows up in our Team 1 Logo Field, but it’s way too big and it’s over the image. Don’t worry. We can fix it! The first thing to do is change the font size. You can either change it on the Font Properties window (discussed on the following page) or press the “T” key and click and drag the text. Whether you drag the text or type it in it looks like 25 is the best font size for the current size of the Field. What’s that? You say now the text looks kind of weird being right over the top of the image like that. Sheesh, you’re high maintenance! But we can fix that anyway! The position of the text within the Field can be changed with the mouse or by entering the desired offset into the X Offset or Y Offset fields. Notice that as a default the values are “C” for each. That means the program will try to center the text in the Field as best it can. Type “136” into the Y Offset field. As you can see it dropped the text down but not quite far enough. We’ll move it the rest of the way with the mouse. Press the “A” key and click and drag over the text. As you can see we can move the text anywhere we want to like this (even off of the field entirely). Move the text to the bottom of the Field but not off the Field so that it looks like the example above. Note that if the “X Offset” or “Y Offset” fields have a number in it instead of the “C” value (as is the case when the mouse is used) you can just type “C” in again to make sure the text is centered horizontally or vertically. Now we’re going to bind the text to a specific value. Select “Team 1 Name” under the Source Dropdown. Notice how the text in the field has changed. Even though we still have “Blue Bombers” as our Superstring it has been overridden by the source text. If you were to change the name of Team 1 the field would change accordingly. Now let’s use the Source and Superstring together. Type “The *” into the Superstring text box. If there is a value chosen (besides ”(None)”) the field text will be the Superstring replacing the asterisk with the value chosen. Any other time the Source will overwrite the Superstring. Field Properties Window – Select Font There are still more ways to manipulate the text on a field. Clicking the “Select Font” button opens up a Font Window. From here you can choose the font family from the dropdown. You can change the size of the font. You can also choose text decorations like Bold, Italic, and Underline from here as well. The bottom portion of the window allows changes to the drop shadow on the text. The easiest way to learn about these controls is to adjust them and watch what happens on the display! The Font Color Dropdown allows the color to be bound, or opens up a color palette to choose the color of the font. Note: You can also change the font size by pressing the “T” key and dragging over the display field as described on the previous page. Changing Image and Media Properties The next section of the Properties Window deals with the image positioning within the field. “Image In Front Of Media” is checked by default meaning that any image we load will appear in front of any media (video) we load. When it is un-checked the opposite is true. The next item is the Stretch Dropdown. By default “Uniform” is checked meaning that the background image will stretch to fit within the size of the field, but retain it’s aspect ratio. When this option is checked you cannot change the positioning of the image as it will always be centered. The next option is “Fill” which will stretch the image to fill the entire field regardless of it’s original aspect ratio. The final choice is “None” which will leave the image at it’s original size. Select “None” from the dropdown. Notice that now the “X Offset” and “Y Offset” inputs are active. We can only re-position the image if it isn’t being stretched. Now we can move the image around the field. You can either type in the values in the text boxes or press the “I” key while dragging the image around with the mouse. By typing “C” into either text box it will center the image either horizontally or vertically. In the example to the left the image has been moved outside the bounds of the field cropping it off. It’s hard to tell where the boundaries of some fields are when they’re back color is set to transparent. Don’t worry, we’ll be changing that later too! The long text area under these controls displays the location of the image file (if any). Clicking on it activates a dropdown menu. You can bind the image to the team logo or active jammer images, Choose an image by browsing to it, or remove any image from the field by selecting “None.” For this example I selected “Choose Image” and then selected the UDS Logo from the window that popped up. By default the window starts in the images directory of UDS. The Media Section of the panel behaves in exactly the same way as the Image Section above it. However, you won’t see any video until you trigger the player to start. This will be discussed in greater detail on page 17. As with the image you can align the player by typing in values or pressing “P” and dragging the player within the field. Changing Back Color And Border Properties The next section deals with the background color of the field. For this example I reset the scoreboard to the default to start with a clean display. The Back Color dropdown allows you to change the back color of the field by making it transparent, binding it to the Team colors, or choosing a color from the palette window. In the example I chose to bind it to the Team 1 color. Next, give the Border a size of 1. Notice how the Position and Size change as well. This is because the field size includes the border around it. Keep that in mind when resizing the field as the scoreboard won’t let you size a field smaller than 2 times the border size. You can change the radius of the border (rounded edges) and it’s color as well using the next 2 parameters. You can even change the radius with a zero border size to round the edges of the background color. Triggers And Events One of the key features of UDS is the ability to create automatic changes to the display based off events that occur during a bout. This is done by defining them in the table at the bottom of the Properties Window. To the right is an example of the default Triggers Table for the Jam Clock Field. This field displays the Jam Clock, the Lineup Clock, and the Official Timeout Clock when they run. Now let’s wreck it! Start by deleting the Triggers. To delete a Trigger click on the first column (the one with the little triangle in it) of the row to be deleted. Once selected press the Delete key and poof! It’s gone. Delete all of the rows of the Trigger Table. When you’re done the Triggers Table should look like the example above and to the right. Now we’re going to build them again newb! Verify that the default Source from above is still set to “Jam Clock” and run a few jams. As the example on the next page displays - notice how the clock will only ever display the Jam Clock even when the Official Timeout or the Lineup Clock is run. Click the blank cell under “Source” and a dropdown appears. Click “Trigger.” Another dropdown appears. This is the list of available triggers that can set off events. Select “Official Timeout Start.” Now Anytime the Official Timeout Clock starts it will trigger the events we define here. ...but we haven’t defined any events yet... To tie an event to the trigger hold Shift and click on the field under the “Event” column. This brings up the Events Window. This is where we can define the events that will occur when the trigger goes off. In other words – what do we want to happen to this field when the Official Timeout Clock Starts? Click the blank cell under the Type column and select “Value.” The ‘Value’ event changes the displayed text on the field to whatever we choose. We want this field to display the Official Timeout Clock when it starts so we’re going to bind it to that value. Now the Official Timeout works, but once we run it we lose our Jam Clock! This illustrates an important point about triggers. The scoreboard field won’t know what to do if the Official Timeout Clock stops or if the Jam Clock starts unless we tell it to react to those triggers. Remember to test your triggers and make sure the scoreboard display is behaving the way you want it to when it’s actually bout time! Another point to remember about text in a scoreboard field is that it can be changed either by changing it on the Properties Window (pg 27) or by triggered events. Whichever one occurs LAST will override whatever text is currently in the field. To get a better idea of assigning events to triggers reload the scoreboard and look at the default settings of the Period and Jam clocks. We’ll make some instructional videos soon too so stay tuned! The field can also be triggered by a formula based on a value. Open the properties on the Team 1 Logo. Instead of selecting “Trigger” in the Source Dropdown select “Value.” Then select “Period.” Notice the slightly different data that appears in the row of the Triggers Table. Instead of “ACTIVE” in the Value cell there is a “0” displayed and we can now change the Formula cell to something other than “=.” Click on the “=” and a dropdown appears. Select “>” (greater than). Next type “1” in the Value cell. This is creating a trigger for this field that will go off every time the number of Periods in the bout goes from less than 1 to greater than 1. Remember! Triggers are only activated when the change occurs so if the current Period was already greater than 1 this wouldn’t activate. Shift-Click to open up the Events Table and create a “Fade Out” event. Leave the Time at the default “0.00.” Advance the Period Clock to 2 either by running the clock down, or just typing “2” into the Period Textbox on the Control Panel. Check it out! Our Team 1 Logo has disappeared. Bring the Opacity of the Team 1 Logo field back up to 100% using the slider on the top of the Properties Window (pg 27). Change the Source Value to Period Clock. Set the Formula to “<” and set the Value to “29:50.” This sets up a trigger to go off whenever the Period Clock counts down from above 29 minutes and 50 seconds to below it. Leave the event the same (Fade Out). Run the Period Clock and wait for it to get to get to 29:49. When it does the Team 1 Logo disappears again. When comparing values like this remember that numbers like Team Timeouts or Jams are whole numbers and time values like the clocks are in time format. If you type in a value like text or a number in the incorrect format the trigger might not go off. Events - Explained Events can be added and removed just like Triggers can. The Events Table is very similar to the Triggers table in that items can be added or deleted in the same way. Remember that each Trigger can have multiple events tied to it. For example, you may want a field to fade in and go into motion when the Period Clock starts. Make a Trigger on the field for the Period Clock, Shift-Click to open the Events Window, and then add 2 events. The first will be a Fade In Event and the Second a Motion Event. The next time the Period Clock starts the field will fade in (if it’s opacity was anything other than 100% and move to the top left corner of the screen. This next section will cover the details of each event. Fade In The first event is the Fade In event. This will bring any field to opacity 100%. The first editable value is the time (in seconds) that it will take to bring the opacity up. You may want a smooth fade in rather than have the field just appear suddenly. Clicking on the field brings up a cell with up/down arrows that you can use to adjust the value or you can simply type in the desired value. The next cell has a dropdown with “True” or “False” in it. If set to True the field will appear in front of any overlapping fields when it fades in. If False, it will remain in it’s current order. The last cell has the time to delay until the field will automatically fade out again. If it’s set to “0.00” the field will NOT automatically fade out. If it’s set to any other value it will wait for that many seconds and then fade out based on the time entered in the “Time” cell. So in the example on the right the field will take 3.5 seconds to fade in. It will appear in front of all other fields. Once it’s completely faded in it will wait for 1 second then it will take 3.5 seconds to fade out again. Fade Out The Fade Out event is pretty much just like the Fade In event except in reverse! The only editable value is the time. This is the amount of time (in seconds) it will take to bring the field to 0% opacity. Motion The Motion event moves the field around the scoreboard. Basically it changes the location of the field. The first cell is the time. Just like with Fade In/Fade Out this is the amount of time (in seconds) it will take for the field to travel from it’s current position to the desired end location. The End Location cell is where the field will end up after the time has elapsed. The format is X,Y coordinates. X is the horizontal coordinate and Y is the vertical. So the default “0,0” in the cell would be the very top left of the scoreboard display. Location of the fields are taken from the very top left of the field as well. Remember you can always get the current location of the field from the Position Textboxes on the Properties Window (pg 27). The example on the left shows the Team 1 Logo with text that displays the default location. The example on the right shows the location if “0,0” were set as the location (The top is actually hidden under the menu bar). If the Scoreboard width or height are changed you may want to test and re-enter your triggered location values as they will probably have to be adjusted to account for the changed overall area. Image This event changes the image on the field when the trigger fires. Controlling it is done exactly the same way as on pg 30. Gif Animation Start This event starts a gif animation on the image currently in the field. If the image is not an animated gif it has no effect. The second attribute to change is Loop. This is controlled by a dropdown choice. When set to True the gif will start over at the beginning and play through again indefinitely. If set to False the gif will only play through once. This event can be used within the same Trigger as “Image” above but remember to set the image above the Gif Animation Start event as it will go in order from top to bottom when the Trigger fires. Gif Animation Stop This event stops a gif animation on the image currently in the field. If no gif is currently playing this has no effect. The second attribute to change is Wait Until End. This is controlled by a dropdown choice. When set to True it will allow the animation to run all the way to the last frame of the gif. When set to false it will immediately stop at the current frame. Media This event changes the media file on the player in the field. This doesn’t mean it will be visible though unless triggered to play. Media Start This event will start the player assuming there is a media file to play. The second column controls the time in seconds the media file will fade in to full opacity and volume. The second value to change is the maximum volume by percentage. After that the user can select True if the player is meant to be displayed (like a video) or False if meant to be invisible (like an audio only file, or a file that you only want the audio from). The final choice is to loop the file continuously from the beginning as soon as it reaches the end. Media Stop This event will stop the player. The first value to change is the time in seconds it takes to fade the media file out (audio & video). The next choice will wait to stop the player until the end of the media file if True is chosen. If False is chosen the player will stop immediately when this event is triggered. Font Color This event changes the font color of the field. Clicking the Color cell activates a dropdown. The user can choose “Transparent” which will basically make the text dissapear. The second choice opens up a color palette to choose a color for the text. Back Color This event changes the back color of the field. Clicking the Color cell activates a dropdown. The user can choose “Transparent” which will make the background transparent. The second choice opens up a color palette to choose a color for the background.