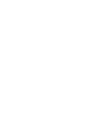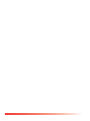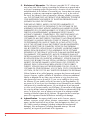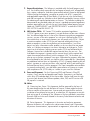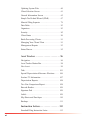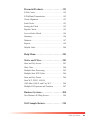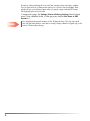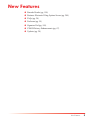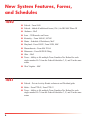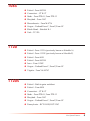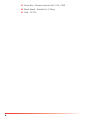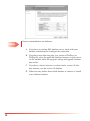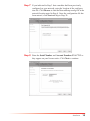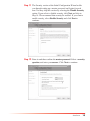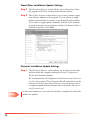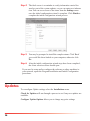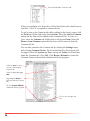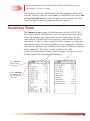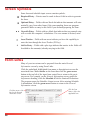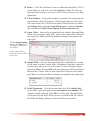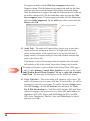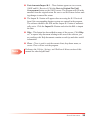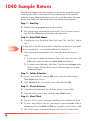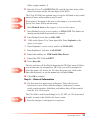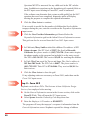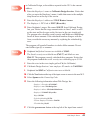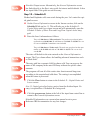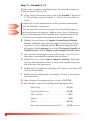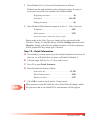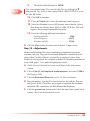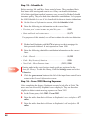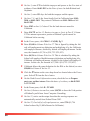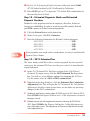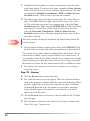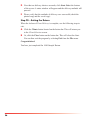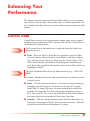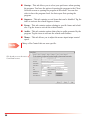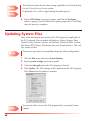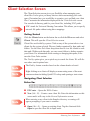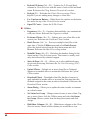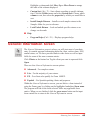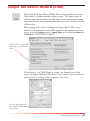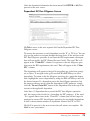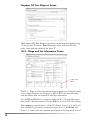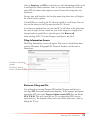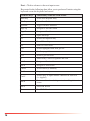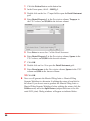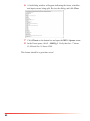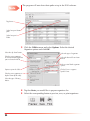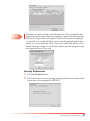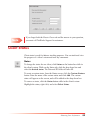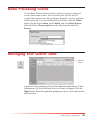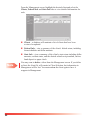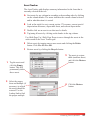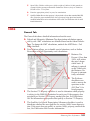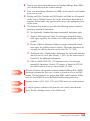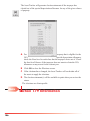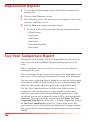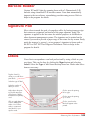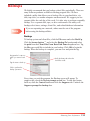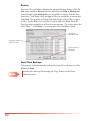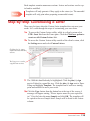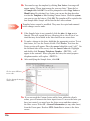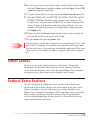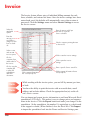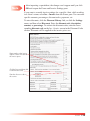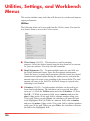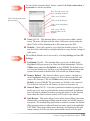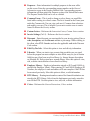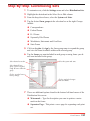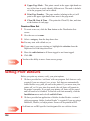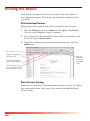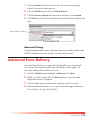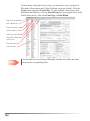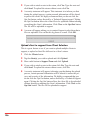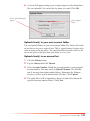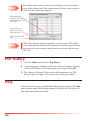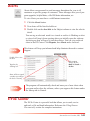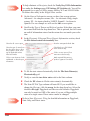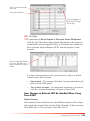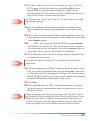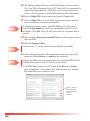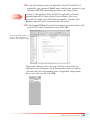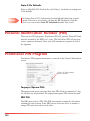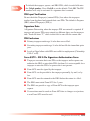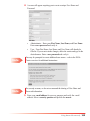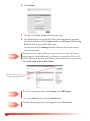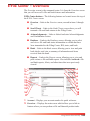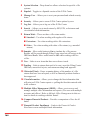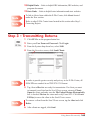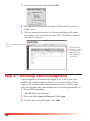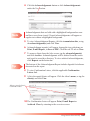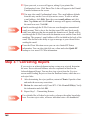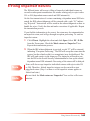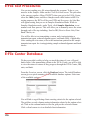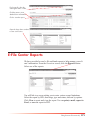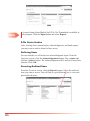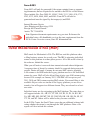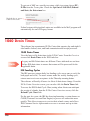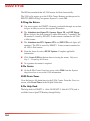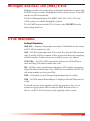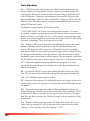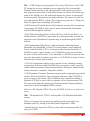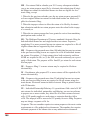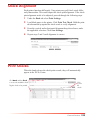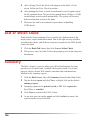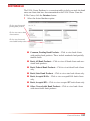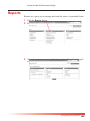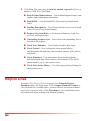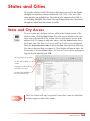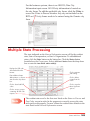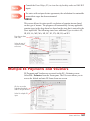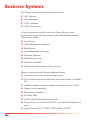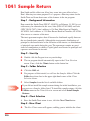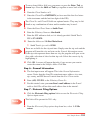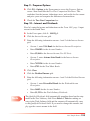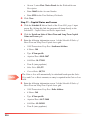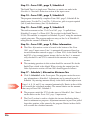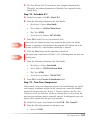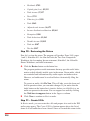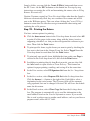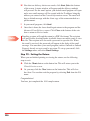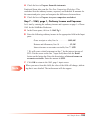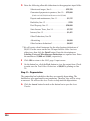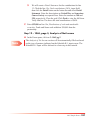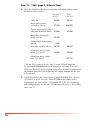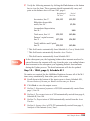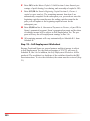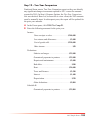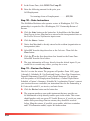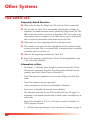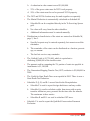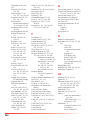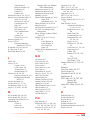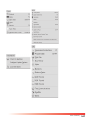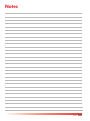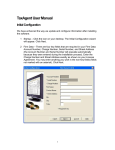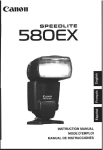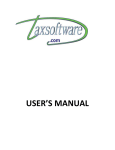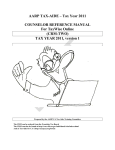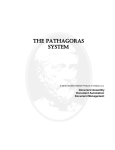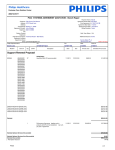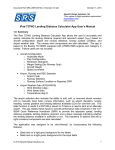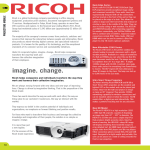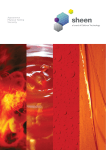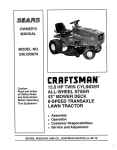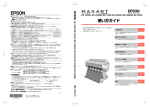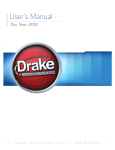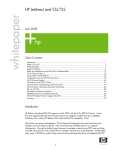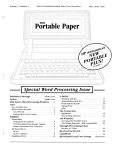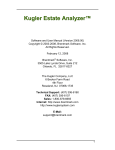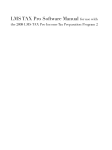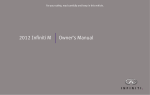Download E-File
Transcript
2011 Tax Software Reference Manual Tax Prep Software Reference Manual for Tax Year 2011 License Agreement IMPORTANT INFORMATION - READ CAREFULLY BEFORE INSTALLING SOFTWARE This End-User License Agreement (the “Agreement”) is a legally binding contract between RedGear Technologies, Inc. (“Licensor”) and you. This Agreement governs your use of the software and accompanying documentation (the “Software”). Be sure that you carefully read and fully understand this Agreement. YOU AGREE THAT THIS AGREEMENT IS ENFORCEABLE LIKE ANY WRITTEN NEGOTIATED AGREEMENT SIGNED BY YOU. LICENSOR IS WILLING TO LICENSE THE SOFTWARE TO YOU ONLY ON THE CONDITION THAT YOU ACCEPT ALL OF THE TERMS OF THIS AGREEMENT. YOU PROVIDE YOUR CONSENT TO THE TERMS AND CONDITIONS OF THIS AGREEMENT BY INSTALLING, LOADING OR OTHERWISE USING THE SOFTWARE. IF YOU DO NOT AGREE TO ALL OF THE TERMS AND CONDITIONS OF THIS AGREEMENT, DO NOT USE THE SOFTWARE. 1. License and Permitted Use. The Software is licensed, not sold. Subject to the terms and conditions of this Agreement, Licensor grants to you a limited, non-exclusive, non-transferable right to install, use and display the Software on multiple computers within a single office. You may copy the Software for backup, archival and transfer purposes only, provided that the original and each copy is kept in your possession or control, and that your installation and use of the Software does not exceed that which is allowed in this Section 1. 2. License Restrictions. You may not directly or indirectly: (1) re-distribute, sell, rent, loan, resell or otherwise transfer the Software or any rights in or to the Software to any other person or entity; (2) use the Software in any manner other than its intended manner, including making the Software available on an application service provider; (3) duplicate the Software by any means, including electronically, except for a backup copy described in Section 1 above; (4) remove any proprietary notice, labels or marks on or in Software; (5) derive or attempt to derive the source code for the Software; or (6) disable or circumvent any access control or related device, process or procedure established with respect to the Software. 3. Intellectual Property Rights. The Software is protected by United States copyright law and international treaty provisions. Through your use of the Software, you acquire no ownership interest in the Software or any derivative work or component of the Software. Unless and to the extent that applicable laws may require otherwise, you may not decompile, disassemble, modify or reverse engineer the Software, or seek to derive the source code from any executable object code provided to you, or modify, translate, or otherwise create derivative works based on the Software or any part thereof. 4.Term. The Agreement is effective until terminated by Licensor. This Agreement will terminate if you fail to comply with its terms and conditions. If this Agreement is terminated, you shall immediately discontinue all use of the Software, delete all copies of the Software and return the Software to Licensor. All provisions of this Agreement which must survive in order to give effect to its meaning will survive termination or expiration of this Agreement. License Agreement i 5. Disclaimer of Warranties. The Software is provided “AS IS” without warranty of any kind. While Licensor is providing the Software as a general tool to assist you in preparing and/or filing tax returns, the entire risk as to the results and performance of the Software is assumed by you. Licensor does not warrant, guarantee, or make any representations regarding the use of, or the results of the use of, the Software in terms of correctness, accuracy, reliability, or currentness. THE SOFTWARE DOES NOT REPLACE YOUR OBLIGATION TO EXERCISE YOUR INDEPENDENT KNOWLEDGE OF TAX RETURN PREPARATION AND JUDGMENT IN USING THE SOFTWARE. THERE ARE NO EXPRESS, IMPLIED, OR STATUTORY WARRANTIES OF ANY KIND ARISING OUT OF OR RELATING TO THE SOFTWARE OR THIS AGREEMENT, INCLUDING WITHOUT LIMITATION ANY IMPLIED OR OTHER WARRANTIES OR (i) OF MERCHANTABILITY, OF FITNESS FOR A PARTICULAR PURPOSE, NON-INFRINGEMENT, WORKMANLIKE EFFORT, QUALITY, ACCURACY, TIMELINESS, COMPLETENESS, TITLE, QUIET ENJOYMENT, NO ENCUMBRANCES, NO LIENS OR SYSTEM INTEGRATION, (ii) THAT THE SOFTWARE OR ANY PART THEREOF CONFORMS TO ANY DEMONSTRATION OR PROMISE, (iii) ARISING THROUGH COURSE OF DEALING, COURSE OF PERFORMANCE OR USAGE OF TRADE, OR (iv) THAT ACCESS TO OR USE OF THE SOFTWARE OR ANY PART THEREOF WILL BE UNINTERRUPTED, ERROR OR DEFECT FREE OR COMPLETELY SECURE OR THAT PROBLEMS WILL BE CORRECTED. LICENSOR AND ITS AFFILATES’ AGGREGATE LIABILITY ARISING FROM OR RELATING TO THIS AGREEMENT OR THE SOFTWARE (REGARDLESS OF THE FORM OF ACTION OR CLAIM AND WHETHER BASED ON WARRANTY, TORT, MALPRACTICE, AND/OR OTHERWISE) SHALL NOT EXCEED AN AMOUNT EQUAL TO THE TOTAL OF ALL LICENSE FEES RECEIVED BY LICENSOR FROM YOU UNDER THIS AGREEMENT. LICENSOR SHALL NOT IN ANY CASE BE LIABLE FOR ANY SPECIAL, INCIDENTAL, CONSEQUENTIAL, INDIRECT, OR PUNITIVE DAMAGES, NOR FOR ANY LOSS OF PROFITS OR REVENUE, EVEN IF LICENSOR HAS BEEN ADVISED OF THE POSSIBILITY THEREOF. LICENSOR SHALL NOT BE RESPONSIBLE FOR LOSS OF USE OF SOFTWARE OR OTHER PROGRAMS, LOSS OF DATA, COSTS OF RE-CREATING LOST DATA, OR THE COST OF ANY SUBSTITUTE EQUIPMENT OR PROGRAMS. Without limitation of any of the foregoing, you agree that Licensor and none of Licensor’s licensors, suppliers, affiliates or subsidiaries will have any additional liability or obligation for any claim, cause of action or injury that you or any other person may have as a result of: (1) your use or inability to use or access the Software; (2) your inability to file any tax return by the filing deadline; (3) any access to, or use of your user information or tax information by an unauthorized person or by unauthorized persons; (4) your disclosure of your password to, or the use of your password by, any third party; (5) connection to toll charges for using the software, obtaining updates for the Software or electronically filing returns; or (6) any fees, costs or expenses arising out of or relating to troubleshooting or technical support for the Software. You agree that the essential purposes of this agreement can be fulfilled even excluding such damages. 6.Indemnification. You agree to hold Licensor and its licensors, parents, affiliates, successors, assigns, officers, directors, representatives, employees and agents, and the franchisees of any of them, from and against any claim, suit, loss, liability, penalty or damages (including incidental and consequential damages), costs and expenses (including reasonable attorneys’ fees and expenses), arising out of your breach of this Agreement. ii 7. Export Restrictions. The Software is provided solely for lawful purposes and use. You shall be solely responsible for, and agree to comply with, all applicable laws, statutes, ordinances, and other governmental authority, however designated. Without limiting the foregoing, you agree to comply with all U.S. export laws and applicable export laws of your locality (if you are not in the United States), and shall not export any Software or other materials provided by Licensor without first obtaining all required authorizations or licenses. The Software including the documentation are provided subject to Licensor’s standard commercial agreement; products acquired for use within or for any United States federal agency are provided with “LIMITED RIGHTS” and “RESTRICTED RIGHTS” as defined in DFARS 252.227-7013 and FAR 52.227-19. 8. IRC Section 7216. IRC Section 7216 and the associated regulations (“§7216”) govern a tax return preparer’s use and disclosure of tax return information. You acknowledge that, as a user of the Software to provide tax preparation services, you are a “tax return preparer” as such term is defined under §7216. You warrant that, as a tax return preparer, you will comply with §7216. Subject to certain exceptions under §7216 you are required, among other things, to obtain a taxpayer’s written consent before you are permitted to: i) use a taxpayer’s tax return information to offer products or services other than tax preparation, or ii) disclose a taxpayer’s tax return information to third parties. To the extent uses or disclosures requiring consent under §7216 are facilitated by the Software, Licensor has included the required consent forms for your use. You shall obtain the taxpayer’s signature on the consent form(s) when required and retain the executed consent form(s) with the taxpayer’s file. To the extent you elect to use or disclose a taxpayer’s tax return information for purposes other than those facilitated by the Software, you shall be solely responsible for: i) developing any additional consent forms as required by §7216, ii) properly obtaining the taxpayer’s signature on such consent forms when required, and iii) and retaining the executed consent form(s) with the taxpayer’s file. Upon reasonable notice and during normal working hours, you shall allow representatives of Licensor to inspect your compliance with §7216 solely as it relates to your use of the Software. 9. Fees and Payment. Per Unit Processing (PUP) and Electronic Filing (EF) invoices, if any, are due and payable upon receipt. If payment is not received within thirty (30) calendar days of the invoice date, Licensor shall have the right to restrict your account from Software updates, alerts, PUP, and EF services until full payment is received. 10.Other. (A) Governing Law; Forum. This Agreement shall be governed by the laws of the state determined at the sole discretion of Licensor, without regard to choice of law or conflicts of law provisions. Licensor and you agree that the exclusive jurisdiction of any dispute arising out of, or relating to, this Agreement or any dis pute arising out of, or relating to, the Software or services provided in connection therewith shall be in the courts located in the county To be determined at the sole discretion of Licensor. (B) Entire Agreement. This Agreement is the entire and exclusive agreement between the parties with respect to the subject matter hereof, and it supersedes all previous communications, representations or agreements, either oral or written, License Agreement iii between them. No representations or statements of any kind made by any representative of Licensor or its affiliates or subsidiaries, which are not included in this agreement, shall be binding on Licensor. (C) Amendments. Neither party may modify or amend this Agreement except by a writing signed by you and authorized representatives of Licensor. (D) Waiver. No waiver of any provision or condition herein shall be valid unless in writing and signed by you and an authorized representative of Licensor. Licensor’s failure to insist upon or enforce strict performance of any provision of this Agreement or any right shall not be construed as a waiver of any such provision or right. (E) Severability. If any provision of this Agreement is determined to be illegal or unenforceable, such provision shall be automatically reformed and construed so as to be valid, operative and enforceable to the maximum extent permitted by law or equity while preserving its original intent. The invalidity of any part of this Agreement shall not render invalid the remainder of this Agreement. Should you have any questions concerning this Agreement, please contact Licensor in writing. iv Table of Contents License Agreement . . . . . . . . . . . . . . . . . . . . . . . . . i Table of Contents . . . . . . . . . . . . . . . . . . . . . . . . . . v Hardware Requirements . . . . . . . . . . . . . 1 New Features . . . . . . . . . . . . . . . . . . . . . . . 3 New System Features, Forms, and Schedules . . . . . . . . . . . . . . . . . . . . . . 4 Installation . . . . . . . . . . . . . . . . . . . . . . . . . 7 Initial Configuration . . . . . . . . . . . . . . . . . . . . . . . . . 9 Updates . . . . . . . . . . . . . . . . . . . . . . . . . . . . . . . . . . 20 General Instructions . . . . . . . . . . . . . . . . 22 Button Bar . . . . . . . . . . . . . . . . . . . . . . . . . . . . . . . 22 Menu Bar . . . . . . . . . . . . . . . . . . . . . . . . . . . . . . . . 23 Status Bar . . . . . . . . . . . . . . . . . . . . . . . . . . . . . . . . 24 Workspace Modes . . . . . . . . . . . . . . . . . . . . . . . . . 24 Forms Pane . . . . . . . . . . . . . . . . . . . . . . . . . . . . . . . 25 Summary Pane . . . . . . . . . . . . . . . . . . . . . . . . . . . . 27 Screen Symbols . . . . . . . . . . . . . . . . . . . . . . . . . . 28 Form Links . . . . . . . . . . . . . . . . . . . . . . . . . . . . . . . 28 Colors . . . . . . . . . . . . . . . . . . . . . . . . . . . . . . . . . . . 29 Helpful Hints . . . . . . . . . . . . . . . . . . . . . . . . . . . . . 30 1040 Sample Return . . . . . . . . . . . . . . . . 36 Enhancing Your Performance . . . . . . . . 57 Control Data . . . . . . . . . . . . . . . . . . . . . . . . . . . . . . 57 Proforma Clients from 2010 to 2011 . . . . . . . . . . . 59 Table of Contents v Updating System Files . . . . . . . . . . . . . . . . . . . . . . 60 Client Selection Screen . . . . . . . . . . . . . . . . . . . . . 61 General Information Screen . . . . . . . . . . . . . . . . . . 65 Simple Tax Refund Wizard (STaR) . . . . . . . . . . . . 67 Married Filing Separate . . . . . . . . . . . . . . . . . . . . . 79 Data Paths . . . . . . . . . . . . . . . . . . . . . . . . . . . . . . . 83 Organizers . . . . . . . . . . . . . . . . . . . . . . . . . . . . . . . 83 Security . . . . . . . . . . . . . . . . . . . . . . . . . . . . . . . . . 85 Client Status . . . . . . . . . . . . . . . . . . . . . . . . . . . . . . 89 Batch Processing Clients . . . . . . . . . . . . . . . . . . . . 91 Managing Your Clients’ Data . . . . . . . . . . . . . . . . . 91 Management Reports . . . . . . . . . . . . . . . . . . . . . . 93 Status Drawer . . . . . . . . . . . . . . . . . . . . . . . . . . . . . 95 Asset Tracker . . . . . . . . . . . . . . . . . . . . . . 96 Navigation . . . . . . . . . . . . . . . . . . . . . . . . . . . . . . . 96 Asset Tracker Button Bar . . . . . . . . . . . . . . . . . . . . 98 New Asset . . . . . . . . . . . . . . . . . . . . . . . . . . . . . . . 99 Tabs . . . . . . . . . . . . . . . . . . . . . . . . . . . . . . . . . . . 101 Special Depreciation Allowance Elections . . . . . 106 Section 179 Information . . . . . . . . . . . . . . . . . . . 107 Depreciation Reports . . . . . . . . . . . . . . . . . . . . . . 108 Two Year Comparison Report . . . . . . . . . . . . . . . 108 Barcode Reader . . . . . . . . . . . . . . . . . . . . . . . . . . 109 Signature Pad . . . . . . . . . . . . . . . . . . . . . . . . . . . . 109 Labels . . . . . . . . . . . . . . . . . . . . . . . . . . . . . . . . . . 109 Slip Sheets and Envelopes . . . . . . . . . . . . . . . . . . 110 Backups . . . . . . . . . . . . . . . . . . . . . . . . . . . . . . . . 111 Instruction Letters . . . . . . . . . . . . . . . . 113 Standard Filing Instruction Letter . . . . . . . . . . . . 113 vi Custom Letters . . . . . . . . . . . . . . . . . . . . . . . . . . 114 Step-by-Step Customizing a Letter . . . . . . . . . . . 115 Other Letters . . . . . . . . . . . . . . . . . . . . . . . . . . . . 117 Federal Extra Sections . . . . . . . . . . . . . . . . . . . . 117 Invoice . . . . . . . . . . . . . . . . . . . . . . . . . . 118 Utilities, Settings, and Workbench Menus . . . . . . . . . . . . . . . . 120 Print Features . . . . . . . . . . . . . . . . . . . . 125 Distribution Sets . . . . . . . . . . . . . . . . . . . . . . . . . . 125 Step-by-Step Customizing Sets . . . . . . . . . . . . . . 127 Setting Print Defaults . . . . . . . . . . . . . . . . . . . . . . 128 Printing the Return . . . . . . . . . . . . . . . . . . . . . . . . 130 Advanced Form Delivery . . . . . . . . . . . . . . . . . . . 131 Other Printable Forms . . . . . . . . . . . . . . . . . . . . . 133 Internet Service Provider (ISP) . . . . . . 135 Testing Your ISP . . . . . . . . . . . . . . . . . . . . . . . . . . 135 Upload Clients . . . . . . . . . . . . . . . . . . . . . . . . . . . 135 Download Clients . . . . . . . . . . . . . . . . . . . . . . . . . 138 Update Systems . . . . . . . . . . . . . . . . . . . . . . . . . . 139 Per Unit Process (PUP) Codes . . . . . . . . . . . . . . . 139 PUP History . . . . . . . . . . . . . . . . . . . . . . . . . . . . . 140 Help . . . . . . . . . . . . . . . . . . . . . . . . . . . . . . . . . . . 140 Alerts . . . . . . . . . . . . . . . . . . . . . . . . . . . . . . . . . . 141 E-File Center . . . . . . . . . . . . . . . . . . . . . . . . . . . . 141 Filing Returns Electronically . . . . . . . . 142 How to Become an E-File Participant . . . . . . . . . 142 Declaration Control Number (DCN) . . . . . . . . . . 142 Table of Contents vii Step 1 – Preparing the Return . . . . . . . . . . . . . . . 143 Transmit Directly to Filing Center . . . . . . . . . . . . 150 State Electronic Filing . . . . . . . . . . . . . . . . . . . . . 150 Personal Identification Number (PIN) . . . . . . . . . 152 Practitioner PIN Program . . . . . . . . . . . . . . . . . . . 152 Self-Select PIN Program . . . . . . . . . . . . . . . . . . . 154 E-File Notes . . . . . . . . . . . . . . . . . . . . . . . . . . . . . 155 Helpful E-File Tools . . . . . . . . . . . . . . . . . . . . . . . 156 Step 2 – E-File Center . . . . . . . . . . . . . . . . . . . . . 157 E-File Center Login . . . . . . . . . . . . . . . . . . . . . . . 158 E-File Center Overview . . . . . . . . . . . . . . . . . . . . 163 Step 3 – Transmitting Returns . . . . . . . . . . . . . . . 165 Step 4 – Handling Acknowledgments . . . . . . . . . 166 Step 5 – Correcting Rejects . . . . . . . . . . . . . . . . . 168 E-Filing Imperfect Returns . . . . . . . . . . . . . . . . . 169 E-File Test Procedures . . . . . . . . . . . . . . . . . . . . . 170 E-File Center Database . . . . . . . . . . . . . . . . . . . . 170 E-File Center Reports . . . . . . . . . . . . . . . . . . . . . 171 E-File Center Helpful Links . . . . . . . . . . . . . . . . 173 Multiple Office Management . . . . . . . . . . . . . . . . 173 1040 IRS E-File . . . . . . . . . . . . . . . . . . . . . . . . . . 176 1040 Modernized e-File (MeF) . . . . . . . . . . . . . . 177 1040 Drain Times . . . . . . . . . . . . . . . . . . . . . . . . . 178 E-File Extensions . . . . . . . . . . . . . . . . . . . . . . . . . 179 990 E-File . . . . . . . . . . . . . . . . . . . . . . . . . . . . . . . 180 1041 E-File . . . . . . . . . . . . . . . . . . . . . . . . . . . . . . 181 1065 E-File . . . . . . . . . . . . . . . . . . . . . . . . . . . . . . 182 1120/1120S E-File . . . . . . . . . . . . . . . . . . . . . . . . 183 5500 E-File . . . . . . . . . . . . . . . . . . . . . . . . . . . . . . 184 Michigan Business Tax (MBT) E-File . . . . . . . . . 185 E-File Mandates . . . . . . . . . . . . . . . . . . . . . . . . . . 185 viii Financial Products . . . . . . . . . . . . . . . . 191 E-File Center . . . . . . . . . . . . . . . . . . . . . . . . . . . . 192 E-File/Bank Transmission . . . . . . . . . . . . . . . . . . 192 Check Alignment . . . . . . . . . . . . . . . . . . . . . . . . . 193 Print Checks . . . . . . . . . . . . . . . . . . . . . . . . . . . . . 193 Issuing the Check . . . . . . . . . . . . . . . . . . . . . . . . . 195 Reprint Checks . . . . . . . . . . . . . . . . . . . . . . . . . . . 195 Lost or Stolen Check . . . . . . . . . . . . . . . . . . . . . . 196 Summary . . . . . . . . . . . . . . . . . . . . . . . . . . . . . . . 196 Database . . . . . . . . . . . . . . . . . . . . . . . . . . . . . . . . 197 Reports . . . . . . . . . . . . . . . . . . . . . . . . . . . . . . . . . 199 Helpful Links . . . . . . . . . . . . . . . . . . . . . . . . . . . . 200 Help Menu . . . . . . . . . . . . . . . . . . . . . . . 201 States and Cities . . . . . . . . . . . . . . . . . . 203 State and City Access . . . . . . . . . . . . . . . . . . . . . . 203 Ohio Cities . . . . . . . . . . . . . . . . . . . . . . . . . . . . . . 204 Multiple State Processing . . . . . . . . . . . . . . . . . . 205 Multiple State PUP Codes . . . . . . . . . . . . . . . . . . 206 State and City Forms . . . . . . . . . . . . . . . . . . . . . . 206 State W-2, W-2G, 1099-R, 1099-Misc,1099-G, and City W-2 . . . . . . . . . . . . 206 Multiple ES Payments and Vouchers . . . . . . . . . . 207 Business Systems . . . . . . . . . . . . . . . . . . 208 New Business E-Filing Screen . . . . . . . . . . . . . . 209 1041 Sample Return . . . . . . . . . . . . . . . 210 Table of Contents ix 1065 Sample Return . . . . . . . . . . . . . . . 221 Other Systems . . . . . . . . . . . . . . . . . . . . 236 706 Estate Tax . . . . . . . . . . . . . . . . . . . . . . . . . . . 236 709 Gift Tax . . . . . . . . . . . . . . . . . . . . . . . . . . . . . 238 Other Products . . . . . . . . . . . . . . . . . . . 239 Index . . . . . . . . . . . . . . . . . . . . . . . . . . . . 240 x Hardware Requirements The following are hardware requirements and suggestions when running the program. System Requirements Supported Operating Systems: Windows 7 32-bit & 64-bit, Windows VISTA 32-bit & 64-bit, Windows XP Service Pack 3 32-bit, Windows Server 2003 Service Pack 2, Windows Server 2008 32-bit and 64-bit HardwareMinimumRecommended Processor2.0 GHzDual-Core Processor or better RAM 1 Gigabyte RAM 4 Gigabytes RAM Screen Area* 1024 X 768 1280 X 1024 or better Internet/Browser High-speed (DSL, Cable, High-speed (DSL, Cable, etc) etc) Internet Explorer 8 Internet Explorer 8 or better Scanners Twain Compliant Twain Compliant Printer Min16 MB RAM Min 32 MB Ram Software Prerequisites Microsoft.NET Framework 4.0 *To set the screen area, click the Start button and select Control Panel. In Classic View, click the Display icon. Click the Settings tab in the Display Properties window and adjust the screen resolution. Click Apply to use the new screen settings, and then click OK. Printers The program has the ability to print using BubbleJet, InkJet, DeskJet, and LaserJet printers. However, we highly recommend LaserJet printers with at least 15 pages per minute (PPM) and 8 MB or more of memory, as they are more economical and have increased print speed. Common laser printers used in tax preparation include: HP 1022 (19 ppm) HP P2015 (27 ppm) HP 3050 AiO (19 ppm) HP CM1015 MFP (8 ppm) HP 3052 AiO (19 ppm) HP 2605 (12 ppm) HP P3005 (35 ppm) HP 3390 AiO (22 ppm) HP M2727nf MFP (27 ppm) HP 2820 AiO (20 ppm) HP CP3505n (22 ppm) HP 4250 (45 ppm) HP 4240n (40ppm) HP CP4005n (30 ppm) HP 3000n (30ppm) HP 4700n (31 ppm) HP 4730MFP (30 ppm) HP 5200 (35 ppm) HP 4350n (55 ppm) HP 5550n (27 ppm) HP 9500n (24 ppm) HP CP4005n (24 ppm) Hardware Requirements 1 Be cautious when purchasing all-in-one units (fax, scanner, printer, and copier combinations), as these units do not have printer memory for soft fonts to be downloaded. These printers will not work with the program unless you specify output in Adobe PDF format, which typically prints at a lower rate. To change printer settings, click Settings, Printer & Delivery Settings. Select the desired printer. If using a BubbleJet, DeskJet, or InkJet type printer, check the Print forms in PDF format box. Note 2 Non-LaserJet printers have a tendency to blur 2D barcode forms. This may cause problems with the state’s ability to scan returns correctly. Always submit the original copy to the state for 2D barcode processing. New Features u Barcode Reader (pg. 109) u Business Electronic Filing Options Screen (pg. 209) u FAQs (pg. 24) u Proforma (pg. 59) u Signature Pad (pg. 109) u STaR Efficiency Enhancements (pg. 67) u Updates (pg. 20) New Features 3 New System Features, Forms, and Schedules 1040 u Federal - Form 8949 u Federal - Added all additional forms (126+) for IRS MeF Phase III u Alabama – MeF u Iowa – 2D Barcodes on Forms u Kentucky – Form 8949-K, 8879-K u Maine - Schedule A Worksheets, MeF u Maryland - Form 505SU, Form 502B, MeF u Massachusetts - Form MA 2210A u Minnesota – Form M1PR E-Filing u Ohio – MeF u Texas – Ability to file multiple Texas Franchise Tax Refund for each single member LLC from the Federal Schedules C, E, and F in the same return u West Virginia – MeF 1041 u Federal – Private Activity Bonds on Interest and Dividend grids u Idaho – Form PTE-01, Form PTE-12 u Texas – Ability to file multiple Texas Franchise Tax Refund for each single member LLC from the Federal Schedules C, E, and F in the same return 4 1065 u Federal - Form 8822-B u Connecticut – CT K-1T u Idaho – Form PTE-01, Form PTE-12 u Maryland – Form 510C u Massachusetts – Form M-8736 u Oregon – Portland Form C, Form P, Form SC u Rhode Island – Schedule K-1 u Utah – TC-250 1120 u Federal - Form 1125-A (previously known as Schedule A) u Federal - Form 1125-E (previously known as Schedule E) u Federal - Form 8050 u Federal - Form 8822-B u Iowa – Form 1120X u Oregon – Portland Form C, Form P, Form SC u Virginia – Form VA-8879C 1120S u Federal – Built-in gains worksheet u Federal – Form 8050 u Connecticut – CT K-1T u Idaho – Form PTE-01, Form PTE-12 u Maryland – Form 510C u Oregon – Portland Form C, Form P, Form SC u Pennsylvania – RCT-1010D, RCT-128C New System Features 5 u Puerto Rico – Business Systems 1065, 1120, 1120S u Rhode Island – Schedule K-1, E-filing u Utah – TC-250 6 Installation The software installation will place supporting files, as well as subdirectories, on your local drive. It is easy to use and is similar to other Windows installation programs. The installation is comprised of screens with choices that operate in a “wizard” format. Move through each screen by choosing and clicking the appropriate buttons for the desired option. For the 2011 software, the installation process has been simplified. Configuration for networks has been moved and is now part of the Initial Configuration Wizard. Note If installing from the Internet, refer to Install from Internet instructions at the end of this section. Install from CD Step 1 Close all running programs. Step 2 Insert the CD into your CD-ROM drive. Step 3 The CD should start automatically. Click the To Begin Installation Click Here link on the launch page. Step 4 If the auto-run menu does not appear after inserting the program CD, click the Start button on the taskbar and select Run. Type D:\ Setup.exe on the line labeled Open. Click Ok. If your CD-ROM drive uses a letter other than D, substitute that letter for D. As the setup starts, it will check your computer for prerequisites. The software requires Microsoft’s MSXML 6.0 Service Pack 1, Microsoft Visual C++ 2010, and .Net Framework 4.0 Full. If the prerequisites have not been installed, the setup will attempt to download them from Microsoft’s website. Note Some firewall applications or appliances may need to be configured to allow these prerequisites to be downloaded. If you cannot download them from the Setup, please download and install them manually from Microsoft’s website. Step 5 The Welcome screen will open. Review the End User License Agreement (EULA) by clicking the Show EULA button. You can print the License Agreement for future reference by clicking the Print button. Installation 7 Step 6 By default, the software will install to the C drive on your machine. Click the Change button if you need to change the default installation path. We recommend that you leave this setting as the default. Step 7 After reading the license agreement and verifying the installation path, click the Accept & Install button. Step 8 The software will install to the location specified in Step 6. Step 9 After all of the files have been installed, the InstallShield Wizard Complete screen will be shown. Select the option to launch the program and click the Finish button. If the program does not start automatically, you may run the program by double clicking the Tax Prep Software icon on your desktop. Note 8 Adobe Reader is no longer required, but recommended. If you do not have Adobe Reader 9.0 or higher installed on your computer it is available for download from Adobe’s website at www.adobe.com. Install From Internet Step 1 Close all running programs. Step 2 Open your internet browser and go to the software website. Step 3 Locate the download file. Step 4 Click on the Download link to begin downloading. It is recommended that you save the link to your desktop. Step 5 Locate the setup.exe on your desktop and double click to begin the installation process. The software requires Microsoft’s MSXML 6.0 Service Pack 1, Microsoft Visual C++ 2010, and .Net Framework Full. If the prerequisites have not been installed, the setup will attempt to download them from Microsoft’s website. Note Some firewall applications or appliances may need to be configured to allow these prerequisites to be downloaded. If you cannot download them from the software Setup, please download and install them manually from Microsoft’s website. Step 6 Continue installation by following steps 5 through 9 of Install from CD (page 7-8). Initial Configuration The Initial Configuration Wizard assists in organizing your user settings and configuring your network (if applicable). To use the program properly, complete the information on each screen. Step 1 If the program is not already open, double click the Tax Prep Software icon on your desktop. The Initial Configuration Wizard will appear the first time the program is opened after installation. Installation 9 Step 2 If the software is only installed on one computer in your office, select Stand Alone Configuration, click Next, and skip to Step 8. If more than one computer in your office will have the software and will share data, select Network Configuration, click Next, and continue to the next step. Step 3 If this is the first computer you are configuring on your network, select the Yes, this is the first computer setup on my network option. Click Next and continue to the next step. If you have already configured another computer on your network, select the No, another computer has already been setup on my network option. Click Next and skip to Step 7. 10 Step 4 Enter the location on your network where the settings and upgrades for the software should reside. You may click Browse to find the location on your network. Please note this location, as you will need it to configure subsequent computers. Click Next once the location has been entered. Step 5 If the initial configuration wizard has not completed a scan of your network, you may see a screen indicating the system configuration is taking place. Allow the scan to complete before continuing. If the software was able to find and connect with the Tax Prep Software’s 2010 database, you will be taken to the serial number entry screen. Skip to Step 8. If the program was NOT able to connect automatically to a database, continue to the next step. Step 6 If more than one database is available on your network, you will be presented with a list of existing database instances. Review the list of Database Names and select the best one to connect to. The database name consists of the machine name, a backslash (i.e.\), and the database instance on that machine. Click Test Connection on the row of the database you want to connect to. If the user name and password are not known to the program, you will be prompted to enter the username and password for the database. If you are unsure of the database login credentials, or not sure which database to connect to, click Install a new Database Instance. The program will then install a new database instance. Once the database has been installed, or an existing database has been configured, click Next and continue to Step 8. Installation 11 Note Some recommendations on databases: A. If you have an existing SQL database server, check with your database administrator to configure the connection. B. If you have more than one prior year version of TaxPrep (or TaxPrep10) select the applicable database instance on your server (or the machine where the program settings and upgrade information reside). C. If you have a choice between a version 8 and a version 10 database instance, use the version 10 database. D. If there are any doubts about which database to connect to, install a new database instance. 12 Step 7 If you indicated in Step 3 that a machine had been previously configured on your network, enter the location of the configuration file. Click Browse to find theNetworkSetup.config file in the network location noted in Step 4. Once the configuration file has been entered, click Next and skip to Step 20. Step 8 Enter the Serial Number and Account Numbers EXACTLY as they appear on your license notice. Click Next to continue. Installation 13 Step 9 Enter other firm information as desired. Click Next to continue. Step 10 Enter any additional firm data as desired. If you participate in electronic filing, you can enter a default EFIN. Click Next to continue. 14 Step 11 The Security section of the Initial Configuration Wizard walks you through setting up a master password and logins for each user. You may skip this section by selecting the Disable Security option. If you select to disable security, click Next and skip to Step 14. We recommend that security be enabled. If you want to enable security, select Enable Security and click Next to continue. Step 12 Enter in and then confirm the master password. Select a security question, and enter your answer. Click Next to continue. Installation 15 Step 13 Your User Name should appear. Your password will be the same as the Master password entered in Step 12. You may enter more users and passwords by clicking Add User or you may delete users by clicking Delete. Once all users have been created, click Next to continue. Step 14 Verify that the correct printer is selected in the Printer drop down box. Click Next to continue. 16 Step 15 If the 2010 program is installed on your computer, check the boxes for the system options you wish to update. Verify the System Update path. Click Next to continue. If the 2010 program is not installed on this computer, click Next to continue. Step 16 The next initial configuration wizard sccreens show new features and wording changes added to the 2011 program. Review the information and click Next to continue. Step 17From the Update Settings screen you can configure how often the tax software downloads updates and when they are applied. Below are instructions for Stand Alone and Network Installations. Installation 17 Stand Alone Installation Update Settings Step 1The Download Options section allows you to choose how often the program will check and download software updates. Step 2The Update Options section allows you to choose when to apply new software updates to the program. You can choose to apply updates automatically on startup, or you manually apply updates. If you chose to apply updates manually, indicate if you want the program to prompt you on software startup or shutdown. Select a reminder frequency. Click Next. Network Installation Update Settings Step 1The Download Options section allows you to choose from where and how often the computer running the Initial Configuration Wizard will download updates. Note 18 We recommend that all computers use the Internet and shared network location option. This will ensure that all workstations on the network are always up to date. However, you can choose to have a computer update from the Internet only or from the Shared network location only. At least one computer on your network should be configured to check the internet for updates. Step 2The Update Options section allows you to choose when to apply software updates to this computer. You can select to apply updates automatically on software startup, or you manually apply the updates. If you chose to apply tax software updates manually, indicate if you want the program to prompt you on software startup or shutdown. Select a reminder frequency. Click Next. Step 3 Indicate how all other computers will download updates. Again, we recommend that Internet and shared network location be set for each computer. You can also specify how the other computers will apply the updates. Click Next. Installation 19 Step 4 The final screen is a reminder to verify information carried forward as part of the system updates, or you can enter new information. You can access most of the items from the Settings menu once the initial configuration wizard is complete. Click Finish to complete the initial configuraiton wizard process. Step 5 You may be prompted to install the sample returns. Click Yes if you would like them loaded on your computer, otherwise click No. Step 6 After the initial configuration wizard steps have been completed, the client selection screen should open. If you need to setup and/or configure the software on other machines in your network, repeat the Program Installation and Initial Configuration procedures. Updates To reconfigure Update settings select the Installations menu. Check for Updates will run through a process to see if any new updates are available. Configure Update Options allows you to change any prior settings 20 Hotfix Release Notes will display information on changes made in each update version of the tax software. Installation 21 General Instructions We have designed the program to look and feel like other Windows-based programs. Movement throughout the program is based on Windows functions you should be familiar with. For example, click with your mouse to select an item; hold the mouse key down on a part of the screen to move, expand, or reduce the screen; drag the scroll bar to move the form up or down. This manual is to be used as a reference item. You can also find answers to many questions by clicking the Help menu and selecting the desired topic; or right click with your mouse on any input field. When the program is initially opened, the Client Selection screen automatically appears. Double click on a client or click New in the top left corner of the Client Selection screen. (For information on entering a new client, reference the Tutorial section.) You are now viewing the Workspace. There are three bars within the program. Menu Bar Button Bar Status Bar Button Bar The button bar contains icons that will link to the most frequently used functions. The icons EF Ctr, Mgmt, New, STaR, and Clients link to screens where most of the tax preparation will take place. The Assets, Fed, State, and Detail icons link to input forms used to enter client information. Peek toggles to a full view of the Output pane. Review is used to process the return. Audits will let you view audit messages for the client you are working on. The PUPs and Upload icons link to program features through the Internet. Status is used for in-house tracking of a client. Close exits the client’s return and returns you to idle mode. Ark links to a document storage software called ArkWorks. 22 Control is a vital link for entering license information and setting unique preferences in the program. Alerts links to a website, allowing you to view messages regarding form and program changes, and bank and IRS messages. Update allows you to receive program updates through the Internet. 1 2 3 4 5 6 7 8 9 10 11 12 13 14 15 16 17 18 19 20 1. E-File & Financial Products functions and reports 11. Process and review return 2. Client Management utilities 12. Review Audits for client 3. Create a new client file 13. View or request PUP code through Internet 4. Simple Tax Return Wizard 14. Upload open client through Internet 5. Client Selection Screen 15. View and change status of client 6. Asset Tracker input 16. Exit client’s return 7. Federal input 17. Link to ArkWorks® software, if purchased 8. State input 18. Enter preparer/program/default information 9. Detail Statement input fields 19. View and print Alerts 10. Peek and review return 20. Update program files To remove or restore button captions, click the View menu and select Use Captions on Buttons. Customize the button bar by right clicking on the button bar and selecting Customize. Note Menu Bar The menu bar contains many submenus. The options on the button bar, as well as other features, are noted here and at the back of the manual. General Instructions 23 Status Bar The status bar is located at the bottom of the screen. It displays the client’s name, SSN or EIN, and return status. AGI and other amounts are displayed only when the Summary pane is minimized. Workspace Modes The Workspace is located in the center of the screen and has three modes: n Idle – The screen is blank and some of the button bar icons are static. n Input – This screen, also known as the program desktop, allows input of client data. It is accessed through New or Clients. Up to four panes can be viewed at once on the screen in this mode. Use the Forms pane to select forms and schedules for data entry. The Input pane is where client information is entered. The FAQ button will take you to the most frequently asked questions, issues, solutions, and helpful hints regarding the form or schedule you are currently working in. The Help pane displays helpful information for the field your cursor is on. You can also scroll the contents to view information for the entire form or screen being viewed. The Summary pane displays client information such as AGI, Total Tax, Total Payments, Federal and State Refunds, and Balance Due. As you make changes to the return, the Summary pane will display real-time calculations. This pane is only available in the 1040 system. Note Note 24 To restore the Workspace screen to factory settings, click the View menu and select Reset Desk, or press Ctrl+F5. To toggle between the Input pane and Output form, click Peek. Or click the View menu and select Peek. You may also press F11 to toggle between panes. n Review – This screen lists the contents of a client’s return after it has been processed. It is accessed by clicking Review. Forms, schedules, and audits can be viewed or printed. Note The Audit Diagnostic Screen may appear prior to the Review Pane. Click to access Client Selection. Click to return to the Federal portion of the return. Click to return to the State portion of the return. Forms Pane The Forms pane displays a list of forms and schedules included in each system. Click the folder to view a tree listing the forms and schedules for the Type selected (i.e., Credits, Income, Payments). There are four tabs: Form – Displays all available forms and schedules. Common – Displays commonly used forms and schedules. Type – Displays forms and schedules by type. Used – Displays forms and schedules used in the return you are working on. Once information has been entered on a form, the icon next to the form name will be shaded in blue. To mark the form as completed, right click on the form name and select Completed. A red checkmark will appear. To remove the checkmark, right click and select UnCompleted. General Instructions 25 Select the applicable Forms pane tab. If there are multiples of a form, they will be listed below the related form or schedule. Click ‘+’ to expand or contract the list. To add a form to the Common tab while working in the client’s return, click the Form tab. Right click on the desired form. Select the Add to Common option and the form will be added to the Common tab list. To remove a form, select the Common tab. Right click on the desired form. Select the Remove from Common option and the form will be removed from the Common tab list. You can also customize the Common tab by clicking the Settings menu and selecting Common Forms. The forms defaulted by the program will be tagged. Select the System and User, and tag the forms you want listed under the Common tab. Click OK. Click Restore Defaults to restore the Common Forms to the defaults distributed with the program. Select the user for whom you are customizing the Common tab. Select the applicable system. Tag/untag the forms to be listed under the Common tab. Click to restore defaults distributed with the program. Click to save changes and exit. 26 Note To password protect the Common tab, reference the Enhancing Your Performance, Security section. You can add forms to the Used tab before entering information on the form. From the Form tab, right click on the form you would like to add. Select Add to Used (in this Return). The form will appear in the Used forms list. This feature is helpful to ensure all information has been entered. Summary Pane The Summary pane displays client information such as AGI, EIC, Net Tax, Total Payments, and Refund. As you enter information in the client’s return, the Summary pane will display real-time calculations. You may select whether to display the Return Summary, which includes the above information, or Same as Output, which provides a summary of information and totals pertinent to the form or schedule you are working on. A limited amount of information is also included on the status bar when the Summary pane is minimized. This feature is only available in the 1040 system. The figures below compare Return Summary and Same as Output Summary panes when working on a Schedule C. Click to print the Summary pane information. Click to minimize the Summary pane and maximize the Forms pane. General Instructions 27 Screen Symbols Some form and schedule input screens contain symbols. Required Entry – Entries must be made in these fields in order to generate the form. Optional Entry – Fields with one black dot indicate that amounts will automatically carry from other forms if the corresponding forms are programgenerated. Make an entry in this field if you are hand-preparing the form. » + Override Entry – Fields with two black dots indicate that any manual entry will override the computer’s calculations. If a zero amount is desired, enter -1. Asset Tracker – Fields with an arrow indicate you have the capability to enter the item through the Asset Tracker (F5 Key). Add to Entry – Fields with a plus sign indicate that entries in the fields will be added to the amount(s) already carrying to the field. Form Links Many of your tax returns can be prepared from the main General Information screen by using Form Links. Click the underlined, highlighted form name or description to access the associated form. Make entries on the form then click the green arrow button at the top left of the input form control bar to return to the previous screen. For example, on the General Information screen, under the Adjustments heading, click the Schedule A link for Itemized Deductions. The program opens the Schedule A input screen. After entering Schedule A information, click the green arrow button to return to the General Information screen. Click the arrow to link back to the General Information screen. 28 Click the form name to link to the applicable form. Colors This feature will allow you to customize the colors while working in the program. Click the Settings menu and select Colors. Click to change the color settings. Click to restore the default colors. Click to save the changes. To change a color setting, click the color. The color pallet screen will appear. Click to apply the color selected. Click to create custom colors. Pick one of the Basic colors or click Define Custom Colors for more selections. To create custom colors, enter new values in either the RGB (red, green, blue) or HSL (hue, saturation, and luminescence) color models, or just select the desired color. After the color has been selected, click Add to Custom Colors. Up to 16 colors can be saved before the colors start to override one another. After selecting the custom colors, the new colors will be added to the color pallet screen. General Instructions 29 Scroll for different shades of a color. RGB and HSL boxes. Displays the custom colors that have been saved. Click to add a custom color to the menu. Displays the selected color. The default colors can be restored at any time. Click the Settings menu and select Colors. Then click the Defaults button. Helpful Hints u Moving through fields – Move from field to field using any of the following methods: mouse, Enter, Tab, or arrow keys. Press the Shift and Tab keys together to move back a field. u Tag or Untag Click to tag or untag all items. Tag or untag one item at a time. u Edit – Cut, Copy, and Paste can be accessed by right clicking in any field or through the Edit menu. These are standard Windows functions. The Windows clipboard holds the information, allowing users to copy and paste data from sources outside of the program. 30 u Delete – Clear Text and Erase Form are additional edit utilities. Ctrl+Y or the delete key will clear text in the highlighted field. F9 will erase the entire form you have accessed. Ctrl+F9 erases all entries on a highlighted line. u Client Number – Using client numbers is optional. To avoid using the client number, check the Suppress Client Numbering box in the lower left corner of the New Client screen within Client Selection or within the Settings Menu, click the Control Data button, click the Switches tab, and check the Hide Client Number in Client Selection box. u Super Grids – Areas in the program that have multiple lines and fields for the same item have super grids. You can also import Excel files into any super grid. Make sure the spreadsheet columns correspond to the super grid. Click the column header and then click Sort. Rows will change according to the sort selection. Click to save and close the grid and return to the input screen. u Simple Grids – Areas in the program that have multiple lines of entry for the same item have simple grids. Calculations from these entries do not take place until you review the return. To move through a simple grid, press Enter. Pressing Tab will move the cursor off the grid and to the next line of input. You can also import Excel files into any simple grid. Make sure the spreadsheet columns correspond to the simple grid. u Detail Statements – To detail an item while in a field, double click or press F6. A grid will appear. Enter descriptions and amounts. The Amount column will total. Click OK to exit the grid. The detail total will be pasted to the field. When you move from the field, the color of the field will change, letting you know the field was detailed. General Instructions 31 u Sort and Find – The client’s data is displayed in columns on the Client Selection screen. Sort any column by clicking the column header. The current sort column header will be noted with a s. To sort at multiple levels, click the Utilities menu and select Custom Sort. Make selections. The Find feature in Client Selection and Management coincides with the sort selection. u List Business Codes – Select this option to view the business code list. Business codes are used on Schedule C and Schedule F. To access this function click the Workbench menu and select List Business Codes. u Date Auto-fill – On a date field, you may press the letter T to fill in the current date. Or, if only the month and day (MMDD) are entered in a date field, the program will assume the current year and fill it in accordingly. u Dragging – An alternative to scrolling on a form is to drag the form. Drag by moving the mouse while depressing the left mouse button or mouse wheel control. Dragging is convenient while viewing the Input and Output panes. u Renumber Multiples – To renumber a multiple, select the form or schedule. Click the drop down box at the top of the form and select <Delete/Rename>. Tag form and click Delete to delete form. 32 Tag the multiple you want to delete, and click Delete. Verify the information, if prompted, and click Yes. Click Yes to compress the remaining input forms. Clicking No will delete the information on the form, leaving a blank form. Note When forms are compressed, they automatically renumber. You must manually change the multiple number for any information carrying to a renumbered form (i.e., Form 4562 carrying to a specific Schedule C). u Rename Multiples – To rename a multiple, click the Multiple drop down box and select <Delete/Rename>. Tag the form/schedule that needs to be renamed. Drag the mouse to highlight the field, press the Backspace key to delete, or click the Repair Names button. Enter the information and click Close to save. Type the desired information to rename the form. New forms are automatically named as entered. If the name is changed on any new or updated multiple form, the auto-name will also change. u Audits – The program has included audit suggestions and reminders while preparing tax returns. To view audits while working in a client’s return, click Audits on the button bar. The Audit Statements screen will appear. To correct an audit, click Fix Now. This will take you to the form and field in question where you can make changes. If the Audit button is inactive, there are no audits in the return. General Instructions 33 To suppress an audit, click the Click here to suppress button in the Suppress column. Click the button once to suppress the audit for the client you have open; the text on the button will be written in blue and change. Click the button twice to suppress the audit for all clients; the text on the button will be written in red. Click the button three times to restore the Click here to suppress button. To restore suppressed audits, click the View menu and select Audits Suppressed. Tag the audits you wish to restore and click Remove, then OK. Click to suppress audit. u Audit Trail – The audit trail feature allows you to view in one place, details on how an amount was derived. Ctrl+right click (in review mode) on desired line of the output form to access the audit trail. A popup window will appear listing all form and schedule amounts that carry to the chosen line. Note If an amount is derived from input related to another form, the audit trail includes a link to the related form where changes can be made. The audit trail feature is only available on the federal Form 1040, pages 1 and 2. Under Settings, Control Data, Switches you will see the switch Audit Trail in Review Mode: Require Ctrl key + right click to display Audit Trail. The box must be checked to use the Audit Trail feature. u Verify Vital Data – This useful utility will minimize e-file rejects. The utility will prompt you to re-enter vital data. If entries differ, you will be prompted to select the correct entry. To enable, click the Settings menu, select EF Settings, click the EF Switches tab, and check the Verify Key E-File Information box. Vital Data fields include: SSN and Name control for taxpayer and spouse on a new client; SSN and birthday for dependents; EIN, SSN, Wages, and Withholding on W-2s; and EIN, SSN, Gross Distribution, Taxable, Code, and Withholding for federal and state on 1099Rs. 34 u Paste Amounts/Import K-1 – These buttons appear on two screens, 1040X and K-1 Received. Click the Paste to Original Tax Paid/ Overpayment button on the 1040X screen. The program will fill in the amounts from the original return. Be sure to use this feature before making changes to amend the return. u The Import K-1 button will appear when accessing the K-1 Received form if the corresponding business return was entered in the program. The software identifies the EIN and the Import K-1 button is automatically active. Click the Import K-1 button and select the K-1 to import the data. u Help – This button has been added to many of the screens. Click Help or ? to open a help document relating to the area of the software you are working with. Help documents contain several tips and other useful information. u Close – Close is used to exit the current client, drop down menu, or screen. Close will not exit the program. Note Reference the Utilities, Settings, and Workbench Menus section of this manual for other helpful hints. General Instructions 35 1040 Sample Return Richard and Stephanie Jones have recently moved into the area and have just come into your office to have their 2011 tax returns prepared. They are also interested in some financial planning services. Let’s quickly prepare the return for the Jones family and learn about some of the features in the program. Step 1 – Start-Up A Double click the program icon on your desktop. B The program may automatically open to the Client Selection screen. If not, click the Clients button located on the button bar. Step 2 – Data Path Name A If you prefer to use the default Data Path Name “My Tax Files,” skip to step 3. Note A Data Path is the file location where client files are stored on your hard drive, network drive, or removable media drive (flash drive). B Data Paths may be customized to store client files in any location you want. 1 If you want to change the indicated Data Path Name/Location, click Edit on the menu bar and select Data Paths from the list. 2 To create a new data path, click New. Type the desired name in the Name column. Choose the location for the data path, by clicking the browse button. Step 3 – Folder Selection A Create a new folder by clicking Edit on the menu bar and selecting New Folder from the list. B Type Tutorial in the New Folder Name field and click OK. Step 4 – Client Selection A A database will maintain a list of clients already in your folder. B Since the Jones return is new, click the New Client button. Step 5 – New Client AThe New Client screen will appear, enabling you to initialize the client. B To move from field to field, use your mouse or press the Enter, Tab, or arrow keys. Press the Shift and Tab keys together to move back a field. CThe Client Number is optional. Because this is the first client in this 36 folder, assign it number 1. D Enter the Client ID as JONE1234. (We used the first four letters of the client’s last name and the last four digits of the SSN.) The Client ID field is an optional entry. It may be left blank or any combination of letters and/or numbers may be used. Note Note If the spouse’s last name is the same as the taxpayer’s, an entry in the Spouse Last Name field is not necessary. EEnter Richard Jones as the taxpayer’s first and last names. F Enter Richard’s social security number as 525-01-1234. The dashes are already provided and do not need to be entered. G Enter Richard’s birth date as 01-01-1982. H Click on the Spouse First Name input field. Enter Stephanie as the spouse’s first name. I Enter Stephanie’s social security number as 529-01-6543. J Enter Stephanie’s birth date as 02-02-1982. K Enter their address as 1350 South Main Street. L Enter their ZIP Code as 84037. MSelect Kaysville. Note The city and state will be filled in based on the ZIP Code entered. If there is more than one city assigned to a ZIP Code, you will be prompted to select the proper city from a list. To select the proper city, click on the city with the mouse, or use the arrow keys and press Enter. NClick OK to continue. Step 6 – General Information A The first interview input screen will appear. This is the General Information screen. Notice that the taxpayer’s and spouse’s names, social security numbers, birth dates, and address have all been carried from the New Client screen. Note The Title field is used for such things as Jr., III, MD, etc. We do not need to make an entry in this field for the Jones’ return. B Enter the taxpayer’s and spouse’s occupations. 1040 Sample Return 37 • Richard owns a computer consulting firm and prefers Self-Employed as his occupation. • Stephanie is a Web Designer for Web Design, Inc. The occupation field is an auto-fill library. Note Note C Enter their phone numbers. Their home phone number is (801) 555-3254. Richard’s work phone number is (801) 555-1212. Richard’s cell phone number is (801) 555-0777. Richard’s work fax number is (801) 555-1213. Stephanie’s work phone number is (801) 555-0659. Stephanie’s cell phone number is (801) 555-0776. Stephanie’s work fax number is (801) 555-5809. When entering dates, SSNs, or phone numbers, if you wish to override the format provided, press the Ctrl and Y keys together. The pre-existing format will be deleted and the new information will print exactly as entered. D Richard and Stephanie prefer phone calls on Stephanie’s cell phone; list this as their daytime phone number. They want their home phone number to be listed as their evening phone number. Click the t button on the drop down box next to the phone numbers to make the appropriate selections. The daytime phone number will not print on the return, unless you have selected this on the Preparer Options screen. Note E Stephanie finished her degree earlier this year; enter an education expense of $3,500 in her Tuition and fees field. In addition to tuition, she paid $1,100 for books and other school supplies. Enter this in her AOC expenses field. Select Force Lifetime from the Credit type drop down box. F They live in Davis County. This should have auto-filled based on the ZIP Code selected on the New Client screen. GThe school district name is Davis. The school district number is 07. This information also should have auto-filled based on the ZIP Code selected on the New Client screen. H For this tutorial, enter your own firm’s email address on the TP e-mail address line. We will use this email address later in the tutorial. Do not 38 enter an e-mail address for Stephanie at this time. Step 7 – Filing Status, Dependents, Earned Income Credit, and Child Care Credit A Scroll down to the Filing Status field. Because this is a joint return, and Stephanie’s information has already been entered, no entry is necessary. To override the default filing status, select the proper code from the codes on the right and enter it in the line number box. Note B Mr. and Mrs. Jones have two children, Trevor and Anna. Click the Dependent Information grid to enter the dependents. C Enter the following information: Their son, Trevor, was born 06-15-2004. His SSN is 646-67-2973. Their daughter, Anna, was born 04-05-2006. Her SSN is 646-89-4649 If the last name of each dependent is the same as the taxpayer’s, an entry is not required. Note Note The program defaults to 12 months in the home and assumes the dependent lived with the taxpayer unless an entry indicating the contrary is made in the Mos in Home column or an overriding entry is made on the Dependent screen. D Since both parents work, the children are enrolled in a daycare program. Richard and Stephanie paid $3,900 for Trevor and $4,160 for Anna’s daycare expenses. Enter the amounts in the Child Care Exp column for each child. Note The Status drop down box is used to indicate special dependent situations. If the exemption is not allowed for the dependent, but the child still qualifies for the Dependent Care Benefits, Earned Income Credit, or Head of Household filing status, select the appropriate status. The status can also be used in a divorce situation when the parents alternate years of claiming the child as a dependent, without deleting the child’s information. Since Richard and Stephanie are claiming both children, no action is required in the Status drop down box. E The bottom half of the dependent grid is used for EIC purposes and relates to Form 8867 – Paid Preparers Earned Income Credit Checklist. 1040 Sample Return 39 Questions MUST be answered for any child used in the EIC calculations. In addition to questions on the dependent grid, required fields on the EIC input screen relating to Form 8867, must be answered. If the software can determine that a return would qualify but the 8867 questions have not been completed, diagnostic audits will display alerting the preparer to complete the required information. F Click the Close button to continue. Note If an override is needed for the number of children that lived with the taxpayer during the year, enter the override on the Dependent Information input screen. G Click the Care Provider Information grid located below the Dependent Information grid on the federal General Information screen. This grid can also be accessed from the Form 2441 Input screen. Note H In California, Mary Smith watched the children. Her address is 912 Ottawa Avenue. Her ZIP Code is 92507. She lived in Riverside, California. Her phone number is (945) 715-6784. (Some states require the phone number so the program has included it on the entry screen). Her SSN is 545-34-1113. She received $3,699 for watching the children. I In Utah, Wee Care cared for Trevor and Anna. Wee Care’s address is 502 East 200 North. The ZIP Code is 84037. The phone number is (801) 752-2435. Their EIN is 87-9641646. They received $4,361 for their services. J Click the Close button to close the grid. If any adjusting entries are necessary on Form 2441, make them on the Form 2441 input screen. Note Step 8 – Form W-2 Stephanie received two W-2s. The first one is from California Design Services, her employer before moving. A On the General Information screen in the Income section, click on the Form W-2 link. This will open the W-2 input screen. BSelect Spouse from the Ownership Code drop down box. C Enter the Employer’s ID number as 82-0002871. The program will carry the taxpayer’s or spouse’s information from the General Information screen. Stephanie reported her change of address 40 Note to California Design, so her address reported on the W-2 is her current address. D Enter the Employer’s name as California Design Services. Notice that after you enter the Employer’s name, it adds that name to the multiple drop down box at the top of the screen. E Enter the Employer’s address as 1220 E Hunter Avenue. FThe Employer’s ZIP Code is 92507 (Riverside). G Enter Stephanie’s wages. She earned $18,223 from California Design last year. Notice that the wage amount carries to lines 3 and 5 as well as the state and local wages on the first row in the state simple grid. The program also calculates social security and Medicare withholdings based on those amounts. If the calculated numbers disagree with the form, override the necessary amounts by replacing the calculated figures. The program will round all numbers to whole dollar amounts. Do not enter dollar signs ($) or commas. Note H Stephanie had federal income tax withheld of $2,842. IThe Social security tax withheld was $765.37, and Medicare was $264.23. The program correctly calculated these amounts. Notice that the program rounded the social security tax withholding up to $1130. J Enter the state in the state simple grid as CA (for California). K California Design Services’ state employer ID number is CA6955061. L Stephanie had $942 in California state taxes withheld. M Click the Next button at the top of the input screen to move to the next W-2. NSelect Spouse as the Ownership Code. O Enter the following information about Web Design, Inc.: Employer’s ID number 87-1929047. Employer’s name Web Design, Inc. Employer’s address 350 South Main Street. Employer’s ZIP 84037 (Kaysville) Wages $23,589. Federal withholding $3,370. UT State Employer ID number Y66598. UT withholding $1,613 P Click the green arrow button at the top left of the input form control 1040 Sample Return 41 bar to return to the General Information screen. Step 9 – Schedule B Interest and Dividends The Jones family received both interest and dividends in 2011. Let’s enter the interest and dividends now. Interest A On the General Information screen in the Income section, click on the Schedule B link right under line 8. The link will take you to the Schedule B input screen, which has two entry grids for interest, Basic and Advanced. The Interest Income Advanced grid allows entry for items such as a bank account number, foreign taxes paid, investment expenses, and withholdings. We want to enter the account number so click the Interest Income Advanced grid to enter Richard’s interest. B Enter the following information: Note Richard received a Form 1099-INT from Barnes Bank (account number 5678877) with interest income of $274. Richard and Stephanie received a Form 1099-INT from California Union Bank (account number 11234) with $303 of interest income. This interest was earned while the Jones family lived in California, so enter CA in the State column. The state defaults to the state entered on the federal General Information screen. C Click the Close button. This will return you to the Schedule B - Interest and Ordinary Dividends input screen. Dividends AThe Schedule B - Interest and Ordinary Dividends input screen also has a Basic grid and an Advanced grid for dividends. For the information provided, the Basic grid is sufficient, so click on the Dividend Income Basic grid to enter the following 1099-DIV information. The Jones received a Form 1099-DIV from Investors Growth Fund. It showed $375 of ordinary dividends (of which all were qualified) and $225 of capital gain dividends. B Click the Close button. C Click the green arrow button at the left of the input form control bar to return to the General Information screen. We used the link on the General Information screen which took us to the 42 Note Schedule B input screen. Alternatively, the General Information screen has links directly to the Basic entry grids for interest and dividends. It also has input fields if the grids are not necessary. Step 10 – Schedule D Richard and Stephanie sold some stock during the year. Let’s enter the capital gain/loss now. A On the General Information screen in the Income section, click on the Schedule D link on line 13. This will take you to the Schedule D Capital Gains and Losses input screen and will automatically open the Schedule D Sales of Short-Term and Long-Term Capital Assets entry grid. B Enter the Jones’ information as follows: They sold 100 shares of Microsoft stock. The stock was purchased on the open market on 10-08-2004. He sold them on 7-11-2011 for $2,588. The cost or basis was $2,230. Commissions were included. They sold 100 shares of Yahoo stock. The stock was purchased on the open market on 11-12-2003 and sold on 7-11-2011 for $4,074. The cost or basis was $1,359. Note The state will default to the state entered on the General Information screen. The Type column allows for handling advanced transactions such as Wash Sales. Note The entry grid has a separate field for shares sold. You can preserve the name of the company in the auto-fill library without the specific share amounts. Note The program will sort all of the entries into short-term and long-term according to the acquired and sold dates. The sorting is accomplished when the return is processed. C Click the Close button to return to the Schedule D - Capital Gains and Losses screen. Note Note Line 13, Capital gain distribution, carries from the dividend input. No entry is required here if Schedule B is being used. D Click the green arrow button at the left of the input form control bar to return to the General Information screen. Schedule D information was current when manual went to press. Reference IRS documentation for any late changes. 1040 Sample Return 43 Step 11 – Schedule C #1 Richard owns a computer consulting business. He started the business in California and moved it to Utah. A On the General Information screen, click on the Schedule C link on line 12. This will take you to the Schedule C - Profit or Loss from Business screen. Schedule SE for self-employment tax will be generated automatically from the Schedule C information. Note The two-letter state code does not need to be entered if the business is in the same state as the taxpayer’s address on the General Information screen. If the business relates to another state, entering the state in this field will carry the business income/loss to that designated state. Note BRichard’s principal business is Computer Systems Design & Related Services. To find this, place your cursor in the Principal business including product or service field, and click the t button to display the available options. Click the plus sign (+) in front of Professional, Scientific, & Technical Services. Select Computer systems design & related services. C Once you select the principal business, the business code (541510 for this return) is automatically populated from the library. DRichard’s business name is Jones Computer Consulting. Notice that once you enter the business name, it carries to the multiple drop down box at the top of the input screen. E Richard runs his business out of his home. The address from Form 1040 will carry automatically. F Richard uses the cash method of accounting. No entry is necessary, as this is the default. G Jones Computer Consulting had gross receipts of $112,742. H Enter Richard’s expenses by clicking on the appropriate lines: 44 Advertising . . . . . . . . . . . . . . . . . . . . . . . . . . . $1,755 Legal/professional svcs . . . . . . . . . . . . . . . . . $1,386 Office expense . . . . . . . . . . . . . . . . . . . . . . . . . . $912 Supplies . . . . . . . . . . . . . . . . . . . . . . . . . . . . . . . $422 Travel . . . . . . . . . . . . . . . . . . . . . . . . . . . . . . . $3,979 Meals and entertainment (limited 50%) . . . . . $1,258 (total amount) I Enter Richard’s Cost of Goods Sold information as follows: Richard uses the cost method to value closing inventory. No entry is necessary because the cost method is the default method. Beginning inventory . . . . . . . . . . . . . . . . . . . . . . . . $0 Purchases . . . . . . . . . . . . . . . . . . . . . . . . . . . $43,429 Ending inventory . . . . . . . . . . . . . . . . . . . . . . . . . . $0 J Enter Richard’s Miscellaneous expenses in Part V – Other Expenses: Telephone . . . . . . . . . . . . . . . . . . . . . . . . . . . . . . $821 Subscriptions . . . . . . . . . . . . . . . . . . . . . . . . . . . $322 (Enter Subscriptions in the Other Expenses grid) Entries made in the Other Expenses simple grid are registered to the Schedule C library. To edit this library, click the Settings menu and select Libraries. Simple grids allow for unlimited entries. Overflow statements will be prepared for any simple grid, if needed. Step 12 – Detail Information A Occasionally, you may want to provide a detail statement for an item. In this case, we will detail three tax items on Richard’s Schedule C. B Click the input field for line 23, Taxes and licenses. C Press F6 to open Detail Statement. D Enter the three tax items as follows: State sales tax . . . . . . . . . . . . . . . . . . . . . . . . . $3,250 Miscellaneous taxes . . . . . . . . . . . . . . . . . . . . . . $420 Business license . . . . . . . . . . . . . . . . . . . . . . . . . $175 EClick OK to return to the Schedule C input screen. Note When you move from this field, the color of the field will change, which lets you know that it was detailed. The total amount will also appear. 1040 Sample Return 45 Step 13 – Depreciation Richard has two assets that he depreciates. We will use the Asset Tracker to help track depreciation. A Click the Assets button on the button bar or the Depreciation link on Schedule C, line 13 to open the Asset Tracker. B Because no assets have been entered in this return, click the New button to add the first asset. 1 Make sure that the Form is set to Schedule C. 2 This will open the Multiple box. Verify that it is set to 1. 3 Make sure the State is UT. The state indicator is to enhance the automation of the sale of assets for state nonresident/part-year returns. The default state will be the resident state. 4 The Taxpayer, Spouse, Joint indicator drop down box is to enhance the automation of the Married Filing Joint vs. Married Filing Separate computation. 5 Enter the Description as Laptop Computer. 6 It was purchased on 01-01-2011. 7 The Cost was $2,832. 8 The Current 179 is $2,832. 9 The Type is Computer Systems. 10The Method should default to M5YR (for MACRS 5 Year). C Click the New button to enter the details for the second asset. 1 Make sure the Form is set to Schedule C. 2 This will open the Multiple box. Set it to 1. 3 Enter the Description as Chevy Suburban. 4 It was purchased on 06-01-2011. 5 The Cost was $45,475. 6 The Type is 6000 to 14000 GVW SUV. 7 Richard drove 25,000 business miles. 8 46 Because this is the first year the Suburban has been used, the Asset Tracker will optimize between Standard Mileage Rate (SMR) and actual expenses. Leave the choice on Optimal. 9 The Method should default to M5YR. Type is an optional entry. You can select the Type by clicking the t button on the Type field, or start typing 6000 to 14000 GVW SUV to use the auto-fill feature. Note 10 Click OK to continue. 11 Click the Vehicle tab to enter the remaining actual expenses. 12 Since the Suburban is over 6,000 pounds, notice that the Options drop down box already shows 6000 to 14000 GVW Suv. This will suppress the passenger automobile limitation. 13 Enter the following additional information: Parking and Tolls . . . . . . . . . . . . . . . . . . . . . . $300 Interest Expense . . . . . . . . . . . . . . . . . . . . . . $1,473 Gasoline and Oil . . . . . . . . . . . . . . . . . . . . . $3,266 D Click the Close button to return to the Schedule C input screen. Step 14 – Adjustments Richard and Stephanie have been contributing to individual retirement accounts each year. They put the maximum deductible contribution in for each of them. Neither of them is covered by an employer’s plan. Since Richard is self-employed, he is eligible to deduct his insurance premiums on Form 1040, page 1. Let’s make the appropriate entries. A On the General Information screen, scroll down to the Adjustments section. B Click on line 29, Self-employed health insurance, and enter $7,280 in the Taxpayer field. C Click the Retirement Plans link on line 32, IRA contribution. D Enter the number 1 on the IRA contribution line for both the Taxpayer and Spouse fields. This allows the program to calculate the maximum deductible IRA contribution for both Richard and Stephanie. E Click the green arrow button at the left of the input form control bar to return to the General Information screen. 1040 Sample Return 47 Step 15 – Schedule A Before moving, Mr. and Mrs. Jones rented a home. They purchased their first home after moving and want to see if they can itemize deductions. All of their significant medical expenses were covered by Richard’s health insurance policy. They also had some charitable contributions. Let’s prepare the 1040 Schedule A to see if it is beneficial for them to itemize deductions. A On the General Information screen, click the Schedule A link. B Enter the following tax information on the correct lines: • Previous year’s state income tax paid this year . . . . . . . $209 • State and local real estate taxes . . . . . . . . . . . . . . . . . . . $1,171 For purposes of this tutorial, we will not evaluate the sales tax deduction. C Richard and Stephanie paid $6,174 in interest on their mortgage for their personal residence. It was reported on Form 1098. D Enter the following charitable contribution information on the correct lines: • Cash - Church . . . . . . . . . . . . . . . . . . . . . . . . . . . . . . . . $1,395 • Cash - Boy Scouts of America . . . . . . . . . . . . . . . . . . . . $250 • Non-Cash - Miscellaneous items . . . . . . . . . . . . (FMV) $200 Note Entries made in the contributions simple grids are registered to the Auto-fill Library. To edit this library, click the Settings menu and select Libraries. E Click the green arrow button at the left of the input form control bar to return to the General Information screen. Step 16 – Form 3903 Moving Expenses After completing her degree, Stephanie accepted a job offer in Utah. The move was not covered by Stephanie’s new employer. They are therefore eligible to deduct certain moving expenses on Form 3903. A In the Forms pane, click 3903 - Form 3903. B Enter the miles from their old home to Stephanie’s new workplace: 677 miles. C Enter the miles from their old home to Stephanie’s old workplace: 15 miles. 48 Note To see which expense qualifies for the deduction, we could access the instructions for Form 3903 or Publication 521 (Moving Expenses) by pressing F1 for the Form Helps. The help system has tabs for Government Instructions and Publications relevant to the active field in the input pane. D The Jones rented a U-Haul truck and trailer for $1,072. They also paid $279 for boxes and moving supplies. Include these on line 1. Note You can use a detail statement on line 1 to indicate the two expenses, or you can use the TaxWorks Calculator to add them together. To use the calculator, enter 1072 on line 1 and then press the plus key (+) on the keyboard. When the calculator opens, enter 279 and press Enter to automatically paste the result to line 1. E They paid $129 for lodging during the move. Include this on line 2. F They paid a total of $130 for meals on the trip. Since meals are a nondeductible expense, this amount cannot be claimed. You can use the Notes feature of the program to explain this. On line 2, press Control + N to select the Notes fields. Type in an appropriate explanation, such as, “Publication 521, page 7 explains that meal expenses related to moving cannot be deducted.” G Click Close to exit the Notes screen. Step 17 – State Instructions Because Richard and Stephanie lived in California for part of the year, they will need to file a California tax return with their federal and Utah tax returns. A Click the State button on the button bar. It should have the Utah state flag on it since Utah was entered as the resident state on the federal General Information screen. B Click the States… button located just above the Forms pane. Notice that Utah is already entered as the resident state. C Select CA from the drop down box as the 2nd state. D Click the Close button to continue. E Click the t on the state drop down box located above the Forms pane. Select CA from the list of states. F On the California General Information screen, check the box to Prepare Form 540NR, Part-Year/Nonresident. G In the Forms pane, click NRA1 - CA(NR) Pg 1. 1040 Sample Return 49 HOn line 3, enter UT for both the taxpayer and spouse as the New state of residence. Enter 06-01-2011 as the Date of move for both Richard and Stephanie. IOn line 5, enter 151 days for both the taxpayer and the spouse. JOn lines 7, 8, and 9, the Jones family lived in California from 01-012010 to 06-01-2011. They entered California on 01-01-2010 and left 06-01-2011. KEnter $303 on line 8, Column E for the bank interest earned in California. LEnter $14,722 on line 12, Business income or (loss) in Part II, Column E. This amount represents a portion of Richard’s profit earned in California before moving. M In the Forms pane, click NRA2 - CA(NR) Pg 2. NEnter $1,040 in Column E for line 27. This is figured by taking the federal self-employment tax deduction and multiplying it by the California self-employed income, divided by federal self-employed income. In this case, the formula is $1,796 x ($14,722 / $25,423). OEnter $4,216 in Column E for line 29. This is calculated by taking the federal self-employed health insurance deduction and multiplying it by California self-employed income, divided by the federal self-employed income. In this case, the formula is $7,280 x ($14,722 / $25,423). P California allows the same deduction for the IRA as the federal, so enter $10,000 in Column E for line 32. Q Click the t button on the state drop down box located above the Forms pane. Select UT from the list of states. R On the Utah General Information screen, check the box to Prepare part-year resident return. Enter the dates of residency as 06-01-2011 to 12-31-2011. S In the Forms pane, click B - TC-40B. TOn line 6, Business income/loss, enter $10,701 to show the Utah portion of Richard’s profit from Jones Computer Consulting. UOn line 21, notice on the output form that the moving expenses are automatically carried from Federal Form 3903. VOn line 22, One-half of self-employment tax, enter $756 ($1,796 federal reduced by $1,040 allocated to California). 50 WOn line 24, Self-employed health insurance deduction, enter $3,064 ($7,280 federal reduced by $4,216 allocated to California). XEnter $5,833 on line 27 to represent 7/12 of their IRA contributions for the time they lived in Utah. Step 18 – Estimated Payments Made and Estimated Payment Vouchers Richard is a sole proprietor and not an employee; therefore, he had no income tax withholding. In order to avoid any possible penalty, Richard paid $350 a quarter in federal estimated payments. A Click the Federal button on the button bar. B In the Forms pane, click ES - Estimates. C Enter the following information for Richard’s federal payments: 04/15/2011 . . . . . . . . . . . . . . . . . . . . . . . . . . . . . $350 06/15/2011 . . . . . . . . . . . . . . . . . . . . . . . . . . . . . $350 09/15/2011 . . . . . . . . . . . . . . . . . . . . . . . . . . . . . $350 01/15/2012 . . . . . . . . . . . . . . . . . . . . . . . . . . . . . $350 Note If the payments were made on the voucher dates, no entry is needed in the Payment Date column. Step 19 – 2012 Estimated Tax The Jones family would like to have vouchers prepared for next year and want to pay the estimated 2012 tax over the year even if it is more than the required payment. A In the 2012 Estimated Tax Worksheet section of the 1040 Federal Estimated Tax input screen, click the 2012 Estimated Tax drop down box. You will see seven different options for estimating the 2012 tax. For this return, select 4 - 100% of 2012 estimated tax. B Right below the drop down box, click the Estimated Tax Calculation Adjustments link. This will open the 2012 Estimated Tax Calculations Adjustments Worksheet input screen where we can make any necessary changes for the 2012 estimated tax. C Stephanie anticipates earning about $15,000 more in 2013 than in 2012. Enter $15,000 in the Spouse field on line 1 of the Adjustments section of the input screen. D Richard expects his self-employment income to increase by $25,000 in 2012. Enter $25,000 in the Taxpayer field on line 3 of the Adjustments section of the input screen. This adjustment will increase both income tax and self-employment tax. 1040 Sample Return 51 E Stephanie thinks her withholding will increase by $1,000 because of the increase in wages. Enter $1,000 on line 19 of the Adjustments section of the input screen. Click the green arrow to return to the 1040 Federal Estimated Tax input screen. F In the 2012 Vouchers section, click the Rounding drop down box and select 3 - Round voucher amount up to the next 100. If you click Peek, the worksheet should show appropriately rounded amounts in the Voucher Amount column of the Voucher Amounts section of the worksheet. Step 20 – Finishing the General Information Screen Now, let’s go back to some of the other information found on the General Information input screen. Click the GI - General Info form in the Forms pane. Type of Return and Referral AThe Client referred by field is used to track advertising effectiveness. You can make any entry that you choose in this field. It will remember previous entries and use the auto-fill feature to help save time if the same entry is required on a later return. Mr. and Mrs. Jones saw an advertisement in the Yellow Pages. BThe Return filed as field is used to indicate, from the outset of the return, what type of return you expect to file for the taxpayer. Audits will be generated to warn you if inconsistencies are found in the data entered and the type of return requested. Richard and Stephanie are expecting a refund and would like to have it directly deposited into their checking account. They are not interested in filing electronically at this point. Select Paper DD as the return type located under Return filed as. CThe Appointment fields are for your information only; they will not print anywhere on the return. You will be able to use these fields to help create a custom report in Client Management. The Jones’ appointment was February 28, 2012 at 4:00 pm. The appointment lasted 60 minutes. 52 Direct Deposit Information Mr. and Mrs. Jones would like their tax refund deposited directly into their checking account. They also would like to have the IRS contact you with any questions on the tax return. A Scroll down to the Electronic Filing and Direct Deposit Information section. Click the Direct Deposit and Electronic Funds Withdrawal grid. Enter the following information on the US row (top row) in the respective grid columns: Financial Institution Name . . . . . . . . . . Barnes Bank Routing Number . . . . . . . . . . . . . . . . . . . . 123456780 Deposit Account number . . . . . . . . . . . . . . . 5678877 Account Type . . . . . . . . . . . . . . . . . . . . . . . Checking DD/EFW . . . . . . . . . . . . . . . . . . . . . . . . . . . . . . . . DD BClick Close to return to the General Information screen. C Check the Preparer is third party designee box. Note If you would like to have this checkbox defaulted on all of the returns you prepare, press Ctrl + D after making the entry. This will set the default. To remove the default, remove the entry and press Ctrl + D in the empty field, or delete it from the Defaults option under the Utilities menu. Step 21 – Custom Letters Before reviewing and printing the return, we want to select some letter options that fit our needs for this client. For the Jones family we will want to select two additional sections to add to the template Custom Letter. A In the Forms pane, click LTR - Instr Ltr to open the Letters input screen. To create or edit Custom Letters, click the link below the Custom Letters heading to open the Custom Letters utility. B On the left-hand side, you can navigate among the various Custom Letters. To preview the Federal Paper Filing Custom Letter template, expand the following sections (i.e., the folder icons): Federal, Paper Filing, and then Template. Once Template has been expanded, you will see a list of possible sections that will be put into the letter based on return information. For instance, if the return shows a balance due, one of the tax due sections will show rather than a refund section. 1040 Sample Return 53 C In addition to this template, we want to communicate two other items to the Jones family. To preview these items, expand the Extra Sections folder. You will see a New Section and three defined sections. We want to include the Charitable Contributions > $250 and Other Services Provided sections. Click on each to preview their content. D Now that we have previewed these custom items, let’s select them to print. Click OK in the lower right corner of the Custom Letters utility. This will return you to the Letters input screen. Check the Print Custom Letter box. Make sure that TEMPLATE is visible in the drop down box for Federal Paper Filing. In the Federal Extra Sections, select the Charitable Contribution > $250 and Other Services Provided sections in two of the three drop down boxes (you can have up to three selected). Note The extra sections will only be included in the federal letters before the Closing section. E We also want to include a separate privacy letter. Select PRIVACY from the first Other Letters drop down box (you can have up to three selected). The Custom Letters utility allows for adding letters and sections. Once a letter/section is added, it can be selected on the Letters input screen. (If you open the Custom Letters utility from the Letters input screen and add letters/sections, you will need to move from the Letters input screen and then return to it before the new letters/sections will be available to select.) F Now that we have made our Custom Letter choices, we are ready to review the return. Step 22 – Review A Click the Review button on the button bar. BThe Audit Statements screen will appear. These are concerns that have come to the program’s attention while the return was processing. When possible, suggestions to resolve these concerns are given. If available, click the Fix Now link in the Go column to resolve these situations. If any red audits appear, they must be corrected before you will be allowed to e-file the return. C Click the Fix Now link to correct one of the red audits for the US thirdparty designee. D This will take you directly to the Third Party Designee section on the Form 1040, page 2 input screen. 54 E Enter the following information: • Name: Your Name • Phone number: Your phone number • Personal ID number: 12345 F Click the Review button again. The remaining audits are meant to make you aware of various items within the return, but for this tutorial, we do not need to make any further changes. Step 23 – Create E-file In Review mode, you can create the e-file and prepare it to send to the IRS and/or state agency. The Create E-File(s) button appears above the list of forms if all red audits have been cleared. Since we created this return in the Samples folder, you can click the Create E-File(s) button and then access the EF Center via the EF Ctr button on the button bar. For step-by-step instructions on creating the e-file and transmitting the return, refer to Filing Returns Electronically. Caution: If returns created in Client Selection folders other than the Samples folder are electronically filed, they are considered live returns and will be sent to the IRS/state agency. Take care when clicking the Create E-File(s) button to ensure that live data does not get transmitted when testing and exploring the e-file process. Step 24 – Printing the Return Let’s print the paper filing copies of the federal and state returns and save a PDF copy to your hard drive. To accomplish this, we will utilize the Advanced Form Delivery. AFrom Review mode, click on the Adv. button in the output pane. The Advanced Form Delivery window has options for paper printing and saving. B In the Print box, select All Government Paper Filing Sets from the first drop down box. All Government Paper Filing Sets will print both federal and state returns. C In the Save box, select the Preparer File Set in the Set drop down box. Click the browse button to the right of the Path field to select a destination for the saved return (in this case, select the Desktop). Once you have chosen a Set and a Path, the Filename field will be automatically populated, but it can be changed to anything you would like. We will leave the default name for this return. 1040 Sample Return 55 D Now that our delivery choices are made, click Start Job at the bottom of the screen. A status window will appear and the delivery methods will proceed. E Please verify that the methods of delivery were successful (check the printed copy and the saved copy). Step 25 – Exiting the Return When the Advanced Form Delivery is complete, use the following steps to exit. A Click the Clients button located on the button bar. This will return you to the Client Selection screen. B Or, click the Close button on the button bar. This will close the client. You can then exit the program by selecting Exit from the File menu. Congratulations! You have just completed the 1040 Sample Return. 56 Enhancing Your Performance The software provides many tools that will help enhance your tax preparation. We know that in today’s busy world, time is of utmost importance. We have included tools that will save you time without compromising your final product. Control Data Control Data is an area of the program that contains many system controls including license information, drive selection, and switches. Control Data is found under the Settings menu. Note The Firm and Access information are completed during the initial configuration process. nFirm – There are four key fields that are required in your Firm Data: Account Number, Charge Number, Serial Number, and Street Address. They must be entered exactly as shown on your License Notice. These fields should already contain data entered during the installation process. Enter other applicable information in the non-key fields (fields not highlighted in blue). Note The Firm Telephone field will accept alpha characters (e.g., 1-800-TAXPREP). nAccess – Displays the systems and associated states for which you have complete access. nPaths – This tab indicates the drives to be used for saving, backing up, installing, and archiving data. All options can be altered, except the Install Path. To change this path, you must uninstall and reinstall the program. To change the User ID set during the installation, reenter it here. The “keep for” box, next to the Auto Backup Path field, indicates how many days the auto backup will store your client data. nSwitches – This tab contains program-related functions that affect several areas of the program. Tag the items you want to activate. This will default the selected function throughout all systems. Enhancing Your Performance 57 nStartup – This tab allows you to select your preference when opening the program. You have the option of opening the program to the Client Selection screen or opening the program in idle mode. You can also select to have the program check for alerts upon first opening the program. nSuppress – This tab contains several items that can be disabled. Tag the items to activate the related Suppress feature. nForms – This tab contains options relating to specific forms and schedules. Tag the items to activate the related feature. nAudits – This tab contains options that relate to audits generated by the program. Tag the items to activate the related audit features. nMouse – This tab allows you to adjust the mouse input/output control speed. Note Many of the Control tabs are user-specific. Click the tabs to access the various Control Data functions. 58 Proforma Clients from 2010 to 2011 Note Beginning in 2011, what was previously referred to as Updating Clients, will now be referred to as Proforma Clients. To simplify your tax practice procedures, we have provided a Proforma feature. This option will carry client information from the 2010 program to 2011, eliminating reentry of limited data. The 2010 data will remain intact for use in the 2010 program. 1Click Clients on the button bar to open the Client Selection screen. Select the Data Path Name and Folder where the 2011 clients will be stored. 2 Click the Proforma button. A Proforma/Organizer screen will appear. Read and click OK. Select the Data Path Name and Folder location of the 2010 clients. 3 After locating the 2010 files, click Utilities and select Options. Tag the items you want included in the update process and click OK. Enhancing Your Performance 59 Note Note The Proforma feature has the same sorting capabilities as Client Selection. See the Client Selection Screen section. If applicable, K-1s will be logged during the update process. 4 Tag the 2010 clients you want to update, and click the Proforma button. A progress bar will indicate the update progression. Click Close when the process is complete. Updating System Files Some of the information you entered in the 2010 program is applicable for the 2011 program. You can update the Employer Library, Preparer Data, Custom Letters, Libraries, Invoice and Discount Library, Defaults, Custom Slip Sheets, RTN Library, Distribution Sets, and Custom Statuses. This will save reentry of data. Note This process may also be accomplished during the initial configuration. 1 Click the File menu, and select System Updates. 2 Tag the system settings you want to update. 3 Verify the data path where the 2010 program is located. 4Click Update. The 2010 settings will be updated into the 2011 program. Click Close when the update is complete. Note 60 You must be able to access the 2010 program drive to perform System Updates. Client Selection Screen The Client Selection screen gives you flexibility when managing your client files. It also gives you many choices when customizing your workspace. Determine how you would like to organize, sort, and find your client files. Customize the information displayed on the Client Selection screen. You can also define any path for your client files, including UNC paths. Note UNC stands for Universal Naming Convention. This allows you to specify network file paths without using drive mappings. Getting Started Click the Clients button on the button bar or click the File menu and select Clients. This will open the Client Selection screen. Client files are divided by system. Click on any of the system tabs to view clients for the system selected. Files are further organized by data paths and folders. Use the Data Path Name drop down box to view the clients in each data path. Within each data path, you can create folders to further organize your clients. For information about creating or changing data paths, reference the Data Paths section. The Find by option gives you a quick way to search for clients. We will discuss other search options later. Note Note The Find by feature searches based on the column header selected. Right clicking on a client will display a menu noting some of the most common actions including Quick EF Lookup and opening a state return. Navigating Client Selection Button Bar n EF Center – Opens the E-File Center. nNew (Alt + N) – Creates a new client file. Enter the information on this screen and it will carry to the General Information screen. Note When entering a new client in the Samples directory a warning will appear prompting if you want to continue. nOpen (Alt + O) – Opens an existing client. Tag the client and click Open to open the client file in Input mode. Enhancing Your Performance 61 nSTaR – Simple Tax Return Wizard that allows you to quickly enter client information. Screens are intuitive and will proceed based on data entered. nReview (Alt + W) – Processes the client return for completion. Reviewing the return will bring up any audits and generates client letters. Press (Ctrl + W) to review the return without audits. n Copy (Alt + C) – Copies the client file from one path or folder to another. This is especially helpful if you have saved clients to a disk or other removable device. n Delete (Alt + D) – Deletes the client file from the Client Selection screen and places them in the Client Selection Recycle Bin. n Move (Alt + M) – Moves the client file to another path or folder location. n EF Status (Ctrl + F5) – Updates the E-File and Bank columns in Client Selection with the status for each e-filed and bank return. Reference the Filing Returns Electronically section. Note To quickly view EF/Bank Summary information for a client, right click on a client in Client Selection and select Quick EF Lookup. Verify SSN and click OK. n PUPs (Alt+ G) – Allows you to select additional states for per unit processing. n Download – Downloads client files that have been previously uploaded to another office or account bin. You must enter the filename assigned to the return in order to download it. Reference the Download Clients section. n Upload – Uploads one or more client files to Technical Support or to another office or account bin. Reference the Upload Clients section. n Proforma (Alt + P) – Updates prior year client files to the current year. Reference the Proforma Clients section. Note To perform an action on a client, you must first tag at least one client. Menus n File 62 • New Client (Alt + N) – Creates a new client file. Enter the information on this screen and it will carry to the General Information screen. • Open Client (Alt + O) – Opens an existing client. Tag the client and click Open Client to open the client file in Input mode. • Import – Imports a client file from another location. Click the File menu and select Import. Browse to the location of the file to be imported and click Open. • Export Client(s) – Exports client files to another location or portable storage device. Tag the client file(s) to be exported and click the File menu. Select Export. Browse to the location where you want to save the files. Click Save. • Export (Alt + X) – Exports client files within a system. Choose the system tab you would like exported. Click Export. • Close (ESC) – Closes the Client Selection screen and returns you to Idle mode. n Edit • Copy (Alt + C) – Copies client files from one path or folder to another. This is especially helpful if you have saved clients to a disk or other removable device. • Delete (Alt + D) – Deletes the client file from the Client Selection screen and places them in the Client Selection Recycle Bin. • Move (Alt + M) – Moves the client file to another path or folder location. • Renumber (Alt + B) – Reassigns the tagged client(s) with a new client number that you choose. • Data Paths (Alt + S) – Allows you to add, edit, or delete data paths. Reference the Data Paths section. • New Folder (Alt + L) – Allows you to add new folders to the Data Path selected. When you create a new folder, Client Selection will automatically switch to that folder. • Delete Folder – Deletes the folder currently open. • Recycle Bin (Alt + Y) – Stores deleted client files. After deleting a client file, you can either restore it or delete it from the Recycle Bin. Deleting from the Recycle Bin permanently deletes a file. n View • Review (Alt + W) – Processes the client return for completion. Reviewing the return will bring up any audits and generates client letters. • Review Without Audits (Ctrl + W) – Reviews return and bypasses presentation of audits. Enhancing Your Performance 63 • Refresh EF Status (Ctrl + F5) – Updates the E-File and Bank columns in Client Selection with the status of each e-filed and bank return. Reference the Filing Returns Electronically section. • Refresh (F5) – Refreshes the Client Selection screen. This is helpful if you are making many changes to client files. • Use Captions on Buttons – Hides/shows the captions on the button bar across the top of the Client Selection screen. • Open EF Center – Opens the E-File Center. n Utilities 64 • Organizers (Alt + Z) – Organizes data and helps you communicate with your clients. Reference the Organizers section. • Proforma Clients (Alt + P) – Updates prior year client files to the current year. Reference the Proforma Clients section. • Batch Process (Alt + A) – Processes multiple client files at the same time. Click the Utilities menu and select Batch Process. Select the desired action from the drop down menu and click Process. Reference the Batch Processing section. • Rebuild Clients (Alt + R) – Refreshes the database listing for the clients on the Client Selection screen. This feature is usually used only when directed by technical support. • States & Pups (Alt + G) – Allows you to select additional states for per unit processing. Reference the Per Unit Processing (PUP) Codes section. • Upload Clients – Uploads one or more client files to Technical Support or to another office or account bin. Reference the Upload Clients section. • Download Clients – Downloads client files that have been previously uploaded to another office or account bin. You must enter the filename assigned to the return in order to download it. Reference the Download Clients section. • Status Dialog – Allows you to update the status or make a comment on a client’s return. • Set Status for Group – Changes status for one or more clients. Tag one or more clients, click the Utilities menu and select Set Status for Group. Choose a status from the drop down menu and click Assign. • Hide/Show Columns (Alt + K) – Hides/shows columns on the Client Selection screen. Choose which columns you would like to view. Highlight a column and click Move Up or Move Down to arrange the order of the columns displayed. • Custom Sort (Alt + T) – Sorts clients according to specific information. Click the Utilities menu and select Custom Sort. Choose which column to sort, then select the properties by which you would like to sort. • Install Sample Returns – Installs several sample returns to the Samples folder for you to reference. • Lock/Unlock Return – Lock and unlock specific returns so no change can be made. n Help • Program Helps (Ctrl + F1) – Displays program helps. General Information Screen The General Information screen is where you will start most of your data entry. It contains personal information about the client, such as name, SSN, marital status, etc. We have provided links to other forms as well as input fields for some of the more common entries. Click Clients on the button bar. Tag the client you want to open and click Open. There are four General Information screen options: n Advanced – For complex returns. n Lite – For the majority of your returns. n EZ – For clients who qualify for Form 1040EZ. n Español – For Spanish speaking clients and preparers. Within the General Information screen, you can link to a form instead of using the Forms pane by clicking on the highlighted underlined form name. The program will link to the form selected. Make any applicable form entries. When you are finished, click the green arrow button on the input form control bar to return to the General Information screen. Enhancing Your Performance 65 When entering new clients, the General Information screen will default to the screen option of the previous return you were preparing. When opening an existing client, the General Information screen will default to the screen option you were working on when you closed the return. After working in a linked form, click the green arrow button to return to the General Information screen. Select the desired General Information screen option. 66 Simple Tax Return Wizard (STaR) The Simple Tax Return Wizard (STaR) allows you to quickly enter simple 1040 returns by working through an input wizard. The feature assists in reducing errors and keystrokes, and the entire return can be prepared using only the keyboard. A list of the keyboard short cuts can be found at the end of this section. When starting a new client or opening an existing client, STaR is on by default. If you would like to turn STaR off and use the standard new client screen, select the Settings menu, Control Data, and click the Switches tab. Uncheck Use STaR Wizard as default. Check the box to set the STaR Wizard as your default input screen. If you uncheck ‘Use STaR Wizard as default’, the Standard new client screen will appear. With the STaR Wizard off you will see the screen below when opening an existing client or starting a new client. Click to toggle between the Input Forms and STaR Wizard input screens. Enhancing Your Performance 67 Click Jump to STaR Wizard at the bottom of the screen to toggle between the Standard and STaR Wizard input screens. If STaR is checked as your default method, your tax preparation experience will begin as follows: Click the New client button. The following STaR Wizard screen will appear. Note Beige colored fields indicate a required entry. They must contain data in order to proceed to the next screen. Click to toggle between Spanish and English input screens. Click to toggle between the Input Forms and STaR input screens. Enter the Taxpayer’s Social Security Number (SSN) or Individual Taxpayer Identification Number (ITIN). If the taxpayer doesn’t have one of these numbers, select Ctrl-A and the word Applied appears in the SSN field. You can help the taxpayer apply for an ITIN by filling out a Form W-7. The Form W-7 can be found in the list of input forms available in the software and can be accessed through the Standard input screens. You cannot electronically file the return without a valid SSN or ITIN, however, you can still use STaR to prepare the majority of the tax return. 68 Assuming the taxpayer has a SSN or ITIN, enter the nine digit number in the SSN field. After entering the number, the number will be hidden (masked). You will be prompted to Re-key SSN. Rekey the SSN and if the second number differs, you will be prompted to correct the number or ‘Start Over’. If you choose to start over, click Start Over to clear the previous entries. You can then re-enter the SSNs. This will increase the accuracy of the tax return. After typing the same SSN or ITIN in both entry boxes, you can proceed to the next screen by hitting ENTER on the keyboard. If the client SSN matches one that already exists in the database, the following screen will appear. You may continue with the data entered previously by clicking OK. If you move the radio button to ‘Create a new client file, a new instance of the client file will be opened with the same SSN or ITIN. If you select this option, duplicate clients will exist in client selection with the same SSN. If you want to delete one of the client files, reference ‘delete a client file’. If the ‘Client File Exists’ screen does not appear, you will proceed to the next screen. Enhancing Your Performance 69 Consents Screen When the Consents Screen first opens the boxes will not be checked. To quickly check all the boxes indicating the taxpayer has received and consented to disclose their tax return information and also allow you to use this information to offer the settlement products and/or a debit card, hit the SPACE BAR one time. To uncheck one box, use the Shift-Tab keys to move you back through the boxes. After arriving at the box you wish to uncheck, hit the SPACE BAR one time and the check mark will be removed. After marking all desired consent boxes hit the ENTER key to proceed to the next screen. Note Use the PgUp key to go back to the previous screen. Use the PgDn key to proceed to the next screen. The BACK and NEXT keys can be used for the same purpose. Use the Ctrl+J key to toggle between the STaR and Standard Input screens. Personal Information Screen The Personal Information screen is used to enter filing status information. The Preparer Number allows you to identify which preparer is responsible for the preparation of the return. This number coincides with information entered in Settings, Preparers. The number keys can be used to enter the Filing Status of the Taxpayer. Type ‘1’ for Single, ‘2’ for Married Filing Joint, ‘3’ for Married Filing Separate, ‘4’ for Head of Household, and ‘5’ for Qualifying Widow(er). After selecting the correct filing status, use the Tab key to advance to the next required field. The screen changes dynamically based on the filing status selected. The screen for our example is for the Single filing status. Note that no fields are displayed for Spouse entries. The following screen would appear if you hit ‘2’ for ‘Married Filing Joint’. 70 Click to jump to a desired screen. As you advance through the fields, note that the Spouse’s last name will auto-fill the same as the Taxpayer’s last name. If the Spouse has a different last name on his or her SSN or ITIN card, you will need to over-write the field by typing the correct last name. Note When electronically filing, the SSNs and last names of the Taxpayer, Spouse and Dependents must match exactly what is on record with the Social Security Administration. Verifying this information now will save valuable time in the later e-file process. When entering the birthday of the Taxpayer and the Spouse, you can enter the month and day and only the last two numbers of the birth year. The four digit year will automatically appear which will minimize keystrokes. You do not have to enter dashes. Phone numbers are required entry fields as they are required when requesting bank products. After entering the zip code, a drop-down will appear with a selection of city names. Use the up and down arrows or hit Enter to select the appropriate city. After completing all entries on the screen, hit TAB or ENTER to proceed to the next screen or required entry field. Note At the top of each screen are ‘breadcrumbs’. This will help guide you through the STaR Wizard and display your progress. If the associated screen is complete, the word will appear in green. If you forget to complete a field on one of the screens, the word will appear in red. If there are incomplete fields, red audits will be created when you Review the return, preventing you from electronically filing the return. Enhancing Your Performance 71 Dependents Screen When this screen opens the Dependent’s last name will be auto-filled. You will need to over-write this if it differs from that of the Taxpayer. When you tab to the Relationship entry box, a drop down box showing a list of relationships will appear. Select the desired relationship description by entering the ‘first letter’ of the relationship desired. For example, type ‘S’ for Son or ‘D’ for Daughter. The Months field is used to indicate the number of months the dependent lived in the home with the Taxpayer. This field will accept the numbers 0 thru 12, also the alpha numeric characters of CN to indicate the dependent is living in Canada, and MX to indicate the dependent is living in Mexico. The Status box defaults to 0-Claimed. There are ten (10) status selections available. Select a status by typing the number of that status. If the dependent is Ineligible for CTC (child tax credit), hit the SPACE BAR to check the box. If Childcare Expenses have been paid on behalf of the dependent, enter the total expenses. If childcare expenses are entered, additional fields will appear requesting child care provider information. Within the Dependent Grid at the top of the screen, use the F11 and F12 keys to move up and down to select a dependent you wish to Edit or Delete. To select the dependent for editing, hit the F10 key. Highlight the dependent you wish to select and hit the Edit key to change previously entered dependent information. Click the CLEAR button or Alt-C keys to clear the data for a specific dependent you are entering information for if wish to begin data entry again. Click the SAVE button or Alt-S keys to save the dependent information. 72 After the dependent information has been entered hit ENTER or Alt-N to proceed to the next screen. Dependent EIC Due Diligence Screen Hit Tab to move to the next required field on the Dependent EIC Due Diligence screen. To answer the questions on each dependent, use the ‘Y’ or ‘N’ keys. You can also use the mouse to navigate through the drop down. If the answers to the EIC Due Diligence questions do not meet the IRS requirements, the dependent will not qualify for EIC (Earned Income Credit). The word ‘No’ will appear in the ‘Claim EIC’ column. If responses to the due diligence questions meet the IRS requirements, the word ‘Yes’ will appear in the ‘Claim EIC’ column. The dependents will appear in the grid in ascending age order from youngest to oldest. To navigate in the grid, use the F11 and F12 keys to select dependents. To return to the due diligence questions for a particular dependent, highlight the correct dependent by using the F11 or F12 keys and edit the desired answer. If a dependent passes the due diligence questions, but the taxpayer chooses not to claim the dependent for EIC purposes, simply click the ‘Do not Claim EIC’ button in the Dependent List at the top of the screen for the applicable dependent. After three (3) dependents have passed the EIC due diligence questions and the taxpayer has decided to claim them for EIC purposes, if the word ‘Yes’ appears three times in the ‘Claim EIC’ column you will no longer be prompted to answer EIC due diligence questions for any further dependents as this is the maximum number of dependents allowed for EIC in 2010. Hit Alt-N to proceed to the next screen when all entries are complete. Hit Alt-S to save your entries. Enhancing Your Performance 73 Taxpayer EIC Due Diligence Screen The Taxpayer EIC Due Diligence questions can be answered quickly using ‘Y’ for yes and ‘N’ for no. Date information fields will auto-fill with today’s date with one stroke of the letter ‘T’. W-2 – Wage and Tax Information Screen Locality name options. The W-2 – Wage and Tax Information Screen appears next. If the tax return is for a single Taxpayer, the Taxpayer’s SSN or ITIN will auto-fill, along with the address that was entered in the filing information. Use the F11 and F12 keys to navigate within the W-2 List grid after more than one W-2 has been entered. Use the F10 key to select a W-2 for editing. When wages are entered in box 1 of the W-2 Screen, boxes 3, 4, 5 and 6 will auto-calculate. If you need to re-enter the wages in box 1, hit ReCalc and boxes 3, 4, 5 and 6 will auto-calculate again based on the entry made in box 1. 74 After an Employer and EIN are entered once, this information will be saved to an Employer Library database. Later, if you enter another W-2 with the same EIN, the address and employer name will auto-fill saving time and keystrokes. For any state with localities, the Locality name drop-down box will display the related locality options. Use the F3 key to scroll up the W-2 Screen and F4 to scroll down. You can also use the mouse to scroll up and down the W-2 Screen. If a client was updated from last year, the W-2’s will show in the grid ready for entry of wages for the current tax year. If the taxpayer’s employer has changed and you would like to clear the grid, click Remove all. After entering all W-2’s for the Taxpayer and Spouse, hit Alt-N. Filing Information Screen The Filing Information screen will appear. The screen is divided into three sections: Electronic Filing and PIN, Financial Products, and Income or Deductions. Click here to select bank products. Click here to return to Income or Deductions page. Electronic Filing and Pin You will need to enter the Preparer PIN and the Taxpayer and Spouse’s five digit PIN (Personal Identification Number). If the taxpayer and spouse entered the PIN, tab to the Taxpayer/Spouse entered PIN box and hit the SPACE BAR. This will check the box. If you entered the PIN’s do not check this box. The Signature Date can be auto-filled with today’s date by hitting the ‘T’ key. Enhancing Your Performance 75 Financial Products To enter financial product information select the Click here to fill out financial products link. Note If you have not completed the bank enrollment process, please reference Financial Product Enrollment section. Because each Financial Partner’s Bank application varies, reference the Helps, at the bottom of the Financial Product screen, within the software for details. Income or Deductions Selecting the Click here to show the Income or Deductions page link will return you to the related list, allowing you to select and access the desired input screen. Arrow down to desired form and press Enter to access. You will see a list of examples of additional income and deduction items that the Taxpayer may have requiring you to access the Standard input screens where other forms can be selected and tax information entered. Press the arrow keys to scroll through the list. Press Enter on the desired form to access the related Standard input screen. Click the green arrow to return to the Income or Deductions page of the STaR Wizard. 76 Click the green arrow to return to the Income or Deductions page of the STaR Wizard. Note If after leaving STaR Wizard you wish to return, click the STaR button. After all entries are complete, hit the Alt-R keys or select Review. You will be launched out of the STaR Wizard and into Standard screens where you will be able to e-file or paper file the return. Audit Diagnostics A list of audits may appear. All RED audits must be resolved before the return can be electronically filed. Additional information may be required before the return can be e-filed. This will be indicated in the Audit Diagnostic Statements. Shortcut Keys Following are shortcut keys mentioned throughout the document or displayed on the STaR Wizard screens. Breadcrumb – Click desired topic at top of screen to access the related wizard screen. Jump to Input Forms – Click to exit StaR and jump to the Standard input screens and other tax forms. STaR en Español – Displays the STaR Wizard in Spanish. Hot Keys – Displays a screen listing all of the Hot Keys. ? – Opens program helps. Exit – Exits the STaR Wizard. Back – Returns you to the previous screen. Enhancing Your Performance 77 Next – Click to advance to the next input screen. Keys noted in the following chart allow you to perform all entries using the keyboard versus the keyboard and mouse. STaR Hot Keys Enter Key Functionality within the STaR Wizard Select Next Required Entry Tab Key Select Next Field Spacebar Toggle Checkbox Selection Page Up Navigate to Previous Screen Page Down Navigate to Next Screen F1 Opens the Helps F2 Selects next required entry F3 Form W2 scroll up F4 Form W2 scroll down F10 Selects highlighted item from grid list F11 Scrolls up a grid list F12 Scrolls a grid list down T Inserts today’s date in a signature date field Alt-B Navigate to Previous Screen Alt-N Navigate to Next Screen Ctrl-H Access Hot Keys Summary Ctrl-J Jump to forms input Allows entry of Alpha Numeric characters in SSN field Ctrl-Y (i.e. Applied) Review and launch audit diagnostics from filing information Alt-R screen Alt-E Exit STaR Wizard EscExit STaR Wizard 78 Married Filing Separate The software has the ability to produce a Married Filing Separate return for both the taxpayer and spouse in addition to the Married Filing Joint return. A Married Filing Joint vs. Married Filing Separate Worksheet can also be produced to determine which filing status is more beneficial before you choose to split the returns. State returns will be produced to agree with the federal filing status. All state entries made on the Married Filing Joint return will be allocated 100% to the taxpayer’s state Married Filing Separate return, with the exception of Ohio. The Ohio state system has the ability to allocate state entries. This enhancement will be in other state systems in future years. Audits, Helps, and popups provide information relating to the split process. Following are the steps to allocate items of income/deduction between taxpayer, spouse, or 50/50 joint and to split a Married Filing Joint return through designated inputs; the Married Filing Separate Worksheet; and/or Utilities, Split Return. Designated Inputs Inputs on the MFJ return can be designated as taxpayer (T), spouse (S), or 50/50 joint (J). This is accomplished by using several types of input entries applicable to the form or schedule: n Screen inputs – for fields having separate input fields for taxpayer and spouse. n Grids – column to indicate ownership. n Detail statements – column to indicate ownership. The state can be indicated on many forms through detail statements. Generally, input screens that already contain fields for the two-letter state code, such as Schedules C and E, will not have a state column in the detail statement grid. A We will allocate an amount to the taxpayer and spouse using Detail Statements and the T/S/J column. We will also allocate 100% of an amount using the right click feature. Create a new client with a filing status of MFJ on the Client Selection screen. Indicate a taxpayer and a spouse. Enhancing Your Performance 79 1 Click the Federal button on the button bar. 2 In the Forms pane, click 1 - 1040 Pg 1. 3 Double click on the line 17 input field to open the Detail Statement grid. 4Enter Rental Property 1 in the Description column, Taxpayer in the T/S/J column, and $3,000 in the Amount column. 5Press Enter to access line 2 of the Detail Statement. 6Enter Rental Property 2 in the Description column, Spouse in the T/S/J column, and $1,000 in the Amount column. 7Click OK. 8 Double click on line 18 to open the Detail Statement grid.. 9Enter Farm income in the Description column, Spouse in the T/S/2 column and $500 in the Amount column. 10Click OK. B Now we will generate the Married Filing Joint vs. Married Filing Separate Worksheet to determine if splitting the return is beneficial to the client. If you do not want to generate the Married Filing Joint vs. Married Filing Separate Worksheet before splitting the return, click the Utilities menu, and select Split Return (unspecified items to be allocated 50/50 joint). Dialog windows will appear as indicated below. 80 Married Filing Joint vs. Married Filing Separate Worksheet A A Married Filing Joint vs. Married Filing Separate Worksheet drop down box is available in the Advanced option mode of the General Information input screen under the Filing Status section. (If input entries were not designated as taxpayer, spouse, or 50/50 joint, then the worksheet can still be generated based on the options provided in the drop down box.) Note The Married Filing Separate Worksheet includes all aspects of Form 1040: exemptions, income, adjustments, deductions, credits, other taxes, payments, and the refund or amount due. • Generate MFJ vs. MFS Worksheet (allocate unspecified amts 50/50 joint). • Generate MFJ vs. MFS Worksheet (allocate unspecified amts 100% to Taxpayer). • MFS Worksheet not selected. 1 After making your selection, review the return by clicking the Review button on the button bar. 2 Review the MFS Worksheet. 3 Click the Split Return button. A dialog window will appear, providing additional information. 4Click OK to split the return. 5 Another dialog window will note how to view the two MFS returns. Click OK. Enhancing Your Performance 81 6 A final dialog window will appear indicating the forms, schedules, and input screens being split. Review the dialog, and click Close. 7Click Clients on the button bar and open the MFS - Spouse return. 8 In the Forms pane, click 1 - 1040 Pg 1. Verify that line 17 shows $1,000 and line 18 shows $500. This feature should be a great time saver! 82 Data Paths The program gives you flexibility in storing client files. Instead of limiting you to a drive letter, you can define any path for your client files, including UNC paths. Note UNC stands for Universal Naming Convention. This allows you to specify network file paths without using drive mappings. The storage location is called a Data Path Name. A default Data Path Name has been set. If you prefer to select your own path(s), open the Client Selection screen. Click the Data Path Name drop down box and select a data path. If you want to add or edit a data path, click the Edit menu and select Data Paths, or press Alt + S. From this screen you can add, edit, or delete data paths. Organizers Organizers are a great way to communicate with your clients. They alert the client of information to review and bring to the tax interview. Organizers can be accessed from the Client Selection screen under the Utilities menu. We have also included an option for a blank organizer on the Organizer Options screen. 1Click Clients on the button bar. 2 Click the Utilities menu and select Organizers. Read the Proforma/ Organizer Information note and click OK. Verify that last year’s data path name and folder are correct. Enhancing Your Performance 83 The program will auto detect data paths set up in the 2010 software. Note Tag clients. Select last year’s data path. Select last year’s folder. 3 Click the Utilities menu and select Options. Select the desired Organizer options and click OK. Select the slip sheet format. Select the type of organizer. Check to print organizers for clients with the Organizer option selected in 2010. Select the desired Cover Letter format. Select to view blank organizer options. Click to force or suppress specific forms. Option to print the SSN. Check to print organizers in duplex format (both sides). Select the type of Privacy Notice. 4 Tag the clients you would like to prepare organizers for. 5 Select the corresponding button to preview, save, or print organizers. 84 Note You do not need to update prior year clients in order to print Organizers. From the 2011 Client Selection screen, select the Utilities menu and then Organizers. The program will access your 2010 client list. Note To customize the cover letter and questionnaire for the Organizer, reference the Instruction Letters, Custom Letters section. Security Security has been designed to limit access to client information. Implementation of the Security feature in your practice is optional, but highly recommended. You can create secure folders that can only be accessed with a password. You can also restrict access to other areas of the program. Security Setup 1 To set up Security, click the Workbench menu, and select Security. Check the Enable Security box. 2 Enter a Master Password consisting of 6 to 20 characters. The password is case sensitive. Re-enter the password to verify it was entered correctly. 3 Select a question from the drop down box. Provide the answer to your question. This question allows you to open the program if you forget your password. Enhancing Your Performance 85 Security Protect 1 Click the Protect tab. 2 Tag the items within the program which you want to protect and limit access to. The Master Password is required when accessing areas tagged for protection. Security Login 1 Click the Login tab. 2 If running on a network, you can limit individual access to certain paths and folders. To do this, check the Require Users to Login upon Startup box. 3 A list with User IDs within the office will appear on the Login tab. You can add or delete users using the corresponding buttons at the top of the screen. Enter a password next to the user’s name. (Make sure you inform the user of the password.) The password must consist of 5-12 characters and is case sensitive. 4Check the Limited box, if desired. If the user is Limited, select the Data Path Name the user will be able to access. Limited users only have access to the Common Forms tab on the Forms pane. They can only use the Clients, Assets, Fed, and State buttons located on the button bar. 5 By setting up logins that require passwords, user-specific settings (in Control, Printers, Colors, and EF and Bank Settings) move from computer to computer with the individual user. 86 Note You must set a password for each individual user. This is required when logging into the program. When the program is opened after Security has been set, the Login screen will appear. You have the option of logging in as a specific user, which will allow you to open the program and prepare returns, or you can input the Master Password, which only allows you to edit the Security settings. You will not be able to open the program if you only input the Master Password. Security Preferences 1 Click the Preferences tab. 2 Check the boxes to secure opening, viewing, and access to clients in different areas of the program by SSN/EIN. Enhancing Your Performance 87 Secure Folders You have the option to secure folders. To access this feature, Security must be enabled. 1 To create a secure folder, click the Clients button. 2 Click the Edit Menu and select New Folder. 3 Enter the folder name and the Password. Click OK. Note If you forget the secure folder password, click the Reset button. Enter the Master Password and click OK. Enter a New password for the folder and click OK. Management Security 1Click Mgmt on the button bar. If you have restricted access to Client Management, you must provide the Master Password before entry is allowed. 2 Clients in secure folders WILL automatically appear. If desired, you may limit access to clients in secure folders. While setting up security, select the Preference tab. Check the box to Require SSN/EIN entry to view clients in Management. After enabling this feature, clients in secure folders can only be accessed by entering the SSN or EIN. Forgot Password/Change Master Password 1 If you forget the Master Password, click the Workbench menu, and select Security. 2 Click the I Forgot button. 3 You will be asked to provide the answer to the question you selected when you set up security. If you are able to answer the question, you will be allowed to enter a new Master Password. Re-enter the password to ensure you have entered it correctly. Click OK. You will be prompted with a message noting the Master Password was changed. 4 Use the I Forgot option if you want to change your Master Password. 88 Note If you forget both the Master Password and the answer to your question, you must call TaxWorks Support for assistance. Client Status Client status is used for inhouse tracking purposes. You can track and view the progress of a client’s return and note any comments. Status To change the status for one client, click Status on the button bar while in the client’s return. While on the Status tab, click the drop down box and select the desired status. The Date and ID fields will auto-fill. To create a custom status, from the Status screen, click the Custom Statuses button. Enter the name of the custom status and click Add. The custom status will appear on the screen, and will be added to the drop down box. To remove a status, click the Status button while in the client’s return. Highlight the status, right click, and select Delete Status. Enhancing Your Performance 89 The status Proformaed is set during the proforma process. Select when the status In Progress is set from the drop-down box. Other statuses must be set manually. Click to type comments for the client that is open. Click to add and view custom statuses. Check to suppress the display of this screen after exiting each client. Auto Status Feature Every time you exit a client’s return you will see a window that asks if you want to change the client status. This feature can be turned off by checking the Do not display preparation status automatically box and clicking OK. This will turn the feature off for all clients. To turn the feature back on, click Control on the button bar. Click the Suppress tab. Uncheck the Suppress Status Prompt box. Note 90 Custom Statuses can be updated from the prior year. Reference Updating System Files section. Batch Processing Clients Use the Batch Process feature to initiate quick processing or printing of several client returns at once. You can print or save specific sets for several clients. Process an e-file, proformas, diagnostic, invoice, extension, or full return only. To access the Batch Process feature, click the Clients button. Tag the desired clients, click Utilities, and select Batch Process. Select the desired Process option from the drop down box and click Process. Managing Your Clients’ Data Select the System. A powerful tool for keeping track of client information and status is Client Management. All Proformaed and Reviewed clients will appear. Click the Mgmt button. Select the applicable system you want to work with from the drop down box. Enhancing Your Performance 91 From the Management screen, highlight the desired client and select the Clients, Federal Info and State Info tabs to view detailed information for each. n Clients – a database will maintain a list of clients that have been reviewed or updated. n Federal Info – view a summary of the client’s federal return, including forms/schedules and dollar amounts. n State Info – view a summary of the client’s state return including dollar amounts, resident status, and the desired refund receipt method, such as bank deposit or paper check. Note 92 You may want to delete a client from the Management screen. If you delete a client, the client file will remain in Client Selection, but information in Management will be lost. You must review the client again to have it reappear in Management. Management Reports Reports are a must in every office. The program has made your work easy. Click the Mgmt button. On the Management screen, click Reports. There are two report categories available. Each category offers multiple reports depending on the system selected. Select the desired report category, and click Next. n General client reports • Production Summary – Tracks inhouse office production. • Status Report – Allows printing of clients by status (i.e., Updated, In Progress, etc.). • Group Status – Allows you to select and group clients by specific status. • Address/Phone List – Gives an address and phone listing. • Client Summary – Lists tax return information, including AGI, tax due, refund, and invoice amounts. • Referral Report – Lists client’s name, SSN, and referral source. • Commission Report – Allows you to figure the commission payment per invoice amount for each preparer. • Invoice Report – Lists invoice information, such as total invoice amounts paid and outstanding invoice amounts. • Paper Returns – Lists clients who paper filed (non-e-filers). • Client Logs – Lists clients you started working on, and notes the specific day. (Range selection cannot be viewed; it can only be printed.) • Detail Report – Prints return information for selected clients. Enhancing Your Performance 93 • Detail Family Report – Lists taxpayer, spouse, and dependent information for all clients. • Comment Report – Lists clients and comments entered in the Status menu. • State Totals – Lists the total number of returns processed, categorized by state and system. • Birthday Listing – Lists all clients and spouses by birthday. n Marked for E-File, Not Transmitted – Creates a report noting clients that have been marked for electronic filing and reviewed, but no e-file was created and the client has not been transmitted. 94 Note E-File & Financial Product reports are available in the E-File Center. Reference the Filing Returns Electronically and Financial Products sections. Note CPA and Other Professional Privacy Letters are available while entering client data from the Instruction Letter input screen. Reference the Instruction Letter, Custom Letters section. Status Drawer The Status Drawer is used to track, view, and print status information. Status Click the File menu and select Status Drawer. From the drop down box, select the desired system. From the Preparation Status tree, highlight the desired status. The screen will list clients that fall under the status selected. You can preview or print the selected status report. Select the system from the drop down box. Click the box to print the Advanced Report with expanded status information. To change or add a client status from the Client Selection screen, right click on the client’s name and select Status Dialog. To change or add a client status or comment while in the client’s return, click the Status button on the button bar. While on the Status tab, select the desired status from the drop down box. Date and ID fields will auto-fill. To add additional comments, click the Comments tab. Typed comments will automatically word wrap when printed. To add additional statuses click the Custom Statuses button. Click to enter comments. Click to enter custom statuses that can then be selected from the Status drop down box. Enhancing Your Performance 95 Asset Tracker Click the Assets button on the button bar to launch the Asset Tracker. The Asset Tracker is a powerful tool that allows you to track all of the taxpayer’s fixed assets. It organizes all of the depreciable assets by form or schedule. Fields with double arrows indicate you have the capability to enter the item through the Asset Tracker Easy access tabs allowing you to move quickly to the desired aspect of the asset. Navigation The Tree The tree displays all assets in the current return, separated by form. A Click on the plus (+) sign in front of a form to see all of the assets for that form. B Click on an asset in the tree to display the entry tabs. C Click a form to see the Asset Tracker grid details on all assets for that form. DUse Ctrl+Page Up / Ctrl+Page Down to move from asset to asset through the tree. E Right clicking on the New Button provides multiple options: 1 Add a new asset. 2 Expand the selected form. 3 Collapse the selected form. 4 Access the Help file. 5 Close the Asset Tracker. Click to Delete the selected asset. Click to Recycle the selected asset. Click to Move the selected asset. 96 Asset Tracker The Asset Tracker grid displays summary information for the form that is currently selected in the tree. A Sort assets by any column in ascending or descending order by clicking on the column header. The arrow indicates the current column selected and in what direction it is sorted. B Look at the totals for cost, current section 179 expense, current special depreciation allowance, depreciable basis, and current depreciation. C Double click on an asset to see that asset’s details. D Tag/untag all assets by clicking on the header in the tag column. Use Shift+Page Up / Shift+Page Down to move through the assets in the order sorted in the Asset Tracker grid. E Delete assets by tagging one or more assets and clicking the Delete button. Click Yes and then OK. F Restore assets by clicking the Recycle button. 1 Tag the assets and click the Empty button. This will permanently delete these assets. 3 Select the proper form and multiple (if necessary) to which the assets should be restored. Use the Lookup link to find the proper multiple. 2 Tag assets to restore them (undelete them) and click the Restore button. 4 Click the Restore button. Enhancing Your Performance 97 G Move assets by tagging the assets and clicking the Move button. 1 Select the proper form and multiple (if necessary) to which the assets should be moved. 2 Click the Move button. 3Click Lookup to display a list of multiples noting the form description and multiple number. Use this feature to quickly view and select the multiple to which the asset relates. Double click the multiple associated with the asset. H Exit the Asset Tracker by clicking the Close button. Note Click the Color Key link to open a grid defining a legend for field colors used in the Asset Tracker. Assets highlighted in yellow on the tree or in the grid have been disposed of during the current year. Assets highlighted in cyan have a date of disposition after the end of the current calendar or fiscal year. Italicized font indicates that an asset is part of a group disposition. Bold, italicized font indicates the primary asset in a group disposition. Assets highlighted in magenta have been placed in service after the end of the current calendar or fiscal year. Asset Tracker Button Bar The button bar is used to access options within the Tracker. Each option will be covered in greater detail later in this section of the reference manual. A 98 B C D E A Click the New button to add a new asset. B Click the Sp Allow button to make elections regarding the special depreciation allowance. C Click the Calc button to access the calculator. D Click the 179 button to access additional information regarding section 179 expense in the current return. E Click the Close button to close the Asset Tracker. New Asset The New Asset screen allows for quick entry of basic asset information. It gathers the minimum amount of data necessary to start depreciating an asset. The screen expands as additional data is required. A Enter the form and the multiple number (if necessary). B For 1040 REturns only: The state and taxpayer/spouse indicator will carry from the indicated form or will default to the resident state and joint (if MFJ) or taxpayer (if not MFJ). E Enter the cost of the asset. C Enter the asset’s description. H Select a type. F Enter any current section 179 expense. If the asset was not placed in service in the current year, the New Asset screen will prompt you for prior section 179 expense. G If the asset was not placed in service in the current year, enter any prior depreciation. D Enter the date the asset was placed in service. Note Type is an optional entry. You can leave the type blank; however, the types have built-in default depreciation methods and periods. If a period cannot be determined from the type or method selected, you will be prompted to enter the appropriate period. See the next page for a table of types and their default depreciation methods/periods. Enhancing Your Performance 99 I If the type is a vehicle, enter the mileage and, if applicable, select the auto expense method Optimal (for first year), Actual to force actual expenses, or SMR to force Standard Mileage Rate. Standard mileage rate is only available on individual returns. All other returns must use actual expenses. Note J If a default method is not entered, or the asset needs to be depreciated under a different method, select the appropriate depreciation method. KClick OK to add the asset. The Asset Tracker will take you to the General tab for the newly added asset. L If you do not wish to add the asset, click Cancel. The Asset Tracker will return to the last visible screen. The following table gives the available types and their associated default depreciation methods. Note Type LandMACRS Straight Line1 Residential Rental Real EstateMACRS 27.5 Year Straight Line Res. Rental Furn & Fixtures MACRS 5 year Double Declining Balance Non Res. Real Estate MACRS 39 Strait Line2 Machinery and EquipmentMACRS 7 Year Double Declining Balance Furniture and FixturesMACRS 7 Year Double Declining Balance VehiclesMACRS 5 Year Double Declining Balance Trucks & VansMACRS 5 Year Double Declining Balance3 > 6000 GVW VehiclesMACRS 5 Year Double Declining Balance4 6000 to 14000 GVW VehiclesMACRS 5 Year Double Declining Balance5 Computer SystemsMACRS 5 Year Double Declining Balance Depr Computer Software3 Year Straight Line Depreciation AmortizationNonrecovery Amortization6 ImprovementsMACRS 15 Year 150% Declining Balance Indian ReservationNo default method selected7 Water Utility PropertyMACRS 25 Year Straight Line Qual Leasehold ImprovementMACRS 39 Year Straight Line Other/MiscellaneousNo default method selected Not ApplicableNo default method selected 100 Depreciation Method 1 Land is not depreciated. If land is selected, the entire cost will be entered as land on the General tab. 2 If the property was placed in service before May 13, 1993, the Asset Manager will use MACRS 31.5 Year Straight Line. 3 Trucks and vans have slightly higher passenger automobile limitations than standard vehicles. See the instructions for Form 4562 for additional information. 4 Vehicles with a gross vehicle weight of more than 6,000 pounds are exempt from the passenger automobile limitations. See the instructions for Form 4562 for additional information. 5 Sport Utility Vehicles with a gross vehicle weight of 6,000 to 14,000 pounds are exempt from the passenger automobile limitations. However, they are limited to $25,000 of Sec. 179 expense. 6 Enter the appropriate period, in years, for amortization. 7 Qualified Indian Reservation property is depreciated at faster than standard MACRS rates. Select the proper method for the class of property being depreciated and the modified Indian Reservation calculations will be used. See Publication 946 for additional information. Tabs General Tab The General tab shows detailed information about the asset. A Federal and Alternative Minimum Tax depreciation calculations appear side by side. AMT calculations are defaulted based on the federal calculations. To change the AMT calculations, uncheck the AMT Basis = Fed Basis checkbox. B Force Options allows you to handle special situations, such as Indian Reservation or Gulf Opportunity zone calculations. C Business Use Percent, if less than 100%, will reduce the asset’s depreciable basis. If mileage is entered on the Vehicle tab, the Business Use Percent is automatically calculated. D The Evidence checkboxes are used to answer the questions on the 4562 Part V for listed property. E The Section 179 Property checkbox is used to determine which property is subject to the $800,000 limitation for each year. If the property does not qualify as Section 179 Property, uncheck the box. See Publication 946 for information on properties that qualify as Section 179 Property. F The Qualifies for Special Depreciation Allowance checkbox is used to determine whether the asset qualifies for section 168(k) bonus depreciation. If the asset does not qualify as section 168(k) property, uncheck the box, See Publication 946 for more information. Enhancing Your Performance 101 G If the asset does not meet the Original Use Test to qualify for the special depreciation allowance, check the box. H The Amortization Code Section and Period boxes carry to Form 4562 Part VI for assets that use the Nonrecovery Amortization depreciation method. Nonconforming State Depreciation The State Depreciation link provides access to depreciation calculations for states that do not conform to federal depreciation rules. A If the asset does not meet the Original Use Test to qualify for the special depreciation allowance, check the Original Use box No. C Select the state from the tree to view that state’s depreciation calculation. B If there is another reason why the asset does not qualify for the special depreciation allowance, uncheck the Qualifies for Federal Special Depreciation Allowance box. D If there is a difference between federal and state depreciation besides the special depreciation allowance, uncheck the box to activate the State column. E Click OK to return to the General tab. Vehicle Tab The Vehicle tab gathers additional information about automobiles. A Enter any business mileage, commuting mileage, and other mileage. 102 B Current year depreciation allowance for Standard Mileage Rate (SMR) will calculate based on the business mileage. C Prior year depreciation allowance for SMR can be entered (it will update from year to year). D Parking and Tolls, Gasoline and Oil, Repairs, and Other are all reported on the Auto or Vehicle Expense line on the form where depreciation is reported. Interest and Lease expenses also carry to the appropriate lines on the return. E The Options drop down box provides the following options related to passenger automobile limitations: 0 Not Applicable: Standard passenger automobile limitations apply. 1 Suppress Passenger Auto Limit: No passenger automobile limitations apply (typically for vehicles over 6,000 pounds gross vehicle weight). 2 Electric Vehicle Limitations: Higher passenger automobile limitations apply for qualified electric vehicles. The higher limitations do not apply to vehicles placed in service after Dec. 31, 2006. 3 Trucks and Vans: Slightly higher limitations for trucks and minivans placed in service on or after January 1, 2003. See the instructions to Form 4562 for additional information. 4 6000 to 14000 GVW SUV (179 limitation only): No passenger automobile limitations. Section 179 expense is limited to $25,000 for vehicles placed in service after October 22, 2004. Note Note Note The Asset Tracker will optimize between Standard Mileage Rate (SMR) and actual expenses the first year a vehicle is placed in service on 1040 returns. If actual expenses are greater than SMR, actual expenses will be used. To force SMR, do so in the Method Selected drop down box. Business returns (1041, 1065, 1120, and 1120S) must use actual expenses. A vehicle expense worksheet will print for each vehicle entered in the Asset Tracker, detailing entries on the Vehicle tab. Enhancing Your Performance 103 Disposition Tab The Disposition tab is used to dispose of assets. A Use the Group Selection box to group assets for sales (Form 4797), installment sales (Form 6252), like-kind exchanges (Form 8824), or casualties/thefts (Form 4684). B Select the type of disposition: 0 Not Disposed (default) 1 Sale (Form 4797) 2 Installment Sale (Form 6252) 3 Like-Kind Exchange (Form 8824) C Enter the date of disposition. D Enter the gross sales price. E Enter any other information for the specific type of disposition. F Click the Button to access the Alternative minimum Tax (AMT) Depreciation allowed detail. Note Note All disposition forms are automatically generated within the Asset Tracker. Disposed assets will appear in yellow on the Asset Tracker grid and tree. Assets disposed after the end of the current tax year will appear in cyan. Group Disposition 104 A Enter a Group number for the disposition group you are creating. All assets in this group will use the same group number. B Choose one of the assets as the Primary Asset. C Select the type of disposition. D Enter the disposition date. E Enter the gross sales price. F Enter any other information for the specific type of disposition. G Select the part of Form 4797 on which the sale will be reported. Note Note H If land is to be reported separately, enter the sales price of the land, any expenses associated with the sale of the land, and the part of Form 4797 on which the sale of the land will be reported. If there are assets that are §1250 and §1245 property included in the same group, apply the asset to the applicable group with the use of the §1250 and §1245 tabs. Select the correct part # in the carry to Form 4797 drop down. The Asset Tracker will calculate required depreciation recapture for 1245, 1250, and other assets. All Disposition forms are generated within the Asset Tracker. No additional entries are necessary in the return. Special Depreciation Allowance Elections Enhancing Your Performance 105 The Asset Tracker will generate election statements if the taxpayer has elected out of the special depreciation allowance for any of the given classes of property. A For property that is eligible for the 50% special depreciation allowance, check the None box for each class that the taxpayer elects out of. Check the box for all classes if the taxpayer does not want to claim the 50% allowance on any assets for the current year. B Click OK to close the Elections screen. C If the elections have changed, the Asset Tracker will recalculate all of the assets to apply the elections. D The election statement(s) will be available to print when you review the return. The elections are client specific. Note 106 Section 179 Information Click the 179 button to access all of the §179 information. Carryover Enter any §179 carryover that was disallowed in prior years. A Select the form. B Enter the multiple number or use Lookup to choose the multiple. C Enter the amount of the carryover. D Click OK to return to the Asset Tracker. Note Disallowed §179 information is automatically carried forward from the previous year during the update process. Enhancing Your Performance 107 Depreciation Reports A To view and print depreciation reports click the Review button on the main tool bar. B Close the Audit Diagnostics screen. C In the Form box, scroll to the report you are searching for. Click on the report you would like to view. D Click the Print icon to print your selected report. 1 The Asset Tracker will produce the following depreciation reports • Federal current depreciation • AMT current depreciation • Non-conforming State depreciation Two-Year Comparison Report The program has integrated a Two-Year comparison Report. This tool can help you provide important billable financial planning services to your client. This is a valuable service to provide every year to assist your clients in reaching specific goals. You can create this whether you provide associated investment and/or insurance services. These reports are located near the bottom of the Forms pane. You may create a quick draft plan set during the tax interview using estimated amounts or schedule a detailed meeting later for in-depth planning. This allows the client to think about their goals with a rough draft in hand. The Two-Year Comparison Report is a direct result of the tax return. It compares key items on the prior year’s return with those on this year’s return. Prior year data is carried forward during the update process. If the tax software was not used to prepare the return in 2010, enter the applicable information. To produce the report, you can check the Prepare Two-Year Comparison Worksheet box on the 2YR - 2-Yr Analys input screen or check the Two-Year Comparison box on the PO - Options input screen. This report can also serve as a Personal Income Statement to a lending institution. You can view the Two-Year Comparison from any input screen by pressing Ctrl+T. 108 Barcode Reader Capture W2 and K1 data by scanning forms with a 2-Dimensional (2-D) barcode using a hand-held 2-D barcode scanner. Form data automatically imports to the tax software, streamlining your data entry process. Refer to helps in the program for details. Signature Pad Move closer towards the goal of a paperless office by having taxpayers sign their return on a signature pad instead of the paper signature forms. The signature is applied to the tax return for archival purposes in ArkWorks or other document management systems. The signature can be printed on the return if you need to provide a paper copy of the return for any reason. Easily apply the taxpayer’s, spouse’s, or tax preparer’s signature to forms such as the 8879 or 8867 EIC Due Diligence Worksheets. Refer to helps in the program for details. Labels Your client correspondence can look professional by using a label on your envelopes. This can be done by clicking the Mgmt button and selecting Labels. Select the Type of label from the drop down box. Make other selections as necessary. Tag the clients for whom you would like to print labels. Select the type of label. Select the number of labels per client. Adjust where the printing should start when using sheets of labels that have been partially used. Click to move the printing left or right. Click to toggle between Custom and Regular modes. Use Custom mode to create and save labels for your specific needs. Click to view how the label will appear when printed. Click to move the printing up or down. Enhancing Your Performance 109 Slip Sheets and Envelopes If you are using window envelopes or folders to communicate with your clients, use slip sheets for a professional look. There are two ways to print slip sheets. To customize slip sheets click the Mgmt button and select Slip Sheets/Env, or while in a client’s return, select PO - Options from the Forms pane. If there are no slip sheets on file, the Add Slip Sheet box will automatically appear. Note From the slip sheets drop down box, select one of the defaults or select Add New and create your own. If you select Add New, name the slip sheet. Select to print it in portrait or landscape, select the type of label and if you want a slip sheet for the Federal, State(s) or Both returns. Click OK. Add a border, change the font, and drag the From and To addresses where you would like them to print on the page. The new slip sheet will appear in the drop down box for use with other clients. To print slip sheets for multiple clients, click the Mgmt button and select Slip Sheets/Env. Select the Type of slip sheet. Tag the clients for whom you would like to print slip sheets and click Print. Select the type of slip sheet/envelope. Select the format for the slip sheet/envelope. Click to edit the address placement on the slip sheet/envelope. Note 110 Click to preview how the slip sheet/envelope will appear when printed. You can print a custom slip sheet for the “For Folder” type. You can also print slip sheets on a # 10 envelope, if you desire. Backups We highly recommend that you backup critical files periodically. There are many software products available to backup program files. We have included a utility that allows you to backup files to your hard drive, zip disk, tape drive, or another computer on the network. We suggest you use separate disks for each day of the week. It is also wise to perform a monthly backup. Use a separate disk, tape, or drive each month. Our utility will backup select items, settings, client files, and related database information. If you are operating on a network, others must be out of the program before using the backup utilities. Note Backup To backup system and client files, click the File menu and select BackUp. Click the browse button … and select the Backup To location and select the path from the Client Files From Data Path Name dropdown box. Tag the files you would like to include in your backup. Click OK to begin the backup. When the backup is complete, you can view and print the log. Designate the location to which you want to back up. Verify the data path where the client files reside. Tag the items to back up. Click to perform the backup operations. Every time you exit the program, the Backup screen will appear. To suppress this, check the Do not prompt on exit box. To turn this feature back on, click the Control button and click the Suppress tab. Uncheck the Suppress prompt for backup box. Enhancing Your Performance 111 Restore To restore files you backed up using the program Backup feature, click the File menu and select Restore. Browse and select the Path to Backup Set. Select the date of the Backup Set you would like to restore from the drop down box. Click Next. Select the type of file you would like to restore and click Next. The program will then build and display a list of files or types of files. Tag the files you would like to restore and click Next. After the files have been restored you will receive the message, “To restore other files click ‘More.’” Click More… to restore other files or Close to finish. Specify the destination path. Tag items/clients you want to restore. Click to perform the restore operation. Auto Client Backups The program will automatically back up the client file each time you click Close or Clients. Note 112 You may also back up clients using the Copy feature on the Client Selection screen. Instruction Letters Letters are a convenient way to correspond with your clients. The program has included the ability to print many different types of letters with a return. Standard Filing Instruction Letter The Standard Filing Instruction Letter is generated automatically with each client return. It contains information such as refund amount, balance due, and mailing instructions, which are pulled from the return. There are also federal and state extension letters. While in a client’s return, select LTR – Instr Ltr from the Forms pane. The letter input screen will appear. It contains options for printing Standard, Custom, Privacy, and Engagement letters. Additional text may be added to the Standard and Custom letters. To default the additional text for all clients, input the text and press Ctrl+D. The normal default is to print additional text at the bottom of the letter. Check the Print additional federal text at the top of the letter box to override the default placement. Note The Standard Filing Instruction Letter can be suppressed by checking the Suppress printing Standard Filing Instruction Letter box. Instruction Letters 113 Custom Letters You have the ability to print both a Standard Filing Instruction Letter and a Custom Letter. Standard Filing Instruction Letters are generated automatically. Custom Letters will only print if indicated. Note You can update Custom Letters from the 2010 software. To do so, click the File menu and select System Updates. Check the Custom Letters box and click Update. Note By default, the name and address on the General Information screen will carry to the Custom Letter exactly as entered. However, this can be overridden, if desired. To generate Custom Letters, from within a client’s return select LTR - Instr Ltr from the Forms pane. Under the Custom Letters heading, check the Print Custom Letter box. Click to access the Custom Letters screen. Click to access the Custom Letters utility, allowing you to create and edit Custom Letters. Check the box to print the Custom Letter. Custom Letter templates are included in the program. Default templates include: n Federal: Paper Filing, Amended, Electronic Filing, EF Extension, Extension n State: Paper Filing, Amended, Electronic Filing, First Extension, Second Extension, EF Extension, K-1 n City: Paper Filing, Amended, Extension 114 Each template contains numerous sections. Letters and sections can be copied and/or modified. Templates will only generate if they apply to the return (ex: The amended template will only print when preparing an amended return). Note Step-by-Step Customizing a Letter There may be times when the Custom Letter template does not meet your needs. Let’s walk through the steps of customizing your own letter. 1a To access the Custom Letters utility, while in a client’s return select LTR - Instr Ltr from the Forms pane. Click the Click here option to create or edit Custom Letters link. 1b To access the Custom Letters utility outside of the client’s return, click the Settings menu and select Custom Letters. Click the plus (+) sign to expand and view the letter sections. The Copy icon is used to copy the letter sections. 2 The 1040 tab should already be highlighted. Click the plus (+) sign next to Federal to expand the tree. Click the plus (+) sign next to Paper Filing and highlight Template. The template can be used as a starting point and modified to meet your needs. 3a Click the Copy button from the button bar at the top of the screen. A message will appear stating, “Please input a name for your copied letter.” Give the letter the name Sample and click OK. The template will be copied to the new Sample letter. Sample will be listed in the Letters column. Instruction Letters 115 3b You can also copy the template by clicking New Letter. A message will appear stating, “Please input a name for your new letter.” Name the letter Sample and click OK. You will be prompted to select Copy Letter or Blank Letter. By selecting Copy Letter, you can use the drop down box to select the Template or other existing Custom Letters. Check the system you want to copy the letter to. Click OK. The template will be copied to the new Sample letter. Sample will be listed in the Letters column. Template letters cannot be modified. They must be copied and renamed before changes can be made. Note 4 If the Sample letter is not expanded, click the plus (+) sign next to Sample. This will expand the tree, allowing you to view a list of sections that may be included in the letter based on tax return facts. 5 To make a change to the letter, highlight the appropriate section. To test this feature, let’s use the Footer section. Click Footer. Text from the Footer section will appear. Place the cursor behind the word “call.” On the left-hand side of the screen, click the Insert Codes tab. Highlight and double click Preparer Telephone Number. ~PRETEL~ will appear in the sentence. When you print the letter, the actual preparer telephone number will replace ~PRETEL~. 6 After modifying the Sample letter, click OK. Click to access different insert codes. Click to change the margins and borders. 7a If you accessed the Custom Letters utility from within the client’s return, you will return to the letter input screen. To access the letter you have just created, you must leave the letter screen and then return to the letter screen. Select GI - General Information (or any other form) from the Forms pane. Reselect LTR - Instr Ltr to return to the letter screen. 116 7bIf you accessed the Custom Letters utility outside of the client’s return, click the Clients button, highlight a client, and click Open. Select LTR - Instr Ltr from the Forms pane. 8 To print Custom Letters, you must check the Print Custom Letter box. 9 Note that TEMPLATE, NO LETTER, NO EXTRA SECTION, and NO OTHER LETTER are defaults for the Custom Letter categories. The Template letter will print where TEMPLATE is noted. To include other letters, click the drop down box and select the desired letter. For our example, click the drop down box for Federal Paper Filing and select the Sample letter. 10When you click the Review button and the return is processed, the letters selected will be listed as part of the return. 11Tag the letters and click the printer icon. Note You may insert a picture into a Custom Letter using the copy (Ctrl+C) and paste (Ctrl+V) functions. For example, many preparers like to paste their logo into their letters. Copy an image from another application. Place your cursor where you would like the picture to appear in the letter, and paste it in. Other Letters We have given you the ability to print two other letters: Privacy and Engagement. Scroll to the Other Letters area at the bottom of the letter screen. From the drop down box, select the desired letter. These will print as separate letters. Other Letters can be defaulted for all clients. Federal Extra Sections You have the option of adding three extra sections to the federal letter. Scroll to the Federal Extra Sections area at the bottom of the letter screen. We have included text for the following extra sections: Inability to Pay Balance Due, Charitable Contribution > $250, and Other Services Provided. These sections will print prior to the Closing section. To include them, select the desired letter from the drop down box. Federal Extra Sections cannot be defaulted for all clients. Instruction Letters 117 Invoice The Invoice feature allows entry of individual billing amounts for each form, schedule, and various line items. Once the invoice settings have been entered and saved, the defaults will automatically carry when a return is processed. Click the Settings menu and select Invoice Settings to access the Invoice screen. Select the applicable system. Enter the amount to bill per line item on a specific form or schedule. Enter the amount you would like to charge for each form or schedule. Check to suppress printing the item on the invoice. Select to view and set state invoice options. Click to save the invoice settings. Click to customize fonts and borders for the invoice. Click to copy the complete grid to paste into spreadsheets and other documents. Click to print the invoice settings. Enter a specific form to search for. Click to export information into a CSV (Excel) File. Click to import information from a CSV (Excel) file. Note While working with the invoice prices, you can bill by amount, per item, or both. Note You have the ability to print the invoice with an override date, email address, and website address. Check the appropriate box(es) on the client’s Invoice screen. You can import and export invoice information to and from Microsoft Excel spreadsheets (CSV files). This makes it easy to change prices and suppress items in the invoice. Click the Export button and make your changes on the spreadsheet. (In the spreadsheet, the number 1 is equivalent to a check mark in the suppress column.) When finished, close the Excel file. Click Import to import the spreadsheet back into the Forms and Invoice Settings pane. 118 Note After importing a spreadsheet, the changes won’t appear until you click OK and reopen the Forms and Invoice Settings pane. If you want to override invoice settings for a specific client, while working in a client’s return, select Inv - Invoice from the Forms pane. You can enter specific amounts, percentages, discount codes, payments, etc. To enter discounts, click the Discount Library link, or click the Settings menu, and then select Discounts. Enter the discount code, description, amount, or percentage. To activate the discount codes, enter the corresponding discount code on the Inv - Invoice screen in the Discount Codes section. Discounts will be applied to the invoice prices set. Entries made on the Invoice Options screen will override the invoice prices. Click the Discount Library link to enter the discounts. Enter the discount codes in this section. Invoice 119 Utilities, Settings, and Workbench Menus This section includes many tools that will decrease key strokes and improve output performance. Utilities The following items can be accessed from the Utilities menu. You must be in a client’s return to access the Utilities menu. n Client Status (Ctrl+F2) – This function is used for tracking purposes. Select the desired option from the drop down box or customize your own statuses. You may also add comments. n Detail Statements (F6) – To make multiple entries for one field, use the Detail Statements feature. Enter the descriptions and amounts. Check the box(es) to print detail statements with the return, have detail statement descriptions update during the update process, and print the amount entered in cents versus rounding to the nearest dollar. The total amount will carry to the field. The field will change to a peach color, indicating it was detailed. n Calculator (Ctrl+R) – An independent calculator can be used to perform simple calculations. The calculator can be accessed four different ways. (1) Click the Utilities menu and select Calculator. (2) Press Ctrl+R. (3) While in a numeric field, enter a number and press the plus (+) key on the 10-key pad. Add or subtract numbers using your 10-key pad. When you press Enter, the calculator will paste the total to the highlighted field. (4) While in a numeric field, enter a number and press the minus (-) key on the 10-key pad. Add or subtract numbers using your 10-key pad. When you press Enter, the calculator will paste the total to the highlighted field. 120 To turn off the automatic Paste feature, uncheck the Paste value when ‘=’ is pressed box on the calculator. Note This is the Tape section, similar to a desktop calculator. Click to deactivate the Paste Amount feature. Click to store a number. Click to clear the memory. Click to recall a displayed number. Click or press Ctrl+P to paste the value into the program. n Notes (Ctrl+N) – This function allows you to type notes within a client’s return. The notes will print with the return. Only notes entered under the three EF tabs will be included in the e-file return sent to the IRS. n Defaults – Select this option to view detail on defaults selected. You can also delete individual or multiple defaults or copy default settings to other users. Note EF and Bank defaults can be accessed by selecting Settings and then EF Settings. n Set Default (Ctrl+D) – This function allows you to set a default for the highlighted field your cursor is in. Enter the default information. Click the Utilities menu, and select Set Default, or press Ctrl+D. The default is now set. Once the default is set, it affects every subsequent return entered in that system. Entries made in default fields will override any default settings. n Remove Default – This function allows you to remove a default set in the highlighted field your cursor is in. Select the desired field, and remove the contents. Click the Utilities menu, then select Remove Default, or press Ctrl+D. The previously set default is now removed. The default is removed for all returns you process from now on. n States & Pups (Ctrl+P) – If you have purchased a limited use package and need to process a state or system that has not been purchased, an authorization code must be obtained in order to process the return. Use this function from within the client’s return to retrieve a PUP code via the Internet. n Split Return – This option allows you to split a married filing joint return, automatically creating married filing separate returns for both the taxpayer and spouse. The married filing joint return is retained. Amounts for married filing separate returns are allocated based on entries made in the applicable T/S/J fields. The popup window notes the names and location for the split returns created, as well as the forms and schedules involved in the split. Utilities, Settings and Workbench Menus 121 n Upload Client to Support Team – This option gives you the ability to upload a client file with a note to Support from within the client’s tax return. If you are having trouble with a client, you can upload the client file and ask our Support staff to help answer your question. This feature will not automatically notify us that you have uploaded a file. Please e-mail or call Support after uploading the file. n Print Input Screen – This option prints an exact replica of the client data entered on the input screen. n Bank Consent to Use or Disclose Tax Return Info – This option allows the tax preparer to obtain the taxpayer’s written consent to use tax return information for purposes other than preparing the tax return. n Quick EF Lookup – This utility pops up a screen allowing you to quickly view client e-file and financial product information. Settings The following items can be accessed from the Settings menu: n Control Data – Reference the Enhancing Your Performance, Control section. n EF Settings – This is where “control” information for Electronic Filing is entered. Reference the Filing Returns Electronically section. n Printer & Delivery Settings – Reference the Print Features, Setting Print Defaults section. n Distribution Sets – Reference the Print Features, Distribution Sets section. 122 n Preparers – Enter information for multiple preparers in the same office on this screen. Enter the corresponding preparer number on the General Information screen in the Preparer Number field. Corresponding preparer information will then print in the Preparer section of the federal/state return. The Preparer Number field can be set as a default. n Common Forms – This is used to change or select forms you would like listed while working in a client’s return. The list is located on the Forms pane under the Common tab. You can view each user’s Common form selections and modify your own. This is helpful if you want to restrict users to certain forms. Reference the Security section. n Custom Letters – Reference the Instruction Letters, Custom Letters section. n Invoice Settings (Ctrl+I) – Reference the Invoice section. n Discounts – Enter discounts you want applied to your invoice pricing. Enter a code, description, and the discount amount or percentage. While working in the client, select INV - Invoice and enter the applicable code in the Discount Code section. n Edit City Tax Info – Select this option to view and edit city information. n Libraries – When you start to type an entry that resembles one you typed before the program can auto-complete or auto-fill the entry for you in certain fields because it has been saved in a library (i.e. Interest Income description on Schedule B). Each system has a separate library. Select this option to view, edit, or delete entries that have been stored in a library. n Employer Library – Employer information entered on W-2s and 1099-Rs is stored in the Employer Library. When entering W-2 and 1099-R Employer ID Numbers, the employer’s name and address will auto-complete if the EIN has been entered previously. Select this option to delete, or edit information. n RTN Library – Routing transit numbers entered for financial institutions are stored in the RTN Library. Select from the bank names previously entered to auto-fill the RTN. Use this option to view, add, edit, or delete information. n Colors – Reference the General Instructions, Colors section. Utilities, Settings and Workbench Menus 123 Workbench Some of the items listed under the Workbench menu are utilities used by the Technical Support staff to resolve problems or questions you may have. The following are Workbench items you can access without Technical Support assistance. n Security – Reference the Enhancing Your Performance, Security section. n List Business Codes – Select this option to view the Business Code List. n Support Tool – This feature is used to perform most of the program maintenance and special adjustments. We recommend that you only use this feature as directed by Technical Support. n Client File Editor – The Client File Editor lists the different input and output file calculations for the return that is currently open. We recommend that you only use this feature when directed by a technical support agent, as any changes made here will affect the return. n Command Line – Select this option to perform certain functions across systems or within a single return. We recommend that you only use this feature when directed by technical support. n Initial Configuration Wizard – Reference the Installation, Initial Configuration section. 124 Print Features The tax forms are approved for filing by the IRS and state agencies. All of our forms print in a professional laser or PDF format. We provide utilities that allow you to print federal and state returns together or separately, batch process a group of clients, and print blank input and output forms. We have a utility called the Form Filler that provides supplemental forms not supported in the tax systems. Tax year 2011 federal and state forms and laws are in various update stages. You will notice a DO NOT FILE message on some forms. Included in this message is the date you can anticipate the release of the form. If the current date is later than the date printing on the form, use the upgrade feature to receive final forms that are approved and ready to file, or the revised release date. Please do not call Technical Support with questions on forms until the DO NOT FILE message is no longer displayed. Several states have 2D barcodes on the forms. This feature helps states process returns more efficiently. Original copies of 2D barcode forms must be submitted to the state for processing. In addition to the print features discussed in this section, you can duplex print the tax return. To do so, click the Settings menu and select Printer & Delivery Settings. Check both the Print forms in PDF format box and the Duplex Print box. You can also duplex print any worksheet associated with the return by checking the Duplex Worksheets box. Click OK to save the changes. Distribution Sets Distribution Sets are a convenient way for you to print sets of forms for your specific needs. Click Settings and select Distribution Sets. Types of Distribution Sets n Government Paper Filing u Federal Paper – The federal set includes all of the federal forms and worksheets available for printing in the program. Note Part-year and non-resident federal form sets are available. u State Paper – After selecting the state, the set will include all of the state forms and worksheets available for printing in the program. Print Features 125 u City Paper – After selecting the city, the set will include all of the city forms and worksheets available for printing in the program. u Extension – All extension forms can be found here. nSignature u Paper Signature – This set includes all signature forms required when filing a paper return. u EF Signature – This set includes all signature forms required when e-filing a return. nPreparer u Preparer Review – This set includes all forms needed for the preparer to review a return. u Preparer File – This set includes forms that may be kept by the preparer in his/her records. nClient u Client Copy – This set includes forms the client might need for their personal records. u Ptr, Shr, Benf Sch K-1s – This set includes K-1s for all of the different business systems. Note Highlight the set to view or edit. Select the desired System and State. Click to expand each group and view the forms. Click this button to create a custom set. The Add New Set screen will appear. 126 The program is delivered with a checkmark by forms falling into the selected set per recommendations set by government agencies. However, all forms are available within each set. Step-By-Step Customizing Sets 1 To customize sets, click the Settings menu and select Distribution Sets. 2 Highlight the desired set in the Select Set to Edit column. 3 From the drop down boxes, select the System and State. 4 Tag the desired form groups in the selection box at the right. Groups include: uCorrespondence u Federal Forms u K-1 Forms u Separately Filed Forms u Worksheets, Statements and Overflows u State Forms 5 Click on the plus (+) sign by the form group name to expand the group and view the forms available within each selected group. 6 Tag the forms you want included in each group or untag forms you do not want included in the group. Select desired set to edit. Select the system and state. Select desired forms group. Click to tag and untag all forms within the group. Click to reset the forms to factory settings. Click to apply the changes that were made. 7 There are additional options found in the bottom left-hand corner of the Distribution Sets screen. u Watermark – Type the description you want to print as a watermark on the forms. u Separator Page – This prints a cover page for separating each print set. Print Features 127 u Upper Page Mark – This prints a mark in the upper right-hand corner of the form to easily identify different sets. The mark is defaulted in the program, but can be edited. u Print Page Number – The page number (relating to the set) will print in the upper right-hand corner next to the page mark. u Client ID, Date & Time – This prints the Client ID, date, and time at the bottom of each page. Create a New Set 1 To create a new set, click the New button on the Distribution Sets screen. 2 Give the new set a name. 3 Select a category from the drop down box. 4a You may start with a blank set, or 4b If you want to copy an existing set, highlight the selection from the Duplicate Set From drop down box. 5 Move the radio button to all forms tagged or no forms tagged. 6 Click OK. Note You have the ability to move forms across groups. Setting Print Defaults Before you print any returns, verify your print options. 1 We have provided tax ‘soft fonts’ with our program. Soft fonts are only required if you are using a Laser printer. Soft fonts are automatically loaded before every print job sent to the printer. If you never turn your printer off, or if it goes into sleep mode, the soft fonts will remain in the printer’s memory. If you turn your printer off, fonts will be erased and will need to be reloaded. To load tax soft fonts manually, click the Installations menu and select Load Soft Fonts. 2 We have provided an application of Adobe Acrobat Reader® version 9 with our program. Adobe Acrobat Reader® is required if you are using a BubbleJet, DeskJet, or Inkjet printer. Forms will be printed in PDF. Note 128 Soft fonts are an IRS-specific font designated for use with tax forms. 3 Click the Settings menu, and select Printer & Delivery Settings, Printers & Options. Verify the printer settings. Select the applicable printer. Check if you are using a non-laser printer. Select the default printer for labels. Check to auto-close the Advanced Form Delivery screen. Check to use a password when opening saved tax returns. 4 Click the Defaults for Advanced Form Delivery tab. After working in a client and clicking Review, the Review screen will appear, allowing you to preview the return prior to printing. You will see an Adv. button on the option bar located at the top of the Review screen. Defaults set on the Defaults for Advanced Form Delivery tab will be applied when accessing the Adv. button. Reference the Print Features, Advanced Form Delivery section. Select the print set(s) you would like to default, as well as the number of copies per set. You can select up to six sets. Select the set you would like to default in the Save section. Click to browse the desired save location. Print Features 129 Printing the Return Each client you prepare a tax return for is unique. Like your clients, we have unique print options. You can mix and match these options to meet your needs. Print Individual Returns Most preparers like to print returns while working in Client Selection. 1 Click the Clients button. Tag a client and click Open. Click Review. Close the Audit Diagnostic screen if it appears. 2 Let’s assume all of the information is correct and we are ready to print the return. Tag the desired forms. 3 Tagged F6 will appear in the Print Option drop down box. Click the printer icon. Click to print. Tag the desired forms to print (optional). Select the print option from the drop down box. Enter the watermark to print on the tagged forms. The Adv. button allows you to print specific print sets and save the return. Batch Process Printing Sometimes you will want to print more than one return at a time. Or, maybe you want to print a State Only return. You can do this through the Batch Process feature. 130 1 Click the Clients button. From the Client Selection screen, tag the client(s) you want to batch process. 2 Click the Utilities menu and select Batch Process. 3 Click the Process Options drop down box and make your selection. 4 Click Process. Client forms included in the selected Process Option will print. Select the Process Option. Advanced Printing Advanced printing allows you to print the return by sets and save the return in PDF. Continue to the next section for details on this feature. Advanced Form Delivery Advanced Form Delivery is a powerful tool that allows you to print and save returns. You can perform the steps individually or all together. To access the Advanced Form Delivery screen: 1 Click the Clients button. Highlight a client and click Open. 2 While in a client’s return click the Review button. Close the Audit Diagnostics screen if it appears. 3 Click the Adv. button located on the option bar in Review mode. 4 Make the desired selections, or use any defaults that appear. Reference Print Features, Setting Print Defaults. Print Features 131 5 Click the Start Job button to perform the options selected on the Advanced Form Delivery screen. There are two methods of form delivery: print and save. Check the box found next to each method to activate the selection. Uncheck the box to deactivate the selection. n Print – allows you to select which sets, and how many copies of each set, you would like to print. You can choose up to six sets from the drop down boxes. n Save – allows you to save specific sets of your client’s return. You may choose the path where you will save the file, and the filename. There are several buttons located at the bottom of the Advanced Form Delivery screen. n Settings – links to the Printer & Delivery Settings screen, where you may change printer options and adjust any defaults for Advanced Form Delivery. n Sets – links to the Distribution Sets screen, where you can adjust existing sets to meet your needs, or create your own custom Distribution Sets by clicking the New button. n Defaults – links to the Defaults for Advanced Form Delivery tab within Printer & Delivery Settings where you can set the defaults for Advanced Form Delivery. n Use Defaults – click to use the defaults set on the Defaults for Advanced Form Delivery screen. n Set Defaults – after customizing the settings on the Advanced Form Delivery screen, click this button to save the selected items as your defaults. n Clear All – click to clear all of the settings currently on the Advanced Form Delivery screen. 132 n Preview – click to preview a set of the items you have selected on the Advanced Form Delivery screen. n Start Job – click to perform the print or save options you have selected on the Advanced Form Delivery screen. n Close – click to exit the Advanced Form Delivery screen. n Help – links to a document with useful information on how to use Advanced Form Delivery. Note Refer to the Print Features section for other print tips and Enhancing Your Performance, Backups section for other tips on saving data. Other Printable Forms Not only do we provide various print options, we also provide various printable forms. Form Filler Occasionally you may need a form that is not included in the system or state you are working with. To access this feature within the client’s return, click the Forms menu and select Form Filler. Select the applicable system or state. Select the desired form and enter the information. When finished, click Save. The selected form and data will be saved with the return. No calculations are performed. When the return is reviewed, the selected forms will appear at the bottom of the list, shaded in yellow. Print Features 133 To print forms independent of a return, you must have your workspace in Idle mode (client returns and Client Selection screen are closed). Click the Forms menu and select Form Filler. To print multiple forms at one time, hold down the Ctrl key, click the desired forms (or for grouped forms, hold shift & down arrow), then click Print Page or Print Blank. Print the form with data. Print a blank form. Select the system or state. Set the number of copies. Search for a specific form. Clear all the data input on the forms. View the entire form. Select the form. Note 134 No calculations are performed. Manually calculate the values and enter them on the corresponding lines. Internet Service Provider (ISP) All system communications will be done online. You can use the ISP of your choice. However, we have found that high-speed connections, such as cable modems or DSL, allow you to interface with the program online much more efficiently. There are many features that are only available when connected to the Internet. Testing Your ISP The program is programmed to recognize and automatically launch your ISP. If you would like to perform a test of your ISP through the program, click the Help menu and select Test Communications. Tests the capability to upgrade systems, upload client files, and other tasks. Ping options are used by Technical Support to troubleshoot Internet problems. Tests electronic filing and upload related tasks. Click to perform the selected test. Upload Clients There are three Upload client features: Upload a client to support while in the return If you have questions on a client’s return, you can upload the client to support and attach a note to the client file. When prompted, you may write a short message and support will research the problem and e-mail or call you back with an answer. Call or e-mail support to alert them that a client file has been uploaded. Note Support is not automatically alerted when you upload a client file. You must call or e-mail support to alert them of the uploaded file. 1 Click the Upload button or click the Utilities menu and select Upload Client to Support Team. Internet Service Provider (ISP) 135 2 If you wish to attach a note to the return, click Yes. Type the note and click Send. To upload the return without a note click No. 3 A security statement will appear. This statement is to inform you that during the upload process, certain personal information will be altered to protect the client. We highly recommend that you do not click the Opt Out button, unless directed by a Technical Support agent. Clicking the Opt Out button allows the client file to be uploaded without altering or masking the client’s information. Click Close or the Opt Out button. The file will be uploaded to support. 4 A screen will appear asking you to contact Support to alert them that a file was uploaded. You can do this by phone or e-mail. Click OK. Upload client to support from Client Selection This is a great feature to use if you want to upload multiple clients to support, or upload a client file while not in a client’s return. 1 Click the Clients button. 2 Tag the client(s) you wish to upload and click Upload. 3 Move radio button to Support Team and click Upload. 4 If you wish to attach a note to the return click Yes. Type the note and click Send. To upload the return without a note, click No. 5 A security statement will appear, informing you that during the upload process, certain personal information will be altered to ensure the privacy and security of the information. We highly recommend that you do not click the Opt Out button, unless directed by a Technical Support agent. Clicking the Opt Out button allows the client file to be uploaded without altering or masking the client’s information. Click Close or the Opt Out button. The file will be uploaded to support. 136 6 A screen will appear asking you to contact support to alert them that a file was uploaded. You can do this by phone or e-mail. Click OK. Click to upload client(s) to support. Select Support Team. Upload client(s) to your own account folder You can upload client(s) to your own account folder. The folder will reside on our Server for you to retrieve later. This is a great feature for those who work at home and at the office. You can upload files from the office to the server and retrieve the files from your home, or vice versa. Upload client(s) to an account bin 1 Click the Clients button. 2 Tag the client(s) and click Upload. 3 Select Account Number. Verify the account number is your assigned account number. You must enter an Upload Filename. The filename can be no more than eight numbers/letters. Remember the filename because it will be used to download the file later. Click Upload. 4 The client file(s) will be uploaded to the server and will reside in the specified account number folder. Click Close. Internet Service Provider (ISP) 137 5 Continue to the Download Clients section for instructions on retrieving the uploaded file(s). Enter the upload filename. Upload clients to your own account folder. Click to upload the clients. Note If you use the same filename for several transmissions, it will overwrite any files/folders previously uploaded. Be sure to remember the filename as support does not have access to this. Download Clients Download client(s) from an account bin Proceed through the following steps to retrieve files you previously uploaded to your account bin. 1 Click the Clients button. Click Download. 2 Enter the filename assigned during the upload process. 3 Select the desired SSN/EIN option. Click Download. 4 The client file(s) will be downloaded to your computer. A screen will appear asking if you want to remove the client file(s) from the server. Click Yes or No. Click Close. Click Download to retrieve the uploaded files. Note 138 Enter the file name previously assigned. Client files uploaded to the server are automatically deleted two weeks from the date the files were uploaded. Update Systems You can set up the program to automatically update systems during the Initial Configuration set up. If you did not set up Auto Updates in the Initial Configuration section, but you would like to, or if you would like to manually download and install updates, reference the Installation, System Updates section. Note When updating systems through the Internet, you are approximately three weeks ahead of CD mail delivery. If updating on a regular basis, CDs received in the mail do not need to be installed. Per Unit Process (PUP) Codes If you purchased a limited use package or need to process states or systems that you have not purchased, a PUP code must be obtained in order to process returns of this type. There are two ways to obtain PUP codes: Retrieve a PUP code while in the return 1 Click the Pups button or click the Utilities menu and select States & Pups. 2 The States to Process and Pup Codes screen will appear, noting the resident state you entered on the federal General Information screen. To select additional states, type the two-letter state abbreviation or select the state from the drop down box. Input states in the order they will process. 3 Click Get Pup(s). The Internet request will take place. Click Close. The PUP code will paste to the Pup Code field on the screen. Click Close. Internet Service Provider (ISP) 139 The resident state must be entered on the federal General Information screen in the address area. The resident state will always process last to ensure that the credits carry properly. Note Click Advanced to access the Move Up and Move Down portion of the screen. Click to retreive a history of your PUP code transactions. Click to retrieve a PUP code. Note PUP code(s) must be obtained separately for each system. PUP code(s) received through the Internet will automatically be pasted into the return. You can process each return as many times as necessary with the same PUP code. PUP History 1 Click the Help menu and select Pup History. 2 A note may appear, alerting you that you will be accessing a web page with the pup history. Access may require you to login. Click OK. 3 The Internet will launch. After a successful transmission, the PUP History report will appear. The report can be viewed or printed. Help There are numerous ways to obtain help while using the software. The Help menu contains many helpful Internet options. Reference the Help Menu section of this manual for more details. 140 Alerts Alerts allows our personnel to send messages throughout the year to all customers or specific groups of customers. These messages alert you of program upgrades, helpful hints, e-file IRS drain information, etc. To view Alerts you must have a valid Internet connection. 1 Click the Alerts button. 2 New alerts will be listed in bold text. 3 Double click on the alert title in the Subject column to view the alert in detail. You can tag an alert and mark it as viewed or archive it. Marking an alert as viewed will stop it from opening when you initially open the software. Archiving an alert will move it into the archives. You can view archived alerts in the EF Center. Click Reports, then Alerts under Archived. Note This feature will keep you informed and help eliminate the need to contact Support. Double click to view the alert. After tagging alert(s), click to Mark as Viewed or Archive. Tag alerts by checking box. Alerts will be assigned a number according to the level of Severity. Note The program will automatically check and warn you of new alerts when you open and/or close the software, unless you suppress this feature under the Startup tab in Control. E-File Center The E-File Center is a powerful tool that allows you to send, receive and track e-file and bank information. Reference the Filing Returns Electronically section for complete instructions. Internet Service Provider (ISP) 141 Filing Returns Electronically The software comes with an integrated electronic filing module for federal systems 990, 990PF, 1040, 1041, 1065, 1120, 1120S, 5500, and Extensions. Many states can also be filed. To file returns electronically, you must go through four basic steps: preparing the return, transmitting the return, handling acknowledgments, and correcting rejects, if required. How to Become an E-File Participant To participate in the e-file program, you must be an authorized e-file provider. This requires that you file federal Form 8633, Application to Participate in the IRS and State e-file programs. Instructions can be found on the IRS website at www.irs.gov. Declaration Control Number (DCN) Most 1040 e-file returns are assigned a Declaration Control Number (DCN). The DCN is used by the IRS for identification purposes. The number must be unique for each return. The program will automatically assign the DCN when the return is reviewed if the File Federal Return Electronically box is checked. The DCN will print at the top of Form 8879. The DCN will be the same for both the federal and state returns. The DCN is divided into 3 parts: The first six digits are your EFIN, the next three digits are the batch number, and the last two digits designate the sequence of the return within the batch. 142 Before you proceed, click the Control button. On the Firm tab enter your Default EFIN. If you are operating on a network, or only one stand alone computer, you are done. Click OK. Enter your EFIN. The EFIN can be entered during the initial installation configuration. Note If you are using several stand alone (non-networked) computers you need to click the Settings menu and select EF Settings. Click the EFIN Batches tab. Enter your EFIN on line 1. Enter a different Starting Batch number on each computer. A batch represents 99 returns. The Ending Batch number is optional, but helpful if you want to ensure two computers do not run into the same range of DCNs. Enter your EFIN. Enter your Starting Batch number. Enter your Ending Batch number. Note Network users should not use this screen. If you need to reassign a DCN, check the Force new DCN box on the EF - E-File screen in the return. Step 1 – Preparing the Return 1 Click the Clients button. Click New or double click on an existing client. 2 Enter the taxpayer’s name, address, and other applicable tax return information. Reference the 1040 Sample Return section for help in entering tax information. Filing Returns Electronically 143 Note To help eliminate e-file rejects, check the Verify Key E-File Information box under the Settings menu, EF Settings, EF Switches tab. You will be prompted for re-entry of SSNs, names, and key W-2 and 1099-R fields. Reference this utility in the Helpful Hints section. 3 On the General Information screen you have four screen options: Advanced – for complex returns; Lite – for electronic filing, simple returns; EZ – for input related to 1040EZ; Espanõl – for forms in Spanish. For our example we will use the Adv screen option. 4 Scroll to the Type of Return and Referral section. Select how you want the return filed from the drop down box. This is optional, but will create an audit if information entered on the return does not match your selection. 5 In the Electronic Filing and Direct Deposit Information section, check the File federal return electronically box. Select the GI screen option. View the anticipated refund date. Select the type of return from the drop down box to allow the program to audit, ensuring the applicable entries have been made. Check the box to File federal return electronically. Click to enter electronic funds withdrawal or direct deposit information. Make required PIN entries to produce signature Form 8879. Click to access input to file a state return electronically. 6 To file the state return electronically click the File State Return(s) Electronically grid. 7 Verify or enter the two-letter state code in the State column. 8 Check the EF column to file the state return(s) electronically. 9 The State EF File Type column will auto-fill. If you would like to change the file type, click the arrow for the drop down box. Select the desired e-file type. Piggyback and Direct are the defaults. Piggyback can only be noted on ONE of the states if you are e-filing multiple states in a single return. Direct states cannot be changed. Note 144 Refer to State Electronic Filing for detailed information on Piggyback, State Only, and Direct states. Verify or enter the two-letter state code. Check the state EF box. Click on Piggyback or State Only to change the file type. 10 Click Close. 11To participate in Direct Deposit or Electronic Funds Withdrawal, click the grid. This allows input of bank information so the taxpayer’s refund can be directly deposited (DD), or the balance due amount can have electronic funds withdrawn (EFW) from the taxpayer’s bank account. Select the applicable federal account to default the state bank information the same as federal. For direct deposit purposes only, you can select to split your federal refund in up to three accounts. • One account – The amount will default. Account information will print on Form 1040, page 2. • Two or three accounts – You must enter an amount or percent on each line. Account information will print on Form 8888. How Changes to Refunds Will Be Handled When Using Form 8888 Refund Increase If the amount of the refund increases, the additional amount will be deposited into the last account listed on Form 8888. (Example: If three accounts, Form 8888, line 3; if two accounts, Form 8888, line 2.) Filing Returns Electronically 145 Refund Decrease Note • Calculation Errors or Past-Due Federal Tax: If an error was made on the return or the taxpayer owes past-due federal tax, the decrease or offset amount will be deducted first from the account noted on Form 8888, line 3, next from the account noted on line 2, and finally from the account noted on line 1. • Other Offsets: If the taxpayer owes past-due amounts to any Treasury Department Financial Management Service (FMS), the amount will be deducted first from the account with the lowest routing transit number, second from the next lowest routing transit number, and third from the highest routing transit number. If you are processing a return with a financial product, do not enter deposit information in the EFW grid on the General Information screen. Deposit information for Financial Products should be entered on the “Bank” input screen. 12 Verify the federal and/or state information in the Government column. If changes to the state(s) need to be made, they must be changed in the File State Return(s) Electronically grid. 13 Select Federal Account 1, 2, or 3 in the Same as Federal column if you want the state bank account information to mirror one of the federal accounts. If you want different account information, leave the column blank. By checking this column, information entered on one of the federal lines will default to the state line in the Financial Institution Name, Routing Number, Depositor Account Number, and Account Type columns. 14 The Financial Institution Name column is an auto-fill library field. Enter the institution name or click the drop down box and highlight your selection. Note If entries were made in the RTN Library, or if you entered the bank information previously, you can select the applicable Financial Institution Name from the drop down box. The Financial Institution Name and Routing Number columns will auto-fill. Refer to the Utilities, Settings, and Workbench Menus section for details on the RTN Library. 15 The Routing Number column will auto-fill if the routing number related to the Financial Institution was entered previously. If necessary, enter the Routing Number. 16 Enter the Depositor Account Number. 17 In the Account Type column, click the drop down box and select desired account. 146 18 Determine if the client will receive a refund or owe taxes. In the DD/ EFW column, click the drop down box and highlight DD for direct deposit, EFW for electronic funds withdrawal, or none for zero payment/refund. When the return is reviewed, if adjustments need to be made to this column, a related audit will appear. Note For EFW, use line 1 only. Lines 2 and 3 are for Direct Deposit of refund into multiple accounts. 19 In the Foreign Bank column, from the drop down select Yes or No to indicate whether the refund is going through an account outside of the U.S. 20a DD – If the client participates in DD and is depositing their refund into more than one account, enter the specific dollar amount for each account in the Amount column. 20b EFW – If the client participates in EFW, the payment amount will default to the total tax due. This will not appear in the column as the return input may not be complete. Only enter an amount if the taxpayer wants only a portion of the tax due to be withdrawn. 21 Use the Percent column to have the software calculate the specific dollar amount for each account. Note Use either the Amount column or Percent column, but not both in the same return. 22 If the client participates in EFW, the withdrawal date will default to April 15th. To override the withdrawal date, enter the desired date. If the return is e-filed after April 15th, the program will default to the date the return is entered. The IRS will debit the account on the first business day following acceptance. Default dates will not appear on the screen. 23 Click Close. 24 If the client participates in EFW, a daytime phone number is required. Verify the taxpayer’s daytime phone number is entered on the General Information screen. Note Taxpayers may pay their federal taxes using a credit card. Visit www.irs. gov for details. Do not complete the Direct Deposit and Electronic Funds Withdrawal grid. There is a finance charge associated with this service. A 1040-V will print in case the taxpayer decides to pay by check. State credit card options vary. Check with the individual states for details. Filing Returns Electronically 147 25 The IRS has mandated the use of the PIN Program for all tax returns. Use of the PIN will generate Form 8879. Form 8453 is a transmittal for certain forms that cannot be e-filed. Refer to Personal Identification Number (PIN) Program for detailed PIN and Form 8453 information. 26 Enter a 5-digit PIN for the taxpayer and spouse (if applicable). 27 Enter a 5-digit PIN for you, the ERO. This number must remain the same on all returns associated with the ERO. Note To default the taxpayer, spouse, and ERO PINs for all e-file returns, enter the 5-digit number for each. Press Ctrl+D on each field to set the default. Click OK. PINs will only be activated if a signature date is entered. 28 Only check the Taxpayer(s) entered PIN(s) box if the taxpayers entered their own PINs. 29 Enter the Signature Date. Note Enter the letter “T” in any date field to auto-fill the current date. 30 After entering all tax and e-file information, check the return for EF Audits by clicking Review or Audits on the button bar. Note Simplify the PIN process for repeat clients by using the Self-Select PIN Program. Refer to the Self-Select PIN Program section. 31 Click Fix Now to correct any EF Audits. Click Review or Audits again, if applicable. If you cannot click Audits because it is dimmed, this means there are no Audits to view. Click Fix Now to access the field in the return that requires attention. 148 32 Verify that federal and state (if applicable) Form 8879 and 8453 (if applicable) were generated. Print Form(s) and have the taxpayer(s) sign the forms BEFORE transmitting the return to the Filing Center. Note A client’s e-file and Form 8879, and 8453 if applicable, will not be generated until all EF Audits, filtered by the software, have been corrected. We cannot verify SSN/Name mismatches. You must click Review, instead of Audits, to generate the e-file return. 33 Click Create E-File(s) above the Forms pane to move the client’s e-file to the E-File Center transmission screen. Click OK. Click Create E-File(s) when ready, to allow the return to be sent to the IRS and/or state. If the return contains a state e-file type of Direct or State Only, an additional screen will appear. Verify that the state returns are ready to e-file and check the corresponding boxes. If applicable, untag returns that are not ready to e-file. Click OK. Filing Returns Electronically 149 Transmit Directly to Filing Center To transmit an e-file return without going to the EF Center, click Settings and select EF Settings. Under the EF Switches tab check Allow for Transmitting Directly to the Filing Center From Create E-File. After reviewing a return, click the Create E-File button. The following screen will appear. Sends return to Filing Center bypassing E-File Center. Moves return to E-File Center. Log in to E-File Center to transmit return to Filing Center. Click Transmit Directly to Filing Center to move the return to the Filing Center, ready for transmission to the IRS and/or States. This eliminates the need of logging into the E-File Center and selecting the return in Send Clients. To print a transmission report for all returns transmitted to the Filing Center from the Review screen, log into the E-File Center. Select Reports. Click Transmissions. Enter desired beginning and ending date. State Electronic Filing The following states can be e-filed: 1040: AL, AR, AZ, CA, CO, CT, DC, DE, GA, HI, IA, ID, IL, IN, KS, KY, LA, MA, MBT, MD, ME, MI, MN, MO, MS, MT, NC, ND, NE, NJ, NM, NY, OH, OK, OR, PA, PR, RI, SC, UT, VA, VT, WI, and WV 1041: MA, MBT, NY 1065: AL, CA, CO, GA, ID, KS, MA, MD, ME, MBT, MD, MI, MN, MS, MT, ND, NY, PA, UT, WI, WI Est. Pmts., WV 150 1120: AL, CA, CO, FL, GA, ID, IL, KS, LA, MA, MBT, MD, ME, MI, MN, MO, MS, MT, ND, NJ, NY, OR, PA, RI, SC, UT, WI, WI Est. Pmts., WV 1120S: AL, CA, CO, FL, GA, ID, KS, LA, MA, MBT, MD, ME, MI, MN, MO, MS, MT, ND, NJ, NY, OR, PA, RI, SC, UT, WI, WI Est. Pmts., WV Note Note State programming is contingent on release of specifications by the states. Therefore, this list is subject to change. Implementation and start dates vary by state. We will pass information to you through Alerts as plans are finalized. To manually check this information click the Help menu and select Release Dates. You can e-file one or more state returns for each taxpayer. You can also e-file most state returns with or without the federal return. There are three types of state e-file returns: State Return Types Piggyback (PB) – Piggyback state returns are sent to the IRS with the federal return. They cannot be sent after the federal has been accepted; they must be sent initially with the federal. You can only file ONE state return piggyback. Piggyback state e-file clients will appear on the E-File Center, Send Clients screen with the state noted in the State column. The federal e-file return will have FED noted in the IRS column. All states except CA, IL, MA, ME, MN and PR can be sent piggyback. State Only (SO) – State Only returns are sent to the IRS separate from the federal return. You can e-file MULTIPLE State Only states per client. State Only e-file clients will appear on the E-File Center, Send Clients screen with the state noted in the State column. If a federal e-file return is sent, it will appear on a separate line with FED noted in the IRS column. State Only states include: AL, AR, AZ, CO, CT, DC, DE, GA, HI, IA, ID, IN, KS, KY, LA, MD, MI, MO, MS, MT, NC, ND, NE, NJ, NM, NY, OH, OK, OR, PA, RI, SC, UT, VA, VT, WI, and WV. Direct – Direct state e-file returns are sent directly to the state, separate from the federal return. You can e-file MULTIPLE Direct states per client. Direct e-file clients will appear on the E-File Center Send Clients screen with the state noted in the State column. If a federal e-file return is sent, it will appear on a separate line with FED noted in the IRS column. CA, IL, MA, ME, MN, and PR can only be sent as Direct states. Filing Returns Electronically 151 State E-File Defaults Refer to Helpful E-File Tools at the end of Step 1 for details on setting state e-file defaults. Note Reference State E-File Information for detailed individual state requirements. This can be accessed by clicking the EF Ctr button. From the Overview screen select State EF Information under State Links. Personal Identification Number (PIN) There are two PIN programs: Practitioner PIN will generate Form 8879 and must be retained by the ERO for 3 years. The Self-Select PIN will not generate a signature document. Prior year AGI amounts are required in lieu of the signature. Practitioner PIN Program Practitioner PIN program information is entered on the General Information screen. Check only if the taxpayer typed in the PIN. Taxpayer/Spouse PINs The taxpayer and spouse can select their own PINs. Each is composed of 5 digits. All zeros are not permitted. The taxpayer and spouse PINs can be the same. ERO PIN The ERO must select a PIN. This PIN must remain constant for all returns submitted at one location. If the ERO moves from one office to another, a unique PIN must be used for each office. 152 Note To default the taxpayer, spouse, and ERO PINs, while in each field enter the 5-digit number. Press Ctrl+D to set the default. Click OK. The PIN numbers will only be activated if a signature date is entered. PIN Input Verification Do not check the Taxpayer(s) entered PIN(s) box unless the taxpayers touched your keyboard and entered their own PINs. The default is Preparer (ERO) entered Taxpayer(s) PIN(s). Signature Date A Signature Date noting when the taxpayer PIN was entered is required. If taxpayer and spouse PINs were entered on different dates, use the taxpayer date. Touch the letter “T,” while in this field to auto-fill the current date. PIN Exclusions n Primary taxpayers under age 16 who have never filed. n Secondary taxpayers under age 16 who did not file the immediate prior year. n Legal or illegal aliens with SSNs not valid for employment (Citizenship Code C or D). Form 8879 – IRS E-File Signature Authorization Form n Taxpayers can enter their own PINs or the taxpayer and/or spouse can authorize the ERO to enter their PINs for them. It is not acceptable for a taxpayer to enter the PIN of a spouse who is not present. n Form 8879 must be signed by the taxpayer. n Form 8879 can be provided to the taxpayer personally, by mail, or by fax. n Form 8879 must be returned to the ERO before the return is e-filed. n The ERO must retain Form 8879 for 3 years. n The ERO can provide a copy of Form 8879 to the taxpayer upon request. n If corrections must be made to Form 8879 due to changes or rejections, a new Form 8879 must be used. Filing Returns Electronically 153 Self-Select PIN Program Self- Select Pin information is entered on the EF-E-File screen. Use Self-Select Pin Check the Yes box to elect to use the Self-Select Pin program. Taxpayer/Spouse Prior Year PIN Enter the taxpayer and spouse PIN from the prior year. Taxpayer/Spouse Prior Year AGI Enter the taxpayer and spouse adjusted gross income from the prior year tax return. If you filed Married Filing Joint or the spouse did not work, the taxpayer and spouse AGIs should match. Note Prior year PIN and AGI amounts will carry forward during the update process, if applicable. Those who forget their client’s PIN and prior year AGI can go to the IRS website, and by submitting the client’s personal information (birthdate, SSN, etc.) will receive a ‘Token’ containing the client’s prior year PIN and AGI. Taxpayer/Spouse PINs The taxpayer and spouse can select their own PINs. Each is composed of 5 digits. All zeros are not permitted. The taxpayer and spouse PINs can be the same. ERO PIN The ERO must select a PIN. This PIN must remain constant for all returns submitted at one location. If the ERO moves from one office to another, a unique PIN must be used for each office. PIN Input Verification Do not check the Taxpayer(s) entered PIN(s) box unless the taxpayers touched your keyboard and entered their own PINs. The default is Preparer (ERO) entered Taxpayer(s) PIN(s). Signature Date A Signature Date noting when the taxpayer PIN was entered is required. If taxpayer and spouse PINs were entered on different dates, use the taxpayer date. Touch the letter “T,” while in this field to auto-fill the current date. Note 154 The signature form is eliminated when using the self-select PIN program. Form 8453 – U.S. Individual Income Tax Declaration for an E-file Return Form 8453 will only be generated if the return contains forms or supporting documents that are required to be mailed to the IRS for e-filed returns. Form 8879 will also be generated and must be signed by the taxpayer(s) and ERO. Reference EF-E-File screen for a list of supporting document forms. E-File Notes With the use of a PIN, e-filing is truly a paperless process. The IRS allows electronic notes and explanations for e-file returns. To access notes and explanations, while in the client’s return, click the Utilities menu and select Notes. The screen acts as a word processor. Notes and explanation pages will print as part of the return. There are four tabs to select from. The first tab, Notes, will not go to the IRS. Notes can be as long as you want. You can enter as many notes as you wish. Information on the other three EF tabs are sent to the IRS as part of the e-file. They are limited to one note each and can contain no more than 4,000 characters. Notes Notes are NOT included in the IRS e-file. Notes are items you may want to follow up on, specific client needs, missing information, etc. EF Preparer Notes EF Preparer Notes are included in the IRS e-file. Click this tab from the Notes screen to provide additional voluntary information related to the tax return but is not required. EF Election Explanation EF Election Explanations are included in the IRS e-file. Click this tab when the taxpayer makes an election. Filing Returns Electronically 155 EF Regulatory Explanation EF Regulatory Explanations are included in the IRS e-file. They are similar to EF Election Explanations, but are used when the taxpayer cites a specific regulation. The specific “regulation” must be cited, followed by an explanation or other supporting information. Information entered under this tab will NOT be included in the e-file sent to the IRS. Information entered in these tabs will be included in the e-file sent to the IRS. Helpful E-File Tools EF Settings We have included several options to help simplify the e-file process and create more accurate e-file returns. These tools can be accessed by clicking the Settings menu, selecting EF Settings, and clicking the EF Switches tab. Tag the items you want to activate. Click OK to save the changes and exit. Check to prompt for reentry of key e-file information. Check to view anticipated refund cycle dates on the toolbar. If participating in Financial Products, check to validate that preparer fees were entered in the client return. Check to default e-filing for all 1040 federal returns. Check to default e-filing for all 1040 state returns. Check to allow sending returns directly to the Filing Center bypassing the need to log into the E-File Center. 156 Refresh EF Status We have included columns in the Client Selection screen that allow you to view e-file and bank statuses without going to the EF Center. You must have Internet access to update information to the Client Selection screen. However, if you are running on a network, other computers without Internet access can view the status after it has been updated. To update the e-file and bank statuses on the Client Selection screen, tag the clients and click EF Status on the button bar. The current e-file statuses will appear in the EF Fed Status, EF State Status, and EF Bank Status columns. If more than one state was e-filed, the resident state will appear in the EF State Status column. Click to update and view e-file and bank statuses. Step 2 – E-File Center The program has a powerful e-file command center. The E-File Center allows you to send, view, and track e-file and Financial Product information from one location. With this feature, your information will reside on a secure server instead of on your network or hard drive. This eliminates lost transmissions, acknowledgments, check print records, as well as several keystrokes. You can access the E-File Center anywhere you have internet access. Filing Returns Electronically 157 E-File Center Login In order to access the E-File Center you must have an Internet connection. 1 Click EF Ctr on the button bar. 2 The E-File Center login screen will appear. You have the ability to login to the E-File Center as the Administrator or as a user. It will be necessary for the Administrator to perform the initial setup, as they will have the ability to see all user names and passwords. If you are the only person in the office, follow the Administrator instructions. Note 3 If this is the first time you are accessing the E-File Center, enter your User Name and Password as the following: • Administrator – Enter your Account Number for the User Name and your Charge Number for the Password as they appear on your 2011 License Notice. • User – Enter the User Name set up by your Administrator, and enter the word password (all lowercase) as your Password. Note Note 158 Click the Log In button. For security reasons, we recommend that you create unique user names for each individual in your office who will access the E-File Center. Reference steps 8 through 14 for details. Check the Keep me logged in box to make sure your session in the E-File Center does not expire. 4 A screen will appear requiring you to create a unique User Name and Password. • Administrator – Enter your First Name, Last Name, and User Name. Enter a new password and verify it. • User – Your First Name, Last Name, and User Name will already be filled in. If you want to make changes, delete the entries and type in the desired names. Enter a new password and verify it. Note You may be prompted to create additional user names – refer to the E-File Center overview for additional instructions. Note For security reasons, we do not recommend the sharing of User Name and Password information. 5 Enter your e-mail address for recovery purposes and verify the e-mail address. Select a security question and provide the answer. Filing Returns Electronically 159 6 Click Submit. 7 You have successfully completed the Security setup. 8 You will be asked to re-log into the E-File Center using the new password you just set. Reenter your User Name and the new Password. Click the Log In button. You are now in the E-File Center. You may also click the Manage User link at the top of the screen to reset your own password. Note The first time you log in with your new password, a screen will appear suggesting you create additional User Names for your office. There will also be a Financial Products enrollment screen which may be bypassed by clicking Proceed to the E-File Center. Click Security to reset or recover existing passwords. Note To reset existing passwords, click Security, then Edit Login. 9 To set up additional Users, click the Security link. Note 160 This link will only appear if you are logged in as the Administrator. 10The Manage User Names screen will appear. Click to add new users. Click to delete a user. Click to edit user login information. 11Click the Add button to set up additional User Logins. 12Enter the user’s First Name, Last Name, and User Name. The Password will automatically be set as password until the user changes it the first time they log into the E-File Center. 13Tag the areas of the E-File Center the user will be able to access. The default is access to all areas. 14Click Submit when complete. 15A screen will appear stating your new login has been added. Click Finish. Note The owner of the new user account will be prompted to reset the User Name and Password when logging in to the E-File Center for the first time. The Administrator will need to inform the user of the User Name and Password, which is password. 16If you need to make changes to existing user logins, click the Security link on the Overview screen. 17Click the Edit Login link for the user you wish to edit. Filing Returns Electronically 161 18You have the ability to change the user’s first name and last name, create a new user name, reset the password, and edit access to areas of the E-File Center. Make the applicable changes and click Submit. 19You have the ability to reset a password, or recover an existing password. To perform these functions, click the Exit Login link. Click the Reset Password button. Note on the screen that the password will be reset to your ‘charge number’ if you are the Administrator, or to ‘password’ for all other users. 20If you are a user and have forgotten your password, click the EF Ctr button. The Login screen will appear. 21Click the Forgot Username/Password links. Click to recover login user name and password. 22Fill in the Security Questions, which consist of account number, security question, answer to your security question, and e-mail address you entered during your initial login. Click Submit to have your user name and password emailed to you. 23Access your email account to retrieve your login user name and password information. 162 E-File Center – Overview The Overview screen is the command center. It is from the Overview screen that you will access all e-file and bank features and information. E-File Center buttons – The following buttons are located across the top of the E-File Center screen: n Overview – Links to the Overview screen, covered in items 1 through 19. n Send Clients – Links to the Send Clients screen where you will transmit e-file and bank returns to the Filing Center. n Acknowledgements – Links to federal and state Acknowledgments and Confirmation Letters. n Database – Links to the Database screen, allowing you to select and view e-file and bank status information on clients that have been transmitted to the Filing Center, IRS, states, and bank. n Bank – Links to the Bank screen, allowing you to view and print bank checks, and view a summary of information and items received from the bank. n Reports – Links to the Reports screen, allowing you to view and print various e-file and bank reports. Also includes Archived e-file and bank reports, Alerts, and other times that were previously viewed. 1 2 3 11 12 13 14 15 16 17 4 5 6 7 8 9 10 18 19 1 Account – Displays your account number for quick reference. 2 Overview – Displays the main screen which allows you to link to features where you can perform e-file and financial product tasks. Filing Returns Electronically 163 3 System Selection – Drop down box allows selection for specific e-file systems. 4 Español – Toggles to a Spanish version of the E-File Center. 5 Manage User – Allows you to reset your password and related security items. 6 Security – Allows you to secure E-File Center options by user. 7 Log Out – Allows you to log out of the E-File Center. 8 Search – Allows you to track returns by SSN, EIN, or last name and view detailed client information. 9 Return Mode – There are three e-file return modes: n Standard – Use when working with regular e-file returns. n Extensions – Use when working with e-file extensions. n Other – Use when working with other e-file returns (e.g. amended returns). 10Samples – Move radio button to On to simulate the e-file process. Returns will be passed through Filing Center steps but will not go to the IRS/States/Banks. Move radio button to Off when working with live e-files. 11 New – Links to new items that have never been viewed. 12Pending – Links to returns that need to be sent, are at the Filing Center/ IRS/State, unresolved rejects, and returns awaiting bank approval. 13 Historical Totals – Keeps a running history of the number of e-file returns that have been accepted, as well as financial products that have been approved. 14 Firm Information – Allows you to change the firm information that will print on E-File Center reports vs. pulling the firm data entered within the software. 15 Multiple Office Management (MOM) – Allows you to access and manage multiple office information and reports. (For users with multiple accounts and offices.) Refer to Multiple Office Management in this section for details in working with this feature. 16Compare Financial Products – Provides a comparison of fees for all banks. 17Financial Product Enrollment – Links to the Financial Product Enrollment screen and helpful bank information. 164 18Helpful Links – Links to helpful IRS information, IRS websites, and program documents. 19State Links – Links to helpful state information and state websites. Note To link to Alerts from within the E-File Center, click Alerts located under the New section. Note Refer to other E-File Center items located in this section after Step 5 – Correcting Rejects. Step 3 – Transmitting Returns 1Click EF Ctr on the program button bar. 2 Enter your User Name and Password. Click Login. 3 From the System drop down box, select 1040. 4 From the Overview screen, click Send Clients. Note In order to provide greater security and privacy in the E-File Center, all SSNs/EINs are masked in an XXX-XX-1234 format. 5 Tag client e-files that are ready for transmission. If a client you want to transmit is not listed on the Send Clients screen, return to Clients. Open the client, and make sure the File Federal Return Electronically box is checked. Review the return and verify Form 8879. Click Create E-File(s) to move the client to the Send Clients screen. Note To remove a client from the Send Clients screen, tag the client and click Delete. 6 After clients are tagged, click Send. Filing Returns Electronically 165 7 Verify the transmission totals and click OK. 8 The transmission process will take place. Returns will be sent to the Filing Center. 9 After the transmission process, the Transmission Report will appear. View, print, e-mail, or save the report as PDF. Click Close to return to the Send Clients screen. Click to print the Transmission Report. The E-File Center assigns a confirmation number, validating the return was transmitted successfully. Step 4 – Handling Acknowledgments Acknowledgments will automatically appear in the E-File Center when available. MeF acknowledgments take between 5 minutes and one hour. Legacy 1040 and direct state acknowledgments take 4 to 12 hours. State Only and Piggyback state acknowledgments are received approximately 48 to 72 hours after transmitting. 1Click EF Ctr on the button bar. 2 Enter your User Name and Password. Click Login. 3 From the System drop down box, select 1040. 166 4 Click the Acknowledgements button or click Acknowledgements under the New section. Acknowledgments that are bold with a highlighted background are new and have never been viewed. Viewed acknowledgments will appear as regular text without a highlighted background. Note 5 To view Acknowledgment Reports, click the transmission date, or tag the acknowledgment(s) and click View. 6 Acknowledgment report(s) will appear. Among the icon selections are Print, E-mail Report, or Save as PDF. Click the red ‘X’ tab to Close. 7 To remove clients from the Acks screen, tag the acknowledgment(s) and click Archive. Acknowledgments will be deleted from the screen and saved to an archive directory. To view archived acknowledgments, click Reports on the button bar. The bottom of the Acknowledgment Report includes legends for information noted on the report. Tip 8 To view Confirmation Letters, click the applicable Confirmation Letters link. 9 A list of accepted clients will appear. Click the client’s name, or tag the client(s) and click View. Select to view the client’s Confirmation Letter. 10The Confirmation Letter will appear. Print, E-mail Report or Archived. Close by returning to the overview screen. Filing Returns Electronically 167 11Upon your exit, a screen will appear, asking if you printed the Confirmation Letter. Click Yes or No. A date will appear in the Printed/ E-mailed column on the screen. 12You may also email Confirmation Letters. The e-mail address defaults from the entry on the General Information screen. To edit or add an e-mail address, click Edit. Enter the correct email address and click Save. Tag clients and click E-mail. A message will appear, confirming the email was sent. Click OK. Note Note Emails sent through the E-File Center are sent through an unmonitored email account. This is due to the fact that some ISPs may block emails with From addresses that do not match the domain server. Emails will be sent through the E-File Center with the domain server and the From field matching. The preparer’s email address will be included in the body of the email. You also have the ability to type a message to your clients before sending the email. From the Client Selection screen you can view limited EF Status information. You can also right click on a client and select Quick EF lookup to view more EF Client information. Step 5 – Correcting Rejects If you receive an acknowledgment noting a return was rejected, determine the error. Error codes and business rules are explained in detail on the Acknowledgment Report. You can also view rejects from the Overview screen under Pending, Rejects or from the Database button, which has several reject links. 1 After determining the reject problem, return to Clients. Open the client and make the necessary corrections. 2 Review the return and verify Form 8879. Click Create E-File(s). Verify the information and click OK. 3 Repeat Step 3 – Transmitting Returns. Note 168 For a detailed list of federal reject codes, reference the online knowledge base. For state reject codes, reference individual state e-file handbooks. E-Filing Imperfect Returns The IRS and states will accept e-filing of imperfect individual returns on second or subsequent transmissions for returns relating only to reject codes 501 or 504 (dependent name control and SSN mismatch). On the first transmission of a return containing a dependent name/SSN mismatch, the IRS acknowledgment will be returned with a code “R,” indicating “Rejected.” Instructions will be noted in the acknowledgment on how to handle the reject. Verify the data and make corrections if applicable. Repeat the transmission process. If you find the information to be correct, the return may be retransmitted as an imperfect return, and will go through exception processing. To send an imperfect return: 1Click Clients. Highlight the client and click Open. Select EF - E-File from the Forms pane. Check the Mark return as “Imperfect” box. Repeat the transmission process. 2 When the IRS acknowledgment is received, a code “E” will be returned, indicating “Exception Processing.” The IRS will accept the return into the system, but the related credit(s) or exemption(s) may be disallowed. The IRS will send a notice to the taxpayers. The taxpayers will need to contact the IRS or the Social Security Administration to clear up the related dependent name/SSN mismatch. Processing of the return will be delayed. Note Note States will also accept imperfect individual returns with reject codes 501 or 504. Therefore, federal imperfect returns can be sent with a state piggyback return. (Step 1 on how to e-file imperfect returns applies to federal and state.) Do not check the Mark return as “Imperfect” box on first e-file transmission. Filing Returns Electronically 169 E-File Test Procedures You can test sending an e-file return through the program. To do so, you must be in the Samples folder on the Client Selection screen. The procedure is the same as regular e-filing, EXCEPT when you get to the E-File Center, select the 1040 system, and move Samples mode radio button to ON. For testing purposes, the DCN will be your EFIN and five zeros. An Alert Bar will appear noting that you are in Samples Simulation Mode. While in Samples Simulation mode, under Tools, click Samples Simulation, to set manual work flow process. This will allow you to manually move the return through each e-file step including: Send to IRS, Receive State Acks, Print Bank Checks, etc. You will be able to test transmitting a return, and viewing/printing a transmission report, acknowledgment report, and bank check, if applicable. After sending the test return, refer to the instructions printed on the sample transmission report for viewing/printing sample acknowledgments and bank checks. E-File Center Database We have provided a utility to help you track the status of your e-file and bank clients. After transmitting clients to the E-File Center, you will be able to view the status of returns as they progress through the E-File Center, IRS, state, and bank. From the Overview screen, click the Database button. The initial Database screen gives a quick summary of all available database options. Select one of the available options. You will link to a grid listing clients meeting criteria for the option selected. The grid has several columns noting information related to the option selected. Click on the column header to sort the grid per the selected column. Click a client’s name to view detailed client information. 170 Find a specific client by entering the name or SSN. Click the name to view detailed client information. Click to view the report. Open the drop down windows to view each section. E-File Center Reports We have provided several e-file and bank reports to help manage your clients’ information. From the Overview screen, click the Reports button. Select one of the reports. You will link to a screen asking you to enter various report limitations. Select the report by SSN, date range, type and status, and sort by options. Click View to create and view the report. You can print, e-mail, export to Excel, or save the report in PDF. Filing Returns Electronically 171 Note A report listing clients Marked for E-File, Not Transmitted is available in the program. Click the Mgmt button and select Reports. E-File Center Archive After viewing alerts, transmissions, acknowledgments, and bank reports, you may want to archive them for later access. Archiving Items For our example we will archive an acknowledgment report. From the Overview screen, click the Acknowledgements button. Tag a report and click the Archive button. The acknowledgment will be moved to an archive location. Click OK. Accessing Archived Items From the Overview screen, click the Reports button. Select the archived item you want to access. You will link to a grid allowing you to view and print archived items. 172 E-File Center Helpful Links We know how helpful it is to have ready access to many e-file and bank documents. From the E-File Center, Overview screen we have provided access to several helpful documents. In addition, we allow you to link to IRS and state websites. Click any of the items listed under Helpful Links and State Links to view and access helpful information. Click to access helpful e-file information. Multiple Office Management (MOM) The Multiple Office Management (MOM) utility allows tax preparation firms with multiple locations to manage and view all or limited offices e-file and bank activity. This utility allows you to establish tier structures. Designate a parent, child, and other groups as applicable. From the E-File Center Overview screen click MOM under the Tools menu. 1 2 3 4 6 7 8 9 5 10 13 11 14 12 Filing Returns Electronically 173 1 Home – Click to return to the MOM home page. 2 Office Views – Allows you to view information for all offices, office trees, add and manage office groups, and search for a specific office. 3 Reporting – Allows you to view reports for office trees, full listings, or organization. 4 Exit MOM – Exits the MOM Utility and returns you to the E-File Center. 5 Account – Displays office account number assigned by the software. Click Manage to display screen allowing you to view and manage office detail for applicable account number. 6 Search – Allows you to search for a specific office by account number, address, city, state, contact name or office name. 7 Return Mode: • Standard – Use when working with regular e-file returns. • Extensions – Use when working with e-file extension returns. • Other – Use when working with other e-file returns. (e.g. amended) 8 Samples – Move radio button to On to work in e-file sample simulation mode. Move radio button to Off to work in live e-file return mode. 9 Office Group Setup – Allows you to create unique groups. 10Options – This option allows you to select Office Only Overview displaying an overview of the office information. The Office & Tree Overview displays offices associated with the parent office in a ‘tree’ format. 11Actions – Click Reporting to produce federal, state, bank and other reports. Click Manage Office to view specific ‘sub’ office or ‘child’ office details. Click Add Child Office to add ‘child’ or additional offices to the ‘parent’ or main company tree. 12Action Items – Displays a summary of the items that need action. Items include financial product enrollment, fees, reject returns and checks to print. 13Current Status – Displays the number of returns that are in send clients, at the filing center, IRS and states. 14Daily Activities – Displays daily activity totals for federal and state returns, and financial products. 174 Creating a Group To set up groups, from the Home page click Office Group Setup. Click + Add New Group. Enter the Group Name and Group Description. Click +Add Offices to Group. Tag desired offices to add to group and click Submit. A banner will appear, confirming that offices have been added to the group. To add additional groups, select the Office Views tab. Click Office Groups and then Management. Filing Returns Electronically 175 Establishing a ‘Parent’ or ‘Child’ nParent By default, all offices (and newly created accounts) in an organization point to the master account/office as the ‘Parent’. Offices can be moved under other accounts as ‘Child’ accounts. Therefore, an office becomes a parent inherently by adding offices under it using the ‘Add Child Office(s)’ feature. nChild To add a child(ren), select the Office Views tab. Click Full Office Listing or Office Tree. Locate desired parent office and click Add Child Office(s). Tag desired ‘Child Offices’ and click Add. 1040 IRS E-File E-File Service Centers The IRS has five 1040 e-file processing centers: Andover, Austin, Fresno, Kansas City, and Philadelphia. For you, the user, service center assignments will be handled through the program. 1040 e-file processing and Help Desk phone support will be handled at two centers. • Andover will handle Andover and Kansas City e-files. • Austin will handle Austin, Fresno, and Philadelphia e-files. Note The software supports e-filing for Form 2555, Foreign Earned Income Exclusions. All e-file returns containing Form 2555 will be e-filed and handled through the Austin center. IRS E-Help Phone Number The IRS has one centralized toll-free number for e-file help. The e-help number is menu driven. Proceed through appropriate prompts in order to speak to the applicable e-file processing center. You can speak to a live attendant or leave a message. The IRS e-help telephone number is 1-866-255-0654. 176 Form 8453 Form 8453 will only be generated if the return contains forms or supporting documents, that are required to be mailed to the IRS for e-filed returns. These include: Rev Proc 2009-20, 1098-C, 2848, 3115, 3468, 4136, 5713, 8283, 8332, 8858, 8864, 8885, and 8949. Form 8879 will also be generated and must be signed by the taxpayer(s) and ERO. Internal Revenue Service Attn: Shipping and Receiving, 0254 Receipt and Control Branch Austin, TX 73344-0254 Note State Signature document requirements vary per state. Reference the individual state e-file handbooks or view the state requirements from the E-File Center Overview screen, State EF Information link. 1040 Modernized e-File (MeF) MeF stands for Modernized e-File. The IRS has used this platform when e-filing business returns for several years. The IRS is migrating individual returns to this platform in a three phase process. All of the work is done by the software, behind the scenes. What you will notice is near real-time transmission and acknowledgments. A response time of about five minutes should be expected during non-peak periods. Drains still apply if returns do not meet MeF criteria, requiring e-file returns to be filed under the Legacy platform used to e-file individual returns for years. MeF will also allow filing of prior year 1040 returns going forward. For example, on January 2012, 1040 MeF will accept tax year 2011, 2010 and 2009 returns meeting MeF criteria. Year round filing is also available. Reject codes are similar to the Legacy platform you are accustomed to but will appear in a different format. They are referred to as business rules. Individual states are also migrating to the MeF platform. The states that we will support include: AL, AR, CO, CT, DE, GA, ID, IL, IN, IA, KS, KY, LA, ME, MD, MO, MI, MT, NE, NJ, NM, ND, OH, OK, OR, PA, RI, SC, UT, VA, and WI. Others will be added as they become available. In the E-File Center, the Send Clients screen has an additional column indicating whether the return is sent through the MeF platform. Other e-file reports will also include this column. Filing Returns Electronically 177 To opt-out of MeF on a specific tax return, while in a return choose EF E-File from the Forms pane. Check the Opt Out of 1040 MeF (Federal and State) for this return box. Check this box to opt-out of MeF for this return. Federal returns with piggyback states not available in the MeF program will automatically be sent via Legacy format. 1040 Drain Times The software has an automated E-File Center that operates day and night. It also handles federal, state, and bank transmission and receipt processes. 1040 Drain Times View the latest e-file drain times in the E-File Center. From the Overview screen click Drain Times in the IRS Links box. Note Legacy and MeF drain times are different. Times indicated are one hour before IRS drain times to ensure that returns will be processed for the applicable drain. IRS Funding Cycles The IRS processes returns daily, but funding cycles occur once a week (for both paper and e-file). To assure returns make the weekly funding cycle, returns must receive an acceptance in the Thursday morning drains. The software will notify all users via Alerts if drain times change. From the E-File Center Overview screen, you can also click the Drain Times link. To access the IRS Refund Cycle Chart, noting when clients can anticipate the receipt of refunds, from the E-File Center Overview screen, click the Refund Cycle Chart link. For the past few years, the IRS has been implementing a system known as CADE (Customer Account Data Engine) to process tax return data more quickly. This allows taxpayers to receive their refunds sooner and allows IRS Customer Service representatives access to accurate and up-to-date information. 178 With CADE, some clients may receive refunds more quickly than is indicated on the IRS Refund Cycle Chart. However, the IRS will not include ALL taxpayers with the above criteria, and they do not indicate specific returns, which have fallen into the CADE processing. E-File Extensions Forms 4868, 7004, 8868 (Automatic Extensions of Time) can be filed electronically. The e-file extension process works like regular e-filing with the following exceptions: Form 4868 is used for 1040 extensions; Form 7004 is used for business extensions (1065, 1120, 1120S); Form 8868 is used for 990 extensions. Form 4868 (1040 Extension) 1 Check the File Form 4868 extension electronically box on the GI screen instead of File Federal Return Electronically. 2 On the EXT-4868 screen, select the appropriate Extension Option from the dropdown box. 3 On the E-File Center Overview screen, select 1040 from the System drop down box and then click the Extensions tab. Note If you e-file a 1040 extension, you can later e-file your client’s 1040 return. When you do this, uncheck the boxes you checked in steps 1 and 2 above. Check the File Federal Return Electronically box on the GI screen. Follow the e-file instructions for 1040 returns. Form 8878 will be generated if an Electronic Funds Withdrawal was requested with the extension. Form 7004 (1065, 1120, and 1120S Extensions) 1 On the General Information screen click the Electronic filing options link to access the e-file screen. 2 Complete the applicable information in the Electronic Filing section. 3 In the Extension section, click the extension link to access the Form 7004 input screen. 4 Complete the applicable information on Form 7004. 5 Refer to the 1040 e-file section and complete the creating and sending an e-file return process. Filing Returns Electronically 179 6 On the E-File Center Overview screen, select the applicable system (1065, 1120, 1120S). Click the Business Extensions tab to access the e-file returns. Click the Send tab to send the return(s) to the Filing Center. Form 8868 (990 Extension) 1 From the forms list, select EF-EF Options. 2 Complete the applicable information in the Electronic Filing section. 3 In the Extension section, click the extension link to access the Form 8868 input screen. 4 Complete the applicable information on Form 8868. 5 Refer to the 1040 e-file section and complete the creating and sending an e-file return process. 6 On the E-File Center Overview screen, select the system 990 from the dropdown box. Click the Other tab to access the e-file returns. Click the Send tab to send the return(s) to the Filing Center. Software Extension Drain Times View the latest e-file drain times in the E-File Center. From the Overview screen, click Drain Times in the Helpful Links box. 990 E-File The IRS has mandated that all 990 Exempt Organizations with assets of $10 million or more and filing 250 federal returns must file Form 990 electronically. The 990 e-file process is similar to the 1040. 1 From the forms list, select EF-EF Options. 2 Complete the applicable information in the Electronic Filing Options screen. 3 On the E-File Center Overview screen, select 990 from the System dropdown box. Reference www.irs.gov/efile/article/0,,id+108211,00.html for 990 IRS instructions (no related IRS publication number). 180 Software 990 Drain Times View the latest e-file drain times in the E-File Center. From the Overview screen, click Drain Times in the Helpful Links box. IRS 990 E-help Phone Number 1-866-255-0654 – Ogden Form 8879-EO Retention You must use the Practitioner PIN program. You will need to have the client sign Form 8879-EO before transmitting the return. This must be retained by the ERO for 3 years. 990 IRS E-File Application To participate in the IRS 990 e-file program, you must file Form 8633 with the IRS. Check box 990 under question #4. The easiest way to apply is through IRS e-services at http://www.irs.gov/taxpros/article/0,, id=109646,00.html. 1041 E-File The 1041 e-file process is similar to the 1040. 1 On the General Information screen click the Electronic filing options link to access the e-file screen. 2 Complete the applicable information on the Electronic Filing Options screen. 3 Refer to the 1040 e-file section and complete the creating and sending an e-file return process. 4 On the E-File Center Overview screen, select 1041 from the System dropdown box. 1041 Drain Times View the latest e-file drain times in the E-File Center. From the Overview screen, click Drain Times in the Helpful Links box. IRS 1041 E-help Phone Number 1-866-255-0654 – Ogden Form 8879F Retention When using the PIN program, the client must sign Form 8879F before transmitting the return. This must be retained by the ERO for three years. Filing Returns Electronically 181 1041 IRS E-File Application To participate in the IRS 1041 e-file program, you must file Form 8633 with the IRS. Check box 1041 under question #4. The easiest way to apply is through IRS e-services at http://www.irs.gov/taxpros/article/0,,id=109646,00.html. 1065 E-File The IRS mandated all partnerships with 100 or more K-1s to be filed electronically. A $50 penalty for each K-1 over 100 is imposed. The 1065 e-file process is similar to the 1040. 1 On the General Information screen click the Electronic filing options link to access the e-file screen. 2 Complete the applicable information on the Electronic Filing Options screen. 3 Refer to the 1040 e-file section and complete the creating and sending an e-file return process. 4 On the E-File Center Overview screen, select 1065 from the System dropdown box. Reference IRS Pub 4163 and 4164 for 1065 MeF details. 1065 Drain Times View the latest e-file drain times in the E-File Center. From the Overview screen, click Drain Times in the Helpful Links box. IRS 1065 E-help Phone Number 1-866-255-0654 – Ogden Form 8879-PE Retention When using the PIN program, the client must sign Form 8879-PE before transmitting the return. This must be retained by the ERO for three years. 1065 IRS E-File Application To participate in the IRS 1065 e-file program, you must file Form 8633 with the IRS. Check box 1065 under question #4. The easiest way to apply is through IRS e-services at http://www.irs.gov/taxpros/ article/0,,id=109646,00.html. 182 1120/1120S E-File The IRS has mandated that all 1120/1120S corporations with assets of $10 million or more and filing 250 federal returns must file form 1120/1120S electronically. The 1112/1120S e-file process is similar to the 1040. 1 On the General Information screen click the Electronic filing options link to access the e-file screen. 2 Complete the applicable information on the Electronic Filing Options screen. 3 Refer to the 1040 e-file section and complete the creating and sending an e-file return process. 4 On the E-File Center Overview screen, select 1120 or 1120S from the System dropdown box. 1120 Drain Times View the latest e-file drain times in the E-File Center. From the Overview screen, click Drain Times in the Helpful Links box. IRS 1120/1120S E-help Phone Number 1-866-255-0654 – Ogden Form 8879-C and 8879-S Retention You must use the Practitioner PIN program. You will need to have the client sign Form 8879-C or 8879-S before transmitting the return. These must be retained by the ERO for 3 years. 1120/1120S IRS E-File Application To participate in the IRS 1120/1120S e-file program you must file Form 8633 with the IRS. Check box 1120 under question #4. The easiest way to apply is through IRS e-services at http://www.irs.gov/taxpros/ article/0,,id=109646,00.html. Filing Returns Electronically 183 5500 E-File The IRS has mandated that all 5500 returns be filed electronically. The 5500 e-file returns go to the E-File Center. Returns are then passed to EFAST2 (ERISA Filing Acceptance System 2) versus IRS. E-Filing the Return n You must register for EFAST2 electronic credentials through www.efast. dol.gov in order to receive the required ID number. n The Administrator Signer ID, Sponsor Signer ID, and DFE Signer ID are 8 digits (the first character is alpha followed by 7 numbers) The ID number is issued by EFAST2. It must remain constant for all 5500 e-filed returns. n The Administrator PIN, Sponsor PIN, and DFE PIN are 4 digits (all numbers). The PIN is issued by EFAST2. It must remain constant for all 5500 e-filed returns. n From the forms list select EF-Ef Options. Complete applicable information. n Click Create E-File(s) button after reviewing the return. Reference Step 1 – Preparing the Return. n No signature document is required. E-File Center n On the E-File Center Overview screen select 5500 from the System drop down box to access the 5500 information. 5500 Drain Times View the latest e-file drain times in the E-File Center. From the Overview screen, click Drain Times in the Helpful Links box. E-File Help Desk The help desk for EFAST2 is 1-866-GO EFAST (1-866-463-3278) and is available 8am to 8pm ET Monday through Friday. 184 Michigan Business Tax (MBT) E-File Michigan mandates electronic filing of individual and business returns with $350,000 in gross receipts. Michigan does allow certain waivers. Form 803c can also be filed electronically. E-File for Michigan Business Tax (MBT) 1040, 1041, 1065, 1120, and 1120S systems is available through the software. To e-file MBT returns from the E-File Center, select MI-MBT from the System drop down box. E-File Mandates Federal Mandates 1040/1041 – Preparers who prepare more than 10 individual or trust returns in 2011 will be required to e-file. 1065 – All 1065 partnerships with 100 or more K1s must be filed electronically. A penalty of $50 per partner will be assessed for those not complying with the mandate. Certain waivers are available, but are very limited. 1120/1120S – All 1120/1120S corporations with assets of $10 million or more and filing 250 federal returns must e-file. 990 – All 990 exempt organizations with assets of $10 million or preparers filing 250 federal returns must e-file. 990PF has been added to the 250 federal return mandate as of tax year 2006. 990N – ePostcards for small Exempt Organizations must be e-filed. 5500 – All 5500 Annual Return/Report of Employee Benefit Plans must be e-filed. If you fall into any of the mandates and do not currently e-file, you are required to apply with the IRS to obtain an EFIN. Reference How to Become an IRS E-File Participant at the beginning of this section. Filing Returns Electronically 185 State Mandates AL – (1040) Preparers who prepare more than 50 individual income tax returns, and use tax preparation software, must file all returns using electronic means. Electronic means include electronic filing or printed returns with 2D barcodes. Taxpayers not wanting to electronically file must complete an additional “Opt-Out” form, Form EOO – Taxpayer E-File Opt-Out Election form. This form must be completed and attached to the taxpayer’s printed 2D barcode return. All business returns must be filed electronically. (1120/1120S/1065) If an income tax return preparer prepares 25 or more acceptable, original corporate/partnership income tax returns using tax preparation software in calendar year 2011, all acceptable corporate/partnership income tax returns prepared by that income tax preparer must be filed using electronic technology. There is no opt-out provision. CA – Preparers who prepare more than 100 individual income tax returns during a calendar year are required to e-file all individual income tax returns. The preparer will be assessed a $50 penalty for each acceptable individual income tax return that is prepared using software and not filed by the preparer electronically, unless the failure to file electronically is due to reasonable cause and not due to willful neglect. The tax preparer would then not be subject to the penalty if the taxpayer elects not to e-file the tax return. CT – Connecticut legislation requires preparers who prepared 50 or more income tax returns in the previous calendar year to file all personal income tax returns electronically. FL – If you paid $20,000 or more in tax during Florida’s fiscal year (July 1June 30), you must electronically file and pay Florida corporate income tax. GA – All 1120 State returns must be e-filed. IN – Preparers who prepared 100 individual income tax returns in the previous tax-filing season are required to electronically file all individual income tax returns. KS – Preparers who prepare more than 50 Kansas Individual Income tax returns during any calendar year must electronically file a minimum of 90% of the returns. There is currently no opt-out provision. However, the mandate does not have a penalty for failure to comply with the electronic filing requirement. LA – Preparers who prepare more than 100 individual returns in any calendar year are required to e-file 60 percent of the returns due on or after January 1, 2010; and 90 percent due January 1, 2012. 186 MA – (1040) Preparers who prepared 100 or more MA Forms 1 and 1-NRPY during the previous calendar year are required to file electronically. Preparers must continue to file electronically in subsequent years unless they prepare no more than 25 individual income tax returns. Electronic payment of tax liability for e-file individual income tax returns is encouraged, but not required. Payment may be made with the e-file return or by the taxpayer through the DOR’s website. The taxpayer may opt out of e-filing, but must file paper forms containing 2D barcodes. (1040 Extension) Personal Income Tax Extension requests with no payment or payments of $5,000 or more must be made electronically. Extensions may be filed through the software. (1041) Fiduciaries filing Form 2 with total Part A, Part B, and Part C net taxable income of $50,000 or more must use electronic means to make any payments to the Department. Payments may be made through the DOR’s website. (1065) Partnerships filing Forms 3 and meeting the following income thresholds, loss thresholds, or with 25 or more partners, must submit all Forms 3 and Schedules 3 K1 by electronic means. Income threshold: (1) $50,000 or more in gross income, or (2) $100,000 or more received from the sale of stock and securities. Loss threshold: (1) $50,000 or more in ordinary loss from trade or business activities, or (2) $100,000 or more in losses from the sale of stock and securities. (1120) All corporations subject to the corporate excise, including security corporations, with more than $100,000 in gross receipts or sales, must file returns and tax payments using electronic means. Exception: financial institutions, insurance companies, and public utilities. (1120 Extension) Corporate Extension requests and accompanying payments must be filed electronically. Any corporation with more than $100,000 in gross receipts or sales must e-file. In addition, any corporation making a payment of $5,000 or more with its corporate excise extension must e-file the request and make the payment by electronic means. Requests and payments can be made through the DOR’s website. Reference MA Mandate TIR04-30 on the MA DOR website at www.dor.state. ma.us. MD – The threshold for TY2011 and beyond is 100 Maryland individual returns. There is a taxpayer opt out provision and the preparer can apply for a hardship waiver by writing to the Maryland Comptroller’s office. A penalty may be imposed of $50 per return with a maximum penalty for one year of $500. Filing Returns Electronically 187 ME – For returns filed in calendar year 2011 or any subsequent calendar year, a tax return preparer must file by electronic data submission all original Maine tax returns for individual income tax that are eligible for electronic filing, except: 1. When for the previous calendar year, the tax return preparer prepared 10 or fewer original Maine tax returns for individual income tax that are eligible for electronic filing; 2. When the taxpayer refuses to allow the return to be filed by electronic data submission and the tax return preparer notes the refusal in the taxpayer’s records; or 3. When the tax return preparer has been granted a waiver from mandatory participation under section .05. MI – The Michigan Department of Treasury mandated electronic filing for both individual income tax and single business tax returns. Preparers completing 10 or more personal income tax returns are required to e-file all eligible returns that are supported by their software. MN – Preparers who prepared more than 100 individual income tax returns in the previous tax-filing season are required to e-file all individual income tax returns. Exceptions: (1) Joint returns where both reciprocity and form M1NR are required to file, or (2) the SSN was used erroneously on a previously e-filed return. The preparer will be fined $5 per return for each return filed on paper. NE – Preparers filing 11 or more returns may be required to file them electronically. NJ – Practitioners who prepared 25 or more returns will be required to file returns electronically. NM – Preparers who prepared more than 25 individual income tax returns in the previous tax-filing season are required to file all returns using electronic means. Electronic means includes electronic filing or printed returns with 2D barcodes. NY – Individual/Partnership/Fiduciary: If a practitioner filed a total of 4 NY state returns for individual, partnership, and fiduciary, or uses tax software to prepare one or more returns, they must file all of their returns electronically. A $50 penalty applies to each return or extension that they fail to e-file. The taxpayer will be assessed a $25 penalty for not e-filing. Preparers may not charge a separate e-file fee. Corporate: The new mandate requires tax return preparers who meet certain requirements to e-file authorized tax documents. The mandate also requires electronic payment of the balance due on any authorized tax document. 188 There are two parts to this mandate: Part I – If a preparer prepares over 100 corporate business documents, then they must file their corporate returns electronically. The following are considered corporate business documents and figure into the threshold for the mandate: Estimated payments, Extensions, and Corporate return. So, the actual threshold could be as low as 17 corporate returns for a practitioner if they filed 4 estimated payments, the extension, and the return. Part II – If a business files their own return and they use tax software that has been approved for corporate electronic filing, they must file their return electronically. A $50 penalty applies to each document that they fail to e-file, unless the taxpayer opted out of e-filing or they have other reasonable cause for failure to comply. The taxpayer will be subject to a $50 per tax document penalty for failing to electronically pay the balance due. The Department cannot abate the payment penalty for reasonable cause. New York City – As of January 1, 2011, tax preparers who prepared more than 100 original New York City General Corporation Tax or Unincorporated Business Tax documents in calendar year 2010, including tax documents for prior periods; and used tax software to prepare one or more corporation tax documents in 2010 must electronically file New York City Forms NYC-3L, NYC-4S, NYC-4SEZ, NYC-204, NYC-204EZ and NYC-EXT; and submit the payment electronically. Note The software will only support NYC-204 and NYC-204EZ. OH – Paid tax preparers who filed more than 75 tax returns during the 2008 calendar year or during any subsequent year must, beginning on Jan. 1, 2010, use electronic filing technology to file state income tax returns. This requirement does not apply to paid tax preparers who, during the previous calendar year, prepared 25 or fewer tax returns. The law provides that the tax commissioner may impose a $50 penalty for each return above 75 that is not filed, but should have been filed, by electronic technology. OK – Preparers who prepare more than 50 individual income tax returns in the previous tax-filing season are required to e-file all individual income tax returns. There is an opt-out if the taxpayer indicates on the return that they do not want the return to be filed by electronic means. Filing Returns Electronically 189 PA – If a third party preparer has prepared more than 50 PA Corporate returns/reports within the last calendar year, that person is required to file them electronically. Once the preparer has filed his/her returns electronically, they must continue to file PA Corporate returns electronically regardless, even if the number of PA Corporate returns prepared decreases. RI – Preparers who prepared more than 100 individual income tax returns in the previous tax-filing season are required to e-file all individual returns. The tax administrator won’t require e-filing by a paid preparer’s client who specifically requests that a return be filed on paper. SC – Preparers who prepare more than 100 individual income tax returns in the previous tax-filing season are required to electronically file all individual income tax returns. UT – A tax return preparer, or two or more tax return preparers affiliated together in the same establishment, who prepare 101 or more individual income tax returns, must submit all individual income tax returns electronically or use 2D barcode technology. Exceptions: Taxpayers who elect out of electronic filing or 2D barcode technology, returns that include a schedule that cannot be electronically filed or by 2D barcode, and undue hardship on the tax return preparer. VA – Preparers who prepare more than 50 individual income tax returns must file individual income tax returns using electronic means or software that produces a 2D barcode. A waiver can be requested in writing to the Tax Commissioner clearly demonstrating the nature of the undue hardship to comply with the mandate. WI – Preparers who prepare 100 or more WI Forms 1, 1A, and WI-Z, and Schedule H are required to e-file individual income tax returns. Exception: WI returns on which the taxpayers write “no e-file” before their signatures to indicate they do not want to e-file the return. WV – Preparers who prepare more than 100 individual returns in any calendar year are required to e-file. 190 Financial Products We have partnered with several leading financial institutions to offer our customers a variety of financial product options to choose from. Financial Products allow tax preparers to earn fee based revenue while providing the following benefits: n Can give taxpayers quicker access to their funds n No out of pocket expenses – All fees can be deducted from the refund n Tax preparation fees are deposited directly into the tax preparers account n Multiple disbursement options – Checks printed in the tax preparer’s office, direct deposit or pre-paid debit cards n Serves the unbanked client For a complete listing of all Financial Partners, access the 2011 E-File Center. Click to view a comparison of all financial product offerings. Click to enroll with a financial partner. Financial Product Enrollment Financial Product enrollment is available in the E-File Center. Click Financial Product Enrollment on the Overview screen to enroll. Completing the Client Bank Application Because each Financial Partner’s bank application varies, reference the Helps, at the bottom of the Financial Product screen, within the software for details. Financial Products 191 E-File Center The E-File Center is where you will handle all e-file and bank transactions. E-File/Bank Transmission 1 Click EF Ctr on the button bar. 2 Enter your User Name and Password. Click Log In. 3 Verify that 1040 has been selected from the System drop down box. 4 Click Send Clients. Verify that a code appears in the Product Type column. 5 Tag the clients and click Send. 6 Verify the information and click OK to transmit the files to the filing center. Click to access the bank clients that are ready to transmit. Tag clients that are ready to transmit. 192 Click to transmit clients. Verify a bank product exists. Check Alignment Each printer functions differently. Your printer may pull check stock differently than another. This could impact the check print alignment. If the check print alignment needs to be adjusted, proceed through the following steps. 1 Under the Bank tab select Print Settings. 2 Load blank paper in the printer. Click Print Test Check. Hold the printed information up against the check stock to verify alignment. 3 From the vertical and/or horizontal alignment drop down boxes, make the applicable selection. Click Save Settings. 4 Repeat steps 2 and 3 until alignment is correct. Print Checks When the bank releases the check print records, they will automatically appear in the E-File Center. Click Bank and the Check to access the available checks. Tag the checks to be printed. Click to print the checks. Financial Products 193 1 Click EF Ctr on the button bar. 2 Enter your User Name and Password. Click Log In. 3 Verify that 1040 has been selected from the System drop down box. 4 Click the Bank button, then click Checks. 5 Tag the check(s) that are ready to print. Click Print. 6 Enter the first check number in the sequence and click Next. The computer will automatically list the rest of the check numbers. 7 Verify the check numbers. Load the checks in the correct sequence into your printer and click Print. 8 Verify that the check(s) printed correctly. Click Yes or No. 9 If Yes, the check reconcilement record(s) will be created automatically. The software will forward these records to the bank. 10 If No, tag the check(s) that did not print correctly and click Next. 10aA screen will appear with reasons the check(s) may have printed incorrectly. Select the applicable reason and click Next. 10bThe check(s) to be reprinted will appear. Verify the information and click Finish to continue or Back to make adjustments. 10c After clicking Finish, the checks will reappear on the Bank, Checks screen. Repeat the Print Checks process. Separate disbursements will be made for the federal and state check records. Note Reference the bank’s user manual for check stock storage and security instructions. Note Delete Available Check Records If for some reason a check you have already printed appears on the Bank, Checks screen, you may delete the check record from the screen 1 194 Tag the check you want to delete and click Delete. The check will disappear from the screen. Issuing the Check 1 Before issuing the check to the client, verify the client’s identification again. 2 Verify that the check number printed by the computer matches the number preprinted on the check. If there is a discrepancy, DO NOT issue the check. Reference the Reprint Checks instructions. 3 Explain to the client the APR (Annual Percentage Rate) and loan charges and fees printed on the check stub. 4 If applicable, secure the client’s signature on the Check Received By line at the bottom of the bank application to certify the receipt of the check. Write the number of the check and the date received. 5 Issue the check to the client. The bank provides a Good Funds Letter, if needed. Multiple Disbursements If more than one disbursement is required, the bank will: • Issue multiple check print records. • Make multiple direct deposits. • Restock the debit cards. If the client decides to decline the check, contact the bank for Stop Check information. If the client decides to decline the loan, contact the bank. Reprint Checks Printed checks that are damaged, torn, or used out of sequence prior to the disbursement to the taxpayer may be reconciled internally using the Reprint Checks procedure. An automatic VOID check reconcilement record will be created. 1 Click the Bank button, then click Reprint. 2 Enter the taxpayer’s SSN for the check to be reprinted. Click Go. Tag the desired check and click Reprint. Use caution when selecting checks to be reprinted as one client could receive multiple checks. 3 A screen will appear with reasons the check may need to be reprinted. Select the applicable reason and click Next. 4 The check to be reprinted will appear. Verify the information and click Finish to continue or Back to make adjustments. Financial Products 195 5 After clicking Finish, the check will reappear on the Bank, Checks screen. Follow the Print Checks procedure. 6 After printing the check, a check reconcilement record is again created for the reprinted check. The previously printed check will have a VOID reconcilement record created automatically. The system will forward both reconcilement records to the bank. 7 Reference the bank’s user manual for procedures on handling VOID checks. Lost or Stolen Check Printed checks that are damaged, lost, or stolen after disbursement to the taxpayer may require bank intervention. Due to the tight security related to lost and stolen checks, and different scenarios encountered, the ERO should contact the bank. 1 Click the Bank Tab button, then click Lost or Stolen Check. 2 This process varies by bank. Follow the prompts given for the requested information. Summary The Bank, Summary screen is where you will find information for items passed to you from the bank. Available check print records, fee records, deposits, checks cleared, RAL denials, and other bank information are detailed on the summary reports. 196 1 Click the Bank button, then click Summary located under Bank Tools. 2 Tag the desired report and click View, or double click on the desired summary report. 3 Summary reports can be printed, saved as PDF files, exported as Excel Files, or e-mailed. 4 Click Close to return to the E-File Center. 5 At any time you can tag the report and click Archive to remove the report from the screen, if desired. Database The E-File Center Database is a convenient utility to help you track the bank status on clients that have been transmitted to the E-File Center. From the E-File Center, click the Database button. 1 Select the desired database option. Click to view clients with pending bank products. Click to view various bank client situations. Click to view clients with unresolvable bank products. n Common, Pending Bank Products – Click to view bank clients with pending bank products. These include nonfunded and partially funded clients. n Bank, All Bank Products – Click to view all bank clients and associated bank products. n Bank, Federal Bank Products – Click to view federal bank clients only. n Bank, State Bank Products – Click to view state bank clients only. n Bank, Accepted RALs – Click to view accepted RAL bank clients only. n Bank, Accepted RTs – Click to view accepted RT bank clients only. n Other, Unresolvable Bank Products – Click to view bank clients with unresolvable bank products. Financial Products 197 Find a specific client by entering the name or SSN. Tag a client and click View as Report to view the client information. 2 Click the client name to view the detailed information. 3 The following screen will appear. Select Bank to view the detailed bank information. Click various tabs to display detail Disbursement, Reconciliation, and Bank Summary information. 4 5 198 From the drop down box select Bank to view bank details. Click Reconciliation while viewing the client’s detail bank information. Reconciliation information will be displayed. Click Bank Summary List to view a summary of bank transactions. Click Disbursements to return to bank disbursement display. Reports Reports are a great way to manage and track the status of your bank clients. 1 Click the Reports button. 2 Select the desired Financial Product report. 3 Select the report range, type and status, and sort by options, if applicable. Filing Returns Electronically 199 4 Click View. The report may be printed, emailed, exported to Excel, or saved as a PDF file. Click Close. n Bank Product Disbursements – Lists acknowledgment status, bank product, and authorization information. n Denied RAL – Lists declined RAL clients and associated denial codes. n Funding Discrepancies – Lists clients who have not received funds or have received only partial funding. n Preparer Fees from Bank – Lists requested bank fees, bank fees received, and deposit dates. n Outstanding Preparer Fees – Lists clients with outstanding fees to be paid to the preparer. n Check Print Summary – Lists checks printed by date range. n Check Printed – Lists information about printed checks including print date and time, check number, amount, SSN, paid to, and phone. n Check Reprinted – Lists information about reprinted checks including reprint date, check number, check amount, SSN, EFIN, phone number, pay to, and reprint reason. n Check Print Action History – List all actions performed during the check print process. Helpful Links From the E-File Center, Overview screen, click Financial Product Enrollment under the Tools menu. Click Compare Financial Products to view the bank fees, available states, products offered, and contact information for the respective banks. Click Documents to view detail instructions and information when working with financial products. 200 Help Menu There are numerous help features available within the program. Click the Help menu. nGovernment Instructions (Shift+F1) – View Federal and State instructions, including IRS Package X and State Instruction Booklets. nProgram Help – View detailed information about the program by topic. This can also be accessed within the client’s return by pressing Ctrl+F1, or by clicking the Help button located in the lower right-hand corner of several screens. Print instructions for the topic selected. Click Search and enter the keyword you would like information on. Select the topic. nWebsite – This option will launch the software’s web page. Find out about company products and read the latest news. Help Menu 201 n Pup History – This option gives a report of all PUP codes you have requested. The report contains the date, system, state, SSN/EIN, PUP code, and charges. n Alerts – Alerts are messages sent by personnel alerting you of important upgrades, e-file and bank information, etc. n Revisions – Select this option to search the Online Knowledge Base for any federal and/or state revisions, or operational revisions that have been made to the program. n Release Dates – This option links to a grid noting the anticipated release dates for system and state programs, forms, and electronic filing. n 1040, 1041, 1065 Tutorials – Select one of these options to access a step-by-step tutorial that will help you prepare a return in the related system. n Test Communications – This option will perform an Internet test with your ISP and the software. n ReadMe – This option opens a document containing installation and initial configuration instructions. n About – This option lists pertinent license agreement information applicable to your program. 202 States and Cities We provide software for all 1040 states with a state tax as well as the Florida intangible tax. Business software includes all 1041, 1065, 1120, and 1120S states that have an applicable tax. The software also supports select 1040 cities, including Michigan, New York, Ohio and Pennsylvania cities. Movement through the federal and state returns is similar. State and City Access To access state and city input screens, while in the federal portion of the client’s return, click the State button. The state screen defaults to the twoletter state code entered on the federal General Information screen in the address field. To change or add other states, click the States button above the Forms pane. The States to Process and Pup Codes screen will appear. Enter the two-letter state code or select the state from the drop down box. For states with cities that we support, a Cities button will appear above the Forms pane. Click the Cities button. A Cities to Process screen will appear. Tag the desired city and click OK. Click to prepare a city return. Click to add or delete a state. Displays the states and cities included in the return. Lists the forms available for the selected state/city. Note The Cities button will only be present if you select a state for which the software supports related city returns. States and Cities 203 Ohio Cities For Ohio cities, the software has working city and working date input fields on the federal Schedules C, E, F, K-1 Received, and 1099-Misc. input screens. The W-2 input screen also contains a grid for entering Ohio city information. The income entered on these federal forms will carry to the corresponding working city return(s). The program has income grids as well as a Resident Cities grid on the OHCGI, Ohio City Information input screen which is located on the Ohio state module. Entries in the resident cities and residency dates input fields will generate the resident city return(s). The income will be split between multiple resident cities, if applicable. City income must be imported or entered in these income grids in order for the city returns to calculate correctly. When adding a city to the Resident Cities window or in one of the city grids, the city name must be spelled correctly according to our city database. If the city is misspelled, the information will not flow to the city return. You will see a popup message if the city entered is not recognized by the database. The Ohio city tax rates and mailing addresses are contained in the City Tax Information database. To access this database, click the Settings menu and select Edit OH City Tax Info. 204 For the business systems, there is no OHCGI, Ohio City Information input screen. All OH city information is located on the city forms. To add the applicable city forms, click the Cities to access the Cities to Process window. Any city not included on the RITA or CCA city forms needs to be entered using the Generic city form. Multiple State Processing The state indicated on the General Information screen will be the resident state, State of Incorporation, or State of Organization. To add additional states, click the State button on the button bar. Click the States button located above the Forms pane. Select additional states from the drop down box or enter the two-letter state code(s). Displays the PUP code downloaded from the Internet. Enter additional state abbreviations or select a state from the drop down box. Click to download PUP codes. Click to access a report containing all PUP code requests. Note Click to activate state e-filing. Click to delete a state from the return. Click to view the Move Up/Down options. The resident state must be the first state listed on the States to Process and Pup Codes screen in order for the program to correctly process the state taxes paid credit properly. For new clients the resident state defaults to the state listed on the General Information screen. States and Cities 205 Multiple State PUP Codes If you are using the PUP code system, you will need a separate PUP code for each state. Reference the Internet Service Provider, Per Unit Process (PUP) Codes section. State and City Forms Occasionally, you may need a form that is not included in the state or city return you are preparing. While working in the client’s return, click the Forms menu and select Form Filler. This option includes many forms. Enter data in the forms, or print blank forms. When the client’s return is saved, the Form Filler data will be saved also. Reference the Print Features, Other Printable Forms section for complete instructions. State W-2, W-2G, 1099-R, 1099-Misc, 1099-G, and City W-2 The state entered in the address field on the federal General Information screen will automatically carry to the state fields on Forms W-2, W-2G, 1099-R, 1099-Misc, and 1099-G. Enter the two-letter state code on these forms to override the state entered on the General Information screen. Enter the City locality code. Enter the Two-letter state code. Click to access the Ohio City Income Grid. Ohio City income should be entered on the Ohio City Income grid and not on the state wages grid. See the Form Helps for further instructions. 206 Note Consult the Form Helps (F1) to view the city locality codes on 1040 W-2 inputs. Note For states with reciprocal state agreements, the calculation for nontaxable nonresident wages has been automated. 1099-R This screen allows for state-specific exclusions of pension income based on the type of income. The program will automatically list any applicable pension types in the drop down box based on the state that is entered in the State input field. The following states have additional Types to select: AZ, HI, KS, LA, ME, MA, MI, NC, NJ, NY, OK, RI, and WI. Enter the two-letter state code. Select the type of income for state exclusions. Multiple ES Payments and Vouchers ES Payments and Vouchers are accessed on the ES - Estimates screen. Select ES - Estimates from the Forms pane. The ES screen allows you to access the federal and state ES forms from one screen. Click to access the federal and multiple state ES drop down box. Select for multiple ES input. States and Cities 207 Business Systems The software provides the following business systems: n 1041 Fiduciary n 1065 Partnership n 1120 Corporation n 1120S S Corporation All state programs are available with each of these federal systems. Business systems have the same features as the 1040 Individual program. These features include: uAsset Tracker uAudit and diagnostic statements uBatch Process uClient Management and reports uElectronic signatures uMulti-state processing uReal-time calculation uSimple entry and integration of K-1s received Business systems offer the following additional features: uCarry assets from Asset Tracker to balance sheet uCarry book/tax depreciation differences from Asset Tracker to Schedule M-1 uCalculate weighted average for change in ownership (1065 & 1120S) uProduce election statements uManage up to 10,000 K-1s uElectronic filing uPerform Special Allocations on Form 1065 uPrepare Form 1041-A and/or Form 5227 for charitable and split-interest trusts uPrepare Forms 1120-C, 1120-H, 1120X, Sch M-3, Sch PH 208 uProduce various information forms (i.e., Forms 2553, 2848, 8822, SS-4, etc.) uTrack NOL and charitable deductions in 1120/1120S systems uTrack outside basis for partners and shareholders New Business E-Filing Screen We are pleased to introduce a standard business e-file options screen. The screen can be accessed by selecting EF-EF Options in the forms pane list when entering federal or state tax data. Reference the Electronic Filing section for more details. Business Systems 209 1041 Sample Return Dan Smith and his eldest son, Alan, have come into your office to have Dan’s fiduciary tax return prepared. Let’s prepare a fiduciary return for the Smith Trust and learn about some of the features in the tax program. Step 1 - Background Information Dan created the Smith Trust (EIN 87-1454876) on February 19, 2001 to set aside money for education for his sons, Alan (SSN 847-45-6800) and Josh (SSN 748-54-7847). Alan’s address is 136 East Main Street in Glendale, AZ 85308. Josh’s address is 1210 East Brown Road in Chandler, AZ 85286. Alan serves as a trustee of the trust. The trust agreement requires that all income be distributed equally between the two beneficiaries annually. Although the trust permits distributions of principal to the beneficiaries at the discretion of the trustee, no distributions of principal were made during the year. The agreement contains no provisions for contributions to charity. Capital gains are allocated to principal and expenses are allocated to income. Step 2 - Start-Up A Double click the Progam icon on your desktop. B The tax program should automatically open to the Client Selection screen. If not, click the Clients button on the button bar. Step 3 – Folder Selection A Click the 1041 tab. B For purposes of this tutorial, we will use the Samples folder. Click the Folder drop down box in the upper right-hand corner of the Client Selection screen. C Select Samples from the list of available folders. If you did not install the sample returns during the initial installation, you may not see a Samples folder listed. To install the sample returns, click the Utilities menu on the Client Selection screen and select Install Sample Returns. Note Step 4 - Client Selection A. Since the Smith Trust return is new, click the New Client button. Step 5 - New Client A 210 The New Client screen will appear, enabling you to initialize the client. To move from field to field, use your mouse or press the Enter, Tab, or Arrow keys. Press the Shift and Tab keys together to move back a field. Note B Enter the Client Number as 1. C Enter the Client ID as SMITH4876 (we have used the first five letters in the trust name and the last four digits of the EIN). The Client No. and Client ID fields are optional entries. They may be left blank or any combination of letters and/or numbers may be used. Note D Enter the Estate/Trust Name as Smith Trust. E Enter the Fiduciary Name as Alan Smith. F Enter the EIN without a dash, as it is already provided. Smith Trust’s EIN is 87-1454876. G Enter the Address as 136 East Main Street. 1 Smith Trust’s zip code is 85308. Note There are no fields for the city and state. Simply enter the zip code and the program will insert the city and state on the General Information screen. If the zip code represents more than one city, the program will open a window with a selection of cities for that zip code. Select the correct city by highlighting it. HClick OK. A screen will appear that asks if you are sure you want to create the return in the Samples folder. Click Yes. Step 6 - General Information A The first input screen will appear. This is the General Information screen. Notice that the client ID, estate/trust name, address, city, state, zip, county, and EIN have all carried from the New Client screen. BEnter (623) 555-2231 as the Fiduciary Phone No. C For this tutorial, enter your own firm’s email address in the E-mail address field. We will use this email address later in the tutorial. Step 7 - Electronic Filing Options A Click the Electronic filing options link to access the Electronic Filing Options input screen. Note This link will be present for 2011 only. B From the Electronic filing options drop down box, select 1 - E-file return. 1041 Sample Return 211 CEnter SMIT as the Name control. D In the Form 8879-F and Form 7004 area, enter the following PIN information: • Taxpayer’s PIN: 88888 • Practitioner’s PIN: 33333 • Taxpayer entered PIN: Yes • Fiduciary PIN signature date: 03-06-2012 E In the Electronic Funds Withdrawal section, check the Payment with electronic funds withdrawal box. F Enter the following bank information: • Bank name: Arizona State Bank • Routing transit number: 012345678 • Bank account number: 7632154 • Type of account: Checking • Payment date: 04-10-2012 G Click the green arrow button on the input form control bar to return to the General Information screen. Step 8 - Finishing the General Information Screen A Since the Smith Trust is a simple trust, check the Simple box below Type of Entity. B Enter the Date Entity Created as 02-19-2001. The dashes are already provided and do not need to be entered. CEnter Trustee in the Title of Person Signing Return field. DEnter Alan Smith in the Name of fiduciary or officer representing the fiduciary signing the return field. E Click the Flip button on the button bar to view the information entered in the Heading section of the output form. F Click the Flip button again to return to the General Information screen. Note 212 Instead of clicking the Flip button, simply right click on the output form itself. Right clicking on the output form again will return you to the input pane. Step 9 - Preparer Options AClick PO - Options in the Forms pane to access the Preparer Options screen. Alan would like the Two-Year Comparison Worksheet. This worksheet lists the income, deductions, taxes, and credits for the current and prior years and computes the differences between them. B Check the Two-Year Comparison box. Step 10 – Interest and Dividends Now let’s enter the income and deductions on the Form 1041, page 1 input screen for the Smith Trust. A In the Forms pane, click 1 - 1041 Pg 1. B Click the Interest Income grid. C Enter the following information on rows 1 and 2 of the Interest Income grid: • On row 1, enter USA Bank for the Interest Income Description. • Enter 5546582 for the Account Number. • Enter $2,864 for the Interest Income (Not US Govt). • On row 2, enter Arizona State Bank for the Interest Income Description. • Enter 7632154 for the Account Number. • Enter $783 for the Total Muni Bonds. DClick Close. E Click the Dividend Income grid. F Enter the following information on rows 1 and 2 of the Dividend Income grid: Note • On row 1, enter Diversified Funds for the Dividend Income Description. • Enter 96482 for the Account Number. • Enter $1,223 for the Total Ordinary Dividends. The Qualified Dividends field automatically populates based on the entry made in the Total Ordinary field. Press Enter or Tab after making an entry in the Total Ordinary field and the amount will automatically carry to the Qualified Dividends field. If you need to change this amount, simply type the correct amount in the field. 1041 Sample Return 213 • On row 2, enter First Choice Funds for the Dividend Income Description. • Enter 34665 for the Account Number. • Enter $229 for the Total Ordinary Dividends. GClick Close. Step 11 – Capital Gains and Losses A Click the Schedule D link on line 4 of the Form 1041, page 1 input screen. By clicking this link, the program will jump directly to the Schedule D - Capital Gains and Losses input screen. B Click the Details on Sales of Short-Term and Long-Term Capital Gains and Losses grid. C Enter the following information on row 1 of the Schedule D Sales of Short-Term and Long-Term Capital Assets grid. Note • 1099 Transactions Prop Desc: Southwest Airlines • # Shares: 300 • Type: 0 Non specific • Acquired Date: 08-01-2007 • Sold Date: 10-17-2011 • Term: L (auto populates) • Sales Price: $11,475 • Cost or Basis: $8,754 The Gain or Loss will automatically be calculated based upon the Sales Price and Cost or Basis amounts; no entry is required in the Gain or Loss field. D Enter the following information on row 2 of the Schedule D Sales of Short-Term and Long-Term Capital Assets grid. 214 • 1099 Transactions Prop Desc: Delta Airlines • # Shares: 260 • Type: 0 Non specific • Acquired Date: 04-17-2008 • Sold Date: 03-24-2011 • Term: L (auto populates) • Sales Price: $11,736 • Cost or Basis: $4,214 EClick Close. F Click the green arrow button on the input form control bar or press CTRL+B to return to the previous input screen. Step 12 – Form 1041, page 1, Deductions A Scroll down to the Deductions section of the Form 1041, page 1 input screen. B On line 11, enter $735 in the Tax: Other field for intangible taxes. Note: The program automatically allocates indirect expenses to tax-exempt income. Expenses deemed indirect are: • Fiduciary fees • Attorney’s fees • Unlimited other deductions • Limited other deductions Taxes are not deemed indirect by the program and, therefore, are not automatically allocated. Override the allocated amount by entering the amount directly in the input field. For purposes of this tutorial, leave the return as completed by the program. C Enter the following additional deductions: Note Note Note • Fiduciary fees: $430 • Attorney fees: $220 You will notice that the Form 1041, page 1 input screen skips lines 16 – 18. This is because the program automatically calculates these lines based on the entries in the Income section as well as the entries on lines 10 through 15b of the Deductions section. The Income distribution deduction on line 18 is pulled from Schedule B on page 2 of Form 1041. Most of the fields on Schedule B are populated based on information entered in the program, such as whether the trust is a simple trust or a complex trust and whether any discretionary distributions were made to the beneficiaries. The program automatically enters an exemption amount on line 20 of Form 1041 based on the type of entity selected in the Heading section of the return. 1041 Sample Return 215 Step 13 – Form 1041, page 2, Schedule A The Smith Trust is a simple trust. Therefore, no entries are made in the Schedule A- Charitable Deduction section of the input screen. Step 14 – Form 1041, page 2, Schedule B The program automatically completes Form 1041, page 2, Schedule B for simple trusts. Use the Tier 1 and Tier 2 Allocations grids to report required (line 9) and discretionary (line 10) distributions. Step 15 – Form 1041, page 2, Schedule G The total tax amount on line 23 of Form 1041, page 1 is pulled from Schedule G on page 2 of Form 1041. The tax due for the Smith Trust is $1,146. This amount is computed on Schedule D, part V using the maximum capital gains rates. The program makes an entry on line 1a of Schedule G, noting that the amount is Schedule D tax. Step 16 – Form 1041, page 2, Other Information AThe Other Information section is located at the bottom of the Form 1041, page 2 input screen. Line 1 is automatically answered based on income information entered on page 1 of Form 1041. As the Smith Trust had $783 of tax-exempt interest income, the box for line 1 is automatically checked Yes and $783 is entered for the amount of tax-exempt income. B The remaining questions in this section should be answered No for the Smith Trust, which is the default. When viewing the output form, the Other Information section of Form 1041 should appear as follows: Step 17 - Schedule I, Alternative Minimum Tax AClick I - Schedule I in the Forms pane. The program carries the necessary information to Schedule I. Adjustments can be entered in part I of Schedule I by entering amounts directly in the fields on the input screen. Note Lines 1-6, 8, 14, and 15 are computed automatically. Entries in these fields will override the calculated amounts. The manual entries are the amounts that carry to Form 1041, Schedule I. B The program carried the $735 of other taxes to Schedule I, line 3 based on the entries on the Form 1041, page 1 input screen. CThe Part II section is used to calculate the income distribution deduction for minimum tax purposes. Adjustment amounts in part II are pulled from other portions of the return by the program. Entries in these fields will override the calculated amounts. 216 DThe Part III and Part IV sections are also computed automatically. Therefore, no further adjustments to Schedule I are required for the Smith Trust. Step 18 - Schedule K-1 A In the Forms pane, click K1 - Benef K-1. B Enter the following information for Alan Smith: • Beneficiary’s Name: Alan Smith • Street Address: 136 East Main Street • Zip Code: 85308 • Social Security Number: 847-45-6800 CEnter 50% in the Percent of distribution field. Note Since only one beneficiary has been entered to this point, and all the income is required to be distributed, the program will allocate all of the income to Alan’s K-1 until another beneficiary is entered. D Click the Next button on the input form control bar. Note The input form control bar will show 2 of 2, indicating there are now two beneficiaries. E Enter the following information for Josh Smith: • Beneficiary’s Name: Josh Smith • Street Address: 1210 East Brown Road • Zip Code: 85286 • Social Security Number: 748-54-7847 FEnter 50% in the Percent of distribution field. Step 19 - Two-Year Comparison Alan wanted a two-year comparison report so he could identify any significant changes in amounts reported in the current year versus the amounts reported in the previous year. In Step 7, Preparer Options, the Two-Year Comparison box was checked. However, because this is a new client, the previous year amounts must be manually entered. In subsequent years, the report will be updated for the prior year amounts. A In the Forms pane, scroll down and click 2YR - 2Yr Comp P1. B Enter the following amounts for the prior year: • Interest: $3,142 1041 Sample Return 217 • Dividends: $783 • Capital gain (loss): $3,212 • Total income: $7,137 • Taxes: $712 • Fiduciary fees: $250 • Total: $962 • Adjusted total income: $6,175 • Income distribution deduction: $2,963 • Exemption: $300 • Total deductions: $3,263 • Taxable income: $2,912 • Total tax: $107 • Tax due: $107 Step 20 - Reviewing the Return Now let’s review the return. The program will produce Form 1041, pages 1 and 2; Schedules K-1 for Alan and Josh; the Two-Year Comparison Worksheet; the Accounting Income statement, Schedule I, the Allocable Shares Worksheet, and detail statements. A Click the Review button on the button bar. The program produces audit statements that may provide useful information or help identify trouble spots in the return. Green audits, which are reminders and information-only audits require no further action. However, red audits must be resolved before electronically filing the return. To correct an audit, click Fix Now. This will take you to the form and field in question where you can make changes. If you notice that the Audit button on the button bar is inactive before you click Review, no audits are present in the return. You can suppress an audit by clicking the Click here to suppress button in the Suppress column. BClick Close to continue to Review mode. Step 21 – Create E-File In Review mode, you can create the e-file and prepare it to send to the IRS and/or state agency. The Create E-File(s) button appears above the list of forms if all red audits have been cleared. Since we created this return in the 218 Samples folder, you can click the Create E-File(s) button and then access the EF Center via the EF Ctr button on the button bar. For step-by-step instructions on creating the e-file and transmitting the return, refer to Filing Returns Electronically. Caution: If returns created in Client Selection folders other than the Samples folder are electronically filed, they are considered live returns and will be sent to the IRS/state agency. Take care when clicking the Create E-File(s) button to ensure that live data does not get transmitted when testing and exploring the e-file process. Step 22 - Printing the Return You have various options for printing. A Click the down arrow button in the Print drop down box and select All to print all of the pages in the return, along with the letters, invoices, supporting schedules, etc. that you have designated the software to produce. Then click the Print button. B To print specific forms, tag the forms you want to print by checking the box next to the form in the Output Forms list. Select Tagged from the Print drop down box and then click the Print button. C To print only one specific form, highlight the form, make sure Page is selected in the Print drop down box, and click the Print button. D In addition to printing directly from Review mode, you can also click the Adv. button to open Advanced Form Delivery. This feature has options for paper printing, emailing, and saving all at the same time. E In the Print section, select EF Signature Set from the Set 1 drop down box. F In the Save section, select Preparer File Set in the Set drop down box. Click the browse (…) button to the right of the Path field to select a destination for the saved return. The Filename field will be automatically populated, but can be changed if desired. We will leave the default name for this return. G In the Email section, select Client Copy Set from the Set drop down box. The program is automatically set to send the information to the email address listed on the General Information screen. If you would like to send a carbon copy to another email address, such as your firm or preparer email, utilize the CC field. 1041 Sample Return 219 H Now that our delivery choices are made, click Start Job at the bottom of the screen. A status window will appear and the delivery methods will proceed. For the email option, your default email program will open and a new email message will be created with the To address being the address you entered on the General Information screen. The email will have a default message with the client copy of the return attached as a pdf document. I In your email program, click Send. J Once that is done, the focus should again return to the program and the Advanced Form Delivery screen. Click Close at the bottom of the window to return to Review mode. Note Emailing a return will send the return in a PDF file format. The recipient will need Adobe Acrobat Reader (available from www.adobe.com) to view the file. The recipient will also need a password to open the file. When the email is received, the password will appear in the body of the email message. You must have your email program (such as Outlook or Outlook Express) already set up to email a tax return. To set up your email, click the Settings menu, and select Email Settings. Step 23 - Exiting the Return When you are finished printing or viewing the return, use the following steps to exit: A Click the Clients button on the button bar. This will return you to the Client Selection screen. B Or, you may click the Close button on the button bar. This will close the client. You can then exit the program by selecting Exit from the File menu. Congratulations! You have just completed the 1041 sample return. 220 1065 Sample Return Frank Able and Susan Baker, partners of AbleBaker Bookstore, have just come into your office to have their partnership tax return prepared. Let’s quickly prepare a partnership tax return for the AbleBaker Bookstore and learn about some of the features in the program. Step 1 – Start-Up A Double click the Program icon on your desktop. B The program should automatically open to the Client Selection screen. If not, click the Clients button on the button bar. Step 2 – Folder Selection A Click the 1065 tab. B Create a new folder by clicking Edit on the menu bar and selecting New Folder from the list. CType Tutorial in the New Folder Name field and click OK. Step 3 – Client Selection A A database will maintain a list of clients already in your folder. Since the AbleBaker Bookstore partnership is new, click the New Client button. Step 4 – New Client AThe New Client screen will appear, enabling you to initialize the client. B To move from field to field, use your mouse or press the Enter, Tab, or Arrow keys. Press the Shift and Tab keys together to move back a field. C Enter the Client Number as 1. D Enter the Client ID as ABLE9999 (we have used the first four letters in the partnership name and the last four digits of the EIN). Note The Client ID and Client No. fields are optional entries. They may be left blank or any combination of letters and/or numbers may be used. E Enter the Partnership Name as AbleBaker Bookstore. An input field for the second name, if applicable, is provided. F Enter the EIN without a dash, as it is already provided. AbleBaker Bookstore’s EIN is 10-9999999. 1065 Sample Return 221 G Enter the address as 334 North Main Street. Note 1 AbleBaker Bookstore’s zip code is 20904. There are no fields for the city and state. Simply enter the zip code and the program will insert the city and state on the General Information screen. If the zip code represents more than one city, the program will open a window with a selection of cities for that zip code. Select the correct city by highlighting it. 2 AbleBaker Bookstore’s city is Silver Spring. HClick OK to continue. Step 5 – General Information A The first input screen will appear. This is the General Information screen. Notice that the Client ID, partnership’s name, address, city, state, zip, county, and EIN have all carried from the New Client screen. B The partnership is a calendar year partnership. The Fiscal/Short Year is not applicable for this return. Leave this area blank. C The business activity for AbleBaker Bookstore is Retail. Highlight the Business Activity input field. Click the down arrow (t) button on the drop down box. A listing of the principal business activities will appear in a tree format based on the North American Industry Classification System in the IRS form instructions. Find Retail Trade and click the plus (+) sign to expand the tree. A more detailed listing will appear. Select Book Stores. The program will insert the Principal Business Activity as Retail Trade, the Principal Product or service as Book Stores and the Business Code Number as 451211. D Enter the date the business started as 10-01-80. EThe Method of Accounting is Accrual. F For this tutorial, enter your firm’s email address on the Email address line. Step 6 – Preparer Options We will now go to the Preparer Options screen indicated in the Forms pane as PO - Options. Frank and Susan want to produce financial statements in the program in order to determine their ability to obtain financing for a future real estate investment. The financial statements prepared on a tax basis include a Statement of Revenue and Expenses, a Balance Sheet, and a Statement of the Partner’s Capital. 222 A Check the box to Prepare financial statements. Frank and Susan also want the Two-Year Comparison Worksheet. This worksheet lists the ordinary income, expenses, and Schedule K amounts for the current and prior years and computes the differences between them. B Check the box to Prepare two-year comparison worksheet. Step 7 – 1065, page 1, Ordinary Income and Expenses Let’s start by entering the ordinary income and expenses on page 1 of Form 1065 for the AbleBaker Bookstore. A In the Forms pane, click on 1 - 1065 Pg 1. B Enter the following ordinary income in the appropriate field in the Input pane: Gross receipts or sales, line 1a . . . . . . . . . . $409,465 Returns and allowances, line 1b . . . . . . . . . . . $3,365 Interest income on accounts receivable, line 7* $559 * We will create a detail statement on line 7 for the interest income of $559. Put the curser on the line 7 input field, then click the Detail button on the button bar. Enter the description as Interest income on accounts receivable. Enter the amount as $559. CClick OK to return to the 1065, page 1 input screen. Note When you move from this field, the color of the field will change, indicating that it was detailed. The total amount will also appear. 1065 Sample Return 223 D Enter the following allowable deductions in the appropriate input fields: Salaries and wages, line 9 . . . . . . . . . . . . . . $29,350 Guaranteed payments to partners, line 10 . . $25,000 Repairs and maintenance, line 11 . . . . . . . . . . $1,125 Bad debts, line 12 . . . . . . . . . . . . . . . . . . . . . . . . $250 Real Property, line 13 . . . . . . . . . . . . . . . . . . $20,000 State Income Taxes, line 14 . . . . . . . . . . . . . . $3,295 Interest, line 15 . . . . . . . . . . . . . . . . . . . . . . . . $1,451 Other Deductions, line 20 (Frank received $20,000 and Susan received $5,000) Advertising . . . . . . . . . . . . . . . . . . . . . . . . . . . $4,000 Other business deductions* . . . . . . . . . . . . . . $4,003 * We will create a detail statement for the other business deductions of $4,003. Put the curser on the line 20 input field for Other business deductions, then click the Detail button. Enter the descriptions as Labeling Costs and Miscellaneous Deductions on separate lines. Enter the amounts as $3,000 and $1,003, respectively. EClick OK to return to the 1065, page 1 input screen. F On the button bar, click the Peek button to view the output form. Check to make sure the Total Other Deductions of $8,003 is printing on line 20. Step 8 – Depreciation The partnership has bookshelves that they are currently depreciating. The bookshelves were purchased in one transaction. Therefore, they will be set up as one asset. We will use the Asset Tracker to help track the depreciation. A Click the Assets button located on the button bar to open the Asset Tracker. 224 B Click the New button to add the asset. 1 Make sure the Form is set to 1065. 2 Enter the Description as Shelves. 3 The shelves were purchased on 05-01-2010. 4 The Type is Furniture and Fixtures. 5 The Prior Depreciation is $480. 6The Cost was $3,356. 7 The Method should default to MACRS 7 Year (M7YR). 8 Click Ok to continue. You are now on the General tab of the Asset Tracker. Note Select the Type by clicking t in the Type field, or start typing Furniture to use the auto-fill feature. This is an optional entry. 9The Current Depreciation should be $822. 10 Enter $480 as the Prior Depreciation in the AMT column. CClick Close to exit the Asset Tracker and return to the 1065, page 1 input screen. Step 9 – 1125A, Cost of Goods Sold A From the Forms Selection pane, click on Form 1125-A, Cost of Good Sold. 1 Enter the following amounts: Inventory at beginning of year, line 1 . . . . . $18,125 Purchases, line 2 . . . . . . . . . . . . . . . . . . . . . $268,741 Inventory at end of year, line 7 . . . . . . . . . . $19,225 2 Line 8, Cost of goods sold, will automatically calculate and should equal $267,641. 3 The method used for valuing inventory for the partnership is Cost, which is the default method in the program. Therefore, no entry is necessary. 4 The remaining questions regarding inventory are answered No by default for the partnership. You do not need to make any entry. 1065 Sample Return 225 B Again from the forms seleciton pane, select the Form 1065, page 1 input screen. C Click the Peek button on the button bar to review the numbers on the form. As a result of the Cost of goods sold entries, Form 1065, page 1 should show the following: Total income, line 8 . . . . . . . . . . . . . . . . . . $139,018 Total deductions, line 21 . . . . . . . . . . . . . . . $89,296 Ordinary business income, line 22 . . . . . . . . $49,722 Step 10 – 1065, page 2 & 3, Other Information, Schedule B The AbleBaker Bookstore is a Domestic General Partnership, which is the default in the program. Therefore, an entry on line 1 of Schedule B is not necessary. In addition, the partners will all be treated as general partners on the Schedule K-1s. Note The questions on lines 2 and 4-16 are answered No by default for the partnership. Question 3 will automatically be produced based on information entered on the Partner K-1s, to be entered later in this tutorial. Also, question 17, the last question on Schedule B deals with foreign partnerships and is not applicable for this return. Step 11 – 1065, page 4, Schedule K A In the Forms pane, click on 4 - 1065 pg 4. B The partnership has several items that must be reported separately on Schedule K. 1 Click the Interest grid button on line 5. Enter the Interest Income Description of Maryland Municipal Bonds. In the Total Muni Bonds column, enter 50. Note that the resident state of MD appeared in the State column. This state can be changed to indicate the state that issued the bonds, if needed. The tax-exempt interest will carry to line 18a of Schedule K. Click the Close button. 2 226 Click the Dividends grid button on line 6. Enter the Dividend Income Description of Amazon.com Stock. Press the Tab key to move to column 1a and enter 150 as the Total Ordinary Dividends. Press the Tab key to move to column 1b. Notice that the 150 automatically appears in column 1b. This is to help eliminate key strokes, as most ordinary dividends are also qualified dividends. Column 1b can be changed if necessary. Click Close to return to the 1065, page 4 input screen. 3 We will create a Detail Statement for the contributions for line 13. Click the line 13a, Cash contributions (50%), input field, then click the Detail button on the button bar and select Detail Statement. Enter the descriptions as United Way and American Cancer Society on separate lines. Enter the amounts as 300 and 350, respectively. Close the grid. Click Peek to view the full form. Verify that line 13a shows the total contributions of $650. CEnter $52,880 on line 19a, Distributions of cash and marketable securities. Frank and Susan each withdrew $26,440 from the partnership. Step 12 – 1065, page 5, Analysis of Net Income A In the Forms pane, click on 5 - 1065 pg 5. Note The Analysis of Net Income section will be automatically filled out based on the type of partners indicated on the Schedule K-1 input screen. The Schedule K-1 input will be deferred to a later step in this tutorial. 1065 Sample Return 227 Step 13 – 1065, page 5, Balance Sheet A Enter the AbleBaker Bookstore beginning and ending balance sheet amounts as shown below: Beginning of Tax Year End of Tax Year Cash, line 1 $9,981$9,181 Notes and accounts receivable, line 2a $7,150$10,990 Tax-exempt securities, line 5* Maryland Municipal Bonds $1,000$1,000 Bldg/other depreciable assets, line 9a Accumulated depreciation, line 9b Accounts payable, line 15 $8,742$8,329 Mortgages, notes, bonds under 1 yr, line 16 $3,000$2,600 Mortgages, notes, bonds over 1 yr, line 19 $3,356 $320 $7,739 * For the Tax-exempt securities, line 5, create a Detail Statement by clicking the Detail button on the button bar and using Maryland Municipal Bonds as the description. Notice that the detail statements on the balance sheet allow the beginning and ending amounts for the year to be entered. B Scroll down below the balance sheet to locate Schedule M-2, Analysis of Partners’ Capital Accounts. Enter $27,550 as the balance at the beginning of the year on line 1 of Schedule M-2. The M-2 beginning and ending balances for the year will automatically carry to the balance sheet, line 21. 228 C Verify the following amounts by clicking the Peek button on the button bar to view the form. These amounts should automatically carry and print on the balance sheet of Form 1065, page 5: Note Beginning of Tax Year End of Tax Year $18,125$19,225 Inventories, line 3* Bldg/other depreciable assets, line 9a ^ Accumulated depreciation, line 9b ^ Total assets, line 14 $39,292$43,096 Partners’ capital account, line 21 ~ $27,550$24,285 Total Liabilities and Capital, line 22 $39,292$43,096 $3,356 $656 * This field carries automatically from Schedule A, Cost of Goods Sold. ^ This field carries automatically from the Asset Tracker. ~ This field carries automatically from Schedule M-2. In the subsequent year, the beginning balance sheet amounts need not be entered because the amounts will carry from the prior year ending balance sheet amounts to the subsequent year beginning balance sheet amounts during the Update process. The detail statements will also be updated. Step 14 – 1065, page 5, Schedule M-1 No entries are required for the AbleBaker Bookstore because all of the M-1 items carry automatically from other parts of the return. A Scroll down to the bottom of the input screen to locate Schedule M-1, Reconciliation of Income per Books with Income per Return. BClick Peek to view the output screen. C On line 3, Guaranteed payments of $25,000 automatically carried from page 1, line 10. D On line 6, Tax exempt interest of $50 automatically carried from page 4, Schedule K, line 18a. E On line 7a, Depreciation of $486 automatically carried from the Asset Tracker. F On line 9, Income (loss) of $74,222 automatically carried from page 5, Analysis of Net Income (Loss), line 1. 1065 Sample Return 229 G On line 1, Net income (loss) per books of $49,758 was computed based on the above amounts. H Click Peek to return to the input screen. Step 15 – 1065, page 5, Schedule M-2 A Scroll below Schedule M-1 to locate Schedule M-2. B The $27,550 for the balance at the beginning of the year for the Partners’ Capital Accounts was entered in Step 13. This amount will carry to Schedule L. In the subsequent year, it is not necessary to enter this amount because it will be updated and reflect the prior year’s ending balance amount. C Click Peek to view the output form. D On line 3, Net income (loss) per books of $49,758 carried automatically from Schedule M-1, line 1. E On line 6, Distributions of $52,880 carried automatically from Schedule K, line 19a. F On line 9, Balance at end of year of $24,428 was computed based on the above amounts. GClick Federal to return to the input screen. Step 16 – Schedule K-1, Frank W. Able We need to enter Frank’s K-1 information. A In the Forms pane, click on K1 - Partner K-1. B Notice the Prior, Next, and 1 of 1 buttons at the top of the input screen. This screen is set up as a multiple input screen where up to 10,000 K-1s may be entered. CEnter Frank W. Able as the Partner’s name (top line). D Enter Frank’s Street Address as 10 Green Street. E Enter the ZIP code as 20904. F Select Silver Spring as the city. G Enter Frank’s SSN as 123-00-6789. H Check the box to indicate that Frank is the Tax Matters Partner. The required information will carry automatically to page 2 of the 1065. I 230 If you peek the form, you will notice for item G that the box for General partner is automatically checked on the form because this is a General Partnership. JClick Peek to return to the input screen. KSelect 7, Individual – Active from the drop down box for the Type of entity field on item I. LEnter 50% in the Master Default % field for item J since Frank’s percentage of profit sharing, loss sharing, and ownership of capital is 50%. MEnter $14,050 for Frank’s Beginning Capital for item L, Partner’s capital account analysis. The remaining amounts from item L are automatically computed. In the subsequent year, you need not enter the beginning capital account because the ending capital account for the prior year will update to the beginning capital account for the subsequent year. NEnter $20,000 on line 4, Guaranteed Payments to Partner, of part III for Frank’s guaranteed payment. Frank’s guaranteed payment and his share of ordinary income will be subject to Self-Employment Tax. The program will carry the self-employment earnings to line 14a. O All remaining amounts will carry automatically to Schedule K-1 from Schedule K. Step 17 – Schedule K-1, Susan L. Baker Now we need to enter Susan’s K-1 information. A At the top of Frank’s K-1 input screen, click the Next button to access the second K-1. B Notice that at the top of the input screen, next to the Prior and Next buttons, we see 2 of 2. CEnter Susan L. Baker as the Partner’s name (top line). D Enter Susan’s Street Address as 10 Orange Street. E Enter the ZIP code as 20904. F Select Silver Spring as the city. G Enter Susan’s SSN as 546-01-3333. H If you peek the form, you will notice for item G, that the box for General partner is automatically checked on the form because this is a General Partnership. IClick Peek to return to the input screen. JSelect 7, Individual – Active from the drop down box for the Type of entity field on item I. 1065 Sample Return 231 KEnter 50% in the Master Default % field for item J since Susan’s percentage of profit sharing, loss sharing, and ownership of capital is 50%. LEnter $13,500 for Susan’s Beginning Capital for item L, Partner’s capital account analysis. The remaining amounts from item L are automatically computed. In the subsequent year, you need not enter the beginning capital account because the ending capital account for the prior year will update to the beginning capital account for the subsequent year. MEnter $5,000 on line 4, Guaranteed Payments to Partner, of part III for Susan’s guaranteed payment. Susan’s guaranteed payment and her share of ordinary income will be subject to Self-Employment Tax. The program will carry the self-employment earnings to line 14a. N All remaining amounts will carry automatically to Schedule K-1 from Schedule K. Step 18 – Self-Employment Worksheet Because Frank and Susan are general partners and their income is subject to Self-Employment Tax, the total net earnings of $74,722 will carry to Schedule K, line 14a. In addition, the Self-Employment Worksheet will be produced. The worksheet is a duplicate of the worksheet found in the IRS form instructions. To view the worksheet, the return must be reviewed (Step 21). 232 Step 19 – Two-Year Comparison Frank and Susan want a Two-Year Comparison report so they can identify any significant changes in amounts reported in 2011 versus the amounts reported in 2010. In Step 6, Preparer Options, the Two-Year Comparison box was checked. However, because this is a new client, the 2010 amounts must be manually input. In subsequent years, the report will be updated for the prior year amounts. A In the Forms pane, click 2YR-2Yr Comp P1. B Enter the following amounts for the prior year: Income: Gross receipts or sales . . . . . . . . . . . . . . . . $300,000 Less returns and allowances . . . . . . . . . . . . . . $3,000 Cost of goods sold . . . . . . . . . . . . . . . . . . . $250,000 Other income . . . . . . . . . . . . . . . . . . . . . . . . . . . . $50 Deductions: Salaries and wages . . . . . . . . . . . . . . . . . . . . $25,000 Guaranteed payments to partners . . . . . . . . . $25,000 Repairs and maintenance . . . . . . . . . . . . . . . . $2,000 Bad debts . . . . . . . . . . . . . . . . . . . . . . . . . . . . . . $200 Rent . . . . . . . . . . . . . . . . . . . . . . . . . . . . . . . . $20,000 Taxes and licenses . . . . . . . . . . . . . . . . . . . . . $2,500 Interest . . . . . . . . . . . . . . . . . . . . . . . . . . . . . . $1,400 Depreciation . . . . . . . . . . . . . . . . . . . . . . . . . . . . $320 Other deductions . . . . . . . . . . . . . . . . . . . . . . . $5,000 Schedule K: Guaranteed payments to partners . . . . . . . . . $25,000 1065 Sample Return 233 C In the Forms Pane, click 2YR2-2Yr Comp P2. D Enter the following amount for the prior year: Self-Employment: Net earnings from self-employment . . . . . . . $32,320 Step 20 – State Instructions The AbleBaker Bookstore also operates a store in Washington, D.C. The partnership is required to file a Washington, D.C. Partnership Return of Income. A Click the State button on the button bar. It should have the Maryland State flag on it since Maryland was entered as the incorporation state on the Federal General Information input screen. B Click the States... button. C Notice that Maryland is already entered as the resident (organization or incorporation) state. DSelect DC from the drop down box as the 2nd state. Then click the Close button. E Click the t on the State drop down box located on the Forms Pane. Select DC from the list of states. F The state information will carry directly from the federal inputs. If you would like to override any values, you may do so now. Step 21 – Review the Return Now let’s review the return. The program will produce Form 1065, pages 1 through 5; Schedules K-1 for Frank and Susan; a Two-Year Comparison; Financial Statements; Form 4562; and a Detail Statement. The program will also produce a Self-Employment Worksheet, a Federal Depreciation Schedule, a Partner’s Summary, Schedule M-1 explanation, Partner’s current year increase/decrease worksheet, an instruction letter for the Partnership, a K-1 letter with each K-1, an invoice, and state forms. A Click the Review button on the button bar. B The program produces some audit statements that may provide useful information or help identify trouble spots in the return. This return should produce only one green FYI audit. However, if you do see some audits while processing client tax returns, they should be resolved before filing the returns, if possible; green audits, which are reminders and FYI information audits, require no further action. 234 Step 22 – Compare 1065, Pages 1-5, Schedules K-1 In the Samples directory, you will find a copy of the AbleBaker Bookstore return. Review the return, print out Form 1065, pages 1 through 5, and Schedules K-1. Compare them to the return that you have entered in the Tutorial folder. Step 23 – Printing the Return You have various options for printing. A You can print or save the return. B There are several ways to print all of the forms: 1 Click the t in the Print drop down box and select All. Then click the Print button. 2 Select all of the forms by clicking the checkbox at the very top of the Output Forms list. Select Tagged from the Print drop down box and then click the Print button. C To print specific forms, tag the forms you want to print by checking the box next to the form in the Output Forms list. Select Tagged from the Print drop down box and then click the Print button. D To print only one specific form, highlight the form, make sure Page is selected in the Print drop down box, and click the Print button. E To save the return in PDF file, tag the forms you want to save and click the Adv. button. In the Save section of this screen, select Tagged from the Set drop down box. Click the Browse (…) button to find the appropriate location. Click the Start Job button. Step 24 – Exiting the Return When you are finished printing or viewing the return, use the following steps to exit. A Click the Clients button on the button bar. This will take you back to the Client Selection screen. B Or, you may click the Close button on the button bar. This will close the client. You can then exit the program by selecting Exit from the File menu. Note Saving a return will save the PDF file in a location that you specify on your computer. If you have installed the ArkWorks program, you can automatically archive tax returns to ArkWorks by clicking the ArkWorks button. Congratulations! You have just completed the 1065 Sample Return. 1065 Sample Return 235 Other Systems 706 Estate Tax Frequently Asked Questions Q: What is the due date for filing Form 706, and can I file an extension? A: The due date for Form 706 is nine months after the date of death. An automatic six-month extension can be granted by filing Form 4768. The IRS releases the current year forms in September. The 706 system is the only system to have a complete set of forms for two years, so the death date is required to determine which forms need to be filed. Q: Why aren’t any forms appearing when I review the return? A: This usually occurs when the date of death has not been entered on the current year return. This is a required field. A dropdown box is available to indicate prior or current year. Q: What are the supporting schedules for Form 706? A: Review the summary at the bottom of Form 706 (Recapitulation), page 3 for a list of the schedules. Information to Note • On January 1, 2008, the estate and gift tax treaty between the US and Sweden was terminated, therefore, Sweden has been deleted from the countries and Credit Under Treaties (Schedule P). • Form 706 cannot be updated as it is a one-time filing, only filed after death. • Form 706 comprises mostly input grids. • Assets and property are entered on Schedules A through I. • Items carry to Schedule M from the asset schedules. • The Alternate value date for the 2032 election on Form 706, page 2 is automated to six months after the date of death, unless overridden by an earlier date. • Items from Schedules A, E, F, G, or H can be carried to Schedule A-1, 2032A property election. a. All heirs must sign and agree to the special use valuation on page 4. 236 b. A reduction in value cannot exceed $1,000,000. c. 25% of the gross estate must be 2032A real property. d. 50% of the estate must be real or personal 2032A property. • The 2032 and 2032A elections may be made together or separately. • The Marital Deduction is automatically calculated on Schedule M. a. Schedule M can be completed directly in the To Surviving Spouse grid. b. No values will carry from the other schedules. c. Additional information must be entered manually. • Distributions to beneficiaries of the estate are entered on Schedule M, page 2, line 5. a. Specific bequests may be entered separately, but cannot exceed the remainder. b. The remainder of the estate can be distributed as a fraction, percentage, or amount. c. The last heir receives any remainder. • The Unified Credit is $1,730,800, which is equivalent to sheltering $5,000,000 of the taxable estate. • The amount used in computing the 2% portion of estate tax payable in installments is $1,340,000. • The Generation-Skipping Transfer Tax (GST) exclusion is $5,000,000 in 2009. • The Credit for State Death Taxes was repealed in 2005. There is now a State Death Tax Deduction. • Schedules P, Q, R, and R-1 are not listed in the Recapitulation. a. Schedule P is used to report foreign death taxes and any credits. b. Schedule Q is used to calculate credits from taxes paid on prior transfers within ten years, prorated for the time since the transfer. The maximum is three entries. c. Schedules R and R-1 are used to calculate GST taxes. • Schedule U is used to report the Qualified Conservation Easement Exclusion. Other Systems 237 709 Gift Tax Frequently Asked Questions Q: What is the due date for filing Form 709, and can I file an extension? A: The due date is April 15th of the tax year. Extending the federal Form 1040 with Form 4868 automatically extends the federal Form 709 for six months. If Form 1040 is not extended, Form 8892 can be filed to extend Form 709. Form 8892 is also used as a payment voucher when Form 1040 is extended. Q: Can taxpayers and spouses file jointly? A: No. Separate returns must be filed. Information from one spouse’s return is required on the other. Separate returns will automatically generate if the box is checked for Will a gift tax return for this calendar year be filed by the spouse? Information to Note 238 • Community property is automated if the address listed is a community property state. • Gift splitting is automated if the Do the donors consent box is checked. • Returns may be incorrect if the preparer tries to split gifts manually, community property is calculated manually, or one half of the gift amounts were entered manually on each return. Other Products The tax software offers the following products to help with your tax preparation: n Refund Calculator – The Refund Calculator asks for limited attributes that will help you quickly estimate your client’s refund before entering the full return. This product is installed during the initial installation. You can access it by clicking the File menu from the tax program’s task bar, and selecting Refund Calculator. Tabs at the top allow entries for General Client information, W-2 income, 1099 Income, Other Income, Adjustments, and Deductions. Entries made in the Refund Calculator can be exported into TaxWorks to create a new client. This is done by clicking on the File menu item at the top left of the Refund Calculator screen, and selecting New Client. n TaxPlanner – The TaxPlanner helps you predict your clients’ tax situation with up to five different options on the screen at the same time. If you have purchased the TaxPlanner, you should have received a CD in the mail containing the installation instructions, or an email containing Internet installation instructions. After installation, you can access the TaxPlanner by clicking the File menu and selecting TaxPlanner. If you open the TaxPlanner while in a client’s return, any amounts entered in the return will automatically be imported into the TaxPlanner. You can access the TaxPlanner Help by pressing F1 within the TaxPlanner. A tutorial on how to use the TaxPlanner can be found online at cache.taxworks.com. n RedGear Accounting Powered by CYMA – RedGear is excited to team with CYMA to offer a fully-integrated, sophisticated accounting software solution. A few of the features include: Single User System Manager, After-The-Fact Cash Disbursements & Receipts, After-TheFact Payroll with Complete Payroll Reporting, General Ledger with Financial Reporting, Accounts Payable, Accounts Receivable and Bank Reconciliation. Contact your sales representative for more information. Other Products 239 Index 1040 Individual 4, 36-56, 67, 176 1040 Modernized e-File (MeF) 156, 177, 178 1040 Sample Return 36-56 1041 Fiduciary 208 1065 Partnership 236, 238, 1065 Sample Return 221-235 1099-DIV 42 1099-G 206 1099-INT 42 1099-Misc 204, 206 1099-R 123, 144, 206, 207 1120 Corporation 208 1120S S Corporation 5, 142, 179, 183, 203, 208 1041 Sample Return 210-220 2D Barcode 2, 125 706 Estate 236 709 Gift 238 990 Exempt 142, 180, 185 A Accounting 239 Acknowledgments 142, 163, 166168 Add a Form 26 Adjustments 28, 47 Advanced Form Delivery 129, 131133 Advanced Printing 131 Adobe Acrobat Reader 128, 220 Alerts 23, 58, 141, 165, 202 Amended Return 115 Archive 141, 163, 167, 172 Assets 22, 96-107 Asset Tracker 28, 96-107 Audits 22, 23, 33, 58, 64, 77, 148 Suppress 34 Audit Trail 34 Auto Backup 57 Auto-Fill Library 38, 43, 48 B Backup i, 111-112 Auto Backup 57 240 Restore 112 Balance Sheet 208, 228-229 Bank (See Financial Products) Barcode Reader 109 Barcode (See 2D Barcode) Barcode Reader 109 Batch Process 64, 91 Blank Form 134, 206 Birthday Listing 94 Business Codes 32, 124 Business Systems 208-209 1041 Fiduciary 208 1065 Partnership 185, 187, 208 Corporation 185, 187 1120S S Corporation 5 Features 208-209 Button Bar 22-23 C Calculator 49, 99, 120-121 Cell Phone Number 38 Child Care Credit 39 Child Care Provider 72 Cities 203-206 Clear Text 31 Client Identification 195 Client Management 23, 52, 88, 91, 208 Client Number 31, 37, 63, 221 Client Selection 20, 22-23, 25, 31-32, 36, 55-56, 61-65, 83, 112, 136, 157, 168, , 210, 221 Client Status 89-90, 95, 120 Client Updating (See Proforma) Clients Backup 111-112 Batch Process 64 Columns 32, 65 Copy 30, 62-63 Data Path Names 36, 59, 61, 83, 86, 111 Delete 62-63 Download 62, 64, 138 EF Federal Status 157 EF State Status 157 Move 62 New 63 Organizers 64 Print 125-134 Renumber 67 Recycle 63 Refresh EF Status 64, 157 Restore 63, 97, 112 Security 85-89 Transmit 150. 158-160 150 Updating (See Proforma) Uploading 62, 122 Close 22, 35, 63, 78, 133 Colors 29-30 Column Display 65 Comments 89-90, 94-95 Common Forms 26, 86, 123 Confirmation Letters 163, 167-168 Consent 70, 122 Consent to Disclose 70, 122 Consent to Use 122 Contributions 48, 51, 54, 210, 227 Control Data 31, 34, 57-58, 122 Copy Clients 62-63 Custom Letters 53-54, 114-115 Extension and Regular 113 Update Custom 114 Custom Status 60, 89-90 CYMA 239 D Data Input 134 Data Paths 36, 61, 63, 83-84 Database 11-12, 111, 197-198 Client 92, 111 City Tax Information 204 E-File (See Electronic Filing - Database) Installation 11-12 Zip Code 71 Date Auto-fill 32 Declaration Control Number (DCN) 142-143, 170 Defaults 26, 30, 53, 121 Invoice 118 Printer 122, 128-129, 132 Remove 121 Restore 26 Set 121 Delete 31, 62 Asset Tracker 157-159 Clients 62 Configuration 16 Data Paths 63, 83 Defaults 67, 121 Edit 63 Folder 63 Form 32 Library 123 Line 31 Management 92 Multiple 32-33, 205 StaR 69 State & City 203 Status 89 Text 31 User 16, 86 Dependent Information 39, 73 Depreciation 46, 97, 99, 101-102, 106, 224-225 Asset Tracker 96-107 Reports 106 Symbols Detail Statements 23, 31, 45, 79-80, 120 Direct Deposit 5, 53, 144-145, 147, 191 Disbursement Method 191, 195, 200 Discounts 119, 123 Display Requirements 1 Distribution Sets 125-126 Customizing 127-128 Defaults 128-129 Print 130-131 Save 132 Update 60 Watermark 127 Download Clients 62, 64, 130-131 Files 62, 64 Installation 9, 18-21 .NET Framework 7, 9 PUP Code 205 Updates 18-21 Drain Time 178-184 Duplicate 69, 120 E Earned Income Credit (EIC) 39-40, 73 Edit 30, 63 City Tax Info 123 Custom Letters 53, 114 115 Data Paths 36, 83 Login 161 Menu 63 Security 87-88 Editor 124 Education Credit 38, 210 E-File (see Electronic Filing) E-File Center 61, 94, 141-190 EF Settings 34, 121-122, 143-144, 150, 156 Electronic Filing Identification Number (EFIN) 14, 142-143, 170, 185, 200 Electronic Filing 1040 E-File 142, 177-178 1041 E-file 181-182 1065 E-File 182 1120 E-File 183 1120S E-File 183 990 E-File 180-181 Acknowledgments163, 167, 172 Alerts 163, 165, 172, 178, 202 Archive 141, 163, 167, 172, 176 Audits 218 Balance Due 145 Batch 142-143 Business 147, 168, 177 180 CADE (Customer Account Data Engine) 178-179 Center (See E-File Center) Control Data 122 Confirmation Letter 163, 167-168 Create E-File(s) 55, 149- 150, 165, 168, 184, 218-219 Credit Card 147 Database 163, 168, 170, 197, 204 Declaration Control Number (DCN) 142, Default EFIN 14, 143 Direct Deposit 53,144- 147, 191 Direct States 144, 151 Drain Times 178, 180-184 EFIN (See Electronic Filing Identification Number) Simulation 170, 174 Election 155-156 Electronic Funds Withdrawal 53, 144- 147, 179, 212 Electronic Return Originator (ERO) 148, 152-154, 177, 181- 183, 196 Email 168 Enrollment 76,160, 164, 174, 191, 200 Exempt Organization (990) 180, 185 Extensions 142, 164,174, 179, 180 Federal 142, 144-145, 146, 151, 156, 163, 165, 168, 178, 180, 183 Federal Mandates 236 Financial Product Enrollment 76, 164, 174 Force New DCN 193 Forms 55, 149, 169, 178,- 180, 184 Form 8453 148-149, 155, 177 Form 8633 142,181-183 Form 8879 109, 142, 144, 148-149, 152-153, 155, 165, 168, 177, 181-183 Form 8888 145-146 Funding 178, 200 History 164, 200 Imperfect Returns 169 IRS E-Help Number 176, IRS Service Center 176 Key E-file Information 34, 144 Login 158-163, 165,166 Multiple Office Management 164, 173- 174 Modernized E-File 177 Not Transmitted 94, 172 Notes 155 Originator (ERO) 148, 152-154, 177, 181-183, 196 Overview 152, 159, 161, 163-173, 177-184 Index 241 242 Partnership (1065) 182, 185, Password 158-166,192, 194. 220 Phone Number 71, 93, 116, 147, 176, 181-183 Piggyback 144-145, 151, 166, 169, 178 PIN (Personal Identification Number) 75, 144, 148, 152, 154 Practitioner PIN 152-154, 181-184 Preparing Return 142-143 Refresh EF Status 64,, 157 Refund, 145-146, 156, 178-179 Regulatory 156 Rejects 142, 144, 164- 165, 168 Remove 121,165, 167 Returns 55, 62, 64, 94, 122, 141-144, 151, 152-156, 164, 165- 168, 169-184 S-Corporation (1120S) 142, 151, 179, 183, 185 Security 159-165 Self-Select PIN 148, 152, 154 Send 55, 136,141,150- 151, 156, 157,163,165- 168, 170, 177-183, 192 Settings (See Control or EF and Bank Settings) Signature Date 74 SSNs/EINs Masked 69, 165 State 142, 144, 150-153, 152, 163-166, 169-178 State Mandates 237-242 State Only 194-195, 200 Status 62, 64-65, 72, 157, 168, 197, 199, 220 Test 170, 195, 202 Transmitting 142, 150, 165, 181-183, 219 Verify Vital Data 34 Website 142, 154, 165, 173, 201 Email 39, 118, 162, 168, 200, 211, 222, 239 Enrollment 76, 160, 164, 191, 200 Envelopes 109-110 Estate (706) 206 Estimate 51, 207 Estimated Payments 51, 189 Excel 31, 118, 171, 196, 200 Export iii, 63, 118, 171, 196, 200,239 Extension 91, 113, 114, 126,142, 164, 174, 179-180, 187 F FAQ Button 24 Federal Forms 125, 127, 204 Federal Mandates 185 Fees191,195, 200, 215 File Menu 56, 60-63, 95 111-112, 114, 235, 239 Filing Status 39, 70, 79, 81 Financial Planning 36, 108 Financial Products 23, 75-76, 94, 156, 160, 164, 174, 191-200 Disbursement Option 191, 194-195, 198, 200, 239 Enrollment 76, 160, 164, 174, 191, 200 Fee 188, 191, 195-196, 200, 215, 218 Pre-paid debit card 191 Financial Reports Two Year Comparison 108 Financial Products Enrollment 191 Find 32, 61, 171, 198 Firm Data 57, 164 Fix Now 33, 54, 148, 218 Flash Drives (see Removable Media) Folder (See New Folder) Forms (See also Add a Form) Form 8453 148-149, 155, 177 Form 8879 4-5, 109, 142, 152-153, 181-183 Form W-2 34, 40, 74-75, 204, 206207 Form Filler 125, 133-134, 206 Form Help 49, 207 Form Links 28 Form Used Tab 24-27 G General Information 37, 116, 222 General Information Screen 28, 37, 52, 65-66, 114, 123, 212, 222 General Instructions 22-35 General Reports (See Reports) Get PUP Code (See PUP Codes) Gift (709) 238 Government Instructions 49, 201 Grid 31, 79 Simple 31 Super 31 Group Status 93 H Hardware Requirements 1 Help Menu 22, 135, 140, 151, 201202 About 202 Alerts 202 Government Instructions 201 Program 201 PUP History 202 Release Dates 202 Revisions 202 Test Communications 202 Web Site 201 Helpful Hints 30-35 Helpful E-File Tools 152, 156-157 Hide/Show Columns 65 I-K Idle Mode 22, 58, 63, 134 Import K-1 35 Individual (1040) 4, 34, 36, 65, 67, 142, 144, 150, 156, 166, 170, 176-179, 185-187, 203, 208 Initial Configuration 9-20 Input Mode 61, 63 Input Pane 24, 49, 212, 223 Install 7-9 Adobe Acrobat Reader 8, 128, 220 . NET Framework 1, 7, 9 Soft Fonts 2, 128 Installation 7-9 Automatic Updates 18-19 Download 9 From CD-ROM 7-8 From Internet 9 Refund Calculator 239 TaxPlanner 239 Uninstall 57 Updates 18-21 Instruction Letter 85, 94, 113-117 Internet Service Provider (ISP) 135 Alerts 23, 141, 202 Download 62, 64, 138 E-mail Support 135 Help 140 PUP Codes 139-140 PUP History 140 Test Communications 135, 202 Update 18-21 Upload 64, 135-138 Internet Upgrades 139 Invoice 118-119 Exporting/Importing Amounts to CSV 118 K Schedule 223, 226, 229-233 K-1 Received 35, 204 Knowledge Base 168, 202 L Labels 109 Letters 113-117 Custom 114-115 E-File Center 168 Federal Extra 117 Standard Filing 113 Libraries 45, 48, 60, 123 Employer Library 60, 123 Routing Transit Number (RTN) 123 License Agreement i-iv License Notice 13, 57, 158 List Business Codes 32, 124 Login 11, 15, 86-87, 158-162 M M-1 Schedule 208, 229, 230 M-2 Schedule 228, 229, 230 Managing Your Client Files 61 Management 88 Clients 91 Labels 109 Reports 93-94 Multiple Office (see Multiple Office Management) Management Letters 113-117 Management Reports 93-94 Management Security 88-89 Mandates 236-242 Married Filing Separate 46, 79-82 Input 79-80 Split Return 80, 81, 121 Master Password 15-16, 85-89 Menu Bar 22, 23 Modernized E-File (MeF) 156, 177 M..O..M.. see Multiple Office Management Mouse Settings 58 Mouse Wheel Control 32 Multiple 32, 98, 107, 136, 147, 173, 195 Client Returns 64 Forms Display 26 PUP Codes 206 States 151 Multiple Office Management 164, 173-176 N-O Net Income 227 New Assets 46, 225 New Clients 66, 205 New Features 3 New Folder 36, 63, 88 New Forms 33 Nonresident 46, 49, 207 Notes 21, 49, 93, 121, 155 Ohio Cities 204-205 Optional Entry 28, Ordinary Expense 223-224 Ordinary Income 223-224 Organizers 64, 83-85 Other Printable Forms 133-134 Other Products 239 Other Systems 236-237 Output Pane 22, 32, 55 Override Entry 28, P-Q Paste Amounts 35 Partnership (1065) 5, 142, 150, 179, 182, 185, 208, 221-235 Password 15-16, 85, 86, 87, 88, 158, 161-162, 164 Payments 24, 51, 207 PDF 2, 55, 125, 167, 196 Phone Number IRS E-File 176, 181, 182, 183, 184 Piggyback 151, 178 PIN 75, 144, 148, 152-155 Preparer Data 60 Preparer Options (PO) 38, 213, 217, 222 Print Features 125-134 Advanced Form Delivery 55, 129, 131-133 Batch Process 64, 91, 130, 208 Blank Forms 206 Customizing Sets 127 Distribution Sets 122, 125-126, 132 Duplex 84, 125 Defaults 122, 128-129, 132 Form Filler 125, 133, 134 Input Screen 122 Labels 129 Return 125, 128, 130- 131 Sets 125-128 Soft Fonts 2, 128 Printer & Delivery 2, 122, 125, 129 Printers 2 Prior Year Value 154, 217 Privacy Letter 94 Proforma 59-60, 62, 64, 90 Publications 49 PUP Codes 64, 139, 202, 206 History 202 Multiple 206 Quick EF Lookup Tool 61, 62, 122 R Rebuild Clients 64 Reciprocal State 207 Recycle Bin 62, 63 Refresh 64, 157 Refund Calculator 239 Refund Into Multiple Accounts 147 Rejects 144, 168 Index 243 Release Dates 151, 202 Removable Media 36 Remove Audits 34 Remove Captions 23 Remove Default 121 Remove (Delete) Form 32 Remove (Delete) Status 89 Rename Multiples 33 Renumber Multiples 32 Reports 93, 108, 163, 171, 174 Acknowledgment 166 Address/Phone List 93 Asset 160 Birthday 94 Client Log 93 Client Summary 93 Comment 94 Commission 93 Custom 94 Depreciation 96 Detail 93 Detail Family 94 E-File 177 E-mailing 167 Financial 23 Invoice 93 Management 93, 208 Production Summary 93 PUP History 140, 202 Referral 93 State Totals 94 Status 93, 95 Transmission 150, 166, 170 Two-Year Comparison 108 Required Entry 28, 68, 71, 78 Reset 24, 88 Restore 112 Assets 97 Captions 23 Clients 112 Colors 29-30 Defaults 26 Files 112 Workspace 24 Retirement Contributions 47 Return Summary 27 Review Return 23 244 Revisions 202 RTN Library 60, 123, 146 S Sale Assets 46 Same as Output 27 Sample Return Install Samples 65 1040 Sample 36-56 1065 Sample 221-235 Sample Warning 61 Save as PDF 55, 131, 166-167, 196, 235 Schedule A Form Link 28 1040 Sample 48 1065 Sample Return 229, 236 Schedule B 1040 Sample 42-43 Under Menu 123 1065 Sample 226 Schedule C 4, 27, 32-33, 79, 204 1040 Sample 44-47 Schedule D 1040 Sample Return 43 1041 Sample Return 214, 216 Schedule K 1065 Sample Return 223, 226, 229-233 Schedule K-1 35, 60, 114, 126-127, 182, 208 Business Systems 217, 226-227, 230-232 New System Features 4-6 Ohio Cities 204 Schedule M-1 208, 229-230, 234 Schedule M-2 228-230 Screen Symbols 28 S Corporation 183, 185, 208 Secure Folders 85, 88 Secure Management 88 Security Initial Configuration 15-16 E-file Center 158-162 Forgot Password 88, 162 Folders 88 Login 86 Management 88 Master Password 15-16, 85-89 Preferences 87 Protect 86 Setup 85 Workbench 85, 124 Self-Employment 1040 Sample Return 44, 50-51 1065 Sample Return 231- 232, 234 Serial Number 11, 13, 57 Set Default 121, 132 Settings 1-2, 9, 11-12, 17-18, 20, 24, 26, 29-31, 34-35, 45, 48, 57, 60, 67, 115, 118-123, 132, 143-144, 156, 193, 220 Signature Authorization Form 153 Signature Forms 109, 126 Signature Pad 109 Simple Grid 31, 41, 45, 48 Simple Tax Return Wizard 67-78 Simulation of E-File and Bank 170, 174 Slip Sheets 60, 110 Soft Fonts 2, 128 Sort 31-32, 43, 60, 61, 65, 170-171, 199 Custom Sort 32, 65 Asset Tracker 97 Split Return 79-81, 121 Stand Alone Computer 10, 18, 143 Standard Filing Instruction Letter 113-114 STaR see Simple Tax Return Wizard States 49-50, 64, 114, 121 State EF 144-145, 152, 177 City 203-207 Electronic Filing 150-152, 163-164, 169, 174, 177-178, ES Payments 207 ES Vouchers 207 Form Filler 206 Forms 212 Instructions 49, 234 Multiple 152, 205 Ohio Cities 212 PUP Codes 62, 64, 121, 139-140, 202-203, 205 W-2 115, 212 W-2G 212 1099-R 212 1099-Misc 212 1099-G 212 Status Add 90 Auto 90 Custom 60, 89-90, 95 Delete 89 Group 93 Status Bar 22, 24, 27 Status Drawer 95 Status for Group 65 Summary Pane 24, 27 Super Grid 31 Suppress Client Numbering 31 Support Email (Inside Cover) IRS 176, 181-183 Technical (Inside Cover) Tool 124 Upload 23, 62, 64, 122, 135, 136 System Installation 7-21 System Requirements 1-2 System Updates 60 Custom Letters 114, Employer Library 60 Invoice 60 Libraries 60 Preparer Data 60 RTN Library 60 System Files 60 T Table of Contents v-x Tag 26, 30, 60, 109 TaxPlanner 239 Templates 114, Test Communications 135, 202 Thumb Drives (see Removable Media) Transmitting Returns 165-166 Tutorial (see Sample Return) Two Year Comparison 108, 217 U-Z Uninstall 57 Untag 26, 30, 97, 127, 149 Updates 18-21 Automatically 18 Auto-Scheduler 19 Configure 18 Download 18 Install 18 Manual Download 18 New Updates 20 Options 19 Settings 18 Systems 20-21 Upload 22, 23, 62 Client 23, 62, 135-138 To Account Folder 137 To Support Team 135 User ID 57, 86 Utilities 38, 64, 120-123 Updating Clients (See Proforma) Verify 39, 144 Verify Vital Data 39 View Menu 23-24, 34 Vouchers 51-52, 207 W-2 34 Employer Library 60, 75, 123 Prepare Return 143 Modernized EF 177 RAL 196-197, 200 Cities 204 State 206 W-2G 206 Watermark 127, 130 WebSite Adobe® 8 Microsoft® 7 IRS 142, 147, 180-183 Workbench Menu 120 Security 85-89 Workspace 22, 24 Forms Pane 24-27 Idle Mode 22, 58, 63, 134 Input Mode 61, 63 Output Pane 22, 32, 55 Reset Desk 24 Review 23, 25, 34, 54-55, 62, 64, 77, 81-82, 92, 117, 126, 129, 149, 218-220, 234-235 Summary Pane Workstation 18 Zero Preparation Fee 194 Zip Codes 37-38, 71, 211, 222 Index 245 2011 Menu Summary 246 Menu Summary 247 Notes Notes 248 Keyboard Shortcuts Keyboard Shortcuts Keyboard Shortcuts 2010 2010 Control Keys Shift Tab Moves to previous field Ctrl N A Y A P C X R A Input Mode: Notepad Input Mode: Get PUP Code Calculator: Paste Ctrl Alt A Audits Ctrl Alt Ctrl Alt B Links Back to Parent Form Ctrl Alt Ctrl Alt C Universal: Copy Ctrl Alt S Input Mode: Save Ctrl Alt D Input Mode: Set & Clear Defaults Ctrl Alt T Calculator: Print Tape Input Mode: 2-Year Comparison Ctrl Alt I A Input Mode: Invoice Settings Ctrl Alt V A Universal: Paste Ctrl Alt F Input Mode: Status Drawer Ctrl Alt X Universal: Cut Ctrl Alt L J Viewing File Ctrl Alt Y Make fields accessible to Alpha Characters Input Mode: Calculator Function Keys F1 P C F2 X 1P A C X F4 X A F5 P F6 X 1P F7 X 1P Help F10 Print/Save Default Sets Federal Forms F11 Peek State Forms F12 Client Selection Asset Tracker Input Mode: Detail Statement Review Mode: Prints Tagged Input Mode: Review Return Review Mode: Prints Single Form Ctrl Alt F1 X P Program Help Ctrl Alt F2 A C Client Status Shft F4 A 1P Next State F8 X P Print Advanced Form Delivery Ctrl Alt F5 Reset Desk X F9 P Erase/Delete Ctrl Alt F10 Reset Forms In Use