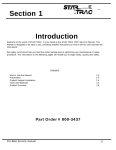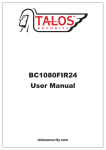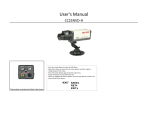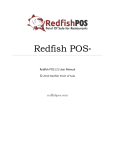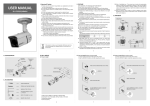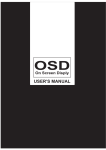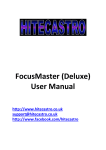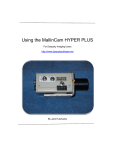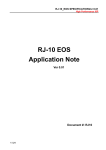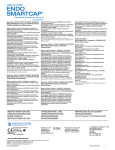Download All Sky User Manual
Transcript
All Sky Camera Revision Sheet [Version 1.0] Michael Burns Rock Mallin [All Sky User Manual] This document will introduce you to the wonders of the MallinCam All Sky Camera. It will include instructions on how to connect the All Sky to your computer along with explanations of the camera’s various settings. Imaging techniques with the various hardware and software options will be covered along with how to broadcast the output of the All Sky camera on the Internet. The standard Composite Video output will be discussed along with hints and suggestions on how to resolve any problems that you encounter with this camera. Enjoy the adventure with Rock Mallin’s All Sky Video camera, which will introduce you to the amazing field of Real Time All Sky video imaging and broadcasting. All Sky User Manual Page i Revision Sheet Revision History Version Date 1.0 10/11/2014 All Sky User Manual Revision Description Template Creation and All Sky Wired Page ii Table of Contents Contents Revision History ................................................................................................................................... ii Table of Contents .......................................................................................................................... 0 1. Introduction.......................................................................................................... 3 The Contents of the All Sky Package..................................................................................... 4 MallinCam All Sky Deluxe Package ..................................................................................................... 4 The Camera (Just the Facts) ................................................................................................... 5 The Camera (its Anatomy) ....................................................................................................... 6 2. Making Connections............................................................................................. 7 The All Sky Camera (Connection Diagram) ........................................................................... 7 Composite Video ................................................................................................................................... 7 Power ..................................................................................................................................................... 7 Connecting the All Sky to your Computer for Video ............................................................. 8 Software Requirements: ......................................................................................................................... 8 Hardware Requirements ......................................................................................................................... 8 Attaching the Video Cable to All Sky Camera ...................................................................................... 9 Checking out the All Sky for the First Time (Day Time) .................................................................... 10 3. Operating the All Sky ......................................................................................... 15 Imaging Methods: .................................................................................................................... 15 E. SHUTTER vs SENSE UP ................................................................................................... 26 Controlling the All Sky by Hand ............................................................................................ 27 The All Sky Camera OSD Settings ......................................................................................... 27 4. Understanding the OSD ..................................................................................... 32 On Screen Display (OSD) Menu ........................................................................................... 32 MENU MAIN ..................................................................................................................................... 32 EXPOSURE MAIN ............................................................................................................................ 32 LENS ............................................................................................................................................... 33 LEN -ELC ...................................................................................................................................33 E.SHUTTER ........................................................................................................................................... 33 BRIGHT ................................................................................................................................................. 34 HBLC/D-WDR ............................................................................................................................... 34 OFF ..............................................................................................................................................34 BLC ..............................................................................................................................................35 MANUAL............................................................................................................................................... 36 AUTO ..................................................................................................................................................... 36 BLC WEIGHT .............................................................................................................................36 HLI ...............................................................................................................................................37 HBLC ..................................................................................................................................................... 37 D-WDR ........................................................................................................................................38 All Sky User Manual October 11, 2014 AGC ................................................................................................................................................. 39 3D DNR ........................................................................................................................................... 40 SENSE UP ....................................................................................................................................... 41 COLOR MAIN ................................................................................................................................... 42 WB MODE ...................................................................................................................................... 42 ATW ............................................................................................................................................42 MANUAL ....................................................................................................................................43 AWC>PUSH ................................................................................................................................43 AWC ............................................................................................................................................44 R-Y GAIN ....................................................................................................................................... 44 B-Y GAIN ....................................................................................................................................... 44 DAY&NIGHT MAIN ........................................................................................................................ 44 D&N MODE ................................................................................................................................... 45 BURST.........................................................................................................................................45 AUTO ..................................................................................................................................................... 45 DAY>NIGHT ..............................................................................................................................46 NIGHT>DAY ..............................................................................................................................47 DWELL TIME .............................................................................................................................47 C_SUP ............................................................................................................................................. 48 A_SUP ............................................................................................................................................. 48 FUNCTION MAIN ............................................................................................................................ 48 MIRROR ......................................................................................................................................... 49 SHARPNESS .................................................................................................................................. 49 MONITOR ...................................................................................................................................... 49 GAMMA ......................................................................................................................................... 50 USER ...........................................................................................................................................50 LSC .................................................................................................................................................. 50 LSC – ON ....................................................................................................................................51 MOTION MAIN ................................................................................................................................ 51 PRIVACY MAIN ............................................................................................................................... 52 SETUP MAIN .................................................................................................................................... 52 TITLE.............................................................................................................................................. 53 MANUAL DPC ............................................................................................................................... 53 AUTO DPC ..................................................................................................................................... 54 OLPF ............................................................................................................................................... 54 OSD COLOR .................................................................................................................................. 54 SYSTEM MAIN ................................................................................................................................. 55 EXIT MAIN........................................................................................................................................ 55 FACTORY SET.............................................................................................................................. 56 SAVE&EXIT .................................................................................................................................. 56 EXIT ................................................................................................................................................ 56 All Sky User Manual Page 1 All Sky User Manual 5. October 11, 2014 Appendix ........................................................................................................... 57 Appendix A – Installing the MCV........................................................................................... 57 Appendix B Connecting to Night Skies Network ...................................................... 60 Appendix C – First Aid for the All Sky .................................................................................. 67 The Image from the All Sky is jumping all over the place .................................................................. 67 When I have my Video Software connect to my Mallincam through my MCV-1 adapter I only see a Blue screen. .......................................................................................................................................... 67 My ALL SKY Camera is frozen, or the commands do not seem to be working correctly, the camera is acting strangely. ................................................................................................................................... 67 Appendix D – Setting Template............................................................................................. 68 Jack Huerkamp’s recommended Settings ............................................................................................ 69 Appendix E – Installing All Sky Camera Outside ................................................................ 70 Appendix F – Applications of All Sky Camera ………………………………….….……..72 Appendix G – Notes ................................................................................................................ 73 All Sky User Manual Page 2 All Sky User Manual October 11, 2014 1. Introduction Welcome to the world imaging with the MallinCam All Sky Camera, a new innovative designed camera that provides you a live video view of the entire sky. Made by MALLINCAM, the main dome is multicoated and is UV protected against turning yellow and provides a clear view of the sky rain or shine, 24 hours per day, 7 days per week, 365 days of the year all from the comfort of your living room. The Mallincam All Sky Camera features a 5 way adjustable waterproof key adapter to navigate through the camera’s zero confusing menu system allowing you to make adjustments of the video camera. The All Sky Camera also allows Extended Exposure to be set automatically from Day to Night thus proving live full colour video without you having to adjust any settings on the camera. Using the latest plastic CCD sensor from Sony, the Super HAD II 1/3" size sensor has zero amp glow, and the camera is fully equipped with a built-in “no hot pixel” removal software, offering unsurpassed image clarity day or night. Your purchase will provide you with years of discovery and adventure as you view, record, share, and broadcast the wonders of the entire Night or Day Sky. The Mallincam All Sky Camera captures images that range from brighter Deep Sky Objects to local Solar System favorites, from Meteors to Satellites, from Aurora to Lightning this camera does it all and in near Real Time. You will discover that this camera can be used in urban skies where light pollution normally prevents you from viewing images the sky, to rural locations where you can pull out even those faintest celestial wonders; this camera can do it all. The All Sky Camera requires no software to install, you simply need only to mount the camera, attached the video out to a monitor or your computer and then then power-up the All Sky and enjoy the view the camera provides. If you have video capture software, you can even record your adventure and take snapshots or even broadcast live to the world 24 hours per every day of the year, it’s up to you. This manual is the work of the MallinCam All Sky users before me. I have borrowed their ideas and even some of their documents and have placed them in the manual so that we have everything is in one place. Special thanks to Jack Huerkamp for all the preliminary work he has done with this camera. So thank you for your purchase, and let the adventure begin All Sky User Manual Page 3 All Sky User Manual October 11, 2014 The Contents of the All Sky Package Depending upon the All Sky Model purchased, the contents may vary, but all All Sky Deluxe cameras include the following standard equipment: MallinCam All Sky Deluxe Package: All Sky camera body fully enclosed in a metal jacket with a Lexan Dome 10 meter (32 feet) video/power cable 120 Volts AC to 12 Volts DC regulated power supply BNC to RCA adapter These attachments will provide you with the ability to connect the All Sky Video camera to your telescope, power it using to a 120V AC power source, and displaying your image on any device that accepts analog video via a composite connection. The optional cables will allow you to control the All Sky either through your computer. See the Appendix for a list of other accessories available for the All Sky Camera. All Sky User Manual Page 4 All Sky User Manual October 11, 2014 The Camera (Just the Facts) The MallinCam All Sky Camera is a video camera that provides near Real Time images of brighter Deep Sky Objects, Planetary, Lunar, and Solar. This instrument contains the following specifications: Model All Sky Image Sensor Sony ICX638BKA HAD II plastic CCD Pixels: 768 (H) × 494 (V) effective pixels 6.35μm (H) × 7.40μm (V) Pixel size CCD Size: 1/3“ , 5.59mm (H) × 4.68mm (V) Video Output Format: NTSC or PAL Composite Video BNC Female Connector, with RCA adapter Gain Control: Auto/Manual Exposure Control: Auto/Manual Auto Iris: AES (Rolling Shutter), ALC Fix Shutter 1/60, 1/100FLK, 1/120, 1/250, 1/500, 1/1000, 1/2000, 1/4000, 1/10000, (seconds) 1/100000 1/32s, 1/16s, 1/8s, 1/4s, 1/2s, 1s, 2.1s, 4.2s, 8.4s, 17s Extended Shutter (seconds) Gamma Selection User Gamma 0.45 / 0.6 / 1.0 0.20, 0.25, 0.30, 0.35, 0.40, 0.45, 0.50, 0.55, 0.60, 0.65, 0.70, 0.75, 0.80, 0.85, 0.90. 0.95, 1.00 White Balance -Automatic White Compensation Control (AWC) -Auto Trace White Balance Control (ATW) -Manual Communication None Protocol Operating -30oC to 60oC ( -22oF to 140oF) Temperature Power Supply 12±1V DC at 1A Dimensions 2.5 Inch tall, 3.68 inch wide (63.5 mm X 93.5 mm) Weight 10.5 Ounces (300 grams) All Sky User Manual Page 5 All Sky User Manual October 11, 2014 The Camera (its Anatomy) The Mallincam All Sky camera is a circular based camera with a transparent dome on top. It has a radius of 3.68” and is 2.5” tall. The camera weighs in at about 11.5 ounces (300 grams). All Sky User Manual Page 6 All Sky User Manual October 11, 2014 2. Making Connections The All Sky Camera (Connection Diagram) ① 1 2 3 Video Out (BNC) 12V Power in (12V) Control Adapter ② Connecting All Sky to Monitor The MallinCam All Sky provides a BNC Video-Out Adapter (yellow) that allow the video signal to be distributed to Video monitors. This Video-Out Adapter provides standard Composite video out by the BNC connector on the back of the All Sky (1 on the above Connection Diagram). ③ Composite Video The Composite Signal is obtained by connecting the included 10m MallinCam Video Cable from the Video-Out adapter of the All Sky to the Composite VideoIn Adapter on your monitor (since in most monitors, the Composite Video-In connector is a RCA style, MallinCam provides a BNC to RCA adapter to facilitated that connection). To connect, just align the two little openings on the BNC cable (male) with the two notches on the adapter’s BNC (female) connector, push and twist so the notches slide into place. This locks the connector to the All Sky cable. Power The All Sky or All Sky Wired requires 12V 1amp power either from an AC to DC converter or 12V DC power supply. Just connect power adapter into to Power In port on the back of the All Sky or into the RED Power In connecter on the end of the 10m cable on the All Sky Wired. All Sky User Manual Page 7 All Sky User Manual October 11, 2014 Connecting the All Sky to your Computer for Video Requirements: Computer with video display software such as AMCAP. USB Video capture adapter such as MallinCam MCV. Mallincam dual power/video cable. All Sky AC to DC power adapter. All Sky camera. Software Requirements: You will need any software package that can display an image from your video capture device. Some suggestions are: AMCAP SharpCap SplitCam ManyCam WebCamMax Each software has its pros and cons, depending upon what you require the software do. Using SplitCam, ManyCam, or WebCamMax will make it easier to broadcast your images on Night Skies Network (see section Connecting the Night Skies Network (NSN)) if that will be a direction you are thinking of taking. Hardware Requirements A USB Video Capture Device, such as MallinCam’s MCV. This device will allow the output from the All Sky (composite) to be captured and displayed by the software (see Installing the MCV in Appendix). All Sky User Manual Page 8 All Sky User Manual October 11, 2014 Attaching the Video Cable to All Sky Camera Now you attach the All Sky 10m composite cable (RCA adapter attached) to the USB Video Capture Device (MCV) that you are using for video input and attach the other end of the 10m cable to the Yellow connecter (BNC) on the All Sky Camera to allow for capture of the video signal. To USB Port on Computer Now all we need to do is start the video display software of your choice to display the image. Remember what ever software choice you made to display the image from the All Sky Camera, it will have an option that allows you to choose the Video Capture Adapter’s driver (x2828 for MCV). Once you chosen the driver, you should now see an image of what the All Sky Camera is capturing in the video window of your software. (The NORTH, EAST, WEST notations are part of a video display window) All Sky User Manual Page 9 All Sky User Manual October 11, 2014 Checking out the All Sky for the First Time (Day Time) Now is the time to do a quick check of the All Sky Camera to see if you can obtain a video signal. This walk through assumes you have a monitor with a Composite input capabilities (or a Laptop with a Video Capture Device attached and configured along with Video Display Software). Place your All Sky Camera on a flat platform so that the Dome is facing upwards and power up your All Sky Camera and monitor (start your Video Display Software if you are using a Computer). It is best to check out your All Sky Camera in the daytime, so you can more easily check out the connections. The All SKY Camera Menu changes will revert back to the last time you saved the settings. That is, when the On Screen Menu turns off (after 60 seconds), the control settings will revert back. To save the new settings you will have to choose SAVE&EXIT from the main EXIT icon You should now be seeing a circular image inside the square window of your display. The panorama may be too bright or too dim, but don’t worry as this is normal since we have not yet adjusted the settings for the camera. Press and release the Centre Button (③ on the Connection Diagram) on the All Sky Camera’s white cable. If everything is connected and powered correctly, you should see the camera’s On Screen Menu popup on top of your image with EXPOSURE Highlighted. Note: There are two ways of fine tuning the brightness of the image. The first is using the All Sky Camera Menu settings, and the second is using the brightness and contrast controls on your monitor (or software controls in your video capture software) the camera. I would start with your monitor and make any adjustments to the brightness of the image if necessary. All Sky User Manual Page 10 All Sky User Manual October 11, 2014 With the EXPOSURE selection highlighted (icon is blue), press the Centre button on the All Sky Camera control adapter and the camera will display the Exposure Settings. We will learn how to move through the menu system to adjust the Brightness and Exposure settings. The Button Adapter has a Centre Knob which when pressed inwards acts as a center key. You can move this Knob left, right, up, and down to move he highlighted regions on the Display to select another option. The highlighted option will indicate what you can adjust with the Knob (Control Button). The arrow key choices will appear after the option’s current vale. For example: in the last image, the LENS setting says ELC, and it has a DOWN LEFT CURVY arrow after it. This indicates you can change the EXPOSURE settings by either pressing the CENTRE button (which indicates there is a sub-menu in that setting that you can access by hitting the CENTRE button ) or the pressing LEFT or RIGHT on the button to scroll through other options. For our example on LENS, if ELC was selected then pressing the RIGHT button will change its value to DC, and pressing it again goes to the next option (which in this control is back to ELC). This way you can use the LEFT button to go back to the ELC setting or press the RIGHT button to go to the next value. If you pressed the CENTRE button when ELC was selected, the second menu will appear that will allow you to adjust the ELC parameters. Now we want to adjust the BRIGHTNESS of the image from the camera’s control. This is located inside the ELC Menu, so with ELC highlighted on the LENS Menu, press inward with the Control Button to take us into the LENSELC Menu subsystem. You should be presented with a set of options that look something like the ones on the right. Press DOWN on the Control Button to select BRIGHT (it will now be highlighted in Blue), then press LEFT or RIGHT on the Control Button to adjust the values of the Brightness. Notice how the brightness of the image increases are the number goes up. All Sky User Manual Page 11 All Sky User Manual October 11, 2014 Once finished with adjusting the brightness, it is time to return back to the Exposure Menu. Using the DOWN button, select the RETURN option and press the CENTRE button to close the LENS-ELC settings Menu (the screen will now return back up to the previous EXPOSURE Menu system). Since the above example just changes the brightness value from the camera, there is another way to adjust the brightness, and that is by controlling the actual exposure setting on the All Sky Camera. To do this, we will turns off the automatic exposure control of the camera and turn it to manual, and then we can have some fun adjusting the values to see how it affects our image. From the current EXPOSURE Menu with LENS highlighted, press inwards on the Control Button to again go into the LENS Sub Menu. With the E. SHUTTER control heighted (it should say AUTO). Press the Control Button to the RIGHT and its value should change to 1/60. The image brightness will also change as we have just told the camera to use 1/60 of a second exposure. Press LEFT or RIGHT on the Control Button to change the exposure (don’t forget to watch your screen to see how the brightness is affected). When finished experimenting, return the E. SHUTTER value back to AUTO and return back to the Main EXPOSURE Menu by selecting RETURN and activating the control by pressing INWARD on the Control Button. When imaging day time objects, sometimes a bright object may over-power the rest of the image. The All Sky Camera has settings that allow you to help correct or enhance the image from the background. All Sky User Manual Page 12 All Sky User Manual October 11, 2014 From the Exposure Menu, select the HBLC/D – WRD control. The setting for this control should say OFF. Press RIGHT on the Control Button and the setting should change to BLC. Notice how the image changes on your monitor. Press RIGHT on the Control Button again and the control setting should say HLI. Again notice the change in the image on the screen. Pressing RIGHT on the Control Button once more will turn the HBLC/D –WRD control back to OFF. Compare the image on the left with the two images below to see how this control adjusts the background brightness when encountering a bright object. We have experimented with a few different ways to adjust the image on the screen. Now it is time to save the new settings and exit from the On Screen Menu. With the Main Icons of the screen push LEFT or RIGHT on the Control Button to select EXIT icon. Press INWARD on the Control Button to display the EXIT Menu. Press DOWN on the Control Button to select SAVE&EXIT. Press INWARD on the Control Button to activate the control. The Menu will turn off (you may see the word DONE flash quickly at the bottom of the screen) and the current settings will be saved on the camera for the next time you use the camera. If you select the EXIT rather than the SAVE&EXIT, the ICON menu will shut down, but the All Sky Camera will reset itself to the last saved settings. All Sky User Manual Page 13 All Sky User Manual October 11, 2014 These settings are just a starting point for your observations and you can adjust the settings to match both your equipment and seeing conditions. The next step in your learning should be to read the OSD MENU Chapter in this manual to get an understanding what the settings do and how they react to each other. This will save you hours of frustration when you are just adjusting the setting to try to improve your image. If you do not press any of the buttons on the All Sky for about 3 minutes, the ICON menu will turn off, and the camera will return to the last SAVED settings. All Sky User Manual Page 14 All Sky User Manual 3. Operating the All Sky October 11, 2014 The MallinCam All Sky is an imaging camera whose capabilities are in the hands of the user. As you will discover, when you become more confident with the camera, that your images will be the result of the combination both artistic prowess and scientific skill. Both of these attributes will become enhanced as your journey progresses and suggestions and advice from fellow explorers sharpen your skills and enrich your adventure. One of the first pieces of advice we can offer you is that every environment system is different, the variety of outside obstacles, and sky brightness combined with the ever changing weather and seeing conditions makes it impossible to determine the precise setting for the All Sky Camera. What we can do is provide suggestions that will get you started in the right direction. We recommend that you experiment and tweak the settings that we offer to see what works best for you. Patience will be your best friend as you learn what the All Sky can do, and what you can adjust. Do not be afraid to visit Night Skies Network or the Mallincam Group on Yahoo and ask questions Imaging Methods: When you are using the All Sky the evening when the sky is dark, we need to adjust the settings so that we can observe the stars and any object that happen to pass in from of the camera such as meteors. Based on the experience of other users, the following settings are a great place to start. ELC: AUTO AGC: HIGH 3D-DNR: HIGH SENSEUP: X64 W/B: ATW D&N: AUTO SHARPNESS:14 MONITOR MODE: 2 GAMMA: 0.6 LSC: ON MAN DPC: OFF AUTO DPC: AUTO All Sky User Manual Page 15 All Sky User Manual October 11, 2014 So we will walk you through setting up your All Sky Camera to match the above settings. Again keep in mind that this is just a starting point for the settings, you may need to tweak these to match your sky conditions. Connect your All Sky Camera to your Monitor (or computer) and place the camera is a location (preferably outside), so that you can observe for the image changes as you make the following setting adjustments. Set ELC to AUTO Step 1 Step 2 The ELC setting is located in the EXPOSURE ICON, so activate the On Screen Menu by pressing INWARD on the Control Button. The Main Menu Icons will appear over your image with EXPOSURE being highlighted in Blue. Press INWARD on the Command Button to activate the EXPOSURE Menu. Step 3 With the LENS command highlighted in Blue press inward on the Command Button to display the LENS-ELC Menu. Step 4 With the E. SHUTTER control selected, press LEFT or RIGHT on the Control Button to change the setting value to AUTO All Sky User Manual Page 16 All Sky User Manual October 11, 2014 Set AGC to HIGH Step 1 Step 2 Step 3 The AGC setting is located in the EXPOSURE ICON, so activate the On Screen Menu by pressing INWARD on the Control Button. The Main Menu Icons will appear over your image with EXPOSURE being highlighted in Blue. Press INWARD on the Command Button to activate the EXPOSURE Menu. With the AGC command highlighted in Blue, press LEFT or RIGHT on the Control Button to change the setting value to HIGH. Set 3D-DNR to HIGH Step 1 The 3D-DNR setting is located in the EXPOSURE ICON, so activate the On Screen Menu by pressing INWARD on the Control Button. The Main Menu Icons will appear over your image with EXPOSURE being highlighted in Blue. All Sky User Manual Page 17 All Sky User Manual Step 2 Step 3 October 11, 2014 Press INWARD on the Command Button to activate the EXPOSURE Menu. With the 3D-DNR command highlighted in Blue, press LEFT or RIGHT on the Control Button to change the setting value to HIGH Set SENSE-UP to X64 Step 1 Step 2 Step 3 The 3D-DNR setting is located in the EXPOSURE ICON, so activate the On Screen Menu by pressing INWARD on the Control Button. The Main Menu Icons will appear over your image with EXPOSURE being highlighted in Blue. Press INWARD on the Command Button to activate the EXPOSURE Menu. With the SENSE-UP command highlighted in Blue, press LEFT or RIGHT on the Control Button to change the setting value to X64. All Sky User Manual Page 18 All Sky User Manual October 11, 2014 Set W/B to ATW Step 1 The W/B setting is located in the COLOR ICON, so activate the On Screen Menu by pressing INWARD on the Control Button. The Main Menu Icons will appear over your image with EXPOSURE being highlighted in Blue. Step 2 With the Main Menu Icons on the screen, select the COLOR Icon by pressing LEFT on the Control Button. Step 3 Once COLOR Icon is highlighted, press INWARD on the Command Button to activate the COLOR Menu. Step 4 With the WB MODE control selected, press LEFT or RIGHT on the Control Button to change the setting value to ATW. Set D&N to AUTO Step 1 The D&N Mode setting is located in the D&N ICON, so activate the On Screen Menu by pressing INWARD on the Control Button. The Main Menu Icons will appear over your image with EXPOSURE being highlighted in Blue. Step 2 With the Main Menu Icons on the screen, select the D&N Icon by pressing LEFT on the Control Button. All Sky User Manual Page 19 All Sky User Manual October 11, 2014 Step 3 Once D&N Icon is highlighted, press INWARD on the Command Button to activate the DAY&NIGHT Menu. Step 4 With the D&N MODE control selected, press LEFT or RIGHT on the Control Button to change the setting value to AUTO. Set SHARPNESS to 14 Step 1 The SHARPNESS setting is located in the FUNCTION ICON, so activate the On Screen Menu by pressing INWARD on the Control Button. The Main Menu Icons will appear over your image with EXPOSURE being highlighted in Blue. Step 2 With the Main Menu Icons on the screen, select the FUNCTION Icon by pressing LEFT on the Control Button. Step 3 Once FUNCTION Icon is highlighted, press INWARD on the Command Button to activate the FUNCTION Menu. Step 4 With the FUNCTION control selected, press DOWN on the Control Button to select the SHARPNESS Control. Step 5 With the SHARPNESS Control selected, press LEFT or RIGHT on the Control Button to change the SHARPNESS value to 14. All Sky User Manual Page 20 All Sky User Manual October 11, 2014 Set MONITOR to MODE2 Step 1 The MONITOR setting is located in the FUNCTION ICON, so activate the On Screen Menu by pressing INWARD on the Control Button. The Main Menu Icons will appear over your image with EXPOSURE being highlighted in Blue. Step 2 With the Main Menu Icons on the screen, select the FUNCTION Icon by pressing LEFT on the Control Button. Step 3 Once FUNCTION Icon is highlighted, press INWARD on the Command Button to activate the FUNCTION Menu. Step 4 With the FUNCTION control selected, press DOWN on the Control Button to select the MONITOR Control. Step 5 With the MONITOR Control selected, press LEFT or RIGHT on the Control Button to change the MONITOR value to MODE2. All Sky User Manual Page 21 All Sky User Manual October 11, 2014 Set GAMMA to 0.60 Step 1 The GAMMA setting is located in the FUNCTION ICON, so activate the On Screen Menu by pressing INWARD on the Control Button. The Main Menu Icons will appear over your image with EXPOSURE being highlighted in Blue. Step 2 With the Main Menu Icons on the screen, select the FUNCTION Icon by pressing LEFT on the Control Button. Step 3 Once FUNCTION Icon is highlighted, press INWARD on the Command Button to activate the FUNCTION Menu. Step 4 With the FUNCTION control selected, press DOWN on the Control Button to select the GAMMA Control. Step 5 With the GAMMA Control selected, press LEFT or RIGHT on the Control Button to change the GAMMA value to 0.60. All Sky User Manual Page 22 All Sky User Manual October 11, 2014 Set LSC to ON Step 1 The LSC setting is located in the FUNCTION ICON, so activate the On Screen Menu by pressing INWARD on the Control Button. The Main Menu Icons will appear over your image with EXPOSURE being highlighted in Blue. Step 2 With the Main Menu Icons on the screen, select the FUNCTION Icon by pressing LEFT on the Control Button. Step 3 Once FUNCTION Icon is highlighted, press INWARD on the Command Button to activate the FUNCTION Menu. Step 4 With the FUNCTION control selected, press DOWN on the Control Button to select the LSC Control. Step 5 With the LSC Control selected, press LEFT or RIGHT on the Control Button to change the LSC value to ON. Note: you can enter into the ON Menu (press INWARD on the Control Button), and make adjustments of its value by pressing LEFT or RIGHT on the Control Button. All Sky User Manual Page 23 All Sky User Manual October 11, 2014 Set MANUAL DPC to OFF Step 1 Step 2 The MANUAL DPC setting is located in the SETUP ICON, so activate the On Screen Menu by pressing INWARD on the Control Button. The Main Menu Icons will appear over your image with EXPOSURE being highlighted in Blue. With the Main Menu Icons on the screen, select the SETUP Icon by pressing LEFT on the Control Button. Step 3 Once SETUP Icon is highlighted, press INWARD on the Command Button to activate the SETUP Menu. Step 4 With the SETUP control selected, press DOWN on the Control Button to select the MANUAL DPC Control. Step 5 With the MANUAL DPC Control selected, press LEFT or RIGHT on the Control Button to change the MANUAL DPC value to OFF. All Sky User Manual Page 24 All Sky User Manual October 11, 2014 Set AUTO DPC to AUTO Step 1 Step 2 The AUTO DPC setting is located in the SETUP ICON, so activate the On Screen Menu by pressing INWARD on the Control Button. The Main Menu Icons will appear over your image with EXPOSURE being highlighted in Blue. With the Main Menu Icons on the screen, select the SETUP Icon by pressing LEFT on the Control Button. Step 3 Once SETUP Icon is highlighted, press INWARD on the Command Button to activate the SETUP Menu. Step 4 With the SETUP control selected, press DOWN on the Control Button to select the AUTO DPC Control. Step 5 With the AUTO DPC Control selected, press LEFT or RIGHT on the Control Button to change the AUTO DPC value to AUTO. All Sky User Manual Page 25 All Sky User Manual October 11, 2014 E. SHUTTER vs SENSE UP One of the decisions you will be making is how much exposure do I need. The answer to this question depends upon your seeing conditions and outside environment lighting. You want to capture as many star as you ca, so you will need the maximum exposure that the sky conditions can provide. But, you may have other non-sky objects that contain a light source in camera’s field of view. So will a long exposure will cause that objects light source to overpower the stars in the image. The technique is to determine which is best you’re your outside situation. Setting E. SHUTTER manually to a value say to x1024 will always give you that exposure (for x1024 that would be 17s) The E.SHUTTER’s exposure rate will always be at that value and a new image will appear when that exposure time is done (ie every 17s) no matter what the sky conditions are. Setting E.SHUTTER to AUTO or 1/60 will allow you access to SENSE-UP which will allow you to keep doubling the exposure time, but in this case the camera will determine the amount of doubling it should perform without over exposing the image. It may deem that 4 seconds is best (even though you might disagree and you had set it to 8 seconds, that is at x512). Check them both out to see which technique is best you your situation. All Sky User Manual Page 26 All Sky User Manual October 11, 2014 Controlling the All Sky by Hand You can control the All Sky manually by the use of the Command Control. Using the All Sky Camera Command Control allows you the move Up, Down, Left, and Right by pushing on the Control Button. To activate a command just press INWARD on the Control Button. Up Left Press Right Down The All Sky Camera OSD Settings The following table will guide you in locating a specific OSD or On Screen Display image control. Once you get the hang of locating the settings, it will be worth your time to peruse the Chapter Understanding the OSD to get a deeper comprehension how the adjustments will affect your image. Always remember the suggested settings are a recommendation, as your viewing condition will affect the image, so don’t be afraid to experiment. All Sky User Manual Page 27 All Sky User Manual October 11, 2014 All Sky Camera On Screen Display Menu and ICONS MAIN MENU EXPOSURE SUB MENU LENS OPTION MENU ELC E. SHUTTER X1024, X512, X256, X128, X64, X32, X167, X8, X4, X2,AUTO, 1/60, 1/100FLK, 1/120, 1/250, 1/500, 1/1000, 1/2000, 1/4000, 1/10000, 1/100000 DC BRIGHT 1 to 100 E.SHUTTER X1024, X512, X256, X128, X64, X32, X167, X8, X4, X2,AUTO, 1/60, 1/100FLK, 1/120, 1/250, 1/500, 1/1000, 1/2000, 1/4000, 1/10000, 1/100000 HBLC/D-WDR BRIGHT 1 to 100 DC REF 0 to 20 BLC MODE AUTO OFF BLC MANUAL HLI All Sky User Manual TOP 0 to 15 BOTTOM 0 to 15 LEFT 0 to 15 RIGHT 0 to 15 BLC WEIGHT OFF/LOW/MID/HIGH HBLC HBLC LEVEL OFF/LOW/MID/HIGH TOP 0 to 15 BOTTOM 0 to 16 LEFT 0 to 16 RIGHT 0 to 15 Page 28 All Sky User Manual October 11, 2014 D-WDR COLOR MODE ALL DAY, NIGHT SET LEVEL 0 to 100 GRAY MODE GRAY, D. GRAY, BLACK MASK SEL MASK 1 to 4 D-WDR LEVEL MODE OFF, ON TOP 0 to 33 BOTTOM 0 to 34 LEFT 0 to 33 RIGHT 0 to 34 0 to 20 AGC OFF, LOW, MID, HIGH 3D DNR AUTO, OFF, LOW, MID, HIGH SENSE-UP AUTO, OFF, X2, X4, X8, X16, X32, X64, X128, X256, X512 WB MODE ATW MANUAL M. WB R 0 to 128 M. WB B 0 to 128 AWC>PUSH DAY and NIGHT R-Y GAIN 0 to 255 B-Y GAIN 0 to 255 D&N MODE AUTO BURST OFF, ON DAY>NIGHT 0 to 30 NIGHT>DAY 0 to 29 DWELL TIME 0 to 15 BURST OFF, ON DAY>NIGHT 0 to 255 NIGHT>DAY 0 to 255 SMART IR LEVEL COLOR B&W EX-CD All Sky User Manual 1 to 40 Page 29 All Sky User Manual October 11, 2014 DWELL TIME 1 to 15 EXIT FUNCTION C_SUP 0 to 100 A_SUP 0 to 100 MIRROR OFF, ON SHARPNESS 0 to 30 MONITOR MODE1, MODE2 GAMMA 0.45 0.60 1.00 USER LSC PRIVACY 0.20, 0.25, 0.30, 0.35, 0.40, 0.45, 0.50, 0.55, 0.60, 0.65, 0.70, 0.75, 0.80, 0.85, 0.90. 0.95, 1.00 OFF ON MOTION Level SET LEVEL MOTION OFF, ON AREA SEL AREA 1 to AREA 4 SENSITI 0 to 30 DISPLAY OFF, ICON, TRACE HOLD TIME 3 to 15 ALARM OFF, ON MASK1 to MASK8 OFF ON DOT SEL 0 to 30 MASK MODE OFF, ON TOP 0 to 190 BOTTOM 0 to 190 LEFT 0 to 190 RIGHT 0 to 190 L_TOP, R_TOP, L_BOT, R_BOT DOT XY MOVE XY COLOR SET All Sky User Manual BLACK, WHITE, RED, GREEN, BLUE, MAGENTA, GRAY Page 30 All Sky User Manual SETUP October 11, 2014 TITLE MANUAL DPC OFF MANUAL AUTO DPC WHITE THR 0 to 255 BLACK THR 0 to 255 DPC LEVEL 0 to 255 DPC LEVEL 1 to 50 OFF AUTO DPC RUN SYSTEM OLPF 650, 850 OSD COLOR BLUE, MAGENTA, CYAN, GRAY, BLACK, WHITE, RED, GREEN CAMERA ID 000 TO 255 OFF COMMUNI EXIT ON PROTOCOL PELCO-D BAUDRATE 2400, 4800, 9600, 19200 LANGUAGE ENGLISH, CHINA, … FACTORY SET NO YES SAVE&EXIT EXIT All Sky User Manual Page 31 All Sky User Manual 4. October 11, 2014 Understanding the OSD On Screen Display (OSD) Menu The following are a more detailed explanation on what function each control in the All Sky Camera performs. Remember use the suggested values as a guide, as your seeing conditions will dictate how the settings need to be set. Note: You will have to use the SAVE&EXIT command to save the setting adjustments you have made, else they will revert to the previously saved values after about 1 minute. MENU MAIN This is the main menu for the All Sky. It is from here that you select which setting you would like to adjust. Menu selections include: EXPOSURE, COLOR, DAY&NIGHT, FUNCTION, MOTION, PRIVACY, SETUP, SYSTEM, and EXIT. EXPOSURE MAIN This setting is used to adjust all aspects of the exposure. Settings include: LENS, HBLC/D –WDR, AGC, 3D DNR, and SENSE UP. It is in this Menu that you will make most of your changes. All Sky User Manual Page 32 All Sky User Manual LENS October 11, 2014 This setting allows to set the LENS to one of two adjustments for controlling the electronic exposure: ELC (Electronic Light Control) DC (for DC IRIS Lens Control) –We don’t use Auto /Iris Lenses for the All Sky Camera, so there is no need set to this setting. LEN -ELC E.SHUTTER You will use this control to adjust the Electronic Shutter settings of the camera. This control allows you to select from: X1024 (16,8s) , X512 (8.4s), X256, X128, X64, X32, X167, X8, X4, X2, AUTO, 1/60, 1/100FLK, 1/120, 1/250, 1/500, 1/1000, 1/2000, 1/4000, 1/10000, and1/100000 of a second. For most of your viewing, you This control allows you to adjust the will most likely use AUTO Shutter setting Electronic shutter and the Brightness of will automatically make adjustment from the image. 1/60 to 1/100000 of a second. All Sky User Manual X2 = 1/32 second exposure X4 = 1/16 second exposure X8 = 1/8 second exposure X16 = 1/4 second exposure X32 = 1/2 second exposure X64 = 1 second exposure X128 = 2.1second exposure X256 = 4.2 second exposure X512 = 8.4 second exposure X1024 =16.8 second exposure Page 33 All Sky User Manual BRIGHT October 11, 2014 This adjustment allows you to adjust the brightness of the image. You have the ability to adjust the brightness range from 1 to 100 with the default being 50. HBLC/D-WDR This selections will provide options for enhancing the visibility of objects on the screen specifically when there are different illumination settings in the background. This Menu will provide you the following controls: OFF BLC (Back Light Compensation) HLI (HighLight Inverse) D-WDR OFF The object visibility enhancement mode is turn OFF and no adjustments are made. All Sky User Manual Page 34 All Sky User Manual This selection will allow you to enhance October 11, 2014 BLC the visibility of objects located in the foreground, specifically when they are surrounded by a strongly illuminated background. You will be provided with a choice of AUTO or MANUAL Mode along with the ability to select the level of BCL enhancement. All Sky User Manual Page 35 All Sky User Manual MANUAL October 11, 2014 This selections allows you to adjust the size and location of the area where the camera’s BLC function is active. By using the button control you are adjust the TOP, BOTTOM, LEFT and RIGHT locations of the shaded box (which indicates the enhancement area). AUTO This selections allows the Mallincam All Sky camera to make the enhancement adjustment AUTOMATICALLY based on the current image. This selection allows you to adjust the BLC WEIGHT BLC Level applied to the enhancements to the visibility of the foreground objects to the background illumination. You are provided with 4 choices. OFF LOW MID HIGH All Sky User Manual Page 36 All Sky User Manual The HLI or High Light Mask Function October 11, 2014 HLI selection in the HBLC/D- WDR control allows the All Sky Camera to make enhancements adjustments for objects located near a bright point light source. If a bright point light source appears on the screen, this function will mask it, thus allowing the observation of other objects on the screen. You will be provided with 5 control options within this menu: HBLC MODE SET LEVEL GRAY MODE MASK SEL This is an extra feature of HLI. It is HBLC Highlight Backlight Compensation and what this will do is intensify the area around the bright object to help you see the object better. If you leave this off, regular HLI will do its job and will only black out the bright object but will not intensify the areas that are directly around the bright object. You can select All Sky User Manual Page 37 All Sky User Manual October 11, 2014 the intensity of the BLC as well as the area that you would like to apply this setting to. HBLC Level: (OFF, Low, Mid, High) Top (1-15): Up adjustment Bottom (1-16): Down adjustment Left (1-15): Left adjustment Right (1-16) Right adjustment This adjustments allow the effect to be applied to the 4 masks on the screen. The 4 masks can be individually size and moved through the HLI Menu The D-WDR (Digital Wide Dynamic D-WDR Range) control allows you to effectively observe the scene with different illumination levels by correcting the Gamma Curve. This control effectively improves the dark parts of the image without the saturation from the white parts of the image. You can manually adjust the levels from 0 to 20. D-WDR at 0 All Sky User Manual D-WDR at 20 Page 38 All Sky User Manual October 11, 2014 AGC AGC or Auto Gain Control is used to set the AGC level. When activated, AGC will automatically increase the sensitivity of the All Sky Camera by amplifying the video signal received. This Menu will provide you with the following settings: All Sky User Manual OFF LOW MID HIGH Page 39 All Sky User Manual 3D DNR October 11, 2014 3D Digital Noise Reduction allows the Mallincam All Sky Camera to display an improved image in low light conditions by reducing the noise from the screen. This Menu will provide you with the following settings: OFF This is a great automatic feature that can LOW help reduce a “noisy” picture at night or MID HIGH AUTO during very low light levels. On HIGH mode the picture will be very clear but keep in mind this could increase "ghosting" on your screen. Please toggle this setting at night time. If you notice a nice clear picture at night with this setting as being off, then please leave it like that. However, if you notice a great deal of noise you can toggle between the strength settings to see what best suits your seeing conditions. All Sky User Manual Page 40 All Sky User Manual SENSE UP October 11, 2014 This Setting allows you to adjust the exposure of the All Sky (to a maximum of 8.4 seconds) by utilizing the HIGH value of the AGC setting and with E. SHUTTER set to either AUTO or 1/60. The system will automatically reduce the shutter speed whenever light drops below a certain level. SENSE UP is available only when the (LENS/ELC) E. SHUTTER control is set to AUTO or 1/60s. You use this command in conjunction with E.SHUTTER and the AGC controls. The combination of these controls allows you to push the exposure duration to the maximum and thus see more faint objects such as faint stars. Note: E-SHUTTER gives you more manual controls (up to 17s) of exposure. The available settings for SENSE UP are: All Sky User Manual OFF AUTO X2 = 1/32 second exposure X4 = 1/16 second exposure X8 = 1/8 second exposure X16 = 1/4 second exposure X32 = 1/2 second exposure X64 = 1 second exposure X128 = 2.1second exposure X256 = 4.2 second exposure X512 = 8.4 second exposure Page 41 All Sky User Manual October 11, 2014 COLOR MAIN This Menu contains the commands to adjust the White Balance and the Color Gain of the displayed image to match the current seeing conditions. WB MODE The White Balance Mode allows to you adjust the color for various light conditions. This command provides the following adjustments: ATW (Auto Tracing White Balance) MANUAL White Balance AWC>PUSH AWC ATW (Auto Tracing White Balance) This is a specific form of AWC, ATW continually tracks and adjusts the White Balance, making it suitable for use in cameras in which the image content and lighting are subject to changes. You will be able to adjust the R-Y Gain (Red Tint) or the B-Y Gain (Blue Tint). All Sky User Manual Page 42 All Sky User Manual The WB –MANUAL Control allows you to October 11, 2014 MANUAL manually set the white balance mode by letting you select individual colors to adjust to a fixed setting. You can set either the M. WB R (Manual White Balance Red) or the M. WB B (Manual White Balance Blue) settings from a low of 0 to a high of 128. The AWC>PUSH control when activated, AWC>PUSH will adjust the White Balance to the current image and adjust red and blues accordingly. To control this, be sure to push the middle button while this feature is selected. Use this is your colors look way off. All Sky User Manual Page 43 All Sky User Manual The AWC (Auto White Compensation) October 11, 2014 AWC control is a feature that is very similar to that of ATW but it tracks all color temperatures as opposed to just white like ATW. We still recommend ATW as opposed to AWC. R-Y GAIN This control allows you to adjust the RED component value. That is, it lets you define the Red Gain starting point. We recommend leaving at default value of 128 It ranges from 0 to 255. B-Y GAIN This control allows you to adjust the BLUE component value. That is, it lets you define the Blue Gain starting point. We recommend leaving at default value of 128. It ranges from 0 to 255 DAY&NIGHT MAIN The Day and Night control allows the All Sky Camera to adjust from the colors of the daytime to the Black and White of the night sky. We will want a Black and White image at night because the camera can give a much clearer image when it doesn’t have to process colors. All Sky User Manual Page 44 All Sky User Manual D&N MODE October 11, 2014 The D&N Mode provides you with 4 options: COLOR -The camera processes images in color. B&W – The Camera processes the images in Black and White. EX-CDS - This camera is not equipped with the EX-CDS feature; choose AUTO instead. AUTO – the camera make a best guess as to display in COLOR or B&W based on the parameters set in the AUTO Control and the current light levels. BURST AUTO The Control is set to ON if you are using a long video cable and the current image is of poor quality. AUTO Mode in the D&N Control provide you with 4 options. BURST DAY>NIGHT NIGHT>DAY DWELL TIME The defaults for these are fine for most uses. All Sky User Manual Page 45 All Sky User Manual DAY>NIGHT October 11, 2014 This setting (1 to 30) will tell the All Sky Camera when to switch over from DAY Mode to NIGHT Mode. The lower the value the quicker the process will be. This settings runs in conjunction with NIGHT>DAY, so don’t make both values the same. All Sky User Manual Page 46 All Sky User Manual NIGHT>DAY This setting (1 to 30) will tell the All October 11, 2014 Sky Camera when to switch over from NIGHT Mode to DAY Mode. The lower the value the quicker the process will be. This settings runs in conjunction with DAY>NIGHT, so don’t make both values the same. DWELL TIME This setting (1 to 15) tells the ALL Sky Camera how long to switchover when it senses enough light level to make the switch. The lower the setting the less time it takes to make the switch. If the light levels are constantly changing, you enter a larger number so that the switch will be delayed until you have a more constant light condition. All Sky User Manual Page 47 All Sky User Manual October 11, 2014 C_SUP This setting sets the Color Noise Suppression for Night Mode. You have a range from 0 to 100 to choose from. The higher the value the less color you will see Night Mode (more the suppression). Not available when 3D DNR is set to ON. A_SUP This setting sets the Aperture Suppression for Night Mode. You have a range from 0 to 100 to choose from. The more Edge sharpness will be reduced in Night Mode when a higher value is chosen. Not available when 3D DNR is set to ON. FUNCTION MAIN This section contains commands that allow you to control the view of the image. These include: MIRROR SHARPNESS MONITOR GAMMA LSC All Sky User Manual Page 48 All Sky User Manual October 11, 2014 MIRROR This control allows you to Mirror (reverse left to right) the image. Control choices are: OFF ON SHARPNESS This control allows you to adjust the sharpness of the image. You can adjust from a sharpness value of 0 all the way thru to 30. We have found 14 to be a good value for the sky. Just adjust to your requirements. MONITOR This control allows you to select from one of two modes: MODE1 MODE2 MODE2 seems to produce a slightly brighter image than MODE1. We recommend that you choose MODE2 when imaging the sky specifically when using a LCD monitor. All Sky User Manual Page 49 All Sky User Manual October 11, 2014 GAMMA This is an electronic correction carried out by the All Sky Camera circuitry to balance the brightness seen by the camera to the image observed on the monitor. GAMMA feature gives you choices to select: 0.45, 0.6, and 1.0 and USER. The smaller the value the brighter the image will appear on your screen. We have found that a GAMMA value of 0.6 is best for the sky. USER The USER control within GAMMA allows you a more precise setting of the GAMMA value. It ranges from 0.20 to 1.00 in steps of 0.05. LSC LSC or Lens Shading Compensation is a form of AGC that is useful if part of the image gets temporarily shaded (by a cloud for example). The control will automatically increase the brightness of the image to compensate. We recommend leaving this ON and at a value of 10. All Sky User Manual Page 50 All Sky User Manual October 11, 2014 LSC – ON Setting the value of 10 is a good start for this control. You experience with your own sky conditions will allow you to adjust this value as necessarily. MOTION MAIN This control can inform you that there is motions on the screen. It can monitor up to 4 fixed areas on the image. This menu contains 6 Settings: MOTION AREA SEL SENSITI DISPLAY HOLD TIME ALARM Since the only application of this menu may be during a meteor shower, we will not discuss the Menu Choices. But you can select one of 4 fixed areas to monitor and instruct the camera how it should inform you when it detects motion (red square or icon). Note: ALARM is not active since no speaker in camera. All Sky User Manual Page 51 All Sky User Manual October 11, 2014 PRIVACY MAIN This menu allows you to set up to 8 blacked out areas on the image. This has no application in the astronomy area, so this menu is not discussed SETUP MAIN This menu contains settings that control the All Sky Camera’s internal operations. You can adjust the 5 following controls: TITLE MANUAL DPC AUTO DPC OLPF OSD COLOR All Sky User Manual Page 52 All Sky User Manual TITLE October 11, 2014 You options for this control are ON or OFF. When set to ON, you can insert a Title by selecting characters from the screen. Once the Title is complete Click on the RET command, and when you SAVE&EXIT from the EXIT Menu, your message will then be displayed on the upper left corner of your screen. MANUAL DPC Manual DPC or Dead Pixel Compensation instructs the camera to compensate for any dead pixels by filling in that dead pixel with the color from nearby pixels. We recommend using the Automatic DPC command rather than this control. If you do set this setting to ON, you will be able to adjust the White Threshold, the Black Threshold, and the DPC Level for triggering the process. All Sky User Manual Page 53 All Sky User Manual October 11, 2014 AUTO DPC When AUTO is selected, you will be allowed to select the DPC Level, then select DPC RUN, and the All Sky Camera will do a Dead Pixel Count, and will then count and fill in those dead pixels automatically. We recommend setting this control to AUTO. OLPF OLPF or Optical Low Pass Filter is a feature that is used when you place different filters over the lens. But since the lens on the All Sky Camera is fixed, changing the value to either 850 or 650 will have no effect on your image. OSD COLOR The OSD or On Screen Display that is activated when you press INWARD on the Control Button can be displayed in different colors (Default is Blue). Your Color Choices are: BLUE, MAGENTA, CYAN, GRAY, BLACK, WHITE, RED, GREEN All Sky User Manual Page 54 All Sky User Manual October 11, 2014 SYSTEM MAIN It is here that you can control the camera ID, Communications, Language in which the On Screen Display uses. We recommend that these are not adjusted since the All Sky Camera has no RS485 Communication controls. EXIT MAIN It is here that you can reset the All Sky Camera back to the factor defaults, and where you save the changes to the settings that you have made in the camera. Remember, you need to use the SAVE&EXIT to make the adjustment permanent for the next camera reboot, else in about 1 minute, the All Sky Camera will revert to the previously saved values. All Sky User Manual Page 55 All Sky User Manual October 11, 2014 FACTORY SET To Reset the All Sky Camera back to the Factory Settings (this is useful if the camera is acting strangely or you have made changes and have forgot what you did and you cannot get back a great image). Select YES and then press INWARD on the Control Button to activate the RESET process and the settings will revert (The FACTORY SET will change back to NO), then select SAVE&EXIT to save these FACTORY RESET settings. SAVE&EXIT To keep the changes to the settings you have made on the All Sky Camera press INWARD on the Control Button. The changes will be saved and the On Screen Display will close. EXIT Selecting this control just turns OFF the On Screen Display. It DOES NOT save you setting adjustments. All Sky User Manual Page 56 All Sky User Manual 5. Appendix October 11, 2014 Appendix A – Installing the MCV The MCV-1 and the MCV-1e both come nicely packed in its own see-through packaging. The installation procedures will be the same for either package. The following are the techniques I have used on 4 different computers (3 laptops and 1 desktop). Some are 32 bit and others are 64 bit, all run windows 7. I have not encountered any problems installing this way. Note Do some pre-planning to minimize frustration that may occur when Windows gets a bit temperamental. I use both the MallinCam All Sky and the MallinCam Signature exclusively with computer control, so I needed to assign one USB port for my video input (MCV) and another USB port for my serial cable (Belkin USB Serial cable). I even label which port is which on my lap-top (just in case I forget). I will always use the same port for each device, so that I will not have multiple versions of the drivers for multiple USB ports (you are just teasing the windows gods if you mix and match, and they will get even). The MCV-1 and MCV-1e are heavy and depending upon your computer’s manufacturer, the MCV may put some strain on the USB port. Therefore I use a small 6” USB cable extender, and plug the extender into the USB port for and plug the MCV into the other end of the extender. Step 1 Open the Package When you open the package you will find: 1 mini CD 1 User’s Manual MCV-1 (1e) Do not inset this into USB port until instructed Take the instruction booklet and the mini CD and place them on the table. If your computer cannot handle a mini CD (you cannot physically lock the CD into the centre hole of the CD drive), then you can down load the software by following the next step Go to the MallincamUSA website and download the latest drivers for the MCV device: http://www.mallincamusa.com/Files/MVC-1%20Software%20CD.zip This file is in a zip format, so you will need to unzip the file. You should see 5 folders and about 4 other files inside the unzipped folder. All Sky User Manual Page 57 All Sky User Manual Step 2 October 11, 2014 Insert the MCV-1 or MCV-1e Remember the USB port you choose for the MCV; you will always use this USB port for the MCV. The Windows will find new hardware and will attempt to load drivers. It will most likely fail on one driver. Don’t worry that is why you have the driver installation software. Either insert the CD or run the program autorun.exe in the folder of the file you downloaded. When you see the green USB 2.0 HD HV Grabber screen, CLICK on the option: Install Drivers. You may receive a Windows warning asking you if you want to allow the installation to run, Click Yes. Follow the instructions on the Installation of USB Video/Audio Device Driver Wizard that is displayed on the desktop. The installation takes under a minute. Once complete, you will be presented with a notification windows, click Finish with the “Yes, I want to restart my computer now” option selected. The computer will restart. Login in as you normally would. You don’t need to install any of the other files from the HD AV Grabber installer. All Sky User Manual Page 58 All Sky User Manual Step 3 October 11, 2014 Checking out the MCV-1 or MCV-1e It is always a good idea to check out the MCV-1e to see if it is running correctly after you have done a first time installation. Start the Image software that you will using to display your All Sky Video image such as: AmpCap, SharpCap, VirtualDub,..) In the Video Device menu, you should see a Video Source called “USB 2828x Device”. This is the driver for either the MCV-1 or MCV-1e device. This is the one we want. Select it Power up your Signature, and you should be able to see the camera’s images on the video window of your software. Note Oh No, the video is not working correctly, strange stuff is happening and it is not my camera After you have checked all of the obvious: Power to the All Sky, Software (AMCAP) is pointing to the correct input device on the MCV (remember it has 2 connection types: RCA and SVIDEO). Down load the updated MCV-1 or MCV-1e driver from the Mallincam Software Links Site: All Sky User Manual Page 59 All Sky User Manual October 11, 2014 Appendix B Connecting to Night Skies Network Introduction I found that when I first started connecting to NSN, things started happening too fast for me to keep track of everything at once. So, pre-planning was the most the most crucial step for me. I found that by doing test runs in the comfort of my house allowed me to develop my techniques that work for the equipment and software that I use. Below are the results and steps that I use to broadcast on NSN, feel free to follow them and/or made modification as you deem as necessary. Note Computer real-estate will be your nemesis. So, depending upon the size of the monitor (laptop), then number of screens that you are using, then number of software programs that using are simultaneously are using, will dictate how you will manage your windows. I will describe how I have organized my windows under a variety of situations (1 computer, 1 computer with 2 monitors, which software packages am I using, and what am I trying to do this session). Remember, it’s all about having fun, and time and patience are your best friends (not to mention all the guys and gals, and the Yahoo – MallinCam site : http://tech.groups.yahoo.com/group/mallincam/messages One of the most important decisions you will need to make with broadcasting the image of the ALL SKY is what Video capture software are you going to use. Some simple suggestions: You can have NSN grab the image directly off your Video Capture Device (MCV), but I find it more convenient to either use a Video Capture Software such as AMCAP, or SMARTCAP to display my image and then capture my screen by using Splitcam, Manycam, or WebCamMax. Even better Splitcam, Manycam, or WebCamMax can both display and pass along the image to NSN without the need of a Video Capture Software. All three have about the same features, some of these have versions that will cost you, but all have a version that is free (reduced functions, advertisements, etc…). My current program of choice is Splitcam (I can live with the Advertisements, but it has some amazing extras such as the ability to change Video Input from Svideo to composite, a must if you use MallinCam’s MCV device with a variety of cameras. Step 1 Plug in the ALL SKY camera into a USB Port (MCV) on your computer. Note Always use the same port for your connected devices. I even mark on my laptop which USB port is for which device. I even use a specific USB port for my Video input devices (MCV, ALL SKY, Dazzle), and a specific port for by RS232, RS485 devices. For example if you only have 2 ports, then 1 port is for video input (MCV), and the other port is for RS485 control. All Sky User Manual Page 60 All Sky User Manual October 11, 2014 Start Manycam/Splitcam/WebcamMax Step 2 Note Step 3 Size the Manycam/Splitcam/WebcamMax window so that you will have room for your Browser to open. If you have a dual monitor system you can slide Manycam/Splitcam/WebcamMax window to the second monitor. Have Manycam/ Splitcam/WebcamMax Choose your Video Driver as the Source Note Once connected, you should have the image of what the All Sky is looking at inside the Window of the software. If you are using a third party Video Display Software then have Manycam / Splitcam / WebcamMax choose Desktop Capture as the source. Adjust the Resolution and frames/second (fps) value on Manycam/Splitcam/WebcamMax Step 4 Note Step 5 This will be trial and error; it all depends upon resolution, bandwidth, and what over members on NSN experience from your broadcasted image. You will end up adjusting both on the Manycam / Splitcam /WebcamMax side as well and on the NSN side to get the best image. For me I start at 800x600 and NSN at 800x600. Start your Web Browser of Choice You may have to play with a number of Browsers to see which one works well with your particular computer setup. I have had success with 3 browsers: Chrome, Internet Explorer, and Maxthon. My current favourite browser to use for NSN broadcast is Chrome. All Sky User Manual Page 61 All Sky User Manual Step 6 October 11, 2014 Log into Night Skies Network (NSN) Have your Web Brower go to the location: http://www.nightskiesnetwork.com/ . Locate and click on the BROADCASTERS AND MEMBERS SIGN IN button. The next Login screen will ask you to enter your username and password. You will next be presented with the Channel Line Up screen for Night Skies network. Click on the Login selection on the upper right hand side of the screen. You will be presented with the Channel Launch Sign In screen for NSN. Again enter your Username and Password and click on Publish Channel button. Step 7 Allow Adobe Flash to use your Manycam/Splitcam/WebcamMax The Adobe Flash Player Settings window will pop up on your screen asking you for permission to use your camera and your microphone. Select Allow. All Sky User Manual Page 62 All Sky User Manual October 11, 2014 Turn off your Microphone Step 8 Until you have your microphone figured out, it is best to initially turn it off. If you do not, the viewers on NSN may hear a loud buzzing (feedback noise). Later on we will look at using the microphone, but until then I recommend CLICKING on the little microphone symbol on the upper right corner of the NSN video display window to disable the microphone. Step 9 Set a message for the NSN observers It is a good idea to display a message above the NSN display window, so that the other NSN views understand what you are doing. When initially setting up (which usually takes longer when you are learning), I usually type the message “Setting Up the Camera” then CLICK on the SEND button to have it displayed. Note Step 10 When you are us and running and everything is working as it should, you will change the message to indicate, what telescope, mount, and camera you are using. For that is the most frequently asked question from the NSN viewers. Select the Camera Now is the time to activate the camera, or in our case have NSN driver point to our Manycam/Splitcam/WebcamMax output or the Video Adapter Driver is you are not using Manycam/Splitcam/WebcamMax. RIGHT CLICK inside the NSN Video window to bring up a Settings Window All Sky User Manual Page 63 All Sky User Manual October 11, 2014 CLICK on the Settings choice and you will be presented with the Adobe Flash Player Settings Window. CLICK on the Camera Icon and you will be presented with a pull down menu to select your camera. CLICK on the Pull Down list to select your camera of choice. CLICK on CLOSE to Continue. NSN will remember what camera you chose from the last visit. So usually you only have to go through this process whenever you want to change what camera device you would like the NSN flash driver to use. Step 11 Choose your Camera Settings We will now select the settings for our camera. We have the option of changing: The Bandwidth, Picture, Resolution, Framerate, and even the microphone rate (when you All Sky User Manual Page 64 All Sky User Manual October 11, 2014 are ready). The changes will not be activated until you CLICK on the Green OK symbol in the window. LEFT CLICK inside the NSN video Window to bring up the Camera Settings Window. Use the sliders for Band Width and Picture values. I usually have both of my sliders way on the right. Over time you will find the sweet spot for your system. Select your Resolution from the Pull Down Menu. Start at 800x600 and move up from there. Play with these to see what settings the NSN viewers say is the best. Select your Frame Rate. From its Pull Down Menu. I usually leave it at 15 fps, but I have used 30 fps at times. Again trial and error for your system. CLICK on the green OK symbol to accept these settings That’s it, you are done. If everything is working well and the Window’s gods are in a good mood, you should be broadcasting whatever object the ALL SKY is capturing. You should now enter another Message and SEND it out to indicate what system you are using and what object you are viewing. Note Note There is a time delay on what you say (if you have you microphone activated) and do on your computer as compared to what others see (and hear) on the NSN broadcast. You will freeze (and I don’t mean like what Chris does when he broadcasts in winter till 3am), I mean from time to time your NSN connection will freeze for no apparent reason. It happens to us all. When this happens, you can simply terminate the Web browser program (Ctrl –Alt-Del). Then restart your browser and Log back into NSN. This usual is a very quick process. But, sometime we all have to All Sky User Manual Page 65 All Sky User Manual October 11, 2014 restart our computer (this takes longer for we need to power down hardware and software) and reactivate everything before login back in. Don’t worry, the NSN viewers sense what is happening and will keep the conversations going while waiting for you to come back on. Don’t be afraid to ask for advice by typing in on the Video chat window, as we are all learning and are willing to assist whenever we can. When ready, try activating the microphone (click on the microphone symbol). Other will let you know if they can hear you, or if there is noise. Remember there are settings for the microphone in the camera settings window. I have become hooked on Splitcam. With my dual monitor system I have Splitcam grab my Video device (USB 2828x Device) directly. Splitcam can adjust brightness, contrast, etc. I can also call up the USB 2828x Device control panel (located in File/Video settings) which gives you some more control of the MCV’s image output or by using the Options Tab thus allowing you to change the brightness contrast, sharpness over and above what the All Sky camera does. Since I place Splitcam on its own monitor (the second monitor), I can make it full screen to see all the detail, while my fist monitor has the NSN connection screen with its preview and chat window. Note When you are finished with your session, you simply say your good nights to the crowd of NSN viewers to let them know that your session is ending. CLICK on the red STOP button on your NSN Window and NSN will shut down your channel and you can power down your system and call it an evening (It won’t force the NSN viewers off the channel and some viewers will continue chatting long after you have gone to bed). All Sky User Manual Page 66 All Sky User Manual October 11, 2014 Appendix C – First Aid for the All Sky The Image from the All Sky is jumping all over the place Diagnosis: The camera is not getting a proper video signal. Cure: Check to make sure that the video cable is snuggly connected from the All Sky to the Computer. When I have my Video Software connect to my Mallincam through my MCV-1 adapter I only see a Blue screen. Diagnosis: Cure: The MCV-1 or other adapters can have multiple video input connections. For example the MCV-1 has both composite and Svideo. The cause of this symptom is that MallinCam is looking at one of those input ports, while the camera is sending the image through the other. Your Video Display software then just gives a Blue screen to say that I see nothing at the MCV-1 source. Set the video to use the Composite port on the x2828 (MCV) video driver. Note: Miloslick/Splitcam/AmCap/Miloslick can change the port choice of the MCV-1. Just go into the Video Tab and in the Drop Down list choose Video Input. Inside this drop down will be the choice of input ports. My ALL SKY Camera is frozen, or the commands do not seem to be working correctly, the camera is acting strangely. Diagnosis: Somehow the MallinCam internals have become corrupted (power surge, static, cosmic ray) and all we need to do is reset everything back to factory settings. Cure: The first thing you should do is turn off MallinCam for about 30 seconds, then power it up as you normally would (this fixes about 95% of the issues). If this didn’t help, you can reset the MallinCam All Sky to its Initial Factor Settings by following this sequence: Press the Center Button so the ICON Menu appears. Select the EXIT ICON Now Select the FACTORY SET option and activate YES All Sky User Manual Page 67 All Sky User Manual October 11, 2014 Appendix D – Setting Template Menu Parameter Setting Comments 1. Exposure ELC E. Shutter Bright HVLC/D-WDR AGC 3D-DNR Senseup 2. Color WB Mode R-Y Gain B-Y Gain 3. Day & Night D&N Mode 4. Function Mirror Sharpness Monitor Gamma LSC 5. Setup DPC Auto DPC Manual 6. Other All Sky User Manual Page 68 All Sky User Manual October 11, 2014 Jack Huerkamp’s recommended Settings Menu Parameter Setting Comments 1. Exposure ELC AUTO E. Shutter Bright HVLC/D-WDR AGC HIGH 3D-DNR HIGH Senseup X64 2. Color WB Mode ATW R-Y Gain B-Y Gain 3. Day & Night D&N Mode AUTO 4. Function Mirror Sharpness 14 Monitor 2 Gamma 0.6 LSC ON 5. Setup DPC Auto DPC Manual AUTO OFF 6. Other All Sky User Manual Page 69 All Sky User Manual October 11, 2014 Appendix E – Installing All Sky Camera Outside The base of the Mallincam All Sky Camera is about 3.7” across, so ideally you need a flat surface 4” or great for the camera to rest on. There are numerous options for you to attach the All Sky Camera to a platform, each has its benefits and challenges. Some of the simplest techniques apply the use of Velcro suck to the underneath of the base of the camera and to the platform. This way it is very easy to unstick the camera if you have to remove it from the base. For those of you who want a more permanent installation, you can unscrew the dome off the base of the Mallincam All Sky Camera, then you have access to three holes (threaded, I believe 10-32). You then can either use the threads attaching the camera to a base, or wood screws for attaching base to a wooded platform. The choices of platform ideas are unlimited, but two that I have seen include a 4x4 fence post with a true 4” diameter wood disk on top. The disk is attached to the post with nails. Then a thin piece of rubber (acts as a water barrier) is place on top of the disc, then the base of the All Sky Camera is screwed thru the rubber thru the disc and into the post. The cable is then run down the side of the post. A plastic cover can be used to protect the Control Button from the elements. All Sky User Manual Page 70 All Sky User Manual October 11, 2014 Some have substituted 4” diameter PCV pipe (White) and have placed a white PCV cap on the pipe. The base of the All Sky Camera is then attached to the Cap which in turn is attached to the PCV Pipe. This way the cap (and camera) can be removed from the pipe for easy access. Options include cutting a notch in the pipe to run the cable thru the pipe. (With another notch and an access box with the Control button in that notch). All Sky User Manual Page 71 All Sky User Manual October 11, 2014 Appendix F – Applications of All Sky Camera All image courtesy of Jack Huerkamp Day Time Rainbow International Space Station Tracking Constellations Iridium Flares Meteor during Full Moon All Sky User Manual Page 72 All Sky User Manual October 11, 2014 Appendix G – Notes _______________________________________ _______________________________________ _______________________________________ _______________________________________ _______________________________________ _______________________________________ _______________________________________ _______________________________________ _______________________________________ _______________________________________ _______________________________________ _______________________________________ _______________________________________ _______________________________________ _______________________________________ _______________________________________ _______________________________________ _______________________________________ _______________________________________ _______________________________________ _______________________________________ _______________________________________ _______________________________________ _______________________________________ All Sky User Manual Page 73