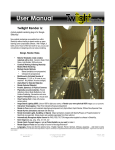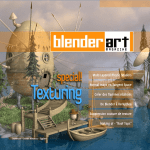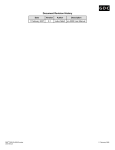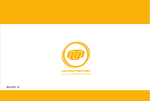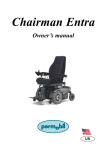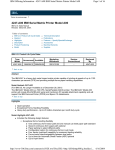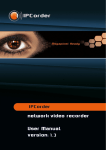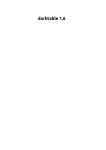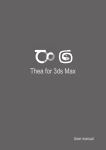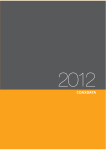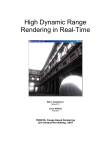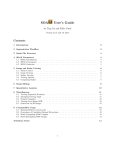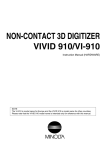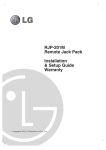Download User Manual - Twilight Render
Transcript
User Manual Twilight Render is: A photo-realistic rendering plug-in for Google SketchUp*. Now realistic renderings are possible from within SketchUp without having to spend months or years learning some complicated software. With Twilight, it takes care of much of the hard work for you, so you can concentrate on designing and even enjoy rendering. Design. Render. Relax. • • • • • • • • • • • • • • • Continue Working in/Saving SketchUp Models While Rendering Multiple Render Methods • Biased (multiple) (non-progressive) • Unbiased (3) (progressive) Multithread to Unlimited Number of Processors. (1,2,4,8, or 16 cores in your machine? No problem. No extra charge!) Alpha Mask for Selected Object(s) Render Selected Object(s) Parallel, Spherical, or Physical Cameras Physically accurate materials, Fresnel reflections, Blurry Metal Reflections, Sub Surface Scattering, Volumetrics and more. Depth of Field (DOF) Image Based Lighting (HDR), Use an HDR to light your scene, or Render your own spherical HDR images Interactive Tonemapping = Real Time Interactive Exposure Adjustment Render to Pass (works with selected object too!) such as Alpha Mask, Depth Render, Diffuse Pass,Specular Pass Render fly-thru animations and more with little fuss Render Animated Lights, Sun&Sky, or Objects Object animations created with SketchyPhysics or ProperAnimation for SketchUp are supported. (these plugins are available separately from their authors.) Render Quick Concept Images or get as Photo-Realistic as you want to make it. Render Edges of Faces and you keep full control of the edge thickness** *Wherever the name “SketchUp” is used, it is noted that it means Google SketchUp. Google Inc. and SketchUp are copyrighted/trademarked entities and are not affiliated with Twilight Render. **Edges that do not form faces can not be rendered. Ver. 1.00 - slf Back to Top © Twilight Render 2009 by: Twilight Render 08/25/09 - Date 1 of 38 - Page Contents Twilight Render User Manual Table of Contents Twilight Render is:......................................................................................................................................................1 Overview......................................................................................................................................................................4 To render your completed SketchUp model using Twilight follow these (6) simple steps......................................4 Great renderings need four (4) things.....................................................................................................................4 The Twilight Toolbar.................................................................................................................................................4 Section 1: The Render Dialog....................................................................................................................................5 Render Dialog Menu Bar.........................................................................................................................................6 Render Dialog Toolbar.............................................................................................................................................7 Settings Window Frame..........................................................................................................................................8 Camera Tab...........................................................................................................................................................12 Advanced Tab........................................................................................................................................................14 Animation Tab........................................................................................................................................................15 Render Window.....................................................................................................................................................17 Troubleshooting:....................................................................................................................................................18 Section 2: The Omni Light Tool...............................................................................................................................20 To place an Omni Light in your scene:..................................................................................................................20 Section 3: The Spot Light Tool ...............................................................................................................................21 To place a Spot Light in your scene:.....................................................................................................................21 Section 4: The Light Editor Dialog..........................................................................................................................22 Standard Light Options Tab...................................................................................................................................22 Spot Options Tab...................................................................................................................................................23 IES (Photometric) Light Options Tab.....................................................................................................................23 Projector Light Options Tab ..................................................................................................................................24 Sun & Sky Options Tab.........................................................................................................................................25 Section 5: The Material Tool....................................................................................................................................26 Section 6: The Twilight Options Dialog..................................................................................................................34 Directories and Files..............................................................................................................................................34 Dialogs...................................................................................................................................................................34 Advanced...............................................................................................................................................................34 About.....................................................................................................................................................................34 Section 7: Reference................................................................................................................................................35 Batch Rendering..................................................................................................................................................................35 Bump Mapping and Bump Maps..........................................................................................................................................36 Codec...................................................................................................................................................................................37 Edge Lines...........................................................................................................................................................................37 HDR.....................................................................................................................................................................................37 Model Processing Phase.....................................................................................................................................................38 Proper Animation for SketchUp by Morisdov.......................................................................................................................39 Reflection Maps (Specular Map)..........................................................................................................................................39 Spherical Sky (Skies) Background.......................................................................................................................................39 Ver. 1.00 - slf Back to Top © Twilight Render 2009 by: Twilight Render 08/25/09 - Date 2 of 38 - Page Overview Overview To render your completed SketchUp model using Twilight follow these (6) simple steps. 1. Insert Lights (The physical Sun & Sky are automatically set using SketchUp's™ Sun and Shadow settings) 2. Apply Twilight Material Templates to SketchUp Materials (metal, glass, plastic, ceramic, stone, light emitter...) 3. Choose a Render Setting (quick, medium, high quality, or multiple unbiased progressive rendering methods are available) 4. Choose a Render Size (output resolution) 5. Start the Rendering 6. Save the Rendered Image Great renderings need four (4) things. 1. Good Models (A poorly detailed model will look as such, or even more clearly so, in a rendering.) 2. Good Lighting (A well-lit model is simple in Twilight if you follow the principal of “light it as you would do so in real life”.) 3. Good Materials (Quality materials are key to convincing renderings. Learn to observe the world around you closely.) 4. A Quality Render Engine like Twilight Render. The Twilight Toolbar The Render Dialog button, or “Power Button,” for short, Opens the Rendering dialog allowing you to choose all rendering parameters such as resolution, camera settings, animation settings, and to start your rendering. The Omni Light Tool allows you to insert an Omni Light. An Omni Light casts equal amounts of light in all directions. The Spot Light Tool allows you to insert a Spot Light. A spot light is manually adjustable to cast light in a certain direction with a definable “HotSpot” angle and a “Falloff” angle. The Light Editor Dialog (+Sky) is a listing of all lights in the scene, allowing easy access to full lighting control. This is also where you can choose Sun & Sky parameters as well as utilize an HDR or Spherical Sky or other type of background image. The Material Tool allows you to quickly apply physically accurate material properties to any SketchUp material painted on a face in your scene. The Twilight Options allow you to set various advanced options for Twilight, as well as control licensing. Ver. 1.00 - slf Back to Top © Twilight Render 2009 by: Twilight Render 08/25/09 - Date 3 of 38 - Page Rendering Section 1: The Render Dialog Click a topic to jump to it's link below. 1. Render Dialog Menu Bar 2. Toolbar 3. Settings Window 4. Render Window Ver. 1.00 - slf Back to Top © Twilight Render 2009 by: Twilight Render 08/25/09 - Date 4 of 38 - Page Rendering Render Dialog Menu Bar Render Menu The Render menu allows you to start the rendering or exit and close the Twilight Render Dialog. View Menu The View menu allows you to re-open the Toolbar or the Settings Window if they have been closed. Cameras Menu The Cameras menu lists all cameras in the scene. If you choose a camera in the list, Twilight will render only that view, no matter what is showing in the Google SketchUp view window. This forces a rendering of a certain camera while editing the model. Layers Menu The Layers menu allows you to choose a layer or layers to be ignored during the rendering. De-selecting the dot next to any layer name in the menu list means that you will see the layer in the Google SketchUp View, but it will not be processed or rendered by Twilight. This could be a quick way to turn off all your lights, by de-selecting the TWL_Light_layer Layouts Menu The Layouts menu allows you to save different configurations of the render dialog, and recall them at any time. This is useful if you like to close the Toolbar and Settings Window to give more screen real estate to the Rendering Window. Then you can use a previously saved layout to restore the Settings Window and Toolbar quickly. Closing the Render Dialog After clicking the “X” to close the Render Dialog, Twilight will prompt you to let you know that even though you have closed the dialog, the rendering will continue in the background. Ver. 1.00 - slf Back to Top © Twilight Render 2009 by: Twilight Render 08/25/09 - Date 5 of 38 - Page Rendering Render Dialog Toolbar Start Render Button The Start Render Button begins rendering the scene using the parameters defined in the render dialog. If there has been no Render Setting chosen, it will use a preliminary test render setting. Stop Render/Cancel Render The Stop Render / Cancel Render button stops the rendering in progress. It is not available during the Model Processing Phase. Pause/Play Button The Pause/Play Button allows you to pause a rendering in progress. When clicked the button then becomes a “Play” button which, when clicked, resumes the rendering again... that is, it allows you to continue the rendering from where it left off when it was paused. If SketchUp's session is closed, you may not 'resume' a rendering. Save Rendering Button The Save Rendering Button allows you to save the rendering to the hard drive or network. XML Export Button The XML Export Button exports the scene for further development/rendering with Kerkythea Rendering System. There you can utilize smooth animation rendering, and inserting hi-poly vegetation content along with the Instancing Brush for populating quickly hundreds of thousands of instances of objects. Also by leveraging Kerkythea you can do advanced/in-depth material editing, save and share material libraries for future use, create and share specialized render setting presets for use with Twilight, merge in other file formats (like models in .obj format) into your scene, and much more. Ver. 1.00 - slf Back to Top © Twilight Render 2009 by: Twilight Render 08/25/09 - Date 6 of 38 - Page Rendering Settings Window Frame Render Tab The Preset Tab has three parts. 1. The Render Preset List 2. Render Size (resolution of the rendering) 3. Fit To View Proportions 1 Render Preset List The Render Preset Window lists all the render setting presets available for use with Twilight. To set or choose the desired render preset, click the name of the desired preset, double-click, or right-click a setting and choose “Use Preset”. This window has a Presets Folder Tree. The Folder Tree is showing the folders containing render presets that are located in the Twilight Plugins folder on your hard drive. In WindowsXP (for example) it is located under “Google SketchUp7\Plugins\Twilight\RenderSettings.” By default Twilight uses the “Prelim” setting found in the “Easy Settings” folder. Navigate the Presets Folder Tree by clicking on the plus sign next to a folder name to expand a category folder, or by double-clicking a category folder name. Twilight comes with several folders set up for you. But you may go into the folders and add/delete/create/arrange folders and settings however you wish. These folders can be located on a network drive location... and found by Twilight by designating the folder in the Options>Directories Dialog. Easy Settings: As a good rule of thumb: if the number of lights is low, higher settings may be required for good lighting results, and therefore, as the number of lights increases you may want/need to use lower render settings. Also, the larger the rendering resolution, the lower the render setting you may need. With non-progressive render methods (Found in the “Easy” category under the names “Low, Medium, and High”) the render setting preset assigns more than 100 different parameters automatically. But choosing wisely is important. It will be the tendency of an inexperienced person using Twilight to automatically choose “High” as their render setting. In actuality an experienced user may find that Medium gives great results in many cases. Also, it is wise to choose the lowest render setting possible when rendering preliminary renderings. Ver. 1.00 - slf Back to Top © Twilight Render 2009 by: Twilight Render 08/25/09 - Date 7 of 38 - Page Rendering If there are many lights (more than 10), and no metallic or blurry reflective surfaces the “Low” render setting could serve quite well and render very quickly indeed. While if there are blurry metals or blurry reflections on surfaces then a settings with a “+” will be a better choice. “09. Indoor Progressive” will be one of the best quality, but will have longer render times in most cases. However, it may serve well as a fairly quick preview for larger scenes. While some materials are specially made to 'fake' some effects (no shadows, fake light) and can only be rendered this way with Low-High Render Presets, others will render ok with the Low-High render presets, but will be best shown in the progressive rendering methods (blurry metals, translucent and SubSurface Scattering materials). All materials render well with the progressive rendering method, but these methods do not allow things to be “faked”, so a material that “fakes” casting no shadows will still render with shadows in a progressive render method. Also, a fake light emitting surface will actually emit light in a progressive render method. For this reason one should avoid fake emitting surfaces which are curved or high-polygon (hi-poly). People experienced with Twilight will likely find themselves choosing Preset #09 the most for interiors, while for exteriors they will usually choose Preset #08. For exteriors lit only with Sun & Sky Preset “#08 Exterior Progressive” will be not only the highest quality, but possibly also the fastest method. This is especially true for those with multiple processors. Advanced Settings: Alpha Mask : This is used for isolating geometry in post-process image editing. 1. Select an object. 2. Choose “Alpha Mask” as your render method. (Camera Tab: Be sure exposure and gamma = 1.0) 3. Start the rendering. 4. When asked to render only selected objects choose “yes”. 5. A black and white image will be created of the object. 6. Save the rendered mask image. This black and white “mask” is for use with photo editing programs in post-processing. By placing the generated mask in the Mask Slot for a layer in your image editing program, the item rendered will be isolated. Most common uses for this are for isolating furniture for post-processing objects behind the furniture such as people. Also it is commonly used in architecture for post-processing in a high-resolution (hi-res) sky image. Ver. 1.00 - slf Back to Top © Twilight Render 2009 by: Twilight Render 08/25/09 - Date 8 of 38 - Page Rendering Ambient Occlusion: This is a quick way of rendering “ambient” lighting. It works best if the sun and lighting are turned off. It quickly calculates/approximates the adjacent shadows from nearby objects. This is commonly known as how one object's lighting may “occlude” another's lighting. Animation Interior One possible render preset optimized for interior renderings. Depth Render Renders a greyscale image that assigns different values of grey for different distances from the camera. Useful for post-production in a photo editing program when manually recreating a Depth Of Field effect, or complex masking, fog effects, or other post-production tonemapping or highlighting techniques. Light Pass Renders an image showing only the light sources in the view. Tech Settings: The Tech settings contain more Render Setting Presets organized by render method. Also included under the Tech Setting heading are the Clay Render Presets. The Clay Render is a way of saying “check the lighting without materials/textures”. It is useful when you have a model either untextured, or partially textured and are looking for a quick preliminary rendering. This setting is more advanced than many other render engines and their clay render settings because it automatically replaces all materials in the scene with a clay material for you, and returns them to their original state when finished. It is also a “Smart” preset that leaves Light Emitting Surfaces and Thin Glass (Architectural Glass) as they are, to allow for easily running clay renderings for interior images. You may create your own settings by opening a copy of any setting inside of a text editor like “Notepad” and changing the values you wish to modify then save it with a logical name into the Custom folder. You will need to close and re-open the Render Dialog in order to see/make the new setting available for use. You may also use Kerkythea 2008 Echo to create a render preset and then save this into your Twilight Render Settings folder structure. Please refer to Kerkythea's documentation to learn more about this method. Ver. 1.00 - slf Back to Top © Twilight Render 2009 by: Twilight Render 08/25/09 - Date 9 of 38 - Page Rendering 2 Render Size This is the resolution of the rendering in pixels. Click the chain link to toggle the proportion lock. When the proportions are locked, changing either number first will determine which number will be the “dominant” size. Clicking the magnifying glass will reset the resolution to match the size of the SketchUp viewport. 3 Fit to view proportions With this box checked, no matter what resolution you choose for the “Render Size”, Twilight will render the image using the proportions shown on the screen, and show you the resultant “actual size” resolution in pixels of the rendering below.. Ver. 1.00 - slf Back to Top © Twilight Render 2009 by: Twilight Render 08/25/09 - Date 10 of 38 - Page Rendering Camera Tab 1 Projection: Planar = Match SketchUp's Camera (Default) Cylindrical = Render a Cylindrical Panoramic view. For use in virtual tours, or as cylindrical background images. Spherical= Render a Panoramic Spherical Image, an image with spherical projection. For use in virtual tours for example. When saved in .hdr format Cylindrical and Spherical image types can be used to light other scenes in Twilight. Parallel = Render the scene without taking perspective vanishing point convergence into account. Great for rendering an elevation, isometric, or section view. (SketchUp's Section Cuts are not rendered automatically in Twilight. However, plugin ruby scripts like “Zorro2” by Whaat are available which can be used to modify a model quickly for rendering a section perspective. 2 F-Number: Lighting and Cameras in Twilight are best thought of just as in Photography. Depth Of Field (DOF) (blurring of objects as a function of distance from the camera) in Twilight is a function of the F-number and the camera focus. It is also a function of the View Angle set in SU using the magnifying glass and holding down the Shift key. The higher the F-number, the DOF effect will be less noticeable. The F-Number must be used in conjunction with the right-click Twilight menu item “Set Camera Target”. Right-click an object in your scene where you want the camera to be in sharp focus and choose “Set Camera Target”. Then change the F-stop on the camera here (ex. 2.8). When rendered, you will now see Depth of Field, depending on the scene. Things in front of or behind your focus object should be a bit blurry, depending on their relative distance to the camera. Set up your SketchUp camera “Scene” AFTER choosing “Set Camera Target” from the context menu. This will save your DOF view for later use. Choosing a previously created scene after setting the camera's target will change the focus of the camera. Ver. 1.00 - slf Back to Top © Twilight Render 2009 by: Twilight Render 08/25/09 - Date 11 of 38 - Page Rendering 3 Filter: Filter = type of Tonemapping. Tonemapping is simply the modification of an image to control it's highlights and dark areas to achieve an image “look”. Tonemapping is as crucial for getting a nicely rendered image as the exposure setting is to a real camera. Tonemapping in Twilight is achieved in the Camera Tab. Choose the Type of Tonemapping Filter, then set the parameters such as the Exposure or Gamma. It is recommended to adjust the Exposure first, and change the Gamma only when absolutely necessary. You may think of Tonemapping like adjusting a camera's exposure on-the-fly. You can tonemap the image manually by increasing or decreasing the exposure of the image at any time during the render process. Tonemapping may be adjusted at any time during or after the render process. As long as the rendered image remains in the window. Ver. 1.00 - slf Back to Top © Twilight Render 2009 by: Twilight Render 08/25/09 - Date 12 of 38 - Page Rendering Advanced Tab 1 Content Updates: There are several ways to have the scene updated: “All” makes Twilight process everything in the scene for every frame or image that will be rendered. For more tips on controlling processed content, see the section entitled “Model Processing Phase.” “Camera & Lights” or ““Camera Only” tells Twilight that you have not changed anything in the scene except a light or camera. This causes the processing phase of test rendering progress to go much more quickly for doing a series of test renderings on large scenes since it will only be updating the lights and cameras. “None” will re-render with last-exported content, as if there have been no changes to the scene at all. "Camera & Lights Only mode should be used cautiously because it is easy to 'forget' this option has been set, If something changes in the geometry or materials of the model, the user will wonder why they have not been incorporated into the rendering. If your model is not updating materials or geometry when you render, be sure to check that this setting is set to “All” and re-render. This settings remains across sessions, so remember to set back to “All” when closing the SketchUp file. 2 Rendering Selected is an additional way you can choose the content to render from the Scene. Choose an object to render and start the rendering. Twilight will ask to only render the selected object. If you choose “yes”, you must be sure to select a light to render with the object as the lights selected are taken into account. This method 'overrides' the two methods given in the Processing Content dialog drop-down menu. Ver. 1.00 - slf Back to Top Grouping Method: There are two methods of grouping the content of a scene. One fast, and one slow. They are both of equal quality. Definitions/Instances processes any component definitions in the model as an instance for Twilight to render. This not only increases the speed and efficiency of processing, but also the speed and efficiency of rendering. Per Material ignores components in the scene. This method could be very slow for larger scenes. It will also increase render times for larger scenes, or cause your machine to run out of RAM. It is not recommended nor likely that you will ever need to change this method. © Twilight Render 2009 by: Twilight Render 08/25/09 - Date 13 of 38 - Page Rendering 3 Threads: Threads = Number of Processors (also known as “Cores”) to employ in rendering the image. Multithreading means that the computer is utilizing more than one processor to do a task. Theoretically unlimited, if left alone Twilight will render with the maximum number of threads found on the machine. Twilight render process is always in Low Priority Mode so as not to disrupt other processes on the machine. You may continue working in SketchUp and other To find out how many processors your programs while rendering with little performance degradation, depending on the machine and render method. Progressive render computer has: Open Task Manager in Windows (right-click your desktop) and look at methods seem to effect performance the least. the “Performance Tab”. This example shows a machine with 2 processors (aka: dual core). Animation Tab 1 Animation Pull-down Menu: Choosing “Only View” will “turn on” animation rendering and cause Twilight to render the fly-thru animation as it has been set up to do in your scene's tabs utilizing SketchUp's native scene animation feature. Any scene which has been excluded from the animation by unchecking the “Include in Animation” check box in the SketchUp Scene Manager Dialog Box will likewise be excluded from the rendered animation in Twilight. *See Also: Proper Animation for SketchUp *See Also Batch Rendering *See Also Codec Info Set Scene Delay to Zero (0) before rendering your animation. If you do not, SketchUp's animation control will tell Twilight to render the same frame over and over for the duration of the Scene Delay in order to make the animation video appear to have the delay time specified. To add delay later, use your video animation production software to create scene delays. Since all lighting in the scene is taken into account by Twilight whether it is contributing light to the currently rendered frame or not, it is wise to turn off lights that do not contribute in a significant way to that particular scene. This becomes vital in reducing rendering times for animations. Twilight will calculate all direct and indirect lighting for all lights on all geometry processed in the scene, whether it is seen by the camera or not. For example, one may want to set animation scenes to turn off hi-polygon geometry such as furniture in certain spaces if these spaces will not actually be seen or need to be rendered during a portion of the animation. Ver. 1.00 - slf Back to Top © Twilight Render 2009 by: Twilight Render 08/25/09 - Date 14 of 38 - Page Rendering Animating the turning on and off of lighting is achieved by leveraging Scene Tabs to control layers or hidden geometry. By putting lights on layers whose visibility is turned on and off via the SketchUp Scene Manager they will be turned on and off during animation. In the animation pull-down, simply choose “Has Animated lights/Sun. If rendering with animated objects be sure to choose appropriate pull-down option. 2 Start (s): This will read as (0) “zero” at first. You may leave it at (0), or if rendering an animation in “pieces” may choose any second of time to start the animation rendering sequence. 3 Stop (s): This will read as (0) “zero” at first. If you have 3 frames, you have 2 transitions between them. If SketchUp's Animation Transition Time is set to 2 seconds, then 2 transitions x 2 seconds = 4.00(s) of video. If rendering an animation in “pieces” you can specify any second where you want to stop the animation. 4 Jump Clicking this button will cause the view in SketchUp to “jump” to the frame at the time specified in the dialog box... or step through the animation using the Arrow Radio Buttons. Commonly Used Frame Rates 30 24 15 10 5- 5 Frame Rate Standard television The “Number of Frames (Images) Needed per Second of Video”, Standard film, good for computer playback also thought of as the “Rate the Frames Are Shown Per Second.” When in a hurry for your animation, reasonable rate When in a big hurry, animation choppy 6 Base Name: Test Render frame rate for animations When rendering the frames of the animation, Twilight will automatically change the name of each frame to have a number after it. Click the “Browse” button to find the folder where you want the animation images to be placed. Type the name you want to use as the “Base Name” for all the animation images. No need to type in an extension. The frames will be automatically saved in .jpg format for best quality and compression of color images. 7 Allow SketchyPhysics to run*: SketchyPhysics is a free plugin for SkechUp available here. It allows you to specify physical characteristics for objects in your model, then to play an animation to see how they will act in the real world. This animation can now be rendered using Twilight! Simply check the box allowing it to run while rendering the animation. Then uncheck the box for reusing lighting information. Obviously must also change the method from “Only View” to “Has Animated Objects.” Ver. 1.00 - slf Back to Top © Twilight Render 2009 by: Twilight Render 08/25/09 - Date 15 of 38 - Page Rendering Render Window Viewing the rendered image within the Render Window can be controlled with the scrollbars. Clicking the Save Button will allow you to save your image by default in the highest quality .jpg format at any time during the rendering process. You may save the image in .tif, .bmp, .png, by typing the extension after the file name The rendering progress information is displayed on the notification line. During a rendering made using a Progressive Rendering Preset it will tell you how many passes of how many total have been completed. i.e. “822/10000” Progressive rendering means that it will continue to render until the rendering is stopped or until it reaches 10000 passes. It is not intended or suggested that the image be considered finished when it reaches 10000 passes, stop the render process when you consider the image to be sufficiently 'clear'. The Number of Threads (processors) being used while rendering is displayed like this (Threads:#) The percentage complete of a particular “Pass” (not necessarily of the entire rendering process) is displayed next to the number of threads. The Anti-aliasing (AA) pass must be allowed to continue to completion or it is not applied to the rendering. A “Pass” can be thought of as a “phase” in a rendering process. Different Render Settings have different phases or “Passes”. Examples of a “Pass” are “Ray Tracing” and “Anti-Aliasing”. For progressive renderings, a temporary backup file is saved to your hard drive in the application's data file. This can be found on Windows systems in a path something like : C:\Documents and Settings\Customer\Application Data\Twilight\temp Ver. 1.00 - slf Back to Top © Twilight Render 2009 by: Twilight Render 08/25/09 - Date 16 of 38 - Page Rendering Troubleshooting: 1 I have started a rendering and it is in the “Ray Tracing” phase, but the Render Window is empty or showing only black. 1. Did you turn off all the lights using the Light Editor Dialog? 2. Did you turn off all the lights by hiding the TWL_Light_Layer? 3. Did you turn off the Sun and set the background to the color of black? 4. Did you neglect applying a Twilight glass material template such as “Thin Glass” to any windows/glass for an interior rendering so that it will allow light to pass through the face? If your glass has an opaque material applied, light can not reach your scene. 5. Did you insert any Twilight Omni or Spot light inside of a component that is opaque, or did you accidentally change the glass material of your lighting component to be opaque using the SketchUp material's opacity slider or the Twilight material's alpha slider? 2 I have changed a material in my scene, but the rendering keeps showing the old material and will not update it. 1. If your model is not updating materials when you render, be sure to check that the setting for Updating Content is set to “All” and re-render. 2. If you paint the objects inside of a group or component with a material, then you paint the entire group or component with a different material, the material that is painted directly on a face will take precedence. 3. Materials painted on the front face will take precedence of the materials painted on the back face. Set the view of your model in SketchUp to “Monochrome” in order to quickly see if it is the front face that has been correctly painted with the desired material. 4. Be sure that there are not 2 planes with different materials sharing the same 3D space. If this happens, sometimes you will see one material rendered in SketchUp's view, but the other plane and material will show in the rendering. 3 I have changed some geometry in my scene but the rendering keeps showing the old geometry and will not update it. 1. If your model is not updating geometry when you render, be sure to check that the setting for Processing Geometry is set to “All” and re-render. 4 There are black speckles (noise) all over my rendering. Be sure that any light (spotlight or omni light) is not touching/sharing 3D space with other geometry or another object in the scene. Keep lights approximately 2 inches (5cm) away from adjacent geometry. Ver. 1.00 - slf Back to Top © Twilight Render 2009 by: Twilight Render 08/25/09 - Date 17 of 38 - Page Rendering 5 When I start the render, it says “Processing had errors” but continues rendering. 1. Are there layers or materials with strange or non-latin characters in their names? (~ ^ ' “ ) Some strange characters may cause problems with processing. Using only non-accented letters may help. 2. Was a material applied in the model from a material library which is not installed on the machine having the error? Find the missing material library and put it in the Plugins\Twilight\Materials folder. 3. Was there a material applied for which a texture file is now missing for some reason? Find the missing texture and put it in the same file with the .skp file. 4. Was there a light in the scene which incorporated an IES (photometric) file in it's definition that is now missing (now on a different computer)? Find the IES file and put it in the same file with the .skp model. 6 I can not render my scene using “Medium” or “High” settings, but it will render with “Low”. Some may find that for high geometry scenes with a lot of lights will simply not render at all on their machine with the Medium or High settings. This is due to the fact that the machine will be running out of RAM to contain all the information necessary to complete the render. The scene should render well with Easy Setting “09. Interior Progressive”. Another possible solution would be to eliminate any lights that are not significantly contributing to the scene, also to be sure anything in the model that appears more than once is made into a component, and the components are copied, not the non-component geometry. Leveraging the power of components in SketchUp will save much time in processing and rendering. It is wise to be extremely cautious when utilizing models posted to the internet and available for free. (Downloading models such as from the Google 3D Warehouse.) This is due to the fact that many of these models are not built with the intention to render them, they are not built correctly, they may contain a lot of superfluous geometry or materials, or they may not be built to correct scale. Typically packages made professionally and posted as groups of models as a resource from a manufacturer are “safe” to utilize... but many of them have problems as well. Ver. 1.00 - slf Back to Top © Twilight Render 2009 by: Twilight Render 08/25/09 - Date 18 of 38 - Page Lighting Section 2: The Omni Light Tool The Omni Light Tool allows you to insert an Omni-directional Light. An Omni Light casts equal amounts of light in all directions (a little bit like a real light bulb). All lights in Twilight are by default set to attenuate light, just as in real life, by the distance2. The exception to this is the Sun which effectively has no attenuation. To place an Omni Light in your scene: 1. Click the Omni Light Tool 2. Click your light's Base Point. This is the place in your scene on a face or point near where you want the light to be placed. Drawing a temporary line where you intend to place the light may be helpful for guiding placement of a light. For example: draw a line crossing a circle so you can snap to the midpoint for the light. 3. Now click a second time to pick the insertion point of the Omni Light Component. To avoid lighting artifacts or problems, the component must not be touching an adjacent face. Moving the mouse in a direction you can specify the insertion point for the light itself. Use the Shift key to lock the inferencing, just as with many tools in SketchUp. With the mouse inferencing a direction you may also type in the distance and hit “Enter”. Now click to place the Omni Light Component. You should now see the Omni Light appear in your model. 4. Twilight will automatically give the light a power. This power can be changed manually using the Light List and Settings Dialog later. If you see black speckles in your renderings it can be due to the fact a light is sharing 3D space with an adjacent face. For a 'standard' sized lightbulb, keep the Omni Light approximately two (2) inches (5cm) away from adjacent geometry. If you change the radius of your Omni Light to be greater than two (2) inches (5cm), then move it even further away from adjacent geometry to avoid potential conflicts/light artifacts. Place an Omni Light into a light component fixture you have in your scene. This way when you copy the fixture the light goes with it. Also, if properties for an omni or spot light placed inside of a component are edited once, it will change the light inside all instances of that fixture allowing control of many lights at once. Twilight places all light components (Omni or Spot Lights) on the layer called “TWL_Lights_Layer”. This is so that one can easily hide all the lighting components from within SketchUp's Layers Dialog. Hiding a layer containing lights effectively turns those lights off when rendering in Twilight. After placing an Omni Light component into your scene, if you copy it to another place in your model, you need only change it's properties in the Light Lister and Settings Dialog once, as all other copies of that light will change with it. Ver. 1.00 - slf Back to Top © Twilight Render 2009 by: Twilight Render 08/25/09 - Date 19 of 38 - Page Lighting Section 3: The Spot Light Tool The Spot Light Tool allows you to insert a Spot Light. A spot light is manually adjustable to cast light in a certain direction with a definable “Hotspot” angle and a “Falloff” angle. To place a Spot Light in your scene: 1. Click the Spot Light Tool 2. Click your light's Basepoint (the place in your scene on a face or point near where you want the light to be placed) (drawing a temporary line where you intend to place the light may be helpful for guiding placement of a light, for example a line crossing a circle so you can snap to the midpoint of the line with your light.) 3. Now you need to click a second time to place the insertion point of the Light Component. To avoid lighting artifacts or problems, the component must not be touching an adjacent face. Moving the mouse in a direction you can specify the insertion point for the light itself. Use the Shift key to lock the inferencing, just as with many tools in SketchUp. Now click to place the Spot Light Component or type a distance. 4. Click a third time to place a Direction Point, this is how to “point” the Spot Light in a certain direction. 5. Twilight will automatically give the light a power. This power can be changed manually using the Light List and Settings Dialog later. If you see black speckles in your renderings it can be due to the fact a light is sharing 3D space with an adjacent face. For a 'standard' sized light bulb, keep the Spot Light approximately two (2) inches (5cm) away from adjacent geometry. If you change the radius of your Spot Light to be greater than two (2) inches (5cm), then move it even further away from adjacent geometry to avoid potential conflicts/light artifacts. Place a Spot Light inside of a light component fixture you have in your scene. This way when you copy the fixture the light copies with it. Also, if properties for an omni or spot light placed inside of a component are edited once, it will change the light inside all instances of that fixture. It is with a Spotlight that one may utilize Photometric (IES) data. Load a Photometric Data File (IES) into the spotlight's definition by choosing the IES tab in the dialog and clicking the Load button to browse to and load the IES file. IES files are found for light fixtures, not for bulb types. They are provided by most commercial lighting manufacturers for free on their websites. To Convert an Omni into a Spot light, choose the Omni Light in the the Light List and Settings Dialog and click the “Convert” menu item at the top of the dialog. Choose “Spot” to convert the Omni into a Spot Light, then it will be able to be loaded with IES data. Ver. 1.00 - slf Back to Top © Twilight Render 2009 by: Twilight Render 08/25/09 - Date 20 of 38 - Page Lighting Section 4: The Light Editor Dialog The Light List and Settings (+Sky) is a listing of all lights in the scene, allowing easy access to full lighting control. This is also where you can choose Sun & Sky parameters as well as utilize an HDR or Spherical Sky. The Sky contributes to lighting in most rendering methods* in Twilight. This is why the sky is found in the Light List and Settings Dialog. The Sun & Sky work hand-in-hand by default in Twilight with the Physical Sky setting. *specialized render methods do not take sky light into account such as Alpha Mask or some other render passes. Also, simple raytracing method is possible with Twilight, and sky light is not taken into account with this method. Standard Light Options Tab Naming lights is important for good scene organization and for ease of the next user to find what they are looking for. “Enabled” check box turns the light on or off. “Casts Shadow” check box only works for lights when rendering with non-progressive rendering methods such as the Low-High render presets. “Soft Shadows” check box turns the soft shadow on or off. Realistic lights usually have soft shadows. Light Color box will accept RGB values as well as the common color names. Cicking the color swatch button will pull up the Color Swatch dialog. Light Bulb Size is a radius size, so type accordingly. This controls not only how the light will interact with adjacent geometry, but also the soft effect of the soft shadow. The larger the radius, the softer the shadow. Light Strength: With IES files, the light strength should be set to a power of 1. Light Strength and hotspot/falloff information for spots play crucial roles. The Attenuation is the amount a light will dissipate to zero. In physics this is typically by the Inverse Squared. Ver. 1.00 - slf Back to Top © Twilight Render 2009 by: Twilight Render 08/25/09 - Date 21 of 38 - Page Lighting Spot Options Tab Spot Lights have (2) two main parameters, the Falloff, and HotSpot. Falloff Falloff defines the angle which the light will “Fall Off” from full strength to zero. It starts at full strength from the angle defined in the HotSpot. It fades to zero using the angle defined in the “Falloff” parameter. Therefore the Falloff angle must be greater than the HotSpot. HotSpot HotSpot defines the angle through which the light will remain at its full power. Outside of this angle, the “Falloff” will begin. IES (Photometric) Light Options Tab After loading an IES data file, the spotlight's component will change shape in an attempt to approximate the direction and strength the light will shine. The smaller the 'leg' the less light output from that area of the light. This allows the user full control for easily placing the IES light and orienting it correctly. Ver. 1.00 - slf Back to Top © Twilight Render 2009 by: Twilight Render 08/25/09 - Date 22 of 38 - Page Lighting Projector Light Options Tab A Projector Light allows you to load a .jpg image into the light definition so that the light will actually cast the image onto a surface. This is useful not only when rendering an auditorium or classroom space where a projector might be displayed but may also be used for special lighting effects. 1. Convert a Spot or Omni into a Projector. 2. Click Texture button on the Projector Tab and browse to the image. 3. Set Width and Height proportions of Light to match image dimensions. Ver. 1.00 - slf Back to Top © Twilight Render 2009 by: Twilight Render 08/25/09 - Date 23 of 38 - Page Lighting Sun & Sky Options Tab The Sun & Sky Options Tab gives full control over the environment. Here it is shown “out of the box” with all the default settings. The default settings should work for most cases. Here is where you can “turn of the sun”. The sun is enabled for your convenience whether or not the shadows are turned on inside of SketchUp. This allows one to work on larger models with the shadows off in SketchUp, but still have them on when hitting the render button. Background/Sky Type: Choose the type of sky you want. Physical Sky is best to start, as it changes with the time of day and location set in SketchUp. Physical Sky also contributes good lighting from all directions onto the model. Background Color, Centered Image, Tiled Image, Fit Image These options have the least control over placement of image, and do not contribute as lighting from the sky. Sky Color is best to use when wanting a single color projected onto the scene from all directions. Light Grey works well as a quick “soft box” for product shots. It contributes to both scene lighting and reflections. Hemispherical Sky and Spherical Sky Insert an image that is meant for use as a spherical sky or hemispherical sky (upper half only of the sphere). It contributes to both scene lighting and reflections. Sky Probe This is for HDR images that are mapped specifically as a sperical “probe”. It contributes to both scene lighting and reflections. Ver. 1.00 - slf Back to Top © Twilight Render 2009 by: Twilight Render 08/25/09 - Date 24 of 38 - Page Materials Section 5: The Material Tool The Material Tool allows you to quickly apply physically accurate material properties to any SketchUp material painted on a face in your scene. Good materials are key to a good rendering. With Twilight's Material Tool they are also fast and easy to create. With Twilight you are not creating new materials, but modifying the materials you already have painted in SketchUp. Hi-res textures applied in SketchUp are automatically optimized by SketchUp for quicker display while working, but the hi-res texture linked to the material will be passed through to Twilight and used for rendering. If there is no material applied, it can not be edited with the Material Tool. It is important to note that the “Default” material in SketchUp will render as flat white. In order to edit the Default Material with Twilight's Material Tool you must paint the surface with a color or texture. The quickest way to paint all Default Material faces inside of a SketchUp model is to choose a color or texture in the SketchUp material editor, then while holding the Shift key paint any Default Material face. All faces with the Default Material in the model will be now painted with the new material. To do this for only the faces connected to the face chosen, hold the Ctrl key while painting a face. Material Previews There are several previews to choose from in Twilight. Clicking the pulldown menu under the preview image will allow you to choose from several spheres in different lighting studios, as well as cubes with different sizes for previewing architectural materials. Spheres work best with materials without textures, such as glass and metal. While the cubes work best with texture-driven materials like stone, wood, and other patterns with real-world dimensions. The size of the texture you see rendered in the SketchUp view window should be exactly what you will see in your rendering, so remember that the Preview Scenes are only approximations and actual render results depend on many complex factors. There are two (2) ways to apply Twilight's Material properties to SketchUp's™ materials, Material Templates and Material Libraries. Ver. 1.00 - slf Back to Top © Twilight Render 2009 by: Twilight Render 08/25/09 - Date 25 of 38 - Page Materials Material Templates Material Templates are the quickest and most flexible way to apply Twilight Material Properties to SketchUp Materials. Therefore it is recommended to utilize templates whenever possible (in lieu of using Material Libraries). Some features of Twilight's Material Templates: 1. Template's flexibility allows you to create almost any material extremely quickly and easily 2. Templates share seamlessly among all Twilight users 3. Templates are guaranteed physically accurate unless specifically designed and stated otherwise 4. Templates will not increase a model's file size 5. Templates eliminate the need for project specific libraries, and reduces the chance of missing textures. How To Apply a Twilight Material Template Click the Twilight Material Tool, then choose a material in your scene you would like to add special properties to. Then apply a Template by choosing one of the Template names from the Material Tool's dialog Template Pull Down Menu. When to use a Material Template Use templates to create a mirror, add reflection and bump mapping to ceramic tiles, add reflections to porcelain, add light emitting properties to any surface in any color, to create a translucent material such as wax, to create water or frosted glass or blurry metal like stainless steel. Do NOT use templates on any material that does not need it. Adding special material properties unnecessarily will only add render time with little or no visual gain. Adding reflections (especially soft or “blurry” Specular Reflections) will drastically increase realism in a rendering as most materials, even brick, display specular reflections, but be aware that it will add render time and requires higher quality render settings to look correct. Generic* Use this template to give a quick touch of reflection to a surface. This template is designed to be quick, but not necessarily the highest quality nor physically accurate. So use it wisely. Use this template also to reset a material. Sometimes it is quicker to just 'start over'. Here you will find the reset button for any material. Ver. 1.00 - slf Back to Top © Twilight Render 2009 by: Twilight Render 08/25/09 - Date 26 of 38 - Page Materials Paint As it's title suggests, if you have a surface painted the color you want in SketchUp, simply choose your paint finish here. Using a seamless texture for noise in the bump channel with the paint template can add much realism. Stone This template will not apply any image of stone, but if you have painted a stone material onto a surface in your scene, choosing this template will make it look great. Ceramic This template will not apply any image of tiles, but if you have painted a ceramic tile material onto a surface in your scene, it will give it the properties of a ceramic tile. Then you need only add a bump map or simply click the chain link icon next to the word “Bump” to link the SketchUp material into the “Bump Channel” Twilight material definition. See also more on Bump Maps. Using a Reflection Map to eliminate reflections on the grout joints will add much realism. Plastic Many materials we see every day have a lot in common with plastic. A wooden floor, a table top, furniture surfaces, etc. This is a powerful template setting up your material so that you can set the precise reflection type and Bump Map and Reflection Mapping you wish. Realistic Glass If it's Realistic Glass you wish for, you must build the model accurately/realistically/to proper scale. If using the Realistic Glass template, be sure the model you apply it to has a thickness and can 'hold water'. That is, that it is a 6-sided cube if using a rectangle in a model of a glass table top for example. One should also always be certain that the Normals for all Faces on realistic glass models are facing “out” as the normals are used for calculating much about the light passing through and bouncing from this surface. Architectural Glass* The fastest rendering and best looking glass for most architectural renderings will be found in this template. For the quickest architectural renderings with glass, draw a single face to represent the glass surface, paint this face with a glass material from SketchUp, and then apply a choice from this template to that glass material. When using a non-progressive rendering method the template without shadows will render very quickly and allow the most light to enter an interior room. Set IOR to 2.2 and change color of reflection to darker grey for a “tinted” glass look. Ver. 1.00 - slf Back to Top © Twilight Render 2009 by: Twilight Render 08/25/09 - Date 27 of 38 - Page Materials Metal Making a great-looking metal is as simple as a click here. After applying a template you can change the color, shininess, reflection color, bump mapping, etc. to make it look however you like. Remember that metals will look great in Twilight, but require high render quality and may take a long time to render nicely. Using an Easy Render Setting with a “+” sign will bring nice results. Brushed Metal Looking for a brushed stainless steel? Look no further. Aluminum, or other brushed look metals can be based on these Templates. Remember that metals will look great in Twilight, but require high render quality and may take a long time to render nicely. Using an Easy Render Setting with a “+” sign will bring nice results. Progressive render settings will bring best results. The key with many Templates is to use the SketchUp texture only in the bump channel. To do this after applying the Brushed Metal Template>Aluminum to the “Cladding_Siding_White” SketchUp Texture: 1. Click the Chain Link Button to break the link of the SketchUp Texture Image to the Material Color Channel. 2. Click the Chain Link Button to enable the link of the SketchUp Texture Image to the Bump Channel. 3. Click the Texture pull-down menu choice in the Material Color Channel and choose “Color” to remove the texture completely from the Color Channel. 4. Now the SketchUp image is driving the bump instead of the color. 5. Adjust the metal color further by changing it in the color channel, change the shininess to 20 to make it even more 'brushed' and mattelooking... maybe go even to 5. You can also add a color to the reflection channel to create other types of metal. This material will continue to remain physically accurate (obey the laws of physics). For instance, use this method (without Click-3) to create ceramic tiles by combining a SketchUp Ceramic Tile Material with a Twilight Ceramic Template, or create concrete by combining SketchUp's Concrete material with the Rough Stone Template, or SketchUp's Wood Flooring by combining it with the Shiny Plastic Template. To create a Zinc metal using the Brushed Metal Template Apply the Brushed Metal Template, set the Color to 90% grey, and Reflection to 30% grey, set Shininess to 15. Ver. 1.00 - slf Back to Top © Twilight Render 2009 by: Twilight Render 08/25/09 - Date 28 of 38 - Page Materials To Create a Good Brick Material with Twilight Material Templates For bricks, start for example by applying SketchUp's “Brick_Rough_Dark” brick material in the “Bricks and Cladding” SketchUp material category. 1. Apply Template “Stone>Natural” Template with Twilight's Material Tool. 2. Click the Chain Link Button next to the Bump Channel, this links the image of the brick to the Bump Channel, driving the “Bumpiness” with the image of the bricks. 3. Check the Invert box next to the Bump Channel. Inverting the image makes the joints appear darker than the brick which is essential for correct bump mapping in renderings. 4. To get a more 'bumby' effect, increase the “Size” number of the bump from “1” to “2” if still not enough, increase it to “4”. 5. Change the “Shininess” from the default “20” to “5” to get a very subtle specular reflection. Fast* These materials may be the place to turn when lower quality settings are required for speed. If using “Medium” settings, but the Brushed Metal requires higher setting, try “Fast Aluminum” (modify color as desired). It will render much cleaner in that setting than the highest quality metals will. Light Emitter Another way to create truly realistic light sources is with a Light Emitting Surface (LES). Paint your surface with a color (white), and apply the Light Emitter template to that color to make it shine. Remember that great light comes at a cost of render time and that higher quality render settings are required. It is recommended to use LES only with progressive indoor rendering methods. Each light emitting rectangle is considered as two (rectangles are divided into triangles during processing in order to be rendered with Twilight's engine. Therefore turning a sphere into a Light Emitting Surface could result in Twilight's engine thinking about hundreds of little “lights”. Use Light Emitting surfaces wisely. After applying the Light Emitter Template you can see a new parameter appear called “Emitter”. “Fake” makes it 'look' lit, but it will not increase render times as it does not actually shine any light when rendered with a non-progressive rendering method. Fake Emit is great for making a quick-render TV screen material. Or good for inside of a light fixture where no actual light may be shining. Invisible makes it so that it will shine light, but not be visible in the rendering as the light source. You may also choose to load an IES file into a Light Emitting Material with this pull-down menu. Ver. 1.00 - slf Back to Top © Twilight Render 2009 by: Twilight Render 08/25/09 - Date 29 of 38 - Page Materials SubSurface Scattering SubSurface Scattering is the phenomena of light “scattering” along/underneath the surface of a material causing a “glow” in some lighting conditions. A good example is a piece of translucent plastic covering a light fixture, jade stone, or of a wax candle. SubSurface Scattering can require higher quality render settings to look satisfactory. They will not show up correctly at all in prelim or low render settings. Using a progressive rendering method will guarantee the best results. SubSurface Scattering template will not render correctly on a single face. The model must have a real-world thickness and follow similar rules to modeling for using the Realistic Glass Template. *These material templates are by nature not physically “accurate” but are useful for many artistic applications. Material Libraries If you can not seem to get what you want from the Templates, the material libraries can be a huge help. There are several useful libraries installed by default with Twilight. Gems, Translucents, SubSurface Scattering, Illuminants, and more. These are libraries of materials that may be difficult to achieve any other way. They were created and provided by various contributing artists and are used/distributed with permission for Twilight Render. Ver. 1.00 - slf Back to Top © Twilight Render 2009 by: Twilight Render 08/25/09 - Date 30 of 38 - Page Materials There are hundreds of high quality free materials available for free download from Kerkythea.net. Users of Kerkythea may also create their own material libraries using Kerkythea, then either point Twilight to the Kerkythea Material Libraries folder via the Twilight Options Dialog, or copy a library folder from the Kerkythea Material Libraries folder into the “...SketchUp\Plugins\Twilight\Materials” directory. To install a material pack To install a material pack downloaded from Kerkythea.net: 1. Change the name of the file from “Example.mat.zip” to be “Example.zip”. 2. Unzip the file into your “...SketchUp\Plugins\Twilight\Materials” directory. 3. Re-open SketchUp to see it in your Library List. Ver. 1.00 - slf Back to Top © Twilight Render 2009 by: Twilight Render 08/25/09 - Date 31 of 38 - Page Options Section 6: The Twilight Options Dialog The Options For Twilight dialog allows you to set various default background parameters and file paths for Twilight. Directories and Files Specify here any directory (I.e. network directories) for Material Libraries, Material Preview Scenes, and Rendering Presets. Dialogs Reset all your dialog answers, show the system log file (if having an an issue with an error), or Choose a different Twilight Editore User Interface Theme. Advanced If you prefer to specify the filename for your image every time before you render,.choose it here. About Gives information about specific version of Twilight being used, registered user information and other credits. This is also where one may Request a License and Install a License. In order to create a license request: Ver. 1.00 - slf Back to Top 1. Push the Request License button. 2. Save the file. 3. Email the file to [email protected]. 4. Then Twilight Render will generate a license and email it back. 5. Save the license file on your computer 6. Push the Install License button. 7. Navigate to the license file and load it. License install complete. © Twilight Render 2009 by: Twilight Render 08/25/09 - Date 32 of 38 - Page Reference Section 7: Reference Batch Rendering Batch Rendering is the process of Rendering Multiple Views but only clicking the Start Render button once. To Batch Render with Twilight, utilize the Animation feature. Example with 3 scenes to render, CamA, CamB, CamC. 1. Set SketchUp's Animation Transition Time in Seconds to (1). (Window>Model Info>Animation) 2. Set SketchUp's Animation Scene Delay Time in Seconds to (0). (Window>Model Info>Animation) 3. Specify these settings in Twilight's Render Dialog Animation Tab Start=(0) Stop=(2) (the easiest way to think of this number is “the number of transitions between scenes”) Set Frame Rate to (1)fps 4. Specify a Base Name for the rendered image files. 5. Twilight will render 3 frames: Frame000 = CamA Frame 001 = CamB Frame002 = CamC Ver. 1.00 - slf Back to Top © Twilight Render 2009 by: Twilight Render 08/25/09 - Date 33 of 38 - Page Reference Bump Mapping and Bump Maps Using a Bump Map allows a render engine to use a Grey Scale Image to create an illusion of geometry that is not actually there. Bump Maps do not create geometry (i.e. displacement) Bump Maps only work on surfaces that have some measure of reflectivity. They will not really be noticeable on a flat colored surface. Bump Maps work like this: 50% Grey = “no change” in appearance for the height of the surface. Darker= “in” or “down”, Lighter = “out” or “up”. The easiest way to apply a Bump Map in Twilight is to first, apply a template similar to what you are trying to create. If it's painted metal, use a “paint” template. If there is no template applied, increase the IOR number from the default of “1” to be something higher, I.e. “1.1”. If the IOR is not increased, the bumps will not appear. Second, click the Chain Link button next to the Bump Map slot. This links the image of the material into the Bump Map slot. To assign a Bump Map in Twilight after assigning a Template: 1. Choose “Texture” in the Material's Bump Slot 2. Browse to and load the Bump Map texture image. 3. Set the “Size” or “Strength” of the bump. A size of “1” or Less than one is usually sufficient. Over “5” is rarely used. In the case of a Brick Wall image, for example, if the bricks are light and the mortar lines are dark, it will work well as a Bump Map. The dark mortar will enhance the depth when in the Bump Map Channel. If the bricks are dark, and the mortar lines are light, using the 'invert' check box for the Bump Map Channel will allow you to quickly invert the lights and darks of the image in the Bump Map Channel, making the mortar lines recede “in” to the wall and the bricks bump “out”. This method works well in most cases, but in some cases, will not give satisfactory results. The best way to apply a Bump Map is to create a True Bump Map. A True Bump Map is actually made specifically with the Bump Map Channel characteristics in mind. (Dark = “in/down” Light = “out/up”) Open the image file you want to use as a base for creating a Bump Map into your preferred image editing program, such as Adobe Photoshop. Duplicate the layer, turn it to grey scale, increase contrast, and paint areas 50% grey where you want no bump. Paint areas black where you want the deepest recesses, and vice versa. This was done for the bump map for the Wood_Bamboo_Medium flooring example in the image above. Ver. 1.00 - slf Back to Top © Twilight Render 2009 by: Twilight Render 08/25/09 - Date 34 of 38 - Page Reference Codec A Codec is used during processing of an animation using a separate video editing program such as the free and easyto-use VirtualDub. Using a Video Editing program one may open a series of .jpg images, just as rendered from Twilight, and save them as an .avi video. Using a Codec allows the program to compress this .avi video resulting in a much smaller file size. It is important to remember that most codecs require a certain size or image proportion in order to be used. For example, when using the Xvid or DivX codecs, the Width of the image must be divisible by 4 and the height must be divisible by 2. Paying special attention to the size of the rendered image for animations therefore becomes critical in post-processing. Edge Lines Checking the Edge Lines box in the Material Template Properties Dialog will render lines similar to the edge lines you see in the SketchUp view. Edge Line thickness in Twilight is not linked to edge line sizes in SketchUp. To define edge lines use a simple rule of thumb: Lonely Edges can not be rendered. That is, an edge that does not define the edge of a face will not be processed by Twilight. To render a “Lonely Edge” simply make it into a face by using a free ruby plugin for SketchUp such as “Extrude Lines 2 Points.rb” which may be found at the Ruby Library Depot maintained by Didier Bur. Using this tool you may extrude the line a small distance with 2 clicks, such as ¼". Then the line will render with Twilight's Material's Edge Lines feature. .1= .1 meters = approximately 4” use this for large exteriors such as large buildings or interiors of very large spaces. .01= .4” use this for fine lines around smaller buildings such as a house and elements like stairways .001= .04” Use this for fine lines around detailed elements such as furniture objects and cabinetry. HDR High Dynamic Range (HDR) images contain 32bits of information per pixel as opposed to 8bits with a .jpg. In rendering one typically uses a spherically mapped HDR image to actually project light onto a 3D scene from all directions at once. In this manner, if an HDR is created in a specific place (St. John's Cathedral, for example) and then used to light a 3D object, one should be theoretically able to visualize the object as if it were lit with the exact light that it would get in St. John's Cathedral. There are thousands of HDR images available for download via many different websites. In Twilight one also has the ability to save an image as an HDR. In this case, one would do so in order to have the ability to take advantage of the darkest and lightest areas of the image, where in a normal image some of these areas may not be able to be seen clearly, with an HDR one may tonemap them using a photo editor to get the greatest visual tonal range. Of course, if the Camera is set to Spherical, and the image is saved as HDR, you will have a spherically mapped HDR image of your model. Ver. 1.00 - slf Back to Top © Twilight Render 2009 by: Twilight Render 08/25/09 - Date 35 of 38 - Page Reference Model Processing Phase The Model Processing Phase happens just after you click the Start Render Button. It is the part of the rendering phase when Twilight processes all geometry, components, lighting, cameras, materials, and animation information in your scene. Hidden geometry is not processed. Objects on a layer that has been turned off are not processed. You can control what is processed from your scene in many ways: 1 Select an object and tell Twilight to render only that object 1. Select the object you wish to render by itself. 2. Click the Twilight Power Button to open the render dialog. 3. Click the Start Render Button. 4. Twilight will then ask you if you want to render only the selected object(s). 5. Click “Yes”. This will then cause Twilight to render only the selected object(s). 2 Turn off a layer containing objects you wish to hide. 1. It is wise in SketchUp to draw everything on the default layer (Layer0). 2. This way if you wish to hide some objects (such as furniture, or Phase 1) you can create a layer (such as one called “Furniture” or “Phase 1”). 3. Then, in SketchUp's Pull-down Menu “View” go to “View>Toolbars>Layers”. 4. Now selecting an object(s) in your scene you can force that object onto another layer by simply going to the Layers' pull-down menu and choosing your layer (such as one called “Furniture””). 5. Now open the SketchUp Layers dialog via SketchUp's pull-down menu “Window > Layers” and uncheck the box next to the layer name holding the objects you wish to hide. 6. Or simply go to Twilight's Render Window, and choose the pull-down menu “Layers” and deselect the name of the layer you wish to hide by clicking the name of the layer. This will leave it visible in SketchUp's scene view, but not render it. 3 Hide an object or group inside of Google SketchUp. Select an object and context-click (right-click), choose “Hide”. Or go to Sketchup's Menu “Edit > Hide” 4 In the Advanced Tab you can set the processing to work only on lights and cameras. Under the Content Updates : Update Method > Lights, Cameras. Ver. 1.00 - slf Back to Top © Twilight Render 2009 by: Twilight Render 08/25/09 - Date 36 of 38 - Page Reference If you have not yet already processed the entire scene once it will automatically do so. This speeds processing greatly on large scenes after the full model has been processed once and you are working only on modifying lights or cameras and find yourself re-rendering multiple tests. It is also great for speeding up the rendering process of architectural animations where the camera is the only animated object. If you find you have changed geometry or materials, and they are not being updated in the rendered scene, be sure to check if this option is enabled. If so, change it to process “All” once again. Proper Animation for SketchUp by Morisdov This is an animation plugin for SketchUp that allows one to animate objects, such as the opening of doors, or moving of an object from one place to another. When used properly, it's animations will be automatically rendered by Twilight. Set up the Animation Options appropriately as described in the Animation Tab section of this manual. Reflection Maps (Specular Map) Using a Reflection Map or “Specular” Map one can precisely control the amount of light reflected. Related to Alpha Mask, or Bump Maps, the Reflection Map reacts so: Black = No Reflection, Gray = Percentage of Reflection White = Perfect Reflection Combining a good reflection map with a good Bump Map will make extremely photo-realistic materials. To assign a Reflection Map in Twilight after assigning a Template: 1. Choose “Texture” under “Reflection” Material slot. 2. Browse to and load the reflection map texture. Spherical Sky (Skies) Background A Spherical Sky Background is an image that is made especially to be used for surrounding your model inside a seamless “sphere” that looks like a sky or like a sky and ground. This image may be a High Dynamic Range image, or may only be a .jpg format. Either way, it will contribute light to the rendering. An HDR will contribute a lot more light than a .jpg format image. Typically with HDR lighting, it is best to disable the sun. Ver. 1.00 - slf Back to Top © Twilight Render 2009 by: Twilight Render 08/25/09 - Date 37 of 38 - Page Reference Credits Twilight Render is built on the exceptional quality of the Kerkythea Echo 2008 Render Engine. Kerkythea has quietly been the render engine of choice for professionals, students, and hobbyists around the world for many years. Now Twilight allows anyone using Google SketchUp, from the extreme novice to the hi-end professional rendering specialist easy access to the world-renowned Kerkythea from within Google SketchUp. For questions regarding Kerkythea and its usage, please refer to the Kerkythea Website. Contributing Artists Material Libraries are used and distributed with permission from their authors. Claudio Pilustrelli, Patrick Nieborg, Alexandre Mur. Thank you for your generosity and creativity! For access to many more great material libraries that are compatible with Twilight Render, please refer to the Kerkythea Website. A special “thank you” goes to Ioannis Pantazopoulos, who has given so much rendering power and enjoyment so generously to so many people for so many years. Ver. 1.00 - slf Back to Top © Twilight Render 2009 by: Twilight Render 08/25/09 - Date 38 of 38 - Page