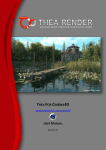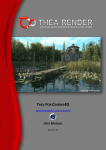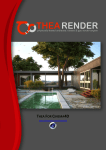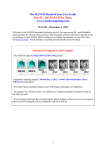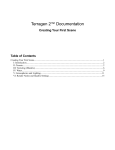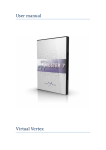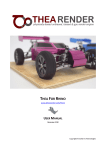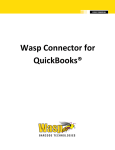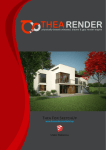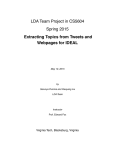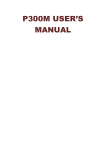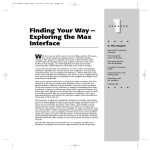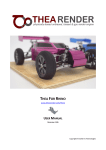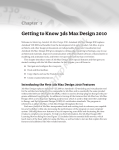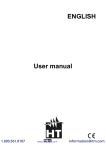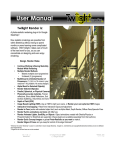Download Thea for 3ds Max
Transcript
Thea for 3ds Max User manual NOTE: This manual covers all particular settings of Thea for 3ds Max, dialogs layout and several tools developed to achieve a better user experience. Please notice that the explanation of Thea engine parameters is beyond the scope of this manual, so please refer to Thea Render manual in case you need any help about the render engine. Thea Render plugin for 3ds Max user manual Last revision: February 13, 2013 © Motiva S.C. 2013 Thea Render™ is a registered trademark of Solid Iris Technologies Ltd. 3ds Max® is a registered trademark of Autodesk® Inc. TABLE OF CONTENTS 1. INSTALLATION 2. RENDER PANEL 3. LIGHTS 4. CAMERAS 5. MATERIALS 6. INTERACTIVE RENDER 7. THEA TOOLS 5 6 10 12 14 20 22 THEA FOR 3DS MAX 1 INSTALLATION STEPS INSTALLATION Once downloaded, run the installer file. A new window with the setup wizard will appear. Read and accept the license agreement to proceed with the installation. The installer will try to locate your 3ds Max installation path(s). NOTE: If the installer can’t locate your 3ds Max installation for some reason, you can install the exporter files manually later. Click “Next” to select the installation path. The installer will copy in this path the plugin files (for manual installation) and the help files. MANUAL INSTALLATION If you need to do the installation process manually, finish the standard installation procedure and go to your Thea for 3ds Max install folder. You will see 3 zip files: “scripts.zip”, “plugins.zip” and TheaAdditionalDlls.zip. Decompress the scripts file on your 3ds Max root. Open the file “plugins.zip” and decompress the plugin that correspond your max version to your 3ds Max plugins folder. Open the file “TheaAdditionalDlls.zip” and decompress the files that correspond your max version (32 or 64) to your 3ds Max root folder. And that’s all. Remember that this process is only necessary for manually install the plugin, if the installer can’t locate your 3ds Max path. Once installed, a new render engine called “Thea Render” will be added to the production and the activeshade renderers list. All plugin options are controlled from render panel. For the license installation procedure, please consult Thea Render manual. Page 5 2 | RENDER PANEL 2 RENDER PANEL Almost all plugin parameters can be configured from the render panel. Take in mind that is you place the mouse cursor for few seconds over any control, a brief note describing how it works will be shown. THEA RENDER TAB On top of the panel we can select some options about the scene translation: the exposure source (darkroom or per camera) and some options about what to do when render button is pressed: • • • • Open the scene in the studio (don’t start render) Render the scene in the studio (don’t load OpenGL viewport) Export and do nothing (only generates .thea or .pack.thea files) Render scene internally (default) The Export Hierarchy checkbox, is usually disabled for speed. Enable it if you need to export Hierarchy information to Thea. Thea Render Path must be set only for the first time, but the scene output path must be set for every scene you want to render outside 3ds Max, since it’s the path for saving the Thea file. Here you can select which render engine you want to use for production and IR (Interactive Renderer). It’s also possible to set some limits to stop the render based on time, samples per pixel or passes. Remember that the frames or ranges to be rendered must be selected from the standard common tab, as in any other render engine. For more information about IR inside 3ds Max, go to page 20 1 Page 6 THEA FOR 3DS MAX Depending on the render engine some options could be disabled, like relight if you choose Adaptive BSD. In the same way, if you are in Activeshade mode for using IR1, the limits to stop the render are disabled and the scene only can be rendered internally. The button Open Thea Tools opens a dialog with several utilities to improve the user experience of Thea inside 3ds Max1. We’ll discuss about these tools later. The 3ds Max common selector for production/iterative renderer and activeshade still in use. The first for normal Thea engine operation and the later for IR. RAYTRACING TAB On this tab we can find all options related to biased raytracing. If the engine selected is unbiased (TR1 or TR2) all options are disabled. Other engines like Adaptive (AMC) or progressive BSD have only access to some options. Adaptive BSD have access to almost all options. In a different way to Thea, some parameters have been grouped under Global Appearance Parameters rollout for user convenience. The Ambient Lighting group has been added to this panel to make this controls easier to locate. In Thea are only available on IR settings and the user must pass this settings to main render using Apply IR settings to scene button. Can only be used with Progressive BSD. For more information about these settings, please refer to Thea manual. For more information about Thea tools, go to page 22 1 Page 7 2 | RENDER PANEL BIASED GI TAB On this tab you can locate all parameters related to Global Illumination when using Adaptive BSD engine. There are no differences on layout or in the functioning in comparison with Thea so please refer to Thea manual for more information. ENVIRONMENT TAB In this panel we’ll find all options related to environment, Image Based Lighting and the physical sky included in Thea. We can choose the kind of environment to use, including the option of IBL and Sun at same time. Simply select from dropdown list. If Sun is in use, its position can be set with Polar Angle and Azimuth values, or using a daylight assembly from the scene, which can be very useful to place the sun when combined with viewport background visualization of MentalRay Physical sky. The rest of the panel work in the same way than Thea Render Studio, except the environment medium part: to use a medium, mark the checkbox and then select with the button a material present in the scene or in material editor containing the medium configuration you want to apply. This material must be applied to any object in order to be saved with the scene (the object can be hidden). Page 8 THEA FOR 3DS MAX DARKROOM TAB Here you can set all the exposure and tonemap settings to be applied to final render. This tab also sets the global exposure value for the scene if you have selected Use scene global settings in scene translation options (Thea Render tab). On other options group you can locate the Min. and Max. depth values (in meters) to be used if depth channel is selected for output. RENDER ELEMENTS TAB These options are, in general, the same than in Thea, but there are some particularities. Render elements can be created in two ways: • Using Save img.thea the selected elements will be stored only inside the output img.thea file. • Using Save separated a new file per selected element will be created, adding the element name as subfix. In both cases, you must select the output filename in common tab in render dialog, like any other renderer. The file format selected here will determine the file format for render elements, if Save separated is checked. Some render elements only can be used with biased render engine and will remain disabled if you are using a progressive renderer. Additionally, you can also save a COLIMO project file here if you are using Repaint feature. Page 9 3 | LIGHTS 3 LIGHTS Lights can be created through Create Panel - Lights - Thea You can create four light types: • • • • Thea Omni Thea Spot Thea Projector Thea IES Thea lights THEA OMNI Based on 3ds Max omni light, it replicates all the Thea Omni parameters through this simple interface. You can change the values and see in the max viewport the results as with any standard max light. Also, there’s a gizmo linked to the “Soft Shadow” parameter as reference of the radius of area shadows. Omni, spot, projector and IES lights Page 10 THEA FOR 3DS MAX THEA SPOT Based on 3ds Max spot light, this light replicates all the Thea Spot parameters through this simple interface. There’s a gizmo linked to the “Soft Shadow” parameter as reference of the radius of area shadows. Also hot spot and falloff values have a gizmo for previewing purposes. THEA PROJECTOR This light is very similar to Thea Spot, but it has a square light cone and can be used to project an image. There’s a gizmo linked to the “Soft Shadow” parameter as reference of the radius of area shadows. Also width and height of projector area have a gizmo for previewing purposes THEA IES This light can load .ies files (IES stands for Illuminating Engineering Society) and use the information inside the file to determine the light distribution. When an ies file is loaded, the light mesh changes in viewport to adopt the light distribution shape defined in the file. The light power is also specified in the file, so there’s no units selector in this light. For convenience, a multiplier control can be used to modify the light power. Page 11 4 | CAMERAS 4 CAMERAS Cameras can be created through Create Panel - Cameras - TheaCam. Cameras in Thea are different than cameras in max, since Thea uses a more realistic model with film size and controlled by shutter speed, ISO and f-number values. Once created, you can convert the camera into a targeted one. This section defines the camera lens properties. Since the viewport aspect ratio depends on this parameters, and every TheaCam can have different parameters, you can force a viewport update pressing the button “Update”. This section defines the camera shooting parameters, like f-stop, focus distance or shutter speed. Also, Thea Camera can replicate shift lenses. You can control the displacement of the lenses with “Shift-X” and “Shift-Y” Parameters. Different camera projections are possible with this camera. Also, you can select the diaphragm shape. With polygonal diaphragm, it’s possible to define the number of blades. This group shows the DOF near and far planes distance calculated from the other camera parameters and the focus distance. Checking “View Manipulators” show in viewport the near and far DOF planes and the focus distance. The “Pick focus point” button can be used to choose an object as focus center. Page 12 THEA FOR 3DS MAX Near plane Focus point Far plane The “Preview DOF” button draws a very basic approximation to DOF effect in viewport. The camera must be the active viewport before use this. DOF preview in viewport Page 13 5 | MATERIALS 5 MATERIALS IMPORTANT: You must select Thea Render as renderer in order to view the materials properly Due to the complexity inherent to Thea Materials, the interpretation of materials inside 3ds Max is based on one container and several layers. The container is called “Thea Material”, and can house several layers inside. 3ds Max Thea Render In the above image the 3ds Max interface (on left) shows, marked in red, three base materials compared with the same three base materials on Thea material editor. In the same way, the next image compares the top layers with three layers on Thea material editor: 3ds Max Thea Render As you can see the 3ds Max interface can store a maximum of three “base” layers (bottom layers) and three stacked layers (top layers). Page 14 THEA FOR 3DS MAX PREVIEW & MATERIAL EDITOR This rollout contains all the controls related to Thea material editor and linked materials. The button “Open Editor” launch the Thea Material Editor and loads the current material parameters from 3ds Max. When the Editor is closed, the material parameters and the preview image are updated. The button “Load to Max” allows to load a material from a .xml file, and passes all parameters to current material. The button “Save from Max” allows to save the current material to a .xml file. The Room list shows all rooms you have installed in Thea (including custom rooms created by the user). The preview image will be generated with selected room. Take in mind that unbiased rooms could take a while to render (as much as couple minutes in slow systems). The material preview can be created without open the Thea editor by double clicking on the preview image. It’s possible to override all the UI and use a linked material from file. This material will be included in the scene xml file at export, but will not be visible in 3ds Max viewports or material editor. Thea Material Editor Page 15 5 | MATERIALS MATERIAL LAYERS Material Layers (Stacked) Layer Weights Layer Masks Material Layers (Stacked) The layers for use inside the “container” are the same than inside Thea: • • • • • • Thea Basic Layer Thea Glossy Layer Thea ThinFilm Layer Thea Coating Layer Thea SSS Layer Thea ThinFilm Layer The properties for every layer are the same than in Thea. For more information, please refer to Thea Render manual. You can use any bitmap as mask, including standard Max bitmaps, Thea bitmaps and Thea procedurals. NOTE: Remember that, as any other material in 3ds Max, you can copy/instance/swap any layer or texture using drag&drop methods, and can also do copy/cut/clear operations via secondary mouse button. Page 16 THEA FOR 3DS MAX MATERIAL PROPERTIES All material properties are the same than inside Thea, so you can have more information about these parameters reading Thea manual. To use inside 3ds Max you first load one Thea Material into material editor. This is the “container” for all layers in the material. By default, has a basic layer called “Basic1” placed on first slot with a diffuse color medium grey. Clicking on that button you can modify the properties of this basic material or add textures to it. In Thea Render website you can see some video tutorials about materials inside 3ds Max: http://www.thearender.com/cms/index.php/resources/tutorials/3dsmax-plugin.html Page 17 5 | MATERIALS BITMAP THEA Although standard bitmaps can be used, an extended bitmap has been created to add tonemapping support to bitmaps. This tonemap add-on can be located at bottom of bitmap, after output rollout, and replicates all tonemap controls present in Thea. THEA PROCEDURALS Thea includes several procedural maps that have been replicated in the plugin. Can be loaded as any other map, but you can’t see it on viewports. Thea Checker Thea Gradient and Thea Noise have a rough approximation in viewport, but the other procedurals don’t have it and only a Thea logo will be shown. Page 18 THEA FOR 3DS MAX BITMAP THEA COMPOSITE This bitmap has been created to replicated the texture layers structure present in Thea. If texture operations are not needed, is preferable to use the standard Thea bitmap. On top of bitmap you can find 9 texture slots. To load a texture on any slot simply double click in the slot. Once loaded, a thumbnail of the selected texture will be shown on the slot. Alternatively, you can use the filename controls on bitmap options group to load an image. We’ll discuss later about this group of controls. The content of any slot can be copied to another via right mouse button. This will show a menu with copy/paste and clear options. Clear reset the slot to its default values. Procedural Map group is intended to load any Thea Procedural in selected slot. This Map will replace any previous content of the slot. Constant Color group fills the slot with a solid color. It’s useful to tint any other slot image or masked parts. Bitmap Options group contains the path of the current loaded image (if any). The “...” button can be used to load an image, instead of double clicking on slot. Also you can select here the map channel and if only the alpha part of the image should be considered. The bottom part of the panel hold the coordinates and tonemapping part. It affects only the current selected slot and uses the same controls than Thea tonemap and coordinates settings. Page 19 6 | INTERACTIVE RENDERER 6 INTERACTIVE RENDER The Interactive Renderer include in Thea (IR) has been implemented in 3ds Max through Activeshade rendering mode. To use it, you must first select Thea Render as Activeshade renderer in render panel. If you press Activeshade button, an activeshade window will open, rendering your scene using the engine selected in Engine General Options rollout on Thea Render tab. While rendering, you can modify the geometry, change materials or sky settings, and the render will update instantly. Camera movements or perspective changes are also considered. Interactive Renderer can also be used as extended viewport. To do this, first select one viewport and change to any camera you want to use or to perspective view (orthographic views are not supported). Then, click in the viewport name and select Extended viewports - ActiveShade. If you load the camera in another view, you can use it to select objects to move, change camera position or anything you want and these changes will be updated in the extended view. Using IR as extended view in 3ds Max Page 20 THEA FOR 3DS MAX Remember that, in ActiveShade mode, no image will be saved, and many rendering options will be disabled. For final render you should change to Production mode. Take in mind that render resolution is different for ActiveShade and production, which is useful to use a scaled down render version while using IR to change the scene. You can see IR inside max video tutorials in Thea website: http://www.thearender.com/cms/index.php/resources/tutorials/3dsmax-plugin.html For more information about IR, please refer to Thea manual. Page 21 7 | THEA TOOLS 7 THEA TOOLS Thea for 3ds Max includes several tools not present in Thea stand alone, developed to improve usability and integration of the plugin. To open Thea Tools dialog you can use the viewport quad-menu (see fig. 1) or the button Open Thea Tools at bottom of Thea Render tab in render dialog. Fig. 1 MATERIAL CONVERTER This utility makes easier for the user to change the render engine in a finished scene to Thea. It’s compatible with several render engines and also can convert lights and cameras in most cases. Take in mind that, because of the very different render engines operation, some parameters, like reflection or glossy amount could not be accurated after the conversion, so should be revised by the user to refine the process. Page 22 THEA FOR 3DS MAX In the “Main” part you can choose if convert whole scene or only selected objects This rollout has specific options for the selected render engine. Try to detect thin glass refers to some materials, like Arch&design ones, that has any indicator to use single sheet glass, so it’s converted to Thin glass layer. Now some general options. The “Force unknown materials” checkbox implies that any unknown material wil be replaced by a default Thea material with a basic grey layer inside. If you prefer to manually convert unknown materials uncheck this box. Remember that if original cameras are not deleted after conversion, will be in the same position that new created cameras. In the same way that cameras, not deleted lights remain in the same position that converted ones, so it’s preferable to delete original lights. If you have any incompatible maps in your scene (third part plugins or procedurals) and this checkbox is active, the mao will be rendered to a new map of specified resolution and assigned like texture in the same chanel occupied previously by the incompatible map. Once configured al the options, just press the button to start the process. After the conversion process, you can see a log file showing all processed materials and new maps created from procedurals. Page 23 7 | THEA TOOLS THEA LIGHT LISTER In the same way than standard light lister, this tool gives the user faster access to all Thea lights in the scene. You can change any light parameter and enable/disable lights from this dialog. CONVERT BITMAPS If you have any standard bitmaps in your scene can use this tool to convert into Thea bitmaps and gain access to tonemap settings included in Thea textures. Notice that if you open Thea material editor from 3ds Max, any standard bitmap present in material used to start Thea editor will be converted directly to Thea bitmap when come back to Max. Page 24 THEA FOR 3DS MAX CHANGE MATERIAL PARAMETERS This tool can change some Thea material properties at same time for all materials in scene or only for selected objects. At first it was intended mainly for use with biased engines, to modify blurred reflections/refractions precision, but can also be used to mark materials as shadow-only or repaintable in a fast way. This tool will be improved in future versions to add more changeable properties. RESET MATERIAL EDITOR Simple tool that fills the material editor with Thea materials at its default values, replacing any occupied slots. RESOURCE COLLECTOR This tool will collect all bitmaps used in your scene and will copy to desired path. You can choose to include also the scene file, Thea environment images and point cache files. There’s an option to change the tool behavior to imitate Max archive command. If you active this option, a zip file will be created with all files in your scene while keep the same path structure you are using in your scene. Page 25 7 | THEA TOOLS CREATE THEAPROXY This tool is intended to use with TheaProxy helper, so we’ll discuss it first. TheaProxy can be located on Thea Render section in create - helpers panel. Just click on any part of the viewport to create one TheaProxy. Once created, you can consider it as an empty container. This container will act as the pivot point of the proxy, so place it with that in mind. Now select the objects you want to convert to proxy (and the TheaProxy object) and use the Create TheaProxy tool. A dialog will ask you about the name for the proxy file. Introduce a name and the proxy will be created. This file includes material definition used in the objects selected, but not texture map files. After that you will be asked if you want to create the proxy replacing current proxy settings, just in case you were modifying a previously created proxy by error. Also a confirmation dialog will be shown asking if you want to delete original objects, replacing with the proxy object. To use a proxy file already created first create an empty TheaProxy as explained before. Then, instead of select any object to make a new proxy, just use the “...” button in file group to load the .mod.thea file. The proxy will show in viewport. Page 26 THEA FOR 3DS MAX Page 27