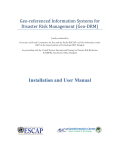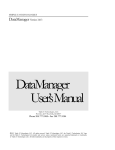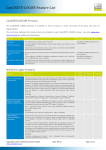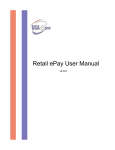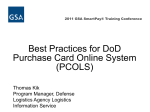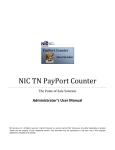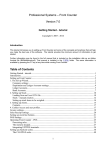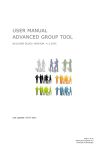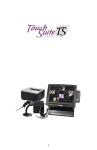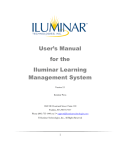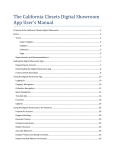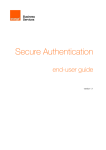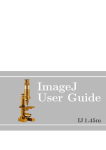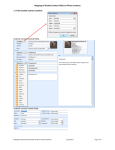Download User`s Guide - SmartPay Payment System
Transcript
User’s Guide (Virtual Terminal Edition) Table of Contents Home Page .................................... 4 Virtual Terminal Page..................14 Receivables Summary ............................ 4 Billing Page ..................................15 Past 30 Day Payment Summary ............. 4 Invoices Tab ........................................ 15 Last 10 Customer Transactions .............. 4 Recurring Invoices ....................................16 View Payment Information .................... 4 Bulk Payment Entry ...................................17 Customers Page ............................. 5 Invoice Filter Options ...............................18 Customers............................................... 5 Invoice details ...........................................18 Access customer profile ........................... 5 Access customer details .........................19 New Invoice Button ................................ 6 Action items...............................................19 Filter Options ......................................... 7 Export Button .............................................19 Export Button.......................................... 7 Import Button ............................................20 Import Button ......................................... 8 New Button (Invoice) ...............................20 Import a customer file: .............................. 8 Statements Tab ................................... 21 New Button ............................................ 9 Filter Options ..............................................21 Customer Profile ................................... 10 Export Button .............................................22 Delete Customer...................................... 10 New Button (Statement) .........................22 Actions Section ........................................ 10 Reports Page ................................23 View Customer Information ................... 12 Transactions ........................................ 23 Current Statements ................................. 12 Payment Gateway Log ........................ 26 Current Invoices ....................................... 12 Accounts Receivable ............................ 26 Transaction History ................................... 13 User History ......................................... 27 Payment Plans .......................................... 13 Profile Changes Report: ..........................27 Credit History............................................. 13 Customer Account Activity Report.......28 Saved Accounts ...................................... 13 2 Table of Contents Settings Page ............................... 29 Merchant Information .......................... 29 Login Settings ...................................... 29 Level 2 Defaults ................................... 30 Level 3 Defaults ................................... 30 Invoice Settings .................................... 30 Payment Settings ................................. 31 Reminder Settings ................................ 33 Customization Settings......................... 34 Customer Settings ................................ 37 Enrollment Settings .............................. 38 Email Settings ...................................... 39 Editing Emails ............................................ 40 Using Custom Fields in Email .................. 40 Customer Welcome Email Settings ...... 41 Customer Login Information Email Settings ............................................ 42 Customer Login Information Username Email Settings ........................ 43 Invoice Email Settings ............................. 44 Statement Email Settings ........................ 45 Payment Confirmation Email Settings . 46 AutoPay Declined Email Settings ......... 47 Non-Sufficient Funds (NSF) Email Settings ............................................ 48 Refund Email Settings .............................. 49 Payment Reminder Email Settings ........ 50 AutoPay Reminder Email Settings......... 51 Credit Card Expiration Reminder Email Settings ............................................ 52 3 Home Page Welcome to SmartPay®! This document will help you navigate the system and make the most of the functionality available to you in SmartPay. This document is also available in SmartPay, simply by selecting the help button from any screen. This button is located on the far right of the Welcome line. (Next to logout.) Home Page When you login to SmartPay, you will immediately see the Home screen, which shows a summary of your current receivables, a summary of payments received in the past 30 days and a listing of the last 10 customer payments received. Receivables Summary This section (A)shows your total receivables by invoice count and total dollars. To view individual invoices, click on the View Invoices link in the upper right hand corner of this section. Past 30 Day Payment Summary This section (B)shows the total payments made in the last 30 days by payment count and total dollars. To view individual payments, click on the View All link in the upper right hand corner of this section. Last 10 Customer Transactions Your last 10 customer transactions are listed here. To sort this list, simply click on the header for the column you would like to sort. Click the header a second time to reverse the sort order. To see details on a particular customer, click on the customer’s name in the Paid From column. (C) To see details of a particular invoice, click on the invoice number in the Invoice column. (D) View Payment Information To view payment information for a particular customer, click on the View Payment icon in the Actions column. (E) This is the icon: 4 Customers Page Customers Page The customer section allows you to manage your customers in SmartPay. From this page, you can add a new customer, edit existing customers, filter, sort, import and export customer information and create a new invoice. Customers To sort any column, click the word in the column header. To reverse your sort, click again. Access customer profile To access a specific customer, click on their name (A) or click on the appropriate icon in the Actions column. (B) Action icons: Edit customer information. This brings you to the customer’s profile page. Create new invoice. This brings up the “create a new invoice” screen and automatically pre-fills the customer information for you. Send customer their login. Clicking this icon will send an email to the customer informing them of their login information. Text for this email is defined in Account Settings, Email Settings, Customer Login Information email template. Access Virtual Terminal Remove this customer. This removes the customer from the SmartPay system. You will be asked to confirm the removal before it will be done. 5 Customers Page New Invoice Button At the top left of the customer listing, right below the “Customers” heading, there is a button titled “New invoice.” This function allows you to create a new invoice for any current customer. When you click on the new invoice button, the “Add New Invoice” window appears (see graphic). Fill in the relevant information and select “save” for a one-time invoice or “recurring” for a recurring invoice. The information you need to add a new invoice includes: Customer (billed to). If you don’t know the number you can look it up by selecting the Search button. Initial Date (invoice date). You can enter a date, click on the calendar to select a date, or click on current date to insert today’s date. Date Due. You can enter a date, click on the calendar to select a date, or click on current date to insert today’s date. Amount Due. The amount the customer owes. Discount. Click the checkbox if you offer an early payment discount. When you click this box, additional options will appear, allowing you to select your discount terms. (Percentage or dollar amount as well as days before due.) Invoice Number. Your invoice number. This must be a unique number, as duplicates are not allowed. Custom pdf. If you choose to attach an invoice to the email, this is where you would select that file. Description. A description of the invoice for the customer. Line Items. This is where you add line item details to an invoice. When you click Add Line Item, a new line will appear asking for dollar amount and description. Select the Save icon for a one-time charge or the Recurring icon for a recurring charge. Select Cancel to discard your changes. 6 Customers Page Filter Options This option is directly under the New Invoice button and is where you filter the current list of customers that are displayed or that will be exported when you click the export button. You can filter by: First Name Last Name Business Name Customer ID Email Address Zip Code State Phone Number The filter will return all customers whose criteria starts with the information entered. Once you have selected your filter options, click on Search to bring up your results. (Note that the Rows Per Page field allows you to choose to see 50, 100 or 200 customers at a time.) In the filter options window, you will also see the following buttons: Search – Updates the customer list using the current filters. Remove all filters – Removes all filters you have selected and displays the system default customer list. Load default filters – Loads the filter set you have saved as your default, if you have saved one. Save as default – Saves the current filters as your default filters. Every time you go into this function, the initial list displayed will be defined by this filter. Export Button This allows you to export the current customer list to a CSV file that you can save locally. The list of customers is generated using the current filter set. (See above for more information on filters.) All pages of the currently filtered customer list will be exported. 7 Customers Page Import Button This allows you to import a list of customers into SmartPay from a CSV file. When you select import, the window below will appear. Note that you must open SmartPay in Internet Explorer or Firefox to use this functionality. Import a customer file: Choose your file type. Options include comma delimited, tab delimited or custom delimiter. (A delimiter is the character used to separate data columns.) Delimiter. If you choose custom delimiter, you will need to enter the appropriate character in this box. Select or unselect “First row is column headers” as appropriate. If this box is checked, the import utility will use the very first data row as the column headers. If your file does not have column headers, make sure this box is unchecked. Select “Choose File” and find the appropriate file. This is where you select the file that you wish to upload. Please limit the size of your file to 5 MB. (Make sure file name appears to the right of the “Choose file” button after you have made your selection.) Click Next. The system will upload your file, bringing you to a preview screen where you can map the columns. This is where you match the columns of your file to the fields in the system. If the “First row is column headers” check box was selected, the system will attempt to automatically determine these mappings for you based upon the name of the column. If there is a column that does not match up with a system field or that you simply want to exclude, you can select the “Skip Column” option for that column. Once you have finished mapping the columns, click the “import” button to import the customers. When you click the import button, the entire file will first be validated to make sure that all of the records in the file meet the requirements for required fields and don’t have duplicated values for fields that don’t allow duplicates. If there are any validation errors, they will be displayed so you can fix them. The file will not be imported until all the errors are fixed. 8 Customers Page New Button This is where you create a new customer in SmartPay. When you click on New, the Add New Customer window will appear. The required information for a new customer is marked with a red asterisk(*). Unique customer ID must be specified. If you enter a customer ID that is already in use, you will be asked to change it before you can save the new customer. Tax ID (Social Security Number) is an optional field. Customer’s first and last name (Customer’s Middle Name is optional.) Business Name that the customer works for. There is a checkbox where you can choose to send (or not send) a welcome email to the customer. If this box is checked, then a welcome email will be sent. Text for this email is defined in Account Settings, Email Settings, Customer Email Welcome Settings. Please make sure you have setup your Welcome Email prior to checking this box for any new customers. A primary email address. Up to two additional email addresses. Please note that if you specify additional email addresses, all emails sent from the system to the primary email address will be carbon copied (cc) to the additional email addresses. Primary and Billing addresses. Phone numbers – Daytime, evening, cell and fax as appropriate. A username and password. o Usernames must be between 3 and 50 characters, contain only alpha-numeric, period (.), hyphen (-), underscore (_) or “at sign”(@) characters. They cannot start or end with a period, hyphen or @ character. o Passwords must be at least 7 characters in length and contain both alpha and numeric characters. Passwords must be changed every 90 days. A user’s current password cannot be the same as any of the last four passwords. Users will be locked out of the system after 6 failed login attempts. Once a user is locked out, they will remain locked out until a merchant administrator unlocks them. If you do not want to assign a password, click the Generate button to have the system create a password that meets all the criteria. Note that the password will be masked, so you must have and email address for the customer. An email will be sent to them with their new password. Click the save button to keep your changes or the Cancel button to discard your changes. 9 Customers Page Customer Profile You access the customer profile by either clicking on the customer’s name or clicking the Edit Customer Information action icon under the Actions column. This section allows you to view, modify and control all of the information, invoices, statements, payments, refunds and saved accounts for that customer. The customer profile page is divided into several sections to help organize the information and make it easy to view. All sections can be expanded and collapsed by clicking on the black arrow to the left of the section heading. (See image below.) Delete Customer Removes the customer from the database. (See image above.) Customers cannot be deleted if they have any invoices with a balance due. (Action will not appear if it cannot be used.) To delete the customer you are on, click “Delete Customer.” Do not delete a customer until all pending payments have been settled. Actions Section This section has links to perform many of the common actions to manage the customer. • Virtual Terminal. To access this section, click on “Virtual Terminal.” When you do this, the Virtual Terminal function will open, allowing you to verify, capture, or process a payment for your customer without the need to create an invoice record. This function also allows you to issue refunds/credits to customers. For more information, please see the Virtual Terminal section in this users guide. 10 Customers Page • Create a new invoice. To access this section, click on “Create New Invoice.” When you do this, the “Add New Invoice” window will appear. It will be pre-populated with the customer’s name. You will need to add/edit the following: Customer (billed to). This is pre-populated when you select Add New Invoice from a customer record. Initial Date (invoice date). You can enter a date, click on the calendar to select a date, or click on current date to insert today’s date. Date Due. You can enter a date, click on the calendar to select a date, or click on current date to insert today’s date. Amount Due. The amount the customer owes. Discount. Click the checkbox if you offer an early payment discount. When you click this box, additional options will appear, allowing you to select your discount terms. (Percentage or dollar amount as well as days before due.) Invoice Number. Your invoice number. This field does not allow duplicates. Custom pdf. If you choose to attach an invoice to the email, this is where you would select that file. Description. A description of the invoice for the customer. Line Items. This is where you add line item details to an invoice. When you click Add Line Item, a new line will appear asking for dollar amount and description. Select the Save icon for a one-time charge or the Recurring icon for a recurring charge or Cancel to discard your changes. • Pay Invoices allows you to enter a payment for the customer using one of the customer’s saved accounts or by entering a new account. • Create Payment Plan allows you to create a payment plan for the customer. • Enter a manual payment allows you to enter a manual payment for an invoice if the customer mailed you their payment or did not make the payment using the payment interface system. • Create new statement allows you to create a new statement that summarizes one or more invoices. The customer must have invoices with a current balance for you to create a statement for them. • Send login information sends an email to the customer to remind them of their username and password to login to your portal. The email sent to the customer uses the Customer Login Information email template. • Send welcome email sends an email to the customer informing them of this portal and how they can login to use it. The email sent to the customer uses the Customer Welcome email template, as defined in Account Settings. • Reset password resets the customer’s password. It assigns a temporary password and emails that information to the customer. The customer will be required to change their password again the first time they login after having their password reset. The email that is sent to the customer uses the Customer Login Information email template. 11 Customers Page • Edit AutoPay. This is where you enable or disable AutoPay. When you click on this function, it will bring up the AutoPay Settings window where you click the appropriate option. • Unlock Login. If a customer is locked out of their account due to too many failed login attempts, you will need to unlock them before they can login. To do this: • Go to Customers. • Click on the appropriate customer. • Click on Unlock login. Note that nothing will happen indicating the unlock was successful, but it did happen. • If a customer continues to have trouble logging in, have them clear their cookies and/or cache in their browser. View Customer Information This is where you view and edit customer information such as their name, email address, mailing address, phone number and username. For security purposes, you cannot view or edit their password. Usernames must be between 3 and 50 characters, contain only alpha-numeric, period (.), hyphen (-), underscore (_), or “at sign” (@) characters. They cannot start or end with a period, hyphen or @ character. Current Statements This is where you can view a list of the customer’s current statements. The list can be sorted by clicking on a column header. The actions column of the listing table also provides you with the ability to view, edit, email and delete statements. Current Invoices This is where you can view a list of the customer’s active invoices. The list can be sorted by clicking on a column header. The actions column also provides you with the ability to view, edit, email, pay and delete invoices. Invoice status options include: Active – indicates that the invoice still has a current balance due. Paid – indicates the invoice has been paid in full. Archived – indicates that the invoice is either paid in full or is no longer valid. Within this section, you can Email or Delete invoices. To do this: 1. Check the box next to the invoice(s) you want to view or delete 2. Go to the “with checked:” drop down list and select the appropriate action 3. Click “Go.” Also within this section you can view the customer’s invoice history. Simply click “View History” next to Current Invoices. The system will take you to the Invoice History window where you can look at individual invoices or export the data. 12 Customers Page Transaction History This section shows a list of all the transactions on the customer’s account. The list defaults to sorting by most recent first. You can sort the list by any column, simply by clicking on a column header. The actions column provides you with the ability to view a transaction, view a receipt or access Virtual Terminal. To reverse a payment, click on the Virtual Terminal icon. Reverse Payment icon. The system will bring you to the Virtual Terminal window where you can reverse the payment. Payment Plans This section shows a list of any payment plans the customer has set up with you. Credit History This section shows a list of any refunds you have issued to the customer. The list can be sorted by clicking on a column header. Saved Accounts This section is where you view, add, edit and delete the customer’s saved accounts. Only credit cards and bank accounts may be retained as a saved account. To add a new credit card or bank account, click the appropriate link on the right hand side. A window will pop up where you can add the required information. You will notice two questions at the top of this window: Default Account? Check this box if you want this to be the default account the system uses for payment. Not visible to customer? This is for customers who allow payment plans and should only be checked if you do NOT want the customer to have access to edit or delete the account. To delete a saved account, click on the trash icon under Actions. 13 Virtual Terminal Page Virtual Terminal Page The Virtual Terminal Page is where you can process payments and refunds, authorize and verify credit card accounts without first creating an invoice. On the Virtual Terminal screen (below), you will see three sections: Payment Type, Customer Information, Payment Information and Line Item Detail. These functions are described below. Payment Type is where you select the type of transaction you wish to process. Your options include: o Charge a credit card. Using this function, you can process a payment (Authorize and Capture), authorize only, or verify a credit card. o Refund a credit card. This is where you issue refunds. o Charge a bank account. This is where you process ACH transactions. o Refund a bank account. This is where you issue ACH refunds. Customer Information is where you enter an existing customer or add a new customer. You must enter all customer information in order to perform any virtual terminal functions. Payment Information is where you enter the amount of the payment, the purchase order number (if any), the invoice number (if any) and select tax exempt, if appropriate. New Cred/Debit Card is where you are able to add a new credit or debit card. Here you can choose to save the card information, set it as the default card, and if it is visible to the customer. Line Item Detail is where you enter details of the transaction, if you so choose. o If you click on Add Line Item, the fields under Line Item Detail become editable. You can enter any of the following information: Item #/SKU Description Units (unit of measure) Quantity Unit Price Discount (note that this is only a dollar amount.) Tax Commodity o If you enter too many lines or want to delete the line item detail, click delete on the far right side of the row you want to delete. o When you are done entering all of your details, click the submit button to process your transaction. The system will send a confirmation email to the customer and you will see a transaction confirmation appear on your screen. 14 Billing Page Billing Page The Billing page is where you manage your invoices and statements in SmartPay. In this section you will find details on outstanding invoices as well as the functionality to add new or recurring invoices, enter bulk payments, sort, filter, export and import. Click on the appropriate option to select it. Click here to sort. Invoices Tab The default view is the Invoices tab (above) where it lists the first few active SmartPay invoices. To sort any column, click on the title in the column header. To perform a reverse sort, simply click again. To view a particular invoice or customer, click on that invoice or customer. You may also choose any of the following action icons to perform the activities identified. View Invoice Edit Invoice Email invoice Enter a manual payment Delete invoice On the Invoices tab, at the top left of the customer listing, you will see links for Recurring Invoices and Bulk Payment Entry. Below these buttons, you will find Filter Options and a “With Checked” option. See below for more details. 15 Billing Page Recurring Invoices This function allows you to turn a new invoice into a recurring invoice. Any values that you have already entered will be copied to the new recurring invoice form that is displayed after clicking the button. To create a new recurring invoice, click on the Recurring Invoices, then the New button on the right hand side. The Add New Recurring Invoices window will appear. You will need to complete the following: Enter the customer or search for the appropriate customer by clicking on the Search button. Select a name for your template. Enter the amount of the invoice. Enter the frequency that you would like the invoice to occur. This can be o Daily – enter the number of days between invoices. o Weekly – enter the number of weeks between invoices and the day you would like it generated. o Monthly – enter either the day or week on which you want the invoice generated each month. o Yearly – Enter the month and day on which you want the invoice generated each year. Enter the start date. Select the appropriate option for duration. (How long you want the recurrence to happen.) Options include: o Forever o End after X occurrences o Stop after a specific date Enter a Description for the invoice. Select the appropriate email notification options. Text for these emails is defined in Account Settings, Email Settings, Payment Reminder Email Settings and Invoice Email. Click on Save to keep your changes or Cancel to discard your changes. 16 Billing Page Bulk Payment Entry If you have multiple manual payments that need to be entered into the system, you can do that with bulk payment entry. This feature allows you to enter manual payments from up to 25 customers at a time. At the top of the page, select the payment method – either cash or check. (A) Below the payment method, there is a checkbox to automatically fill in the customer’s outstanding balance, should you choose to select it. (B) This function accesses customer records by either their Customer ID or Email address. (C) Choose the appropriate option in the dropdown box next to Unique Customer Identifier. Once you have entered all of your customers (or filled the page), click on one of the save options at the bottom of the page. Save and Review – Saves the payment entries and takes you to a review page that you can print for your records. Save and Continue Entry – Saves the payment entries, then clears out the customer and payment information on the screen to allow you to continue entering manual payments. This is useful if you have more than 25 payment entries to make. If there are errors in your payment entries, the system will display the errors after you click either of the save options. If there are any errors, no payment entries will be saved until they are corrected. 17 Billing Page Invoice Filter Options This option is directly under the Recurring Invoices and Bulk Payment Entry functions and is where you filter the current list of customers that are displayed or that will be exported when you click the export button. You can filter by: Customer ID Name Business Name Invoice Number Invoice Status (Active, Paid,Archived) Email Status (Any, Sent, Not Sent) Due Date Range Invoice Date Range Invoice Amount Range The filter will return all customers whose criteria starts with the information entered. Once you have selected your filer options, click on Search to bring up your results. (Note that the Rows Per Page field allows you to choose to see 50, 100 or 200 customers at a time.) In this window, you will also see the following buttons: Search – Updates the customer list using the current filters. Remove all filters – Removes all filters you have selected and displays the system default customer list. Load default filters – Loads the filter set you have saved as your default. If you have not saved a custom set as your default filter set, the system default filter set is loaded. Save as default – Saves the current filters as your default filters. Every time you go into this function, the initial list displayed will be defined by this filter. Invoice details To access details of a specific invoice, click on that invoice number. This will open a new window with invoice details and a Pay Now option, allowing you to process a payment on that invoice. If you select Pay Now, the Make a Payment window will appear, allowing you to enter required payment details. 18 Billing Page Access customer details To access specific customer details, click on the customer’s name. This will bring up the customer window with all associated functionality that you find in the customers section. Action items The following functions are available under Actions: View Invoice Edit Invoice Email invoice Enter a manual payment Delete invoice Export Button This allows you to export the current customer list to a CSV file that you can save locally. The list of customers is generated using the current filter set. (See prior section for more information on filters.) All pages of the currently filtered customer list will be exported. 19 Billing Page Import Button This function allows you to import a list of customers into SmartPay from a CSV file. When you select import, the Import Customers window will appear. Note that you must open SmartPay in Internet Explorer or Firefox to use this functionality. To import a file: Choose your file type. Options include comma delimited, tab delimited or custom delimiter. (A delimiter is the character used to separate data columns.) Delimiter. If you choose custom delimiter, you will need to enter the appropriate character in this box. Select or unselect “First row is column headers” as appropriate. If this box is checked, the import utility will use the very first data row as the column headers. If your file does not have column headers, make sure this box is unchecked. Select “Choose File” and find the appropriate file. This is where you select the file that you wish to upload. Please limit the size of your file to 5 MB. (Make sure file name appears to the right of the “Choose file” button after you have made your selection.) Click Next. The system will upload your file, bringing you to a preview screen where you can map the columns. This is where you match the columns of your file to the fields in the system. If the “First row is column headers” check box was selected, the system will attempt to automatically determine these mappings for you based upon the name of the column. If there is a column that does not match up with a system field or that you simply want to exclude, you can select the “Skip Column” option for that column. Once you have finished mapping the columns, click the “import” button to import the customers. When you click the import button, the entire file will first be validated to make sure that all of the records in the file meet the requirements for required fields and don’t have duplicated values for fields that don’t allow duplicates. If there are any validation errors, they will be displayed so you can fix them. The file will not be imported until all the errors are fixed. New Button (Invoice) To create a new invoice in SmartPay, click the New button in the upper right corner of the invoice listing page. This will bring up the Add New Invoice window. The information you need to add a new invoice includes: Customer (billed to). If you don’t know the number you can look it up by selecting the Search button. Initial Date (invoice date). You can enter a date, click on the calendar to select a date, or click on current date to insert today’s date. Date Due. You can enter a date, click on the calendar to select a date, or click on current date to insert today’s date. Amount Due. The amount the customer owes. Discount. Click the checkbox if you offer an early payment discount. When you click this box, additional options will appear, allowing you to select your discount terms. (Percentage or dollar amount as well as days before due.) 20 Billing Page Invoice Number. Your invoice number. Duplicate invoice numbers are not allowed. Custom pdf. If you choose to attach an invoice to the email, this is where you would select that file. Description. A description of the invoice for the customer. Line Items. This is where you add line item details to an invoice. When you click Add Line Item, a new line will appear asking for dollar amount and description. Select the Save icon for a one-time charge or the Recurring icon for a recurring charge. Select Cancel to discard your changes. Statements Tab The statements interface allows you to manage your statements in SmartPay. A statement is defined as a snapshot of one or more invoices grouped together at a given point in time. On this page you can filter for specific statements using the options listed below. Filter Options You can filter by any of the criteria listed under Filter Options (see graphic below): Customer ID: Filters the statement list by the customer ID. Name Business Name Statement Number Date Range Min/Max Amount Enter whichever criteria you want to filter for and select the Search button. Remove All Filters This option removes all filters and displays the system default statement list. Load Default Filters This option loads the filter set you have saved as your default. Save As Default This option saves the current filter as your default. 21 Billing Page Export Button This button allows you to export the current statement list to a CSV file that you can save locally on your computer. The list of statements is generated using the current filter set. To change the exported file, simply change your filter set. New Button (Statement) This button in the upper right corner of the statements page allows you to create a new statement in SmartPay. To create a new statement: Click the New button. The system will bring up the Add New Statement window. The required information for a new statement is o Customer (billed to field) o At least one invoice o Statement number o Creation date Click Search and enter the relevant criteria to find the correct customer. Select the customer, then click Next. The system will bring up all open invoices for that customer. Click on the box to the left of the invoice number to select each invoice you want to include on the statement. To select all invoices, click on the selection box to the left of “Invoice” in the header bar. Enter a statement number. Enter the date you want on the statement. Enter a description. (Optional) Click Save. This creates a statement for this customer. 22 Reports Page Reports Page This section allows you to view various reports about your customers, invoices and payments. Transactions This report shows all of the transactions that have been processed and the status of those transactions. Click on Transactions to access the report. You can sort, filter and export. In addition, you can email the report. The report defaults to show the most recent payments. In the status column on the far right, you will find the status of each payment. (See below) Options include: Auth Only - This is an authorization only, no funds change hands. Captured – This transaction has been captured and is currently pending settlement. The status will be updated to “Accepted” once the transaction has settled. Settled – This transaction has been settled. Rejected – This transaction has been rejected. Voided – This transaction was voided prior to settlement. Export: This button, to the right of Transactions, will export all transactions returned by your default settings to a CSV file. If you do not have default filter settings saved, then the system default filter settings are used. o change the exported file, filter your records to reflect the criteria you want, then click Export. 23 Reports Page Filter Options: When you click on Transactions, you will see the list of recent transactions processed. You can filter this list by clicking on Filter Options at the top of the page. This brings you the window below to enter criteria by which to filter. Below the filters is the reports table. You can sort the report by clicking on one of the column headings. Clicking the column header a second time will toggle the sort direction of the column. Clicking on a customer name will bring you to the profile page for the customer that made the payment. Clicking on an invoice number will bring you to the invoice the payment was made to. 24 Reports Page Email Report Once you have filtered the statements to the set you want to report on, you can email the report. To do this, click on Email Report (see red arrow above). The Scheduled Report window will pop up. Within this window, you will need to enter the following criteria: Name – The person you are sending the report to. Period – The time period for which you want to generate the report. Options include: All Current day, week, month, quarter or year Previous day, week, month, quarter or year Email To – The email address(es) to send the report to. This is a comma delimited list of email addresses. If sending to multiple people, email addresses must be separated by commas. If no email addresses are specified the report will be sent to the email address specified in your merchant account settings. Description – Message to include in the email. Repeats – This specifies how often this report should be generated and when. Options include: Never (for a one time report) Daily Weekly Monthly Yearly Within the box below “repeats”, specify the schedule. This can be set up to process after a certain number of days, on specific days, dates, weeks, months or after a set number of occurrences. If you do not want a report to run more than once, select the box next to “Delete the scheduled report if it is not scheduled to run again.” Click Save to implement your schedule. 25 Reports Page Payment Gateway Log This report shows the log of all transactions that have been submitted through the CardConnect gateway. This is where you can see if a transaction was approved or denied and, if there is an error code, what the code is. These messages come straight from CardConnect, so they are technical, but you can find the detail you need using the example below. Error code cross references are included in this User’s Guide. To access the report, click on Payment Gateway Log. The report defaults to only failed transactions for the last 30 days. To change the list of items you see, click on Filter Options and modify the criteria. To view the error message, click on the View link in the Response column on the far right. That will bring up the View Payment Gateway Log Response. CardConnect gateway information looks like this: You can read the entire error by scrolling to the right inside the error message box. Accounts Receivable This report shows all of the invoices that have not yet been paid. You can sort and export this list. Sort the list by clicking on one of the column headings. Clicking the column header a second time toggles the sort direction of that column. Clicking on a customer name will bring you to the profile page for the customer that the invoice is associated with. Clicking on an invoice number shows you the invoice details. As with Payments, you can export this report by clicking on the Export as CSV button or by clicking on Accounts Receivable, then on Export. Export as CSV: This button, to the right of Payments, will export all payments returned by your default settings to a CSV file. If you do not have default filter settings saved, then the system default filter settings are used. To change the exported file, filter your records to reflect the criteria you want, then click Export. 26 Reports Page User History The two reports in this section show information about customer and user history. Both of these reports can be exported as a CSV, just like payments and accounts receivable. Profile Changes Report: This report shows a list of all the changes that have been made to the customer’s profile. When you click on this report, the Profile Changes report will appear with filter options available. (See graphic for filter options.) Once you have selected all the options you want to filter for, click on the Search button. The system will display your results below the filter box. You also have these options available in this function: Remove All Filters: This option removes all filters and displays the system default statement list. Load Default Filters: This option loads the filter set you have saved as your default. Save As Default: This option saves the current filter as your default. After creating this report, you can email it to whomever you choose by selecting the Email Report button. You can also export this report by clicking on the Export option below the Profile Changes header. 27 Reports Page Customer Account Activity Report This report shows a list of all the activities performed by or for your customers. You can sort, filter, export and email this report. When you click this Customer Account Activity Report, the report detail window will appear with all filter options available. (See graphic for filter options.) Once you have selected all the options you want to filter for, click on the Search button. The system will display your results below the filter box. You also have these options available in this function: Remove All Filters: This option removes all filters and displays the system default statement list. Load Default Filters: This option loads the filter set you have saved as your default. Save As Default: This option saves the current filter as your default. After creating this report, you can email it to whomever you choose by selecting the Email Report button. You can also export this report by clicking on the Export option below the Customer Account Activity header. 28 Settings Page Settings Page This page is where you control your SmartPay account information and settings. All sections can be expanded and collapsed. You can expand or collapse all sections by clicking either the Expand All or Collapse All button at the top (A). Click the black arrow (B) to expand or collapse the desired section. Below is a list of sections and their contents. Merchant Information This section is where you enter your business name, address, phone number(s), fax number, email address and website. To edit this section, click on the Edit button. When your changes are complete, make sure to click Save to keep or Cancel to discard your changes. Login Settings This section is where you change your login information and display name, as well as add new users. To change a user’s login information or display name, click on the “Edit this user” icon under the Actions column. A window will pop up allowing you to edit the user’s name, email address, user name and password. This is also where you are able to unlock or lock, a merchant user. To do this, click the lock icon on the same row of their name. If you are troubleshooting an issue with a particular user within your system, you can impersonate that user by clicking on the impersonate icon. This allows you to function as that user without knowing their password. New User To add a new user, click on the New User button. A window will pop up allowing you to enter the user’s name, email address, user name and password. Note that whatever password you select will have to be changed the first time this user logs into the system. This is also where you will designate whether this person is an administrator. 29 Settings Page Level 2 Defaults In order for our transactions to qualify for lower Level 2 pricing, certain criteria must be met. This is where you set up the required information so send to your payment gateway to receive the level 2 processing rate for your transactions. Level 3 Defaults In order for our transactions to qualify for lower Level 3 pricing, certain criteria must be met. This is where you set up the required information so send to your payment gateway to receive the level 3 processing rate for your transactions. Your credit card processor can provide you with further details on Level 2 and Level 3 processing. Invoice Settings This is where you are able to create custom settings for your invoices by clicking the New Custom Field (show in red in the image blow). In the window that pops up, fill out the required information, as described below. Name: Enter the title for your custom field. Type: Select from the available options which include: Single Line Text Multiple Line Text Single Select Drop Down Multiple Line Drop Down Checkbox List Number Date Time Date/Time Email Phone Number If you select an option that requires a list, the Values box will appear. Click on Add Value to add values to your list. (Single select drop down, multiple line drop down, checkbox list) Visible to Customer: Do you want the customer (SmartPay user) to see this custom field or not? Click the Save button. 30 Settings Page Payment Settings This section is where you adjust your payment related settings. To make changes, click on the Edit button. Once you are done making changes, click the Save button to keep or click Cancel button to discard your changes. There are several functions within this section: General Allow Partial Payments: Allows the customer to make partial payments on invoices. If this is not checked, the customer must always pay the full amount of the invoice. Allow Negative Invoices: If this option is selected, the system will be allowed to refund more than the amount a customer paid resulting in a negative balance. Auto Send NSF Notifications: If checked, when you mark a payment as NSF (non-sufficient funds), the “Send Notification to Customer” check box will always be checked by default. Payment Terms: Allows you to set how the default due date of invoices are calculated when creating a new invoice. The following payment terms are available: None – The due date will be the date the invoice was created. Due on Receipt – the due date will be the date the invoice was created. Net 15 – The due date will be 15 days after the invoice date. Net 30 – The due date will be 30 days after the invoice date. Net 60 – The due date will be 60 days after the invoice date. 31 Settings Page Starting Invoice Number: If this setting has a value, then when you create a new invoice, the invoice number will be automatically calculated based on the next available number, starting with the number in this setting. If no number is set, then you will always have to type in the invoice number manually. Duplicate invoice numbers are not allowed. Maximum Payment Amount: This is the maximum payment the system will allow for this customer. (i.e. If you do not want a customer to pay more than $X at any one time, you would set that maximum here.) If you do not want to set a maximum, leave it at $0. Days Allowed Past Due Date: The number of days the customer can set their AutoPay to generate payment after the due date. (i.e. Due date is the 10 th, if set to 5, the customer can set AutoPay to generate payment on the 15th.) Credit Cards Allow Credit Card Payments: This option will only appear if your merchant account is set up to allow credit card transactions. If this option is checked, customers will be able to add credit cards as saved accounts and make payments to you using credit cards. The following credit cards are accepted: Visa MasterCard Discover American Express Allow Credit Card Swipers: This function enables the use of credit card swiper hardware to read credit card information directly into the site’s form fields. Credit Card Surcharge Type: This is the type of surcharge applied to ALL credit card charges. Options are “Flat Fee” or “Percent of Transaction.” To disable surcharges, select “None.” Credit Card Surcharge Amount: This is the amount that is added to each transaction as a surcharge. Credit Card Surcharge Text: This is the text that prints on the invoice when you charge a surcharge. It defaults to “Surcharge Fee” unless you specify something else. E-Checks Allow E-Check Payments: This option will only appear if your merchant account is set up to allow ACH/E-Check transactions. If this option is checked, customers will be able to add bank accounts as saved accounts and make payments to you using their bank accounts. Note that if you have not E-Check Convenience Fee Type: This is the type previously charged Surcharges or of convenience fee applied to ALL E-Check Convenience Fees, you will want charges. Options are “Flat Fee” or “Percent of to change your payment Transaction.” To disable surcharges, select confirmation email message to “None.” include the fee in that message. E-Check Convenience Fee Amount: This is the amount that is added to each transaction as a convenience fee. E-Check Convenience Fee Text: This is the text that prints on the invoice when you charge a convenience fee. It defaults to “Convenience Fee” unless you specify something else. 32 Settings Page Templates Note that for the three functions below, you must be in Internet Explorer or Firefox. Invoice Display Template: If you have created a template for your invoices, this is where you would select that file. Click on Choose File to make the selection and upload your template. Payment Receipt Template: If you have created a template for your payment receipts, this is where you would select that file. Click on Choose File to make the selection and upload your template. Invoice Line Items Template: If you have created a template for your invoice line items, this is where you would select that file. Click on Choose File to make the selection and upload your template. Once you have made your selections and uploaded the appropriate files, click the Save button to keep your settings. Custom Fields This is where you create custom fields for payments. Functionality is the same as custom fields in invoice settings. Reminder Settings This section is where you customize the way reminder emails are sent to your customers. Email text is set in the Email Setting section within Account Settings. Settings in this section apply to all customers. Invoice Reminder: This function allows you to configure whether or not invoice due date reminders will be sent out to your customers. If this setting is enabled, you choose the number of days before the due date that the reminder will be sent. The following reminders will only show up if functions are enabled in merchant setup. AutoPay Reminder: This function allows you to configure whether or not invoices that will be paid with AutoPay will be sent a reminder letting them know of the upcoming payment. If this setting is enabled, you choose the number of days before the payment is made that the reminder is sent. Card Expiration Reminder: This function only appears if your merchant account is set up to allow credit card transactions. It allows you to configure whether or not notifications are sent to customers when a credit card they have saved in the system is about to expire. If this setting is enabled, you choose the number of days before the credit card expires that the reminder is sent. 33 Settings Page Customization Settings This section is where you customize the look and feel of SmartPay to reflect your company. To make changes, click on the Edit button. Once you are done making changes, click on the Save button to keep or click Cancel to discard your changes. Note that any changes made to settings will not appear on your screen until you logout of SmartPay and log back in. Customizable settings in this section include: Messages and Text Welcome Message – This is the message displayed when a customer goes to your custom URL to login. Login Message – This is the message displayed when a user logs in to SmartPay. Login User Name Text – This defaults to “Username:” If you prefer to call your users something else, you can edit the text here. Login Password Text – This defaults to “Password:” If you refer to passwords by another term, you can edit it here. Payment Message – This is the message displayed when a customer makes a payment. AutoPay Message – This is the message displayed when a customer sets up AutoPay. Tab Names If you prefer not to use the terms “Invoice”, “Customer” or “Statement”, you can edit the singular and plural versions of these terms here. Changes made her are reflected throughout the system. (i.e. “Invoice” may be called “mortgage”.) Note that you will need to logout of the system and log back in before your changes will be visible. 34 Settings Page Colors and Styles This is where you are able to customize SmartPay to reflect your brand and colors. Font Family – you can customize the fonts used throughout the system by selecting a font family here. Options include: Georgia Palatino Linotype Times New Roman Arial Arial Black Comic Sans MS Impact Lucida Sans Unicode Tahoma Trebuchet MS Verdana Courier New Lucida Console Colors – you can customize the colors used in various sections by entering the hex code for each color. If you know the RGB code, you can convert that to a hex code by going to: www.javascripter.net/faq/rgbtohex.htm The features listed below indicate what color the text will be when you hover over that option with your mouse: Menu Hover Link Hover Table Row Mouse Hover Graphics on the following page identify the various sections of the SmartPay site so you can match them to the color options in Settings. 35 Settings Page 36 Settings Page Customer Settings This section is where you determine what information a customer can or cannot change themselves. If you mark a field as editable, the customer is able to change the information. When you lock a field, the customer cannot change the information. Fields that can be locked include: Name Business Name Primary Email Secondary Email Tertiary Email (third email) Daytime Phone Number Evening Phone Number Cell Phone Number Fax Number Primary Address Billing Address User Name Password Custom Fields Custom fields contain information that you require for your customers. To add a New Custom Field, click on the New Custom Field on the right. A popup window will appear. Enter the name of your custom field and click Save. 37 Settings Page Enrollment Settings If you choose to allow your customers to enroll in SmartPay on your website, this is where you would set it up. In order to enable this functionality, you will need to have a custom URL. Once enrollment is enabled, the customer will need to access SmartPay directly from your URL to reach the self-enrollment functionality. Enroll Link Text: The text on the button the customer will click to enroll. Messages and Text Enroll Form Header Text: The header that your customer will see at the top of the enrollment form. Enroll Form Message: The message your customers will see at the top of the enrollment form. Enroll Thank You Header: This is the header of the page your customer sees after completing the enrollment form. Enroll Thank You Message: The message on the page your customer sees after completing the enrollment form. Fields This is where you select required fields that customers will need to complete during selfenrollment. You can select any or all of these fields. The SmartPay system has preselected User Name, Password and Primary Email, as these are mandatory. Customer Enrollment Emails Emails that are sent to customers will enroll themselves in SmartPay are edited in this screen, not in the Email Settings tab. The emails available to customize include: Customer Enrollment Verification Email – sent to the customer to verify enrollment. They will need to click on the link in the email to complete the enrollment process. Customer Enrollment Complete Email – sent to the customer to confirm that enrollment is complete and they may begin using SmartPay. 38 Settings Page Email Settings This is where you set up the email messages that SmartPay automatically sends to your customers. The emails are sent as plain text and each message can be customized to fit your needs. Messages in the system include: Customer Welcome Email – sent when you set up a new customer in SmartPay Customer Send Login Information Email – Sent when a customer requests their login information through “Forgot your password?” or when you send them their login information from this system. Customer Send Login User Name Information Email – sent when a customer requests their username through the “Forgot your username?” function in the system Invoice Email – Sent when you create an invoice for a customer. Statement Email – Sent when you generate a statement for a customer. Payment Confirmation Email – Sent when a customer makes a payment. Autopay Declined Email – Sent to the customer and merchant when a payment on an AutoPay account is declined. NSF Email – Sent to the customer and merchant when a payment is marked NSF in the system. Refund Email – Sent when you issue a refund or reverse a payment. Payment Reminder Email – Sent to alert the customer when a payment is due. The number of days in advance that it is sent is specified by your selection in Reminder Settings. AutoPay Reminder Email – Sent to alert the customer prior to an AutoPay payment being processed. Credit Card Expiration Reminder Email – Sent to inform a customer when their credit card is about to expire. The number of days in advance that it is sent is specified by your selection in Reminder Settings. 39 Settings Page Editing Emails To customize a message, uncheck the box next to “Use Default Template” below the title of the email message you want to edit. There are certain pieces of information that can be customized and automatically replaced with the appropriate information by using tokens. Tokens are a type of place holder that will be populated with the customer information they are named for. For example, an email sent to customer John Doe will have the tokens “[CUSTOMER_FIRST_NAME] [CUSTOMER_LAST_NAME]” but will be populated with John Doe when the message is sent. Each email template supports a different set of tokens. To see which tokens are available for a particular template, refer to the lists on the following pages. NOTE: Tokens are case sensitive, so you must type them exactly as they appear. Also, fields that have no content will not appear on the email. Using Custom Fields in Email Note that if you have created custom fields and you would like to use that information in an email, you will need to use the appropriate token in the text of your message. Each time a custom field is created, an associated token is automatically created. (See below.) To identify the token, go to the appropriate custom field setup in Settings. 40 Settings Page Customer Welcome Email Settings – This message is sent when you set up a new customer in SmartPay. These are the tokens that can be used in this email template: Token Description [CUSTOMER_FIRST_NAME] Replaced by the customer's first name. [CUSTOMER_MIDDLE_NAME] Replaced by the customer's middle name. [CUSTOMER_LAST_NAME] Replaced by the customer's last name. [CUSTOMER_NAME] Replaced by the customer's full name or business name (if the customer does not have a first and last name specified, then the business name is used, otherwise the first and last name of the customer is used). [CUSTOMER_USERNAME] Replaced by the customer's user name [CUSTOMER_PASSWORD] Replaced by the customer's password [CUSTOMER_PHONE_DAY] Replaced by the customer's daytime phone number. [CUSTOMER_PHONE_EVENING] Replaced by the customer's evening phone number. [CUSTOMER_PHONE_CELL] Replaced by the customer's cell phone number [CUSTOMER_PHONE_FAX] Replaced by the customer's fax number. [CUSTOMER_ADDRESS] Replaced by the customer's primary address. [CUSTOMER_ADDRESS_BILLING] Replaced by the customer's billing address. [CUSTOMER_BUSINESS] Replaced by the customer's business name. [CUSTOMER_EMAIL] Replaced by the customer's email address. [CUSTOMER_EMAIL2] Replaced by the customer's 2nd email address. [CUSTOMER_EMAIL3] Replaced by the customer's 3rd email address. [COMPANY_ADDRESS] Replaced by your business's address. [COMPANY_EMAIL] Replaced by your business's email address. [COMPANY_FAX] Replaced by your business's fax number. [COMPANY_NAME] Replaced by your business's name. [COMPANY_PHONE_1] Replaced by your business's primary phone number. [COMPANY_PHONE_2] Replaced by your business's secondary phone number. [COMPANY_PHONE_3] Replaced by your business's third phone number. [COMPANY_WEBSITE] Replaced by your business's website address. [COMPANY_SYSTEM_NAME] Replaced by the name of this system (your brand name for the SmartPay system). [COMPANY_SYSTEM_URL] Replaced by the URL to access your version of this system. [COMPANY_SIGNATURE] Replaced by your business's signature information (name, address, primary phone number, email, and website). [LOG_IN_LINK] Replaced by a link to this system's login page that the user can click on to login to the system. 41 Settings Page Customer Login Information Email Settings – This message is sent to a customer when they request their login information through the “Forgot your password?” Feature on the login page or when you send them their login information from this system. These are the tokens that can be used in this email template. Token Description [CUSTOMER_FIRST_NAME] Replaced by the customer's first name. [CUSTOMER_MIDDLE_NAME] Replaced by the customer's middle name. [CUSTOMER_LAST_NAME] Replaced by the customer's last name. [CUSTOMER_NAME] [CUSTOMER_USERNAME] Replaced by the customer's full name or business name (if the customer does not have a first and last name specified, then the business name is used, otherwise the first and last name of the customer is used). Replaced by the customer's user name [CUSTOMER_PASSWORD] Replaced by the customer's password [CUSTOMER_PHONE_DAY] Replaced by the customer's daytime phone number. [CUSTOMER_PHONE_EVENING] Replaced by the customer's evening phone number. [CUSTOMER_PHONE_CELL] Replaced by the customer's cell phone number [CUSTOMER_PHONE_FAX] Replaced by the customer's fax number. [CUSTOMER_ADDRESS] Replaced by the customer's primary address. [CUSTOMER_ADDRESS_BILLING] Replaced by the customer's billing address. [CUSTOMER_BUSINESS] Replaced by the customer's business name. [CUSTOMER_EMAIL] Replaced by the customer's email address. [CUSTOMER_EMAIL2] Replaced by the customer's 2nd email address. [CUSTOMER_EMAIL3] Replaced by the customer's 3rd email address. [COMPANY_ADDRESS] Replaced by your business's address. [COMPANY_EMAIL] Replaced by your business's email address. [COMPANY_FAX] Replaced by your business's fax number. [COMPANY_NAME] Replaced by your business's name. [COMPANY_PHONE_1] Replaced by your business's primary phone number. [COMPANY_PHONE_2] Replaced by your business's secondary phone number. [COMPANY_PHONE_3] Replaced by your business's third phone number. [COMPANY_WEBSITE] Replaced by your business's website address. [COMPANY_SYSTEM_NAME] Replaced by the name of this system (your brand name for the SmartPay system). [COMPANY_SYSTEM_URL] Replaced by the URL to access your version of this system. [COMPANY_SIGNATURE] Replaced by your business's signature information (name, address, primary phone number, email, and website). [LOG_IN_LINK] Replaced by a link to this system's login page that the user can click on to login to the system. 42 Settings Page Customer Login Information Username Email Settings – This message is sent to a customer when they request their username through the “Forgot your user name?” Feature on the login page or when you send them their login information from this system. These are the tokens that can be used in this email template. Token Description [CUSTOMER_FIRST_NAME] Replaced by the customer's first name. [CUSTOMER_MIDDLE_NAME] Replaced by the customer's middle name. [CUSTOMER_LAST_NAME] Replaced by the customer's last name. [CUSTOMER_NAME] [CUSTOMER_USERNAME] Replaced by the customer's full name or business name (if the customer does not have a first and last name specified, then the business name is used, otherwise the first and last name of the customer is used). Replaced by the customer's user name [CUSTOMER_PASSWORD] Replaced by the customer's password [CUSTOMER_PHONE_DAY] Replaced by the customer's daytime phone number. [CUSTOMER_PHONE_EVENING] Replaced by the customer's evening phone number. [CUSTOMER_PHONE_CELL] Replaced by the customer's cell phone number [CUSTOMER_PHONE_FAX] Replaced by the customer's fax number. [CUSTOMER_ADDRESS] Replaced by the customer's primary address. [CUSTOMER_ADDRESS_BILLING] Replaced by the customer's billing address. [CUSTOMER_BUSINESS] Replaced by the customer's business name. [CUSTOMER_EMAIL] Replaced by the customer's email address. [CUSTOMER_EMAIL2] Replaced by the customer's 2nd email address. [CUSTOMER_EMAIL3] Replaced by the customer's 3rd email address. [COMPANY_ADDRESS] Replaced by your business's address. [COMPANY_EMAIL] Replaced by your business's email address. [COMPANY_FAX] Replaced by your business's fax number. [COMPANY_NAME] Replaced by your business's name. [COMPANY_PHONE_1] Replaced by your business's primary phone number. [COMPANY_PHONE_2] Replaced by your business's secondary phone number. [COMPANY_PHONE_3] Replaced by your business's third phone number. [COMPANY_WEBSITE] Replaced by your business's website address. [COMPANY_SYSTEM_NAME] Replaced by the name of this system (your brand name for the SmartPay system). [COMPANY_SYSTEM_URL] Replaced by the URL to access your version of this system. [COMPANY_SIGNATURE] Replaced by your business's signature information (name, address, primary phone number, email, and website). [LOG_IN_LINK] Replaced by a link to this system's login page that the user can click on to login to the system. 43 Settings Page Invoice Email Settings – This message is sent in addition to the included notes when you create an invoice for the customer. The actual invoice is attached to this email as a PDF file. These are the tokens that can be used in this email template. Token Description [CUSTOMER_FIRST_NAME] [CUSTOMER_MIDDLE_NAME] Replaced by the customer's first name. Replaced by the customer's middle name. [CUSTOMER_LAST_NAME] Replaced by the customer's last name. [CUSTOMER_NAME] [CUSTOMER_USERNAME] Replaced by the customer's full name or business name (if the customer does not have a first and last name specified, then the business name is used, otherwise the first and last name of the customer is used). Replaced by the customer's user name [CUSTOMER_PASSWORD] Replaced by the customer's password [CUSTOMER_PHONE_DAY] Replaced by the customer's daytime phone number. [CUSTOMER_PHONE_EVENING] Replaced by the customer's evening phone number. [CUSTOMER_PHONE_CELL] Replaced by the customer's cell phone number [CUSTOMER_PHONE_FAX] Replaced by the customer's fax number. [CUSTOMER_ADDRESS] Replaced by the customer's primary address. [CUSTOMER_ADDRESS_BILLING] Replaced by the customer's billing address. [CUSTOMER_BUSINESS] Replaced by the customer's business name. [CUSTOMER_EMAIL] Replaced by the customer's email address. [CUSTOMER_EMAIL2] Replaced by the customer's 2nd email address. [CUSTOMER_EMAIL3] Replaced by the customer's 3rd email address. [COMPANY_ADDRESS] Replaced by your business's address. [COMPANY_EMAIL] Replaced by your business's email address. [COMPANY_FAX] Replaced by your business's fax number. [COMPANY_NAME] Replaced by your business's name. [COMPANY_PHONE_1] Replaced by your business's primary phone number. [COMPANY_PHONE_2] Replaced by your business's secondary phone number. [COMPANY_PHONE_3] Replaced by your business's third phone number. [COMPANY_WEBSITE] Replaced by your business's website address. [COMPANY_SYSTEM_NAME] Replaced by the name of this system (your brand name for the SmartPay system). [COMPANY_SYSTEM_URL] Replaced by the URL to access your version of this system. [COMPANY_SIGNATURE] [INVOICE_AMOUNT] Replaced by your business's signature information (name, address, primary phone number, email, and website). Replaced by the customer's current invoice amount. [INVOICE_DATE] Replaced by the customer's current invoice date. [INVOICE_DUE_DATE] Replaced by the customer's current invoice due date. [INVOICE_NUMBER] Replaced by the customer's current invoice number. [INVOICE_DESCRIPTION] Replaced by the customer's current invoice description. [INVOICE_AMOUNT_PAID] Replaced by the customer's current invoice amount that was paid. [PAY_NOW_LINK] Replaced by a link to pay the invoice that is being sent. [LOG_IN_LINK] Replaced by a link to this system's login page that the user can click on to login to the system. 44 Settings Page Statement Email Settings – This message is sent when you generate a statement for a customer. The actual statement is attached to the email as a PDF file. These are the tokens that can be used in this email template. Token Description [CUSTOMER_FIRST_NAME] Replaced by the customer's first name. [CUSTOMER_MIDDLE_NAME] Replaced by the customer's middle name. [CUSTOMER_LAST_NAME] Replaced by the customer's last name. [CUSTOMER_NAME] [CUSTOMER_USERNAME] Replaced by the customer's full name or business name (if the customer does not have a first and last name specified, then the business name is used, otherwise the first and last name of the customer is used). Replaced by the customer's user name [CUSTOMER_PASSWORD] Replaced by the customer's password [CUSTOMER_PHONE_DAY] Replaced by the customer's daytime phone number. [CUSTOMER_PHONE_EVENING] Replaced by the customer's evening phone number. [CUSTOMER_PHONE_CELL] Replaced by the customer's cell phone number [CUSTOMER_PHONE_FAX] Replaced by the customer's fax number. [CUSTOMER_ADDRESS] Replaced by the customer's primary address. [CUSTOMER_ADDRESS_BILLING] Replaced by the customer's billing address. [CUSTOMER_BUSINESS] Replaced by the customer's business name. [CUSTOMER_EMAIL] Replaced by the customer's email address. [CUSTOMER_EMAIL2] Replaced by the customer's 2nd email address. [CUSTOMER_EMAIL3] Replaced by the customer's 3rd email address. [COMPANY_ADDRESS] Replaced by your business's address. [COMPANY_EMAIL] Replaced by your business's email address. [COMPANY_FAX] Replaced by your business's fax number. [COMPANY_NAME] Replaced by your business's name. [COMPANY_PHONE_1] Replaced by your business's primary phone number. [COMPANY_PHONE_2] Replaced by your business's secondary phone number. [COMPANY_PHONE_3] Replaced by your business's third phone number. [COMPANY_WEBSITE] Replaced by your business's website address. [COMPANY_SYSTEM_NAME] Replaced by the name of this system (your brand name for the SmartPay system). [COMPANY_SYSTEM_URL] Replaced by the URL to access your version of this system. [COMPANY_SIGNATURE] Replaced by your business's signature information (name, address, primary phone number, email, and website). [STATEMENT_AMOUNT] [STATEMENT_DATE] Replaced by the customer's current statement amount. Replaced by the customer's current statement date. [STATEMENT_NUMBER] Replaced by the customer's current statement number. [STATEMENT_DESCRIPTION] Replaced by the customer's current statement description. [PAY_NOW_LINK] Replaced by a link to pay the invoice that is being sent. [LOG_IN_LINK] Replaced by a link to this system's login page that the user can click on to login to the system. 45 Settings Page Payment Confirmation Email Settings – This message is sent when a customer makes a payment through the system. These are the tokens that can be used in this email template. Token Description [CUSTOMER_FIRST_NAME] Replaced by the customer's first name. [CUSTOMER_MIDDLE_NAME] Replaced by the customer's middle name. [CUSTOMER_LAST_NAME] Replaced by the customer's last name. [CUSTOMER_NAME] [CUSTOMER_USERNAME] [CUSTOMER_PASSWORD] Replaced by the customer's full name or business name (if the customer does not have a first and last name specified, then the business name is used, otherwise the first and last name of the customer is used). Replaced by the customer's user name Replaced by the customer's password [CUSTOMER_PHONE_DAY] Replaced by the customer's daytime phone number. [CUSTOMER_PHONE_EVENING] Replaced by the customer's evening phone number. [CUSTOMER_PHONE_CELL] Replaced by the customer's cell phone number [CUSTOMER_PHONE_FAX] Replaced by the customer's fax number. [CUSTOMER_ADDRESS] Replaced by the customer's primary address. [CUSTOMER_ADDRESS_BILLING] Replaced by the customer's billing address. [CUSTOMER_BUSINESS] Replaced by the customer's business name. [CUSTOMER_EMAIL] Replaced by the customer's email address. [CUSTOMER_EMAIL2] Replaced by the customer's 2nd email address. [CUSTOMER_EMAIL3] Replaced by the customer's 3rd email address. [COMPANY_ADDRESS] Replaced by your business's address. [COMPANY_EMAIL] Replaced by your business's email address. [COMPANY_FAX] Replaced by your business's fax number. [COMPANY_NAME] Replaced by your business's name. [COMPANY_PHONE_1] Replaced by your business's primary phone number. [COMPANY_PHONE_2] Replaced by your business's secondary phone number. [COMPANY_PHONE_3] Replaced by your business's third phone number. [COMPANY_WEBSITE] Replaced by your business's website address. [COMPANY_SYSTEM_NAME] Replaced by the name of this system (your brand name for the SmartPay system). [COMPANY_SYSTEM_URL] Replaced by the URL to access your version of this system. [COMPANY_SIGNATURE] Replaced by your business's signature information (name, address, primary phone number, email, and website). [PAYMENT_AMOUNT] [PAYMENT_DATE] Replaced by the total amount of the payment that was made. Replaced by the date of the payment. [PAYMENT_DESCRIPTION] Replaced by the description of the payment that the customer entered in when making the payment. Replaced by confirmation number assigned to the payment. [PAYMENT_CONFIRMATION_NUMBER] [ACCOUNT_TYPE] Replaced by the account type that was used to make the payment (i.e. "credit card" or "checking account"). [ACCOUNT_NUMBER] Replaced by the account number (masked so only the last 4 digits are readable) that was used to make the payment. [SURCHARGE TEXT] If the payment had a surcharge amount charged, replaced by the surcharge text for the payment method type of payment. [SURCHARGE AMOUNT] If the payment had a surcharge amount charged, replaced by the surcharge amount for that payment. 46 Settings Page AutoPay Declined Email Settings – This message is sent to the customer and merchant when a payment for an AutoPay account is declined. These are the tokens that can be used in this email template. Token Description [CUSTOMER_FIRST_NAME] Replaced by the customer's first name. [CUSTOMER_MIDDLE_NAME] Replaced by the customer's middle name. [CUSTOMER_LAST_NAME] Replaced by the customer's last name. [CUSTOMER_NAME] [CUSTOMER_USERNAME] Replaced by the customer's full name or business name (if the customer does not have a first and last name specified, then the business name is used, otherwise the first and last name of the customer is used). Replaced by the customer's user name [CUSTOMER_PASSWORD] Replaced by the customer's password [CUSTOMER_PHONE_DAY] Replaced by the customer's daytime phone number. [CUSTOMER_PHONE_EVENING] Replaced by the customer's evening phone number. [CUSTOMER_PHONE_CELL] Replaced by the customer's cell phone number [CUSTOMER_PHONE_FAX] Replaced by the customer's fax number. [CUSTOMER_ADDRESS] Replaced by the customer's primary address. [CUSTOMER_ADDRESS_BILLING] Replaced by the customer's billing address. [CUSTOMER_BUSINESS] Replaced by the customer's business name. [CUSTOMER_EMAIL] Replaced by the customer's email address. [CUSTOMER_EMAIL2] Replaced by the customer's 2nd email address. [CUSTOMER_EMAIL3] Replaced by the customer's 3rd email address. [COMPANY_ADDRESS] Replaced by your business's address. [COMPANY_EMAIL] Replaced by your business's email address. [COMPANY_FAX] Replaced by your business's fax number. [COMPANY_NAME] Replaced by your business's name. [COMPANY_PHONE_1] Replaced by your business's primary phone number. [COMPANY_PHONE_2] Replaced by your business's secondary phone number. [COMPANY_PHONE_3] Replaced by your business's third phone number. [COMPANY_WEBSITE] Replaced by your business's website address. [COMPANY_SYSTEM_NAME] Replaced by the name of this system (your brand name for the SmartPay system). [COMPANY_SYSTEM_URL] Replaced by the URL to access your version of this system. [COMPANY_SIGNATURE] Replaced by your business's signature information (name, address, primary phone number, email, and website). [INVOICE_AMOUNT] Replaced by the customer's current invoice amount. [INVOICE_DATE] Replaced by the customer's current invoice date. [INVOICE_DUE_DATE] Replaced by the customer's current invoice due date. [INVOICE_NUMBER] Replaced by the customer's current invoice number. [INVOICE_DESCRIPTION] Replaced by the customer's current invoice description. [INVOICE_AMOUNT_PAID] Replaced by the customer's current invoice amount that was paid. [LOG_IN_LINK] Replaced by a link to this system's login page that the user can click on to login to the system. 47 Settings Page Non-Sufficient Funds (NSF) Email Settings – This message is sent to the customer and merchant when a payment is marked NSF in the system. These are the tokens that can be used in this email template. Token Description [CUSTOMER_FIRST_NAME] [CUSTOMER_MIDDLE_NAME] Replaced by the customer's first name. Replaced by the customer's middle name. [CUSTOMER_LAST_NAME] Replaced by the customer's last name. [CUSTOMER_NAME] [CUSTOMER_USERNAME] [CUSTOMER_PASSWORD] Replaced by the customer's full name or business name (if the customer does not have a first and last name specified, then the business name is used, otherwise the first and last name of the customer is used). Replaced by the customer's user name Replaced by the customer's password [CUSTOMER_PHONE_DAY] Replaced by the customer's daytime phone number. [CUSTOMER_PHONE_EVENING] Replaced by the customer's evening phone number. [CUSTOMER_PHONE_CELL] Replaced by the customer's cell phone number [CUSTOMER_PHONE_FAX] Replaced by the customer's fax number. [CUSTOMER_ADDRESS] Replaced by the customer's primary address. [CUSTOMER_ADDRESS_BILLING] Replaced by the customer's billing address. [CUSTOMER_BUSINESS] Replaced by the customer's business name. [CUSTOMER_EMAIL] Replaced by the customer's email address. [CUSTOMER_EMAIL2] Replaced by the customer's 2nd email address. [CUSTOMER_EMAIL3] Replaced by the customer's 3rd email address. [COMPANY_ADDRESS] Replaced by your business's address. [COMPANY_EMAIL] Replaced by your business's email address. [COMPANY_FAX] Replaced by your business's fax number. [COMPANY_NAME] [COMPANY_PHONE_1] [COMPANY_PHONE_2] Replaced by your business's name. Replaced by your business's primary phone number. Replaced by your business's secondary phone number. [COMPANY_PHONE_3] Replaced by your business's third phone number. [COMPANY_WEBSITE] Replaced by your business's website address. [COMPANY_SYSTEM_NAME] [COMPANY_SYSTEM_URL] Replaced by the name of this system (your brand name for the SmartPay system). Replaced by the URL to access your version of this system. [COMPANY_SIGNATURE] Replaced by your business's signature information (name, address, primary phone number, email, and website). [PAYMENT_AMOUNT] Replaced by the total amount of the payment that was made. [PAYMENT_DATE] [PAYMENT_DESCRIPTION] Replaced by the date that the payment was made. Replaced by the description of the payment that the customer entered in when making the payment. Replaced by confirmation number assigned to the payment. [PAYMENT_CONFIRMATION_NUMBER] [ACCOUNT_TYPE] [ACCOUNT_NUMBER] Replaced by the account type that was used to make the payment (i.e. "credit card" or "checking account"). Replaced by the account number (masked so only the last 4 digits are readable) that was used to make the payment. [ACCOUNT_NICKNAME] [ACCOUNT_NAME_ON_ACCOUNT] Replaced by the nick name assigned to the account used for the payment. Replaced by the name of the account owner name. [LOG_IN_LINK] Replaced by a link to this system's login page that the user can click on to login to the system. 48 Settings Page Refund Email Settings – This message is sent when you issue a refund to a customer or reverse a payment. These are the tokens that can be used in this email template. Token Description [CUSTOMER_FIRST_NAME] Replaced by the customer's first name. [CUSTOMER_MIDDLE_NAME] Replaced by the customer's middle name. [CUSTOMER_LAST_NAME] Replaced by the customer's last name. [CUSTOMER_NAME] Replaced by the customer's full name or business name (if the customer does not have a first and last name specified, then the business name is used, otherwise the first and last name of the customer is used). [CUSTOMER_USERNAME] Replaced by the customer's user name [CUSTOMER_PASSWORD] Replaced by the customer's password [CUSTOMER_PHONE_DAY] Replaced by the customer's daytime phone number. [CUSTOMER_PHONE_EVENING] Replaced by the customer's evening phone number. [CUSTOMER_PHONE_CELL] Replaced by the customer's cell phone number [CUSTOMER_PHONE_FAX] Replaced by the customer's fax number. [CUSTOMER_ADDRESS] Replaced by the customer's primary address. [CUSTOMER_ADDRESS_BILLING] Replaced by the customer's billing address. [CUSTOMER_BUSINESS] Replaced by the customer's business name. [CUSTOMER_EMAIL] Replaced by the customer's email address. [CUSTOMER_EMAIL2] Replaced by the customer's 2nd email address. [CUSTOMER_EMAIL3] Replaced by the customer's 3rd email address. [COMPANY_ADDRESS] Replaced by your business's address. [COMPANY_EMAIL] Replaced by your business's email address. [COMPANY_FAX] Replaced by your business's fax number. [COMPANY_NAME] Replaced by your business's name. [COMPANY_PHONE_1] Replaced by your business's primary phone number. [COMPANY_PHONE_2] Replaced by your business's secondary phone number. [COMPANY_PHONE_3] Replaced by your business's third phone number. [COMPANY_WEBSITE] Replaced by your business's website address. [COMPANY_SYSTEM_NAME] Replaced by the name of this system (your brand name for the SmartPay system). [COMPANY_SYSTEM_URL] Replaced by the URL to access your version of this system. [COMPANY_SIGNATURE] Replaced by your business's signature information (name, address, primary phone number, email, and website). [REFUND_AMOUNT] Replaced by the amount of the refund. [REFUND_DATE] Replaced by the date of the refund. [REFUND_DESCRIPTION] Replaced by the refund description. [LOG_IN_LINK] Replaced by a link to this system's login page that the user can click on to login to the system. 49 Settings Page Payment Reminder Email Settings – When this option is activated, this message is sent to alert the customer when an invoice will be due. The number of days in advance that it is sent is specified by your selection in Reminder Settings. These are the tokens that can be used in this email template. Token Description [CUSTOMER_FIRST_NAME] Replaced by the customer's first name. [CUSTOMER_MIDDLE_NAME] Replaced by the customer's middle name. [CUSTOMER_LAST_NAME] Replaced by the customer's last name. [CUSTOMER_NAME] [CUSTOMER_USERNAME] Replaced by the customer's full name or business name (if the customer does not have a first and last name specified, then the business name is used, otherwise the first and last name of the customer is used). Replaced by the customer's user name [CUSTOMER_PASSWORD] Replaced by the customer's password [CUSTOMER_PHONE_DAY] Replaced by the customer's daytime phone number. [CUSTOMER_PHONE_EVENING] Replaced by the customer's evening phone number. [CUSTOMER_PHONE_CELL] Replaced by the customer's cell phone number [CUSTOMER_PHONE_FAX] Replaced by the customer's fax number. [CUSTOMER_ADDRESS] Replaced by the customer's primary address. [CUSTOMER_ADDRESS_BILLING] Replaced by the customer's billing address. [CUSTOMER_BUSINESS] Replaced by the customer's business name. [CUSTOMER_EMAIL] Replaced by the customer's email address. [CUSTOMER_EMAIL2] Replaced by the customer's 2nd email address. [CUSTOMER_EMAIL3] Replaced by the customer's 3rd email address. [COMPANY_ADDRESS] Replaced by your business's address. [COMPANY_EMAIL] Replaced by your business's email address. [COMPANY_FAX] Replaced by your business's fax number. [COMPANY_NAME] Replaced by your business's name. [COMPANY_PHONE_1] Replaced by your business's primary phone number. [COMPANY_PHONE_2] Replaced by your business's secondary phone number. [COMPANY_PHONE_3] Replaced by your business's third phone number. [COMPANY_WEBSITE] Replaced by your business's website address. [COMPANY_SYSTEM_NAME] Replaced by the name of this system (your brand name for the SmartPay system). [COMPANY_SYSTEM_URL] Replaced by the URL to access your version of this system. [COMPANY_SIGNATURE] Replaced by your business's signature information (name, address, primary phone number, email, and website). [INVOICE_AMOUNT] Replaced by the customer's current invoice amount. [INVOICE_DATE] Replaced by the customer's current invoice date. [INVOICE_DUE_DATE] Replaced by the customer's current invoice due date. [INVOICE_NUMBER] Replaced by the customer's current invoice number. [INVOICE_DESCRIPTION] Replaced by the customer's current invoice description. [INVOICE_AMOUNT_PAID] Replaced by the customer's current invoice amount that was paid. [PAY_NOW_LINK] Replaced by a link to pay the invoice that is about to be due. [LOG_IN_LINK] Replaced by a link to this system's login page that the user can click on to login to the system. 50 Settings Page AutoPay Reminder Email Settings – When this option is activated, this message is sent to alert the customer prior to an AutoPay payment of an invoice. The number of days in advance that it is sent is specified by your selection in Reminder Settings. These are the tokens that can be used in this email template. Token Description [CUSTOMER_FIRST_NAME] [CUSTOMER_MIDDLE_NAME] Replaced by the customer's first name. Replaced by the customer's middle name. [CUSTOMER_LAST_NAME] Replaced by the customer's last name. [CUSTOMER_NAME] [CUSTOMER_USERNAME] Replaced by the customer's full name or business name (if the customer does not have a first and last name specified, then the business name is used, otherwise the first and last name of the customer is used). Replaced by the customer's user name [CUSTOMER_PASSWORD] Replaced by the customer's password [CUSTOMER_PHONE_DAY] Replaced by the customer's daytime phone number. [CUSTOMER_PHONE_EVENING] Replaced by the customer's evening phone number. [CUSTOMER_PHONE_CELL] Replaced by the customer's cell phone number [CUSTOMER_PHONE_FAX] Replaced by the customer's fax number. [CUSTOMER_ADDRESS] Replaced by the customer's primary address. [CUSTOMER_ADDRESS_BILLING] Replaced by the customer's billing address. [CUSTOMER_BUSINESS] Replaced by the customer's business name. [CUSTOMER_EMAIL] Replaced by the customer's email address. [CUSTOMER_EMAIL2] Replaced by the customer's 2nd email address. [CUSTOMER_EMAIL3] Replaced by the customer's 3rd email address. [COMPANY_ADDRESS] Replaced by your business's address. [COMPANY_EMAIL] Replaced by your business's email address. [COMPANY_FAX] Replaced by your business's fax number. [COMPANY_NAME] Replaced by your business's name. [COMPANY_PHONE_1] Replaced by your business's primary phone number. [COMPANY_PHONE_2] Replaced by your business's secondary phone number. [COMPANY_PHONE_3] Replaced by your business's third phone number. [COMPANY_WEBSITE] [COMPANY_SYSTEM_NAME] [COMPANY_SYSTEM_URL] Replaced by your business's website address. Replaced by the name of this system (your brand name for the SmartPay system). Replaced by the URL to access your version of this system. [COMPANY_SIGNATURE] Replaced by your business's signature information (name, address, primary phone number, email, and website). [INVOICE_AMOUNT] Replaced by the customer's current invoice amount. [INVOICE_DATE] Replaced by the customer's current invoice date. [INVOICE_DUE_DATE] Replaced by the customer's current invoice due date. [INVOICE_NUMBER] Replaced by the customer's current invoice number. [INVOICE_DESCRIPTION] Replaced by the customer's current invoice description. [INVOICE_AMOUNT_PAID] Replaced by the customer's current invoice amount that was paid. [ACCOUNT_TYPE] Replaced by the account type that was used to make the payment (i.e. "credit card" or "checking account"). Replaced by the account number (masked so only the last 4 digits are readable) that was used to make the payment. [ACCOUNT_NUMBER] 51 Settings Page Credit Card Expiration Reminder Email Settings – When this option is activated, the message is sent to inform a customer when their credit card is about to expire. It is sent the number of days you selected before the credit card expiration date, as specified in Reminder Settings. These are the tokens that can be used in this email template. Token Description [CUSTOMER_FIRST_NAME] Replaced by the customer's first name. [CUSTOMER_MIDDLE_NAME] Replaced by the customer's middle name. [CUSTOMER_LAST_NAME] Replaced by the customer's last name. [CUSTOMER_NAME] [CUSTOMER_USERNAME] Replaced by the customer's full name or business name (if the customer does not have a first and last name specified, then the business name is used, otherwise the first and last name of the customer is used). Replaced by the customer's user name [CUSTOMER_PASSWORD] Replaced by the customer's password [CUSTOMER_PHONE_DAY] Replaced by the customer's daytime phone number. [CUSTOMER_PHONE_EVENING] Replaced by the customer's evening phone number. [CUSTOMER_PHONE_CELL] Replaced by the customer's cell phone number [CUSTOMER_PHONE_FAX] Replaced by the customer's fax number. [CUSTOMER_ADDRESS] Replaced by the customer's primary address. [CUSTOMER_ADDRESS_BILLING] Replaced by the customer's billing address. [CUSTOMER_BUSINESS] Replaced by the customer's business name. [CUSTOMER_EMAIL] Replaced by the customer's email address. [CUSTOMER_EMAIL2] Replaced by the customer's 2nd email address. [CUSTOMER_EMAIL3] Replaced by the customer's 3rd email address. [COMPANY_ADDRESS] Replaced by your business's address. [COMPANY_EMAIL] Replaced by your business's email address. [COMPANY_FAX] Replaced by your business's fax number. [COMPANY_NAME] Replaced by your business's name. [COMPANY_PHONE_1] Replaced by your business's primary phone number. [COMPANY_PHONE_2] Replaced by your business's secondary phone number. [COMPANY_PHONE_3] Replaced by your business's third phone number. [COMPANY_WEBSITE] Replaced by your business's website address. [COMPANY_SYSTEM_NAME] Replaced by the name of this system (your brand name for the SmartPay system). [COMPANY_SYSTEM_URL] Replaced by the URL to access your version of this system. [COMPANY_SIGNATURE] Replaced by your business's signature information (name, address, primary phone number, email, and website). [CARD_NUMBER] Replaced by the credit card's (masked) number. [CARD_NICKNAME] Replaced by the nick name assigned to the credit card. [CARD_NAME_ON_CARD] Replaced by the name of the card owner (as specified on the card). [CARD_TYPE] Replaced by the credit card's type. [CARD_EXPIRE_DATE] Replaced by the credit card's expiration date. [LOG_IN_LINK] Replaced by a link to this system's login page that the user can click on to login to the system. 52