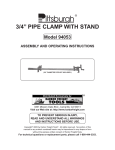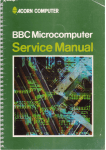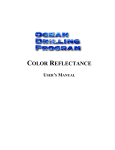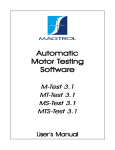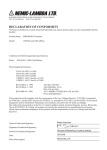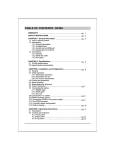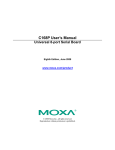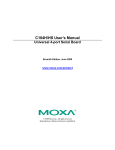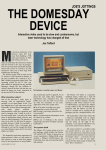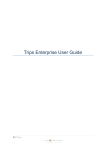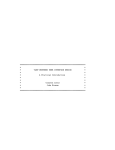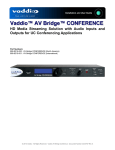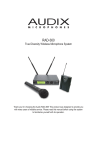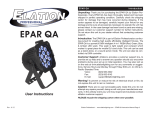Download Physical Properties: IMS MST
Transcript
Physical Property Lab IMS User’s Manual ODP Version Leg 188 Prepared by: William Mills, Programmer Cookbook – PP_IMS WC-MST 1 Table of Contents 1. Introduction................................................................................................. 5 Brief Overview of IMS ......................................................................................................5 What is covered in this Manual ..........................................................................................5 Organization of this Manual...............................................................................................6 Section 1: Introduction ..........................................................................................................................................6 Section 2: Installation ............................................................................................................................................6 Section 3: Launching IMS.....................................................................................................................................6 Section 4: IMS Main Control Panel ......................................................................................................................6 Section 5: File Menu Functions.............................................................................................................................6 Section 6: Editors Menu Functions .......................................................................................................................6 Section 7: IMS Utilities, Calibration, & Setup .....................................................................................................6 Section 8: The Measurement Process ...................................................................................................................6 Section 9: Appendices ...........................................................................................................................................6 Manual Conventions ..........................................................................................................7 Safe Use of the IMS Application........................................................................................7 2. Installation................................................................................................... 8 Computer Requirements.....................................................................................................8 Operating system ...................................................................................................................................................8 Computer hardware................................................................................................................................................8 Installing the IMS Application ...........................................................................................8 What’s Installed.................................................................................................................8 Installing Plug-in Files .......................................................................................................9 Other Files & Folders.........................................................................................................9 Configuration files .................................................................................................................................................9 Measurement Parameter Files .............................................................................................................................10 3. Launching IMS...........................................................................................11 Starting IMS ....................................................................................................................11 Initialization.....................................................................................................................11 Open & Read IMS Configuration File................................................................................................................11 Check Password ...................................................................................................................................................11 Load Instrument Plug-ins ....................................................................................................................................12 Instrument Loading Errors .................................................................................................................................................12 Instrument TEST Mode (NOTE “Test Mode” in v.188 has not been fully tested!) ........................................................13 Instrument Plug-in Methods & Properties .........................................................................................................................13 Real Time Data Display’s Screen Position........................................................................................................................14 Loading the Sample Handler Plug-in..................................................................................................................14 Sample Handler’s Loading Errors......................................................................................................................................15 Track Initialization..............................................................................................................................................................15 Status Check.........................................................................................................................................................15 4. IMS Main Control Panel.............................................................................16 IMS Indicators .................................................................................................................16 System Status Indicator .......................................................................................................................................16 Sample ID Indicator.............................................................................................................................................17 Track Position Indicator ......................................................................................................................................17 IMS Program State Indicator...............................................................................................................................17 Scan Error Indicator.............................................................................................................................................17 Controls ...........................................................................................................................18 Scan Halt Button ..................................................................................................................................................18 Auto Save? Check Box........................................................................................................................................18 Menus..............................................................................................................................18 File Menu .............................................................................................................................................................18 Cookbook – PP_IMS WC-MST 2 Set Password .......................................................................................................................................................................18 Debug ..................................................................................................................................................................................18 Preferences ..........................................................................................................................................................................18 Editors Menu.......................................................................................................................................................19 Measurement Editor............................................................................................................................................................19 Data Archive Path Editor....................................................................................................................................................19 Data Format Editor .............................................................................................................................................................19 Control Standard Editor......................................................................................................................................................19 Calibration Standard Editor................................................................................................................................................19 Utilities Menu ......................................................................................................................................................19 Calibration Menu .................................................................................................................................................20 Setup Menu ..........................................................................................................................................................20 Parameters Sub-Menu.........................................................................................................................................................20 Test Criteria Sub-Menu ......................................................................................................................................................20 Response Curve Sub-Menu ................................................................................................................................................21 5. File Menu Functions ....................................................................................22 Set Password....................................................................................................................22 Password Control.................................................................................................................................................22 Enter a New Password ........................................................................................................................................................22 Disable Password................................................................................................................................................................22 DeBugging Tools.............................................................................................................23 Instrument Status ................................................................................................................................................................23 System Information.............................................................................................................................................................23 IMS Re-initialize.................................................................................................................................................................24 Reporting Scan Errors.........................................................................................................................................................24 Preferences ......................................................................................................................24 Quit .................................................................................................................................24 6. Editors Menu Functions.............................................................................25 Measurement Editor........................................................................................................25 Setting Measurement Parameters ........................................................................................................................25 Measurement Parameter Controls .......................................................................................................................26 Use This Instrument?..........................................................................................................................................................26 Correct for Bkgnd? .............................................................................................................................................................26 Correct for Drift? ................................................................................................................................................................26 Measure Control-3 ..............................................................................................................................................................26 Measurement Interval .........................................................................................................................................................26 Number of DAQ’s or Measurement Period.......................................................................................................................26 Top & Bottom Skip.............................................................................................................................................................26 Measurement Settle Time...................................................................................................................................................26 Leader/Trailer Length.........................................................................................................................................................27 Bkgnd Expiration Time ......................................................................................................................................................27 Saving Measurement Parameters ........................................................................................................................27 Loading Measurement Parameters ......................................................................................................................28 Archive Data Path Editor .................................................................................................29 Janus and Backup Data Files...............................................................................................................................29 Data Folders .........................................................................................................................................................29 Control Standard Editor ...................................................................................................30 Existing Control Standard definitions.................................................................................................................30 Creating Control Standard definition ..................................................................................................................30 Editing a Standard Definition..............................................................................................................................31 Removing a Standard Definition.........................................................................................................................31 Calibration Standard Editor..............................................................................................32 7. Utilities, Calibration, & Setup Menus Functions.........................................33 8. Making a Measurement ..............................................................................34 Before you start ...............................................................................................................34 Calibration Measurements................................................................................................35 Cookbook – PP_IMS WC-MST 3 Data, Control, & Background Measurements ...................................................................36 Scan Information..................................................................................................................................................36 Sample ID – Data Mode .....................................................................................................................................................36 Section Length ....................................................................................................................................................................37 Missing Top (Data mode only) ..........................................................................................................................................37 Room Temp.........................................................................................................................................................................37 Core Temp...........................................................................................................................................................................37 Core Dia. .............................................................................................................................................................................37 Liner Status .........................................................................................................................................................................37 Core Status ..........................................................................................................................................................................37 Run Number.........................................................................................................................................................38 Void List...............................................................................................................................................................39 Acquisition Modes...............................................................................................................................................39 Background Mode Check ....................................................................................................................................40 Pre-Scan Functions ..............................................................................................................................................41 Measurement Process.......................................................................................................42 Aborting a Scan....................................................................................................................................................43 9. Appendices.................................................................................................44 Graph Control..................................................................................................................44 How to Change Graph Attributes........................................................................................................................44 Pan and Zoom Controls .......................................................................................................................................45 Data Graph Re-Sizing..........................................................................................................................................46 Reset Data Graph ................................................................................................................................................................46 General Error Messages ...................................................................................................47 LabVIEW Serial Communication errors.............................................................................................................47 LabVIEW functional errors.................................................................................................................................47 Cookbook – PP_IMS WC-MST 4 1.Introduction Brief Overview of IMS The IMS (Integrated Measurement System) application integrates sample handling and instrument control for multi-sensor/track systems. IMS uses a Plug-in scheme to accommodate a variety of sample handlers and instruments commonly used on MST tracks today. The IMS application by itself contains no program code for the operation of a sample handler or attached instruments. Program code for the sample handler and instruments are isolated in separate plug-in files. When the IMS application is launched, it locates these plug-in files and loads the program instructions. This approach provides design/operational flexibility to your MST system. New instruments can be either added or upgraded by installing a new plug-in file. The need to modify and recompile the entire application whenever a change occurs is eliminated. The IMS application and the plug-in files are developed in LabView 5.1. LabView is a graphical programming language developed by National Instruments. It is specifically designed to meet the need of SCADA and MMI (Supervisory Control and Data Acquisition and Man-Machine Interface) applications. Other IMS features: • Real time graphical display of data and acquisition status information • Saves data in ASCII-tab delimited files • Password control of critical setup functions • Debugging tools • Editors for: ß Setting up measurement parameters ß Defining the data file paths ß Defining new measurement control standards ß Defining calibration standards • Utilities for testing sample handler and instruments • Calibration functions (if required by the instrument) • Setup functions for the sample handler and instruments: ß Setting fixed parameters that are unique to the sample handler and instruments. ß Setting test criteria for data quality control (if provided by the instrument). ß Defining response curve for data correction (if provided by the instrument). What is covered in this Manual This manual covers the use of the IMS application’s general functions and operations. Functions unique to the sample handler and instruments are covered in separate addenda. Acquisition/control boards and their driver software are covered by the manufacturer’s literature. Cookbook – PP_IMS WC-MST 5 Organization of this Manual This manual has been organized into 9 chapters followed by the sample handler and instrument addenda: Section 1: Introduction • • • • • What this manual covers IMS application features Manual organization Manual conventions Safe use of the IMS application Section 2: Installation • • • Computer hardware and operating system specifications IMS installation program instructions Files and folders that the IMS application creates Section 3: Launching IMS • • • How to launch IMS IMS initialization process Loading sample handler and instrument plug-ins Section 4: IMS Main Control Panel • Layout and basic functionality of the IMS Main control panel. Section 5: File Menu Functions • • • • Setting up password control Using debugging tools Setting application preferences Quitting IMS Section 6: Editors Menu Functions • • • • Setting measurement parameters using the Measurement Parameters Editor Defining the data file paths using the File Paths Editor Defining the Controls using the Control Editor Defining the Standards using the Standard Editor Section 7: IMS Utilities, Calibration, & Setup • Accessing plug-in functions through these menus Section 8: The Measurement Process • • • • Information needed before a measurement can be made Calibration measurement process Data, Control, and Boat measurement process Sample ID information Section 9: Appendices • • Working with the real time data graphs IMS General error messages Cookbook – PP_IMS WC-MST 6 Manual Conventions Call outs for pictures are presented in call out text boxes: Call out Special notes are shown as: SPECIAL NOTE Warnings are shown as: WARNING! - EXAMPLE Name of objects on a control panel (buttons, controls, indicators, menu items, etc.) are in Bold Italic font: Click Done . Names of control panels and dialog box are shown in Italics: Sample Handler Configuration control panel Cross reference notes to chapters and sections in this manual: <See: File Menu Functions / Preferences> Safe Use of the IMS Application • Only qualified personnel should setup and operate your MST system. • Never operate your MST system unattended. • Make sure that your MST’s sample handler is equipped with emergency shut down switch. THE Abort BUTTON on IMS Main CONTROL PANEL IS NOT FOR EMERGENCY USE! • Computer failure or a detached communications cable can leave the sample handler or instruments in an uncontrolled condition that could damage the instrument or possibly injure the operator. Cookbook – PP_IMS WC-MST 7 2.Installation Computer Requirements Operating system IMS is designed to run under either Microsoft Windows 95/98 operating system. Computer hardware The recommended system: • Pentium processor 200 MHz or better • 128 MB of RAM • 15” color monitor with a minimum display resolution of 1024 x 768 (a 17” monitor is preferred) • VGA color video card High Color (16 Bit) • Hard drive (2 GB minimum) • Mouse and keyboard • CD ROM drive (needed for the installation CD) Installing the IMS Application To install the IMS application, complete the following steps: 1. Insert the installation CD-ROM disk into your CD-ROM drive. 2. Open the drive’s window and double click on "Setup.exe". 3. Click N e x t in the Welcome and the Readme Information dialog boxes to start the installation process. 4. Restart your computer to complete the update of the System registry. What’s Installed The installation processes will create a new folder on your C drive named C:\WC-MST. Inside the IMS folder, five files and one sub-folder will be installed: • • • • • IMS.EXE: The IMS application file IMS.INI: The “ini” file used by the IMS application. This file contains LabView specific information that can be set from Preferences dialog box. This dialog box is accessed from the IMS Main control panel’s File menu. SERDRV: LabView driver used by the application to communicate with your computer’s serial communication ports. DAQDRV: LabView driver used by the application to communicate with your computer’s National Instrument’s ISA/PCI boards. IMS User’s Manual.doc: This manual’s WORD 97 file. The sub-folder’s name is SUPPORT (C:\WC-MST\SUPPORT). This sub-folder contains the wave files used by the IMS application for sound. The sounds are used as shown in the following table: Cookbook – PP_IMS WC-MST 8 Wave file name SPLASH.WAV GOOD BYE.WAV 1-15.WAV(s) NOTICE.WAV ERROR.WAV Occurs when… IMS is launched you quit IMS the Measurement Complete dialog box appears the Move to Load dialog box appears an error is detected You will not hear any sound if: • • • Your computer does not have a sound card Sound drivers are not installed The pertinent wave file cannot be found Also, no error will be reported if any of the above occurs. WANT YOUR OWN SOUNDS? YOU CAN SUBSTITUTE ANY WAVE FILE FOR AN INSTALLED FILE. MAKE SURE TO RENAME THE SUBSITUTE FILE EXACTLY AS THE ORIGINAL FILE. In addition to creating the folders and files mentioned above, the installation process also: • Updates the system registry • Provides an “uninstall” function that can be executed from the Add/Remove Program found in the Window’s Control Panel • Creates shortcuts to the IMS application on the desktop, in the Start Menu, and in the Program Files folder Installing Plug-in Files Each plug-in file comes with its own installation program and should only be installed after the IMS application has been installed. The plug-in files will be installed in an IMS subfolder named “PLUG IN” (C:\WC-MST \ PLUG IN). Some sample handler and instrument plug-ins also require that board specific drivers be installed. The board’s manufacturer supplies these install programs. Details regarding drivers are discussed in the plug-in addenda. Other Files & Folders Configuration files The configuration files store information about the state of specific system parameters for the IMS application, sample handler plug-in, and the instrument plug-ins. This information is updated any time the configuration parameters are changed. When the IMS program is launched, these files are read and the parameter values updated. The first time you launch the IMS program, it will create several new files and sub-folders. The configuration file for the IMS application (IMS.CFG) is stored in the IMS sub-folder SUPPORT. The PLUG IN sub-folder CONFIG (C:\WC-MST\PLUG IN\CONFIG) will be created and the configuration files for each instrument and sample handler will be stored there. Cookbook – PP_IMS WC-MST 9 Measurement Parameter Files Measurement parameter files contain the following information: • Which instruments to use • Drift correction? • Control-3 measurement? • Background correction? • Sample interval • Number of measurements to average • Top and bottom edge offset • Measurement settle time • Trailer & leader interval • Background expiration time These files are created using the Measurement Parameter Editor and are saved in the IMS sub-folder MEAS PAR (C:\WC-MST\MEAS PAR). This folder will be created when the first measurement parameter file is saved. Cookbook – PP_IMS WC-MST 10 3.Launching IMS Starting IMS You start IMS by double-clicking its application icon or its short cut icon on the desktop. It will take a few moments for the application to load. Once loaded, the splash screen will appear. Click anywhere on the Splash screen, or press the return key, or just wait a few seconds for the program to automatically continue. Initialization The following steps are executed in the initialization process: Open & Read IMS Configuration File IMS will attempt to open and read the IMS configuration file (IMS.CNF). This file saves the following information from the last time that the program was run: • • • • • Data file paths Password information Last sample ID Last run number Auto save mode If IMS cannot find the configuration file, you will see the warning shown here. When this happens, the default values will be written to a new IMS.CNF file. YOU WILL SEE THIS WARNING THE FIRST TIME IMS IS LAUNCHED AFTER BEING INSTALLED. Check Password Cookbook – PP_IMS WC-MST 11 If you have enabled password control, IMS will display the Password dialog and prompt for the password. If you have disabled password control, this initialization step is omitted. WHEN THE IMS CONFIGURATION FILE CANNOT BE FOUND, PASSWORD CONTROL IS DISABLED. Load Instrument Plug-ins IMS will now locate the folder C:\IMS\PLUG IN and look for instrument plug-in files. These files are LabView libraries with the name form of I_PI_”id”.llb (“id” is a unique identifier). NEVER MODIFY ANY OF THE INSTRUMENT PLUG-IN FILE NAMES! For each instrument plug-in file, IMS will load the file and execute the initialization routines unique to that instrument. During the instrument’s initialization process the file name and instrument’s full name are displayed in the dialog box shown below. Instrument Loading Errors There are two types of errors that can occur: 1) loading errors and 2) instrument execution errors. Both types of errors will cause an Error dialog box to appear. Loading errors indicate that the plug-in file is corrupted or there is a version incompatibility between the IMS application and the plug-in file. When this type of error occurs, the dialog box shown will follow the Error dialog box. Click O K to clear the dialog box and initialization will continue; however this instrument plug-in will not be loaded. Cookbook – PP_IMS WC-MST 12 Instrument execution errors indicate that there is a hardware problem or a driver problem as identified in the Error dialog box. With this kind of error, you will be given the option of running the instrument in TEST mode or not loading the instrument. Instrument TEST Mode (NOTE “Test Mode” in v.188 has not been fully tested!) TEST mode allows you to run most of the functions of the instrument. When it is measuring data, it will display and save pre-defined data of similar values that it would normally collect. The specifics of TEST mode operations are discussed in the user’s manual of each instrument plug-in. Instrument Plug-in Methods & Properties As each instrument plug-in is loaded, the IMS queries the plug-in for its methods and properties. An instrument may provide any number of the following methods: • • • • • • • • • • • • • Does it show a real time data display? Does it provide a utility function? Does it provide a calibration function? Does it require a pre-scan operation? Does it require a post-scan operation? Can it measure leader and trailer data? Does it need a measurement settling time? Does it provide test function for identifying good/bad data? Can it apply a response curve correction to the data? Can a background correction of the data be made? Can a drift correction of the data be made and is it a one or two point correction? Can a control-3 measurement be made? Does it have a standard definition function? Depending on what methods are provided/required by the instruments, the IMS application will modify the Utilities, Utilities Calibration, Calibration and Setup menus in the IMS Main Control panel’s menu bar. Instrument properties include: • • • • • Instrument name Plug-in version Instrument description Size of the real time display Data attributes (name, format, size, etc.) Cookbook – PP_IMS WC-MST 13 Real Time Data Display’s Screen Position As each plug-in is loaded, its real time data display (if provided) is assigned a screen position starting at the top. A monitor with a screen resolution of 1024 x 768 can display up to four instruments. If more than four are loaded, it will start over at the top of the screen with a righthand offset. To keep this from happening you will need to increase your display resolution. IMS checks the display resolution before assigning screen positions. IMS Main Control panel. Instrument real time data displays. THE REAL TIME DATA DISPLAYS ARE NOT SHOWN UNTIL THE FIRST SCAN IS STARTED. Loading the Sample Handler Plug-in There should be only one sample handler plug-in in the C:\IMS\PLUG IN folder name SH_PI.llb. IMS will only load the first sample handler plug-in file it finds and execute its initialization process. DO NOT MODIFY THE SAMPLE HANDLER’S FILE NAME! During the sample handler’s initialization process, the dialog box shown to the right will be displayed. Cookbook – PP_IMS WC-MST 14 Sample Handler’s Loading Errors There are two types of errors that can occur: 1) loading errors and 2) sample handler execution errors. Both types of errors will cause an Error dialog box to appear. Loading errors indicate that either the Plug-in file is corrupted or that there is a version incompatibility between the IMS application and the plug-in file. After you have closed the Error dialog box, the following warning will be displayed. IMS will attempt to load the sample handler’s plug-in file under TEST mode. If this fails you will see the following warning. After clicking OK, the IMS Main Control panel will appear but you will be unable to perform any scan or access any of the sample handler’s functions. Track Initialization Upon successful loading of the sample handler’s plug-in file, IMS will command the sample handler to move the tray to the home position. The “homing” move will cause the track to first seek the CCW (left) limit switch, then move 4000 steps in the CW direction, and reset the internal position counter to zero. Status Check At the end of the initialization process, IMS will check the following: • Are file paths defined for the data files and are these paths currently valid? I F YOU ARE USING PORTABLE OR NETWORK DRIVES MAKE SURE THAT THEY ARE CONNECTED/MOUNTED BEFORE LAUNCHING IMS. • Have the measurement parameters been defined? • How many instruments have been loaded and how many are in test mode? • Has the sample handler been loaded and is it in test mode? The results of the above tests are shown in the IMS Main control panel’s status indicators. Cookbook – PP_IMS WC-MST 15 4. IMS Main Control Panel The IMS Main control panel provides access to all functions provided by the IMS application, the sample handler plug-in and the instrument plug-ins. The panel also displays the current sample ID as well as the current track position, system status, and data acquisition states. When the panel opens, it is displayed on the left-hand side of the screen. Although you can change the window’s position by dragging the title bar, it will be reset to its original position each time a scan is ran. IMS Indicators System Status Indicator The IMS constantly monitors six system parameters and displays their status on the IMS Main Control panel. The topmost indicator displays the number of instruments loaded and the number that are in test mode. This indicator must be blue to perform a scan. The next indicator shows if the sample handler has been loaded and if it is in test mode. This indicator must be blue to perform a scan. This indicator shows if measurement parameters are currently defined. At least one of the instruments must be marked as “In Use”. This indicator must be blue to perform a scan. The next two indictors show if the prime and backup data file paths have been defined and if the paths are currently valid. These indicators do not have to be blue to run a scan. If you run a scan with the prime data path undefined, a warning message will appear. If you continue to run the scan without defining the prime data path, the measurements will be made but no file will be created. There is no warning for the backup file path. Cookbook – PP_IMS WC-MST 16 Sample ID Indicator The sample ID display’s indicators, show the current values for the sample ID, section length, top offset, run number, calibration ID, and control ID. The data shown will change based on what type of measurement is currently being made (normal, calibration, control, and background). The information displayed here is entered from the Scan Information and Calibration Information windows. <See: Making A Measurement> Track Position Indicator This indicator shows the position of the sample tray’s reference point relative to the track’s zero point. Track positions, as referenced to each instrument, are shown in each instrument’s real time data display. IMS Program State Indicator This indicator shows the state of the current function being executed by the IMS application. Scan Error Indicator The real time displays of each instrument will indicate an error in progress, however these indicators are cleared as soon as the next measurement is made. Unless you are constantly watching the real time display, you could miss these errors. The S c a n Error indicator will trap these errors. When an error is reported by any of the instruments during a scan, this indicator will be lit (as shown) and stay lit until the next scan is run. Cookbook – PP_IMS WC-MST 17 Controls Scan Halt Button To start a scan for a background, control or a normal measurement, click the Scan button. This will open the Scan Information window. Once a scan has started, this button will change to the Halt button. Click this button to halt a scan in progress. <See: Making a Measurement / Measurement Process> Auto Save? Check Box When the Auto Save? check box is checked, data will automatically be saved without prompting the user at the end of the scan. Menus The IMS Control panel menus provide access to all other IMS, sample handler, and instrument functions. As mentioned in the Initialization chapter, the menu items will change based on what instruments are loaded and what functions they provide. Details on these functions are described in the following chapters and in the plug-in addenda. <See: File Menu Functions and Editors Menu Functions> File Menu Set Password Select this menu item to gain access to the Password Control dialog box. From this dialog box you can disable/enable password protection and edit the password. <See: File Menu Functions / Set Password> Debug Select the Debug control panel to force IMS to re-initialize or turn on error message reporting during a scan. <See: File Menu Functions / DeBugging Tools> Preferences From this dialog box you can change: • How memory is allocated • How graphics are drawn • What style of file dialog boxes will be used: LabView or Window’s 98 <See: File Menu Functions / Preferences> Cookbook – PP_IMS WC-MST 18 Editors Menu Measurement Editor Select this editor to set up the measurement parameters used in a scan. <See: Editors Menu Functions / Measurement Editor> Data Archive Path Editor In this editor, you define the file paths where your data is stored. The Lab Specialist should set these values. <See: Editors Menu Functions / Data Archive Path Editor> Data Format Editor In this editor you can change the default data attributes (format and names) used to store the data in the data file. <See: Editors Menu Functions / Data Format Editor> Control Standard Editor You will use this editor to enter the standard definitions for controls. These are control designed by the user and are not necessarily used for as calibration standards. THE W ATER STANDARD CONTROL MOUNTED TO THE BOAT IS AUTOMATICALLY DEFINED BY IMS. <See: Editors Menu Functions / Control Standard Editor> Calibration Standard Editor You will use this editor to enter the standard definitions for controls that are used by specific instruments for calibration purposes only. Utilities Menu From this menu you can access the utilities provided by the sample handler and instrument plug-ins. <See: Plug-in User’s Manuals> Cookbook – PP_IMS WC-MST 19 Calibration Menu From this menu you can access the calibration functions that involve the use of the sample handler. CALIBRATION FUNCTIONS THAT DO NOT INVOLVE THE SAMPLE HANDLER ARE ACCESSED VIA THE SETUP ROUTINES. <See: Plug-in User’s Manuals> Setup Menu Parameters Sub-Menu This menu allows you to access the sample handler and instrument plug-in control panels that are used to set parameters such as scale factor for the sample handler or track instrument position. <See: Plug-in User’s Manuals> Test Criteria Sub-Menu From this menu item, you can access the instrument control panels where you can enable/disable data testing. Common test functions include: • • • Measured value is greater than or equal to X Measured value is less than Y Measured value is greater than or equal to X and less than Y THIS FUNCTION IS NOT ENABLED FOR THE ODP VERSION 188 OF IMS AT THIS TIME. This is an optional function, which may not appear as a menu item. <See: Instrument Plug-in Addenda> Cookbook – PP_IMS WC-MST 20 Response Curve Sub-Menu This menu item will open the control panel where you may define a response curve to correct the measured data. This is an optional function, which may not appear as a menu item. THIS FUNCTION IS NOT ENABLED FOR THE ODP VERSION 188 OF IMS AT THIS TIME. Cookbook – PP_IMS WC-MST 21 5.File Menu Functions Set Password If the password control is enabled, you will be required to enter the correct password to gain access to the P a s s w o r d Control window. If you enter the wrong password you will be asked if you want to cancel or try again to enter the correct password. C HECK THE CAPS L OCK KEY IF YOU HAVE ANY TROUBLE ENTERING YOUR PASSWORD. PASSWORDS ARE CASE SENSITIVE. Password Control Enter a New Password If you have already disabled the password control, then uncheck the disable password check box. Enter your password and click OK . Verify your password by reentering it exactly as you did the first time and click O K again. THE PASSWORD IS CASE SENSITIVE AND MUST BE FOUR CHARACTERS OR LONGER. Disable Password Check the disable password check box and click OK. OK Cookbook – PP_IMS WC-MST 22 DeBugging Tools List of loaded instrument plug-ins. Instruments highlighted are in test mode. Click here to display system and plug-in information. If this check box is checked when you click Done, IMS will re-initialize. When this check box is checked , IMS will pause a scan and report the error message. Instrument Status The indicator at the top of the panel will list all of the loaded instrument plug-ins and highlight the instrument’s name if it is TEST mode. System Information To see a full report of the IMS system, click S h o w S y s t e m I n f o r m a t i o n . The S y s t e m Information window will open and display the following: • • • • IMS version Compile date Instrument plug-ins ß Long name ß Short Name ß Plug-in ID ß Plug-in version ß Description ß Additional Hardware information Sample Handler plug-in ß Long name ß Short Name ß Plug-in ID ß Plug-in version ß Description Cookbook – PP_IMS WC-MST 23 IMS Re-initialize To force IMS to re-initialize and reload all of the instrument and sample handler plug-ins, check the check box Force IMS to Re-Initialize? and then click Done. Reporting Scan Errors During a scan, instrument data acquisition errors are not reported using an Error dialog box. Instead, the Status indicator on the instrument’s real time display changes from green to orange and the Scan Error indicator on the IMS Main control panel is lit (as shown). To have IMS pause acquisition and display the Error dialog box, check the check box Pause Acquisition and Report Scan Errors. Errors D ISPLAYING THE E RROR DIALOG BOX ON ONE INSTRUMENT CAN CAUSE ANOTHER INSTRUMENT TO TIME OUT CAUSING ANOTHER ERROR! Preferences The Preferences’ dialog box is a LabView function that allows the user to customize the IMS execution environment. From this box you can select to use native (Window’s 98) style file dialog boxes or the LabView style. WARNING! ON SOME PC’S THE S ELECT C URRENT D IRECTORY BUTTON DOES NOT APPEAR IN THE FILE DIALOG BOX. IF THIS HAPPENS TO YOU OPEN THE PREFERENCE DIALOG BOX AND UNCHECK “USE NATIVE FILE DIALOGS” CHECK BOX. Quit Select the Quit menu item to quit IMS. If you are scanning, you must first abort the scan before IMS will quit. Cookbook – PP_IMS WC-MST 24 6.Editors Menu Functions If the password control is enabled you must enter the correct password to gain access to any IMS Editor. Measurement Editor Measurement Parameter list. When Done is click these will become the current measurement parameters. Click here to update the parameter list. Select Instrument here. Set measurement parameters with these controls. Click here to load a parameter file. Click to save the current parameters to file. Click to reset the parameters . Setting Measurement Parameters The measurement parameters tell IMS how to execute a scan. measurement parameters, use the following steps: To set up your 1. Select an instrument in the Instrument select box. The parameter controls will show the current settings for that instrument. Parameters not available to a particular instrument will be disabled (grayed out). 2. Change the measurement parameters as necessary then click U p d a t e M e a s u r e m e n t P a r a m e t e r s . Your changes will appear in the M e a s u r e m e n t Parameter list box to the right. 3. Repeat steps 1 through 2 for each instrument. Cookbook – PP_IMS WC-MST 25 Measurement Parameter Controls Use This Instrument? Use this check box to enable/disable an instrument for a scan. If you disable an instrument (unchecked), all of the other parameter controls are grayed out. Correct for Bkgnd? Check this box if you want to correct measured data for the background. When you enable background correction the B k g n d E x p i r a t i o n T i m e control is enabled. Enter the background expiration time in hours in this control. When the user attempts to perform a scan with this instrument, after the time has expired, they will be forced to measure a new background before the next core can be measured. Set this control to zero to disable the time expiration check. <See: Making a Measurement: Background Mode Check> Correct for Drift? With this box checked, drift measurements will be made and the measured data corrected. Instruments can perform one or two point drift corrections. The track position for the drift measurement is set in the sample handler’s parameters control panel. <See: Sample Handler’s User’s Manual> Measure Control-3 Control-3 refers to the water control (core liner filled with water) that is mounted on the boat. Check this box if you want to take a single measurement of this standard each time you measure a section as an internal control. Measurement Interval Set the measurement interval in centimeters here. This interval is also used for the trailer and leader measurements. Number of DAQ’s or Measurement Period This control’s name changes depending on whether the instrument measures over time or takes instantaneous measurements. For instantaneous measurements, set the number of measurements to be averaged at each measurement point on the core. For period measurement, set the measurement time in milliseconds. Top & Bottom Skip For instruments that measure over a discrete length of core, you can avoid data roll-off at the top and bottom by entering the length of core (centimeters) to skip. Measurement Settle Time Some instruments require a settling time after moving the core through their sensing area. Enter the time (in milliseconds) that the measurement should delay after the core has stopped moving. Cookbook – PP_IMS WC-MST 26 Leader/Trailer Length Leader and trailers are measurements taken before and after the core. This measurement is usually done with instruments that measure over a discrete length of core. Leader and trailer values are always positive and entered in centimeters. If leader and trailer measurements are not desired, you must set these values to zero. The diagram below shows the relation of the sample positions to the top-of-core (0 cm or the Tray Reference Point). Within the core and trailer zone, sample positions start at the top-of-core and progress down the core’s length and into the trailer zone by adding the sample interval to the current position. Sample positions in the leader zone again start at the top-of-core but instead of adding the sample interval, it is subtracted. In the data file, the leader samples will have negative sample positions. And trailer data Leader zone Core Trailer zone Sample Interval Top of core (0 cm) Tray Reference Point will have values greater than the core lengths. IF YOU MEASURE LEADER AND TRAILERS, THE S KIP T OP & BOTTOM CONTROL WILL BE SET TO ZERO. Bkgnd Expiration Time See “Correct for Bkgnd?” section above. Saving Measurement Parameters You can save your measurement parameters to a file by clicking S a v e T o File button at the bottom of the window. In the dialog box enter a file name that is meaningful to you and click OK. OK Don’t enter the file extension. With this feature you can create a library of pre-defined measurement parameters. Measurement parameter files are saved to the folder C:\IMS\MEAS PAR. Cookbook – PP_IMS WC-MST 27 Loading Measurement Parameters To recall a previously saved parameter file, click L o a d F r o m File. File In the dialog box select the file you wish to load and click D o n e (or double click the selection). This box will only list the files ending in *.PAR and only from the folder C:\IMS\MEAS PAR. Cookbook – PP_IMS WC-MST 28 Archive Data Path Editor Click here to open a file dialog box. Use the file dialog box to select the prime data path. Check to enable backup file. Click here to open a file dialog box. Use the file dialog box to select the backup data path.. The Archive Data Path editor allows you to the location where your data will be saved. Janus and Backup Data Files IMS provides an option of saving two copies of your data files, which are referred to as Janus and backup. The backup option is selected by checking the Use Backup? check box. Data Folders IMS will automatically create all sub-folders based on the sample ID. You must define drive (sever) and many higher level sub-folder as necessary. The Lab Specialist should do this so that the Janus data files are saved in a location where the Janus Upload application can find them. The backup copy should be saved to a different drive (or server). Cookbook – PP_IMS WC-MST 29 Control Standard Editor Currently defined controls are listed here. Enter Standard Name here. The Enter Standard Set Name here. (Optional) Enter any comments here. To save changes to an existing control definition click here. Use these controls to enter property values for the standard. Click here to delete and existing control. Click here to save a new control Use this control to view other property values. Control Standard Editor is used to create the standard definition file that is uploaded to the Janus database. Existing Control Standard definitions When the IMS is launched it tries to load all of control standards that have already been uploaded into the Janus database. IMS at this time cannot download data directly from the Janus database, instead it must look in the folder TRNFRD. This folder contains all of the data files that have already been uploaded and sits at the same level as the Janus_Q folder. IMS will look down the same file path that you set for the Janus data files to find it. Any control files found will be listed in the Existing Control Standards list box. Janus requires that a standard definition be already in the database before loading any data measured from that control. Creating Control Standard definition To create a new standard definition you must do the following: 1. Select “<NEW CONTROL> in the Existing Control Standards list box. This action will clear the forms 2. Enter the standard names 3. Enter a Standard Set name if this standard forms part of a set. (optional) Cookbook – PP_IMS WC-MST 30 4. Enter any comments. (optional) 5. Each standard must have at least on property defined. You can define as many properties as necessary. There are no rules what properties you must define but it should be meaningful to the type of measurement. For example if you create a definition for a water core and plan to measure it with the GRAPE and P-wave logger you should define two properties, one for the velocity and the second for the density. 6. Enter the property name (i.e. VELOCITY) 7. Enter the property’s numerical value (i.e. 1500.00) 8. Enter the numerical value’s units (i.e. m/s) 9. Enter the property’s description (i.e. “velocity at 12-degree C”) 10. To define more properties use the scroll control to move to the next property record and repeat steps 5 through 8. 11. When done click Add Editing a Standard Definition From the Existing Control Standards list, select the control to edit. Make the changes to the standard names and properties as needed and click Edit. Edit What you really do when you click Edit is to create a new standard definition file to upload into Janus. The old record still exists in the Janus database. The old record is removed from IMS memory. Removing a Standard Definition From the Existing Control Standards list, select the control to remove and then click Remove. Remove This will only remove the record from IMS memory not from the Janus databse. O LD STANDARD DEFINITION FILES THAT STILL REMAIN IN THE TRNFRD FOLDER WILL REAPPEAR IN THE CONTROL IF YOU RE- START IMS WITHOUT REMOVING THESE FILE FROM THE TRNFRD FOLDER. Cookbook – PP_IMS WC-MST 31 Calibration Standard Editor Calibration Standard Editors are provided by each instrument’s plug-in library. In the example shown to the right, both the GRAPE and P - wave instruments. Instruction on who to use these editors is provided in the instrument addenda. Cookbook – PP_IMS WC-MST 32 7.Utilities, Calibration, & Setup Menus Functions The items that are displayed under these menus depend on which sample handler and instrument plug-ins are loaded. You will need to consult the plug-in addenda for instructions. If the password control is enabled you must enter the correct password to gain access to the functions available via the Setup menu. Cookbook – PP_IMS WC-MST 33 8.Making a Measurement Before you start Prior to making your first measurement with IMS, you will need to have completed the following setup actions: • Using the IMS Editors: • Measurement Parameter Editor: • Define your measurement parameters • Using the Data Archive Path Editor: • Set the prime data file path • Set the backup data file path (optional) • Using the Control Standard Editor: (optional) • Define any controls that will be used (if any) • Using the Calibration Standard Editor: (optional) • Define any calibration standards that will be used as required by that particular instrument • From the Setup and/or Calibration Menus: • Set the fixed parameters for all instrument & sample handler plug-ins • Complete any calibrations as required • Set test criteria for all instrument plug-ins (optional) • Set response curve for all instrument plug-ins (optional) Now you are ready to start measuring. The information that you entered in the above process is saved automatically to the configuration files and is re-loaded each time you launch IMS. Cookbook – PP_IMS WC-MST 34 Calibration Measurements Some calibrations are done through the parameter setup control panel of the instruments. These types of calibration do not require the use of the sample handler. For instruments that require the use of the sample handler for calibration, the instrument name will appear in the Calibration Menu. Select the instrument you want to calibrate. A calibration start-up window will open where you will enter any information required by the instrument before starting the calibration measurement (see plug-in addendum for instructions). When you click the Go button the Calibration Information dialog box will open. Enter the following information shown below and click Done: Done Use this control to select either manual or auto input of the standards length. The sample handler first reset its “home” position. If Auto Input is set TRUE then the sample handler will move the standard to the “top-of-core switch” to determine its length; otherwise, this step is skipped and the length enter by the user is used and the calibration standard is moved to the instrument to begin calibration. Upon completion of the measurements, the calibration results will be presented. Click S a v e to update the calibration parameters and to save the data to the calibration file. <See: Instrument Plugin addenda> THE OBSERVER FIELD IS NOT USED BY THE ODP DATABASE AND CAN BE IGNORED. Cookbook – PP_IMS WC-MST 35 Data, Control, & Background Measurements Select Acquisition mode here: Data Control Background. Enter Scan information here. Enter top and bottom interval of core voids here. Click to clear void list. Click to execute instrument prescan functions. Current run number. Click to open Reset Run Number dialog box. When ready to start scan click GO. Click the S c a n button on the IMS Main control panel. This will open the Scan Information control panel. Scan Information Scan information includes the sample ID, depth of section top, section length, length of missing section top, observer’s name, and system ID. Sample ID – Data Mode • Leg: numeric value limited to 3 numbers • Site: numeric value limited to 4 numbers • Hole: select from list • Core: numeric value from 1 to 500 • Core Type: select from list • Section: select from list Cookbook – PP_IMS WC-MST 36 Section Length There are two modes for entering section length that are set by the switch to the left. In “Auto Input” mode the Section Length control is disabled. The sample handler will determine section length by using the optical switch (“top-of-core switch”). In manual mode Section Length control is enabled and the user types the value in. Missing Top (Data mode only) It is assumed that the top of the section is 0 cm. When this is not the case (because a whole round sample was removed from the top or the top end was damaged), you must enter the length that is missing. This offset will be added to all measurement positions. Room Temp This is the current room temperature and is entered by the user. Core Temp This is the current core temperature measured with the thermal couple at the core rack and is entered by the user. Core Dia. This is the internal diameter of the core and is entered by the user. Liner Status This is the current liner status and can have the values of FULL, HALF, or NONE. Core Status This is the current core status and can have the values of FULL or HALF. Cookbook – PP_IMS WC-MST 37 Run Number The run number is incremented each time a measurement is made including calibration, control and background measurements. To reset this number, click Reset. Reset This opens the Reset Number dialog box. Enter 0 or the number that you want to start with and click Done. Done WARNING! IF YOU RESET THE RUN NUMBER TO A VALUE THAT HAS ALREADY BEEN USED AND THE FILE HAS NOT BEEN UPLOADED TO THE JANUS DATABASE, THE NEXT MEASURED DATA WILL OVERWRITE THE OLDER FILE. Cookbook – PP_IMS WC-MST 38 Void List To prevent the measurement of core voids, flow-in, or any other type of disturbed material, enter the top and bottom of each interval that you do not want to measure. Index of the top row shown in the void list. When checked the void list will automatically be cleared when this control panel opens. Click to clear void list. If you need to enter more rows than are shown, advance the index value. This will reveal empty rows at the bottom of the list. The index is a numeric control in the upper lefthand corner of the list. The value shown in the index is the row number of the row shown at the top of the list. Acquisition Modes The default acquisition mode is “Data” (normal core measurement). Use the S e l e c t A c q u i s i t i o n M o d e control to change the mode to either “Background” or “Control” mode. When the modes are changed, the Scan Information controls will change as well. In “Background” mode it changes the information-input controls to: In “Control” mode it changes the information-input controls to: Control ID will allow up to 30 alphanumeric characters. Section length is the length of the control standard. Cookbook – PP_IMS WC-MST 39 Background Mode Check (NOT USED IN VERSION 188) When you click the Scan button on the IMS Main control panel, IMS will check each instrument’s measurement parameters to see if background correction is enabled. For each instrument with background correction enabled, it will check the following: • Has background data been collected yet? • Do the measurement parameters of the background data match the current measurement parameters? • Has the background data’s expiration time expired? (if enabled) If the answer to any of these question is NO, a warning dialog box appear with information identifying the instrument and the problem. Click O K and the B a c k g r o u n d Measurement control panel will open and display a list of all loaded instruments. Instrument names prefixed by a solid circle are instruments with background correction enabled. Highlighted instrument names require a background measurement. You may de-select any instrument or click C a n c e l to ignore the background measurement warning. IF YOU IGNORE THE BACKGROUND WARNING, IMS WILL CONTINUE TO USE THE OLD BACKGROUND DATA. IF NO DATA HAS BEEN COLLECTED, IT WILL APPLY A “0” BACKGROUND CORRECTION, When you return to the Scan Information control panel, the Enter Void Information list will be replaced with a list of the instruments that will have a background measurement done. Empty the sample tray and make sure that it is as clean as possible, then click GO to start the background measurement. Background data will be collected for the length of the sample tray plus any leader and trailer lengths set in the measurement parameters. Sample tray length is entered in the sample handler’s parameter control panel. Cookbook – PP_IMS WC-MST 40 Pre-Scan Functions When the Scan Information control panel first opens (and after the background check is made), it will execute any necessary pre-scan functions of the instruments involved in the scan. Pre-scan functions instrument preparation routines (zeroing sensors) or one time environmental measurement (getting room temperature). To re-execute the pre-scan S c a n F u n c t i o n s button in the lower right-hand functions click the E x e c u t e p r e -S corner. Cookbook – PP_IMS WC-MST 41 Measurement Process After clicking the Go button, IMS will calculate sample tray moves and the measurement sequence from the measurement parameters, section length, and missing top length information. The following steps are taken during each scan: 1. Move the sample handler towards the TOC (“top-of-core” optical switch) until the top edge of the section is detected and stop. 2. Reverse direction until TOC clears and stop. 3. Move towards the TOC at a very slow speed until the top edge is detected. Calculate the section length value. 4. Move to drift position and measure 1st drift for all instruments with drift correction enabled. If there are no instruments using drift correction, this step is omitted. 5. Move to the next measurement position and stop. 6. Wait settling time (if any). 7. Execute any pre-acquisition functions. 8. Start measurement. 9. Is measurement finished? If the answer is NO, then repeat this step until it is completed or a time out error occurs. 10. Plot measured value to real time display. 11. Execute any post-acquisition functions. 12. Repeat steps 2 through 9 until all instruments have measured the core. 13. Move to drift position and measure 2nd drift for all instruments with drift correction enabled. If there are no instruments using drift correction, this step is omitted. 14. Apply drift and background corrections to measured data and re-plot to real time displays. 15. Move the core to unload position. 16. Move to load position. 17. If the Auto Save? control is checked, the user will see no dialog box and the data will automatically be saved. Otherwise the user is prompted to save data or cancel. 18. Execute any post-scan functions. 19. Go to standby mode. Cookbook – PP_IMS WC-MST 42 Aborting a Scan You can abort a scan at any time by clicking the HALT SCAN button on the IMS Main control panel. When this button is pressed, the scan will abort as soon as the current step has completed execution. IMS will also issue a halt command to the sample handler but only after the current scan step has completed its execution. The HALT SCAN button cannot substitute for an emergency stop button for the sample handler. An abort will take place any time the sample handler encounters an error. You have two ways to resolve an abort condition. You may choose to return the sample handler to the home position or you can stop and go directly into standby mode. If any data was measured prior to the abort, you will be given the chance to save that data to your data files. Cookbook – PP_IMS WC-MST 43 9.Appendices Graph Control How to Change Graph Attributes Each graph legend has its own pop-up menu to change the plot, line, color, and point styles of the plot as shown to the left. The pop-up menu appears when you right-click on the legend. The Common Plots item helps you configure a plot for any of six popular plot styles, including a scatter plot, a bar plot, and a fill to zero plot. Items in this subpalette are preconfigured for the point, line, and file styles in one step. The Point Style, Line Style, and Line Width items display styles you can use to distinguish a plot. The line width subpalette offers widths thicker than the default 1 pixel, as well as the hairline item. The latter item has no effect on the screen display, but will print a very thin line if the printer and print mode support hairline printing. The Bar Plots item has a selection of vertical bars, horizontal bars, or no bars at all. (This option is not recommended for the display of MST data.) The Fill Baseline item sets what the baseline fills to. Zero fills from your plot to a baseline generated at 0. Infinity fills from your plot to the positive edge of the graph. Infinity fills from your plot to the negative edge of the graph. The bottom portion of this menu lets you select a specific plot of this graph to fill to. The Interpolation item brings up the palette shown in the following illustration, in which you choose how the graph draws lines between plotted points. The first item does not draw a line, making it suitable for a scatter plot. The item at the bottom left draws a straight line between plotted points. The two stepped items, which link points with a right-angled elbow, are useful for creating histogram-like plots. The item at the top right plots in the y direction first, and the item at the bottom right plots in the x direction first. The Color item displays the palette for selecting the plot color. Cookbook – PP_IMS WC-MST 44 The Y scale item displays a list of the y scales on the graph. This is used on stacked charts to define on which scale each plot is plotted. (Option not used.) You can remove the legend from the graph by right-click to show the pop-up graph menu. Next select S h o w and then select L e g e n d to toggle it on and off. The Legend is displayed when the check appears. Pan and Zoom Controls The Graph Pan and Zoom palette is located at the top, left-hand corner of the display. This palette has controls for panning (scrolling the display area of a graph) and for zooming in and out of sections of the graph. If you press the X Autoscale button, , the x axis will autoscale. If you press the y autoscale button, , the graph autoscales the y-axis. If you want the graph to autoscale either of the scales continuously, click on the lock switch, , to lock autoscaling on. By using the scale format buttons, , you can maintain run-time control over the format of the x and y scale markers respectively. You use the remaining three buttons to control the operation mode for the graph. Normally, you are in standard operate mode, indicated by the plus or crosshatch. In operate mode, you can click in the graph to move cursors around. If you press the Panning tool, shown to the left, you switch to a mode in which you can scroll the visible data by clicking and dragging the plot area of the graph. If you press the Zoom tool, shown at the left, you can zoom in or out on the graph. If you click the Zoom tool, you see a popup menu to choose methods of zooming. This menu is shown in the following illustration. A description of each of these items follows. Zoom by rectangle. Zoom by rectangle, with zooming restricted to x data (the y scale remains unchanged. Zoom by rectangle, with zooming restricted to y data (the x scale remains unchanged). Undo last zoom. Resets the graph to its previous setting. Cookbook – PP_IMS WC-MST 45 Zoom in about a point. If you hold down the mouse on a specific point, the graph continuously zooms in until you release the mouse button. Zoom out about a point. If you hold down the mouse on a specific point, the graph continuously zooms out until you release the mouse button. NOTE FOR THE LAST TWO MODES, ZOOM IN AND ZOOM OUT ABOUT A POINT, <SHIFT>CLICKING ZOOMS IN THE OTHER DIRECTION. Data Graph Re-Sizing Re-size control Display size reset control To re-size the data graph, click the re-size control ON (black dot in center). Now drag the window borders or click maximize/minimize button in the window’s title bar. As the window shape changes, the data graph will re-size. The s t a t u s indicators and the Response graph do not re-size. When you click the re-size control during a scan, re-sizing will wait until the IDEL acquisition state is reach and then pause until the re-size control is clicked OFF (black dot cleared). Also, re-sizing will cause all IMS functions to freeze until done. Reset Data Graph 1. To reset the display click the re-size button back to its original size and position: 2. Click the display size reset button 3. Click the resize button again (to clear the button and release control back to IMS) THE DISPLAY WILL AUTOMATICALLY RETURN TO ITS DEFAULT SIZE WHEN A NEW SCAN IS STARTED. Cookbook – PP_IMS WC-MST 46 General Error Messages LabVIEW Serial Communication errors 61 62 63 64 65 EPAR EORN EOFL EFRM SPTMO Serial port parity error. Serial port overrun error. Serial port receive buffer overflow. Serial port framing error. Serial port timeout, bytes not received at serial port. LabVIEW functional errors No error. 1 Manager argument error. 2 Argument error. 3 Out of zone. 4 End of file. 5 File already open. 6 Generic file I/O error. 7 File not found. 8 File permission error. 9 Disk full. 10 Duplicate path. 11 Too many files open. 12 System feature not enabled. 13 Resource file not found. 14 Cannot add resource. 15 Resource not found. 16 Image not found. 17 Image memory error. 18 Pen does not exist. 19 Config type invalid. 20 Config token not found. 21 Config parse error. 22 Config memory error. 23 Bad external code format. 24 Bad external code offset. 25 External code not present. 26 Null window. 27 Destroy window error. 28 Null menu. 29 Print aborted. 30 Bad print record. 31 Print driver error. 32 Windows error during printing. 33 Memory error during printing. 34 Print dialog error. 35 Generic print error. 36 Invalid device refnum. 37 Device not found. 38 Device parameter error. 39 Device unit error. 40 Cannot open device. 41 Device call aborted. Cookbook – PP_IMS WC-MST 47 42 43 44 45 46 47 48 49 50 51 52 53 54 55 56 57 58 59 60 61 62 63 64 65 66 67 68 69 70 71 72 73 74 75 76 77 81 82 83 84 85 Generic error. Cancelled by user. Object ID too low. Object ID too high. Object not in heap. Unknown heap. Unknown object (invalid DefProc). Unknown object (DefProc not in table). Message out of range. Invalid (null) method. Unknown message. Manager call not supported. Bad address. Connection in progress. Connection timed out. Connection is already in progress. Network attribute not supported. Network error. Address in use. System out of memory. Connection aborted. Connection refused. Not connected. Already connected. Connection closed. Initialization error (interapplication manager) Bad occurrence. Wait on unbound occurrence handler. Occurrence queue overflow. Datalog type conflict. Unused. Unrecognized type (interapplication manager). Memory corrupt. Failed to make temporary DLL. Old CIN version. Unknown error code. Format specifier type mismatch. Unknown format specifier. Too few format specifiers. Too many format specifiers. Scan failed. Cookbook – PP_IMS WC-MST 48