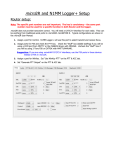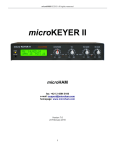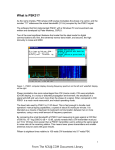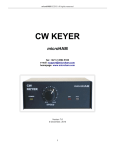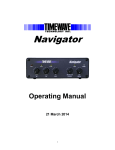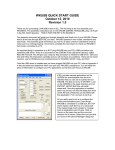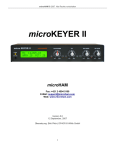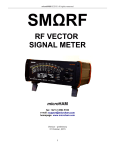Download micro 2R and DXLab Suite Setup
Transcript
micro2R and DXLab Suite Setup Router setup: Note: The specific port numbers are not important. The key is consistency - the same port number must be used for a specific function in both Router and the application. micro2R does not provide transceiver control. You will need a CAT/CI-V interface for each radio. They can be anything from traditional serial ports to microHAM microKEYER II. Connection data is in the micro2R User Manual. 1. Assign a port for Control. Commander will use this port to select rigs. 2. Assign a port for FSK and check the PTT box. 3. Assign a port for WinKey. Use the PTT & ACC tab to select PTT or QSK operation in CW (Use WinKey PTT). 4. Use the PTT & ACC tab to select whether micro2R is to generate PTT for each radio (Generate PTT Output). 5. Check "Steer FSK" 6. Check "Steer WinKey CW/PTT" 7. Select “microHAM control protocol on COM port” on the SO2R tab. This permits DXLab/Commander to select transceiver - including microphone, headphones, PTT, CW and RTTY (FSK) and antenna using the ACC Outputs. Antenna selection is passed through to the ACCESSORY jack. micro2R provides a four bit (binary) signal to drive a user supplied 1 of 16 decoder for each radio. Seen the DXLab Suite help files information on configuring frequency dependent devices. 8. Save settings to a preset by selecting menu Preset | Save as. Choose a position and name it DXLab. CI-V Commander setup: 1. Click Config and select the MultiRadio tab ... 2. Select the Transceiver model for each radio you defined in Router's Ports tab 3. Select the Serial Port, Baud Rate, Parity, Word Length, and Stop Bits settings for each radio. 4. Set RTS to "X" (on to xmit) - this is PTT for each radio. 5. Select the Ports tab. 6. Check the Enable box and select “microHAM” in the SO2R Protocol box. 7. Set the Port you selected for Control in Router. 8. If you want Commander to control antenna selection, enable the ACC Output. For information on configuring frequency dependent devices in Commander, see the DXKab Suite help files: http://www.dxlabsuite.com/commander/Help/Configuration.htm#SO2R Serial Port and http://www.dxlabsuite.com/commander/Help/Devices.htm 9. Select the General tab and check "supporess CAT" in the PTT box WinWarbler setup: Note: It is important to execute the following steps in order. Otherwise PTT, FSK and CW sharing will not operate properly. The user has the option to configure WinWarbler for either FSK or AFSK. Configuration information is provided for both options. 1. Click Config and select the PTT tab ... 2. Select “Xcvr Ctl SW” as the Mode. WinWarbler will direct Commander to assert PTT in Phone (Voice) and PSK modes. 3. Select the port you defined for FSK in the “Port” box. This will be used for MMTTY FSK and PTT. 4. Select the Soundcard Tab 5. Set the appropriate sound card for PSK & RTTY Reception 6. Set the appropriate sound card for PSK & RTTY Transmission. 7. Set the appropriate sound card for Phone Transmission. CW setup: 1. Switch WinWarbler to CW Mode 2. Open the WinWarbler's Configuration and select the CW Tab. 3. Select WinKey in the Keying box and set the Port that you chose for WinKeyer2 in Router. 4. Check “Assert PTT during CW.” Other values (e.g., Weight, Speed Max/Min Speed, Timing, etc.) are controlled from Router's CW/WinKey tab. RTTY/MMTTY setup (FSK): Note: FSK is the preferred mode for RTTY. In most transceivers RTTY is FSK but the AFSK modes change from manufacturer to manufacturer and even from model to model for some manufacturers. It is difficult to find a "common" AFSK mode. 1. Switch WinWarbler to RTTY mode. 2. Click Config and select the RTTY tab ... 3. Configure the FSK Settings as needed by your radio 4. Set FSK Control to the port you selected for FSK in Router. 5. Click on the MMTTY Setup button ... 6. Select the TX Tab ... 7. Select the Port you configured for FSK in Router's Ports Tab in the PTT box. 8. Select the Misc Tab ... 9. Select Source Left 10. Select COM-TxD (FSK) in the TX Port box. 11. Click USB port button and choose C: Limiting speed RTTY/MMTTY setup (AFSK): 1. Switch WinWarbler to RTTY mode. 2. Click Config and select the RTTY tab ... 3. Configure the AFSK Settings required by your radio. 4. Set FSK Control to None 5. Click on the MMTTY Setup button ... 6. Select the TX Tab ... 7. Select NONE in the PTT Port box. 8. Choose the Misc Tab. 9. Select Source Left 10. Select “Sound” as the TX Port.