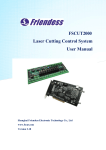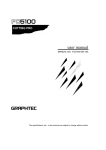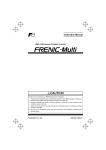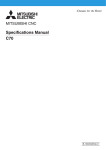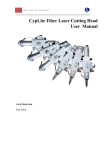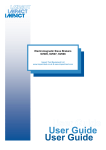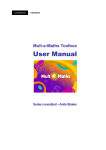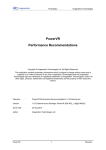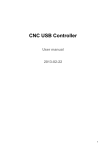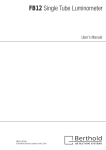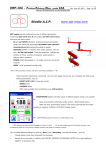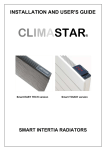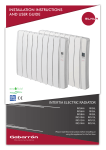Download CypCut Laser Cutting Control System User Manual
Transcript
Friendess, Inc. CypCut Laser Cutting Control System User Manual Version: V6.2.4 CypCut laser cutting control system 1 Welcome Thank you for using CypCut laser cutting control system. CypCut laser cutting control system (CypCut for short) is a set of system software designed for plane laser cutting, including laser cutting process, common layout function and laser processing control, most of its functions are applied in graphics processing, parameter settings, custom cutting process editing, layout, path layer planning, simulation and cutting process control. CypCut software can realize process control only if used with Dog and Control Card. CypCut will enter DEMO mode while running on a computer without Dog, so that you can get all other functions except process control for normal use. Therefore, CypCut can be installed in a separate notebook for the design before processing. Please note that this User Manual is only for instructions of main program about CypCut software. Please refer to other Manuals or contact us for the details of other tools installed with CypCut software, such as platform configuration tool. The Document is drawn up based on Version 6.3.486 of CypCut. As product functions are being updated, there may be some differences between your product and the Manual. We will apologize for such inconvenience. Please feel free to contact us with any questions or suggestions you may have. 2 CypCut laser cutting control system The operation of the machine and the effect of laser cutting is directly related to the materials to be cut, the laser used, the gas used, air pressure and the parameters you have set. Please set the parameters seriously and cautiously based on the requirements of your cutting process. The inappropriate parameter setting and operation may result in CypCut laser cutting control system 3 Contents I. Quickstart...................................................................................................................................0 1.1 Features.................................................................................................................................. 0 1.2 Obtaining and Installing the Software.............................................................. 1 1.3 Starting to use.....................................................................................................................1 1. Desktop Shortcut.......................................................................................................... 1 2. User Interface................................................................................................................. 2 3. Toolbar............................................................................................................................ 3 4. File Menu........................................................................................................................ 4 1.4 Operation Process.............................................................................................................. 5 1. Import Graphics.............................................................................................................5 2. Preprocessing................................................................................................................6 5. Inspection before Processing..................................................................................... 7 6. Actual Processing.......................................................................................................... 7 II. Graphical Operation............................................................................................................. 9 2.1 Graphical Display Effect.................................................................................................. 9 2.2 Selection of Graphics...................................................................................................... 10 2.3 Geometric Transformation...........................................................................................10 1. Size Transformation...................................................................................................11 2. Interactive Geometric Transformation.............................................................. 11 3. Quick Translation and Copy................................................................................ 12 4 CypCut laser cutting control system 2.4 Input of Coordinates and Parameters.....................................................................13 2.5 Automatic Adsorption....................................................................................................13 2.6 Text Input............................................................................................................................14 2.7 Graphical Optimization................................................................................................. 14 1. Smooth............................................................................................................................ 14 2. Split...................................................................................................................................15 3. Connect Near................................................................................................................ 15 4. Remove Tiny Objects................................................................................................. 15 5. Remove Duplicated Curves......................................................................................15 III. Technical Parameters..........................................................................................17 3.1 Lead lines............................................................................................................................. 17 1. Distinguish Overcast Cut and Yang Cut............................................................ 17 2. Automatic Lead Lines............................................................................................. 17 2. Set Leadin Manually................................................................................................18 4. Check the Lead.............................................................................................................19 5. Lead Seal Over Cut, Lead Seal Gap and Lead Seal......................................19 3.2 Cutting Compensation............................................................................................19 3.3 Micro Joint..........................................................................................................................20 3.4 Group.....................................................................................................................................21 1. Sorting of Group......................................................................................................... 21 2. Processing of Group................................................................................................. 22 3.5 Coedge...................................................................................................................................22 CypCut laser cutting control system 5 1. Coedge Automatic Adsorption...............................................................................22 2. Compensated Coedge.................................................................................................23 3.6 Bridge....................................................................................................................................23 3.7 Layer Parameters.................................................................................................... 24 1. Descriptions of Parameters.....................................................................................25 2. Adjustment of Speed Following Power..............................................................27 3. Punching Ways............................................................................................................. 28 4. Prepunching.................................................................................................................. 29 5. Material Lib................................................................................................................... 29 3.8 Sorting and Path Planning.......................................................................................... 29 1. Order Preview.............................................................................................................. 30 2. Manual Sorting.............................................................................................................30 3. Partition Sorting......................................................................................................... 31 4. Simulation Processing................................................................................................32 IV. Work Control....................................................................................................................... 32 4.1 Coordinate System.......................................................................................................... 32 1. Mechanical Coordinate System............................................................................. 33 2. Program Coordinate System..................................................................................33 3. Searching Zero Point after Exception Occurs................................................ 34 4.2 Alarms...................................................................................................................................34 4.3 Manual Testing.................................................................................................................. 35 4.4 Soft Limit Protection..................................................................................................... 35 6 CypCut laser cutting control system 4.5 Walk....................................................................................................................................... 36 4.6 Processing and Dry Cut.................................................................................................36 4.7 Stop, Pause and Resume...............................................................................................37 4.8 Breakpoint Memory........................................................................................................ 38 4.9 Processing from Any Location....................................................................................39 4.10 Global Parameters........................................................................................................ 39 1. Descriptions of Parameters.....................................................................................39 2. S-shaped Acceleration and Deceleration.......................................................... 40 V. Appendix................................................................................................................................. 41 5.1 Example of Coedge Nesting..........................................................................................41 5.2 Adjustment of Motion Parameters................................................................... 44 1. Parameter Range........................................................................................................ 44 2. Parameter Determination.......................................................................................45 3. Settings of Lost Motion Parameters................................................................... 46 4. Integrated Debugging................................................................................................ 46 5.3 Shortcut Key.............................................................................................................. 47 I. Quickstart 1.1 Features Supports AI, DXF, PLT, Gerber and other graphic data formats, and accept 1 CypCut Laser Cutting Control System the international standard G code generated by Mater Cam, Type3, Wentai and other software. To conduct automatic optimization when opening / importing DXF and other external files, including: to remove repetitive lines, merger connected lines, remove tiny graphics as well as automatically distinguish inside and outside dies and conduct sorting. Automatic optimization process can be defined, and the above each function can also be carried out manually. To support common editing and typesetting functions, including: zooming in and zooming out, rotation, alignment, copying, combination, smoothness and connection and so on. To use the easiest way to set the lead, slotted compensation, micro connection, bridge connection, over cut, lead seal gap and so on. To distinguish the overcast cut and yang cut, determine the direction of slotted compensation in accordance with the overcast cut and yang cut, and check the led. To support curve splitting and connection, curve smoothness, text-to-curve, component integration and exploding. With Flexible automatic sorting and manual sorting functions, to support the function to fix the processing order through group. With particular browsing capabilities of processing order, to check the processing order in a more interactive way than that of imitation. To support poly punching and incremental punching, pre-punching. To CypCut Laser Cutting Control System 2 support the settings of separate laser power, frequency, laser form, type of gas, air pressure and following height for punching process and cutting process. To support the speed capacity control and set separate lead velocity. With Powerful material library functions, to keep all processing parameters so that it can be provided again for the same material. With processing breakpoint memory, to trace the breakpoint forwards and backwards; to process some graphics. To be able to be positioned to any point in the process of stop or temporary stop; to start processing from any position. The same set of software supports round pipe cutting and plane cutting, and the way of programming is exactly the same; to support intersecting line cutting. To support Covercut, auto seek edge, cutter starting and cutter lifting1. With powerful expansion capacity, as much as 15 PLC process edit and more than 30 programmable process. Programmable input and output outlet, programmable alarm input2 To support the remote control of the system through wireless teachbox and Ethernet3. 3 CypCut Laser Cutting Control System 1.2 Obtaining and Installing the Software You can contact the supplier or customer service staff to obtain the software installation program. Before installing the software, please check whether your system meets the following minimum requirements. The operating system should be above Windows 2000. CPU with basic frequency above 1.0G The memory should be 512Mb at least. The VGA monitor should be more than 15 inches with a resolution of more than 1024*768. And it would be better to use 32-bit true color display. There should be two USB interfaces at least. If your operating system is vista-based (including Windows Vista, Windows 7, Windows 8, Windows 2008 Server), please run the system as an administrator as much as possible in order to avoid the possible errors, After completing the inspection, you can start to install the software. You can just run the installer directly. If you want to install the program in Vista-based operating system, you should have administrator permission so that it can run. In order to prevent the program files from being modified during the installation process and ensure the normal installation of all drives, please close 360 security guards and anti-virus software in the system. Note: 360 security guards cannot guarantee that there are no viruses in the computer. If the computer has been CypCut Laser Cutting Control System 4 infected by the viruses, while 360 security guards are running, it may point out that CypCut is a virus, and then cause CypCut not to run normally. 1.3 Starting to use 1. Desktop Shortcut After installation, an icon shown on the right will appear on the desktop. The CypCut laser cutting control system will run after double clicking this icon. Please check whether the dongle has been inserted into the USB interface with normal operation before running CypCut. If the dongle detection fails, the system will enter DEMO mode, and you can use all other functions normally except the process control. 5 CypCut Laser Cutting Control System 2. User Interface The figure with black background in the center of the interface is the Drawing Board; while the white frame with shadows represents the machine breadth, and it displays with grey grids. The staff gauges at the top and the left of the drawing area and the grey grids will change with the zooming of the views, and in this way they can provide references for drawing. Above the interface from top to bottom one by one are Title Bar, Menu Bar and Toolbar. The toolbar is arranged with very obvious large icons in grouping and most of the common functions can be found here. The menu bar includes the menu “File” and four toolbar menus, namely “Start”, “Drawing”, “Numerical control” and “View”, and toolbar display can be switched through selecting these four menus. There is a toolbar called “Quick Access Bar” at the left of the title bar, which can CypCut Laser Cutting Control System 6 be used for fast creating, opening and saving a file; besides, undo and redo commands can also be finished quickly here. At the left of the interface is “Drawing Toolbar”, which is called directly “Left Toolbar” in the following instructions. It provides the basic drawing functions, and the first five buttons are used to switch the graphics mode, which includes selecting, node editing, order editing, dragging and zooming. The following other buttons respectively correspond to a graph and a new graph can be inserted in the drawing board by clicking these buttons. At the right of the drawing area is “Layer Toolbar”, which is called directly “Right Toolbar” in the following introduction. It includes a “Layer” button and sixteen color square buttons. “Layer” dialog box can be opened by clicking the “Layer” button, and then most of the parameters can be set. Each of the sixteen color square buttons corresponds to a layer, and when a graph is selected, the selected graph can be moved to the specified layer by clicking these buttons, when no graphs are selected, it means to set the default layer for the next drawing by clicking these buttons. The first white square indicates a special layer. When “Layer 0” is displayed, the graph on this layer will be shown in white and it cannot be processed. There are two scrolling displayed text windows below the interface. The left one is “CAD Command Window”, and you can input CAD instructions or coordinates. The related prompting messages of all the drawing instructions will be shown here. The right one is “System Message Window”, and other system messages all will be displayed here except drawing. Each message has time mark and they will be shown 7 CypCut Laser Cutting Control System in different colors according to the importance of the message, which includes prompting, warning, alarming and error and so on. There is the Status Bar at the bottom of the interface, which can show different prompting messages according to different operations. There are some commonly used messages at the right of the status bar, including the location of the mouse, processing status and the location of the laser head. The last one is the fine-tuning distance parameter, which can move the graphs quickly by using direction keys. See the descriptions in related chapters. The rectangular area at the right of the interface is called “Console”, and most common operations related to control will be done here. From top to bottom one by one are choices of coordinate system, manual control, work control, processing options and processing count. In some versions, off-board cutting control is also included. 3. Toolbar The toolbar of CypCut uses a style called Ribbon. It puts the common functions by column and area, and also applies many large-size buttons for easy operation. The photo below will help you to understand this new toolbar: CypCut Laser Cutting Control System 8 The whole toolbar is divided into four “pages”, which can be selected by the four menus “Start”, “Drawing”, “Numerical control” and “View”. When selecting text and other special objects, the pages related to the selected contents will appear. Furthermore, the page “Being Processed” will appear during processing and it cannot be switched to other pages before stopping. The toolbar of each page will be arranged again in multiple “Columns” according to the functions, such as “View” and “Geometric transformation”. The first buttons of the general columns are all in large size, and there is a small button“ ” at the lower right corners of some columns, which is called “Extending Button”, and a related dialog box can be opened by clicking this button. Note: there are small triangles below some large-size buttons, which are called “Drop-down Buttons”, a related “Drop-down Menu” will appear after pressing the button, and the menu can offer richer operation options. When the mouse is moved to the top of the button, two obviously different rectangles will appear, the corresponding function of the button can be directly executed by pressing the upper part of the button, while a menu can be opened by pressing the lower part of the button. If you have used Office 2007、Windows 7 or other procedures which use the style Ribbon before, you may have been very familiar with this arrangement. It does not matter even if you use it for the first time, and we are sure that you will like this style soon. 9 CypCut Laser Cutting Control System 4. File Menu There is a special menu called “File Menu” at the upper left corner of the toolbar, and it contains some menu items related to the files. The menu can be opened by clicking the button “ ” as shown below: Please note that at the right of the menu the recently used files are listed. While the files saved by CypCut are marked with the icon“ ” , and in this way it is convenient for you to find the designed documents of last time. The “Import” in the menu can be used to import another document to the drawing board on the basis that the existing graphics are not cleared. If you just would like to open an external file, please directly use “Open”. The menu “User Parameters” is used to set some parameters related to the using CypCut Laser Cutting Control System 10 habits; and the menu “Parameter Backup” is used by users to backup all parameters as a compressed file; while the menu “Diagnosis” is used for system diagnosis and monitoring. You can see the detailed version information of CypCut software by clicking “About” at the lower right corner. 1.4 Operation Process 1. Import Graphics After clicking the button of opening files “ ” in the quick launch bar at the upper left corner of the interface, the dialog box of opening files will be popped, and then you can choose the graphic you need to open. There is a quick preview window at the right of the opening file dialogue box, and it can help you to find quickly the file you need. 11 CypCut Laser Cutting Control System If you hope to draw a part on the spot through CypCut software, please click the create button “ ”and then draw pictures with the buttons of the drawing toolbar at the left. See the details in related chapters. 0. Preprocessing When importing the graphics, CypCut will automatically remove tiny curves and duplicated lines, combine connected lines well as automatically distinguish the overcast cut and yang cut and conduct sorting at the same time. And usually you can start to set technical parameters without other handlings. If the automatic processing cannot meet your requirements, you can open the menu “File” and “User Parameters” for configuration. Generally the graphics to be processed based on the requirements of software as closed curves. Therefore, if the files you opened include unclosed curves, the software will prompt you and the unclosed curves will be displayed in red. However, this function may be closed. Thus, if you would like to look over the unclosed curves 12 CypCut Laser Cutting Control System in the drawing board, you can click the buttons “ ” and “ ” in the toolbar to highlight them. You can also click the big button “Selection” at the leftmost side of the toolbar, and then click “Select Unclosed Curve” to choose all of them. In some cases, you have to split the graphics manually, please click the button“ ” in the toolbar and then click the mouse in the position where you need to split. When you need to merge the graphics, please select them and then click the button “ ”. 3. Technical Parameter In this step you may use most of the functions of “Technical Parameter” in the toolbar, and they include setting lead lines, setting compensation and so on. Big size button “ ” can be used to set lead, and the button side by side “ ” is used to set lead seal over, lead seal gap or lead seal parameters. The button “” is used for cutting compensation, while the button“ ” can insert cantlet micro joint of not cutting into the graphics, and the button “ ” can reverse a single graph. Clicking the button“ ” and then clicking the position where you hope to set as the start of the graphics, you can change the start of the graphics; if you click outside the graphics, and then click on it again, you can draw a leadin manually. You can press Ctrl+A to select all the graphics using quick start tutorial, then click the button “Lead Lines” and set the parameters of the lead lines, and then click OK. In this way the software can search suitable positions to add the lead automatically. You can conduct the Lead Lines Check by clicking the small triangle 13 CypCut Laser Cutting Control System below the button “Lead Lines” and selecting “Examine Lead”. You can set detailed cutting technical parameters by clicking the button “Layer” in the toolbar at the right. The dialog box “Layer Parameter Settings” contains almost all the parameters related to the cutting effect, and it can be called up rapidly by pressing “F6” for fast setting. 4. Lead Planning In this step the graphics will be sorted as required. You can conduct automatic sorting by clicking the button “ ”, while you can select the ways of sorting and control whether it is allowed to change the direction of the graphics during the automatic sorting by clicking the small triangle under the button,. If the automatic sorting cannot meet the requirements, you can click the button“ ” in the toolbar at the left to enter the manual sorting mode, and click the graphics with mouse one by one, and in this way you can set the working order . You can specify the order between these two graphics through pressing the mouse and drawing a line from one graph to another. You can fix the order of several sorted graphics by selecting them and then clicking “Group”. The following automatic sorting and manual sorting will not influence the graphics inside the “Group”, and the “Group” will always work as a whole. You can conduct automatic sorting for the graphics within the group by selecting a “Group” and then clicking the right key. CypCut Laser Cutting Control System 14 5. Inspection before Processing Before the actual cutting, you can check the working route. You can view the processing order quickly by dragging the interactive preview progress bar as shown below, and you can view the processing order of the graphics one by one by clicking the interactive preview button,. You can simulate process by clicking the button “ ” on the console, and you can adjust the speed of the simulation processing through the function “simulation speed” on the page “ ”. 6. Actual Processing Please note that this step must be done on the actual machine with the support of dongle and the control card. Before formal processing, you need to match the graphics on the screen with the machine. You can find the relative positional relationship between the upcoming processing graphics and the machine breadth on the screen by clicking the left button “ ” above the “Console”. This corresponding relationship is calculated in accordance with the dock point markers on the screen and the position matches of the machine laser head. Some common coordinate markers on the screen are shown in the photo below. When you click “Preview”, the “Dock Point” will be 15 CypCut Laser Cutting Control System translated to the “Laser Head Position” and visually parallel move occurs in the graphics on the whole. If the “Laser Head Position” shown by the red cross cursor does not match the actual laser head position of the machine, please check whether the position of the machine origin is correct, and it can be corrected through “Numerical Control”—“Go Origin”. After previewing, if you find that the graphics are outside the machine breadth wholly or partially, it means that it may exceed the range of travel during processing. You can change the relative relationship between the graphics and the dock points by clickin g the button “ ” on the toolbar. For example, if the laser head is at the lower left corner of the upcoming processing workpiece, you can set the lower left corner as the dock point and so forth. If there is no error on the screen after checking, you can click the button“ ” on the “Console”, and the system will control the machine to go around the outer frame of the upcoming processing graphics so that you can check whether the working positions are correct. You can also click the button 16 CypCut Laser Cutting Control System “ ”, and the machine will run completely without laser along the graphics which will be processed so that you can check more carefully whether there may be any impropriety in the processing. Finally please click the button “ you can click the button“ ” to start the formal processing, and ” to suspend the processing. During the suspension, you can control the laser head to go up and down manually, and switch the laser, gas and so on manually, besides, you can also trace back along the working route through the buttons “ clicking the button “ ”. You can continue to work by ”. You can click the button “” to stop the processing and the laser head may return to the zero point according to your setting. As long as you do not make any modification, that is to say, there is no marker “*” on the button“ ”, the system will allow you to continue the processing from the position of last stopping when you click the button “Start” again,. II. Graphical Operation CypCut provides the common drawing functions, which can be available easily from the drawing toolbar on the left. The use of these functions is similar to AutoCAD mostly, and it is very intuitive. Thus, this Manual will not introduce them in details, if you have any questions, please feel free to contact the customer service 17 CypCut Laser Cutting Control System staff or Bochu Electron for help. We will introduce some special graphical operations of CypCut as the software for laser cutting. 2.1 Graphical Display Effect The first column of the toolbar “Base Operation” has multiple buttons which can help to control the display effect, as shown below: After you click the buttons in the figure above, the display will take effect immediately and then you can find the changes in the display effect in the drawing board. Please pay attention to the display changes of the buttons themselves, if the ground color is light yellow, it shows that the corresponding effect has started; otherwise, it indicates that the display effect does not start yet. For example, in the on- state “ ”, the arrow will show the direction of the graphical processing in the drawing board; while in the off state “ ”, the arrow will disappear. When a graph is selected, by clicking the button “ ”, the graph will be shown in the center of the screen. If no graphs are chosen, please just click the button directly, and the whole graphs will be displayed in the center. By clicking the button “ ” in the lower right corner of the column, a dialog box will be opened, and it can conduct more detailed control for the drawing board, CypCut Laser Cutting Control System 18 including turning on and off the auto attach keypoints, turning on and off the ruler and controlling the pick precision of mouse. The views can be zoomed by scrolling the mouse wheel in the drawing board. By clicking F3, all the graphs will be shown in the center of the screen. By clicking F4, the machine breadth range will be displayed in the center, while the selected graph will be centered in the screen by clicking F5. The above operations can be selected by clicking the right key of the mouse in the drawing board. 2.2 Selection of Graphics CypCut offers a variety of graphical selection methods. The basic operation is “Click Selection”, and the graphs will be selected just by clicking the mouse above the graph. Another more common operation is “Box Selection”; by this way, a translucent box can be formed by dragging the mouse in the screen to select the graphs. There are two kinds of box selection. When dragging the mouse from left to right, it shows a blue translucent rectangle with solid line and only the graphs covered completely in the rectangle box can be selected; when dragging the mouse from right to left, a cyan translucent rectangle with dotted line will appear and as long as any part of the graph is in the box, the graph will be selected. The schematic diagram of these two options is shown below. The left one is the option from left to right and BC will be selected; while the right one is from right 19 CypCut Laser Cutting Control System to left, and ABCD all will be selected. Flexible use of these two methods can help you to choose the graphs you need in a more convenient way. No matter it is “Click Selection” or “Box Selection”, if you press “Shift” while you make a selection, you can add or cancel selected graphics without the need for clearing the original selection. When you click the button “Selection”, a drop-down menu will appear, through which you can conduct senior selection operation, including the selection of unclosed graphics and similar graphics. Among them, “Select similar curve” allows you to select all the graphics which looks close to each other on the drawing board. For example, you may select all the circles with a diameter of 5mmm by selecting a circle with a diameter of 5mm and then clicking “Select similar curve”. 2.3 Geometric Transformation The column “Geometric Transformation” of toolbar provides geometric transformation functions, so most of the commonly used geometric transformations can be completed only by clicking a button, for examples: mirror X, mirror Y, rotate for 90°. As CypCut Laser Cutting Control System 20 shown below: When you click the small triangle below the button “Size”, and you can open a drop-down menu, it provides more operations, including rotation and mirror. Such as showed as the bottom-right graphics: 1. Size Transformation CypCut provides 7 fast size transformations, which can be completed by the drop-down menu below the button “Size”. For examples: “100mm” means to zoom graphics in equal proportion with a width of 100mm, “2 Times” means to zoom graphics in equal proportion by 2 times. If you want to input accurate size, please directly click the button “size”, the following dialog box will appear, then you can input the new size and complete the size transformation by clicking “OK”. 21 CypCut Laser Cutting Control System When the status of lock of the interface is , the length and width are locked as the proportion of the original graphics. If you want to separately input length and width, you can cancel the cancel lock status by clicking the button and then the button will become , . “Zoom Center” can determine the location relations between the new graphics and original graphics after being zoomed. For example, when you select “Upper Left”, it means that the new graphics and original graphics are aligned in accordance with the upper left corner after the transformation, and other parts are zoomed by taking the upper left as a basis. Note: The lead and slotted compensation set for graphics cannot be transformed at the same time, and the numerical value of lead and slotted compensation will not change after the size is changed. 2. Interactive Geometric Transformation CypCut provides 3 kinds of interactive geometric transformation, including interactive zooming, rotation and mirror, and you can achieve more detailed CypCut Laser Cutting Control System 22 geometric transformation through them. Before doing these operations, you need to firstly select the operation graphics, click the corresponding menu or button, and then conduct operations in accordance with the tips at the bottom of the screen. For example, if you want to rotate a rectangle by taking its lower left corner as a basis, you can conduct the operations as follows: 1) Firstly, you need to select the rectangle for operation; 2) You need to click the small triangle below the “Size” and opening the drop-down menu, and select “Rotate”, and then there will be a prompt “Please Specify Base Point” in the lower part of the screen; 3) You need to move the mouse to the lower left corner, and then the mouse will be automatically absorbed to the lower left corner. As shown below: 4) You need to click the mouse, and then there will be a prompt “Specify Start Point of Rotation or Input Rotation Angle” at the bottom of the screen; 5) You can complete the operations by directly inputting 45 and then clicking Enter. 6) If you do not know the angle of rotation in advance but want to rotate the rectangle to the position aligning with another graphic, please conduct the following operations from step 5: 23 CypCut Laser Cutting Control System 7) Please move the mouse to the lower left corner of the rectangle to form a horizontal line and take it as the start line of rotation. As shown below: 8) You need to click the mouse, and then the screen shall appear the prompt “Please Specify End Point of Rotation”. Then the graphics will rotate with the mouse when you move the mouse, and you can complete the operations by clicking the mouse at the expected end point of rotation. The operations of interactive zooming and mirror are similar with this, so there is no further explanation. 3. Quick Translation and Copy CypCut software allows you to translate the graphics quickly by using the direction keys. After the graphics are selected, when you press any direction key, the graphics will be translated to a distance in the corresponding direction, and the distance parameters can be inputted in the window “ ” at the lower right corner of the main interface. This function can help you to shift away a graphic temporarily and quickly, then you can focus on the design of other graphics, and later you can move it back to the original place rapidly. Since the fine-tune distance CypCut Laser Cutting Control System 24 parameters can be controlled precisely, you do not have to worry about the deviation of the graphical positions. You can copy the selected graphics by pressing Ctrl and the direction key concurrently. For example, when you press “Ctrl + Rightward ”, the selected graphics will be copied at the position with a distance of 100mm on the right. 2.4 Input of Coordinates and Parameters In some cases, you may hope to draw with precise coordinates. And CypCut allows you to input the coordinates directly and the input format of coordinates is as follows: <X coordinate><comma,><Y coordinate>. For example, if you would like to input the coordinates (100, 100), you can only input “100, 100”. And the inputted coordinates and parameters will be shown in blue. Most of the drawing operations allow both mouse operation and inputting coordinates directly. Below is an illustration for drawing a rounded rectangle with a length of 300mm and a width of 200mm and a fillet of 25mm. 1) You need to click the icon “ ”, and then “Please Specify Start Point” will be prompted on the screen. 2) You need to input the coordinates “0, 0” and press Enter, and then “Please Specify Cross Point” will be shown on the screen. 3) You need to input the coordinates “300, 200” and press Enter, and then “Please Specify Corner Radius or [Fillet (F)]” will be shown on the screen. 25 CypCut Laser Cutting Control System 4) You need to input 50 and press enter. All the operations are completed, as shown below. 2.5 Automatic Adsorption Cypcut will provide the functions of automatic adsorption during drawing according to the needs, including automatic adsorption to the grids, adsorption to the critic points of the graphics, adsorption to the borders of the graphics and so on. You can close the functions of automatic adsorption, and the operation steps are as follows: click the menu “ ”, select “User Parameters”, then select the tab “Drawing Board” in the opened dialog box, and finally cancel the option“ ”. The precision of automatic adsorption can also be set in the above dialog box. 2.6 Text Input CypCut supports text input and text conversion to curve. After clicking the button“ ” on the drawing toolbar at the left, you can insert text in the position where you hope by clicking the mouse and the newly inserted text will be selected CypCut Laser Cutting Control System 26 automatically. After selecting the text at any moment, a new page “Text” will appear in the toolbar, and you can modify the content, the style and the size of the text and so on using it. As shown below: Please note that once the text is converted to the curves, the above option cannot be used any longer. If you would like to design a text with specific font and special effect, please convert it to curves after you design it well. 2.7 Graphical Optimization When importing the external graphics, CypCut can optimize the graphics automatically. If you have to optimize them manually, you can use the right functions in the toolbar. As shown below: Please select the graphics to be processed, click the corresponding buttons, and then operate according to the prompts. 27 CypCut Laser Cutting Control System 1. Smooth Please select the polylines to be optimized, then click on the toolbar, a prompt “please specify fit tolerance” will be shown on the command window. Please click the mouse directly or input the expected fit tolerance and then press enter. The contrast between the original curve and the smoothed curve is as shown below. 2. Split Split is to divide the closed graphic into two graphics and the user can edit these two graphics separately. Please click the button “ ”, and then click the mouse in the position where you need to split. The process of curve split can be carried out continuously as far as ESC cancels the command or it is switched to other commands. 3. Connect Near The graphics drawn by using AutoCAD often include the graphs which connect visually while do not connect actually. Through connecting near, they can be combined. Please select the graphics to be merged, then click “ input merging accuracy, lastly confirm the operation. ” and CypCut Laser Cutting Control System 28 Note: The end points of the graphics in visual may be not the ones in geometric, and the excess backtrack lines may exist in the end points, and these graphics need to be split and deleted firstly through “Split Curve”, and then can be combined. 4. Remove Tiny Objects Sometimes the imported graphics may include the curves which are visually imperceptible, which causes the display size to become very small, or move to an abnormal position when processing. These graphics can be deleted through the function “Remove Tiny Objects”. You may click the button “Remove Tiny Objects”, set the size range of the graphics, and then confirm the operation. The graphics smaller than this size will be deleted and other curves will be retained. 5. Remove Duplicated Curves This function can be used to delete the visually overlapping lines and only leave one. You can search and clear all the graphics by clicking “Remove Duplicated Lines”. 29 CypCut Laser Cutting Control System III. Technical Parameters This chapter will describe the related functions of technical parameters provided by Cypcut. Because most of the technical parameters have direct relations with the materials to be cut, the used lasers and air pressure, you need to set the parameters according to the actual technical requirements. All the parameters mentioned here including the ones in the graphics should only be used as examples rather than being considered as guidance parameters. Warning! The inappropriate or incorrect parameters may result in poor cutting effect or even damage to the machine, so please set the parameters carefully. 3.1 Lead lines 1. Distinguish Overcast Cut and Yang Cut When opening the external files such as DXF and so on, CypCut can distinguish overcast cut and yang cut automatically. If the graphics are modified during editing and they result in the changes in the relationship between overcast cut and yang cut, you can click the button “sort” when the overcast cut and yang cut need to be distinguished again, and then any way of sorting can distinguish them. CypCut distinguishes overcast cut and yang cut in accordance with the surrounded relations, and it always takes the outermost layer as yang cut, while the 30 CypCut Laser Cutting Control System next one as overcast cut, then yang cut and so forth. Besides, an unclosed graphics cannot form a layer. If you would like to start yang cut from one layer, you can choose all the graphics from this layer and inside it, group them, and then distinguish overcast cut and yang cut through “Sort in Group”. When adding the lead lines, the external layer is yang cut, so it will be led in from the outside; the internal layer is overcast cut and will be lead in from the inside. When setting overcast cut and yang cut manually, please select the graphics to be set, and then click the buttons “ ” on the toolbar. 2. Automatic Lead Lines Please select the graphics to be set with lead lines, click the icon “ ” on the toolbar, then set the lead lines parameters in the popped window. As shown below: 31 CypCut Laser Cutting Control System The supported lead types include circular arc and straight lines, while the supported parameters consist of lead type, lead angle and lead length. You can set lead lines at the same time by clicking the icon “ ” in the above figure. When you select circular arc leadin, the end of the circular arc needs to keep in tangent with the graphics to be cut (no matter how big the set angle is). As shown in the right figure. In fact, the angle set at this moment is an included angle between the connecting line of the start point and the end point of the lead line and the graphics to be cut. The leadout lines are similar to it. Please note that the automatic lead lines will search the graphics to determine the most appropriate lead position, thus the previous parameters of the graphics such as lead position and type will be covered. 2. Set Leadin Manually You can modify the leanin manually by clicking the button “ ” on the toolbar. If you click on the graphics, you can change the position of the leadin; however, you cannot modify the angle and the length. 32 CypCut Laser Cutting Control System Firstly please click (point A) outside the graphics, then click (point B) on the graphics, in this way you can draw a leadin from point A to point B. 4. Check the Lead You can click the small triangle below the button” Lead Lines”, and then select “Check Lead” so that you can check the lead lines which are set already. This function can shorten the leadlines with too much length, and thus prevent them from intersecting with other graphics. 5. Lead Seal Over Cut, Lead Seal Gap and Lead Seal The “ side-by-side buttons in the toolbar of “Technical Parameter” ” are used to set lead seal, lead seal gap, lead seal over cut and the size of “Gaps or over cut”. Please select the graphics you need to set, and then click the corresponding buttons. The size set of “Gaps or Over-cut” can only be valid 33 CypCut Laser Cutting Control System when resetting gaps or over cut later, and the size which has been set before will remain unchanged. 3.2 Cutting Compensation Please select the graphics to be compensated, and then click the button “ ” on the toolbar for cutting compensation. The cutting width will be obtained in accordance with the actual cutting results. The compensated track will be shown in white on the drawing board and the system will run along the compensated track during processing. The compensated original drawing will not be processed and will be displayed on the drawing board only in order to facilitate operation. The direction of cutting compensation can be selected manually. It can also be judged automatically according to yang cut or overcast cut. Yang cut needs outward compensation, while overcast cut needs inward compensation. During the process of cutting compensation, you can select to translate the corner in the form of round angle or right angle. As shown below: In the figure the green is the original, the white is the compensated track, and the light yellow is the vertical lines drawn from the corner. From the figure you can 34 CypCut Laser Cutting Control System find that the cutting edges can coincide with the original after both sides of the vertical lines are compensated, while the corner needs transition. Usually round angle transition can ensure that the cutting edges can still coincide with the original and run more smoothly during transition. In order to clear compensation, please select the needed graphics, then click the button “clear” and choose “Clear Compensation”. 3.3 Micro Joint “Micro Joint” can be used to insert a micro joint into the track which will not be cut. When cutting to here, the laser will be closed; however, whether closing the gas and the follower is determined by the related parameters of short-distance vacant move during cutting. Micro joint is shown as a gap on the drawing board. As shown below: You can add a micro joint by clicking at the position of the graphics needed to add micro joints by clicking the button “ ” on the toolbar,. You can insert multiple micro joints by clicking continuously until you press ESC to cancel the command or switch it to other commands. You can not only click on the graphics but also click on the compensated track to insert micro joints. The length parameter of the micro joint can be set by clicking the button “ ” 35 CypCut Laser Cutting Control System on the toolbar, and the new parameters will be valid for the following operations. Except adding the micro joints manually, CypCut also provides the function of inserting micro joints automatically. Users can click the button “ ”, set the parameters in the popped dialog box, and then confirm it. You can select “adding by quantity”, for example, you can add ten micro joints to each graphic; or “adding by distance”; for example, you can insert a micro joint every 100mm. In order to clear the micro joints, users need to select the needed graphics, then click the button “Clear” and choose “Clear Micro Joint”. 3.4 Group “Group” in CypCut refers that multiple graphics and even multiple “Groups” are combined together to form a “Group”, and the entire “group” will be regarded as a whole. Within the “Group”, the order, the positional relationship between the graphics and the layers are all fixed and they will not be influenced during sorting, dragging and other operations. Please select the graphics which you need to form a group, and then click the button “ ” to combine the selected graphics to a group. If you need to cancel the group, please select the group, and then click “Cancel” on the toolbar. If you would like to CypCut Laser Cutting Control System 36 explode all the groups on the drawing board, please click the small triangle below “Group”, then select “explode all groups”. If there is a graphic which can contain all the other graphics in the group, it can be called the outer contour. The “Group” with outer contour will be regarded as a “Part”. The “Outer Contour” of the “Part” will be shown in bold on the drawing board. A “Part” should have “Outer Contour” and “Inner Hole”. And this is the basis of stock layout between “Part” and “Part”. Although CypCut software allows you to group any graphics and operate them as a whole, we still recommend the users to use the function of group “logically” and only group the graphics which meet the logical conditions of the “part” as much as possible. From now on we may use these two terms “group” and “part” indiscriminately. Please note that CypCut software will always group the graphics with “Coedges” to ensure the integrity of these graphics. Furthermore, the result of bridging one “Group” with other graphics or “Groups” must be a “Group” and it can also ensure the integrity of the graphics. 1. Sorting of Group The part will be regarded as a whole when being sorted, and it will be involved in sorting with the outer contour or the first graphic as the basis. The graphical order within the part will not change during sorting. 37 CypCut Laser Cutting Control System If you need to sort the graphics within the group without exploding the group, you can select the group, click the right key, and then choose “Sort in Group”. The operation of “Sort in Group” will not change the graphical order of the sub-group within the group. The order of “Sort in Group” only has the relations with the geometrical properties of the graphics, while no relation with the layer to which it belongs. During the sorting, it will distinguish overcast cut and yang cut automatically according to the geometrical containing relations. 2. Processing of Group The group (the part) will be considered as a whole during processing, and it will be finished by continuous work. No other graphics will be inserted during processing. Even if the group (the part) includes the graphics at multiple layers, it will be processed successively. Please note that no matter what the graphical order within the part is, the outer contour of the part will always be processed finally. 3.5 Coedge It can save a lot of processing length and improve efficiency by merging the workpieces with same edges. In CypCut, when the boundary distance between two graphics is less than 0.1mm, the two graphics can use the same edge. The function of automatic adsorption provided by CypCut will drag these two graphics together for coedging. CypCut Laser Cutting Control System 38 After selecting two or more graphics which you need to coedge and then clicking the button “ ” on the toolbar, CypCut will try to coedge the selected graphics. If the selected graphics cannot meet the conditions of coedge, the window “CAD messages” at the lower left corner of the interface will display a prompted message. At present CypCut only supports to coedge the four sides of the graphics, and it cannot coedge the straight lines of the recesses within the graphics. The graphics involved in coedging will be combined to form a “Group” after coedging. If they meet the requirement of the “Part”, the frames of them will be shown in bold like the right figure. If the graphics involved in coedging include other graphics such as small holes, please combine the graphics and all the interior graphics together to form a group firstly, then coedge them; otherwise, the relationship between the interior graphics and the coedged group will become meaningless, and it will be difficult to determine the processing order and the relations of the internal and external dies 1. Coedge Automatic Adsorption In CypCut, when you drag the graphics to the position where you may coedge them, CypCut will try to adsorb automatically and display the corresponding 39 CypCut Laser Cutting Control System prompted message. You can drag together the two graphics which you need to coedge very easily, and the function of automatic adsorption will help you to locate them quickly when they become close to each other. Even when you select many graphics and drag them together, it can also locate them rapidly. Once the two graphics are dragged together and they have the same edges, you can finish the coedges just by clicking the button “Coedge”. If you would like to disconnect and continue to edit the coedged “Part”, or set their order, please select “Part”, and then click “Cancel Group” on the toolbar. You can combine them again through the button “Group” after editing. 2. Compensated Coedge If you hope to still retain the cutting compensation after coedging, firstly please compensate the graphics which you need to coedge, and then coedge them. In any case, “Coedge” will keep the processing track unchanged. If the coedged graphics contain compensation, the compensated track will be retained after “Coedge” and the original will disappear. As shown below. In fact, in the figure above, the original A cannot be coedged with the graphic CypCut Laser Cutting Control System 40 B, and only the compensated track P can be coedged with it. Even if you move the graphic B to the position near to the original A, you still cannot coedge them because it is not the track to be processed. 3.6 Bridge When a workpiece consists of many parts and you do not hope to scatter them after cutting, you can connect them through “Bridge”. Besides, this function can also reduce the punch count. Multiple use of the function “Bridge” can also achieve the effect of “One-stroke” for all the graphics. To bridge two graphics, please click the button “ ”, and then draw a line on the screen. And all the graphics intersected with it will be bridged together two by two. As shown below: Bridge needs to specify two parameters. The first parameter specifies the maximum distance between two adjacent curves, and you can bridge them when the distance between two graphics is less than the specified parameter. The second parameter specifies the width of bridge. Please note that the graphics will become a whole after bridging. Maybe any 41 CypCut Laser Cutting Control System part will not be cut before completing the “One-stroke” cutting, so you need to pay more attention to the change of the heat affecting. 3.7 Layer Parameters CypCut provides fifteen layers and every layer can set separately the technical parameters such as move speed, laser power, pressure, cut height and so on. You can open the dialog box “Layer Parameter Setting” by clicking the button “Layer ” on the toolbar. This dialog box includes almost all the technical parameters required for processing. The first page of the dialog box is “Global parameters” and they are used to control the parameters outside the layers such as vacant move speed, burst power and so on; besides, you can also choose the speed and acceleration units. The other pages of the dialog box list all the currently used layers, and you can set the parameters of this layer separately by clicking every layer. You can change the order among the layers by pressing the button “Layer*” with the mouse and dragging it, and the layer arrayed in the front will be processed firstly. CypCut Laser Cutting Control System 42 Note: Different options may be displayed in the dialog “Layer Parameter Setting” due to different lasers, different gas pipeline configurations and different followers. The following figure is only used for reference, and the actual contents displayed in your software shall be taken as the criterion. 1. Descriptions of Parameters The brief descriptions of some parameters in the layers are as follows. Technical Parameters Cutting Speed Set the actual target speed of cutting. There are 43 CypCut Laser Cutting Control System acceleration and deceleration at the first and last sections as well as the corners of cutting track, so the actual cutting speed is often less than the speed. Punching Time Time required for punching the cut board. Set the time according to the thickness and material of actual board (Set the parameter to a small value or 0 during incremental punching). Lift Height Set the lift height of laser head after cutting a segment of curve. Z-axis will lift to a certain height after suspending the cutting, and the height is lift height. Peak Current Set the peak current of fiber laser, i.e., diode power. Peak power determines the maximum cutting power that machines can reach. As for a cutting machine with a power of 500W, if its diode current is set to be 80%, the diode power it can reach during cutting is 500W * 80% = 400W. Cutting Type Direct Cutting Punching and cutting use the same parameters, which are commonly used for thin board cutting. Multiple Punching Punching and cutting use the same parameters, which are commonly used for thick board cutting. CypCut Laser Cutting Control System 44 Incremental Based on multiple punching, the punching method of Punching variable defocusing amount is used, i.e., slowly fall when punching, and this method is commonly used for thick board cutting. During multiple punching, the punching time can be set to be a small value, such as 100MS. At this time, actual punching time = 100MS + the time required for slowly falling to the cutting height from the punching height. Cutting Parameters Cutting Power Set the laser power used in cutting, i.e., the duty ratio of PWM modulation signal. Cutting Height Set the height from the laser head to the board during cutting. Cutting Pressure Set the pressure of auxiliary gas during cutting, and use it with proportional valves or multiple valves. Cutting Frequency Set the carrier frequency of PWM modulation signal during cutting, i.e., the laser number within one second. The larger the value is, the more continuous the laser. Cutting Gas Set the type of auxiliary gas used in cutting. Punching Parameters Incremental Speed Set the speed for slowing falling down to the cutting 45 CypCut Laser Cutting Control System height from punching height when using incremental speed. Punching Power Set the laser power used in punching, i.e., duty ratio of PWM modulation signals. Punching Height Set the height from laser head to board during punching. Punching Gas Set the pressure of auxiliary gas during punching, and use it with proportional valves or multiple valves. Punching Frequency Set the carrier frequency of PWM modulation signal during punching. Generally, low frequency is used during punching, and pulse punching is used to avoid burst. Punching Gas Set the type of auxiliary used during punching. Other parameters Short Move Using A Separate Laser Parameters Disable Follow Not use follower for following movement during cutting. Enable After starting the function, the system will conduct Dynamic Power Adjusting real-time adjustment for the laser power (duty ratio of PWM) according to the actual cutting speed, so as to provide a great help for improving the cutting quality of optimized corner. 46 CypCut Laser Cutting Control System Lead In and Lead Out Lead In Speed Set the processing speed of leadin. The processing speed will become effective after being selected, and cutting speed will be used when not being selected. Lead Out Speed Set the processing speed of leadout. The processing speed will become effective when being selected, and cutting speed will be used when not being selected. 2. Adjustment of Speed Following Power After selecting “ ”, the cutting power will vary with the changes in speed in the cutting process, and the specific changes are determined by the power curve. The power curve can be dragged and edited by using mouse. The X-coordinate of power curve represents cutting speed, while the Y-coordinate represents cutting power, with a unit of percentage. The table reflects the percentage of actual power in cutting power when the actual movement reaches the turning and the speed drops to a few percent of target speed. As shown below, if the laser power is 500W, after setting the cutting speed to be 100mm/s, peak current to be 90% and cutting power to be 80%, when the 47 CypCut Laser Cutting Control System actual cutting speed drops down to 40mm/s, namely the red marker point, the power of laser is as follows: 500W X 90% X 80% X 62.43% = 223.75W Laser power X Peak current (percentage) X Cutting power (percentage) X Speed following power (percentage) = 500W X 90% X 80% X 62.43% = 223.75W However, the power cannot be less than a pre-set minimum value, anyhow. Generally, it is set to be 10%, i.e., 50W. If “ ” is not selected, the power will remain unchanged in the cutting process. Referring the above example as a reference, the power in the cutting process is as follows: 500W X 90% X 80% = 360W 3. Punching Ways CypCut presets three punching ways, namely direct cutting, multiple punching and incremental punching. Multiple punching and the incremental punching can be achieved only with the support of BCS100 follower. The specific processes of these three punching ways will be controlled by the preset PLC process. According to the default settings, the punching process of “Direct Cutting” is as follows: CypCut Laser Cutting Control System 48 The processes of “Multiple punching” and “Incremental punching” are as follows: 4. Prepunching After selecting “ ”, it will punch firstly at all the needed positions 49 CypCut Laser Cutting Control System when processing this “ layer. The punching way will be specified by ” in the layer. We do not recommend users to use “Direct Cutting”, because after completing the prepunching, another punching still will be performed when cutting and it is the punching process of “Direct Cutting”. 5. Material Lib After editing all the parameters of the layers, you can save them to the material lib for the next use. You can save them to the material lib by clicking the button “ ” and inputting the file name,. We recommend the user to set the file names by using the material properties as the name, such as 2mm carbon steel. When you need to use the material lib next time, please click the button “ ”, and then select the file saved previously. CypCut will prompt you “Whether Covering the Current Parameters”, and the system will import the parameters in material lib automatically when you click “Yes”; if you click “No”, the system will cancel the reading operation. 3.8 Sorting and Path Planning Most of the functions of the path sorting can be found in “Sort” on the toolbar. As shown below: 50 CypCut Laser Cutting Control System If the window of CypCut is too small, you may not be able to see the entire toolbar as shown in the above figure on the page “Start” of the toolbar. In this case, you can find the column shown below in the page “Drawing” of the toolbar. It includes all the functions listed in the above figure, furthermore, there are tools for graphical alignment at the top. See the figure below: As for the rules of group sort, please see the chapter “Group”. If there is no special requirement, we recommend you to select the way of “Grid Sorting”. 1. Order Preview You can preview the processing order by dragging the progress bar “Graphical Order Preview” or clicking the button “ ”. The figure below demonstrates a 51 CypCut Laser Cutting Control System screen when previewing the parts. The order preview is fully interactive and it can be more easily controlled than simulation processing. You can also zoom in the position where you would like to observe carefully and preview forward and backward repeatedly. All the lost motion paths will be shown by clicking the button “ ” on the toolbar, and they will help you to look over the whole processing order. See the contents in the chapter “Graphical Display Effect”. 2. Manual Sorting If you would like to fine-tune the results of the automatic sort, you can use the manual sorting. Firstly please select the graphics to be adjusted, and then click the buttons in the icon “ ”. The functions of the four buttons from left to right are as follows: Moving to the Moving the selected graphic to the first one for processing Moving to the last Moving the selected graphics to the last one for processing first CypCut Laser Cutting Control System Moving 52 to the Moving the processing order of the selected graphic forwards to the Moving the processing order of the selected graphics prior Moving next backwards Note: no matter how you move the graphics, the order of the graphics can only change within the layers to which they belong. The overall order between the layers can be adjusted in the dialog box “Layer Parameter Setting”. See the chapter “Layer Parameters”. Except the manual sort of fine-tuning, you can also perform the manual sort more intuitively through “Manual Sorting Mode”. The system will enter the “Manual Sorting Mode” after you click the button “ ” on the left toolbar of the main interface. The lost motion path and the digital display of the graphical order will be opened automatically on the screen. According to your expected order, the processing order of the graphics will be set after you click with the mouse one by one. If click an incorrect position by mistake, you just need to click again from the incorrect position or cancel the operation with the right key. If you just would like to adjust the order between two graphics, you can hold the mouse and draw a line from one graphic to another, and then you can set the order between these two graphics. As shown in the figure at right. 53 CypCut Laser Cutting Control System 3. Partition Sorting After completing sorting the order of one part, if you hope to fix it, you can select the graphics needed to fix the order and then click “Group”. After that, the order between them will maintain unchanged; besides, the subsequent manual sorting and automatic sorting will not influence the interior of the group. Note: after grouping, all the graphics within the group will be finished by continuous work from the first to the last, meanwhile, the graphics which are not included in the group will not be processed. If you just would like to perform automatic sort for part of the graphics without influencing other parts, you can also complete it through grouping. Please select the graphics needed to be sorted automatically, click “Group”, and then click “Group” with the right key, lastly select “Sort in Group”. CypCut Laser Cutting Control System 54 4. Simulation Processing After finishing the sorting, you can simulate completely the process of the entire file through simulation processing, and it can be done without the machine. In the simulation processing, you can see not only the order between the graphics but also the process within the graphics. You can start simulation by clicking the button “ ” on the console. The toolbar will jump automatically to the page “Numerical Control”, and the first column of the page “Numerical Control” can adjust the speed of the simulation processing. As shown below. IV. Work Control CypCut is a set of software combining design and work control together. As mentioned above, all the graphics and the parameters can be prepared without the machine tool, the files can be saved after finishing all the design, and then they can be copied to the machine tool for processing. 4.1 Coordinate System The “Model Coordinate System” used in the graphical design has no relation 55 CypCut Laser Cutting Control System with the machine, and its zero point is marked by “ ” on the screen. However, the coordinate system used in the processing is related to the operating status of the machine. The correspondence of these two coordinate systems is shown as below. The positional relation between the graphics and the machine tool breadth will be displayed on the screen after you click the button “preview” on the console. 1. Mechanical Coordinate System The mechanical coordinate system is uniquely determined by the machine structure and the machine parameters. At any time all the coordinate systems set through “Return Origin” are consistent with each other. You can reset the mechanical coordinate system through “Return Origin” after completing the initial installation or when the mechanical coordinate system deviates because of the abnormal reasons. No matter which kind of mechanical structure is used, the definitions of CypCut CypCut Laser Cutting Control System 56 for the coordinate systems are always consistent with each other. All the moves are the moves of the laser head relative to the workpiece. If the laser head is rightward, it is X positive direction; however, if the laser head is backward, it will be Y positive direction. That is to say, the lower left corner of the workpiece (steel plate) is the minimum coordinate, while the upper right corner is the maximum coordinate. 2. Program Coordinate System Because the coordinate system of machine tool is fixed, you need to introduce the workpiece coordinate system for convenient use. The direction of each coordinate axis of all the program coordinate systems in CypCut is fully consistent with the machine coordinate system. Only the zero point of the coordinate system is different, and it is called program zero point. The program coordinate system is divided into the floating coordinate system and the workpiece coordinate system. The button at the top of the console can be used to select the program coordinate system, and it can also be used to select “Floating Coordinate System” and ten “Workpiece Coordinate Systems”. Usually the floating coordinate system is used for informal processing, and it can be considered that “Where the laser head moves, it will start to work from there”. The zero point of its coordinate system is automatically set as the current 57 CypCut Laser Cutting Control System position of the laser head when the users click “Walk”, “Dry Cut” or “Work”. When selecting the workpiece coordinates 1~10, its zero point will be set manually by the users through “Set the Current Point as the Zero Point”. Once it is set, it will be saved forever until you reset it next time. Thus the workpiece coordinate system is suitable for bulk production, and its location is generally decided by the fixture. It can be maintained that every processing will be performed in the same position of the machine by using the workpiece coordinate systems 1~10. 3. Searching Zero Point after Exception Occurs Case one If the processing is interrupted only due to the exception of external equipments such as the laser and auxiliary gas, and they do not cause the coordinate system to deviate, you can click directly “Return Zero” to go to the zero point. Case Two If the mechanical coordinate deviates due to suddenly power failure or servo alarm, we recommend the users to perform “Return Origin”, reset the mechanical coordinate system, and then click “Return Zero” to find the zero point. 4.2 Alarms CypCut will monitor all the parts during the running of the machine. Once it monitors the alarms, it will display immediately the alarm in red title bar and take CypCut Laser Cutting Control System 58 measures such as stopping the motion. Before the system alarms are removed, many operations will be forbidden, and users need to check the machine and operate again after the alarms are canceled. One example of the alarm is as shown below. Except the title bar, the “System Message Window” at the lower right corner of the interface can also display the alarm information. After the alarms are removed, the red display of the title bar will disappear, however, the information in the “System Message Window” will be retained. You can look over all the history by double clicking “System Message Window”, so that you can find out the events happened during the running of the machine. In addition to the alarms, if CypCut detects other operation exceptions, it will display the exceptions in different colors on the “System Message Window” according to the exception levels, which include warning, reminding, message and so on. This information will not cause the machine to stop moving, however, it will still suggest you to pay attention to the information shown by the system in time so that you can take the necessary measures as soon as possible. 4.3 Manual Testing The functions of the manual control on the console are shown in the following figure: 59 CypCut Laser Cutting Control System The button with the icon “ ” will become “ ” after the corresponding equipment is opened. You can turn on the laser by pressing the button “Laser”, and you can turn off the laser by releasing it. You can switch other buttons by pressing them and not conduct any actions by releasing them. Taking button “Bowing” as an example, blowing will start after you press the button, and it will stop after you press the button again. According to the differences of the lasers, the “shutter” may become “ ” after pressing the button and this state is read from the laser. Note: all the button actions need the support of the corresponding parts on the machine. If the machine is not equipped with these parts, or the platform parameter configuration is incorrect, some buttons may become invalid. The current position of the machine tool can be recorded by clicking “ clicking “ ”, and the machine can return to the previously recorded position by ” if required later. Six positions can be recorded in total and they will be selected through “ ”. 60 CypCut Laser Cutting Control System 4.4 Soft Limit Protection In order to protect the machine, CypCut is installed internally with the soft limit protection, “ which can be turned on and off through the option ” on the console. It is enabled by default. After the soft limit protection is enabled, if the system detects that the motion may exceed the travel range, it will prompt “Motion is Out of the Range”, and will not issue any motion commands to avoid the possible hits. At this moment please check the positions of the graphics and the machine to ensure that there is no mistake before operation. Apart from this, the system will also monitor the machine coordinates in real time during the motions of the machine. Once they are beyond the soft limits, the system will alarm at once and then stop all the motions. Note: the soft limit protection depends on the machine coordinate system. If the coordinate system is not correct, the protection will also be incorrect. Thus, after the operations such as abnormal close of the system and modification of the machine parameters, users need to build the correct machine coordinate system through the operation “Go Origin”. 4.5 Walk The laser head will dry cut a rectangle along the frame of the graphic to be 61 CypCut Laser Cutting Control System processed by clicking the button “ ” on the console, so that you can determine the approximate size and position for processing the boards. The speed of walk can be set in the “Layer Parameter Setting” – “Global Parameters” – “Walk Around Parameters”. Note: If you look for the edges of the boards automatically using “Edge Finding”, the laser head will move along the inclined rectangle during walking, that is to say, move along the actual frame which is corrected by the “Edge Seek”. See the Chapter “Edge Seek” for the details. 4.6 Processing and Dry Cut You can start processing by clicking the button “ ” on the console. During the processing the monitoring screen will be displayed as below. It includes the information such as the coordinates, the speed, work time, follow height and so on. When displaying the screen above, it cannot be switched to other pages of the toolbar, in order to prevent from modifying the graphics during the processing. However, the menu “File” can still be used. If you need to modify the parameters during the processing, please pause firstly, and then click the button “Layer” on the right toolbar of the interface. CypCut Laser Cutting Control System You can perform the operation of dry cut by clicking the button “ 62 ” on the console. The difference between dry cut and the actual processing lies in that dry cut can select whether to follow without the need for turning on laser or gas. However, all the running tracks, including the lost motion, speed, process of acceleration and deceleration of “Prepunching”, are exactly same to the actual processing. You can also perform the same operations of pause, continue, forward and backward; besides, the breakpoint memory after stopping is identical to that of the actual processing; furthermore, you can modify the parameters after pausing, and then continue the operation of dry cut. Thus dry cut can be used for the comprehensive inspection and simulation of the whole processing without cutting. If you would like to open “Follow” during the dry cut, please select “ ” in “Layer Parameter Setting” – “Global Parameters” – “Advanced”. In the default condition it will not open “Follow” during the dry cut. By default, it will return to the zero point automatically after completing the processing. If you would like to return to other position after the processing, please select the needed position on the console. The supported positions include zero point, start point, end point, origin point and specified point. Cancelling “ ” is equal to returning to the “End Point”, that is to say, the laser will not move after the processing. If you use the “Floating Coordinate System”, we recommend you to return to the zero point after the processing. If you hope to return to the specified point after the processing, 63 CypCut Laser Cutting Control System please jog to the position where you hope to return, and then select “Select the Specified Point…” and confirm it. Every time when the processing is finished, the process count on the console will add 1, and when it reaches the preset times, a dialog box will be popped to prompt so that you can control the production. You can clear the counts by clicking the button “ ”. If you need loop work, please click the button “ ”. 4.7 Stop, Pause and Resume If you need to stop the processing, please click the button “ or the button “ ” on the toolbar ” on the console. After stopping, the machine will return to the zero point. If you do not hope to go back to the zero point, please cancel the selection of option “ ” on the console. If you pause the processing, please click the button “ button “ ” on the toolbar or the ” on the console. After pausing, you can modify the parameters by clicking the button “Layer” on the right toolbar; besides, you can operate partial functions of the manual control on the console, including laser burst, switching the gas and switching the follow. However, you cannot make the machine move. If you need to continue to work, please click the button “ the button “ ” on the toolbar or ” on the console. If the parameters are modified during the pause, the button “Continue” will be marked with “*”, which indicates that the system needs to rebuild the processing commands. According to the size of the files 64 CypCut Laser Cutting Control System to be processed, you may need to wait a while if you click the button “Continue” at this moment. During the pause, you click the button “ “ ” or the button ” so that the machine can move backward or forward along the processing track. The distance and the speed of every motion can be set through the button “ ” on the console. 4.8 Breakpoint Memory If the processing stops or suspends due to accidents, the system will keep breakpoint memory. As long as the graphics or the parameters are not modified, the system will ask you whether to continue to work from the position whether it stopped last time when clicking “Start” next time. As shown below: Only when the start button is in the state “ will appear. If the starting button becomes the state “ ”, the dialog box above ” with “*”, the 65 CypCut Laser Cutting Control System machine will start to work directly from the starting point by clicking the button. 4.9 Processing from Any Location CypCut support the function to start processing from any specified position. Users can right-click the location where you want to start, and then select “Processing from Here”. As shown in the right figure. For safety reasons, the system will pop-up a dialog box and requires reconfirmation after selecting “Processing from Here”. After confirmation, the system will move to the location you specify and then start processing from there, and the tracks in front of the specified location will not be processed. If you want to first position it to the specified location but do not start processing, please select “Positioning Here”, so that the system will move to the specified location and then go into the suspended state. You can right-click the place for many times and select “Positioning Here”, until the operation is confirmed. You can also conduct positioning in a more precise manner through “ ” and “ ”. 4.10 Global Parameters Some movement control parameters are provided in the tab “Global 66 CypCut Laser Cutting Control System Parameters” of dialog box “Layer Parameter Adjustment” for adjustment. The adjustment of these parameters will influence the smoothness of mechanical running as well as processing effect and efficiency. 1. Descriptions of Parameters Some parameters of tab “Global Parameters” are list in the table below. Motion Parameters Lost Motion Speed Speed during lost motion (not the speed during processing). Working Speed Speed of walking. Lost The maximum acceleration of each shaft during lost Motion Acceleration motion. It needs to be used with move speed. Processing The maximum acceleration of each shaft during track Acceleration processing. It needs to be used with processing speed. Turning The maximum allowable acceleration at the path turning Acceleration during track processing. It is used to limit the turning speed at the corner of greater than 90 degrees. The turning speed of smaller than 90 degrees will be reduced to zero. Turning Jerk The maximum acceleration when curvature of smooth curve changes sharply during track processing (such as 67 CypCut Laser Cutting Control System runway type, which has the transition from the arch to a straight line). It is used to limit the mechanic shock of smooth curve in the case of abrupt curvature changes. Processing Jerk Change rate of acceleration at Segment S of S-type acceleration and deceleration during track processing. The smaller the value is, the smaller the mechanical shock during track movement is and the smaller the acceleration is. Conversely, the greater the value is, the greater the mechanical shock during track movement is and the greater the acceleration is. Lost Motion Jerk Change rate of acceleration at Segment S of S-type acceleration and deceleration during lost motion. The smaller the value is, the smaller the mechanical shock during movement is and the smaller the acceleration is. Conversely, the greater the value is, the greater the mechanical shock during lost motion is and the greater the acceleration is. Speed of 10mm Reference Circle It is used to limit the speeds of the figures with small arcs and curvature. Default Parameters PWM Frequency PWM frequency used by laser in manual mode CypCut Laser Cutting Control System Default Peak 68 Peak current used by laser in manual mode Current Default Pressure Air pressure used in manual mode Delay for Gas On Delay time used in step “Delay for Gas On” of PLC during punching Delay for Retracting Delay time for retracting when using IO follower in manual mode Advanced Parameters Fitting Frequency of Fitting precision when converting Spline / Bezier to Curve Maximum straight line for processing Lost If “Short Move Using A Separate Laser Parameters” is Motion Length for checked, when lost motion length is less than this length, Short Move without the laser needs to be shut down without lifting. The Lifting specific process is determined by Laser off process for short move. Using Leapfrog Lift After Z-coordinate lifts to the mid height, X-coordinate and Y-coordinate begin lost motion, so as to shorten the time of lost motion. Unit Selection You can make a selection according to your use habits, and the units will be switched in the interface. 69 CypCut Laser Cutting Control System 2. S-shaped Acceleration and Deceleration Characterized by the advantages of continuous changes of acceleration and torque, S-shaped acceleration and deceleration is a flexible acceleration and deceleration algorithm and more suitable for servo motor control. CypCut uses S-shaped acceleration and deceleration to control the changes in the speed of movement, so as to achieve a more stable control and better processing effect. The drawing of S-shaped acceleration and deceleration is as shown below: When the jerk is approaching infinity, S-shaped acceleration and deceleration is equivalent to trapezoidal acceleration and deceleration. Jerk embodies torque, so CypCut Laser Cutting Control System 70 we should set the jerk in comprehensive consideration of motor characteristics, machine load and other factors, and we should not seek after speed blindly. V. Appendix 5.1 Example of Coedge Nesting Now we demonstrate edge-shared nesting by taking the actual sample of a customer as an example. Before setting edge-shared function, the manual drawing of the customer using CAD is as shown at right. In the drawing, unclosed graphic is shown in red. All the graphics in the drawing are straight line requiring coedge, and the customer drew it manually with CAD before, so all the graphics have been drawn as straight lines. It can be seen from the figure that the original drawing consists of 10 narrow parts below 6 large parts and narrow workpieces (9x2=18) at right, exactly occupying the space a steel plate. We now first draw 3 parts in the original drawing, and generally the 3 parts are all from the DXF drawings of customer. As shown below: 71 CypCut Laser Cutting Control System Step 1: First select all graphics of each part, respectively implement “Group”. After grouping, the outer contours of parts will be shown in bold. Select Part 1, and then make an array with 3 rows and 2 columns. As shown in the lower right figure. Select the 6 arrayed parts, and complete coedge for the above 6 parts by clicking “Coedge”. After dragging Part 2 to the position close to the top right position of the above figure, the parts will be automatically adsorbed to the boundary of Part 1 and become top aligned. 72 CypCut Laser Cutting Control System Select Part 2, make an array with 2 rows and 9 columns, and then obtain the figure shown at right. As shown at right, you can select all 18 Part 2 by pulling out a pale blue box from the upper left corner of Part 2 to the lower right corner, while Part 1 will not be selected. You can complete the coedge of 18 Part 2 by clicking “Coedge”. Please note that the processing order of Part 2 must be from right to left, or steel plates will jitter or even deviate due to the lack of support. Select coedge Part 2, click the right mouse button, and then select the right-to-left sorting from the pop-up menu. As shown below: Attentive user may ask why the coedge needs to be conducted after dragging Part 2 to the boundary of Part 1. They think that it is difficult to conduct selection. In fact, the order can be exchanged. Here we first conduct coedge for Part 3 and 73 CypCut Laser Cutting Control System then drag it to the position below Part 1. Select Part 3, make an array with 10 rows and 1 column, and then get the following figure. After selecting 10 Part 3 and clicking “Coedge”, the coedge of Part 3 is completed and they become a whole. As shown below. Please note that the thickness of the lines is different. Each Part 3 has a bold outline border before coedge, the whole has a bold outline border after coedge, and the coedged line segments in it are all shown in thin lines. When the mouse is suspending above Part 3, corresponding prompt will be displayed, showing that it is a combination. Similarly, we need to conduct a sorting for Part 3 from bottom to top, so as to prevent the steel plates from jittering and deviating due to the lack of support. When selecting the overall Part 3 after coedge and dragging it to the lower left of Part 1, the parts will be automatically adsorbed to the boundary of Part 1 and become left aligned. CypCut Laser Cutting Control System 74 Next, select all the graphics to coedge all Part 1, Part 2 and Part 3. If you do not want to coedge Part 2 and Part 3 with Part 1, this step can be omitted. Of course, Part 2 and Part 3 should be slightly dragged from the boundary of Part 1. When dragging the graphic from the coedge boundary, you can press the space bar to avoid automatic adsorption, and then the automatic adsorption function will be temporarily disabled. 5.2 Adjustment of Motion Parameters 1. Parameter Range It is recommended that users should first estimate the load status of the system before adjusting the parameters, so as to facilitate the follow-up parameter setting and determination. The corresponding relationship between the load and intertia 75 CypCut Laser Cutting Control System ratio of the system are as shown below. Light Load Intertia ratio < Moderate Load 150% Intertia ratio Moderate Load 150% - Intertia ratio 300% above 300% According to the load status, we can estimate the approximate range of parameters. As shown below (unit W=10,000 mm / s3); Parameter Name Default Light Load Moderate Moderate Load Load Lost Motion Jerk 4W 5W – 20W 2W – 5W 0.5W – 2W Processing Jerk 2W 3W – 10W 1.5W – 3W 0.5W – 1.5W 1500 2000 – 1200 – 300 – 1200 5000 2000 1500 – 800 – 1500 300 – 800 LostMotion Acceleration Processing 1200 Acceleration 5000 Turning Jerk 1.5W 1.5W – 4W 1W – 1.5W 0.3W – 1W Turning 600 700 – 1500 400 – 700 150 – 400 60 80 – 120 50 – 80 20 – 50 Acceleration Speed of 10mm Reference Circle 76 CypCut Laser Cutting Control System 2. Parameter Determination Determination of Processing Jerk Method of determination: You can process a rectangle and require that the size of the rectangle is large enough. Then, you can conduct full acceleration and deceleration, accelerate it to the processing speed and see whether there are waves in the corner. If any, it is necessarily to reduce the turning jerk; if not, this parameter can be increased. Determination of Processing Acceleration Method of determination: You can process the same rectangle and observe the moment curve of the servo, and modify the acceleration and keep the moment curve in the accelerating section not more than 60% generally. You need to make sure that the settings of the parameter will not cause the vibration of the machine. If mechanical rigidity is poor, a large cutting deformation may be caused due to the setting of large acceleration. This parameter may affect the cutting accuracy of the small circle. Determination of Turning Acceleration Turning acceleration only affects the speed of flex point with an angle of greater than 90 degrees. When turning is 77 CypCut Laser Cutting Control System not greater than 90 degree, the speed in the turning will decelerate to 0, which has no connection with the turning acceleration. The speed of the upper three turnings in the right figure (see the figures in the right picture) are affected by the turning a Method of determination: After determining the processing acceleration and jerk parameters, you cut a regular hxagon and a regular dodecagon, and reduce the turning acceleration until there are no waves in the corner. 速 Determination of Turning Jerk When the track is smoothly connected and the size and direction of curvature changes suddenly, the change of moment may be caused. Therefore, it is necessarily to limit it through “Turning Jerk”. Method of determination: You can look for some instances, such as flat runway and snowflake, and then determine whether there are waves after the curve turns at a corner. Generally, the defaults provided in the “Approximate Range of Parameters” can meet the requirements. Determination of the Speed of 10MM Reference Circle Method of determination: You can draw certain small circles, whose radius are respectively 10mm, 8mm, 5mm, 3mm and others. You can improve the accuracy of circle through modifying “the Speed of 10mm Reference Circle”. If the following phenomena occur during the process of cutting small circles, you shall adjust them according to the corresponding operations. CypCut Laser Cutting Control System Phenomenon 78 Analysis and solutions Circle Turns into oval 1) The servo response time of X and Y is not consistent with each other ; 2) Speed feed-forward is not enough. Deformation Acceleration and in Reduce the processing jerk; Segment Reduce the processing acceleration. Deceleration segment Turn into Irregular Reduce the speed of 10mm reference circle. Polygon It Could Not be Cut into Considerate the mechanical reversal clearance and a Circle no Matter How installation errors. Low the Speed is 3. Settings of Lost Motion Parameters You can get the lost motion acceleration and lost motion jerk through multiply the processing acceleration and processing jerk by 1.2-2 times directly. You are only required to ensure that there is no machine shock and the track precision is not demanded. 79 CypCut Laser Cutting Control System 4. Integrated Debugging To improve the precision: To reduce control error by adjusting servo and motion parameters and eliminate the track error caused by mechanical vibration; to reduce the errors of actuators by using thread pitch compensation. To solve the problem of firing angle: To reduce the acceleration and deceleration time by increasing the jerk and acceleration; to use real-time power adjustment and adjust the power curve according to the technological requirements. 5.3 Shortcut Key The following table lists some of the commonly-used shortcut keys. Some of them are used in specific conditions and they have been introduced in related chapters, so there is no need to list them here. Shortcut key Effect Service conditions Ctrl + A Select all the graphics None Ctrl + C Copy graphics to clipboard Select graphics to be graphics to be operated Ctrl + Shift + C Specify “Base Point” and copy Select command operated Ctrl + O Open the file None Ctrl + P Show/hide the graphic direction None and lost motion track 80 CypCut Laser Cutting Control System Shortcut key Ctrl + V Effect Service conditions Paste graphic in the clipboard to There are copied graphics in the drawing board the clipboard Ctrl + W Adapt to window None Ctrl + X Cut Ctrl + Y the graphics to Windows Select clipboard operated Redo the cancelled orders There graphics are to be cancelled commands Ctrl + Z Cancel the orders just finished There are finished commands F3 Check all of the graphics None F4 Check the whole machine range None F5 Check the graphics in the zone of Select selection F6 graphics to be graphics to be operated Open the dialogue box “Layer None Parameter Settings” F7 Show/hide the processing path None F8 Show/hide the None DEL (Delete) motion path Delete the selected graphics Select operated SPACE (Space) Repeat the last command Last command 81 CypCut Laser Cutting Control System Shortcut key Effect Service conditions can be repeated