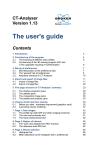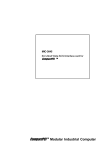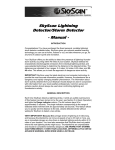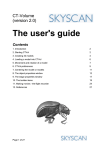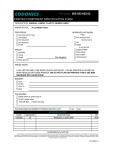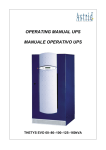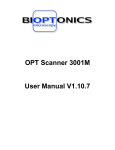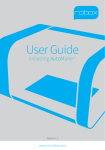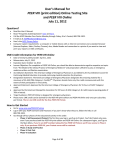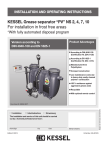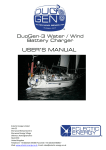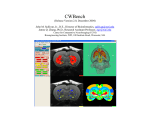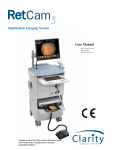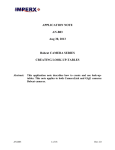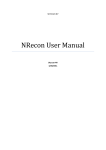Download CTan User Manual - University of Manitoba
Transcript
CT-Analyser Version 1.10 The user's guide Contents 1. Introduction 3 2. First start-up of the program 4 3. Set-up of preferences 7 4. Opening files 4.1. Conversion of different image formats at opening 4.2. Crossection image window 4.3. Dataset bar 4.4. Shadow projection bar 4.5. Palette bar 8 12 15 19 20 23 5. Image viewing modes: summary 24 6. Volume model real time viewing 6.1. Before you start - hardware requirement (graphics card) 6.2. Launching volume modeling 26 26 27 7. Page 1: Raw images 7.1. Profile bar 7.2. The Maximum Intensity Projection (MIP) 7.3. Protractor tool 7.4. The hand measurement tool 31 32 34 37 37 8. Page 2: Region of interest 8.1. The “save new dataset from ROI” function 8.2. The reference level ROI tool 41 46 47 9. Page 3: Binary images 9.1. Histogram bar 9.2. BMD calibration by the histogram tab in preferences 9.3. Modes of image view at the binary page 9.4. File menu items at the histogram page 50 50 53 55 55 10. Page 4: Morphometry 10.1. Analysis bar 10.2. Commands of the analysis menu 10.3 Individual object analysis in 2D 10.4. Individual object analysis in 3D 59 59 59 62 64 Manual for SkyScan CT-Analyser v. 1.10 2010 10.5. Analysis of all objects in 3D 10.6. Analysis of all objects in 2D 65 72 11. Page 5: Custom processing 11.1. Plug-ins bar 11.2. Batch processing mode 73 74 77 12. The printed report 82 References: 85 Appendix A: Description of plug-ins in custom processing 86 Appendix B: Format of the CTAn command line 107 Appendix C: Glossary of terms used in the CT-analyser manual 108 End of manual 112 Page 2 of 112 Manual for SkyScan CT-Analyser v. 1.10 2010 1. Introduction CT-analyser (CTAn) is an application for deriving quantitative parameters and constructing visual models from scanned datasets obtained with SkyScan micro-CT instruments. CTAn allows real time volume rendered model viewing; surface rendered models are also created by CTAn for viewing in another program – CTVolume (“CTVol”). Quantitative measurement is made both of densitometry (voxel attenuation coefficient or calibrated density) and of morphometry, the latter based on a segmented (black and white) image. Thresholding or “segmentation” is done by simple global or by adaptive methods. Tools are provided for highly flexible volume of interest (VOI) delineation, including positioning relative to structural landmarks, the essential starting point of all 3D quantitative analysis. Modified datasets either restricted to the VOI or following image processing, can be written as new datasets from CTAn. A set of image processing tools including Boolean operators is also provided. CT-Analyser represents a comprehensive environment for obtaining 3d model images and quantitative data from micro-CT scan datasets. Reporting of data is flexible – including spreadsheet (e.g. Excel) ready data table output, and suited to the requirements of high throughput analysis of a typical busy laboratory. Page 3 of 112 Manual for SkyScan CT-Analyser v. 1.10 2010 2. First start-up of the program The program does not require special installation on the computer, it runs from the single “CTAn.exe” file which can be copied into any directory on the hard disk or it can start from a network drive. The first start-up should be under a user profile with administrator rights. Subsequent start-ups have no such restrictions and can be carried out from profiles with limited rights. Depending on what type of CTAn license is installed by the user at the given moment, the program can work in one of the following modes: demonstration mode, established by default, in which some functionalities are disconnected; limited (30-day's full functionality of the current version of the program); unlimited. To obtain a limited or full license it is necessary to register the program at SkyScan; to do this, email to [email protected] the following personal data: the name of the user; the title of the organization; the product ID number of the program (you see this at the first start-up of the downloaded CTAn). On the basis of these data, the license file “CTAn.lic” will be generated and you will receive this file by e-mail from SkyScan. This file needs to be copied into the directory from which the CTAn program will be started-up. With your license file in place, at the next start-up of CTAn a dialog box will appear asking you to enter your personal data and the identification number of the program, which you recorded at the initial opening of the downloaded CTAn program. Save your personal data and identification number, they will be necessary when the program checks your license or if you install CTAn on another PC. You can find the identification number of the program (Product ID), and the version in the dialog Help / About CTAn. Page 4 of 112 Manual for SkyScan CT-Analyser v. 1.10 2010 Downloaded updates to CTAn (and CTVol) require no additional licensing – just overwrite your “CTAn.exe” file in the same directory as the .lic license file. (Also note: after licensing the program, the product ID displayed in the “about” window is not the same as the original program ID – so it can‟t be used to install CTAn on other PCs – you need the original ID number for this.) The latest version of the program is available for download at the address http://www.skyscan.be/products/downloads.htm 2.1. The licensing of different user profiles The application of the CTAn license requires administrator rights in Windows. However the normal operation of CTAn, once licensed, does not require administrator rights. The “run as administrator” right-click option can be used where necessary, to launch CTAn for licensing (see image below). You have the option to allow all user profiles in windows (the name with which you log on to windows) to run CTAn following just one licensing operation. To do this, go to preferences and the “advanced” tab: at the bottom of the window an option appears with a tick box: Page 5 of 112 Manual for SkyScan CT-Analyser v. 1.10 2010 If the box is ticked, it requires closing and restart of CTAn followed by reapplication of the license text data (name, institute and ID number). This licensing must be done by a user with administrator rights. Users licensed in this way however do not need to have administrator rights. Please note that there is an explanatory document about the licensing of CTAn, available for download from the SkyScan web site in the link group for CTAn and CTVol. 2.2. Co-licensing of the 3D viewing program ANT and CTAn upgrades requiring re-authentication: After you start this or subsequent versions of CTAn, you will find that if you then start any older version of CTAn (1.4.1.0 or previous) the program will require registration authentication. To run the ANT 3d visualisation program using the same electronic license as CTAn, please update it to version 2.4.2.0 or higher, and place the “ant.exe” file in the same directory as “ctan.exe” and the license file “ctan.lic”. In the history of development of CTAn there have been two upgrades which required re-authentication of the CTAn license (This involves re-entry of your user name, institute and ID number.) Please note that this does not require a new license - only to remember where your license and license information are stored. These are the upgrades in question: (1) Upgrading from version 1.4.0.1 to 1.4.1.0, newer versions required reauthentication of the CTAn license. This upgrade was in early 2004. (2) Updating from 1.6.1.1 to 1.6.1.2 involved two big changes: (1) compatibility with VISTA, and (2) the first compilation of parallel 32 bit and 64 bit versions, for both Vista and XP. This upgrade followed shortly after the first commercial release of the official (rather than beta) version of Microsoft Windows Vista. This upgrade to 1.6.1.2. also required re-authentication of the CTAn license. Page 6 of 112 Manual for SkyScan CT-Analyser v. 1.10 2010 3. Set-up of preferences To change program parameters, to set default options and to precisely adjust CTAn for your purposes, open the dialog Preferences which is always accessible from the menu File / Preferences. It has several tab pages with various settings and options, which we will examine below as required in regard to different parts of the program. Brief description of the preference tabs The general tab: This contains options for the output of measured 3d and 2d parameters: nomenclature, unit, notation and the text report file extension. Other options support the import of different image formats, setting the JPG compression level and an option for a tool tip showing XY image position. Animation: This tab allows you to adjust the speed of animation both for display (visualisation) and for exported avi movie files. Region of interest: This includes default options – square or round – for the region of interest (ROI), and size options for saving ROI datasets. Options for loading ROI (.roi) files are also given (see chapter 8). Histogram: This tab is used to apply calibration to bone mineral density (BMD). Note that other, non-bone density scales could also be calibrated using this function, just rename the density result accordingly (chapter 9). Volume: This tab has options concerning the resolution level of real time volume modeling in CTAn, which are constrained by the computer‟s video graphics card (see chapter 6). Tools: In this tab you enter the directory path to the SkyScan CTVol program to allow it to automatically open on creation of a 3D model file. Directories: In this tab you can specify the directory path to a temporary file (required by CTAn, a default temp file is specified automatically) and or external plug-ins for custom processing (see chapter 11). Advanced: Options present here include (a) surface rendering algorithms for 3d models, (b) line spacing for mean intercept length (MIL) anisotropy analysis, and (c) various options for 3d morphometric calculation, caching datasets (useful if loading across a network) and an option for licensing CTAn for multiple Windows user profiles (see section 2.1). Page 7 of 112 Manual for SkyScan CT-Analyser v. 1.10 2010 4. Opening files The program can load three types of files (BMP, JPG, TIFF), but not all of them are accessible for analysis: BMP-files: all bmp types are loadable for viewing, but for analysis only one-bit (monochrome) and eight-bit grayscale images will be processed; JPG-files: all jpg types are loadable for viewing, but for analysis only eight-bit grayscale images will be processed; TIFF-files: for viewing and analysis the program supports sixteen bit tiff grayscale images created by SkyScan instruments and software. Color images Images in BMP or JPG with RGB color information can be opened for viewing in CTAn but the analysis functions will not be available. Conversion to grayscale (see section 4.1 below) will allow analysis to be performed. Images with different bit-depth At the loading of 16-bit tiff-files, a dialog is opened which transforms the image data to 8-bit for analysis within CTAn. A brightness histogram of the initial 16-bit tiff image is shown. Below this histogram slider bars allow you to choose the lower and upper brightness limits between which the images will be transformed into 8-bit grey scale images - which you can preview. The brightness limits can alternatively be entered by keyboard input into boxes. By default these limits are mapped in terms of index of brightness. If the file contains calibrated density information, you can specify brightness limits in Hounsfield units. Page 8 of 112 Manual for SkyScan CT-Analyser v. 1.10 2010 The button Apply becomes active when you move a slider – press it to see the outcome of the brightness selection. Press the OK button to proceed to loading of the images with the chosen brightness limits applied. Other image formats such as RAW-files (see section 4.1 below), JPG and BMP with bit-depths different from 8-bit grey can be internally converted to 8-bit grey level. Methods for opening datasets in CTAn In CTAn there are several ways that you can load and open dataset image files: drag and drop a dataset image file onto an icon of the CTAn program. This operation will open a new instance of the program automatically, and all files of the dataset are loaded. drag and drop a dataset image file onto any part of the window of an already open instance of CTAn. On this action, the currently loaded images in CTAn will be unloaded and all the dataset files of the dragged-and-dropped image will be opened. (CTAn can have only one dataset open at any one time). specifying the full path and file name of a dataset in the command line. (Appendix А). This mode can be used for program calls or in batch (BAT) files. On this operation, a new instance of CTAn automatically opens the specified dataset. opening dataset images from the CTAn open menu. For opening dataset files from the CTAn menu select the command File / Open…. Page 9 of 112 Ctrl + O , Manual for SkyScan CT-Analyser v. 1.10 2010 In the open dialog, in addition to standard file open dialog functions, there are some additional possibilities. A selected image can be viewed within the window in a Preview pane. Preview is turned on and off by a tick box. To find a file of any type from the list of supported image types, select the appropriate file type in the list Files of type in the “load image” dialog box. Then only files of that type will be listed, and files of other types will be hidden. The drop-down list Open as allows you to choose between two opening modes: Dataset, in which the whole dataset will be loaded, and Single file, in which only the single selected file is opened. In the text line starting “Image size”, information about the original size of the highlighted image is shown, as well as a final New size if resizing is selected. Ticking in the tick-box Resize by allows you to reduce image and dataset size by averaging voxel grey levels in a cube of specified size. For example, resize by factor 2 opens a version of the dataset with 8 times fewer voxels (222). This allows faster manipulation, morphometric measurement and model building at lower spatial resolution. The factor of diminution is from 2 to 16 by length (8 to 4096 by volume). The locating of each image file takes time, and therefore when the dataset size is large or the dataset is loaded from a remote drive across a network, the time taken to load image files can become significant. If you have enough free space on the local hard disk, you can reduce this time by activating a caching option, after which the files will be read only once into a temporary file and then CTAn will work only with this temporary file, not wasting time accessing the original files. To do this, call the dialog File / Preferences…, go to the tab Advanced and tick the Cache images box. Page 10 of 112 Manual for SkyScan CT-Analyser v. 1.10 2010 This caching begins to work with the next opening of a dataset, so if a dataset is already open when you select caching, reload it. The caching option is applicable only for the following files: BMP (1 and 8 bits), TIFF (8 and 16 bits), JPG (8 bits). During operation the program creates temporary files in a specified directory. You can specify where on the hard disc to create temporal files – avoiding locations with insufficient space. To do this, select File / Preferences…, go to the tab Directories, and under the heading “Temporary files” press the button ... . In the opened dialog box, specify a path and folder and press the button OK . Page 11 of 112 Manual for SkyScan CT-Analyser v. 1.10 2010 From this moment all temporary files created by CTAn will be placed in the indicated directory, but this will not affect in any way other programs which also use the same system folder for temporary files. 4.1. Conversion of different image formats at opening Two items in the “general” tab under the preferences relate to the import of different file types. They are shown by the red box in the preferences screen copy below. Page 12 of 112 Manual for SkyScan CT-Analyser v. 1.10 2010 RGB to gray: this item provides options for converting colour images with RGB (redgreen-blue) image data to grey format. Only grey format images can be analysed in CTAn. The options for colour to grey conversion are: No: no conversion Luminance: this calculates the grey pixel value from a weighted balance of the RGB values according to the ratio R:G:B – 0.2126 : 0.7152 : 0.0722. Red channel: takes the grey value as the red channel value only Green channel: takes the grey value as the green channel value only Blue channel: takes the grey value as the blue channel value only Raw date file type: raw. Datasets in non-SkyScan formats can be imported into CTAn under the specification of “RAW” file. This is a flexible designation that can be assigned to various nonSkyScan formats. The specified non-SkyScan format can be selected as “RAW” on opening a dataset, as shown in the image below. Page 13 of 112 Manual for SkyScan CT-Analyser v. 1.10 2010 In the box after “Raw data file type” in the Preferences dialog, you should enter the extension of non-SkyScan file format. The raw data file (RDF) can be a single volume or a multiple volume (if files have a suffix with four digits). For a multiple volume RDF the information about Z position is taken from suffix 4-digit number. Page 14 of 112 Manual for SkyScan CT-Analyser v. 1.10 2010 On loading a non-SkyScan dataset the user must specify the type of data under the following headings, corresponding to boxes in the “import raw data” dialog box shown above: Data type (integer, floating point, etc.) Byte order (little endian (WIN) / big endian (MAC) see the Wikipedia entry: http://en.wikipedia.org/wiki/Endianness Header size, in bytes Pixel size, in microns Image width and height (pixels) “Major and minor value”: these are the minimum and maximum grey level. By default these are assumed as 0 and 255 for 8-bit format. For datasets with different grey level bit depth, the minimum and maximum must be specified. Z size, spacing and origin: for a single volume RDF the user must specify the Z size(number of fields), Z spacing and Z origin. The Z position of a single field from an RDF will be calculated from the formula: Zpos = Zorg+Zsp*n (where 0 <= n < Z size). 4.2. Crossection image window When the loading of images is complete, the program will show on screen a crossection image (below). In the menu bar a new submenu Image will appear, which contains commands for control of the crossection image display pane. These commands can also be accessed by pressing the right mouse button (right-clicking) in the crossection image field. Page 15 of 112 Manual for SkyScan CT-Analyser v. 1.10 2010 Commands of the menu Image: View the image located above; ↑ , mouse wheel up View the image located below; ↓ , mouse wheel down Increase magnification of the image; Shift + mouse wheel up Decrease magnification of the image; Shift + mouse wheel down Fit image size to that of the window; View the crossection image in original size (an image pixel is mapped as a screen pixel); Opens a tool for manual measurement of straight line distances, freehand drawn lines, and angles, with saving of results to a text file. Page 16 of 112 Manual for SkyScan CT-Analyser v. 1.10 2010 Selecting the hand mode allows you to move the image position using left mouse button drag-and-drop. From the menu item File / Preferences… you can set the upper value of frequency of image animation. This animation speed cannot always be realised. With very large sized images memory will become limiting and the speed will become less than indicated. In this window information about the image file is displayed: pathname, filename, file size, pixel size, image width, image height and z-position in the dataset. Note that you can change the pixel size used for morphometric measurements by clicking on “change”. (If you then save an ROI dataset this will have the new pixel size.) If the path to the file is too long to display completely, bring the mouse cursor onto the folder name. Under the cursor a tool tip will appear with the full pathname. Another way to look through a pathname is to place the cursor in this line and shift the text to the left by using the key → . Page 17 of 112 Manual for SkyScan CT-Analyser v. 1.10 2010 You can change the magnification of the displayed crossection image (i.e. zoom in and out) by holding down the shift button and moving the mouse wheel. After zooming in, you can move to a selected part of the image using the scroll bars on the lefty and lower borders of the image window. Note that any image magnification and position selected in one image page (such as raw image viewing) will be reproduced exactly if you move to the other viewing pages (such as ROI, binary and processed images), as shown in the images below. There is a hand icon button at the right of the upper menu bar. Pressing this makes a hand icon appear in the crossection image, which can be used for moving the image position by left mouse drag-and-drop. (It will move the image only where the magnification is such that the full image borders are outside the crossection image viewing window.) Pressing the hand button a second time makes it disappear and restores the default arrow cursor. Page 18 of 112 Manual for SkyScan CT-Analyser v. 1.10 2010 4.3. Dataset bar For switching between crossection images there is the Dataset bar, on which a list of the loaded dataset image files is displayed. For moving up and down the list you can use the keys ↑ , ↓ or the slider located to the left of the dataset bar. Right-clicking in the list box on a particular crossection image number causes a dropmenu to appear which offers the following functions: This function sets the selected image level as a reference level for automatically setting the top and bottom of the selected VOI range. Refer to § 6.1 below for a detailed description of the reference level function.) Clicking on this option sets the current image level as the top of the selected VOI range. Clicking on this option sets the current image level as the bottom of the selected VOI range. Clicking on this option opens the selection dialog box, for either direct entry of upper and lower range limit, or the “analytic” box for use of preset offset and VOI height. Starts and stops animation through the crossections within the selected VOI range. Displays the image properties. Page 19 of 112 Manual for SkyScan CT-Analyser v. 1.10 2010 To the right of the list there are two sliders for selection of the vertical range of interest in a dataset. Many operations, for example animation, image analysis etc. are applied only to files within the limits of the current selection. There is one other way to change the vertical range of the volume of interest (VOI): double click with the left mouse button on the indicator of selection (vertical blue bar) between the sliders and the following dialog will appear: Here you can "manually" specify the vertical boundaries of area of interest or restore it to full range by clicking on Select All. (See § 7.2. below for information about the “analytic” tab and the ROI reference line function.) For indication that a crossection file is within the volume of interest, the colour of the image icon in the dataset bar is varied: files within the selected vertical range are shown as yellow or red icons, while files outside the vertical range are shown as black-and-white icons. Further, the background of the image window is green for active (inside the volume of interest) and grey for non-VOI images. It is possible to display or to hide the Dataset bar from the menu View / Dataset. 4.4. Shadow projection bar In datasets of images created by SkyScan instruments, there is a projection image file with a filename ending “_spr”. This file is displayed in the top-left program window as the Shadow projection bar, and simultaneously in the menu there is a new submenu Projection, which is also accessible by right button click on the projection image. Page 20 of 112 Manual for SkyScan CT-Analyser v. 1.10 2010 Commands of the menu Projection: Show full area – shows the projection image without any modifications; Highlight inactive area – highlights in green colour parts of the projection for which there are no crossection images in the dataset; Highlight non-selected area - highlights in green colour parts of the projection for which there are no crossection images, or which are outside the vertical selected range; Show vertical ruler – shows or hides a vertical ruler; Show horizontal ruler – shows or hides a horizontal ruler. The red line inside the projection image indicates the position of the displayed crossection image in the dataset. If you double click the left mouse button at a location on the projection image, the crossection image closest to this position in the dataset will be displayed and the red line will move to this position. You can measure distance on the projection image and the active crossection image. To do this, press the left mouse button inside the image and, holding the button down, shift the cursor to a new position. From the initial position a line will be drawn, and under the cursor a tool tip will appear with the length of this line. After release of the button the drawn line and tool tip will disappear. It is possible to display or hide the Shadow projection bar from the menu View / Shadow projection. Page 21 of 112 Manual for SkyScan CT-Analyser v. 1.10 2010 On the General tab in the dialog File / Preferences you can make the following preference selections: Nomenclature: You can choose between two sets of names and symbols for the 2D and 3D parameters. These are “Bone ASBMR” and “General Scientific” nomenclatures. Unit: You can select the unit in which the dimensional bars and rulers will be displayed, and which will be applied to 2D and 3D measurements. The options are microns, millimeters, inches or pixels. Notation: Select between scientific notation, giving numbers with four decimal places in the format 1.2345 E-001, to give uniform precision level for numbers of all magnitude, or standard number format with five decimal places, e.g. 0.12345 Image Origin: You can set the origin (0,0 XY position) of the image coordinates to the lefthand lower corner, or the center. Page 22 of 112 Manual for SkyScan CT-Analyser v. 1.10 2010 RGB to grey: The option exists for converting datasets of images with RGB colour information to grey level (CTAn can only analyse grey images) using alternative conversion methods, described above in section 4.1. Text file type: Results files from procedures in CTAn including calculations (e.g. 2D, 3D measurements) are output as comma delineated ASCII text files. These can have the selectable extensions of either txt or csv. The latter extension is recognised in Microsoft Excel and other spreadsheet programs as meaning comma separated format, simplifying the import of these files (e.g. no “text import wizard”). Raw data file type: Here the user can specify details of a non-SkyScan image format for import into CTAn – see section 4.1. Profile line: You can set the default position of the profile line function at the raw images page to either a horizontal or vertical line, in both cases centrally placed in the image. JPEG quality factor: Crossection images created when making an ROI dataset (or re-sliced or MIP images) can be saved in either bmp or jpg format. The quality factor and degree of image compression is selected in the preferences general tab (values less than100% result in some loss of image data). Show position inside image: Checking this tick box activates the mode in which the mouse cursor, when over the projection or crossection images, will have its position coordinates relative to the origin shown in a tool tip (in the selected units of measurement) – as shown to the right. 4.5. Palette bar This bar contains options for changing the appearance and colour of displayed images which, while not modifying them at all, can be useful for viewing the images. Images can be inverted by clicking on the “Yin-Yang” icon, set to one of four pallets (original, half-tone and two colors), and can have their brightness and contrast adjusted. Under the pallet drop-down menu there is a rainbow-like colour bar which displays the colour range of the selected palette. Double clicking with the left mouse button on the colour bar restores default values of brightness and contrast. You can display or hide the Palette bar from the menu View / Palette. Page 23 of 112 Manual for SkyScan CT-Analyser v. 1.10 2010 5. Five page structure of CT-Analyser: summary All the world's a stage, And all the men and women merely players: They have their exits and their entrances; And one man in his time plays many parts, His acts being seven ages. William Shakespeare, As you like it. In Shakespeare‟s summary of human life there were seven ages. The structure of CT-Analyser is not directly analogous to Shakespeare‟s human life, with only five principal stages, which appear as separate windows with tabs, and which correspond to the normal sequence of steps through the analysis process. Here these five stages and corresponding tabbed windows will be referred to as the five pages of CTAn. They are: 1. The raw image page 2. The Region of interest page 3. The Binary image page 4. The Processed image (calculation) page 5. The Custom Processing page On opening a dataset, several program steps or pages become accessible as indicated by the appearance of buttons under the menu bar. These five pages are also listed under the “view” menu: Page 24 of 112 Manual for SkyScan CT-Analyser v. 1.10 2010 with the “selection” item for specifying the vertical range of the volume of interest, appearing at the top above the five pages. The five pages of CTAn are ordered in the necessary sequence for analysis and each has specific functionality: The VIEW menu items in CTAn: View / Selection – Opens the box for selecting the vertical range of the volume of interest (VOI); View / Raw images – Initial viewing of images, profile and longitudinal resampling; Alt + 1 , View / Region of interest – Selection and viewing of regions of interest (ROI) of images, saving the ROI dataset; Alt + 2 , View / Binary images – Selection of the binary thresholds and viewing of resultant binary images, density analysis and 3d model building; Alt + 3 , View / Processed images – 3d and 2d morphometric analysis, viewing of analysed images and calculation results; Alt + 4 , View / Custom processing – a user interface for image processing and analysis tasks as sequential “plug-ins”, viewing of resultant images Alt + 5 , After switching to one of these modes, a corresponding tab appears on the Dataset bar. These tabs also can be used for switching between viewing modes. Please note that the ALT+1-5 keyboard shortcuts for jumping between the five CTAn pages are a useful way to move around in CTAn between the pages – for instance when selecting a binary threshold value at the binary page where you need to compare the binarised image at page 3 with the original grey scale image at page 1. In the following five chapters, the five pages of CTAn will be described in detail. Page 25 of 112 Manual for SkyScan CT-Analyser v. 1.10 2010 6. Real time volume model viewing 6.1. Before you start – two quick hardware checks before you begin volume modeling in CTAn These preliminary actions are advisable before using both SkyScan software products employing volume modeling – CT-Analyser and CT-Volume. 1. Go to the control panel of Windows, to “system” and “device manager”. Select “display adaptors”. Read your type of graphics card – for example NVidia FX or GeForce. Then go to the web site of the manufacturer of the graphics card. Find the “download drivers” page, and follow instructions to check that the driver on your computer is the most up to date one for your card. If it is not, update it. 2. Go to preferences and the “volume” tab. Click on “maximum dimension of texture”. The word “texture” refers to the volume rendered model. A drop menu will list the pixel dimensions of the model available on your computer (see image below). (In CTVox the same information is visible under options / preferences / It is suggested that you first set it to 256 (or the maximum available if it is less than this.) The memory on board your graphics card limits the available texture resolution. Once you are familiar with the operation of volume modeling, try the higher available resolutions. Note that with 512 or 1024 or above, response speed of model viewing might be slow depending on your computer hardware. Note that on some older computers, graphics cards may not support the software type used for CTAn and CTVox (Open GL 2); in such cases the volume modeling functions will not be available at all. Further, for technical reasons it is occasionally possible that the maximum listed resolution might not in fact be available. This is because some graphics cards – such as those aimed at the gaming market – divide their onboard memory into two halves. Volume modeling in CTAn / CTVox cannot divide its memory requirement into halves, thus in such a case only half the memory is available. Find out by experimentation the resolution level that gives an acceptable image quality combined with control responsiveness. Page 26 of 112 Manual for SkyScan CT-Analyser v. 1.10 2010 6.2. Launching volume modeling The top button shown below circled in red launches the volume modeling: When this green sphere in black wire cube button is pressed, a progress bar will indicate loading and (where necessary) resizing of the dataset and preparation of the volume model. Page 27 of 112 Manual for SkyScan CT-Analyser v. 1.10 2010 With the volume modeling window open, the first thing to do is go to the binary page (see images below). Adjust the binary thresholds with the sliders: the binary selection (white voxels) determines which voxels are included in the volume model. Nonselected voxels will be invisible. Further, selecting different colour palettes can apply colour to the displayed model in all the model modes (volume model, attenuation, MIP). The inverse colour (Yin-Yang symbol) button can be pressed to inverse model color. Both left and right mouse button drag and drop are used to control the models position: Left mouse button drag-and-drop rotates the model; Right mouse button drag and drop movement controls near and far movement: movement toward the volume screen center moves the model away, movement away from the center moves the model closer. Page 28 of 112 Manual for SkyScan CT-Analyser v. 1.10 2010 6.2.1. The volume modeling buttons from right to left: Save the currently displayed image (what you see is what you get). Build a volume model of the complete currently open dataset Build a volume model from the volume of interest within the currently open dataset Reset the model position to the starting position Place a visible clip box around the model; panes of the clip box facing the user can be moved relative to the model by shift + left mouse button dragand-drop to cut away and expose surfaces within the model. The clip box and model together can be rotated by left mouse button drag and drop. The clip box alone can be rotated (model remains stationary) by left mouse button drag-and-drop with control key held down. Place a clipping plane next to the model, which can be moved relative to the model by shift + left mouse button drag-and-drop to cut away and expose surfaces within the model. The clip plane and model together can be rotated by left mouse button drag and drop. The clip plane alone can be rotated (model remains stationary) by left mouse button drag-and-drop with control key held down. Toggle navigation clip plane (clip plane within a cube bounding the model) Toggle XYZ 3D direction key View the model in volume rendered model mode View the model as an attenuation map View the model as a maximum intensity projection Page 29 of 112 Manual for SkyScan CT-Analyser v. 1.10 2010 The three model viewing modes of OVR (volume model), ATN (attenuation image) and MIP (maximum intensity projection), shown left to right for a snail shell. The ATN image has false colour applied. A clip box can be applied to a displayed model. Holding down the keyboard shift button and then making a left button drag and drop, allows any clip box pane facing the user to be selected (in red) and moved to make a cut through the model in real time. A clip plane can be used in a similar way as the clip box (above) Page 30 of 112 Manual for SkyScan CT-Analyser v. 1.10 2010 7. Page 1: Raw Images This first page, “raw images”, is where you find yourself first after opening a dataset in CTAn. In this page, you can view the dataset in a number of different ways, in preparation to moving on to the further, analysis-related pages (2-5). There are a few useful functions at the raw image page that it is worth being aware of. After the five “page” buttons at the top left of the CTAn window, there are a further four buttons representing various functions. These will be described in this chapter on the raw images page. In this mode the following commands become accessible: File / Export / to AVI-file – this command allows you to create from the dataset images within the volume of interest an animated (AVI) file, by using one of the video codecs installed in your system. After you select a file name for the animated file, this system dialog will appear: From the Compressor list select one of the video codecs, which gives you the required degree of compression and image quality. Note: It is not guaranteed that all compressors from the list are available on your computer. Recommended video compression codecs are Microsoft Video 1 and Cinepak Codec by Radius : both should be set to 70-100% quality (lower value for smaller avi file size). To set the frame rate of the output animated AVI file, open the dialog File / Preferences / Animation and go to the field Export to AVI. Page 31 of 112 Manual for SkyScan CT-Analyser v. 1.10 2010 7.1. Profile bar The profile bar turns on a number of functions such as density line profile, longitudinal image cuts through the dataset and maximum intensity projection (MIP) image generation from different angles. To activate the profile bar, click on the profile line button at the top button bar (circled in red): When this bar becomes active, a red line appears on the crossection image. This line can be re-drawn anywhere on the crossection image by left mouse drag-and-drop, with its beginning marked by a small circle. In a bar to the right of the crossection image a grey level profile along this line is drawn, and the left-hand end of this profile corresponds to the beginning of the line (with the small circle). Page 32 of 112 Manual for SkyScan CT-Analyser v. 1.10 2010 On the panel above the profile graph two scissors icon buttons are located which give access to the following commands: Save profile – saves a text file with the results of the density profile line: these include the start and end pixel coordinates, the line length in pixels and the grey level listed at every pixel along the line Cut model – creation of a single longitudinal section cut along the profile line through the dataset, within the limits of the region of interest. In the opened dialog box the cut is displayed and you can save it by pressing on the button Save image. Reslice model – creation of a new set of images consisting of longitudinal section cuts along lines parallel to the profile line. The parameters for constructing such a longitudinal section dataset are set in the dialog box which appears. Background colour indicates what colour (black or white) will fill in areas of the new resliced images outside the boundaries of the initial images. Using Slice spacing you can set the distance between cuts, and Number of slices indicates the total number of slices in a resliced dataset. Page 33 of 112 Manual for SkyScan CT-Analyser v. 1.10 2010 Simultaneously with modifying these parameters, the area selected for longitudinal resampling changes in real time in the crossection image window. The areas outside of this selection are inverted. On pressing the OK button the process of reslicing begins, and after completion a dialog appears displaying the new resliced set of images. You can view through the resliced images by moving the slider at the bottom of the dialog. A line drawn in the resampling region in the crossection image corresponds to the current position selected by the slider. You can save the single currently displayed resliced image in the dialog by pressing the button Save image. A new dataset of all the resliced images can be saved with a new prefix by pressing the button Save resliced images. You can display or hide the Profile bar from the menu View / Profile. Maximum intensity projection (MIP) – generates an MIP image in the selected orientation. Apply ROI – allows you to draw or select an ROI shape (in the ROI page) then restrict the MIP image to the ROI area only. 7.2. The maximum intensity projection (MIP) The MIP function is activated by starting the profile line. In each column of voxels orthogonal to the selected plane, the highest density value found is assigned to that position in the generated image. MIP images can visualise dense structures surrounded by lower density medium. Page 34 of 112 Manual for SkyScan CT-Analyser v. 1.10 2010 MIP options Projection view: There are two options for the direction of the generation of the MIP image. These are (1) horizontal – meaning in the z axis, or (2) along profile, meaning orthogonally across the direction of the currently drawn profile line. Background colour: Here “colour” means black or white . If the background “colour” is set to the same colour as the ambient background, then the image generated will be the maximum intensity projection, showing the densest structures. If the colour is set to the colour of the maximum density, then the process will generate instead the minimum intensity projection, revealing low density inclusions. Depth of projection: This sets the number of image slices in the chosen plane that will be sampled, centered around the current crossection in the case of horizontal view and the red line in the case of “along profile” being selected. With “along profile” selected, the depth of projection is displayed in real time as a shaded region centered along the red line. Number of projections: The selected projection depth can either be sampled as a single MIP, if number of projections is set to 1 (the default value) or can be divided into a selected number of multiple slices. When the horizontal (z axis) MIP is selected, the image will sample all the crossection levels of the open dataset. When “along profile” is selected, a box with the title “depth” will appear in which you should enter the number of pixel slices to be sampled orthogonally to the profile line. The region thus selected for MIP imaging will be shown interactively – as in the white central band in the image below (the same as in the tool for angular reslicing – see above). Note again that the profile line can be either a default centrally placed horizontal or vertical line (as set in preferences, general tab) or a line drawn freehand in any direction and of any length. Examples of the images created by the MIP tool in the x (horizontal), y (vertical) and z (between crossections) planes, from the scan of a Microfil-infiltrated kidney, are shown below. Page 35 of 112 Manual for SkyScan CT-Analyser v. 1.10 2010 Setting a high value for “number of projections” allows a set of MIP slices to be taken through a selected part or all of the dataset. This can be a useful way of displaying quickly the structure of a scanned object in a limited number of MIP slices. Kidney micro-CT scan: (2) Kidney micro-CT scan: crossection xxxxxxxxxxxxxxxxxxxxxxxMIP, X plane (along profile, horizontal) Kidney micro-CT scan: MIP, Y plane (along profile, vertical) Page 36 of 112 (4) Kidney micro-CT scan: MIP, Z plane (“horizontal”) Manual for SkyScan CT-Analyser v. 1.10 2010 7.3. Protractor tool A protractor tool is available to measure angles on any dataset image. Its appearance is shown in the image below. To use the protractor, hold down the keyboard control key and draw a line with the left mouse button pressed. Alongside the line drawn by the mouse movement a second horizontal line will appear, and the angular segment between the drawn line (hypotenuse) and the horizontal line (adjacent) will be shown. To switch control to the other (adjacent) line, keep the left mouse button pressed and release the control key. You can switch back to the first line by pressing the control key again. The protractor will only be displayed while the left mouse button is pressed. 7.4. The hand measurement tool CT-analyser provides a tool for manual measurement of angles, straight line distances and distances along a free-hand drawn non-straight line. The measurements are made on both the projection and crossection images. The tool dialog is opened with the yellow protractor icon in the CTAn top button row: Page 37 of 112 Manual for SkyScan CT-Analyser v. 1.10 2010 The “measure” dialog has four tabs, angle, line, path and coordinate. Selecting one of these enables on-screen measurement using left mouse click or drag-and-drop. 7.4.1. Angle measurement with the manual “measure” tool: Left button drag and drop enacts a protractor angle measurement relative to the horizontal plane. Note however that pressing control, after delineation of an angle, then resuming mouse cursor movement, will make the angle plane first drawn become the new reference plane, in place of the default horizontal plane. 7.4.2. Line measurement with the manual “measure” tool: With this tab selected, left mouse button drag and drop measures the length of the drawn straight line in the selected unit. Page 38 of 112 Manual for SkyScan CT-Analyser v. 1.10 2010 7.4.3. Path measurement with the manual “measure” tool: With this tab selected, left mouse button drag and drop measures the length of a freehand path, in the chosen unit. 7.4.4. Coordinate measurement with the manual “measure” tool: With this fourth tab selected, left mouse clicks record the XYZ coordinates of the clicked point. Page 39 of 112 Manual for SkyScan CT-Analyser v. 1.10 2010 Measure tool function buttons Autofill: On completion of each mouse operation, the measurement of the marked item will be automatically added to the displayed data list. Clear: The displayed list of measurements will be cleared. Save: By clicking on the save button, all currently displayed measurements can be saved to a text file, whose filename will default to “scan-prefix_msr.txt”. Note that the unit of measurement will be taken from the unit correctly selected in preferences, general tab, under „unit”. Close: Closes the measure tool. Page 40 of 112 Manual for SkyScan CT-Analyser v. 1.10 2010 8. Page 2: Region of interest Moving to the second, region of interest (ROI) step or page, allows you to delineate regions of interest on dataset images. (You can skip this step if you use the default ROI, which is set in preferences / region of interest, as square or round). There is a choice of seven ROI types, which you can choose from the drop-down menu Region of interest: Rectangle – the rectangle region of interest; Square – the square region of interest; Elliptic – the elliptic region of interest; Round – the circular region of interest; Polygonal – the polygonal freehand drawn region of interest; Empty – the empty region indicates that in the given image there is no set ROI; Interpolated – the region of interest interpolated from adjacent images. In the ROI page, each image in the Dataset bar has an icon indicating its type with respect to ROI. After loading a dataset, all images are initially shown by default as interpolated regions of interest. The default ROI is the rectangular region which has the same size as a dataset image. For square images it is possible to set as default a round region of interest (entered in quadrate with same sizes as the crossection image). Open the dialog File / Preferences and the tab Region of Interest set the radio button to Round or Square. A note on terminology: region of interest (ROI) refers to the selected region, either Page 41 of 112 Manual for SkyScan CT-Analyser v. 1.10 2010 fixed shape of free-hand drawn, on a single crossection image. Volume of interest (VOI) refers to the integration of all the ROIs across all the selected image levels, and defines the sub-volume of the dataset within which procedures will be performed such as model construction and morphometric calculation. The size of the first four fixed shape regions of interest can be changed. To do this, drag-and-drop with the left mouse button one of the small squares at the corners of the bounding rectangle of the region of interest. The Status bar (at the bottom of the program window) will display the current size of the bounding rectangle of the ROI. Refer to this ROI size if you wish to apply repeatedly VOI volumes of identical size and shape. After a release of the mouse button the region of interest size will be set. Elliptic ROI Polygonal (freehand drawn) ROI The whole ROI on a crossection image can also be shifted by drag-and-drop with the left mouse button. In the Status bar at the right the relative displacement (“ROI offset”) of the ROI shape will be displayed. If you start drawing a freehand shape with the left mouse button held down in the field of a crossection image, on the ROI page, the polygonal ROI type is automatically set. A line bounding the new ROI will appear. At release of the button, the figure will be closed. The drawn line has small square markers at the polygonal corners as shown in the image above. These corner markers can be moved by left mouse button drag-and-drop, allowing editing of the drawn shape (see below). Nodes can also be individually inserted, moved and removed. Page 42 of 112 Manual for SkyScan CT-Analyser v. 1.10 2010 If you begin such drawing on an image with an interpolated region of interest, the ROI type will change to polygonal. Where interpolated image levels exist, any modification of the size, position or shape of the ROI of any image will call a recomputation of all interpolated images between the image with the modified ROI and the next images with an edited ROI above or below this image. Note that interpolated images are shown as yellow icons, and polygonal edited images as red. For control of the region of interest use these commands: Region of interest / Expand: stretches the active fixed region of interest up to the size of the crossection image; Region of interest / Copy to All: copies the active region of interest to all images of the open dataset; Region of interest / Reset All: resets the region of interest of all images to interpolated (i.e. default). This action can be considered as the “start again” button; Region of interest / Invert ROI – this switches the selected (active) ROI region from the region inside the selected shape to the region outside the selected shape, and vice versa. Region of interest / Edited above: switches to the next edited region of interest located above the current image; Ctrl. + Region of interest / Edited below: switches to the next fixed region of interest located above the current image; Ctrl. + Region of interest / Last Modified: switches to the image containing region of interest last subject to modifications; Backspace Region of interest / Build Cube: creates a cubic volume of interest (VOI) based on a square region of interest with the current image taken as the equatorial level of this cube. The regions of interest for images outside of this cube will be set to empty regions of interest. The equatorial level is indicated as a square ROI, while all other levels are shown as rectangular ROIs. Region of interest / Build Sphere: creates a sphere volume of interest based on a round region of interest with the current image taken as the equatorial level of this sphere. The regions of interest for images outside of this sphere will be set to empty regions of interest. The equatorial level is indicated as a round ROI, while all other levels are shown as elliptic ROIs. Region of interest / Load: loads an ROI saved on the disk. The information about the selected grey level thresholds in the binary page, and also the vertical boundaries of the dataset volume of interest (VOI) is stored in the region of interest file (.roi). On loading an ROI file it is Page 43 of 112 Manual for SkyScan CT-Analyser v. 1.10 2010 possible to automatically recover one or both of these selections. To do this, go to the dialog File / Preferences and the tab Region of interest, and under “Load options” click the box for “Restore binary selection” and/or “Restore view of interest”. If you tick the box Prompt on load, then on loading an ROI (.roi file) to a dataset, a dialog will open with tick boxes giving two options: “Restore view of interest” implies the vertical ROI selection (upper and lower image bounds). The binary threshold current at the time the .roi file was saved can also be restored by activating “Restore binary selection”. Under “Save images”, the option “to accumulated ROI bounds” should normally be selected: this allows created “ROI datasets” (see below) to be cropped down to a much smaller size with advantages for faster analysis. In some special cases “full size” can be useful, for instance where arithmetic addition or subtraction procedures are done between different datasets. Page 44 of 112 Manual for SkyScan CT-Analyser v. 1.10 2010 Region of interest / Save: saves to file the sizes, types and positions of all edited regions of interest, and also the current vertical boundaries of the volume of interest, and the current grey level thresholds in the binary page (subject to preference selection). Region of interest / Save new dataset from ROI: saves the ROI image area only over the vertical range of images (volume of interest) as a new set of images. A file save dialog opens allowing you to choose a dataset prefix and to set the colour outside the ROI area on each saved image to white or black. This operation is also accessible from File / Save from ROI. Region of interest / Cut ROI: cuts the current ROI shape allowing it to be pasted to another level. The current level where the cut is made ends up as an interpolated layer. Region of interest / Copy ROI: copies the current ROI shape allowing it to be pasted to another level. The current level where the copy is made remains unchanged. Region of interest / Paste ROI: pastes a previously cut or copied ROI shape to the current dataset level. Edit polygonal ROI: Alternates between an ROI boundary showing corner dots for editing (move, add, remove), and a smooth boundary with four corner markers for resizing and reshaping the polygon as a whole. Note: Under the help menu a “Keyboard Shortcuts” window can be opened, also by pressing Alt + F1, listing all the available keyboard shortcuts to CTAn functions. Page 45 of 112 Manual for SkyScan CT-Analyser v. 1.10 2010 The “edit polygonal ROI” button alternates between a mode in which the whole shape can be edited by moving corner markers (by mouse drag-and-drop, left image) as for other fixed ROI shapes, and a mode in which all polygon boundary corners can be moved, added or removed (right image). 8.1. The “save new dataset from ROI” function Special emphasis should be given to the “save new dataset from ROI” function since using this function confers several important advantages and can make analysis quicker and easier. Once ROIs are set over a selected range of slices, giving the volume of interest (VOI), the new dataset thus created contains only the part of each image within the ROI, over the selected VOI range only (see the two images below). Note in the preferences / ROI page, under the heading “Save images” the option “to accumulated ROI bounds” should be checked in order for the created ROI dataset to be cropped to the minimum size. NOTE ON CUSTOM PROCESSING: When analysing datasets in custom processing or BatMan always use ROI datasets with reduced size. Custom processing has a higher memory demand than the main body of CTAn and thus minimizing dataset size will facilitate operations in custom processing and BatMan. Page 46 of 112 Manual for SkyScan CT-Analyser v. 1.10 2010 Saving a new “ROI dataset” creates a much smaller dataset which results in faster calculation and image processing of the same VOI, especially in custom processing or BatMan. The dialog box for saving an ROI dataset includes the option to rotate the saved images in the horizontal plane around a central vertical axis, with the associated option of smoothing to minimize angular resampling artifacts. 8.2. The reference level ROI tool In some applications the vertical range of the volume of interest (VOI) – i.e. the upper and lower limits of the selected range of image levels – is specified with reference to a fixed object or feature in the scanned dataset. An example is in bone biology, where a bone like a rodent femur is scanned at the knee (“distal”) end. Close to the knee is the femur‟s growth plate (made of cartilage), and usually trabecular (spongy) bone is selected for analysis at the distal femur starting a small fixed distance away Page 47 of 112 Manual for SkyScan CT-Analyser v. 1.10 2010 from the growth plate, and extending several millimeters from this point down the femur shaft. So the growth plate is the “reference” landmark for specifying the VOI including the vertical range. Refer to the screen image above illustrating the reference level function applied to analysis of a mouse femur at the distal (knee) end. The projection image (top left) shows a horizontal red line toward the bottom end which corresponds to the growth plate level, as shown also in the crossection image (bottom left) – this is level 231. (Note that how a reference level is repeatably selected may depend on a users own interpretation of visual features – this is one reason that quantitative analysis of samples from any one given experimental study should if possible be carried out by a single investigator only.) Above the growth plate level in the projection image, the clear region (not highlighted in green) marks the selected vertical VOI. Double-clicking on the vertical blue VOI selection bar (top, far right) opens the dialog box titled “selection”, visible below left in the above figure. In this box the “analytic” tab shows three fields for number entry with up and down buttons (“spin buttons”) entitled “reference”, “offset” and “height”. The reference level here is the growth plate level, 231. (To the left of the spin box the height of this level in the dataset is shown also, 1.007 mm.) Next is the offset, the Page 48 of 112 Manual for SkyScan CT-Analyser v. 1.10 2010 distance in lines (here 50, or 0.218 mm) from the reference level to the bottom limit of the vertical VOI. Note that this value can be positive or negative – with a negative value the VOI begins below the reference level. The third spin box is the height of the vertical VOI, in lines (300) and in the selected spatial unit (e.g. 1.307 mm). Clicking on the “apply” button implements the selected values to the vertical VOI. Once the three reference level parameters are entered as just described, the reference level itself can be changed by right-clicking on a different level in the dataset window, and clicking on the “selection reference” menu item (as shown below). With this action, the selected dataset level becomes the new reference level, with the offset and VOI height remaining as specified. From the above image also, please note that the currently selected dataset level can be set as either the top or the bottom of the vertical VOI range using the right-click menu items directly under “selection reference”. Keyboard shortcuts to these two functions are <CTRL+Home> and <CTRL+End> respectively. Page 49 of 112 Manual for SkyScan CT-Analyser v. 1.10 2010 9. Page 3: Binary Images Moving on to the third, binary images mode, half-tone binary images are displayed. In these images white colour represents areas with brightness within the range of the binary threshold selection (“solid”), and the areas outside this selection are black (“space”). The region of interest is drawn over the binary image, thus the areas inside the ROI remain black-and-white, but the part of the image outside the ROI is highlighted by the current colour of the window background. The Histogram bar is opened and there is a new submenu with the same name. 9.1. Histogram bar The Histogram bar is divided into two parts. At the top is a window with the histogram of brightness distribution displayed. Below this is a text table of this distribution. The histogram table has five columns, which display (1) the absolute values of image brightness, (2) the relative brightness as a %, (3) the absolute value of the image Page 50 of 112 Manual for SkyScan CT-Analyser v. 1.10 2010 area with this brightness, shown in current units of measurement, (4) the area with a specific brightness as a % of the total area with all brightness values, and (5) the area with a specific brightness as a % of the total area with brightness within the selected range. Note that at the top of the histogram table there are four tabs with alternative units of brightness or density. These are grayscale, Hounsfield units (HU), bone mineral density (BMD) and attenuation coefficient. How these three are inter-calibrated will be described below. At the bottom of the table the mean brightness value from the whole histogram is shown – “mean (total)”. Further data from the brightness histogram are given: the boundaries of the binary selection, the total number of dataset voxels within the binary selection, the mean brightness within the binary threshold selection, and the standard deviation, standard error of mean and the 95% confidence limits relating to the brightness mean value within the threshold limits. In the histogram window and table the current binary selection is highlighted by white colour, with non-selected parts shown highlighted in light brown. To change the boundaries of this selection use the two sliders located above and below the histogram window. To the left of this window is a vertical slider for histogram scaling. You can use the buttons and tabs of the Histogram bar to access commands located in the Histogram menu. You can also open this menu by pressing the right mouse button anywhere in the histogram window. Page 51 of 112 Manual for SkyScan CT-Analyser v. 1.10 2010 9.1.1. Commands of the Histogram menu: Histogram / Save Histogram : saves in a text file (prefix_hist.txt) the values of the histogram table displayed at the given moment; Histogram / Save Auto threshold : automatically assigns a threshold selection; Histogram / Logarithm scale : switches the histogram display mode between linear and logarithmic; Calibration : Implements density calibration in the Hounsfield Unit and attenuation coefficient scales. (“Index” means grayscale). Enter measured calibration values in the corresponding boxes and then press “OK”. Autonormalises to maximum range (0-255), on re-opening the window. Histogram / From Image : shows the histogram distribution of brightness from the whole area of the current image only. Histogram / From Selection : shows the histogram distribution of brightness from the whole area of all images of the dataset. Histogram / From Dataset : shows the histogram distribution of brightness from the whole area of all images of the dataset. Grayscale indexes : Sets the displayed density scale to units of grayscale. Grayscale is referred to as “index”. Hounsfield Units : Sets the displayed density scale to units of Hounsfield units. Bone Mineral Density : Sets the displayed density scale to units of Bone Mineral Density (BMD), in g.cm-3 calcium hydroxy-apatite. Attenuation coefficient : Sets the displayed density scale to units of .t attenuation coefficient (µ) according to I1 I 0e Histogram / Halftone view – displays the original grey level image with green highlighting, with the binarised part of the image superimposed in red; Page 52 of 112 Manual for SkyScan CT-Analyser v. 1.10 2010 Histogram / ROI view – displays the part of the image inside the ROI in black and white, and the region outside the ROI under green shading; 9.2. BMD calibration by the histogram tab in preferences The histogram tab in preferences allows bone mineral density (BMD), defined as g/cm3 of calcium hydroxyapatite, to be calibrated against the density scales of either Hounsfield units (HU) or attenuation coefficient. The button “calibrate” allows a choice of calibration of BMD against Hounsfield units or attenuation coefficient. Page 53 of 112 Manual for SkyScan CT-Analyser v. 1.10 2010 In the case that Hounsfield units are selected, a “default” button appears which sets a default BMD relationship, a published value from clinical CT: This value can be a default for use of CTAn in clinical CT analysis but will not be appropriate for micro-CT due to very different x-ray energy and interaction with matter. No default value is given for calibration of BMD against attenuation coefficient. On pressing the “calibrate” button, a box will open allowing the measured densities of BMD calibration phantoms in either HU or attenuation coefficient to be entered with the corresponding known BMD phantom values. The phantom pairs supplied by SkyScan have BMD values of 0.25 and 0.75 g.cm -3. Page 54 of 112 Manual for SkyScan CT-Analyser v. 1.10 2010 Please note that, on pressing OK after entering calibration values, a permanent calibration is established, which is written to your computer‟s registry. This calibration will remain in place after restart of the computer. 9.3. Modes of image view at the binary page: The “toggle halftone view” and “toggle ROI view” buttons are respectively at the right end of the button bar above the density histogram at the histogram page. The four image modes shown below are selectable by switching the options for halftone-binary image view and ROI-full image view. 9.4. File menu items at the histogram page File / Save Binary – saves the dataset as binary images with the current threshold, in 1-bit bmp format (small file size); File / Create 3D-model – creates a file of a three-dimensional model (for viewing in the program CTvol.exe). You can select the model file type. The 3D model created in CTAn can be saved as three file types: (i) a .ctm file, which saves a model with a spatial measurement unit of voxels; (ii) a .p3g file type which also has a spatial unit of voxels, and saves a given model with a much smaller file size (which also opens quicker in CTVol, although file creation in CTAn can be Page 55 of 112 Manual for SkyScan CT-Analyser v. 1.10 2010 slower than for .ctm models.); (iii) the model file type .stl, widely used by 3d imaging and stereolithography software, is saved with spatial information encoded in the unit (mm, µm, inch, pixel) chosen in File / Preferences at the General tab, in the field Unit. You can tick in the box at the bottom of the “create 3d model” dialog to automatically launch the associated program (e.g. CT-volume) to show the model immediately after the model building is complete. Note: The type of 3D model surface rendering is chosen in File / Preferences at the Advanced tab (see below). Models created by each rendering algorithm can be saved in any of the three model file types. The three 3d model file types are STL, P3G, CTM and PLY. STL: Stereolithography, an industry standard surface rendered model useful for inputting into other software; P3G: A flexible format allowing smoothing of the surface in the CT-volume viewing software CTM: A general purpose model format with good stability at very large model sizes. PLY: A computer file format known as the Polygon File Format or the Stanford Triangle Format ( http://en.wikipedia.org/wiki/PLY_(file_format) ) After CTAn installation it is necessary to select the application which will be used for displaying three-dimensional models (usually it is CTvol.exe). To do this, open the dialog File / Preferences and select the tab Tools. Page 56 of 112 Manual for SkyScan CT-Analyser v. 1.10 2010 To indicate the application path press the button ... and in the opened dialog select the visualization program, then press the button OK . The construction of a 3d model uses one of three algorithms: Marching Cubes 33, Double-Time Cubes or Adaptive Rendering. Marching Cubes is a surface building algorithm based on an explicit hexahedral voxel model developed by Lorensen and Cline (1987). Double Time Cubes is a Marching Cubes type method but with approximately half the number of facet triangles, with more smoothed surface detail (Bouvier 2000). Adaptive Rendering is a sub-voxel smooth rendering method also employed in the SkyScan 3D-creator (“Ant”) software. Note that Marching Cubes is the algorithm used by morphometric 3d analysis in CTAn. You can choose the algorithm in the dialog File / Preferences on the tab Advanced and the field 3D surface construction algorithm. If you choose Adaptive Rendering, configuration boxes will appear in which you should specify the “locality” and “tolerance” variable parameters. Page 57 of 112 Manual for SkyScan CT-Analyser v. 1.10 2010 The Locality and tolerance parameters for adaptive rendered 3D models Locality: this parameter defines the distance in pixels to the neighboring point used for finding the object border. Increasing this value allows “jumping” through noise on the object border, but small objects (often created by binarisation of noise) with size less than this parameter will be lost. Tolerance: this parameter defines the sub pixel accuracy with which the object border is delineated. Reducing this number makes the model more smooth and accurate, but increases the model file size. It is possible to display or hide the Histogram bar from the menu View / Histogram. Page 58 of 112 Manual for SkyScan CT-Analyser v. 1.10 2010 10. Page 4: Morphometry The morphometry calculation page (the 4th page) is where 3d and 2d measurements are made, and it becomes accessible only after the dataset grey scale images are transformed to binary at the binary (3rd) page. The areas painted white in the binary page are identified as solid objects and all that is painted black is considered ambient background. On moving to the morphometry page, a menu and bar with the title Analysis will appear to the right of the crossection image window, in which you have access to morphometric analysis commands. 10.1. Analysis bar The Analysis bar is divided into two parts. At the top is the histogram of the distribution of a 2d image quantitative parameter (note the geometrical x axis scale). The parameter is indicated on the tab above the histogram – there are six to choose between (object size, perimeter etc.). The data shown here and in the table just below the histogram relate only to the currently open single crossection image. Each histogram bar relates to a parameter value range and has its own colour. In the image window objects are correspondingly coloured according to their value of the currently selected 2d parameter. You can customise the colour pallet using the slider bars. At the bottom of the analysis bar is a table with the 2D analysis results of the selected image. You can use the buttons and tabs of the Analysis bar to access commands located in the Analysis menu. You can also open this menu by right mouse-click anywhere in the analysis window. 10.2. Commands of the Analysis menu: The commands shown to the right are listed by right click in the analysis histogram pane: Page 59 of 112 Manual for SkyScan CT-Analyser v. 1.10 2010 Measures and outputs the 2d morphometric parameters of all discreet binary objects on the current crossection image. Measures and outputs the 3d morphometric parameters individually for all discreet binary objects in the volume of interest for the current dataset. The data report lists parameters for every discreet 3d object. Measures and outputs the integrated 3d morphometric parameters for all binarised objects within the volume of interest. The data report lists a single summed or integrated value for every parameter, for all the binarised contents of the volume of interest. Measures and outputs the integrated 2d morphometric parameters for all binarised objects, on all image slices within the VOI. A text file table reports the parameter values for each line. Saves a text file with the values displayed in the histogram, of the currently selected 2d parameter for all discreet binarised objects on the current image level. The saved text file takes the filname “datasetname_dst.txt (or .csv), short for “distribution”. When this save distribution operation is selected, a window opens as shown below: Note that there are tickboxes at the bottom of the window for (a) appending the text results to a summary file with results of multiple analyses, and (b) the option “save color-coded image”. This latter option saves the displayed binarised image with separate binary items displayed with a grey scale linked to their size (or other selected Page 60 of 112 Manual for SkyScan CT-Analyser v. 1.10 2010 display parameter) according to the currently displayed histogram. This image is saved as a bmp image file in a subfolder given the name “size distribution (1, 2…), as shown in the image above. In the case that either size or length are selected as the parameter for the displayed histogram, the “area histogram” button alternates between total number (N) and total surface or area (S) of objects in each category, as the y axis unit. This button displays the numerical value associated with each histogram bar. In the case that length (diameter of area-equivalent circle) is chosen as the histogram option, this button opens a dialog box allowing you to specify the intervals of the histogram of length values. This customised set of intervals can be saved. Sets the unit on the y axis of the displayed histogram, to object size (diameter of area-equivalent circle). Sets the unit on the y axis of the displayed histogram, to object length (maximum distance between two object pixels). Sets the unit on the y axis of the displayed histogram, to object perimeter. Sets the unit on the y axis of the displayed histogram, to form factor. Sets the unit on the y axis of the displayed histogram, to orientation. Sets the unit on the y axis of the displayed histogram, to porosity (percent area of fully enclosed space in 2d). Page 61 of 112 Manual for SkyScan CT-Analyser v. 1.10 2010 These above functions correspond to the rows of buttons and tabs above the histogram, in the analysis window, shown below: 10.3. Individual object analysis in 2d: You can select any item in the single image 2d data report by left mouse click, and a small flashing cross inside a circle will appear on the crossection image, indicating the centroid of the selected item (see figure to the right). Furthermore, within the same image field, if you right-click on any discreet binarised object, a drop menu will appear, with the top item being “object properties” (figure below, lower). Selecting “object properties” will open a 2d results box with a single line of data corresponding to the selected binarised object. Page 62 of 112 Manual for SkyScan CT-Analyser v. 1.10 2010 You can select one or more lines as follows. Place the cursor on a line and press the left mouse button. To select a range of lines, left-click on the first image and then leftclick with Shift held down on the last line of the required range. To add one line to an already chosen range, or to exclude one line, left-click on that image with Ctrl held down. However the cross indicator will only light up for singly chosen objects. Note that while the results window is open for individual object 2d analysis, the highlighted object is shown with a small target mark on the image, as indicated by arrows on the image above. Page 63 of 112 Manual for SkyScan CT-Analyser v. 1.10 2010 You can save the results of individual analysis of image objects as a text file by pressing the button Save results. You have the option to select which 2d parameters are included as columns by clicking on the Choose details button. A dialog will open as shown below. Then you can print them by pressing the button Print results. Pressing the button Close window will close the dialog window. 10.4. Individual object analysis in 3d: This analysis calculates and reports the 3d parameters of each and every discreet 3d binarised object within the VOI. Note that unlike with the integrated 3d objet analysis, on clicking the button to start individual 3d analysis, no window will open to prompt for output filenames, etc. – instead the calculation will begin immediately. File saving will be possible after analysis is complete. When the calculation is complete, the following results window will appear: Page 64 of 112 Manual for SkyScan CT-Analyser v. 1.10 2010 Note that by clicking on any of the parameter headers, such as object volume, changes the order of the displayed objects so that objects are then displayed in either ascending or (by clicking again) descending order of the selected parameter. The three buttons at the top of this results window for individual 3d parameters, allow saving and printing of the analysis results, and closing of the results window. 10.5. Analysis of all objects in 3d: Analysis / 3D analysis – initiates three-dimensional (3d) image analysis of binary selected objects (white colour) within the volume of interest. When you call this command the dialog 3D analysis is opened and shows the list of parameters which can be calculated. You can select and de-select parameters using the corresponding tick-boxes. Pressing the button Continue begins the analysis, and if the flag Auto save result as was ticked, a dialog will appear in which you can specify a filename for the text file with the 3d analysis results. When text table is ticked, the results are saved as a table with each parameter result in a separate line. Page 65 of 112 Manual for SkyScan CT-Analyser v. 1.10 2010 The list of 3D morphometric parameters available for analysis, shown after clicking on the “3d analysis” button. Page 66 of 112 Manual for SkyScan CT-Analyser v. 1.10 2010 The window displaying results after running the “3d analysis” function. The “i” button in the bottom left of the window opens the text file containing the full results listing. A part of this text file is shown in the image below. Page 67 of 112 Manual for SkyScan CT-Analyser v. 1.10 2010 10.5.1. IMPORTANT NOTE: 3D THICKNESS CALCULATION AND ROI INTERPOLATION Concerning thickness measurement in 3d: from CTAn version 1.5.1.9, the thickness measurement (sphere fitting) algorithm in 3D has been updated. To eliminate artefactual errors caused by virtual spheres going into the corners formed at the VOI boundary, the 3d thickness analysis is carried out for the whole loaded dataset, but the values of thickness reported only for the VOI. Thus if the loaded dataset is large – Page 68 of 112 Manual for SkyScan CT-Analyser v. 1.10 2010 even if the VOI is small – then the 3d thickness and separation measurements will take a long time. To avoid the analysis taking excessively long, use the function at the ROI page to make a new reduced-size dataset from the ROI (VOI). Also from version 1.5.1.9 there is a new type of ROI interpolation between adjacent edited ROI shapes that will be the default. The previous method becomes obsolete, but when an older “prefix.roi” file is loaded, the user will be given a choice of applying the old or the new interpolation method. The new algorithm contains improved interpolation of both non-polygonal and polygonal ROIs. However when applied to previous roi files, the resulting roi will be slightly changed, and would for instance no longer correctly enclose an ROI dataset made on the basis of the previous ROI interpolation algorithm. In the case of an ROI dataset it would be better to choose the “obsolete” interpolation method. Single line text output for automatic creation of table of results from multiple datasets If single text line is selected, results of each analysis are saved as one text line (comma delineated). The file can be appended to with subsequent analysis results. The title with descriptions of parameters as column headings is written as the first row at the creation of the new file. The second row gives the parameter symbol (bone ASBMR or general scientific) and the third row gives the parameter unit. This results report mode is applicable where multiple samples are to be analysed and compared, and the “line-by-line” text file is loadable into spreadsheet programs such as Excel. When you open this or any other type of CTAn results text file in MS Excel, the text Import Wizard appears: in the first page you need to set Original data type to Delimited and File origin to Windows(ANSI). On the second page choose Comma Delimiters and on the third in the dialog Advanced… select the decimal separator to point. When you finish this wizard you will see a sheet like this: For parameters based on Mean Intercept Length (MIL) such as Degree of Anisotropy you can select the distance between secants. Reducing this distance will make the results more accurate, at the cost of increased calculation time. In the dialog File / Preferences in the tab Advanced you can find the field MIL line spacing. Page 69 of 112 Manual for SkyScan CT-Analyser v. 1.10 2010 Here in a drop list you can select an option Adaptive, where distances between secant lines are measured in microns, so for images with different magnifications, this distance expressed in pixels will be different. By choosing Fixed, the distance between lines is expressed in image pixels, and calculation time will be independent of image pixel size. When the analysis is finished the dialog 3D Analysis Results will appear, in which the results are displayed as a table with a blue background and have units of measurement as specified in File / Preferences / General / Unit. If before the beginning of the three-dimensional analysis the Auto save result as box was ticked, then at the bottom of the results table the filename of the results text file will be displayed – such as “prefix__3d.txt”. In this case the icon is displayed to the left of the text filename. When you left-click this icon the 3d results text file will be opened and displayed (with Windows Notepad). You can save the results of 3d analysis as a table text file, by pressing the button Save results, or as a single comma-delineated text line, by pressing the button Append results to file. If you click the left mouse button on the Print results icon, the analysis results will be printed. Pressing the button Close window will close the dialog window. Page 70 of 112 Manual for SkyScan CT-Analyser v. 1.10 2010 10.5.2. Advanced options for 3D morphometric calculations In the advanced tab of the preferences, there are four tick-box items at the bottom: these are: Perform the advanced 3-dimensional stereology. Selecting this option adds a list of parameters related to the mean intercept length (MIL) calculation of anisotropy and the MIL tensor, to the end of the 3d analysis report. Restrict the thickness calculations to within the VOI only. Selecting this option reduces the time taken for 3d thickness and separation calculation, by the distance-transform based local thickness method. Cache images (requires the dataset reload); this option is discussed in section 4 under opening of datasets. Allow all users to use the program (requires restart and authentication); this option is discussed in section 2 under licensing and starting of the CTAn program. Page 71 of 112 Manual for SkyScan CT-Analyser v. 1.10 2010 10.6. Analysis of all objects in 2d: Analysis / Save 2D analysis results: this saves in a text file the results of the two-dimensional analysis of all images of a dataset inside the region of interest. The values in the output text table are comma-delineated, each line of this table representing the results of the analysis of one image. Note on text report files: when prompted to enter a filename for a report text file, the default file extension will be .txt. For instance, object_3d.txt or object_2d.txt. The output file will be an ASCII text file. However you can optionally change the extension of the report file to .csv . This stands for “comma separated values” and is a format recognised by Microsoft Excel. The file created will be the same ASCII text file, but it can be easily and quickly opened in Microsoft Excel by double clicking, side-stepping the Excel text import wizard. It is possible to display or to hide the Analysis bar with the menu View / Analysis. Page 72 of 112 Manual for SkyScan CT-Analyser v. 1.10 2010 11. Page 5: Custom processing The custom processing page represents a different way of working with CTAn. The analysis functions from the previous CTAn pages (binarisation, 2d and 3d analysis etc.) can be used in custom processing, together with many additional functions such as image processing operations (e.g. smoothing, despeckle). Operations that you choose to run are executed in a “task list” that you can build and configure. Combinations of the available operations can allow a very wide range of 3d image analysis functions to be achieved. When you select the 5th, custom processing page using the button bar will appear indicating the loading of the current dataset. , a progress Important: On moving to custom processing the whole current dataset is loaded into memory. Even if a volume of interest (VOI) is selected much smaller than the parent dataset, the whole dataset is still loaded. It is therefore strongly recommended that you create an “ROI dataset” at the ROI page, a new dataset with reduced size containing only the part of the dataset inside your selected VOI. Then open the new ROI dataset and this will both load and run much more quickly in the custom processing environment. The custom processing page allows you to apply to the dataset images one or more operations from a list of internal or external modules or “plug-ins” connected to the program. Note that this page of CTAn has an open architecture, so that a user can contribute his/her own analysis routines as external plug-ins. Internal plug-ins are those implementing functions from the core of the CTAn program. You can specify the location of the directory containing external plug-ins for CTAn from the dialog File / Preferences. Open the tab Directories and in the group Plug-In Directory press the button ... . Page 73 of 112 Manual for SkyScan CT-Analyser v. 1.10 2010 In the opened dialog, indicate the folder containing the external plug-ins (.ctp) and press the button OK . These modifications will take effect only after a new loading of images. Note that installation of the external plug-ins is separate from the installation of CTAn itself. When you switch to this custom processing mode a duplicate of the initial dataset is created, and a progress bar will indicate this process. (Note – to speed up operation in custom processing, it helps to reduce dataset size by creating an ROI dataset.) Modifications to the dataset made in this mode are displayed in an image window, and a new Plug-Ins bar appears. 11.1. Plug-Ins bar The Plug-Ins bar has the following tabs: Task list – shows the list of operations which can include internal and/or external plug-ins, which will be applied to the dataset in the displayed order (top down). Internal – shows the list of internal plug-ins; Page 74 of 112 Manual for SkyScan CT-Analyser v. 1.10 2010 External – shows the list of external plug-ins loaded from the directory specified by File / Preferences / Directories / Plug-In Directory. Output / Report – here you can find the paths and filenames of the text files with the analysis results (Output file) and the report or log of operations done (Report file). Both files are created in the dataset folder each time a task list is run on that dataset, and they have the same prefix as the dataset images followed by the double extension .CTAn.txt or .CTAn.log. Both output text files have the same set of options. The button Open opens this file for viewing. The live flag Append indicates that the information will be added to the end of the results (output) or the log (report) file. file. Otherwise this file will be overwritten after the execution of a single plug-in or a list of plug-ins. When the switch Show is on, the corresponding text file will be automatically opened for viewing after the execution of a single plug-in or list of plug-ins. Page 75 of 112 Manual for SkyScan CT-Analyser v. 1.10 2010 In the Plug-Ins bar there are commands which become active in some tabs and are disabled in others: Restore dataset – restores a duplicate of the dataset images, reversing the previous image modifications. This command becomes active after images are modified. Run plug-ins – starts execution of a single selected plug-in when the tab Internal or External is active, and executes a list of plug-ins when the tab Task list is active. Add plug-in to task list – adds a selected plug-in in the Internal or External tab to the task list in the Task list tab. Move plug-in down – shifts a selected plug-in down by one line on the list, changing the sequence of execution of plug-ins in the Task list tab. Move plug-in up – shifts a selected plug-in up by one line on the list, changing the sequence of execution of plug-ins in the Task list tab. Delete plug-in – deletes the selected plug-in from the list of the Task list tab. Import task list – reads from the disk (.ctt file) a list of plug-ins and shows them on the Task list tab. Export task list – saves on disk (.ctt file) the list of plug-ins shown on the Task list tab. Plug-in configuration – shows the configuration dialog of the selected plugin. When you add any plug-in to a list on the Task list tab, it is copied with its current configuration. Further modification of the plug-in configuration does not influence the configuration of the same plug-in in other tab lists of plug-ins. About plug-in – shows a dialog with information about a selected plug-in. Plug-in help – shows the help window for a selected plug-in. Page 76 of 112 Manual for SkyScan CT-Analyser v. 1.10 2010 Batch manager – starts a new instance of the CTAn program in batch processing mode, and sends to it the current list of operations from the Task list tab – each plug-in retaining its currently set configuration. (There is more on the batch manager in the next section.) Image preview – viewing mode in custom processing, to view the whole original image, (i) in the example below. Image inside ROI preview – viewing mode in custom processing, to view only the part of the image inside the current ROI, (ii) in the example below. ROI preview – viewing mode in custom processing, to view only the current ROI itself as a binarised image, (iii) in the example below. Note: image processing steps such as morphological operations, can be carried out on the current ROI in custom processing. Subsequent tasks will use the modified ROI. (i) Image (ii) Image inside ROI (iii) ROI 11.2. Batch processing mode In the batch processing mode the program starts as a dialog box with an upper and a lower window. In the upper window the control elements are displayed similarly to the elements in the Plug-Ins bar in the custom processing page. Above the upper window are three tabs: Task list - shows the list of operations selected from internal and external plug-ins, which will be applied to the dataset in the sequence shown (top down). Internal – shows the list of internal plug-ins. Page 77 of 112 Manual for SkyScan CT-Analyser v. 1.10 2010 External – shows the list of external plug-ins loaded from the directory specified by File / Preferences… / Directories / Plug-In Directory. To control the task list use the buttons located to the right of the upper dialog window: Add - adds the selected plug-in from the Internal or External tab to the list of plugins in the Task list tab. Remove - deletes a highlighted plug-in from the list on the Task list tab. Move up - shifts the selected plug-in up by one line on the list, changing the sequence of execution of plug-ins on the Task list tab. Move down - shifts the selected plug-in down by one line on the list, changing the sequence of execution of plug-ins on the Task list tab. Import - reads from the disk a list of plug-ins (.ctt file) and shows them on the Task list tab. Export - saves to disk the list of plug-ins shown on the Task list tab, plus the configuration of each plug-in, as a .ctt file. In the lower dialog window there is the list of datasets to be processed, and to the Page 78 of 112 Manual for SkyScan CT-Analyser v. 1.10 2010 right of this window some buttons for customizing the list and controlling the batch processing: Add - adds a dataset to the list. In the opened dialog any image from a dataset can be selected. Remove - removes the highlighted dataset from the list. ROI - indicates the region of interest (.roi) file that will be opened when processing the corresponding dataset. When this file is opened it will apply the grey scale binary thresholds and the vertical boundaries of the dataset volume of interest, or not, as defined in the settings of File / Preferences / Region of interest. Results - opens the analysis results file for a chosen dataset. This file has the same prefix as the dataset images followed by the double extension .batman.txt. Report - opens the report (log) file for a chosen dataset. This file has the same prefix as the dataset images followed by the double extension .batman.log. Properties - opens a dialog with information about the dataset, ROI, and the location of the result and report files. Import - Imports a previously saved dataset list, in the “ctl” format. Export - Exports and saves the currently loaded dataset list, in the “ctl” format. At the bottom of the BATMAN window, from the left, the following functions are present: The start button starts batch processing of the list of datasets by the sequence of operations set out in the Task list. Information about the progress of analysis is displayed in the “Status” column in both the upper task window and the lower dataset window. Selecting this option will result in any previous results of BATMAN calculations in any of the listed datasets, in the default format [prefix]_.batman.txt and [prefix]_.batman.log, being overwritten by the results of the present analysis. Selecting this option will cause the computer to be fully shut down at the end of the operation of the task list. This can be useful if you are launching a batch calculation on multiple datasets that will run overnight or over a weekend, for example. The close button closes the BATMAN window, and stops batch processing if it is in progress. Page 79 of 112 Manual for SkyScan CT-Analyser v. 1.10 2010 When a batch task list is in progress, a progress bar will appear at the bottom of the window. The Task List has three columns relating to each selected task: Name – the name of the internal or external plug-in; Description – a description of the task performed by the plug-in; Status – the status of the plug-in shown in real time during batch operation. The Dataset list has five columns relating to each selected dataset: Dataset – the path and filename of the dataset which will be opened and analysed; Region of interest – the path and filename of the .roi region of interest file applied to the corresponding dataset during batch analysis; Status – the status of the analysis of the dataset shown in real time. Results – the path and filename of the file where the results of dataset analysis will be written. Report – the path and filename of the file where the report log will be written, listing procedures applied to the dataset. Preferences in BatMan Right clicking on the top left corner of BatMan opens a preferences window. The BatMan preferences are a limited set of the preferences in the main part of CTAn. One additional preference in under the tab “tools”: Page 80 of 112 Manual for SkyScan CT-Analyser v. 1.10 2010 Two options are given under the BatMan preferences and Tools concerning the application of preferences previously set in the “main” CTAn. The first option, “apply global read-only CTAn preferences…”, means that, on opening BatMan, the preferences will be taken from the previous session of the main CTAn. The second option, “apply last used preferences in BatMan…”, will instead on opening BatMan apply preferences as set in the previous BatMan session. Page 81 of 112 Manual for SkyScan CT-Analyser v. 1.10 2010 12. The printed report In the dialog opened by the command File / Print Layout, you can customize a printed analysis report (see below). In the top part of this dialog box the report page is displayed in a reduced form. In the lower part are the functions which select and configure items for the report page. In a group Margins on the dialog Print Layout you can specify the size of indents from edges of the page, expressed in millimeters. In the list of layout items there are Сustom text and Custom logo. When you select Сustom text from the Layout Item list, the button Edit will appear. Pressing this Page 82 of 112 Manual for SkyScan CT-Analyser v. 1.10 2010 button will open the Сustom text dialog, where you can enter any text, which will be displayed on the printout page. The item Custom logo shows a logo, which is stored as the file logo.bmp. This file must be located in the directory from which the start-up of the program is initiated (i.e. where CTAn.exe is located). If this logo.bmp file is absent, a default SkyScan logo is provided. The drop menu Alignment in the group Snap specifies which of the corners of a rectangular layout item will be taken as the anchor binding it to the square grid. The pitch size of this grid is indicated in the Size field. In the Layout Item group you can select an active printout item from a drop list. When the box Hide is checked, the active layout item is not displayed and is also excluded from the printed report (“what you see is what you get”). Likewise the border around an active item will be drawn if the Border check box is ticked, otherwise not. Pressing the Setup… button in the Print Layout dialog, you can specify page size and orientation, select the active printer and change its properties. The Layout Item drop list can contain the following items: Histogram of distribution – the image of the histogram of distribution shown in the Analysis bar (2d parameters from current image). Page 83 of 112 Manual for SkyScan CT-Analyser v. 1.10 2010 2D analysis results – a text table of the results of two-dimensional analysis of the current single image only. Summary results of 2D analysis – a text table of the results of the line-by-line measurement of 2D parameters summarised for every image level 3D analysis results – a text table of the results of three-dimensional analysis most recently produced on the volume of interest from the dataset. Crossection image – the active image shown in the raw images window. Shadow projection – the image of the projection shown in the shadow projection bar. Custom text: - you can open a box to enter your own text, and format the text by selecting font type, size, etc. Custom logo – your own company or university logo can be added to the report, just copy it as a bmp image named “logo.bmp” in the same directory as CTAn. Left button click inside the field of a printout item makes it active, and draws a dashed rectangle around it and shows that item title in the Layout Item list. The layout item can be moved by left mouse button drag and drop. To change the size of a printout item, you need to make the item active (left mouse click on it). At the corners of the dashed rectangle surrounding the active item, you can find small black squares. Drag-and-drop one of these squares with the left mouse button to change the size of the rectangle. After releasing the mouse button the printout item will be drawn with its new size marked as a dashed rectangle. The check box Page border shows or hides a border around the printout page. The button Print sends your printout page to the active printer. The button Reset All resets the position of all printout items. This command allows you to return items to within the limits of the visible area of the page, if for any reason any printout items are out of the page boundaries. The button OK closes the Print Layout dialog and saves all modifications, whereas the button Cancel closes the dialog without saving any changes. Page 84 of 112 Manual for SkyScan CT-Analyser v. 1.10 2010 References Feldkamp LA, Davis LC, Kress JW (1984) Practical cone-beam algorithm. J. Opt. Soc. Am. 1 (6): 612-619. Parfitt AM, Drezner MK, Glorieux FH, Kanis JA, Malluche H, Meunier PJ, Ott SM, Recker RR (1987) Bone Morphometry: standardization of nomenclature, symbols and units. J. Bone Miner. Res. 2 (6): 595-610. Dennis J Bouvier, Double Time Cubes: a fast surface construction algorithm for volume visualisation. Unpublished report, University of Arkansas, 313 Engineering Hall, Fayetteville, AR 72701, USA, 2000. Lorensen WE, Cline HE (1987) Marching cubes: a high resolution 3d surface construction algorithm. Computer graphics 21 (4): 163-169. Page 85 of 112 Manual for SkyScan CT-Analyser v. 1.10 2010 Appendix A: Description of plug-ins in custom processing A description is provided here of the internal plug-ins in the custom processing and batch manager modules of SkyScan CT-analyser. To start with, a very important recommendation. Unlike in the main body of CTAn, datasets are loaded to memory (RAM) as two copies in custom processing. A very large dataset – for instance a 4k scan reconstruction – cannot be loaded into custom processing. (It may however load into the CTAn main body.) All procedures you carry out in custom processing will work most quickly and efficiently with datasets of the smallest attainable size. Therefore you should make “ROI datasets” and load these into custom processing – do not load full datasets into custom processing. In a 32 bit operating system, datasets over a certain size loaded into custom processing will cause an “out of memory” error when any 3d image processing operation is run. In a 64 bit system, the upper limit of available memory is not restricted to 2-3 GB as in 32 bit systems, but is limited by the amount of RAM present in the computer. However the RAM available to CTAn is significantly less than the total in the computer due to the distribution of resources that goes on in a Windows computer, which limits the RAM available to a single process such as CTAn. So in a 64 bit system it is advisable to have at least 8 GB of RAM in the computer in order for CTAn to have a good working amount of RAM. With a 64bit system and a suitably large amount of RAM, you should avoid “out of memory” messages. However it is still true that many procedures applied to very large datasets will take a very long time. So even in a 64 bit system it is recommended to keep to a minimum the size of the ROI datasets that are loaded for analysis into the custom processing / BATMAN module, and to never load whole datasets into this module. Therefore it is strongly recommended that, having selected your volume of interest (VOI) in the scan dataset, that in the ROI page in the main body of CTAn, you save a new “ROI dataset” containing only the image data within the ROI (see section 7.1, p. 30). This should also be resized to the smallest size to enclose the ROI. To do this, ensure that in preferences and the region of interest page, that under “save images” you select “to accumulated ROI bounds” and not “full image”. Page 86 of 112 Manual for SkyScan CT-Analyser v. 1.10 2010 At the custom processing page there are two tabs containing lists of analysis or image processing functions, referred to here as “plug-ins”. These are titled “internal” and “external” plug-ins. Internal plug-ins are always available in CTAn. The external plug-ins tab can be populated by a users own software coded analysis function – communication with SkyScan will allow the user‟s software routine to be formatted as a “dll” file and installed so as to be available in CTAn under the external plug-ins tab. This manual will describe only the internal plug-ins. Please note: some plug-ins only work on binary images, such as despeckle and morphological operations. These have to be placed after threshold in the order of tasks. Otherwise you will get an error message: “image input must be black/white”. Thresholding This plug-in is where you set the two lower and upper thresholds for binarisation. Under type there is a choice of global or adaptive. Global is the simplest to apply and applicable to most micro-CT images. If you select adaptive, you need to choose Page 87 of 112 Manual for SkyScan CT-Analyser v. 1.10 2010 between three options as shown below: Having chosen a variant of adaptive thresholding, you configure the adaptive thresholding by (a) choosing to run the adaptive thresholding in 2d or 3d space, (b) setting the correct background colour, (c) choosing a pixel radius of image processing, and (d) choosing a “constant” offset value. The radius defines the circle within which the threshold is calculated, using one of the three methods (median, mean, mean of min. and max.). The constant applies an offset to the minimum density contrast recognised by the thresholding. Increasing constant can remove noise-associated structures. Note that a pre-threshold can be applied. The pre-threshold effectively delineated a region of interest within which adaptive thresholding is applied. All pixels outside the prethreshold white mask are excluded from the adaptive thresholding and set as black (space). A certain amount of trial-and-error is needed to get a correct result. Be careful to avoid the appearance of false voids inside solid objects, which can readily occur in this type of adaptive thresholding if parameter values are not correct – e.g. if radius is too small. However by running double thresholding (first run global threshold with a high value, copy this image to ROI, reload image and run adaptive threshold, then Page 88 of 112 Manual for SkyScan CT-Analyser v. 1.10 2010 add both images together with the BitWise “OR” operator) the “Swiss cheese” problem of holes in the adaptive threshold image at thick structures, can be obviated. You can choose pre-smoothing in the threshold configuration box and an associated pixel radius. This will apply 2D Gaussian smoothing. To apply other types of smoothing you should de-select pre-smoothing and add the smoothing plug-in before the threshold plug-in. Under the bottom box “levels” in the threshold plug-in dialog, you set the lower and upper threshold values. If you select “default” the level boxes will be populated by values found either in the binary page, if you are working in the custom processing page with the binary page also open, or from any selected “.roi” file if you are in the batch manager (BatMan). In a batch calculation, since usually you need to ensure that the same threshold values are used for all datasets, it is better to deselect default and enter the required low and high threshold values. The threshold plug-in can be run several times if necessary in a task list – refer for example to the “reload” plug-in. Save bitmaps This plug-in saves the current results of the image processing to a new dataset, placed in a sub-folder with the name of the dataset prefix followed by a number in brackets denoting the number of saved datasets. After “apply to”, the configuration box has three image save options: Image inside ROI: Only the part of the image inside the ROI is saved. This function is also present at the ROI page of CTAn. (If the 5th tick box “resize to ROI bounds” is ticked, the saved dataset will be accordingly resized.) Image: The whole image as displayed is saved. ROI: The ROI mask is saved in dataset form as a binary image file. Under “file format”, bmp or jpg can be selected. There are five tick box options: Convert to monochrome: Images are saved in 1bit format (pixels only black or white) for smaller file size. This option should only be used for binarised images. Copy shadow projection: A copy of the _spr projection image file will be saved in the created dataset, allowing viewing of the projection image in CTAn and Dataviewer software. Copy dataset log file: A copy of the dataset log file will be saved in the created dataset. Page 89 of 112 Manual for SkyScan CT-Analyser v. 1.10 2010 Insert scale bar: A scale bar will be added to the bottom of the saved images, automatically adjusted to size. Resize to ROI bounds: The size (XY pixel dimensions) of the saved images will be set at the minimum necessary to fully enclose the ROI at all levels of the selected range. This function is also available in the ROI page of CTAn. 2d analysis This plug-in runs 2d line-by-line analysis of the ROI part of all dataset images. The configuration box allows you to choose whether to output the summary results only (the summary list is at the top of the standard 2d analysis report), or the table of individual results for each dataset slice, or both of these (“all results”). Selecting Page 90 of 112 Manual for SkyScan CT-Analyser v. 1.10 2010 “append summary results to file” will add the summary results in the form of a line of data for each dataset under appropriate parameter headings – this is useful to select if you are analysing multiple datasets for statistical comparison. The text output is comma delineated. To simplify upload into Microsoft Excel, change the extension of the results file (“prefix.ctan.txt” or “prefix.batman.txt”) from txt to csv. Then double click on the file and it will open in excel with comma delineation automatically applied. 3d analysis This plug-in runs 3d analysis of the ROI part of the loaded dataset. The configuration dialog for this plug-in is the similar to that for 3d analysis at the 4th, processed images page in the main body of CTAn. As for 2d analysis, results can be output as a single line for each dataset analysed into a comma-delineated text file containing a text table of data from multiple datasets. Selecting “both” results in two data outputs, one to the standard CTAN or BATMAN results text listing, and the other to the line-by-line file to which the results of many analysed datasets can be added. Page 91 of 112 Manual for SkyScan CT-Analyser v. 1.10 2010 When thickness and / separation are selected, additional options appear at the bottom of the 3d analysis dialog, for saving colour-coded images of structure (or bone) thickness and separation. The resultant images are saved in a new directory in the same format as new datasets created by the “save bitmaps” plug-in. To view the colour-coded thickness, open the dataset in SkyScan Dataviewer. Under the colour drop menu, choose color 1 or 2. Then the bar under “Color / data range” will become coloured. At first the image will usually look very dark with little visible. You need to move the upper color slider and move it down from its default value of 100. In the example below it is reduced to 14. Adjust the color slider to obtain a good range of colors corresponding to thickness. Smoothing The smoothing plug-in is normally applied to grey-level (non-binarised) images, although you can apply it to binary images also. (If you do, the resultant images will no longer be binary but will have several grey levels. Simply repeating the threshold plug-in easily returns the images to binary. This way you can smooth binary images if required.) Page 92 of 112 Manual for SkyScan CT-Analyser v. 1.10 2010 There are three things to choose in the configuration dialog for smoothing: 2d or 3d smoothing (3d smoothing averages image pixel data vertically in the z axis as well as x and y) The smoothing filter type (Gaussian, Median, Uniform, Kuwahara) The radius of smoothing (applied either in 2d or 3d) in pixels/voxels. Morphological operations Morphological operations involve adding or removing pixels/voxels to or from the surface of all selected binarised objects (called erosion and dilation respectively). Open means erosion followed by dilation. Close means dilation followed by erosion. The open procedure has the effect of separating objects that are connected at a narrow junction. Close is the opposite, connecting objects that are in close proximity but initially distinct. In the configuration dialog, under “type” choose between erode, dilate, open and close. You can choose to apply the procedure in 2d or 3d. You can set the morphological operation kernel to square or round. The radius of the kernel is specified in the “radius” box. Page 93 of 112 Manual for SkyScan CT-Analyser v. 1.10 2010 As with all the plug-ins which perform a modifying procedure to the image, morphological operations can be applied to either the current image or the ROI. In the case of ROI, it will treat the ROI as a binarised solid object or objects. After “apply to” please specify either image or ROI. Despeckle The despeckle plug-in offers a wide range of image processing options for selecting and rejecting binarised objects on the basis of their size. All these variations of despeckle are selectable under “type”. This can be defined again either in 2d or 3d. In configuring the despeckle plug-in, you set the box which is labeled “area” (2d) or “volume” (3d) to eliminate binarised objects either less than or more than a specified number of pixels (2d) or voxels (3d). This number is entered in the box marked “pixels” or “voxels”. Again the procedure can be applied to either the image or to the ROI. Specify which after “apply to”. Here is a brief description of the available variations of despeckle: Remove black speckles: removes objects that are black (i.e. thresholded to represent space or background) below (or above) a specified number of voxels. Remove white speckles: removes objects that are white (i.e. thresholded to represent solid objects) below (or above) a specified number of voxels. Remove pores: removes all black (space) regions that are fully enclosed by white (solid) voxels. Enclosure is defined either in 2d or in 3d. Remove broken pores: a “broken pore” is a pore intersecting the boundary of the volume of interest (VOI). Page 94 of 112 Manual for SkyScan CT-Analyser v. 1.10 2010 Remove broken objects: a “broken object” is an object intersecting the boundary of the volume of interest (VOI). Remove inner objects: An “inner object” is defined as an object fully enclosed by space, for which the surrounding space is itself fully surrounded by an uninterrupted solid bounding wall. Remove outer objects: This option removes all binarised objects except those defined as inner objects above. Sweep: This is the extreme despeckle option First, the single the single largest object is identified – again either in 2d or 3d. Then there are two alternatives: (a) to keep the largest object and remove all other objects, or (b) to delete the largest object and keep the rest. As with all the plug-ins which perform a modifying procedure to the image, the despeckle functions can be applied to either the current image or the ROI. In the case of ROI, it will treat the ROI as a binarised solid object or objects. After “apply to” please specify either image or ROI. Page 95 of 112 Manual for SkyScan CT-Analyser v. 1.10 2010 3D model This plug-in will build a 3D model of the current binarised objects inside the current VOI (volume of interest). Three things need to be specified in the 3D model configuration dialog box. After “algorithm”, please choose between the following options: Double time cubes: a smoother version of Marching Cubes. Refer to Bouvier 2000. Marching Cubes 33: A recent improvement on the original Marching Cubes algorithm, an explicit model showing detail down to individual voxels, good for finely detailed objects. Adaptive rendering: An algorithm developed by SkyScan in which a smooth faceted surface is fitted by sub-voxel contouring. This model type gives the most smooth, realistic surfaces but it is not as ideal as the Marching cubes / Double time cubes methods for very fine detail. After “type of file” you can choose between the following file formats for the created 3D model file: STL: Stereo lithography model format, a standard type accepted by much commercial software such as finite element analysis software (e.g. ABAQUS, ANSYS, Materialize) P3G: A SkyScan model format. Where model size is small to medium this format is useful – the file size is relatively small and an additional smoothing option is available in CT-volume for p3g models. CTM: A SkyScan model format. Model building in the ctm format is faster than in p3g, which can be useful for large models – such as from high resolution scans. However ctm models do not have the option for smoothing in CT-volume which is available for p3g models. PLY: A non-SkyScan format used in other 3D visualisation software. Please note that the model algorithm (Marching Cubes, Adaptive rendering etc.) and model format (P3G, CTM etc.) are not the same thing – this means that models made by any of the three algorithms can be saved in any of the three available formats. Page 96 of 112 Manual for SkyScan CT-Analyser v. 1.10 2010 However models made by adaptive rendering should be saved in p3g format in order to visualise a smooth surface. Note also that the “unit” drop menu box is only applicable to the STL model format which is the only format which encodes absolute spatial distance information. For STL files, choose between voxel, µm, mm and inch. The P3G and CTM formats always use voxel. Selecting different distance units for STL models can have an effect on visual the size of the model on opening in CT-volume. If necessary adjust the cube size in stage properties in CT-volume, to obtain an appropriate viewing size for the model. In the case of selecting the adaptive rendering 3d model algorithm, two further parameters need to set: Locality: this parameter defines the distance in pixels to the neighboring point used for finding the object border. Increasing this value allows “jumping” through noise on the object border, but small objects (often created by binarisation of noise) with size less than this parameter will be lost. Tolerance: this parameter defines the sub pixel accuracy with which the object border is delineated. Reducing this number makes the model more smooth and accurate, but increases the model file size. Shrink-wrap ROI The “Shrink wrap” plug-in provides you with a way to make an ROI boundary exactly following the boundary of a solid binarised object. This allows you to then use the object‟s perimeter as the reference region of interest – for example in the study of the internal porosity of an object. Page 97 of 112 Manual for SkyScan CT-Analyser v. 1.10 2010 Shrink-wrap works in the following way: Set an ROI around the outside of a study object – in the given example a hollow ring of cortical bone. Load the dataset into custom processing. Set threshold as the first task, and select an appropriate threshold value. Add then shrink-wrap to the task list. In the configuration box for shrink-wrap, after “mode” choose “shrink wrap”. By clicking the ROI button at the far right above the custom processing window you will see a black binary mask indicating the current ROI. Page 98 of 112 , Manual for SkyScan CT-Analyser v. 1.10 2010 Run the task list (threshold, shrink wrap). Then look at the ROI mask again. You will see that the original ROI has “shrunk” precisely onto the perimeter of the cortical bone. Note that in custom processing you need to use the button to see the current ROI, you do not get a transparent mask as in the ROI page of the main body of CTanalyser. The problem of gaps: what happens if there is a gap in the cortical bone wall? In that case the shrink-wrapped ROI will be “sucked” into the centre of the cortical bone, as shown below. You can prevent this from happening by selecting the tick box “stretch over holes”. In the configuration box for shrink-wrap, select “stretch over holes” and choose an appropriate value for the likely maximum diameter of any hole, in pixels. Then re-run the task list and now, where there is a hole, the ROI will stretch over the hole and not get sucked inside. Page 99 of 112 Manual for SkyScan CT-Analyser v. 1.10 2010 The other shrink-wrap options: In the “mode” drop menu in the shrink-wrap configuration dialog box, there are two other functions available apart from shrink-wrap. These are: Fill out: select a ROI inside a solid region in the crossection images, and the fill-out function will expand an ROI from the initial Adaptive: with this function, if your ROI only partly covers an object, the effect will be the same as a shrink-wrap of the whole object. Reload The reload plug-in reloads the open dataset into custom processing within the run of a task list, without deleting the currently selected ROI in the task list. Note that the ROI set during a task list is temporary, and cannot be saved after the task list is complete. An example of the use of reload is in the analysis of a metal implant in bone. First set a high threshold to binarise the metal only. Then run shrink-wrap, set to image convert. The binary image of the metal implant now becomes the ROI. Then run reload. Now set a threshold suitable for bone. The ROI can be dilated by – say – Page 100 of 112 Manual for SkyScan CT-Analyser v. 1.10 2010 5 pixels, to set a boundary of the ROI which is exactly 5 pixels distant from the metal implant surface. Now if you run 3d analysis, the “intersection surface” will tell you how much crossectional area of bone is intersecting the ROI surface at an exactly specified distance (e.g. 5 pixels) from the metal surface. This approach – using varying pixel distances from the metal surface – could be used to assess the status of bone around a metal implant, and how well the implant was secured in the bone. As with several other plug-ins, the reload function can be applied to either the current image or the ROI. Histogram The density distribution of the loaded dataset can be output by the “histogram” custom processing plug-in. Selection between 2d and 3d is again available: in 2d mode, the density histogram for each individual image level is output in the text report. In 3d mode, the integrated density distribution is calculated for all voxels in the volume of interest. When 3d is selected, the “append summary results to file” option appears, and this allows line-by-line output of the summary results from one or many analysed datasets, in the same way as with the morphometric analysis. Four units of density are selectable: index (grayscale), attenuation coefficient, Hounsfield units (HU) and bone mineral density (BMD). For HU and BMD it is necessary that the appropriate calibration has been done in CTAn: otherwise the output unit will revert to index. Likewise for attenuation coefficient values to be available, this must also have been calibrated, either automatically by loading the dataset into CTAn with the dataset.log file in place, or manually calibrating attenuation coefficient at the binary page. The histogram plug-in can be configured to output data in (a) 2d or 3d space, and (b) in units of grayscale index, Hounsfield units, Bone mineral density or Attenuation coefficient, depending on the availability of the appropriate calibrations. Page 101 of 112 Manual for SkyScan CT-Analyser v. 1.10 2010 When 3d output is selected, the option to append summary results to a “line-by-line” text report file becomes available. Individual object analysis This plug-in runs an analysis of the morphometric parameters of individual objects in 2d or 3d. Discreet objects are defined, in either 2d or 3d, as being completely surrounded by black space pixels. This plug-in implements the corresponding 2d and 3d individual object analyses in the 4th, processed images page of CTAn, as described in section 9.1.1. In the case that 3d space (i.e. analyse individual objects in 3d) is selected, then a tick box option appears for saving the results – which can be quite voluminous – to a separate text file; this option is recommended. Bitwise operations Bitwise operations allow a number of Boolean or logical operations to be applied between the current loaded dataset (which we can call the “image” dataset) and the current ROI. For the purpose of the Bitwise functions it is best to consider the ROI as a parallel dataset. Note that both the image dataset and the ROI can be either binary or grayscale images. The operations available under the Bitwise module are (as shown in the image below): COPY, NOT, OR, AND, XOR, SUB and SWAP. Page 102 of 112 Manual for SkyScan CT-Analyser v. 1.10 2010 COPY: Copies one dataset onto another, for instance, ROI = COPY image will make the ROI become an exact copy of the currently loaded image. Note – this operation replaces the previous function “image copy” that in earlier CTAn versions was listed under the “shrink-wrap” function. NOT: This operation selects the part of the image that is not in the selected original dataset (i.e. either not in the image or not in the ROI). OR: This operation selects the part of the image that is either in the original image, or in the ROI, including parts that are in both. AND: This function causes the resultant image to correspond to only the parts (or pixels) of the image that are the same in both the image dataset and the ROI. An example of this is the useful function image = image AND ROI which has the effect of removing all parts of the image outside the ROI (providing the ROI is a binary mask). XOR: This function selects the part of the image that is either in the original image, or in the ROI, but excluding any part that was in both the original image and the ROI. SUB: Subtracts one image from the other. SWAP: Swaps image and ROI (image becomes ROI, ROI becomes image). Page 103 of 112 Manual for SkyScan CT-Analyser v. 1.10 2010 The following table depicts graphically the logical Boolean image operations carried out by functions within the BITWISE plug-in. BITWISE function Image before BITWISE operation No BITWISE operation (starting situation) COPY image = COPY ROI ROI = COPY image NOT image = NOT ROI ROI = NOT image image = NOT image ROI = NOT ROI Page 104 of 112 ROI before BITWISE operation Image after BITWISE operation ROI after BITWISE operation Image inside ROI after BITWISE operation Manual for SkyScan CT-Analyser v. 1.10 2010 BITWISE function Image before BITWISE operation OR image = image OR ROI ROI = image OR ROI AND image = image AND ROI ROI = image AND ROI XOR image = image XOR ROI ROI = image XOR ROI Page 105 of 112 ROI before BITWISE operation Image after BITWISE operation ROI after BITWISE operation Image inside ROI after BITWISE operation Manual for SkyScan CT-Analyser v. 1.10 2010 BITWISE function Image before BITWISE operation SUB image = image SUB ROI image = ROI SUB image ROI = image SUB ROI ROI = ROI SUB image SWAP Image = SWAP ROI ROI = SWAP image Page 106 of 112 ROI before BITWISE operation Image after BITWISE operation ROI after BITWISE operation Image inside ROI after BITWISE operation Manual for SkyScan CT-Analyser v. 1.10 2010 Appendix B: Format of the CTAn command line The command line of the CTAn program looks like the following: CTAn [filename] [/dN] [/s] [/b] In square brackets optional parameters are indicated. filename – full path to the file name or dataset. d – degree of size reduction of an image in N-time. s – single image opening. b – start-up of the program in batch processing mode (all remaining parameters are ignored). Examples of use: C:\Skyscan\CTAn.exe C:\Results\img0100.bmp the file img0100.bmp is opened, and in the case that it is part of a dataset, all files of the dataset are loaded; C:\Skyscan\CTAn.exe C:\Results\img????.bmp the files of a dataset with the prefix of the name img are opened; C:\Skyscan\CTAn.exe C:\Results\img0100.bmp /s only the file img0100.bmp is opened; C:\Skyscan\CTAn.exe C:\Results\img????.bmp /s /d2 the first file of a dataset having the prefix img is opened with factor 2 size reduction; C:\Skyscan\CTAn.exe /b The program is started in batch processing mode. Page 107 of 112 Manual for SkyScan CT-Analyser v. 1.10 2010 Appendix C: Glossary of terms used in the CT-analyser manual AND This BITWISE function causes the resultant image to correspond to only the parts (or pixels) of the image that are the same in both the image dataset and the ROI. An example of this is the useful function image = image AND ROI which has the effect of removing all parts of the image outside the ROI (providing the ROI is a binary mask). ASBMR American Society of Bone and Mineral Research. This organisation published a naming system or nomenclature for bone histomorphometric parameters (Parfitt et al. 1987) in which a consistent system of abbreviations were given to parameter names and their components. Examples are Tb.Th for trabecular thickness, BS/BV for bone surface to bone volume ratio. CTAn gives two options for the set of morphometric parameter names, (1) General scientific parameter names, and (2) parameter names compliant with ASBMR histomorphometry nomenclature. Make your choice in the preference setting (general / nomenclature). Brightness The intensity or brightness of x-rays striking elements of the x-ray camera. Projection x-ray images are shadow images where objects with differing x-ray absorption in the x-ray path are imaged as differing brightness values across the camera detector elements: low brightness implies high absorption of the x-ray path reaching that detector element, and vice versa. By the algorithm of Feldkamp cone-beam reconstruction, shadow projection images are translated into crossectional images where pixel values also indicate brightness. In crossection images high brightness equals low xray density/opacity and vice versa. Page 108 of 112 Manual for SkyScan CT-Analyser v. 1.10 2010 Caching Optional copying of a loaded dataset to a local temporary file. The locating of each image file by the computer on loading into CTAn takes time, and therefore when the dataset size is large or the dataset is loaded from a remote drive across a network, the time taken to load image files can become significant. If you have enough free space on the hard disk, you can reduce this time by activating a caching option, after which the files will be read only once into the temporary file and then CTAn will work only with this temporary file, not wasting time accessing the original files Contrast Contrast is an important parameter of image quality, and relates to the range of brightness levels in the image of an object (both crossection and projection images). A large range between dark and light regions of an image corresponds to good contrast. (Note however that dark and light regions should not saturate.) Good contrast in projection images is needed for it to be possible to reconstruct well contrasted crossection images. Contrast in projection scan images is optimised by adjusting the x-ray source applied voltage and filter, for example reducing voltage to increase sample absorption if contrast in projection images is too low. COPY A BITWISE operation, that copies one dataset onto another, for instance, ROI = COPY image will make the ROI become an exact copy of the currently loaded image. Note – this operation replaces the previous function “image copy” that in earlier CTAn versions was listed under the “shrink-wrap” function. Crossection image The “dataset” produced by Feldkamp cone-beam reconstruction of the x-ray projection images, consists of a stack of crossectional images consisting of pixels or voxels with brightness expressed as grey level. These images can be considered as slices with a thickness of the voxel size (in the case of every-slice reconstruction) or multiples of the voxel size if saltatory reconstruction is selected (every two or more slices). Crossection images are produced by the SkyScan reconstruction program and can be written in 8-bit bmp, 8-bit jpg or 16-bit tiff format. Page 109 of 112 Manual for SkyScan CT-Analyser v. 1.10 2010 CTAn The CT-analyser program for dataset viewing, analysis and 3D model building. CTVol The CT-volume program for viewing and manipulating 3D models and making animated “movies”. Dataset A stack of crossection images made by cone-beam reconstruction, constituting the 3d image of the scanned object. Files can be in bmp, tiff or jpg format. Dialog box A box opened onscreen by a mouse click or key stroke which is interactive, allowing or requiring the user to enter selections or information Drag-and-drop To draw a line or move an object, left-click on an image pane at a starting position and – with the left button held down, move the cursor the appropriate end position. At the end position release the left mouse button. Feldkamp The algorithm developed by Feldkamp (Feldkamp et al. 1984) by which a 3D image dataset is reconstructed from a set of shadow projection images taken at different angular positions. Instance If any program such as CTAn is opened several times concurrently on your pc with different files or datasets open in each case, then each running session of the same program is called an instance. Left-click Position the mouse cursor (arrow) over the screen object in question, and press the left mouse button. Live flag A tick box activating a function in real time in CTAn. Micro-CT Computed tomographic imaging applied to small objects with nominal resolutions (pixel sizes) in micron or submicron range from 1-100 µm. Based on multiple x-ray transmission images from incremental angular aspects over 180 or 360°. NOT This BITWISE operation selects the part of the image that is not in the selected original dataset (i.e. either not in the image or not in the ROI). Page 110 of 112 Manual for SkyScan CT-Analyser v. 1.10 2010 OR This BITWISE operation selects the part of the image that is either in the original image, or in the ROI, including parts that are in both. Pixel Square element of an image, characterised by a grey level encoding the image brightness at the pixel location. Projection image The projection x-ray images are the “raw material” of the micro-CT imaging process. These are shadow transmission x-ray images where the measured brightness of x-rays at each camera detector element is an inverse indicator of x-ray opacity in the analysed object along the x-ray path from point source to detector element. Radio button A small round button in a dialog box next to some text, indicating one of several selectable options: left-click on a radio button and a dot appears in that button (and not in any surrounding buttons) indicating that a particular option is selected. Reconstruction Reconstruction is the process by which, taking the set of projection images as raw material, a dataset stack of crossection images is created, using the Feldkamp algorithm and creating the 3D image of the scanned object. Resize In this manual “resize” refers to the procedure at file/dataset opening where the image size can be reduced by averaging voxel grey levels in a cube of specified length. For example resize by factor 2 opens a version of the dataset with 8 times fewer voxels (222). This allows faster manipulation, morphometric measurement and model building at lower spatial resolution. “Resize” should not be confused with the procedure of creating a new edited ROI (region of interest) dataset in which only image inside the ROI at each layer is included and all non-ROI image is deleted. Right-click Position the mouse cursor (arrow) over a screen object, and press the right mouse button. ROI Region of interest. The selected region in a single image indicated by a coloured shape. Analysis measurements and model building are performed only on parts of the image within the ROI. Page 111 of 112 Manual for SkyScan CT-Analyser v. 1.10 2010 Spin button A field for number entry with up and down buttons to the right which incrementally increase or decrease the number in the field. SUB The BITWISE operation subtract. SWAP The BITWISE operation swap (exchange image and ROI). Tab At the top of some windows and dialog boxes are tabs resembling the tabs on the top of folders in a paper filing cabinet, allowing easy access to multiple pages of information by left-clicking on the tabs. Tool tip A tool tip is a small text window that opens under the arrow cursor controlled by the mouse. For example tool tips give explanations of menu buttons and icons, and also give x-y position coordinates when the cursor is positioned over either the crossection or the projection images (subject to preference setting). VOI Volume of interest. The integration of all ROIs within the vertical selected bounds of the dataset. Voxel A 3D pixel – an image element with finite x, y and z dimension. Usually datasets are composed of isotropic voxels – that is, voxels whose x, y and z dimensions are identical. When discussing microCT images it is probably better to talk of voxels than pixels. XOR The BITWISE operation XOR, selects the part of the image that is either in the original image, or in the ROI, but excluding any part that was in both the original image and the ROI. Page 112 of 112