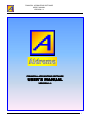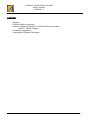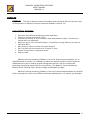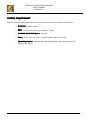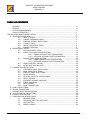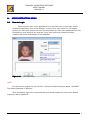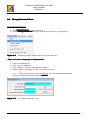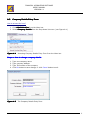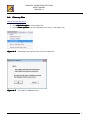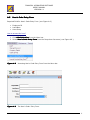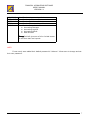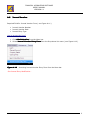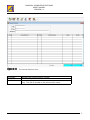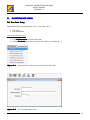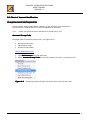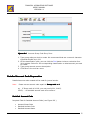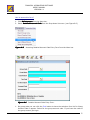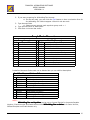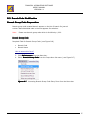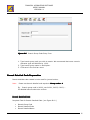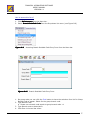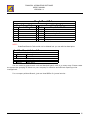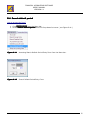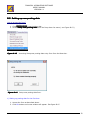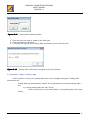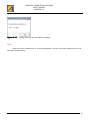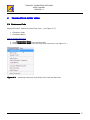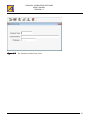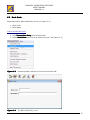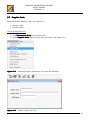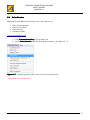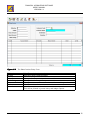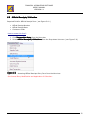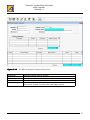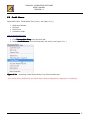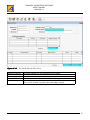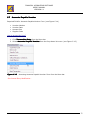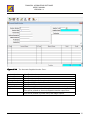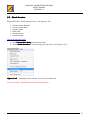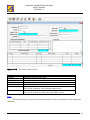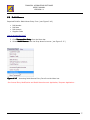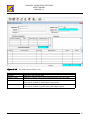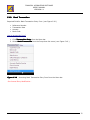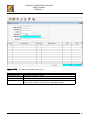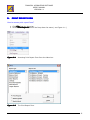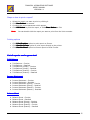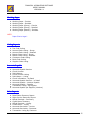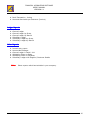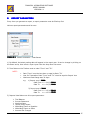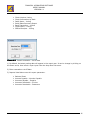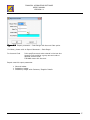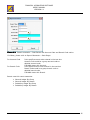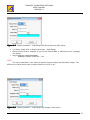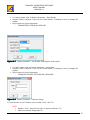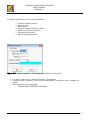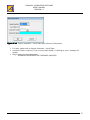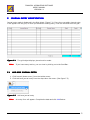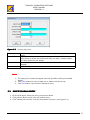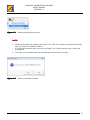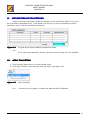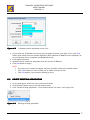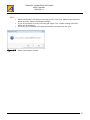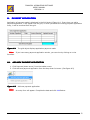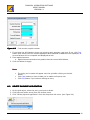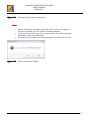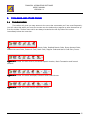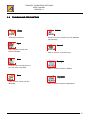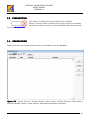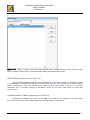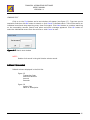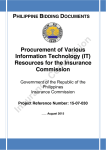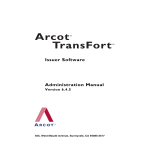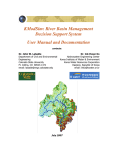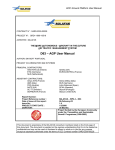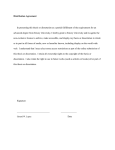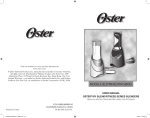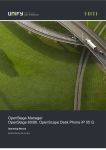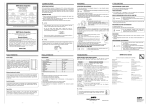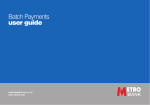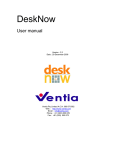Download View User`s Manual - Aldreme Softwares
Transcript
F FINANCIAL ACCOUNTING SOFTWARE USER’S MANUAL VERSION 1.1 FINANCIAL ACCOUNTING SOFTWARE USER USER’’S MANUAL VERSION 1.1 Aldreme i FINANCIAL ACCOUNTING SOFTWARE USER’S MANUAL VERSION 1.1 F AUTHOR Aldreme Certified Public Accountant Member Philippine Institute of Certified Public Accountant (PICPA – Manila Chapter) Computer Programmer Independent Software Developer Aldreme ii FINANCIAL ACCOUNTING SOFTWARE USER’S MANUAL VERSION 1.1 F PREFACE PURPOSE: This User’s Manual contains information and instruction that will help the users in the operation of Aldreme Financial Accounting Software (Version 1.0) APPLICATION FEATURES: • • • • • • • • Save time with efficient Bookkeeping work essentials. Check for common accounting errors. Increase the security of your company’s data with password option, and let user’s change their own password. Helps you get to your information faster, it simplifies everyday tasks so you get the right work done. Run reports or export to Excel for further analysis Run in a Multi user environment for 20 users or more Control users access on particular menus Easy to install Aldreme Financial Accounting Software is one-of-a-kind accounting software for its capabilities and its content. This software contains the essential needs of various business establishment to use for making a good management decision. Get up to speed with generating accounting reports such as Journal Entry, Trial Balance, Income Statement, Balance Sheet, Working Paper, General Ledger and Subsidiary Ledger. Aldreme Financial Accounting Software is the most recommended software by Certified Public Accountant for office use of different business establishment. It's simple, yet workable. Aldreme iii FINANCIAL ACCOUNTING SOFTWARE USER’S MANUAL VERSION 1.1 F SYSTEM REQUIREMENT Aldreme Financial Accounting Software has the following minimum system requirements: Aldreme � Processor � RAM � Available Hard Disk Space � Video � Operating System Windows Me, Later Pentium class 64 MB (recommended: 128 MB or higher) 115 MB 800 x 600, 256 colors (recommended: High Color 16-bit) Windows 98, Microsoft Windows 2000, Windows NT 4.0, iv F FINANCIAL ACCOUNTING SOFTWARE USER’S MANUAL VERSION 1.1 TABLE OF CONTENTS AUTHOR……………………………………………………………………………………………………………………………..ii PREFACE…………………………………………………………………………………………………………………………….iii SYSTEM REQUIREMENTS………………………………………………………………………………………….…….. iv TABLE OF CONTENTS…………………………………………………………………………………………………..…..v INSTALLATION AND DEINSTALLATION……………………………………………………………………………..….….. 1 A. ADMINISTRATION MENU…………………………………………………………………………………………….…… 2 A.1 HOW TO LOGIN…………………….……………………………………………………………………2 A.2 CHANGE PASSWORD FORM………………………………………………………..…………… 3 A.3 COMPANY DETAILS ENTRY FORM……………….…………………………………………… 4 A.4 CLEAN UP FILES……………………………………………………………….……………………….5 A.5 USERS CODE ENTRY FORM……………………………………………………………….……..6 A.6 JOURNAL VOUCHER…………………………………………………………………………………. 8 B. MAINTENANCE MENU……………………………………………………………………………………………….……… 10 B.1 TAX CODE ENTRY FORM…………………………………………………………………………… 10 B.2 CHART OF ACCOUNT MODIFICATION……………………………………………………… 11 B.2.1 GROUP ACCOUNT CODE PREPARATION…………………………… 11 B.2.2 DETAILED ACCOUNT CODE PREPARATION……………………… 12 B.3 BRANCH CODE MODIFICATION…………………………………………………….………….15 B.3.1 GROUP BRANCH CODE PREPARATION………………….….……… 15 B.3.2 DETAILED BRANCH CODE PREPARATION………………………… 16 B.4 SEARCH DEFAULT PERIOD……………………………………………………….……………… 19 B.5 SETUP NEW POSTING DATE……………………………………………………..….………….20 C. TRANSACTION ENTRY MENU………………………………………………………………………………..………… 23 C.1 CUSTOMERS CODE ENTRY FORM………………………………………………..…………. 23 C.2 BANK CODE ENTRY FORM…………………………………………………………….…………. 25 C.3 SUPPLIER CODE ENTRY FORM…………………………………………………..……………..26 C.4 SALES INVOICE……………………………………………………………………………..………… 27 C.5 OFFICIAL RECEIPTS/ COLLECTIONS………………………………………………………..29 C.6 CREDIT MEMOS………………………………………………………………………..……………… 31 C.7 ACCOUNTS PAYABLE VOUCHER……………………………………………………..………. 33 C.8 CHECK VOUCHERS………………………………………………………………………………….. 35 C.9 DEBIT MEMOS……………………………………………………………………………..………….. 37 C.10 BANK TRANSACTION……………………………………………………………..……………….. 39 D. PRINT REPORT FORM…..…………………………………………………………………………………..……………..41 E. REPORT PARAMETERS………………………………………………………………………….…………………………. 45 F. JOURNAL ENTRY MODIFICATION…………………………………………………………..………………………. 53 G. APPLICATION OF COLLECTIONS………………………………………………………..………………………….. 56 H. PAYMENT APPLICATION…………………………………………………………………………………..……………… 59 I. TOOLBARS AND OTHER FORMS…………………………………………………………….……………………….. 62 I.1 TOOLBAR MENU………………………………………………………………..…………………….. 62 I.2 TOOLBARS AND ITS FUNCTIONS….………………………………….……………………..63 I.3 FIND BUTTON………………………………………………………………..………………………….64 I.4 SEARCH FORMS………………………………………………………………………………………… 64 Aldreme v FINANCIAL ACCOUNTING SOFTWARE USER’S MANUAL VERSION 1.1 F EASY INSTALLATION AND DEINSTALLATION Aldreme Financial Accounting Software is an easy to install accounting software. To install you only need to download and extract AFAS, that’s all. There are no changes to the Windows registry and it’s not necessary to edit any configuration files. 1. When you purchase Aldreme Financial Accounting Software and successfully downloaded AFAS.EXE file. 2. Double click on the AFAS.EXE and uncompress the file in the other directory file folder. 3. Create shortcut for the program: • Right click on the aldreme.exe • Choose Send To • Choose Desktop (create shortcut) • Rename the shortcut. (e.g. AFAS_CompanyName) 4. For Multiple Companies: • Copy the folder according to the number of companies using the program. Rename each folder (e.g. AFAS_Company1, AFAS_Company2, …). • Create a distinct shortcut of “aldreme.exe” for each company folder ( See Procedure No. 3). Rename each shortcut (e.g. AFAS_Company1, AFAS_Company2, …). 5. For Multi User Environment: • Share the folder where the program was extracted. a. If you have a various company. Select the folder of the company(s) you want to share. • Mapped to the sharing terminal or workstation. Refer to Windows Help on how to mapped a shared folder. 6. Load the program by clicking on the created desktop “shortcuts”. NOTE: If you decide that Aldreme Financial Accounting Software (AFAS) isn’t needed any more just delete the directory and it’s completely removed from your system. Aldreme 1 FINANCIAL ACCOUNTING SOFTWARE USER’S MANUAL VERSION 1.1 F A. ADMINISTRATION MENU A.1 How to Login Every time you open up the application from the start menu or by simply double clicking the application icon on the Desktop. A Log-in Form (see Figure A.1) will appear. Select your name as a system user from the drop-down list. Enter your password then click OK button to have access to the program. Every user requires a password to avoid unauthorized access and changes to the database. Figure A.1 The Login Form NOTE: On opening the program for the first time. Select the Default Employee Name “ALDREME”. The default password is “aldreme”. After successfully login. We recommend that you should change the name of the default employee, and its password. Aldreme 2 FINANCIAL ACCOUNTING SOFTWARE USER’S MANUAL VERSION 1.1 F A.2 Change Password Form How to access this form? 1. Click Administration from the Menu bar. 2. Select Change Password from the Drop-down list menu ( see Figure A.2 ) Figure A.2 Accessing Change Password Form from the Menu bar. Steps on how to change your old password. 1. 2. 3. 4. Type the old password. Type your new password. Type it again to Confirm new password textbox. Click OK button to change, or click Cancel button to exit. Note: If you type correctly your old password. The new password textbox and confirm new password textbox will be enabled enabled. Figure A.3 Aldreme The Change Password Form. 3 FINANCIAL ACCOUNTING SOFTWARE USER’S MANUAL VERSION 1.1 F A.3 Company Details Entry Form How to access this form? 1. Click Administration from the Menu bar. 2. Select Company Details from the Drop-down list menu ( see Figure A.4 ) Figure A.4 Accessing Company Details Entry Form from the Menu bar. Steps on how to change company details. 1. 2. 3. 4. Type new company name. Type company address. Type TIN number of the company. Click OK button to save change, or click Cancel button to exit. Figure A.5 Aldreme The Company Details Entry Form. 4 FINANCIAL ACCOUNTING SOFTWARE USER’S MANUAL VERSION 1.1 F A.4 Clean up files How to access this form? 1. Click Administration from the Menu bar. 2. Select Clean up files from the Drop-down list menu ( see Figure A.6 ) Figure A.6 Accessing Clean up files Form from the Menu bar. Figure A.7 The Clean up database form. Aldreme 5 FINANCIAL ACCOUNTING SOFTWARE USER’S MANUAL VERSION 1.1 F A.5 User's Code Entry Form Required Field for User's Code Entry Form ( see Figure A.9 ) • • • Employee ID Last Name User Group How to access this form? 1. Click Administration from the Menu bar. 2. Select User's Code Entry Form from the Drop-down list menu ( see Figure A.8 ) Figure A.8 Accessing User's Code Entry Form from the Menu bar. Figure A.9 The User's Code Entry Form. Aldreme 6 F EMP. ID/NO LAST NAME FIRST NAME TITLE GROUP FINANCIAL ACCOUNTING SOFTWARE USER’S MANUAL VERSION 1.1 Identifies the unique number for the user. Identifies the Last Name of the user. Identifies the First Name of the user. Identifies the Title or position of the user. Identifies the Group work of the user. � Accounting Manager � Accounting Analyst � Accounting Officer � Data Encoder Group field will give user a full or limited access to the Menu bars and reports. NOTE: If new user/s were added their default password is “aldreme”. Allow users to change and set their own password. Aldreme 7 FINANCIAL ACCOUNTING SOFTWARE USER’S MANUAL VERSION 1.1 F A.6 Journal Voucher Required Field for Journal Voucher Form ( see Figure A.11 ) • • • Journal Voucher Number Journal Voucher Date Journal Entry Type How to access this form? 1. Click Administration from the Menu bar. 2. Select Journal Voucher Entry Form from the Drop-down list menu ( see Figure A.10 ) Figure A.10 Accessing Journal Voucher Entry Form from the Menu bar. See Journal Entry Modification… Aldreme 8 F Figure A.11 JV Number JV Date REMARKS Aldreme FINANCIAL ACCOUNTING SOFTWARE USER’S MANUAL VERSION 1.1 The Journal Voucher Form. Identifies the journal voucher number. Identifies the journal voucher transaction date. Comments or explanation for the particular journal voucher entry. This will be printed in the journal entry report. 9 FINANCIAL ACCOUNTING SOFTWARE USER’S MANUAL VERSION 1.1 F B. MAINTENANCE MENU B.1 Tax Code Entry Required Field for Tax Code Entry Form. ( see Figure B.2 ) • • Tax Code Tax Description How to access this form? 1. Click Maintenance from the Menu bar. 2. Select Tax Code from the Drop-down list menu ( see Figure B.1 ) Figure B.1 Accessing Tax Code Entry Form from the Menu bar. Figure B.2 The Tax Code Entry Form. Aldreme 10 FINANCIAL ACCOUNTING SOFTWARE USER’S MANUAL VERSION 1.1 F B.2 Chart of Account Modification Group Account Code Preparation Group account code created doesn't appear on the selection list of account for journal entries. Detailed account is the one appears for selection. Note: Please use group account code which is divisible by 1,000. Account Group Code Required Field for Account Group Code ( see Figure B.4 ) • • • Account Group Code Classification Code Account Group Name How to access this form? 1. Click Maintenance from the Menu bar. 2. Select Account Group Code from the Drop-down list menu ( see Figure B.3 ) Figure B.3 Aldreme Accessing Account Group Code Entry Form from the Menu bar. 11 FINANCIAL ACCOUNTING SOFTWARE USER’S MANUAL VERSION 1.1 F Figure B.4 Account Group Code Entry Form. 1. Type group code you wish to create. We recommend that use a numeric character type and divisible by 1,000. 2. On the classification code, you can click the Find button to have a selection form list to appear. Select for the corresponding classification on what account you want to create. 3. Type group account name or description. 4. Click save in the tool bar menu. Detailed Account Code Preparation Detailed account code created will be used for journal entries. Note: Please use an account code equals to Group code + 1 eg. If Group code is 01000, you may use 01001, 01002, 01003, ... for detailed account code to be uniform. Detailed Account Code Required Field for Detailed Account Code ( see Figure B.6 ) • • • Aldreme Account Group Code Detailed Account Code Detailed Account Name 12 FINANCIAL ACCOUNTING SOFTWARE USER’S MANUAL VERSION 1.1 F How to access this form? 1. Click Maintenance from the Menu bar. 2. Select Detailed Account Code from the Drop-down list menu ( see Figure B.5 ) Figure B.5 Accessing Detailed Account Code Entry Form from the Menu bar. Figure B.6 Detailed Account Code Entry Form. 1. On group code you can click the Find button to have the selection form list for Group Account Code to appear. Select for the group account code. If you know the code of the group account just type. Aldreme 13 FINANCIAL ACCOUNTING SOFTWARE USER’S MANUAL VERSION 1.1 F 2. If you were preparing for Witholding Tax Account � On the tax code, you can click the Find button to have a selection form list for Witholding Tax Code to appear. Select for the tax code. 3. Type Account Code � Please use an account code equals to group code + 1 4. Type Account name or description. 5. Click Save in the tool bar menu. Sample Chart of Accounts Group Accounts Code Account Name 01000 Cash in Bank Detailed Accounts Code Account Name 01001 Cash in Bank - Banco de Oro 01002 Cash in Bank - Metrobank 01003 Cash in Bank - PNB 02000 Accounts Receivable 02001 02002 Accounts Receivable - Trade Accounts Receivable - Non-Trade 03000 Advances 03001 03002 03003 03004 Advances Advances Advances Advances - Mr. Lee Mr. Bernabe Employees Others Predefined Accounts Code could not be deleted but you can edit its description. Predefined Account Code as follows: Group Account Code Code Group Account Name 90000 Merchandise Inventory 91000 Retained Earnings 92000 Witholding Taxes on Payables 93000 Witholding Taxes on Sales Detailed Account Code Code Detailed Account Name 90001 Merchandise Inventory 91001 Retained Earnings 92001 Witholding Taxes on Payables 93001 Witholding Taxes on Sales NOTE: Witholding Tax on Payables can be use on Journal Entries for Accounts Payable Voucher, Check Voucher and Debit Memos while Witholding Tax on Sales is for Sales Invoice, Official Receipts and Credit Memos only. Aldreme 14 FINANCIAL ACCOUNTING SOFTWARE USER’S MANUAL VERSION 1.1 F B.3 Branch Code Modification Branch Group Code Preparation Branch group code created doesn't appear on the list of branch for journal entries. Branch detailed code is the one appears for selection. Note: Please use branch group code which is divisible by 1,000. Branch Group Code Required Field for Branch Group Code ( see Figure B.8 ) • • Branch Code Branch Name How to access this form? 3. Click Maintenance from the Menu bar. 4. Select Branch Group Code from the Drop-down list menu ( see Figure B.7 ) Figure B.7 Aldreme Accessing Branch Group Code Entry Form from the Menu bar. 15 FINANCIAL ACCOUNTING SOFTWARE USER’S MANUAL VERSION 1.1 F Figure B.8 Branch Group Code Entry Form. 1. Type branch group code you wish to create. We recommend that use a numeric character type and divisible by 1,000. 2. Type branch group name or description. 3. Click save in the tool bar menu. Branch Detailed Code Preparation Branch detailed code created is to be used for journal entries. Note: Please use branch detailed code equals to Group code + 1 Eg. Branch group code is 01000, use 01001, 01002, 01003,... for detailed branch code to be uniform. Branch Detailed Code Required Field for Branch Detailed Code ( see Figure B.10 ) • • • Aldreme Branch Group Code Branch Detailed Code Branch Detailed Name 16 FINANCIAL ACCOUNTING SOFTWARE USER’S MANUAL VERSION 1.1 F How to access this form? 1. Click Maintenance from the Menu bar. 2. Select Branch Detailed Code from the Drop-down list menu ( see Figure B.9 ) Figure B.9 Accessing Branch Detailed Code Entry Form from the Menu bar. Figure B.10 Branch Detailed Code Entry Form. 1. On group code you can click the Find button to have the selection form list for Group Branch Code to appear. Select for the group branch code. 2. Type Branch Code � Please use a branch code equals to group branch code + 1 3. Type Branch name or description. 4. Click Save in the tool bar menu. Aldreme 17 FINANCIAL ACCOUNTING SOFTWARE USER’S MANUAL VERSION 1.1 F Sample Branch Code Branch Group Code Code Branch Group Name 01000 Robinson Branch Detailed Code Code Branch Detailed Name 01001 Robinson - Ermita 01002 Robinson - Pampanga 01003 Robinson - Angeles 02000 Super Malls 02001 02002 SM Manila SM Quiapo NOTE: Predefined Branch Code could not be deleted but you can edit its description. Predefined Branch Code as follows: Group Branch Code Code Group Branch Name 99000 Head Office Detailed Branch Code Code Detailed Branch Name 99001 Head Office You can create a group branch code and detailed branch code in so many ways. Please create an appropriate grouping of branch on your company for effective and efficient reporting to the management. For a company without Branch, just use Head Office for journal entries… Aldreme 18 FINANCIAL ACCOUNTING SOFTWARE USER’S MANUAL VERSION 1.1 F B.4 Search default period How to access this form? 1. Click Maintenance from the Menu bar. 2. Select Search default period from the Drop-down list menu ( see Figure B.11 ) Figure B.11 Accessing Search Default Period Entry Form from the Menu bar. Figure B.12 Search Default Period Entry Form. Aldreme 19 FINANCIAL ACCOUNTING SOFTWARE USER’S MANUAL VERSION 1.1 F B.5 Setting up new posting date How to access this form? 1. Click Maintenance from the Menu bar. 2. Select Setup new posting date from the Drop-down list menu ( see Figure B.13 ) Figure B.13 Figure B.14 Accessing Setup new posting date entry form from the Menu bar. Setup new posting date form. 1) Setting up posting date for the first time 1. Access the form as described above. 2. Click OK button and a new window will appear. See figure B.15 Aldreme 20 FINANCIAL ACCOUNTING SOFTWARE USER’S MANUAL VERSION 1.1 F Figure B.15 Posting Date Textbox Window. 3. Type the year you want to create as an initial year. 4. Click OK button to create/set. 5. A message will appear “New posting date successfully set for the first time”. Figure B.16 Posting Date confirmation message set for the first time. 2) Subsequent creation of posting date Click OK button in set up new posting date form and a message will appear “Posting Date successfully set”. Posting date was automatically created. It was generated by the latest posting date + one. e.g. Latest posting date was year [2010] When you set up for a new posting date. A new posting date will be year [2011]… Aldreme 21 F Figure B.17 FINANCIAL ACCOUNTING SOFTWARE USER’S MANUAL VERSION 1.1 Posting Date set up confirmation message. NOTE: When you have created three or more posting dates, you can only enter transactions for the two latest posting dates. Aldreme 22 FINANCIAL ACCOUNTING SOFTWARE USER’S MANUAL VERSION 1.1 F C. TRANSACTION ENTRY MENU C.1 Customers Code Required Field for Customers Code Entry Form. ( see Figure C.2 ) • • Customers Code Customers Name How to access this form? 3. Click Transaction Entry from the Menu bar. 4. Select Customers Code from the Drop-down list menu ( see Figure C.1 ) Figure C.1 Aldreme Accessing Customers Code Entry Form from the Menu bar. 23 F Figure C.2 Aldreme FINANCIAL ACCOUNTING SOFTWARE USER’S MANUAL VERSION 1.1 The Customers Code Entry Form. 24 FINANCIAL ACCOUNTING SOFTWARE USER’S MANUAL VERSION 1.1 F C.2 Bank Code Required Field for Bank Code Entry Form( see Figure C.4 ) • • Bank Code Bank Name How to access this form? 1. Click Transaction Entry from the Menu bar. 2. Select Bank Code from the Drop-down list menu ( see Figure C.3 ) Figure C.3 Accessing Bank Code Entry Form from the Menu bar. Figure C.4 Aldreme The Bank Code Entry Form. 25 FINANCIAL ACCOUNTING SOFTWARE USER’S MANUAL VERSION 1.1 F C.3 Supplier Code Required Field for Supplier Code ( see Figure C.6 ) • • Supplier Code Supplier Name How to access this form? 1. Click Transaction Entry from the Menu bar. 2. Select Supplier Code from the Drop-down list menu ( see Figure C.5 ) Figure C.5 Accessing Supplier Code Entry Form from the Menu bar. Figure C.6 Aldreme Supplier Code Entry Form. 26 FINANCIAL ACCOUNTING SOFTWARE USER’S MANUAL VERSION 1.1 F C.4 Sales Invoice Required Field for Sales Invoice Entry Form ( see Figure C.8 ) • • • • Sales Invoice Number Sales Invoice Date Gross Amount Customers Code How to access this form? 1. Click Transaction Entry from the Menu bar. 2. Select Sales Invoice from the Drop-down list menu ( see Figure C.7 ) Figure C.7 Accessing Sales Invoice Entry Form from the Menu bar. See Journal Entry Modification… Aldreme 27 FINANCIAL ACCOUNTING SOFTWARE USER’S MANUAL VERSION 1.1 F Figure C.8 The Sales Invoice Entry Form. SI Number SI Date Gross Amount Sales Discount Bank Charge Customer Code SO Number Remarks Aldreme Identifies sales invoice number Identifies sales transaction date Sales invoice gross amount Discount for the particular sales transaction Identifies bank charges if any Identifies customer whom sales transaction was being made Identifies sales order number A brief description on the sales transaction entry made. This will be printed in journal entry and ledger reports. 28 FINANCIAL ACCOUNTING SOFTWARE USER’S MANUAL VERSION 1.1 F C.5 Official Receipts/ Collection Required Field for Official Receipt Form ( see Figure C.10 ) • • • Official Receipt Number Official Receipt Date Customers Code How to access this form? 1. Click Transaction Entry from the Menu bar. 2. Select Official Receipts/ Collections from the Drop-down list menu ( see Figure C.9 ) Figure C.9 Accessing Official Receipts Entry Form from the Menu bar. See Journal Entry Modification and Application of Collection… Aldreme 29 F Figure C.10 OR Number OR Date OR Amount Customer Code Remarks Aldreme FINANCIAL ACCOUNTING SOFTWARE USER’S MANUAL VERSION 1.1 The Official Receipt/ Collection Entry Form. Identifies Official Receipt number Identifies collection date Identifies collected amount Identifies customer whom collection will applied A brief description on the collection entry. This will be printed in journal entry and ledger reports. 30 FINANCIAL ACCOUNTING SOFTWARE USER’S MANUAL VERSION 1.1 F C.6 Credit Memos Required Field for Credit Memo Entry Form ( see Figure C.12 ) • • • • Reference Number CM Date CM Amount Customers Code How to access this form? 1. Click Transaction Entry from the Menu bar. 2. Select Credit Memos from the Drop-down list menu ( see Figure C.11 ) Figure C.11 Accessing Credit Memos Entry Form from the Menu bar. See Journal Entry Modification and Credit Memo Amount Application/ Application of Collection … Aldreme 31 FINANCIAL ACCOUNTING SOFTWARE USER’S MANUAL VERSION 1.1 F Figure C.12 The Credit Memos Entry Form. Reference Number CM Date CM Amount Customer Code Remarks Aldreme A unique number for the transaction entry made. Identifies Credit Memo date Identifies Credit Memo amount Identifies customer for this Credit Memo will applied. A brief description with regards to the credit memo. This will be printed in journal entry and ledger reports. 32 FINANCIAL ACCOUNTING SOFTWARE USER’S MANUAL VERSION 1.1 F C.7 Accounts Payable Voucher Required Field for Accounts Payable Voucher Form ( see Figure C.14 ) • • • • Voucher Number Voucher Date Amount Due Supplier Code How to access this form? 1. Click Transaction Entry from the Menu bar. 2. Select Accounts Payable Voucher from the Drop-down list menu ( see Figure C.13 ) Figure C.13 Accessing Accounts Payable Voucher Form from the Menu bar. See Journal Entry Modification… Aldreme 33 FINANCIAL ACCOUNTING SOFTWARE USER’S MANUAL VERSION 1.1 F Figure C.14 The Accounts Payable Voucher Form. Voucher Number Voucher Date Amount Due Delivery Receipt No. Sales Invoice No. PO Number Supplier Code Particulars Explanation Aldreme Identifies Voucher number Identifies Voucher date Identifies Amount Due Identifies Supplier Delivery Receipt Number Identifies Supplier Invoice Number Identifies Purchase Order Number Identifies supplier to whom purchase transaction was being made. A note to details the information of the transaction entry made. This will be printed on Accounts Payable Voucher report form. A brief description with regards to the accounts payable voucher. This will be printed in journal entry and ledger reports. 34 FINANCIAL ACCOUNTING SOFTWARE USER’S MANUAL VERSION 1.1 F C.8 Check Voucher Required Field for Check Voucher Form ( see Figure C.16 ) • • • • • • Check Voucher Number Check Voucher Date Supplier Code Bank Code Check Amount Check Number How to access this form? 1. Click Transaction Entry from the Menu bar. 2. Select Check Voucher from the Drop-down list menu ( see Figure C.15 ) Figure C.15 Accessing Check Voucher Form from the Menu bar. See Journal Entry Modification and Payment Application… Aldreme 35 F Figure C.16 CV Number CV Date Supplier Code Bank Code Check Number Check Amount Particulars Remarks FINANCIAL ACCOUNTING SOFTWARE USER’S MANUAL VERSION 1.1 The Check Voucher Form. Identifies Check Voucher number Identifies Check Voucher date Identifies supplier whom payment will be made Identifies bank where cash payment will came from Identifies Check Number Identifies Check Amount A note to details the information of the transaction entry made. This will be printed on Check Voucher report form. A brief description with regards to the Check Voucher. This will be printed in journal entry and ledger reports. TIPS Use Check Number for your Check Voucher Number for easy monitoring of check usage and issuances. Aldreme 36 FINANCIAL ACCOUNTING SOFTWARE USER’S MANUAL VERSION 1.1 F C.9 Debit Memos Required Field for Debit Memo Entry Form ( see Figure C.18 ) • • • • DM Number DM Date DM Amount Supplier Code How to access this form? 3. Click Transaction Entry from the Menu bar. 4. Select Debit Memos from the Drop-down list menu ( see Figure C.17 ) Figure C.17 Accessing Debit Memos Entry Form from the Menu bar. See Journal Entry Modification and Debit Memo Amount Application/ Payment Application… Aldreme 37 F Figure C.18 DM Number DM Date Supplier Code DM Amount Particulars Remarks Aldreme FINANCIAL ACCOUNTING SOFTWARE USER’S MANUAL VERSION 1.1 The Debit Memos Entry Form. Identifies Debit Memo number Identifies Debit Memo date Identifies supplier whom payment/debit memos will be made Identifies Debit Memo Amount A note to details the information of the transaction entry made. This will be printed on Debit Memo report form. A brief description with regards to the Debit Memo. This will be printed in journal entry and ledger reports. 38 FINANCIAL ACCOUNTING SOFTWARE USER’S MANUAL VERSION 1.1 F C.10 Bank Transaction Required Field for Bank Transaction Entry Form ( see Figure C.20 ) • • • • Reference Number Transaction Date Amount Bank Code How to access this form? 1. Click Transaction Entry from the Menu bar. 2. Select Bank Transaction from the Drop-down list menu ( see Figure C.19 ) Figure C.19 Accessing Bank Transaction Entry Form from the Menu bar. See Journal Entry Modification… Aldreme 39 FINANCIAL ACCOUNTING SOFTWARE USER’S MANUAL VERSION 1.1 F Figure C.20 The Bank Transaction Entry Form. Reference Number Transaction Date Amount Bank Code Remarks Aldreme A unique number for the transaction entry made Identifies transaction date Identifies related amount for the bank transaction made Identifies Bank account involved in the transaction A brief description with regards to the Bank Transaction. This will be printed in journal entry and ledger reports. 40 FINANCIAL ACCOUNTING SOFTWARE USER’S MANUAL VERSION 1.1 F D. PRINT REPORT FORM How to access print report form? 1. Click File from the Menu bar. 2. Select Print Reports... from the Drop-down list menu ( see Figure 1.1 ) Figure D.1 Accessing Print Report Form from the Menu bar. Figure D.2 The Print Report Form Aldreme 41 FINANCIAL ACCOUNTING SOFTWARE USER’S MANUAL VERSION 1.1 F Steps on how to print a report? 1. 2. 3. 4. Select the report you want to print by clicking it. Click Run Button to execute. Complete the report parameter which appear Click OK Button to print the report, or click Close Button to Exit. Note: You can double click the report you want to print from the list to execute. Printing options • • • Click Print Preview option to print report on Screen. Click Send to Printer option to print report directly to the printer. Click Send to Excel option to convert report to Excel Format. List of reports can be generated. Trial Balance � � � � � � Trial Trial Trial Trial Trial Trial Balance Balance Balance Balance Balance Balance - Concise - Detailed (Group) - Concise (Group) - Detailed (Branch) - Concise (Branch) - Detailed Income Statement � � � � � � Income Income Income Income Income Income Statement Statement Statement Statement Statement Statement - Concise - Detailed (Group) - Concise (Group) - Detailed (Branch) - Concise (Branch) - Detailed Balance Sheet � � � � � � Balance Balance Balance Balance Balance Balance Aldreme Sheet Sheet Sheet Sheet Sheet Sheet - Concise - Detailed (Group) - Concise (Group) - Detailed (Branch) - Concise (Branch) - Detailed 42 FINANCIAL ACCOUNTING SOFTWARE USER’S MANUAL VERSION 1.1 F Working Paper � � � � � � Working Working Working Working Working Working Paper Paper Paper Paper Paper Paper - Concise - Detailed (Group) - Concise (Group) - Detailed (Branch) - Concise (Branch) - Detailed NOTE: Paper Size is Legal… Listing Reports � � � � � � � � Tax Code Listing Account Code Listing – Group Account Code Listing - Detailed Branch Code Listing - Group Branch Code Listing - Detailed Customers Code Listing Bank Code Listing Supplier Code Listing Accounts Payable � � � � � � � � � � � Accounts Payable Voucher Check Voucher Debit Memos Check Voucher Listing Debit Memo – Listing Check information - By Bank Accounts Payable Voucher - in Detail Accounts Payable - Voucher Payable Accounts Payable - Supplier Transaction Listing - By Supplier Accounts Payable per Supplier (Voucher) Sales Reports � � � � � � � � � Retail Sales Summary Report Sales Invoice Summary Report Official Receipts – Summary Credit Memo Summary Official Receipts – Listing Credit Memo – Listing Accounts Receivable - Invoice Accounts Receivable - Customer Transaction Listing By Customer Aldreme 43 FINANCIAL ACCOUNTING SOFTWARE USER’S MANUAL VERSION 1.1 F � Bank Transaction - Listing � Accounts Receivable per Customer (Invoice) Ledger Reports � � � � � � General Ledger General Ledger by Group General Ledger by Branch Subsidiary Ledger Subsidiary Ledger by Group Subsidiary Ledger by Branch Other Reports � � � � � � Journal entry report Account Net Changes General Ledger in Detail - ALL Witholding Taxes on Sales Witholding Taxes on Payables Subsidiary Ledger with Supplier/ Customer Details Note: Aldreme Select reports which best suitable in your company. 44 FINANCIAL ACCOUNTING SOFTWARE USER’S MANUAL VERSION 1.1 F E. REPORT PARAMETERS Every time you generate a report, a report parameter must be filled up first. Various report parameters and its uses. Figure E.1 Report parameter – Date Range 1) By default, the latest posting date will appear in the report year. It can be change by clicking on the down arrow, then select a report year from the drop-down list menu. 2) Type Dates on the Textbox next to Label “From” and “To”. NOTE: � � � Date “From” must be less than or equal to Date “To” Year for Transaction Date “From” and “To” must be equal to Report Year Maximum Date Range was 31 days. e.g. 1) Report year is 2009 2009 Date From >>> 01/01/2009 2009 Date To >>> 01/31/2009 2) Report year is 2010 2010 Date From >>> 12/16/2010 2010 Date To >>> 12/31/2010 3) Reports listed below use this report parameter. � � � � � � � Aldreme Trial Balance Income Statement Working Paper Journal Entry Report Witholding Taxes on Payables Witholding Taxes on Sales Account Net Changes 45 FINANCIAL ACCOUNTING SOFTWARE USER’S MANUAL VERSION 1.1 F � � � � � � � Check Voucher Listing Check Information by Bank Debit Memo – Listing Retail Sales Summary Report Bank Transaction – Listing Credit Memo – Listing Official Receipts – Listing Figure E.2 Report parameter – As Of Date 1) By default, the latest posting date will appear in the report year. It can be change by clicking on the down arrow, then select a report year from the drop-down list menu. 2) Enter transaction cut-off date. 3) Reports listed below uses this report parameter. � � � � � Aldreme Balance Sheet Account Payable – Voucher Payable Accounts Payable – Supplier Accounts Receivable – Invoice Accounts Receivable - Customers 46 FINANCIAL ACCOUNTING SOFTWARE USER’S MANUAL VERSION 1.1 F Figure E.3 Report parameter – Date Range with Account Code option For Dates, please refer to Report Parameter – Date Range For Account Code Print specific account code entered in the text box Account Code could be a group account code or detailed account code. If BLANK means ALL Account. Report uses this report parameter � � � Aldreme General Ledger Subsidiary Ledger Subsidiary Ledger with Customer/ Supplier Details 47 FINANCIAL ACCOUNTING SOFTWARE USER’S MANUAL VERSION 1.1 F Figure E.4 Report parameter – Date Range with Account Code and Branch Code option. For Dates, please refer to Report Parameter – Date Range For Account Code For Branch Code Print specific account code entered in the text box Account Code could be a group account code or detailed account code. If BLANK means ALL Account. Print specific branch code entered in the text box Branch Code could be a group branch code or detailed branch code. If BLANK means ALL Branch Report uses this report parameter � � � � Aldreme General Ledger By Group General Ledger By Branch Subsidiary Ledger By Group Subsidiary Ledger By Branch 48 FINANCIAL ACCOUNTING SOFTWARE USER’S MANUAL VERSION 1.1 F Figure E.5 • • • Report parameter – Date Range with Group Account Code option. For Dates, please refer to Report Parameter – Date Range Group Account Code is required. If you live the Code BLANK, a “Nothing to print” message will appear. Report uses this report parameter o GENERAL LEDGER IN DETAIL – ALL NOTE: This report parameter is the same as that for General Ledger and Subsidiary Ledger. The difference is that account code is required while for GL/SL is not. Figure E.6 Aldreme Report parameter – Date Range with Supplier Code option. 49 FINANCIAL ACCOUNTING SOFTWARE USER’S MANUAL VERSION 1.1 F • • • For Dates, please refer to Report Parameter – Date Range Supplier Code is required. If you live the Code BLANK, a “Nothing to print” message will appear. Report uses this report parameter o TRANSACTION LISTING BY SUPPLIER Figure E.7 • • • Report parameter – As Of Date with Supplier Code option. For Date, please refer to Report Parameter – As Of Date Supplier Code is required. If you live the Code BLANK, a “Nothing to print” message will appear. Report uses this report parameter o ACCOUNTS PAYABLE PER SUPPLIER (VOUCHER) Figure E.8 Report parameter – Number Range. 1) Type Number on the Textbox next to Label “From” and “To”. NOTE: � Number “From” must be less than or equal to Number “To” � Maximum Number Range was 50. Aldreme 50 FINANCIAL ACCOUNTING SOFTWARE USER’S MANUAL VERSION 1.1 F 2) Reports listed below use this report parameter. � � � � � � � Figure E.9 • • • Accounts Payable Voucher Check Voucher Debit Memos Accounts Payable Voucher in Detail Sales Invoice Summary Report Credit Memo Summary Official Receipts Summary Report parameter – Date Range with Customer Code option. For Dates, please refer to Report Parameter – Date Range Customer Code is required. If you live the Code BLANK, a “Nothing to print” message will appear. Report uses this report parameter o TRANSACTION LISTING BY CUSTOMER Aldreme 51 FINANCIAL ACCOUNTING SOFTWARE USER’S MANUAL VERSION 1.1 F Figure E.10 • • • Report parameter – As Of Date with Customer Code option. For Date, please refer to Report Parameter – As Of Date Customer Code is required. If you live the Code BLANK, a “Nothing to print” message will appear. Report uses this report parameter o ACCOUNTS RECEIVABLE PER CUSTOMER (INVOICE) Aldreme 52 FINANCIAL ACCOUNTING SOFTWARE USER’S MANUAL VERSION 1.1 F F. JOURNAL ENTRY MODIFICATION Journal entry made is displayed in the Grid object (Figure F.1). Every time you add a journal entry, it will appear into the grid, or when you delete an existing entry, it will be removed from the grid. Figure F.1 Note: F.1 The grid object displays journal entries made. If you have many entries, you can view by clicking on to the ScrollBar. ADD NEW JOURNAL ENTRY 1. Click Journal (down arrow ) from the toolbar menu. 2. Click Add new journal entry from the drop-down list menu. (See figure F.2) Figure F.2 Note: Aldreme Add new journal entry An entry form will appear. Complete the data and click Add Button. 53 FINANCIAL ACCOUNTING SOFTWARE USER’S MANUAL VERSION 1.1 F Figure F.3 Entry Account Code Branch Code Amount Journal entry form Click the down arrow, select whether your entry creating is debit or credit. If you know the account code, just type, or click on the Find Account Code Button to locate for the account code you want. Lookup window for Chart of Account will appear. Branch or Section where in the transaction arises which is to be charged. Value correspond to the entry you've created. Note: 1. The entry you've made will appear onto the grid after clicking on the Add button. 2. Click Clear button to clear all data you've made and input a new. 3. Click Exit button if you've done making an entry. F.2 DELETE JOURNAL ENTRY 1. On the grid object, select the entry you want to delete. 2. Click journal (down arrow) from the toolbar menu. 3. Click "Delete journal entry" from the drop-down list menu. (see Figure F.4) Aldreme 54 FINANCIAL ACCOUNTING SOFTWARE USER’S MANUAL VERSION 1.1 F Figure F.4 Deleting existing journal entry NOTE: • • • Delete confirmation will appear (see Figure F.5). Click "Yes" button to permanently delete and "No" button to abandon deletion. If you do not select an entry from the grid object. The "Delete journal entry" option will be disabled. The entry you've deleted must be automatically removed from the grid. Figure F.5 Aldreme Delete confirmation window 55 FINANCIAL ACCOUNTING SOFTWARE USER’S MANUAL VERSION 1.1 F G. APPLICATION OF COLLECTIONS Details of collection application made are displayed in the Grid object (Figure G.1). Every time you add an application entry, it will appear into the grid, or when you delete an existing application entry, it will be removed from the grid. Figure G.1 The grid object displays details of application made. Note: If you have many application entries, you can view by clicking on to the ScrollBar. G.1 APPLY COLLECTION 1. Click Receipts (down arrow ) from the toolbar menu. 2. Click Apply Collection from the drop-down list menu. (See figure G.2) Figure G.2 Note: Aldreme Apply Collection An entry form will appear. Complete the data and click Add Button. 56 FINANCIAL ACCOUNTING SOFTWARE USER’S MANUAL VERSION 1.1 F Figure G.3 Collected amount application entry form. 1. If you know the SI Number where you going to apply collection, just type. If not, click Find button then select from the records displayed. When selected its details will be displayed, its current balance will be computed and displayed as well. 2. Enter applied amount. 3. Applied amount should not be greater than the current SI Balance. 4. Click Add button to apply. NOTE: • The entry you've made will appear onto the grid after clicking on the Add button. • Click Clear button to clear all data you've made and input a new. • Click Exit button if you've done making an entry. G.2 DELETE EXISTING APPLICATION 1. On the grid object, select the entry you want to delete. 2. Click Receipts (down arrow) from the toolbar menu. 3. Click "Delete existing application " from the drop-down list menu. (see Figure G.4) Figure G.4 Aldreme Deleting existing application 57 FINANCIAL ACCOUNTING SOFTWARE USER’S MANUAL VERSION 1.1 F NOTE: • • • Figure G.5 Aldreme Delete confirmation will appear (see Figure G.5). Click "Yes" button to permanently delete and "No" button to abandon deletion. If you do not select an entry from the grid object. The "Delete existing collection" option will be disabled. The entry you've deleted must be automatically removed from the grid. Delete confirmation window 58 FINANCIAL ACCOUNTING SOFTWARE USER’S MANUAL VERSION 1.1 F H. PAYMENT APPLICATION Application of payment made is displayed in the Grid object (Figure H.1). Every time you add a payment application, it will appear into the grid, or when you delete an existing payment application entry, it will be removed from the grid. Figure H.1 The grid object displays application payment made. Note: If you have many payment application entries, you can view by clicking on to the ScrollBar. H.1 ADD NEW PAYMENT APPLICATION 1. Click Payment (down arrow ) from the toolbar menu. 2. Click Add new payment application from the drop-down list menu. (See figure H.2) Figure H.2 Note: Aldreme Add new payment application An entry form will appear. Complete the data and click Add Button. 59 FINANCIAL ACCOUNTING SOFTWARE USER’S MANUAL VERSION 1.1 F Figure H.3 Find voucher payable number 1. If you know the APV Number where you going to apply payment, just type. If not, click Find button then select from the records displayed. When selected its details will be displayed, its current balance will be computed and displayed as well. 2. Enter applied amount. a. Applied amount should not be greater than the current APV Balance. 3. Click Add button to apply. Note: • • • H.2 The entry you've made will appear onto the grid after clicking on the Add button. Click Clear button to clear all data you've made and input a new. Click Exit button if you've done making an entry. DELETE PAYMENT APPLICATION 1. On the grid object, select the entry you want to delete. 2. Click Payment (down arrow) from the toolbar menu. 3. Click "Delete payment application" from the drop-down list menu. (see Figure H.4) Aldreme 60 FINANCIAL ACCOUNTING SOFTWARE USER’S MANUAL VERSION 1.1 F Figure H.4 Deleting existing payment application Note: • • • Figure H.5 Aldreme Delete confirmation will appear (see Figure H.5). Click "Yes" button to permanently delete and "No" button to abandon deletion. If you do not select an entry from the grid object. The "Delete payment application" option will be disabled. The entry you've deleted must be automatically removed from the grid. Delete confirmation window 61 FINANCIAL ACCOUNTING SOFTWARE USER’S MANUAL VERSION 1.1 F I. I.1 TOOLBARS AND OTHER FORMS TOOLBAR MENU The toolbar will gives you easy access to the menu-bar commands you’ll use most frequently. You will notice that when you move the mouse over the buttons they appear to raise themselves up from the toolbar. Toolbar menu which are always located at the left top side of the screen immediately below the menu bar. Figure I.1 Toolbar for Tax Code, Group Branch Code, Detailed Branch Code, Group Account Code, Detailed Account Code, Customer Code, Bank Code, Supplier Code and User’s Code Entry Forms. Figure I.2 Toolbar for Sales Invoice, Accounts Payable Voucher, Bank Transaction and Journal Voucher. Figure I.3 Toolbar for Official Receipts/ Collection and Credit Memos. Figure I.4 Toolbar for Check Voucher and Debit Memos. Aldreme 62 FINANCIAL ACCOUNTING SOFTWARE USER’S MANUAL VERSION 1.1 F I.2 TOOLBAR AND ITS FUNCTION Close Close active window Delete Remove current record from the database permanently. Open Journal Open existing record with Search Window. Add or remove a journal entry. New Receipts Creates blank record where in you can enter new data. Add or remove collection details. Save Payment Save current record into the database. Aldreme Add or remove payment application. 63 FINANCIAL ACCOUNTING SOFTWARE USER’S MANUAL VERSION 1.1 F I.3 FIND BUTTON Find button is usually found on the right side of a textbox. Use as if you don’t know on what will you going to type in the textbox, you have an option to click on to the Find button, then select a record from the Search Form. I.4 SEARCH FORM Search form are use to locate specific record or a transaction from the database. Figure I.5 Search Form for Journal Voucher, Sales Invoice, Official Receipts, Credit Memos, Accounts Payable Voucher, Check Voucher, Debit Memos and Bank Transaction. Aldreme 64 F FINANCIAL ACCOUNTING SOFTWARE USER’S MANUAL VERSION 1.1 Figure I.6 Search Form for Tax Code, Group Branch Code, Detailed Branch Code, Group Account Code, Detailed Account Code, Customers Code, Bank Code and Supplier Code SEARCH PERIOD (Applies only on Figure I.5) Search Default Period setted up in the maintenance menu will be the first period to be search in the database and displayed. Change its values then click the Search button to redisplay records which correspond to your new search period. Valid range for the month is from 1 to 12 which represents the 12 months, January to December. While for the Year valid value is a four digit numeric type. CHANGING DISPLAY ORDER (Applies only on Figure I.6) Rearrange the display sort order of the data in the grid list by clicking on the drop down arrow. Select preferred order of data listed by its Code, Name or Description. Aldreme 65 FINANCIAL ACCOUNTING SOFTWARE USER’S MANUAL VERSION 1.1 F FINDING TEXT Click on to the Find button and a text window will appear (see figure I.7). Type text you’ve wanted to find then click OK button to search or click Cancel to discard search. Text will be search on individual record and stop searching every time find match. Click Next button to continue searching on the succeeding records. Search end when end-of-file message appeared. Click OK button to select the highlighted record from the grid list or click Cancel to exit. Figure I.7 Search text window NOTE: Double click record in the grid list also selects record. DEFAULT COLUMNS Default columns displayed in the Grid list. Figure I.5 Transaction Date Reference Number Amount Remarks Figure I.6 Assign Code Name or Description Aldreme 66