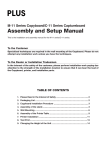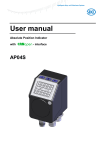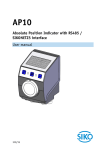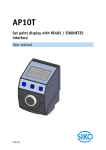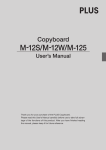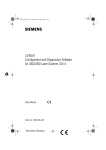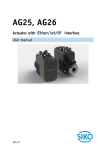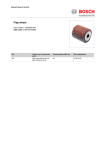Download User manual
Transcript
User manual
Easy Touch Control
ETC5000
1
2
3
Safety indication ........................................................................................................................... 3
System design .............................................................................................................................. 3
General Information ...................................................................................................................... 3
3.1
AXIS .......................................................................................................................................... 3
3.2
RECIPE...................................................................................................................................... 4
3.3
OPERATION / PAGE NAVIGATION .................................................................................................. 4
4
Login ............................................................................................................................................. 5
5
Main functions / start screen ......................................................................................................... 5
6
Set Positioning .............................................................................................................................. 6
6.1
RECIPE SELECTION .................................................................................................................... 6
6.2
RECIPE POSITIONING .................................................................................................................. 7
7
Axis Positioning ............................................................................................................................ 8
7.1
CHANGING THE SETPOINT OF AN AXIS AND INCHING MODE ............................................................ 8
8
Settings ......................................................................................................................................... 9
8.1
DEVICE MANAGER .................................................................................................................... 10
8.1.1
Bus-Scan ........................................................................................................................... 10
8.1.2
Device manager................................................................................................................. 11
8.1.3
Change the parameters of an axis/device ......................................................................... 12
8.1.4
Functions of IO20 .............................................................................................................. 13
8.2
RECIPE MANAGEMENT – EDITING RECIPES................................................................................. 15
8.2.1
Add recipe .......................................................................................................................... 15
8.2.2
Edit recipe .......................................................................................................................... 16
8.3
ETC5000 SETTINGS / SOFTWARE UPDATE................................................................................ 16
8.3.1
Software Update ................................................................................................................ 17
8.4
USER ACCOUNTS ..................................................................................................................... 19
8.5
IMPORTING AND EXPORTING ..................................................................................................... 20
8.6
LOG FILE ................................................................................................................................. 21
9
Commissioning ETC5000 ........................................................................................................... 22
ETC5000
x
Date: 27-07-2015
Page 2 of 22
Art. no. 86986
Mod. status 268/15
1
Safety indication
NOTICE
2
None of the inputs or outputs of ETC5000 and IO20 are intrinsically safe
inputs or outputs. Therefore, do not use the ETC5000 system for safetyrelevant applications!
System design
ETC5000 (Easy Touch Control) is a complete system for the control of format adjustment. It is
suitable for controlling up to 31 bus-compatible position indicators and actuators via
SIKONETZ5. The system is freely programmable; digital position indicators can be used for
monitored format adjust and actuators can be employed for fully automated format adjustment.
You can also easily combine both device classes or gradually expand the system to include 31
devices (see chapter 8.1: Device manager).
There are input and outputs for reading in additional machine states and outputting the current
state of ETC5000. For this purpose, IO20 is available with 8 inputs and 8 outputs.
ETC5000 offers the opportunity to store in recipes multiple machine settings for different
products or formats. Once created, recipes can be selected as required. ETC5000 monitors the
positions of all axes and adjusts them automatically if drives are used (see chapter 6: Set
Positioning).
Moreover, ETC5000 provides the opportunity to specify setpoints for individual axes and to
position individual drives (see chapter 7: Axis Positioning).
The parameters of the connected devices can be changed via ETC5000 to enable the
adjustment of the system to the individual application (see chapter 8.1.3: Change the
parameters of an axis/device).
The system is perfected by unique user accounts and a log function, which records important
system events (see chapter 8.4: User accounts and chapter 8.6: Log file).
3
3.1
General Information
Axis
Every SIKONETZ5 subscriber linked to ETC5000 has its unique device address and serves for
monitoring or adjusting an axis. This is the reason why the connected devices with their device
addresses and their device symbols in ETC5000 are called axes.
NOTICE
A unique device address must be set for all devices connected via the
SIKONETZ5 bus!
The SIKONETZ5 device address must be set directly on the connected device. For the
individual procedures please refer to the User manual of the relevant device.
As a special feature, the inputs and outputs of IO20 are not designed for monitoring a single
axis. In fact, they are designed for monitoring and displaying the overall system. Nevertheless,
IO20 is treated as an axis in ETC5000 because it has a unique SIKONETZ5 bus address.
ETC5000
x
Date: 27-07-2015
Page 3 of 22
Art. no. 86986
Mod. status 268/15
3.2
Recipe
The setpoints associated with a product or a format are united in a recipe in ETC5000, i. e.
every recipe represents a product or a format. Additionally, the name of the recipe as well as a
job-related instruction can be saved besides the target values. For more detailed information
refer to chapter 8.2: Recipe management – Editing recipes.
3.3
Operation / page navigation
ETC5000 is exclusively operated via the touchscreen. Input is possible via finger or any other
means (e. g. ballpoint pen, gloves, etc.). ETC5000 operating concept is divided into 4 main
areas.
(1) The history of selected menu items is located on the upper left margin of the page. The user
can return to the superordinate menu items via these operating elements.
Hint regarding the manual: This area guides the user to the menu items and
corresponding page where the desired function can be found.
(2) The fault and error area is on the bottom left margin of the page. The red warning triangle
appears when a fault or error occurs. The symbol is yellow with a critical battery voltage of a
device. By clicking on the button you can obtain more detailed information, e. g. the
defective axis and the type of error.
(3) Main information is always displayed in the center of the page. Actions or additional menu
items can be started or selected from that area.
(4) If a menu item has multiple pages (selection of axes and device parameters), the user can
toggle between the pages via the control elements on the right margin of the screen.
(3)
(1)
(4)
(2)
ETC5000
x
Date: 27-07-2015
Page 4 of 22
Art. no. 86986
Mod. status 268/15
4
Login
A safety level protects nearly all functions of ETC5000. Therefore, the user should log in (1)
before starting. The login area is situated on the start screen and in the settings menu item.
The user can log in or off via this button. A window (2) opens where you select the user and log
in with a password. If no password has been defined yet, you can create one by repeated
entering new password twice. After logging in, the current user name and safety level is
displayed in place of the login button (3).
The current user is logged out (3) by pressing this button once more. When finishing work,
users should always log out because all actions on ETC5000 and the user logged in are
recorded in a log file.
(1)
(2)
(3)
5
Main functions / start screen
ETC5000 consists of the three basic functions "Axis Positioning", "Set Positioning" and
"Settings". These three main functions represent the basic framework of ETC5000 and enable
easy and effective monitored or automated format adjustment.
(1) Chapter 7: Axis Positioning: For setpoint specification and positioning of individual axes.
(2) Chapter 6: Set Positioning: For selecting and positioning recipes (all axes).
(3) Chapter 8: Settings: Managing recipes, configuring connected devices (also IO20), setting
the parameters of ETC5000, user account administration, importing and exporting device
configurations and recipes, log file and software update.
ETC5000
x
Date: 27-07-2015
Page 5 of 22
Art. no. 86986
Mod. status 268/15
(1)
6
(2)
(3)
Set Positioning
This function constitutes the core function of ETC5000. The stored recipes can be selected
under Set Positioning. Afterwards, positioning of all axes is monitored and started.
6.1
Recipe selection
Under Set Positioning you can obtain a previously defined recipe (definition of Recipes see
chapter 8.2.1: Add recipe). For this purpose choose the relevant recipe in the drop-down box (1)
and confirm it via the "OK" (2) button.
Recipe selection via the drop-down box (1) is no longer possible if IO20 has been set so as to
enable recipe selection. Recipes can be selected exclusively via IO20 in this case (see recipe
number). The recipe selected via IO20 is displayed in the drop-down box and also taken over
via the “OK” button.
You can search a recipe name via the "Magnifier" (3) button. It is sufficient to enter a part of the
recipe name into the search box (4). However, the text entered must start with the same
characters as the recipe name while caps and small letter use is not considered.
The search result (5) is displayed in a field, here you can select the desired recipe and confirm
by pressing the "OK" button (6).
Following confirmation of the selection, the setpoints of the recipe are transmitted to the
individual axes and the corresponding devices check that the axis is in position.
(1)
(6)
(4)
(5)
(3)
ETC5000
x
Date: 27-07-2015
(2)
Page 6 of 22
Art. no. 86986
Mod. status 268/15
6.2
Recipe positioning
The relevant functions and details of the set recipe are all indicated on the order page. When
leaving this page (also when switching over to the Details page), all drives will stop
automatically.
This is the only page where you can take over a selected recipe for positioning solely via IO20.
The function must have been selected under the IO20 settings (see recipe number, accept
recipe).
(1) Recipe name.
(2) System status: The message displayed is placed on a red background if one or more axes
are out of position. The background color of the message displayed turns green as soon as
all axes are in position. The background color of the message displayed turns yellow if
moving drives are connected. The status is also also always described by a short text on
the display. If selected, the status of the "digital Input" input type of IO20 is displayed as
well.
(3) The start and stop buttons are only displayed if drives are connected. They are used for
starting or stopping positioning of the axes controlled by drives. The start button can also be
inactive if the correct status is not applied to the "drives enable" input of IO20.
(4) By pressing the "Details" button you get to an overview of all axes. The position values of
every axis are displayed here. Furthermore, a red or green point indicates whether or not
the axis is in position. So the machine operator can quickly detect axes that are out of
position and require adjustment. A new setpoint can be written by clicking on the device
symbol and the axis can be adjusted.
(5) If the position was corrected directly on the axis, then the current position values of the axes
can be taken over as setpoints for the current recipe. Reading the current actual values,
their storage as setpoints for the recipe as well as transmission of the corrected setpoints
occur automatically after clicking on the "Teach In" button.
(6) If a job-related instruction was defined with the creation of the recipe, it is displayed in the
button margin of the screen. This area is grayed out if no job-related instruction was
defined.
(1)
(2)
(3)
(4)
(5)
(6)
ETC5000
x
Date: 27-07-2015
Page 7 of 22
Art. no. 86986
Mod. status 268/15
7
Axis Positioning
The Axis positioning function can be used for positioning an individual axis. Via the "Axis
Positioning" button on the start screen you get to an overview of all connected devices. First
select an axis to be able to specify the target value of that axis. You need only tap on the device
symbol of the desired axis for this purpose. A window opens that enables the transmission of a
setpoint or traveling of the drives in inching mode.
7.1
Changing the setpoint of an axis and inching mode
You can specify a setpoint after selecting an axis. For this purpose you must enter the desired
value into the "Target Value" (1) field and confirm it via the "transmit" (2) button. Afterwards, the
setpoint is automatically transmitted to the axis.
Additional control buttons are displayed for drives in the lower area of the window. You can start
the drives via the "Start" button (3). This induces drives to move automatically and to travel to
the setpoint. The current position of the axis (4) is always displayed above the setpoint.
The drives can be moved in inching mode via the arrow keys (5). Speed in inching mode can be
controlled via the bottom slide bar (6). Position indicators must be manually adjusted to the
setpoint. The current position of the axis (7) is always displayed above the setpoint. The lower
window area is not displayed with the position indicators.
NOTICE
The drives can always be started via the control buttons of inching mode
even if the "drives enable" IO20 function does not enable the drives!
In the upper left window corner there is next to the device symbol (8), there is a status display
(9), which indicates whether the current axis has achieved the specified setpoint.
The status display glows green when the axis is on the setpoint (axis in position). Otherwise it is
illuminated red.
ETC5000
x
Date: 27-07-2015
Page 8 of 22
Art. no. 86986
Mod. status 268/15
(7)
(8)
(9)
(5)
(1)
(2)
(3)
(4)
(5)
(6)
8
Settings
A few settings must be made in order to enable ETC5000 to monitor and control positioning
based on specified recipes. The setting menu is subdivided into 6 sub-menus:
(1) The individual setpoints of a products or formats axes are united in a recipe. Recipes can
be created, deleted or edited under the "Recipe Editing" menu item. The IO20 functions can
also be selected and changed here.
(2) The devices connected via SIKONETZ5 are displayed in the "Devicemanager". Here you
can add devices or change existing device configurations. The device parameters can be
viewed or changed here as well.
(3) The parameters of ETC5000 are pooled under "Settings ETC". Here you can change
language, the system time, screen brightness, and volume of ETC5000. Software update
can be performed here as well.
(4) User accounts can be created to enable the determination of individual user authorizations.
This and account administration is executed under "User Accounts".
(5) You can export the stored recipes, device configurations and the functions of IO20 to a USB
stick in order to facilitate copying and to save settings. Using the same menu item
("Import/Export"), you can import existing recipes-, device configurations- and IO20-files.
(6) The recorded events of ETC5000 are hidden behind the "Log File" menu item. You can also
export the log file to a USB stick under this menu item. Furthermore, you can determine
whether or not the file will be exported to a USB stick before resetting when it has reached
maximum size.
ETC5000
x
Date: 27-07-2015
Page 9 of 22
Art. no. 86986
Mod. status 268/15
8.1
(1)
(2)
(3)
(4)
(5)
(6)
Device manager
8.1.1 Bus-Scan
The SIKONETZ5 bus is scanned before you actually get to the device manager. ETC5000
checks independently whether new devices were connected or whether all configured devices
are still correctly connected. A Pop-up (1) message indicates any new devices found or
discrepancies between the configuration file and the connected devices. No pop-up message
appears if ETC5000 has found everything to be correct, and the device manager will open
immediately. The number of new devices and of discrepancies is shown separately in the popup message.
The user must decide whether to take over the results with the "tick" (2) or ignore them with the
"X" (3). After acknowledging or ignoring the results you can access the device manager.
(1)
(2)
(3)
If the user decides to take over the discrepancies, a pop-up message (4) will display again
every single discrepancy for every individual axis (device address).
ETC5000
x
Date: 27-07-2015
Page 10 of 22
Art. no. 86986
Mod. status 268/15
The device found during the bus scan is displayed on the left side and the one last configured
on the right side. By actuating either button, the user can decide for every single device (5)
found in the bus scanning procedure whether to take it over or maintain the old configuration
(6).
After taking over or ignoring every discrepancy in detail the pop-up (4) will close.
(4)
(5)
(6)
8.1.2 Device manager
The 31 device addresses are all displayed in the device manager on 3 pages. You can toggle
between the pages via the arrow keys on the right margin of the picture. Tap on the button of
the relevant axis to enable configuration of an axis or addition of a new axis.
If a device with the corresponding device address is connected, then a device symbol (7)
appears on the corresponding axis (device address). The axis is displayed with "N/C" (8) if no
device is connected.
(7)
ETC5000
x
Date: 27-07-2015
(8)
Page 11 of 22
Art. no. 86986
Mod. status 268/15
NOTICE
The device manager does not necessarily show the devices actually
connected, but the ones set by the user!
Click on the button (device symbol) of the relevant axis for manual configuration of a new
device. A pop-up (9) opens where you can select the device type via a drop-down menu (10).
The device selected appears in the pop-up and is taken over via the "Save" button. Any new
device to be added must be present in ETC5000 with the corresponding address! Therefore,
first connect the device with the corresponding device address and take it over via the scanning
procedure in the beginning.
(9)
(10)
8.1.3 Change the parameters of an axis/device
The axis previously selected in the device manager and the connected device can be
configured via this page. Just tap on the device symbol (1) if you want to change the device
type connected to the axis. Additionally, you can enter the name (2) by which the axis is
displayed in ETC5000 (e. g.: "X axis"). When entering a name of an axis note that display errors
may occur with axis names exceeding 10 characters. There is different space for the display of
names within the various menu items. If a name is too long, its end will be cut off for the display.
IO20 is a peculiar axis. Its functions are described separately in 8.1.4 for this reason.
NOTICE
Only one IO20 must be configured per ETC5000 system.
Changes to the device parameters must be applied via the "Save" button (3). The device is
reset to the calibration value via the "calibrate" button (4).
AP04S offers two special features because it is equipped with an external sensor. First select
the sensor type via the drop-down menu (5). Additionally, align the sensor with the magnetic
band. The "Alignment" button (6) on the AP04S page is intended for this purpose. For the
alignment procedure refer to the manual of AP04S.
For the functions of the individual device parameters refer to the Device manual.
If there is not enough room on one page for all device parameters, you get to the next side via
the arrow keys on the right margin of the screen.
ETC5000
x
Date: 27-07-2015
Page 12 of 22
Art. no. 86986
Mod. status 268/15
(5)
(1)
(2)
(3)
(4)
(6)
(7)
Before you can access the parameter page you should carry out alignment of the parameters
stored in ETC5000 and in the connected devices. A pop-up opens in case of discrepancies, and
the user must determine the valid value.
The user is also informed by a pop-up if an error occurs during the processes of saving the
parameters and transmission to the connected device. The user must acknowledge the error
message, and the other parameters will be saved. The faulty parameter is not saved and reset
to the last valid value. A red dot (7) before the respective parameter indicates that the
parameter has not been saved.
8.1.4 Functions of IO20
NOTICE
All functions of the IO20 are only performed outside of the device manager,
the view of the log file and the inching mode. This means that the inputs are
not read and the output is not updated in the three excluded areas. All
outputs of IO20 will be switched to Low in the device manager and the view
of the log file after 4 seconds. The outputs keep their old values in the inching
mode but will not be updated.
The functions of the inputs and outputs are selected via the drop-down boxes. With the inputs
you can also choose between High or Low active inputs. To disable the function of an input or
output select the >no function< function via the dropdown box. All settings of the inputs and
outputs are only taken over after saving via the button in the upper right corner.
Inputs
You can select all input types at any position and as often as you like. The inputs of the same
type are internally linked via conjunction; i. e., a High signal is received and the relevant
function executed only if all inputs of the same type are active.
ETC5000
x
Date: 27-07-2015
Page 13 of 22
Art. no. 86986
Mod. status 268/15
drives enable
The drives enable function is an enable input of the connected drives. The drives cannot be
started unless the setpoint (High/Low) is applied to this input. For this, the Start button on the
recipe-positioning page is enabled or disabled depending on the status. The drives cannot be
started via this input. Only the button serving for starting the drives via the touch screen is
enabled.
NOTICE
The drives are only disabled on the recipe-positioning page; e. g., the drives
can still be started via axis positioning.
digital Input
With this function, the input serves for monitoring an external digital signal. Via the High/Low
setting you can define the setpoint where the condition is considered fulfilled when the setpoint
is reached. The evaluation of these levels is also incorporated in recipe monitoring. Any recipe
is considered successfully positioned only if this input has reached the level set besides the
setpoints of the axes.
recipe number
With inputs of this type you can select a recipe via a BCD code. If you select this function for an
input, the relevant input will be assigned a binary value automatically. By applying High- and
Low levels to these inputs, the recipe number assigned by the ETC5000 will be generated by
means of BCD coding. If the respective recipe number is set on the inputs, the relevant recipe
will be selected on the "Recipe selection" page.
accept recipe
With this input type, a recipe selected via the >Select recipe< inputs can be taken over. This
means that the setpoints are loaded and transferred to the axes. However, this function is only
executed on the “Recipe positioning” page. The input has no function on all other pages.
Furthermore, this function only transfers the setpoints; the drives will not start positioning. The
inputs can be set Low active as well as High active. The recipe is taken over with a positive
signal slope. The inputs are scanned approx. every 1.3 seconds. This means that the inactive
as well as the active times of the inputs must be greater than 1.4 seconds in order to achieve a
positive slope and the resulting takeover of the recipe. Recipe selection cannot be taken over
while a recipe is loaded (the setpoints are written).
Outputs
Basically, the outputs are always High active and Low inactive. This setting cannot be changed.
All output types can be selected as often as necessary.
not InPos
With this function, the selected output becomes active when one or more axes are not in
position and the drives not moved. Therefore, the status "Axes not in position" is output as a
digital output (High active).
drives run
The output of IO20 becomes High when one or more drives are moving.
InPos
The output of IO20 becomes High when all actual values correspond with the setpoints and the
"digital input" is High if applicable.
Error
The output of IO20 becomes High when an error is detected on an axis. Errors are only
detected outside the device manager and inching mode. The output does not differentiate
between error (red triangle) and battery warning (orange triangle). The output becomes High in
both cases.
ETC5000
x
Date: 27-07-2015
Page 14 of 22
Art. no. 86986
Mod. status 268/15
8.2
Recipe management – Editing recipes
Management of recipes occurs in this area. Here you can create a recipe for a new format or
product or edit existing recipes. A recipe contains four different pieces of information. The user
selects the recipe at different places in the ETC5000 via the recipe name. For the internal
management and the selection via the IO20, each recipe is automatically given a recipe
number. This recipe number is permanently assigned to a recipe and can be reassigned when
the recipe has been deleted. For the correct setup of the unit, a recipe also contains all
setpoints for the axes to be adjusted. Furthermore, a work instruction can be defined optionally,
which will be displayed to the user of the unit on the "Recipe positioning" page.
The page is divided into two areas; you can create new recipes (1) in the upper section and
manage existing recipes (2) in the lower section. You can select existing recipes from a dropdown box (2.1) located in the lower section. You can edit the selected recipe via the "Edit"
button (2.2) or delete it via the "Delete" button (2.3).
You can also search and select recipes via the "Magnifier" button (2.4) as described in chapter
6.1: Recipe selection.
(1)
(1.1)
(1.2)
(2)
(2.1)
(2.4)
(2.2)
(2.3)
8.2.1 Add recipe
In the upper section of the page there is an entry field (1.1), where the name for a new recipe
shall be entered. When entering a name of a recipe note that display errors may occur with
names exceeding 12 characters. There is different space for the display of names within the
various menu items. If a name is too long, its end will be cut off for the display. After entering a
name, a recipe is created with the name entered via the "Add" button (1.2).
ETC5000 checks whether an identically named recipe exists; a corresponding error message is
displayed if this is the case. If the recipe name does not exist yet, you get to the overview page
of the recipe where you can edit all the parameters of the recipe. For an explanation of this
page refer to chapter 8.2.2: Edit recipe.
ETC5000
x
Date: 27-07-2015
Page 15 of 22
Art. no. 86986
Mod. status 268/15
8.2.2 Edit recipe
Select the desired recipe via the drop-down box (2.1) and access the editing interface of the
individual recipes via the "Edit" button (2.2).
In this menu you can adjust the recipe name (3) and define a job-related instruction (4). When
entering a work instruction note that display errors may occur with instructions exceeding 70
characters. There is different space for the display of names within the various menu items. If a
name is too long, its end will be cut off for the display. If a job-related instruction is defined it will
be displayed to the customer when he or she selects the recipe in Set Positioning. You can
define the individual target positions of the axes (5) for this recipe under "Target values".
Setpoint input of the axes is distributed to 3 pages. Toggle between the pages via the arrow
keys (6) on the right side. Only axes defined via the device manager are displayed.
The changes must be saved via the "Save" button (7); otherwise, the changes won't be saved
when you quit the recipe.
With the "Teach In" function (8), the current actual values of the connected devices can be
taken over into the recipe as setpoints. Thus, easy "Teach In" of a new product or format is
possible.
You can delete the recipe via the "Delete" button (9) if you do not need it any longer.
(8)
(7)
(9)
(3)
(4)
(5)
(6)
8.3
ETC5000 settings / Software Update
The "Settings" button leads you to the settings of ETC5000. Under this menu item you can
change screen brightness (1), beeper volume (2), language (3) and system time (4).
Moreover, you can execute software update (5) of ETC5000. The safety level of 8 is required to
be authorized to execute software update.
ETC5000
x
Date: 27-07-2015
Page 16 of 22
Art. no. 86986
Mod. status 268/15
(4)
(5)
(3)
(2)
(1)
8.3.1 Software Update
You can execute software update via the "SW Update" button (5). By actuating the button you
will be led to the "Control Center". Connect to ETC5000 a USB mass memory with the new
software (6).
(6)
NOTICE
ETC5000
x
To return to the current software version without making any changes click on
"Run" (7) and the usual interface will reappear.
Date: 27-07-2015
Page 17 of 22
Art. no. 86986
Mod. status 268/15
Please tap on the "Project" function (8). The programming window will open.
(7)
(8)
(9)
Subsequently, check again that the USB stick with the software is correctly stuck in. In order to
start the programming process, tap on the "Load" button (9), afterwards answer "Yes" (10)
when you are asked "Do you want to load project from removable disk". Programming will be
started automatically.
(7)
(10)
When the download process is completed without problems, you will be automatically returned
to the start screen of "Control Center". Now you can remove the USB stick.
Start the new software by tapping on the "Run" button (7). ETC5000 will start with the new
software version.
NOTICE
ETC5000
x
All users arge set to Default after an update! Recipes and settings in the
ETC5000 system are maintained!
Date: 27-07-2015
Page 18 of 22
Art. no. 86986
Mod. status 268/15
8.4
User accounts
User accounts are managed, deleted or added under this menu item. A safety level (SL) higher
than 7 is required to be able to edit user accounts. There are five qualitatively different safety
levels for ETC5000.
Since the user name is logged with recording it makes sense to create a unique user account
for every operator of ETC5000. The safety level assigned to a user should actually correspond
with his or her tasks. This facilitates traceability in case of error and avoids undesirable
modification of recipes and device parameters.
You can use the two arrow keys to select the user accounts. The currently selected
user has a dark-blue background. However, this is also possible by simply clicking
on the user name.
Name and security level of the highlighted user account can be edited.
A new user account is created. Name and security level can be chosen.
The highlighted user account is deleted.
ETC5000
x
Date: 27-07-2015
Page 19 of 22
Art. no. 86986
Mod. status 268/15
Security level
Five user accounts are predefined on ETC5000 with the following authorizations:
SIKO (*SL9)
This account is reserved for service technicians of the SIKO
company.
SW Update (*SL8)
This account is intended exclusively for software updates and
should only be used for this purpose.
Operating Manager (*SL7)
The complete ETC5000 system with the connected devices can
be configured and controlled via this user account.
Chief Operator (*SL3)
Recipes can be modified under this user account. No system
settings can be made.
Operator (*SL1)
The operator can only select and start existing recipes .
*(SL = Security level)
With a higher safety level you always have the lower authorizations as well. If a new user is
created with a security level, which is not indicated, then this user will only have the
authorizations of the next lower level (e.g., SL6 has only the rights of SL 3, SL2 has only the
rights of SL1).
NOTICE
8.5
If a new user with a different security level is created, this user will only have
the authorizations of the next lower level (e. g., SL6 has only the rights of SL
3, SL2 has only the rights of SL1).
Importing and Exporting
The recipes (2) stored in ETC5000, the configurations of the connected devices (1) and the
IO20 (3) can be exported or imported via the USB interface. You can use this function for
saving the data of a system or for simply copying an existing system.
All recipes containing the information of recipe number, recipe name, the setpoints recorded
and the instructions for the user are stored in the recipe file.
All devices set up on the axes as well as their parameters are saved in the configuration file of
the device manager.
The setting of the input and output functions are saved in the configuration file of IO20.
The complete file is always exported or imported, i. e. single recipes or configurations of
individual devices cannot be exported or imported!
NOTICE
All recipes or device configurations stored on ETC5000 will be overwritten
when you import a recipe or configuration file!
Every imported file is checked for correctness and version. Whenever an old version is
detected, ETC will try automatically to update the file. If this is not possible, the file is reset in
ETC5000 resulting in the loss of all information stored. If the discrepancies are limited to
individual recipes, axes or inputs / outputs, then only the items concerned will be deleted. The
parts that were correctly recognized will be maintained in the file. A pop-up message informs
the user on the deleted parts or the resetting of the whole file.
NOTICE
ETC5000
x
Important hint: First import the parameter file when you import older recipe
and parameter files.
Date: 27-07-2015
Page 20 of 22
Art. no. 86986
Mod. status 268/15
(1)
8.6
(2)
(3)
Log file
ETC5000 records all relevant events and saves them with a time stamp and the currently
logged-in user information in a log file (1). Under this item you can view all recorded events.
Furthermore, you can determine whether the log file shall be exported to a USB stick when
ETC5000 memory is nearly full (free memory <20 %) (2). If you don't choose this option, then
the log file will be automatically reset upon reaching the memory limit of ETC5000 (<20 % free
memory).
The log file can be exported anytime to a USB stick via the "Export" button (3). However, this
results in resetting the log file in ETC5000.
Here you can read the percentage of free memory (4) available on ETC5000.
(2)
(3)
(4)
(1)
ETC5000
x
Date: 27-07-2015
Page 21 of 22
Art. no. 86986
Mod. status 268/15
A special program must be used for evaluating the log file exported to a USB stick. You can
download the program at www.siko-global.com under the name "Historical Viewer".
9
Commissioning ETC5000
1) Check that all system components (ETC5000 and SIKONETZ5 devices) are correctly
mounted and connected and no device address has been assigned twice.
2) Switch on voltage supply and check that ETC5000 and all devices start correctly.
3) Log in with the "Operating Manager" user authorization (see chapter 4: Login) and define a
password.
4) Configure ETC5000 under "Settings" "Settings" and choose a language (see chapter 8.3:
ETC5000 settings / Software Update).
5) Via "Settings" change to "User manager" (see chapter 8.1: Device manager) and take over
the devices found after the bus has been scanned (see chapter 8.1.1: Bus-Scan).
6) Adjust the parameters of every axis to the application (see chapter 8.1.3: Change the
parameters of an axis/device).
7) Via "Settings" change to "Edit recipe" and create the recipes (products / formats) of the
application (see chapter 8.2.1: Add recipe). Via the "Teach In" function (see chapter 8.2.2:
Edit recipe), the current positions of the axes can be taken over directly into the recipes. For
positioning individual axes, particularly for positioning the drives, the suitable function is
contained in chapter 7: Axis Positioning.
8) Under "Settings" "User accounts" create user accounts for other users of the system
according to their future tasks and authorizations (see chapter Fehler! Verweisquelle
konnte nicht gefunden werden.: Security level) (see chapter 8.4: User accounts).
9) Log out (see chapter 4: Login) and log in with the appropriate safety level (3).
Now you can start selection and production (see chapter 6: Set Positioning) of the results
(products / formats).
ETC5000
x
Date: 27-07-2015
Page 22 of 22
Art. no. 86986
Mod. status 268/15