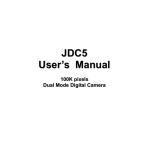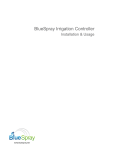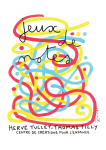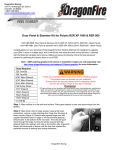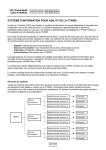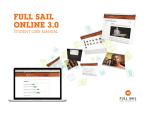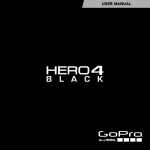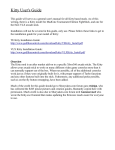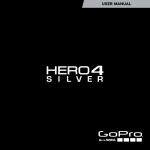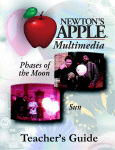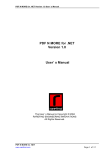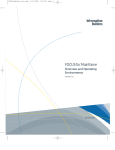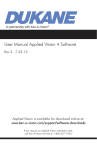Download Here
Transcript
User Manual For GTS Version 2.2 Bittey Blackmoon Sethur Blackcoat Table of Contents 1. GETTING STARTED 2. IMPORTING DATA 3. MAP SETTINGS 4. ROUTING OPTIONS 5. EVE API 6. GATE ROUTE PLANNING 7. JUMP ROUTE PLANNING 8. MANUAL JUMP PLANNING 9. FILTERS 10. FILTER EXAMPLES 11. DETAILS 12. IGB ROUTER 13. LINUX / OS X INSTRUCTIONS 14. IMPORTANT LINUX / OS X NOTES AND KNOWN ISSUES 15. TROUBLESHOOTING & FEEDBACK Getting Started If you're a new user, the first thing you'll want to do is read the manual, as it'll guide you through everything. See IMPORTING DATA to get started. Linux and Mac users should READ THIS FIRST . Importing Data The Goonwiki provides a list of available Jump Bridges and Cyno Arrays that you can use for planning your routes. Simply open the corresponding menu item and follow the instructions. Corp offices are imported from your EVE client by copying the list of your corp offices. Corp offices can be used for jump routing and filtering. Corp offices don't normally show on the map. Cyno alts can only be added manually. Active cyno alts show as a cyno array on the map view. CFC members can just use the included standings API source, but feel free to add a personal API key to use your own standings. This will include your corporation and alliance wide standings too. Map Settings Here you can change how solar systems show up on the map. Color schemes on the Map Colors tab can override the default colored-on-white theme of GTS to e.g. white stars on black background. System Circles help highlight important systems and can be colored per region, per alliance, or based on standing. If you choose to color by sovereignty, you have the opportunity to set colors for each alliance. Routing Settings This window provides advanced options to customize how GTS should calculate your routes. As the image says, the higher the weight, the more the router will try to avoid it. Gate Route Costs tunes if the gate router should prefer bridges or gates over the other, or treat them equally. Jump Route Costs tunes how each jump type is preferred. You can also change how bad you want to avoid systems on your avoid list. If for example you would like to use your cyno alts, reduce their weight. If you would like to avoid using beacons, raise their weight. In Safe Routing Options, you can choose to avoid systems where kills have happened recently. You can set the minimum amount of kills considered and how much the router should avoid it. It's a good idea to set a minimum amount to consider, because even pod expresses count as a pod kill. This option works for both gate and jump routes if you have the Prefer Safer option enabled. Nullsec Safe Routing makes the router avoid hostile or neutral space according to how you set it. This option works for both gate and jump routes as long as you have standings imported and the Prefer Safer option checked. EVE API Much of the data GTS uses comes from the EVE API. This doesn't require an API key from you, unless you specifically want to source your standings from there. From the EVE API comes data about nullsec stations, sovereignty, alliances, and kills. It is strongly recommended that you update these at least once a day for an up-to-date map. Gate Route Planning For route planning, the Gate Route, Jump Planner and Manual Jump Planner tabs are at your disposal. The Gate Route tab is for sup-capital routes. The first thing you want to do is pick a ship. With a ship picked, GTS will display estimated travel times for each jump, and if Quickest Route is enabled, it will find the fastest way to get from A to B without considering any other settings. Most options have tooltips explaining what they do, just hover the mouse over them. On the bottom of the page, there are buttons for copying the route to your clipboard, so you can paste it in fleet chat in a human readable form. The From Clipboard button loads this kind of text back to GTS so you can view and make changes to routes that other players gave to you. Your routes are automatically saved into recent routes, add these to favorites to be able to load them at any time. Find Next Nearest Filter System is advanced stuff and is explained HERE. Picking your ship is faster than ever, use the search box to find your ship. Upon pressing enter, the result highlighted in green will be selected. (Even if there are more results.) Protip: You can add systems to your route by right-clicking them. Jump Route Planning For any ship that can jump. The concept is the same as with the Gate Route Planner, mouse tooltips are available for most options. Frequently used skill sets and ships can be stored in Pilot Profiles for easier access. After you set this up, selecting it will load the skills and ship with just one click. On the bottom of the panel, there are buttons to copy the route to clipboard, and to copy all possible midpoints to clipboard. Saved routes behave the same way as on the Gate Route tab. Manual Jump Planning If you know the exact route you want to take, or you're only missing a few midpoints, you can use the Manual Jump Planner. You yourself create the route, step by step. If a system you add is outside your jump range, additional jumps will be added. To add a jump from the map, use the Add Waypoint option in the right-click menu. Filters A tool for advanced users, filters let you search for and route to or from systems that satisfy one or more conditions. Most filters are simple, but there is no limit to their complexity. A guide about creating filters is included in GTS, see the Help button. After creating a filter, you must apply it by using the Apply Filters button. Systems that remain after applying a filter are called filter systems. You'll find many references to these in GTS. Filter systems are highlighted like this: Filter systems are primarily used for two purposes: 1. Finding the nearest filter system to a given system 2. Routing only using filter systems. In this case, every system you plan to jump through must be a filter system. (See Gate Route Tab) Example for finding nearest filter system, the filter in this case is "Corp Offices". 1. On Gate Route tab, select the source. 2. Press the button. Filter Examples Here are a few filter examples that you can create manually, or copy the code to clipboard and press "From Clipboard" in Filters Tab / Open Saved Filters Routing Using Filter Systems Sovereignty Exists - this will rule out npc nullsec and empire (as well as unclaimed nullsec territory). Note that you should run EVE API > Update Map Sovereignty first. [If SovAny Equal 0] If you want to navigate in sov null-sec and empire: [If SovAny Equal 0] [Or SystemSecurity Larger 0.00] If you want to navigate in friendly space or empire - this will need STANDINGS imported from the API. [If Standing Larger 0.00] [Or SystemSecurity Larger 0.00] Once you created or loaded the filter, press Apply Filter and the selected systems will show a black circle. Now you can use these systems by ticking "Only Filter Systems" on gate route tab. Note that when you use this method, other systems will not be considered at all, thus you can't use this as "prefer to stay in these systems". Routing To / From Filter Systems Find the closest corp office with medical: Cloning AND Corp Office [If StationCloning Equal 1] [And Office Equal 1] Apply, then select Use Results / Find Nearest to System Find hostile carebears to kill: This finds any nullsec non-friendly system that had more than 100 NPC kills in the past hour. You must have STANDINGS imported. Also, consider doing an EVE API > Update Map Jumps / Kills before you apply this. [If SystemNPCKills Larger 100] [And Logic Equal 1] ( [If Standing SmallerEqual 0.00] [Or Logic Equal 1] ( [Not SovAny Equal 0] [And SystemSecurity Smaller 0.00] ) ) After applying, you can route to the closest hit by clicking Use Results / Find Nearest to System. Route using gates, but start with a blops/titan bridge, AKA getting in jump range of blops so it can fetch you: (No code, you'll have to do this manually!) 1. Go to filters tab. Select the system where the blops/titan is by clicking it on the map view. 2. Add a filter: Distance / Lightyears from selected system < 7.87 (This is JDC5. You can check your range in show info.) 3. Apply the filter, then click Use Results / Find Nearest to System, then select the end system of the route. Details Additional information about the selected system that didn't fit anywhere else. If the selected system is a filter system, the item which passed the filter is highlighted in the tree. In this case, the filter was 'Corp Offices'. IGB Router GTS contains a web interface to be used with the EVE IGB. This provides a minimap view of your current area, and a route finder, and sets destinations in-game as you jump. Enter any system to the system select box to find the quickest route there. For these kinds of routes, GTS will consider your current ship and will display an estimated travel time and the fuel needed. If your current ship has a jump drive and your destination is not in high sec, GTS will find a jump route. For more complex routes, calculate any route in GTS, and press "Import From GTS". Note that the source will be replaced by your current systems, but any other setting, such as waypoints, avoids and edge weights, will also be imported. If you go off-route, the IGB router will guide you to the next unvisited waypoint, and continue from there. Linux / OS X Instructions Linux Users: In your package manager, look for mono-complete. If your distro has no such package, install mono-core and mono-winforms. Still no luck? Look at this. OS X Users: Grab Mono 2.10 from here. If you installed Mono 3.x, uninstall and install 2.10. If you don't have Xquartz or don't know what it is, grab it from here. You may run GTS now. Important Linux / OS X Notes and Known Issues IMPORTANT: Never close GTS using interrupt / kill signals (CMD-Q, Ctrl-C in console, etc) in case you do this, your dynamic data might get corrupted, see the Fix-it-all! Importing JBs / Cynos from wiki might fail if you copy all of the webpage. Try just selecting and copying the table that contains the actual data. THE Fix-it-all: Delete the folder '~/.config/GTS' - This is a "factory reset", that will remove all your data. It will also fix most of the problems you can cause. Other Notes and Known Issues: Why not use Mono 3.x? We spent a lot of time trying to adapt to Mono, and from what we’ve seen, Mono 3.x produces many seemingly random errors that we can’t do anything about. If you have other programs you need Mono 3.x for, feel free to run GTS on it, but don’t report any errors that you encounter. GTS can't start on OS X, no error message. This is most likely caused by missing or faulty Xquartz, try reinstalling. Clipboard / pasteboard doesn't seem to work right. Mono can't deal with clipboard / pasteboard very well. You might be unable to copy or paste using the right click menu. We had to manually implement our own clipboard using keyboard shortcuts Ctrl-C / Ctrl-V / Ctrl-X (same with cmd). You might also be unable to copy from the 'You killed detroid bee!' error window of GTS. In this case, when reporting a bug, please imgur a screenshot of the said window. Map dragging is slow. Map dragging can be slow when a System Select Box is focused. It might help to select another element by clicking anywhere else before dragging the map. OS X layout looks bad. We know how GTS looks awful on OS X, but sadly we can’t do a thing about it. It’s just how Mono is. Just be happy that it works, as we can’t change much of it. Troubleshooting & Feedback GTS crashes or won’t start? Here’s THE fix-it-all for windows. WARNING: This will remove all your data, like jump bridges and cyno beacons. 1. Press Win Key + R, or open Start Menu’s search box 2. Type in %appdata% and press Enter. 3. Delete the GTS directory Found a bug? Got an awesome idea for a new feature? Post your comments in the GTS thread in The War Room, or message Bittey Blackmoon!