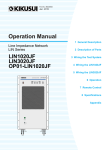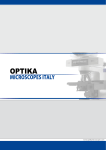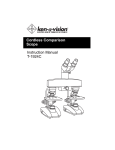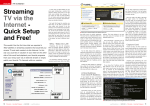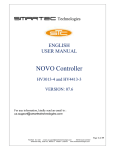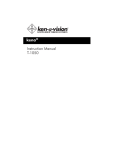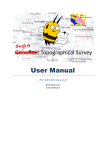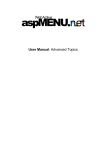Download User Manual Applied Vision 4 Software
Transcript
In partnership with Ken-A-Vision® User Manual Applied Vision 4 Software Rev 3 7-22-13 Applied Vision is available for download online at: www.ken-a-vision.com/support/software-downloads If you require an Applied Vision installation disk, call Ken-A-Vision toll free at 1-800-627-1953. . Table of Contents Introduction to Applied VisionTM 4 Software 2 Interface Description 3 Installation 3 Main Applied Vision Software Window 4 Camera: Rotate Toolbar 6 Camera: Video Options Toolbar Camera: Color Balance Toolbar 5 6 Camera: Zoom Toolbar 6 Image: General Toolbar 7 Image: Zoom Toolbar 8 Image : Comparison Toolbar 9 Image: Window Image: Measure Toolbar Image: Rotate Toolbar Video: Window Troubleshooting 6 8 9 10 11 Thank you for your purchase. This guide provides basic information about installing and using Applied VisionTM 4 Software. You can also find this guide on the Ken-A-Vision® web site www.ken-a-vision.com/support/software-downloads. Introduction to Applied VisionTM Software Applied Vision 4 (AV4) is a software program designed to enhance the use of Dukane audio visual products. Applied Vision enables users to connect their Dukane Camera 107A to their computer, allowing capturing, viewing, and manipulation of both video and still images. Applied Vision 4 is optimized for utilization in a classroom setting while remaining widely applicable for any environment in which digital imaging is required. Here are a few of the features built into Applied Vision: • • • • • • • • • • Cross-platform support for Windows, Mac, and Linux Full screen viewing Video recording Still image capture Multiple camera support Advanced image editing and analysis Time lapse recording Video rotation Digital zoom Numerous science applications including calibrated measurement 2 Installation Minimum Requirements o Windows XP SP2 or higher o Mac OS X 10.6.8 or higher o 512MB RAM o USB 2.0 o Current version of Java. Available from www.java.com. Windows Installation Instructions 1. Go to www.ken-a-vision.com/support/software-downloads. 2. Click Download Applied Vision 4 for Windows to begin downloading Applied Vision. 3. When the download is complete, click the av4.msi file to launch the installer. 4. Click Run and follow the on screen instructions to complete the installation. Macintosh Installation Instructions 1. Go to www.ken-a-vision.com/support/software-downloads. 2. Click Download Applied Vision 4 for Mac to begin downloading Applied Vision. 3. When the download is complete, click the av4.zip file to open and uncompress the downloaded file. 4. Drag the Applied Vision application file to your Applications Folder, Desktop or Doc to complete the installation. 5. You may be prompted to install X11 or XQuartz. Follow the on screen instructions or visit www.xquartz.macosforge.org to get the latest version. If you require an Applied Vision installation disk, call us toll free at 1-800-627-1953. Automatic Updates Applied VisionTM 4 Software has an automatic update feature that will query Ken-A-Vision® for newer versions of the software. You can adjust the settings or operate this update checker manually with options in the Help menu. Interface Description Applied Vision 4 creates a unique window for each active video device and each captured image or movie. There are three styles of windows: Camera Window - Live streaming video from the USB camera device. Image Window - A still image captured from the video stream or loaded from a saved file. Video Window - A movie captured from the camera or loaded from a saved file. When Applied Vision launches, the primary window opens, and then camera windows are opened for any available imaging devices. 3 Main Applied Vision Window The main Applied VisionTM window is the parent window for the application. If you close this window, it will close all Applied Vision windows and the application. At the top of the window is a menu bar: • File o Properties - Set various program properties such as the localized language of choice o Exit - Exit the Applied Vision application • Cameras o A dynamically populated list of all available imaging devices on your system o Refresh Device List • Snapshots o A list of all captured snapshot images, which can be clicked on to save to disc • Advanced o Image Comparison - Open the Image Comparison window which allows the user to layer one image over another • Help o Help Topics - the help file for Applied Vision 4 o Update Options - sets options related to Applied Vision 4's ability to check for new software updates o Check for Updates - checks the Internet for updates to Applied Vision 4 and, with the user's permission, installs updates o About - Applied Vision 4 information o Get EduCam App - Link to information about the EduCam app o Show IP Address - Display your computer’s IP address Below the title bar are three buttons: • Open Image - Open a still image previously saved on the computer • Open Video - Open a video file previously saved on the computer • Create EduCam Session - Generate a random EduCam Session ID. 4 Camera Window The Camera Window displays the real-time live video stream being transmitted by the connected video device. It may be resized, moved, maximized, minimized, or closed. At the bottom of the window is a tabbed toolbar. It has four tabs: • Camera Options (default) • Rotate • Color Balance • Zoom • Focus (Camera 107A only) Camera: Video Options Toolbar This toolbar is the default toolbar setting of a Camera window. The following commonly used features are included: • Fullscreen - Stretch the video stream to fill the entire screen. To exit this mode, click the "X" button in the upper right corner of the screen. • Take Snapshot - Capture a still image frame from the video stream, and open the captured image up in a new Image window. • Record - Select a location and filename to record to, and start capturing video to a saved movie file. Click the button again to stop the recording process. • Time-Lapse Record - Enter a time value in seconds and then select a location to save the files. Applied Vision 4 will take a snapshot once every number of seconds specified by the user. • Document Orientation - Flip and mirrors the current video. Useful when documents are placed under the camera and appear "upside down". • Camera Resolution - Change the display resolution of the camera. High resolutions have superior image quality but lower frame rates. Lower resolutions have superior frame rates but lower image quality. • Refocus (Camera 107 only) • Camera Light - Turn LED lights on/off (Camera 107A only) • Microscope Mode- Zoom in on microscope field of view when camera is attached to microscope eyepiece (Camera 107A only). 5 Camera: Rotate Toolbar This toolbar offers several options for rotating and manipulating the video stream: • Rotate Counterclockwise - Left • Rotate Clockwise - Right • Flip Horizontal • Flip Vertical Camera: Color Balance Toolbar This toolbar allows adjustment of the following settings affecting the video stream: • Brightness • Contrast • Saturation To reset these to their original values, click Reset Defaults. Camera: Zoom Toolbar This toolbar allows digital zooming on the video stream. There are three modes: • Original Size - Display video without scaling. • Fit to Window - Scale the image to fit in the window size; this is the default. • Custom Zoom - Allow for a manual configuration of digital zooming. When Custom Zoom is enabled, the slider bar at right can be utilized to change the zoom factor. Note, that as digital zoom increases, the image will progressively pixelate. To return to normal settings, click Fit to Window. Camera: Focus (Camera 107A only) This toolbar allows adjustment of the camera focus. • Refocus button auto adjusts focus • Slider bars can be adjusted to focus and control the iris.. Image: Window The image window displays a still image captured from a video device or opened from a file. It may be resized, moved, maximized, minimized, or closed. At the bottom of the window is a tabbed toolbar. It has five tabs: • Drawing • Measure • Zoom • Rotate • Comparison 6 Image: Drawing Toolbar This toolbar offers vector-based tools for annotating captured and saved images. Selection: Default mode that allows selection of an annotated object for moving, resizing, or modification. Paintbrush: A freehand painting tool. Text: Add a resizable, movable text object to the captured image. Rectangle: Add a resizable, movable hollow rectangle to the captured image. Filled Rectangle: Add a resizable, movable filled rectangle to the captured image. Straight Line: Add a single straight line object to the captured image. Line Width: Select from three preset line widths; this tool applies to line objects, rectangles, and paintbrush objects. Color: Select from 6 preset colors to apply to any annotation object. Save: Save the image with a specified filename and location. Open: Open a new image file from a saved location in a separate window. Print: Send the image to the default installed printer. Undo: Undo the last action. Redo: Redo the last undone action. Delete: Delete any selected annotation object. Clear: Remove all annotations from the image, returning to the original captured image. 7 Image: Measure Toolbar This toolbar provides the following tools for measurement and analysis: • Calibration - Create a new scale measurement standard. • Select/Remove Scale o Select Saved Scales - Choose a saved scale with which to measure. o Remove Saved Scales - Remove a previously saved scale. • Perform Measurement - Show the results of the current measurement relative to the selected scale. • Write Last Measurement to Image • Copy All Measurements to Clipboard - Add contents of the Measurement window to the clipboard for pasting into other programs. Calibration To calibrate a new scale, follow these instructions: 1. Click and drag to draw a line on the image to identify a known distance that can be used to calibrate a measurement scale. (The line will be orange if dragged correctly.) 2. Click Calibration. 3. Type a full name for the scale under "Name". 4. The Distance in Pixels should be preset according to the line drawn in step 1. 5. Type the amount of actual units measured by the line in Known Distance. 6. Enter an abbreviated unit name under "Unit of Length". 7. Click OK. Now the new scale will be selected by default and new measurements will be computed using that scale. Select / Remove Scale Use this to change to a different measurement scale that you have specified or to remove a specified scale from the list. Image: Zoom Toolbar This toolbar allows manipulation of the image with the following tools: • Zoom In - Zoom in on the image by 10% increments. • Zoom Out - Zoom out on the image by 10% increments. • Display as Original Size - Display the image in its original size, without scaling, at a 1:1 pixel ratio. • Fit Image to Window - Set the zoom ratio to scale the image to the window size. 8 Image: Rotate Toolbar This toolbar allows manipulation of the image with the following tools: • Rotate Counterclockwise - Rotate the image 90 degrees counterclockwise. • Rotate Clockwise - Rotate the image 90 degrees clockwise. Image: Comparison Toolbar This toolbar opens the Image Comparison window and loads the selected image into either the top or bottom slot for variable opacity image blending and comparison. Images can be loaded for comparison in two ways: 1. In the main Applied Vision 4 window, click on the Advanced menu and select Image Comparison. Click on either the Open Top Image or Open Bottom Image buttons to open existing images for comparison. 2. Select an open Camera Window. Click the Take Snapshot button. Click on the Comparison tab. Click on either Set Top Image for Comparison to add this image to the Comparison window in the top layer or Set Bottom Image for Comparison to add this image to the Comparison window in the bottom layer. Aligning the Image: Once images have been opened in the Image Comparison window, they may be aligned using the mouse. In the Align section of the Image Comparison window, select either the Top Image or Bottom Image and then click and drag with the mouse to move the image and thus changes its alignment relative to the other image in the window. Click the Reset Alignment button to align both images to the upper left hand corner of the window. Setting the Opacity: Move the slider bar under the Blend / Transparency Ratio section to determine the opacity or transparency of the top and bottom images. Saving Output: Click Save Blended Image if you want to save the current comparison to an image file. 9 Video: Window The Video Window allows the user to playback recorded video and audio files created using Applied Vision 4. This window has two tabs that contain control buttons: Playback and Options. The Playback tab has Stop and Play / Pause buttons. These buttons control the basic playback of the recorded video file. There is also a slider control that allows the user to move to a specific section of the video by clicking or dragging the slider bar to a given location. The Options tab has buttons that allow you to open another Video file, take the current video being played to fullscreen mode or Take A Snapshot from the movie that is currently being played back. 10 Troubleshooting For software support please contact Ken-A-Vision at: www.ken-a-vision.com/support or 1-800-627-1953 For harware and warranty questions, contact Dukane at: www.dukane.com/av/support or 1-800-6762487 11 . . Audio Visual Products 2900 Dukane Drive St. Charles, Illinois 60174 Toll-free: Fax: E-mail: Web: 888-245-1966 630-584-5156 [email protected] www.dukane.com/av in partnership with 5615 Raytown Road Kansas City, MO 64133 U.S.A. Tel.: 816-353-4787 Fax: 816-358-5072 email: [email protected] www.ken-a-vision.com Ken-A-Vision reserves the right to make design improvements and other changes in accordance with the latest technology. There is no obligation to make changes in products already manufactured. Patents Pending Copyright 2013 Ken-A-Vision Mfg. Inc., Co. INS-AV4-250v2