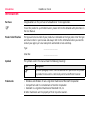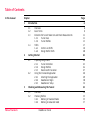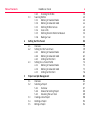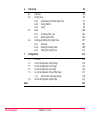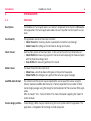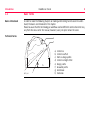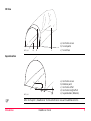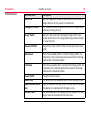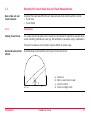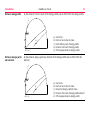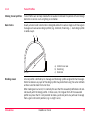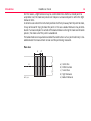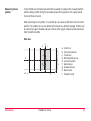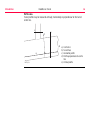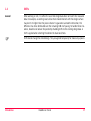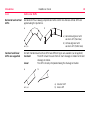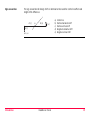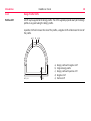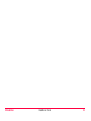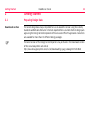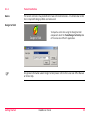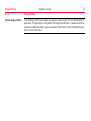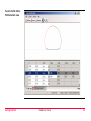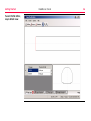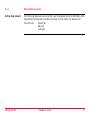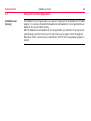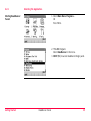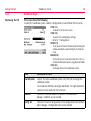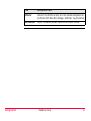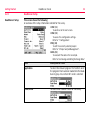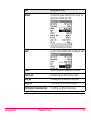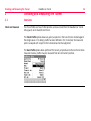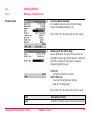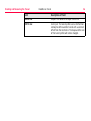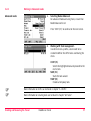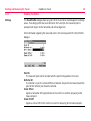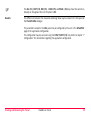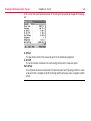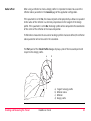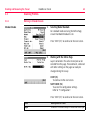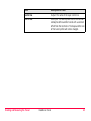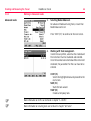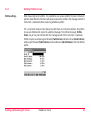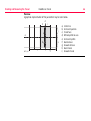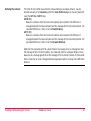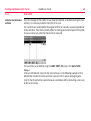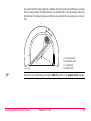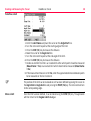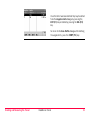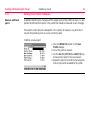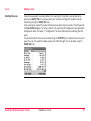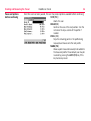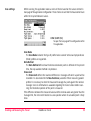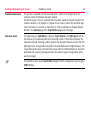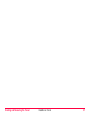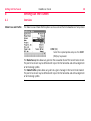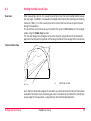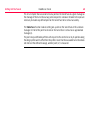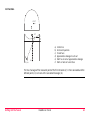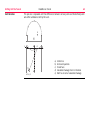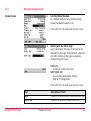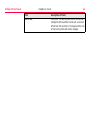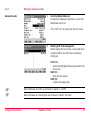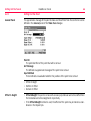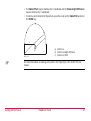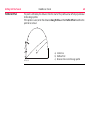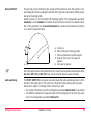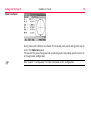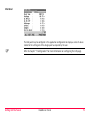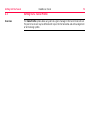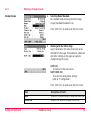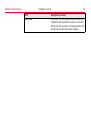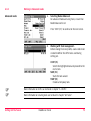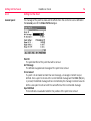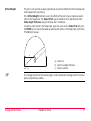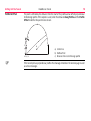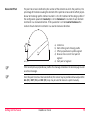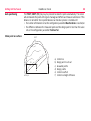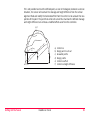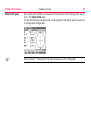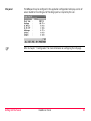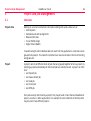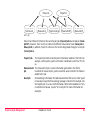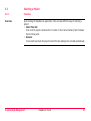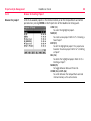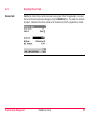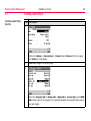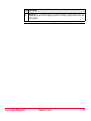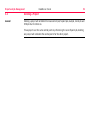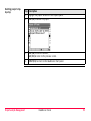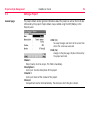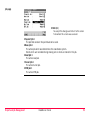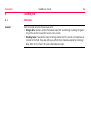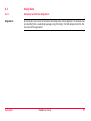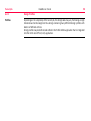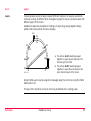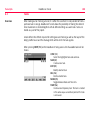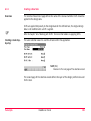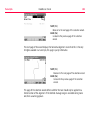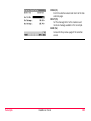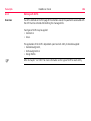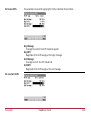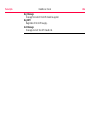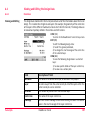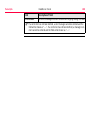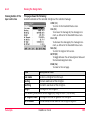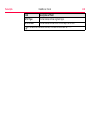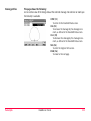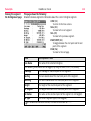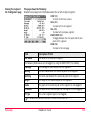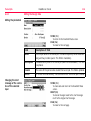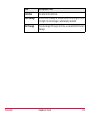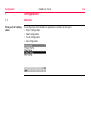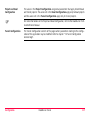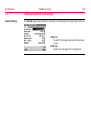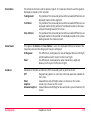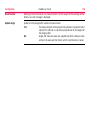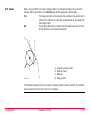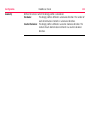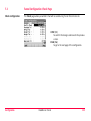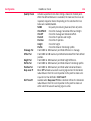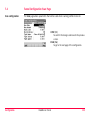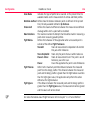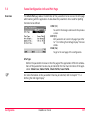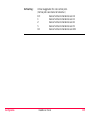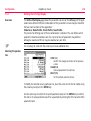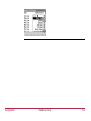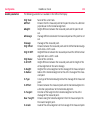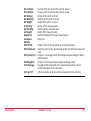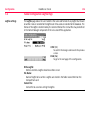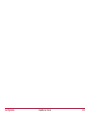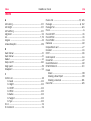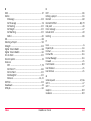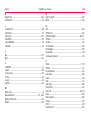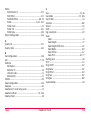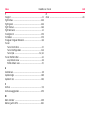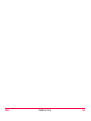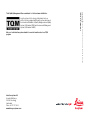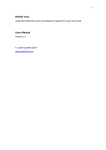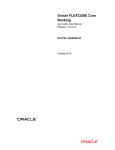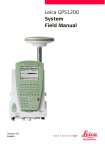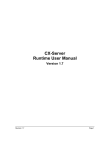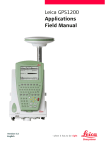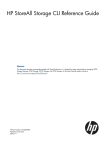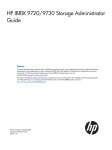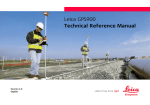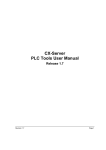Download Leica TPS1200 RoadRunner Tunnel Technical Reference
Transcript
Leica TPS1200 RoadRunner Tunnel Technical Reference Manual Version 3.1 English Introduction RoadRunner Tunnel 2 Introduction Purchase Congratulations on the purchase of a RoadRunner Tunnel application. ) To use the product in a permitted manner, please refer to the detailed safety directions in the User Manual. Product identification Symbols The type and serial number of your product are indicated on the type plate. Enter the type and serial number in your manual and always refer to this information when you need to contact your agency or Leica Geosystems authorized service workshop. Type: _________________________ Serial No.: _________________________ The symbols used in this manual have the following meanings: Type ) Trademarks • • • All Description Important paragraphs which must be adhered to in practice as they enable the product to be used in a technically correct and efficient manner. Windows and Windows CE are a registered trademark of Microsoft Corporation CompactFlash and CF are trademarks of SanDisk Corporation Bluetooth is a registered trademark of Bluetooth SIG, Inc other trademarks are the property of their respective owners. Table of Contents In this manual Chapter 1 Introduction 1.1 1.2 1.3 1.4 2 Table of Contents 6 Overview Basic Terms Elements for Tunnel Stake Out and Check Measurements 1.3.1 Tunnel Face 1.3.2 Tunnel Profiles Shifts 1.4.1 Centre Line Shifts 1.4.2 Design Profile Shifts 6 8 11 11 13 17 18 20 Getting Started 22 2.1 22 23 24 27 28 29 30 32 2.2 3 Page Preparing Design Data 2.1.1 Tunnel Centreline 2.1.2 Design Profiles 2.1.3 Data transfer to sensor Using the On-Board Application 2.2.1 Selecting the Application 2.2.2 RoadRunner Begin 2.2.3 RoadRunner Setup Checking and Measuring the Tunnel 34 3.1 3.2 34 35 35 37 Overview Checking Profiles 3.2.1 Working in Standard mode 3.2.2 Working in Advanced mode RoadRunner Tunnel 3 Table of Contents RoadRunner Tunnel 3.3 4 Checking the Profile Profiles Working in Standard mode Working in Advanced mode Defining Profiles to Scan Scan Limits Defining Discrete Points to Measure Making a Scan 38 42 42 44 45 48 52 53 Setting Out the Tunnel 58 4.1 4.2 58 59 63 65 66 72 73 75 76 4.3 5 3.2.3 Scanning 3.3.1 3.3.2 3.3.3 3.3.4 3.3.5 3.3.6 4 Overview Setting Out the Tunnel Face 4.2.1 Working in Standard mode 4.2.2 Working in Advanced mode 4.2.3 Setting Out the Point Setting Out a Tunnel Profile 4.3.1 Working in Standard mode 4.3.2 Working in Advanced mode 4.3.3 Setting Out the Point Project and Job Management 84 5.1 5.2 84 87 87 88 89 90 92 94 5.3 5.4 5.5 Overview Selecting a Project 5.2.1 Overview 5.2.2 Browse for Existing Project 5.2.3 Resuming the Last Task Creating a New Project Deleting a Project Editing a Project 6 Tunnel Job 6.1 6.2 6.3 6.4 7 96 Overview Design Data 6.2.1 Horizontal and Vertical Alignments 6.2.2 Design Profiles 6.2.3 Layers Tasks 6.3.1 Creating a New Task 6.3.2 Working with Shifts Viewing and Editing the Design Data 6.4.1 Overview 6.4.2 Viewing the Design Data 6.4.3 Editing the Design Data Configuration 116 7.1 7.2 7.3 7.4 7.5 116 118 123 125 127 130 134 7.6 Overview Tunnel Configuration General Page Tunnel Configuration Check Page Tunnel Configuration Scan Page Tunnel Configuration Info and Plot Page 7.5.1 Defining the Info Page Display Tunnel Configuration Logfile Page Index Table of Contents 96 97 97 98 99 100 101 104 107 107 109 114 136 RoadRunner Tunnel 5 Introduction RoadRunner Tunnel 6 1 Introduction 1.1 Overview Description The RoadRunner Tunnel application is an "add-on" component to the System 1200 RoadRunner application. The tunnel application allows the user to perform tunnel specific survey tasks. Functionality The application consists of two main functions: • Check Tunnel for checking a built or excavated tunnel with a tunnel design; • Stake Tunnel for setting out tunnel features during construction. Check Tunnel Each function consists of two main tasks, in the case of Check Tunnel, these tasks are: • Check Profile for measuring any point in the tunnel and comparing the measured point with the theoretical design point. • Scan Profile for measuring profiles of the tunnel. Stake Tunnel The Stake Tunnel function consists of: • Stake Face, a task that allows setting out at the point of excavation. • Stake Profile for setting out any point of the tunnel at a given chainage. LandXML data format The centre line of the tunnel may be imported for use on-board the sensor using the industry standard LandXML data format or in formats exported from a number of other tunnel design packages using the Design to Field component of the Leica Geo Office application. Refer to chapter "2.1.1 Tunnel Centreline" for more information regarding the import of centre line data. Tunnel design profiles Tunnel design profiles may be created using the tunnel profile editor PC application. This application is integrated into the Design to Field component. Keys Introduction The ALL (F1), DIST (F2), REC (F3), <PAGE (F5) and PAGE> (F6) keys have the same functionality as throughout the rest of System 1200. RoadRunner Tunnel 7 Introduction 8 RoadRunner Tunnel 1.2 Basic Terms Basics introduced In order to make the following chapters on staking and checking tunnels easier to understand, the basics are introduced in this chapter. Please be aware that the terminology or workflow used on different construction sites may vary from the one used in this manual, however, basic principles remain the same. Technical terms e g f h a d b c RRT12_001 a) b) c) d) e) f) g) h) Centre line Centre line offset Point on design profile Centre line height offset Design profile Excavated profile Underbreak Overbreak 3D View RRT12_002 a b a) Centre line or axis b) Tunnel portal c) Tunnel face c Superelevation a c d b RRT12_003 ) Introduction e a) b) c) d) e) Centre line or axis Rotation point Centre line offset Centre line height offset Superelevation (Rotation) Refer to Chapter 3, RoadRunner Technical Reference manual for additional terms. RoadRunner Tunnel 9 Introduction Technical Terms RoadRunner Tunnel 10 Technical Term Description Centre line Geometric alignment in two or three dimensions to which all design elements of the project are referenced. Chainage or station The cumulative distance along the centre line, frequently but not always starting at zero. Design Profile Geometric description of the designed shape of the crosssection of the tunnel. The design profile may contain straight or curve elements. Excavated Profile Shape of the cross-section of the tunnel that has been excavated. Underbreak When the excavated profile is inside the design profile, the underbreak is the perpendicular distance between the design profile and the excavated profile. Overbreak When the excavated profile is outside of the design profile, the overbreak is the perpendicular distance between the design profile and the excavated profile. Tunnel Portal The open end of a tunnel. Tunnel Face The point where the excavated tunnel meets existing terrain. Superelevation (Rotation) Angle of rotation of a design profile, used to take into account the velocity of a moving vehicle through a curve. Rotation Point The point about which the design profile is rotated. This point may or may not coincide with the centre line. 1.3 Elements for Tunnel Stake Out and Check Measurements Basic stake out and check elements In general there are two different basic stake out and check elements within a tunnel: • Tunnel Face • Tunnel Profile 1.3.1 Tunnel Face Staking Tunnel Faces It is usually required to stake out the tunnel face to indicate the postion to excavate when certain tunnelling methods are used (e.g. Drill and Blast or excavation using a roadheader). The points to stake on the tunnel face may be defined in various ways: Horizontal and vertical offsets By horizontal and vertical offsets with respect to the centre line: a d RRT12_004 Introduction b c RoadRunner Tunnel a) b) c) d) Centre line Point on tunnel face to stake Centre line offset Centre line height offset 11 Introduction Distance along profile 12 RoadRunner Tunnel By the distance from the start of the design profile and an offset from the design profile. e b d a c RRT12_005 Distance along a particular element a) b) c) d) e) Centre line Point on tunnel face to stake Point defining start of design profile Distance from start of design profile Offset perpendicular to design profile By the distance along a particular element of the design profile and an offset from the element. b d e c RRT12_006 a a) b) c) d) e) Centre line Point on tunnel face to stake Element of design profile to stake Distance from start of design profile element Offset perpendicular to design profile 1.3.2 Tunnel Profiles Staking tunnel profiles Tunnel Profiles are normally staked after excavation to indicate the position of tunnel design elements or services such as lighting or ventilation. Basic terms Usually a tunnel under construction is designed and built in various stages such that a given chainage can have various design profiles (e.g. shotcrete, final lining... ). Each design profile is called a layer. b c a a) Centre line or axis b) Final lining c) Shotcrete RRT12_007 Working arears Introduction A tunnel profile is defined by its chainage and the design profile assigned to that chainage. Points to stake on any layer of the design profile may be defined using the same methods as those used to stake the tunnel face. When staking out in a tunnel, it is normally the case that the excavated profile does not coincide exactly with the design profile. In these cases, the irregular form of the excavated profile may mean that it is not possible to stake a particular point at a particular chainage from a given instrument position (e.g. in a tight curve). RoadRunner Tunnel 13 Introduction 14 RoadRunner Tunnel For this reason, a tight tolerance may be used to determine whether a staked point be accepted or not, the stake out process will stop once a measured point is within the tight tolerance limits. In extreme cases where the instrument positions itself very far away from the point to stake, it may not be worth trying to stake the point. In this case a bailout tolerance may be introduced. If a measured point is outside of the bailout tolerance during the stake out iteration process, the stake out of the point is abandoned. The bailout tolerance may also be exceeded if an obstruction such as plant machinery is situated between the measurement sensor and the point being measured. Plan view e d a b RRT12_008 c a) b) c) d) e) Centre line Profile to stake Tunnel face Tight tolerance Bailout tolerance Measuring tunnel profiles Tunnel Profiles are normally measured after excavation to compare the excavated profile with the design profile during the excavation phase of the project or for quality control checks of the built tunnel. When measuring tunnel profiles, it is possible to scan various profile from one instrument position. The profiles to scan are defined with respect to a defined chainage. Profiles may be scanned at a given forward and back interval within a given forward and back distance from the defined profile. Plan view d h i e a b RRT12_009 Introduction f c g RoadRunner Tunnel a) b) c) d) e) f) g) h) i) Centre line Instrument position Tunnel face Defined profile to scan Instrument profile Back distance Forward distance Back interval Forward interval 15 Introduction 16 RoadRunner Tunnel Profile view Tunnel profiles may be measured vertically, horizontally or perpendicular to the tunnel centre line. c d e b a RRT12_010 a) b) c) d) Centre line Tunnel face Horizontal profile Profile perpendicular to centre line e) Vertical profile 1.4 Shifts General When working on site, it is often the case that design data does not match the measured data. For example, an existing road surface that should intersect with the design surface may be 15 cm higher than the plans indicate. To guarantee a smooth intersection, this difference has to be distributed over the remaining 100 m of paving. To handle these situations, Road-Runner allows the possibility of adding shifts to the existing design data. A shift is applied when selecting the element to stake out/check. ) Introduction Shifts do not change the stored design. They are applied temporarily for stake out purposes. RoadRunner Tunnel 17 Introduction 18 RoadRunner Tunnel 1.4.1 Centre Line Shifts Horizontal and vertical shifts Horizontal shifts are always perpendicular to the centre line whereas vertical shifts are applied along the plumb line. a b a) Horizontal alignment with constant shift (Plan View) b) Vertical alignment with constant shift (Profile View) RR12_013 Constant and linear shifts are supported For both horizontal and vertical shifts two different types are available (can be applied): Constant: The shift remain the same from its start chainage or station to the end chainage or station. Linear: The shift is linearly interpolated along the chainage or station. a RRT12_025 b a) Constant shift b) Linear shift Sign convention The sign convention for design shifts is identical to that used for centre line offset and height shifts difference. d (-) a b (+) c (+) e (-) RRT12_011 Introduction RoadRunner Tunnel a) b) c) d) e) Centre line Positive horizontal shift Positive vertical shift Negative horizontal shift Negative vertical shift 19 Introduction 20 RoadRunner Tunnel 1.4.2 Design Profile Shifts Profile shift A shift may be applied to the design profile. The shift is applied perpendicularly to the design profile at any point along the design profile. A positive shift will increase the size of the profile, a negative shift will decrease the size of the profile. a (-) b c (+) d (-) RRT12_012 e (+) a) b) c) d) e) Design profile with negative shift Original design profile Design profile with positive shift Negative shift Positive shift Introduction RoadRunner Tunnel 21 Getting Started RoadRunner Tunnel 22 2 Getting Started 2.1 Preparing Design Data Downloads section The tunnel design data may be imported for use on-board the sensor using the industry standard LandXML data format or in formats exported from a number of other design packages using the Design to Field component of the Leica Geo Office PC application. Converters are available for more than 15 different design packages. ) The latest version of the Design to Field importers may be found in the Downloads section of the Leica Geosystems web site at http://www.leica-geosystems.com/s-e/en/downloads/lgs_page_catalog.htm?cid=4948 2.1.1 Tunnel Centreline Basics The tunnel centre line may be defined in two or three dimensions. A 3-dimensional centre line is required if design profiles are to be used. Design to field To import a centre line using the Design to Field component select the Tools/Design to Field option of the Leica Geo Office PC application. ) Getting Started For general information about Design to Field please refer to the Leica Geo Office Manual or Online Help. RoadRunner Tunnel 23 Getting Started RoadRunner Tunnel 24 2.1.2 Design Profiles Tunnel design profiles If tunnel design profiles are available, they may be created using the Tunnel Profile Editor PC application. This application is integrated in the Design to Field viewer. It allows to import or create tunnel data like profiles, layers and rotations. Refer to the Tunnel Profile Editor online help for more information. Tunnel Profile Editor, Profile details view Getting Started RoadRunner Tunnel 25 Getting Started Tunnel Profile Editor, Layer details view RoadRunner Tunnel 26 2.1.3 Data transfer to sensor Getting data onboard Once the design data have been converted, copy the database files to the DBX folder of the CompactFlash card that will be used on the sensor. The file names are "jobname.x??". These files are: Fixpoint job Meas job Tunnel job Getting Started RoadRunner Tunnel 27 Getting Started RoadRunner Tunnel 28 2.2 Using the On-Board Application Installation and licencing The RoadRunner Tunnel application is an "add-on" component of the RoadRunner TPS1200 program. It is necessary that both the RoadRunner and RoadRunner Tunnel applications are loaded on the sensor before starting. Both the RoadRunner and RoadRunner Tunnel applications are protected. They may be activated through a specific licence key. This licence key may be typed-in either through the Main Menu: Tools...\Licence Keys or, alternatively, the first time the application program is started. 2.2.1 Selecting the Application Starting RoadRunner Tunnel 1. Select Main Menu: Programs.... OR Press PROG. 2. TPS1200 Programs Select RoadRunner in the menu. 3. CONT (F1) to access RoadRunner Begin panel. Getting Started RoadRunner Tunnel 29 Getting Started RoadRunner Tunnel 2.2.2 RoadRunner Begin Positioning the TPS This screen shows the following: To select the coordinate system, codelist, configuration set and reflector for the survey. 30 CONT (F1) To continue to the next screen. CONF (F2) To access the configuration settings. Refer to "7 Configuration". SETUP (F3) To set up an instrument station by determining the station coordinates and orienting the horizontal circle. RESUM (F4) To resume the last used and stored task. This is a recommended feature when using Advanced mode. CSYS (F6) To change the current coordinate system. Field Description of Field Coord System Output. The active coordinate system. Use CSYS (F6) to change the coordinate system. Tunnel jobs are defined in local grid coordinates. The right coordinate system must be chosen for the tunnel job. Codelist Choicelist. The active codelist. All codelists from Main Menu: Manage...\Codelists can be selected. Config Set Choicelist. The active configuration set. All configuration sets from Main Menu: Manage...\Configuration Sets can be selected. Getting Started Field Description of Field Reflector Choicelist. The reflector currently set in the selected configuration set. All reflectors from ’Main Menu: Manage...\Reflectors’ may be selected. Add. Constant Output. The additive constant stored with the chosen reflector. RoadRunner Tunnel 31 Getting Started RoadRunner Tunnel 2.2.3 RoadRunner Setup RoadRunner Setup This screen shows the following: An overview of the setup information selected for the survey. 32 CONT (F1) To continue to the next screen. CONF (F2) To access the configuration settings. Refer to "7 Configuration". PROJ (F4) To edit the currently selected project. Refer to "5 Project and Job Management". DATA (F5) To view/edit the data in the tunnel job. Refer to "6.4 Viewing and Editing the Design Data". Field Description of Field Application To select the relevant program. This field lists all of the programs that have been loaded into the RoadRunner group. Ensure that RR Tunnel is selected. Stake/Check To select either Stake or Check for the survey. Getting Started Field Description of Field Method To select the relevant method for the survey. All stake/check methods are listed. Mode To select either Standard mode or Advanced mode. Project To select the relevant project for the survey. Fixpoint Job The fixpoint job, as defined by the project. Meas Job The measure job, as defined by the project. Tunnel Job The tunnel job, as defined by the project. DTM (Digital Terrain Model) Job The DTM job, as defined by the project. RoadRunner Tunnel 33 Checking and Measuring the Tunnel RoadRunner Tunnel 34 3 Checking and Measuring the Tunnel 3.1 Overview Check and measure The Check Profile and Scan Profile options can be accessed from the RoadRunner Tunnel Setup panel, when Stake/Check=Check. The Check Profile option allows any point, anywhere in the tunnel to be checked against the design values. If no design profile has been defined in the Tunnel Job, the measured point is analysed with respect to the horizontal and vertical alignment. The Scan Profile option allows profiles of the tunnel, perpendicular to the centre line to be measured. Various profiles may be measured from one instrument position. 3.2 Checking Profiles 3.2.1 Working in Standard mode Standard mode 1. Selecting Mode=Standard. For standard mode and using the Define Page, ensure that Mode=Standard is set. Press ’CONT (F1)’ to continue to the next screen. 1. Working with the Define Page. Layers contained in the active tunnel job can be selected from this page. These elements, combined with other settings on the page can easily be changed during the survey. CONT (F1) To continue to the next screen. SHIFT CONF (F2) To access the configuration settings. Refer to "7 Configuration". Press ’CONT (F1)’ to continue to the next screen. Field Description of Field Layer Choicelist. To select a layer in the active tunnel job. Checking and Measuring the Tunnel RoadRunner Tunnel 35 Checking and Measuring the Tunnel 36 RoadRunner Tunnel Field Description of Field Centre line Output. The name of the layer centre line. Shift X-Sec User Input. The tunnel profile can be shifted horizontally to define another tunnel with a constant offset from the Centre line. The shape and the size of the tunnel profile will not be changed. 3.2.2 Working in Advanced mode Advanced mode 1. Selecting Mode=Advanced. For advanced mode and using Tasks, ensure that Mode=Advanced is set. Press ’CONT (F1)’ to continue to the next screen. 2. Working with Task management. In order to check a profile, a task needs to be created to define the shifts to be used during the check. CONT (F1) Selects the highlighted task and proceeds to the next screen. NEW (F2) Starts the task wizard. TEMP (F3) Creates a temporary task. ) ) More information on shifts can be found in chapter "1.4 Shifts". More information on creating tasks can be found in chapter "6.3 Tasks". Checking and Measuring the Tunnel RoadRunner Tunnel 37 Checking and Measuring the Tunnel RoadRunner Tunnel 38 3.2.3 Checking the Profile Settings The Check Profile dialogue allows any point of the tunnel to be checked against the design values. If no design profile has been defined in the Tunnel Job, the measured point is analysed with respect to the horizontal and vertical alignment. Enter Information regarding the measured point in the General panel of the Check Profile dialogue. Point ID The measured point will be recorded with the point ID displayed on the screen. Reflector Ht If a reflector is used, the vertical difference between the point to be measured and the point of the reflector pole should be entered. Check Offset Applies a horizontal shift perpendicular to the centre line used for comparing to the measured point. Check Ht Diff Applies a vertical shift to the centre line used for comparing to the measured point. ) Results The ALL (F1), DIST (F2), REC (F3), <PAGE (F5) and PAGE> (F6) keys have the same functionality as throughout the rest of System 1200. The differences between the measured and design data may be viewed in the Info panel of the Check Profile dialogue. The parameters viewed in the Info panel may be configured by the user in the Info&Plot page of the application configuration. The configuration may be accessed using the CONF (SHIFT-(F2)) key. Refer to chapter "7 Configuration" for more details regarding the application configuration. Checking and Measuring the Tunnel RoadRunner Tunnel 39 Checking and Measuring the Tunnel RoadRunner Tunnel 40 In this screen the most important values for checking the measured point against the design are: CL Offset The plan distance from the measured point to the horizontal alignment. CL Ht Diff The vertical distance between the vertical alignment and the measured point. Prof.Offset The perpendicular distance between the measured point and the design profile. A measured point that is located inside of the design profile will always have a negative profile offset. Radial offset When using a reflector to check a design profile it is important to take into account the reflector radius parameter in the General page of the application configuration. If this parameter is set to Yes, the measured point will be projected by a distance equivalent to the radius of the reflector in a direction perpendicular to the tangent of the design profile. If this parameter is set to No, the design profile will be compared to the coordinates of the centre of the reflector at the measured position. If reflectorless measurements are used or no design profile is has been defined, the reflector radius parameter will not be used in the calculation. The Plot panel of the Check Profile dialogue displays a plot of the measured point with respect to the design profile. a d b >4m ~2m c RRT12_013 Checking and Measuring the Tunnel RoadRunner Tunnel a) b) c) d) Tangent to design profile Reflector radius Reflector Design profile 41 Checking and Measuring the Tunnel 3.3 Scanning Profiles 3.3.1 Working in Standard mode Standard mode 42 RoadRunner Tunnel 1. Selecting Mode=Standard. For standard mode and using the Define Page, ensure that Mode=Standard is set. Press ’CONT (F1)’ to continue to the next screen. 2. Working with the Define Page. Layers contained in the active tunnel job can be selected from this page. These elements, combined with other settings on the page can easily be changed during the survey. CONT (F1) To continue to the next screen. SHIFT CONF (F2) To access the configuration settings. Refer to "7 Configuration". Press ’CONT (F1)’ to continue to the next screen. Field Description of Field Layer Choicelist. To select a layer in the active tunnel job. Field Description of Field Centre line Output. The name of the layer centre line. Shift X-Sec User Input. The tunnel profile can be shifted horizontally to define another tunnel with a constant offset from the Centre line. The shape and the size of the tunnel profile will not be changed. Checking and Measuring the Tunnel RoadRunner Tunnel 43 Checking and Measuring the Tunnel 3.3.2 Advanced mode RoadRunner Tunnel 44 Working in Advanced mode 1. Selecting Mode=Advanced. For advanced mode and using Tasks, ensure that Mode=Advanced is set. Press ’CONT (F1)’ to continue to the next screen. 2. Working with Task management. In order to scan profiles, a task must be created and the instrument must be stationed and oriented. Once the task has been selected and the instrument stationed, the parameters for the scan have to be entered. CONT (F1) Selects the highlighted task and proceeds to the next screen. NEW (F2) Starts the task wizard. TEMP (F3) Creates a temporary task. ) ) More information on shifts can be found in chapter "1.4 Shifts". More information on creating tasks can be found in chapter "6.3 Tasks". 3.3.3 Defining Profiles to Scan Profile settings When measuring tunnel profiles, it is possible to scan various profiles from one instrument position. Note that the instrument will always measure the profile in the chainage where the instrument is stationed before measuring additional profiles. If it is required to measure more than one profile from an instrument position, the profiles to scan are defined with respect to a defined chainage. This defined chainage, Profile Chain, may or may not coincide with the chainage at which the instrument is stationed. Profiles may be scanned at a given forward (Fwd Interval) and back interval (Back Interval) within a given forward (Fwd Distance) and back distance (Back Distance) from the defined profile. Checking and Measuring the Tunnel RoadRunner Tunnel 45 Checking and Measuring the Tunnel 46 RoadRunner Tunnel Planview A graphical representation of the parameters may be seen below. d h i e a b RRT12_009 f c g a) b) c) d) e) f) g) h) i) Centre line Instrument position Tunnel face Defined profile to scan Instrument profile Back distance Forward distance Back interval Forward interval Defining the Interval The limits for the profile measurements, forward distance and back distance, may be entered manually in the General panel of the Scan Profile dialogue or may be measured using the GET B and GET F keys: GET B (F2) Measures a distance from the instrument position and calculates the difference in chainage between the measured point and the chainage of the instrument position. The calculated difference is then set as the Back Distance. GET F (F3) Measures a distance from the instrument position and calculates the difference in chainage between the measured point and the chainage of the instrument position. The calculated difference is then set as the Forward Distance. Note that the measured point for a back distance must always be at a chainage less than the chainage of the instrument poition. The measured point for a forward distance must always be at a chainage greater than the chainage of the instrument poition. If these conditions are not met, an error message will be displayed and it will be necessary to redefine the distance. Checking and Measuring the Tunnel RoadRunner Tunnel 47 Checking and Measuring the Tunnel RoadRunner Tunnel 48 3.3.4 Scan Limits Inclusive and exclusive sections Once the chainages of the profiles to scan have been defined, and before starting the measurement, it is necessary to define the limits of the scan. The scan limits are used to define the angular limits to be scanned in a plane perpendicular to the centreline. These limits normally define the starting point and end point of the profile to scan as well as any zone that should not be measured. The scan limits can be defined using the LIMIT (SHIFT-(F5)) key in the Scan Profile dialogue. Limits are defined with respect to the instrument axis. In the following example a limit is defined that includes the entire area to be scanned (Limit 1) and an overlapping area (Limit 2) that should not be scanned because a ventilation shaft is obstructing a clear view of the tunnel surface. Any number of limits may be defined. In addition each limit needs to be defined as an include limit (ie. measure within the defined zone) or an exclude limit (ie. do not measure within the defined zone. If overlapping zones are defined, an exclude limit has priority over an include limit. c d b a RRT12_014 ) a) b) c) d) Instrument axis Ventilation shaft Include limit Exclude limit New limits can be defined by pressing the NEW (F2) button in the Angular Limits dialogue. Checking and Measuring the Tunnel RoadRunner Tunnel 49 Checking and Measuring the Tunnel RoadRunner Tunnel 50 To define a limit 1. Enter the Limit Name and place the cursor on the Angle Start line. 2. Turn the instrument to point at the starting angle of the limit. 3. Press the DIST (F2) key to measure the distance. 4. Move the cursor to the Angle End line. 5. Turn the instrument to point at the end angle of the limit. 6. Press the DIST (F2) key to measure the distance. 7. Decide on whether the limit is an include limit within which points should be measured (Meas.Status = Yes) or an exclude limit which should not be measured (Meas.Status = No) 8. If the measurement status is set to Yes, enter the approximate distance between points to be measured on the line Increment. ) Store a limit The position of the limit can be reviewed once it has been defined by placing the cursor on the Angle Start or Angle End line and pressing the POSIT (F4) key. The instrument will turn to the corresponding angle. Once the limit has been defined, it can be stored using the CONT (F1) key. The application will then return to the Angular Limits dialogue. Once the limits have been defined they may be edited from the Angular Limits dialogue by pressing the EDIT (F3) key or deleted by pressing the DEL (F4) key. To return to the Scan Profile dialogue after defining the angular limits, press the CONT (F1) key. Checking and Measuring the Tunnel RoadRunner Tunnel 51 Checking and Measuring the Tunnel 52 RoadRunner Tunnel 3.3.5 Defining Discrete Points to Measure Measure additional points In addition to defining the chainage and the angular limits of the profiles to scan, it is also possible to define discrete points in the profile that should be measured at each chainage. These points could represent a breakpoint in the section, for example, or a point that is required for positioning services such as electricity cables. To define a manual point: 1. Press the MANU (F4) button in the Scan Profile dialogue. 2. Aim at the point to measure. 3. Use the ALL (F1), DIST (F2) and REC (F3) keys to measure the point in the usual manner. 4. Repeat the process for all of the manual points that are required to be added to the profile. 3.3.6 Making a Scan Starting the scan Once all manual points have been defined, the scanning of the profiles may commence by pressing the AUTO (F4). If no manual points are required, scanning of the profiles may be started by pressing the START (F1) key. Once scanning has started, the values of the measured point may be viewed in the Info panel of the Scan Profile dialogue. The values shown in this panel may be configured in the application configuration. Refer to chapter "7 Configuration" for more information on modifying the Info panel. It is possible to abort the scan once started using the STOP (F1) key. Should it be necessary to pause the scan, for example to allow passing site traffic through, this can be done using the PAUSE (F2) key. Checking and Measuring the Tunnel RoadRunner Tunnel 53 Checking and Measuring the Tunnel Pause and options before continuing 54 RoadRunner Tunnel Once the scan has been paused, the user has several options available before continuing: STOP (F1)) Aborts the scan RESUM (F2) Continue the scan at the next position. Turn the instrument to skip a section of the profile if needed. PROF+ (F3) Skips the remaining points in the profile being measured and moves onto the next profile. MANU (F4) Allows a point measured manually to be added to the measured profile. The automatic scan may be resumed by pressing the AUTO (F4) key if this key has been pressed. Scan settings Whilst scanning, the application makes a series of checks based on the values entered in Scan page of the application configuration. These checks ensure that the measurements are within the required tolerance values. CONF (SHIFT-(F2)) To open the Scan page of the configuration within the application. Scan Mode The Scan Mode indicates the type of profile to be scanned. Vertical and perpendicular (tilted) profiles are supported. Rotn.Method The Rotn.Method defines how the distance between points is defined. At the present time, the only available method is by distance. Chain.Limit The Chain.Limit defines the maximum difference in chainage with which a point will be recorded. It is also related to the Max.Iterations parameter. When measuring parallel profiles it is necessary to check the measured chainage of a point against the nominal chainage. Since no information is avaialable regarding the tunnel surface before scanning, the theoretical position of the point is measured. If the difference between the measured values and the nominal values are greater than the chainage limit, the instrument iterates to a new position where its calculated point is likely to be. Checking and Measuring the Tunnel RoadRunner Tunnel 55 Checking and Measuring the Tunnel RoadRunner Tunnel 56 Invalid measurements This process is repeated until the measured point is within the chainage limit or the maximum number of iterations has been reached. Should this happen, the user is advised that it has been unable to measure the point. This situation could occur, for example, in irregular tunnel surfaces, where the horizontal alignment is formed by a curve with a small radius or if the back distance or forward distance defined in the General page of the Scan Profile dialogue were too large. Tolerance values The tight behaviour (Tight Behav.), tolerance (Tight Toleran) and Tight Ignore refer to the distance of the measured point from the design profile. If the distance between the measured point and the design profile is greater than the tight tolerance and less than the tight ignore value, the application will perform the action defined as the tight behaviour. This may be Store all the values, Store only those values within the defiend tolerances, Pause the application with a warning message and store the values or pause the application with a warning message. ) It is possible to return to the Scan Profile dialogue from the configuration by pressing the CONT (F1) key. Checking and Measuring the Tunnel RoadRunner Tunnel 57 Setting Out the Tunnel RoadRunner Tunnel 58 4 Setting Out the Tunnel 4.1 Overview Stake Face and Profile The Stake Face and Stake Profile options can be accessed from the RoadRunner Setup Panel. CONT (F1) Select the required option and press the CONT (F1) key to proceed. The Stake Face option allows any point on the excavation face of the tunnel to be set out. The points to set out may be defined with respect to the horizontal and vertical alignment or to the design profile. The Stake Profile option allows any point at a given chainage in the tunnel to be staked. The points to set out may be defined with respect to the horizontal and vertical alignment or to the design profile. 4.2 Setting Out the Tunnel Face Overview When excavating a tunnel, it is usually required to set out the tunnel portal before excavation can begin. In addition, for excavation methods other than those involving tunnel boring machines (TBM's), it is then usually required to set out the tunnel face at given intervals during the excavation. The tunnel face can be set out at any time within the System 1200 RoadRunner Tunnel application using the Stake Face function. This function allows the setting out of a series of points perpendicular to the horizontal alignment that indicate the position of the design profile at the chainage of the tunnel face. Cross-Section View a a RRT12_015 Points to set out Given that it is likely that a degree of rock debris is present at the tunnel face or that inexact excavation techniques such as blasting are used, it cannot be assumed that the tunnel face at any stage of the excavation is perpendicular to the horizontal alignment. Setting Out the Tunnel RoadRunner Tunnel 59 Setting Out the Tunnel RoadRunner Tunnel 60 This in turn implies that we cannot set out a point on the tunnel face at a given chainage as the chainage of the tunnel face at any particular point is unknown. Iterative techniques are necessary to enable any defined point on the tunnel face to be set out accurately. The Stake Face function involves setting out a point on the tunnel face at this unknown chainage. First of all the point to set out on the tunnel face is set out at an approximate chainage (e). The point may be defined by offsets with respect to the centre line or by its position along the design profile and its offset from the profile. Given that the excavated tunnel face does not intersect the defined chainage, another point (e') is measured. 1st iteration e e' a e' c d e a) b) c) d) e) Centre line Instrument position Tunnel face Approximate chainage to set out Point to set out at approximate chainage e' Point set out on tunnel face b a RRT12_016 The true chainage of the measured point of the first iteration (e') is then calculated and the defined point (e) is set out at the calculated chainage (d). Setting Out the Tunnel RoadRunner Tunnel 61 Setting Out the Tunnel 2nd iteration 62 RoadRunner Tunnel This process is repeated until the differences between set out point and the defined point are within a tolerance set by the user. e a e c b a RRT12_017 d a) b) c) d) e) Centre line Instrument position Tunnel face Calculated chainage from 1st iteration Point to set out at calculated chainage 4.2.1 Working in Standard mode Standard mode 1. Selecting Mode=Standard. For standard mode and using the Define Page, ensure that Mode=Standard is set. Press ’CONT (F1)’ to continue to the next screen. 2. Working with the Define Page. Layers contained in the active tunnel job can be selected from this page. These elements, combined with other settings on the page can easily be changed during the survey. CONT (F1) To continue to the next screen. SHIFT CONF (F2) To access the configuration settings. Refer to "7 Configuration". Press ’CONT (F1)’ to continue to the next screen. Setting Out the Tunnel Field Description of Field Layer Choicelist. To select a layer in the active tunnel job. Centre line Output. The name of the layer centre line. RoadRunner Tunnel 63 Setting Out the Tunnel 64 RoadRunner Tunnel Field Description of Field Shift X-Sec User Input. The tunnel profile can be shifted horizontally to define another tunnel with a constant offset from the Centre line. The shape and the size of the tunnel profile will not be changed. 4.2.2 Advanced mode Working in Advanced mode 1. Selecting Mode=Advanced. For advanced mode and using Tasks, ensure that Mode=Advanced is set. Press ’CONT (F1)’ to continue to the next screen. 2. Working with Task management. Before staking the tunnel face, a task needs to be created to define the shifts to be used during setting out. CONT (F1) Selects the highlighted task and proceeds to the next screen. NEW (F2) Starts the task wizard. TEMP (F3) Creates a temporary task. ) ) Setting Out the Tunnel More information on shifts can be found in chapter "1.4 Shifts". More information on creating tasks can be found in chapter "6.3 Tasks". RoadRunner Tunnel 65 Setting Out the Tunnel RoadRunner Tunnel 66 4.2.3 Setting Out the Point General Panel The approximate chainage of the point to stake and the offsets from the centre line can be defined in the General panel of the Stake Face dialogue. Point ID The point identifier of the point that will be set out. def Chainage The defined or approximate chainage of the point to be set out. Input Method Three methods are available to define the position of the point to be set out: Offset & Height • • • Offset & Height ProfDist & Offset Element & Offset • Offset&Height: The point is set out with a known perpendicular and vertical offset from the horizontal and vertical alignments respectively. If the Offset&Height method is used, the offsets of the point may be stored as coordinates in the fixpoint job. • • • The Stake Offset may be stored as the X coordinate and the Stake Height Difference may be stored as the Y coordinate. To select a point stored in the fixpoint job, place the cursor on the Stake Pt ID and press the ENTER key. c b a) Centre line b) Centre line height difference c) Centre line Offset a RRT12_018 ) Setting Out the Tunnel For more information on working with points in the fixpoint job, refer to the TPS User manual. RoadRunner Tunnel 67 Setting Out the Tunnel ProfDist&Offset 68 RoadRunner Tunnel The point is defined by the distance from the start of the profile and an offset perpendicular to the design profile. If this option is used, enter the distance Along Profile and the Profile Offset to define the point to be set out. b c RRT12_019 a a) Centre line b) Profile offset c) Distance from start of design profile Element&Offset The point to set out is defined by the number of the element on which the point lies, the percentage of the distance along the element of the point to set out and the offset perpendicular to the design profile. Element number 1 is the first element of the design profile. If the configuration parameter Geometry is set to Clockwise the number of each element increments in a clockwise direction. If this parameter is set to CounterClockwise the number of each element increments in a counter-clockwise direction. c d a) b) c) d) Centre line Point defining start of design profile Offset perpendicular to profile segment Distance from start of Start point of segment e) Start point of segment e a b RRT12_020 ) Auto positioning Setting Out the Tunnel Once the point to set out has been defined, the sensor may be positioned manually and the ALL (F1), DIST (F2) and REC (F3) keys may be used to measure a point manually. The POSIT (SHIFT-(F5)) key may be pressed to stake the point automatically and start the iterative setting out process. The sensor will set out the point according to the process described in chapter "4.2 Setting Out the Tunnel Face" until: • the number of iterations set as the configuration parameter Max Iteration is reached, or • the difference between the measured point and the design point is less than the value set as the configuration parameter Position Tol. RoadRunner Tunnel 69 Setting Out the Tunnel RoadRunner Tunnel 70 Stake Face Panel During stake out the differences between the measured point and the design point may be seen in the Stake Face panel. The layout of this panel may appear with or without graphics depending upon the values set in the application configuration. ) Refer chapter "7 Configuration" for more information on the configuration. Info Panel The Info panel may be configured in the application configuration to display a series of values related to the setting out of the design point as required by the user. ) Setting Out the Tunnel Refer to chapter "7 Configuration" for more information on configuring the Info page. RoadRunner Tunnel 71 Setting Out the Tunnel RoadRunner Tunnel 72 4.3 Setting Out a Tunnel Profile Overview The Stake Profile option allows any point at a given chainage in the tunnel to be set out. The points to set out may be defined with respect to the horizontal and vertical alignment or to the design profile. 4.3.1 Working in Standard mode Standard mode 1. Selecting Mode=Standard. For standard mode and using the Define Page, ensure that Mode=Standard is set. Press ’CONT (F1)’ to continue to the next screen. 2. Working with the Define Page. Layers contained in the active tunnel job can be selected from this page. These elements, combined with other settings on the page can easily be changed during the survey. CONT (F1) To continue to the next screen. SHIFT CONF (F2) To access the configuration settings. Refer to "7 Configuration". Press ’CONT (F1)’ to continue to the next screen. Setting Out the Tunnel Field Description of Field Layer Choicelist. To select a layer in the active tunnel job. Centre line Output. The name of the layer centre line. RoadRunner Tunnel 73 Setting Out the Tunnel 74 RoadRunner Tunnel Field Description of Field Shift X-Sec User Input. The tunnel profile can be shifted horizontally to define another tunnel with a constant offset from the Centre line. The shape and the size of the tunnel profile will not be changed. 4.3.2 Advanced mode Working in Advanced mode 1. Selecting Mode=Advanced. For advanced mode and using Tasks, ensure that Mode=Advanced is set. Press ’CONT (F1)’ to continue to the next screen. 2. Working with Task management. Before staking the tunnel profile, a task needs to be created to define the shifts to be used during setting out. CONT (F1) Selects the highlighted task and proceeds to the next screen. NEW (F2) Starts the task wizard. TEMP (F3) Creates a temporary task. ) ) Setting Out the Tunnel More information on shifts can be found in chapter "1.4 Shifts". More information on creating tasks can be found in chapter "6.3 Tasks". RoadRunner Tunnel 75 Setting Out the Tunnel RoadRunner Tunnel 76 4.3.3 Setting Out the Point General panel The chainage of the point to stake and the offsets from the centre line can be defined in the General panel of the Stake Profile dialogue. Point ID The point identifier of the point that will be set out. def Chainage The defined or approximate chainage of the point to be set out. Ch.Increment If a point is to be staked at more than one chainage, a chainage increment may be defined. Once a point is set out at the current defined chainage and the CH+1 (F4) key is pressed, the defined chainage will be incremented by the chainage increment value to define a new point to set out with the same offsets at the incremented chainage. Input Method Three methods are available to define the position of the point to be set out: Offset&Height The point is set out with a known perpendicular and vertical offset from the horizontal and vertical alignments respectively. If the Offset&Height method is used, the offsets of the point may be stored as coordinates in the fixpoint job. The Stake Offset may be stored as the X coordinate and the Stake Height Difference may be stored as the Y coordinate. To select a point stored in the fixpoint job, place the cursor on the Stake Pt ID and press the ENTER key. For more information on working with points in the fixpoint job, refer to the TPS1200 User manual. c b a) Centre line b) Centre line height difference c) Centre line offset a RRT12_018 ) Setting Out the Tunnel The chainage entered on the General page is used as horizontal chainage even if the tunnel job has perpendicular profiles. RoadRunner Tunnel 77 Setting Out the Tunnel ProfDist&Offset 78 RoadRunner Tunnel The point is defined by the distance from the start of the profile and an offset perpendicular to the design profile. If this option is used, enter the distance Along Profile and the Profile Offset to define the point to be set out. b c RRT12_019 ) a a) Centre line b) Profile offset c) Distance from start of design profile If the tunnel job has perpendicular profiles the chainage entered on the General page is used as vertical chainage. Element&Offset The point to set out is defined by the number of the element on which the point lies, the percentage of the distance along the element of the point to set out and the offset perpendicular to the design profile. Element number 1 is the first element of the design profile. If the configuration parameter Geometry is set to Clockwise the number of each element increments in a clockwise direction. If this parameter is set to CounterClockwise the number of each element increments in a counter-clockwise direction. c d a) b) c) d) Centre line Point defining start of design profile Offset perpendicular to profile segment Distance from start of Start point of segment e) Start point of segment e a b RRT12_020 ) ) Setting Out the Tunnel If the tunnel job has perpendicular profiles the chainage entered on the General page is used as vertical chainage. Once the point to set out has been defined, the sensor may be positioned manually and the ALL (F1), DIST (F2) and REC (F3) keys may be used to measure a point manually. RoadRunner Tunnel 79 Setting Out the Tunnel Auto positioning 80 RoadRunner Tunnel The POSIT (SHIFT-(F5)) key may be pressed to stake the point automatically. The sensor will aim towards the point at the given chainage and offsets and measure a distance. If this distance is not within the required tolerance an iterative process is started until: • the number of iterations set as the configuration parameter Max Iteration is reached, or • the difference between the measured point and the design point is less than the value set as the configuration parameter Position Tol. Stake point on surface c d b e f a RRT12_021 a) b) c) d) e) f) Centre line Design point to set out Excavated profile Design profile Centre line offset Centre line height difference If it is not possible to set out the defined point, as seen in the diagram, between successive iterations, the sensor will maintain the chainage and height difference from the vertical alignment fixed and modify the horizontal offset from the centre line to calculate the new position of the point. The point that will be set out will thus maintain the defined chainage and height difference but will have a modified offset value from the centreline. c d b a) b) c) d) e) f) e f a RRT12_022 Setting Out the Tunnel RoadRunner Tunnel Centre line Design point to set out Excavated profile Design profile Centre line offset Centre line height difference 81 Setting Out the Tunnel Stake Profile panel ) RoadRunner Tunnel 82 During stake out the differences between the measured point and the design point may be seen in the Stake Profile panel. The layout of this panel may appear with or without graphics depending upon the values set in the application configuration. Refer to chapter "7 Configuration" for more information on the configuration. Info panel ) Setting Out the Tunnel The Info panel may be configured in the application configuration to display a series of values related to the setting out of the design point as required by the user. Refer to chapter "7 Configuration" for more information on configuring the Info page. RoadRunner Tunnel 83 Project and Job Management RoadRunner Tunnel 5 Project and Job Management 5.1 Overview Project data Working on a tunnel construction site implies working with various data such as: • Control points • Horizontal and vertical alignments • Measurement data • Tunnel Profile design • Digital Terrain Models 84 To avoid having to select individual data sets each time the application is used, data can be grouped into projects. This makes the selection much easier and reduces the risk of selecting wrong data set. Project A project consists of different kinds of jobs that are grouped together to form a project. By selecting a project automatically all referenced jobs are selected as well. A project can reference: • one fixpoint job • one measurement job • one road job • one tunnel job • one DTM job. Since jobs are only referenced by a project, they may be used in more than one RoadRunner project, as well as in other applications. For example the same collection of control points may be used in two different projects. Project A Tunnel-Job Meas-Job A Project B Fixpoint-Job A Road-Job MY Meas-Job B RRT12_027 Project A and Project B reference the same fixpoint job (Fixpoint Job A) and road job (RoadJob MY), however, their results are stored into different measurement jobs (Meas-Job A; Meas-Job B). In addition, Project A references the tunnel design data through a Tunnel Job (Tunnel Job A). Fixpoint job The Fixpoint job holds all control point information needed in the field. For example, control points, points with known coordinates used for a TPS setup. Measurement The measurement job is where information generated in the field is Job recorded. All measurements, points and other values stored in the field are added to this job. Road Job All road design information for road data outside of the tunnel, either typed in manually or exported from a design package is stored in the road job. Like the fixpoint job, it is a source of information. Refer to the RoadRunner Technical Reference Manual, chapter "6 Tunnel Job" for more information on road jobs. Project and Job Management RoadRunner Tunnel 85 Project and Job Management Tunnel Job DTM Job RoadRunner Tunnel 86 Contains information relating to the design of the tunnel. The centre line of the tunnel and the tunnel design profiles are stored in the tunnel job. As with a road job, the tunnel job is a read-only source of information. Refer to chapter "6 Tunnel Job" of this manual for more information on tunnel jobs. Holds DTM or TIN data (Digital Terrain Model; Triangular Irregular Network). Like a fixpoint job or road job, the DTM job is a source of information. Refer to the RoadRunner Technical Reference Manual, chapter 7 "DTM Job" for more information on DTM jobs. The same job can be used as a data and measurement job. Road jobs, Tunnel jobs and DTM jobs cannot be selected as a data or a measurement job. When selecting a job, a filter is applied to show only the relevant jobs in the selection list. 5.2 Selecting a Project 5.2.1 Overview Overview Upon starting the RoadRunner application, there are two different ways of selecting a project: • Select from list: Enter a list of projects stored on the CF Card or in the internal memory from the RoadRunner Setup panel. • Resume: To resume the last task the project to which the task belongs to is selected automatically. Project and Job Management RoadRunner Tunnel 87 Project and Job Management RoadRunner Tunnel 5.2.2 Browse for Existing Project Browse for project A list of all available projects in the internal memory or on the CompactFlash card will be opened when pressing ENTER on the Projects line of the RoadRunner Setup panel. 88 CONT (F1) To select the highlighted project. NEW (F2) To create a new project. Refer to "5.3 Creating a New Project". EDIT (F3) To edit the highlighted project. This project also becomes the active project. Refer to "5.5 Editing a Project". DEL (F4) To delete the highlighted project. Refer to "5.4 Deleting a Project". MORE (F5) To toggle between Date and Time info. CFCRD (F6) or INTL (F6) To switch between the CompactFlash card and internal memory as the active device. 5.2.3 Resuming the Last Task Resume task RoadRunner retains the last active task used on any project. When the application is resumed, the last active task may be accessed again using the RESUM (F4) key. This avoids the selection of project, method and task to be staked out or checked every time the application is started. Project and Job Management RoadRunner Tunnel 89 Project and Job Management RoadRunner Tunnel 5.3 Creating a New Project Create a project stepby-step Step Description 90 1. Define the <Name:>, <Description:>, <Creator:> and <Device:> for the project. The <Name:> is mandatory. 2. PAGE (F6) changes to the Jobs page. 3. Select the <Fixpoint Job:>, <Meas Job:>, <Road Job:>, <Tunnel Job:> and <DTM Job:> to be used in the new project. It is possible to add or remove jobs to the project at a later stage. Step Description 4. Project and Job Management STORE (F1) to accept the changes and select the newly created project as the new active project. RoadRunner Tunnel 91 Project and Job Management RoadRunner Tunnel 92 5.4 Deleting a Project General Deleting a project will not delete the measurement job, fixpoint job, road job, tunnel job and DTM job that it references. If two projects use the same control points by referencing the same fixpoint job, deleting one project will not delete the control points for the other project. Deleting project stepby-step Step Description Project and Job Management 1. Highlight the project to delete in the Projects panel. 2. DEL (F4) to delete the project. 3. YES (F6) to confirm deletion, NO (F4) to return to the previous screen. 4. CONT (F4) to return to the RoadRunner Start panel. RoadRunner Tunnel 93 Project and Job Management RoadRunner Tunnel 94 5.5 Editing a Project General page The project details contain general information about the project as well as the list of jobs referenced by the project. Project details may be edited using the EDIT (F4) key in the Projects panel. CONT (F1) To accept changes and return to the screen from where this screen was accessed. PAGE (F6) changes to the Jobs page. All jobs referenced by the project are listed. <Name:> Project name, must be unique. This field is mandatory. <Description:> User input. Two line description of the project. <Creator:> User input. Name of the creator of the project. <Device:> CompactFlash Card or Internal Memory. The device on which the job is stored. Job page STORE (F1) To accept the changes and return to the screen from where this screen was accessed. <Fixpoint Job:> The job that contains the point data to be used. <Meas Job:> The active job which also determines the coordinate system. Points which are recorded during staking out or check are stored in this job. <Road Job:> The active road job. <Tunnel Job:> The active tunnel job. <DTM Job:> The active DTM job. Project and Job Management RoadRunner Tunnel 95 Tunnel Job RoadRunner Tunnel 96 6 Tunnel Job 6.1 Overview General Each tunnel job consists of two major parts: • Design data: Contains all the information about the tunnel design including the geometry of the centre line and the tunnel cross-section. • Working tasks: Tasks define how the design elements of the tunnel are staked out or checked in the field, they also define any offsets that should be applied to the design data. Refer to "6.3 Tasks" for more information on tasks. 6.2 Design Data 6.2.1 Horizontal and Vertical Alignments Alignments All tunnel jobs must consist of at least a horizontal and a vertical alignment. These data may be converted from a road design package using the Design To Field component within the Leica Geo Office application. Tunnel Job RoadRunner Tunnel 97 Tunnel Job RoadRunner Tunnel 98 6.2.2 Design Profiles Profiles Depending on the complexity of the tunnel job, the design data may vary from being a single horizontal and vertical alignment to a design containing many different design profiles with dozens of defined vertices. Design profiles may be defined and edited in the Profile Editor application that is integrated into the LEICA Geo Office (LGO) application. 6.2.3 Layers Layers Tunnels generally consist of layers made of different materials, for example a shotcrete surface or a lining. At different times throughout a project it may be required to work with different layers of the tunnel. RoadRunner allows the possibility of creating such layers by grouping together design profiles that will be used at the same chainage. ab B4 A4 B3 B5 A3 B2 B1 A5 A2 A6 A1 A7 B6 B7 RRT12_023 a) The vertices A1-A7 could be grouped together in a layer (a) and represent the final lining of the tunnel. b) The vertices B1-B7 could be grouped together in a layer (b) and represent the inner shotcrete layer of the tunnel. Design Profile Layers may be assigned to chainages along the centre line using the Profile Editor within LGO. The layer of the tunnel to set out or check may be defined when creating a task. Tunnel Job RoadRunner Tunnel 99 Tunnel Job RoadRunner Tunnel 100 6.3 Tasks Overview When staking out or checking a tunnel, it is often the case that it is not possible to finish a particular task in one go. RoadRunner Tunnel allows the possibility of storing the element to be staked out or checked together with all defined settings as a work task. Tasks are stored as a part of the project. A task defines the offsets required for setting out and checking as well as the layer of the design profile to use and the chainage limits within which the task applies. When pressing CONT (F1) on the RoadRunner Setup panel a list of available tasks will be shown. CONT (F1) Select the highlighted task and continue. NEW (F2) Create a new task. EDIT (F3) Modify selected task. DEL (F4) Delete selected task. MORE (F5) Toggle between Date and Time info. TEMP (F6) Create a new temporary task. The task is created in the same way as an ordinary task but the task is not saved. 6.3.1 Creating a New Task Overview The Selection Wizard-Start page defines the name of the task and whether shifts should be applied to the design data. ) Creating a task stepby-step Shifts are applied temporarily to the design data for the defined task, the original design data is not modified when a shift is applied. Refer to chapter "6.3.2 Working with Shifts" for more information on applying shifts. The same selection wizard is used for all tasks within the application. NEXT (F1) Move on to the next page of the selection wizard. The second page of the selection wizard defines the layer of the design profile to be used for the task. Tunnel Job RoadRunner Tunnel 101 Tunnel Job RoadRunner Tunnel 102 NEXT (F1) Move on to the next page of the selection wizard. BACK (F6) Go back to the previous page of the selection wizard. The next page of the wizard displays the horizontal alignment. Given that this is the only stringline available in a tunnel job, this page is purely informative. NEXT (F1) Move on to the next page of the selection wizard. BACK (F6) Go back to the previous page of the selection wizard. This page of the selection wizard defines whether the task should only be applied to a limited section of the alignment. If the defined chainage range is exceeded during stake out/check a warning appears. FINSH (F1) Finish the selection wizard and return to the task selection page. DEFLT (F5) Set the chainage limits to the maximum and minimum chainage available in the tunnel job. BACK (F6) Go back to the previous page of the selection wizard. Tunnel Job RoadRunner Tunnel 103 Tunnel Job RoadRunner Tunnel 104 6.3.2 Working with Shifts Overview If a shift is defined on the first page of the selection wizard, the parameters associated with the shift must be entered after defining the chainage limits. Two types of shifts may be applied: • Constant or • linear. The application of the shift is dependent upon to which entity it should be applied: • Horizontal alignment, • Vertical alignment or • Design Profile. ) Refer to chapter "1.4 Shifts" for more information on the type of shift for each entity. For linear shifts The parameters required for applying the shift are identical for all entities. Beg Chainage Chainage from which the shift should be applied. Beg Shift Magnitude of the shift to apply at the begin chainage. End Chainage Chainage at which the shift should end. End Shift Magnitude of the shift to apply at the end chainage. For constant shifts Tunnel Job RoadRunner Tunnel 105 Tunnel Job RoadRunner Tunnel Beg Chainage Chainage from which the shift should be applied. Beg Shift Magnitude of the shift to apply. End Chainage Chainage at which the shift should end. 106 6.4 Viewing and Editing the Design Data 6.4.1 Overview Viewing and Editing The design data stored within the tunnel job contains all of the information about the tunnel design. This includes the stringlines and layers (for example, the geometry of the centre line or the layers of the different materials/surfaces which form the tunnel). The design data can be viewed and partially edited in these View and Edit screens. CONT (F1) To return to the RoadRunner Tunnel Setup screen. EDIT (F3) To edit the following design data: 1) to edit the general job details, 2) to change the start chainage of the centre line of the selected layer. VIEW (F4) To view the following design data in a selected layer: 1) to view specific details of the layer centre line, 2) to view cross-section plots. Tunnel Job Field Description of field Job Name The name of the active tunnel job, as defined in the project. Layer To select a layer from the active tunnel job. All of the layers within the active tunnel job can be selected. #Profiles The number of profiles from the selected layer. Centre line The name of the layer centre line. Chainage To enter a start chainage to use when viewing the data. The default value is the start chainage of the layer centre line. RoadRunner Tunnel 107 Tunnel Job RoadRunner Tunnel Field Description of field Ch Increment ) 108 To enter a chainage increment to use when stepping through the data If a centre line has not been defined, a start chainage cannot be entered and the field will be shown as "----". If a centre line has not been defined, a chainage increment cannot be entered and the field will be shown as "----". 6.4.2 Viewing the Design Data Viewing details of the layer centre line This page shows the following: Geometrical details of the selected stringline at the selected chainage. CONT (F1) To return to the View&Edit Data screen. CH+ (F2) To increase the chainage by the chainage increment, as defined in the View&Edit Data screen. CH-1 (F3) To decrease the chainage by the chainage increment, as defined in the View&Edit Data screen. SEG (F4) To enter the Segment Info screen. HZ/VT (F5) To toggle between the vertical alignment data and the horizontal alignment data. PAGE (F6) To move to the next page. Field Description of field Line name To select a stringline from the layer. Easting The East coordinate of the stringline. Northing The North coordinate of the stringline.. Height The height of the stringline. The following fields/values can be toggled, by using the HZ/VT (F5) softkey: Tunnel Job Hz Tangent/Grade The tangent direction or grade of the stringline. Hz/Vt Radius The horizontal/vertical radius of the stringline segment. RoadRunner Tunnel 109 Tunnel Job RoadRunner Tunnel Field Description of field Hz/Vt Type The horizontal/vertical segment type. Hz/Vt Offset The horizontal/vertical offset to the layer centre line. ) If a value has not been defined, the field will be shown as "----". 110 Viewing profiles This page shows the following: A cross section view of the design data at the selected chainage. No selection or zoom/pan functionality is available. CONT (F1) To return to the View&Edit Data screen. CH+ (F2) To increase the chainage by the chainage increment, as defined in the View&Edit Data screen. CH-1 (F3) To decrease the chainage by the chainage increment, as defined in the View&Edit Data screen. SEG (F4) To enter the Segment Info screen. PAGE (F6) To move to the next page. Tunnel Job RoadRunner Tunnel 111 Tunnel Job Viewing the segment: the Hz Alignment page RoadRunner Tunnel 112 This page shows the following: Detailed horizonal alignment information about the current stringline segment. CONT (F1) To return to the View screens. SEG+ (F2) To move to the next segment. SEG- (F3) To move to the previous segment. ENDP/STRTP (F4) To toggle between the start point and the end point of the segment. PAGE (F6) To move to the next page. Field Description of field Line Name The name of the selected stringline. The following fields/values can be toggled, by using the ENDP/STRTP (F4) softkey: Chainage The chainage of start/end point of the segment. Easting The East coordinate of the start/end point of the segment. Northing The North coordinate of the start/end point of the segment. Height The height of the start/end point of the segment. Hz Tangent The tangent direction at the start/end point of the segment. Hz Radius The radius at the start/end point of the segment (is not toggled). Hz Type The current segment type (is not toggled). ) If a value has not been defined, the field will be shown as "----". Viewing the segment: the Vz Alignment page This page shows the following: Detailed vertical alignment information about the current stringline segment. CONT (F1) To return to the View screens. SEG+ (F2) To move to the next segment. SEG- (F3) To move to the previous segment. ENDP/STRTP (F4) To toggle between the start point and the end point of the segment. PAGE (F6) To move to the next page. Field Description of field Line Name The name of the selected stringline. The following fields/values can be toggled, by using the ENDP/STRTP (F4) softkey: Chainage The chainage of start/end point of the segment. Easting The East coordinate of the start/end point of the segment. Northing The North coordinate of the start/end point of the segment. Height The height of the start/end point of the segment. Grade The grade at the start/end poin of the segment (is not toggled). Vt Radius The radius at the start/end point of the segment (is not toggled). Vt Type The current segment type (is not toggled). ) Tunnel Job If a value has not been defined, the field will be shown as "----". RoadRunner Tunnel 113 Tunnel Job 6.4.3 RoadRunner Tunnel 114 Editing the Design Data Editing the job details STORE (F1) To return to the View&Edit Data screen. PAGE (F6) To move to the next page. Changing the start chainage of the centre line of the selected layer Field Description of field Name The unique name of the tunnel job. The name may be up to 16 characters long and may include spaces. This field is mandatory. Description A detailed description of the tunnel job (two lines are available). This field is optional. Creator The name of the person who created the tunnel job. This field is optional. Device CF Card or Internal Memory. The device on which the tunnel job is stored. STORE (F1) To store data and return to the View&Edit Data screen. RESET (F4) To clear all changes made to the start chainage reset to the original start chainage. PAGE (F6) To move to the next page. Tunnel Job Field Description of field Centreline The name of the centre line. StartChainage To enter a start chainage for the layer centre line. By using the centre line length, the end chainage is automatically calculated. End Chainage The end chainage of the layer centre line, as calculated from the start chainage. RoadRunner Tunnel 115 Configuration RoadRunner Tunnel 7 Configuration 7.1 Overview Three parts of configuration The configuration of the RoadRunner application is divided into three parts: • • • • Project Configuration Road Configuration Tunnel Configuration Rail Configuration 116 Project and Road Configuration ) Tunnel Configuration Configuration The values in the Project Configuration are general parameters that apply to both Road and Tunnel projects. The values set in the Road Configuration apply only to Road projects and the values set in the Tunnel Configuration apply only to Tunnel projects. For more information on the Project and Road Configuration, refer to the RoadRunner Technical Reference Manual. The Tunnel Configuration consists of five pages where parameters relating to the configuration of the application may be modified. Refer to chapter "7.2 Tunnel Configuration General Page". RoadRunner Tunnel 117 Configuration RoadRunner Tunnel 118 7.2 Tunnel Configuration General Page General Settings The General page allows parameters that will be used throughout the application to be set. CONT (F1) To confirm the changes and move to the previous screen. PAGE (F6) To go to the next page of the configuration. Orientation The reference direction used to stake out points. The stake out elements and the graphics displayed are based on this selection: To Alignment: The position of the measured point and the calculated differences are displayed relative to the alignment. To Station: The position of the measured point and the calculated differences are displayed relative to the position of somebody located at the measured point looking towards the sensor. From Station: The position of the measured point and the calculated differences are displayed relative to the position of somebody located at the sensor looking towards the measured point. Stake Mode If the option To Station or From Station is used, the displayed differences between the measured point and the design point may be configured: Orthogonal: The differences are displayed as two orthogonal distances left/right and forward/back with respect to the line of sight. Polar: The differences are displayed as polar coordinates, angle and distance, with respect to the line of sight. Guidance Indication of direction and distance from measured point to point to set out: Off: No graphical guidance is used, only numerical values are available on the screen. Polar: Forward/Back and Left/Right arrows are shown on the screen. Graphics: A bulls-eye is shown on the screen. Arrows&Graphics: Forward/Back and Left/Right arrows and a bulls-eye are shown on the screen. Configuration RoadRunner Tunnel 119 Configuration RoadRunner Tunnel 120 Work Corridor Working corridor of tunnel job. If a measured point is further away from the working corridor distance, an error message is displayed. Update Angle Update of vertical angle after a distance measurement. Yes: The measured point will be projected by a distance equivalent to the radius of the reflector in a direction perpendicular to the tangent of the design profile. No: Angles and stake out values are updated only after a distance measurement. All values are then frozen until the next distance is taken. Refl. Radius When using a reflector to check a design profile it is important to take into account the reflector radius parameter in the General page of the application configuration. Yes: The measured point will be projected by a distance equivalent to the radius of the reflector in a direction perpendicular to the tangent of the design profile. No: The design profile will be compared to the coordinates of the centre of the reflector at the measured position. a d b a) b) c) d) c RRT12_024 Tangent to design profile Reflector radius Reflector Design profile If reflectorless measurements are used or no design profile has been defined, the reflector radius parameter will not be used in the calculation. Configuration RoadRunner Tunnel 121 Configuration Geometry RoadRunner Tunnel 122 Defines the sense in which the design profile is considered. Clockwise: The design profile is defined in a clockwise direction. The number of each element also increments in a clockwise direction. CounterClockwise: The design profile is defined in a counter-clockwise direction. The number of each element also increments in a counter-clockwise direction. . 7.3 Tunnel Configuration Check Page Check configuration The Check page allows parameters that will be used during Tunnel Check to be set. CONT (F1) To confirm the changes and move to the previous screen. PAGE (F6) To go to the next page of the configuration. Configuration RoadRunner Tunnel 123 Configuration RoadRunner Tunnel Quality Check Chainage Tol Offset Tol Height Tol Profile Tol Position Tol Beep near Pt Dist from Pt 124 Activates a position check when storing a staked or checked point. When the defined tolerance is exceeded, the stake out/check can be repeated, skipped or stored. Depending on this selection the lines below are enabled/disabled. NONE No quality check during stake out/check of points. Ch&Off&Ht Check for chainage, horizontal offset and height. Ch&Off Check for chainage and horizontal offset. Pos&Ht Check for 2D position and height. Position Check for 2D position. Height Check for height. Profile Check for distance from design profile. From 0.001 to 100 maximum permitted difference in chainage. From 0.001 to 100 maximum permitted horizontal offset from defined position. From 0.001 to 100 maximum permitted height difference. From 0.001 to 100 maximum permitted distance from design profile. From 0.001 to 100 maximum permitted radial horizontal distance. On or Off activates an acoustic warning signal when the horizontal radial distance from the current position to the point to stake out is equal or less than defined in Dist from Pt Available when Beep near Pt: On is selected. Defines the horizontal radial distance from the current position to the point to stake out within which the acoustic warning signal is active. 7.4 Tunnel Configuration Scan Page Scan configuration The Scan page allows parameters that will be used when scanning profiles to be set. CONT (F1) To confirm the changes and move to the previous screen. PAGE (F6) To go to the next page of the configuration. Configuration RoadRunner Tunnel 125 Configuration RoadRunner Tunnel Scan Mode 126 Indicates the type of profile to be scanned. At the present time the available modes are the measurement of vertical and tilted profiles. Rotation method Defines how the distance between points is defined. At the present time, the only available method is By distance. Chain.Limit Defines the maximum difference between the measured and defined chainage within which a point will be recorded. Max.Iterations The maximum number of attempts that should be made in measuring a point when measuring parallel profiles. Tight Behav. Defines the behaviour of the application when a measured point is outside of the defined Tight Tolerance. StoreAll: Store all measurements independent of whether they are within tolerance. Store OnlyValid: Store only the points that are within tolerance. Pause & Store: Store all measurements but if the point is out of tolerance, pause the scan. Pause: Pause the application if a point is out of tolerance. Tight Toleran Refers to the maximum permitted distance between the measured point from the design profile. If the distance between the measured point and the design profile is greater than the tight tolerance and less than the tight ignore value, the application will perform the action defined as the tight behaviour Tight Ignore If the distance between the measured point and the design profile is greater than the Tight Ignore value, the measurement will be ignored and the values will not be stored. ) For more information about Thight Tolerance refer to chapter "1.3.2 Tunnel Profiles". 7.5 Tunnel Configuration Info and Plot Page Overview The Info & Plot page allows the definition of the parameters to be seen on the Info page whilst working with the application. It also allows the parameters to be used for plotting functions to be defined. CONT (F1) To confirm the changes and move to the previous screen. EDIT (F3) Edit parameters of current info page type. Refer to "7.5.1 Defining the Info Page Display" for more details. PAGE (F6) To go to the next page of the configuration. Info Type Defines the parameters to view on the Info page of the application. Different combinations of the parameters to view may be stored for the four main functions of the application: Stake Face, Stake Profile, Check Profile, Scan Profile. ) Configuration For more information on the parameters that may be selected, refer to chapter "7.5.1 Defining the Info Page Display" RoadRunner Tunnel 127 Configuration Plot configuration RoadRunner Tunnel Plot Type: Pole Graphic: Update X-Sec: 128 Defines the type of plot to be viewed on the Plot page. Cross Plot: View measured point with respect to design profile. Plan View: View position of measured point with respect to horizontal alignment. Profile View: View position of measured point with respect to vertical alignment. Defines the graphical representation of the measured point on the plot page. Std Bitmap: Standard bitmap image of a reflector and pole. Actual Height: Reflector pole is not shown and position of reflector denotes the actual measured postion. Update frequency of the cross section view on the Plot page when working in tracking mode. 0.5m or 2s: Update the plot every 2 seconds or when the measured point is more than 0.5 m from the previous plotted point. 0.5m or 10s: Update the plot every 10 seconds or when the measured point is more than 0.5 m from the previous plotted point. 1.0m or 30s: Update the plot every 30 seconds or when the measured point is more than 1 metre from the previous plotted point. 5.0m or 1m: Update the plot every 60 seconds or when the measured point is more than 5 metres from the previous plotted point. Vertical Exg.: Configuration Vertical exaggeration for cross section plots. (Vertical plot scale relative to horizontal.) 0.5: Ratio of vertical to horizontal 1: Ratio of vertical to horizontal 2: Ratio of vertical to horizontal 5: Ratio of vertical to horizontal 10: Ratio of vertical to horizontal RoadRunner Tunnel scale scale scale scale scale 1:2 1:1 2:1 5:1 10:1 129 Configuration RoadRunner Tunnel 130 7.5.1 Defining the Info Page Display Overview The Define Info Display page allows the parameters to view on the Info page of the application to be defined. Different combinations of the parameters to view may be stored for the four main functions of the application: Stake Face, Stake Profile, Check Profile, Scan Profile. The process for defining each of these combinations is identical. The user defines which parameter should be viewed on each line. Up to 16 lines of parameters may defined although a maximum of 9 lines may be viewed at any one time. ) It is necessary to scroll with the arrow keys to view additional lines. Selecting the parameters CONT (F1) Confirm the changes and move to the previous screen. CLEAR (F4) Clear all parameters from all lines. DEFLT (F5) Set the default value for all lines. To modify the selection on any particular line, place the cursor on the line to modify using the arrow keys and press the ENTER key. Use the arrow keys to select the required parameter and press the ENTER key to confirm the choice. It is also possible to search for a parameter by entering the first character of the parameter name. Configuration RoadRunner Tunnel 131 Configuration Avaible parameters RoadRunner Tunnel 132 The following parameters are available in the Define Info Display: Strgl Task: ΔOffset: ΔHeight: ΔChainage: Chainage: Strgl Offset: Strgl Ht Diff: Strgl Name: CL Ht Diff: CL Height: CL Radius: CL Type: CL Offset: CL Tangent: Near Tang Pt: CL Grade: Name of the current task. Distance from the measured point to the point to set out in a direction perpendicular to the horizontal alignment. Height difference between the measured point and the point to set out. Chainage difference between the measured point and the point to set out. Chainage of the measured point. Distance between the measured point and the shifted horizontal alignment when a shift is used. Height difference between the measured point and the shifted vertical alignment when a shift is used. Name of the centreline. Height difference between the measured point and the height of the vertical alignment at the same chainage. Height of the vertical alignment at the chainage of the measured point. Radius of the horizontal alignment at the at the chainage of the measured point. Curve type of the horizontal alignment at the chainage of the measured point. Distance between the measured point and the horizontal alignment in a direction perpendicular to the horizontal alignment. Direction of the tangent to the horizontal alignment at the at the chainage of the measured point. Distance along the horizontal alignment from the measured point to the nearest tangent point. Grade of the vertical alignment at the chainage of the measured point. Dirc to Point: Dist to Point: Def Easting: Def Northing: Def Height: Act Easting: Act Northing: Act Height: Quality 3D: Line Space Half/Full Prof.Offset: Prof.NºElement: Direction from the point to the point to set out. Distance from the point to the point to set out. Easting of the point to set out. Northing of the point to set out. Height of the point to set out. Easting of the measured point. Northing of the measured point. Height of the measured point. Standard deviation of the point measurement. Empty line. Distance from the design profile to the measured point. Element number of the closest design profile element to the measured point. Prof.Element(%): Distance in percentage terms of the measured point along the design profile element. DistAlongProf: Distance of the measured point along the design profile. Vert Chainage: Chainage of the measurend point projected perpendicular to the vertical component of the centreline. Vert Sqr Off: Offset perpendicular to the vertical component of the centreline. Configuration RoadRunner Tunnel 133 Configuration RoadRunner Tunnel 134 7.6 Tunnel Configuration Logfile Page Logfile settings The Logfile page allows the user to define the name and format of any logfile that should be written. Data is recorded to the logfile each time a data is recorded to the database. The format of the logfile is determined by the selected format file. Format files may be defined in the Format Manager component of the Leica Geo Office application. CONT (F1) To confirm the changes and move to the previous screen. PAGE (F6) To go to the next page of the configuration. Write Logfile: Defines whether a logfile should be written or not. File Name: Name of logfile to be written. Logfiles are stored in the folder named DATA on the CompactFlash card. Format File: Format file to use when writing the logfile. Configuration RoadRunner Tunnel 135 Index RoadRunner Tunnel 136 Index A Act Easting ................................................................ 133 Act Height ................................................................. 133 Act Northing ............................................................. 133 Alignment ................................................................... 58 ALL ......................................................................... 7, 39 Angular ....................................................................... 48 Arrows&Graphics ...................................................... 119 B Back Interval ............................................................... 45 Back interval ............................................................... 45 Bailout ........................................................................ 14 Beep near Pt ............................................................. 124 Begin panel ................................................................. 29 Breakpoint .................................................................. 52 C Centre Line ................................................................. 10 CL Grade .............................................................. 132 CL Height ............................................................. 132 CL Ht Diff ............................................................. 132 CL Offset ............................................................. 132 CL Radius ............................................................. 132 CL Tangent ........................................................... 132 CL Type ................................................................ 132 CH+1 .......................................................................... 76 Ch.Increment .............................................................. 76 Chain.Limit ..........................................................55, 126 Chainage ...............................................................6, 132 Chainage Tol ..............................................................124 Check ............................................................................6 Check Ht Diff ...............................................................38 Check Offset ...............................................................38 Check Profile ...............................................................34 Clockwise ....................................................................69 CompactFlash card ......................................................27 Constant .....................................................................18 CONT ...........................................................................88 Control points .............................................................84 Converters ...................................................................22 CounterClockwise ........................................................69 CProf.NºElement ........................................................133 Create Create ....................................................................90 Creating a New Project ...........................................90 Creating a new task ..............................................101 Cross Plot ..................................................................128 D DBX ............................................................................ 27 Define DChainage ............................................................ 132 Def Chainage ......................................................... 76 Def Easting .......................................................... 133 Def Height ........................................................... 133 Def Northing ........................................................ 133 Define .................................................................... 65 DEL ............................................................................. 88 Deleting a Project ........................................................ 92 DHeight .................................................................... 132 Digital Terrain Model ................................................... 86 Digital Terrain Models ................................................. 84 Dirc to Point ............................................................. 133 Discrete points ............................................................ 52 Distance DIST ................................................................... 7, 39 Dist from Pt ......................................................... 124 Dist to Point ........................................................ 133 DistAlongProf ....................................................... 133 Distance ........................................................... 12, 45 DOffset ..................................................................... 132 Downloads .................................................................. 22 DTM job ...................................................................... 84 Index E EDIT ............................................................................88 Editing a project ..........................................................94 Element .......................................................................69 Element&Offset ....................................................69, 79 End point ....................................................................48 Error message .............................................................47 Exclude limit ................................................................49 Existing .......................................................................88 F Face ..............................................................................6 Fixpoint job .................................................................84 Format ......................................................................134 Format file ................................................................134 Format Manager ........................................................134 Forward .......................................................................45 From Station .............................................................119 Fwd Distance ...............................................................45 Fwd Interval ................................................................45 G General panel ........................................................47, 66 GET B ..........................................................................47 GET F ...........................................................................47 Graphics ....................................................................119 Guidance ...................................................................119 RoadRunner Tunnel 137 Index RoadRunner Tunnel 138 H Height Tol ................................................................. 124 Horizontal ................................................................... 58 N Near Tang Pt .............................................................132 NEW ............................................................................88 I Include limit ................................................................ 49 Info Panel ................................................................... 71 Info Type .................................................................. 127 Info&Plot .................................................................... 39 Input Method .............................................................. 76 Iteration ...................................................................... 61 O Off ............................................................................119 Offset Tol ..................................................................124 Offset&Height .......................................................66, 77 Offsets ........................................................................11 Option .........................................................................58 Orientation ................................................................119 Orthogonal ................................................................119 Overbreak ...................................................................10 Overlapping zones .......................................................49 J Job .............................................................................. 67 Jobs ............................................................................ 84 L LandXML ....................................................................... 6 Layers ......................................................................... 99 Licence key ................................................................. 28 Limits .......................................................................... 48 Linear ......................................................................... 18 Logfile ...................................................................... 134 M Main menu .................................................................... 6 Max.Iterations ..................................................... 55, 126 Measurement job ........................................................ 84 MORE .......................................................................... 88 P PAGE .......................................................................7, 39 PAUSE .........................................................................53 Perpendicular ..............................................................18 Plan View ..................................................................128 Plane ...........................................................................48 Plot .............................................................................41 Plot Type ...................................................................128 Plumb line ...................................................................18 Point ID .................................................................38, 76 Polar .........................................................................119 Pole Graphic ..............................................................128 Portal ..........................................................................10 POSIT ..........................................................................69 Position Tol ...............................................................124 Profile Prof.Element(%) ................................................... 133 Prof.Offset ........................................................... 133 ProfDist&Offset ............................................... 68, 78 Profile ........................................................ 6, 45, 124 Profile Chain ........................................................... 45 Profile Tol ............................................................ 124 Profile View .......................................................... 128 Project Configuration ................................................ 116 Q Quality 3D ................................................................. 133 Quality Check ............................................................ 124 R Rail Configuration ..................................................... 116 REC ......................................................................... 7, 39 Reflector Refl Radius ........................................................... 121 Reflector Ht ........................................................... 38 reflector radius ...................................................... 41 Reflectorless .......................................................... 41 RESUM ........................................................................ 89 Road Configuration ................................................... 116 Road job ..................................................................... 84 RoadRunner Tunnel Setup panel. ................................ 34 Rotation method ................................................. 55, 126 Rotation Point ............................................................. 10 Index S Scan ......................................................................15, 46 Scan Mode ..........................................................55, 126 Scan Profile .................................................................34 Selection ...................................................................102 Set out ........................................................................58 Shifts ..........................................................................17 Sign convention ...........................................................19 Stake Stake ........................................................................6 Stake Height ...........................................................77 Stake Height Difference .........................................67 Stake Mode ..........................................................119 Stake Offset ...........................................................67 Stake Pt ID .......................................................67, 77 Starting point ..............................................................48 STOP ...........................................................................53 Strgl Ht Diff ...............................................................132 Strgl Name ................................................................132 Strgl Offset ...............................................................132 Strgl Task ..................................................................132 Stringline ...................................................................102 Superelevation ............................................................10 RoadRunner Tunnel 139 Index RoadRunner Tunnel T Tangent ...................................................................... 41 Tight Behav. .............................................................. 126 Tight Ignore .............................................................. 126 Tight Toleran ............................................................. 126 Tight tolerance ............................................................ 14 To Alignment ............................................................ 119 To Station ................................................................. 119 Triangular Irregular Network ........................................ 86 Tunnel Tunnel Centreline ................................................... 23 Tunnel Configuration ............................................ 116 Tunnel Job ........................................................ 34, 84 Tunnel Profile Editor .................................................... 24 Layer details view .................................................. 26 Profile details view ................................................. 25 U Underbreak ................................................................. 10 Update Angle ............................................................ 120 Update X-Sec ............................................................ 128 V Vertical ....................................................................... 58 Vertical exaggeration ................................................. 129 W Work Corridor ........................................................... 120 Working with shifts ................................................... 104 140 Z Zone ...........................................................................48 Index RoadRunner Tunnel 141 Ask your local Leica Geosystems dealer for more information about our TQM program. Leica Geosystems AG Heinrich-Wild-Strasse CH-9435 Heerbrugg Switzerland Phone +41 71 727 31 31 www.leica-geosystems.com Original text 754030-3.1.0en Leica Geosystems AG, Heerbrugg, Switzerland, has been certified as being equipped with a quality system which meets the International Standards of Quality Management and Quality Systems (ISO standard 9001) and Environmental Management Systems (ISO standard 14001). Printed in Switzerland © 2007 Leica Geosystems AG, Heerbrugg, Switzerland Total Quality Management: Our commitment to total customer satisfaction.