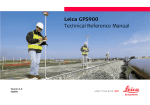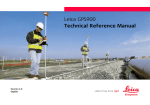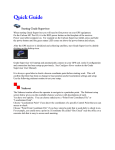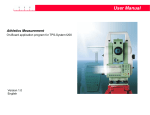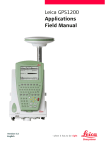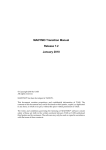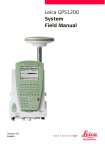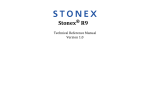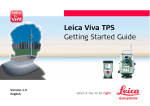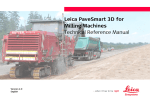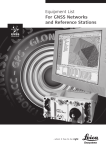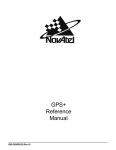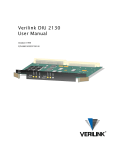Download Leica GS09 Technical Reference Manual
Transcript
Leica GS09 Technical Reference Manual Version 1.0 English Introduction Purchase Congratulations on the purchase of a Leica GS09 system. ) To use the product in a permitted manner, please refer to the detailed safety directions in the User Manual. Product identification The type and the serial number of your product are indicated on the type plate. Enter the type and serial number in your manual and always refer to this information when you need to contact your agency or Leica Geosystems authorised service workshop. Type: _________________________ Serial No.: Symbols The symbols used in this manual have the following meanings: Type ) Trademarks GS09, Introduction _________________________ Description Important paragraphs which must be adhered to in practice as they enable the product to be used in a technically correct and efficient manner. • Windows is a registered trademark of Microsoft Corporation in the United States and other countries • CompactFlash and CF are trademarks of SanDisk Corporation • Bluetooth is a registered trademark of Bluetooth SIG, Inc. All other trademarks are the property of their respective owners. 2 Table of Contents In this manual Chapter Page PART 1 - The System 1 2 3 GS09, Table of Contents Managing, Creating, Editing Jobs 12 1.1 1.2 1.3 12 14 15 Accessing Job Management Creating a New Job Editing an Existing Job Managing, Creating, Editing Points/Data, Lines, Areas 17 2.1 2.2 2.3 2.4 2.5 2.6 2.7 2.8 Accessing Data Management Creating a New Point Editing an Existing Point Creating a New Line/Area Editing a Line/Area Viewing the Data Log Point Sorting and Filters Terminology 17 21 24 28 31 34 36 38 Managing, Creating, Editing Codes/Codelists 47 3.1 3.2 3.3 3.4 3.5 47 49 50 51 53 Overview of Codelists Accessing Codelist Management Creating/Editing a Codelist Accessing Code Management Creating/Editing a Code 3 3.6 3.7 4 63 4.1 4.2 4.3 4.4 63 66 68 70 70 72 74 74 76 77 77 81 83 83 84 86 87 88 4.6 4.7 4.8 4.9 GS09, Table of Contents Overview of Coordinate Systems Accessing Coordinate System Management Creating/Editing a Coordinate System Transformations 4.4.1 Accessing Transformation Management 4.4.2 Creating/Editing a Transformation Ellipsoids 4.5.1 Accessing Ellipsoid Management 4.5.2 Creating/Editing a Ellipsoid Projections 4.6.1 Accessing Projection Management 4.6.2 Creating/Editing a Projection Geoid Models 4.7.1 Overview of Geoid Models 4.7.2 Accessing Geoid Model Management 4.7.3 Creating a Geoid Model from the CF Card CSCS Models Terminology Converting Data - Copy, Export, Import 5.1 5.2 5.3 6 55 57 Managing, Creating, Editing Coord Systems 4.5 5 Managing Job Codes Terminology Copying Points Between Jobs Exporting Data from a Job Importing Data to a Job Configuring the Antenna 91 91 93 100 106 4 7 Configuring the Codes and their Attributes 108 8 Configuring the Coordinate Quality Control 110 9 Configuring the Display Mask 112 10 Configuring the HOT Keys and the USER Menu 115 11 Configuring the Instrument Identification 117 12 Configuring the Language 118 13 Configuring the Local Time Zone 120 14 Configuring the Point Occupation Settings 121 15 Configuring the Radio Channel 123 16 Configuring the Interfaces 125 16.1 16.2 16.3 16.4 17 GS09, Table of Contents Overview of Interfaces 125 Configuring of a Rover Real-Time Interface 126 Configuring of GGA Message Sending for Reference Network Applications 139 Configuring of the Internet Interface 142 Configuring NTRIP via Internet 145 17.1 17.2 145 148 148 150 152 Overview Configuring a Real-Time Rover for Using NTRIP Service 17.2.1 Configuring an Access to the Internet 17.2.2 Configuring to Connect to a Server 17.2.3 Using the NTRIP Service with a Real-Time Rover 5 GS09, Table of Contents 18 Configuring the Satellite Settings 155 19 Configuring the Screen Display 157 20 Configuring the Units and Formats 161 21 Using the Tools - Activating Licence Keys 168 22 Using the Tools - Calculating with Calculator 171 22.1 22.2 22.3 22.4 22.5 171 172 174 176 180 Overview of Calculator Using the Calculator in RPN Mode Using the Calculator in Standard Mode Description of Softkeys Configuring the Calculator 23 Using the Tools - Formatting Objects 182 24 Using the Tools - Transferring Objects 183 25 Using the Tools - Field to Office 186 26 Using the Tools - Uploading Software 191 27 Using the Tools - Viewing Data 194 28 Understanding MapView 197 28.1 28.2 28.3 28.4 28.5 197 199 203 204 205 Overview of MapView Configuring MapView MapView Components - The Softkeys MapView Components - The Screen Area MapView Components - The Toolbar 6 28.6 29 MapView Components - The Point Symbols 206 Understanding HOT Keys, USER key, STATUS Key 207 29.1 29.2 29.3 207 208 209 209 210 213 217 219 221 222 The HOT Keys The USER Key The STATUS Key 29.3.1 The Status Menu 29.3.2 Status Satellite Information 29.3.3 Status Real-Time Data Input 29.3.4 Status Current Antenna Position 29.3.5 Status Battery Level and Memory Usage 29.3.6 Status System Information 29.3.7 Status Radio Information PART 2 - The Applications 30 31 GS09, Table of Contents Working with COGO 224 30.1 30.2 30.3 30.4 30.5 30.6 30.7 224 225 228 230 235 238 242 An Overview of the Program Starting the Program Calculating with Inverse Calculating with Intersections Calculating with Lines Calculating with Arcs Configuring the Program Working with Determine Coord System 243 31.1 31.2 243 248 An Overview of the Program Starting the Program 7 31.3 31.4 31.5 31.6 32 33 34 35 GS09, Table of Contents Determining a New Coord System using the Normal Method Updating an Existing Coord System using the Normal Method Determining a New Coord System using the One Pt. Local. Method Configuring the Program 250 258 259 267 Working with GPS Resection 268 32.1 32.2 32.3 268 269 270 An Overview of the Program Starting the Program Using the Program Working with Reference Line 274 33.1 33.2 33.3 33.4 33.5 33.6 274 276 280 285 291 302 An Overview of the Program Starting the Program Measuring to a Reference Line/Arc Staking to a Reference Line/Arc Staking to a Polyline Configuring the Program Working with Setup Reference 307 34.1 34.2 34.3 307 308 310 An Overview of the Program Starting the Program Using the Program Working with Stakeout 314 35.1 35.2 35.3 35.4 35.5 35.6 314 316 319 323 326 328 An Overview of the Program Starting the Program Staking the Points Staking the Digital Terrain Model (DTM) Understanding the Stakeout Icons in MapView Configuring the Program 8 36 37 Working with Survey 332 36.1 36.2 36.3 36.4 36.5 36.6 332 334 337 339 341 343 Working with Survey - Hidden points 345 37.1 37.2 37.3 37.4 Overview Starting the Program Measuring Hidden Points Computing an Azimuth 37.4.1 Using the Sun 37.4.2 Using Auxiliary Point Computing Horizontal Distances from Slope Distances Configuring the Program 345 348 349 356 356 358 360 363 Appendix A Menu Tree 365 Appendix B Memory Types 369 Appendix C Directory Structure of the Memory Device 370 Appendix D Pin Assignments and Sockets 372 CS09 GS09 372 373 37.5 37.6 D.1 D.2 GS09, Table of Contents Starting the Program Surveying the Points Surveying the Auto Points Configuring the Program - SmartCodes Configuring the Program - Setting the Logging Method Configuring the Program - Setting the Display Mask 9 Appendix E Index GS09, Table of Contents Cables 375 377 10 PART 1 - The System GS09, PART 1 - The System 11 1 Managing, Creating, Editing Jobs 1.1 Accessing Job Management Access Managing jobs . Listed are all jobs stored on the CF card. Jobs: • structure surveying projects. • contain all points, lines, areas and codes that are recorded and stored. • can be downloaded to LGO for viewing or for data transfer to a further program. • can be uploaded from LGO, for example, for real-time stake out operations. • are stored on the CF card. CONT (F1) To select a job and continue. NEW (F2) To create a job. EDIT (F3) To edit the highlighted job. DEL (F4) To delete the highlighted job. DATA (F5) To view, edit and delete points, lines and areas stored with the job. Points, lines and areas are shown on separate pages. The default job A job called Default is available on CS09 after formatting the CF card or deleting all jobs from MANAGE Jobs. GS09, Managing, Creating, Editing Jobs 12 The active job The active job is the one data is stored to. One job is always considered the active job. After formatting the CF card, the job Default is used until a user-defined job is created and selected. When a job becomes active, then the sort and filter settings of this job are saved in the System RAM. If the CompactFlash card is formatted then these last used sort and filter settings are used for the job Default. GS09, Managing, Creating, Editing Jobs 13 1.2 Creating a New Job Creating a new job step-by-step Step Description 1. . 2. In MANAGE Jobs highlight a job. The settings of this job are applied to the new job. 3. NEW (F2) to access MANAGE New Job. 4. MANAGE New Job, General page Name. A unique name for the new job. The name may be up to 16 characters long and may include spaces. Input required. Creator. The person’s name who is creating the new job. Input optional. 5. PAGE (F6) changes to the Codelist page. 6. MANAGE New Job, Codelist page Codelist. Choosing a codelist copies the codes to the job. 7. PAGE (F6) changes to the Coord System page. 8. MANAGE New Job, Coord System page Coord System. Choosing a coordinate system attaches it to the job. If it is not known which coordinate system to use, select Coord System: WGS 1984. All other fields on this screen are output fields. They depend on the transformation type of the selected coordinate system. 9. STORE (F1) creates the new job and returns to MANAGE Jobs. GS09, Managing, Creating, Editing Jobs 14 1.3 Editing an Existing Job Editing an existing job step-by-step Step Description 1. . 2. In MANAGE Jobs highlight a job to be edited. 3. EDIT (F3) 4. MANAGE Edit Job: Job Name, General page Name. Rename the job. ) ) The remaining functionality on this page is identical with the creation of a new job. DATA (F5) accesses MANAGE Data: Job Name. To view, edit and delete points, lines and areas stored with the job. Points, lines and areas are shown on separate pages. Selected sort and filter settings apply. SHIFT LOG (F5) accesses MANAGE Data Log: Job Name. To view, edit and delete points, lines and areas stored with the job. Points, lines and areas are sorted by time in one list. 5. PAGE (F6) changes to the Codelist page. 6. Are codes stored in the job? 7. • If no, continue with step 7. • If yes, continue with step 9. No codes are stored in the job. MANAGE Edit Job: Job Name, Codelist page GS09, Managing, Creating, Editing Jobs 15 Step Description Codelist: None This default setting can be changed. Choosing a codelist copies the codes to the job. 8. PAGE (F6) changes to the Coord System page. Continue with step 11. 9. Codes are stored in the job. MANAGE Edit Job: Job Name, Codelist page Codelist. If codes had been copied from a System RAM codelist, the name of the codelist is displayed. If codes have been typed in, then the name of the active job is displayed. ) CODES (F4) views codes currently stored in the job. 10. PAGE (F6) changes to the Coord System page. 11. MANAGE Edit Job: Job Name, Coord System page The functionality on this page is identical with the creation of a new job. 12. STORE (F1) stores the changes and returns to the screen from where MANAGE Edit Job: Job Name was accessed. GS09, Managing, Creating, Editing Jobs 16 2 Managing, Creating, Editing Points/Data, Lines, Areas 2.1 Accessing Data Management Access step-by-step Step Description 1. Description • • • . 2. In MANAGE Jobs highlight a job. 3. DATA (F5) to access MANAGE Data: Job Name. The points, lines and areas listed on the pages belong to the currently active job. The order of the points, lines and areas depend on the active sort settings. Data is a generic term for points, lines and areas. Data management is the administration of data stored in the active job. This includes • viewing data with their related information. • editing data. • creating new data. • deleting existing data. • sorting existing data. GS09, Managing, Creating, Editing Points/Data, Lines, Areas 17 Managing points CONT (F1) To accept the screen entries and continue. NEW (F2) To create a point. EDIT (F3) To edit the highlighted point. DEL (F4) To delete the highlighted point. MORE (F5) To display information about the codes if stored with any point, the time and the date of when the point was stored, the 3D coordinate quality, the class and the flag for Linework. PAGE (F6) To change to another page on the screen. SHIFT LOG (F4) To view points, lines, areas and free codes stored with the job sorted by time. SHIFT FILT (F5) To define sort settings. Managing lines and areas The explanations for the softkeys given below are valid for both pages. The number in brackets next to the name of the page indicate the number of open lines/areas. Example: Lines (2)/Areas (2) means that two lines/areas are open. GS09, Managing, Creating, Editing Points/Data, Lines, Areas 18 CONT (F1) To accept the screen entries and continue. NEW (F2) To create a line/area. After storing the new line, all existing lines and areas which are open are closed. EDIT (F3) To edit the highlighted line/area. CLOSE (F4) and OPEN (F4) To change between the options in the Open column of the highlighted line/area. MORE (F5) To display information about the codes if stored with any line/area, the start time, the end time of when the last point was added to the line/area, the length of the line, the perimeter and the area of the area. PAGE (F6) To change to another page on the screen. SHIFT DEL (F4) To delete the highlighted line/area. SHIFT FILT (F5) To define sort settings. Column Description of column Line or Area The listed lines/areas already stored in the active job. GS09, Managing, Creating, Editing Points/Data, Lines, Areas 19 Column Description of column Open The status of a line/area. • Yes The line/area is open. Measured points are assigned to the line/area. • No The line/area is closed. Measured points are not assigned to the line/area. CLOSE (F4) and OPEN (F4) change between the options. GS09, Managing, Creating, Editing Points/Data, Lines, Areas 20 2.2 Access step-by-step Creating a New Point Step Description 1. Creating a new point step-by-step . 2. In MANAGE Jobs highlight a job. 3. DATA (F5) to access MANAGE Data: Job Name. Step Description 1. MANAGE Data: Job Name, Points page. 2. NEW (F2) to access MANAGE New Point. 3. MANAGE New Point, Coords page. ) ) ) ) Enter a point ID and the coordinates. COORD (F2) to view other coordinate types. Negative geodetic coordinates are interpreted as being of the opposite hemisphere or other side of the central meridian. For example, entering -25 °N will be stored as 25 °S, entering -33 °E will be stored as 33 °W. NORTH (F3) or SOUTH (F3). Available for local geodetic or WGS 1984 geodetic coordinates when Local Lat or WGS 1984 Lat is highlighted. Changes between North and South latitude. EAST (F3) or WEST (F3). Available for local geodetic or WGS 1984 geodetic coordinates when Local Long or WGS 1984 Long is highlighted. Changes between East and West longitude. GS09, Managing, Creating, Editing Points/Data, Lines, Areas 21 Step ) Description SHIFT ELL H (F2) or SHIFT ORTH (F2). Available for local coordinates. Changes between the ellipsoidal and the orthometric height. 4. PAGE (F6) changes to the Code page. 5. MANAGE New Point, Code page The setting for Thematc Codes in CONFIGURE Coding determines the availability of the subsequent fields and softkeys. 6. ) • For Thematc Codes: With Codelist: The codes from the job codelist are used. Point Code. All point codes of the job codelist can be selected. The description of the code is shown as an output field. The attributes are shown as output, input or choicelist fields depending on their definition. • For Thematc Codes: Without Codelist: Codes for points can be typed in but not selected from a codelist. Code. The code to be stored with the point. A check is performed to see if a point code of this name already exists in the job. If so, the according attributes are shown. Attribute n. Up to four attribute values are available. Is Thematc Codes: With Codelist? • If yes, continue with the next row. • If no, continue with step 7. NEW-A (F2) allows additional attributes to be created for this point code. GS09, Managing, Creating, Editing Points/Data, Lines, Areas 22 Step ) 7. ) Description NAME (F3) or VALUE (F3) Available for attributes for which an attribute name can be typed in. To highlight Attribute n or the field for the attribute value. The name of Attribute n can be edited and an attribute value can be typed in. STORE (F1) stores the new point entered and all associated information and returns to MANAGE Data: Job Name, Points page. It may happen that a point with the same point ID exists in the job. In that case, a new point ID has to be typed in. GS09, Managing, Creating, Editing Points/Data, Lines, Areas 23 2.3 Access step-by-step Editing an Existing Point Step Description 1. Editing an existing point step-by-step . 2. In MANAGE Jobs highlight a job. 3. DATA (F5) to access MANAGE Data: Job Name. Step Description 1. In MANAGE Data: Job Name, Points page highlight a point to be edited. 2. EDIT (F3) to access MANAGE Edit Point: Point ID. The visible pages on this screen depend on the properties of the point being edited. 3. MANAGE Edit Point: Point ID, Coords page ) It is possible to edit the point ID and for points of Class: CTRL and Class: EST also the coordinates. Other point related data is shown in output fields. ) ) ) ) Points of Class: REF cannot be renamed. Changing the point ID for a point of any class applies this new point ID to all other points with the same original name, regardless of class. MORE (F5) displays information about class, sub class, 3D coordinate quality, time and date of when point was stored, the instrument source and the source. COORD (F2) to view other coordinate types. GS09, Managing, Creating, Editing Points/Data, Lines, Areas 24 Step ) Description SHIFT ELL H (F2) or SHIFT ORTH (F2). Available for local coordinates. Change between the option to enter an ellipsoidal or an orthometric height. Changing the height type does not edit the point. 4. 5. Is Class: MEAS? • If yes, continue with step 5. • If no, continue with step 7. The edited point is Class: MEAS. PAGE (F6) changes to the Obs page. 6. MANAGE Edit Point: Point ID, Obs page For GPS points The name of the real-time reference station from where the GPS point was measured, the name of antenna used to measure the point and the baseline values are shown in output fields. ) For TPS points The name of the station from where the point was measured is shown in an output field. MORE (F5) Available for TPS points. Displays the horizontal angle or the azimuth from the point to the instrument. 7. PAGE (F6) changes to the Code page. 8. MANAGE Edit Point: Point ID, Code page The point code can be edited. All point codes in the job can be selected. The description of the code is shown as an output field. GS09, Managing, Creating, Editing Points/Data, Lines, Areas 25 Step ) ) 9. 10. 11. Description The attributes are shown as output, input or choicelist fields depending on their definition. NEW-A (F2) allows additional attributes to be created for this point code. NAME (F3) or VALUE (F3) Available for attributes for which an attribute name can be typed in. To highlight Attribute n: or the field for the attribute value. The name of Attribute n can be edited and an attribute value can be typed in. Is Class: MEAS and no offset point or Class: NAV? • If yes, continue with step 11. • If no, continue with step 10. Is Class: AVGE? • If yes, continue with step 13. • If no, continue with step 15. The edited point is Class: MEAS and no offset point or Class: NAV. PAGE (F6) changes to the Annots page. 12. MANAGE Edit Point: Point ID, Annots page The comments to be stored with the point can be edited. Continue with step 15. 13. The edited point is Class: AVGE. PAGE (F6) changes to the Mean page. 14. MANAGE Edit Point: Point ID, Mean page GS09, Managing, Creating, Editing Points/Data, Lines, Areas 26 Step Description All points of Class: MEAS of the same point ID are listed sorted by time. The settings in the Use column can be edited. 15. ) STORE (F1) stores the changes and returns to MANAGE Data: Job Name. ) ) An edited point retains the creation value for Time. Changing coordinates of a point which has been previously used in other application programs, for example COGO, does not update the application results. It may happen that a point with the same point ID exists in the job. In that case, a new point ID has to be typed in. GS09, Managing, Creating, Editing Points/Data, Lines, Areas 27 2.4 Creating a New Line/Area Description A line/area consists of points and can be created/edited in MANAGE Data: Job Name. The individual points are measured within any application program. Points can be simultaneously assigned to one or more lines and/or areas. A line/area can have • a style for display in MapView. • a code independent of the point code of the points comprising the line/area. ) ) Access step-by-step Points are assigned to a line/area when the line/area is open. Refer to "2.1 Accessing Data Management" for information on how to open a line/area. The functionality of all screens and fields are similar for the creation of both lines and areas. The step-by-step instructions for creating a new line can be applied for areas. Step Description 1. Creating a new line step-by-step . 2. In MANAGE Jobs highlight a job. 3. DATA (F5) to access MANAGE Data: Job Name. Step Description 1. MANAGE Data: Job Name, Lines page. 2. NEW (F2) to access MANAGE New Line. GS09, Managing, Creating, Editing Points/Data, Lines, Areas 28 Step 3. Description MANAGE New Line, General page Type in a number for the line, select the points to be stored with the line and select a line style if necessary. Pts to Store. The type of points which are used to form the line during a survey. Select between all points, measured points, auto points and offset points of type 1 or 2. Line Style. This is the line style in which lines/areas are represented in MapView and LGO. For Line Code: <None> on the Code page a line style can be selected from a choicelist. Otherwise the line style as defined for the selected line code is shown. 4. PAGE (F6) changes to the Code page. 5. MANAGE New Line, Code page The setting for Thematc Codes: in CONFIGURE Coding & Linework determines the availability of the subsequent fields and softkeys. • For Thematc Codes: With Codelist: The codes from the job codelist are used. Line Code. All line codes of the job codelist can be selected. The description of the code is shown as an output field. The line style is shown as defined for the selected line code. It is the style in which lines/areas are represented in MapView and LGO. For Line Code: <None>, it can be changed. The attributes are shown as output, input or choicelist fields depending on their definition. GS09, Managing, Creating, Editing Points/Data, Lines, Areas 29 Step Description • 6. ) ) 7. ) For Thematc Codes: Without Codelist: Codes for lines can be typed in but not selected from a codelist. Line Code. The line code to be stored with the point. A check is performed to see if a line code of this name already exists in the job. If so, the according attributes are displayed. Attribute n. Up to eight attribute values are available. Is Thematc Codes: With Codelist? • If yes, continue with the next row. • If no, continue with step 7. NEW-A (F2) allows additional attributes to be created for this line code. NAME (F3) or VALUE (F3) Available for attributes for which an attribute name can be typed in. To highlight Attribute n: or the field for the attribute value. The name of Attribute n can be edited and an attribute value can be typed in. STORE (F1) stores the new line entered and all associated information and returns to MANAGE Data: Job Name, Lines page. The value for Start Time: with which the line is stored is the time when STORE (F1) was pressed. The same value is assigned to the value for End Time: until a point is added to the line. Any existing lines and areas which are open are closed. GS09, Managing, Creating, Editing Points/Data, Lines, Areas 30 2.5 Editing a Line/Area ) The functionality of all screens and fields are similar for the editing of both lines and areas. The step-by-step instructions for editing a new line can be applied for areas. Access step-by-step Step Description 1. Editing an existing line/area step-by-step . 2. In MANAGE Jobs highlight a job. 3. DATA (F5) to access MANAGE Data: Job Name. Step Description 1. In MANAGE Data: Job Name, Lines page highlight a line to be edited. 2. EDIT (F3) to access MANAGE Edit Line: Line ID. 3. MANAGE Edit Line: Line ID, General page The line ID and the type of points which are used to form the line during a survey can be edited. Other line related data is shown in output fields. No. of Pts. The number of points contained within the line. Length. The sum of the distances between the points in the sequential order in which they are stored for the line. This can be a horizontal grid distance or a geodetic distance on the WGS 1984 ellipsoid. Start Time and Start Date. The time/date when the line was created. ) A line cannot be renamed to an already existing line ID. GS09, Managing, Creating, Editing Points/Data, Lines, Areas 31 Step ) Description MORE (F5) displays End Time: and End Date:. This is the time/date when the last point was added to the line. This can be different to the time the point was created. The values do not change after deleting the last added point or after editing unless an additional point is added to the line. 4. PAGE (F6) changes to the Points page. 5. MANAGE Edit Line: Line ID, Points page ) ) ) ) All points belonging to the line are listed. The point that was added last to the line is at the top of the list. ADD (F2) Accesses MANAGE Select Point with the Points and Map page. To add an existing point from the active job to the line. A new point is added above the point which was highlighted when ADD (F2) was pressed. EDIT (F3) edits the highlighted point. REMOV (F4) removes the highlighted point from the line. The point itself is not deleted. MORE (F5) displays information about the point codes if stored with the line, the time and the date of when the line was stored, the 3D coordinate quality, the class and the flag for Linework. 6. PAGE (F6) changes to the Code page. 7. MANAGE Edit Line: Line ID, Code page The line code can be edited. All line codes can be selected. For Line Code: <None>, the line style can be changed. The description of the code is shown as an output field. GS09, Managing, Creating, Editing Points/Data, Lines, Areas 32 Step ) ) 8. ) Description The attributes are shown as output, input or choicelist fields depending on their definition. NEW-A (F2) allows additional attributes to be created for this line code. NAME (F3) or VALUE (F3) Available for attributes for which an attribute name can be typed in. To highlight Attribute n: or the field for the attribute value. The name of Attribute n: can be edited and an attribute value can be typed in. STORE (F1) stores the changes and returns to MANAGE Data: Job Name, Lines page. An edited line retains the creation value for Start Time:. The value for End Time: changes when a point was added to the line. GS09, Managing, Creating, Editing Points/Data, Lines, Areas 33 2.6 Viewing the Data Log Description A list of all objects and free codes in the active job is displayed in order of time. Access step-by-step Step Description 1. . 2. In MANAGE Jobs highlight a job. 3. DATA (F5) to access MANAGE Data: Job Name, Points page. 4. SHIFT LOG (F4) to access MANAGE Data Log: Job Name. Viewing the data log In the column Data Record, all points, lines and areas as well as free codes stored within the active job are displayed. They are always sorted by time with the most recent record at the top. For lines and areas, the value for Start Time: is relevant. CONT (F1) To accept the screen entries and continue. NEW (F2) To insert a free code below, this means timewise before, the currently highlighted object or record. The functionality of inserting a free code is identical to the functionality of entering a free code during a survey. GS09, Managing, Creating, Editing Points/Data, Lines, Areas 34 EDIT (F3) To edit the highlighted point or free code. The functionality of editing a free code is identical to the functionality of entering a free code during a survey. DEL (F4) To delete the highlighted point or free code. MORE (F5) To display information about the type of data recorded, the time and the date of when it was stored and the codes if stored with any object. GS09, Managing, Creating, Editing Points/Data, Lines, Areas 35 2.7 Point Sorting and Filters Description The sort settings define the order of the objects in the active job. The filter settings define the objects to be viewed. The stakeout filter settings define a filter for the Stakeout application program, for example to show points which are already staked or points that are still to be staked. ) ) Accessing Manage Sorts & Filters, stepby-step Managing point sorting The sort setting is stored in the job. It is remembered after turning off the instrument. When a job becomes active, then the sort and filter settings of this job are saved in the SystemRAM. If the CompactFlash card is formatted then these last used sort and filter settings are used for the job Default. Changing the active job does influence the sort setting for the objects. Step Description 1. . 2. In MANAGE Jobs highlight a job. 3. DATA (F5) to access MANAGE Data: Job Name. 4. SHIFT FILT (F5) on the Points, Lines or Areas page to access MANAGE Sorts & Filters. Field Description of Field Sort • Ascend Point ID, Descend Point ID, Forward Time or Backward Time. Always available. The method objects are sorted by. GS09, Managing, Creating, Editing Points/Data, Lines, Areas 36 Field Description of Field Filter • • Always available. The method the objects are filtered by. CODES (F4): Available on the lines and Areas pages. Available for Filter: Code/Code Group. To select the line codes to be used. An active filter for an object is indicated in MANAGE Data: Job Name by located on the right hand side of the page name. ) Accessing Manage Stakeout Filter, stepby-step Managing stakeout filters Step Description 1. . 2. In MANAGE Jobs highlight a job. 3. DATA (F5) to access MANAGE Data: Job Name, Points page. 4. SHIFT FILT (F5) to access MANAGE Sorts & Filters. 5. STAKE (F5) to access MANAGE Stakeout Filter. Field Description of Field View • All. Shows all points. • Pts to Stakeout. Shows points not yet staked out. • Staked Points. Shows points which are already staked out. • RESET (F4) to reset the staked flag for all points of the currently active job. ) GS09, Managing, Creating, Editing Points/Data, Lines, Areas 37 2.8 Terminology Description • • This chapter describes technical terms related to data management. Some characteristics only become relevant when a GPS1200, TPS1200+ or LGO job is used on GS09. Coordinate triplet • A measured point consists of three coordinate components - two horizontal components and one vertical component. The generic term for the three coordinate components is coordinate triplet. Depending on the class, a point ID can contain more than one coordinate triplet of the same and/or of different classes. The class • • The class describes the type of coordinate triplet. The following table shows the classes in descending hierarchical order. Class Characteristic Description CTRL Type • ADJ REF AVGE Control points. Automatically assigned to entered points. Instrument source • GPS, TPS or LGO Type Adjusted points using the adjustment program. • Instrument source • LGO Type Reference point received by a real-time rover • Instrument source • GPS, TPS or LGO Type Averaged point calculated when more than one coordinate triplet of class MEAS exist for the same point ID unless <Averaging Mode: Off>. GS09, Managing, Creating, Editing Points/Data, Lines, Areas • 38 Class MEAS NAV EST Characteristic Description Instrument source • GPS or TPS Type • Measured points differentially corrected using real-time phase or real-time code. • Calculated from some application programs. Instrument source • GPS, TPS or LGO Type Navigated points using uncorrected code solutions of a single epoch. • Instrument source • GPS Type Estimated points from LGO. • Instrument source • The sub class LGO. The sub class describes certain classes in detail. It indicates the status of the position when a coordinate triplet was measured and how the coordinates were determined. Sub class Description COGO Indirect coordinate determination with application GPS or TPS program COGO. NONE Direction is available but no coordinates. TPS Height is available but no position coordinates. Level TPS Measured with distances and angles. TPS Fixed (Height) Manually entered and fixed in height. GPS or TPS Fixed (Position) Manually entered and fixed in position. GPS or TPS GS09, Managing, Creating, Editing Points/Data, Lines, Areas Instrument source 39 Sub class Description Instrument source Fixed (Pos & Ht) Manually entered and fixed in position and height. GPS or TPS GPS Code Only Direct coordinate determination with code solution. GPS Fixed Direct coordinate determination with phase fixed GPS solution. GPS Float Direct coordinate determination with autonomous GPS solution coming from LGO. Hidden Point Indirect coordinate determination with hidden point measurements. GPS GPS or TPS Additional sub classes for GLONASS sensors: The source GNSS Code Only Direct coordinate determination with code solution. GPS GNSS Fixed Direct coordinate determination with phase fixed GPS solution. GNSS Float Direct coordinate determination with autonomous GPS solution coming from LGO. The source describes the application program or functionality that generated a coordinate triplet and the method with which it was created. Source Originated from application program/functionality Instrument source ASCII File Convert Data, Import ASCII/GSI Data to Job GPS or TPS GS09, Managing, Creating, Editing Points/Data, Lines, Areas 40 Source Originated from application program/functionality Instrument source Arc Base Pt COGO, Arc Calculation - Base Point GPS or TPS Arc Centre Pt COGO, Arc Calculation - Centre Point GPS or TPS Arc Offset Pt COGO, Arc Calculation - Offset Point GPS or TPS Arc Segmt Pt COGO, Arc Calculation - Segmentation GPS or TPS Backward Brg-Dist Hidden point measurements, Backward Bearing and Distance GPS Bearing-Distance Hidden point measurements, Bearing and Distance GPS Chainage-Offset Hidden point measurements, Chainage and Offset GPS COGO Area Divsn. COGO Area Division GPS or TPS COGO Shift/Rtn COGO, Shift, Rotate & Scale (Manual) COGO, Shift, Rotate & Scale (Match Pts) GPS or TPS COGO Traverse COGO, Traverse GPS or TPS Copied Point Convert Data, Copy points between jobs GPS or TPS Cross Section Survey Cross Section on System1200. GPS or TPS Double Bearing Hidden point measurements, Double Bearing GPS Double Distance Hidden point measurements, Double Distance GPS GSI File Convert Data, Import ASCII/GSI Data to Job GPS or TPS Hidden Point Hidden Point, auxiliary points TPS Intsct (Brg Brg) COGO, Intersection - Bearing - Bearing GPS or TPS Intsct (Brg Dst) COGO, Intersection - Bearing - Distance GPS or TPS GS09, Managing, Creating, Editing Points/Data, Lines, Areas 41 Source Originated from application program/functionality Instrument source Intsct (Dst Dst) COGO, Intersection - Distance - Distance GPS or TPS Intsct (4 Pts) COGO, Intersection - By points GPS or TPS LandXML Design to Field in LGO converting data from LandXML software to be used in the field LGO Line Base Pt COGO, Line Calculation - Base Point GPS or TPS Line Offset Pt COGO, Line Calculation - Offset Point GPS or TPS Line Segmt Pt COGO, Line Calculation - Segmentation GPS or TPS None No information on the source is available GPS or TPS RefLine (Grid) Reference Line, staked out in a defined grid GPS or TPS RefLine (Meas) Reference Line, measured GPS or TPS RefLine (Poly) Reference Line, staked out relative to a polyline GPS or TPS RefLine (Stake) Reference Line, staked out GPS or TPS Ref Plane (Meas) Reference Plane, measured GPS or TPS Ref Plane (Scan) Reference Plane, scan TPS Road Runner Road Runner GPS or TPS Sets of Angles Sets of Angles TPS Setup (Known BS) Setup, Known Backsight Point TPS Setup (Loc Rsct) Setup, Local Resection TPS Setup (Ori&Ht) Setup, Orientation and Height Transfer TPS Setup (Resect) Setup, Resection TPS GS09, Managing, Creating, Editing Points/Data, Lines, Areas 42 Source The instrument source Originated from application program/functionality Instrument source Setup (Resect H) Setup, Resection Helmert TPS Setup (Set Az) Setup, Set Azimuth TPS Srvy Auto Offset Survey Auto Points, automatically recorded with offsets GPS or TPS Stakeout Stakeout GPS or TPS Survey Survey, measured TPS Survey (Auto) Survey Auto Points, automatically recorded TPS Survey (Event) Survey, Event input GPS Survey (Instant) Survey, measured with Pt Occupation: Instantaneous in CONFIGURE Point Occupation Settings GPS Survey (Rem Pt) Survey, Remote Point TPS Survey (Static) Survey, measured with Pt Occupation: Normal in CONFIGURE Point Occupation Settings GPS Traverse Traverse TPS Unknown - GPS or TPS User Application Customised application programs GPS or TPS User Entered Manually entered point GPS or TPS The instrument source describes where the coordinate triplet was measured or entered. The option are GPS, TPS or LGO. GS09, Managing, Creating, Editing Points/Data, Lines, Areas 43 The coordinate quality Description The Coordinate Quality is: • computed on the rover for code solutions and phase fixed solutions. • an indicator for the quality of the observations. • an indicator for the current satellite constellation. • an indicator for different environmental conditions. • derived such that there is at least a two third probability that the computed position deviates from the true position by less than the CQ value. • different from the standard deviation. CQ versus standard deviation The standard deviation as CQ would often be too optimistic. This is why the computation of the CQ in GS09 is not simply based on the basic standard deviation algorithms. For the standard deviation, there is, statistically, a 39.3% probability in 2D that the computed position deviates from the true position by less than the standard deviation. This is not enough for a reliable quality indicator. This is particularly true for low redundancy situations such as a constellation of four satellites. In such a case the RMS converges to zero and the standard deviation would show an unrealistically small value. Computation GPS measurements GS09, Managing, Creating, Editing Points/Data, Lines, Areas 44 Least square adjustment Root Mean Square RMS = a posteriori of unit weight • Reflects all error sources such as diffraction, multipath, ionospheric and tropospheric disturbances. • Indicator of the measurement noise and environmental conditions. * Standard deviation Unknowns like rover coordinates Elements of cofactor matrix • Reflects the influence of the different constellations of the satellites on the coordinate components. + Empirical assumptions Coordinate Quality CQ Range For a phase fixed solution: For a code solution: Centimetre level From 0.4 to 5 m. GS09, Managing, Creating, Editing Points/Data, Lines, Areas 45 Position CQ versus height CQ All GPS computed positions are almost twice as accurate in plan than in height. For the position determination, satellites can appear in all four quadrants. For the height determination, satellites can appear in two quadrants. This weakens the height position compared to the plan position. N E N H GS09_TR_010 Position determination with satellites appearing in all four quadrants. GS09, Managing, Creating, Editing Points/Data, Lines, Areas Height determination with satellites appearing in two quadrants. 46 3 Managing, Creating, Editing Codes/Codelists 3.1 Overview of Codelists ) It is recommended to create a codelist in LGO. A codelist can be transferred from LGO to the System RAM of the CS09 or from the PC via ActiveSync to the CF card of the CS09. Steps from creating to using a codelist CS09 Codelist Management: Create codelist LGO Codelist on PC LGO Data Exchange Manager ActiveSync Serial upload Transfer USB CS09 System RAM: System RAM codelist CS09 CF card Selecting codelist(s) for a job: Copy of codes Job: Job codelist The creating, editing and managing of codelists is explained in this chapter. GS09, Managing, Creating, Editing Codes/Codelists 47 In order to use a codelist on the CS09, it must be transferred from the CF card to the System RAM. Refer to "24 Using the Tools - Transferring Objects". GS09, Managing, Creating, Editing Codes/Codelists 48 3.2 Accessing Codelist Management Access . Managing codelists Listed are all codelists stored in the System RAM. CONT (F1) To select a codelist and continue. If this screen was accessed from a choicelist, the codes from the highlighted codelist are copied to the active job. NEW (F2) To create a codelist. EDIT (F3) To edit the highlighted codelist. DEL (F4) To delete the highlighted codelist. MORE (F5) To display information about the creator and the date of when the codelist was created. GS09, Managing, Creating, Editing Codes/Codelists 49 3.3 Creating/Editing a Codelist Creating/editing a codelist step-by-step Step Description 1. 2. . MANAGE Codelists NEW (F2) or EDIT (F3) 3. MANAGE New Codelist or MANAGE Edit Codelist Name. A unique name for the codelist. The name may be up to 16 characters long and may include spaces. Input required. ) 4. Creator. The person’s name who is creating the new codelist. Input optional. CODES (F4) accesses MANAGE Codes where codes can be created, edited or deleted. STORE (F1) stores the codelist and returns to MANAGE Codelists. GS09, Managing, Creating, Editing Codes/Codelists 50 3.4 Accessing Code Management Description Managing codes includes: • creating new codes, • viewing codes with their related information, • editing codes, • deleting existing codes. Access step-by-step Step Description 1. . 2. In MANAGE Codelists highlight the codelist of which codes are to be managed. 3. EDIT (F3) to access MANAGE Edit Codelist. 4. CODES (F4) to access MANAGE Codes. This screen is described below. GS09, Managing, Creating, Editing Codes/Codelists 51 Managing codes The indicates codes which have attributes attached. CONT (F1) To accept the screen entries and continue. NEW (F2) To create a new code. EDIT (F3) To edit the highlighted code. DEL (F4) To delete the highlighted code. GS09, Managing, Creating, Editing Codes/Codelists 52 3.5 Creating/Editing a Code Creating/editing a code step-by-step Step Description 1. Refer to "3.4 Accessing Code Management" to access MANAGE Codes. 2. NEW (F2) or EDIT (F3) 3. MANAGE New Code or MANAGE Edit Code Code. A unique name for the new code. The name may be up to 16 characters long and may include spaces. Input required. Code Desc. A detailed description of the code. This can be for example the full designation if Code is an abbreviation. Input optional. Code Type. The use of the code. On CS09, point codes can be created. Line and area code types can be displayed when editing a code from a System1200 codelist. Linework. Available for point codes. Allows a new line/area to be opened whenever the point code is newly selected. This functionality is also available when creating codelists with the LGO codelist Management. Line Style. Available for point codes or when editing a code from a System1200 codelist. The style in which lines/areas are represented in MapView and LGO. 4. ) NEW-A (F2) adds Attribute 1 as new input field for an attribute of attribute type normal and of value type text. NAME (F3) or VALUE (F3) Available for attributes for which an attribute name can be typed in. To highlight Attribute 1 or the field for the attribute value. The name of Attribute 1 can be edited and the attribute value to be used as the default attribute value can be typed in. GS09, Managing, Creating, Editing Codes/Codelists 53 Step ) ) ) 5. 6. ) Description Attributes of attribute type mandatory or fixed and of value type real or integer must be created in LGO. Up to four attributes can be created. Attribute names that have already been typed in cannot be edited in a job codelist. Is another attribute to be created? • If yes, repeat step 4. • If no, continue with step 6. STORE (F1) adds the new code and any associated attributes or stores the changes to the System RAM codelist and returns to the screen from where this screen was accessed. A new code can also be created within an application program. In this case, the new code is added to the job codelist. GS09, Managing, Creating, Editing Codes/Codelists 54 3.6 Managing Job Codes Description To view and edit all codes currently stored in the job. The functionality of this screen is mainly the same as for MANAGE Codes. For simplicity, the functionality which is different from MANAGE Codes is explained here. Access step-by-step Available for jobs which have a codelist attached. Step Description 1. . 2. In MANAGE Jobs highlight a job to be edited. 3. EDIT (F3) to access MANAGE Edit Job: Job Name. 4. In MANAGE Edit Job: Job Name, PAGE (F6) until the Codelist page is active. 5. CODES (F4) to access MANAGE Job Codes. GS09, Managing, Creating, Editing Codes/Codelists 55 Managing job codes CONT (F1) To accept the screen entries and continue. NEW (F2) To create a new code. EDIT (F3) To edit the highlighted code. Accesses MANAGE Edit Code where new attributes can be added to a code and line styles can be changed. Editing a job code GS09, Managing, Creating, Editing Codes/Codelists STORE (F1) To store the code including any newly created attributes and to return to the screen from where MANAGE Edit Code was accessed. NEW-A (F2) To add a new attribute to a code. NAME (F3) or VALUE (F3) Available for attributes for which an attribute name can be typed in. To highlight Attribute n or the field for the attribute value. The name of Attribute n can be edited and an attribute value can be typed in. 56 3.7 Terminology Description This chapter describes technical terms related to codes and codelists. ) The values for codes and attributes are case sensitive. For example the code Tree is not the same as the code TREE. Code Description A code is a description which can be stored with an point or alone. Structure of codes Codes Thematical codes: Point related information recorded together with the actual point in the field. Code type: Point code GS09, Managing, Creating, Editing Codes/Codelists Free codes: Time related information recorded between points in the field. A time stamp is recorded with each free code. It allows to export free codes and points in a chronological order to be used for third party mapping software. Code type: Free code 57 Code types The code type defines how a code can be used. It is possible to create a code of the same name but of different code types in LGO. Example: The code Oak can exist with code type point code and with code type free code. Point code: To record a code directly with a point. This is thematical point coding. Point codes can be created on CS09. Free code: To record a code based on time in between points. GS09, Managing, Creating, Editing Codes/Codelists 58 Attribute Description The use of attributes allows additional information to be stored with the code. Up to twenty attributes can be related to one code. Attributes are not compulsory. Structure of attributes Attributes Normal Attribute type: Mandatory Fixed Attribute value type: Text Attribute value region: None Choicelist GS09, Managing, Creating, Editing Codes/Codelists Real None Integer Attribute value region: Choicelist Range 59 Attribute types The attribute type defines the input requirements for the attribute. Normal: An input for the attribute is optional. The attribute value can be typed in the field. New attributes with this attribute type can be created in LGO or on the CS09. Mandatory: An input for the attribute is compulsory. The attribute value must be typed in the field. New attributes with this attribute type can be created in LGO. Fixed: The attribute value is a predefined default which is displayed but cannot be changed in the field. This attribute value is automatically attached to the code. New attributes with this attribute type can be created in LGO. Attribute value types The attribute value type defines which values are accepted as input. Text: Any input for the attribute is interpreted as text. New attributes with this attribute value type can be created in LGO or on the CS09. Real: An input for the attribute must be a real number, for example 1.23. New attributes with this attribute value type can be created in LGO. Integer: An input for the attribute must be an integer number, for example 5. New attributes with this attribute value type can be created in LGO. Attribute value regions The attribute value region defines if the attribute values must be selected from a predefined list. None: An input for the attribute must be typed in. New attributes with this attribute value region can be created in LGO or on the CS09. Range: An input for the attribute must fall within a predefined range. New attributes with this attribute value region can be created in LGO. GS09, Managing, Creating, Editing Codes/Codelists 60 Choicelist: An input for the attribute is selected from a predefined list. New attributes with this attribute value region can be created in LGO. Example Codelist Code Attributes Attribute value type Attribute value Example for the region attribute value region Birch Height Real Range 0.5-3.0 Condition Text Choicelist Good, Dead, Damaged Remark Text None - Description A codelist is a collection of codes that can be used to describe surveyed points in the field. Elements of a codelist • Code GS09, Managing, Creating, Editing Codes/Codelists • Attributes 61 Structure of a codelist Structure Example Codelist Codelist |—— Code 1 | | |—— Attribute 1.1.1 | | | |—— Attribute ... | | | |—— Attribute 1.1.20 | |—— Code 2 | | |—— Attribute 1.2.1 | | | |—— Attribute ... | |—— Code ... |—— Birch | | |—— Height | | | |—— Condition | | | |—— Remark | |—— Road | | |—— Material | | | |—— ... | |—— ... Codelist types System RAM codelist: Job codelist: GS09, Managing, Creating, Editing Codes/Codelists A codelist stored in the System RAM of the CS09. The collection of codes contained within the currently active job. 62 4 Managing, Creating, Editing Coord Systems 4.1 Overview of Coordinate Systems Description A coordinate system: • consists of up to five elements. • allows the conversion from WGS 1984 geodetic or cartesian coordinates to, local cartesian, geodetic or grid coordinates and back. • can be attached to jobs. • can be manually defined. • can be computed in the field. • can be directly received from a reference network. • can be downloaded to LGO. • can be uploaded from LGO. ) ) Elements of a coordinate system All GPS surveyed points are always stored as WGS 1984 geodetic coordinates regardless of the coordinate system being used. Using a different coordinate system converts the coordinates displayed on the screen, but does not convert and restore the coordinate values in the database DB-X. One coordinate system can be attached to a job at one time. This coordinate system remains attached to the job unless it is changed. The five elements which define a coordinate system are: • a transformation • a projection • an ellipsoid • a geoid model • a Country Specific Coordinate System model GS09, Managing, Creating, Editing Coord Systems 63 Z Z d Y X Y X a e b f c g h GS09_TR_016 i a) WGS 1984 cartesian: X, Y, Z b) WGS 1984 ellipsoid c) WGS 1984 geodetic: Latitude, longitude, ellipsoidal height d) 7 parameter transformation: dX, dY, dZ, rx, ry, rz, scale e) Local cartesian: X, Y, Z f) Local ellipsoid g) Local geodetic: Latitude, longitude, ellipsoidal height h) Local projection i) Local grid: Easting, Northing, orthometric height All these elements can be specified when creating a coordinate system. GS09, Managing, Creating, Editing Coord Systems 64 The default coordinate system The default coordinate system is WGS 1984. It cannot be deleted. Additional default coordinate systems may be available for certain countries. The WGS 1984 coordinate system WGS 1984 is the global geocentric datum to which all GPS positioning information is referred to. WGS 1984 is the default coordinate system on a CS09. It is not possible to manually create a coordinate system called WGS 1984. The active coordinate system The active coordinate system is the one attached to the job currently being used. One coordinate system is always considered as the active coordinate system. The RTCM coordinate system For Use Auto CrdSys=Yes configured in CONFIGURE Additional Rover Settings the coordinate system is directly received from a reference network. It is not possible to delete this coordinate system when it is active. Refer to "The active coordinate system". GS09, Managing, Creating, Editing Coord Systems 65 4.2 Accessing Coordinate System Management Access ) . For Use Auto CrdSys=Yes configured in CONFIGURE Additional Rover Settings the coordinate system management can only be accessed by selecting Main Menu: Managing coordinate systems . Listed are all coordinate systems stored in the database DB-X. Any unavailable information is shown as -----. CONT (F1) To select a coordinate system and continue. The selected coordinate system will be attached to the active job. NEW (F2) To create a coordinate system manually. EDIT (F3) To edit the highlighted coordinate system. DEL (F4) To delete the highlighted coordinate system. This is not possible when the highlighted coordinate system is active and its source is RTCM. GS09, Managing, Creating, Editing Coord Systems 66 MORE (F5) To display information about the type of transformation used, the type of heights computed, the number of control points used for the determination and the date of when the coordinate system was created. SHIFT SET-D (F4) Available unless a default coordinate system is highlighted. To turn the highlighted coordinate system into a user defined default coordinate system stored in the CS09. SHIFT DEFLT (F5) To recall the deleted default coordinate systems. GS09, Managing, Creating, Editing Coord Systems 67 4.3 ) ) Creating/Editing a coordinate system step-by-step Creating/Editing a Coordinate System Coordinate systems can be defined by manual creation or determined by calculation. In this chapter, the manual creation of coordinate systems is explained. Refer to "31 Working with Determine Coord System" for information on the determination by calculation. Coordinate systems with a Classic 3D transformation can be defined by manual creation. Step Description 1. . 2. In MANAGE Coordinate Systems highlight a coordinate system. When creating a new coordinate system, a copy of this coordinate system is taken for further configurations. 3. NEW (F2) or EDIT (F3) 4. MANAGE New Coordinate System or MANAGE Edit Coordinate System Name. A unique name for the new coordinate system. The name may be up to 16 characters long and may include spaces. Residuals. Available for transformations with control points. Manually entered transformations do not have control points. The method by which residuals are distributed throughout the transformation area. The transformation results become more realistic and any strain is dispersed in the transformation. GS09, Managing, Creating, Editing Coord Systems 68 Step Description Residuals: 1/Distance, 1/Distance2 and 1/Distance3/2 distribute the residuals of the control points according to the distance between each control point and the newly transformed point. Residuals: Multiquadratic distributes the residuals using a multiquadratic interpolation approach. Transform. The type of transformation. The transformation type determines the availability and the options of the subsequent fields. Pre Transform. Available for Twostep transformations from System1200. The name of a preliminary 3D transformation which is used together with the selected projection to obtain preliminary grid coordinates to be used for a final 2D transformation. Ellipsoid. Available unless projection Type: Customised. The local coordinates are based on this ellipsoid. Projection. The map projection. ) Geoid Model. The geoid model. For coordinate systems to be edited with source RTCM only the geoid model in use can be changed. Refer to "The RTCM coordinate system". CSCS Model. The Country Specific Coordinate System model. Make the required changes. 5. STORE (F1) stores the coordinate system and returns to MANAGE Coordinate Systems. GS09, Managing, Creating, Editing Coord Systems 69 4.4 Transformations 4.4.1 Accessing Transformation Management ) MANAGE Coordinate Systems cannot be accessed for coordinate systems with source RTCM. Refer to "The RTCM coordinate system". Access step-by-step Step Description 1. . 2. In MANAGE Coordinate Systems highlight a coordinate system to be edited. 3. EDIT (F3) 4. In MANAGE Edit Coordinate System highlight Transform. 5. ENTER to access MANAGE Transformations. GS09, Managing, Creating, Editing Coord Systems 70 Managing transformations Listed are all Classic 3D transformations stored in the database DB-X. Any unavailable information is shown as -----. CONT (F1) To select a transformation and continue. NEW (F2) To create a new transformation. EDIT (F3) To edit the highlighted transformation. DEL (F4) To delete the highlighted transformation. MORE (F5) To display information about the type of heights computed and the number of control points used for the determination of the transformation. SHIFT SET-D (F4) To turn the highlighted transformation into a user defined default transformation stored in the CS09. GS09, Managing, Creating, Editing Coord Systems 71 4.4.2 Access step-by-step Creating/Editing a Transformation Step ) Description Transformations with source RTCM cannot be edited. Refer to "The RTCM coordinate system". 1. Creating/Editing a transformation step-by-step . 2. In MANAGE Coordinate Systems highlight a coordinate system to be edited. 3. EDIT (F3) 4. In MANAGE Edit Coordinate System highlight Transform. 5. ENTER to access MANAGE Transformations. Step Description 1. In MANAGE Transformations highlight a transformation. When creating a new transformation, a copy of this transformation is taken for further configurations. 2. NEW (F2) or EDIT (F3) 3. MANAGE New Transformation, General page or MANAGE Edit Transformation, General page Name. A unique name for the new transformation. The name may be up to 16 characters long and may include spaces. Type. Output field. No other transformations than Classic 3D can be created. Enter a name. GS09, Managing, Creating, Editing Coord Systems 72 Step Description 4. PAGE (F6) changes to the Parameters page. 5. MANAGE New Transformation, Parameters page or MANAGE Edit Transformation, Parameters page Enter the known values or change the existing values of the transformation parameters. 6. PAGE (F6) changes to the More page. 7. MANAGE New Transformation, More page Height Mode. The type of heights to be computed or used. ) 8. Transf Model. The transformation model to be used. For Transf Model: Molodensky-Bad, additional input fields are available. CLEAR (F5) Available for Transf Model: Molodensky-Bad. To set the additional input fields to 0. STORE (F1) stores the transformation and returns to MANAGE Transformations. GS09, Managing, Creating, Editing Coord Systems 73 4.5 Ellipsoids 4.5.1 Accessing Ellipsoid Management ) MANAGE Ellipsoids cannot be accessed for coordinate systems with source RTCM. Refer to "The RTCM coordinate system". Access step-by-step Step Description 1. . 2. In MANAGE Coordinate Systems highlight a coordinate system to be edited. 3. EDIT (F3) to access MANAGE Edit Coordinate System. 4. In MANAGE Edit Coordinate System highlight Ellipsoid. 5. ENTER to access MANAGE Ellipsoids. GS09, Managing, Creating, Editing Coord Systems 74 Managing ellipsoids Listed are all ellipsoids stored in the database DB-X. CONT (F1) To select an ellipsoid and continue. NEW (F2) To create a new ellipsoid. EDIT (F3) To edit the highlighted ellipsoid. DEL (F4) To delete the highlighted ellipsoid. SHIFT SET-D (F4) To turn the highlighted ellipsoid into a user defined default ellipsoid stored in the CS09. SHIFT DEFLT (F5) To recall the deleted default ellipsoids. GS09, Managing, Creating, Editing Coord Systems 75 4.5.2 Access step-by-step Creating/Editing a Ellipsoid Step Description 1. Creating/Editing an ellipsoid step-by-step . 2. In MANAGE Coordinate Systems highlight a coordinate system to be edited. 3. EDIT (F3) to access MANAGE Edit Coordinate System. 4. In MANAGE Edit Coordinate System highlight Ellipsoid. 5. ENTER to access MANAGE Ellipsoids. Step Description 1. In MANAGE Ellipsoids highlight an ellipsoid. When creating a new ellipsoid, a copy of this ellipsoid is taken for further configurations. 2. NEW (F2) or EDIT (F3) 3. MANAGE New Ellipsoid or MANAGE Edit Ellipsoid Name. A unique name for the new ellipsoid. A name is mandatory and may be up to 16 characters long and may include spaces. Axis a. The semi-major axis a. 1/f. The reciprocal value of flattening f. Enter a name. 4. STORE (F1) stores the ellipsoid and returns to MANAGE Ellipsoids. GS09, Managing, Creating, Editing Coord Systems 76 4.6 Projections 4.6.1 Accessing Projection Management ) MANAGE Projections cannot be accessed for coordinate systems with source RTCM. Refer to "The RTCM coordinate system". Access step-by-step Step Description 1. . 2. In MANAGE Coordinate Systems highlight a coordinate system to be edited. 3. EDIT (F3) to access MANAGE Edit Coordinate System. 4. In MANAGE Edit Coordinate System highlight Projection. 5. ENTER to access MANAGE Projections. GS09, Managing, Creating, Editing Coord Systems 77 Managing projections Listed are all projections stored in the database DB-X. Any unavailable information is shown as -----. CONT (F1) To select a projection and continue. NEW (F2) To create a new projection. EDIT (F3) To edit the highlighted projection. DEL (F4) To delete the highlighted projection. SHIFT SET-D (F4) Available unless a default projection is highlighted. To turn the highlighted projection into a user defined default projection stored in the CS09. SHIFT DEFLT (F5) To recall the deleted default projections. Column Option Type Description of Column The projection type. Refer to standard surveying literature for details on projections. Customised GS09, Managing, Creating, Editing Coord Systems Customised projection. Certain fixed projections which cannot be defined by any of the following options. 78 Column Option Description of Column Trans Mercator Transverse Mercator. Conformal projection onto a cylinder with its axis lying on the equatorial plane. The cylinder is tangential to a meridian. UTM Universal Transverse Mercator. Transverse Mercator projection with fixed zone-defining constants. The central meridian is selected automatically according to the selected zone number. Oblq Mercator Oblique Mercator. Oblique Mercator Conformal projection onto a cylinder. The cylinder is tangent to any circle other than the equator or a meridian. Mercator Mercator. Conformal projection onto a cylinder with its axis lying on a meridian plane. The cylinder is tangent to the sphere along the equator. Lambert 1 Para Lambert 1 Parallel. Conformal projection onto a cone, with its axis coinciding with the z-axis of the ellipsoid. Lambert 2 Para Lambert 2 Parallel. Conformal projection onto a cone, with its axis coinciding with the z-axis of the ellipsoid. The cone is secant to the sphere. Cassini-Soldn Soldner Cassini. Projection onto a cylinder. It is neither equal area nor conformal. The scale is true along the central meridian and along lines perpendicular to central meridian. GS09, Managing, Creating, Editing Coord Systems 79 Column Option Description of Column Polar Stereo Polar Stereographic. Conformal azimuthal projection onto a plane. The point of projection is on the surface of the ellipsoid diametrically opposite of the origin which is the centre of the projection. Double Stereo Double Stereographic. Conformal azimuthal projection onto a plane. The point of projection is on the surface of the sphere diametrically opposite of the centre of the projection. RSO Rectified Skewed Orthomorphic. This is a special type of Oblique Mercator projection. GS09, Managing, Creating, Editing Coord Systems 80 4.6.2 Access step-by-step Creating/Editing a Projection Step ) Description Transformations with source RTCM cannot be edited. Refer to "The RTCM coordinate system". 1. Creating/Editing a projection step-by-step . 2. In MANAGE Coordinate Systems highlight a coordinate system to be edited. 3. EDIT (F3) to access MANAGE Edit Coordinate System. 4. In MANAGE Edit Coordinate System highlight Projection. 5. ENTER to access MANAGE Projections. Step Description 1. In MANAGE Projections highlight a projection. When creating a new projection, a copy of this projection is taken for further configurations. 2. NEW (F2) or EDIT (F3) 3. MANAGE New Projection or MANAGE Edit Projection Name. A unique name for the new projection. A name is mandatory and may be up to 16 characters long and may include spaces. Type. The projection type. The setting for Type determines the availability of the subsequent fields for the parameters of the projection. Enter a name. GS09, Managing, Creating, Editing Coord Systems 81 Step 4. Description STORE (F1) stores the projection and returns to MANAGE Projections. GS09, Managing, Creating, Editing Coord Systems 82 4.7 Geoid Models 4.7.1 Overview of Geoid Models Use in the field For use on the CS09 in the field, geoid field files are created from the geoid model. Geoid field file The geoid separations in a geoid field file may be used in the field to change between ellipsoidal and orthometric heights. Creation: In LGO with export to the CF card of the CS09. Extension: *.gem Creating a geoid model on CS09 Geoid models can be created on the CS09 in one of two ways: 1. Creation Geoid field file on the CF card of CS09 Geoid model on the CS09 Here the geoid field file is stored on the CF card of the CS09. It is recommended for large geoid field files. This method is explained in this chapter. 2. Geoid field file on the CF card of CS09 Transfer Main Menu: System RAM Creation Geoid model on the CS09 Here the geoid field file is transferred to the System RAM and can be used at any time. The total size of all files in the System RAM is restricted to 1 MB. Refer to "24 Using the Tools - Transferring Objects" for information on how to transfer geoid field files to the System RAM of the CS09. GS09, Managing, Creating, Editing Coord Systems 83 4.7.2 Access step-by-step Accessing Geoid Model Management Step Description 1. . 2. In MANAGE Coordinate Systems highlight a coordinate system to be edited. 3. EDIT (F3) to access MANAGE Edit Coordinate System. 4. In MANAGE Edit Coordinate System highlight Geoid Model. 5. ENTER to access MANAGE Geoid Models. Managing geoid models Listed are all geoid models stored in the database. Any unavailable information is shown as -----, for example if the geoid field file which was associated to the geoid model is not available on the CF card. CONT (F1) To select a geoid model and continue. GS09, Managing, Creating, Editing Coord Systems 84 EDIT (F3) To view the highlighted geoid model. None of the fields can be edited. The geoid field file from which the geoid model was created must be stored in the System RAM or in the \DATA\GPS\GEOID directory of the CF card. DEL (F4) To delete the highlighted geoid model. The geoid field file which was associated with this geoid model is then also deleted. GS09, Managing, Creating, Editing Coord Systems 85 4.7.3 Creating a Geoid Model from the CF Card Requirement At least one geoid field file with the extension *.gem is in the \DATA\GPS\GEOID directory of the CF card. Refer to "24 Using the Tools - Transferring Objects" for information on how to transfer geoid field files to the System RAM on the CS09. Creating a geoid model step-by-step Step Description 1. . 2. In MANAGE Coordinate Systems highlight a coordinate system to be edited. 3. EDIT (F3) to access MANAGE Edit Coordinate System. 4. In MANAGE Edit Coordinate System highlight Geoid Model. 5. ENTER to access MANAGE Geoid Models. 6. INTL (F6) to scan the \DATA\GPS\GEOID directory of the CF card. 7. For each geoid field file on the CF card, one geoid model is automatically created. The names given to the geoid models are those which were entered in LGO. Existing geoid models are automatically overwritten by new models with the same name. ) 8. The creation of a geoid model is finished. GS09, Managing, Creating, Editing Coord Systems 86 4.8 CSCS Models Use in the field For use on the CS09 in the field, CSCS field files are created from the CSCS model. CSCS field file CSCS field files may be used in the field to directly convert coordinates from WGS 1984 to local grid without the need of transformation parameters. Creation: In LGO with export to the CF card of the CS09. Extension: *.csc ) The creation of CSCS models on the CS09 and the functionality of all screens and fields are similar to those for geoid models. The directory on the CF card for CSCS field files with the extension *.csc is \DATA\GPS\CSCS. GS09, Managing, Creating, Editing Coord Systems 87 4.9 Terminology Description This chapter describes technical terms related to coordinate system management. Transformation Refer to "4.1 Overview of Coordinate Systems" for information on transformations. Geoid model Description GPS operates on the WGS 1984 ellipsoid and all heights obtained by measuring baselines are ellipsoidal heights. Existing heights are usually orthometric heights, also called height above the geoid, height above mean sea level or levelled height. The mean sea level corresponds to a surface known as the geoid. The relation between ellipsoidal height and orthometric height is Orthometric Height = Ellipsoidal Height - Geoid Separation N P0 d1 d2 a b a) WGS 1984 ellipsoid b) Geoid P0 d1 d2 GS09_TR_015 GS09, Managing, Creating, Editing Coord Systems Measured point Ellipsoidal height Geoid separation N, is negative when the geoid is below the ellipsoid 88 N value and geoid model The geoid separation (N value) is the distance between the geoid and the reference ellipsoid. It may refer to the WGS 1984 or to the local ellipsoid. It is not a constant except over maybe small flat areas such as 5 km x 5 km. Therefore it is necessary to model the N value in order to obtain accurate orthometric heights. The modelled N values form a geoid model for an area. With a geoid model attached to a coordinate system, N values for the measured points can be determined. Ellipsoidal heights can be converted to orthometric heights and back. Refer to the online help of LGO for more information on geoid models. ) Geoid models are an approximation of the N value. In terms of accuracy, they may vary considerably and global models in particular should be used with caution. If the accuracy of the geoid model is not known it might be safer to use local control points with orthometric heights and apply a transformation to approximate the local geoid. Geoid field file Geoid field files may be used in the field to calculate orthometric heights out of ellipsoidal heights and vice versa. CSCS model Description Country Specific Coordinate System models • are tables of correction values to directly convert coordinates from WGS 1984 to local grid without the need of transformation parameters. • take the distortions of the mapping system into account. • are an addition to an already defined coordinate system. Types of CSCS models The correction values of a CSCS model can be applied at different stages in the coordinate conversion process. Depending on this stage, a CSCS model works differently. Three types of CSCS models are supported by GS09. Their conversion process is as explained in the GS09, Managing, Creating, Editing Coord Systems 89 following table. Any suitable geoid model can be combined with a geodetic CSCS model. Refer to the online help of LGO for more information on CSCS models. Type Grid Description 1. Determination of preliminary grid coordinates by applying the specified transformation, ellipsoid and map projection. 2. Determination of the final local grid coordinates by applying a shift in Easting and Northing interpolated in the grid file of the CSCS model. Cartesian 1. Performing the specified transformation. 2. Determination of local cartesian coordinates by applying a 3D shift interpolated in the grid file of the CSCS model. 3. Determination of the final local grid coordinates by applying the specified local ellipsoid and map projection. Geodetic 1. Determination of local geodetic coordinates by applying a correction in latitude and longitude interpolated from the file of the CSCS model. 2. Determination of the final local grid coordinates by applying the local map projection. Using a geodetic CSCS model excludes the use of a transformation in a coordinate system. ) CSCS field file CSCS field files may be used in the field. They are extracted from the main CSCS model, which may be too big to fit on the instrument. GS09, Managing, Creating, Editing Coord Systems 90 5 Converting Data - Copy, Export, Import 5.1 Copying Points Between Jobs Description This chapter explains the process of copying points from one job to another. ) Important features: • Points selected for copying may be viewed in a points listing. The point sort settings define the order of the points in the listing. • When points are copied from one job to another: • their point codes and attached attributes are also copied. • their Class is retained. • their Sub Class is retained. • their Source is changed to Copied Point. • their Point Coordinate Quality is retained. • their Instrument Flag is retained. • their Date and Time Stamp is retained. Access GS09, Converting Data - Copy, Export, Import . 91 Copying points between jobs CONT (F1) To accept the screen entries and continue. DATA (F5) To view, edit and delete points stored with the job. Selected sort settings apply. CSYS (F6) To select a different coordinate system. Field Description of Field From Job Describes where the points are to be copied from. Coord System The coordinate system which is currently attached to the job From Job. To Job Describes where the points are to be copied to. GS09, Converting Data - Copy, Export, Import 92 5.2 Exporting Data from a Job Description • • Export formats This screen lists all the exporters loaded. Data will be exported to a file on the CF card. Format Characteristic Description Custom ASCII Export variables Refer to the online help of LGO. Format definition Composed individually as format file using LGO. Refer to the online help of LGO for information on creating format files. Units Defined within the format file. Coordinate conversion All coordinate types are supported. Height All height types are supported. If the desired height cannot be computed, the default value for the missing variable is output. Specialities: Points in file outside of CSCS The default value for missing variable is model output. Points in file outside of geoid The default value for missing variable is model output, also if a geoid separation is available. DXF Coordinate conversion All points are converted to local grid position using the coordinate system. Height Orthometric height and ellipsoidal height are supported. GS09, Converting Data - Copy, Export, Import 93 Format Characteristic Description Specialities: Points in file outside of CSCS Points outside of CSCS model are not model exported. Points in file outside of geoid The ellipsoidal height is exported. model LandXML Coordinate conversion All points are converted to local grid position using the coordinate system. Height Orthometric height and ellipsoidal height are supported. Specialities: Points in file outside of CSCS Local grid position of the points outside of model CSCS model is not exported. Points in file outside of geoid The ellipsoidal height is exported. model Requirements At least one format file was created using LGO and has been transferred to the System RAM. Export ASCII Data from Job • • The settings on this screen define the data that is converted and exported and what format is used. Data is exported from the selected job. Currently active sort settings are applied. The points that are exported are those that are visible in MANAGE Data: Job Name. GS09, Converting Data - Copy, Export, Import 94 Export data job to a custom ASCII format step-by-step Step Description 1. . 2. Export ASCII 3. EXPORT Export ASCII Data from Job Export To: CF Card. Data can be exported to the CF card. Directory The data can be exported to the \Data, the \GSI or the root directory. Job. All jobs from Main Menu: can be selected. Coord System. The coordinate system currently attached to the selected Job. Format File. The format files currently available in the System RAM. File Name. The name of the file to which the data should be exported. Select the job to be exported and enter a file name. 4. Highlight Format File and ENTER. 5. EXPORT Format Files ) ) 6. 7. All format files available in the System RAM are listed. Select the format file to be used. DEL (F4) deletes the highlighted format file from the System RAM. CONT (F1) selects the highlighted format file and leads back to EXPORT Export Data from Job. CSYS (F6) accesses EXPORT Coordinate Systems. To update the coordinate system in which the coordinates are exported. CONT (F1) exports the data. GS09, Converting Data - Copy, Export, Import 95 Step 8. 9. Export data job to DXF format step-by-step Description Information message: Are more data to be exported? • If yes, continue with step 9. • If no, continue with step 10. YES (F4). Repeat steps 2. to 8. 10. NO (F6) returns to the GS09 Main Menu. Step Description 1. . 2. Export DXF 3. EXPORT Export DXF from Job Job. All jobs from Main Menu: can be selected. Coord System. The coordinate system currently attached to the selected Job. ) File name. The name of the file to which the data should be exported. The name is automatically suggested based on the job name to be exported and the extension dxf. CONF (F2) accesses Configuration, Export page. Points. Defines if points are exported. Lines. Defines if lines are exported. Areas. Defines if areas are exported. GS09, Converting Data - Copy, Export, Import 96 Step ) Description Filter. Defines which points are exported. PAGE (F6) changes to the DXF page. Lines & Areas. Defines if lines and areas are exported as Line or Polyline entities. LGO Symbols. Defines if a block is created for each point with the same icons used in LGO. Symbol Size. Defines the size used for creation of the LGO symbols. Dimensions. Defines the dimension of the DXF file. ) DXF Layer. Defines the DXF Layer as Default, Code Group, Code, Code+Attri or Code+Descr+Attri. PAGE (F6) changes to the Labels page. The settings on this page define which labels with information (Point ID, Coords, Height and Pt Code) for each point are exported. Each label can be exported as separate layer or in the same layer as the point is exported. For each label the colour can be defined and for user-defined labels the DXF layer name can also be defined. Additionally the decimals can be defined for the Coords and Height label. 4. CONT (F1) leads back to EXPORT Export DXF from Job. 5. CONT (F1) exports the data. 6. Information message: Are more data to be exported? If yes, continue with step 7. If no, continue with step 8. 7. YES (F6). Repeat steps 2. to 5. 8. NO (F4) returns to the GS09 Main Menu. GS09, Converting Data - Copy, Export, Import 97 Export data job to LandXML format stepby-step Step Description 1. . 2. Export LandXML 3. EXPORT Export LandXML from Job Job. All jobs from Main Menu: can be selected. Coord System. The coordinate system currently attached to the selected Job. ) File name. The name of the file to which the data should be exported. The name is automatically suggested based on the job name to be exported and the extension dxf. CONF (F2) accesses Configuration, Export page. Points. Defines if points are exported. Lines. Defines if lines are exported. Areas. Defines if areas are exported. TPS measurements. Defines if TPS observations are exported. GPS measurements. Defines if GPS observations are exported. Codes. Defines if point codes, line codes and area codes are exported. Free Codes. Defines if the free code, the free code description, the free code group and the free code attributes are exported to the LandXML file associated to each exported point. 4. FILT (F4) to set the sort and filter settings for export. Accesses EXPORT Sorts & Filters. GS09, Converting Data - Copy, Export, Import 98 Step 5. Description EXPORT Sorts & Filters, Points page. Sort. The order in which points, lines and areas are exported. ) ) 6. Filter. Defines which points are exported. PAGE (F6) changes to the Lines or Areas page. The setting for Filter on these pages defines which lines or areas are exported. CONT (F1) leads back to EXPORT Configuration, Export page. PAGE (F6) changes to the LandXML page. Dimensions. Defines the dimension (2D, 3D) or the exported entities. LandXML version. Defines the LandXML version of the exported file. Supported LandXML versions: 1.0/1.1. 7. CONT (F1) leads back to EXPORT Export LandXML from Job. 8. CONT (F1) exports the data. ) 9. Message: Do not remove CF Card! Information message: Are more data to be exported? If yes, continue with step 10. If no, continue with step 11. 10. YES (F6). Repeat steps 2. to 8. 11. NO (F4) returns to the GS09 Main Menu. GS09, Converting Data - Copy, Export, Import 99 5.3 Importing Data to a Job Description • • Import formats This screen lists all the importers loaded. The data to import must be stored on the CF card. Data can be imported to a job on the CF card. Format Characteristic Description ASCII Import variables Point ID, grid coordinates, thematical codes. No free codes, no attributes. Format definition Free format. Use and order of variables and delimiter can be defined during import. Units As currently configured on the CS09. Height Orthometric or ellipsoidal Local heights but no coordinates in file Points are imported without coordinates but with local height and code if available. Coordinates but no heights in Points are imported without height but with file coordinates and code if available. GSI8 GSI16 Neither coordinates nor heights in file No import No point ID’s in file No import Import variables Point ID (WI 11), local coordinates (WI 81, WI 82, WI 83), thematical codes (WI 71). No free codes, no attributes. Example for GSI8: 110014+00001448 81..01+00001363 82..01-00007748 83..01-00000000 71....+000sheep GS09, Converting Data - Copy, Export, Import 100 Format Characteristic Description Format definition Fixed format. Easting and Northing can be switched during import. Units As defined in the GSI file Heights Orthometric or ellipsoidal Local heights but no coordinates in file Points are imported without coordinates but with local height and code if available. Coordinates but no heights in Points are imported without height but with file coordinates and code if available. DXF Checks Neither coordinates nor heights in file No import No point ID’s in file No import Import variables Block, point, line, arc, polyline. Local coordinates. No free codes, no attributes. Format definition Fixed format (X/Y/Z). Units Not predefined. Heights Z value imported as orthometric. Neither coordinates nor heights in file No import Points are always imported with the class CTRL and a coordinate quality of -----. While importing points to a job, checks are performed against point ID, class and coding of points already existing in the job. GS09, Converting Data - Copy, Export, Import 101 Import data in ASCII format step-by-step Step ) Description At least one ASCII file with any file extension is stored in the \DATA directory of the CF card. 1. . 2. Import ASCII/GSI Data 3. IMPORT Import ASCII/GSI Data to Job Import: ASCII Data From File. All files in the \DATA directory of the CF card can be selected. To Job. Choosing a job as destination for import makes this job the active job. Header. This option allows up to ten header lines which may exist in an ASCII file to be skipped. Select the number of header lines. 4. CONF (F2) defines the format of the data to be imported. 5. IMPORT Define ASCII Import Delimiter. The separator between the import variables. Multi Spaces. Available for Delimiter: Space. Multi Spaces: No for space delimited data having one space between the variables. Multi Spaces: Yes for space delimited data having multi spaces between the variables. No. Lines/Pt. Available for Delimiter: Line Feed. The number of lines used to describe each point. ) 6. Select the delimiter and the positions of the particular variables. DEFLT (F5) recalls the default ASCII import settings. CONT (F1) leads back to IMPORT Import ASCII/GSI Data to Job GS09, Converting Data - Copy, Export, Import 102 Step 7. CONT (F1) imports the data. 8. Information message: Are more data to be imported? 9. Import data in GSI format step-by-step Description • If yes, continue with step 9. • If no, continue with step 10. YES (F6). Repeat steps 3. to 8. 10. NO (F4) returns to the GS09 Main Menu. Step Description ) At least one ASCII file in GSI format with the file extension *.gsi is stored in the \GSI directory of the CF card. 1. . 2. Import ASCII/GSI Data 3. IMPORT Import ASCII/GSI Data to Job Import: GSI Data From File. All files with extension *.gsi in the \GSI directory of the CF card can be selected. ) To Job. Choosing a job as destination for import makes this job the active job. CONF (F2) accesses IMPORT Define GSI Import. For Switch WI81/WI82: Yes all WI 81 data, normally Easting, is imported as Northing and all WI 82 data, normally Northing, is imported as Easting. This coordinate switch is necessary for “left handed” coordinate systems. GS09, Converting Data - Copy, Export, Import 103 Step Import DXF data stepby-step Description 4. CONT (F1) imports the data. 5. Information message: Are more data to be imported? • If yes, continue with step 6. • If no, continue with step 7. 6. YES (F6). Repeat steps 3. to 5. 7. NO (F4) returns to the GS09 Main Menu. Step ) Description At least one file in DXF format with the file extension *.dxf has to be stored in the \DATA directory of the CF card. 1. . 2. DXF Import 3. DXF IMPORT Import DXF Data to Job From File. All files with extension *.dxf in the \DATA directory of the CF card can be selected. ) To Job. Choosing a job as destination for import makes this job the active job. CONF (F2) accesses Configuration. Block Prefix. Optional prefix to imported blocks. Point Prefix. Optional prefix to imported points. Line Prefix. Optional prefix to imported lines. GS09, Converting Data - Copy, Export, Import 104 Step Description File Units. Choosing the unit for the DXF data to be imported. Create Vertex Points. Option if points will be created at vertices of the imported line/arc/polyline elements. These points will be imported with class EST. Convrt White Elements. Option if white colored elements will be converted to black elements. Exclude Height. Height value inside the DXF file is considered invalid and will not be converted. CONT (F1) leads back to DXF IMPORT Import DXF Data to Job. 4. CONT (F1) imports the data. 5. Information message: Are more data to be imported? • If yes, continue with step 6. • If no, continue with step 7. 6. YES (F6). Repeat steps 3. to 5. 7. NO (F4) returns to the GS09 Main Menu. GS09, Converting Data - Copy, Export, Import 105 6 Configuring the Antenna Description The settings on this screen define the antenna and the default height for the antenna. Access . Configuring CONT (F1) To accept the screen entries and continue. SRCH (F4) To search for all available Bluetooth devices. If more than one Bluetooth device is found a list of available devices is provided. The user can then select from this list. Field Description of Field Antenna • The antenna in the CS09 System RAM. Default Ht • The default antenna height during the use of the programs. The antenna height can still be changed during a survey. Vert Offset • The vertical antenna offset for the selected antenna. Comm • The communication medium between CS09 and GS09. GS09, Configuring the Antenna 106 Field ID Address GS09, Configuring the Antenna Description of Field • Bluetooth. Use this setting if CS09 will be connected to GS09 via Bluetooth. • USB Cable. Use this setting if CS09 will be connected to GS09 via Cable. • The ID address of GS09 to be used. 107 7 Configuring the Codes and their Attributes Description The settings on this screen define the method of coding. Refer to "3 Managing, Creating, Editing Codes/Codelists" for a complete description of coding. Access . Configuring CONT (F1) To accept the screen entries and continue. Field Description of Field Attributes • Determines the attribute values displayed under certain circumstances. This is applicable to both the storing and displaying of attribute values. • Default Values. When available, the default attribute values, as stored in the job, are displayed and stored. GS09, Configuring the Codes and their Attributes 108 Field Thematc Codes Description of Field • Last Used. When available, the last used attribute values as stored in the job are displayed and stored. • Sets the coding method. • With Codelist. Codes stored within the job codelist can be selected to code points. • Without Codelist. Codes stored within the job codelist cannot be selected to code points. Each code must be entered manually. GS09, Configuring the Codes and their Attributes 109 8 Configuring the Coordinate Quality Control Description The settings on this screen define the limits for coordinate quality and DOP values accepted for point occupations. Access . Configuring CONT (F1) To accept the screen entries and continue. Field Description of Field CQ Control • The type of coordinate quality to be checked before storing a point. If activated, the limit defined in Maximum CQ is checked before storing a point. A warning signal is given when the limit is exceeded. • None. No checking is made on the point. GS09, Configuring the Coordinate Quality Control 110 Field Maximum CQ Description of Field • Pos Only. The point position is checked. • Height Only. The point height is checked. • Pos & Height. The point position and point height are checked. • Available unless CQ Control=None. The maximum acceptable coordinate quality. GS09, Configuring the Coordinate Quality Control 111 9 Configuring the Display Mask Description Display settings define the parameters shown on the main page of the Survey program. The settings on this screen define the layout of the display mask. Access . Configuring CONT (F1) To accept the screen entries and continue. CLEAR (F4) To clear all the fields except the first field. DEFLT (F5) To recall the default settings. Field Description of Field Name • Input field for the page name. Visible • This is set to Yes. The display mask is always shown. Fixed Lines • From 0 to 5. Defines how many lines do not scroll in the screen. 1st Line to 16th Line • GS09, Configuring the Display Mask For each line one of the following options can be selected. 112 Field GS09, Configuring the Display Mask Description of Field • Antenna Ht. Input field for antenna height for static observations. • Attrib (free) 01-04. Output field for attributes for free codes. • Attrib 01-04. Input field for attributes for codes. • Code. Input field for codes. • Code (free). Input field for free codes. • Code Desc. Output field for description of codes. • Code Desc (free). Output field for description of free codes. • Code Type. Output field for the type of code. • GDOP. Output field for current GDOP of the computed position. • HDOP. Output field for current HDOP of the computed position. • Line Space Full. Insert full line space. • Line Space Half. Insert half line space. • Moving Ant Ht. Input field for antenna height for moving observations. • PDOP. Output field for current PDOP of the computed position. • Point ID. Input field for point number. • Quality 1D. Output field for current height coordinate quality of computed position. • Quality 2D. Output field for current 2D coordinate quality of computed position. 113 Field GS09, Configuring the Display Mask Description of Field • Quality 3D. Output field for current 3D coordinate quality of computed position. • RTK Positions. Output field for number of positions recorded over the period of point occupation. Appears in the display mask of real-time rover configurations. • Time at Point. Output field for time from when the point is occupied until point occupation is stopped. Appears in the display mask during the point occupation. • VDOP. Output field for current VDOP of the computed position. 114 10 Configuring the HOT Keys and the USER Menu Description The settings on this screen assign a particular function, screen or application program to each of the hot keys and to the USER key. Refer to "29 Understanding HOT Keys, USER key, STATUS Key" for more information on hot keys and the USER key. Access . Configuring the Hot Keys CONT (F1) To accept the screen entries and continue. DEFLT (F5) To recall the default settings. PAGE (F6) To change to the next page on the screen. Field Description of Field F7 to F12 All functions, screens or application programs which can be assigned to the particular key. GS09, Configuring the HOT Keys and the USER Menu 115 Configuring the User Menu CONT (F1) To accept the screen entries and continue. DEFLT (F5) To recall the default settings. PAGE (F6) To change to the next page on the screen. Field Description of Field 1 to 9 All functions, screens or application programs which can be assigned to the individual lines in the user defined menu. GS09, Configuring the HOT Keys and the USER Menu 116 11 Configuring the Instrument Identification Description The settings on this screen define the instrument identification number. This number is used for the generation of the file names. Using format files, the instrument ID can be output together with data from the instrument. By doing so, it can be identified which instrument was used for certain measurements. Access . Configuring CONT (F1) To accept the screen entries and continue. DEFLT (F5) To recall the default settings. Field Description of Field Instrument ID Sets a four digit number as instrument identification number. By default the last four numbers of the serial number are used. GS09, Configuring the Instrument Identification 117 12 Configuring the Language Description The setting on this screen defines the language used on the instrument. Three languages can be stored on the CS09 at one time - English and two others. English cannot be deleted. Refer to "26 Using the Tools - Uploading Software" for information on uploading languages. Access . Configuring CONT (F1) To accept the screen entries and continue. DEL (F4) To delete the highlighted language. Field Description of Field Language The languages available on CS09. The selected language is used for the system software. If a language is not available for the system software, the English language is used instead. Application programs run in the language they were loaded. GS09, Configuring the Language 118 GS09, Configuring the Language 119 13 Configuring the Local Time Zone Description The settings on this screen help CS09 to quickly locate and track satellites. Access . Configuring CONT (F1) To accept the screen entries and continue. Field Description of Field Time Zone • From -13:00 to +13:00. The time zone for the current location and local date. Local Time • Setting the local time supports a very fast satellite acquisition. Local Date • Setting the local date supports a very fast satellite acquisition. GS09, Configuring the Local Time Zone 120 14 Configuring the Point Occupation Settings Description The settings on this screen define the way in which points are occupied and recorded. Access . Configuring pt occupation settings CONT (F1) To accept the screen entries and continue. PARAM (F3) To configure the time interval after which a point occupation can be stopped automatically. Field Description of Field Auto STOP • Yes or No. Stops the measurements automatically when the parameter defined reaches 100 %. Auto STORE • Yes or No. Stores points automatically after stopping the point occupation. GS09, Configuring the Point Occupation Settings 121 Configuring auto stop parameters CONT (F1) To accept the screen entries and continue. Field Description of Field Pos Quality Sets the maximum position qualities for each point occupation. Calculating the qualities starts when OCUPY (F1) is pressed. The CS09 stops measuring when the position and height qualities are both less than the configured values. Ht Quality Sets the maximum height qualities for each point occupation. Calculating the qualities starts when OCUPY (F1) is pressed. The CS09 stops measuring when the position and height qualities are both less than the configured values. Positions Raw data is recorded for a minimum number of positions even when the Pos Quality and Ht Quality is already less than the specified maximum. Position Update The time interval after which a new position is calculated. GS09, Configuring the Point Occupation Settings 122 15 Configuring the Radio Channel Description The settings on this screen allow parameters related to radio to be configured. Access . Configuring CONT (F1) To accept the screen entries and continue. SCAN (F5) Provides information such as the station ID, latency and the data format of incoming signals from reference stations broadcasting on the same radio channel. This information can be used to select appropriate reference stations to dial. The data format of the selected reference station is automatically used on the rover. Leica data format is standard in GS09. GS09, Configuring the Radio Channel 123 Field Description of Field Radio Type • The type of radio. Depending on the radio attached to the CS09, the Radio type will be switched automatically between: • IFR-300L • IFR300 • Intuicom 1200 DL • PacificCrest PDL (receive only) • Satelline 3AS • TFR300 Channel • The radio channel. The channel used must be within minimum and maximum allowed input values. The minimum and maximum allowed input values for a radio depend on the number of channels supported by the radio and the spacing between the channels. Type in the radio channel. Actual Freq • The actual frequency of the radio. Only available for the Satelline 3AS radio. GS09, Configuring the Radio Channel 124 16 Configuring the Interfaces 16.1 Overview of Interfaces ) The configuration of the Interfaces requires the purchase of the RTK network access option. Refer to "21 Using the Tools - Activating Licence Keys". Description The real-time interface allows real-time related parameters to be configured. Access . CONT (F1). Configuring Interfaces CONT (F1) To accept the screen entries and continue. EDIT (F3) To configure the parameters related to the highlighted interface. Refer to the sections on each individual interface below. CTRL (F4) To configure additional parameters, for example changing channels of radios. GS09, Configuring the Interfaces 125 16.2 Configuring of a Rover Real-Time Interface Access Step 1 Configuring Real-Time Mode GS09, Configuring the Interfaces . Highlight Real-Time. EDIT (F3). CONT (F1) To accept the screen entries and continue. ROVER (F2) To configure additional settings relevant to rover operations. Refer to "Step 2 Configuring Additional Rover Options, General Page". DEVCE (F5) To create, select, edit or delete a device. Available unless an SBAS data format has been selected for R-Time Data:. Refer to " " for information on SBAS. SHIFT PARA (F3) To activate and deactivate the prediction of real-time observations between the data rate of the reference. Refer to paragraph "Prediction" for information on prediction. Available unless R-Time Data=RTCM 1,2 v2 or R-Time Data=RTCM 9,2 v2. Define if GLONASS observations are fixed or not in an RTK solution or whether the sensor automatically decides. 126 SHIFT FILT (F4) To activate and deactivate the height filter for height smoothing. Refer to paragraph "Height smoothing" for information on height smoothing. Field Description of Field R-Time Mode • None or Rover. R-Time Data=Rover activates a rover real-time interface. R-Time Data • Leica. The proprietary Leica real-time GPS data format. This is recommended when working exclusively with Leica receivers. • Leica 4G. The proprietary Leica real-time GNSS data format. This is recommended when working exclusively with Leica GNSS receivers. • CMR/CMR+. CMR and CMR+ are compacted formats used to broadcast data for third-party receivers. • RTCM v3.1. Use RTCM when rover units from a different manufacturer are to be used. Message according to RTCM version 3. A new standard format for transmission of Global Navigation Satellite System correction information. Higher efficiency than RTCM v2.x. Supports real-time services with significantly reduced bandwidth. Message types for real-time GNSS operation: • 1001: L1-only GPS real-time observables • 1002: Extended L1-only GPS real-time observables • 1003: L1 & L2 GPS real-time observables • 1004: Extended L1 & L2 GPS real-time observables GS09, Configuring the Interfaces 127 Field Description of Field • 1005: Stationary real-time reference station Antenna Reference Point • 1006: Stationary real-time reference station ARP with antenna height • 1007: Antenna descriptor • 1008: Antenna descriptor and serial number • 1009: L1-only GLONASS real-time observables • 1010: Extended L1-only GLONASS real-time observables • 1011: L1 & L2 GLONASS real-time observables • 1012: Extended L1 & L2 GLONASS real-time observables Network RTK Messages according to Master-Auxiliary Concept: • 1014: Network Auxiliary Station Data message. This message contains details of the reference stations in the network, for example the master station and its coordinates, and the coordinate differences between the master and its auxiliaries. • 1015: Ionospheric Correction Differences message • 1016: Geometric Correction Differences message • 1029: Unicode Text String message Pseudorange and phase range values for L1 and L2. Depending on the type of receiver, the data for L1-only or for L1 and L2 are sent out. Accuracy at the rover: • For L1-only: 0.25 - 1 m rms. GS09, Configuring the Interfaces 128 Field Description of Field • For L1 and L2: 1 - 5 cm rms after a successful ambiguity resolution. Port GS09, Configuring the Interfaces • RTCM 1,2 v2. Message according to RTCM version 2.x. Differential and delta differential GPS corrections. Message 3 is also generated. Use for DGPS applications. Accuracy at the rover: 0.25 - 1 m rms. • RTCM 9,2 v2. Message according to RTCM version 2.x. GPS partial correction set and delta differential GPS corrections. Message 3 is also generated. Use for DGPS applications with a slow data link in the presence of interference. Accuracy at the rover: 0.25 - 1 m rms. • RTCM 18,19 v2. Message according to RTCM version 2.x. Uncorrected carrier phase and pseudorange. Message 3 is also generated. Use for real-time operations where the ambiguities will be resolved at the rover. Accuracy at the rover: 1 - 5 cm rms after a successful ambiguity resolution. • RTCM 20,21 v2. Message according to RTCM version 2.x. Real-time carrier phase corrections and high-accuracy pseudorange corrections. Message 3 is also generated. Use for real-time operations. Accuracy at the rover: 1 - 5 cm rms after a successful ambiguity resolution. • RTCM 1,2,18,19 v2. Message according to RTCM version 2.x. Combination of RTCM 1,2 v2 and RTCM 18,19 v2. • RTCM 1,2,20,21 v2. Message according to RTCM version 2.x. Combination of RTCM 1,2 v2 and RTCM 20,21 v2. • Bluetooth x. The Bluetooth port which will be used for the interface functionality. Requires the purchase of the Bluetooth functionality option. 129 Field Description of Field • Clip-on. The clip-on-contacts. It is used for CS09 with GHT56 when a device is attached to the GHT56. • NETx. Available for an activated Internet interface. If these ports are not assigned to a specific interface, then these ports are additional remote ports. Device • Clip-on. Default device for the physical LEMO port on the GHT56. It is displayed for CS09 with GHT56 when Port=Clip-on is selected. Ref Sensor • Choicelist. The receiver type used at the reference. If the real-time data format does not contain the information of the receiver type certain corrections based on the information of the receiver type are applied in order to provide correct results. The real-time data formats Leica, CMR and CMR+ contain this information. This is mainly important when a System300 receiver is used as reference. Ref Antenna • Choicelist. The antenna used at the reference. If the real-time data format does not contain the information of the antenna certain corrections based on the information of the antenna are applied in order to provide correct results. The real-time data formats Leica, RTCM v2.3, CMR and CMR+ contain this information. ) GS09, Configuring the Interfaces If the reference data is corrected by absolute antenna calibration values and a Leica standard antenna is being used on the rover, select ADVNULLANTENNA as reference antenna. 130 Step 2 Configuring Additional Rover Options, General Page CONT (F1) To accept the screen entries and continue. GGA (F4) To activate the sending of a GGA message for reference network applications. PAGE (F6) To change to the next page on the screen. Field Description of Field Accept Ref • The reference station of which real-time data is to be accepted. • User Defined. Incoming real-time data is accepted from the reference station defined in Ref Stn ID. • First Received. Incoming real-time data from the first recognised reference station is accepted. • Any Received. Incoming real-time data from any reference station is accepted. Ref Stn ID • User input. Available for Accept Ref=User Defined. The special ID of the reference station from which real-time data is to be received. The allowed minimum and maximum values vary. • From 0 to 31. For R-Time Data=Leica and R-Time Data=CMR/CMR+. • From 0 to 1023. For RTCM Version=1.x and RTCM Version=2.x. GS09, Configuring the Interfaces 131 Field Description of Field • From 0 to 4095. For R-Time Data=RTCM v3.1. Ref Network • Defines the type of reference network to be used. Refer to Leica GNSS Spider documentation for more detailed descriptions. • None. For R-Time Data=Leica and R-Time Data=CMR/CMR+. • Nearest. For R-Time Data=Leica and R-Time Data=CMR/CMR+. If this option is selected, a NMEA GGA message can be activated using GGA (F4). • i-MAX. individualised Master-AuXiliary corrections. The rover sends its position via NMEA GGA message to Leica GNSS Spider where the Master-Auxiliary corrections are calculated. The corrections are also individualised by Leica GNSS Spider, which means it determines the best suitable corrections for that rover. The corrections are sent in Leica, RTCM v2.3 or RTCM v3.1 with message types 1015/1016. If this option is selected, a NMEA GGA message can be activated using GGA (F4). • MAX. Master-AuXiliary corrections The rover typically does not send its position to Leica GNSS Spider. Leica GNSS Spider calculates and sends Master-Auxiliary corrections to the rover. The rover individualises the corrections for its position, which means it determines the best suitable corrections. The corrections are sent in RTCM v3.1 with message types 1015/1016. If this option is selected, a NMEA GGA message can be activated using GGA (F4). GS09, Configuring the Interfaces 132 Field Description of Field • VRS. Virtual Reference Station. If this option is selected, a NMEA GGA message must be activated using GGA (F4). • FKP. Area correction parameters. Derived from German: FlächenKorrektur Parameter. Send User ID • Yes or No. Activates the sending of a Leica proprietary NMEA message defining the user. User ID 1 and User ID 2 • User input. Available for Send User ID=Yes. The specific user ID’s to be sent as part of the Leica proprietary NMEA message. By default the serial number of the instrument is displayed. RTCM Version • 1.x, 2.1, 2.2 or 2.3. Available for R-Time Data=RTCM XX v2 in CONFIGURE Real-Time Mode. The same version must be used at the reference and the rover. Bits / Byte • 6 or 8. Defines the number of bits/byte in the RTCM message being received. GS09, Configuring the Interfaces 133 Step 3 Configuring Additional Rover Options, NTRIP Page CONT (F1) To accept the screen entries and continue. SRCE (F5) To download the NTRIP source table if Mountpnt is unknown. To do this, the GPRS Internet interface must already be configured. Refer to "17.2.3 Using the NTRIP Service with a Real-Time Rover". PAGE (F6) To change to the next page on the screen. Field Description of Field Use NTRIP • Yes or No. Activates NTRIP. User ID • User input. A user ID is required to receive data from the NTRIP Caster. Contact the NTRIP administrator for information. (cont) • User input. Allows the User ID string to continue onto a new line. Password • User input. A password is required to receive data from the NTRIP Caster. Contact the NTRIP administrator for information. Mountpnt • User input. The NTRIP Source from where real-time data is required. GS09, Configuring the Interfaces 134 Step 4 Configuring Additional Rover Options, RTCM Options Page This page is only available for R-Time Data=RTCM v3.1 in CONFIGURE Real-Time Mode. CONT (F1) To accept the screen entries and continue. PAGE (F6) To change to the next page on the screen. Field Description of Field Use Auto CrdSys • Yes or No. To set a RTCM coordinate system received by a reference network as active coordinate system. ) Is marked grey and set to No for Ref Network=None in CONFIGURE Additional Rover Options, General page. RTCM Info Msg Defines to show and/or log an info message (RTCM message 1029) given by the receiver which is received by a reference network. GS09, Configuring the Interfaces • No. The info message will not be shown by the receiver. • Show. The info message will only be shown by the receiver. • Log. The info message will only be logged to a text file. 135 Field Description of Field • Prediction Show and Log. The info message will be shown by the receiver and logged to a text file. The following provides additional information on the prediction of real-time positions between the data rate of the reference. This can be activated for a real-time rover interface unless R-Time Data=RTCM 1,2 v2 or R-Time Data=RTCM 9,2 v2. Access SHIFT PRED (F3) in CONFIGURE Real-Time Mode. Description Prediction is the interpolation of real-time corrections between those regularly transmitted by a reference at a defined data rate. Advantages in using prediction Computation of real-time positions on the rover is independent from the transmission rate of the data from the reference station. Positions computed with prediction have a reduced latency of around 20 ms. Recommended settings for using prediction The slower the data rate the more important it is to activate prediction. Height smoothing The following provides additional information on the height filter for height smoothing. Access SHIFT FILT (F4) in CONFIGURE Real-Time Mode. GS09, Configuring the Interfaces 136 Description Height smoothing is a filter applied to all heights measured in the WGS 1984 or a local coordinate system or output via NMEA. The filter defaults are best suited for high dynamic variations in height up to 1 m/s as carried out by graders. Height Smoothing with high dynamic GPS operations All GPS computed positions are almost twice as accurate in plan than in height. For the position determination, satellites can appear in all four quadrants. For the height determination, satellites can appear in two quadrants. This weakens the height position compared to the plan position. N E N H GS09_TR_010 Position determination with satellites appearing in all four quadrants. GS09, Configuring the Interfaces Height determination with satellites appearing in two quadrants. 137 In high dynamic GPS operations, this fact results in height variations of a few centimetres as shown in the blue curve in the diagram below. Some GPS monitoring applications require a stabilised height. By applying the filter, the height variations are smoothed and most of the noise in the height component is eliminated. a [m] 201.2 b 201.19 c 201.18 201.17 201.16 201.15 201.14 GS09_TR_034 GS09, Configuring the Interfaces 0 20 40 60 80 100 120 [sec] a) Height b) Height variations c) Smoothed height 138 16.3 Configuring of GGA Message Sending for Reference Network Applications Description Most reference networks require an approximate position of the rover. For reference network applications, a rover dials into the reference network and submits its approximate position in form of a NMEA GGA message. By default, the receiver sends GGA messages with updated current positions automatically when a reference network is selected. Surveying regulations in some countries require that one certain position can be selected. This position is then sent to the reference network as GGA message through the real-time interface every five seconds. Configuring Send GGA NMEA CONT (F1) To accept the screen entries and continue. COORD (F2) Available for GGA Position=From Job and GGA Position=LAST/HERE Posn. To view other coordinate types. Local coordinates are available when a local coordinate system is active. GS09, Configuring the Interfaces 139 LAST (F3) Available for GGA Position=LAST/HERE Posn. To use the same coordinates in the GGA message as when the receiver was last used in a reference network application. This is possible when position coordinates from a previous reference network application are still stored in the System RAM. HERE (F4) Available for GGA Position=LAST/HERE Posn. To use the coordinates of the current navigation position in the GGA message. SHIFT ELL H (F2) and SHIFT ORTH (F2) To change between the ellipsoidal and the orthometric height. Available for local coordinates. Field Description of Field GGA Position • Automatic. The current rover position is sent to the reference network. The position is updated and sent every five seconds. • From Job. A point from the active job can be selected in Point ID. The position of this point is sent to the reference network every five seconds. • LAST/HERE Posn. The position last used in a reference network application or the current navigation position can be selected using LAST (F3) or HERE (F4). The selected position is sent every five seconds. • None. No GGA message is sent to the reference network. GS09, Configuring the Interfaces 140 Field Description of Field Point ID • GS09, Configuring the Interfaces Choicelist. Available for GGA Position=From Job. The coordinates of this point are sent out in the GGA message. Opening the choicelist opens MANAGE Data: Job Name. 141 16.4 Configuring of the Internet Interface Description The Internet interface allows accessing the Internet using a GS09 receiver plus normally a GPRS device. can be used together with the Real-Time interface to receive real-time data from a NTRIP Caster via Internet communication. Refer to "17.1 Overview" for information about NTRIP. The settings on this screen define the port and parameters required for accessing the Internet. Access . Highlight Internet. EDIT (F3). Configuring the Internet Interface CONT (F1) To accept the screen entries and continue. GS09, Configuring the Interfaces 142 Field Description of Field Internet • Yes or No. Activates the Internet interface. Port • Bluetooth x. The Bluetooth port. It is used when connecting to a mobile phone using the Bluetooth port. Requires the purchase of the Bluetooth functionality option. • Clip-on. The clip-on-contacts. It is used for CS09 with GHT56 when a device is attached to the GHT56. • Choicelist. In order to get access to the Internet, an IP address is required. This IP address identifies the receiver in the Internet. IP Address • Dynamic. The IP address to get access to the Internet is provided by the network provider dynamically. Each time a GS09 receiver wants to access the Internet via the device a new IP address is assigned to the receiver. When using GPRS to connect to the Internet then the network provider always dynamically assigns the IP address. • Static. The IP address to get access to the Internet is provided by the network provider permanently. Each time GS09 wants to access the Internet via the device the same IP address identifies the receiver. This is important if GS09 is used as a TCP/IP server. This option should only be selected if a static IP address is available for the receiver. Set IP Adr • User input. Available for IP Address=Static. To set the IP address. User ID • User input. Some providers ask for a user ID to allow connecting to the Internet via GPRS. Contact your provider if a user ID needs to be used. (cont) • User input. Allows the User ID string to continue onto a new line. Password • User input. Some providers ask for a password to allow connecting to the Internet via GPRS. Contact your provider if a password is required. GS09, Configuring the Interfaces 143 GS09, Configuring the Interfaces 144 17 Configuring NTRIP via Internet 17.1 Overview Description Networked Transport of RTCM via Internet Protocol • is a protocol streaming real-time corrections over the Internet. • is a generic protocol based on the Hypertext Transfer Protocol HTTP/1.1. • is used to send differential correction data or other kinds of streaming data to stationary or mobile users over the Internet, allowing simultaneous PC, laptop, PDA, or receiver connections to a broadcasting host. • supports wireless Internet access through mobile IP networks like digital cellular phones or modems. System components NTRIP consists of three system components: • NTRIP Clients • NTRIP Servers NTRIP Client 1 • NTRIP Caster NTRIP Client x HTTP Streams NTRIP Caster GS09, Configuring NTRIP via Internet 145 HTTP Streams NTRIP Server 1 NTRIP Server x NTRIP Source 1 NTRIP Source x NTRIP Client The NTRIP Client receives data streams. This could be, for example a real-time rover receiving real-time corrections. In order to receive real-time corrections, the NTRIP Client must first send • a user ID • a password • an identification name, the so-called MountPoint, from which real-time corrections are to be received to the NTRIP Caster. NTRIP Server The NTRIP Server transfers data streams. In order to send real-time corrections, the NTRIP Server must first send • a password • an identification name, the so-called MountPoint, where the real-time corrections come from to the NTRIP Caster. GS09, Configuring NTRIP via Internet 146 Before sending real-time corrections to the NTRIP Caster for the first time, a registration form must be completed. This is available from the NTRIP Caster administration centre. Refer to the Internet. NTRIP Source The NTRIP Source generates data streams. NTRIP Caster The NTRIP Caster • is an Internet server handling various data streams to and from the NTRIP Servers and NTRIP Clients. • checks the requests from NTRIP Clients and NTRIP Servers to see if they are registered to receive or provide real-time corrections. decides whether there is streaming data to be sent or to be received. Graphic NTRiPClient NTRiPServer er NTRiPCast rver InternetSe GS09_TR_035 GS09, Configuring NTRIP via Internet NTRIP and it’s role in the Internet 147 17.2 Configuring a Real-Time Rover for Using NTRIP Service 17.2.1 Configuring an Access to the Internet Requirements • ) Configuring access to internet Firmware v7.60 or higher must be loaded on the CS09. To access to the Internet with a GS09 receiver, General Packed Radio System devices will normally be used. GPRS is a telecommunication standard for transmitting data packages using the Internet Protocol (IP). A GPRS device can be connected in a clip-on-housing. Step Description 1. . CONT (F1). 2. Highlight Internet and EDIT (F3) to access CONFIGURE Internet Interface. 3. CONFIGURE Internet Interface Internet=Yes IP Address=Dynamic User ID. Some providers ask for a user ID to allow connecting to the Internet via GPRS. Contact your provider if a user ID needs to be used. Password. Some providers ask for a password to allow connecting to the Internet via GPRS. Contact your provider if a password needs to be used. 4. CONT (F1) to return to CONFIGURE Interfaces. 5. CTRL (F4) to access CONFIGURE GPRS/Internet Connection. 6. CONFIGURE GPRS/Internet Connection GS09, Configuring NTRIP via Internet 148 Step ) 7. Description APN. Available for some devices. The Access Point Name of a server from the network provider, which allows access to data services. Contact your provider to get the correct APN. Mandatory for using GPRS. CODES (F3). Available for digital cellular phones of GSM technology. To enter the Personal Identification Number of the SIM card. If the PIN is locked for any reason, for example the wrong PIN was entered, input the Personal UnblocKing code for access to the PIN. CONT (F1) to return to GS09 Main Menu. APN. Available for some devices. The Access Point Name of a server from the network provider, which allows access to data services. Contact your provider to get the correct APN. Mandatory for using GPRS. GS09, Configuring NTRIP via Internet 149 17.2.2 Configuring to Connect to a Server Requirements The configurations from the previous chapter must have been completed. Refer to "17.2.1 Configuring an Access to the Internet". Configuring connect to a server Step Description 1. . CONT (F1). 2. Highlight Real-Time and EDIT (F3) to access CONFIGURE Real-Time Mode. 3. CONFIGURE Real-Time Mode R-Time Mode=Rover R-Time Data. Select the type of data to be received from the Internet. Port=NETx. 4. CONT (F1) to return to CONFIGURE Interfaces. 5. Highlight Real-Time. 6. CTRL (F4) to access CONFIGURE Set NET Port. 7. CONFIGURE Set NET Port User=Client Server. The server to be accessed in the Internet. Opening the choicelist accesses CONFIGURE Server to Connect where new servers can be created and existing servers can be selected or edited. IP Address. The stored IP address of the selected Server to be accessed in the Internet. GS09, Configuring NTRIP via Internet 150 Step Description Host. The host name of the selected Server as configured in CONFIGURE Server to Connect. TCP/IP Port. The stored port of the selected Internet Server through which the data is provided. Each server has several ports for various services. Auto CONEC=Yes. Allows for automatic connection between the rover and the Internet when a point is occupied during a survey. Ending the point occupation also ends the Internet connection. 8. ) 9. GS09, Configuring NTRIP via Internet CONT (F1) to return to CONFIGURE Interfaces. Once the receiver is connected to the server a message is displayed in the message line. CONT (F1) to return to GS09 Main Menu. 151 17.2.3 Using the NTRIP Service with a Real-Time Rover Requirements The configurations from the previous chapter must have been completed. Refer to "17.2.2 Configuring to Connect to a Server". Using NTRIP service Step Description 1. . CONT (F1). 2. Highlight Real-Time and EDIT (F3) to access CONFIGURE Real-Time Mode. 3. CONFIGURE Real-Time Mode Port=NETx must be selected. 4. ROVER (F2) to access CONFIGURE Additional Rover Options. 5. PAGE (F6) to access CONFIGURE Additional Rover Options, NTRIP page. 6. CONFIGURE Additional Rover Options, NTRIP page Use NTRIP=Yes User ID. A user ID is required to receive data from to the NTRIP Caster. Contact the NTRIP administrator for information. Password. A password is required to receive data from the NTRIP Caster. Contact the NTRIP administrator for information. 7. SRCE (F5) to access CONFIGURE NTRIP Source-Table. 8. CONFIGURE NTRIP Source-Table All MountPoints are listed. MountPoints are the NTRIP servers sending out realtime data. This screen consists of two columns: GS09, Configuring NTRIP via Internet 152 Step Description • First column MountPoint: The abbreviations for the MountPoints. • Second column Identifier: The city where the MountPoint is located. Highlight a MountPoint about which more information is required. This information helps to configure the receiver to use the selected MountPoint as a reference. 9. 10. INFO (F3) to access CONFIGURE MountPoint: XX. CONFIGURE MountPoint: XX, General page Format. The real-time data format sent out by the MountPoint. FormatDet. Details about Format, for example the RTCM message types including update rates in seconds displayed in brackets. Authentic. The type of password protection required for the authorisation to the NTRIP Server. Authentic=None if no password is required. Authentic=Basic if the password need not be encrypted. Authentic=Digest if the password must be encrypted. NMEA. Indicates if the MountPoint must receive GGA NMEA data from the rover in order to compute VRS information. Charges. Indicates if charges are currently made for the connection. Carrier. The type of carrier message sent out. System. The type of satellite system supported by the MountPoint. 11. PAGE (F6) to access CONFIGURE MountPoint: XX, Location page. 12. CONFIGURE MountPoint: XX, Location page GS09, Configuring NTRIP via Internet 153 Step Description Detailed information about the location of the MountPoint is displayed. 13. PAGE (F6) to access CONFIGURE MountPoint: XX, Miscell page. 14. CONFIGURE MountPoint: XX, Miscell page Generator. The hard- or software generating the data stream. Compress. The name of the compression / encryption algorithm. ) ) 15. 16. ) GS09, Configuring NTRIP via Internet Info. Miscellaneous information if available. PREV (F2) to display information about the previous MountPoint in the list. NEXT (F3) to display information about the next MountPoint in the list. CONT (F1) to return to CONFIGURE NTRIP Source-Table. CONT (F1) to return to CONFIGURE Additional Rover Options. SHIFT CONEC (F3) and SHIFT DISCO (F3) are now available in all applications to connect to and disconnect from the NTRIP Server. 154 18 Configuring the Satellite Settings Description The settings on this screen define which satellites and satellite signals will be used by CS09. Access . Configuring CONT (F1) To accept the screen entries and continue. SHIFT INIT (F4) Force the receiver to delete the current GPS and GLONASS almanac stored and to download new almanacs. Field Description of Field GLONASS Defines if GLONASS satellite signals are accepted by the receiver when tracking satellites. No. Only GPS satellites are tracked. Yes. GPS and GLONASS satellites are tracked. GS09, Configuring the Satellite Settings 155 Field Description of Field GPS L2C Automatic or Always Track. Defines if the L2C signal will be tracked. The recommended setting is Automatic. Cut Off Angle Sets the elevation in degrees below which satellite signals are not used and are not shown to be tracked. Recommended setting for real-time: 10°. GS09, Configuring the Satellite Settings 156 19 Configuring the Screen Display Description The settings on this screen allow the screen appearance to be configured, turn the notification beeps on and off and define the behaviour of the keys. The settings are stored on the CS09 itself. If CS09’s are exchanged, the settings stored on the new CS09 apply. Access . Configuring the display CONT (F1) To accept the screen entries and continue. PAGE (F6) To change to the next page on the screen. Field Description of Field Screen Illum • Controls the screen illumination to be on, off or on for the specified time after the last key was pressed, or touch screen event. • Off. GS09, Configuring the Screen Display 157 Field Description of Field • Always On. Key Illum • On for 1 min, 2 min, 5 min. • Controls the keyboard illumination. • Off. • Same as Screen. • Always On. Contrast • From 0% to 100%. Adjust the contrast level for the display with the right and left arrow key when the field is highlighted or using the supplied stylus on the slider. Heating • Automatic. The screen heating comes on automatically at 5°C and shuts off again at 7°C. • Off. The screen heating never comes on. GS09, Configuring the Screen Display 158 Configuring the beeps CONT (F1) To accept the screen entries and continue. PAGE (F6) To change to the next page on the screen. Field Description of Field Warning Beeps • Off, Soft, Loud. Controls the beeps for acoustic warning signals. Key Beeps • Off, Soft, Loud. Controls the beeps upon key presses on CS09. GS09, Configuring the Screen Display 159 Configuring the text CONT (F1) To accept the screen entries and continue. PAGE (F6) To change to the next page on the screen. Field Description of Field Deflt αNum Sets the set of extra characters available through ?NUM or F1-F6 whenever an entry is made. The choices available depend on the character sets loaded on the instrument and the language configured to be used on the instrument. GS09, Configuring the Screen Display 160 20 Configuring the Units and Formats Description The settings on this screen define: • the units for all types of measurement data displayed. • information related to some types of measurement data. • the order in which coordinates are displayed. Access . Configuring the units CONT (F1) To accept the screen entries and continue. PAGE (F6) To change to the next page on the screen. Field Description of Field Distance Unit • The units shown for all distance and coordinate related fields. • Metre (m). Metres [m] GS09, Configuring the Units and Formats 161 Field Description of Field • Int Ft (fi). International feet [fi], storage in US feet • Int Ft/Inch (fi). International feet [fi], inches and 1/8 inches (0' 00 0/8 fi), storage in US feet • US Ft (ft). US feet [ft] • US Ft/Inch (ft). US feet, inches and 1/8 inches (0' 00 0/8 fi) [ft] • Kilometres (km). Kilometres [km] • US Miles (mi). US miles [mi] Distance Dec • From 0 Decimals to 4 Decimals. The number of decimal places shown for all distance and coordinate related fields. This is for data display and does not apply to data export or storage. The available options depend on the selected Distance Unit. Angle Unit • 400 gon, 360 ° ' ", 360° dec or 6400 mil. The units shown for all angular and coordinate related fields. More angle settings can be defined on the Angle page. Angle Dec • The number of decimal places shown for all angular and coordinate related fields. This is for data display and does not apply to data export or storage. • From 1 Decimal to 3 Decimals. Available for Angle Unit: 6400 mil. • From 2 Decimals to 4 Decimals. Available for Angle Unit: 400 gon and Angle Unit: 360° dec. • 1’’, 5’’, 10’’, 60’’. Available for Angle Unit: 360 ° ’ ’’. • The input and output format for grades. • h:v. Horizontal by vertical distance. Grade Unit GS09, Configuring the Units and Formats 162 Field Description of Field • v:h. Vertical by horizontal distance. • % (v/h * 100). Percentage of vertical by horizontal distance. • Elev Angle. Elevation angle. Velocity Unit • Km/h (kmh), Mph (mph) or Knots (kn). The units shown for all velocity related fields. Area Unit • m2, Int Acres (Ai), US Acres (A), Hectares (ha), fi2 or ft2. The units shown for all area related fields. Volume Unit • m3, fi3, ft3 or yd3. The units shown for all volume related fields. Temp Unit • Celsius (°C) or Fahrenheit (°F). The units shown for all temperature related fields. Press Unit • mbar, mmHg, Inch Hg (inHg), hPa or psi. The units shown for all pressure related fields. PSI = pounds per square inch. GS09, Configuring the Units and Formats 163 Configuring the angle CONT (F1) To accept the screen entries and continue. PAGE (F6) To change to the next page on the screen. Field Description of Field Direc Ref • GS09, Configuring the Units and Formats North Azimuth, South Azimuth, North Anticlock or Bearing. Sets the reference direction as well as the direction from where and how azimuths are computed. For Direc Ref: Bearing, the azimuth/bearing fields in other screens are called Bearing. NE, SW, SE and NW indicate the quadrant of the bearing. 164 Field Description of Field NW SW N NE SE GS09_TR_017 • For all other options, the azimuth/bearing fields in other screens are called Azimuth. Direc Base • True or Magnetic. Sets the North direction. Mag Declin • Available for Direc Base=Magnetic. The value for the magnetic declination. It is considered when computing or using any azimuth values. GS09, Configuring the Units and Formats 165 Configuring the time CONT (F1) To accept the screen entries and continue. PAGE (F6) To change to the next page on the screen. Field Description of Field Time Format • 24 hour or 12 hour (am/pm). How the time is shown in all time related fields. Date Format • Day.Month.Year, Month/Day/Year or Year/Month/Day. How the date is shown in all date related fields. GS09, Configuring the Units and Formats 166 Configuring the format CONT (F1) To accept the screen entries and continue. PAGE (F6) To change to the next page on the screen. Field Description of Field Grid Format • East,North or North,East. The order in which grid coordinates are shown in all screens. The order in display masks depends on the user settings. Geodetic Format • Lat,Long or Long,Lat. The order in which geodetic coordinates are shown in all screens. The order in display masks depends on the user settings. GS09, Configuring the Units and Formats 167 21 Using the Tools - Activating Licence Keys Description A licence key can be used to activate protected programs and protected receiver options and can be used to define the expiry date of the software maintenance. Access Protected programs . A licence key is required for the following protected programs: Protected programs Protected option • DTM Stakeout • Reference Line • RoadRunner • Volume Calculations A licence key is required for the following protected receiver option: Protected receiver options • 5 Hz update rate • 5 km RTK range • Unlimited RTK range • Extended OWI messages • GLONASS tracking • RTK network access • Bluetooth functionality GS09, Using the Tools - Activating Licence Keys 168 Protected receiver options Entering/Loading a licence key • Raw data logging • RTCM/CMR data input • A licence key file can be uploaded to CS09. To upload a licence key file the file should be located on the \SYSTEM directory of the CF card. Licence key files use the naming convention L_123456.key, where 123456 is the instrument serial number. Licence keys can also be typed in manually. • CONT (F1) To accept the screen entries and continue. SHIFT DEL (F4) To delete all licence keys on CS09. Field Description of Field Method • GS09, Using the Tools - Activating Licence Keys The method used to input the licence key to activate the program or the protected options or the software maintenance. 169 Field Key Description of Field • Upload Key File. The licence key file is uploaded from the CF card. The licence key file must be stored in the \SYSTEM directory on the CF card. • Manual Entry of Key. Allows the licence key to be typed in manually. • Available for Method=Manual Entry of Key. The licence key required to activate a program. Entry is not case sensitive. The next step IF a licence key is to be THEN uploaded select the method to input the licence key and press CONT (F1). deleted press SHIFT DEL (F4). GS09, Using the Tools - Activating Licence Keys 170 22 Using the Tools - Calculating with Calculator 22.1 Overview of Calculator Description The calculator can be used to perform the following arithmetic operations: • addition, subtraction, multiplication and division, • statistics, • trigonometry, hyperbolic trigonometry and calculations with Pi, • polar, rectangular and angle conversions, • powers, logs, roots and exponential functions. Access Operating modes . • • The calculator has two operating modes - RPN mode and Standard mode. The arithmetic operations available are identical, the difference lies in the way information is entered, stored and displayed on the screen. Type Description RPN • Reverse Polish Notation • This operating mode was developed as a way of writing mathematical expressions without using parenthesis and brackets. Many scientific calculators, for example Hewlett Packard calculators, are implemented with this operating mode. Values are entered and kept in a working stack. • This operating mode is based on the principles of conventional pocket calculators. There is no stacking of values. Standard GS09, Using the Tools - Calculating with Calculator 171 22.2 Using the Calculator in RPN Mode Calculator in RPN mode The function keys F1-F6 are allocated seven times. Using or the various allocations can be accessed. Field Description of Field First field on the screen • The unit used for trigonometric functions in the calculator as configured in TOOLS Calculator Configuration. • DEG. Degrees • RAD. Radians • GRAD. Gon ΣY • The result of the sum or difference of values in Y using ?+ (F1) and ?- (F2). ΣX • The result of the sum or difference of values in X using ?+ (F1) and ?- (F2). T • Third stack. After an operation, the value from Z is written here. GS09, Using the Tools - Calculating with Calculator 172 Field Description of Field Z • Second stack. After an operation, the value from Y is written here. Y • First stack. After an operation, the value from X is written here. X • The value for the next operation. The next step Press SHIFT DONE (F4) to return to the Main Menu screen. GS09, Using the Tools - Calculating with Calculator 173 22.3 Using the Calculator in Standard Mode Calculator in Standard mode The function keys F1-F6 are allocated seven times. Using or the various allocations can be accessed. Field Description of Field First field on the screen • The unit used for trigonometric functions in the calculator as configured in TOOLS Calculator Configuration. • DEG. Degrees • RAD. Radians • GRAD. Gon • The result of the sum or difference of values in the last field on the screen using ?+ (F1) and ?- (F2). Σ Third to sixth field on • the screen GS09, Using the Tools - Calculating with Calculator Previously entered value or latest operation including result. # indicates that the value is cut after the third decimal. 174 Field Description of Field Last field on the screen • The value for next operation or result from latest operation. The next step Press SHIFT DONE (F4) to return to the Main Menu screen. GS09, Using the Tools - Calculating with Calculator 175 22.4 Description of softkeys Description of Softkeys Softkey Level 1 (press Description of Softkey to access the next level). (F1): To add X and Y. (F2): To subtract X from Y. (F3): To multiply X by Y. (F4): To divide Y by X. (F5): To change between positive and negative algebraic sign for X. (F6): To clear X. Level 2 (press to access the next level). (F1): To add X to ΣX and Y to ΣY. (F2): To subtract X from ΣX and Y from ΣY. (F3): To calculate the mean ΣX. (F4): To calculate the standard deviation for ΣX. (F5): This softkey is blank. (F6): To clear ΣX and ΣZ. Level 3 (press to access the next level). (F1): To calculate sine of X. GS09, Using the Tools - Calculating with Calculator 176 Softkey Description of Softkey (F2): To calculate cosine of X. (F3): To calculate tangent of X. (F4): To calculate arcsine of X. (F5): To calculate arccosine of X. (F6): To calculate arctangent of X. Level 4 (press to access the next level). (F1): To convert decimal degrees into dd.mm.ss. (F2): To convert dd.mm.ss into decimal degrees. (F3): To insert X: 3.1415926536. The number of decimals depends on the selection for Display Dec in TOOLS Calculator Configuration. (F4): This softkey is blank. (F5): To convert degrees into radians. (F6): To convert radians into degrees. Level 5 (press to access the next level). (F1): Conversion of rectangular coordinates into polar coordinates. The y coordinate must be visible in Y and the x coordinate in X when pressing this key. The angle is displayed in Y and the distance in X. (F2): Conversion of polar coordinates into rectangular coordinates. The angle must be visible in Y and the distance in X when pressing this key. The y coordinate is displayed in Y, the x coordinate in X. GS09, Using the Tools - Calculating with Calculator 177 Softkey Description of Softkey (F3): To calculate X(X). (F4): To calculate (X)2. (F5): To calculate inverse X. (F6): To calculate (Y)X. Level 6 (press to access the next level). (F1): To calculate the log10(X). (F2): To calculate 10(X). (F3): To calculate the loge(X). (F4): To calculate e(X). (F5): This softkey is blank. (F6): To calculate (Y)(X). Level 7 (press to access the first level). (F1): To store X to the memory. Up to ten values can be stored. (F2): To recall a value for X from the memory. Up to ten values can be recalled. (F3): To swap the values for X and Y. (F4): To recall the last X before recent calculation. (F5): This softkey is blank. GS09, Using the Tools - Calculating with Calculator 178 Softkey Description of Softkey (F6): To delete everything. Press SHIFT at any level, to access the second level of function keys. Softkey Description of Softkey (F2): To configure the calculator. (F4): To return to the Main Menu screen. GS09, Using the Tools - Calculating with Calculator 179 22.5 Access step-by-step Configuring the Calculator Step Description 1. Select Main Menu: 2. SHIFT CONF (F2) to access TOOLS Calculator Configuration. . Configuring CONT (F1) To accept the screen entries and continue. Field Description of Field Operatng Mode • RPN. The principle of, for example, Hewlett Packard calculators. • Standard. The principle of conventional pocket calculators. • The unit used for trigonometric functions in the calculator. The selection here is independent from the angle setting in CONFIGURE Units & Formats. Angle Unit GS09, Using the Tools - Calculating with Calculator 180 Field Display Dec Description of Field • DEG. Degrees • RAD. Radians • GRAD. Gon • From 0 Decimals to 10 Decimals. The number of decimal places shown in TOOLS Calculator. GS09, Using the Tools - Calculating with Calculator 181 23 Using the Tools - Formatting Objects Description Allows the CF card, the System RAM and the application programs memory to be formatted. All data will be erased. Access . Formatting CONT (F1) To format a memory device. PROGS (F4) To format the programs memory. SYSTM (F5) To format System RAM memory. If the System RAM is formatted all system data such as almanac, user-defined antennas, codelists, geoid field files and CSCS field files will be lost. Field Description of Field Memory Device The type of memory to be formatted. Data will be fully deleted. GS09, Using the Tools - Formatting Objects 182 24 Using the Tools - Transferring Objects Description This chapter describes the basic procedure for transferring objects between the CompactFlash card and the System RAM. Refer to "Appendix C Directory Structure of the Memory Device" for information about file types and locations of files on the CF card. Access . Transfer Objects Menu CONT (F1) To select an object for transfer. GS09, Using the Tools - Transferring Objects 183 Transferring CONT (F1) To accept the screen entries and continue. ALL (F3) Available for some transfer object options. To transfer all objects. Field Description of Field From • Memory device to transfer object from. • CF Card. Transfer from CompactFlash card. • System RAM. Transfer from System RAM. To • Memory device to transfer object to. Codelist • To select the codelist to be transferred. Coord Sys • To select the coordinate system to be transferred. GS09, Using the Tools - Transferring Objects 184 Field Description of Field File • To select the geoid field file, the CSCS field file, the entire contents of the System RAM or the PZ90 transformation to be transferred, depending on the transfer option chosen. Each new GS09 firmware will include the latest PZ-90 transformation, so that is normally not necessary to transfer a PZ-90 transformation to or from a sensor. PZ90 is the GLONASS reference frame. For a combined processing (GPS & GLONASS) a 7-parameter Helmert transformation is necessary to transform PZ90 into WGS84. The values for this transformation are hard-coded, but can be changed by importing the file "PZ90trafo.dat" that is provided by LGO. ) Format File • To select the format files to be transferred. Antenna • To select the antenna records to be transferred. GS09, Using the Tools - Transferring Objects 185 25 Using the Tools - Field to Office ) This tool requires the purchase of the RTK network access option. Refer to "21 Using the Tools - Activating Licence Keys". Description This is to transfer jobs, codelists and other GS09 related files on the CompactFlash Card with a standard and simple FTP server. FTP protocol is used to transfer between GS09, which runs GS09 software and has an internet device connected, and the ftp server. The zip/unzip functionality is included. Licence keys can also be typed in manually in Main Menu: Tools...\Licence Keys or the first time the application program is started. Access Supported files . The following list shows the supported file extensions that will automatically move to the corresponding directory after downloading. Supported file File extension Directory Almanac file Almanac.sys DATA/GPS Antenna file from GS09 List.ant GPS Application program files *.a* SYSTEM ASCII files for import/export to/from job *.txt DATA Coordinate system file from GS09 Trfset.dat DBX CSCS field files *.csc DATA/GPS/CSCS DXF files for import/export to/from job *.dxf DATA Firmware files *.fw SYSTEM GS09, Using the Tools - Field to Office 186 ) TOOLS Field to Office -> Config Supported file File extension Directory Format files *.frt CONVERT Geoid field files *.gem DATA/GPS/GEOID GSI files *.gsi GSI GSM/Modem station list from GS09 *.fil GPS Language files *.s* SYSTEM Licence file *.key SYSTEM Logfiles created from application programs *.log DATA TPS configuration files *.xfg CONFIG System files System.ram SYSTEM Custom ASCII file (LEICA Geo Office Export) *.cst DATA Comma separated variables, text file format (ASCII) *.csv DATA Internet interface should be configured and connected prior to using this function. Field Description of Field Host • User input. In order to get access to the Internet, a host name is required. This host name identifies the receiver in the Internet. TCP/IP Port • User input. Port to be used. Any number between 0 and 65535 is valid. User ID • User input. The User ID allows connection to the ftp site. If no value is typed in, then the instrument logs into the FTP server anonymously. GS09, Using the Tools - Field to Office 187 Field Description of Field Password • User input. The password to get access to the ftp site. The next step TOOLS Field to Office: Transfer, Field page IF the task is THEN to connect to the FTP server entered CONEC (F1). Once the connection to the FTP server is established, TOOLS Field to Office: Transfer, Field page is displayed. Refer to "TOOLS Field to Office: Transfer, Field page". to exit the screen SHIFT QUIT (F6). The files and folders on the CompactFlash Card of the instrument are displayed including their size. To get into the folders, highlight the folder and ENTER. UPLD (F1) To copy the file or folder to its corresponding directory on the ftp server. Files or folders bigger than 100 KB are zipped before sending. UNZIP (F2) To unzip a file in the download directory. Available if a zip file is highlighted. GS09, Using the Tools - Field to Office 188 IMPRT (F3) To move a file from the \Download folder to the appropriate directory folder based on its file extension type. Available in the \Download folder when a file is highlighted. Unavailable for unrecognised files in the \Download folder. These must stay in the \Download folder. SHIFT QUIT (F6) To return to GS09 Main Menu and disconnect automatically from the FTP server. The next step PAGE (F6) changes to the FTP page. TOOLS Field to Office: Transfer, Office page The files located on the FTP server are displayed. Whenever switching to this page, a refresh action is done or it reconnects to the server if the connection to the server was disconnected. The most important keys are explained. GS09, Using the Tools - Field to Office 189 DWNLD (F1) To download the highlighted file or folder list on the FTP server to the local download folder. Downloaded files are moved automatically to the corresponding directories if recognised by the system. If not, they are stored in the download folder. Zipped files are unzipped before storing in the download folder. SHIFT RFRSH (F5) To refresh the FTP directory. The next step SHIFT QUIT (F6) returns to the GS09 Main Menu. GS09, Using the Tools - Field to Office 190 26 Using the Tools - Uploading Software Description Application programs, system languages and firmware can be uploaded. These files to be uploaded are stored in the \SYSTEM directory of the memory device. Type Upload File extension From To CF card Programs memory filename.a* Instrument firmware • • filename.fw System languages CS09 Programs Access GS09, Using the Tools - Uploading Software GS09 CS09 Individual to each language . 191 Uploading options CONT (F1) To select files for upload. Uploading CONT (F1) To accept the screen entries and continue. GS09, Using the Tools - Uploading Software 192 Field Description of Field From Upload from CF card. To Upload to application programs memory, CS09 or GS09. Firmware List of firmware files stored on the CF card. GS09 must always be connected to CS09 when uploading GS09 firmware. Connect GS09 and CS09 via cable. Uploading the GS09 firmware takes some time. Language List of language files stored on the CF card. It is not possible to have more than three language files stored on the instrument. English is always available as the default language and cannot be deleted. Program List of program files stored on the CF card. Version Version of the program file, firmware file or language file. GS09, Using the Tools - Uploading Software ) ) 193 27 Using the Tools - Viewing Data Description Allows ASCII files on the CF card to be viewed. The ASCII file can have a size of up to 500 KB. Refer to "Appendix C Directory Structure of the Memory Device" for more information on the contents of folders on the memory device. ) The \DBX directory cannot be accessed to view files. Access . Viewing the directory CONT (F1) To access a directory or to view a file. DIR (F2) Available for a directory or .. being highlighted. To access the highlighted directory or to move up one directory. VIEW (F3) Available for a file being highlighted. To view the highlighted file. Accesses TOOLS View File: File Name. DEL (F4) Available for a file being highlighted. To delete the highlighted file. GS09, Using the Tools - Viewing Data 194 MORE (F5) To display information about the size of a directory or file. Column Description OF Column File Name • Directories and files are displayed if available. The file extension is shown for files. • \ at the beginning of a line indicates a directory. • .. is displayed at the top of the list if a directory has been accessed. Data Time • Date and Time of the directory or file. Size • Size. The next step WHEN THEN quitting the screen press ESC to return to the Main Menu screen. accessing a directory highlight the directory and press DIR (F2). viewing a file GS09, Using the Tools - Viewing Data highlight the file and press VIEW (F3). 195 Viewing the file CONT (F1) To continue. Keys Function of Keys Moves up. Moves down. Moves right. Moves left. GS09, Using the Tools - Viewing Data 196 28 Understanding MapView 28.1 Overview of MapView Description • • • MapView modes MapView is an interactive display feature embedded in the firmware but used by all application programs as well as MANAGE Data. MapView provides a graphical display of the survey elements which allows for a better overall understanding of how the data being used and measured relates to each other. Depending on the application program and where in the application program MapView is accessed from, different modes, and their associated functionality, are available. The displayed data in all modes of MapView can be shifted by using both the arrow keys and the touchscreen. MapView is available in three modes: Map mode: • Available as the Map page in data management and some application programs. • Is also available within some application programs, for example, the Reference Line application program. • Can be used to view, select and edit points, lines and areas. Plot mode: • Available as the Plot page in some application programs. • Is available to view results in various application programs. For example, COGO application program. Survey mode: • Available as the Map page in Survey, Stakeout and some other application programs. • Same as Map mode but also shows the positions of the reference stations and the rover. • Provides special functionality when staking out points. • Can be used to select lines and areas. GS09, Understanding MapView 197 Displayable data The data displayed in MapView is defined by the application program through which it was accessed and the selections made in a MapView Configuration screen. Accessing MapView The MapView interactive display feature is accessed through the application program itself. Depending on the application program and from where in the application program MapView is accessed, different MapView modes are available. GS09, Understanding MapView 198 28.2 Configuring MapView Description • • Accessing step-by-step Allows options to be set which are used as default options within MapView. These settings are stored within the configuration set and apply to all Map and Plot pages. Any changes made in a MapView Configuration screen affect the appearance of MapView in all application programs, not just the active application program. Step 1. Description . 2. Highlight a job from the list of jobs and press DATA (F5). 3. Move to the Map page and press SHIFT CONF (F2). Configuring the Points page CONT (F1) To accept the screen entries and continue. SYMBL (F3) To view all point symbols and their descriptions. PAGE (F6) To change to the next page on the screen. GS09, Understanding MapView 199 Field Description of Field Show Points • Yes or No. Determines if points are displayed in MapView. Point ID • Yes or No. Available for Show Points=Yes. Determines if the ID of a point is displayed. Configuring the Lines&Areas page CONT (F1) To accept the screen entries and continue. PAGE (F6) To change to another page on the screen. Field Description of Field Show Lines • Yes or No. Determines if lines are displayed in MapView. Show Areas • Yes or No. Determines if areas are displayed in MapView. GS09, Understanding MapView 200 Configuring the Display page CONT (F1) To accept the screen entries and continue. PAGE (F6) To change to the next page on the screen. Field Description of Field Show Pt Info • When < 200 Pts. Point information is not shown when more than 200 points are displayed. • As Configured. Point information is shown regardless of the number of points being displayed. Datum View • WGS 1984 or Local. Determines the datum in which the points are viewed. Rotate 180° • Yes or No. Available for Datum View=Local. To rotate the map by 180°. The north arrow is not rotated and still orientated towards the top of the screen. Toolbar • On or Off. Determines if the toolbar of touch icons are displayed. GS09, Understanding MapView 201 Field Description of Field Curr Pos Info • Determines if certain information related to the current position are displayed on the lower left corner of the survey mode of MapView (only visible in survey mode). • None. No information is displayed in the map. • Point ID. Point ID of the current position. • Code. Code of the current position. • Attrib 01. User-defined attribute. • Attrib 02. User-defined attribute. • Attrib 03. User-defined attribute. • Attrib 04. User-defined attribute. • Attrib 05. User-defined attribute. • Quality 3D. Current 3D coordinate quality of the computed position. Show Path GS09, Understanding MapView • Yes or No. Displays the path of the rover as a dashed line. 202 28.3 The softkeys MapView Components - The Softkeys Softkey Description of Softkey DONE (F2) To deactivate the focus tool. Available in Map mode. EDIT (F3) To edit the highlighted point’s parameters. Available in Map mode in MANAGE Data: Job Name, Map page. FOCUS (F2) To activate the focus tool and select a point without using the touch screen. Available in Map mode. PAGE (F6) To change to another page on this screen. ZOOM+ (F4) To zoom into the map. Pressing ESC stops the zooming process. All keys become active again. ZOOM- (F5) To zoom out of the map. Pressing ESC stops the zooming process. All keys become active again. ) ) SHIFT CENTR (F4) To centre the screen around the point with the current focus, or the focus tool if DONE (F2) is visible. SHIFT CONF (F2) To configure MapView. Accesses MapView Configuration. SHIFT FILTR (F5) To change the filter settings for Stakeout. Available in Map mode for FOCUS (F2). SHIFT FIT (F3) To fit all displayable data into the screen area. SHIFT FIT R (F4) To fit the results in the screen area. Available in Plot mode. SHIFT RFRSH (F5) To refresh the screen. Available in Plot and Survey mode. GS09, Understanding MapView 203 28.4 The Scale bar MapView Components - The Screen Area Symbol Description of Symbol Scale of the current screen. The minimum is 0.5 m. There is no maximum for the zoom but the scale cannot display values greater than 99000 m. In this case the value displayed will be >99000 m. The North arrow Symbol Description of Symbol North arrow. North is always orientated towards the top of the screen. The Toolbar Symbol Description of Symbol Touch icon toolbar. The Point with focus Symbol Description of Symbol The point that has the focus. The Rover Symbol Description of Symbol Available in survey mode. Position of the rover. The rover path is shown as dashed line. ) GS09, Understanding MapView 204 28.5 MapView Components - The Toolbar Description Touch icons are available in a toolbar, if Toolbar: On in MapView Configuration, Display page. The toolbar is always located on the left-hand side of the screen. Some of the functions performed by the touch icons can also be replicated using a softkey in the same mode as when the touch icon appears. The softkey equivalent to each touch icon, if one exists, are indicated below. Touch icons Touch icon GS09, Understanding MapView Softkey Description SHIFT FIT (F3) Available as a touch icon in map mode. The fit touch icon fits all displayable data into the screen area, using the largest possible scale. - The windowing touch icon zooms to a specified area window. An area window can be drawn by tapping on the top left and the bottom right corner of the area. This causes the screen to zoom to the selected area. 205 28.6 MapView Components - The Point Symbols Points When Show Points: Yes in MapView Configuration, points are displayed, in all modes, according to their class. Symbol Description 3D control point is a point of class CTRL with full coordinate triplet. 2D control point is a position only point of class CTRL. Adjusted point is a point of class ADJ. Reference point is a point of class REF. Average point is a point of class AVGE. Measured point is a point of class MEAS. Single Point Position uploaded from LGO. Navigated point is a point of class NAV. Estimated point is a point of class EST. Calculated COGO point is a point of class MEAS or CTRL depending on the COGO calculation method. ) ) Points of class NONE or points of class CTRL/MEAS with a height only component cannot be displayed in MapView. A list of the point types available, and their description, is available by pressing SYMBL (F3) in MapView Configuration, Points page. GS09, Understanding MapView 206 29 Understanding HOT Keys, USER key, STATUS Key 29.1 The HOT Keys Description • Hot keys provide a shortcut for quickly and directly carrying out functions or starting programs. Assigning functions and programs to hot keys is user configurable. Access • • The hot keys are accessed by pressing F7, F8, ..., F12 directly. Hot keys can be pressed at any time. It is possible that a function or application program assigned to a hot key cannot be executed in certain situations. Defining a hot key step-by-step • This example shows how to assign the STATUS Satellites screen to the F7 key. Step Description 1. . 2. Using the choicelist assign STAT Satellite Status to the F7 key. 3. Press CONT (F1) to return to the Main Menu screen. 4. Press F7 to access the STATUS Satellites screen. GS09, Understanding HOT Keys, USER key, STATUS Key 207 29.2 The USER Key Description • The USER key opens the User Menu screen which can be configured to contain the most used functions or programs. Access • • The USER key opens the User Menu screen. Selecting an option in the User Menu screen carries out the assigned function or starts the assigned program. The User Menu screen cannot be accessed while in a CONFIGURE screen. • This example shows how to assign the STATUS Satellites screen to the 1 key. Defining the USER key step-by-step Step Description 1. . 2. Using the choicelist assign STAT Satellite Status to the first line of the user menu. 3. Press CONT (F1) to return to the Main Menu screen. 4. Press USER to access the user menu. 5. Press 1 to access the STATUS Satellites screen. GS09, Understanding HOT Keys, USER key, STATUS Key 208 29.3 The STATUS Key 29.3.1 The Status Menu Description The STATUS functions help using the receiver by showing the state of many receiver functions. All fields are output fields. Unavailable information is indicated by -----. Access step-by-step Step Description 1. Press USER. 2. Press STAT (F3) from the User Menu screen. The Status Menu CONT (F1) To select a status option and continue. GS09, Understanding HOT Keys, USER key, STATUS Key 209 29.3.2 Status Satellite Information Description This screen shows information related to the satellites with the highest elevation angle. The Rover, GPS page The Reference, GPS page Softkey Description of Softkey CONT (F1) To return to the Main Menu screen. ROV/REF (F3) To change between the signal to noise ratio values of rover and reference. Available when R-Time Mode: Rover is configured in CONFIGURE Satellite Settings. HELTH (F4) To view the PRN numbers (GPS) or the Slot numbers (GLONASS) of satellites categorised in good, bad and unavailable. PAGE (F6) To change to another page on the screen. Column Description of Column Sat The Pseudo Random Noise number (GPS) or the Slot number (GLONASS) of the satellites. Elev The elevation angle in degrees. The arrows indicate if the satellite is rising or falling. Azmth The azimuth of the satellite. S/N 1 and S/N 2 The signal to noise ratio on L1 and L2. The number is shown in brackets if the signal is currently not being used in the position calculations. The information about the satellites at the reference shown on this page is identical with the information shown on STATUS Satellites, Rover page. GS09, Understanding HOT Keys, USER key, STATUS Key 210 The Rover, GLO page Available for GS09 when GLONASS: Yes is configured in CONFIGURE Satellite Settings. The information about the GLONASS satellites shown on this page is identical with the information shown on STATUS Satellites: Rover, GPS page. The Skyplot page The skyplot shows satellite information in a graphical way. The part of the skyplot between the 0° elevation and the cut-off angle is marked grey. Softkey Description of Softkey CONT (F1) To return to the Main Menu screen. GPS X/GPS ü (F2) To hide or show the GPS satellites (shown by the prefix G). Available for GS09 when GLONASS: Yes is configured in CONFIGURE Satellite Settings. GLO X/GLO ü (F3) To hide or show the GLONASS satellites (shown by the prefix R). Available for GS09 when GLONASS: Yes is configured in CONFIGURE Satellite Settings. PAGE (F6) To change to another page on the screen. Symbol Description of Symbol Satellites above the Cut Off Angle configured in CONFIGURE Satellite Settings. Satellites below the Cut Off Angle configured in CONFIGURE Satellite Settings. GS09, Understanding HOT Keys, USER key, STATUS Key 211 The Almanac page The almanac page shows the date of the used almanacs, the number of satellites tracked as shown on the skyplot and the number of all satellites available above the cut off elevation mask as shown on the skyplot. Softkey Description of Softkey CONT (F1) To exit STATUS Satellites: Rover. PAGE (F6) To change to another page on the screen. GS09, Understanding HOT Keys, USER key, STATUS Key 212 29.3.3 Status Real-Time Data Input Description This screen shows information related to real-time data, for example the data link. The General page The Device Page Softkey Description of Softkey CONT (F1) To return to the Main Menu screen. DATA (F4) To view the data being received. PAGE (F6) To change to another page on the screen. Field Description of Field R-Time Data The received real-time data format message type. GPS Used L1/L2 The number of satellites on L1 and L2 being used in the current position solution. GLO Used L1/L2 Available for GS09 when GLONASS: Yes is configured in CONFIGURE Satellite Settings. The number of satellites on L1 and L2 being used in the current position solution. Last Received Seconds since the last message from the reference was received. In Last Minute The percentage of real-time data received from the reference compared with the data received from the GPS antenna within the last minute. This indicates how well the data link is working. Ref Network The type of reference network in use. Softkey Description of Softkey CONT (F1) To return to the Main Menu screen. PAGE (F6) To change to another page on the screen. GS09, Understanding HOT Keys, USER key, STATUS Key 213 The Reference page Field Description of Field Name The name of the radio. Type The type of radio. Port The port to which the radio is connected. Firmware The software version of the attached radio. Channel The radio channel. Actual Freq The actual set frequency of the radio. Softkey Description of Softkey CONT (F1) To return to the Main Menu screen. COORD (F2) To view other coordinate types. PAGE (F6) To change to another page on the screen. Field Description of Field Point ID • The point identification. Ref Stn ID • An identification for a reference station. The ID can be converted into a compact format to be send out with real-time data in all real-time data formats. It is different from the point ID of the reference station. GS09, Understanding HOT Keys, USER key, STATUS Key 214 Field Description of Field Antenna Ht • • • Coords of Real-Time Input Data For data format Leica or RTCM v3.1: The antenna height at the reference from the marker to the MRP. For data format RTCM v2.3: ----- is displayed because the data format does not include information about the antenna height. For data format CMR/CMR+: The antenna height at the reference from the marker to the phase center. • The coordinates for the reference station which are transferred depend on the active real-time data format. • For real-time messages which include antenna height and antenna type: Marker. • For real-time messages which do not include antenna Information: Phase Centre of L1. Ref Antenna • The antenna used at the reference. Ref Sensor • The receiver type used at the reference. The following provides additional information on the satellite data received via real-time message. Information of those satellites is displayed, which are used on both reference and rover. Access - press DATA (F4) on STATUS Real-Time, General page. Softkey Description of Softkey CONT (F1) To return to the Main Menu screen. SAT- (F2) To display information about the satellite with the next smaller PRN. GS09, Understanding HOT Keys, USER key, STATUS Key 215 Softkey Description of Softkey SAT+ (F3) To display information about the satellite with the next larger PRN. The data being received from the satellites and the layout of the screen depend on the active real-time data format. Field Description of Field Sat PRN The PRN number (GPS) or the slot number (GLONASS) of the satellites shown with the prefix G (GPS) or R (GLONASS). Sat Time The GPS time of the satellite. Phase L1, Phase L2 The number of phase cycles from the antenna to the satellite on L1 and L2. Code L1, Code L2 The pseudorange between the antenna to the satellite for L1 and L2. GS09, Understanding HOT Keys, USER key, STATUS Key 216 29.3.4 Status Current Antenna Position Description This screen shows information related to the current antenna position and the speed of the antenna. The baseline vector is also shown. MapView shows the current position in a graphical format. The Position page The Baseline page The Speed page Softkey Description of Softkey CONT (F1) To return to the Main Menu screen. COORD (F2) To view other coordinate types. PAGE (F6) To change to another page on the screen. Field Description of Field Local Time The local time. Pos Latency The latency of the computed position. Latency is mainly due to time required for data transfer and computation of position. Depends on the use of the prediction mode. Pos Quality and Ht Quality Available for phase fixed and code only solutions. The 2D coordinate and height quality of the computed position. Refer to "2.8 Terminology" for information on coordinate quality. HDOP and VDOP Available for navigated solutions. Information on the baseline vector is displayed. Field Description of Field Horizontal The speed over ground in the horizontal direction. GS09, Understanding HOT Keys, USER key, STATUS Key 217 Field Description of Field On Bearing Available for local coordinate systems. The bearing for the horizontal direction related to the North direction of the active coordinate system. Vertical The vertical component of the actual velocity. GS09, Understanding HOT Keys, USER key, STATUS Key 218 29.3.5 The Battery page The Memory page Status Battery Level and Memory Usage Softkey Description of Softkey CONT (F1) To exit STATUS Satellites. REF (F5) To view the battery status of the reference. PAGE (F6) To change to another page on the screen. Field Description of Field Any field The percentage of remaining power capacity for all batteries are displayed numerically. Batteries not in use are shown in grey. If no information for a field is available, then ----- is displayed. Softkey Description of Softkey CONT (F1) To return to the Main Menu screen. REF (F5) To view battery and memory information for the reference. PAGE (F6) To change to another page on the screen. Field Description of Field Device Used The memory device in use. Mem CF Card The total/free memory for data storage on the CompactFlash card. Mem Programs The total/free system memory used for application programs. Mem System The total/free system memory. The system memory stores: • CS09 related files such as system settings. • survey related files such as codelists. GS09, Understanding HOT Keys, USER key, STATUS Key 219 GS09, Understanding HOT Keys, USER key, STATUS Key 220 29.3.6 Status System Information The Instrument page Shows the type of CS09, the serial number, the equipment number, the ID of the receiver, the currently active system language, the serial number of the measurement engine, the availability of additional instrument hardware options such as event input, position rate, RTK range, L2C, Multipath Mitigation, GLONASS ready, GLONASS permanent and if the protected OWI commands have been activated by a licence key. The Firmware page Shows the versions of all system firmware. The Application page Field Description of Field Firmware The version number of the firmware. Build The build number of the firmware. Maintenance End The expiry date of the software maintenance is shown. Meas Engine The firmware version for the measurement engine. Meas Eng Boot The firmware version of the boot software for the measurement engine. Boot The firmware version boot software. LB2/OWI The version of the LB2/OWI commands. Navigation The navigation firmware version with the algorithms for the signal processing. API The firmware version for the application program interface. EF Interface The firmware version for the electric front interface. Shows the versions of all uploaded application programs. GS09, Understanding HOT Keys, USER key, STATUS Key 221 29.3.7 Status Radio Information Description This screen shows information related to the radio used to transfer real-time data. Real-Time Input Softkey Description of Softkey CONT (F1) To return to the Main Menu screen. Field Description of Field Name The name of the radio. Type The type of radio. Port The port to which the radio is connected. Firmware The version number of the firmware. Channel The radio channel. Actual Freq The actual set frequency of the radio. Signal Indication of strength of received radio signal. GS09, Understanding HOT Keys, USER key, STATUS Key 222 PART 2 - The Applications GS09, PART 2 - The Applications 223 30 Working with COGO 30.1 An Overview of the Program Description COGO is a program to perform COordinate GeOmetry calculations. This program calculates point coordinates, bearings between points and distances between points. It is a program for calculating rather than for measuring. ) GS09, Working with COGO Changing the coordinates of a point which has been previously used in a COGO calculation, does not result in a previously calculated point being re-computed. 224 30.2 Starting the Program Access COGO. A) starting the program CONT (F1) To accept the screen entries and continue. CONF (F2) To configure the program. DATA (F5) To view, edit and delete points stored with the job. CSYS (F6) To select a different coordinate system. Not available for Use Auto CrdSys=Yes configured in CONFIGURE Additional Rover Settings. GS09, Working with COGO Field Description of Field Job • The active job. Coord System • The coordinate system currently attached to the selected Job. Codelist • This field is a choicelist when codes are not stored in the selected Job. 225 Field Description of Field • This is field is an output when codes have already been stored in the selected Job. If codes had been copied from a System RAM codelist, then the name of the codelist is displayed. If codes have not been copied from a System RAM codelist but typed in manually, then the name of the active job is displayed. B) selecting an option CONT (F1) To select an option and continue. SHIFT CONF (F2) To configure the program. Menu option Description of menu option Inverse To calculate the direction, the distance and the 3D coordinate differences between two known points. Points with full coordinate triplets, position only points and height only points can be used. Intersections To calculate the position of an intersection point using: • Brng-Brng, bearings from two known points. GS09, Working with COGO 226 Menu option Description of menu option • Brng-Dist, a bearing and a distance from two known points. • Dist-Dist, distances from two known points. • By Points, four points. Line Calculations To calculate the base point of the line using: • Calc Base Point, two known points and an offset point. To calculate the offset point of the line using: • Calc Offset Point, two known points that define the line, a distance along the line and an offset. Arc Calculations To calculate: • Calc Arc Center, the arc centre. • Calc Base Point, the base point of the arc. • Calc Offset Point, the offset point of the arc. The arc can be defined using: • three points. Known must be also, depending on the arc calculation method: • an offset point. GS09, Working with COGO 227 30.3 Calculating with Inverse Starting Refer to section "30.2 Starting the Program" to select the Inverse menu option. Diagram P1 d GS09_TR_011 P0 Known P0 First known point P1 Second known point Unknown α Direction from P0 to P1 d1 Slope distance between P0 and P1 d2 Horizontal distance between P0 and P1 d3 Height difference between P0 and P1 Calculating with Inverse STORE (F1) To store the result. PAGE (F6) To change to another page on the screen. SHIFT CONF (F2) To configure the program. GS09, Working with COGO 228 GS09, Working with COGO Field Description of Field From The point ID of the first known point. To type in coordinates for a known point open the choicelist. Press NEW (F2) to create a new point. To The point ID of the second known point. To type in coordinates for a known point open the choicelist. Press NEW (F2) to create a new point. Azimuth The direction from the first known point to the second known point. HDist-Grid The horizontal distance between the two known points. Δ Height The height difference between the two known points. Slope Dist The slope distance between the two known points. Grade The grade between the two known points. Δ Easting The difference in Easting between the two known points. Δ Northing The difference in Northing between the two known points. 229 30.4 Calculating with Intersections Starting Refer to section "30.2 Starting the Program" to select the Intersections menu option. Diagram of intersection method 1, Bearing-Bearing P2 P0 P1 GS09_TR_012 Calculating with Bearing-Bearing GS09, Working with COGO Step 1 - inputting the data Known P0 First known point P1 Second known point α1 Direction from P0 to P2 α2 Direction from P1 to P2 Unknown P2 COGO point (intersection point) Step 2 - storing/staking the results 230 Starting Refer to section "30.2 Starting the Program" to select the Intersections menu option. Diagram of intersection method 2, Bearing-Distance P2 r P3 P1 P0 GS09_TR_013 Calculating with Bearing-Distance GS09, Working with COGO Step 1 - inputting the data Known P0 First known point P1 Second known point α Direction from P0 to P2 r Radius, as defined by the distance P1 to P2 Unknown P2 First COGO point (intersection point) P3 Second COGO point (intersection point) Step 2 - storing/staking the results 231 Starting Refer to section "30.2 Starting the Program" to select the Intersections menu option. Diagram of intersection method 3, Distance-Distance r1 P2 P0 r2 P3 P1 GS09_TR_014 Calculating with Distance-Distance GS09, Working with COGO Step 1 - inputting the data Known P0 First known point P1 Second known point r1 Radius, as defined by the distance P0 to P2 r2 Radius, as defined by the distance P1 to P2 Unknown P2 First COGO point (intersection point) P3 Second COGO point (intersection point) Step 2 - storing/staking the results 232 Starting Refer to section "30.2 Starting the Program" to select the Intersections menu option. Diagram of intersection method 4, By Points P1 P3 a b P4 P2 GS09_TR_018 Calculating with By Points GS09, Working with COGO P0 Step 1 - inputting the data Known P0 First known point P1 Second known point P2 Third known point P3 Fourth known point a Line from P0 to P1 b Line from P2 to P3 Unknown P4 COGO point (intersection point) Step 2 - storing/staking the results 233 Description of all softkeys Description of all input fields GS09, Working with COGO Softkey Description of Softkey CALC (F1) To calculate the result. COORD (F2) To view other coordinate types. PAGE (F6) To change to another page on the screen. RSLT1/RSLT2 (F3) To view the first and second result. STAKE (F5) To access the Stakeout program and stake the calculated point. STORE (F1) To store the result. SHIFT CONF (F2) To configure the program. SHIFT ELL H (F2) SHIFT ORTH (F2) To change between the ellipsoidal and orthometric height. Field Description of Field Method The method for calculating the COGO point. 1st Point The point ID of the first known point for the COGO calculation. 2nd Point The point ID of the second known point for the COGO calculation. 3rd Point The point ID of the third known point for the COGO calculation. 4th Point The point ID of the fourth known point for the COGO calculation. Azimuth The direction from the known point to the calculated COGO point. HDist-Grid The grid distance from the known point to the calculated COGO point. 234 30.5 Calculating with Lines Starting Refer to section "30.2 Starting the Program" to select the Line Calculations menu option. Diagram of line calculations method 1, Calc Base Point P1 P3 d2 GS09_TR_021 Calculating with Calc Base Point GS09, Working with COGO d1 P0 Step 1 - inputting the data P2 Known P0 Start Point P1 End Point P2 Offset Point Unknown P3 COGO point (base point) d1 Offset Point d2 ΔLine-Grid Step 2 - storing/staking the results 235 Starting Refer to section "30.2 Starting the Program" to select the Line Calculations menu option. Diagram of line calculations method 2, Calc Offset Point P1 P3 d2 GS09_TR_021 Calculating with Calc Offset Point GS09, Working with COGO d1 P0 Step 1 - inputting the data P2 Known P0 Start Point P1 End Point d1 Offset-Grid d2 ΔLine-Grid Unknown P2 COGO Point (offset point) P3 Base point Step 2 - storing/staking the results 236 Description of all softkeys Description of all input fields GS09, Working with COGO Softkey Description of Softkey CALC (F1) To calculate the result. COORD (F2) To view other coordinate types. PAGE (F6) To change to another page on the screen. RSLT1/RSLT2 (F3) To view the first and second result. STAKE (F5) To access the Stakeout program and stake the calculated point. STORE (F1) To store the result. SHIFT CONF (F2) To configure the program. SHIFT ELL H (F2) SHIFT ORTH (F2) To change between the ellipsoidal and orthometric height. Field Description of Field Task The task for calculating the COGO point. Start Point The point ID of the start point of the known line. End Point The point ID of the end point of the known line. Offset Point The point ID of the offset point to the known line. ΔLine-Grid The horizontal distance from the start point to the base point. Offset-Grid The offset distance from the base point to the offset point. 237 30.6 Calculating with Arcs Starting Refer to section "30.2 Starting the Program" to select the Arc Calculations menu option. Diagram of arc calculations method 1, Calc Arc Center d2 P1 d1 P0 P2 GS09_TR_023 Calculating with Calc Arc Center GS09, Working with COGO Step 1 - inputting the data Known P1 Start Point P2 Second Point P3 End Point Unknown P4 COGO point (arc center) Step 2 - storing/staking the results 238 Starting Refer to section "30.2 Starting the Program" to select the Arc Calculations menu option. Diagram of arc calculations method 2, Calc Offset Point P1 P3 d1 P2 d2 P0 GS09_TR_022 Calculating with Calc Offset Point GS09, Working with COGO Step 1 - inputting the data Known P1 Start Point P2 Second Point P3 End Point d1 ΔArcDist-Grid d2 ΔOffset-Grid Unknown P4 COGO point (offset point) Step 2 - storing/staking the results 239 Starting Refer to section "30.2 Starting the Program" to select the Arc Calculations menu option. Diagram of arc calculations method 3, Calc Base Point P1 P3 d1 P2 d2 P0 GS09_TR_022 Calculating with Calc Base Point GS09, Working with COGO Step 1 - inputting the data Known P1 Start Point P2 Second Point P3 End Point P5 Offset Point Unknown P4 COGO point (base point) Step 2 - storing/staking the results 240 Description of all softkeys Description of all input fields GS09, Working with COGO Softkey Description of Softkey CALC (F1) To calculate the result. COORD (F2) To view other coordinate types. PAGE (F6) To change to another page on the screen. RSLT1/RSLT2 (F3) To view the first and second result. STAKE (F5) To access the Stakeout program and stake the calculated point. STORE (F1) To store the result. SHIFT CONF (F2) To configure the program. SHIFT ELL H (F2) SHIFT ORTH (F2) To change between the ellipsoidal and orthometric height. Field Description of Field Task The task for calculating the COGO point. Start Point The point ID of the start point of the known arc. Second point The point ID of the second point of the known arc. End Point The point ID of the end point of the known arc. Offset Point The point ID of the offset point to the known arc. ΔArcDist-Grid The horizontal distance from the start point to the base point. ΔOffset-Grid The offset distance from the base point to the offset point. 241 30.7 Configuring the Program Configuring CONT (F1) To accept the screen entries and continue. SHIFT ABOUT (F5) To display information about the program name, the version number, the date of the version, the copyright and the article number. GS09, Working with COGO Field Description of Field Est Pos Qlty The estimated value for the position quality assigned to all calculated COGO points which is used for the averaging calculation. Est Ht Qlty The estimated value for the height quality assigned to all calculated heights which is used for the averaging calculation. 242 31 Working with Determine Coord System 31.1 An Overview of the Program Description • • Transformations GPS measured points are always stored based on the global geocentric datum known as WGS 1984. Most surveys require coordinates in a local grid system, for example, based on a country’s official mapping datum or an arbitrary grid system used in a particular area such as a construction site. To convert the WGS 1984 coordinates into local coordinates a coordinate system needs to be created. Part of the coordinate system is the transformation used to convert coordinates from the WGS 1984 datum to the local datum. The Determine Coordinate System application program allows: • the parameters of a new transformation to be determined. • the parameters of an existing transformation to be recomputed. A transformation is the process of converting coords from one geodetic datum to another. Transformation requirements • Transformation parameters. • In some cases a local ellipsoid. • In some cases a map projection. • In some cases a geoid model. Transformation parameters A transformation consists of a number of shifts, rotations and scale factors, depending on the type of transformation used. Not all of these parameters are always required. These parameters may already be known, or may need to be computed. Description of transformations A Onestep transformation is provided on CS09. GS09, Working with Determine Coord System 243 Characteristic Description Principle Transforms coordinates directly from WGS 1984 to local grid and vice versa without knowledge about the local ellipsoid or the map projection. Procedure: 1. The WGS 1984 coordinates are projected onto a temporary Transverse Mercator projection. The central meridian of this projection passes through the centre of gravity of the common control points. 2. The results of 1. are preliminary grid coordinates for the WGS 1984 points. 3. These preliminary grid coordinates are matched with the local grid control points in order to compute the Easting and Northing shifts, the rotation and the scale factor between these two sets of points. This is known as a classic 2D transformation. 4. The height transformation is a single dimension height approximation. Positions and heights The position and height transformations are separated. Use When measurements are to be forced to tie in with local existing control. For example: A site where the coordinates of the control points are based on a purely local grid. The coordinate values within this grid are totally arbitrary and are in no way connected with any ellipsoid or map projection. Obviously a Classic 3D transformation cannot be used here, as cartesian coordinates cannot be calculated from such a grid. GS09, Working with Determine Coord System 244 Characteristic Description Requirements • The position is known in WGS 1984 and in the local system for at least one point. Three or more points are recommended in order to obtain redundancy. • Additional height information for one point enables the transformation of heights. • Parameters of the local geoid model. This is not compulsory. • No parameters of the local ellipsoid. • No parameters of the local map projection. • Limited to about 10 x 10 km because no projection scale factor is applied and a standard Transverse Mercator projection is used to compute the preliminary WGS 1984 grid coordinates. • For areas without large height differences. Area Points and transformation parameters Points and height transformation The transformation parameters determined depend on the number of available points with position information. • One point: Classic 2D with shift in X and Y. • Two points: Classic 2D with shift in X and Y, rotation about Z and scale. • More than two points: Classic 2D with shift in X and Y, rotation about Z, scale and residuals. The type of height transformation performed depends on the number of available points with height information. • GS09, Working with Determine Coord System No point: No height transformation. 245 Characteristic Advantage Disadvantage GS09, Working with Determine Coord System Description • One point: Heights are shifted to fit to the height control point. • Two points: Average height shift between the two height control points. • Three points: Tilted plane through the three height control points to approximate the local heights. • More than three points: Best fitting average plane. • Errors in height do not propagate into errors in position since the height and position transformations are separated. • If local heights have low accuracy or do not exist, a transformation of position can still be calculated and vice versa. • The height points and position points do not have to be the same points. • No parameters of the local ellipsoid and map projection is required. • Parameters may be computed with a minimum of points. Care should be taken when computing parameters using just one or two local points as the parameters calculated are valid in the vicinity of the points used for the transformation. • Restriction in the area over which the transformation can be applied. This is mainly due to the fact that there is no provision for scale factor in the projection. • The accuracy in height depends on the undulation of the geoid. The bigger the geoid variations the less accurate the results are. 246 Requirements to determine a transformation • • Requirements for control points • • To determine a transformation it is necessary to have common control points whose positions are known in both WGS 1984 coordinates and local coordinates. The more points that are common between datums the more accurately the transformation parameters can be calculated. Depending on the type of transformation used, details about the map projection, the local ellipsoid and a local geoidal model may also be needed. The control points used for the transformation should surround the area for which the transformation is to be applied. It is not good practice to survey or convert coordinates outside of the area covered by the control points as extrapolation errors may be introduced. When a geoid field file is used in the determination of a coordinate system, the control points for the calculation must fall within the areas of the field files. GS09, Working with Determine Coord System 247 31.2 Starting the Program Access Determine Coordinate System. A) starting the program CONT (F1) To accept the screen entries and continue. CONF (F2) To configure the program. CSYS (F6) To choose a coordinate system to edit. Only available for Method=Normal. Field Description of Field Name • • WGS84 Pts Job • A unique name for the coordinate system. The name may be up to 16 characters in length and may include spaces. Entering the name of a coordinate system will allow that existing system to be updated. The job from which the points with WGS84 coordinates will be taken. Local Pts Job • The job from which the points with local coordinates will be taken. Method • Method used to determine the coordinate system. GS09, Working with Determine Coord System 248 Field B) selecting method Description of Field • Normal. One or more control points for both the WGS 1984 and the local datum. • One Pt Localistn. One control point for both the WGS 1984 and the local datum. IF the method is THEN Normal • to determine a new coordinate system: • enter the name of the new coordinate system, • select the appropriate jobs, • select Method=Normal and continue with sec 31.3. • to update an existing coordinate system: • enter the name of the existing coordinate system or press CSYS (F6) to select the existing coordinate system, • select the appropriate jobs, • select Method=Normal and continue with sec 31.4. One Pt Localistn GS09, Working with Determine Coord System • to determine a new coordinate system: • enter the name of the new coordinate system, • select the appropriate jobs, • select Method=One Pt Localistn and continue with sec 31.5. 249 31.3 Determining a New Coord System using the Normal Method Starting Refer to section "31.2 Starting the Program" to select the Normal method. Step 1) choosing height type CONT (F1) To accept the screen entries and continue. Field Description of Field Transfrm Name • A unique name for the transformation. The name may be up to 16 characters in length and may include spaces. If a coordinate system is being updated then its name is displayed. Transfrm Type • The type of transformation to be used when determining a coordinate system. Height Mode • The height mode to be used in the determination of a coordinate system. • Orthometric or Ellipsoidal. Available when determining a new coordinate system. GS09, Working with Determine Coord System 250 Step 2) choosing geoid model CONT (F1) To accept the screen entries and continue. Field Description of Field Geoid Model The geoid model to be used in the transformation. GS09, Working with Determine Coord System 251 Step 3) matching the points CALC (F1) To confirm the selections, compute the transformation and continue with the next screen. NEW (F2) To match a new pair of points. This pair is added to the list. EDIT (F3) To edit the highlighted pair of matched points. DEL (F4) To delete the highlighted pair of matched points. MATCH (F5) To change the type of match for a highlighted pair of matched points. AUTO (F6) To scan both jobs for points that have the same point ID. Points with matching point ID’s are added to the list. SHIFT PARAM (F5) To configure Classic 3D transformation parameters for Transfrm Type=Classic 3D or 2D & Height transformation parameters for Transfrm Type=Onestep and Transfrm Type=Twostep. Column Description of Column WGS84 Pts The point ID of the points chosen from WGS84 Pts Job. GS09, Working with Determine Coord System 252 Column Description of Column Local Pts The point ID of the points chosen from Local Pts Job. Match The type of match to be made between the points. This information is used in the transformation calculation. Position & Height, Position only, Height only or None. None removes matched common points from the transformation calculation but does not delete them from the list. This can be used to help improve residuals. This screen provides a list of points chosen from WGS84 Pts Job and Local Pts Job. The number of control points matched between both jobs is indicated in the title. Unless there is no pair of matching points in the list all softkeys are available. Step 4) checking the residuals CONT (F1) To accept the screen entries and continue. RESLT (F3) To view results of the transformation. MORE (F5) To display information about height residuals. GS09, Working with Determine Coord System 253 Column Description of Column WGS84 Pts The point ID of the points chosen from WGS84 Pts Job. East The Easting residual. If positions were not used in the transformation calculation then ----- will be displayed. North The Northing residual. If positions were not used in the transformation calculation then ----- will be displayed. Height The Height residual. If heights were not used in the transformation calculation then ----- will be displayed. Indicates residuals that exceed the residual limit defined in DET C SYS Configuration, Residuals page. Indicates the largest residual in East, North and Height. The next step IF THEN the residuals are unacceptable press ESC to return to step 3. Matched points can be edited, deleted or temporarily removed from the list and the transformation recalculated. the transformation results are to be checked press RESLT (F3) to display the transformation results. Results of the transformation between the WGS 1984 datum and the local datum are shown for each of the transformation parameters. the residuals are acceptable press CONT (F1) to continue to step 5. GS09, Working with Determine Coord System 254 Transformation Results CONT (F1) To return to step 4. SCALE (F4) or PPM (F4) Available on the Position page. To switch between Scale displaying the true scale and displaying the ppm. RMS (F5) or PARAM (F5) To switch between the root mean square values of the parameters and the actual parameter values. PAGE (F6) To change to another page on the screen. Field Description of Fields for the Position page Shift dX Shift in X direction. Shift dY Shift in Y direction. Rotation Rotation of transformation. Scale Scale factor used in transformation. Either true scale or ppm. Rot Orig X Position in the X direction of the origin of rotation. Rot Orig Y Position in the Y direction of the origin of rotation. Field Description of Fields for the Height page Slope in X Tilt of the transformation in the X direction. GS09, Working with Determine Coord System 255 Field Description of Fields for the Height page Slope in Y Tilt of the transformation in the Y direction. Height Shift Shift in height between WGS 1984 datum and local datum. Step 5) storing the results STORE (F1) To store the coordinate system. Stores the coordinate system to the DB-X and attaches it to the WGS84 Pts Job selected at the beginning, replacing any coordinate system attached to this job. WGS84 Pts Job becomes the active job. PAGE (F6) To store the coordinate system. Field Description of Fields for the Summary page Name The name of the coordinate system can be changed. The name may be up to 16 characters in length and may include spaces. Transfrm Type The type of transformation used. Matched Pts Number of matched points, as defined in step 3. Easting, Northing or Height Largest Easting/Norhting/Height residual from the transformation calculation. GS09, Working with Determine Coord System 256 Field Description of Fields for the Coord System page Residuals • None, 1/DistanceXX or Multiquadratic.The method by which the residuals of the control points will be distributed throughout the transformation area. Geoid Model • Name of geoid model used, as defined in step 2. GS09, Working with Determine Coord System 257 31.4 Updating an Existing Coord System using the Normal Method Starting Refer to section "31.2 Starting the Program" to select the Normal method. Selecting the existing coordinate system Refer to section "31.2 Starting the Program" to enter or select the existing coordinate system. Updating the existing coordinate system The steps to follow are identical to those when determining a new coordinate system using the Normal method. Refer to "31.3 Determining a New Coord System using the Normal Method", from step 3 onwards. GS09, Working with Determine Coord System 258 31.5 Determining a New Coord System using the One Pt. Local. Method Starting Refer to section "31.2 Starting the Program" to select the One Point Localisation method. Step 1) choosing height type CONT (F1) To accept the screen entries and continue. Field Description of Field Transfrm Name • A unique name for the transformation. The name may be up to 16 characters in length and may include spaces. Transfrm Type • The type of transformation to be used when determining a coordinate system. Height Mode • The height mode to be used in the determination of a coordinate system. • Orthometric or Ellipsoidal. Available when determining a new coordinate system. GS09, Working with Determine Coord System 259 Step 2) choosing geoid model CONT (F1) To accept the screen entries and continue. Field Description of Field Geoid Model The geoid model to be used in the transformation. GS09, Working with Determine Coord System 260 Step 3) choosing common pt CONT (F1) To accept the screen entries and continue. Field Description of Field Match Type • How the horizontal and vertical shifts of the transformation should be computed. • Pos & Height. Position and height are taken from the same pair of matching points. • Pos Only. Position is taken from one pair of matching points. The height can be taken from another pair of matching points. WGS84 Point • Choicelist. The point ID of the horizontal and/or vertical control point chosen from WGS84 Pts Job. All WGS 1984 points can be selected. Known Point • Choicelist. The point ID of the horizontal and/or vertical control point chosen from Local Pts Job. All local points can be selected. GS09, Working with Determine Coord System 261 Field Description of Field Match Height • Yes or No. Available for Match Type=Pos Only. Activates the determination of the vertical shift from a separate pair of matching points. Step 4) determining rotation CONT (F1) To accept the screen entries and continue. Field Description of Field Method • Use WGS84 North, User Entered, Convergnce Angle or Two WGS84 Points. Method by which the rotation angle for the transformation is determined. When Method=Use WGS84 North, the following fields apply: Rotation • Output. Transformation will be rotated to North as defined by the WGS 1984 datum. North is 0.00000o. When Method=User Entered, the following fields apply: GS09, Working with Determine Coord System 262 Field Description of Field Rotation • User Input. Allows the orientation of the transformation to be manually typed in. When Method=Convergnce Angle, the following fields apply: Coord System • Choicelist. Coordinate system to provide the direction of grid North in the area where the control point used for determining the local coordinate system, is located. WGS84 Point • Choicelist. WGS 1984 point of which the convergence angle will be calculated. Rotation • Output. The rotation of the transformation calculated as 0.00000o minus the computed convergence angle. When Method=Two WGS84 Points, the following fields apply: Point 1 • Choicelist. First WGS 1984 point to use for computation of Azimuth. Point 2 • Choicelist. Second WGS 1984 point to use for computation of Azimuth. Azimuth • Output. Computed azimuth between Point 1 and Point 2. Reqd Azimuth • User input. The required grid azimuth, computed between two local points. Rotation • Output. The rotation of the transformation calculated as Reqd Azimuth minus Azimuth. GS09, Working with Determine Coord System 263 Step 5) determining scale CONT (F1) To accept the screen entries and continue. SCALE (F4) or PPM (F4) To switch between Scale displaying the true scale and displaying the ppm. The scale is calculated using the formula (r + h)/r where r is the distance from the centre of the ellipsoid to the WGS 1984 point selected in step 3 and h is the height of this point above the WGS 1984 ellipsoid. Field Description of Field Method • Known WGS84 Pt, Known WGS84 Ht or User Entered. Method of determining the scale factor of the transformation. When Method=Known WGS84 Pt, the following fields apply: WGS84 Point • Choicelist. WGS 1984 point from which the scale factor will be calculated. The scale factor is calculated using the height of the known WGS 1984 point. Scale • Output. The calculated scale factor. When Method=Known WGS84 Ht, the following fields apply: Known Height • User input. The WGS 1984 height of a point can be typed in. The scale factor is calculated using this height. Scale • Output. The calculated scale factor. GS09, Working with Determine Coord System 264 Field Description of Field When Method=User Entered, the following fields apply: Scale • User Input. Allows the scale factor to be typed in manually. Step 6) storing the results STORE (F1) To store the coordinate system to the DBX, attach the system to WGS84 Pts Job that was selected at the beginning and return to GS09 Main Menu. SCALE (F4) or PPM (F4) To switch between Scale displaying the true scale and displaying the ppm. Field Description of Field Name A unique name for the coordinate system. The name may be up to 16 characters in length and may include spaces. Shift dX Shift in X direction. Shift dY Shift in Y direction. Rotation Rotation of transformation. Scale Scale factor of transformation. Rot Orig X Position in the X direction of the origin of rotation. GS09, Working with Determine Coord System 265 Field Description of Field Rot Orig Y Position in the Y direction of the origin of rotation. GS09, Working with Determine Coord System 266 31.6 Configuring the Program Configuring CONT (F1) To accept the screen entries and continue. Field Description of Field Easting, Northing or Height • The limit above which Easting/Northing/Height residuals will be flagged as possible outliers. Residual Distbtn • The method by which the residuals of the control points will be distributed throughout the transformation area. • None. No distribution is made. Residuals remain with their associated points. • 1/DistanceXX. Distributes the residuals according to the distance between each control point and the newly transformed point. • Multiquadratic. Distributes the residuals using a multiquadratic interpolation approach. GS09, Working with Determine Coord System 267 32 Working with GPS Resection 32.1 An Overview of the Program Description GPS Resection is a program which is: • used to create and apply a onestep coordinate system to the active job. • designed to provide an orientation to a GPS job in a similar method to a TPS resection. This program is specifically aimed at those users who are: • new to real-time GPS surveying. • unfamiliar with the concepts of coordinate systems and geoids. • familiar with the knowledge of TPS surveying and the ideas of setup and orientation. GS09, Working with GPS Resection 268 32.2 Starting the Program Access GPS Resection. Starting the program CONT (F1) To accept the screen entries and continue. Field Description of Field Name A unique name for the coordinate system. The name may be up to 16 characters in length and may include spaces. Job The job from which the points with local coordinates and with WGS84 coordinates will be taken. GS09, Working with GPS Resection 269 32.3 Using the Program Step 1) measuring the local points using WGS84 coordinates OCUPY (F1) To start measuring the WGS84 point. The position mode icon changes to the static icon. (F1) changes to STOP. STOP (F1) To end measuring the WGS84 point. When Auto STOP: Yes in CONFIGURE Point Occupation Settings, the measurement ends automatically as defined by the stop criteria. The position mode icon changes to the moving icon. (F1) changes to STORE. STORE (F1) To store the measured point. When Auto STORE: Yes in CONFIGURE Point Occupation Settings, the measured point is stored automatically. (F1) changes to OCUPY. COORD (F2) To view other coordinate types. SHIFT ELL H (F2) or SHIFT ORTH (F2) To change between the ellipsoidal and the orthometric height. Field Description of Field Point ID • The point ID of the known local point. Antenna Ht • The antenna height. GS09, Working with GPS Resection 270 Field Description of Field Easting, Northing, Ortho Height or Local Ell Ht • The coordinates of the known local point. Match Type • How the horizontal and vertical shifts should be computed. • Pos & Height. Position and height are used for the calculation. • Pos Only. The position is used for the calculation. • Height Only. The height is used for the calculation. • The current 3D coordinate quality of the computed position. 3D CQ Step 2) matching the local points to WGS84 coordinates for position and/or height CALC (F1) To confirm the selections, compute the transformation and continue with the subsequent screen. ADD (F2) To survey another WGS84 point. This point is added to the list. Accesses step 1. DEL (F4) To delete the highlighted point from the list. MATCH (F5) To change the type of match for a highlighted point. Column Description of Column Points The point ID of the points chosen for the calculation. GS09, Working with GPS Resection 271 Column Description of Column Match The type of match to be made between the WGS84 and the known local point. This information is used in the transformation calculation. Position & Height, Position Only, Height Only. None removes the highlighted point from the transformation calculation but does not delete it from the list. This can be used to help improve residuals. Step 3) checking the calculated residuals STORE (F1) To accept the screen entries and continue. MORE (F5) To display information about height residuals. Column Description of Column Points The point ID of the points used in the calculation. East The Easting residual. If positions were not used in the transformation calculation then ----- will be displayed. GS09, Working with GPS Resection 272 Column Description of Column North The Northing residual. If positions were not used in the transformation calculation then ----- will be displayed. Height The Height residual. If heights were not used in the transformation calculation then ----- will be displayed. Indicates residuals that exceed the residual limit. Indicates the largest residual in East, North and Height. The next step IF the residuals are THEN Step 4) storing the calculated results unacceptable press ESC to return to step 2. The points can be edited, deleted or temporarily removed from the list and the transformation recalculated. acceptable press STORE (F1) to store the coordinate system and attach it to the active job. Press STORE (F1) to store the coordinate system and attach it to the active job. GS09, Working with GPS Resection 273 33 Working with Reference Line 33.1 An Overview of the Program Description Reference Line is a program which can be used for the following tasks: • Measuring to a line/arc where the coordinates of a target point can be calculated from its position relative to the defined reference line/arc. • Staking to a line/arc where the position of a target point is known and instructions to locate the point are given relative to the reference line/arc. • Staking to a polyline where the position of a target point is known and instructions to locate the point are given relative to the polyline. Point types Reference lines/arcs can be created from points stored as: • WGS 1984 geodetic • Local grid Points must have full coordinate triplets. Heights and positions are always considered. Terms Term Description of Term Reference point The term reference point is used in this chapter to refer to the point from which the perpendicular offset from the reference line/arc, to the target point, is measured. Target point The design point. • For measuring to a reference line, this is the point with the coordinates of the current position and the designed or calculated height. • For staking to a reference line, this is the point to be staked. Measured point The current position. GS09, Working with Reference Line 274 Defining a reference line/arc ) A reference line is defined by two known points. A reference arc is defined by three known points. Polylines can be imported from a DXF job and selected from a list or on the Map page. It is possible to define an arc that has an opening angle of more than 180o. Coordinate systems It is possible to use a valid coordinate system but have the line or part of the line lying outside of the projection. In these cases the output fields of all prompts relating to the difference in coordinates between the point being staked and the current position are shown as -----. Direction of values The following diagram shows the direction of positive and negative values for distance and height differences between the target point and the reference point for reference lines. P1 P2 P0 GS09_TR_020 GS09, Working with Reference Line + P2 + - P3 P0 P1 P2 P3 Start point End point Target point Reference point 275 33.2 Starting the Program Access Reference Line. A) starting the program CONT (F1) To accept the screen entries and continue. CONF (F2) To configure the program. DATA (F4) To view, edit and delete points stored with the job. CSYS (F6) To select a different coordinate system. Not available for Use Auto CrdSys=Yes configured in CONFIGURE Additional Rover Settings. Field Description of Field Control Job The original points to be staked are stored in this job. Points to define reference lines/arcs are also taken from this job. Job The active job. Polylines are stored in this job. Points which are occupied after staking out are stored in this job. The original points to be staked are not copied to this job. Coord System The coordinate system currently attached to the selected Job. Cannot be edited for Use Auto CrdSys=Yes configured in CONFIGURE Additional Rover Settings. GS09, Working with Reference Line 276 Field Description of Field Codelist Choicelist. No codes are stored in the selected Job. Output. Codes have already been stored in the selected Job. If codes had been copied from a System RAM codelist, then the name of the codelist is displayed. If codes have not been copied from a System RAM codelist but typed in manually, then the name of the active job is displayed. B) selecting an option CONT (F1) To accept the screen entries and continue. Menu option Description of menu option Measure to Line Calculates the coordinates of a point from its position relative to the reference line. Stake to Line Allows points to be staked relative to the reference line. GS09, Working with Reference Line 277 Menu option Description of menu option Measure to Arc Calculates the coordinates of a point from its position relative to the reference arc. Stake to Arc Allows points to be staked relative to the reference arc. Stake to Polyline Allows points to be staked relative to a polyline. C) choosing the reference line CONT (F1) To accept the screen entries and continue. SLOPE (F3) To define the slope. PAGE (F6) To change to another page on the screen. Field Description of Field Start Point • The start point of the reference line/arc. Second Point • The second point of the reference arc. End Point • The end point of the reference line/arc. Line Length • The horizontal grid distance between Start Point and End Point of the line. GS09, Working with Reference Line 278 Field Arc Dist GS09, Working with Reference Line Description of Field • ----- is displayed if the distance cannot be calculated. • The horizontal grid distance along the arc between Start Point and End Point of the arc. • ----- is displayed if the distance cannot be calculated. 279 33.3 Measuring to a Reference Line/Arc Description The horizontal and vertical position and the chainage of a manually occupied point can be calculated relative to the defined reference line/arc. Diagram 1 measuring to a line, horizontally P1 P3 d1 d2 GS09_TR_001 P2 P0 Diagram 2 measuring to a line, vertically P0 P1 P2 P3 d1 d2 Start point End point Measured point Reference point ΔOffset ΔLine P0 P1 P2 P3 d1 Start point End point Measured point Reference point with Design Ht ΔHt-Design P1 P3 P2 P0 GS09_TR_002 GS09, Working with Reference Line d1 280 Diagram 3 measuring to an arc, horizontally Target point inside arc d2 P3 P1 d1 P2 P0 GS09_TR_003 P0 P1 P2 P3 d1 d2 Start point End point Measured point Reference point ΔOffset ΔArc P0 P1 P2 P3 d1 d2 Start point End point Measured point Reference point ΔOffset ΔArc Target point outside arc d2 P1 P0 P3 d1 P2 GS09_TR_004 GS09, Working with Reference Line 281 Diagram 4 measuring to an arc, vertically P1 P3 P2 d P0 GS09_TR_005 Measuring the points GS09, Working with Reference Line P0 P1 P2 P3 d1 Start point End point Measured point Reference point with Design Ht ΔHt-Design OCUPY (F1) To start measuring the point. The position mode icon changes to the static icon. (F1) changes to STOP. The difference between the current position and the point being staked is still displayed. STOP (F1) To end measuring the point. When Auto STOP: Yes in CONFIGURE Point Occupation Settings, the measurement ends automatically as defined by the stop criteria. The position mode icon changes to the moving icon. (F1) changes to STORE. 282 STORE (F1) To store the measured point. When Auto STORE: Yes in CONFIGURE Point Occupation Settings, the measured point is stored automatically. (F1) changes to OCUPY. PAGE (F6) To change to another page on the screen. SHIFT CONF (F2) To configure the reference line/arc. Available for OCUPY (F1) being displayed. SHIFT QUIT (F6) To exit Reference Line application program. Field Description of Field Point ID The point ID of the point to be measured. Antenna Ht The height of the antenna that is being used. The changed antenna height is used until the application program is exited. ΔOffset Perpendicular offset from the reference line/arc measured from the reference point to the measured point. For reference arcs, the smallest ΔOffset possible is calculated. To ensure this the arc will be extended if necessary. Refer to paragraph "Diagram 3 measuring to an arc, horizontally". ΔLine Horizontal distance along the reference line from the start point to the reference point. ΔArc Horizontal distance along the reference arc from the start point to the reference point. GS09, Working with Reference Line 283 Field Description of Field ΔHt-Design Height difference between the Design Ht and the height of the measured point. Design Ht Allows input of the design height of the target point. GS09, Working with Reference Line 284 33.4 Staking to a Reference Line/Arc Description Allows for the position of a point to be defined relative to a reference line/arc and then staked. Diagram 1 staking to a line, horizontally P1 P3 d1 d2 GS09_TR_021 P2 P0 Diagram 2 staking to a line, vertically P0 P1 P2 P3 d1 d2 Start point End point Target point Reference point Stake Offset Along Line P0 P1 P2 P3 Start point End point Target point Reference point with Design Ht P1 P3 P0 GS09_TR_006 GS09, Working with Reference Line P2 285 Diagram 3 staking to an arc, horizontally P1 P3 d1 P2 P0 P1 P2 P3 d1 d2 d2 P0 GS09_TR_022 Diagram 4 staking to an arc, vertically Start point End point Target point Reference point Stake Offset Along Arc P1 P3 P2 d P0 GS09_TR_005 GS09, Working with Reference Line P0 P1 P2 P3 Start point End point Target point Reference point with Design Ht 286 Step 1) Entering the offsets CONT (F1) To accept the screen entries and continue. SHIFT CONF (F2) To configure the reference line/arc. Field Description of Field Point ID The point ID of the target point to be staked. Stake Offset The offset from the reference point to the target point. Along Line Available for Task=Stake to Line. Horizontal distance from the start point to the reference point along the reference line. Along Arc Available for Task=Stake to Arc. Horizontal distance from the start point to the reference point along the reference arc. Design Ht Allows input of the design height of the target point. GS09, Working with Reference Line 287 Step 2) Staking the points GS09, Working with Reference Line OCUPY (F1) To start measuring the point being staked. The position mode icon changes to the static icon. (F1) changes to STOP. The difference between the current position and the point being staked is still displayed. STOP (F1) To end measuring the point being staked. When Auto STOP: Yes in CONFIGURE Point Occupation Settings, the measurement ends automatically as defined by the stop criteria. The position mode icon changes to the moving icon. (F1) changes to STORE. STORE (F1) To store the measured point. When Auto STORE: Yes in CONFIGURE Point Occupation Settings, the measured point is stored automatically. (F1) changes to OCUPY. REVRS (F3) To reverse the graphical display top to bottom. A reversed graphical display can be used when the point to be staked lies behind the current position. PAGE (F6) To change to another page on the screen. SHIFT CONF (F2) To configure the reference line/arc. Available for OCUPY (F1) being displayed. SHIFT QUIT (F6) To exit Reference Line application program. 288 Field Description of Field First field on the screen The point ID of the point to be staked. hA The default antenna height. The changed antenna height is used until the application program is exited. FORW The horizontal distance from the current position to the point to be staked in the direction of the orientation. BACK The horizontal distance from the current position to the point to be staked in the reverse direction of the orientation. RGHT Horizontal distance from the current position to the point to be staked orthogonal to the right of the orientation direction. LEFT Horizontal distance from the current position to the point to be staked orthogonal to the left of the orientation direction. CUT The negative height difference from the height of the current position to the height of the point to be staked. To move down. FILL The positive height difference from the height of the current position to the height of the point to be staked. To move up. D Ht The design height, which is the orthometric height of the point to be staked, is displayed. If the orthometric height cannot be displayed, the local ellipsoidal height is displayed. If it is not possible to display the local ellipsoidal height, the WGS 1984 height is displayed. Changing the value for D Ht changes the values displayed for CUT and FILL. 3DCQ GS09, Working with Reference Line Available for code and phase fixed solutions. The current 3D coordinate quality of the computed position. 289 Field Description of Field PDOP Available for autonomous solutions. The current PDOP of the autonomous solution. GS09, Working with Reference Line 290 33.5 Staking to a Polyline Description The reference line task Staking to Polyline allows points to be staked relative to a polyline. This option makes use of line and area data from CAD as simple as possible. Preparing the data Line data can be created by one of the following methods: Method Description Data from CAD Selecting the polylines in the drawing that you want to stake in the field and saving them into a DXF file. Measuring lines in the field It is also possible to create the lines to be staked by measuring points in the field. Lines can be made using the linework commands in the Survey page. Also, taking measurements with line objects open or line codes can create lines. Using Design to Field Using the Design to Field tool of LEICA Geo Office, the user has the ability to bring in lines from multitudes of formats including XML, DXF, Microstation XML and many more. Refer to LGO Online Help for information on Design to Field. Using Alignment Tool Kit Using the ATK application, a simple centerline alignment can be created and be imported in Staking to Polyline. Only straight and curve elements are supported. The alignment created with the ATK application has to be converted to a RoadRunner Job. ) Creating Lines in LGO GS09, Working with Reference Line It is possible as well to create the necessary lines in LGO. Refer to LGO Online Help. 291 Options to convert the DXF file to a job ) To facilitate the electronic transfer of lines from the plans to the surveying instrument, different tools have been created to read DXF format into a System1200 job. DXF Import: Copy the DXF files to the \data directory on the CompactFlash card of the CS09 controller. Once the card is back in the controller the DXF import program can be used to bring the lines into the job. Refer to "Importing Data to a Job". Design to Field: This module is included in LEICA Geo Office and allows the conversion of DXF files into a System1200 job. This method makes the task of transferring several lines into a single job quick and efficient. Refer to "Appendix C Directory Structure of the Memory Device" for the placements of the data files on the CompactFlash card. GS09, Working with Reference Line 292 Diagram Basic rules for polyline stakeout P3’ P4’ P5 P2’ P4 P2 P1’ P5’ P3 P6’ P1 P6 P7 GS09_TR_033 P8’ P7’ P1 P2 P3 P4 P5 P6 P7 P1’ P2’ P3’ P4’ P5’ P6’ P7’ P8’ BOP - Beginning of project PC - Beginning of curve RP - Radius point PT - End of curve PI - Point of intersection AP - Angle point EOP - End of project BOP - Beginning of project PC - Beginning of curve PI - Point of intersection PT - End of curve AP-B - Angle point, back tangent BP - Bisected point AP-F - Angle point, forward tangent EOP - End of project General terms: Curve - Curve segment Extension - Line extension MCP - Mid curve point Straight - Straight segment GS09, Working with Reference Line 293 Step 1) Choosing the Polyline The Lines/Areas page allows for a tabular selection of a polyline. Lines can be either 2D or 3D depending on the input data and are shown as such. CONT (F1) To select the highlighted polyline and to continue with the subsequent screen. EDIT (F2) To change the start or end chainage value of the selected line. If Strt Chainage is edited then the End Chainage is computed from the new input plus the length. IMPRT (F5) To import lines or Road objects from another job as long as the coordinate systems are compatible. PAGE (F6) To change to another page on this screen. GS09, Working with Reference Line 294 Step 2) Defining operating parameters Operating parameters are defined on this page. This screen contains the Parameters page, the Coords page and the Map page. The explanations for the softkeys are valid for all three pages. Refer to "28 Understanding MapView" for information on the functionality and softkeys available. CONT (F1) To accept the parameters and to continue with the subsequent screen. PREV (F4) To decrease the chainage value, down chainage, by the defined chainage interval Chainage Inc.. NEXT (F5) To increase the chainage value, up chainage, by the defined chainage interval Chainage Inc.. PAGE (F6) To change to another page on this screen. SHIFT BOP (F4) To return the chainage value to the beginning of the project. SHIFT EOP (F5) To send the chainage value to the end of project. Field Description of Field Line Name Output. The name of the selected polyline. GS09, Working with Reference Line 295 Field Description of Field Strt Chainage Output. The beginning chainage of the line. The start chainage can be edited from REFLINE Choose Polyline with EDIT (F2). Length Output. The length of the line. End Chainage Output. The chainage of the end of the line. Chainage User input. The chainage to be staked initially. Any chainage can be entered. Offset User input. The distance to stake off the line. Any value between 2000 m and 2000 m can be entered. Vert. Shift User input. To shift the line vertically. The best example of the use of this feature is a situation where all grades of the line are finish grade but the stakes are set referenced to sub-grade. Chainage Inc. User input. The interval at which chainages will be staked. Incrementing begins from Chainage set above. GS09, Working with Reference Line ) 296 Step 3) Staking the points, Stake page The explanations for the softkeys given below are valid for all pages. GS09, Working with Reference Line OCUPY (F1) To start measuring the point being staked. The position mode icon changes to the static icon. (F1) changes to STOP. STOP (F1) To end measuring the point being staked. When Auto STOP=Yes in CONFIGURE Point Occupation Settings, recording of positions ends automatically as defined by the stop criteria. The position mode icon changes to the moving icon. (F1) changes to STORE. STORE (F1) To store the measured point. When Auto STORE=Yes in CONFIGURE Point Occupation Settings, the measured point is stored automatically. (F1) changes to OCUPY. 3DCQ (F2) / ELEV (F2) To change between the current 3D coordinate quality of the computed position or the current PDOP of the autonomous solution and the design height. REVRS (F3) To reverse the graphical display top to bottom. A reversed graphical display can be used when the point to be staked lies behind the current position. 297 PREV (F4) To decrease the chainage value, down chainage, by the defined chainage interval Chainage Inc.. NEXT (F5) To increase the chainage value, up chainage, by the defined chainage interval Chainage Inc.. PAGE (F6) To change to another page on this screen. SHIFT CONF (F2) To configure reference line. Refer to "33.6 Configuring the Program". Field Description of Field First line on screen User input. The point ID of the point to be staked. Editable. hA User input. The default antenna height as defined in the active configuration set is suggested. Third line on screen User input. The current chainage to be staked. Editable. FORW Output. The horizontal distance from the current position to the point to be staked in the direction of the orientation. or to move towards the chainage depending on the selection for Visual Guides in REFLINE Configuration, General page. BACK Output. The horizontal distance from the current position to the point to be staked in the reverse direction of the orientation. or to move away from the chainage depending on the selection for Visual Guides in REFLINE Configuration, General page. GS09, Working with Reference Line 298 Step 4) Staking the points, Details page Field Description of Field RGHT Output. Horizontal distance from the current position to the point to be staked orthogonal to the right of the orientation direction. to move to the right of the line defined in Visual Guides, ¡ to move to the left of the line defined in Visual Guides. LEFT Output. Horizontal distance from the current position to the point to be staked orthogonal to the left of the orientation direction. ¡ to move to the left of the line defined in Visual Guides, to move to the right of the line defined in Visual Guides. CUT Output. The negative height difference from the height of the current position to the height of the point to be staked. Move down. FILL Output. The positive height difference from the height of the current position to the height of the point to be staked. Move up. ΔHt Output. Displays the difference between the height of the current position and the height to be staked. Ht The orthometric height of the current position is displayed. If the orthometric height cannot be displayed, the local ellipsoidal height is displayed. If it is not possible to display the local ellipsoidal height, the WGS 1984 height is displayed. This page shows a live version of more information regarding the staked point. Field Description of Field Design Sta User input. Current chainage to be staked. Editable. Design Offset User input. Current offset being staked. Editable. GS09, Working with Reference Line 299 Field Description of Field Design Ht User input. The design height, which is the orthometric height of the point to be staked, is displayed. If the orthometric height cannot be displayed, the local ellipsoidal height is displayed. If it is not possible to display the local ellipsoidal height, the WGS 1984 height is displayed. Step 5) Results CONT (F1) To return to REFLINE Stakeout. +ELEV (F3) To add a vertical offset to the design height and to display the new height. PAGE (F6) To change to another page on this screen. Field Description of Field Point ID Output. The point ID of the point staked. GS09, Working with Reference Line 300 Field Description of Field Code User input. With codelist: Select a code from the choicelist. Only point codes are available for selection. <None> to store a point without code or to perform Linework without coding. Without codelist: Type in a code. ----- to store a point without code or to perform Linework without coding. Meas Chainage Output. The chainage measured at the staked point. Meas Offset Output. The offset from the polyline measured at the staked point. Design Ht Output. Allows input of the design height of the target point. The suggested value for the Design Ht is as configured in the Heights field in REFLINE Configuration, Heights page. Meas Ht Output. The height measured at the staked point. GS09, Working with Reference Line 301 33.6 Configuring the Program Configuring orientation CONT (F1) To accept the screen entries and continue. PAGE (F6) To change to another page on the screen. SHIFT ABOUT (F5) To display information about the application program name, the version number, the date of the version, the copyright and the article number. Field Description of Field Orientate • The reference direction to be used to stakeout points. The stakeout elements and the graphical display shown in the Reference Line application program are based on this selection. • To North. The North direction shown in the graphical display based on the active coordinate system. • To Sun. The position of the sun calculated from the current position, the time and the date. • To Last Point. Time wise the last recorded point. If no points are yet staked, Orientate: To North is used for the first point to be staked. GS09, Working with Reference Line 302 Field To Description of Field • To Point(Stake). A point from Control Job selected in REFLINE Reference Line/Arc Begin. • To Point(Store). A point from Job selected in REFLINE Reference Line/Arc Begin. • To Line/Arc. The direction of the orientation is parallel to the reference line or the reference arc. • To Arrow. The direction of the orientation is from the current position to the point to be staked. The graphical display shows an arrow pointing in the direction of the point to be staked. • To select the point to be used for orientation. Available for Orientate=To Point(Stake) and Orientate=To Point(Store). Configuring the checks CONT (F1) To accept the screen entries and continue. PAGE (F6) To change to another page on the screen. SHIFT ABOUT (F5) To display information about the application program name, the version number, the date of the version, the copyright and the article number. GS09, Working with Reference Line 303 Field Description of Field Pos Check • Yes or No. Allows a check to be made on the horizontal coordinate difference between the manually occupied staked point and the point to be staked. If the defined Pos Limit is exceeded, the stakeout can be repeated, skipped or stored. Pos Limit • User input. Available for Pos Check=Yes. Sets the maximum horizontal coordinate difference which is accepted in the position check. Height Check • Yes or No. Allows a check to be made on the vertical difference between the manually occupied staked point and the point to be staked. If the defined Height Limit is exceeded, the stakeout can be repeated, skipped or stored. Height Limit • User input. Available for Height Check=Yes. Sets the maximum vertical difference accepted in the height check. Beep near Pt • Yes or No. The CS09 beeps when the horizontal radial distance from the current position to the point to be staked is equal to or less than defined in Dist from Pt. Dist from Pt • User input. Available for Beep near Pt=Yes. The horizontal radial distance from the current position to the point to be staked when a beep should be heard. GS09, Working with Reference Line 304 Configuring polyline CONT (F1) To accept the screen entries and continue. PAGE (F6) To change to another page on the screen. SHIFT ABOUT (F5) To display information about the application program name, the version number, the date of the version, the copyright and the article number. Field Description of Field Stake Points • Choicelist. Sets the type of horizontal points to be staked. Refer to "33.5 Staking to a Polyline" for a graphic and an explanation of the abbreviations. • PC, PT, AP. Only these horizontal key points are calculated for staking, skipping the radius and midpoints of arcs and the angle bisector point on lines. • PC, PT, AP, BP. Only these horizontal key points are calculated for staking, skipping the radius point and midpoint of all arcs. • PC, PT, AP, RP, MCP. Only these horizontal key points are calculated for staking, skipping the angle bisector point. • All. All horizontal key points are available for stakeout. Refer to "33.5 Staking to a Polyline" for a list of all keypoints. GS09, Working with Reference Line 305 Field Description of Field Auto Incrment • Sets behaviour of the chainage after a point is stored. • <None>. Does not change the chainage after a point is stored. • Previous. Proceeds to the next key point down chainage after each stored staked point. • Next. Proceeds to the next key point up chainage after each stored staked point. Ref. Tangent • Back or Forward. Sets the tangent to be used when staking items in void areas. Show Results • Yes or No. To show or hide the results. GS09, Working with Reference Line 306 34 Working with Setup Reference 34.1 An Overview of the Program Description Setup Reference is a program to configure GS09 as a reference station. After completing the program, the reference station is operating and CS09 switches to rover mode and can be used for all rover applications. GS09, Working with Setup Reference 307 34.2 Starting the Program Access Setup Reference. Starting the program CONT (F1) To accept the screen entries and continue. DATA (F5) To view, edit and delete points stored with the job. CSYS (F6) To select a different coordinate system. Not available for Use Auto CrdSys=Yes configured in CONFIGURE Additional Rover Settings. Field Job Coord System Codelist GS09, Working with Setup Reference Description of Field The active job. The coordinate system currently attached to the selected Job. Cannot be edited for Use Auto CrdSys=Yes configured in CONFIGURE Additional Rover Settings. Choicelist. No codes are stored in the selected Job. Output. Codes have already been stored in the selected Job. If codes had been copied from a System RAM codelist, then the name of the codelist is displayed. If codes have not been copied from a System RAM codelist but typed in manually, then the name of the active job is displayed. 308 GS09, Working with Setup Reference 309 34.3 Using the Program Step 1) selecting the antenna CONT (F1) To accept the screen entries and continue. SRCH (F4) To search for all available Bluetooth devices. If more than one Bluetooth device is found a list of available devices is provided. Field Description of Field Antenna Antennas in the CS09 System RAM. ID Address The type of antenna to be used. This is fixed. Device The ID address of the GS09 to be used. This is fixed. GS09, Working with Setup Reference 310 Step 2) setting the radio channel CONT (F1) To accept the screen entries and continue. SCAN (F5) To scan for the radio at the reference. Field Description of Field Radio Type • The type of radio. Depending on the radio attached to the CS09, the Radio type will be switched automatically: • IFR-300L • IFR300 • Intuicom 1200 DL • PacificCrest PDL • Satelline 3AS • TFR300 Channel • The radio channel. The channel used must be within minimum and maximum allowed input values. The minimum and maximum allowed input values for a radio depend on the number of channels supported by the radio and the spacing between the channels. Type in the radio channel. GS09, Working with Setup Reference 311 Field Description of Field Actual Freq • The actual frequency of the radio. Step 3) selecting the reference point CONT (F1) To accept the screen entries and continue. COORD (F2) To view other coordinate types. LAST (F3) To use the same coordinates as when the receiver was last used as a reference. HERE (F4) To use the coordinates of the current navigated position. Field Description of Field Point ID The point ID for the reference point. When setting the reference point for the setup, the selected point must be able to be viewed as WGS84 coordinates. Antenna Ht The antenna height at the reference point. GS09, Working with Setup Reference 312 Step 4) completing the setup FNSH (F1) To continue. Field Description of Field Point ID The point ID for the reference point. Antenna Ht The antenna height at the reference point. Time at Point The time from when the point is occupied until point occupation is stopped. GDOP The current GDOP of the computed position. Press FNSH (F1) to stop occupation and store the reference point. GS09, Working with Setup Reference 313 35 Working with Stakeout 35.1 An Overview of the Program Description Stakeout is a program used to place marks in the field at predetermined points. These predetermined points are the points to be staked. The points to be staked must exist in a job on the CF card. The points may: • already exist in a job on CS09. • have been uploaded to a job on CS09 using LGO. • have been uploaded from an ASCII file to a job on CS09. A staked point can be manually occupied as a check. Diagram P1 d2 d1 P0 GS09_TR_008 Stakeout mode P0 P1 d1 d2 α Current position Point to be staked Stake out distance Height difference between current position and point to be staked Stake out direction Points are staked in orthogonal mode. GS09, Working with Stakeout 314 Coordinate system Points cannot be staked if the active coordinate system is different to that in which the points to be staked are stored. For example, the points to be staked are stored with local coordinates and the active coordinate system is WGS 1984. Point types It is possible to stake: • Position only points. Height source Height only points. • Points with full sets of coordinates. Heights can be taken into account from: • the vertical component of a coordinate triplet. • a Digital Terrain Model. GS09, Working with Stakeout • 315 35.2 Starting the Program Access Stakeout. A) starting the program CONT (F1) To accept the screen entries and continue. CONF (F2) To configure the program. DATA (F5) To view, edit and delete points stored with the job. CSYS (F6) To select a different coordinate system. Not available for Use Auto CrdSys=Yes configured in CONFIGURE Additional Rover Settings. Field Description of Field Stakeout Job The job containing the points to be staked. Job The active job. Points which are occupied after staking out are stored in this job. The original points to be staked are not copied to this job. Coord System The coordinate system currently attached to the selected Job. Cannot be edited for Use Auto CrdSys=Yes configured in CONFIGURE Additional Rover Settings. Codelist No codes are stored in the selected Job. GS09, Working with Stakeout 316 Field Description of Field Codes have already been stored in the selected Job. If codes had been copied from a System RAM codelist, then the name of the codelist is displayed. If codes have not been copied from a System RAM codelist but typed in manually, then the name of the active job is displayed. B) selecting the task CONT (F1) To accept the screen entries and continue. SHIFT CONF (F2) To configure the program. Field Description Of Field Stakeout Task • Points Only. The positions and heights of points in the selected Stakeout Job are staked out. No DTM file is used. • Points & DTM. The positions of points in the selected Stakeout Job are staked out. Heights to be staked are taken from DTM Job. GS09, Working with Stakeout 317 Field DTM Job Description Of Field • DTM only. Activates the stakeout of heights without positions. Heights relative to the selected DTM Job are staked out. • Available for Stakeout Task=Points & DTM and Stakeout Task=DTM only. To select a DTM to be staked and to select the active DTM layer to be used. Heights are then staked out relative to the selected DTM. The next step IF the stakeout is THEN to stake points select Stakeout Task=Points Only and press CONT (F1). to stake a DTM select Stakeout Task=DTM Only, select a DTM Job, press CONT (F1). GS09, Working with Stakeout 318 35.3 Staking the Points Description The stakeout elements are a horizontal distance forwards/backwards, a horizontal distance right/left and a cut/fill. The values are calculated from the current position to the point to be staked. Diagram The diagram shows an example for stake out in orthogonal mode with Orientate: To North. P1 d2 d1 GS09_TR_009 GS09, Working with Stakeout P0 d3 P0 P1 d1 d2 d3 Current position Point to be staked FORW or BACK RGHT or LEFT FILL or CUT 319 Staking the points GS09, Working with Stakeout OCUPY (F1) To start measuring the point being staked. The position mode icon changes to the static icon. (F1) changes to STOP. The difference between the current position and the point being staked is still displayed. STOP (F1) To end measuring the point being staked. When Auto STOP: Yes in CONFIGURE Point Occupation Settings, the measurement ends automatically as defined by the stop criteria. The position mode icon changes to the moving icon. (F1) changes to STORE. After ending the measurements, the differences between the measured point and the point to be staked are displayed. STORE (F1) To store the measured point. When Auto STORE: Yes in CONFIGURE Point Occupation Settings, the measured point is stored automatically. (F1) changes to OCUPY. NEAR (F2) To search Stakeout Job for the point nearest to the current position when the key is pressed. The point is selected as the point to be staked and is displayed in the first field on the screen. After staking and storing the nearest point, the next point suggested for staking out is the one which was suggested before the key was pressed. Available when OCUPY (F1) is displayed. 320 REVRS (F3) To reverse the graphical display top to bottom. A reversed graphical display can be used when the point to be staked lies behind the current position. PAGE (F6) To change to another page on the screen. SHIFT CONF (F2) To configure the Stakeout application program. Available for OCUPY (F1) being displayed. SHIFT QUIT (F6) To exit Stakeout application program. Available for OCUPY (F1) being displayed. Field Description of Field First field on the screen The point ID of the point to be staked. Accesses STAKEOUT Data: Job Name where points are shown according to sort and filter settings and staked points are indicated by the staked out symbol . hA The default antenna height is suggested. The changed antenna height is used until the application program is exited. FORW The horizontal distance from the current position to the point to be staked in the direction of the orientation. BACK The horizontal distance from the current position to the point to be staked in the reverse direction of the orientation. RGHT Horizontal distance from the current position to the point to be staked orthogonal to the right of the orientation direction. GS09, Working with Stakeout 321 Field Description of Field LEFT Horizontal distance from the current position to the point to be staked orthogonal to the left of the orientation direction. CUT The negative height difference from the height of the current position to the height of the point to be staked. To move down. FILL The positive height difference from the height of the current position to the height of the point to be staked. To move up. D Ht The design height, which is the orthometric height of the point to be staked, is displayed. If the orthometric height cannot be displayed, the local ellipsoidal height is displayed. If it is not possible to display the local ellipsoidal height, the WGS 1984 height is displayed. Changing the value for D Ht changes the values displayed for CUT and FILL. 3DCQ Available for code and phase fixed solutions. The current 3D coordinate quality of the computed position. PDOP Available for autonomous solutions or if no solution is available. The current PDOP of the autonomous solution. GS09, Working with Stakeout 322 35.4 Staking the Digital Terrain Model (DTM) Description • • • With the Stakeout program a Digital Terrain Model can be staked. The heights of the current positions are compared against those of a selected DTM job. The height differences are calculated and displayed. Staking a DTM may be used for: • staking out where the DTM represents the surface to be staked. • quality control purposes where the DTM represents the final project surface. DTM jobs are created in LGO. DTM jobs are stored in the \DBX directory of the CF card. Diagram d2 P1 d1 GS09_TR_019 GS09, Working with Stakeout P1 d1 d2 Point to be staked CUT or FILL Antenna height 323 Staking the digital terrain model GS09, Working with Stakeout OCUPY (F1) To start measuring the height. The position mode icon changes to the static icon. (F1) changes to STOP. STOP (F1) To end measuring the height. When Auto STOP: Yes in CONFIGURE Point Occupation Settings, the measurement ends automatically as defined by the stop criteria. The position mode icon changes to the moving icon. (F1) changes to STORE. STORE (F1) To store the measured point. When Auto STORE: Yes in CONFIGURE Point Occupation Settings, the measured point is stored automatically. (F1) changes to OCUPY. PAGE (F6) To change to another page on the screen. SHIFT CONF (F2) To configure the Stakeout application program. Available for OCUPY (F1) being displayed. SHIFT QUIT (F6) To exit Stakeout application program. Available for OCUPY (F1) being displayed. 324 Field Description of Field First field on the screen The point ID of the point to be staked. hA The default antenna height is suggested. The changed antenna height is used until the application program is exited. CUT The negative height differences from the current position to the equivalent point in the selected DTM job is calculated and displayed. To move down. FILL The positive height differences from the current position to the equivalent point in the selected DTM job is calculated and displayed. To move up. D Ht The design height, which is the height of the DTM is displayed. Changing the value for D Ht changes the values displayed for CUT and FILL. 3DCQ Available for code and phase fixed solutions. The current 3D coordinate quality of the computed position. PDOP Available for autonomous solutions or if no solution is available. The current PDOP of the autonomous solution. GS09, Working with Stakeout 325 35.5 Understanding the Stakeout Icons in MapView Description A graphical display provides a guide to find the point to be staked out. The elements of the graphical display used within the Stakeout application program screens are explained in this chapter. Some of the elements depend on the selection for Orientate in STAKEOUT Configuration, General page. Other elements are commonly displayed. The Map page provides an interactive display of the data. Elements of the graphical display Rover North arrow Last or known point Point to be staked North Sun Arrow • Short arrow when within 1 m of the point to be staked • Large vertical arrow for DTM Stakeout Graphical display Current scale If the antenna is too far away and the scale is >1000 m, the antenna is not shown and the point to be staked circle is grey. GS09, Working with Stakeout 326 For orthogonal stakeout Standard graphical display For scale 0.5 m For DTM stakeout Standard graphical display For scale 0.5 m GS09, Working with Stakeout Reversed graphical display 327 35.6 Configuring the Program Configuring orientation CONT (F1) To accept the screen entries and continue. PAGE (F6) To change to another page on the screen. SHIFT ABOUT (F5) To display information about the application program name, the version number, the date of the version, the copyright and the article number. Field Description of Field Orientate • The reference direction to be used to stakeout points. The stakeout elements and the graphical display shown in the Stakeout application program are based on this selection. • To North. The North direction shown in the graphical display based on the active coordinate system. • To Sun. The position of the sun calculated from the current position, the time and the date. • To Last Point. Time wise the last recorded point. If no points are yet staked, Orientate=To North is used for the first point to be staked. GS09, Working with Stakeout 328 Field Description of Field • To Point(Stake). A point from Stakeout Job selected in STAKEOUT Stakeout Begin. • To Point(Store). A point from Job selected in STAKEOUT Stakeout Begin. • To Arrow. The direction of the orientation is from the current position to the point to be staked. The graphical display shows an arrow pointing in the direction of the point to be staked. To • To select the point to be used for orientation. Available for Orientate=To Point(Stake) and Orientate=To Point(Store). Closest Point • The order of the points suggested for staking out. • Yes. After staking and storing a point, the next point suggested for staking out is the point closest to the point which was staked. If there are many points in Stakeout Job, the search may take a few seconds. • No. After staking and storing one point, the next point suggested for staking out is the subsequent one in Stakeout Job. GS09, Working with Stakeout 329 Configuring the checks CONT (F1) To accept the screen entries and continue. PAGE (F6) To change to another page on the screen. SHIFT ABOUT (F5) To display information about the application program name, the version number, the date of the version, the copyright and the article number. Field Description of Field Pos Check • Yes or No. Allows a check to be made on the horizontal coordinate difference between the manually occupied staked point and the point to be staked. If the defined Pos Limit is exceeded, the stakeout can be repeated, skipped or stored. Pos Limit • User input. Available for Pos Check=Yes. Sets the maximum horizontal coordinate difference which is accepted in the position check. Height Check • Yes or No. Allows a check to be made on the vertical difference between the manually occupied staked point and the point to be staked. If the defined Height Limit is exceeded, the stakeout can be repeated, skipped or stored. Height Limit • User input. Available for Height Check=Yes. Sets the maximum vertical difference accepted in the height check. GS09, Working with Stakeout 330 Field Description of Field Beep near Pt • Yes or No. The CS09 beeps when the horizontal radial distance from the current position to the point to be staked is equal to or less than defined in Dist from Pt. Dist from Pt • User input. Available for Beep near Pt=Yes. The horizontal radial distance from the current position to the point to be staked when a beep should be heard. GS09, Working with Stakeout 331 36 Working with Survey 36.1 Starting the Program Access Survey. Starting the program GS09, Working with Survey CONT (F1) To accept the screen entries and continue. CONF (F2) To configure SmartCodes and auto points measurements. DATA (F5) To view, edit and delete points stored with the job. CSYS (F6) To select a different coordinate system. Not available for Use Auto CrdSys=Yes configured in CONFIGURE Additional Rover Settings. Field Description of Field Job The active job. Coord System The coordinate system currently attached to the selected Job. Cannot be edited for Use Auto CrdSys=Yes configured in CONFIGURE Additional Rover Settings. Codelist Choicelist. No codes are stored in the selected Job. 332 Field Description of Field Output. Codes have already been stored in the selected Job. If codes had been copied from a System RAM codelist, then the name of the codelist is displayed. If codes have not been copied from a System RAM codelist but typed in manually, then the name of the active job is displayed. The next step IF the survey is THEN to survey points press CONT (F1) and proceed to the Survey page. to survey auto points press CONT (F1) and proceed to the Auto page. ) ) ) GS09, Working with Survey The arrow at the real-time device and real-time status icon flashes when real-time messages are being received. Fixing ambiguity begins. The current position status is indicated by the position status icon. When working with code only corrections, an ambiguity solution is not attempted. The position mode icon is the moving icon. This indicates that the antenna can be moved around and that no static observations are being recorded. 333 36.2 Surveying the Points Surveying points OCUPY (F1) To start measuring a point. The position mode icon changes to the static icon. (F1) changes to STOP. STOP (F1) To end measuring a point when enough data is collected. When Auto STOP: Yes in CONFIGURE Point Occupation Settings, the measurement ends automatically as defined by the stop criteria. The position mode icon changes to the moving icon. (F1) changes to STORE. STORE (F1) To store the point information. When Auto STORE: Yes in CONFIGURE Point Occupation Settings, the measured point is stored automatically. (F1) changes to OCUPY. PAGE (F6) To change to another page on the screen. SHIFT CONF (F2) To configure SmartCodes and auto points measurements. GS09, Working with Survey Field Description of Field Point ID The identifier for occupied points. Antenna Ht The antenna height 334 Field Description of Field 3D CQ The current 3D coordinate quality of the computed position. Surveying points using SmartCodes OCUPY (F1) To start measuring a point. For Measure Point: Yes in SURVEY Survey: Job name, SCode page, tapping the code box with the supplied stylus automatically starts measuring the point. The highlighted code is stored with the point. STOP (F1) To end measuring a point when enough data is collected. STORE (F1) To store the point information. CODES (F3) To select a code from MANAGE Select Code panel and to assign it to the highlighted code box. PAGE (F6) To change to another page on the screen. SHIFT CONF (F2) To configure SmartCodes and auto points measurements. GS09, Working with Survey 335 Measuring lines/ares using Code Blocks stepby-step Field Description of Field Code Block List of up to nine code boxes with assigned codes. Step 1. Activate Show Info: Linework in SURVEY Configuration, SCode page. 2. Go to SURVEY Survey: Job Name, SCode page. 3. CODES (F3) to create a code block for lines/areas. Return to SURVEY Survey: Job Name, SCode page. ) GS09, Working with Survey Description The line/area is opened and closed using the SmartCode. 4. To start an arc/spline move the focus on Linework:, the last line of the page, and select the linework flag to be stored with the point. 5. Move the focus on the line/area code box. 6. ALL (F1) to measure and store the point with the highlighted line/area code. 336 36.3 Surveying the Auto Points Description Auto points is used to automatically log points at a specific rate. Auto points are used in real-time moving applications to document the track which was walked or driven along. Auto points are logged between starting and stopping logging of auto points form one chain. A new chain is formed each time logging of auto points is started. Auto points can be collected in the Survey program. Surveying auto points Before logging of auto points has started, the default page appears as shown: START (F1) To start logging of auto points and offset points if configured or, for Log By: User Decides, to start the chain to which the auto points should be assigned. The first auto point is stored. STOP (F1) To end recording of auto points and offset points if configured or, for Log By: User Decides, to end the chain to which the auto points are assigned. OCUPY (F3) Available for STOP (F1). To store an auto point at any time. PAGE (F6) To change to another page on the screen. SHIFT CONF (F2) To configure auto points. GS09, Working with Survey 337 SHIFT QUIT (F6) To exit the Survey application program. Field Description of Field Auto Pt ID The identifier for auto points. The ID can be changed. To start a new sequence of point ID’s typeover the point ID. Code (Auto) The thematical code for the auto point. Choicelist. Available for Thematc Codes: With Codelist. The attributes are shown as output, input or choicelist fields depending on their definition. User input. Available for Thematc Codes: Without Codelist. Codes can be typed in but not selected from a codelist. A check is performed to see if a code of this name already exists in the job. If so, the according attributes are shown. GS09, Working with Survey Code Desc The description of the code. Msd Auto Pts Available after pressing START (F1). The number of auto points logged since START (F1) has been pressed. 3D CQ The current 3D coordinate quality of the computed position. 338 36.4 Configuring the Program - SmartCodes Configuring SmartCodes CONT (F1) To accept the screen entries and continue. PAGE (F6) To change to another page on the screen. Field Description of Field Use SCodes • Yes. Activates using of SmartCodes. All other fields on the screen are active and can be edited. • No. Deactivates using of SmartCodes and all fields on this screen. • Information shown in line 8 of SURVEY Survey: Job name, SCode page. • Not used. No display mask element is shown. • Point ID, 3D CQ, 2D CQ, 1D CQ, Antenna Ht or Linework. Display mask element that is shown in line 8 of SURVEY Survey: Job name, SCode page. Show Info GS09, Working with Survey 339 Field Description of Field Measure Point • Yes or No. If one of the code boxes is tapped in SURVEY Survey: Job name, SCode page then that code is selected and the point is measured for Measure Point: Yes. String Attrib • Choicelist. Available for Show Codes: All Codes. When this field is active, surveyed points that have the same code attached are strung to one line. Method • Method by which subsequent code box is selected after a point is stored. • Not used. Direction and No. Elements are invisible and the number of codes boxes shown in SURVEY Survey: Job name, SCode page is nine. • Zig-Zag. Each new code block is selected at the same end as where the previous code block finished. • Same direction. Each new code block is selected at the same end as where the previous code block started. • The way of using the code boxes. This influences in which order the code boxes will be applied. • Forward. The code boxes are used in the same way as defined in SURVEY Survey: Job name, SCode page. • Backward. The code boxes are used in the reverse way as defined in SURVEY Survey: Job name, SCode page. • 1, 2, 3, 4, 5, 6, 7, 8 or 9. Number of code boxes shown in SURVEY Survey: Job name, SCode page. Direction No. Elements GS09, Working with Survey 340 36.5 Configuring the Program - Setting the Logging Method Setting the logging method CONT (F1) To accept the screen entries and continue. DMASK (F3) To configure what is viewed in the Auto page in the Survey application program. GS09, Working with Survey Field Description of Field Log By • Time. Auto points are logged according to a time interval. The time interval is independent from the update interval for the position on the screen. • Distance. The difference in distance from the last stored auto point, which must be reached before the next auto point is logged. The auto point is logged with the next available computed position. • Stop & Go. An auto point is stored when the position of the antenna does not move more than the distance configured in Stop Position within the Stop Time. 341 Field • Once a point has been stored, the position from the point just stored must change more than the distance configured in Stop Position before the routine starts again. • User input. For Log By=Distance. The difference in distance before the next auto point is logged. • For Log By=Time from 1.0s to 60.0s. The time interval before the next auto point is logged. Stop Position • Available for Log By=Stop & Go. The maximum distance within which the position is considered stationary. Stop Time • Available for Log By=Stop & Go. The time while the position must be stationary until an auto point is stored. Log Every GS09, Working with Survey Description of Field 342 36.6 Configuring the Program - Setting the Display Mask Setting the display mask CONT (F1) To accept the screen entries and continue. CLEAR (F4) To clear all the fields except the first field. DEFLT (F5) To recall the default settings. Field Description of Field Fixed Lines • 1st Line to 16th Line • GS09, Working with Survey From 0 to 5. Defines how many lines do not scroll in the screen. For each line one of the following options can be selected. • Attrib (free) 01-04. Output field for attributes for free codes. • Attrib 01-03. Input field for attributes for codes. • Code (auto). Choicelist or input field for codes. • Code (free). Output field for free codes. • Code Desc. Output field for description of codes. • Code Desc (free). Output field for description of free codes. • Code Type. Output field for the type of code. 343 Field Description of Field • GS09, Working with Survey GDOP. Output field for current GDOP of the computed position. • HDOP. Output field for current HDOP of the computed position. • Line Space Full. Insert full line space. • Line Space Half. Insert half line space. • Moving Ant Ht. Input field for antenna height for moving observations. • Msd Auto Points. Output field for the number of auto points logged after pressing START (F1). Counting starts again from 0 when START (F1) pressed again. • PDOP. Output field for current PDOP of the computed position. • Quality 1D. Output field for current height coordinate quality of computed position. • Quality 2D. Output field for current 2D coordinate quality of computed position. • Quality 3D. Output field for current 3D coordinate quality of computed position. • VDOP. Output field for current VDOP of the computed position. 344 37 Working with Survey - Hidden points 37.1 Overview Description Hidden points cannot be measured directly by GPS. This is because they can not be physically reached or because satellites are obstructed, for example by trees or tall buildings. • • • A hidden point can be calculated by measuring distances and/or azimuths to the hidden point. Additional auxiliary points may be manually occupied. Bearings may be computed from previously occupied points. In contrast to the COGO application program, hidden point measurements is more of a measuring application program than a calculation application program. Example Application: Aim: Completing a survey of telegraph poles for a telecommunication company. The telegraph poles must be surveyed to 0.3 m accuracy in plan but height is not of concern. Use of hidden point measurements: For poles surrounded by heavy undergrowth where it is not possible to directly measure the pole without taking a lot of time to cut a path through the undergrowth. ) Changing coordinates of a point which has been previously used in hidden point measurements does not result in the hidden point being recomputed. GS09, Working with Survey - Hidden points 345 ) Hidden point measurements are possible for R-Time Mode=Rover and R-Time Mode=None. For R-Time Mode=None the hidden point can be calculated in LGO. Hidden point measurement methods A • • • Magnetic declination Any magnetic declination configured for Mag Declin in CONFIGURE Units & Formats, Angle page is applied when the hidden points are computed. The azimuth must be entered manually or it must be measured with a hidden point measurements device. Heights Heights are taken into account if configured. Refer to "37.6 Configuring the Program" for information on configuring height offsets. Coding of hidden points • Thematical coding: • Free coding: • Quick coding: hidden point can be measured by Bearing and distance Double bearing Double distance • • • Chainage and offset Backwards bearing and distance Available in HIDDEN PT Hidden Point Result after the calculation of a hidden point. Thematical coding of hidden points is identical to coding of manually occupied points. Refer to "3 Managing, Creating, Editing Codes/Codelists" for information on coding. Can be started while in HIDDEN PT Hidden Point Measurement. The code and attributes of the last entered free code in the active job is displayed. It cannot be changed. Not available. Averaging of hidden points An average is calculated for hidden points if a point of class MEAS already exists with the same point ID. ) Azimuth is used throughout this chapter. This should always be considered to also mean Bearing. GS09, Working with Survey - Hidden points 346 Auxiliary points Auxiliary points are used to compute azimuths required for the calculation of hidden point coordinates. Auxiliary points can be points existing in the job or they can be manually occupied. GS09, Working with Survey - Hidden points 347 37.2 ) Starting the Program Hidden point measurements are possible from the Survey application program and when the Survey application program screen is called from another application program, for example from Stakeout. Access GS09, Working with Survey - Hidden points Survey H PNT (F5). 348 37.3 Measuring Hidden Points Starting Refer to "37.2 Starting the Program" to access HIDDEN PT Hidden Point Measurement. Diagram of hidden points measurement method 1, Brng & Distance P2 d P1 GS09_TR_024 P0 Known P0 Known point, Point To be measured d Distance from P0 to P2 α Bearing from P0 to P2 P1 Auxiliary point, optional Unknown P2 Hidden point Measuring a hidden point with Bearing & Distance GS09, Working with Survey - Hidden points 349 Diagram of hidden points measurement method 2, Double Bearing P3 P4 P1 GS09_TR_025 P0 P2 Known P0 First known point, Point A: P3 Second known point, Point B: To be measured α1 Bearing from P0 to P2 α2 Bearing from P3 to P2 P1 First auxiliary point, optional P4 Second auxiliary point, optional Unknown P2 Hidden point Measuring a hidden point with Double Bearing GS09, Working with Survey - Hidden points 350 Diagram of hidden points measurement method 3, Double Distance P2 b d2 P1 a d3 d1 P0 GS09_TR_026 Known P0 First known point, Point A: P2 Second known point, Point B: d3 Line from P0 to P2 a Right of d3 b Left of d3 To be measured d1 Distance from P0 to P1 d2 Distance from P2 to P1 Unknown P1 Hidden point Measuring a hidden point with Double Distance GS09, Working with Survey - Hidden points 351 Diagram of hidden points measurement method 4, Chainage & Offset P1 d2 d1 GS09_TR_027 P0 P2 Known P0 First known point, Point A: P1 Second known point, Point B: To be measured d1 Chainage d2 Offset Unknown P2 Hidden point Measuring a hidden point with Chainage & Offset GS09, Working with Survey - Hidden points 352 Diagram of hidden points measurement method 5, Back Brng & Dist P2 d P1 GS09_TR_024 P0 Known P0 Known point, Point To be measured d Distance from P0 to P2 α Bearing from P0 to P2 P1 Auxiliary point, optional Unknown P2 Hidden point Measuring a hidden point with Back Brng & Distance GS09, Working with Survey - Hidden points 353 Description of all softkeys Description of all input fields Softkey Description of Softkey CALC (F1) To calculate the hidden point and to display the results. SUN (F3) When Azimuth is highlighted. The azimuth from the direction of the sun to Point is computed. SLOPE (F5) When Horiz Dist is highlighted. To measure a slope distance and an elevation angle or percentage grade. The values are used to compute the horizontal distance. SURVY (F5) To manually occupy the known point for the calculation of the hidden point. AZMTH (F4) When Azimuth is highlighted. To select or manually occupy an auxiliary point and to compute the azimuth. SHIFT CONF (F2) To configure hidden point measurements. SHIFT QUIT (F6) To not store the hidden point and to return to the screen from where HIDDEN PT Hidden Point Measurement was accessed. Field Description of Field Method Choicelist. The hidden point measurement method. Refer to "37.6 Configuring the Program". Point The point ID of the current position. This is the known point for the calculation of the hidden point. Point A The point ID of the current position. This is the first known point for the calculation of the hidden point. Point B The point ID of the current position. This is the second known point for the calculation of the hidden point. GS09, Working with Survey - Hidden points 354 Field Description of Field Azimuth The azimuth from Point to the hidden point. Horiz Dist The horizontal distance from Point to the hidden point. ΔHeight The positive or negative height difference between the centre of the hidden point measurement device and the target point. For hidden point measurement methods using two known points, ΔHeight must be determined from each known point. ΔHeight can also be computed using SLOPE (F5). Chainage The chainage from one known point along the line between the two known points. Looking from the point selected in Chainage From, a positive chainage is towards the second known point. A negative chainage is into the opposite direction of the second known point. Offset The offset of the hidden point to the line between the two known points. Location The location of the hidden point relative to the line from Point A to Point B. Chainage from The point from where the chainage has been measured. GS09, Working with Survey - Hidden points 355 37.4 Computing an Azimuth 37.4.1 Using the Sun Starting Refer to "37.2 Starting the Program" to access HIDDEN PT Hidden Point Measurement. For Method=Brng & Distance, Method=Double Bearing or Method=Back Brng & Dist highlight Azimuth. Description The azimuth for a hidden point measurement can be computed using a known point and the sun. The known point can be manually occupied. The location of the hidden point can be away from the sun or in the direction towards the sun. Ensure the shadow of the pole falls in the direction of the point. Diagram P1 P1 P0 P0 GS09_TR_031 GS09_TR_030 P0 P1 P0 P1 α Known point Hidden point Bearing from P0 to P1 GS09, Working with Survey - Hidden points α Known point Hidden point Bearing from P0 to P1 356 Computing an azimuth using the sun Description of softkeys Softkey Description of Softkey CALC (F1) To calculate the hidden point and to display the results. SUN (F3) When Azimuth is highlighted. The azimuth from the direction of the sun to Point is computed. AZMTH (F4) When Azimuth is highlighted. To select or manually occupy an auxiliary point and to compute the azimuth. TOWRD (F4) Available after pressing SUN (F3). To be pressed when the hidden point is in the direction towards the sun. AWAY (F6) Available after pressing SUN (F3). Is the hidden point in the direction towards the sun. GS09, Working with Survey - Hidden points 357 37.4.2 Using Auxiliary Point Starting Refer to "37.2 Starting the Program" to access HIDDEN PT Hidden Point Measurement. For Method=Brng & Distance, Method=Double Bearing or Method=Back Brng & Dist press AZMTH (F4) when Azimuth is highlighted to access HIDDEN PT Choose Azimuth Point. Description The azimuth for a hidden point measurement can be computed using an auxiliary point. The auxiliary point • may already exist in the job. • may be manually occupied during the hidden point measurements. • may be manually typed in. The location of the auxiliary point can be in the direction towards the hidden point or away from the hidden point. Diagram P2 P2 P0 P1 GS09_TR_028 P0 GS09, Working with Survey - Hidden points GS09_TR_029 P1 358 P0 P1 P2 α Known point Auxiliary point, Azimuth Pt Hidden point Bearing from P2 to P0 P0 P1 P2 α Known point Auxiliary point, Azimuth Pt Hidden point Bearing from P0 to P2 Choosing Azimuth Point CONT (F1) To accept changes and return to the screen from where this screen was accessed. The azimuth is computed and displayed in Azimuth in HIDDEN PT Hidden Point Measurement. SURVY (F5) Available for Azimuth Pt being highlighted. To manually occupy the auxiliary point for the calculation of the azimuth. Field Description of Field Azimuth Pt Choicelist. The auxiliary point for the calculation of the azimuth. All points from MANAGE Data: Job Name can be selected. Direction Choicelist. The location of the auxiliary point relative to the hidden point. GS09, Working with Survey - Hidden points 359 37.5 Computing Horizontal Distances from Slope Distances Description The horizontal distance for a hidden point measurement can be computed using a slope distance, and an elevation angle or percentage grade. The slope distance and the elevation angle can either be typed in or measured with a hidden point measurement device. Diagram P1 d1 d2 P0 GS09_TR_032 GS09, Working with Survey - Hidden points P0 P1 d1 d2 α Known point Hidden point Slope distance Horizontal distance Elevation angle 360 Computing horizontal distances from slope distances CONT (F1) To access HIDDEN PT Hidden Point Measurement. Computing horizontal distances from slope distances step-by-step Field Description of Field Slope Distance User input. Type in a distance from the known point to the hidden point. Elev Angle User input. Type in the elevation angle from the known point to the hidden point. Grade (%) The grade from the known point to the hidden point is automatically computed from the slope distance and the elevation angle. The value for Grade (%) can be typed in instead of the value for Elev Angle. Then Elev Angle is computed automatically. Horiz Dist The horizontal distance from the known point to the hidden point is automatically computed from the slope distance and the elevation angle. ΔHeight Available if using heights is configured. The height difference between the known point and the hidden point is automatically computed from the slope distance and the elevation angle. GS09, Working with Survey - Hidden points 361 GS09, Working with Survey - Hidden points 362 37.6 Configuring the Program Configuring CONT (F1) To accept the screen entries and continue. SHIFT ABOUT (F5) To display information about the program name, the version number, the date of the version, the copyright and the article number. Field Description of Field Deflt Method Choicelist. The hidden point measurement method. Brng & Distance. The distance and the bearing from the known point to the hidden point are to be determined. An auxiliary point helps compute the bearing which might not be known. The auxiliary point may be measured in the direction from the known point to the hidden point. Double Bearing. The bearings from the known points to the hidden point are to be determined. Auxiliary points help compute the bearings which might not be known. Auxiliary points may be measured in the direction from the known point to the hidden point. GS09, Working with Survey - Hidden points 363 Field Description of Field Double Distance. The distances from the known points to the hidden point are to be determined. The location of the hidden point relative to the line between the two known points is to be defined. Chainage & Offset. The chainage from one known point along the line between the two known points must be determined. The offset of the hidden point to the line between the two known points must be determined. Back Brng & Dist. The distance and the bearing from the hidden point to the known point are to be determined. An auxiliary point helps compute the bearing which might not be known. An auxiliary point may be measured in the direction from the hidden point to the known point. Est Pos Qlty User input. The estimated value for the position quality assigned to all calculated points which is used for the averaging calculation. Compute Ht Yes or No. To include the height in hidden point measurements. Est Ht Qlty User input. The estimated value for the height quality assigned to all calculated heights which is used for the averaging calculation. GS09, Working with Survey - Hidden points 364 Appendix A Menu Tree Menu tree MAIN MENU | |—— | | |—— | | |—— | | | | | | | | | |—— | | | | | | | | | | | | | | | | | | | | | GS09, Menu Tree SURVEY PROGRAMS... MANAGE... | |—— JOBS | |—— CODELISTS | |—— COORD SYSTEMS CONVERT... | |—— EXP DATA | | | | |—— EXPORT ASCII | | | |—— EXPORT DXF | | | |—— EXPORT LANDXML | | |—— IMP DATA | | | | |—— IMPORT ASCII/GSI | | | |—— IMPORT DXF | | |—— COPY PTS 365 | | |—— CONFIG... | | | | |—— SURVEY CONFIG... | | | | | | | |—— DISPLAY CONFIG | | | | | |—— CODE CONFIG | | | | | |—— RAW DATA LOGG | | | | | |—— PT OCCUPATION | | | | | |—— INSTR. CONFIG... | | | | | | | |—— ANTENNA | | | | | |—— SAT. CONFIG | | | | | |—— TIME ZONE | | | | | |—— INSTRUMENT ID | | | | | |—— GENERAL CONFIG... | | | | | | | |—— HOTKEYS & USER | | | | | |—— UNITS & FORMATS | | | | | |—— LANGUAGE | | | | | |—— DISPLAY, BEEPS | | | | | |—— COMM CONFIG | | | GS09, Menu Tree 366 |—— TOOLS... | |—— | | |—— | | | | | | | | | | | | | | | | | | | | | | | | | | | |—— | | | | | | | | | |—— GS09, Menu Tree FORMAT TRANSFER... | |—— | |—— | |—— | |—— | |—— | |—— | |—— | |—— | |—— | |—— | |—— | |—— CODELISTS CONFIGURATION SETS COORDINATE SYSTEMS GEOID FIELD FILES CSCS FIELD FILES FORMAT FILES SYSTEM RAM CONTENTS MODEM/GSM STATIONS IP HOSTS ANTENNA RECORDS PZ-90-TRANSFORMATION FIELD TO OFFICE SYSTEM... | |—— APPLICATION PROGRAMS | |—— SYSTEM LANGUAGES | |—— INSTRUMENT FIRMWARE CALC 367 | | |—— VIEW | | |—— LICENCE GS09, Menu Tree 368 Appendix B Memory Types Types of memory available CF card: • Jobs • Points • Codes • Coordinate systems • ASCII output files • Logfiles • ASCII files to be imported • CSCS field files • Geoid field files The information is managed in the job database DB-X and in the measurement database. GS09, Memory Types Application programs memory, 8 MB System RAM, 1 MB • System language • Codelists • Font files • Coordinate systems • Application programs • Antenna files • Language files • Format files • Font files • CSCS models/CSCS field files • Geoid models/Geoid field files • Almanac 369 Appendix C Directory Structure of the Memory Device Description On the CF card, files are stored in certain directories. Directory structure |—— | | |—— | | |—— | | |—— | | | | | | | | | | | | | | | |—— | | | | |—— | | CODE • Codelists, various files CONFIG • Configuration files (filename.xfg) CONVERT • Format files (filename.frt) DATA • • • ASCII files for import/export to/from job (filename.*) DXF files for import/export to/from job (filename.dxf) Logfiles created from application programs • Almanac file (Almanac.sys) • CSCS field files (filename.csc) • Geoid field files (filename.gem) DBX • • • Job files, various files GNSS raw observation files Coordinate system file (Trfset.dat) Download • Various files, downloaded by Field to Office application (*.*) | | | | | |—— GPS | |—— CSCS | | |—— GEOID | GS09, Directory Structure of the Memory Device 370 |—— GPS | | |—— GSI | | | |—— SYSTEM GS09, Directory Structure of the Memory Device • Antenna file (List.ant) • • GSI files (filename.gsi) ASCII files for export from job (filename.*) • • • • • Application program files (filename.a*) Firmware files (filename.fw) Language files (filename.s*) Licence file (filename.key) System files (System.ram) 371 Appendix D Pin Assignments and Sockets D.1 CS09 Description Some applications require knowledge of the pin assignments for the CS09 port. In this chapter, the pin assignments and socket for the port of the CS09 are explained. Pin assignments for 8 pin LEMO-1 Sockets Pin Name Description Direction 1 USB_D+ USB data line In or out 2 USB_D- USB data line In or out 3 GND Signal ground - 4 RxD RS232, receive data In 5 TxD RS232, transmit data Out 6 ID Identification pin In or out 7 PWR Power input, 5 -28 V In 8 GPI RS232, general purpose signal In 8 pin LEMO-1: GS09, Pin Assignments and Sockets LEMO-1, 8 pin, LEMO HMI.1B.308.CLNP 372 D.2 GS09 Description Some applications require knowledge of the pin assignments for the GS09 port. In this chapter, the pin assignments and socket for the port of the GS09 are explained. Port at the GS09 a a) 8 pin LEMO-1 to connect cable to CS09 GS09_TR_007 Pin assignments for 8 pin LEMO-1 Pin Name Description Direction 1 USB_D+ USB data line In or out 2 USB_D- USB data line In or out 3 GND Signal ground - 4 RxD RS232, receive data In 5 TxD RS232, transmit data Out 6 ID Identification pin In or out 7 PWR Power input, 5 -28 V In 8 ATX_ON ATX on control signal, RS232 levels In GS09, Pin Assignments and Sockets 373 Sockets 8 pin LEMO-1: GS09, Pin Assignments and Sockets LEMO-1, 8 pin, LEMO HMI.1B.308.CLNP 374 Appendix E Cables Description Some applications require the connection of instruments, devices or accessories to the CS09. In this chapter, the required cables and their use are listed. Cables connecting instruments, devices or accessories The table shows in alphabetical order which instruments, devices or accessories can be connected using cables. Refer to paragraph "Cables and product names" for a full description of these cables. Cables and product names GS09, Cables From To Cables GEB171 CS09 • GEV97 GS09 • GEV215 GS09 and GFU • GEV205 Power supply for GS09, 12 V DC GS09 and CS09 • GEV215 RS232 9 pin on PC CS09 • GEV162 CS09 GS09 • GEV237 USB on PC CS09 • GEV234 The product names of the cables in the above table are explained in detail below in ascending order. Name Description GEV97 Cable 1.8 m, GX power cable GEV162 Cable 2.8 m, data transfer GX RX to RS232 GEV205 Y-cable 1.8 m, GS09 to GEB171 and GFU, for GS09 reference station GEV215 Y-cable, GS09 to CS09 and GEB171 375 GS09, Cables Name Description GEV234 Cable 1.65 m, data transfer CS09 to USB GEV237 Cable 1.65 m, GS09 to CS09 376 Index A Add point to line ......................................................... 32 ADJ, class .................................................................... 38 Almanac file, directory .............................................. 370 Almanac.sys .............................................................. 370 Angle, display format ................................................ 162 Antenna Set default height ................................................ 106 Antenna file, directory .............................................. 371 Application program file, directory ............................ 371 Application programs memory ................................... 369 Application programs memory, formatting ................ 182 Arc, reference ........................................................... 274 Area Create .................................................................... 28 Delete .................................................................... 19 Edit ........................................................................ 31 Filters .................................................................... 36 Sorting ................................................................... 36 Arrow, orientate to Reference Line ..................................................... 303 ASCII Export format ......................................................... 93 Import format ...................................................... 100 ASCII file Directory for import/export to/from job ............... 370 ASCII files, directory .................................................. 371 GS09, Index Attribute Description .............................................................59 Type in new ............................................................53 Attribute type .............................................................60 Attribute value region ..................................................60 Attribute value type .....................................................60 Auxiliary points Azimuth computation ...........................................358 Hidden point measurements .................................347 Averaging Hidden points .......................................................346 AVGE, class ..................................................................38 Azimuth, compute Hidden point measurements .................................356 Azimuth/bearing fields ...............................................164 B Battery, status ..........................................................219 Bearing/azimuth fields ...............................................164 C Cables .......................................................................375 Cassini projection ........................................................79 Class ...........................................................................38 Classification of points, hierarchy ................................38 Code Create ....................................................................53 Description .............................................................57 377 Edit ........................................................................ 53 Free ................................................................. 57, 58 Point ...................................................................... 58 SmartCodes ................................................. 335, 339 Thematical ............................................................. 57 Code type ............................................................. 53, 58 Codelist Description ............................................................ 61 Directory .............................................................. 370 Elements ................................................................ 61 Job ......................................................................... 62 System RAM ........................................................... 62 Codes Manage .................................................................. 51 Manage job codes .................................................. 55 Coding Hidden points ...................................................... 346 COGO Arc Calculations .................................................... 227 Intersections ........................................................ 226 Inverse ................................................................. 226 Line Calculations .................................................. 227 Configuration file, directory ...................................... 370 Contrast, screen ....................................................... 158 Control points ........................................................... 247 Coordinate quality ....................................................... 44 Coordinate system Active .................................................................... 65 Create .................................................................... 68 GS09, Index Default ...................................................................65 Edit ......................................................................248 Recall deleted system .............................................67 RTCM ......................................................................65 Turn into user defined default ................................67 Coordinate system file, directory ...............................370 Coordinate system management, access .....................66 Coordinate triplet ........................................................38 Country Specific Coordinate System models ................89 CQ ...............................................................................44 Create Area .......................................................................28 Code ......................................................................53 Codelist ..................................................................50 Coordinate system .................................................68 CSCS models ...........................................................87 Ellipsoid ..................................................................76 Geoid model ...........................................................86 Line ........................................................................28 Point ......................................................................21 Projection ...............................................................81 Transformation .......................................................72 CS09 Control key beep ..................................................159 Exchange ..............................................................157 csc file .........................................................................87 CSCS field file ..............................................................87 Directory ..............................................................370 CSCS model .................................................................87 378 Create .................................................................... 87 Description ............................................................ 89 Types ..................................................................... 89 CTRL, class .................................................................. 38 Current position, status ............................................ 217 Cut off angle ............................................................. 156 D Data ........................................................................... 17 Preparing for staking polylines ............................. 291 Data export Directory ................................................................ 95 Data format, Leica, RTCM, CMR/CMR+ ............... 123, 215 Data format, real-time .............................................. 127 Data management Access ................................................................... 17 Database .................................................................. 369 DB-X ......................................................................... 369 Default, recall Auto points, display mask settings ....................... 343 Coordinate system ................................................. 67 Display mask settings ........................................... 112 Ellipsoid ................................................................. 75 Projection .............................................................. 78 Delete Code ...................................................................... 52 Codelist .................................................................. 49 Coordinate system ................................................. 66 Ellipsoid ................................................................. 75 Format file GS09, Index Data export .......................................................95 From Data Log ........................................................35 Geoid model ...........................................................85 Job .........................................................................12 Matched points ....................................................252 Point ................................................................18, 19 Projection ...............................................................78 Transformation .......................................................71 Delete point from Resection ......................................271 Directory structure of memory device ........................370 Distribution Residuals throughout transformation area ............267 DMASK ..............................................................339, 341 Double Stereographic projection ..................................80 DTM layer, select .......................................................318 DXF ...........................................................................101 Export format .........................................................93 DXF file Directory for import/export to/from job ................370 E Edit Area .......................................................................31 Codelist ..................................................................50 Coordinate system ...............................................248 Job .........................................................................15 Line ........................................................................31 Point ......................................................................24 Elevation mask ..........................................................156 Ellipsoid 379 Create .................................................................... 76 Delete .................................................................... 75 Edit ........................................................................ 76 Recall deleted default ............................................ 75 Ellipsoid management, access ..................................... 74 Ellipsoidal height ......................................................... 88 Ellipsoids ..................................................................... 74 End date ..................................................................... 32 End time ..................................................................... 32 EST, class .................................................................... 39 Exceeded limit Coordinate quality ................................................ 110 Height Reference Line ........................................ 304, 330 Position Reference Line ........................................ 304, 330 Expiry date, software maintenance ........................... 221 Export format ............................................................. 93 F Field file CSCS ...................................................................... 87 Geoid ..................................................................... 83 FILT ....................................................................... 18, 19 Filter ........................................................................... 36 Filter symbol ............................................................... 37 Firmware file, directory ............................................. 371 Firmware, version ..................................................... 221 Format Export .................................................................... 93 GS09, Index Import ..................................................................100 Format file Directory ..............................................................370 Export ASCII ............................................................93 Free code ..............................................................57, 58 Delete ....................................................................35 G gem file .......................................................................83 Geoid field file .............................................................83 Directory ..............................................................370 Geoid model ................................................................83 Create from CF card ................................................86 Delete ....................................................................85 Description .............................................................88 Management, access ..............................................84 View .......................................................................85 Geoid separation .........................................................88 Geoid, height above ....................................................88 GNSS raw observation files, directory ........................370 Graph, showing satellites ..........................................211 GS09 firmware, upload ..............................................191 GSI file, directory .......................................................371 GSI16 ........................................................................100 GSI8 ..........................................................................100 H Heating, screen .........................................................158 Height Ellipsoidal ...............................................................88 380 Geoid ..................................................................... 88 Levelled ................................................................. 88 Mean sea level ....................................................... 88 Orthometric ........................................................... 88 Height filter .............................................................. 127 Height mode ............................................................... 73 Hidden points ........................................................... 345 Averaging ............................................................. 346 Coding ................................................................. 346 Measure ............................................................... 349 Hot keys Description .......................................................... 207 I Identification number ................................................ 117 Illumination Keyboard ............................................................. 158 Screen ................................................................. 157 Import, format .......................................................... 100 Increasing NE, SE, SW, NW ........................................ 164 Instrument source ....................................................... 43 Interface, Configure .................................................. 125 Internet, Interface ..................................................... 142 J Job Active .................................................................... 13 Create .................................................................... 14 Default .................................................................. 12 Edit ........................................................................ 15 GS09, Index Job codelist .................................................................62 Job file, directory .......................................................370 K Keyboard, illumination ...............................................158 L Lambert 1 Parallel projection .......................................79 Lambert 2 Parallel projection .......................................79 LandXML Export format .........................................................94 Language file, directory .............................................371 Last point, orientate to Reference Line .....................................................302 Layer, DTM, select .....................................................318 Leica data format ......................................................123 Levelled height ............................................................88 LGO Creation Attributes ..........................................................60 Codes ................................................................58 CSCS field files ...................................................87 DTM jobs .........................................................323 Geoid field files .................................................83 Download Coordinate systems ...........................................63 Jobs ...................................................................12 Upload Codelist to CS09 ................................................47 Coordinate systems ...........................................63 381 Jobs .................................................................. 12 Licence file, directory ................................................ 371 Line Create .................................................................... 28 Delete .................................................................... 19 Edit ........................................................................ 31 Filters .................................................................... 36 Length ................................................................... 31 Orientate to, Reference Line ................................ 303 Reference ............................................................ 274 Sorting ................................................................... 36 Line style New line ................................................................ 29 Line style, coding ........................................................ 53 Linework ..................................................................... 53 Local Date .................................................................... 120 Time .................................................................... 120 Logfile Directory .............................................................. 370 M MapView Access ................................................................. 198 Configure ............................................................. 199 Mode ................................................................... 197 North arrow ......................................................... 204 Overview .............................................................. 197 Point symbols ...................................................... 206 Point with focus, symbol ...................................... 204 GS09, Index Scale bar ..............................................................204 Screen area ..........................................................204 Softkeys ...............................................................203 Symbol rover ........................................................204 Toolbar .................................................................205 Symbol ............................................................204 MATCH ..............................................................252, 271 Match points Determine Coordinate System ..............................252 MAX ..........................................................................132 Mean sea level, height .................................................88 MEAS, class .................................................................39 Memory Directory structure ...............................................370 Format .................................................................182 Status ..................................................................219 Memory types ...........................................................369 Menu tree .................................................................365 Mercator projection .....................................................79 Mode, Calculator .......................................................171 Molodensky-Badekas ...................................................73 MountPoint ...............................................................153 N NAV, class ...................................................................39 Next available point ID ...............................................334 North, orientate to Reference Line .....................................................302 NTRIP ........................................................................145 Number of satellites, used in solution .......................213 382 O Oblique Mercator projection ........................................ 79 Onestep transformation ............................................ 243 Orientate Reference Line ..................................................... 302 Orthometric height ..................................................... 88 OWI commands, status ............................................. 221 P Pin assignment ......................................................... 372 Point Add to line ............................................................. 32 Auto .................................................................... 337 Auxiliary ............................................................... 347 Azimuth computation ........................................... 358 Create .................................................................... 21 Delete .............................................................. 18, 35 Delete from line ..................................................... 32 Edit ........................................................................ 24 Filters .................................................................... 36 Orientate to Reference Line ................................................ 303 Sorting ................................................................... 36 Point code .................................................................. 58 Point ID, next available .............................................. 334 Point symbols, MapView ............................................ 206 Polar Stereographic projection .................................... 80 Polyline Preparing data ..................................................... 291 ppm, transformation results ...................................... 255 GS09, Index Prediction Advantages ..........................................................136 Recommended settings ........................................136 PREV .........................................................................154 PRN ...........................................................................210 PROGS .......................................................................182 Projection Cassini ....................................................................79 Create ....................................................................81 Delete ....................................................................78 Double Stereographic .............................................80 Edit ........................................................................81 Lambert 1 Parallel ...................................................79 Lambert 2 Parallel ...................................................79 Mercator ................................................................79 Oblique Mercator ....................................................79 Polar Stereographic ................................................80 Recall deleted default .............................................78 RSO ........................................................................80 Transverse Mercator ...............................................79 UTM .......................................................................79 Projection management, access ...................................77 Projections ..................................................................77 Properties Hidden points .......................................................346 Protected option 5 Hz update rate ..................................................168 5 km RTK range ....................................................168 Bluetooth functionality .........................................168 383 Extended OWI messages ...................................... 168 GLONASS ............................................................. 168 Raw data logging ................................................. 169 RTCM/CMR data input ........................................... 169 RTK network access ............................................. 168 Unlimited RTK range ............................................. 168 Protected program DTM Stakeout ...................................................... 168 Reference Line ..................................................... 168 RoadRunner ......................................................... 168 Volume Calculations ............................................. 168 PZ90 ......................................................................... 185 Q Quadrant .................................................................. 164 R Real-time, status ...................................................... 213 Recall ASCII import settings ............................................ 102 Default Auto points, display mask settings .................. 343 Display mask settings ...................................... 112 Deleted default Coordinate system ............................................ 67 Ellipsoid ............................................................ 75 Projection ......................................................... 78 Rectified Skewed Orthomorphic projection .................. 80 REF, class .................................................................... 38 Residual GS09, Index Distribution throughout transformation area ........267 RMS ............................................................................45 Root Mean Square .......................................................45 Rotate, MapView .......................................................201 RPN mode .................................................................171 RSO projection ............................................................80 S S/N ............................................................................210 Satellite Settings GPS & GLONASS ...................................................155 GPS L2C ................................................................156 GPS only ...............................................................155 Satellites Number used in solution ......................................213 Settings ................................................................155 Status ..................................................................210 Scale, transformation results .....................................255 Screen Contrast ...............................................................158 Heating ................................................................158 Illumination ..........................................................157 Select DTM layer ........................................................318 Serial number ............................................................221 SET-D Coordinate system .................................................67 Ellipsoid ..................................................................75 Projection ...............................................................78 Transformation .......................................................71 Signal to noise ratio ..................................................210 384 Single Point Position ................................................. 206 Skyplot ..................................................................... 211 Slope Distance Hidden point measurements ........................... 360 Slot number .............................................................. 210 SmartCodes .............................................................. 339 Configuring .......................................................... 339 Surveying points .................................................. 335 Smoothing heights .................................................... 127 Socket ...................................................................... 372 Soldner Cassini projection ........................................... 79 Sort settings, define ............................................. 18, 19 Sorting ........................................................................ 36 Source ........................................................................ 40 SPP ........................................................................... 206 SRCE ......................................................................... 134 Standard deviation ...................................................... 44 Standard mode ......................................................... 171 Start date ................................................................... 31 Start time ................................................................... 31 STAT ......................................................................... 209 Status OWI commands .................................................... 221 Sub class ..................................................................... 39 Sun Azimuth computation ........................................... 356 Sun, orientate to Reference Line ..................................................... 302 GS09, Index Survey Hidden points .......................................................345 Symbols, for points in MapView .................................206 System file, directory ................................................371 System information, status .......................................221 System language Upload .................................................................191 System RAM ..............................................................369 Codelist ..................................................................62 SYSTM .......................................................................182 T Text ...........................................................................160 Thematical code ..........................................................57 Transformation Create ....................................................................72 Delete ....................................................................71 Description ...........................................................243 Edit ........................................................................72 Requirements ...............................................243, 247 Transformation management, access ..........................70 Transformation model .................................................73 Transformation parameters .......................................243 Transformations ..........................................................70 Transverse Mercator projection ...................................79 Triplet .........................................................................38 Type in new attribute ..................................................53 U Universal Transverse Mercator projection .....................79 385 Update coordinate system ........................................ 248 UTM projection ............................................................ 79 V Various files Directory for Field to Office application ................ 370 Versions of system firmware ..................................... 221 View Geoid model .......................................................... 85 Points and free codes stored in job ........................ 18 W WGS 1984 ................................................................... 65 Z Zoom ........................................................................ 203 Softkey ................................................................ 203 Window ............................................................... 205 αNUM ....................................................................... 160 GS09, Index 386 Ask your local Leica Geosystems dealer for more information about our TQM program. Leica Geosystems AG Heinrich-Wild-Strasse CH-9435 Heerbrugg Switzerland Phone +41 71 727 31 31 www.leica-geosystems.com Original text Printed in Switzerland © 2009 Leica Geosystems AG, Heerbrugg, Switzerland Leica Geosystems AG, Heerbrugg, Switzerland, has been certified as being equipped with a quality system which meets the International Standards of Quality Management and Quality Systems (ISO standard 9001) and Environmental Management Systems (ISO standard 14001). 773078-1.0.0en Total Quality Management - Our commitment to total customer satisfaction.