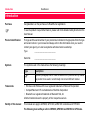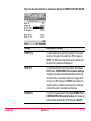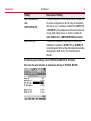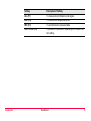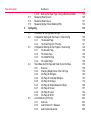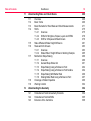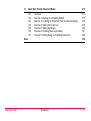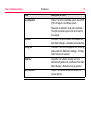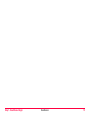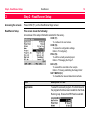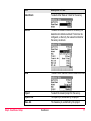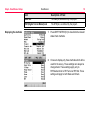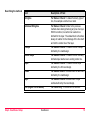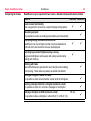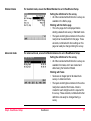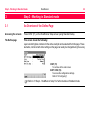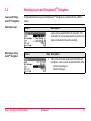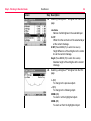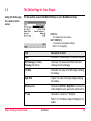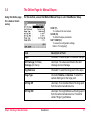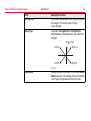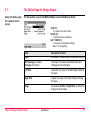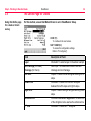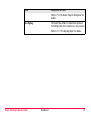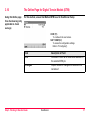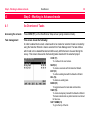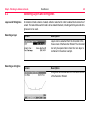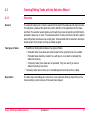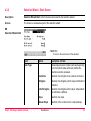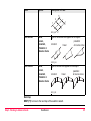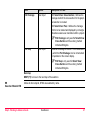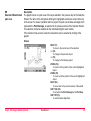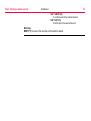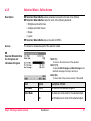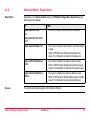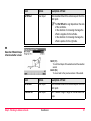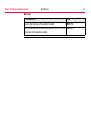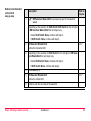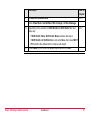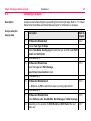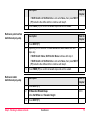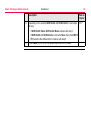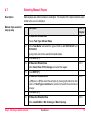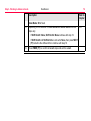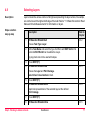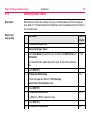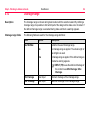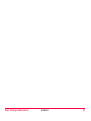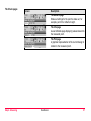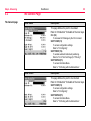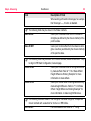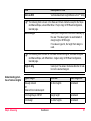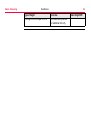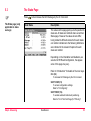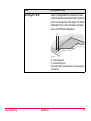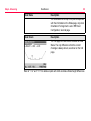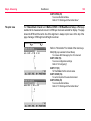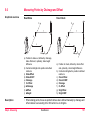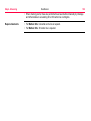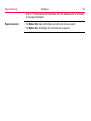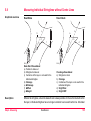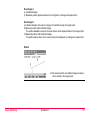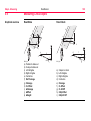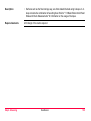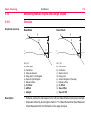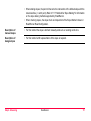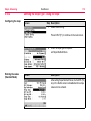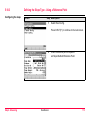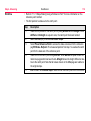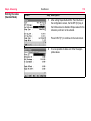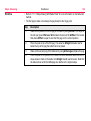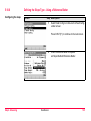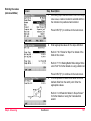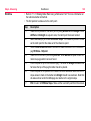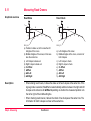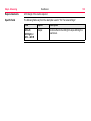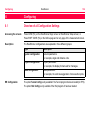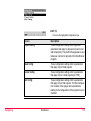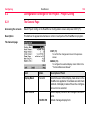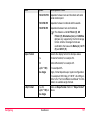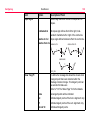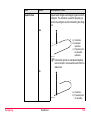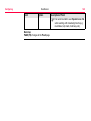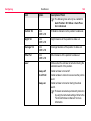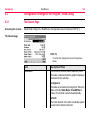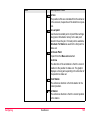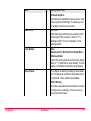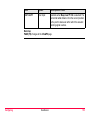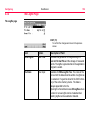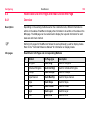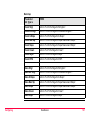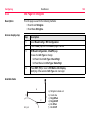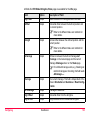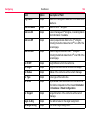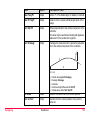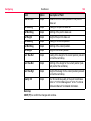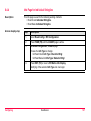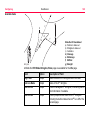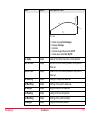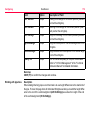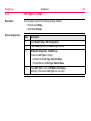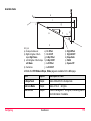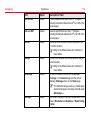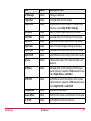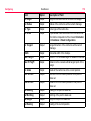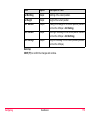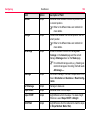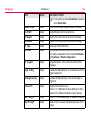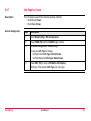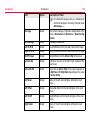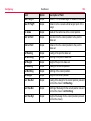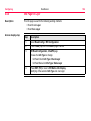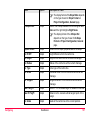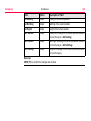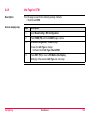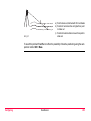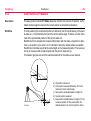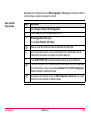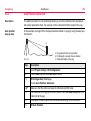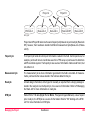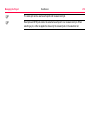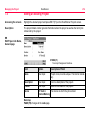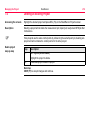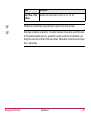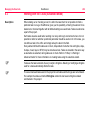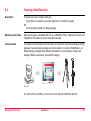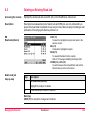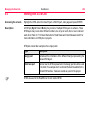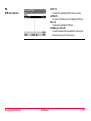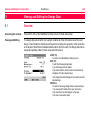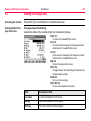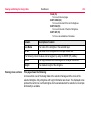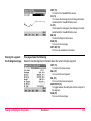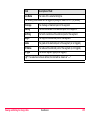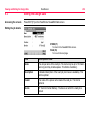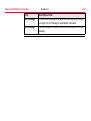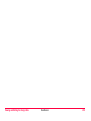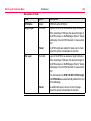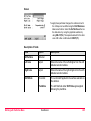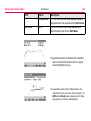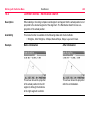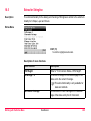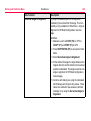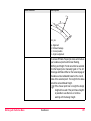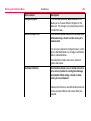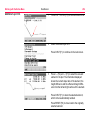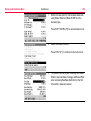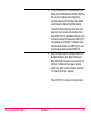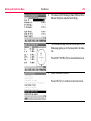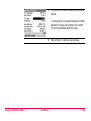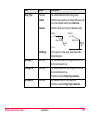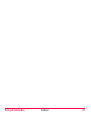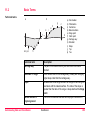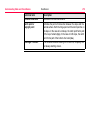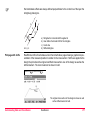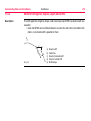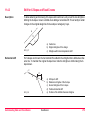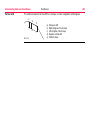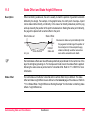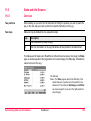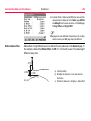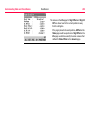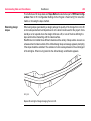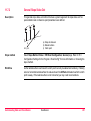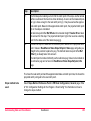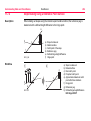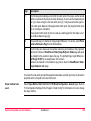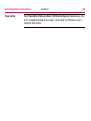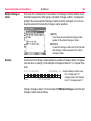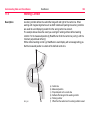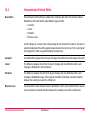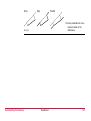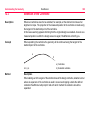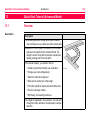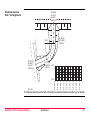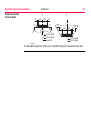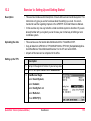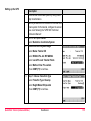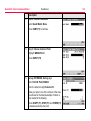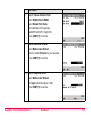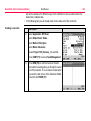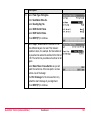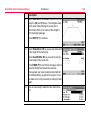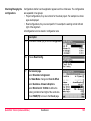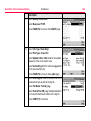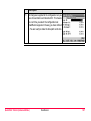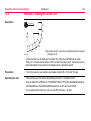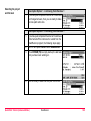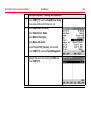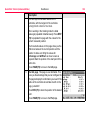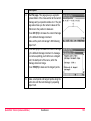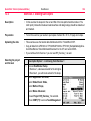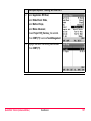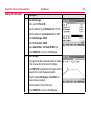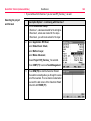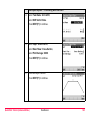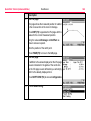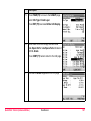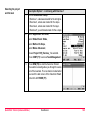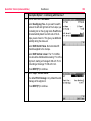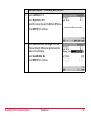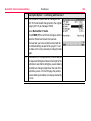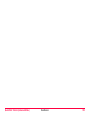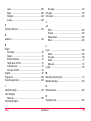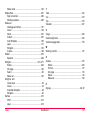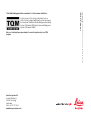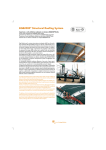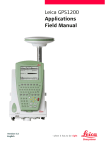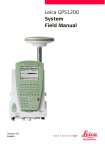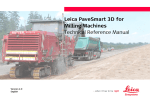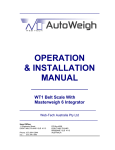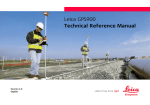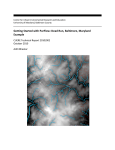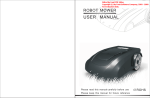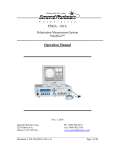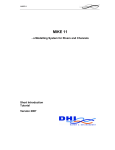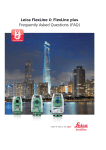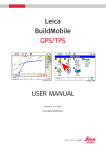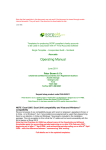Download Leica RoadRunner Technical Reference Manual
Transcript
Leica RoadRunner Technical Reference Manual Version 6.1 English Introduction RoadRunner 2 Introduction Purchase Congratulations on the purchase of a RoadRunner application. ) To use the product in a permitted manner, please refer to the detailed safety directions in the User Manual. Product identification Symbols The type and the serial number of your product are indicated on the type plate. Enter the type and serial number in your manual and always refer to this information when you need to contact your agency or Leica Geosystems authorized service workshop. Type: _________________________ Serial No.: _________________________ The symbols used in this manual have the following meanings: Type ) Description Important paragraphs which must be adhered to in practice as they enable the product to be used in a technically correct and efficient manner. Trademarks • Windows and Windows CE are a registered trademark of Microsoft Corporation • CompactFlash and CF are trademarks of SanDisk Corporation • Bluetooth is a registered trademark of Bluetooth SIG, Inc All other trademarks are the property of their respective owners. Validity of this manual This manual can apply to GPS900, GPS1200, all RX1250 controllers and TPS1200. The following main softkeys refer to GPS900, GPS1200 and RX1250 in GPS mode. They have the same functions in all manuals referring to GPS900, GPS1200, RX1250. Introduction Softkey Description of Softkey OCUPY (F1) To start measuring the point being staked. The position mode icon changes to the static icon. (F1) changes to STOP. The difference between the current position and the point being staked is still displayed. STOP (F1) To end measuring the point being staked. When Auto STOP: Yes in CONFIGURE Point Occupation Settings, recording of positions ends automatically as defined by the stop criteria. The position mode icon changes to the moving icon. (F1) changes to STORE. After ending the measurements, the differences between the measured point and the point to be staked are displayed. STORE (F1) To store the measured point. When Auto STORE: Yes in CONFIGURE Point Occupation Settings, the measured point is stored automatically. (F1) changes to OCUPY. RoadRunner 3 Introduction RoadRunner 4 Softkey Description of Softkey SHIFT CONEC (F3) and SHIFT DISCO (F3) To dial the number of the reference station configured in the active configuration set and to hang up immediately after the survey is completed. Available for OCUPY (F1) or STORE (F1) being displayed and for real-time devices of type digital cellular phone or modem. Available for Auto CONEC: No in CONFIGURE GSM Connection. SHIFT INIT (F4) To select an initialisation method and to force a new initialisation. Available for OCUPY (F1) or STORE (F1) being displayed and for configuration sets allowing phase fixed solutions. Refer to the "Technical Reference Manual". The following main softkeys refer to TPS1200 and RX1250 in TPS mode They have the same functions in all manuals referring to TPS1200, RX1250. Introduction Softkey Description of Softkey ALL (F1) To measure/record distances and angles. DIST (F2) To measure and display distances. REC (F3) To record/store the measured data. SHIFT POSIT (F4) To position the instrument, depending on the Auto Position setting. RoadRunner 5 Table of Contents RoadRunner 6 Table of Contents In this manual Chapter Page 1 Step 1 - RoadRunner Begin 12 2 Step 2 - RoadRunner Setup 16 3 Step 3 - Working in Standard mode 22 3.1 3.2 3.3 3.4 3.5 3.6 3.7 3.8 3.9 3.10 22 23 26 28 29 31 33 34 36 37 4 An Overview of the Define Page Selecting Layers and Stringlines/2nd Stringlines The Define Page for Stringlines The Define Page for Individual Stringlines The Define Page for Cross Slopes The Define Page for Manual Slopes The Define Page for Design Slopes The Define Page for Crowns The Define Page for Layers The Define Page for Digital Terrain Models (DTM) Step 3 - Working in Advanced mode 38 4.1 4.2 4.3 38 40 41 41 43 46 48 An Overview of Tasks Selecting Layers and Stringlines Creating/Editing Tasks with the Selection Wizard 4.3.1 Overview 4.3.2 Selection Wizard - Start Screen 4.3.3 Selection Wizard - View Screen 4.3.4 Selection Wizard - Select Screen 4.4 4.5 4.6 4.7 4.8 4.9 4.10 4.11 4.12 5 Step 4 - Measuring 5.1 5.2 5.3 5.4 5.5 5.6 5.7 5.8 5.9 5.10 Table of Contents 4.3.5 Selection Wizard - Define Screen 4.3.6 Selection Wizard - Slope Screen 4.3.7 Selection Wizard - Shift Screen Selecting Stringlines, Indiv Stringlines or Centrelines Selecting X-Slopes Selecting Slopes Selecting Manual Slopes Selecting Layers Selecting Digital Terrain Models (DTM) Selecting Road Crowns The Zig Zag Mode Chainage Range Staking/Checking the Road - An Overview of the Pages The General Page The Stake Page The Info Page The Plot Page Measuring Points by Chainage and Offset Measuring Stringlines Relative to a Centre Line Measuring Individual Stringlines without Centre Lines Measuring Cross Slopes Measuring Manual Slopes and Design Slopes 5.10.1 Overview 5.10.2 Defining the Slope Type - Using no Slope 5.10.3 Defining the Slope Type - Using a Reference Point 5.10.4 Defining the Slope Type - Using a Ref. Point Surface 5.10.5 Defining the Slope Type - Using a Batter Rail RoadRunner 51 59 63 66 68 70 75 77 79 80 82 84 86 86 88 93 96 97 101 103 105 108 110 110 112 113 117 121 7 Table of Contents RoadRunner 5.11 5.12 5.13 6 5.10.6 Defining the Slope Type - Using a Reference Batter Measuring Road Crowns Measuring Road Layers Measuring Digital Terrain Models (DTM) 8 125 129 131 132 Configuring 134 6.1 6.2 134 136 136 141 144 144 150 154 156 158 158 160 162 167 174 180 187 194 199 202 202 204 206 6.3 6.4 6.5 Overview of all Configuration Settings Configuration Settings for the Project - Project Config 6.2.1 The General Page 6.2.2 The Posit Page (for TPS only) Configuration Settings for the Program - Road Config 6.3.1 The General Page 6.3.2 The Check Page 6.3.3 The Info&Plot Page 6.3.4 The Logfile Page Road Stake Out Info Page and Road Check Info Page 6.4.1 Overview 6.4.2 Changing Display Items of the Info Page 6.4.3 Info Page for Stringline 6.4.4 Info Page for Individual Stringline 6.4.5 Info Page for X-Slope 6.4.6 Info Page for Slope Manual and Slope 6.4.7 Info Page for Crown 6.4.8 Info Page for Layer 6.4.9 Info Page for DTM Auto Positioning (TPS only) 6.5.1 Overview 6.5.2 Auto Position 2D + Measure 6.5.3 Auto Position Advanced 7 8 9 10 Table of Contents Managing the Project 208 7.1 7.2 7.3 7.4 7.5 7.6 208 211 212 213 214 216 Overview Selecting a Project from Task Management Selecting a Project by Resuming the Last Task (Advanced Mode) Creating a New Project Editing an Existing Project Deleting an Existing Project Managing the Road Job 218 8.1 8.2 8.3 8.4 8.5 8.6 218 219 222 223 225 226 Overview Working with the Design Data (Stringlines and Layers) Working with the Tasks (Advanced Mode) Creating a New Road Job Deleting an Existing Road Job Working with a DTM Job Viewing and Editing the Design Data 228 9.1 9.2 9.3 228 230 236 Overview Viewing the Design Data Editing the Design Data Working with the Extras Menu 240 10.1 10.2 10.3 10.4 10.5 10.6 10.7 240 241 244 248 249 260 262 Overview Common Extras - DTM Height Common Extras - Shift Reference Line Common Extras - Reinitialise Search Extras for Stringline Extras for X-Slope, Layer and Crown Extras for Slope RoadRunner 9 Table of Contents RoadRunner 11 Understanding Stake and Check Basics 268 11.1 11.2 11.3 11.4 268 269 271 275 275 278 279 281 283 283 285 289 289 291 292 294 296 297 299 302 11.5 11.6 11.7 11.8 11.9 12 10 Overview Basic Terms Basic Elements for Road Stake and Check Measurements Shifts 11.4.1 Overview 11.4.2 Shifts for Stringlines, Slopes, Layers and DTM’s 11.4.3 Shift for X-Slopes and Road Crowns Stake Offset and Stake Height Difference Stake and Info Screens 11.6.1 Overview 11.6.2 Stake Offset / Height Difference Working Example Methods for Slope Staking 11.7.1 Overview 11.7.2 General Slope Stake Out 11.7.3 Slope Staking Using a Reference Point 11.7.4 Slope Staking Using a Reference Point Surface 11.7.5 Slope Staking With Batter Rails 11.7.6 Staking Batter Rails Using a Reference Point Chainage or Station Equations Working Corridor Understanding the Geometry 304 12.1 12.2 12.3 304 305 308 Horizontal and Vertical Geometry Elements Horizontal and Vertical Shifts Extension of the Centreline 13 Quick Start Tutorial (Advanced Mode) 310 13.1 13.2 13.3 13.4 13.5 13.6 13.7 310 313 319 328 334 341 348 Overview Exercise 1a: Setting Up and Getting Started Exercise 1b: Creating the Project and Task and also Configuring Exercise 2: Staking the Centre Line Exercise 3: Staking Out Slopes Exercise 4: Checking Road Layer Surface Exercise 5: Shifting Design to Fit Existing Road Level Index Table of Contents 354 RoadRunner 11 Step 1 - RoadRunner Begin 1 RoadRunner 12 Step 1 - RoadRunner Begin Accessing the screens Start the RoadRunner application or press ESC on the RoadRunner Setup screen. Positioning the GPS This screen shows the following: To select the coordinate system, codelist, configuration set and antenna for the survey. CONT (F1) To continue to the next screen. CONF (F2) To access the configuration settings. Refer to "6 Configuring". RESUM (F4) To resume the last used and stored task. This is a recommended feature when using Advanced mode. DATA (F5) (for GPS900 receivers) To view/edit the road data in the road job. Refer to "9 Viewing and Editing the Design Data". CSYS (F6) To change the current coordinate system. Field Description of Field Coord System Output. The active coordinate system. Use CSYS (F6) to change the coordinate system. Road jobs are defined in local grid coordinates. The right coordinate system must be chosen for the road job. Positioning the TPS Field Description of Field Codelist Choicelist. The active codelist. All codelists from Main Menu: Manage...\Codelists can be selected. Config Set (for GPS1200 receivers) Choicelist. The active configuration set. All configuration sets from Main Menu: Manage...\Configuration Sets can be selected. Antenna (for GPS1200 receivers) Choicelist. The antenna currently set in the selected configuration set. All antennas from Main Menu: Manage...\Antennas may be selected. This screen shows the following: To select the coordinate system, codelist, configuration set and reflector for the survey. CONT (F1) To continue to the next screen. CONF (F2) To access the configuration settings. Refer to "6 Configuring". SETUP (F3) To set up an instrument station by determining the station coordinates and orienting the horizontal circle. RESUM (F4) To resume the last used and stored task. This is a recommended feature when using Advanced mode. CSYS (F6) To change the current coordinate system. Step 1 - RoadRunner Begin RoadRunner 13 Step 1 - RoadRunner Begin RoadRunner 14 Field Description of Field Coord System Output. The active coordinate system. Use CSYS (F6) to change the coordinate system. Road jobs are defined in local grid coordinates. The right coordinate system must be chosen for the road job. Codelist Choicelist. The active codelist. All codelists from Main Menu: Manage...\Codelists can be selected. Config Set Choicelist. The active configuration set. All configuration sets from Main Menu: Manage...\Configuration Sets can be selected. Reflector Choicelist. The reflector currently set in the selected configuration set. All reflectors from Main Menu: Manage...\Reflectors may be selected. Add. Constant Output. The additive constant stored with the chosen reflector. Step 1 - RoadRunner Begin RoadRunner 15 Step 2 - RoadRunner Setup 2 RoadRunner 16 Step 2 - RoadRunner Setup Accessing the screens Press CONT (F1) on the RoadRunner Begin screen. RoadRunner Setup This screen shows the following: An overview of the setup information selected for the survey. CONT (F1) To continue to the next screen. CONF (F2) To access the configuration settings. Refer to "6 Configuring". PROJ (F4) To edit the currently selected project. Refer to "7 Managing the Project". DATA (F5) To view/edit the road data in the road job. Refer to "9 Viewing and Editing the Design Data". SHIFT METHD (F2) To show/hide the relevant stake/check methods. Field Description of Field Application To select the relevant program. This field lists all of the programs that have been loaded into the RoadRunner group. Ensure that RR Road is selected. Step 2 - RoadRunner Setup Field Description of Field Stake/Check To select either Stake or Check for the survey. Method To select the relevant method for the survey. All stake/check methods are listed. This list can be configured, so that only the relevant methods for the survey are shown. Mode To select either Standard mode or Advanced mode Project To select the relevant project for the survey. Fixpoint Job The fixpoint job, as defined by the project. Meas Job The measure job, as defined by the project. RoadRunner 17 Step 2 - RoadRunner Setup Displaying the methods RoadRunner 18 Field Description of Field Road Job The road job, as defined by the project. DTM (Digital Terrain Model) Job The DTM job, as defined by the project. 1 Press SHIFT METHD (F2) to show/hide the relevant stake/check methods. 2 Choose to display only those methods which will be used for the survey. These settings can always be changed later. These settings apply only to RR Road and not to RR Tunnel or RR Rail. These settings will apply to both Stake and Check. Describing the methods Step 2 - RoadRunner Setup Field Description of Field Stringline For Stake or Check. To stake/check any type of line, for example a centre line or kerb. Individual Stringline For Stake or Check. Similar to the previous method when staking/checking any line of a layer. With this method, no centre line needs to be defined for the layer. The stake/check is therefore always in relation to the chainage of the line itself and not the centre line of the layer. X-Slope For Stake or Check. To stake/check a X-slope defined by the road design. Manual Slope For Stake or Check. To stake/check a manually defined slope relative to an existing centre line. Slope For Stake or Check. To stake/check a slope defined by the 3D road design. Crown For Stake or Check. To stake/check a road crown defined by the road design. Layer For Stake or Check.To stake/check a layer surface defined by the road design. DTM (Digital Terrain Model) For Check only. To checks a DTM surface. RoadRunner 19 Step 2 - RoadRunner Setup Comparing the modes RoadRunner 20 RoadRunner may be operated in two modes - Standard mode and Advanced mode. Feature Touch screen functionality This is supported in all screens, except in displays with graphics. Standard Advanced 9 Resuming a project It is possible to resume an existing project quickly and conveniently 9 9 Displaying/Hiding the stake/check methods RoadRunner can be configured so that only those stake/check methods which are relevant to the user are displayed. 9 Selecting layers and stringlines during a survey Layers and stringlines can be easily and quickly selected while staking and checking. 9 9 Working with tasks User defined tasks are generated for each stringline when staking and checking. These tasks may always be edited and deleted. 9 Shifting a stringline (related to a task) It is possible to enter horizonal and/or vertical shifts for stringlines. 9 Entering chainage limits for a stringline (related to a task) It is possible to enter min. and max. chainages for a stringline. 9 Staking a stringline in 2D/3D (related to a task) It is possible to stake a stringline in either 2D (X,Y) or 3D (X,Y,Z). 3D only 9 Standard mode For standard mode, ensure that Mode=Standard is set in RoadRunner Setup. Setting the definitions for the survey • All of the road element definitions for a survey are available in the Define page. Working with the Define page • This is the page which is displayed before starting a stake/check survey in Standard mode. • The layers and stringlines contained in the active road job can be selected from this page. These elements, combined with other settings on this page can easily be changed during the survey. Advanced mode For advanced mode, ensure that Mode=Advanced is set in RoadRunner Setup. Setting the definitions for the survey • All of the road element definitions for a survey are available from tasks, which are created and edited using the Selection Wizard. Working with Tasks • Tasks are an integral part of all stake/check surveys in Advanced mode. • The layers and stringlines contained in the active road job are selected from tasks. A task is created for each stringline which is required for the survey. These elements, combined with other definitions can easily be changed during a survey. Step 2 - RoadRunner Setup RoadRunner 21 Step 3 - Working in Standard mode 3 RoadRunner 22 Step 3 - Working in Standard mode 3.1 An Overview of the Define Page Accessing the screens Press CONT (F1) on the RoadRunner Setup screen (using Standard mode). The Define page This screen shows the following: Layers and stringlines contained in the active road job can be selected from this page. These elements, combined with other settings on the page can easily be changed during the survey ) CONT (F1) To continue to the next screen. SHIFT CONF (F2) To access the configuration settings. Refer to "6 Configuring". Refer to "2 Step 2 - RoadRunner Setup" for further details on Standard mode. 3.2 Selecting Layers and Stringlines/2nd Stringlines Layers and Stringlines/2nd Stringlines In Standard mode the layers and stringlines/2nd stringlines are selected from the Define screen. Selecting a layer Screen Description Layers can be selected from the choicelist. The choicelist can only be opened when more than one layer is contained in the active road job. Selecting a stringline/2nd stringline Screen Step 3 - Working in Standard mode Step Description 1 Click on the choicelist containing the stringlines/2nd stringlines. A line can then be selected from either: 2a) the Lines page, or 2b) the Plot page. RoadRunner 23 Step 3 - Working in Standard mode Screen RoadRunner 24 Step Description 2a Selecting a stringline/2nd stringline from the Lines page: Line Name Names of all stringlines in the selected layer. CL Off Offset from the centre line of the selected layer at the current chainage. Ht Diff (Press MORE (F5) to switch this column) Height difference of the stringline to the centre line at the current chainage. Height (Press MORE (F5) to switch this column) Absolute height of the stringline at the current chainage. 2b Selecting a stringline/2nd stringline from the Plot page: <-- (F2) To change to the previous object. --> (F3) To change to the following object. ZOOM+ (F4) To zoom in at the highlighted object. ZOOM- (F5) To zoom out from the highlighted object. Screen Step Description SHIFT FIT (F3) To view the whole X-section. SHIFT INIT (F5) To force a re-calculation of all values. Step 3 - Working in Standard mode RoadRunner 25 Step 3 - Working in Standard mode RoadRunner 26 3.3 The Define Page for Stringlines Using this Define page for a stake or check survey For this method, ensure that Method=Stringline is set in RoadRunner Setup. SHIFT CONT (F1) To continue to the next screen. SHIFT CONF (F2) To access the configuration settings. Refer to "6 Configuring". Field Description of Field Layer Choicelist. To select a layer in the active road job. Def Chainage (for Stake) Chainage (for Check) User Input. To define a chainage for the stake/check survey. The chainage can range between the start chainage and the end chainage. Line Choicelist. To select a stringline. 2 nd Line Choicelist. To select a 2nd stringline. It allows to obtain chainage, offset and height difference to any other string of the layer independent from those currently used. For example: Staking an XSlope where the height information comes from the X-Slope but the chainage information comes from a string which is not the centre line of the current layer. Field Description of Field Use Zig zag Choicelist. Yes or No. To stake/check points on the left/right side of the centre line in one process. Refer to "4.11 The Zig Zag Mode" for details. Step 3 - Working in Standard mode RoadRunner 27 Step 3 - Working in Standard mode RoadRunner 28 3.4 The Define Page for Individual Stringlines Using this Define page for a stake or check survey For this method, ensure that Method=Indiv Stringline is set in RoadRunner Setup. CONT (F1) To continue to the next screen. SHIFT CONF (F2) To access the configuration settings. Refer to "6 Configuring". Field Description of Field Layer Choicelist. To select a layer in the active road job. Line Choicelist. To select a stringline. 2nd Choicelist. To select a 2nd stringline. Line Refer to "3.3 The Define Page for Stringlines" for details. Use Zig zag Choicelist. Yes or No. To stake/check points on the left/right side of the centre line in one process. Refer to "4.11 The Zig Zag Mode" for details. 3.5 The Define Page for Cross Slopes Using this Define page for a stake or check survey For this method, ensure that Method=X-Slope is set in RoadRunner Setup. CONT (F1) To continue to the next screen. SHIFT CONF (F2) To access the configuration settings. Refer to "6 Configuring". Field Description of Field Layer Choicelist. To select a layer in the active road job. Def Chainage (for Stake) Chainage (for Check) User Input. The values are limited to the start chainage and end chainage. Left Strln Choicelist. The name of the left stringline defining the X-slope. Right Strln Output. The name of the right stringline defining the X-slope. Refrence Line Choicelist. Left Strln or Right Strln. To select one of the stringlines to be used as the reference line. 2nd Line Choicelist. To select a 2nd stringline. Refer to "3.3 The Define Page for Stringlines" for details. Step 3 - Working in Standard mode RoadRunner 29 Step 3 - Working in Standard mode RoadRunner 30 Field Description of Field Use Zig zag Choicelist. Yes or No. To stake/check points on the left/right side of the centre line in one process. Refer to "4.11 The Zig Zag Mode" for details. 3.6 The Define Page for Manual Slopes Using this Define page for a stake or check survey For this method, ensure that Method=Manual Slope is set in RoadRunner Setup. CONT (F1) To continue to the next screen. SLOPE (F2) To define the slope parameters. SHIFT CONF (F2) To access the configuration settings. Refer to "6 Configuring". Field Description of Field Layer Choicelist. To select a layer in the active road job. Def Chainage (for Stake) Chainage (for Check) User Input. The values are limited to the start chainage and end chainage. Hng Reference Choicelist. To select the hinge point of the slope. Hinge Type Choicelist. Relative or Absolute. To select the vertical offset type for the hinge point. Def Hng Off User Input. The horizontal offset of the hinge point from the centre line/reference line. Def Hng HtD User Input. The height difference of the hinge point from the centre line/reference line. This field is visible if Hinge Type=Relative Step 3 - Working in Standard mode RoadRunner 31 Step 3 - Working in Standard mode RoadRunner 32 Field Description of Field Def Hng Elev User Input. The elevation of the hinge point (absolute height). This field is visible if Hinge Type=Absolute Slope Type Choicelist. Cut Right/Left or Fill Right/Left. Differentiates if the defined slope is a cut/fill and left/right. Hinge Point Left cut Right cut Left fill Right fill RR12_079 Slope Ratio Defines the ratio of the slope. The format of Slope Ratio depends on the settings chosen in RoadRunner Project Configuration for Slope Format. 3.7 The Define Page for Design Slopes Using this Define page for a stake or check survey For this method, ensure that Method=Slope is set in RoadRunner Setup. CONT (F1) To continue to the next screen. SLOPE (F2) To define the slope parameters. SHIFT CONF (F2) To access the configuration settings. Refer to "6 Configuring". Field Description of Field Layer Choicelist. To select a layer in the active road job. Def Chainage (for Stake) Chainage (for Check) User Input. The values are limited to the start chainage and end chainage. Left Strln Choicelist. The name of the left stringline defining the slope. Right Strln Output. The name of the right stringline defining the slope. Hinge Choicelist. Left Strln or Right Strln. To select the hinge point of the slope. Step 3 - Working in Standard mode RoadRunner 33 Step 3 - Working in Standard mode RoadRunner 34 3.8 The Define Page for Crowns Using this Define page for a stake or check survey For this method, ensure that Method=Crown is set in RoadRunner Setup. CONT (F1) To continue to the next screen. SHIFT CONF (F2) To access the configuration settings. Refer to "6 Configuring". Field Description of Field Layer Choicelist. To select a layer in the active road job. Def Chainage (for Stake) Chainage (for Check) User Input. The values are limited to the start chainage and end chainage. Left Strln Output. To select the left stringline defining the Xslope. Crown Line Choicelist. To select the common stringline between the left X-slope and right X-slope. Right Strln Output. To select the right stringline defining the Xslope. Refrence Line Choicelist. Left Strln or Right Strln. To select one of the stringlines to be used as the reference line. 2nd Line Choicelist. To select a 2nd stringline. Field Description of Field Refer to "3.3 The Define Page for Stringlines" for details. Use Zig Zag Choicelist. Yes or No. To stake/check points on the left/right side of the centre line in one process. Refer to "4.11 The Zig Zag Mode" for details. Step 3 - Working in Standard mode RoadRunner 35 Step 3 - Working in Standard mode RoadRunner 36 3.9 The Define Page for Layers Using this Define page for a stake or check survey For this method, ensure that Method=Layer is set in RoadRunner Setup. CONT (F1) To continue to the next screen. SHIFT CONF (F2) To access the configuration settings. Refer to "6 Configuring". Field Description of Field Layer Choicelist. To select a layer in the active road job. Centre line Output. Active centre line of the selected layer. Exp endSlp Choicelist. Yes or No. To expand the left most and right most end slopes of the design. 3.10 The Define Page for Digital Terrain Models (DTM) Using this Define page for a check survey (only applicable to check surveys) For this method, ensure that Method=DTM is set in RoadRunner Setup CONT (F1) To continue to the next screen. SHIFT CONF (F2) To access the configuration settings. Refer to "6 Configuring". Field Description of Field DTM Choicelist. A list of all DTM surfaces available in the selected DTM job. #Triangles Output. Number of triangles the selected DTM consists of. Step 3 - Working in Standard mode RoadRunner 37 Step 3 - Working in Advanced mode 4 RoadRunner 38 Step 3 - Working in Advanced mode 4.1 An Overview of Tasks Accessing the screens Press CONT (F1) on the RoadRunner Setup screen (using Advanced mode). Task management This screen shows the following: In order to stake/check a road, a task needs to be created or selected. A task is created by using the Selection Wizard. A task is selected from Task Management. The task defines which road is to be staked/checked and defines any shifts that are to be used during the survey. This screen shows a list of all existing tasks stored with the selected project. CONT (F1) To continue to the next screen. NEW (F2) To create a new task with the Selection Wizard. EDIT (F3) To edit an existing task with the Selection Wizard. DEL (F4) To delete an existing task. MORE (F5) To toggle between the task date and task time. TEMP (F6) To create a temporary task with the Selection Wizard. This task is identical to any other task but is not stored for later use. SHIFT HOME (F2) To go to the top of the list. SHIFT END (F3) To go to the end of the list. SHIFT TIME/NAME (F5) To sort the list by time or name. Column Description of column Name The name of the working task. The following columns/values can be toggled, by using the MORE (F5) softkey: Date The creation date of the working task. Time The creation time of the working task. ) Refer to "2 Step 2 - RoadRunner Setup" for further details on Advanced mode. Step 3 - Working in Advanced mode RoadRunner 39 Step 3 - Working in Advanced mode RoadRunner 40 4.2 Selecting Layers and Stringlines Layers and Stringlines In Advanced mode a task is created, edited or selected in order to stake/check elements of a road. The task defines which road is to be staked/checked, including which layers and stringlines are to be used. Selecting a layer Screen Description Layers can be selected from the choicelist in the View screen of the Selection Wizard. The choicelist can only be opened when more then one layer is contained in the active road job. Selecting a stringline Screen Description Stringlines can be selected from the Select screen of the Selection Wizard. 4.3 Creating/Editing Tasks with the Selection Wizard 4.3.1 Overview General The element to stake out or check is selected at the start of the stake out and check process. This selection is made at the same time as the definition of the parameters for the stake out/check.The selection wizard guides you through the process of selecting and defining the elements to stake out or check. The selected element to stake out/check and all the parameters defined are stored as a new working task. Tasks created with the selection wizard are stored as part of the project and may be called up again. Two types of tasks • • Description RoadRunner distinguishes between two types of tasks: • Persisted tasks, these tasks are stored as part of the project and can be re-called. Persisted tasks should be created if you will have to come back to complete this stake/check survey. • Temporary tasks, these tasks are not persisted. They are used if you have to stake/check only a few points. Temporary tasks will not show up in Task Management and cannot be re-called. The basic steps and dialogs are common for every selection although, depending on the chosen settings, certain screens of the wizard are skipped. Step 3 - Working in Advanced mode RoadRunner 41 Step 3 - Working in Advanced mode Start (Name, element type, offset types) RoadRunner 42 Define only Yes centreline ? (Stake mode, min/max chainage) No Slopes ? No Shifts ? Yes View Select (Layer, Selection view...) (Graphic selection) Yes Slope Shift Settings (Batter rails, reference points) ( horizontal/ vertical) RR12_074 IF the task is to THEN step from one screen of the wizard to the next one NEXT (F1). to return to the previous wizard screen BACK (F2). exits the wizard on the last screen of the wizard FINSH (F1). No 4.3.2 Selection Wizard - Start Screen Description Selection Wizard-Start is the first screen accessed by the selection wizard. Access The screen is accessed as part of the selection wizard. RR Selection Wizard-Start NEXT (F1) To move to the next screen of the selection. Field Option Task Type Step 3 - Working in Advanced mode Description of Field The task type to select. Options will vary depending upon from which stake out/check method the selection wizard is accessed. Centreline Selection of a stringline to be used as centre line. Stringline Selection of a stringline part of a layer with defined centreline. Indiv Stringline Selection of a stringline within a layer, independent if a centreline is defined. Slope Selection of a slope. Manual Slope Selection of the centre line for a manual slope. RoadRunner 43 Step 3 - Working in Advanced mode Field RoadRunner 44 Option Description of Field X-Slope Selection of a X-slope. Crown Selection of a road crown. Layer Selection of a design layer. DTM Selection of a DTM/TIN surface. ) The list of stake out and check methods is not identical with the available task types. For example, Stringline uses centreline and stringline. Task Name User input The name of the task to be stored. Use Zig zag Yes or No The zig zag mode is used to stake out points on the left and right hand side of the centre line in one process. The zig zag mode is available for stakeout/check methods: • Stringline/Indiv Stringline • X-Slope • Road Crown. Refer to "4.11 The Zig Zag Mode" for more information on the zig zag mode. Field Option Description of Field 5 4 1 6 3 RR12_048 Shift Horiztl None, Linear, Constant, Parabolic or Reverse Curve 2 Type of horizontal shift applied to the object. constant linear parabolic & reverse curve RR12_049 Shift Verticl None, Linear, Constant, Parabolic or Reverse Curve Type of vertical shift applied to the object. constant linear parabolic & reverse curve RR12_050 Next step NEXT (F1) to move to the next step of the selection wizard. Step 3 - Working in Advanced mode RoadRunner 45 Step 3 - Working in Advanced mode RoadRunner 46 4.3.3 Selection Wizard - View Screen Description Selection Wizard-View defines the layer and its graphic appearance for the selection. Access The screen is accessed as part of the selection wizard. RR Selection Wizard-View NEXT (F1) To move to the next screen of the selection. DEFLT (F5) To reset the Plot Chainage to the start chainage of the layer centre line. BACK (F6) To move back to the previous screen of the wizard. Field Option Description of Field Layer Choicelist The layer the object to select belongs to. Select View The selection view used for picking the objects. Cross-Section Plan Cross section view of the design data. ) The cross section view is available for all working methods. 2D plan view of the design data. ) The plan view is only available for the working methods Stringline and Individual Stringline. Field Option Description of Field Plot Chainage User input With Select View: Cross-Section, it defines the chainage at which the cross section for the graphical selection is created. With Select View: Plan, it defines the chainage which is to be marked and displayed by a triangle. This allows easier user orientation within a project. ) Plot Step User input Plot Chainage is only used for Select View: Cross Section and the working method Individual Stringline. To define a chainage increment. This is the amount by which the Plot Chainage is to be incremented and updated on the screen display. ) Plot Step is only used for Select View: Cross Section and the working method Individual Stringline. Next step NEXT (F1) to move to the next step of the selection. RR Selection Wizard-DTM Unlike all other objects, DTM’s are selected by name. Step 3 - Working in Advanced mode RoadRunner 47 Step 3 - Working in Advanced mode RoadRunner 48 4.3.4 Selection Wizard - Select Screen Description This screen allows the object to be used for the chosen task to be selected. Depending on the chosen Selection View on the previous screen, this screen shows either a plan or a cross section view. Access The screen is accessed as part of the selection wizard. RR Selection Wizard-Select cross section view The graphic shown is a cross section view of the layer selected in the previous step of the selection wizard. The name of the stringline/s defining the highlighted element are shown at the top of the screen. . NEXT (F1) To move to the next screen of the selection. <-- (F2) To change to the previous object. --> (F3) To change to the following object. ZOOM+ (F4) To zoom in at the position of the current highlighted object. ZOOM- (F5) To zoom out at the position of the current highlighted object. BACK (F6) To move back to the previous screen of the wizard. SHIFT FIT (F3) To view the whole X-section. Next step NEXT (F1) to move to the next step of the selection wizard. RR Selection Wizard-Select plan view Description The graphic shown is a plan view of the layer selected in the previous step of the Selection Wizard. The name of the stringline/s defining the highlighted element are shown at the top of the screen. For easier orientation within a project, the plan view includes a triangle which represents the Plot Chainage, as selected in the previous screen of the Selection Wizard. This selection method is available for the individual stringline work method. If the instrument has a touch screen the desired line can be selected by clicking at the graphic. Screen . Step 3 - Working in Advanced mode NEXT (F1) To move to the next screen of the selection. <-- (F2) To change to the previous object. --> (F3) To change to the following object. ZOOM+ (F4) To zoom in at the position of the current highlighted object. ZOOM- (F5) To zoom out at the position of the current highlighted object. BACK (F6) To move back to the previous screen of the wizard. SHIFT CH+ (F2) To increment.the Plot Chainage by the Plot Step. SHIFT FIT (F3) To view the whole alignment. RoadRunner 49 Step 3 - Working in Advanced mode RoadRunner 50 SHIFT CENTR (F4) To centre the plot at the selected element. SHIFT LIST (F5) To list the plot at the selected element. Next step NEXT (F1) to move to the next step of the selection wizard. 4.3.5 Selection Wizard - Define Screen Description RR Selection Wizard-Define allows parameters relevant to the task to be defined. RR Selection Wizard-Define varies for each of the following elements: • Stringlines and centre lines • X-slopes and road crowns • Slopes • Layers RR Selection Wizard-Define does not exists for DTM’s. Access The screen is accessed as part of the selection wizard. RR Selection Wizard-Define for stringlines and individual stringlines NEXT (F1) To move to the next screen of the selection. DEFLT (F5) To reset the Min Chainage and Max Chainage to the start/end chainage of the layer centre line. BACK (F6) To move back to the previous screen of the wizard. Field Option Description of Field Line Name Output The name of the selected stringline. Stake Mode The stake out mode used for the selected object. 3D Step 3 - Working in Advanced mode Full 3D stake out or check of the selected object. RoadRunner 51 Step 3 - Working in Advanced mode Field RoadRunner 52 Option Description of Field 2D Stake out or check of the selected object in position only. Use Min/Max Yes or No Define a maximum and minimum working chainage. Refer to "4.12 Chainage Range" for more information. Min Chainage User input Minimum chainage of the chainage range. Refer to "4.12 Chainage Range" for more information. Max Chainage User input Maximum chainage of the chainage range. Refer to "4.12 Chainage Range" for more information. Next step IF the task is to THEN move to the next step of the selection wizard NEXT (F1). to confirm all steps of the selection wizard and exit it, if it is the FINSH (F1). last screen of the selection wizard RR Selection Wizard-Define for X-slopes NEXT (F1) To move to the next screen of the selection. DEFLT (F1) To reset the Min Chainage and Max Chainage to the start/end chainage of the layer centre line. BACK (F6) To move back to the previous screen of the wizard. Field Option Description of Field Left Strgl Output The name of the left stringline defining the X-slope. Right Strgl Output The name of the right stringline defining the Xslope. Refrence Line Left Strgl or Right Strgl The stringline the stake out of the X-slope is relative to. Use Min/Max Yes or No Define a maximum and minimum working chainage. Refer to "4.12 Chainage Range" for more information. Min Chainage User input Minimum chainage of the chainage range. Refer to "4.12 Chainage Range" for more information. Max Chainage User input Maximum chainage of the chainage range. Refer to "4.12 Chainage Range" for more information. Step 3 - Working in Advanced mode RoadRunner 53 Step 3 - Working in Advanced mode RoadRunner 54 Next step IF the task is to THEN move to the next step of the selection wizard NEXT (F1). to confirm all steps of the selection wizard and exit it, if it is the FINSH (F1). last screen of the selection wizard RR Selection Wizard-Define for slopes NEXT (F1) To move to the next screen of the selection. DEFLT (F5) To reset the Min Chainage and Max Chainage to the start/end chainage of the layer centre line. BACK (F6) To move back to the previous screen of the wizard. Field Option Description of Field Left Strgl Output Name of the slopes left stringline. Right Strgl Output Name of the slopes right stringline. Hinge Left Strgl or Right Strgl The stringline of the slope on which the hinge point lies. Use Min/Max Yes or No Define a maximum and minimum working chainage. Refer to "4.12 Chainage Range" for more information. Min Chainage User input Minimum chainage of the chainage range. Refer to "4.12 Chainage Range" for more information. Field Option Description of Field Max Chainage User input Maximum chainage of the chainage range. Refer to "4.12 Chainage Range" for more information. Next step IF the task is to THEN move to the next step of the selection wizard NEXT (F1). to confirm all steps of the selection wizard and exit it, if it is the FINSH (F1). last screen of the selection wizard RR Selection Wizard-Define for crowns RR Selection Wizard-Define of the selection wizard for crowns is identical to RR Selection Wizard-Define for X-slopes, the difference being the behavior of the reference line. The left most and right most line of the two X-slopes may be chosen as the reference line. The stake offsets and stake height difference applied to the road crown are relative to this reference line. For the second X-slope of the road crown, stake offsets/height difference are added symmetrically. a d b e c f RR12_078 Step 3 - Working in Advanced mode RoadRunner a) b) c) d) e) f) Centre line Left X-slope of the road crown Right X-slope of the road crown Left Strgl, left most stringline Mid Strgl, mid stringline Right Strgl, right most stringline 55 Step 3 - Working in Advanced mode RoadRunner RR Selection Wizard-Define for layers 56 NEXT (F1) To move to the next screen of the selection. DEFLT (F5) To reset the Min Chainage and Max Chainage to the start/end chainage of the layer centre line. BACK (F6) To move back to the previous screen of the wizard. Field Option Description of Field Centre-line Output Active centre line of the selected layer. Exp endSlp To expand the left most and right most end slopes of the design. Yes Prolong end slopes of the layer. No End-slopes will not be prolonged. Use Min/Max Yes or No Define a maximum and minimum working chainage. Refer to "4.12 Chainage Range" for more information. Min Chainage User input Minimum chainage of the chainage range. Refer to "4.12 Chainage Range" for more information. Max Chainage User input Maximum chainage of the chainage range. Refer to "4.12 Chainage Range" for more information. Next step IF the task is to THEN move to the next step of the selection wizard NEXT (F1). to confirm all steps of the selection wizard and exit it, if it is the FINSH (F1). last screen of the selection wizard RR Selection Wizard-Define for DTM’s NEXT (F1) To move to the next screen of the selection. BACK (F6) To move back to the previous screen of the wizard. Field Option Description of Field DTM Choicelist A list of all DTM surfaces available in the selected DTM job. # Triangles Output Number of triangles the selected DTM consists of. Step 3 - Working in Advanced mode RoadRunner 57 Step 3 - Working in Advanced mode RoadRunner 58 Field Option Description of Field Shift Verticl User input Vertical shift for the DTM. A positive shift moves the DTM up. A negative shift moves it down. + _ RR12_051 Next step IF the task is to THEN move to the next step of the selection wizard NEXT (F1). to confirm all steps of the selection wizard and exit it, if it is the FINSH (F1). last screen of the selection wizard 4.3.6 Selection Wizard - Slope Screen Description Depending on the Slope method chosen in RR Road Configuration, General page the following screens appear. IF THEN Slope method: None and Slope method: Ref. Point Surf • No screen for slope stake definition is available. Slope method: Batter rail • The screen to define batter rails for cut and fill slopes is used. Refer to "RR Selection Wizard-Slope batter rails screen" for information on defining the batter rail. • Access Slope method: Reference Point • • The screen to define the reference point is used. Refer to "RR Selection Wizard-Slope reference peg screen" for information on defining the reference peg. Slope method: Reference Batter • • The screen to define the reference batter is used. Refer to "RR Selection Wizard-Slope reference batter screen" for information on defining the batter rail. The screen is accessed as part of the Selection Wizard. Step 3 - Working in Advanced mode RoadRunner 59 Step 3 - Working in Advanced mode RoadRunner 60 RR Selection Wizard-Slope batter rails screen NEXT (F1) To confirm all steps of the wizard and exit the selection wizard. BACK (F6) To move back to the previous screen of the wizard. Field Option Description of Field Batter Type Cut or Fill Toggle between the definition for cut and fill batter rails. Rail ov Batt User input The height of the rail over the slope. Represents the "traveller" height if working with "travellers". Rail ov Grnd User input The height of the rail over ground. Used to make sure that the stake used is long enough. RR Selection Wizard-Slope reference peg screen NEXT (F1) To confirm all steps of the wizard and exit the selection wizard. BACK (F6) To move back to the previous screen of the wizard. Field Option Description of Field Ref Offset User input The horizontal offset of the reference point from the catch point. ) For Ref Offset the sign depends on the side of the centreline. In the direction of increasing chainage the offset is negative for the left side. In the direction of increasing chainage the offset is postive for the right side. RR Selection Wizard-Slope reference batter screen NEXT (F1) To confirm all steps of the wizard and exit the selection wizard. BACK (F6) To move back to the previous screen of the wizard. Field Option Description of Field Ref Offset User input The horizontal offset of the reference point from the catch point. Traveller Ht User input The "Traveller" height. Height of the rail above the slope. Step 3 - Working in Advanced mode RoadRunner 61 Step 3 - Working in Advanced mode RoadRunner 62 Next step IF the task is to THEN move to the next step of the selection wizard NEXT (F1). to confirm all steps of the selection wizard and exit it, if it is the FINSH (F1). last screen of the selection wizard 4.3.7 Selection Wizard - Shift Screen Description Horizontal and vertical shifts can be applied to the selected element. By using these shifts the design can be lifted/lowered and moved horizontally. Access These screens of the selection wizard are only accessed if in the first step of the selection wizard in RR Selection Wizard-Start the selections are different to Shift Horiztl: None or Shift Verticl: None. The screen is accessed as part of the selection wizard. RR Selection Wizard-Shift NEXT (F1) To move to the next screen of the selection. BACK (F6) To move back to the previous screen of the wizard. Field Option Description of Field Shift Type Output Type of shift selected for the object on the first screen of the wizard. Horiz- ReCurve Horizontal reverse curve Vert-ReCurve Vertical reverse curve Refer to "12.2 Horizontal and Vertical Shifts" for more information on shifts. Beg Chainage Step 3 - Working in Advanced mode User input RoadRunner Chainage from which on the shift is added. 63 Step 3 - Working in Advanced mode RoadRunner 64 Field Option Description of Field Beg Shift User input Shift of the object at Beg Chainage. End Chainage User input Chainage till which the shift is added. End Shift User input Shift of the object at End Chainage. Before/After Defines the object outside of the defined shift range. None The object only exists within the defined shift range. Steps Before/after the defined shift range no shift is added. Parallel The Beg Shift/End Shift are continued parallel. None Step Parallel RR12_057 Next step IF the task is to THEN move to the next step of the selection wizard NEXT (F1). to confirm all steps of the selection wizard and exit it, if it is the FINSH (F1). last screen of the selection wizard Define horizontal and/or vertical shift step-by-step Description 1. ) Refer to chapter RR Selection Wizard-Shift is accessed as part of the selection wizard. Depending on the selection for Shift Horiztl, Shift Verticl for the stringline in RR Selection Wizard-Start the next steps vary. 2. • Unless Shift Horiztl: None, continue with step 2. • If Shift Horiztl: None, continue with step 3. RR Selection Wizard-Shift 4.3.7 Define the horizontal shift. 3. Depending on the selection for Shift Verticl for the stringline in RR Selection Wizard-Start the next steps vary. • Unless Shift Verticl: None, continue with step 4. • If Shift Verticl: None, continue with step 6. 4. Press NEXT (F1) 5. RR Selection Wizard-Shift 4.3.7 Define the vertical shift. 6. Step 3 - Working in Advanced mode Continue with the next step of the selection. RoadRunner 65 Step 3 - Working in Advanced mode RoadRunner 66 4.4 Selecting Stringlines, Indiv Stringlines or Centrelines Description Stringlines are always defined relative to the centre line of the layer. Refer to "11.3 Basic Elements for Road Stake and Check Measurements" for information on stringlines. Stringline selection step-by-step 1. Description Refer to chapter RR Selection Wizard-Start 4.3.2 Choose Task Type: Stringline Choose Task Type: Centreline. If the road job consists of no other stringlines than one centreline then Task Type: Centreline is fixed. Define Task Name, Use Zig zag and select the type of shifts to add Shift Horiztl and Shift Verticl. 2. Press NEXT (F1) 3. RR Selection Wizard-View 4.3.3 Define Select View, Plot Chainage and select the Layer. 4. Press NEXT (F1) 5. RR Selection Wizard-Select <-- (F2) and --> (F3) to select the stringline by moving right and left or click at a line. If Task Type: Centreline the selection is fixed to the centre line of the layer. 6. Press NEXT (F1) 4.3.4 7. Description Refer to chapter RR Selection Wizard-Define 4.3.5 Define Stake Mode, Use Min/Max, Min Chainage and Max Chainage 8. 9. Step 3 - Working in Advanced mode Depending on the selection for Shift Horiztl and Shift Verticl the next steps vary. • If Shift Horiztl: None, Shift Verticl: None continue with step 9. • If Shift Horiztl and Shift Verticl are not set to None, then press NEXT (F1) to define the shifts and then continue with step 9. 4.3.7 Press FINSH (F1) to confirm all wizard steps and exit the wizard. RoadRunner 67 Step 3 - Working in Advanced mode RoadRunner 68 4.5 Selecting X-Slopes Description X-slopes consist of two stringlines representing their left and right edge. Refer to "11.3 Basic Elements for Road Stake and Check Measurements" for information on X-slopes. X-slope selection step-by-step 1. Description Refer to chapter RR Selection Wizard-Start 4.3.2 Choose Task Type: X-Slope. Define Task Name, Use Zig zag and select the type of shifts to add Shift Horiztl and Shift Verticl. 2. Press NEXT (F1) 3. RR Selection Wizard-View 4.3.3 Select the Layer and Plot Chainage. Select View: Cross-Section is fixed. 4. Press NEXT (F1) 5. RR Selection Wizard-Select 4.3.4 <-- (F2) and --> (F3) to select the X-slope by moving right and left. 6. Press NEXT (F1) 7. RR Selection Wizard-Define 4.3.5 Define Refrence Line, Use Min/Max, Min Chainage and Max Chainage. 8. Depending on the selection for Shift Horiztl and Shift Verticl the next steps vary. 4.3.7 Description 9. Step 3 - Working in Advanced mode Refer to chapter • If Shift Horiztl: None, Shift Verticl: None continue with step 9. • If Shift Horiztl and Shift Verticl are not set to None, then press NEXT (F1) to define the shifts and then continue with step 9. Press FINSH (F1) to confirm all wizard steps and exit the wizard. RoadRunner 69 Step 3 - Working in Advanced mode RoadRunner 4.6 Selecting Slopes Description Slopes consist of two stringlines, the hinge point lies on one of the stringlines. ) 70 To avoid errors and minimise the number of keystrokes, the vertex of the slope closer to the centreline is chosen as default for the hinge point during the definition in the Selection Wizard. Slope selection step-by-step 1. Description Refer to chapter RR Selection Wizard-Start 4.3.2 Choose Task Type: Slope. Define Task Name and select the type of shifts to add Shift Horiztl and Shift Verticl. Zig zag mode can not be used with slopes. 2. Press NEXT (F1) 3. RR Selection Wizard-View 4.3.3 Choose the Layer and Plot Chainage. Select View: Cross-Section is fixed. 4. Press NEXT (F1) 5. RR Selection Wizard-Select <-- (F2) and --> (F3) to select the slope by moving right and left. 6. Press NEXT (F1) 4.3.4 7. Description Refer to chapter RR Selection Wizard-Define 4.3.5 Define Hinge, Use Min/Max, Min Chainage and Max Chainage. 8. Press NEXT (F1) 9. Depending on Slope method chosen in RR Project Configuration, General the next steps vary. 10. 11. Step 3 - Working in Advanced mode • If Slope method: None, continue with step 10. • If Slope method: Batter rails, continue with paragraph "Batter rail definition step-by-step". • If Slope method: Ref Point, continue with paragraph "Reference point definition step-by-step". • If Slope method: Ref Point Surf, continue with paragraph "Reference point surface definition step-by-step". • If Slope method: Ref Batter, continue with paragraph "Reference point definition step-by-step". Depending on the selection for Shift Horiztl and Shift Verticl the next steps vary. • If Shift Horiztl: None, Shift Verticl: None continue with step 11. • If Shift Horiztl and Shift Verticl are not set to None, then press NEXT (F1) to define the shifts and then continue with step 11. 4.3.7 Press FINSH (F1) to confirm all wizard steps and exit the wizard. RoadRunner 71 Step 3 - Working in Advanced mode Batter rail definition step-by-step RoadRunner Description 1. Press NEXT (F1) 2. RR Selection Wizard-Slope 72 Refer to chapter 4.3.6 Define Rail ov Batt and Rail ov Grnd. 3. Press NEXT (F1) 4. Depending on the selection for Shift Horiztl and Shift Verticl the next steps vary. 5. Reference point definition step-by-step • If Shift Horiztl: None, Shift Verticl: None continue with step 5. • If Shift Horiztl and Shift Verticl are not set to None, then press NEXT (F1) to define the shifts and then continue with step 5. 4.3.7 Press FINSH (F1) to confirm all wizard steps and exit the wizard. Description 1. Press NEXT (F1) 2. RR Selection Wizard-Slope Refer to chapter 4.3.6 Define Ref Offset. 3. Press NEXT (F1) 4. Depending on the selection for Shift Horiztl and Shift Verticl the next steps vary. • If Shift Horiztl: None, Shift Verticl: None continue with step 5. 4.3.7 Description • 5. Reference point surface definition step-by-step Refer to chapter If Shift Horiztl and Shift Verticl are not set to None, then press NEXT (F1) to define the shifts and then continue with step 5. Press FINSH (F1) to confirm all wizard steps and exit the wizard. Description Refer to chapter 1. Press NEXT (F1) 2. Depending on the selection for Shift Horiztl and Shift Verticl the next steps vary. 3. Reference batter definition step-by-step • If Shift Horiztl: None, Shift Verticl: None continue with step 3. • If Shift Horiztl and Shift Verticl are not set to None, then press NEXT (F1) to define the shifts and then continue with step 3. 4.3.7 Press FINSH (F1) to confirm all wizard steps and exit the wizard. Description Refer to chapter 1. Press NEXT (F1) 2. RR Selection Wizard-Slope 4.3.6 Define Ref Offset and Traveller Height. 3. Step 3 - Working in Advanced mode Press NEXT (F1) RoadRunner 73 Step 3 - Working in Advanced mode 4. 5. RoadRunner 74 Description Refer to chapter Depending on the selected Shift Horiztl and Shift Verticl the next steps will vary. 4.3.7 • If Shift Horiztl: None, Shift Verticl: None continue with step 5. • If Shift Horiztl and Shift Verticl are not set to None, then press NEXT (F1) to define the shifts and then continue with step 5. Press FINSH (F1) to confirm all wizard steps and exit the wizard. 4.7 Selecting Manual Slopes Description Manual slopes are defined relative to a stringline. The creation of the task is therefore quite similar to the one of a stringline. Manual slope selection step-by-step 1. Description Refer to chapter RR Selection Wizard-Start 4.3.2 Choose Task Type: Manual Slope. 2. Define Task Name: and select the type of shifts to add Shift Horiztl: and Shift Verticl. Zig zag mode can not be used with manual slopes. 3. Press NEXT (F1) 4. RR Selection Wizard-View 4.3.3 Define Select View, Plot Chainage and select the Layer:. 5. Press NEXT (F1) 6. RR Selection Wizard-Select 4.3.4 <-- (F2) and --> (F3) to select the stringline by moving right and left or click at a line. If Task Type: Centreline the selection is fixed to the centre line of the layer. 7. Press NEXT (F1) 8. RR Selection Wizard-Define 4.3.5 Define Use Min/Max:, Min Chainag and Max Chainage Step 3 - Working in Advanced mode RoadRunner 75 Step 3 - Working in Advanced mode RoadRunner Description 76 Refer to chapter Stake Mode: 3D is fixed. 9. 10. Depending on the selection for Shift Horiztl and Shifts Verticl the next steps vary. • If Shift Horiztl: None, Shift Verticl: None continue with step 10. • If Shift Horiztl and Shift Verticl are not set to None, then press NEXT (F1) to define the shifts and then continue with step 10. Press FINSH (F1) to confirm all wizard steps and exit the wizard. 4.3.7 4.8 Selecting Layers Description Layers consist of a various number of stringlines representing the layer surface, for example, one centre line and the right and left edge of the road. Refer to "11.3 Basic Elements for Road Stake and Check Measurements" for information on layers. Slope selection step-by-step 1. Description Refer to chapter RR Selection Wizard-Start 4.3.2 Choose Task Type: Layer. 2. Define Task Name and select the type of shifts to add Shift Verticl. No horizontal Shift Horiztl can be added to a layer. Zig zag mode can not be used with slopes. 3. Press NEXT (F1) 4. RR Selection Wizard-View 4.3.3 Choose the Layer and Plot Chainage. Select View: Cross-Section is fixed. 5. Press NEXT (F1) 6. RR Selection Wizard-Select 4.3.4 Graphical representation of the selected layer at the defined Plot Chainage. 7. Press NEXT (F1) 8. RR Selection Wizard-Define Step 3 - Working in Advanced mode RoadRunner 4.3.5 77 Step 3 - Working in Advanced mode RoadRunner Description 78 Refer to chapter Define Exp endSlp, Use Min/Max, Min Chainage and Max Chainage 9. 10. Depending on the selection for Shift Horiztl and Shift Verticl the next steps vary. • If Shift Horiztl: None, Shift Verticl: None continue with step 10. • If Shift Horiztl and Shift Verticl are not set to None, then press NEXT (F1) to define the shifts and then continue with step 10. Press FINSH (F1) to confirm all wizard steps and exit the wizard. 4.3.7 4.9 Selecting Digital Terrain Models (DTM) Description Unlike all other objects DTM’s are not related to a centre line. Therefore it is not necessary to define chainage related settings, and hence, some steps of the selection wizard are skipped. Refer to "11.3 Basic Elements for Road Stake and Check Measurements" for information on DTM’s. DTM selection step-by-step 1. Description Refer to chapter RR Selection Wizard-Start 4.3.2 Choose Task Type: DTM. Define Task Name. 2. Press NEXT (F1). 3. RR Selection Wizard. 4.3.3 Select the DTM and define the vertical shift Shift Verticl. 4. Step 3 - Working in Advanced mode Press FINSH (F1) to confirm all wizard steps and exit the selection wizard. RoadRunner 79 Step 3 - Working in Advanced mode RoadRunner 80 4.10 Selecting Road Crowns Description Road crowns consist of two X-slopes. They are a combined stake out of two X-slopes at once. Refer to "11.3 Basic Elements for Road Stake and Check Measurements" for information on road crowns. Road crown step-by-step 1. Description Refer to chapter RR Selection Wizard-Start 4.3.2 Choose Task Type: Crown 2. Define Task Name and select the type of shifts to add Shift Horiztl and Shift Verticl. 11.4.3 The horizontal shift is added along the X-slope for the defined reference line. 3. Press NEXT (F1) 4. RR Selection Wizard-View 4.3.3 Choose the Layer and define the Plot Chainage. Select View: Cross-Section is fixed. 5. Press NEXT (F1) 6. RR Selection Wizard-Select 4.3.4 <-- (F2) and --> (F3) to select the crown. 7. Press NEXT (F1) 8. RR Selection Wizard-Select 4.3.5 Description 9. Refer to chapter Define Refrence Line, Use Min/Max, Min Chainage and Max Chainage. Only the left most and right most stringline of the crown may be selected as reference line. Stake offsets / height differences are relative to the reference line and symmetric to the middle stringline of the road crown. 10. 11. Step 3 - Working in Advanced mode Depending on the selection for Shift Horiztl and Shift Verticl the next steps vary. 4.3.7 • If Shift Horiztl: None, Shift Verticl: None continue with step 10. • If Shift Horiztl and Shift Verticl are not set to None, then press NEXT 11.4.3 (F1) to define the shifts and then continue with step 10. Press FINSH (F1) to confirm all wizard steps and exit the wizard. RoadRunner 81 Step 3 - Working in Advanced mode RoadRunner 82 4.11 The Zig Zag Mode Description If staking out a street that is defined as a centre line with offsets of 2.5 m left and right, the zig zag mode allows you to toggle between the two lines to stake out. a d b b c a) b) c) d) RR12_073 Centre line Defined Stake Offset Parallel right stringline Parallel left stringline The zig zag mode is available for the following stake out/check methods: Type Description Stringline Toggle between parallel stringline left and right. X-slope Toggle between left and right stringline of the X-slope. Road crown Toggle between left and right X-slope RoadRunner automatically detects which side of the centre line is being used and selects the appropriate stringline as a reference. Auto position with zig zag When pressing auto position SHIFT POSIT (F4) a message box comes up prompting you if either the left or right side should be staked out/checked. Step 3 - Working in Advanced mode RoadRunner 83 Step 3 - Working in Advanced mode RoadRunner 84 4.12 Chainage Range Description The chainage range is chosen during task creation with the selection wizard. By defining a chainage range it is possible to limit which part of the design will be stake out or checked. If the defined chainage range is exceeded during stake out/check a warning appears. Chainage range fields The following fields are used for the chainage range definition: Field Option Use Min/Max Description To define the used chainage range. No No chainage range is applied. The whole length of the stringline is used. Yes A chainage range is applied. If the defined range is acceded a warning appears. ) DEFLT (F5) to use the start/end chainage of the centre line as Min Chainage / Max Chainage. Min Chainage User input Minimum chainage of the chainage range. Max Chainage User input Maximum chainage of the chainage range. Step 3 - Working in Advanced mode RoadRunner 85 Step 4 - Measuring 5 5.1 The Stake pages RoadRunner 86 Step 4 - Measuring Staking/Checking the Road - An Overview of the Pages Screen Description The General page Stake out settings for the point to stake out, for example, point ID or reflector height. The Stake page Displays the differences between the measured points and stake out points (delta values). If these values are zero, the measured point coincides with the stake out point. The Info page A user definable page displaying values relevant to the measured point. The Plot page A graphical representation of the current design in relation to the measured point. The Check pages Screen Description The General page Stake out settings for the point to stake out, for example, point ID or reflector height. The Info page A user definable page displaying values relevant to the measured point. The Plot page A graphical representation of the current design in relation to the measured point. Step 4 - Measuring RoadRunner 87 Step 4 - Measuring 5.2 The General page RoadRunner 88 The General Page Road Stake Description This page defines the point to be staked. Refer to "Introduction" for details of the main keys. CH+ (F4) To increase Def Chainage by the Ch Increment. SHIFT CONF (F2) To access configuration settings. Refer to "6 Configuring". SHIFT POSIT (F4) To enable automatic instrument positioning. Refer to "6.2.2 The Posit Page (for TPS only)". SHIFT EXTRA (F5) To access the Extras Menu. Refer to "10 Working with the Extras Menu". Road Check Description This page defines the point to be checked. Refer to "Introduction" for details of the main keys. SHIFT CONF (F2) To access configuration settings. Refer to "6 Configuring". SHIFT EXTRA (F5) To access the Extras Menu. Refer to "10 Working with the Extras Menu". Field ) Description of Field The following fields are always shown in all Stake and Check methods, unless Offset Direc.: Perp to Align in RR Road Configuration, General page. Point ID User input. Name of the next point to be stored. The Point ID will be incremented/decremented whenever a point gets stored with ALL (F1) or REC (F3). Refer to the "TPS1200 Technical Reference Manual" for information on defining the point increment and point ID. Antenna Ht User input. Height of the antenna. Reflector Ht User input. Height of the reflector. ) The following fields are always shown in all Stake methods, unless Offset Direc.: Perp to Align in RR Road Configuration, General page. Def Chainage User input. Nominal chainage of the point to be staked out. If staking out random chainages and no nominal chainage is defined, for example Def Chainage=----, no value for ΔChainage will be displayed on the Stake page. All values will be displayed relative to the current chainage. Ch Increment Step 4 - Measuring User input. Chainage increment. Value by which the nominal chainage Def Chainage increases/decreases when pressing CH+ (F4). RoadRunner 89 Step 4 - Measuring RoadRunner Field 90 Description of Field When working with random chainages, for example Def Chainage=-----, this line is disabled. ) The following fields may be shown in the Stake methods. Stake Offset User input. Horizontal offset from the reference stringline (as defined by the chosen method) of the point to stake. Stake Ht Diff User input. Vertical offset from the reference stringline or surface (as defined by the chosen method) of the point to stake. ) The following fields may be shown in the Check methods, unless Offset Direc.: Perp to Align in RR Road Configuration, General page. Check Offset User input. Horizontal offset for stringlines defined by manual offset. Refer to "11.6.2 Stake Offset / Height Difference Working Example" for more information on stake offsets. Check Ht Diff User input. Vertical offset for stringlines defined by manual height difference. Refer to "11.6.2 Stake Offset / Height Difference Working Example" for more information on stake height differences. ) The following fields are shown in the Stringline, Individual Stringline, X-Slope and Crown methods with a selection for 2nd Line: in RR Define. 2nd Line Off Horizontal stake/check offset for 2nd string Field Description of Field 2nd Line HtD Vertical stake/check height difference for 2nd string ) The following field is shown in the Stake and Check methods except for the Slope and Manual Slope, unless Offset Direc.: Perp to Align in RR Road Configuration, General page. Manual Height ) User input. A height which is entered manually by the user. The value typed in is used instead of design height or DTM height. If no value is typed in, the height from design is used. The following field is shown for the Stake methods Stringline, Individual Stringline and Manual Slope, with Offset Direc.: Angle to Align in RR Road Configuration, General page. Angle to Alig Understanding priorities of various heights Step 4 - Measuring User input. The value in clockwise direction in relation to the element tangent. Type of height Overrules Stake Height Diff Manually entered OR Obtained from individual point All other heights Considered From height layer of DTM Design height Considered From design No other heights Considered RoadRunner 91 Step 4 - Measuring RoadRunner 92 Type of height Overrules Stake Height Diff 2nd height from info layer of DTM No influence on priorities For additional info only - 5.3 The Stake Page ) Press The Stake page (only applicable to stake surveys) / to de-/increase the Def Chainage by the Ch Increment. Road Stake Description The values on this page guide you to the position to stake out. All stake out methods share a common Stake page. However the values shown differ, being related to different elements for each stake out method. Variations to the following definitions are indicated in the relevant chapters for each stake out method. Depending on the Orientation and Guidance, as selected in RR Road Configuration, the appearance of this page may vary. Refer to "Introduction" for details of the main keys. CH+ (F4) To increase Def Chainage by the Ch Increment. SHIFT CONF (F2) To access configuration settings. Refer to "6 Configuring". SHIFT POSIT (F4) To enable automatic instrument positioning. Refer to "6.2.2 The Posit Page (for TPS only)". Step 4 - Measuring RoadRunner 93 Step 4 - Measuring RoadRunner Road Stake 94 Description SHIFT EXTRA (F5) To access the Extras Menu. Refer to "10 Working with the Extras Menu". Field Description of Field Chainage or Ch Output. The current chainage. This field is independent of the chosen Orientation and Guidance in RR Road Configuration. CL Offset or CL O Output. Perpendicular horizontal offset from the centre line. This field is independent of the chosen Orientation and Guidance in RR Road Configuration. ΔChainage or ΔCh Output. Difference between the defined chainage Def Chainage on the General page and the current chainage Chainage of the Stake page. If no defined chainage exists, e.g. if staking out random chainages or checking, this field shows ΔChainage:----. ΔOffset or ΔOff Output. Horizontal offset between the defined position and the current position. The Stake Offset defined on the General page is taken into account. ΔHeight or ΔHt Output. Vertical offset between the defined position and the current position. The Stake Ht Diff defined on the General page is taken into account. Field Description of Field Near Tang Pt or NrTP Output. Chainage difference between the measured point and the nearest tangent point (start/end point of a road segment) of the design. This field is independent of the chosen Orientation and Guidance in the RR Road Configuration. a b TPS12_233 a) Vertical alignment b) Horizontal alignment Only tangent points (start/end point of a road segment) are detected. Step 4 - Measuring RoadRunner 95 Step 4 - Measuring RoadRunner 5.4 The Info Page Description • • 96 A user defineable Info page exists for each of the stake methods and check methods. Refer to "6.4 Road Stake Out Info Page and Road Check Info Page" for information on all available items for the Info page and how to select them. 5.5 The Plot page The Plot Page Road Stake Description The Plot page for Road Stake shows information about the measured point relative to the design (as defined by the selected layer and stringline, and the values entered on the General page). The following information is shown: 1. Chainage difference between the measured point and the defined chainage. When working with random chainages (that is, when no defined chainage has been entered on the General page), ΔCh changes to Ch (the current chainage as shown on the Stake page). 2. Horiz. distance (left/right arrow) to the design. 3. Vert. distance (up/down arrow) to the design. 4. The measured point. 5. The element to stake is shown in bold. The position to stake is marked with a cross. 6. The plot can be shown as a cross plot, plan view or profile view (as defined by the Plot Type setting in RR Road Configuration, Info&Plt page). Step 4 - Measuring RoadRunner 97 Step 4 - Measuring RoadRunner Road Stake 98 Description The information at the top of the plot corresponds with the information on the Stake page, only when Orientation=To Alignment is set in RR Road Configuration, General page. Road Check Description The Plot page for Road Check is similar to Road Stake. The only difference is that the current chainage is always shown, as shown on the Info page. Refer to "11.4" and "11.5" for details on plots with shifts and stake offsets/height differences. The cross plot view zoom in zoom out . Refer to "Introduction" for details of the main keys. CH+ (F4) (only available for Road Stake) To increase Def Chainage by the Ch Increment. SHIFT CONF (F2) To access configuration settings. Refer to "6 Configuring". SHIFT FIT (F3) To fit all data into the screen area. SHIFT CENTR (F4) To centre the plot at the selected element. SHIFT EXTRA (F5) To access the Extras Menu. Refer to "10 Working with the Extras Menu". The profile view zoom in zoom out . Refer to "Introduction" for details of the main keys. CH+ (F4) (only available for Road Stake) To increase Def Chainage by the Ch Increment. SHIFT CONF (F2) To access configuration settings. Refer to "6 Configuring". SHIFT FIT (F3) To fit all data into the screen area. SHIFT CENTR (F4) To centre the plot at the selected element. Step 4 - Measuring RoadRunner 99 Step 4 - Measuring RoadRunner 100 SHIFT EXTRA (F5) To access the Extras Menu. Refer to "10 Working with the Extras Menu". The plan view For <Stake/Check: Check> and <Method: DTM> in RR RoadRunner Setup, a Plot page is added to the measurement screen if a DTM layer has been selected for display. The page shows the DTM and the centre line of the alignment - always in plan view. At the top of the page chainage, DTM height and ΔHeight are shown. zoom in zoom out . Refer to "Introduction" for details of the main keys. CH+ (F4) (only available for Road Stake) To increase Def Chainage by the Ch Increment. SHIFT CONF (F2) To access configuration settings. Refer to "6 Configuring". SHIFT FIT (F3) To fit all data into the screen area. SHIFT CENTR (F4) To centre the plot at the selected element. SHIFT EXTRA (F5) To access the Extras Menu. Refer to "10 Working with the Extras Menu". 5.6 Measuring Points by Chainage and Offset Graphical overview Road Stake Road Check b b f f e e i c c d RR12_034 a h Step 4 - Measuring • d g a) Position to stake out, defined by chainage, stake offset and, optionally, stake height difference b) Centre line/stringline the position is defined relative to c) Stake Offset d) Stake Ht Diff e) Chainage f) CL Offset g) ΔChainage h) ΔOffset i) ΔHeight Description h RR12_080 a g a) Position to check, defined by check offset and, optionally, check height difference b) Centre line/stringline the position is defined relative to c) Check Offset d) Check Ht Diff e) Chainage f) CL Offset g) Strgl Offset h) Strgl Ht Diff When staking points, these are points that have been defined manually by chainage and offset relative to an existing 2D or 3D centre line or stringline. RoadRunner 101 Step 4 - Measuring Required elements RoadRunner 102 • When checking points, these are points that have been defined manually by chainage and offset relative to an existing 2D or 3D centre line or stringline. • • For Method: 2D a horizontal centre line is required. For Method: 3D a 3D centre line is required. 5.7 Measuring Stringlines Relative to a Centre Line Graphical overview Road Stake Road Check c b d a c a e e f f g h h d i b g e c f f a=b h RR12_035 Description Step 4 - Measuring h i c=d a=b g RR12_066 a) b) c) d) e) f) g) h) i) Position to stake out Stringline to stake out Centre line Def Chainage Chainage CL Offset ΔChainage ΔOffset ΔHeight • Stringlines define various elements, including: • Centre line of the design. • Change in slope ratio, for example, the edge of a carriage way. • Gutter, cable, pipeline or any other type of alignment element. a) b) c) d) e) f) g) h) RoadRunner Stringline to check Projected point on stringline Centre line Chainage CL Offset CL Ht Diff Strgl Offset Strgl Ht Diff 103 Step 4 - Measuring Required elements RoadRunner 104 • Refer to "11.3 Basic Elements for Road Stake and Check Measurements" for information on the usage of stringlines. • • For Method: 2D at least a 2D stringline and a 2D centre line are required. For Method: 3D a 3D stringline and a 3D centre line are required. 5.8 Measuring Individual Stringlines without Centre Lines Graphical overview Road Stake Road Check c b e d a f c b g d e a RR12_085 Stake Out of Roundabout a) Position to stake out b) Stringline to stake out c) Centre line of the layer- is not used for the individual stringline d) Chainage e) ΔChainage f) ΔOffset g) ΔHeight Description Step 4 - Measuring RR12_084 Checking a Roundabout a) Stringline to check b) Chainage c) Centreline of the layer- is not used for the individual stringline d) Strgl Offset e) Strgl Ht Diff Different to stringlines, where the stake/check is always relative to the centre line defined for the layer, individual stringlines have no longer a relation to an overall centre line. Individual RoadRunner 105 Step 4 - Measuring RoadRunner 106 stringlines are used to check roundabouts, parking bays, subdivision works and any other type of lines. The different stringlines to stake/check can be stored within one layer, which does not require a defined centre line. This is different to the stake/check of any other type which always require a centre line. Required elements A 2D or 3D design of the line to stake/check is required. Indefinite triangle Description In almost all situations, a measured position is shown relative to the individual stringline by the stringline chainage and a square offset to the stringline. However, situations may arise where a road design has extreme changes in the deflection angle of tangent points. In these cases it is not always possible to show a measured position by the nominal chainage and offset. An indefinite triangle is a region in which these situations arise. Points measured within an indefinite triangle are shown relative to the tangent point. Graphic b a RR12_091 b b‘ b a b“ Road Design A a) Individual stringline b) Measured position (displayed relative to the stringline by chainage and square offset) Road Design B a) Individual stringline with extreme changes in the deflection angle of tangent points b) Measured position within indefinite triangle This position cannot be shown in the usual manner and is displayed relative to the tangent point b") Measured position within indefinite traingle This position can be shown in the usual manner and is displayed by chainage and square offset Screen Points measured within an indefinite triangle are always shown relative to the tangent point. Step 4 - Measuring RoadRunner 107 Step 4 - Measuring RoadRunner 5.9 Measuring Cross Slopes Graphical overview Road Stake Road Check b f e j e k d h c Position to stake out X-slope to stake out Left stringline Right stringline Centre line Def Chainage Chainage CL Offset ΔChainage ΔOffset ΔHeight i a e RR12_036 h g i k a) b) c) d) e) f) g) h) i) j) k) f c h c d b d a g 108 j b a=d f b k RR12_067 a) b) c) d) e) f) g) h) i) X-slope to check Left stringline Right stringline Centre line Chainage CL Offset CL Ht Diff X-Slp Offset X-Slp Ht Diff h a c i Description • Required elements A 3D design of the road is required. Step 4 - Measuring Surfaces such as the final carriage way, are often staked/checked using X-slopes. A Xslope consists of a combination of two stringlines. Refer to "11.3 Basic Elements for Road Stake and Check Measurements" for information on the usage of X-slopes. RoadRunner 109 Step 4 - Measuring RoadRunner 110 5.10 Measuring Manual Slopes and Design Slopes 5.10.1 Overview Graphical overview Road Stake b Road Check g b d d c f h a Description g e c f h a i e i RR12_037 RR12_037 a) b) c) d) e) f) g) h) i) Catch point Centre line Slope to stake out Hinge point = left stringline Second / right stringline Natural surface CL Offset ΔOffset ΔHeight a) b) c) d) e) f) g) h) i) • • Surfaces, such as the end slopes of a cut or fill, are staked/checked using slope methods. Slopes are defined by two stringlines. Refer to "11.3 Basic Elements for Road Stake and Check Measurements" for information on the usage of slopes. Catch point Centre line Slope to check Hinge point Second stringline of the slope Natural surface CL Offset Slope Offset Slope Ht Diff • • When staking slopes, the point of interest is the intersection of the defined slope with the natural surface ( = catch point). Refer to "11.7 Methods for Slope Staking" for information on the slope staking methods supported by RoadRunner. When checking slopes, the slope check is independent of the Slope Method chosen in RoadRunner Road Configuration. Description of manual slopes • For this method the slope is defined manually relative to an existing centre line. Description of design slopes • For this method a 3D representation of the slope is required. Step 4 - Measuring RoadRunner 111 Step 4 - Measuring 5.10.2 Configuring the slope RoadRunner 112 Defining the Slope Type - Using no Slope Screen Step Description 1 Select Road Config. Press CONT (F1) to continue to the next screen. 2 Entering the values (Standard Mode) Screen When no slope type is required: set Slope Method=None. Description After setting Slope Method=None, the SLOPE (F2) key in the Define screen is disabled and no slope values can be entered. 5.10.3 Configuring the slope Defining the Slope Type - Using a Reference Point Screen Step Description 1 Select Road Config. Press CONT (F1) to continue to the next screen. 2 Step 4 - Measuring RoadRunner When a reference point is required: set Slope Method=Reference Point. 113 Step 4 - Measuring Entering the values (Standard Mode) RoadRunner Screen 114 Step Description 1 After setting Slope Method=Reference Point in the configuration screen, the SLOPE (F2) key in the Define screen is enabled and slope values for the reference point can be entered. Press SLOPE (F2) to continue to the next screen. 2 It is now possible to stake out a reference point with a defined offset from the catch point. Enter the appropriate values. Entering the values (Advanced Mode) Screen Step Description 1 After setting Slope Method=Reference Point in the configuration screen, a task is created or selected and then the instrument is positioned and oriented. Press CONT (F1) to go to Task Management. 2 Enter appropriate values for the slope definition. Refer to "10.7 Extras for Slope" for details of the fields in this screen. Refer to "11.7.3 Slope Staking Using a Reference Point" for further details on using a reference point. Press CONT (F1) to continue to the next screen. 3 It is now possible to stake out a reference point with a defined offset from the catch point. Enter the appropriate values. Refer to "4.3.6 Selection Wizard - Slope Screen" for further details on using the Task selection wizard. Step 4 - Measuring RoadRunner 115 Step 4 - Measuring Workflow RoadRunner • • 116 Refer to "11.7.3 Slope Staking Using a Reference Point" for more information on the reference point method. The first position to stake out is the catch point. Step Description 1. Stake out the position of the catch point by using ΔOffset and/or ΔHeight. When ΔOffset and ΔHeight are equal to zero, the catch point has been located. 2. SHIFT EXTRA (F5) to access RR Extras- Slope. 3. Select Place Reference Point to access the stake out screen for the reference peg RR Stake - Refpoint. The measured position from step 1 is used as the catch point for the stake out of the reference point. 4. Stake out the reference point using ΔOffset. When ΔOffset is equal to zero the reference peg position has been found. ΔHeight shows the height difference relative to the catch point. Note that all values shown on the Info page are relative to the original slope. 5. ESC to return to RR Stake Slope. Stake out the next catch point from this screen. 5.10.4 Configuring the slope Defining the Slope Type - Using a Ref. Point Surface Screen Step Description 1 Select Road Config. Press CONT (F1) to continue to the next screen. 2 Step 4 - Measuring RoadRunner When a reference point at the slope surface is required: Set Slope Method=Ref. Point Surf. 117 Step 4 - Measuring Entering the values (Standard Mode) RoadRunner Screen 118 Step Description 1 After setting Slope Method=Ref. Point Surface in the configuration screen, the SLOPE (F2) key in the Define screen is disabled. Slope values for the reference point can not be entered. Press CONT (F1) to continue to the next screen. 2 It is now possible to stake out. Enter the appropriate values. Entering the values (Advanced Mode) Screen Step Description 1 After setting Slope Method=Ref. Point Surf in the configuration screen, a task is created or selected and then the instrument is positioned and oriented. Press CONT (F1) to go to Task Management. 2 Enter appropriate values for the slope definition. Refer to "4.3.6 Selection Wizard - Slope Screen" for further details on using the Task selection wizard. Refer to "10.7 Extras for Slope" for details of the fields in this screen. Refer to "11.7.4 Slope Staking Using a Reference Point Surface" for further details on using a reference point. Press CONT (F1) to continue to the next screen. Workflow Step 4 - Measuring • Refer to "11.7.4 Slope Staking Using a Reference Point Surface" for more information on the reference point surface method. RoadRunner 119 Step 4 - Measuring RoadRunner • 120 The first position to find is the catch point. Step Description 1. Stake out the position of the catch point by using ΔOffset and/or ΔHeight. When ΔOffset and ΔHeight are equal to zero, the catch point has been located. 2. SHIFT EXTRA (F5) to access RR Extras- Slope. 3. Select Place Surface Reference Peg to access the define screen for the reference peg field. The measured position from step 1 is used as the catch point for the stake out of the reference point. The Act Hinge Height Diff field displays the Hinge Ht Diff value from RR StakeSlope, Info page. Type in the appropriate value for Def Hinge Ht Diff. 4. Stake out the surface reference peg relative to the projected catch point. You are guided to the position. Values in RR Stake Slope Ref. Point Surf, Stake page guide you to the position to place the peg. The defined hinge height difference is taken into account. 5. ESC to return to RR Stake Slope. Stake out the next catch point from this screen. 5.10.5 Configuring the slope Defining the Slope Type - Using a Batter Rail Screen Step Description 1 Select Road Config to continue to the Road Configuration screen. Press CONT (F1) to continue to the next screen. 2 Step 4 - Measuring RoadRunner When a batter rail is required: set Slope Method=Batter Rail. 121 Step 4 - Measuring Entering the values (Standard Mode) RoadRunner Screen 122 Step Description 1 After setting Slope Method=Batter Rail in the configuration screen, the SLOPE (F2) key in the Define screen is enabled and slope values for the batter rail can be entered. Press SLOPE (F2) to continue to the next screen. 2 It is now possible to stake out a batter rail with a defined peg height. Enter the appropriate values. Entering the values (Advanced Mode) Screen Step Description 1 After setting Slope Method=Batter Rail in the configuration screen, a task is created or selected and then the instrument is positioned and oriented. Press CONT (F1) to continue to the next screen. 2 Enter appropriate values for the slope definition. Refer to "10.7 Extras for Slope" for details of the fields in this screen. Refer to "11.7.5 Slope Staking With Batter Rails" for further details on using a batter rail. Press CONT (F1) to continue to the next screen. 3 It is now possible to stake out a batter rail with a defined peg height. Enter the appropriate values. Refer to "4.3.6 Selection Wizard - Slope Screen" for further details on using the Task selection wizard. Step 4 - Measuring RoadRunner 123 Step 4 - Measuring Workflow RoadRunner • • 124 Refer to "11.7.5 Slope Staking With Batter Rails" for more information on the batter rail method. The first peg to stake out is always the peg closest to the hinge point. Step Description 1. Stake out the position of the first peg of the batter by using ΔOffset. The height of the rail over ground Rail over Grd is taken into account for ΔOffset. This means that when ΔOffset is equal to zero the first peg is in the correct position. 2. Place the pole on top of the first peg. The value for ΔHeight indicates how far below the top of the peg the batter has to be placed. 3. Stake out the second peg of the batter rail by using ΔChainage and place the peg. 4. Place the pole on the position of the batter rail to be used as a reference for the slope values to mark on the batter rail. ΔHeight should read now zero. Note that all values shown under the Info page are relative to the original slope. 5.10.6 Configuring the slope Defining the Slope Type - Using a Reference Batter Screen Step Description 1 Select Road Config to continue to the Road Configuration screen. Press CONT (F1) to continue to the next screen. 2 Step 4 - Measuring RoadRunner When a reference batter is required: set Slope Method=Reference Batter. 125 Step 4 - Measuring Entering the values (Standard Mode) RoadRunner Screen 126 Step Description 1 After setting Slope Method=Batter Rail in the configuration screen, the SLOPE (F2) key in the Define screen is enabled and slope values for the batter rail can be entered. Press SLOPE (F2) to continue to the next screen. 2 It is now possible to stake out a batter rail with a defined offset from the catch point. Enter the appropriate values. Entering the values (Advanced Mode) Screen Step Description 1 After setting Slope Method=Batter Rail in the configuration screen, a task is created or selected and then the instrument is positioned and oriented. Press CONT (F1) to continue to the next screen. 2 Enter appropriate values for the slope definition. Refer to "10.7 Extras for Slope" for details of the fields in this screen. Refer to "11.7.6 Staking Batter Rails Using a Reference Point" for further details on using a batter rail. Press CONT (F1) to continue to the next screen. 3 It is now possible to stake out a batter rail with a defined offset from the catch point. Enter the appropriate values. Refer to "4.3.6 Selection Wizard - Slope Screen" for further details on using the Task selection wizard. Step 4 - Measuring RoadRunner 127 Step 4 - Measuring Workflow RoadRunner • • 128 Refer to "11.7.6 Staking Batter Rails Using a Reference Point" for more information on the reference batter rail method. The first position to stake out is the catch point. Step Description 1. Stake out the position of the catch point by using ΔOffset and/or ΔHeight. When ΔOffset and ΔHeight are equal to zero, the catch point has been located. 2. SHIFT EXTRA (F5) to access RR Extras- Slope. The measured position is used as the catch point for the stake out of the reference point. 3. Select Place Reference Point to access the stake out screen for the reference peg RR Stake - Refpoint. 4. Stake out the reference point using ΔOffset. When ΔOffset is equal to zero the reference peg position has been found. 5. Place the pole on top of the reference peg. The value for ΔHeight indicates how far below the top of the peg the batter has to be placed. 6. Place the pole on the position of the batter rail to be used as a reference for the slope values to mark on the batter rail. ΔHeight should now read zero. Note that all values shown under the Info page are relative to the original slope. 7. ESC to return to RR Stake Slope. Stake out the next catch point from this screen. 5.11 Measuring Road Crowns Graphical overview Road Stake Road Check e h g a Description c b d f g a c b d RR12_040 RR12_076 a) Position to stake out, in this case the left stringline of the crown b) Middle stringline of the crown, in this case also the centre line c) Left X-slope to stake out d) Right X-slope to stake out e) CL Offset f) ΔOffset g) ΔHt Left h) ΔHt Right a) Left stringline of the crown b) Middle stringline of the crown, common for both X-slopes c) Left X-slope to check d) Right X-slope to check e) CL Offset f) ΔOffset g) ΔHt Left h) ΔHt Right • • Step 4 - Measuring e h f When staking road crowns, it allows the stake out of two X-slopes at the same time. If the zig zag mode is selected, RoadRunner automatically switches between the right and left X-slope as the reference for ΔOffset depending on whether the measured position is to the left or right of the middle stringline. When checking road crowns, it allows the check of two X-slopes at the same time. The information for both X-slopes is shown at the same time. RoadRunner 129 Step 4 - Measuring RoadRunner 130 Required elements A 3D design of the road is required. Specific fields The following fields vary from the description used in "5.2 The General Page": Field Option Description ΔHt Left, ΔHt Right, or ΔHt L / ΔHt R Output Vertical offset to the left/right X-slope defining the road crown. 5.12 Measuring Road Layers Graphical overview Road Stake Road Check b a RR12_068 b d e a c RR12_068 a) Relevant part of the layer for the current position b) Left stringline Left Name c) Right stringline Right Name d) ΔOffset e) ΔHeight Description • Required elements A 3D design of the road is required. Step 4 - Measuring d e c a) Relevant part of the layer for the current position b) Left stringline Left Name c) Right stringline Right Name d) Slope Offset e) Layer Ht Diff All stringlines are grouped in layers. Such a layer describes a surface of the road. When staking/checking out a layer, RoadRunner automatically detects the stringline left and right of the measured position. RoadRunner 131 Step 4 - Measuring RoadRunner 132 5.13 Measuring Digital Terrain Models (DTM) Graphical overview Road Stake Road Check e a b g d f c RR12_046 a) b) c) d) e) f) g) Description • Required elements A DTM job is required. Relevant triangle of the DTM Projected point on DTM Easting Northing DTM Ht Diff Flow Directn Flow Ratio A DTM check returns the height difference between the current height and the height the DTM at the measured position. Step 4 - Measuring RoadRunner 133 Configuring 6 RoadRunner 134 Configuring 6.1 Overview of all Configuration Settings Accessing the screens Press CONF (F2) on the RoadRunner Begin screen or RoadRunner Setup screen, or Press SHIFT CONF (F2) on the Define page and on any page of the measurement screen. Description The RoadRunner configurations are separated in three different groups: RR Configuration Type Description System configuration General parameters. For example, angle and distance units. Project configuration Project parameters. For example, the display format used for chainages. Road configuration Road parameters. For example, the vertical exaggeration of cross section plots. The option Tunnel Config is only available if the Tunnel program has been loaded (for TPS). The option Rail Config is only available if the Rail program of has been loaded. CONT (F1) To access the highlighted configuration type. Configuring Screen Description Project Config These configuration settings refer to general parameters that apply to all projects (road, tunnel and rail projects). They define the appearance and behaviour common for all parts of the RoadRunner program. Road Config These configuration settings refer to parameters that apply only to Road projects. Tunnel Config These configuration settings refer to parameters that apply only to Tunnel projects (for TPS). Rail Config These configuration settings refer to parameters that apply only to Rail projects. The Rail configuration consists of four pages where parameters relating to the configuration of the program may be modified. RoadRunner 135 Configuring RoadRunner 136 6.2 Configuration Settings for the Project - Project Config 6.2.1 The General Page Accessing the screens Select Project Config on the RoadRunner Configuration screen and press CONT (F1). Description This defines the appearance/behaviour common to all parts of the RoadRunner program. The General page CONT (F1) To confirm the changes and move to the previous screen. DMASK (F3) To configure the selected display mask. Refer to the "Technical Reference Manual". Field Option Description of Field Display Mask Choicelist Selects the user defined display mask shown in the RoadRunner application for all stake out and check methods. All display masks of the active configuration set can be selected. Chain Format Selects display format for all chainage information fields. +123456.789 Default chainage display form. Field Option Description of Field +123.4+56.789 Separator between tens and hundreds with additional decimal point. +123+456.789 Separator between hundreds and thousands. +1234+56.789 Separators between tens and hundreds. Slope Format X-Slp Format Configuring ) The distance units Int Ft/Inch (fi), US Ft/Inch (ft), Kilometres (km) and US Miles (mi) are only supported by the first chainage format. All other chainage formats are restricted to the base units Metre (m), Int Ft (fi) and US Ft (ft). Selects the display format for all slope values. h:v Horizontal:Vertical; for example 5:2. v:h Vertical:Horizontal; for example 2:5. % (v/h * 100) For example 40%. Elev Angle Angle, format depends upon system configuration. For example 21.8014 deg, 21°48’05’’, 24.2238 gon. Refer to the "Technical Reference Manual" for information on available angle formats. h:v, v:h, % (v/h * 100) or Elev Angle Same as Slope Format. Refer to " Slope Format" above. RoadRunner 137 Configuring RoadRunner Field Option Slope Signs 138 Description of Field Selects sign definition method for slopes and Xslopes. mathematical All slopes sign defines from left to right, independent of whether left or right of the centre line. relative to CL / Slope signs defined relative to/from the centre line. relative from CL relative to CL relative from CL + + + + + + + mathematic + RR12_054 Show Tang Pt + + To define if a message box should be shown when a tangent point has been detected within the chainage increment range. This tangent point can be selected for stake-out. Refer to "5.3 The Stake Page" for further details. None No tangent points will be indicated. Hz Indicate tangent points of the horiz. alignment only. Vt Indicate tangent points of the vert. alignment only. Hz and Vt Indicate all tangent points. Field Option Expand Lines Description of Field Expand each stringline at its beginning and end with a tangent. The extension is used for projecting a point to the stringline and for intersecting the stringline. Yes a b c RR12_094 ) a) Centreline b) Extended centreline c) Projected point on extended centreline Intersection points on extended stringlines are not shown in cross-sections and can’t be staked out. No a RR12_095 Configuring RoadRunner b a) Centreline b) Projected point on centreline 139 Configuring RoadRunner Field Option Next step PAGE (F6) changes to the Posit page. 140 Description of Field ) It is recommended to use Expand Lines: No when working with closed alignments (e.g. roundabout, slip road, motorway exit). 6.2.2 The Posit Page (for TPS only) Description This allows the instrument to aim at the position to stake/check. Refer to "6.5 Auto Positioning (TPS only)" for information on the different positioning types. This functionality is only available for motorised instruments. The Posit page CONT (F1) To confirm the changes and move to the previous screen. Field Option Auto Position Configuring Description of Field Type of automatic positioning used. None No auto position. 2D (Hz) Instrument positions horizontally. 3D (Hz & V) Instrument positions horizontally and vertically. 2D + Meas Instrument positions horizontally and finds the height by iterative distance measurements. Refer to "6.5.2 Auto Position 2D + Measure". Advanced Allows to keep certain values of the current position to remain constant. Refer to "6.5.3 Auto Position Advanced". RoadRunner 141 Configuring RoadRunner Field Option 142 Description of Field ) The following lines will only be enabled for Auto Position: 2D + Meas or Auto Position: Advanced. Position Tol From 0.001 to 10 2D distance tolerance to the position to stake out. Height Tol From 0.001 to 10 Height tolerance of the position to stake out. Chainage Tol From 0.001 to 10 Chainage tolerance of the position to stake out. Offset Tol From 0.001 to 10 Offset tolerance of the position to stake out. Laser Defines when the red laser is turned on during the automatic search of the position. Always off Visible red laser is turned off. On at Point Visible red laser is turned on as soon as the point is found. Always on Visible red laser is turned on during the whole search. ) The laser can also be permanently turned on by using the instrument settings. Refer to the "Technical Reference Manual" for more information. Field Option Description of Field Max Iteration From 2 to 10 Maximum number of iterations for the distance measurement before stopping. Next step CONT (F1) to accept the changes and continue. Configuring RoadRunner 143 Configuring RoadRunner 144 6.3 Configuration Settings for the Program - Road Config 6.3.1 The General Page Accessing the screens Select Road Config on the RoadRunner Configuration screen and press CONT (F1). The General page CONT (F1) To confirm the changes and move to the previous screen. Field Description of Field Orientation The reference direction used to stake out points. The stake out elements and the graphics displayed are based on this selection. to Alignment The stake out is relative to the alignment. When the stake out mode Stake Mode: Chain&Offset is chosen, this method is selected automatically. to North The north direction of the active coordinate system is used as the reference direction. Field Description of Field to Sun The position of the sun calculated from the almanac in the receiver, irrespective of the local time or position. to Last point Use the last recorded point. All point filter settings are ignored. Orientation is truly to the last point stored in the active job. If no last point is available, Orientate: To Station is used for the first point to stake out. to Known Point A point from the Meas Job selected. to Arrow The direction of the orientation is from the current position to the position to stake out. The graphic displays a moving arrow pointing in the direction of the position to stake out. from Station The reference direction is from the station to the current position. to Station The reference direction is from the current position to the station. Configuring RoadRunner 145 Configuring RoadRunner 146 Field Description of Field Stake Mode Selects the stake out method. Defines the displayed type for the point to stake out. Polar The angular difference from the orientation direction, the horizontal distance and the cut/fill is displayed. Orthogonal The distance forwards/backwards and right/left to the point and the cut/fill is displayed. Chain&Offset Difference in chainage and offset to the stake out position. Only available for Orientate: To Alignment. Guidance Off Turns off the bulls-eye view on all stake out screens. Arrows Height differences are shown using arrows up and down. Horizontal differences are represented with arrows left and right. Graphics Bulls-eye view is turned on for all stake out screens. Field Description of Field Arrows & Graphics Horizontal and height differences are shown using arrows up/down and left/right. The bulls-eye view on all stake out screens is turned on. Work Corrid User Input Valid offset range defined by the working corridor left and right of the centre line. Refer to "11.9 Working Corridor" for more information on the working corridor. Slope Method None, Reference Point, Ref. Point Surf, Batter Rail or Reference Batter Selects the working method used for slope staking. Refer to "11.7 Methods for Slope Staking" for information on the different methods of slope staking. Slope Expand To configure the warning handling for slope stakeout. This allows the workflow of slope stake-out to be optimised. Three methods are available. YES + Warning The slope is expanded beyond and above or below the hinge point. A warning is shown as soon as leaving the defined area. Configuring RoadRunner 147 Configuring RoadRunner Field 148 Description of Field YES The slope is expanded beyond and above or below the hinge point. No warning is when leaving the defined area. NO The slope is not expanded beyond and above or below the hinge point. Update Angle YES Angles are updated with telescope movement after a distance was measured. NO Angles and stake out values are updated after a distance measurement. All values are then frozen until the next distance is taken. When Automation: LOCK is selected and the instrument is locked onto a target the angular values do not change. Offset Direc Perp to Align The offset angle is handled perpendicular to the alignment. Field Description of Field Angle to Align The offset angle is handled in relation to the tangent direction of the segment at the defined chainage, in clockwise direction. This option is taken into account for stakeout/check methods: • Stringline • Indiv Stringline • Manual Slope Next step PAGE (F6) changes to the Check page. Configuring RoadRunner 149 Configuring RoadRunner 150 6.3.2 The Check Page The Check page Description Especially when checking points in an as-built control it is useful to enable the Quality Check criteria available under RoadRunner Road Configurations. For every point stored the chosen parameters are checked and if the check limits are exceeded a warning is shown. This guarantees a higher productivity as it is no longer necessary to check the values for every shot taken. When checking layers of a road a too thick layer results in higher costs as more material is used, a too thin layer can lead to problems and might cause serious damage. Therefore RoadRunner enables you to define different check limits for above and below the design. Graphic a b c RR12_087 d e a) b) c) d) e) Layer is too thick Design surface Layer is too thin Height tolerance Height tolerance Be aware that height tolerances below the design surface are entered as negative values (for example, the Height Tol with -10mm from above).By using the signs of the height tolerances it is also possible to cover situations like the one shown below with a valid range between -10 to -50mm below the design surface. a b c a) Design surface b) Height tolerance c) Height tolerance RR12_088 Like all configurations the settings for Height Tol and Height Tol are stored as part of the configuration set. Screen CONT (F1) To confirm the changes and move to the previous screen. Field Option Quality Check Activates a position check when storing a staked or checked point. When the defined tolerance is exceeded, the stake out/check can be repeated, skipped or stored. None Configuring Description of Field RoadRunner No quality check during stake out/check of points. 151 Configuring RoadRunner Field 152 Option Description of Field Ch&Off&Ht Check for chainage, horizontal offset and height. Ch&Off Check for chainage and horizontal offset. Pos&Ht Check for 2D position and height. Position Check for 2D position. Height Check for height. ) Depending on this selection the lines below are enabled/disabled. Chainage Tol From 0.001 to 100 Maximum difference in chainage. Offset Tol From 0.001 to 100 Maximum horizontal offset from defined position. Position Tol From 0.001 to 100 Maximum radial horizontal distance. Height Tol From 0.001 to 100 Maximum height difference. Height Tol From 0.001 to 100 Maximum height difference. Beep near Pt On or Off Activates an acoustic warning signal when the horizontal radial distance from the current position to the point to stake out is equal or less than defined in Dist from Pt. Field Option Description of Field Dist from Pt User input Available when Beep near Pt: On is selected. The horizontal radial distance from the current position to the point to stake out within which the acoustic warning signal is active. Next step PAGE (F6) changes to the Info&Plt page. Configuring RoadRunner 153 Configuring 6.3.3 RoadRunner 154 The Info&Plot Page The Info&Plt page CONT (F1) To confirm the changes and move to the previous screen. EDIT (F3) To edit the highlighted Info Type. Field Option Description of Field Info Type Choicelist List of the different info pages available for stakeout and check. Refer to "6.4 Road Stake Out Info Page and Road Check Info Page" for information on how to define info pages. Plot Type To configure the required plot view. Cross Plot The Plot page in stake out and check shows a cross plot of the design at the current chainage. Plan view The Plot page in stake out and check shows the design from a birds eye view. The plan view includes the current station setup point, the point to stake out and the projected point on the stringline. Profile view The Plot page in stake out and check shows a longsection (height over chainage) of the design. Field Option Description of Field Pole Graphic Std Bitmap The pole indicating the current position in the stake out and check Plot page is shown as a standard bitmap. Actual Height The pole indicating the current position in the stake out and check Plot page is scaled depending on the choosen pole height. 0.5m or 10s, 1.0m or 30s or 5.0m or 1min Update frequency of the cross section view on the Plot page when working in tracking mode. Update X-Sec ) ) ) Vertical Exg. The current position is updated with the selected frequency. Also all values shown for stake out or on the info pages are permanently updated. Only the representation of the cross section is updated after a chainage difference of X m and any X s/min. If not working in tracking mode the cross section view is updated with every measurement. A high update frequency can result in a lower measurement performance. 0.5, 1, 2, 5 or 10 Vertical exaggeration for cross section plots. Vertical plot scale relative to horizontal. Next step PAGE (F6) changes to the Logfile page. Configuring RoadRunner 155 Configuring 6.3.4 RoadRunner 156 The Logfile Page The Logfile page CONT (F1) To confirm the changes and move to the previous screen. Field Option Description of Field Write Logfile Yes or No Activates the generation of a logfile using the selected Format File and the storage of measured points. The logfile is generated when the application program is exited. File Name User input Available for Write Logfile: Yes. The name of the file to which the data should be written. A logfile has the extension *.log and is stored in the \DATA directory of the active memory device. The data is always appended to the file. Opening the choicelist accesses XX Logfiles where a name for a new logfile can be created and an existing logfile can be selected or deleted. Field Option Description of Field Format File Choicelist Available for Write Logfile: Yes. A format file defines which and how data is written to a logfile. Format files are created using LGO. A format file must first be transferred from the CompactFlash card to the System RAM before it can be selected. Refer to the "Technical Reference Manual" for information on how to transfer a format file. Opening the choicelist accesses MANAGE Format Files where an existing format file can be selected or deleted. Next step CONT (F1) to accept the changes and continue. Configuring RoadRunner 157 Configuring RoadRunner 158 6.4 Road Stake Out Info Page and Road Check Info Page 6.4.1 Overview Description Depending on the working method used on the construction site, different information is written on the stakes. RoadRunner displays the information to be written on the stake on the Info page. The Info page can be customised to display the required information for each stake out and check method. ) Defining Info pages for RoadRunner follows the same philosophy used for display masks. Refer to the "Technical Reference Manual" for information on display masks. Info pages Road Check: Info Pages and corresponding Methods Nr Method Info Page type Description 1 Stringline Check Strgl Used for Stringline. 2 Individual Stringline Check Ind Strgl Used for Individual Stringline. 3 X-Slope Check X-Slope Used for X-Slope. 4 Slope Manual Check Man Slp Used for Slope manual. 5 Slope Check Slope Used for Slope. 6 Crown Check Crown Used for Crown. 7 Layer Check Layer Used for Layer. 8 DTM Check DTM Used for DTM. Road Stake: Info Pages and corresponding Methods Configuring Nr Method Info Page type Description 1 Stringline Stake Strgl Used for Stringline. 2 Individual Stringline Stake Ind Strgl Used for Individual Stringline. 3 X-Slope Stake X-Slope Used for X-Slope. 4 Slope Manual Stake Man Slp Used for Slope Manual. 5 Slope Stake Slope Used for Slope. 6 Crown Stake Crown Used for Crown. 7 Layer Stake Layer Used for Layer. RoadRunner 159 Configuring RoadRunner 6.4.2 Changing Display Items of the Info Page Description The different info pages are part of the road configuration. Changing items step-by-step Step Description 1. Refer to "6.1 Overview of all Configuration Settings". 2. Press PAGE (F6) until the Info&Plt page is active. 3. RR Road Configuration, Info&Plt page Choose the Info Type to change. 4. Press EDIT (F3) to move to RR Define Info Display. Modifying of the selected Info Type can now begin. 160 Next step Configuring IF selected Info Type is THEN Check Strgl refer to "6.4.3 Info Page for Stringline". Check Ind Strgl refer to "6.4.4 Info Page for Individual Stringline". Check X-Slope refer to "6.4.5 Info Page for X-Slope". Check Man Slp refer to "6.4.6 Info Page for Slope Manual and Slope". Check Slope refer to "6.4.6 Info Page for Slope Manual and Slope". Check Crown refer to "6.4.7 Info Page for Crown". Check Layer refer to "6.4.8 Info Page for Layer". Check DTM refer to "6.4.9 Info Page for DTM". Stake Strgl refer to "6.4.3 Info Page for Stringline". Stake Ind Strgl refer to "6.4.4 Info Page for Individual Stringline". Stake X-Slope refer to "6.4.5 Info Page for X-Slope". Stake Man Slp refer to "6.4.6 Info Page for Slope Manual and Slope". Stake Slope refer to "6.4.6 Info Page for Slope Manual and Slope". Stake Crown refer to "6.4.7 Info Page for Crown". Stake Layer refer to "6.4.8 Info Page for Layer". RoadRunner 161 Configuring RoadRunner 162 6.4.3 Info Page for Stringline Description This info page is used for the following methods: • Road Check Stringline • Road Stake Stringline. Access step-by-step Step Description 1. Select Road Config in RR Configuration. 2. Press PAGE (F6) until the Info&Plt page is active. 3. RR Road Configuration, Info&Plt page Choose the Info Type to change: • for Road Check Info Type: Check Strgl • for Road Stake-Out Info Type: Stake Strgl 4. Press EDIT (F3) to move to RR Define Info Display. Modifying of the selected Info Type can now begin. Available items e b f d c a RR12_043 a) b) c) d) e) f) Stringline to stake out Centre line Strgl Offset Strgl Ht Diff CL Offset CL Ht Diff All fields from RR Stake-Stringline, Stake page are available for the Info page. Field Option Description of Field Strgl Task Output Name defined for the stringline/centre line task. ΔOffset Output Horizontal offset between the defined position and the current position. ) ΔHeight Output Vertical offset between the defined position and the current position. ) ΔChainage Output Refer to the different stake out methods for more details. Difference between the defined chainage def Chainage on the General page and the current chainage Chainage shown on the Stake page. ) Configuring Refer to the different stake out methods for more details. If no defined chainage exists, e.g. if staking out random chainages or checking, this field reads ΔChainage:----. Chainage Output The current chainage. This field is independent of the chosen Orientation and Guidance in Road Configuration. def Chainage Output Chainage to stake-out. Strgl Offset Output Horizontal offset from the stringline. Strgl Ht Diff Output Height difference from the defined stringline. RoadRunner 163 Configuring RoadRunner 164 Field Option Description of Field Strgl Name Output Name of the stringline to stake out or the stake out is relative to. 2nd Line Name Output Name of the 2nd stringline. 2nd Line Ch Output Current chainage at 2nd stringline, considering station start information if available. 2nd Line Off Output Current perpendicular offset to the 2nd stringline including the defined stake/check 2nd Line Off of the General page. 2nd Line HtD Output Current height difference to the 2nd stringline including the defined stake/check 2nd Line HtD of the General page. CL Ht Diff Output Height difference from the centre line. CL Height Output Height of the centre line at the current chainage. CL Radius Output Radius of the centre line at the current chainage. CL Type Output Curve type of the centre line. CL Offset Output Perpendicular horizontal offset from the centre line. This field is independent of the chosen Orientation and Guidance in Road Configuration. CL Tangent Output Tangent direction of the centre line at the current chainage. Angle to Alig Output The defined value for the angle to alignment. Act Angle to Alig Output The current angle to alignment. Field Option Description of Field Near Tang Pt Output Refer to "5.3 The Stake Page" for details on this field. Near Vt TngPt Output Distance to the nearest vertical tangent point of the design. Vert Sqr Off Output Offset perpendicular to the vertical component of the centreline. This value may be useful when dealing with pipelines, cables and in the construction segment. Vert Chainage Output Chainage the measured point is project to perpendicular to the vertical component of the centreline. e a d c b RR12_089 a) b) c) d) e) Configuring Vertical chainage Vert Chainage Chainage Chainage Centreline Centreline height difference CL Ht Diff Vertical square offset Vert Sqr Off CL Grade Output Grade of the centre line at the current position. Dirc to Point Output Direction from the current position to the point to stake out. RoadRunner 165 Configuring RoadRunner 166 Field Option Description of Field Dist to Point Output Distance from the current position to the point to stake out. Def Easting Output Easting of the point to stake out. Def Northing Output Northing of the point to stake out. Def Height Output Height of the point to stake out. Act Easting Output Easting of the current position. Act Northing Output Northing of the current position. Act Height Output Height of the current position. Curr Des Est Output Easting of the design for the current position (relevant point at the centreline). Curr Des Nor Output Northing of the design for the current position (relevant point at the centreline). Curr Des Hgt Output Height of the design for the current position (relevant point at the centreline). Quality 3D Output The 3D coordinate quality of the point coordinates. Refer to "5.3 Point Management" of the "Technical Reference Manual" for detailed information. Next step CONT (F1) to confirm the changes and continue. 6.4.4 Info Page for Individual Stringline Description This info page is used for the following working methods: • Road Check Individual Stringline. • Road Stake Individual Stringline Access step-by-step . Step Description 1. Select Road Config in RR Configuration. 2. Press PAGE (F6) until the Info&Plt page is active. 3. RR Road Configuration, Info&Plt page Choose the Info Type to change: • for Road Check Info Type: Check Ind Strgl • for Road Stake-Out Info Type: Stake Ind Strgl 4. Configuring Press EDIT (F3) to move to RR Define Info Display. Modifying of the selected Info Type can now begin. RoadRunner 167 Configuring RoadRunner 168 Available items c b e d f g a RR12_085 Stake Out of Roundabout a) Position to stake out b) Stringline to stake out c) Centreline d) Chainage e) ΔChainage f) ΔOffset g) ΔHeight All fields from RR Stake-Stringline, Stake page are available for the Info page. Field Option Description of Field Strgl Task Output Name defined for the stringline/centre line task. 2nd Line Name Output Name of the 2nd stringline. 2nd Line Ch Output Current chainage at 2nd stringline, considering station start information if available. 2nd Line Off Output Current perpendicular offset to the 2nd stringline including the defined stake/check 2nd Line Off of the General page. Field Option Description of Field 2nd Line HtD Output Current height difference to the 2nd stringline including the defined stake/check 2nd Line HtD of the General page. ΔOffset Output Horizontal offset between the defined position and the current position. ) ΔHeight Output Vertical offset between the defined position and the current position. ) ΔChainage Output Refer to the different stake out methods for more details. Difference between the defined chainage def Chainage on the General page and the current chainage Chainage shown on the Stake page. ) Configuring Refer to the different stake out methods for more details. If no defined chainage exists, e.g. if staking out random chainages or checking, this field reads ΔChainage:----. Chainage Output The current chainage. This field is independent of the chosen Orientation and Guidance in Road Configuration. def Chainage Output Chainage to stake-out. Strgl Offset Output Horizontal offset from the stringline. Strgl Ht Diff Output Height difference from the defined stringline. RoadRunner 169 Configuring RoadRunner 170 Field Option Description of Field Strgl Name Output Name of the stringline to stake out or the stake out is relative to. CL Ht Diff Output Height difference from the centre line. CL Height Output Height of the centre line at the current chainage. CL Radius Output Radius of the centre line at the current chainage. CL Type Output Curve type of the centre line. CL Offset Output Perpendicular horizontal offset from the centre line. This field is independent of the chosen Orientation and Guidance in Road Configuration. CL Tangent Output Tangent direction of the centre line at the current chainage. Angle to Alig Output The defined value for the angle to alignment. Act Angle to Alig Output The current angle to alignment. Near Tang Pt Output Refer to "5.3 The Stake Page" for details on this field. Near Vt TngPt Output Distance to the nearest vertical tangent point of the design. Vert Sqr Off Output Offset perpendicular to the vertical component of the centreline. This value may be useful when dealing with pipelines, cables and in the construction segment. Vert Chainage Output Chainage the measured point is project to perpendicular to the vertical component of the centreline. Field Option Description of Field e a d c b RR12_089 a) b) c) d) e) Configuring Vertical chainage Vert Chainage Chainage Chainage Centreline Centreline height difference CL Ht Diff Vertical square offset Vert Sqr Off CL Grade Output Grade of the centre line at the current position. Dirc to Point Output Direction from the current position to the point to stake out. Dist to Point Output Distance from the current position to the point to stake out. Def Easting Output Easting of the point to stake out. Def Northing Output Northing of the point to stake out. Def Height Output Height of the point to stake out. Act Easting Output Easting of the current position. Act Northing Output Northing of the current position. Act Height Output Height of the current position. RoadRunner 171 Configuring RoadRunner 172 Field Option Description of Field Curr Des Est Output Easting of the design for the current position (relevant point at the stringline). Curr Des Nor Output Northing of the design for the current position (relevant point at the stringline). Curr Des Hgt Output Height of the design for the current position (relevant point at the stringline). Hgt EndVAlign Output Height at the endpoint of the vertical alignment of the stringline. ΔHt EndVAlign: Output Height difference to the endpoint of the vertical alignment of the stringline. Quality 3D Output The 3D coordinate quality of the point coordinates. Refer to "5.3 Point Management" of the "Technical Reference Manual" for detailed information. Next step CONT (F1) to confirm the changes and continue. Working with pipelines Description When staking/checking pipes a common task is to use height differences to the start/end of the pipe. The two Info page items for individual Stringlines enable you to add the height difference to the end of the vertical alignment (ΔHt EndVAlign) as well as the height of the end of the vertical alignment (Ht EndVAlign). Screen Configuring RoadRunner 173 Configuring RoadRunner 6.4.5 Info Page for X-Slope Description This info page is used for the following working methods: • Road Check X-Slope. • Road Stake X-Slope Access step-by-step . Step Description 1. Select Road Config in RR Configuration. 2. Press PAGE (F6) until the Info&Plt page is active. 3. RR Road Configuration, Info&Plt page Choose the Info Type to change: • for Road Check Info Type: Check X-Slope • for Road Stake-Out Info Type: Stake X-Slope 4. Press EDIT (F3) to move to RR Define Info Display. Modifying of the selected Info Type can now begin. 174 Available items e d i c f j g m a b k o l h n RR12_044 a) X-slope to stake out b) Right stringline of the Xslope Right Name c) Left stringline of the X-slope Left Name d) Centre line e) f) g) h) i) j) CL Offset CL Ht Diff X-Slp Offset X-Slp Ht Diff Left Offset Left Ht Diff k) l) m) n) o) Right Offset Right Ht Diff Slope Ratio Width Square Off All fields from RR Stake-X-Slope, Stake page are available for the Info page. Configuring Field Option Description of Field X-Slope Task Output Name defined for the X-slope task. 2nd Line Name Output Name of the 2nd stringline. 2nd Line Ch Output Current chainage at 2nd stringline, considering station start information if available. RoadRunner 175 Configuring RoadRunner 176 Field Option Description of Field 2nd Line Off Output Current perpendicular offset to the 2nd stringline including the defined stake/check 2nd Line Off of the General page. 2nd Line HtD Output Current height difference to the 2nd stringline including the defined stake/check 2nd Line HtD of the General page. ΔOffset Output Horizontal offset between the defined position and the current position. ) ΔHeight Output Vertical offset between the defined position and the current position. ) ΔChainage Output Output Refer to the different stake out methods for more details. Difference between the defined chainage def Chainage on the General page and the current chainage Chainage shown on the Stake page. ) Chainage Refer to the different stake out methods for more details. If no defined chainage exists, e.g. if staking out random chainages or checking, this field reads ΔChainage:----. The current chainage. This field is independent of the chosen Orientation and Guidance in Road Configuration. Configuring Field Option Description of Field def Chainage Output Chainage to stake-out. X-Slp Offset Output Horizontal offset from the X-slope. X-Slp Ht Diff Output Height difference to the X-slope. If no stake height difference is used X-Slp Ht Diff = ΔHeight. Left Name Output Name of the left stringline defining the X-slope. Left Offset Output Horizontal offset from the left point of the X-slope. Left Ht Diff Output Height difference from the left point of the X-slope. Right Name Output Name of the right stringline defining the X-slope. Right Offset Output Horizontal offset from the right point of the X-slope. Right Ht Diff Output Height difference from the right point of the X-slope. Ref Line Output Indicates which side of the X-slope the stake out is relative to. Ref Offset Output Horizontal offset from the stringline of the X-slope used as reference. Depends on Ref Line and is identical to Right Offset or Left Offset. Ref Ht Diff Output Height difference from the stringline of the X-slope used as reference. Depends on Ref Line and is identical to Right Ht Diff or Left Ht Diff. X-Slope Ratio Output Slope ratio of the X-slope. Square Offset Output Offset from the X-slope, perpendicular to the X-slope. CL Ht Diff Output Height difference from the centre line. RoadRunner 177 Configuring RoadRunner 178 Field Option Description of Field CL Height Output Height of the centre line at the current chainage. CL Radius Output Radius of the centre line at the current chainage. CL Type Output Curve type of the centre line. CL Offset Output Perpendicular horizontal offset from the centre line. This field is independent of the chosen Orientation and Guidance in Road Configuration. CL Tangent Output Tangent direction of the centre line at the current chainage. Width Output Horizontal width of the X-slope. Near Tang Pt Output Refer to "5.3 The Stake Page" for details on this field. Near Vt TngPt Output Distance to the nearest vertical tangent point of the design. CL Grade Output Grade of the centre line at the current position. Dirc to Point Output Direction from the current position to the point to stake out. Dist to Point Output Distance from the current position to the point to stake out. Def Easting Output Easting of the point to stake out. Def Northing Output Northing of the point to stake out. Def Height Output Height of the point to stake out. Act Easting Output Easting of the current position. Field Option Description of Field Act Northing Output Northing of the current position. Act Height Output Height of the current position. Curr Des Est Output Easting of the design for the current position (relevant point on the X-Slope = Act Easting). Curr Des Nor Output Northing of the design for the current position relevant point on the X-Slope = Act Northing). Curr Des Hgt Output Height of the design for the current position (relevant point on the X-Slope). Next step CONT (F1) to confirm the changes and continue. Configuring RoadRunner 179 Configuring RoadRunner 6.4.6 Info Page for Slope Manual and Slope Description This info page is used for the following working methods: • Road Check Slope Manual, Slope. • Road Stake Slope Manual, Slope. Access step-by-step . Step Description 1. Select Road Config in RR Configuration. 2. Press PAGE (F6) until the Info&Plt page is active. 3. RR Road Configuration, Info&Plt page Choose the Info Type to change: • for Road Check Info Type: Check Man Slope, Info Type: Check Slope • for Road Stake-Out Info Type: Stake Man Slope, Info Type: Stake Slope 4. Press EDIT (F3) to move to RR Define Info Display. Modifying of the selected Info Type can now begin. 180 Available items g e m k b h p a n l i f d r q j o c RR12_045 a) Slope to stake out/check b) Hinge point Hinge Name c) Second stringline of slope 2nd Name d) Real catch point e) Centre line f) Natural surface g) h) i) j) k) l) m) CL Offset CL Ht Diff Slope Offset Slope Ht Diff Hinge Offset Hinge Ht Diff Slope Dist Hg n) o) p) q) r) Slope Ratio Square Offset Current Ratio 2nd Offset 2nd Ht Diff All fields from RR Stake-Slope, Stake page are available for the Info page. Configuring Field Option Description of Field Slope Task Output Name defined for the slope task. RoadRunner 181 Configuring RoadRunner 182 Field Option Description of Field ΔOffset Output Horizontal offset between the defined position and the current position. ) ΔHeight Output Vertical offset between the defined position and the current position. ) ΔChainage Output Refer to the different stake out methods for more details. Refer to the different stake out methods for more details. Difference between the defined chainage def Chainage on the General page and the current chainage Chainage shown on the Stake page. ) If no defined chainage exists, e.g. if staking out random chainages or checking, this field reads ΔChainage:----. Chainage Output The current chainage. This field is independent of the chosen Orientation and Guidance in Road Configuration. def Chainage Output Chainage to stake-out. Slope Offset Output Horizontal offset from the slope. Slope Ht Diff Output Height difference from the slope. If no stake height difference is used Slope Ht Diff = ΔHeight. Ht Diff Rail Output Height difference from the batter rail to mark the slope (for Slope Method: Batter Rail). Field Option Description of Field Hinge Name Output Name of the stringline defining the hinge of the slope. Hinge Offset Output Horizontal offset from the hinge point of the slope. Hinge Ht Diff Output Height difference from the hinge point of the slope. 2nd Name Output Name of the second stringline defining the slope. 2nd Offset Output Horizontal offset from the second stringline of the slope. 2nd Ht Diff Output Height difference from the second stringline of the slope. Slope Ratio Output Ratio of the slope. Slope Dist Hg Configuring Output ) The display format depends on the type chosen for Slope Format on the Project Configuration, General page. Slope distance to the hinge point. ) All defined settings for a batter rail or reference point are already taken into account. This is the information to write on the stake. Slope Rat Gon Output Slope ratio in gon. Slope Rat Deg Output Slope ratio in decimal degrees. Slope Rat % Output Slope ratio in percent. Current Ratio Output Ratio of the slope from the current position to the hinge. RoadRunner 183 Configuring RoadRunner Field Option 184 Description of Field ) For the catch point the Actual Ratio is identical to the Slope Ratio. Square Offset Output Offset from the slope, perpendicular to the slope. CL Ht Diff Output Height difference from the centre line. CL Height Output Height of the centre line at the current chainage. CL Radius Output Radius of the centre line at the current chainage. CL Type Output Curve type of the centre line. CL Offset Output Perpendicular horizontal offset from the centre line. This field is independent of the chosen Orientation and Guidance in Road Configuration. CL Tangent Output Tangent direction of the centre line at the current chainage. Angle to Alig Output Available for Manual Slope. The defined value for the angle to alignment. Act Angle to Alig Output Available for Manual Slope. The current angle to alignment. Traveler Ht Output Height of the traveller in use. Refer to "11.7 Methods for Slope Staking" for information on the different methods of slope staking. Near Tang Pt Output Refer to "5.3 The Stake Page" for details on this field. Near Vt TngPt Output Distance to the nearest vertical tangent point of the design. Configuring Field Option Description of Field CL Grade Output Grade of the centre line at the current position. Dirc to Point Output Direction from the current position to the point to stake out. Dist to Point Output Distance from the current position to the point to stake out. Def Easting Output Easting of the point to stake out. Def Northing Output Northing of the point to stake out. Def Height Output Height of the point to stake out. Act Easting Output Easting of the current position. Act Northing Output Northing of the current position. Act Height Output Height of the current position. Curr Des Est Output Easting of the design for the current position (relevant point on the X-Slope = Act Easting). Curr Des Nor Output Northing of the design for the current position relevant point on the X-Slope = Act Northing). Curr Des Hgt Output Height of the design for the current position (relevant point on the slope). Quality 3D Output The 3D coordinate quality of the point coordinates. Refer to "5.3 Point Management" of the "Technical Reference Manual" for detailed information. RoadRunner 185 Configuring RoadRunner Next step CONT (F1) to confirm the changes and continue. 186 6.4.7 Info Page for Crown Description This info page is used for the following working methods: • Road Check Crown. • Road Stake Crown Access step-by-step . Step Description 1. Select Road Config in RR Configuration. 2. Press PAGE (F6) until the Info&Plt page is active. 3. RR Road Configuration, Info&Plt page Choose the Info Type to change: • for Road Check Info Type: Check Crown • for Road Stake-Out Info Type: Stake Crown 4. Configuring Press EDIT (F3) to move to RR Define Info Display. Modifying of the selected Info Type can now begin. RoadRunner 187 Configuring RoadRunner Available items 188 v c d g m j e n k o r i l f q u b p h a t s RR12_056 a) b) c) d) e) f) Left X-slope of road crown Right X-slope of road crown Centre line CL Offset CL Ht Diff Left most stringline of the crown Left Name g) Middle stringline of the crown Mid Name h) Right most stringline of the crown Right Name i) Left XS Ht D j) Right XS Ht D k) Left Offset l) Left Ht Diff m) Mid Offset n) Mid Ht Diff o) Right Offset p) q) r) s) t) Right Ht Diff L X-Slp Ratio R-X-Slp Ratio Left Width Right Width All fields from RR Stake-Crown, Stake page are available for the Info page. Field Option Description of Field Crown Task Output Name defined for the road crown task. 2nd Line Name Output Name of the 2nd stringline. Configuring Field Option Description of Field 2nd Line Ch Output Current chainage at 2nd stringline, considering station start information if available. 2nd Line Off Output Current perpendicular offset to the 2nd stringline including the defined stake/check 2nd Line Off of the General page. 2nd Line HtD Output Current height difference to the 2nd stringline including the defined stake/check 2nd Line HtD of the General page. ΔOffset Output Horizontal offset to the stringline of the crown defined as the reference line. If working in the zig zag mode, RoadRunner automatically selects the correct stringline as the reference depending on whether the measured point is to the left or right of the middle stringline. Refer to "4.11 The Zig Zag Mode" for more information on the zig zag mode. ΔHt Left Output Vertical offset to the left/right X-slope defining the road crown. ΔHt Right Output Vertical offset to the left/right X-slope defining the road crown. ΔChainage Output Difference between the defined chainage def Chainage on the General page and the current chainage Chainage shown on the Stake page. RoadRunner 189 Configuring RoadRunner Field Option 190 Description of Field ) If no defined chainage exists, e.g. if staking out random chainages or checking, this field reads ΔChainage:----. Chainage Output The current chainage. This field is independent of the chosen Orientation and Guidance in Road Configuration. def Chainage Output Chainage to stake-out. Left XS Ht D Output Height difference from the road crowns left X-slope. Right XS Ht D Output Height difference from the road crowns right X-slope. Ht Diff Crown Output Height difference from Active X-Slp of the crown. Active X-Slp Output Indicates if you are on the left or right X-slope of the road crown. Active XS Rat Output Slope ratio of Active X-Slp. This value is equal to L X-Slp Ratio or R X-Slp Ratio depending on the value of Active X-Slp. Left Name Output Name of the left most stringline defining the road crown. Left Offset Output Horizontal offset from the left stringline of the road crown. Left Ht Diff Output Height difference from the left stringline of the road crown. Right Name Output Name of the left most stringline defining the road crown. Configuring Field Option Description of Field Right Offset Output Horizontal offset from the right stringline of the road crown. Right Ht Diff Output Height difference from the right stringline of the road crown. Mid Name Output Name of the mid stringline defining the road crown. Mid Offset Output Horizontal offset from the mid stringline of the road crown. Mid Ht Diff Output Height difference from the mid stringline of the road crown. L X-Slp Ratio Output Slope ratio of the road crowns left X-slope. R X-Slp Ratio Output Slope ratio of the road crowns right X-slope. Left Width Output Horizontal width of the road crowns left X-slope. Right Width Output Horizontal width of the road crowns right X-slope. CL Ht Diff Output Height difference from the centre line. CL Height Output Height of the centre line at the current chainage. CL Radius Output Radius of the centre line at the current chainage. CL Type Output Curve type of the centre line. CL Offset Output Perpendicular horizontal offset from the centre line. This field is independent of the chosen Orientation and Guidance in Road Configuration. CL Tangent Output Tangent direction of the centre line at the current chainage. RoadRunner 191 Configuring RoadRunner 192 Field Option Description of Field Near Tang Pt Output Refer to "5.3 The Stake Page" for details on this field. Near Vt TngPt Output Distance to the nearest vertical tangent point of the design. CL Grade Output Grade of the centre line at the current position. Dirc to Point Output Direction from the current position to the point to stake out. Dist to Point Output Distance from the current position to the point to stake out. Def Easting Output Easting of the point to stake out. Def Northing Output Northing of the point to stake out. Def Height Output Height of the point to stake out. Act Easting Output Easting of the current position. Act Northing Output Northing of the current position. Act Height Output Height of the current position. Curr Des Est Output Easting of the design for the current position (relevant point on the crown = Act Easting). Curr Des Nor Output Northing of the design for the current position relevant point on the crown = Act Northing). Curr Des Hgt Output Height of the design for the current position (relevant point on the crown). Next step CONT (F1) to confirm the changes and continue. Configuring RoadRunner 193 Configuring RoadRunner 6.4.8 Info Page for Layer Description This info page is used for the following working methods: • Road Check Layer. • Road Stake Layer Access step-by-step . Step Description 1. Select Road Config in RR Configuration. 2. Press PAGE (F6) until the Info&Plt page is active. 3. RR Road Configuration, Info&Plt page Choose the Info Type to change: • for Road Check Info Type: Check Layer • for Road Stake-Out Info Type: Stake Layer 4. Press EDIT (F3) to move to RR Define Info Display. Modifying of the selected Info Type can now begin. 194 Available items b c n e k i h f l g o d a m j RR12_047 a) b) c) d) e) f) Relevant part of the layer Centre line CL Offset CL Ht Diff Slope Offset Layer Ht Diff g) h) i) j) k) l) Right Name Right Offset Right Ht Diff Left Name Left Offset Left Ht Diff m) Width n) Slope Ratio or X-Slope Ratio o) Square Off All fields from RR Stake-Layer, Stake page are available for the Info page. Configuring Field Option Description of Field Layer Task Output Name defined for the layer task. Layer Name Output Name of the layer to check. Chainage Output Chainage of the current measured position. RoadRunner 195 Configuring RoadRunner 196 Field Option Description of Field ΔChainage Output Difference between the defined chainage def Chainage on the General page and the current chainage Chainage shown on the Stake page. ) If no defined chainage exists, e.g. if staking out random chainages or checking, this field reads ΔChainage:----. def Chainage Output Chainage to stake-out. Layer Offset Output Horizontal offset from the layer. Surface between the left line Left Line and the right line Right Line. Layer Ht Diff Output Height difference to the layer. ΔHeight Output Height difference to the layer. Left Name Output Name of the stringline next to the current position on the left hand side. Left Offset Output Horizontal offset from the left stringline Left Name. Left Ht Diff Output Height difference to the left stringline Left Name. Right Name Output Name of the stringline next to the current position on the right hand side. Right Offset Output Horizontal offset from the right stringline Right Name. Right Ht Diff Output Height difference to the right stringline Right Name. Slope Ratio Output Ratio of the slope between the left stringline Left Name and the right stringline Right Name. Field X-Slope Ratio Option Output Description of Field ) Ratio of the X-slope between the left stringline Left Name and the right stringline Right Name. ) Configuring The display format of the Slope Ratio depends on the type chosen for Slope Format on Project Configuration, General page. The display format of the X-Slope Rat depends on the type chosen for X-Slope Format on Project Configuration, General page. Square Offset Output Offset from the slope, perpendicular to the slope. CL Ht Diff Output Height difference from the centre line. CL Height Output Height of the centre line at the current chainage. CL Radius Output Radius of the centre line at the current chainage. CL Type Output Curve type of the centre line. CL Offset Output Horizontal offset from the centre line at the current chainage. CL Tangent Output Tangent direction of the centre line at the current chainage. Near Tang Pt Output Refer to "5.3 The Stake Page" for details on this field. Near Vt TngPt Output Distance to the nearest vertical tangent point of the design. CL Grade Output Grade of the centre line at the current position. RoadRunner 197 Configuring RoadRunner 198 Field Option Description of Field Act Easting Output Easting of the current position. Act Northing Output Northing of the current position. Act Height Output Height of the current position. Curr Des Est Output Easting of the design for the current position (relevant point on the layer = Act Easting). Curr Des Nor Output Northing of the design for the current position relevant point on the layer = Act Northing). Curr Des Hgt Output Height of the design for the current position (relevant point on the layer). Next step CONT (F1) to confirm the changes and continue. 6.4.9 Info Page for DTM Description This info page is used for the following working methods: • Road Check DTM. Access step-by-step . Step Description 1. Select Road Config in RR Configuration. 2. Press PAGE (F6) until the Info&Plt page is active. 3. RR Road Configuration, Info&Plt page Choose the Info Type to change: • for Road Check Info Type: Check DTM 4. Configuring Press EDIT (F3) to move to RR Define Info Display. Modifying of the selected Info Type can now begin. RoadRunner 199 Configuring RoadRunner 200 Available items e a b g d f c RR12_046 a) b) c) d) e) f) g) Relevant triangle of the DTM Projected point on DTM Easting Northing DTM Ht Diff Flow Directn Flow Ratio Field Option Description of Field DTM Task Output Name defined for the DTM task. DTM Ht Diff Output Vertical height difference to the DTM. ΔHeight Output Height difference to the layer. DTM Height Output Height of the DTM at the current measured position. Flow Directn Output Direction of maximum slope ratio on the current DTM triangle. This is the direction water would flow towards from the projected point. Flow Ratio Output Slope ratio of the DTM. This is the maximum slope ratio of the triangle. DTM Name Output Name of the DTM surface. Act Easting Output Easting of the current position. Field Option Description of Field Act Northing Output Northing of the current position. Act Height Output Height of the current position. Curr Des Est Output Easting of the DTM for the current position (= Act Easting). Curr Des Nor Output Northing of the DTM for the current position (= Act Northing). Curr Des Hgt Output Height of the DTM for the current position. Quality 3D Output The 3D coordinate quality of the point coordinates. Refer to "5.3 Point Management" of the "Technical Reference Manual" for detailed information. Next step CONT (F1) to confirm the changes and continue. Configuring RoadRunner 201 Configuring RoadRunner 202 6.5 Auto Positioning (TPS only) 6.5.1 Overview Description To make stake out of points even more efficient a motorised instrument offers you the possibility to automatically aim to the stake out position. Various auto positioning methods are available: Type Description 2D The instrument positions horizontally in the direction of the point to stake out. 3D The instrument positions horizontally and vertically to the point to stake out. 2D + Meas Positions the instrument using iterative measurements. Advance Offers the possibility of fixing certain stake out values. When using the 3D method the instrument will only point to the correct position on the ground if the point to stake out has the same height as the natural surface. If the natural surface is higher than the point to stake out, the measured point would be closer than the stake out point. If the natural surface is lower than the point, the measured point would be further away. b a c RR12_071 a) Point to stake out, defined with 3D coordinates b) Position if natural surface is higher than point to stake out c) Position if natural surface is lower than point to stake out To avoid this problem RoadRunner offers the possibility of iterative positioning using the auto position method 2D + Meas. Configuring RoadRunner 203 Configuring RoadRunner 204 6.5.2 Auto Position 2D + Measure Description This auto position method 2D + Meas allows the instrument to aim at a 2D position. As the natural surface height is unknown the correct position is calculated via iterations. Workflow The first position (b) the instrument points to is defined by the 2D coordinates (a) of the point to stake out ( = horizontal direction) and the current vertical angle. Therefore, aim the instrument at the approximate position of the point to stake out. RoadRunner then compares the measured 2D position with the stake out position to determine a new position (c) to aim at. As no information about the natural surface is available, RoadRunner calculates a point at the same height as the measured position. The new position (d) is measured and compared again with the point to stake out (a). This iteration process runs until the tolerances defined for the stake out are reached. a f d e b c a d RR12_064 e c b a) 2D position to stake out b) First position measured defined by 2D coordinates and current vertical angle c) New position calculated based on height of b d) Second position measured e) New position calculated base on height of d. The measured position for this point is within the defined tolerance, the correct position is found. Depending on the settings chosen on RR Configuration, Posit page the instrument will turn on the red laser as soon as the position is found. Auto position step-by-step Step 1. Select Project Config in RR Configuration. 2. Press PAGE (F6) until the Posit page is active. 3. RR Configuration, Posit page. ) Choose Auto Position: 2D + Meas. Make sure that the instrument uses the reflectorless EDM mode. 4. As the instrument uses the current vertical angle for the first iteration aim the instrument at the position you expect the point to stake out. 5. Press SHIFT POSIT (F4) to start the iterative positioning of the instrument. ) ) Configuring Description The instrument spins to the horizontal direction and uses the current vertical angle for the first iteration. As soon as the defined Position Tol from RR Configuration, Posit is reached, the instrument stops. Depending on the settings chosen on RR Configuration, Posit page, the instrument turns on the red laser to mark the height. RoadRunner 205 Configuring RoadRunner 206 6.5.3 Auto Position Advanced Description The advanced option for auto positioning allows you to let the instrument aim at positions with certain parameters fixed. For example, let the instrument find the height on the peg. Auto position step-by-step In this example, the height of the X-slope should be marked on a peg by using the auto position function. a c b RR12_072 Step a) Peg placed at the correct position b) First height, manually chosen direction c) Required height on the peg Description 1. Select Project Config in RR Configuration. 2. Press PAGE (F6) until the Posit page is active. 3. RR Configuration, Posit page. ) Choose Auto Position: Advanced. Make sure that the instrument uses the reflectorless EDM mode. 4. After stake out of the peg at the correct position with RR Stake X-Slope aim the instrument at the peg. 5. Press SHIFT POSIT (F4) to start the iterative positioning of the instrument. 6. RR Auto Position Step Description Highlight Height (Dir = fixed). 7. ) ) ) Configuring Press CONT (F1) The instrument will search for the point on the peg at the required height without changing the horizontal direction. As soon as the defined Height Tol from RR Configuration, Posit is reached, the instrument stops. Refer to "6.5 Auto Positioning (TPS only)" for more information. Depending on the settings chosen on RR Configuration, Posit page, the instrument turns on the red laser to mark the height. RoadRunner 207 Managing the Project 7 RoadRunner Managing the Project 7.1 Overview Description • • Project 208 • • Working on a construction site implies working with various data such as: • Control points as reference • Data for road stake out • Measurement data • DTM’s etc. To avoid having to select individual data sets each time the application is used, data can be grouped into projects. This makes the selection much easier and reduces the risk of selecting wrong data set. A project consists of different kinds of jobs that belong together. By selecting a project automatically all referenced jobs are selected as well. A project can reference: • one fixpoint job • one measurement job • one road job • one DTM job. Since jobs are just referenced by a project, they can be used in more than one RoadRunner project, as well as in other applications. For example the same collection of control points may be used in two different projects. Project A DTM-Job A Meas-Job A Project B Data-Job A Road-Job MY Meas-Job B RR12_028 Project A and Project B reference the same fixpoint job (Data-Job A) and road job (Road-Job MY), however, their results are stored into different measurement jobs (Meas-Job A; MeasJob B). . Fixpoint job The fixpoint job holds all control point information needed in the field. Control points are, for example, points with known coordinates used for a TPS set-up or points used to determine a GPS coordinate system. The fixpoint job is a source of information. Data is read from it, but not written to it. Measurement job The measurement job is where information generated in the field is recorded. All measurements, points and other values stored in the field are added to this job. Road job All road design information, either typed in manually or exported from a design package is stored in the road job. Like the fixpoint job, it is a source of information. Refer to "8 Managing the Road Job" for more information on road jobs. DTM job Holds DTM or TIN data (Digital Terrain Model; Triangular Irregular Network). Like a fixpoint job or road job, the DTM job is a source of information. Refer to "8.6 Working with a DTM Job" for more information on DTM jobs. Managing the Project RoadRunner 209 Managing the Project ) ) RoadRunner The same job can be used as a fixpoint and measurement job. Road jobs and DTM jobs cannot be selected as a fixpoint or a measurement job. When selecting a job, a filter is applied to show only the relevant jobs in the selection list. 210 7.2 Selecting a Project from Task Management Accessing the screens Highlight the Project on the RoadRunner Setup screen and press ENTER. RR Projects (Device) Managing the Project CONT (F1) To select the highlighted project and to continue. NEW (F2) To create a new project. Refer to "7.4 Creating a New Project". EDIT (F3) To edit the highlighted project. This project also becomes the active project. Refer to "7.5 Editing an Existing Project". DEL (F4) To delete the highlighted project. Refer to "7.6 Deleting an Existing Project" MORE (F5) To toggle between the project date and project time. CFCRD (F6) or INTL (F6) To switch between the CompactFlash card and internal memory as the active device. SHIFT TIME/NAME (F5) To sort the list by time or name. RoadRunner 211 Managing the Project RoadRunner 212 7.3 Selecting a Project by Resuming the Last Task (Advanced Mode) Description RoadRunner remembers the last active task used on the project. When the application is resumed, the last active task is remembered and can be accessed again. This avoids the selection of project, method and task to be staked out or checked every time after turning off the instrument. Accessing the screens Press RESUM (F4) on the RoadRunner Begin screen. 7.4 Creating a New Project Accessing the screens Press NEW (F2) on the RoadRunner Projects screen. Description Projects group the different kinds of jobs to give fast access and manage complex sites. Create a project step-by-step Step Description 1. Press NEW (F2) in Projects Management. 2. RR New Project, General page. Define the following: • Name (This field is mandatory), • Description, • Creator and • Device for the project. 3. Press PAGE (F6) changes to the Jobs page. 4. RR New Project, Jobs page. Choose the following jobs to be used in the new project: • Fixpoint Job, • Meas Job, • Road Job and • DTM Job. It is possible to add or remove jobs to the project at a later stage. 5. Managing the Project Press STORE (F1) to accept the changes and continue. RoadRunner 213 Managing the Project RoadRunner 214 7.5 Editing an Existing Project Accessing the screens Highlight the desired project and press EDIT (F3) on the RoadRunner Projects screen. Description The project details contain general information about the project as well as the list of jobs referenced by the project. RR Edit Project Job Name, General page STORE (F1) To accept changes and continue. Field Option Description of Field Name User input Project name, must be unique. This field is mandatory. Description User input Two line description of the project. Creator User input Name of the creator of the project. Device CF Card or The device on which the job is stored. Internal Memory Next step PAGE (F6) changes to the Jobs page. RR Edit Project: Job Name, Jobs page STORE (F1) To accept changes and continue. Field Option Description of Field Fixpoint Job Choicelist The job that contains the point data to be used. Meas Job Choicelist The active job which also determines the coordinate system. Points which are occupied in staking out or check are stored in this job. The data from this job is shown in MANAGE Data: Job Name. Road Job Choicelist The active road job. Refer to "8 Managing the Road Job". DTM Job Choicelist The active DTM job. DTM jobs may be created in LGO. Refer to "8.6 Working with a DTM Job". Next step CONT (F1) to accept the changes and continue. ) ) Managing the Project Selecting a Fixpoint Job and a Meas Job is mandatory. Every job selection will bring up only the jobs that are valid. For example, the list of Road Job is different to the one for Meas Job and Fixpoint Job. RoadRunner 215 Managing the Project RoadRunner 216 7.6 Deleting an Existing Project Accessing the screens Highlight the desired project and press DEL (F4) on the RoadRunner Projects screen. Description Deleting a project will not delete the measurement job, fixpoint job, road job and DTM job that it references. ) If two projects use the same control points by referencing the same fixpoint job, deleting one project and will not delete the control points for the other project. Delete project step-by-step Step 1. Description RR Projects (Device name). Highlight the project to delete. 2. Press DEL (F4) to delete the project. Next step CONT (F1) to accept changes and continue. Managing the Project RoadRunner 217 Managing the Road Job 8 RoadRunner 218 Managing the Road Job 8.1 Overview Two parts Each road job consists of two major parts: • Design data: Contain all the information about the road design. For example, the geometry of the centre line or the formation layer of the road. These data are either typed in manually or converted from a road design package. Refer to "8.4 Creating a New Road Job" for information on how to create road jobs. • Working tasks: Define how the different elements of the road design are used within the stake out or check situations. For example, the same edge of the road is staked out once to define the shoulder and a second time with a certain offset as the gutter. Refer to "4 Step 3 - Working in Advanced mode" for more information on tasks. Tasks define how the design elements of the road are staked out or checked in the field. 8.2 Working with the Design Data (Stringlines and Layers) Description Depending on the complexity of the road job, the design data may vary from being a single horizontal alignment to a design containing profiles with dozens of defined vertices. RoadRunner offers the possibility of grouping these design elements logical for faster access. Stringlines When manually typing in a road job, alignments and cross sections are used. Alignments are defined by geometric elements, for example straights and arcs, and the cross sections by vertices. Furthermore, one defines at which chainage a certain cross section is used. By doing this the vertices are connected to create a series of lines representing the three dimensional design of the road. Stringline representation of a road design. RR12_029 In RoadRunner such lines defining the design are called stringlines. Stringlines are the base elements used for stake out and check activities. Stringlines have a project unique name by which they are identified and selected. Whenever a new road design is typed in or imported from a design package these stringlines are generated automatically in the background. Managing the Road Job RoadRunner 219 Managing the Road Job ) RoadRunner 220 A cross section may be derived from the stringline model by slicing the group of stringlines with a vertical plane orthogonal to the centre line. Vertical cut of a stringline group defines a cross section. RR12_030 Layers Roads generally consist of layers made of different materials, for example road surface of asphalt or concrete, layers of different gravel and so on. At different times throughout a project it may be required to work with different layers of the road. RoadRunner allows the possibility of creating such layers by grouping together sets of stringlines. SL 2L 1L 1R HL 2R HR SL SR RR12_031 Type Example for a road with three different layers (general fill, gravel, final surface). Description Layer one - general Defined by the two hinge points HL, HR and the slope points SL, SR. fill Layer two - gravel Defined by the two hinge points HL, HR and 2L, 2R. ) ) Managing the Road Job Type Description Layer three - final surface Defined by the centre line CL and by 1L, 2L, 1R, 2R. Stringlines are referenced by layers and can be used in more than one layer. Every layer is relative to a centre line. This centre line does not have to be a part of the layer. In the previous example, layer one - general fill - uses the centre line for calculation even though the centre line is not part of the layer surface. Whereas the centre line is part of layer three - final surface. RoadRunner 221 Managing the Road Job RoadRunner 222 8.3 Working with the Tasks (Advanced Mode) Description When staking out or checking a road, it is often the case that it is not possible to finish a particular task in one go. RoadRunner gives you the possibility of storing the element to be staked out or checked together with all defined settings as a work task. Tasks are stored as a part of the project. Such tasks are also useful when working in a noisy and rough environment where it is not possible to reflect on whether a particular parameter should be used or not. In this case, you can define a task in the office and simply call-up the task in the field. Every element defined for stake out or check, independent of whether it is a stringline, slope, X-slope, crown, layer or DTM, may be stored as a task. Tasks are created in the same way as elements are selected, during stake out or check. Refer to "4 Step 3 - Working in Advanced mode" for more information on creating tasks using the selection wizard. ) ) Tasks use the basic elements of every road job: stringlines. Deleting or modifying a stringline used for a task automatically affects the task. The seven last used tasks used on the project of each stake out/check type are remembered. For example the stake out method Stringline retains the last seven stringlines staked out/checked in this project. 8.4 Creating a New Road Job Description There are two ways of creating road jobs: Typing them in manually by using the Alignment Tool Kit (ATK) program. OR Converting data created in a design package. Manually entered data Data can be typed in and edited with ATK or via RoadEd. Refer to "Alignment Tool Kit" and "RoadEd" for information on how to enter data manually. Converted data The Design to Field component of LGO offers converters from several road design and CAD packages. Several design packages also include a built in converter to RoadRunner. As different design packages follow different philosophies in representation, creation and storage of data the conversion process differs slightly. LEICA Geo Office RR12_065 The LGO, LEICA Geo Office, can be found on the "System 1200 Office SW" CD. Managing the Road Job RoadRunner 223 Managing the Road Job RoadRunner 224 The latest version of the Design to Field importers may be found in the downloads section of the Leica Geosystems website: http://www.leica-geosystems.com/s-e/en/downloads/lgs_page_catalog.htm?cid=3291 8.5 Deleting an Existing Road Job Accessing the screens Highlight the desired job and press DEL (F4) on the RoadRunner Jobs screen. Description Road jobs, like measurement jobs, fixpoint jobs and DTM jobs, are only referenced by a project, this means that it is possible to use one job in more than one project. Deleting a road job deletes it from all projects that may reference it. RR Road Jobs (Device) Delete road job step-by-step CONT (F1) To select the highlighted road job and return to the previous screen. DEL (F4) To delete the highlighted road job. DATA (F5) To view/edit the data from the road job. Refer to "9 Viewing and Editing the Design Data". CFCRD (F6) or INTL (F6) To switch between the CompactFlash card and the internal memory as the active device. Step 1. Description RR Road Jobs (Device). Highlight the road job to delete. 2. Press DEL (F4) to delete the road job. Next step CONT (F1) to accept the changes and continue. Managing the Road Job RoadRunner 225 Managing the Road Job RoadRunner 226 8.6 Working with a DTM Job Accessing the screens Highlight the DTM Job on the New Project or Edit Project, Jobs page and press ENTER. Description A DTM job (Digital Terrain Model) may consist of multiple DTM layers or surfaces. These DTM layers may cover either different locations, be on top of each other or even intersect each other. Refer to "11.3 Basic Elements for Road Stake and Check Measurements" for more information on DTM jobs in projects. DTM jobs consist like road jobs of two major parts: ) Type Description Design part Contains all the information of the different triangle representing the various DTM layers. Work task part Defines how the DTM represented in the design part should be used in the field. For example which vertical shift should be added to the defined DTM surface. Tasks are stored as a part of the project. DTM’s are used in the RoadRunner check method DTM. RR DTM Jobs (Device) Managing the Road Job CONT (F1) To select the highlighted DTM job and continue. LAYER (F3) To view the DTM layers of the highlighted DTM job. DEL (F4) To delete the highlighted DTM job. CFCRD (F6) or INTL (F6) To switch between the CompactFlash card and the internal memory as the active device. RoadRunner 227 Viewing and Editing the Design Data 9 RoadRunner 228 Viewing and Editing the Design Data 9.1 Overview Accessing the screens Press DATA (F5) on the RoadRunner Setup screen or Road Jobs screen. Viewing and Editing The design data stored within the road job contains all of the information about the road design. This includes the stringlines and layers (for example, the geometry of the centre line or the layers of the different materials/surfaces which form the road). The design data can be viewed and partially edited in these View and Edit screens. CONT (F1) To return to the RoadRunner Setup screen. EDIT (F3) To edit the following design data: 1) to edit the general job details, 2) to select another centre line and include/exclude stringlines from the selected layer, 3) to change the start chainage of the centre line of the selected layer. VIEW (F4) To view the following design data in a selected layer: 1) to view specific details of the layer centre line, 2) to view the list of all stringlines in the layer, 3) to view cross-section plots. Field Description of field Job Name The name of the active road job, as defined in the project. Layer To select a layer from the active road job. All of the layers within the active road job can be selected. #Stringlines The number of stringlines from the selected layer. Centre line The name of the layer centre line. Chainage To enter a start chainage to use when viewing the data. The default value is the start chainage of the layer centre line. Ch Increment To enter a chainage increment to use when stepping through the data ) Viewing and Editing the Design Data If a centre line has not been defined, a start chainage cannot be entered and the field will be shown as "----". If a centre line has not been defined, a chainage increment cannot be entered and the field will be shown as "----". RoadRunner 229 Viewing and Editing the Design Data RoadRunner 230 9.2 Viewing the Design Data Accessing the screens Press VIEW (F4) on the RoadRunner View&Edit Data screen. Viewing details of the layer centre line This page shows the following: Geometrical details of the selected stringline at the selected chainage. CONT (F1) To return to the View&Edit Data screen. CH+ (F2) To increase the chainage by the chainage increment, as defined in the View&Edit Data screen. CH- (F3) To decrease the chainage by the chainage increment, as defined in the View&Edit Data screen. SEG (F4) To enter the Segment Info screen. HZ/VT (F5) To toggle between the vertical alignment data and the horizontal alignment data. PAGE (F6) To move to the next page. SHIFT INIT (F5) To force a re-calculation of all values. Field Description of field Line name To select a stringline from the layer. Easting The East coordinate of the stringline. Northing The North coordinate of the stringline. Field Description of field Height The height of the stringline. The following fields/values can be toggled, by using the HZ/VT (F5) softkey: Hz Tangent/Grade The tangent direction or grade of the stringline. Hz/Vt Radius The horizontal/vertical radius of the stringline segment. Hz/Vt Type The horizontal/vertical segment type. Hz/Vt Offset The horizontal/vertical offset to the layer centre line. ) Viewing a list of all stringlines in the layer If a value has not been defined, the field will be shown as "----". This page shows the following: A list of all stringlines in the current layer, their centre line offsets and height differences or absolute heights at the selected chainage. CONT (F1) To return to the View&Edit Data screen. CH+ (F2) To increase the chainage by the chainage increment, as defined in the View&Edit Data screen. CH- (F3) To decrease the chainage by the chainage increment, as defined in the View&Edit Data screen. SEG (F4) To enter the Segment Info screen. MORE (F5) To toggle between the height differences or absolute heights at the selected chainage. Viewing and Editing the Design Data RoadRunner 231 Viewing and Editing the Design Data RoadRunner 232 PAGE (F6) To move to the next page. SHIFT HOME (F2) To move to the start of the list of stringlines. SHIFT END (F3) To move to the end of the list of stringlines. SHIFT INIT (F5) To force a re-calculation of all values. Column Description of column Line Name The name of the stringline in the selected layer. CL off The offset of the stringline from the layer centre line. The following columns/values can be toggled, by using the MORE (F5) softkey: Viewing cross sections Ht Diff The height difference of the stringline to the layer centre line. Height The absolute height of the stringline. This page shows the following: A cross section view of the design data at the selected chainage and the name of the selected stringline. Only stringlines with height information are shown. The displayed arrow points at the centre line or at the stringline which was last selected. No selection or zoom/pan functionality is available. CONT (F1) To return to the View&Edit Data screen. CH+ (F2) To increase the chainage by the chainage increment, as defined in the View&Edit Data screen. CH- (F3) To decrease the chainage by the chainage increment, as defined in the View&Edit Data screen. SEG (F4) To enter the Segment Info screen. PAGE (F6) To move to the next page. SHIFT INIT (F5) To force a re-calculation of all values. Viewing the segment: the Hz Alignment page This page shows the following: Detailed horizontal alignment information about the current stringline segment. CONT (F1) To return to the View screens. SEG+ (F2) To move to the next segment. SEG- (F3) To move to the previous segment. ENDP/STRTP (F4) To toggle between the start point and the end point of the segment. PAGE (F6) To move to the next page. Viewing and Editing the Design Data RoadRunner 233 Viewing and Editing the Design Data RoadRunner 234 Field Description of field Line Name The name of the selected stringline. The following fields/values can be toggled, by using the ENDP/STRTP (F4) softkey: Chainage The chainage of start/end point of the segment. Easting The East coordinate of the start/end point of the segment. Northing The North coordinate of the start/end point of the segment. Height The height of the start/end point of the segment. Hz Tangent The tangent direction at the start/end point of the segment. Hz Radius The radius at the start/end point of the segment (is not toggled). Hz Type The current segment type (is not toggled). ) Viewing the segment: the Vz Alignment page If a value has not been defined, the field will be shown as "----". This page shows the following: Detailed vertical alignment information about the current stringline segment. CONT (F1) To return to the View screens. SEG+ (F2) To move to the next segment. SEG- (F3) To move to the previous segment. ENDP/STRTP (F4) To toggle between the start point and the end point of the segment. PAGE (F6) To move to the next page. Field Description of field Line Name The name of the selected stringline. The following fields/values can be toggled, by using the ENDP/STRTP (F4) softkey: Chainage The chainage of start/end point of the segment. Easting The East coordinate of the start/end point of the segment. Northing The North coordinate of the start/end point of the segment. Height The height of the start/end point of the segment. Grade The grade at the start/end point of the segment (is not toggled). Vt Radius The radius at the start/end point of the segment (is not toggled). Vt Type The current segment type (is not toggled). ) Viewing and Editing the Design Data If a value has not been defined, the field will be shown as "----". RoadRunner 235 Viewing and Editing the Design Data RoadRunner 236 9.3 Editing the Design Data Accessing the screens Press EDIT (F3) on the RoadRunner View&Edit Data screen. Editing the job details STORE (F1) To return to the View&Edit Data screen. PAGE (F6) To move to the next page. Field Description of field Name The unique name of the road job. The name may be up to 16 characters long and may include spaces. This field is mandatory. Description A detailed description of the road job (two lines are available). This field is optional. Creator The name of the person who created the road job. This field is optional. Device CF Card or Internal Memory. The device on which the road job is stored. Selecting another centre line and including/excluding stringlines from the selected layer STORE (F1) To store data and return to the View&Edit Data screen. CENTR (F4) To set the highlighted stringline as the layer centre line. IN/EX (F5) To include/exclude the highlighted stringline from the layer. PAGE (F6) To move to the next page. Column Description of column Line Name The column showing the names of the stringlines CL The column showing the stringline which is set as the layer centre line In/Ex The column showing which stringlines are excluded from the layer Changing the start chainage of the centre line of the selected layer STORE (F1) To store data and return to the View&Edit Data screen. RESET (F4) To clear all changes made to the start chainage reset to the original start chainage. PAGE (F6) To move to the next page. Field Description of field Centreline The name of the centre line. Viewing and Editing the Design Data RoadRunner 237 Viewing and Editing the Design Data RoadRunner 238 Field Description of field StartChainage To enter a start chainage for the layer centre line. By using the centre line length, the end chainage is automatically calculated. End Chainage The end chainage of the layer centre line, as calculated from the start chainage. Viewing and Editing the Design Data RoadRunner 239 Working with the Extras Menu 10 RoadRunner 240 Working with the Extras Menu 10.1 Overview Accessing the screens Press SHIFT EXTRA (F5) on any page of the measurement screen Description • • This menu contains additional functionality for each of the stake and check methods. This functionality is additional to those already existing functions which are available via the function keys. The functionality differs between the stake and check methods. 10.2 Common Extras - DTM Height Description RoadRunner offers the possibility to • switch to a height which is retrieved from an existing Height Layer, as defined in the DTM job associated with the project. The layer from the DTM is applied and used as a height reference for the staking out or checking of alignments. • retrieve heights from an existing Info layer, as defined in the DTM job associated with the project. The DTM used as Info layer will not be considered for the stake values. Three new information lines are added to the Info page: DTM 2 Ht Diff, DTM 2 Height and DTM 2 Name. Once defined, each layer remains active until it is turned off by selecting <None>. DTM heights can be used for both 2D and 3D alignments. Availability • This menu function is available to the following stake and check methods: Stringline, Individual Stringline, X-Slope, Crown, Layer. RR DTM Height CONT (F1) To apply the settings and return to Stake or Check screen. CLEAR (F2) To select <None> for the Height and the Info Layer. Working with the Extras Menu RoadRunner 241 Working with the Extras Menu RoadRunner 242 Description of fields Field Option Description DTM Name Output DTM from active DTM job. Height Layer Choicelist Layer of the DTM to be used as a height reference. When selecting a DTM layer the relevant triangle of the DTM is shown on the Plot page. Refer to "Graphical display of current DTM element in cross-section plot". Info Layer <None> No DTM heights are applied for stake out or check. Select this option to deactivate the function. Choicelist Layer of the DTM to be used as a height reference. When selecting a DTM layer the relevant triangle of the DTM is shown on the Plot page. Refer to "Graphical display of current DTM element in cross-section plot". The information lines DTM 2 Ht Diff, DTM 2 Height and DTM 2 Name are automatically added to the end of the Info page. <None> No additional lines are shown on the Info page. Select this option to deactivate the function. Graphical display of current DTM element in cross-section plot When selecting an Info layer the relevant triangle of the DTM is shown on the Plot page. Working with the Extras Menu RoadRunner 243 Working with the Extras Menu RoadRunner 244 10.3 Common Extras - Shift Reference Line Description • Availability This menu function is available to the following stake and check methods: • Slope, X-Slope. The Shift Reference Line item of the EXTRA menu stays disabled until the first measured position is available. The current chainage Chainage is used for the cross-section shown to pick the reference line. Example In this example a gravel layer with a thickness of 10cm should be staked-out. Therefore a negative vertical shift to the final design surface is applied. This shift is applied in the Selection Wizard by adding a vertical shift of -10cm. As shown below the selected X-Slope is shifted by 10cm. When staking-out or checking different layers of the road strata, such as the sub-grade, gravel or asphalt, it is often found that not all of these layers are available in the design. For such cases RoadRunner offers the possibility to apply either a negative or positive height shift to the design values. When staking-out the newly shifted X-Slope, the original left edge of the shifted X-Slope is of little interest and it is the intersection with the left end slope that is of greater interest. Screen To apply these particular changes, the reference line for the X-Slope can be shifted using the Shift Reference Line menu function. Select the Ref Surface either via the slide-bar or by using the graphical selection by using SELCT (F4). The required element for the reference shift is then confirmed with CONT (F1). Description of fields Working with the Extras Menu Field Option Ref Surface Slide bar Left Line output Shows the name of the left stringline from the with slidebar selected surface. Right Line output Shows the name of the right stringline from the with slidebar selected surface. Shift Mode Choicelist The vertical shift applied to the surface selected via the slidebar. Plumbline The shift defined under Shift Value gets applied following the plumbline. RoadRunner Description 245 Working with the Extras Menu RoadRunner Field Shift Value 246 Option Description Perpendicular The shift defined under Shift Value gets applied perpendicular to the selected surface Ref Surface. Input Value the selected surface Ref Surface gets shifted following the chosen Shift Mode. The graphical selection is identical to the workflow used in the Selection Wizard, with the original element highlighted in grey. The expanded element and the shifted reference line, marked with a cross, are shown in the Plot page. The ΔOffset and ΔHeight values displayed on the Stake page guide you to the new shifted position. In RR Reference Shift a shift for the reference surface can also be applied by using Shift Value. This value can either be perpendicular to the reference surface or along the plumbline, depending on the selected Shift Mode. The screen shows the previous X-Slope, with the 10cm gravel layer and the reference surface shifted by 15cm by applying with Shift Mode: Plumbline a Shift Value: 0.150m on the RR Reference Shift screen. Graphic c a d 15 cm b RR12_086 Working with the Extras Menu RoadRunner 10 cm a) b) c) d) Reference Surface Shifted Reference Point Original X-Slope Shifted X-Slope 247 Working with the Extras Menu RoadRunner 248 10.4 Common Extras - Reinitialise Search Description When staking or checking complex road designs it can happen that the actual position is not projected to the desired segment of the alignment. The Reinitialise Search forces a reprojection of the actual position. Availability This menu function is available to the following stake and check methods: • Stringline, Indiv Stringline, X-Slope, Manual Slope, Slope, Layer and Crown. Example Before initialisation After initialisation This screen shows the projection of the actual position to the left segment, although the distance to the right segment is shorter. This screen shows the projection after the reinitialisation. 10.5 Extras for Stringline Description The extra functionality for the staking and checking of Stringlines is similar to the extra functionality for X-Slope, Layer and Crown. Extras Menu CONT (F1) To start the highlighted extras item Description of menu functions Menu function Description DTM Height Refer to "10.2 Common Extras - DTM Height". ΔChainage = 0 To set def Chainage on the General page of the stake out to the current Chainage. ) Decrement Chainage Working with the Extras Menu This extra functionality is only available for stake out methods. To decrement the def Chainage on the General page of the stake out by the Ch Increment. RoadRunner 249 Working with the Extras Menu RoadRunner 250 Menu function Description Get actual Angle to Alignment To project a measured point to the alignment considering the entered Def Chainage. This functionality is only available for Offset Direc.: Angle to Alignment in RR Road Configuration, General page. Workflow: 1. Measure a point with DIST (F2) on TPS or OCUPY (F1) and STOP (F1)on GPS. 2. Press SHIFT EXTRA (F5) to access the Extra Menu. 3. Select Get actual Angle to Alignment. 4. At the defined chainage the angle between the tangent direction and the direction to the actual position is calculated. This angle is used as new angle to alignment in RR Road Configuration, General page. 5. Continue with staking out using the calculated Def Chainage and Angle to Alig values. These values are valid until new values are defined manually or by using the Get actual Angle to Alignment. Menu function Description c b a RR12_098 a) Alignment b) Defined chainage c) Current position α Angle to alignment To access RR Data: Fixpoint job name which allows you to stake out points with known Easting, Northing and Height. Points can either be selected from the fixpoint job or manually typed in. The def Chainage and Stake Offset on the General page of the stake out are calculated based on the coordinates of the selected point. The height for the stake out will be set as Manual Height. If the chosen point has no height the design height will be used. If the point has a height it is possible to use that one or continue working with the design height. ) Working with the Extras Menu RoadRunner 251 Working with the Extras Menu RoadRunner 252 Menu function Description Change stringline To access RR Selection Wizard-Select which allows you to chose a different stringline for the stake-out. This change is only temporary and will not effect the task. Additional Layer Info This function allows additional road data to be obtained during a check or stake survey of a road element. It is no longer required to change the layer or stringline in Standard Mode or to change to a different task in Advanced Mode. Road elements include centre lines, kerb and gutters and slopes. Box/Base Definition This function allows a box or similar structure to be set out (related to a stringline chainage and parallel offset) during a check or stake survey of a road element. A base point of the box, user defined dimensions of the box (a base distance and a base offset) are required. Menu function Description Road elements include centre lines, kerb and gutters and slopes. f d e c g a b RR12_092 a) b) c) d) e) f) g) Working with the Extras Menu RoadRunner Centre line Defined chainage Stake offset Base point Base offset Base distance Box to stake out 253 Working with the Extras Menu Additional Layer Info RoadRunner 254 1 Press SHIFT EXTRA (F5) to access Extras menu. 2 Select Additional Layer Info. Press CONT (F1) to continue to the next screen. 3 Press <-- (F2) and --> (F3) to select the relevant element in the plot. The information displayed shows the current slope ratio of the element, the height difference and the offset and height difference from the left and right vertices of the element. Press CONT (F1) to store the selected element, which is then automatically recalled. Press RESET (F6) to move back to the originally selected element. Box/Base Definition The following steps describe the stake out of two reference pegs from a centre line chainage and offset. f e+ d e- c f a b RR12_093 a) b) c) d) e) f) Working with the Extras Menu RoadRunner Centre line Defined chainage Stake offset Base point Base distance, positive (e+), negative (e-) Peg to stake out 255 Working with the Extras Menu RoadRunner 1 256 Define the base point for the box/base stake-out using Stake Offset and Stake Ht Diff from the General page. Press SHIFT EXTRA (F5) to access Extras menu. 2 Select Box/Base Definition. Press CONT (F1) to continue to the next screen. 3 The position defined by Def Chainage and Stake Offset is used as Base Chainage and Base Offset when accessing Box/Base Definition for the first time within a stake-out session. 4 Similar to the stake-out of individual points in the Extras menu, the Box/Base functionality calculates the new point to stake-out and changes the according values of Def Chainage, Stake Offset and activates the Manual Height functionality. To avoid that these values are used as the next base point when accessing the box/base menu press BASE (F3) in the Box/Base Definition panel to freeze the values of the base point. BASE (F3) is now replaced by CLEAR (F3). If a different base had been defined before, use DEF’N (F2) to overwrite the values before pressing BASE (F3). 5 Define the Base Distance and Base Offset in the Box/Base definition panel. Base Distance and Base Offset follow the same rules as used for the definition of offsets and chainages in general, (offset to the right = positive; distance in direction of increasing chainage = positive). Press CONT (F1) to continue to the next screen. Working with the Extras Menu RoadRunner 257 Working with the Extras Menu RoadRunner 258 6 The values of Def Chainage, Stake Offset and the Manual Height are adjusted accordingly. 7 The fields ΔChainage, ΔOffset and ΔHeight on the Stake page guide you to the new position to stakeout. Press SHIFT EXTRA (F5) to access Extras menu. 8 Select Box/Base Definition. Press CONT (F1) to continue to the next screen. 9 The next point of the box to stake-out can now be defined. To change back to the original chainage and offset defined for the base point definition use CLEAR (F3) from the Box/Base Definition panel. 10 Working with the Extras Menu RoadRunner Start with step 1 to define a new box/base. 259 Working with the Extras Menu RoadRunner 260 10.6 Extras for X-Slope, Layer and Crown Description The extra functionality for the staking and checking of X-Slope, Layer and Crown is similar to the extra functionality for Stringlines. Extras Menu CONT (F1) To start the highlighted extras item Description of menu functions Menu function Description DTM Height Refer to "10.2 Common Extras - DTM Height". ΔChainage = 0 To set def Chainage on the General page of the stake out to the current Chainage. ) This extra functionality is only available for stake out methods. Decrement Chainage To decrement the def Chainage on the General page of the stake out by the Ch Increment. Shift Reference Line Refer to "10.3 Common Extras - Shift Reference Line". Menu function Description Additional Layer Info Refer to "10.5 Extras for Stringline" for details. Working with the Extras Menu RoadRunner 261 Working with the Extras Menu RoadRunner 262 10.7 Extras for Slope Description The extra functionality for the staking and checking of Slopes is similar to the extra functionality for manually defined slopes and design slopes. Depending on the Slope Method chosen in RR Road Configuration, the menu items may vary. Differences are pointed out in the table below. Extras Menu CONT (F1) To start the highlighted extras item Description of menu functions Menu function Description ΔChainage = 0 To set def Chainage on the General page to the current Chainage. ) Decrement Chainage This extra functionality is only available for stake out methods. To decrement the def Chainage on the General page of the stake out by the Ch Increment. Menu function Description Manual Slope To access RR Slope Definition which allows a manual slope to be defined. The defined manual slope is then used for all points to stake out or check. ) Get Current Slope To access RR Slope Definition. The slope ratio Current Ratio of the last measured position is used as the defined Slope Ratio. All others values in RR Slope Definition are filled in with the last measured position. The defined manual slope is used for all points to stake out or check. ) Reset Slope to Design The manual slope is active until it is turned of with Reset Slope to Design from Extras. To deactivate a manually defined slope and return to the slope defined in the design. ) Place Surface Reference Peg Shift Reference Line Working with the Extras Menu The manual slope is active until it is turned off with Reset Slope to Design from Extras. Reset Slope to Design can be used as an indicator if working with an manual slopes, as it is only enabled if a manual slope is active. To type in a define hinge height difference. ) Place Surface Reference Peg is active for Slope Method: Ref. Point Surf. Refer to "10.3 Common Extras - Shift Reference Line". RoadRunner 263 Working with the Extras Menu Defining slopes manually RoadRunner 264 Menu function Description Additional Layer Info Refer to "10.5 Extras for Stringline" for details. Description Slopes are defined relative to the centre line. a d e b f c RR12_038 a) b) c) d) e) f) Centre line Hinge point New slope def Hng Off def Hng HtD Slope Ratio Screen CONT (F1) To accept changes and move to the next screen depending on the settings for slope staking. CONF (F2) To configure the RoadRunner application program. Accesses RR Configuration. Description of fields Field Option Description Ref Line Output The centre line the slope is defined relative to. Field Option Description Hinge Type Choicelist The vertical offset type for the hinge point. Relative Define the hinge point by the height difference relative to the selected reference line Ref Line. Absolute Define the hinge point using its absolute height. Relative: Absolute: Hinge Point Hinge Point Slope Slope RR12_039 Hold Hinge The hinge point of the slope stays fixed at the defined stringline. def Hng Off User input The horizontal offset of the hinge point from the centre line/reference line. def Hng HtD User input The height difference of the hinge point from the centre line/reference line. This field is visible if Hinge Type: Relative. def Hng Elev User input The absolute height of the hinge point. This field is visible if Hinge Type: Absolute. Working with the Extras Menu RoadRunner 265 Working with the Extras Menu RoadRunner 266 Field Option Description Slope Type Choicelist Differentiates if the defined slope is a cut/fill and left/right. Hinge Point Left cut Right cut Left fill Right fill RR12_079 Slope Ratio User input Defines the ratio of the slope. The format of Slope Ratio depends on the settings chosen in RR Project Configuration for Slope Format. Working with the Extras Menu RoadRunner 267 Understanding Stake and Check Basics 11 RoadRunner 268 Understanding Stake and Check Basics 11.1 Overview General In order to make the chapters on staking and checking road alignments easier to understand, the basics are introduced in this chapter. Please be aware that the terminology or workflow used on different construction sites may vary from the one used in this manual, however, basic principles remain the same. 11.2 Technical terms Basic Terms a b j k i e f c g RR12_001 e h g c d i h a) b) c) d) e) f) g) h) i) j) k) Cut situation Fill situation Centre line Natural surface Hinge point Catch point Carriage way Shoulder Slope Top Toe Technical term Description Carriage way The part of the road on which you drive once the road is finished. Shoulder or Verge Often located next to the carriage way, usually with a slightly higher slope ratio than the carriage way. Slope Located next to the verge and can be thought of as linking the road level with the natural surface. The ratio of the slope is greater than the ratio of the verge. A slope starts at the hinge point. Natural surface or original ground This is the undisturbed surface before project construction. Understanding Stake and Check Basics RoadRunner 269 Understanding Stake and Check Basics RoadRunner 270 Technical term Description Finished road level Describes the final road surface. Catch point or daylight point Indicates the point of intersection between the slope and the natural surface. Both the hinge point and the catch point lie on the slope. In the case of a cut slope, the catch point forms part of the top of a bank (top). In the case of a fill slope, the catch point forms part of the bottom of a bank (toe). Chainage or station The cumulative distance along the centre line, frequently but not always starting at zero. 11.3 Basic Elements for Road Stake and Check Measurements Description In general there are four different basic stake out and check elements: • Stringlines, for example, a centre line. • Cross slopes or X-slopes, for example, the final carriage way. • Slopes, for example, the end-slopes of a cross section. • Surfaces, for example, a DTM surface. a a b b a a c b b a) Stringlines b) X-slopes c) Slopes c RR12_002 Every stake out or check is based on one or more of these four base elements. For example, a road crown consists of two X-slopes with one common stringline. Stringlines The stake out of a stringline is used in different situations: • Centre line of a road. • Edges of a road or any other change in slope. • Gutters. • Pipelines, cables and any other alignment related design feature. Understanding Stake and Check Basics RoadRunner 271 Understanding Stake and Check Basics RoadRunner 272 a c b a) Stringline to stake out or check, in this case the centre line b) Stringline offset Strgl Offset c) Stringline height difference Strgl Ht Diff RR12_003 X-slopes X-Slopes are defined by two stringlines. The two stringlines define the right and left edge of the X-slope. One of the two stringlines is used as the reference line. c a b d RR12_004 Slopes e a) b) c) d) e) X-slope to stake out or check Reference line Horizontal offset to reference line Ref Offset Height difference to reference line Ref Ht Diff Height difference to expanded X-slope X-Slp Ht Diff Slopes, like X-slopes, are defined by two stringlines. Different to X-slope only one edge of the slope, the hinge point, is known. The second edge, catch point or daylight point, is defined by the intersection of the slope and the natural surface. As the natural surface is unknown this edge can only be staked out in the field. To find and stake out the catch point is the most important task if working with slopes. a c b g f d Surfaces h e RR12_005 a) b) c) d) e) f) g) h) Centre line Slope Hinge Point Second stringline defining the slope Catch point Natural surface ΔOffset from the slope Height difference ΔHeight from the slope There are two types of surfaces supported that represent a three dimensional design: • DTM / TIN (Digital Terrain Model; Triangular Irregular Network). • Layer. A DTM consists of a number of 3D triangles. DTM’s do not include information relating the DTM to a centre line. Positions are defined by easting, nothing and height value. c a a) Height difference DTM Ht Diff from the triangle of the DTM found in the same vertical as the measured point b) Easting of coordinate system c) Northing of the coordinate system b RR12_006 Understanding Stake and Check Basics RoadRunner 273 Understanding Stake and Check Basics RoadRunner 274 A layer is a combination of stringlines that form a 3D surface relative to a centre line. Thus it is possible to define points by chainage or station, offset and height. Refer to "8.2 Working with the Design Data (Stringlines and Layers)" for more information. a b c RR12_007 a) Chainage or station b) Layer Offset c) Layer height difference Layer Ht Diff 11.4 Shifts 11.4.1 Overview Description When working on site, it is often the case that design data does not match the measured data. For example, an existing road surface that should intersect with the design surface may be 15 cm higher than the plans indicate. To guarantee a smooth intersection, this difference has to be distributed over the remaining 100 m of paving. To handle these situations, RoadRunner allows the possibility of adding shifts to the existing design data. A shift is applied when selecting the element to stake out/check. ) Note that shifts do not change the stored design. They are applied temporarily for stake out purpose. Horizontal and vertical shifts Horizontal shifts are always rectangular to the centre line of the element you are working with. Whereas vertical shifts defined along the plumb line. a b a) Horizontal alignment with constant shift b) Vertical alignment with constant shift RR12 013 Understanding Stake and Check Basics RoadRunner 275 Understanding Stake and Check Basics Constant, linear and parabolic shifts RoadRunner 276 Three different types of shifts are supported: Type Description Constant The shift stays the same from its start chainage or station to the end chainage or station. Linear The shift is linear interpolated along the chainage or station. Parabolic A parabolic shift is added between start and end chainage or station. a b c a) Constant shift b) Linear shift c) Parabolic shift and reverse curve RR12_014 Sign convention for shifts The sign convention for design shifts is identical to the one used for stake offset and height difference. a b e d c RR12_053 ++ g f a) b) c) d) e) f) g) Centre line Stringline on left side Negative horizontal shift Negative vertical shift Stringline on right side Positive horizontal shift Positive vertical shift ) Horizontal stake offsets are always defined perpendicular to the centre line of the layer the stringline(s) belongs to. c a d b a) b) c) d) RR12_010 Plot page with shifts Stringline the horizontal shift is applied to User defined horizontal shift for the stringline Centre line Shifted stringline RoadRunner offers for all stake out and check methods a page showing a graphical representation of the measured position in relation to the cross section. If shifts are applied to the design the plot shows the original unshifted cross section view of the design as well as the shifted element. The current element is shown in bold. zoom in zoom out . The original cross section of the design is shown as well as the shifted element in bold. Understanding Stake and Check Basics RoadRunner 277 Understanding Stake and Check Basics RoadRunner 278 11.4.2 Shifts for Stringlines, Slopes, Layers and DTM’s Description The shifts applied to stringlines, slopes, road crowns layers and DTM’s are identical with one exception: • Given that DTM’s are not defined relative to a centre line and hold no orientation information, no horizontal shift is possible for them. b a c d e RR12_016 a) b) c) d) e) Slope to shift Centre line Value for horizontal shift Value for vertical shift Shifted slope 11.4.3 Shift for X-Slopes and Road Crowns Description To allow widening and narrowing of X-slopes and road crowns, only one of the two stringlines defining the X-slope or crown is shifted when adding a horizontal shift. This is handy for small changes to the original design like for bus stops or emergency bays. a b c a) Centre line b) Original stringline of the design c) Stringline with horizontal parabolic shift RR12_017 Horizontal shift For X-slopes and crowns the horizontal shift is added to the stringline that is defined as reference line. To maintain the original X-slope/crown ratio the stringline is shifted along the Xslope/crown. c a RR12_018 Understanding Stake and Check Basics b d + e a) b) c) d) e) RoadRunner X-Slope to shift Reference stringline of the X-slope Second stringline of the X-slope Positive horizontal shift Position of the shifted reference stringline 279 Understanding Stake and Check Basics Vertical shift RoadRunner 280 The vertical component of the shift for a X-slope or crown is applied to all stringlines. c a d e RR12 019 b a) b) c) d) e) X-Slope to shift Right stringline of the X-Slope Left stringline of the X-slope Negative vertical shift Shifted X-slope 11.5 Stake Offset and Stake Height Difference Description When conducting a stake out, the aim is usually to mark the position of geometric elements defined by the design. For example, in the graphic below, the catch point of a slope. A point can be staked either directly or indirectly. In the case of an directly staked out point the peg ends up at exactly the position of the point to be staked out. Staking the same point indirectly, the peg will be placed with a certain offset to the point. Direct stake-out RR12_009 Stake Offset Cross Section Indirect stake-out One reason to stake out a point indirectly is that the peg would not last long at the position of the actual point. In this example the peg staked out directly would be removed as soon as the excavation work starts. ) . Stake offset For each stake out method a horizontal and/or vertical offset may be defined. The stake offset and stake height difference are defined on the General page of the stake out. Refer to "11.6.2 Stake Offset / Height Difference Working Example" for information on defining stake offsets / height differences. Horizontal stake offsets are like shifts always defined perpendicular to the centre line of the layer the stringline(s) belongs to. For X-slopes and road crowns the stake offset is applied following the same rules as pointed out for horizontal shifts. Refer to "11.4 Shifts" for more information. Understanding Stake and Check Basics RoadRunner 281 Understanding Stake and Check Basics Sign convention for stake offset and height difference RoadRunner 282 The sign convention for stake offsets and height differences is identical to the one used for design shifts. a e ++ g f b d c RR12_011 Plot page with stake offset and stake height difference a) b) c) d) e) f) g) Centre line Stringline on left side Negative stake offset Negative stake height difference Stringline on right side Positive stake offset Positive stake height difference RoadRunner offers for all stake out methods a page showing a graphical representation of the measured position in relation to the cross section. If stake offset and/or stake height difference are used the plot shows the original cross section view of the design as well as the position to stake out. The position to stake out is marked by a cross. zoom in zoom out . The position to stake out with the applied stake offset and/or height difference is indicated in the cross section plot by a cross. 11.6 Stake and Info Screens 11.6.1 Overview Two positions When staking out you are first of all interested in finding the position you want to place the peg. In the next step you have to write the required information on the peg. Two steps Stake out may be divided into two sequential steps: Step Description 1. Find the position to place the peg. 2. Mark the information on the peg that allows its final position to be determined. The dialog used for stake out in RoadRunner reflects these two steps. One page, the Stake page, is used as a guide to the peg position and a second page, the Info page, indicates the values to mark on the peg. The first step: Stake - The Stake page is used for the first step of the actual stake out. It guides you to the position to be staked out. If the values for ΔChainage and ΔOffset are close enough to 0 you are in the right position to place the peg. Understanding Stake and Check Basics RoadRunner 283 Understanding Stake and Check Basics RoadRunner 284 The second step: Info - Shows the information to be marked on the peg for the construction worker or machine operator. The Info page is user definable. Independent if staking out stringlines, X-slopes, slopes or road crowns the screen always shows these two pages. As the information to be left on the peg varies depending on the object to be staked out and the working methods used on the site the information page is for each stake method user definable. This allows to show all the required information in exactly the way needed. The various checking methods use the same Info pages. 11.6.2 Stake Offset / Height Difference Working Example Example This example shows the differences between staking out with and without stake offset / height difference. A stringline, in this case the centre line, should be staked out. Once without an stake offset, and once using an stake offset of 1 m. The stake height difference stays zero in both cases. a -0.254 0.841 h) Current position; ΔOffset: 0.841, ΔHeight: 0.254 i) Position to stake out b RR12_012 No stake offset Since, in this example, the stringline is also the centre line of the layer, the offset from the centre line CL Offset and delta offset to the reference line ΔOffset are equal but of opposite signs. Understanding Stake and Check Basics RoadRunner 285 Understanding Stake and Check Basics RoadRunner 286 As no stake offset or stake height difference are used the values shown for stake out on the Stake page ΔOffset and ΔHeight are the same as shown on the Info page for Strgl Offset and Strgl Ht Diff. ) Info pages are user definable. Depending on the configurations chosen your Info page may look different. Defined stake offset Stake offsets / height differences can be defined for every stake out on the General page. In this example a stake offset Stake Offset: -1.000 of 1 m to the left is used. The stake height difference stays zero. -0.159 a -0.254 -1.000 c RR12_052 b a) Current position b) Stringline to stake out, in our case also the centre line c) Position to stake out = stringline + stake offset Stake Offset and Stake Ht Diff are stored with the task and will be maintained when the task is restarted. Refer to "11.5 Stake Offset and Stake Height Difference" for information on how stake offsets are defined. Use stake offset Working with a stake offset of -1 m and a stake height difference of 0 m returns the following results for the same position: The horizontal offset ΔOffset from the position to stake out is now -0.159 m (0.841 - 1). All other values stay the same as when a stake-offset was not used. Understanding Stake and Check Basics RoadRunner 287 Understanding Stake and Check Basics RoadRunner 288 The values on the Info page for Strgl Offset and Strgl Ht Diff now show how far the current position is away from the stringline. If the peg is placed in its exact position, ΔOffset on the Stake page would be equal to zero. Strgl Offset on the Info page would show exactly the same value as that defined for Stake Offset on the General page. 11.7 Methods for Slope Staking 11.7.1 Overview Manual and design slopes RoadRunner offers a manual slope stake out and a slope stake out by design. Four methods of slope stake out Type Description Manual slopes The slope is defined manually by offsets and the slope ratio relative to a known centre line. Design slope The slope is nominated out of the full 3D design of the road job. Independent if using manual or design slopes the following four different methods are available: Method Description General A generic slope stake out method. Reference point Stake out of a reference peg with a defined offset from the catch point. Refer to "11.7.3 Slope Staking Using a Reference Point". Reference point surface Stake out of a reference peg in the slope surface with a defined height difference to the hinge point. Refer to "11.7.4 Slope Staking Using a Reference Point Surface". Batter rails Stake out of batter rails with defined peg heights. Refer to "11.7.5 Slope Staking With Batter Rails". Batter rails with a reference peg Stake out of batter rails with a defined offset from the catch point. Refer to "11.7.6 Staking Batter Rails Using a Reference Point". Understanding Stake and Check Basics RoadRunner 289 Understanding Stake and Check Basics RoadRunner 290 The method used for slope stake out Slope Method is selected as part of RR Road Configuration. Refer to "6.3 Configuration Settings for the Program - Road Config" for more information on choosing the slope method. Extending design slopes When using slopes generated by a design package the quality of the change from cut to fill or where slopes start and end depends a lot on the terrain model used for the project. Occasionally a cut is required where the design still shows a fill, or one of the lines defining the slope ends before intersecting with the natural surface. RoadRunner can handle these different situations with a variety of slope extras. As soon as a measurement is taken outside of the defined design slope a message appears prompting if the slope should be extended. The extension of a line is always based on the end-tangent of the stringline. When moving back into the defined design a notification appears. RR12_083 Slopes left and right of design changing from cut to fill. 11.7.2 General Slope Stake Out Description This general slope stake out method involves a generic approach to slope stake out. No special batter rails or reference point parameters are defined. c b a RR12_055 a) Slope to stake out b) Natural surface c) Catch point Slope method Select Slope Method: None in RR Road Configuration, General page. Refer to "6.3 Configuration Settings for the Program - Road Config" for more information on choosing the slope method. Workflow As the natural surface is unknown the catch point can only be staked out iteratively. If staking out on a horizontal natural surface the values shown for ΔOffsets indicates how far the catch point is away. If the natural surface is not horizontal you may need more iterations. Understanding Stake and Check Basics RoadRunner 291 Understanding Stake and Check Basics RoadRunner 292 11.7.3 Slope Staking Using a Reference Point Description When staking out slopes using the reference point method, the catch point of the slope is marked with a reference peg using a defined offset. The grade of the slope is marked and controlled by "grade checkers". d b c a RR12_022 e a) b) c) d) e) Slope to stake out Natural surface Catch point of the slope Defined reference point offset Ref Offset Reference peg The reference point offset guarantees that all pegs are placed with the same horizontal offset to the catch point. Workflow 1 2 e b c d a RR12 023 c d g f a) b) c) d) e) Slope to stake out Natural surface Real catch point Projected catch point Approximate staked out catch point after three iterations f) Defined reference point offset Ref Offset g) Reference peg Step Description 1. The first step when staking out is to find the catch point of the slope. As the natural surface is unknown this has to be done iteratively. As soon as the measured position (e) is close enough to the real catch point (c), it may be used as the approximate catch point. Based on this approximate catch point, the projected catch point (d) on the slope is calculated. No reference point offset Ref Offset and no traveller height Traveller Ht are taken into account for this step. The projected catch point (d) is then used as a starting point for the stake out of the reference peg (g). 2. The second step is to stake out the reference point relative to the projected catch point. Values in RoadRunner Stake Slope Refpoint, Stake page will guide you straight to the position to place the peg. The defined reference point offset Ref Offset (f) is already taken into account. The catch point is marked indirectly via the reference peg. Values to be marked on the reference peg can be found on RoadRunner Stake Slope Refpoint, Info page. The closer the real catch point and the approximated stake out catch point are, the closer the projected catch point gets to the real catch point. Slope method to be used Select Slope Method: Reference Point in RR Road Configuration, General page. Refer to "6.3 Configuration Settings for the Program - Road Config" for information on how to change the slope method. Understanding Stake and Check Basics RoadRunner 293 Understanding Stake and Check Basics RoadRunner 294 11.7.4 Slope Staking Using a Reference Point Surface Description When staking out slopes using the reference point surface method, the reference peg is staked out with a defined height difference to the hinge point. a b c d f RR12_096 Workflow 1 e a) b) c) d) e) f) Slope to stake out Natural surface Catch point of the slope Reference peg Defined hinge height difference Hinge point 2 g e b a RR12 097 c c d f h a) b) c) d) e) Slope to stake out Natural surface Real catch point Projected catch point Approximate staked out catch point after three iterations f) Hinge point g) Reference peg h) Defined hinge height difference Def Hinge Ht Diff Step Description 1. The first step when staking out is to find the catch point of the slope. As the natural surface is unknown this has to be done iteratively. As soon as the measured position (e) is close enough to the real catch point (c), it may be used as the approximate catch point. Based on this approximate catch point, the projected catch point (d) on the slope is calculated. The projected catch point (d) is then used as a starting point for the stake out of the surface reference peg (g). 2. The second step is to define the hinge height difference. To do this, select Place Surface Reference Peg from the Extras Menu. 3. The third step is to stake out the surface reference point relative to the projected catch point. Values in RoadRunner Stake Slope Refpoint, Stake page will guide you straight to the position to place the peg. The defined hinge height difference Def Hinge Ht Diff (h) is already taken into account. Values to be marked on the reference peg can be found on RoadRunner Stake Slope Refpoint, Info page. The closer the real catch point and the approximated stake out catch point are, the closer the projected catch point gets to the real catch point. Slope method to be used Select Slope Method: Ref. Point Surf in RR Road Configuration, General page. Refer to "6.3 Configuration Settings for the Program - Road Config" for information on how to change the slope method. Understanding Stake and Check Basics RoadRunner 295 Understanding Stake and Check Basics RoadRunner 296 11.7.5 Slope Staking With Batter Rails Description When staking out slopes with the batter rail method the grade of the slope is marked with a board. Using this method it is not necessary to stake out the catch point first. 1 2 e e d b a c RR12_024 b c d a 1 2 a) b) c) d) e) Batter rail for a cut Batter rail for a fill Slope to stake out Natural surface Catch point of the slope Rail over ground Rail over Grd Rail over batter Rail ov Batt The defined Rail over Grd should guarantee that the rails are positioned as high as possible, to make them easier to use. Slope method to be used Select Slope Method: Batter Rail in RR Road Configuration, General page. Refer to "6.3 Configuration Settings for the Program - Road Config" for information on how to change the slope method. 11.7.6 Staking Batter Rails Using a Reference Point Description This method is used if batter rails with a constant distance from the inner peg to the catch point are required. d b a e a) b) c) d) e) c RR12_025 Workflow Slope to stake out Natural surface Catch point of the slope Defined reference point offset Ref offset Height of the "traveller" Traveller Ht Staking out batter rails the reference peg method is separated in two steps. Step Description 1. The first step is to stake out the catch point of the slope. The reference point offset Ref Offset and traveller height Traveller Ht are not taken in account in this step. Based on this approximate catch point the projected catch point on the slope is calculated. The projected catch point is used as a starting point for the stake out of the reference peg. 2. The second step is to stake out the reference point relative to the projected catch point. Values in RoadRunner Stake Slope Refpoint, Stake page will guide you straight to the position to place the peg. The defined reference point offset Ref Offset and traveller height Traveller Ht are taken into account. Values to be marked on the batter can be found on RoadRunner Stake Slope Refpoint, Info page. Understanding Stake and Check Basics RoadRunner 297 Understanding Stake and Check Basics Slope method RoadRunner 298 Select Slope Method: Reference Batter in RR Road Configuration, General page. Refer to "6.3 Configuration Settings for the Program - Road Config" for information on how to change the slope method. 11.8 Chainage or Station Equations Description Chainage or station equations are used to adjust the alignment chainage or station. The most common reason for doing so is the insertion or removal of curves during the design process. Inserting or removing a curve would require recalculating the chainage or station of an entire alignment. Using chainage or station equations eliminates this need. Chainage or station equations can create either a gap or an overlap as shown in the following diagrams. 12 11 13 14 15 10 10 9 8 9 8 7 old new 6 5 4 7 6 5 1 2 3 4 5 6 7 8 9 10 3 2 1 15 16 17 18 19 20 21 22 23 RR12_062 10 9 11 8 Gap chainage or station equation. Chainage or station back 10 = chainage or station ahead 15. 12 13 7 6 7 5 6 4 new 5 4 3 3 2 old 1 2 3 4 5 6 7 8 9 10 11 12 13 2 7 8 9 10 11 12 RR12_063 Understanding Stake and Check Basics RoadRunner Overlap chainage or station equation. Chainage or station back 13 = chainage or station ahead 7. 299 Understanding Stake and Check Basics Multiple chainage or station RoadRunner 300 In the case of the overlap shown in the example, the chainages or stations between seven and thirteen appear twice. When typing in a duplicate chainage or station, a message box prompts if the previous selected chainage or station should be used again or if a new one should be selected from all existing chainage or station equations. LAST (F1) To use the previously selected chainage or station equation for the entered chainage or station. SELCT (F4) To select the chainage or station out of a list of all available chainage or station equations for the entered chainage or station. Example As more than one chainage or station equation is possible a chainage or station can appear more than twice on a design. In this example the chainages or stations 11 to 13 appear three times. 0.. ..5 6 7 8 9 10 11 12 13 RR12_069 11 12 13 14 15 16.. ..24 7 8 9 10 11 12 13 14 15 Overlap chainage or station equation. Chainage back 13 = chainage ahead 7 and chainage back 15 = chainage ahead 11. If typing in chainage or station 12 in this example in RR Multiple Chainage to select the right chainage or station looks as follows: CONT (F1) To select the highlighted chainage or station equation and return to the stake out dialog. MORE (F5) To switch the last column to show the end chainage or station of the chainage or station equation. Description of columns Column Description End Shows the end chainage or station for the chainage or station equation, reads in our example 13.000 for Nr 1, 15.000 for Nr 2 and 24.000 for Nr 3. End shows till which chainage or station the current chainage or station equation is valid. As for the first part of the alignment no chainage or station equation exists Ahead stays empty for the first row. Understanding Stake and Check Basics RoadRunner 301 Understanding Stake and Check Basics RoadRunner 302 11.9 Working Corridor Description A working corridor defines the valid offset range left and right of the centre line. When working with irregular alignments such as traffic islands and parking lots working corridors are useful to avoid displaying results from the wrong centre line element. The example below shows the result you would get if working without defined working corridor. For the measured position (b) RoadRunner finds the centre line point (c) with the minimum perpendicular offset (f). With a defined working corridor (e) RoadRunner would display with a message telling you that the measured position is outside of the defined centre line. d d c e a f e RR12_081 b a) b) c) d) e) f) Centre line Measured position Projected point on the centre line Defined offset range for the working corridor Working corridor Offset from the centre line if no working corridor is used The working corridor is defined via Work Corrid in RR Road Configuration, General page. Refer to "6.5 Auto Positioning (TPS only)" for information on RR Road Configuration. Understanding Stake and Check Basics RoadRunner 303 Understanding the Geometry 12 RoadRunner 304 Understanding the Geometry 12.1 Horizontal and Vertical Geometry Elements Horizontal alignment RoadRunner supports the following elements in the horizontal component of alignments: • Straights • Arcs • Clothoids, entry and exit as well as partial • Cubic parabolas • Full/Partial Bloss curves (parabola of degree five) • Multipoints, all elements that cannot be described by one of the previous types are represented by discrete points along the curve. For example, a line parallel to a clothoid. Vertical alignment RoadRunner supports the following elements in the vertical component of alignments: • Straights • Arcs • Quadratic parabolas • Multipoints, all elements that cannot be described by one of the previous types are represented by discrete points along the curve. 12.2 Horizontal and Vertical Shifts Description Horizontal and vertical shifts are added when creating a task within the selection wizard. RoadRunner offers the following four different types of shifts: • Constant • Linear • Parabolic • Reverse Curve A shift is always an overlay of the existing design and is stored with the task. In the case of a horizontal alignment the shift is applied perpendicular to the centre line. For the vertical part of the alignment, shifts are applied following the plumb line. Constant A constant shift is applied from the begin chainage of the shift to the end chainage of the shift. Linear The difference between the shift at the begin chainage and the shift defined at the end chainage is distributed in a linear fashion. Parabolic The difference between the shift at the begin chainage and the shift defined at the end chainage is distributed using a cubic parabola. Parabolic shifts allow a smooth transition between the existing curve and the shifted part. Reverse curve Two arcs with the same radius are used to distribute the shift. As for parabolic shifts, reverse curves guarantee a smooth transition between the existing curve and the shifted part. Understanding the Geometry RoadRunner 305 Understanding the Geometry RoadRunner 306 b g c g d i h e RR12_077 Behavior before/after the shifted area f a a) b) c) d) e) f) g) h) i) Chainage Shift Start shift at chainage (e) End shift at chainage (f) Start chainage of the shift End chainage of the shift Radius of the two arcs used as transition curve Random chainage between (e) and (f) Shift applied at chainage (h) RoadRunner offers three possibilities how the area before the start chainage and after the end chainage of the shift should be treated. Type Description None The curve exists between the start chainage and end chainage of the shift. Step Outside of the defined shift area the original design is used. This means a "step" will appear at the start and/or end of the shifted area. Parallel The start shift is used from the start of the alignment till the start chainage and the end shift from the end chainage on till the end of the alignment. None Step Parallel The three possibilities for curve behavior outside of the shifted area. RR12_057 Understanding the Geometry RoadRunner 307 Understanding the Geometry RoadRunner 308 12.3 Extension of the Centreline Description Whenever centrelines need to be extended, for example, at the start and end area of an alignment or slope. The projection of the measured position to the centreline is made using the tangent of the start/end point of the centreline. In this case a warning appears informing that the original design is exceeded. As soon as a measured position is within the design area once again, RoadRunner will notify you. Concept When expanding the centreline the geometry will be continued using the tangent of the start/end point of the centreline. a RR12_090 Method b a) Centreline b) Extended centreline Description When staking-out in the region of the start/end area of the design centreline, situations occur where an expansion of the centreline is useful. As soon as dropping outside the defined centreline RoadRunner will prompt if and with which method the centreline should be expanded. Screen HZ (F1) Only the horizontal alignment is expanded. HZ&V (F2) the horizontal and the vertical alignment are expanded. VT (F3) Only the vertical alignment is expanded. NONE (F4) Will not expand the centreline at all, and for all measurements outside the centreline no information is displayed. ) Understanding the Geometry The extension of a centreline is made following its start/end tangent. Outside of the original design area correct results cannot be guaranteed. RoadRunner 309 Quick Start Tutorial (Advanced Mode) 13 13.1 Description RoadRunner 310 Quick Start Tutorial (Advanced Mode) Overview Description This tutorial guides you through some basic RoadRunner techniques as you stake and check a bike path. Designed on a CAD System, the data for the bike path has been converted into the onboard format. The design is a short ramp that connects a road with an already existing part of the bike path. In this tutorial chapter, you will learn how to: * Create a project that includes your road data * Change your road configurations * Select the element to stake out * Stake out the centre line of the design * Find catch points for slopes and place batter rails * Check a road layer surface * Shift design to fit existing road level This chapter is separated in five exercises. You can work through the entire tutorial or complete each exercise at a time. RR12_058 Graphical overview Horz / Vert alignments E: 320.520 N: 475.29 H: 420.21 0+000,00 E: 320.520 N: 466.090 0+009.20 R=10.5 E: 303.750 N: 453.017 H: 416.97 0+032.39 E: 313.261 N: 456.103 0+022.39 421.0 0+032.00 0+028.00 0+024.00 0+020.00 0+016.00 0+012.00 0+008.00 RR12_060 0+004.00 0+000.00 416.0 The data representing a bike bath connecting two existing roads is used during your tutorial. Quick Start Tutorial (Advanced Mode) RoadRunner 311 Quick Start Tutorial (Advanced Mode) RoadRunner Graphical overview Cross sections 312 CL 0.5 2:1 2.25 CL 2.25 0.5 2:1 30 mm asphalt 300 mm gravel general fill 2:1 0.5 2.25 2.25 0.5 2:1 30 mm asphalt 300 mm gravel RR12_061 The bike path changes from a fill to a cut. Two different types of cross sections are used. 13.2 Exercise 1a: Setting Up and Getting Started Description • • Uploading the data • • • This exercise includes a short description of how to define a local coordinate system. This tutorial can only give you a short overview about the settings you need. It is recommended to read the regarding chapters in the GPS/TPS Technical Reference Manual. In this exercise only one way to define a local coordinate system is described. If you are already familiar with your system you can choose your normal way of defining a local coordinate system. This exercise uses the tutorial data distributed with the "SmartWorx DVD". Copy all data from GPS1200 or TPS1200\GPS1200 or TPS1200_SampleData\Applications\RoadRunner\Tutorial\Onboard\Exercise1\ to the CF card under \DBX\. All parts of this task can be completed in the office. Setting up the TPS Description 1. Set up in the upper left corner of your survey area. 2. Turn on and press PROG. Select RoadRunner. 3. RoadRunner Begin. Select Coord System:, Select Codelist:, Select Config Set: and Select Reflector:. Press SETUP (F3). Quick Start Tutorial (Advanced Mode) RoadRunner 313 Quick Start Tutorial (Advanced Mode) RoadRunner Description 4. Station Setup. Select Method: Set Azimuth. Select Station Coord: Frm Fixpoint Job. Select Station ID: Setup. The coordinates of this point are: East=305, North=475, Height=418. Enter the instrument height Instrument Ht:. Select Fixpoint Job: Tutorial Points. Press CONT (F1) to continue. 5. Set Stn & Ori - Set Azimuth. Enter Backsight ID: Start Enter the reflector height Reflector Ht: Enter Azimuth: 100.0000 if working with gon. Enter Azimuth: 90 if working with degrees. Aim the instrument in the direction of the start point of the tutorial alignment. Press SET (F1). 6. Press OK (F4) to complete the setup. 314 Setting up the GPS Description Define a local coordinate system by using a onestep transformation. Before you start with the definition of the new coordinate system for the tutorial, configure the sensor as a rover following the "GPS1200 Technical Reference Manual". 1. Turn on and press PROG. Select Determine Coordinate System. 2. Determine Coord System Begin Select Name: Tutorial CS Select WGS84 Pts Job: RR WGS84 Select Local Pts Job: Tutorial Points Select Method: One Pt Localistn Press CONT (F1) to continue. 3. Step 1: Choose Transform Type Select Transfrm Type: Onestep Select Height Model: Ellipsoidal Press CONT (F1) to continue. Quick Start Tutorial (Advanced Mode) RoadRunner 315 Quick Start Tutorial (Advanced Mode) RoadRunner Description 4. Step 2: Choose Parameters Select Geoid Model: None Press CONT (F1) to continue. 5. Step 3: Choose Common Point Highlight WGS84 Point:. Press SURVY (F5) 6. Survey: RR WGS84, Survey page Enter Point ID: Point WGS84. Enter the antenna height Antenna Ht:. Place your pole in one of the corners of the area you will use for the tutorial example. Position is also marked in the drawing. Press OCUPY (F1), STOP (F1) and STORE (F1) to measure and store the point. 316 Description 7. Step 3: Choose Common Point Select WGS84 Point: WGS84 Select Known Point: Setup. The coordinates of this point are: East=305, North=475, Height=418. Press CONT (F1) to continue. 8. Step 4: Determine Rotation Select Method: User Entered Enter the rotation Rotation: for your test area. Press CONT (F1) to continue. 9. Step 5: Determine Scale Select Method: User Entered The Scale: should be close to 1.000. Press CONT (F1) to continue. Quick Start Tutorial (Advanced Mode) RoadRunner 317 Quick Start Tutorial (Advanced Mode) RoadRunner 318 Description 10. Step 6:Store Coord System Press STORE (F1) to confirm the newly created coordinate system You have created the new local coordinate system Tutorial CS for the tutorial. The measurement job Meas Job: of a RoadRunner project defines which coordinate system is used by default. To ensure that you are using the right coordinate system change the current coordinate system of Job: Tutorial Meas. Refer to the "GPS1200 Technical Reference Manual" for information on changing coordinate systems of jobs. 13.3 Exercise 1b: Creating the Project and Task and also Configuring Description • • Uploading the data • • • In this exercise, you will create a new project that contains the road data converted from the original CAD design data. To make sure that the right configurations are used you will need to check them. Then the first element to stake out, the centre line of the bike path, is selected. Most of the time, when working on a construction site, it is not possible to finish a task in one go. RoadRunner deals with this by "remembering" the tasks you have been working on. The special shifts, names and other settings of the task you have defined are stored and can be called up again. This makes it also possible to prepare the tasks in the office, where all the paper plans, CAD drawings, recent updates and a good cup of coffee are available. This exercise uses the tutorial data distributed with the "SmartWorx DVD". Copy all data from GPS1200 or TPS1200\GPS1200 or TPS1200_SampleData\Applications\RoadRunner\Tutorial\Onboard\Exercise1\ to the CF card under \DBX\. All parts of this task can be completed in the office. Creating a new project Description 1. Press CONT (F1) to access RoadRunner Setup. (these steps continue from Exercise 1a) 2. Highlight and open the choicelist for Project. Quick Start Tutorial (Advanced Mode) RoadRunner 319 Quick Start Tutorial (Advanced Mode) RoadRunner Description 3. Press NEW (F2). When creating a project, RoadRunner lets you group the jobs - the fixpoint job, the measurement job, the road job, and the DTM job to give you faster access. 4. The General page. Enter Project Name: RR_Exercise_1, Enter a description (optional) Description:, Enter a name (optional) Creator: and Select the storage device Device: CF Card. Press PAGE (F6) to move to the Jobs page. 5. The Jobs page. Highlight and open the choicelist for Fixpoint Job. Highlight and select the job Tutorial Points. In a fixpoint job all the control data needed in the field is stored. Control data can be points with known coordinates used for a TPS set-up or points used to determine a GPS coordinate system. Press CONT (F1) to continue. 320 Description 6. Select the other jobs in the same way: Select Meas Job: Tutorial Meas, Select Road Job: Tutorial Road and Select DTM Job: None. Press STORE (F1) to store the project. 7. The new project RR_Excercise_1 has been created. When working with the project the next time it is no longer necessary to select all different parts that belong to the project separately. When the project is selected all parts come with it. This helps to make the access easier and avoids errors based on a wrong selection. Press CONT (F1) to access RoadRunner Setup. Understanding the geometry and the tasks • • Before the actual earthworks start the centre line of the new bike path should be staked out to give an overview of where it will run. RoadRunner differentiates between the pure data stored in your road job and the tasks you create based on them. For example, the centre line to stake out exists as a line stored in the road job containing all information about the geometry of the line. If you stake it out this pure geometry information is not enough. You define special shifts or decide that the line should only be staked out within a certain chainage range.The same line in the road Quick Start Tutorial (Advanced Mode) RoadRunner 321 Quick Start Tutorial (Advanced Mode) • RoadRunner job can be staked out in different ways. Such a definition of how a certain element is staked out is called a task. In the following part you will create a task for the stake out of the centre line. Creating a new task Description 8. Select Application: RR Road, Select Stake/Check: Stake, Select Method: Stringline, Select Mode: Advanced, Ensure Project: RR_Exercise_1 is selected. Press CONT (F1) to access Task Management. 9. Press NEW (F2) to start the Selection Wizard. The selection wizard guides you through the selection of the new task. The new task is created when you reach the last screen of the Selection Wizard and end it with FINSH (F1). 322 Description 10. Select Task Type: Stringline. Enter Task Name: Bike CL. Select Use Zig Zag: No. Select Shift Horiztl: None. Select Shift Verticl: None. Press NEXT (F1) to continue. 11. Select Layer: Initial Cut/Fill. RoadRunner can store different layers of a road. This makes it possible to store, for example, the final surface of the pavement as well as the surface for the first cut or fill. The centre line you stake out is shown on all layers. Select Select View: Cross-Section as you will select the centre line of the bike path in a cross section view of the design. The Plot Chainage: for the cross section is by default the start chainage of your alignment. Press NEXT (F1) to continue. Quick Start Tutorial (Advanced Mode) RoadRunner 323 Quick Start Tutorial (Advanced Mode) RoadRunner Description 12. Select Line Name: TUTORIAL. Select this line by using the (F2) and (F3) keys. The stringline name is the name defined during the conversion in LEICA Geo Office or the name of the stringline from the design package. Press NEXT (F1) to continue. 13. Select Stake Mode: 3D as you are also interested in the height of the centre line. Select Use Min/Max: No as you want to use the whole length of the centre line. Press FINSH (F1) to confirm the changes, end the Selection Wizard and create the new task. The new task you have created is stored with all the defined settings as part of the project. To run the stake out it is only necessary to call up the task again. 14. You are now ready to stake the bike path centre line. 324 Checking/Changing the configurations Configurations define how the application appears and how it behaves. The configurations are separated in two groups: • Project configurations, they are common for the whole project. For example how chainages are displayed. • Road configurations, they are road specific. For example the working corridor left and right of the alignment. All configurations can be stored in configuration sets. Description 15. Press SHIFT CONF (F2) to access Configuration. 16. Choose Road Config. 17. The General page. Select Orientate: to Alignment. The Stake Mode: changes to Chain & Offset Select Guidance: Arrows & Graphics. Select Work Corrid: 10.000m to define the working corridor left and right of the centre line. Press PAGE (F6) to move to the Check page. Quick Start Tutorial (Advanced Mode) RoadRunner 325 Quick Start Tutorial (Advanced Mode) RoadRunner Description 18. Select Quality Check:None, Select Beep near Pt:Off. Press PAGE (F6) to move to the Info&Plt page. 19. Select Info Type: Stake Strgl. Select Plot Type: Cross Plot. Select Update X-Sec: 0.5m or 2s for the update frequency of the cross section view. Select Vertical Exg: 2 for the vertical exaggeration for the cross-section plot. Press PAGE (F6) to move to the Logfile page. 20. Select Write Logfile: Yes. Points are stored in the measurement job as well as the log file. Select File Name: Tutorial_Log. Select Format File: RR_Log. Variables defined in the chosen format file are written to the log file. Press CONT (F1) to continue. 326 Description 21. All changes are applied to the configuration set you have chosen before and stored with it. This means the next time you select the configuration set RoadRunner appears in the way you have defined it. You are ready to stake the bike path centre line. Quick Start Tutorial (Advanced Mode) RoadRunner 327 Quick Start Tutorial (Advanced Mode) 13.4 RoadRunner 328 Exercise 2: Staking the Centre Line Description Hz=100.000gon ( 90°00'00'' ) 5m 5m N 5m 5m 5m RR12_059 5m Pegs to place every 5 m and on every start/end point of a segment (=tangent point). • In this exercise you will stake out the centre line of the bike path defined as a task "Bike_CL" in the previous exercise. For the centre line a peg every 5 m and one at every start and endpoint of an element, the tangent points, should be placed. Preparation • To run this exercise you need an open space of about 30 x 30 m and 10 pegs. Uploading the data • • This exercise uses the tutorial data distributed with the "SmartWorx DVD". Copy all data from GPS1200 or TPS1200\GPS1200 or TPS1200_SampleData\Applications\RoadRunner\Tutorial\Onboard\Exercise2\ to the CF card under \DBX\. If you continue from Exercise 1 you can use RR_Exercise_1 as well. • Selecting the project and the task Description Option 1 - Continuing from Exercise 1 1. If you have just completed Exercise1a/1b and have not changed screens, then you are ready to stake the bike path centre line. Description Option 2 - Continuing from Exercise 1 1. If you have just completed Exercise1a/1b and have either turned off the instrument or exited from the RoadRunner program, the following steps apply. 2. Turn on and press PROG. Select RoadRunner. 3. Press RESUM (F4) to simply start up the last task that you have been working on. 4. You are ready to stake the bike path centre line. Quick Start Tutorial (Advanced Mode) RoadRunner 329 Quick Start Tutorial (Advanced Mode) RoadRunner Description Option 3 - Starting with Exercise 2 1. Press CONT (F1) to access RoadRunner Setup. (these steps continue from Exercise 1a) 2. Select Application: RR Road, Select Stake/Check: Stake, Select Method: Stringline, Select Mode: Advanced, Ensure Project: RR_Exercise_2 is selected. Press CONT (F1) to access Task Management. 3. Highlight and select the existing task Bike CL. Press CONT (F1). 330 Staking the centre line Description 1. The General page. On this page you define the point ID, reflector height for TPS, antenna height for GPS, at which chainage your stake-out should start, which chainage increment should be used and stake offsets. Enter a point ID Point ID: CL001. Enter the reflector height Reflector Ht:, for TPS Enter the antenna height Antenna Ht:, for GPS Enter Def Chainage: 0.000. The chainage for the first point you stake out is zero. Enter Ch Increment: 5.000. No increment is required if staking random chainages. Leave Stake Offset: and Stake Ht Diff: at 0. Press PAGE (F6) to change to the Stake page. 2. The Stake page. you see the difference between the current position and the position to stake out. The bulls eye on the right hand side gives you a graphical feedback of your position relative to the point to stake out. As Orientation: To Alignment has been chosen in Configuration the bulls eye is relative to the centreline. Quick Start Tutorial (Advanced Mode) RoadRunner 331 Quick Start Tutorial (Advanced Mode) RoadRunner Description The bulls eye is orientated relative to the centreline, with the tangent of the centreline running from 6 o’clock to 12 o’clock. When working in the tracking mode the delta values get populated instantaneously. Press DIST (F2) to populate this page with the values for the current measured position. The three delta values on this page show you the difference between the current position and the position to stake out. Bring the values for ΔChainage: and ΔOffset: as close to zero as required. Mark the position of the start point of the centre line. Press PAGE (F6) to move to the Info page. 3. The Info page. This page is user definable. This gives you the advantage that you can configure the Info page to display the information you need. If the radius of the centreline should also be left on the pegs, just add it! Press REC (F3) to store the position of the staked point. Press PAGE (F6) to move to the Plot page. 332 Description 4. The Plot page. This page gives you a graphic representation of the cross-section at the current chainage and your position relative to it. The plot page also shows you the numeric values of the difference to the position to stake-out. Press CH+ (F4) to increase the current chainage by the defined chainage increment. Stake out the point at chainage 5.000 following steps 6 to 7. 5. Press CH+ (F4) to increase the current chainage by the defined chainage increment. A message box comes up telling you that there is a tangent point, the start point of the curve, within the chainage increment range. Press YES (F6) to stake out the tangent points. 6. Stake out all points and tangent points along the centre line until the last chainage by repeating steps 6 to 8. Quick Start Tutorial (Advanced Mode) RoadRunner 333 Quick Start Tutorial (Advanced Mode) RoadRunner 334 13.5 Exercise 3: Staking Out Slopes Description • In this exercise the slopes for the cut and fills of the bike path should be marked. The catch point (intersection between natural surface and design slope) should be staked out and marked. Preparation • To run this exercise you need an open space of about 30 x 30 m, 10 pegs and a tape. Uploading the data • • This exercise uses the tutorial data distributed with the "SmartWorx DVD". Copy all data from GPS1200 or TPS1200\GPS1200 or TPS1200_SampleData\Applications\RoadRunner\Tutorial\Onboard\Exercise3\ to the CF card under \DBX\. If you continue from Exercise 1 you can use RR_Exercise_1 as well. • Selecting the project and the task Description Option 1 - Continuing from Exercise 1 1. Access RoadRunner Setup. In Exercise 1, a task was created for the stringline. In Exercise 3, you will create a task for the slope. 2. Select Application: RR Road, Select Stake/Check: Stake, Select Method: Slope, Select Mode: Advanced, Ensure Project: RR_Exercise_1 is selected. Press CONT (F1) to access Task Management. Description Option 1 - Continuing from Exercise 1 3. Press NEW (F2) to start the Selection Wizard. The selection wizard guides you through the selection of the new task. The new task is created when you reach the last screen of the Selection Wizard and end it with FINSH (F1). 4. Select Task Name: Fill Left, Select Shift Horiztl: None, Select Shift Verticl: None. Press NEXT (F1) to continue. 5. Select Layer: Initial Cut/Fill, Select Select View: Cross-Section, Select Plot Chainage: 0.000. Press NEXT (F1) to continue. Quick Start Tutorial (Advanced Mode) RoadRunner 335 Quick Start Tutorial (Advanced Mode) RoadRunner Description Option 1 - Continuing from Exercise 1 6. Select Left Strln: Left Slope. Select Right Strln: Left Hinge. Select this line by using the (F2) and (F3) keys. Press NEXT (F1) to continue. 7. Select Hinge: Right Strln, Select Use Min/Max: No. Press FINSH (F1) to confirm the changes, end the Selection Wizard and create the new task. The new task you have created is stored with all the defined settings as part of the project. To run the stake out it is only necessary to call up the task again. Description Option 2 - Starting with Exercise 3 1. Press CONT (F1) to access RoadRunner Setup. (these steps continue from Exercise 1a) 336 Description Option 2 - Starting with Exercise 3 2. Select Application: RR Road, Select Stake/Check: Stake, Select Method: Slope, Select Mode: Advanced, Ensure Project: RR_Exercise_3 is selected. Press CONT (F1) to access Task Management. 3. Highlight and select the existing task Fill Left. Press CONT (F1). Quick Start Tutorial (Advanced Mode) RoadRunner 337 Quick Start Tutorial (Advanced Mode) Staking the catch point RoadRunner Description 1. The General page. Enter a point ID Point ID:, Enter the reflector height Reflector Ht:, for TPS Enter the antenna height Antenna Ht:, for GPS Enter Def Chainage: 0.000, Enter Ch Increment: 5.000, Leave Stake Offset: and Stake Ht Diff: at 0. Press PAGE (F6) to move to the Plot page. 2. The Plot page. This page shows the measured position in relation to the cross section at the current chainage. Press DIST (F2) to populate the Plot page with the values for the current measured position. Bring the values ΔChainage: and ΔOffset: as close to zero as required. Mark the position of the catch point. Press PAGE (F6) to move to the Info page. 338 Description 3. The Info page. This page shows all the information to be left on the peg for the guys who actually build your bike path. This page is user defineable. So, if you are used to seeing the displayed values in a different sequence or want to see other items simply select them in the Configuration. 4. 5. Depending on the workflow you favour you can now either stake all catchpoints on one side of the centre line or flip between the right and left slope of the cut. • To work ahead on one side of the road simply press CH+ (F4) to increase to the next chainage. • To change to the right side of the cut simply press ESC to return to Task Management. Select Fill Right and move to the right side of the centre line. Continue with the stake out of the other catch points each 5 m by using CH+ (F4). Quick Start Tutorial (Advanced Mode) RoadRunner 339 Quick Start Tutorial (Advanced Mode) RoadRunner Description 6. As soon as you reach the area where the fill turns to a cut RoadRunner brings up a message box telling you that you are outside of the define slope and prompting if you want to continue with the last valid slope values. This is a useful feature if the design you get is not accurate enough and cuts/fills have to be extended. 340 13.6 Exercise 4: Checking Road Layer Surface Description CL 0.5 2:1 2.25 CL 2.25 0.5 2:1 30 mm asphalt 300 mm gravel general fill 2:1 0.5 2.25 2.25 0.5 2:1 30 mm asphalt 300 mm gravel RR12_061 • A common task on construction sites is the as-built check of the work already completed. RoadRunner offers you for each stake out method an equivalent check method. The major difference between stake out and check is, that checks are based on random chainages. Therefore no Stake page exists for the check methods. In this exercise you will check the 300mm gravel layer of the of the street. • When running checks with the layer method RoadRunner automatically detects the relevant part of the layer for the measured position. On the Road Configuration, Stake page you can choose if a warning should appear as soon as a point outside the defined limits is stored. Preparation • To run this exercise you need an open space of about 30 x 30 m, 10 pegs and a tape. Uploading the data • • This exercise uses the tutorial data distributed with the "SmartWorx DVD". Copy all data from GPS1200 or TPS1200\GPS1200 or TPS1200_SampleData\Applications\RoadRunner\Tutorial\Onboard\Exercise4\ to the CF card under \DBX\. Quick Start Tutorial (Advanced Mode) RoadRunner 341 Quick Start Tutorial (Advanced Mode) • Selecting the project and the task RoadRunner If you continue from Exercise 1 you can use RR_Exercise_1 as well. Description Option 1 - Continuing with Exercise 1 1. Access RoadRunner Setup. In Exercise 1, a task was created for the stringline. In Exercise 3, a task was created for the slope. In Exercise 4, you will create a task for the layer. 2. Select Application: RR Road, Select Stake/Check: Check, Select Method: Layer, Select Mode: Advanced, Ensure Project: RR_Exercise_1 is selected. Press CONT (F1) to access Task Management. 3. Press NEW (F2) to start the Selection Wizard. The selection wizard guides you through the selection of the new task. The new task is created when you reach the last screen of the Selection Wizard and end it with FINSH (F1). 342 Description Option 1 - Continuing with Exercise 1 4. Select Task Name: Init Cut/Fill, Select Shift Verticl: None. Press NEXT (F1) to continue. 5. Select Layer: Initial Cut/Fill, Select Select View: Cross-Section, Select Plot Chainage: 0.000. Press NEXT (F1) to continue. 6. The whole layer is shown. Press NEXT (F1) to continue. Quick Start Tutorial (Advanced Mode) RoadRunner 343 Quick Start Tutorial (Advanced Mode) RoadRunner Description Option 1 - Continuing with Exercise 1 7. Select Exp endSlp: Yes, Select Use Min/Max: No, Press FINSH (F1) to confirm the changes, end the Selection Wizard and create the new task. The new task you have created is stored with all the defined settings as part of the project. To run the stake out it is only necessary to call up the task again. Description Option 2 - Starting with Exercise 4 1. Press CONT (F1) to access RoadRunner Setup. (these steps continue from Exercise 1a) 2. Select Application: RR Road, Select Stake/Check: Check, Select Method: Layer, Select Mode: Advanced, Ensure Project: RR_Exercise_4 is selected. Press CONT (F1) to access Task Management. 344 Description Option 2 - Starting with Exercise 4 3. Checking the layer Highlight and select the task Layer Cut-Fill. Press CONT (F1). Description 1. The General page. Enter the point ID Point ID:, Enter the reflector height Reflector Ht:, for TPS Enter the antenna height Antenna Ht:, for GPS If the points to pick up are on a certain chainage, you would rather work with the stake out of layers which lets you define a chainage. Press PAGE (F6) to move to the Plot page. Quick Start Tutorial (Advanced Mode) RoadRunner 345 Quick Start Tutorial (Advanced Mode) RoadRunner Description 2. The Plot page. This page shows the measured position in relation to the cross section at the current chainage. Press DIST (F2) to populate the Plot page with the values for the current measured position. Bring the values ΔChainage: and ΔOffset: as close to zero as required. Mark the position of the catch point. Press PAGE (F6) to move to the Info page. 3. The Info page. In addition to the values displayed on the Info page you are interested in the grade of the centre line. As the Info page is user defineable you will simply add it to the already displayed item. Press SHIFT CONF (F2) to access Configuration. 4. Choose Road Config. 346 Description 5. Press PAGE (F6) to move to the Info&Plt page. Select Info Type: Check Layer. Press EDIT (F3) to access Define Info Display. 6. Scroll down to the next empty line with either Line Space Half or Line Space Full and relace it with CL Grade. Press CONT (F1) twice to return to the Info page. 7. The field CL Grade: appears on the Info page Quick Start Tutorial (Advanced Mode) RoadRunner 347 Quick Start Tutorial (Advanced Mode) 13.7 RoadRunner 348 Exercise 5: Shifting Design to Fit Existing Road Level Description b c a 15 m RR12_082 • • Uploading the data • • • 15 m 15 cm a d a) b) c) d) Existing road level Original design Already built Shifted design, with 15cm shift at chainage 0 and 0 cm at chainage 15. While staking out the bike path you notice that the existing road level is 15 cm lower than it appears in the design you have received. The bike path is half finished, the construction team want to go on and do not want to remove the 15 m of gravel they have already placed. One way would be now to go back and change the complete vertical alignment of the bike path. RoadRunner offers you a much more efficient tool to deal with such every day construction task. After a short call the foreman agrees to your idea of simply shifting the remaining 17 meters of the path to match the existing road level. In the following exercise you will create a new X-slope task that includes this shift. At chainage 0.000 the shift applied should be -15cm to intersect with the existing road (a). To guarantee a smooth transition between the already finished part of the bike path (c) and the remaining part a linear shift will be used. This means the 15cm difference are distributed linearly along the remaining 17 m of the bike path. This exercise uses the tutorial data distributed with the "SmartWorx DVD". Copy all data from GPS1200 or TPS1200\GPS1200 or TPS1200_SampleData\Applications\RoadRunner\Tutorial\Onboard\Exercise5\ to the CF card under \DBX\. If you continue from Exercise 1 you can use RR_Exercise_1 as well. Selecting the project and the task Description Option 1 - Continuing with Exercise 1 1. Access RoadRunner Setup. In Exercise 1, a task was created for the stringline. In Exercise 3, a task was created for the slope. In Exercise 4, a task was created for the layer. In Exercise 5, you will create a task for the x-slope. 2. Select Application: RR Road, Select Stake/Check: Stake, Select Method: X-Slope, Select Mode: Advanced, Ensure Project: RR_Exercise_1 is selected. Press CONT (F1) to access Task Management. 3. Press NEW (F2) to start the Selection Wizard. The selection wizard guides you through the selection of the new task. The new task is created when you reach the last screen of the Selection Wizard and end it with FINSH (F1). Quick Start Tutorial (Advanced Mode) RoadRunner 349 Quick Start Tutorial (Advanced Mode) RoadRunner Description Option 1 - Continuing with Exercise 1 4. Enter a task name Task Name:. Select Use Zig zag: Yes. As you want to switch between the left and right side of the X-slope you are staking turn on the zig zag mode. RoadRunner will automatically detect to which side of the Xslope you are closer to. This gives you additional flexibility during the stake-out. Select Shift Horiztl: None. No horizontal shift should be applied to the X-slope. Select Shift Vertical: Linear. The 15 cm difference should be distributed linear along 17 m of the alignment, starting at chainage 0.000 with 15 cm and ending at chainage 17.000 with 0 cm. Press NEXT (F1) to continue. 5. Select Layer: 300mm Gravel. The default Plot Chainage: is by default the start chainage of the alignment. Press NEXT (F1) to continue. 350 Description Option 1 - Continuing with Exercise 1 6. Select Left Strln: L1:1, Select Right Strln: R1:1. Select this X-slope by using the (F2) and (F3) keys. Press NEXT (F1) to continue. 7. Select Reference Line: Left Strgln. All stake offsets and height differences applied would be relative to this stringline. Select Use Min/Max: No Press NEXT (F1) to continue. Quick Start Tutorial (Advanced Mode) RoadRunner 351 Quick Start Tutorial (Advanced Mode) RoadRunner Description Option 1 - Continuing with Exercise 1 8. The vertical shift should start at chainage 0.000 with 15cm and should change back to the original design (shift = 0) at chainage 15.000. Select Before/After: Parallel. Press FINSH (F1) to confirm the changes, end the Selection Wizard and create the new task. The new task you have created is stored with all the defined settings as part of the project. To run the stake out it is only necessary to call up the task again. 9. The stake out for X-slopes works the same way as for slopes and stringlines. Move left and right of the centreline to see that the stringline you are staking out relative to changes depends on the side of the centreline you are. On the Plot page the position you are staking out relative to is always marked by a cross. 352 Quick Start Tutorial (Advanced Mode) RoadRunner 353 Index RoadRunner 354 Index Numerics 2nd stringline Cross slope ..............................................................29 Crown .......................................................................34 Individual stringline ...................................................28 Stringline ..................................................................26 A Auto position .......................................................141, 202 2D + measure ........................................................204 Advanced ...............................................................206 B Batter rail .....................................................................296 Beep near point ...........................................................152 C Carriage way ...............................................................269 Catch point ..................................................................270 Centreline Extension ...............................................................308 Select .......................................................................66 Chainage .....................................................................270 Equation .................................................................299 Format ....................................................................136 Gap ....................................................................... 299 Overlap .................................................................. 299 Range ...................................................................... 84 Configuration Project ................................................................... 136 Road ...................................................................... 144 Cross section, update ................................................. 155 Crown Extras .................................................................... 260 Info page ............................................................... 187 Select ...................................................................... 80 Stake out ............................................................... 129 D Daylight point .............................................................. 270 Design height ............................................................... 91 Display mask .............................................................. 136 DTM Height ...................................................................... 91 Info page ............................................................... 199 Select ...................................................................... 79 E Exras Crown .................................................................... 260 Layer ......................................................................260 Slope ......................................................................262 Stringline ................................................................249 X-slope ...................................................................260 F Finished road level ......................................................270 G Guidance .....................................................................146 Info page ............................................................... 167 Info page .................................................................... 158 Info screen .................................................................. 283 J Job DTM ...................................................................... 209 Fixpoint .................................................................. 209 Measurement ........................................................ 209 Road ...................................................................... 209 H Height 2nd height ................................................................92 Design ......................................................................91 Entered manually .....................................................91 Height layer of DTM .................................................91 Individual point .........................................................91 Info layer of DTM ......................................................92 Heights ..........................................................................91 Hinge point ..................................................................269 Horizontal alignment ...................................................304 L Layer .......................................................................... 220 Extras .................................................................... 260 Info page ............................................................... 194 Select ...................................................................... 77 Stake out ............................................................... 131 Logfile ......................................................................... 156 I Indefinite triangle .........................................................106 Indiv Stringline Stake out ................................................................105 Individual Stringline N Natural surface ........................................................... 269 Index M Manually entered height ............................................... 91 Multiple chainage ....................................................... 300 O Original ground ........................................................... 269 RoadRunner 355 Index RoadRunner P Point Height .......................................................................91 Priority of heights ..........................................................91 Project Delete .....................................................................216 Edit .........................................................................214 New ........................................................................213 R Reference point ...........................................................292 Reference point surface ..............................................294 Road job Delete .....................................................................225 New ........................................................................223 S Selecting (2nd) stringline ...............................................23 Selection wizard ............................................................41 Centreline .................................................................66 Define screen ...........................................................51 DTM .........................................................................79 Layer ........................................................................77 Road crown ..............................................................80 Select screen ...........................................................48 Shift screen ..............................................................63 Slope ........................................................................70 Slope screen ............................................................59 356 Start screen ............................................................. 43 Stringline ................................................................. 66 View screen ............................................................. 46 X-slope .................................................................... 68 Shift .................................................................... 275, 305 Constant .......................................................... 45, 305 Linear .................................................................... 305 Parabolic ......................................................... 45, 305 Reverse ........................................................... 45, 305 Sign convention ..................................................... 276 X-slope .................................................................. 279 Shoulder ..................................................................... 269 Slope .......................................................................... 272 Batter rail ................................................................. 60 Extras .................................................................... 262 Format ................................................................... 137 Get current ............................................................ 263 Info page ............................................................... 180 Manual .................................................... 75, 263, 264 Method .................................................................. 147 Reference batter ..................................................... 61 Reference peg ......................................................... 60 Select ...................................................................... 70 Sign definition ........................................................ 138 Stake out ............................................................... 289 Stake Height difference ..................................................... 90 Offset ....................................................................... 90 Stake mode ............................................................146 Stake offset .................................................................281 Sign convention ......................................................282 Working example ...................................................285 Stake out Chainage and offset ...............................................101 Crown .....................................................................129 Direct ......................................................................281 Indirect ...................................................................281 Indiv Stringline ........................................................105 Layer ......................................................................131 Stringline ................................................................103 X-slope ...................................................................108 Station .........................................................................270 Equation .................................................................299 Stringline .............................................................219, 271 Extras .....................................................................249 Info page ................................................................162 Select .......................................................................66 Stake out ................................................................103 stringline, 2nd Cross slope ..............................................................29 Crown .......................................................................34 Individual stringline ...................................................28 Stringline ..................................................................26 Surface ........................................................................273 DTM .......................................................................273 Layer ......................................................................274 Index T Task ............................................................................ 222 Toe ............................................................................. 270 Top ............................................................................. 270 Traveller ..................................................................... 297 V Verge .......................................................................... 269 Vertical alignment ....................................................... 304 Vertical exaggeration .................................................. 155 W Working corridor ......................................................... 147 X X-slope ....................................................................... 272 Extras .................................................................... 260 Format ................................................................... 137 Info page ............................................................... 174 Select ...................................................................... 68 Stake out ............................................................... 108 Z Zig zag .................................................................... 44, 82 RoadRunner 357 Ask your local Leica Geosystems dealer for more information about our TQM program. Leica Geosystems AG Heinrich-Wild-Strasse CH-9435 Heerbrugg Switzerland Phone +41 71 727 31 31 www.leica-geosystems.com Original text 757839-6.1.0en Leica Geosystems AG, Heerbrugg, Switzerland, has been certified as being equipped with a quality system which meets the International Standards of Quality Management and Quality Systems (ISO standard 9001) and Environmental Management Systems (ISO standard 14001). Printed in Switzerland © 2008 Leica Geosystems AG, Heerbrugg, Switzerland Total Quality Management: Our commitment to total customer satisfaction.