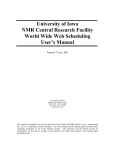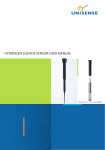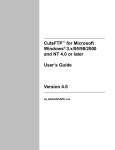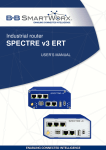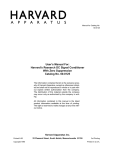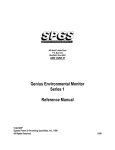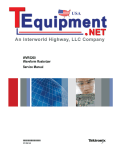Download User Manual - Making Your Complex Connections Simple
Transcript
User Manual With Remote Communication Guide For sales and support, please contact: ■ Rev B4 07/15/13 Table of Contents 1. Safety Information 1.1 Precautions 2. Overview 2.1 What is a Power Hub 2.2 Supported Device Types 2.3 Expansion Options 3. Home/Summary Screen 3.1 Basic Operation 3.2 Alarms 4. Device Configuration 4.1 4.2 4.3 4.4 4.5 4.6 4.7 4.8 4.9 4.10 5. Home Screen Set Point Buttons Parameter Input Channel Labels Set Point High/Low Alarm Values MFC Full Scale and Engineering Units Purge, Close, and Control Buttons MFC/Meter Mode Utilities Logic IO Module Communication and Programming Guide 5.1 Serial Port Connector 5.2 Serial Interface Settings 5.3 ASCII Command Set 6. Maintenance 6.1 Power Cord Replacement 6.2 Fuse replacement - Main Power Inlet 6.3 Fuse replacement - Expansion Module 2 Table of Contents (continued) 7. Specifications* 7.1 7.2 7.3 7.4 Power Hub Analog Control Module Digital Control Module Logic IO module Appendix A: Expansion Modules 1. Removal of Expansion Slot Covers 2. Expansion Module Installation Appendix B: Rack Mount Kit 1. Rack Mount Kit Installation *Specifications contained in this manual are subject to change without notification. 3 Safety Information 1 This manual contains important information regarding the proper installation and operation of the Power Hub. Users should read and understand the contents of this manual before operating the Power Hub. 1.1 Precautions Installation The Power Hub should not be installed in a manner that does not make it difficult to disconnect the main power source. The Power Hub should be installed/mounted on a flat surface but absolute level is not required. Operation If the Power Hub Basic is used in a manner not specified in this manual, the protection provided by the equipment may be impaired. Service Any power source should always be disconnected from the Power Hub prior to the installation or removal of expansion modules. There are no user serviceable parts inside the Power Hub with the following two exceptions: 1) Expansion module installation or removal See “Appendix A Expansion Module Installation” for module installation instructions. 2) Expansion module fuse replacement See “Section 6.3 Fuse Replacement - Expansion Module” for replacement instructions. If a power cord replacement is required, always use a cord of the appropriate type and rating. See “Section 6.1 Power Cord Replacement” for details. If the Power Hub main fuse needs to be replaced, review the instructions for locating and accessing the fuse in “Section 6.2 Fuse Replacement - Main Power Inlet”. 4 Overview 2 2.1 What is a Power Hub? The Power Hub is a combined multi-channel MFC controller and readout power supply. 2.2 Supported Device Types - Mass Flow Controllers and Mass Flow Meters - Both analog and digital flow devices - Gas and liquid devices 2.3 Expansion Options A single four channel controller module is included and pre-installed in all new base units. There is one additional expansion slot that can be used to add one of the following: 1) An additional control module which increases the number of channels from 4 up to 8 2) Logic IO Module with 4 Digital Inputs and 4 Digital Outputs 3) Future module offerings Expansion module Installation instructions can be found in Appendix A. 5 Home/Summary Screen 3 Upon system power up, the first screen you will see is the Home Screen, see Figure 3.1. The Home Screen provides a complete summary view and status for a given module. The actual flow is continuously updated for all MFCs. If a channel is empty, the “Actual” is zero. Channel names are user configurable. 3.1 Basic Operation Along the top are tabs which indicate which types of module(s) are installed in the Power Hub. To switch between modules, simply press the tab for that module. For example, to view the Analog Controller Home Page, press the “Analog MFC” tab. Figure 3.1 Home Screen To activate an MFC, press the Channel button. The button will change colors from Red (Off) to Green (On). To turn the flow off, press the Channel button again which shuts the flow off and returns the color to Red. Yellow indicates the channel is in the purge mode, blue indicates the channel is in the closed mode. Purge and Close are discussed in more detail in Section 4.7. To configure a particular channel, press the “Set Point” button on the screen for that channel. “Section 4 Device Configuration” explains how to configure each channel . 6 3.2 Alarm Indication When a high or low alarm value is exceeded, several actions are initiated: 1) 2) 3) The MFC with the alarm is turned off (Set Point goes to zero) The screen is switched to the MFC module with the alarm, and an Alarm icon is displayed under the “Full Scale” heading on the Home Screen. See Figure 3.2 Figure 3.2 Home Screen Alarm Indication All alarms are latched and remain active until the user acknowledges and clears the alarm by pressing the “Channel Label” button. Pressing the “Channel Label” button a second time restarts the MFC flow. The actual flow must exceed the alarm value for 10 seconds before the alarm is activated. The delay timer resets if the values fall back within limits before the alarm is activated. Configuring alarms is explained in “Section 4 Device Configuration”. 7 Device Configuration 4 4.1 Home Screen Set Point Buttons When the user presses the “Set Point” button for a particular channel on the Home Screen, the screen changes to the “Channel Configuration” screen, see Figure 4.2. The user can enter data relative to that channel. NOTE: Any value on the Home Screen that is highlighted with a rectangular box is user changeable. Set Point button Figure 4.1 Home Screen Figure 4.2 Channel Configuration Screen 8 4.2 Parameter Input To change any variables on the Channel Configuration Screen, press that variable and the input screen for the variable will appear. Figure 4.3 and Figure 4.4 show examples of the input screens. IMPORTANT NOTE: When configuring a channel, some values must be entered in a particular order as those values may be checked against limits. For example, the user can not enter a Set Point of 95 if the MFC Full Scale value is set to 80. In this case the MFC Full Scale should be adjusted first and then the Set Point can be changed. If configuring a new device, start by entering the MFC Full Scale first. Whenever a new value is entered, the MFC is turned off, set point set to zero, the High Alarm is set to the new Max Flow Rate, and Low Alarm set to zero. Figure 4.3 Numeric Value Input Screen The Message Window prompts the user for the necessary information. As data is entered, the Message Window updates the values entered. When the user presses the “Enter” button, one of two actions occur: Figure 4.4 Alpha-Numeric Input Screen 1) If the value entered is valid, the Power Hub changes back to the previous screen and displays the new entered value. 2) If the value is invalid, the message window will display an error message outlining the error, and give the user an opportunity to re- enter the value In addition, the user can cancel the operation (via the “Cancel” button), in which case the value is not altered and the Power Hub returns to the previous screen. 9 4.3 Channel Labels The user can customize the channel labels by using any combination of up to six (6) alpha numeric characters. To change a channel label: 1) Press the Channel Label on the Channel Configuration Screen, see Figure 4.5. The screen will change to the Channel Label Input Screen. See Figure 4.6. Figure 4.5 Channel Configuration Screen Channel Label Figure 4.6 Channel Label Input Screen 2) Press the Up/Down buttons to scroll through the alphabet, numbers (0-9), and characters “- / %” and space. 3) Once the correct letter/number is found, press the desired key to build the label. When the label is complete, press the “Exit” button to return to the Set Point menu. 10 4.4 Set Point To program a Set Point value: 1) Press the Set Point box on the Channel Configuration Screen, see Figure 4.7. The screen will change to the Channel Set point Input screen shown in Figure 4.8. Figure 4.7 Channel Configuration Screen Set Point Figure 4.8 Channel Set point Input Screen Message Window 1 2 3 4 5 6 7 8 9 0 2) Enter Set Point for Channel 1: 12.1 Enter . Cancel Clear POWER HUB BASIC Program the Set Point using the numerical keypad. Press “Enter” to confirm the value. Note: The Set Point must be less than or equal to both the MFC Max Flow Rate and High Alarm. If configuring a new device, start by entering the MFC Full Scale first. Whenever a new value is entered, the MFC is turned off, set point set to zero, the High Alarm is set to the new Max Flow Rate, and Low Alarm set to zero. 11 4.5 Alarm High/Alarm Low Alarm High: The High Alarm must be less than or equal to 110% of the MFC Max Flow rate. The High alarm will trigger an alarm event if the actual exceeds this limit. Alarm Low: The Low Alarm must be less than or equal to the MFC Max Flow Rate. The Low alarm will trigger an alarm event if the actual flow value goes below the programmed limit. Figure 4.9 Channel Configuration — Alarms Press here to change high alarm Press here to change low alarm After an alarm button is pushed, the numerical keypad will appear on the screen, see figure 3.10. Figure 4.10 Alarm Value Input Message Window 1 2 3 4 5 6 7 8 9 0 . Enter Set Point for Channel 1: 12.1 Enter Cancel Clear POWER HUB BASIC When the desired alarm value has been entered, press the “Enter” button to confirm the value and return to the previous screen. 12 4.6 MFC Full Scale and Engineering Units Configuring a specific MFC Full Scale requires the input of two values. See Figure 4.11. 1) MFC Full Scale 2) Engineering units The choice of engineering units includes: SCCM , CCM , SLM , LM Note: When configuring a Meter, you will not be able to enter values for set point. Meters are discussed further in Section 4.8. Figure 4.11 Channel configuration — MFC Full Scale & Engineering units Press here to change full scale value Press here to change units 13 4.7 Purge, Close, and Control Buttons The “Close” button fully closes the MFC and the “Purge” button fully opens the MFC. The corresponding button will change colors when active. The MFC will stay in the fully open or closed position until the user reactivates the flow via the “Control” button. Figure 4.12 Channel Control Buttons When the “Close” button is pushed, -15 volts is applied to pin 1 of the associated MFC. When the “Purge” button is pushed, +15 volts is applied to pin 1 of the associated MFC. To return the MFC to normal flow, the user must press the “Control” button. 14 4.8 MFC/Meter Mode Any controller channel can also be configured for use with a Mass Flow Meter. The mode is toggled by pressing the “Mode” button, see Figure 4.13. In Meter Mode, the “Purge”, “Close”, “Control”, and “Set Point” buttons will be inactive. Figure 4.13 Controller/Meter Button Press here to toggle mode 15 4.9 Utilities The Utility Menu includes the following useful tools: Digital to Analog Mode Conversion This utility allows users of HORIBA/STEC digital MFCs that are operating in “Digital” mode to be returned to Analog Mode by pressing the “Analog Mode” button. Note 1: When the “Analog Mode” button is pressed, all connected HORIBA/STEC Digital MFCs are switched to Analog mode at the same time. Note 2: After the Analog Button is pressed, any installed Digital Control modules will go off-line. You can bring them back on-line by turning the power off and back on. Raw Voltage Display The “Raw Voltage” displayed on the utility page is the read back voltage value from the MFC. If the connected MFC had an offset from zero, it can be viewed here. This is a viewing only convenience feature. Any changes to the actual zero must be performed at the MFC. Please be aware the offset detection limit from zero is +/- 250mV. Software Version Convenient place to look to determine which software version is installed Figure 4.14 Utility Page 16 4.10 Logic IO Module If there is a Digital Logic Module installed in the Power Hub, there will be a corresponding tab for that module at the top of the Home Screen. Pressing the tab will change to the screen shown in Figure 4.15. The Digital Logic Module provides 4 Digital Inputs and 4 Digital outputs. The 4 Digital inputs are active low with both “Dry Contact Closure” and “Open collector” implementations being acceptable (see Figure 7.5). The 4 Digital Outputs are configured with Form “C” relays. Relays can be assigned to any alarm trigger within the Power Hub Basic system. Assignment is done by selecting the desired module and channel for each output/input relay port. Multiple relay contact closures can be assigned to the same alarm if necessary. Figure 4.15 Logic IO Module 17 Remote Communication Guide 5.1 Serial Port Connector Electrical Signals for the DB-9 Female connector: Pin #2 : Transmit data Pin #3 : Receive data Pin #5 : Signal ground Pins #7 & #8 are tied together Pins #4 & #6 are tied together 5.2 Serial Interface Communication Settings Baud rate: 9600 Start Bit: 1 Stop Bit: 1 Parity: None Format: ASCII Parity: None 5.3 ASCII Command Set For those users who would like to write their own software to remotely communicate with the Power Hub, this section includes the complete ASCII command set. Note 1: Each command must be followed by a Line Feed (Ctrl J from keyboard or Hex 0A) Power Hub Basic ASCII Response Strings Read/Write Error Response ASCII String: $ERROR x $ERROR # 1 = Data out of range or not recognized Example: $ERROR 2 2 = Unrecognized module number, or command invalid for module type Local Parameter Change Notification ASCII String: $XX $XX is sent out over the serial port whenever any value is changed on the local user interface. All parameters should be poled by the remote host to determine what changed. Alarm Notification ASCII String: $XAz:y Module = 1 Example: $XA1:4 Channel = 4 $XAmodule# : channel# Notes: 1) When an alarm occurs, the Alarm Notification string is sent out over the serial port. This string is sent one time for each alarm occurrence. 18 5 Power Hub Basic Serial Commands Set MFC Set Point ASCII Command: $AWx:x:xxxx $AW module# : channel# : flow rate Module = 1 Example: $AW1:4:12.34 Channel = 4 Flow rate = 12.34 Notes: 1) Flow rate is in units programmed for MFC 2) An error response: Error xx 1 = Bad data received by Power Hub 2 = Wrong module type Read MFC Set Point ASCII Command: $ARx:x $AR module# : channel# Module = 1 Example: Channel = 4 $AR1:4 Notes: 1) Flow rate is in units programmed for MFC Read MFC Flow Rate ASCII Command: $BRx:x $BR module# : channel# Module = 1 Example: $BR1:4 Channel = 4 Notes: 1) Flow rate is in units programmed for MFC Set MFC Maximum Flow Rate Example: This command is disabled for serial port connections due to safety concerns. Contact your Power Hub representative for options if this command is critical to your application. Notes: Read MFC Maximum Flow Rate ASCII Command: $CRx:x $CR module# : channel# Module = 1 Example: $CR1:4 Channel = 4 Notes: 1) Flow rate is in units programmed for MFC 19 Power Hub Basic Serial Commands (continued) Set MFC High Flow Alarm ASCII Command: $DWx:x:xxxx $DW module# : channel# : Alarm high flow rate Module = 1 Example: $DW1:4:12.34 Channel = 4 High Alarm Flow rate = 12.34 Notes: 1) Flow rate is in units programmed for MFC Read MFC High Flow Alarm ASCII Command: $DRx:x Example: $DR1:4 $DR module# : channel# Module = 1 Channel = 4 Notes: 1) Flow rate is in units programmed for MFC Set MFC Low Flow Alarm ASCII Command: $EWx:x:xxxx $EW module# : channel# : Alarm high flow rate Module = 1 Example: $EW1:4:12.34 Channel = 4 High Alarm Flow rate = 12.34 Notes: 1) Flow rate is in units programmed for MFC Read MFC Low Flow Alarm ASCII Command: $ERx:x Example: $ER1:4 $ER module# : channel# Module = 1 Channel = 4 Notes: 1) Flow rate is in units programmed for MFC 20 Power Hub Basic Serial Commands (continued) Set MFC Units ASCII Command: Example: This command is disabled for serial port connections due to safety concerns. Contact your Power Hub representative for options if this command is critical to your application. Notes: Read MFC Units ASCII Command: $FRx:x:xxxx $FR module# : channel# Module = 1 Example: $FR1:4 Channel = 4 Units: 1 = SCCM 2 = CCM 3 = SLM 4 = LM Notes: Set MFC Channel Name ASCII Command: Example: This command is disabled for serial port connections due to safety concerns. Contact your Power Hub representative for options if this command is critical to your application. Notes: Read MFC Channel Name ASCII Command: $GRx:x:xxxxxx $GR module# :channel# Module = 1 Example: $GR1:4 Channel = 4 Notes: 21 Power Hub Basic Serial Commands (continued) Set MFC Control ASCII Command: $IWx:x:x $IW module# : channel# : mode Module = 1 Example: $IW1:4:1 Channel = 4 Mode: 0 = Off 1 = On (flow control) 2 = Purge 3 = Close Notes: Read MFC Control ASCII Command: $IRx:x Example: $IR1:4 $IRmodule# : channel# Module = 1 Channel = 4 Mode: 0 = Off 1 = On (flow control) 2 = Purge 3 = Close 4 = Meter 5 = Alarm Active Notes: 22 Maintenance 6 6.1 Power Cord Replacement All Power Hubs when new are shipped with a 3-conductor IEC power cord. Typically the included cord is 16 gauge and rated for 13A at 125V. In the event that a replacement cord is required, please use a 3-conductor cord with a minimum rating of 10A at 125V. 6.2 Fuse Replacement - Main Power Inlet IMPORTANT: Before attempting to replace any fuse, always disconnect the power cord from the back of the Power Hub If the main fuse for the Power Hub requires replacement, the following section describes how to access the fuse holder compartment. The fuse holder compartment is integrated into the main IEC Power Inlet socket located on the back of the Power Hub case. Fuse holder is located behind Figure 6.1 IEC Power Inlet cover Step 1. To open the fuse holder compartment, insert a small flat blade screw driver or spudger into the slots as shown in Figure 6.2, Photo A. Very gently, pry up the cover taking turns in each slot until the cover pops-up as shown in Figure 6.2, Photo B. Figure 6.2 Fuse Compartment Cover A B Continued next page 23 6.2 Fuse Replacement - Main Power Inlet (continued) Step 2: Once the cover pops up, lift the cover all the way open as shown in Figure 6.3 Photo A. Step 3: To remove the fuse holder, gently pry the holder up using a small screwdriver or sprudger as shown in Figure 6.3 Photo B. The procedure works best when the pry tool is applied to the bottom location as shown in the yellow circle. Figure 6.3 Removing Fuse Holder A C B Step 4: Once the fuse holder is removed, flip it over to reveal the fuse as shown in Figure 6.3 Photo C. Any time the fuse for IEC Power Inlet is replaced, it should meet the fol lowing specification: Fuse Type 3AB, 5A, 230V Step 5: After the fuse is replaced in the holder, put the fuse holder back inside the fuse holder housing and close the cover. Note that the fuse holder is keyed so it will go in only one way. The fuse replacement procedure is now complete. 24 6.3 Fuse Replacement - Expansion Module IMPORTANT: Before attempting to replace any fuse, always disconnect the power cord from the back of the Power Hub. All of the Power Hub expansion modules include a board level fuse for added safety. If a board level fuse needs to be replaced, the following section will explain where to find the fuse and specify the type of replacement fuse to be used. Because the board level fuses are located toward the back of the module card, the card will need to be removed from the case to allow easy access to the fuse holder. Step 1. Remove the front cover plate to expose the module card that requires a new fuse. Each cover plate is held in place by two screws . See Figure 6.1. Figure 6.1 Cover Plate Removal Step 2. There are 2 screws on the back of the Power Hub that prevent the module card from sliding forward out of the case. Those two screws need to be removed. See Figure 6.2. Figure 6.2 Rear Module Screws Continued next page 25 6.3 Fuse Replacement - Expansion Module (continued) Step 3: After the two screws from the back are removed, pull the card out from the front. Please note that a firm pull may be required to un-seat the card-edge power connector from the power bus connector in the back of the expansion slot. Figure 6.3 Module Card Removal Power-bus connector in the back of the expansion slot. The mating cardedge connector can be seen in Figure 6.4 Step 4: Locate the clip style fuse holder on the card as shown in Figure 6.4. Remove the fuse using a fuse puller designed for removing type 3AG/3AB fuses to prevent any damage to the expansion module PC board and/or surrounding components. Figure 6.4 Fuse Holder Location Card-edge power connector Step 5: Replace the fuse with one that meets the following specification: Fuse Type 3AB (preferred) or 3AG (shown in figure 6.4), 5A, 230V Step 6: Re-install the card after reviewing Appendix A as it contains some important precautionary notes for expansion card installation. 26 Specifications 7 7.1 Power Hub Environmental Working Temperature: Working Humidity: Storage Temperature: 0 to +65 Celsius 20 to 95% RH non-condensing -20 to +85 Celsius Regulatory Compliance CE Certified RoHS Compliant Input Power Input Voltage Range: Frequency: Maximum Current: Power Up In Rush Current: Leakage Current: Power Factor: 100—240 VAC, auto ranging, IEC receptacle 50-60Hz 5 amps, fuse protected 40A at 230 VAC Less than 1 mA at 240 VAC > 0.95 at 230 VAC User Display Display Type: Colors: Display Size: Viewing Angle: Screen Resolution: Display Brightness: Contrast Ratio: User Interaction: Color TFT LC 65,536 4.3 inch diagonal (53.9mm X 95mm) 130 degrees 480 x 272 (WQVGA) 350 cd/m2 400:1 Touch screen, resistive Communications Ports Type: Protocol: Interaction: RS232, local, DCE, Female DB9 ASCII based commands See Section 4 Expansion Slots Expansion Slots: Maximum Number of Flow Controllers: Module Configurations: Accepted Module Types: Module Address: 27 2 8, Analog or Digital flow controllers Any combination of two modules Analog controller, digital controller, logic module, future developed modules Each Module has an address switch, must be set to a unique address within each system 7.2 Analog Control Module Output Voltage +15 VDC, -15 VDC, +/- 5% Output Channels 4 Maximum Current (per channel) 250 mA Analog Input, Actual Flow: -0.25 to 10 VDC, 16-bit resolution, Accuracy 0.25% FS Analog Output, Set Point 0 to 5 VDC, 15mA Sink/Source, 16 bit resolution, Accuracy 0.25% FS (Rev. E or later, 0.1% FS) Valve Open/Close +15 VDC (open), -15 VDC (close) System Ground Scheme Signal and Power grounds connected at source (Power Hub) Protection Over current limit Short circuit protection Over and under voltage shutdown (user reset) Thermal Shutdown Alarms (per module) Over temperature Over Current Over or under voltage Flow rate limits Figure 7.1 Analog Module Connector Pin Out Valve Override Open/Close Analog Flow Rate Setting signal Analog flow rate output signal Signal Common +15 VDC Power N/C Power Common N/C -15 VDC Power 28 7.3 Digital Control Module Output Voltage +15 VDC, -15 VDC, +/- 5% Output Channels 4 Maximum Current (per channel) 250 mA Digital Interface RS485, F-Net Protocol Valve Open/Close (per channel) +15 VDC (open), -15 VDC (close) System Ground Scheme Signal and Power grounds connected at source (Power Hub) Protection Over current limit, Short circuit protection, Over and Under voltage shutdown (user reset) Thermal shutdown Alarms (per module) Over temperature Over Current Over or under voltage Flow rate limits Figure 7.2 Digital Communication Module Connector Pin Out Valve Override Open/Close N/C N/C Signal Common +15 VDC Power N/C Power Common N/C -15 VDC Power Pin 1: Signal Common Pin 2: Signal Common Pin 3: N/C Pin 4: RS485 B Pin 5: RS485 A Pin 6: N/C Pin 7: N/C Pin 8: N/C 29 7.4 Logic I/O Module Input channels 4, active low, optically isolated For additional circuit detail, see Figure 7.5 below Output channel relays 4, “Form C” type Maximum Current (per channel) 2A Maximum voltage, applied to any pin 125VAC, 30VDC Connector type Screw type detachable terminal block “Phoenix Block” Wire size 28 - 16 AWG Figure 7.3 Logic IO Module Inputs Pin Out Figure 7.4 Logic IO Module Output Relays Pin Out 1 G 1 NO 2 In 1 2 NC 3 G 3 C 4 In 2 4 NO 5 G 5 NC 6 In 3 6 C 7 G 7 NO 8 In 4 8 NC 9 C 10 NO 11 NC 12 C Figure 7.5 Input Circuit Detail Isolated 24 V Relay Closure Open Collector Transistor or In X G 30 Out 1 Out 2 Out 3 Out 4 Appendix A: Expansion Module Installation The Power Hub Basic has two slots for expansion modules. When new, the Power Hub Basic ships with either an Analog or Digital Control module installed. The other slot can be used for a second control module or a Logic IO module. All of the following combinations are valid: 1 Analog controller + 1 Analog controller, 1 Analog controller + 1 Digital controller, 1 Digital controller + 1 Digital controller 1 Analog controller + 1 Logic IO module 1 Digital controller + 1 Logic IO module Safety Note: Always turn off and un-plug the Power Hub before installing or replacing a control module or Logic IO module. Section 1: Removal of Expansion Slot Covers To install a Control module or Logic IO module, you must first remove two covers. Step 1: Looking at the front of the Power Hub, remove the two round head screws from the cover plate for the expansion slot to be accessed. See Figure 1. Save the screws for the new cover that comes with the expansion module. Figure 1 Expansion Slot Cover Screws-Front 31 Removal of Expansion Slot Covers (continued) Step 2: Next, looking at the back of the Power Hub, locate the other end of the slot from step 1. Remove the two screws shown in Figure 2 Photo A. Save the screws. After the two screws holding the cover are removed, the cover may slide down slightly behind the internal Power Bus. The easiest way to remove the cover is to reach into the bay from the front opening which can be seen in Figure 3, Photo A. CAUTION: If the cover has slid down behind the Power Bus as shown in Figure 3, Photo B, lift up slightly on the cover so as not to damage the Power Bus as the cover is pulled forward for removal. Figure 2 Expansion Slot Cover Screws-Back B A Figure 3 Expansion Slot-Inside B A 32 slide Up before removal Section 2 Expansion Module Installation When more than one module is installed in a Power Hub, each module card must have a unique address. If more than one card has the same address, one of the modules will not appear on the screen when the Power Hub is turned on. The address is set using the rotary switch located toward the front of the card. See Figure 4. The module with the lowest address will appear on the main screen as the first tab on the left. The next highest address will be the next tab over to the right. Most cards will ship with the following pre-programmed address values: Analog Module: Digital Module: Logic IO Module: Note: “3” when shipped inside a Power Hub, “5” when shipped separately “2” when shipped inside a Power Hub, “4” when shipped separately “6”, always shipped separately An automatic module card addressing feature has been added to the Power Hub starting with Revision B and expansion modules starting with Revision E. Revision B or later Power Hubs will have the revision included at the end of the serial number on the back of the unit. Expansion modules have the revision printed on the surface of the circuit board (see Figure 4 for location). When a Revision B or later Power Hub Basic is used with a Revision E or later expansion module, addresses will automatically be assigned as follows (regardless of switch setting): Slot 1: Address “1” Slot 2: Address “2” (This is the slot closest to the touch screen) When mixing auto-addressing Power Hubs and module cards with earlier non-auto addressing module cards, the easiest way to avoid a conflict is to not use address 1 or address 2 for those earlier module cards. Figure 4 Expansion Module Address Switch Note: Board level fuse. For replacement, see “Section 6 Maintenance”. Expansion module revision can be found here. 33 Expansion Module Installation (continued) To confirm the address being used for the first module, look through the opening for the second module card (after it’s cover is removed). See Figure 5. Figure 5 Expansion Slot-Inside After the blank cover plate is removed and the address is checked/adjusted as necessary, the module can be installed by sliding it in from the front. See Figure 6. Figure 6 Expansion Module Installed As the card gets close to the back of the slot, it may stop before fully seating in the Power Bus connector as shown in Figure 7 Photo A. The back plate of the card is likely getting caught on the top edge of the Power Bus connector. If this happens, lift up slightly on the back side of the card to get it to seat properly, see Figure 7, Photo B. Typically all that is required is to press up very gently on one of the DB9 connectors on the back of the card while at the same time pushing the card in from the front. 34 Expansion Module Installation (continued) Figure 7 Expansion Module-Back B A Lift up gently while pushing the card in from the from the front side Top edge of Power Bus connector After the module card is installed in the expansion slot and fully seated, install the two screws removed from the blank cover plate in Step 2 of Section 1. Figure 8 Back of Module Properly Installed 35 Expansion Module Installation (continued) In the box with the expansion module there should be a new front cover with an overlay. That cover identifies what type of module is installed in the slot. Use the two screws removed from Step 1 of Section 1 to hold the new cover in place. Note: When installing the front cover, be mindful of the LED on the front of the module card as it is designed to fit in the hole in the front cover as shown in Figure 9. Figure 9 LED Hole After installation of the module is complete and the Power Hub is turned on, a second tab at the top of the main screen will appear as shown in Figure 10. The label on the new tab will reflect the type of module installed. Figure 10 Main Screen With Two Modules Installed Two Modules Installed 36 Appendix B: Rack Mount Kit What’s included: Qty. 2 mounting brackets Qty. 2 sets of two screws PH100-RMK Section 1 Installation Step2) Next remove the same two screws on the right side panel Step 1) Remove the two screws closest to the front on the left side panel (continued next page) 37 Rack Mount Kit - continued Step 3) Attach the mounting brackets to the sides of the Power Hub using the longer screws that came in the box with the rack mount kit. Screw removed from the sides in Steps 1 and 2 Screw included with the kit Please Note: Screws to hold the mounting brackets to the rack are not included as the required screw type and size for a specific rack will vary. Completed Installation 38 Notes 39