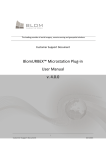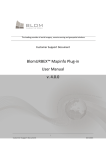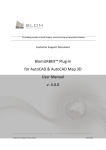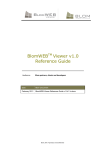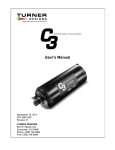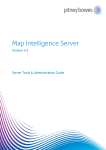Download BlomURBEX™ ArcMap Plug
Transcript
The leading provider of aerial imagery, remote sensing and geospatial solutions Customer Support Document BlomURBEX™ ArcMap Plug-in User Manual Customer Support Document May 2013 Revision History REVISION HISTORY Revision 1.0 2.0 3.0 4.0 5.0 6.0 Date October 2010 November 2010 November 2011 November 2012 February 2013 May 2013 Customer Support Document Reason Document for release 2.5. Improvements in overlap. Release v2.5.2 Feature Improvements. Release v3.0 Development of Add In, Support for ArcMap 10.1 Bug Fixes – Release v3.5.1 Bug Fixes – Release v3.5.2 May 2013 Contents CONTENTS Contents 1. Introduction 2. Release Notes 3. System Requirements 4. Installation 5. Settings 5.1 Set-up 5.2 Adding a Data Source 5.3 Projection 5.4 Language Interface 5.5 Layout 5.6 Imagery Layers 5.7 Display of Image Foot Prints 5.8 Synchronizing Views 5.9 Viewing Imagery 6. Functions 6.1 Searching by coordinate 6.2 Panning & Zooming 6.3 Rotation 6.4 Image Metadata 6.5 Measuring Tools (Height, Area, Distance, Bearing, Elevation and clearing the annotations) 6.6 Saving Measurements 6.7 Exporting Images 6.8 Printing Images 6.9 Overlaying Raster Data 6.10 Overlaying Vector Data 7. Adding BlomURBEX as a WMS Layer 8. Uninstalling the BlomURBEX ArcMap Plug-in 9. Trouble Shooting and Cache Directories Appendix 1 – How to add a new projection Appendix 2 – How to improve a translation interface Customer Support Document Page 1 2 5 6 7 7 7 9 12 13 16 16 17 18 19 19 20 22 22 22 29 31 32 33 34 36 40 41 42 43 May 2013 BlomURBEX™ ArcMap Plug-in – Introduction 1. INTRODUCTION BlomURBEX™ is an online geographic information server (geoserver); it has been developed by Blom to allow on-line access to all of our data products. The BlomURBEX content includes a revolutionary collection of geographical datasets including high resolution aerial imagery, LiDAR and raster data. Functionality within BlomURBEX allows the user to navigate, measure, export and search. The BlomURBEX™ server has been specially designed to provide fast access to tiled geo-referenced data models. The data and functionality can be accessed through a variety of technologies and applications. Blom has a collection of standard API’s / SDK’s which allow users to create their own integrations with intranet solutions or web mapping products. Alternatively users can access BlomURBEX™ through pre-developed GIS plug-ins or via Blom’s new viewing application BlomWEB™. The many different methods of accessing BlomURBEX™ emphasises the flexibility of the service and how this geoserver can meet all customer requirements, however varied they may be. Currently there are over a thousand urban areas represented by aerial imagery and hundreds of 3D models. BlomURBEX™ is designed to serve all products and services provided by Blom, but data belonging to the client or a third party can also be tiled and uploaded to the server to be used by the client alongside the Blom data. Based on the same interface, Blom has developed a full range of plug-ins that integrates BlomURBEX services into GIS and CAD applications. Blom currently has the following Plug-ins available. BlomURBEX plug-in for ESRI ArcMap (ArcView, ArcEditor and ArcInfo) BlomURBEX plug-in for Intergraph Geomedia Professional BlomURBEX plug-in for Intergraph Geomedia WebMap BlomURBEX plug-in for Autodesk Map and AutoCAD BlomURBEX plug-in for Autodesk MapGuide BlomURBEX plug-in for Bentley MicroStation BlomURBEX plug-in for MapInfo Professional BlomURBEX plug-in for MapInfo MapXtreme Software downloads can be found on our website on our dedicated software page Customer Support Document 1 May 2013 BlomURBEX™ ArcMap Plug-in – Release Notes 2. RELEASE NOTES Version 3.5.2 Bugs resolved o #1169 – BlomURBEX window doesn’t open in ArcMap 10.1. o #138 – BlomURBEX main view does not refresh when the center in the ArcMap map changes. o #1322 – ArcMap 10.1 Urbex viewer does not reopen when closed. Restart of Arcmap was needed. o #1356 – ArcGIS 10.1 Add-In not working on multiple platforms. Improvements o There’s no more an extension that user need remember to activate. This version is just a toolbar that can be accessed through usual toobar list. Version 3.5.1 Bugs resolved o #1303 – ArcMap crashes when opening a MXD from double click a file. o #1287 – Malfunction of GoTo XY. Version 3.5.0 Re-developed as an Add In. Installation and de-installation are now simple. Support for ArcGIS 10.0 and 10.1. GDAL problem fixed through a GDAL workaround. Bugs resolved o #190 - Issue showing coordinates on top of the images and in the status bar. New option has been added that allows copying of the coordinates from the status bar with a double click. o #676 - Selection in ArcMap is lost when doing measurements. o #903 – Image visibility problems. o #841 - Suomi translations incorrect. o #852 - Last oblique is still visible when the datasource is unloaded. This is due to the cache design and works as expected. o #1031 - Oblique imagery is not seen correctly. o #1169 – ArcMap 10.1 supported. Version 3.0.0 Added support for adding Blom Library as a data source. “Display measurement tool results” option has been removed from “Printing” options in “Settings”. Better navigational controls for map. Proxy settings will now get detected automatically. Version 2.5.2 OSGB36 projection supported. Bugs resolved o Oblique imagery crashing. o Viewing overlays in one view of multi-view layouts. Customer Support Document 2 May 2013 BlomURBEX™ ArcMap Plug-in – Release Notes o Refreshing overlays in obliques. NTLM and Kerberos proxy authentication support Better support for large geometries in overlays Version 2.5 BlomURBEX™ Plug-in support for ArcMap 7 Asynchronous rendering Height measurement improved to obtain the best angle in the oblique image & to force the measurement in a vertical direction. Better resizing to avoid flickering. Vector overlay on top of oblique imagery can be completed through a bilinear interpolation, speeding up the rendering process. This is now the default option for overlapping vector data. The option can be changed or deactivated in the options settings. A new option in settings can change the priority order for the basemap. Now possible to prioritize between different ortho images present at the same zoom level on the server. Other tile layers in BlomURBEX server can be overlapped by selecting them in the options dialog. User manual has been expanded with information on how to add BlomURBEX services as WMS layers. Product and version number appears in “About” dialog. Bugs resolved o Print error that occurred after printing is fixed. o Tooltips closed when the map lost focus. o Default zoom and orientation has been fixed. o Views are now correct when changing between different layouts. o Double sync between map and BlomURBEX viewer. o Extract image tool problem. o Proj4 DLL is no longer used, DotSpatial is used instead. Installer uses bootstrap to download from web required prerequisites. More accurate measurements in distance and area. Version 2.0 Internet Explorer 7 no longer required for complete install. A new image cache owned by all the plugins speeds bitmap recovery and makes it easy to manage the plugins cache. No more the browser cache is used. Plug-in installer checks if viewer is installed, and if not, then installs BlomURBEX viewer component. The viewer is never uninstalled to avoid other plug-ins from not working. Better performance. New BlomURBEX viewer is not JavaScript based but .NET based, and executes code faster. New option to choose the date of the imagery, allowing to view history changes in images, and seeing different years in a side-by-side mode. Year of the current visible image in a label at the bottom of each view. Intelligent behaviour when zooming. If a better view mode or orientation exists for current zoom then it is loaded automatically. Faster vector overlay on obliques. The new BlomURBEX viewer sends fewer requests to transform vector data between ortho and oblique, and draws vector data faster. Better geometry support. Now holes in polygons are supported and also multi geometries. Customer Support Document 3 May 2013 BlomURBEX™ ArcMap Plug-in – Release Notes More symbology supported. Vector overlay is rendered in BlomURBEX viewer maintaining more symbology settings from ArcMap. Two icon buttons now placed in the ArcMap toolbar for easier re-opening of dockable viewer from a closed position. Previous version used only one button in ArcMap to control both the opening of the dockable window and to select a point in the map. Now these functionalities are separated. New icon in toolbar to enable/disable vector overlay faster than changing settings. Print improvement. Print and export now support vector overlay. Better logging ability and a default folder for storing logs in just one file. Customer Support Document 4 May 2013 BlomURBEX™ ArcMap Plug-in – System Requirements A new functionality for extracting images added. If image exported is ortho view, then a world file is now produced. Proxy settings support Full support of Windows versions from XP to 7, including 32 and 64 bits versions. 3. SYSTEM REQUIREMENTS Microsoft .NET Framework 2.0 and 3.5 The BlomURBEX ArcMap plug-in has been developed with Microsoft .NET Framework 2.0 and 3.5. These frameworks are a requirement of ArcGIS 10.x so they are installed with ArcGIS. ESRI ArcGIS Desktop The BlomURBEX ArcMap plug-in supports version 10.0 and 10.1 of ESRI ArcGIS Desktop products, including ArcView, ArcEditor and ArcInfo. It is a requirement to have any of these products from ESRI installed before installing the BlomURBEX Arc Map plug-in. Windows versions The BlomURBEX ArcMap plug-in 10.x supports the following operative systems: Windows 2008 Server Standard, Enterprise & Datacenter (32-bit and 64-bit) SP2 Windows 2008 R2 Server Standard, Enterprise & Datacenter (64-bit) Windows 7 Ultimate, Enterprise, Professional, Home Premium (32-bit and 64-bit) Usertoken To access the BlomURBEX geoserver a Usertoken is required. The Usertoken is an encrypted string that authenticates each user request, to apply for a Usertoken please contact your local Blom Office or send a request via our website. http://www.blomasa.com/contact.html Customer Support Document 5 May 2013 BlomURBEX™ ArcMap Plug-in – Installation 4. INSTALLATION The installation process with the BlomURBEX ArcMap Plug-in is now completed via an ESRI add-in. This has a lot of advantages and has simplified the installation process. In the folder supplied by Blom there will be two files. To install, double click in the add-in file. ArcGIS will automatically recognise this as an add-in file and will opens the “ESRI ArcGIS Add-In Installation Utility”. Select “Install Add-In”, the application is now installed! Customer Support Document 6 May 2013 BlomURBEX™ ArcMap Plug-in – Settings 5.1 BLOMURBEX ARCMAP PLUG-IN SETTINGS To complete the BlomURBEX ArcMAP set up, complete the following Open you ArcMap program If the Blom toolbar is not visible then select then select the following Customize > Toolbars > BlomURBEX The following toolbar should appear Select the “Open BlomURBEX Viewer” icon. The BlomURBEX window, which is dockable, will open. Initially, the view inside the BlomURBEX window is empty until a data source is selected. It is possible to dock or release it, resize, and auto-hide this window. Changes made to the window will remain in your next sessions of ArcMap. To close the window click in the close icon in the upper right corner of the window, this window can be reopened by selecting Customize > Toolbars > BlomURBEX again. 5.2 SETUP – ADDING A DATA SOURCE In order to access Blom data a “Data Source” has to be added, there are two types of Data Sources available via this plug-in. BlomURBEX –access to Blom’s online geoserver Blom Library – access to a single offline data library. In the BlomURBEX Viewer toolbar, select the menu Settings > Open settings dialog – this opens the Settings dialog box. Select the “General” tab. Adding BlomURBEX as a Data Source In the Data Source drop down menu select “BlomURBEX”. Customer Support Document 7 May 2013 BlomURBEX™ ArcMap Plug-in – Settings In the “Usertoken” textbox paste in the Usertoken provided to you by your Blom contact. This Usertoken is an encrypted string that authenticates each user request. The Usertoken is the key to connect the software to the BlomURBEX geoserver. Select “OK” to complete the configuration. Adding a Blom Library as a Data Source In the Data Source drop down select “Blom Library” a) Browse and select a Blom Library clicking in the ellipsis icon. b) Click “add new” button in order to add multiple libraries. c) Select the Library License, this will be a .bll file provided by your Blom technical support personnel. d) Select the “add new” button in order to add multiple licenses in case there is more than one library. e) In order to remove a Library or a License, click delete button next to the licence entry. f) Select “OK” to complete the configuration. Customer Support Document 8 May 2013 BlomURBEX™ ArcMap Plug-in – Settings 5.3 SETUP - PROJECTION Initially the BlomURBEX viewer needs to be configured to it to for allow correct image returns. Open the BlomURBEX Viewer window. All of the BlomURBEX functionality, except “Center BlomURBEX Viewer on a point” tool, is accessed through a toolbar inside the BlomURBEX Viewer Window. In the BlomURBEX Viewer toolbar select the menu Settings > Open settings dialog - this opens the Settings dialog box. In the Settings dialog box select the “General” tab, and then select the desired Data Source- This will be either BlomURBEX or Blom Library. Then select the “Linking” tab. This section is where you need to set your projection to match the projection of the ArcMap workspace. Customer Support Document 9 May 2013 BlomURBEX™ ArcMap Plug-in – Settings Use the “Select” section to open the “Select projection” dialog and then select your required projection. To select a projection from the full list of supported projections, choose “Show all projections” in the upper dropdown box. Highlight the projection you require and then select “OK”, or double click an item in the list. Customer Support Document 10 May 2013 BlomURBEX™ ArcMap Plug-in – Settings If you regular use several projections it is easy to add them to the “Show most used projections” in the drop down box. Highlight the projection of your choice and then right click and select “Add to most used” If you are uncertain of the ESPG code required for your projection you can search using key words in the filter section. In the drop down box select “Use a filter” then type a search word in the filter text box and select “Filter”. The search word needs to be either the ESPG code or a word from the name. The search is not case sensitive but does need to be spelt correctly. Customer Support Document 11 May 2013 BlomURBEX™ ArcMap Plug-in – Settings All settings are saved in the user’s registry and maintained until the current settings are changed or the plug-in is reinstalled. 5.4 SETUP – LANGUAGE INTERFACE The Language of the application can be changed through the direct menu: Select Settings > Language > <The desired language>. The interface language of the application is the automatically changed. The selection is saved in the user registry so next time BlomURBEX Viewer is opened the preferred language will remain the preference. Customer Support Document 12 May 2013 BlomURBEX™ ArcMap Plug-in – Settings 5.5 SETUP – LAYOUT The BlomURBEX Viewer has been designed to allow for flexible viewing. The settings can be configured to different image layouts - one single view or several orientations, the user can even select a specific date range to view. To change the Layout Click in Settings > Layout > <the desired layout>. The choice is saved in the user registry and the selected layout will remain in future sessions until the settings are changed again. To change the Layout plus the date viewed Open the Settings dialog box and select the “Layout” tab and select the preferred layout in the upper dropdown box. For each view in the layout, it is possible to select the preferred year of the BlomURBEX imagery, if you only have access to one year of data please leave blank. Customer Support Document 13 May 2013 BlomURBEX™ ArcMap Plug-in – Settings The settings are saved in the user registry and the selected layout will remain in future sessions until the settings are changed again. Example of imagery in dual view. If you have access to several different dates of imagery then the layout view can assist in viewing the same point over multiple years. This example shows how to view one geographical point where three different epochs of data exist. Open the Settings dialog box and select the “Layout” tab Select the number of views and year data required and select “OK” Customer Support Document 14 May 2013 BlomURBEX™ ArcMap Plug-in – Settings Imagery from the three separate years will then appear in the BlomURBEX Viewer The size of each view in the layout can be changed through the use of splitter bar between the views. To alter the sizes of the layout move the mouse to the separation line of two views. Once the cursor changes drag and drop the splitter to the required size. Each time the size is changed the setting is saved in the user registry. Customer Support Document 15 May 2013 BlomURBEX™ ArcMap Plug-in – Settings 5.6 SETUP – IMAGERY LAYERS If you are only accessing the BlomOBLIQUE data from BlomURBEX then there is no need to set the Base layer priority level in the Settings dialog box. If you are accessing third party or data and/or Country vertical ortho data then setting a Base layer priority may be beneficial to make sure this is the data available when you access the “Ortho (O)” View. Open the Settings dialog box and select the “General” tab. In the space below “Baselayer priority” enter the data layer name of the data you wish to access, conformation of the correct name for the data layer can be obtained from your Blom support personnel. Once complete select “OK”. 5.7 SETUP – DISPLAY OF IMAGE FOOTPRINTS It is possible to display the outlines of the image footprint that you are viewing in the BlomURBEX Viewer within the ArcMap workspace. Open the Settings dialog box and select the “Linking” tab. Select the following two options o Display image visible extent on linked mapping application o Display image total extent on linked mapping application Customer Support Document 16 May 2013 BlomURBEX™ ArcMap Plug-in – Settings Refresh the ArcMap workspace and the image footprint outline should appear 5.8 SETUP – SYNCHRONIZING VIEWS It is possible to synchronize the views in the BlomURBEX Viewer with the data within the ArcMap workspace. Open up the Settings dialog box and select the “Linking” tab Select the following options o Centre linked map at main view center o Center main view at linked map center Customer Support Document 17 May 2013 BlomURBEX™ ArcMap Plug-in – Settings This will allow for automatic synchronization between the BlomURBEX viewer and the geographical data within the ArcMAP workspace. 6. FUNCTIONS - VIEWING IMAGERY The BlomURBEX Viewer is the window that shows BlomURBEX imagery, to open an image a locational point reference is needed in the ArcMap workspace. To open the BlomURBEX Viewer select the “Open BlomURBEX Viewer” icon Before the imagery will appear in the BlomURBEX Viewer the settings for the Data Source and Projection system need to be correct, as per the previous instructions and the ArcMap workspace must contain vector data or raster data. To view imagery of a certain area select the “Centre BlomURBEX Viewer on a Point” icon and then select the required location within your ArcMap workspace. If Blom imagery does not appear please check the following steps Does the projection of your ArcMap workspace and the BlomURBEX viewer match? Have you selected the correct Data Source (i.e. BlomURBEX / Blom Library) Have you loaded your BlomURBEX Usertoken for a BlomURBEX Data Source or Blom licence .bll for a Blom Library Data Source? Do you have permissions to access this area in BlomURBEX – Check with your Blom Technical support personnel? Customer Support Document 18 May 2013 BlomURBEX™ ArcMap Plug-in – Functions 6.1 FUNCTIONS – SEARCHING BY COORDINATES Within the BlomURBEX Viewer users are able to navigate to specific locations by using coordinates. In the BlomURBEX Viewer toolbar select in the tool “Go to coordinates” tool This icon opens up the “Go to coordinate” dialog box. First select the correct project by selecting “Select” and then choosing the required projection Then add in the correct X and Y coordinates for the location of your choice and select “OK” The BlomURBEX Viewer will open the best BlomURBEX images for that location, in all the orientations selected in the BlomURBEX Viewer layout. The images are centered on the selected point and show a crosshair. If Blom imagery does not appear please check the following steps Do you have the correct projection? Have you added the coordinates in the correct X and Y sections? Do you have permissions to access this area in BlomURBEX – Check with your Blom Technical support personnel? Customer Support Document 19 May 2013 BlomURBEX™ ArcMap Plug-in – Functions 6.2 FUNCTIONS – PANNING AND ZOOMING There are two types of imagery layers within the oblique date on BlomURBEX: Initial layer “Orthomosaic” – A continuous layer, automatically created to aid navigation. Secondary layer “Natural Obliques” - single tiled oblique images The Orthomosaic layer occupies the lower zoom levels and can be viewed when the zoom bar is extended. The Natural Obliques appear when you zoom into the higher levels, at this point the zoom bar minimizes. Orthomosaic Natural Ortho To scroll across the imagery to a new location the “Panning” function is used. Pan is the default behaviour of the display when all the other tools are unselected. Click and hold the left mouse button in the view to pan. Drag the image up, down, left, or right within the view, and finally release mouse. Customer Support Document 20 May 2013 BlomURBEX™ ArcMap Plug-in – Functions It is also possible to zoom in and out of the image by using the zoom tools on the toolbar. The “Zoom in” tool increases the magnification of the image(s). The magnification percentage is doubled with each selection of the tool. The “Zoom In” button affects all the images opened in the layout, for example if the layout is set in dual mode then both images will zoom in the same amount. Continue clicking the button until the image has reached your desired amount of magnification. The “Zoom Out” tool increases the magnification of the image(s). Each time this icon is selected the magnification is reduced by half. The zoom function can also be achieved by using the mouse, by moving the center wheel backwards and forwards. The zoom function can also be achieved by using the zoom bar on the left of the BlomURBEX Viewer, underneath the compass control. Customer Support Document 21 May 2013 BlomURBEX™ ArcMap Plug-in – Functions Each view has a zoom bar with a “+” and “-” button on bottom. Select the “+” button to increase the zoom level, or “-” to decrease the zoom level. Alternatively drag the level indicator up or down to increase or decrease any number of zoom levels. Every view in the layout has its own level indicator. 6.3 FUNCTIONS – ROTATING Rotating the imagery within the BlomURBEX Viewer is extremely simple. Initially each view in the layout has a set orientation. It is possible to modify this by selecting the compass navigation icons that sit on the left hand side at the top of the zoom bar. Each time an orientation is changed in a view; this setting is saved in user registry so the view will remain on this orientation until manually changed via the compass. There are five types of orientations: o O = Ortho - Orientation, that shows the vertical image; o N = North - Looking from south to north; o S = South – Looking from north to south; o E = East – Looking from west to east; and o W = West – Looking from east to west. To change the orientation click in the “O”, “N”, “S”, “E” or “W” buttons on the compass tool to activate the “Ortho”, “North”, “South”, “East” and “West” orientations, respectively. 6.4 FUNCTIONS – IMAGE METADATA The following information can be obtained from the image Image capture date Image Size Full Polygon extents o Upper Left Shot Corner o Upper Right Shot Corner o Lower Right Shot Corner o Lower Left Shot Corner Visible extent Polygon o Upper Left Shot Corner o Upper Right Shot Corner o Lower Right Shot Corner o Lower Left Shot Corner Image Orientation Customer Support Document 22 May 2013 BlomURBEX™ ArcMap Plug-in – Functions The Image capture date is displayed at the bottom right hand side of each image The remaining information is visible in the “Image properties” icon underneath the image date display Select the “Image properties” icon A scroll panel appears with the additional metadata information To close the scroll panels select the “Image properties” icon again. Customer Support Document 23 May 2013 BlomURBEX™ ArcMap Plug-in – Functions 6.5 FUNCTIONS – MEASUREMENT TOOLS The BlomURBEX Viewer offers various measurement tools. Before using the measurement tools the user needs to set the measurement units. Open up the Settings dialog box and select the “General” tab Select from the option of “Feet” or “Meters” in the Unit section (bottom left corner) Select “OK” 6.5.1 Viewing Coordinates The Location Tool is used to determine the coordinates of a point within the image, this tool works within vertical or oblique imagery. In the BlomURBEX Viewer select the Location Tool icon. Left click the required point within the image. The coordinates will appear in the view. When extracting coordinates from BlomOBLIQUE imagery, remember to click near the base of buildings for higher accuracy Customer Support Document 24 May 2013 BlomURBEX™ ArcMap Plug-in – Functions 6.5.2 Measuring Distance The Distance Tool is used to measure perimeter—the distance around the outside edge of an object or distances both in ortho or oblique views. Select the Distance Tool Icon Left click on the first point of your measurement, left click again for each new vertex. Double left click to end the measurement 6.5.3 Measuring Bearing Bearing is calculated by using the mouse to draw one line to measure bearing in either ortho or oblique views. The point where the user starts the measurement is important, as shown in the following illustrations: Customer Support Document 25 May 2013 BlomURBEX™ ArcMap Plug-in – Functions Select the Bearing Tool Icon Left click at the starting point End the measurement with a left click. 6.5.4 Measuring Area The Area Tool is for measurement of any linear area shape in either the vertical or oblique views. To measure areas select the Area Tool icon. Left click on the first point of your measurement, left click again for each new vertex. Double left click to end the measurement When measuring areas change the view to a vertical perspective – area measurements are much more accurate when taken from the “O” ortho view. Customer Support Document 26 May 2013 BlomURBEX™ ArcMap Plug-in – Functions 6.5.5 Measuring Height The Height Tool is used to measure heights in the Oblique view. To measure the heights select the Height Tool icon. Left click on the first point of your measurement; this must be at the base of the object you wish to measure. Left click to end the measurement Always measure heights upwards, start at ground level. The accuracy of the height measurement can be affected by the positioning of the first and last point. To increase the accuracy of your point placement zoom in to the highest zoom level, this will allow for easier point placement and result in better measurement accuracy. Customer Support Document 27 May 2013 BlomURBEX™ ArcMap Plug-in – Functions 6.5.6 Measuring Elevation Use the Elevation Tool to measure the height above sea level for any point within the imagery. To measure the heights select the Elevation Tool icon. Left click the area on the image where you wish to measure the elevation. 6.5.7 Clearing all measurements Use the Eraser Tool to clear measurements from the BlomURBEX Viewer. Select the Eraser Tool icon. This simply removes all measurements / annotations from the BlomURBEX Viewer. Customer Support Document 28 May 2013 BlomURBEX™ ArcMap Plug-in – Functions 6.6 FUNCTIONS – SAVING MEASUREMENTS The measurements made within the BlomURBEX Viewer can be stored in any open table within the ArcMap workspace. Setting for saving measurements, once set up is completed these settings are saved in the user registry. o To activate the measurement storage, you need to complete two setup tasks. Specifying where to store the measurements and selecting the units and the projection to use. o Open up the Settings dialog box and select the “Savings” tab. o The “Savings” tab has drop down menu choices for each column select the correct choice for your specific table requirements in the table you are creating. o If the list of tables shown do not match the current list of available layers in the ArcMap data frame you need to complete a “Sync” by closing the Settings dialog box and selecting a new point on the ArcMap workspace to refresh the BlomURBEX Viewer. o For measurements that you do not wish to record leave the drop down menu as <None>. o Select “OK” to save the settings. Saving sessions; it is possible to start, pause and continue saving measurement settings to the dbf file. Customer Support Document 29 May 2013 BlomURBEX™ ArcMap Plug-in – Functions To start a save session o Select File > Start saving measurements o This option will then automatically change to “Stop saving measurements” o Complete your required measurements – the information will be stored in the selected .dbf file. Customer Support Document 30 May 2013 BlomURBEX™ ArcMap Plug-in – Functions o Once all measurements are complete, or if you wish to pause the recording, select File> Stop saving measurements 6.7 FUNCTIONS – EXPORTING IMAGES Imagery can be exported from the BlomURBEX Viewer in the form of a jpg. The extracted image(s) are saved with the filename specified. If the BlomURBEX layout shows several views, then several files will be created and all the files will be suffixed with a view number and orientation. To export an image, pan to the extents required. Select File > Export image…. In the Save As dialog introduce the path and filename for the file, then select “Save”. Oblique imagery is not geo-referenced when exported. Vertical imagery (in “O” Ortho view) will be geo-referenced when exported; a world file (.JGW) is produced each time a vertical image is saved. Projection of the world file will be Spherical Mercator Customer Support Document 31 May 2013 BlomURBEX™ ArcMap Plug-in – Functions 6.8 FUNCTIONS – PRINTING IMAGES It is also possible to print imagery straight from the BlomURBEX Viewer; several settings need to be modified before it is possible to print the imagery. Changing the print settings o Open the Settings dialog box, select the “Printing” tab. o Check / Uncheck the options required. Display Image Properties = adds the corner coordinates of the image to the print. Display the visible extension of the image = adds the corner coordinates of the visible portion of the image. Display Shot Date = adds the capture date to the print. Display Measurement Tool Results = Prints the image with the measurement annotations. Changing the Page setup o Select File > Page setup o Select the options required to print the image successfully i.e. Orientation, Size etc. Customer Support Document 32 May 2013 BlomURBEX™ ArcMap Plug-in – Functions Accessing Print Preview o Select File > print preview o This opens the Print preview dialog box, within this box there are different layouts and zooms levels that can be selected. 6.9 FUNCTIONS – OVERLAYING RASTER DATA The BlomURBEX geoserver can also host third party raster data; if you have access to this data under your commercial licence it is possible to overlay raster data over the BlomOBLIQUE Imagery. Open up the Settings dialog box and select the “Overlay” tab Select “Overlay vector layers over BlomURBEX imagery” Select the tile layer you wish to overlay from the server. Customer Support Document 33 May 2013 BlomURBEX™ ArcMap Plug-in – Functions Select “OK”, the raster layer should then be draped over the imagery. This setting is not saved in the user registry. 6.10 FUNCTIONS – OVERLAYING VECTOR DATA The BlomURBEX viewer also has the ability to overlay vector data on top of the BlomOBLIQUE and BlomORTHO imagery. Open up the Settings dialog box and select the “Overlay” tab Select “Overlay Vector layers over BlomURBEX imagery” and then select “OK” The “Points of Interpolation” section relates to the number of data points, to create a compromise between speed and precision of the data points the user can set the “Points of Interpolations” o The amount of data points used for the interpolation determines the accuracy. The user can select a number between 4 and 400. o In the Settings dialog box, select the “Overlays” tab and then change the “Points of Interpolation” number by using the up or down arrows. The automatic default is 100 Another way to load vector data is by selecting the “Overlay vector layers over BlomURBEX imagery” icon in the BlomURBEX toolbar Customer Support Document 34 May 2013 BlomURBEX™ ArcMap Plug-in – Functions Once this has been completed the vector overlays should appear in the BlomURBEX Viewer If you change the overlays, for example the colour or the symbols, select the “Reload Overlay” icon to refresh the view. The BlomURBEX Viewer has less symbology properties than ESRI; the following statements are limitations of the current version. o Only ArcMap layers with a simple rendering can be viewed in the BlomURBEX viewer. Thematic layers cannot be viewed. o Points will be shown as circles, but the size, background and outline are correctly represented. The BlomURBEX Viewer support the “Simple marker Symbol”, “Character marker symbol” and “Picture marker symbol”, any other points used will not be viewable. o Polylines support the “Simple Line Symbol” and some properties of the “Cartographic line Symbol”, both single and multilayered. Polyline layers that use other styles will not be viewable. o Polygons support the “Simple Fill Symbol” and some properties of the “Line Fill Symbol”, both single and multilayered. Polygon layers that use other styles will not be viewable. Due to their size and nature Vector layers can sometimes take a while to load. If you want a faster refresh rate it is best to reduce the size of the vector data file. If you find large accuracy issues please check your ArcMap workspace projection and the BlomURBEX Viewer projection – they must match. Remember vector data will always have a small shift when viewed in the BlomOBLIQUE view due to the angle of the image. For a higher accuracy view in the vertical view. Customer Support Document 35 May 2013 BlomURBEX™ ArcMap Plug-in – Adding WMS layers 7. ADDING BLOMURBEX TO ARCMAP AS A WMS LAYER The vertical imagery hosted on the BlomURBEX geoserver “BlomORTHO” can be added into ArcMap as a WMS layer. Open a new or existing Arc workspace. Open the Catalog window Select “GIS Servers”, double left click “Add WMS Server” This opens an Add WMS Server dialog box, in the URL: section type the following o http://www.blomurbex.com/v02/GetMap?usertoken=usertoken& o Usertoken = Your BlomURBEX usertoken o Next select the “Version” from the drop down menu, select 1.3.0 o Then select “Get Layers” Customer Support Document 36 May 2013 BlomURBEX™ ArcMap Plug-in – Adding WMS layers o A list of layers will appear, select any layer that appears under the “Maps WGS84” section, for example “Ortho Images WGS84”, select “OK” o In the Catalog window in the ArcMap workspace a new entry called “Blom on www.blomurbex.com” will appear it the GIS servers section. Browse to the “Ortho Images WGS84” option o o If the ArcMap work space is not is the WGS84 projection then a warning message regarding conflicting projections will appear. This warning can be accepted. Customer Support Document 37 May 2013 BlomURBEX™ ArcMap Plug-in – Adding WMS layers o The BlomURBEX ortho imagery will then appear directly within the Arc workspace. When viewing the oblique mosaics in any other direction that North the image appears “upside down”, this is due to the ArcMap work space having a north direction. Customer Support Document 38 May 2013 BlomURBEX™ ArcMap Plug-in – Adding WMS layers To rectify this problem open the ArcMap Data Frame tool Change the rotation of the data frame, for example the South imagery should be viewed with an angle of 180 degrees. Customer Support Document 39 May 2013 BlomURBEX™ ArcMap Plug-in – Uninstallation 8. UNINSTALLING THE BLOMURBEX ARCMAP PLUG-IN If you wish to uninstall the ArcMAP plug-in there are two simple methods. Close any open ArcMap workspaces. Browse to C:\Users\<User>\Documents\ArcGIS\AddIns <User> = Your username Within this folder locate the following folder “Blom.Urbex.Plugins.ArcMap.<version>.esriAddIn”, <version> = Your version of ArcMap i.e. 10_0 Delete this folder. Or Open ArcMap Go to Customise > AddIm Manager Select Blom.Urbex and then Select “Delete this Add-in” Customer Support Document 40 May 2013 BlomURBEX™ ArcMap Plug-in – Trouble Shooting 9. TROUBLESHOOTING AND CACHE DIRECTORIES Trouble shooting Troubleshooting any issues is easier if log files are created and supplied to the Blom technical support team. To activate and save these logs, open up the Settings dialog box and select the “General” tab. At the bottom right hand side of the General tab there is a “Log Level” drop down menu Select the Log Level you require – Error, Warning, Information or None Log files will be created in the following folder c:\ Documents and Settings \<username>\Application Data\BlomURBEX2D Cache Directories Cache Directories are created for fast retrieval of tiles, this folder can increase rapidly in size. Best practice would be to delete this cache folder periodically. To delete the cache directory open the Settings dialog box, open the “General” tab. At the bottom left hand side there is a “Delete Cache” button. Customer Support Document 41 May 2013 BlomURBEX™ - Appendix A – How to add a new projection APPENDIX 1 – HOW TO ADD A NEW PROJECTION The projection support relies on the DotSpatial public domain library. An “epsg” file is provided in the installation folder of the BlomURBEX Viewer. This file contains the EPSG codes, names and parameters for the coded projections. The epsg file is installed by ArcGIS in this folder: C:\Users\<user name>\AppData\Local\ESRI\Desktop<version>\AssemblyCache\ <GUID>\ <user name> = name of the user <version> = ArcMap version (10.0 or 10.1) <GUID> = identifier If the <GUID> folder is not visible, you must activate the visibility of system files in the Windows folder options. There are several <GUID> folders; each one is for a different plug-in. Browse to the one that contains the epsg file. If you need to modify an existing projection, or to add support for new projections, modify this file with any text editor following the DotSpatial (Proj4) rules for parameters. See the http://proj.maptools.org/ webpage for more information. For example, if support for the Microsoft Live Maps projection is needed, add the next two lines to the file (the second line looks longer but is only one): # World Mercator <54004> +proj=merc +lat_ts=0 +lon_0=0 +k=1.000000 +x_0=0 +y_0=0 +ellps=WGS84 +datum=WGS84 +units=m no_defs <> Or support for Google Maps projection: #Google <900913> +proj=merc +a=6378137 +b=6378137 +lat_ts=0.0 +lon_0=0.0 +x_0=0.0 +y_0=0 +k=1.0 +units=m +nadgrids=@null +wktext +no_defs <> To optimize the Select projection dialog box, delete from the “epsg” file any projection that not needed. Remember that each projection in the file uses two lines, do not break the format of this file or BlomURBEX Viewer could not work correctly. Once the “epsg” file is modified, open the Settings dialog box in BlomURBEX Viewer and reselect the projection to refresh internal BlomURBEX settings. Customer Support Document 42 May 2013 BlomURBEX™ - Appendix B – How to improve translation APPENDIX 2 – HOW TO IMPROVE A TRANSLATION INTERFACE The BlomURBEX Viewer interface supports twelve different languages. The strings for each language are stored in the registry, HKEY_CURRENT_USER / SOFTWARE / Blom / Urbex 2.0. Each language has a section: english (en), Spanish (es), German (de), French (fr), Italian (it), Dutch (nl), Portuguese (pt), Danish (da), Norwegian (no), Swedish (sv), Finnish (fi), Romanian (ro). Each string uses a pair name-value. The name is an easy-to-understand name. For example, “AboutBoxForm.Description” is the description for BlomURBEX Viewer that appears in the “About” dialog. Change these values at your convenience using the registry editor. Next time you open BlomURBEX Viewer will reflect your changes. If any value is missing, the default value used is the English string. To return to original translation values, just delete the registry folder (da, de, en, etc) of the language entries you want to reset. Next time that language is selected inside the plugin, the original entries will be restored in registry for that language. Customer Support Document 43 May 2013














































![ArcMap [v10.0- v.10.2] User manual](http://vs1.manualzilla.com/store/data/005724954_1-1f5d2da94c774511c91b8b97dbbbcd93-150x150.png)
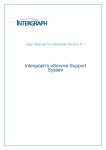
![Autocad [2007-2009] User manual](http://vs1.manualzilla.com/store/data/005776291_1-e398978f20775312922048f8d5b8f7a5-150x150.png)
![MapInfo [v9.5 - v10.0] User manual PDF](http://vs1.manualzilla.com/store/data/005662542_1-c58f11f989f54f88b5c049879cd1b1b4-150x150.png)
![Intergraph Geomedia [6.1-2013] User manual](http://vs1.manualzilla.com/store/data/005689587_1-58c82d14f3ba8ebe92b5c45af00d079c-150x150.png)
![Autodesk MAP [2007-2009] User manual](http://vs1.manualzilla.com/store/data/005814944_1-7d4ade0f748ad8f526e057550ef902e1-150x150.png)