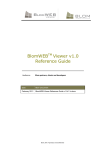Download Autocad Plugins
Transcript
The leading provider of aerial imagery, remote sensing and geospatial solutions Customer Support Document BlomURBEX™ Plug-in for AutoCAD & AutoCAD Map 3D User Manual v. 4.0.0 i Customer Support Document Oct 2013 Revision History REVISION HISTORY Revision Date Reason 1.0 2.0 3.0 May 2012 Dec 2012 Sep 2013 Document for release 3.2.0 Document for release 3.5.0 Document for release 4.0.0. Support for AutoCAD Map 3D and BlomSHOT ii Customer Support Document Oct 2013 Contents CONTENTS 1 INTRODUCTION .............................................................................................................. 1 2 SYSTEM REQUIREMENTS................................................................................................. 2 3 Installing BlomURBEX plug-in for AutoCAD & AutoCAD Map 3D ....................................... 3 4 Starting with BlomURBEX plug-in for AutoCAD & AutoCAD Map 3D ................................. 4 4.1 4.2 Setup the BlomURBEX Viewer plug-in in AutoCAD & AutoCAD Map 3D ........................................4 Adding Data Sources ......................................................................................................................5 Adding BlomURBEX Adding BlomSHOT TM TM as a Data Source .................................................................................................................. 5 as a Data Source .................................................................................................................... 6 Adding Blom Library as a Data Source .................................................................................................................... 6 4.3 4.4 4.5 4.6 5 Manage the list of Datasources .....................................................................................................8 Setup the BlomURBEX Viewer basic options ..................................................................................8 Changing language interface .......................................................................................................12 Changing layout ...........................................................................................................................12 Viewing BlomURBEX images ......................................................................................... 14 5.1 5.2 5.3 5.4 Selecting location in AutoCAD & AutoCAD Map 3D .....................................................................14 Introducing known coordinates in BlomURBEX Viewer ................................................................14 Panning images ............................................................................................................................15 Magnifying images .......................................................................................................................15 Zooming with the zoom bar in one view............................................................................................................... 15 Zooming in or out with the mouse wheel in one view .......................................................................................... 16 Zooming to a extent in one view........................................................................................................................... 16 5.5 5.6 5.7 5.8 5.9 5.10 Changing views ............................................................................................................................16 The “intelligent” behavior ............................................................................................................17 Changing basemap ortho image ..................................................................................................18 Showing the visible and total extension in AutoCAD & AutoCAD Map 3D ...................................20 Synchronizing views .....................................................................................................................21 Seeing historical images from different years ..............................................................................21 6 Obtaining image information ........................................................................................ 23 7 Using the measurement tools ....................................................................................... 24 7.1 7.2 7.3 7.4 7.5 7.6 7.7 7.8 Changing units of measure...........................................................................................................24 Viewing the coordinates of a location ..........................................................................................24 Measuring squared perimeter or distance ...................................................................................25 Measuring ground length .............................................................................................................26 Measuring bearing .......................................................................................................................26 Measuring area ............................................................................................................................27 Measuring height .........................................................................................................................28 Measuring elevation ....................................................................................................................29 iii Customer Support Document Oct 2013 Contents 7.9 7.10 7.11 8 Printing images............................................................................................................. 32 8.1 8.2 8.3 8.4 9 Measuring facade area ................................................................................................................29 Measuring diagonal length ..........................................................................................................30 Clearing measurements ...............................................................................................................31 Printing images ............................................................................................................................32 Changing print settings ................................................................................................................32 Page setup ....................................................................................................................................33 Print preview ................................................................................................................................33 Exporting images .......................................................................................................... 35 9.1 9.2 Exporting all visible views .............................................................................................................35 Projection of the extracted ortho images.....................................................................................35 10 Saving measurements ................................................................................................... 36 10.1 10.2 10.3 10.4 Setting measurement savings ......................................................................................................36 Starting and stopping save sessions .............................................................................................38 Procedure for saving measurements ............................................................................................39 Example: how to extrude features to 3D ......................................................................................39 11 Overlaying tile raster data............................................................................................. 42 11.1 Activating and deactivating tiled raster overlays .........................................................................42 12 Overlaying vector data.................................................................................................. 44 12.1 12.2 12.3 12.4 Activating and deactivating vector overlays ................................................................................44 Refreshing vector overlays ...........................................................................................................44 Overlay and performance considerations ....................................................................................45 Symbology limitations ..................................................................................................................46 13 Uninstalling BlomURBEX plug-in for AutoCAD & AutoCAD Map 3D................................. 47 14 Troubleshooting ........................................................................................................... 47 14.1 Log files ........................................................................................................................................47 15 Frequently Asked Questions ......................................................................................... 47 16 Appendix A: how to add new projections ...................................................................... 48 17 Appendix B: how to improve interface translation ......................................................... 49 iv Customer Support Document Oct 2013 BlomURBEX™ AutoCAD & AutoCAD Map 3D Plug-in 1 INTRODUCTION BlomURBEX™ is an online geographic information server (geoserver); it has been developed by Blom to allow on-line access to all of our data products. The BlomURBEX content includes a revolutionary collection of geographical datasets including high resolution aerial imagery, LiDAR and raster data. Functionality within BlomURBEX allows the user to navigate, measure, export and search. The BlomURBEX™ server has been specially designed to provide fast access to tiled geo-referenced data models. The data and functionality can be accessed through a variety of technologies and applications. Blom has a collection of standard API’s / SDK’s which allow users to create their own integrations with intranet solutions or web mapping products. Alternatively users can access BlomURBEX™ through pre-developed GIS plug-ins or via Blom’s new viewing application BlomWEB™. The many different methods of accessing BlomURBEX™ emphasises the flexibility of the service and how this geoserver can meet all customer requirements, however varied they may be. Currently there are over a thousand urban areas represented by aerial imagery and hundreds of 3D models. BlomURBEX™ is designed to serve all products and services provided by Blom, but data belonging to the client or a third party can also be tiled and uploaded to the server to be used by the client alongside the Blom data. Based on the same interface, Blom has developed a full range of plug-ins that integrates BlomURBEX services into GIS and CAD applications. Blom currently has the following Plug-ins available. BlomURBEX plug-in for ESRI ArcMap (ArcView, ArcEditor and ArcInfo) BlomURBEX plug-in for ESRI ArcIMS BlomURBEX plug-in for ESRI ArcGIS Server BlomURBEX plug-in for Intergraph GeoMedia Professional BlomURBEX plug-in for Integraph GeoMedia WebMap BlomURBEX plug-in for Autodesk Map and AutoCAD BlomURBEX plug-in for Autodesk MapGuide BlomURBEX plug-in for Bentley MicroStation BlomURBEX plug-in for MapInfo Professional BlomURBEX plug-in for MapInfo MapXtreme Software downloads can be found on our website on our dedicated software page 1 Customer Support Document Oct 2013 BlomURBEX™ AutoCAD & AutoCAD Map 3D Plug-in 2 SYSTEM REQUIREMENTS Microsoft .NET Framework 2.0, 3.5 and 4.0 BlomURBEX plug-in for AutoCAD & AutoCAD Map 3D is developed with Microsoft .NET Framework 2.0, 3.5 and 4.0. This frameworks are a requirement of AutoCAD & AutoCAD Map 3D so they are installed with it. If not installed, please, proceed to the installation of them. AutoCAD & AutoCAD Map 3D version This BlomURBEX plug-in for AutoCAD & AutoCAD Map 3D requires versions 2012, 2013 or 2014 (32 or 64 bits edtions) from Autodesk installed in order to execute BlomURBEX plug-in. Windows versions BlomURBEX plug-in for AutoCAD & AutoCAD Map 3D supports Windows versions supported by the Autodesk product. Read AutoCAD & AutoCAD Map 3D install guide for more info. Credentials for BlomURBEX Web Services To access BlomURBEX Web Services a user/password credentials (and its matching usertoken) are needed. Contact with Blom Marketing Department to obtain them: http://www.blomasa.com/contact.html 2 Customer Support Document Oct 2013 BlomURBEX™ AutoCAD & AutoCAD Map 3D Plug-in 3 INSTALLING BLOMURBEX PLUG-IN FOR AUTOCAD & AUTOCAD MAP 3D To install folow this steps: 1. Double clic in the MSI installer file. The installation wizard will appear. 2. Click Next in the first wizard box. 3. Accept the license agreement in the next wizard box. 4. Leave the installation path o select one in the next wizard box. 5. The installer will add all the required files in the selected path and an entry menu in Start Menu will be added. 3 Customer Support Document Oct 2013 BlomURBEX™ AutoCAD & AutoCAD Map 3D Plug-in 4 4.1 STARTING WITH BLOMURBEX PLUG-IN FOR AUTOCAD & AUTOCAD MAP 3D Setup the BlomURBEX Viewer plug-in in AutoCAD & AutoCAD Map 3D To execute the plug-in, follow these steps: 1. Open AutoCAD or AutoCAD Map 3D. 2. Enter NETLOAD in command bar and press Enter button. 3. As we press enter, an open file dialog opens up. Browse and select Blom.Urbex.Plugins.AutoCAD.<version>.dll or Blom.Urbex.Plugins.AutodeskMap.<version>.dll from the plug-in installation directory, where <version> is the AutoCAD or AutoCAD Map 3D version (2013x86, 2013x64, etc.). 4. Now enter SHOWURBEXVIEWER in command bar and press Enter button. 5. BlomURBEX window is displayed. 6. It is possible to dock or undock the window as with any AutoCAD or AutoCAD Map 3D dockable window. Also it is possible to reduce the window to a sidebar clicking in the buttons that appear on top and title bar of the window. Also the window can be closed. To open it again repeat step 4. The window saves its state when AutoCAD or AutoCAD Map 3D is closed so next time it will be seen the same as previously. 4 Customer Support Document Oct 2013 BlomURBEX™ AutoCAD & AutoCAD Map 3D Plug-in 4.2 Adding Data Sources A Data Source is a repository of complex cartographic data. In order to work with a Data Source it must be selected. The Plug-in supports three different Data Sources: BlomURBEXTM online services. A central repository of all Blom data available trough online requests. BlomSHOTTM servers. A copy of some Blom data in a dedicated server in the customer facilities. Blom Libraries. A local copy of the Blom data for a city or a region workable as offline data. Adding BlomURBEXTM as a Data Source 1. In the BlomURBEX Viewer toolbar, click in the “Change Settings” button, to open the Settings dialog. 2. In the dialog select “BlomURBEX Datasources” tab. 3. In the tab select the sub-tab “BlomURBEX”. 4. In the “User” and “Password” textbox type the username/password provided by Blom. Contact with Blom Marketing Department to obtain them. The username/password is needed to connect to the BlomURBEX Web Services and allow the access to the imagery. 5. Click “Add Datasource” button and then “Save changes” button to finish configuration. 5 Customer Support Document Oct 2013 BlomURBEX™ AutoCAD & AutoCAD Map 3D Plug-in Adding BlomSHOTTM as a Data Source 1. In the BlomURBEX Viewer toolbar, click in the “Change Settings” button, to open the Settings dialog. 2. In the dialog select “BlomURBEX Datasources” tab. 3. In the tab select the sub-tab “BlomSHOT”. 4. In the “User” and “Password” textbox type the username/password provided by Blom. In the “server” textbox type the name of the BlomSHOT server. Contact with Blom Marketing Department to obtain them. The username/password/server is needed to connect to the BlomSHOT Web Services and allow the access to the imagery. 5. Click “Add Datasource” button and then “Save changes” button to finish configuration. Adding Blom Library as a Data Source 1. In the BlomURBEX Viewer toolbar, click in the “Change Settings” button, to open the Settings dialog. 2. In the dialog select “BlomURBEX Datasources” tab. 3. In the tab select the sub-tab “Blom Local Library”. 6 Customer Support Document Oct 2013 BlomURBEX™ AutoCAD & AutoCAD Map 3D Plug-in 4. Click in the “Manage licenses…” button to open the “License Manager” dialog. In it click in the “Add new license…” button and browse and select a valid license file. If the file is correct the dialog will show the expiration date and will tag it as “NEW license” or “OLD license”. But if it was invalid it will be tagged as “Corrupted” or “Invalid license”. Contact with Blom Marketing Department to obtain a valid license file. To remove a license file from License Manager select the license in the dialog an Click in the button “Remove”. License files are stored in a folder in the Windows user folder. Finally, click in “Close” button to dismiss the dialog. Click “Browse” button and select a valid Blom Library folder. The path will be shown in the “Library path” textbox. Alternatively, type the path in the textbox. 5. Click “Add Datasource” button and then “Save changes” button to finish configuration. 7 Customer Support Document Oct 2013 BlomURBEX™ AutoCAD & AutoCAD Map 3D Plug-in 4.3 Manage the list of Datasources The rendering order of the Datasources in the viewer can be changed. To that follow these steps: 1. In the BlomURBEX Viewer toolbar, click in the “Change Settings” button, to open the Settings dialog. 2. In the dialog select “BlomURBEX Datasources” tab. 3. Select the Datasource to modify in the “Current loaded datasources” list. Click in the “Up” or “Down” buttons to move the datasource up or down in the list. Also clik in the “Remove” button to remove the selected datasource. The upper datasources are drawn on top of lower ones when they overlap. 4. Click in the “Save changes” button to re-start the viewer with the new configuration. The viewer will be re-center accordingly. 4.4 Setup the BlomURBEX Viewer basic options The first thing to do in an application that uses BlomURBEX Viewer is to specify some minimum options in order that the viewer can correctly search for images. For this follow the next steps. 1. In the BlomURBEX Viewer toolbar, click in the “Change Settings” button, to open the Settings dialog. 2. In the dialog select “Linking” tab. 8 Customer Support Document Oct 2013 BlomURBEX™ AutoCAD & AutoCAD Map 3D Plug-in 3. Click in the “Select projection” button to open the “Select projection” dialog. In the dialog select in the available projection list the one that the basemap has. There are different options to select the desired projection: 4. To select a projection from the full list of supported projections, choose “Show all projections” in the upper dropdown box. To select click in the list and then click in OK, or double click an item in the list. Any item chosen will be reminded later in a list with the most used projections, so it is not needed to find it again in the long list. Also, it is possible to add any item to this “most used” list without leaving the dialog clicking with right mouse button and selecting “Add to most used” from the context menu. 9 Customer Support Document Oct 2013 BlomURBEX™ AutoCAD & AutoCAD Map 3D Plug-in 5. To select a projection from the reduced list of the most used projections, choose “Show most used projections” from the upper dropdown box. The list will show only those projections selected at least once or any other marked explicitly as “most used”. To select click in the list and then click in OK, or double click an item in the list. Alternatively, it is possible to remove items from this “most used” list clicking with the right mouse button and selecting “Remove from most used”. The current selected projection cannot be removed from this list. 10 Customer Support Document Oct 2013 BlomURBEX™ AutoCAD & AutoCAD Map 3D Plug-in 6. To select a projection from a reduced list using a filter, choose “Use a filter” in the upper dropdown box. The filter textbox and Filter button will activate. Type a search word or words in the filter textbox and press Filter. Only the projections containing the full search text will be shown. The search is possible by EPSG code and also by the projection name, and is case insensitive. To select click in the list and then click in OK, or double click an item in the list. The selected projection will be recorded in the “most used” list as usual. 11 Customer Support Document Oct 2013 BlomURBEX™ AutoCAD & AutoCAD Map 3D Plug-in 7. Click in the “Save changes” button to finish the configuration. Settings do not persist, if the Plug-in is reinstalled. We need to set the settings again in case of reinstallation. 4.5 Changing language interface To change the language interface follow these steps: 1. In the BlomURBEX Viewer toolbar, click in the “Change Settings” button, to open the Settings dialog. 2. In the dialog select “Settings” tab. 3. Select the aporpiate language from the “Languages” dropdown box. 4. Click in the “Save changes” button. 4.6 Changing layout BlomURBEX Viewer can show one or several orientations at the time using different layouts, and view images of different dates. It is possible to change from one layout to other from “Layout” button in the BlomURBEX Viewer toolbar. Click in the dropdown box to show the five options available and select one. Automatically the settings are saved for future sessions. 12 Customer Support Document Oct 2013 BlomURBEX™ AutoCAD & AutoCAD Map 3D Plug-in 13 Customer Support Document Oct 2013 BlomURBEX™ AutoCAD & AutoCAD Map 3D Plug-in 5 VIEWING BLOMURBEX IMAGES The BlomURBEX Viewer is the window that shows BlomURBEX images. To open an image is needed to select a location, either clicking in the basemap in AutoCAD / AutoCAD Map 3D or introducing a known coordinates. 5.1 1. 2. 3. 4. 5. Selecting location in AutoCAD & AutoCAD Map 3D Open AutoCAD or AutoCAD Map 3D with a basemap. Open BlomURBEX Viewer if it is not, as explained previously. Ensure that settings are correct, as previously indicated. Resize and move application windows so they can be seen comfortably. Open any map data in AutoCAD or AutoCAD Map 3D. The data can use any projection if it is in the EPSG list in the BlomURBEX Viewer options. It is only needed to know the projection and to indicate this projection in the BlomURBEX Viewer settings dialog. Remember when using different drawing files in AutoCAD or AutoCAD Map 3D with different projections to modify the options in BlomURBEX Viewer matching the active one. 6. Once everything is right set, and with a map drawing opened, type CENTERURBEXVIEWER command in AutoCAD or AutoCAD Map 3D. Type the exact coordinates and press Enter or select a point clicking in the map. 7. After some seconds BlomURBEX Viewer will open the best Blom images for that location, in all the orientations selected in the BlomURBEX Viewer layout. The images are centered in the selected point and show a crosshair. If no image appears consider if your user permissions do not allow seeing images for that location. 5.2 Introducing known coordinates in BlomURBEX Viewer 1. In BlomURBEX Viewer right click in any view opened and select “Goto coordinates…” option in the contextual menu that will appear. A textbox will be shown. 14 Customer Support Document Oct 2013 BlomURBEX™ AutoCAD & AutoCAD Map 3D Plug-in 2. Introduce a correct longitude or X and latitude or Y coordinates, separating both value with comma. The projection for these coordinates must be the same of the current projection for the drawing in AutoCAD or AutoCAD Map 3D, the same projection that was saved in the Settings dialog. 3. Click OK. 4. After some seconds BlomURBEX Viewer will open the best BlomURBEX images for that location, in all the orientations selected in the BlomURBEX Viewer layout. The images are centered in the selected point and show a crosshair. If no image appears consider if your user permissions do not allow seeing images for that location. 5.3 Panning images “Panning” is the default behaviour of the display when no tool is selected. 1. In BlomURBEX Viewer unselect any tool in the toolbar. 2. Click and hold the left mouse button in the view to pan. 3. Drag the image up, down, left, or right within the view, and finally release mouse. 5.4 Magnifying images It is possible to zoom in for more detail or zoom out for more context information. Simply change the image’s magnification by using the zoom buttons inside the views. Zooming with the zoom bar in one view 1. Each view has a zoom bar with a “+” button on top and a “-” button on bottom. Click “+” button to increase the zoom level, or “-” to decrease the zoom level. There are 20 zoom levels available for the “continuous” or “Ortho” view mode (see below about view modes). There are 6 zoom levels available for the “photo by photo” or “Oblique” mode. The last two levels in “Oblique” mode are a resample of level 4. 15 Customer Support Document Oct 2013 BlomURBEX™ AutoCAD & AutoCAD Map 3D Plug-in 2. Alternatively drag the level indicator up or down to increase or decrease any number of zoom levels. Every view in the layout has its own level indicator, so changes in this only affect the view that contains that level indicator. Zooming in or out with the mouse wheel in one view Move the mouse wheel frontwards or backwards to zoom in or out in just one view. Zooming to a extent in one view 1. Unselect any tool selected in the toolbar so the “Pan” default tool activates. 2. Press SHIFT key in keyboard. 3. Click with left mouse button in any view and hold pressed. Drag to draw a rectangle. A rectangle appears showing the extent selected. Release button at the ending corner. 4. Map centers and zoom to the best level zoom that contains the selected extent. This action only affects the view used. 5.5 Changing views Initially each view in the layout has set an orientation, but it is possible to modify this selecting orientations orientation selector. In fact, it is possible to have the same image several times. For example, it is possible to use the dual view to have two times the same ortho image opened. It can be useful to have a master – detail view to study two distant buildings at the same time that are in the same photo. Each time an orientation is changed in a view this setting is saved so it will be used until changed again. There are two types of view modes: “Ortho”, that shows the images in a continuous mode, and “Oblique”, that shows images one by one. In both modes it is possible to do “Pan” in the map 16 Customer Support Document Oct 2013 BlomURBEX™ AutoCAD & AutoCAD Map 3D Plug-in endlessly. In the Oblique mode a new image is loaded in a seamless way when “panning” reaches the border of the current loaded image. Oblique imagery shown in a “continuous” or “Ortho” mode may suffer some distortion due to the irregularities of the terrain model that affects the ortho-rectification process. In flatter terrains the distortion is lesser. Tools are unselected when the view mode changes. Remember to select again the tool if using one when the mode is changed. There are five types of orientations: “Ortho” orientation, that shows the image as an ortho-photo; “North”, that shows the image looking from south to north; “South”, from north to south; “East”, from west to east; and “West”, from east to west. To change the orientation click in the “O”, “N”, “S”, “E” or “W” buttons in the upper left control to activate the “Ortho”, “North”, “South”, “East” and “West” orientations, respectively. The size of each view in the layout can be changed through the use of splitter bars between the views. Just move the mouse in the boundary of two views, and when the cursor changes, drag and drop the splitter to change the size of the views. Each time the size is changed this setting is saved in settings. 5.6 The “intelligent” behavior At closer zoom levels, oblique rectified images show big distortion on the buildings, while at furthest zoom levels they do not offer better information than the ortho images. 17 Customer Support Document Oct 2013 BlomURBEX™ AutoCAD & AutoCAD Map 3D Plug-in Each view in the BlomURBEX Viewer is configured in an “intelligent” way so that any request that attempts to change the zoom level of the view will check if the view is displaying any orientation other than Ortho, and in this case decide what set of images should be displayed: ortho, oblique rectified or natural obliques. 5.7 Changing basemap ortho image By default the ortho image shown as basemap is one from several images available in BlomURBEX server. These images are visible are certain resolutions, and among them are theses images: “satellite”, with low resolution of the data. This source data is available in the furthest zoom levels (1 to 13), and contains Blue Marble and Landsat 7 imagery. “countryortho”, imagery covering a whole country (or a region). This source data is available in the medium zoom levels (13 to 19), and contains imagery from several providers and from Blom. As can be seen at certain zoom levels different sources coexist. It is possible to change what layers must be shown as baselayers. For that follow these steps: 1. Right click in any view and select “Edit baselayers…” option in the context menu. The “Configure baselayers” dialog opens. 2. For load different baselayers instead of the default baselayers, uncheck the “Use default baselayers” checkbox. This will enable the “Available baselayers” and “Selected baselayers” lists. 18 Customer Support Document Oct 2013 BlomURBEX™ AutoCAD & AutoCAD Map 3D Plug-in 3. Select one or many layers in the “Available baselayers”. Depending on the user agreement with Blom the layers should vary. Click in the “Add” button (>) to move that layers to the “Selected baselayers” list. To remove layers select them in the “Selected baselayers” list and click in the “Remove” button (<). Only layers in “Selected” list will be drawn. 4. Selected baselayers will be rendered following the order in the “Selected baselayers” list. Top in the list will be drawn last ones. To reorder the items in the list, select a layer and click in the “Up” or “Down” buttons. 5. To filter only the layers belonging to a user, type the username in the “Filter baselayers by user” textbox, and only layers available to that user will be shown in the list of all available layers. 6. For each baselayer the BlomURBEX server can provide different dates. To filter a range of dates for the images in the baselayer, uncheck the “All available dates” checkbox and select two years in the “From year” and “To year” combo-boxes. Only images in the selected baselayers that where captured during the period will be shown. The snapshot above shows two different “baselayers” of the same date side by side in a Two view layout. The left is the default baselayer, and the right is the baselayer called “countryortho”. 19 Customer Support Document Oct 2013 BlomURBEX™ AutoCAD & AutoCAD Map 3D Plug-in 5.8 Showing the visible and total extension in AutoCAD & AutoCAD Map 3D It is possible to see the visible and total extent of the opened BlomURBEX images drawn in AutoCAD or AutoCAD Map 3D. To do this follow these steps: 1. In the BlomURBEX Viewer toolbar, click in the “Change Settings” button, to open the Settings dialog. 2. In the dialog select “Linking” tab. 3. Check the “Show visible extent” or “Show image total extent” checkboxes to show in AutoCAD or AutoCAD Map 3D the extent of the images in the opened map. They are drawn as two new layers in the current drawing. By default visible extents are drawn in the color with index 3 in the current color table and total extents in the color with index 1. Modify this color indexes to show the extents in better colors. Ensure that the current colors do not match the background color or extents will not be visible. Also ensure that these layers in AutoCAD & AutoCAD Map 3D are visible and are rendered using colors by layer. 20 Customer Support Document Oct 2013 BlomURBEX™ AutoCAD & AutoCAD Map 3D Plug-in 5.9 Synchronizing views It is possible to synchronize the several views in the BlomURBEX layout, and synchronize them with the map opened in AutoCAD or AutoCAD Map 3D. Each time a view changes its location or the drawing in AutoCAD changes its location, all the rest change accordingly. To do this follow these steps: To synchronize only several views with the AutoCAD drawing 1. Right click in each view to sync and select the “Synchronized” option from the context menu. Only the views that show the “Synchronized “ option checked will be sync. To synchronize all the views with the AutoCAD drawing 2. In the BlomURBEX Viewer toolbar, click in the “Change Settings” button, to open the Settings dialog. 3. In the dialog select “Linking” tab. 4. Check the “Synchronize all views” checkbox. The “Synchronized” option of the views is ignored and all the views in the layout will stay in sync between them and with the AutoCAD drawing. 5.10 Seeing historical images from different years It is possible to show imagery for different years in each view, making easier for user to follow the changes occurred in a spot of the city. To do this, follow these steps: 1. Right click in a view and select the “Datefilter” option in the context menu. A textbox is shown. Type a valid date range, as two years separated by hyphen. Type Enter to save the filter. Now 21 Customer Support Document Oct 2013 BlomURBEX™ AutoCAD & AutoCAD Map 3D Plug-in the view will show only images captured during the period. If no image was captured then the view will show nothing. 2. To reset the filter to the default, that is to show the last available image, repeat step 1 but left the textbox empty and press Enter. Above both views of Eiffel tower from 2008 and 2009 22 Customer Support Document Oct 2013 BlomURBEX™ AutoCAD & AutoCAD Map 3D Plug-in 6 OBTAINING IMAGE INFORMATION To obtain the information about the current opened image, right click in any view and select the “Show Properties” option. A message box appears with the extent information, the date of capture and the orientation of the image. The coordinates are in the projection defined in the Settings dialog as follows: 1. In the BlomURBEX Viewer toolbar, click in the “Change Settings” button, to open the Settings dialog. 2. In the dialog select “Linking” tab. Select the desired projection in the “Save location measurements” groupbox. 3. Click “Save changes” and dismiss the Settings dialog. Now use the “Show Properties” option and the coordinates will be in the selected projection. 23 Customer Support Document Oct 2013 BlomURBEX™ AutoCAD & AutoCAD Map 3D Plug-in 7 USING THE MEASUREMENT TOOLS BlomURBEX Viewer offers various tools for measuring features visible in images. For example, it is possible to measure the distance between two points, the elevation of the terrain, building heights, bearing, area, perimeter, the coordinates of a point, etc. Before using the measurement tools, be sure that the unit of measure is set as desired. 7.1 Changing units of measure To change units of measure: 1. In the BlomURBEX Viewer toolbar, click in the “Change Settings” button, to open the Settings dialog. 2. In the dialog select “Settings” tab. Select the desired units: Meters or Feet. 3. Click “Save changes” and dismiss the Settings dialog. 7.2 Viewing the coordinates of a location Use the Location Tool to determine the location (the coordinates) of an object in an image both in ortho or oblique views. To determine the location of an object: 1. In BlomURBEX Viewer click the Location Tool. 2. Click the desired location on the image. 3. The point’s coordinates appear drawn in the view. If the projection selected in the Settings dialog is not Spherical Mercator, the same coordinates will be seen in both systems, Spherical Mercator and the selected one, in the desired units, meters or feet. 24 Customer Support Document Oct 2013 BlomURBEX™ AutoCAD & AutoCAD Map 3D Plug-in For Oblique images, remember to click near the base of buildings for more accurate coordinates. 7.3 Measuring squared perimeter or distance Use the Distance Tool to measure perimeter—the distance around the outside edge of an object or distances both in ortho or oblique views. To measure perimeter by using a parallelogram or measure distances: 1. Click the Distance Tool. 2. Starting with one corner of the object, click with the left mouse button. 3. Click again for each new vertex. The outline of a polyline appears as new vertexes are added. In oblique mode take in mind that a workaround to the server must be done in each vertex and the measure takes longer. 4. When the polyline surrounds the shape being measured or distance being measured, double click with left mouse button. 5. The partial measurements and total length appears drawn in the view. 25 Customer Support Document Oct 2013 BlomURBEX™ AutoCAD & AutoCAD Map 3D Plug-in 7.4 Measuring ground length Use the Ground Length Tool to measure a distance taking account of the relief of the terrain. To measure a ground length: 1. Click the Ground length Tool. 2. Starting with one point in the view, click with the left mouse button. 3. Click again for each new vertex. The outline of a polyline appears as new vertexes are added. In oblique mode take in mind that a workaround to the server must be done in each vertex and the measure takes longer. 4. When the polyline surrounds the distance being measured, double click with left mouse button. 5. The partial measurements and total length appears drawn in the view. The distance is calculated using heights available in BlomURBEX server. 7.5 Measuring bearing To measure bearing: 1. Click the Bearing Tool. 2. Click with the left mouse button on the starting point. 3. Click with the left mouse button on the ending point in the direction you want to measure the bearing of. The measurement appears drawn in view. Use the mouse to draw one line to measure bearing both in ortho or oblique views. Where start drawing the line is important, as shown in the following illustrations: 26 Customer Support Document Oct 2013 BlomURBEX™ AutoCAD & AutoCAD Map 3D Plug-in 7.6 Measuring area The Area Tool lets to measure the area of any linear shape both in ortho or oblique views. After the perimeter of the area to be measured is outlined, the area measurement appears in view. To measure the area of any straight-sided shape: 1. Click the Area Tool. 2. Click in the display at the desired starting point. 3. Click again for every new vertex of the area. A polygon that returns to initial point is drawn automatically. 4. When outlined the entire perimeter, double click in the last vertex. 27 Customer Support Document Oct 2013 BlomURBEX™ AutoCAD & AutoCAD Map 3D Plug-in 7.7 Measuring height Use the Height Tool to measure the height of an object in an Oblique image. (Because orthogonal images are captured straight down, the Height Tool doesn’t apply to the “continuous” or “Ortho” view mode.) To measure height: 1. Click the Height Tool. 2. Click with the left mouse button on a point at the base (where it meets the ground) of the object we want to measure the height of. Important: Be sure to measure height by starting at ground level and moving upwards. If the ground level starting point is not seen, then estimate its location. 3. Move the mouse upwards and click a new vertex at the ending point. 28 Customer Support Document Oct 2013 BlomURBEX™ AutoCAD & AutoCAD Map 3D Plug-in Finish measuring here. Start measuring here. 4. The measurement appears drawn in view. 7.8 Measuring elevation Use the Elevation Tool to measure the elevation (height above sea level) of a point in an image. To measure the elevation: 1. Click the Elevation Tool. 2. Click the point whose elevation to measure. 3. The measurement appears drawn in view. 7.9 Measuring facade area Use the Facade Area Tool to measure the area of a facade. To measure the area: 1. Click the Facade Area Tool. 2. Click in each vertex of the facade with a left click and double left click in the last vertex. 3. The measurement appears drawn in view. 29 Customer Support Document Oct 2013 BlomURBEX™ AutoCAD & AutoCAD Map 3D Plug-in 7.10 Measuring diagonal length Use the Diagonal Length Tool to measure the diagonal of a facade. This tool is very useful for fireman analysis of needed stairs to access buildings. To measure the diagonal: 1. Click the Diagonal Length Tool. 2. Using always left mouse button, click in the first vertex in base of the building, then click on the second vertex in the base, an then click on the top of the building. When selecting the top of the building the tool will constrain the direction in the vertical. 3. The measurement appears drawn in view. 30 Customer Support Document Oct 2013 BlomURBEX™ AutoCAD & AutoCAD Map 3D Plug-in 7.11 Clearing measurements Use the Eraser Tool to clear measurements in the map display. To clear measurements: 1. Click the Eraser Tool. 2. The measurements are removed in all available views. 31 Customer Support Document Oct 2013 BlomURBEX™ AutoCAD & AutoCAD Map 3D Plug-in 8 PRINTING IMAGES BlomURBEX Viewer let print all the views opened to the selected printer, setup the page options and preview the printing, along with the image properties if they were activated in the settings dialog. Before printing, scroll or pan the image so that the portion we wish to print is visible in the display. Also resize the views with the splitters and the size of the BlomURBEX Viewer window. The visible portion of each image, and with the exact pixel size, will be send to printer. 8.1 Printing images 1. To send all the current views to the printer with the current settings click the File > Print All Views…. Each view in the layout is printed in different page with the image information activated in settings. 2. To send only one view to the printer with the current settings right click in a view an select “Print image…” option in the context menu. Only the view clicked is printed. If the image information is longer than the page space, it will be cropped. In this case, try reducing the size of the BlomURBEX Viewer or the view, or limit the amount of information to print in settings dialog, as explained below. 8.2 Changing print settings To change the printing settings: 1. In the BlomURBEX Viewer toolbar, click in the “Change Settings” button, to open the Settings dialog. 2. In the dialog select “Settings” tab. In the “Printing settings” groupbox check or uncheck the options wanted. 32 Customer Support Document Oct 2013 BlomURBEX™ AutoCAD & AutoCAD Map 3D Plug-in 3. Click “Save changes” and dismiss the Settings dialog. 8.3 Page setup To change page settings: 1. Click the File > Page setup menu. 2. The Page setup dialog opens. Modify the page margin, orientation, etc. as desired. Click OK to accept changes. 8.4 Print preview To preview the print: 1. Click the File > “Print all views preview” menu. 33 Customer Support Document Oct 2013 BlomURBEX™ AutoCAD & AutoCAD Map 3D Plug-in 2. The Print preview dialog opens. Click in the options to see the print at different zooms o layouts. Also it is possible to print clicking in the Print button. The dialog can be resized to full screen. The image shows the preview of a dual view layout. Each view and its properties are print in different pages. 34 Customer Support Document Oct 2013 BlomURBEX™ AutoCAD & AutoCAD Map 3D Plug-in 9 9.1 EXPORTING IMAGES Exporting all visible views The BlomURBEX Viewer “Export all views to image” menu lets exporting the visible extent of the active views to a set of JPG files. To export all current views to images: 1. Pan in the views to display the extent desired. 2. Click the “File > Export all views to image…” menu. 3. In the Save as dialog that opens introduce the path and filename for the file. The extracted image or images are saved with the filename specified. If the BlomURBEX layout shows several views, then several files will be created and all the files will be suffixed with a view number and orientation. Also, if a view is in ortho mode, a world file (JGW) is saved for easy integration of the image in other GIS packages. To export one view to an image: 1. Pan in any view to display the extent desired. 2. Right click the “File > Export image…” option in the context menu. 3. In the Save as dialog that opens introduce the path and filename for the file. 4. The extracted image is saved with the filename specified, and if it is an ortho image, a world file (JGW) is also saved. 9.2 Projection of the extracted ortho images The projection of the extracted ortho images are “Spherical Mercator”, the projection labelled by EPSG as 'Popular Visualisation CRS / Mercator' in March 2008 with code number 3785. Due to limited support to this projection in some AutoCAD or AutoCAD Map 3D versions, a transformation of the exported images using other software would be necessary to open them in some versions of AutoCAD or AutoCAD Map 3D. 35 Customer Support Document Oct 2013 BlomURBEX™ AutoCAD & AutoCAD Map 3D Plug-in 10 SAVING MEASUREMENTS BlomURBEX Viewer is able to notify when the user has made measurements in order to store this measures into any opened table in AutoCAD or AutoCAD Map 3D. 10.1 Setting measurement savings To activate the measurement storage, it is needed to complete two one-time setup tasks. It is needed to specify some options about the place where store the measurements, and some options about the units and the projection to use (in the case the measurements are locations). To specify the options regarding the place to store measurements: 1. In the AutoCAD command line type the command “REFRESHURBEXVIEWERINFO” and press Enter. When this command is executed, the Saving options are updated in the Settings dialog for the current drawing opened. 2. In the BlomURBEX Viewer toolbar, click in the “Change Settings” button, to open the Settings dialog. 3. In the dialog select “Linking” tab. In the “Options for saving measurements” groupbox select the options wanted. 4. Select a mode for saving measurements from the Table dropdown list. The options for saving measurements are: “<Save as text>”, that inserts a text with the measure; “<Save as dimension>”, that creates a dimension (only has sense for linear or angular measurements); “<Save as attribute>”, that creates a block with the measurement as an attribute; “<Save as extrusion (only for Heights)”, that saves the measurements as Z values inside the geometry (only 36 Customer Support Document Oct 2013 BlomURBEX™ AutoCAD & AutoCAD Map 3D Plug-in 5. 6. 7. 8. 9. 10. 11. has sense for height measurements). In AutoCAD Map more options can populate the dropdown list. These other options are the name of Object Data tables present in the drawing. Select one of that tables to store measurements as records in an Object Data table. Each option of the Table dropdown list populates different sub-options in the Column dropdown lists: For “Save as text” mode, only a “<Save as text>” option is given. Select this sub-option for that type of measurements you want to save as texts, and leave as “<None>” for those measurements not to be saved. For “Save as dimension” mode, two sub-options (Linear dimension and Angular dimension) are given. Select “Linear dimension” for distances and heights measurements, and select “Angular dimension” for bearing measurements, because for the other type of measurements this saving has no sense. For “Save as attribute” there are multiple sub-options, one per each type of measurement. In this last case the sub-options represent names for blocks and attributes that will be added to drawing for storing the measurements. For “Save as extrusion (only for heights)” mode, only a sub-option “Save as extrusion (only for heights)” is given. Select this sub-option for height measurements only. This option will extrude one or several region objects selected. The entities that can be extruded are only the “AcDbRegion”. For an Object Data table mode, a list of the field definitions of that table is given in the Column dropdown lists. In this case select a field where store the measurement. As seen in the screenshot, it is possible to select a sub-option from the dropdown lists for each type of measurement to save. It is possible to store seven different type of measurement. The table summarizes the relation between the BlomURBEX Viewer tools and the Column dropdown used to make the savings. In BlomURBEX Viewer the tool used is ... In AutoCAD or AutoCAD Map 3D measurements are saved in the field selected in dropdown... Column for areas Column for distances Column for heights Column for elevations Column for X coords and Y coords Column for bearings 12. To store only some measurements, select <None> for those measurements in the dropdown lists. To specify the options regarding the units and the projection to use in locations: 37 Customer Support Document Oct 2013 BlomURBEX™ AutoCAD & AutoCAD Map 3D Plug-in 1. In the “Settings” tab of “Settings” dialog, in the “Measurement options” panel, select the desired units, meters or feet. The values will be stored in the units selected. 2. In the “Linking” tab, in the “Save location measurements” panel, choose “in Spherical Mercator projection” for storing location data in Spherical Mercator meters, choose “in WGS84 Lat/Lon” for storing location data as longitude / latitude in the WGS84 spheroid, or more usual, use “in selected map projection of GIS” for storing location data in the projection of the current map in AutoCAD or AutoCAD Map. This last projection can be selected in the selector that is above the panel in the same “Linking” tab. This setting only affects the Location tool. 3. Click “Save changes” to save settings. 10.2 Starting and stopping save sessions In BlomURBEX Viewer it is possible to start, pause and continue the savings through an option. To start a save session: 1. Click in the “File > Start saving measurements” menu if it is unchecked. The menu will toggle to a checked state and measurements will be stored (if fields were correctly set). To pause a session: 2. Click in the “File > Stop saving measurements” menu if it is checked. The menu will toggle to an unchecked state and measurements will be paused. 38 Customer Support Document Oct 2013 BlomURBEX™ AutoCAD & AutoCAD Map 3D Plug-in 10.3 Procedure for saving measurements The procedure for saving measurements is this: 1. Ensure that the “Start saving measurements” menu is checked so the text in the menu is now “Stop saving measurements”. 2. Now in BlomURBEX Viewer do a measurement as described in this manual. A message to confirm the saving appears, informing about the measurement that is going to be saved, and the method and sub-option to be used. Click Yes to proceed. 3. An input box appears, for methods “Save as text”, “Save as dimension” and “Save as attribute”, to define a text height in map units that will be used to draw texts in AutoCAD & AutoCAD Map 3D. Type a height value and click OK. 4. Click in the map display to activate the AutoCAD commands. 5. If the mode for saving was “Save as text”, the user will be prompted for a point where to insert the text. Enter a known coordinates and press Enter or click a point in the map. 6. If the mode for saving was “Save as dimension” and the sub-option was “Linear dimension”, the user will be prompted for a point where to start creating the dimension. Enter a known coordinates and press Enter or click a point in the map. Next the user will be prompted for a point where to finish creating the dimension. Enter a known coordinates and press Enter or click a point in the map. Finally the user will be prompted for a point where to position the dimension. Enter a known coordinates and press Enter or click a point in the map. 7. If the mode for saving was “Save as dimension” and the sub-option for storing measurements was “Angular dimension” then the user will be prompted for a point where to position the vertex of the angular dimension. Enter a known coordinates and press Enter or click a point in the map. Next the user will be prompted for a point for the first reference point. Enter a known coordinates and press Enter or click a point in the map. Next the user will be prompted for a point for the second reference point. Enter a known coordinates and press Enter or click a point in the map. Finally the user will be prompted for a point where to position the dimension. Enter a known coordinates and press Enter or click a point in the map. 8. If the mode for saving was “Save as attribute” the user will be prompted for a point where to position the block with an attribute. Enter a known coordinates and press Enter or click a point in the map. 9. If the mode for saving was “Save as an extrusion” the user will be prompted to select one or several region objects (only AcDbRegion entities are valid). Select the objects you want to extrude and press Enter. To see the result of the extrusion, you should change the view of the map to a 3D viewport. 10. If the mode for saving was a Object Data tablename the user will be prompted to select one object. Select the object you want to associate data with and press Enter. An Object Data record is created in the given Object Data table and is linked to the selected entity. 10.4 Example: how to extrude features to 3D In this example, the saving measurements capabilities will be used to extrude 2D features (buildings), to convert them to 3D features using the Height measurement tool. Follow the steps below: 1. Open AutoCAD or AutoCAD Map 3D and a dwg file with 2D features. 39 Customer Support Document Oct 2013 BlomURBEX™ AutoCAD & AutoCAD Map 3D Plug-in 2. Features to be extruded must be regions of type AcDbRegion, so if it not the case, select the Draw > Region command, or the Region tool from the Draw toolbar in AutoCAD. Then select the features to be converted to regions and press Enter. When doing this be aware that the new feature is added to the active layer. On the left the building footprints (orange) before converted, drawn as polylines, and on the right, after using Region tool (white). 3. Tilt the view using the View > 3D Orbit menu to better appreciate the 3D conversion. 4. Open the BlomURBEX viewer if it was closed. In the AutoCAD command line type CENTERURBEXVIEWER, select a point in the middle of the zone of interest, and press Enter. Switch to a oblique view. If view does not switch to any oblique view, zoom in to closer zoom level, and then retry changing to any oblique view modes (North, South...). When the city buildings are best viewed, then proceed to next step. 40 Customer Support Document Oct 2013 BlomURBEX™ AutoCAD & AutoCAD Map 3D Plug-in 5. Change “Options for saving measurements” settings in the “Settings” dialog as previously indicated. In the “Settings” dialog set the table name to “<Save as extrusion (only for heights)>”, and in the column for heights dropdown box select “<Save as extrusion (only for heights)>”. 6. Check the File > Start saving measurements in BlomURBEX viewer toolbar to initialize saving session. 7. Select the Height tool. Measure heights in the buildings. Each height measured a message box appears with information about the measure to be saved. Click Yes to proceed. Then select the feature or features to extrude. Finally press Enter. The selected features are extruded. 41 Customer Support Document Oct 2013 BlomURBEX™ AutoCAD & AutoCAD Map 3D Plug-in 11 OVERLAYING TILE RASTER DATA BlomURBEX Viewer is able to overlay tile raster data from BlomURBEX server, both in “Ortho” and “Oblique” modes. In next chapter is explained how is possible to overlap also local vector data loaded in AutoCAD. Both tile raster layers and local vector layers can be overlapped at the same time over the BlomURBEX Viewer. They all are treated as layers and drawn on top of the basemap imagery. 11.1 Activating and deactivating tiled raster overlays To activate or deactivate the raster overlays follow these steps: 1. Right click in any view and select the option “Edit tiled overlay layers…” from the context menu. The “Configure tiled overlay layers” opens. 2. The “Available tiled overlay layers” list shows the names the available overlay layers in the server. Select one or several from the list and press the “Add” button to add them to the “Selected tiled overlay layers” list. Only layers in thislist, and in the order shown, will be rendered in the view on top the base layer. 42 Customer Support Document Oct 2013 BlomURBEX™ AutoCAD & AutoCAD Map 3D Plug-in 3. To change the drawing order select one layer in the “Selected tiled overlay layers” list and press in the “Up” or “Down” buttons. 4. Select the “Follow user orientation” radio button to overlay in any orientation of the view. Select “Select orientation” radio button to filter which orientation will have overlays. In this case press in any orientation button and it will be marked in orange. 5. For overlay layers the BlomURBEX server can provide different dates. To filter a range of dates for the images in the overlay layers, uncheck the “All available dates” checkbox and select two years in the “From year” and “To year” combo-boxes. Only images in the selected overlay layers that where captured during the period will be shown. 6. Click OK to proceed and save changes. Tile raster overlay with TeleAtlas streetmap 43 Customer Support Document Oct 2013 BlomURBEX™ AutoCAD & AutoCAD Map 3D Plug-in 12 OVERLAYING VECTOR DATA BlomURBEX Viewer is able to overlay vector data from AutoCAD or AutoCAD Map 3D on top of BlomURBEX imagery, both in “Ortho” and “Oblique” modes. 12.1 Activating and deactivating vector overlays To activate or deactivate the vector overlays click in “Overlay vector layers” button in the BlomURBEX toolbar . This setting is not saved for better performance initialization. BlomURBEX Viewer always start with the setting uncheck. It is needed to set it explicitly in each BlomURBEX Viewer session. Overlying on top of oblique imagery may be a long time operation. Be patient when overlaying a big number of features over oblique images. Read below for tricks to improve performance. 12.2 Refreshing vector overlays When Overlay option is activated all the existing layers in the AutoCAD or AutoCAD Map 3D map display are added to BlomURBEX views. If a new layer is added or any feature is modified in its geometry after activating the Overlay option, these changes are not shown immediately. To reflect these changes is needed to click in the “Reload overlays” button in the BlomURBEX Viewer toolbar . This function again adds the layers to BlomURBEX; cleans all the overlays and redraw again the vector data. 44 Customer Support Document Oct 2013 BlomURBEX™ AutoCAD & AutoCAD Map 3D Plug-in Before refreshing Vector Overlay After refreshing Vector Overlay When overlaying vector data in oblique imagery, remember that vertexes of the geometries should match with the imagery at the ground level, not at the roof level. That is the reason of the apparent offset seen when overlapping over oblique imagery. 12.3 Overlay and performance considerations To overlap geometries faster, a combination of requests to BlomURBEX server and local interpolations is done. It is possible to adjust the precision of the interpolations. For that, follow these steps. 1. Open Settings dialog. 2. Select the Overlays tab. 3. The amount of points used for the interpolation determines the accuracy. It is possible to use no less than four points and no more than 400 points. Change this clicking up or down the “Points of interpolation” textbox. More points interpolate more accurately but are slower. Default is 100. 45 Customer Support Document Oct 2013 BlomURBEX™ AutoCAD & AutoCAD Map 3D Plug-in When Overlay option is activated only visible features inside the visible extent are sent from AutoCAD or AutoCAD Map 3D to BlomURBEX Viewer and rendered on top of BlomURBEX imagery. Try to limit the amount of features to be sent or the BlomURBEX Viewer performance will decrease when overlapping imagery. To limit the number of features follow this advices: Remove those layers that do not contain entities, or that contain blocks or references. Blocks and references are ignored when overlapping. If the drawing contains a big number of temporary layers, blocks, and references, consider the creation of a new version of the drawing using only the entities that can be overlapped. Use DWG format better than DXF format. Use Color ByLayer and Line Type ByLayer. This has a great impact in performance. BlomURBEX viewer is optimized to show GIS-like vector data that uses one style per layer, instead of CAD-like vector layer, where each entity can be drawn with different style properties. Hide in AutoCAD or AutoCAD Map 3D those layers that are not relevant. Zoom in inside “Ortho” BlomURBEX views so the visible extent contains a small number of features. Only features that fall inside the visible extent are overlaid. The zoom level is not a consideration in “Oblique” mode. 12.4 Symbology limitations The BlomURBEX Viewer has less symbology properties than AutoCAD or AutoCAD Map 3D. These are the limitations of the current version: Only AutoCAD or AutoCAD Map 3D entities that support the LightWeightPolyline interface are sent to BlomURBEX. For example, ellipse or circle elements are not drawn in BlomURBEX. Arcs entities are treated as straight lines and the curved lines are not preserved. Each element in the drawing is draw with its own color and width, or the Layer one if the element has the ByLayer color and width. Points are visible. Polylines supported are always shown as solid lines, but the width and color are correctly chosen. Polygons and the rest of AutoCAD or AutoCAD Map 3D entity types are not supported. 46 Customer Support Document Oct 2013 BlomURBEX™ AutoCAD & AutoCAD Map 3D Plug-in 13 UNINSTALLING BLOMURBEX PLUG-IN FOR AUTOCAD & AUTOCAD MAP 3D Select Blom > Plugins > [ProductName] > “Uninstall” from the Start Menu entry that was created in the installation process. 14 TROUBLESHOOTING 14.1 Log files If the applications do not work as expected, the best way to know what is happening is to activate the logging utility. Troubleshooting any issues is easier if log files are created and supplied to the Blom technical support team. In BlomURBEX Viewer, to activate logs, open the Settings dialog, and in the General tab, select the desired level for logs. To deactivate logs just select None as log level. To activate logs select Error, Warning, or Information level (in order from minimum to maximum verbose). To open the log file click in “Open log” button. 15 FREQUENTLY ASKED QUESTIONS Why I do not see the visible and total extent of images in AutoCAD or AutoCAD Map 3D? Ensure checkboxes in Linking tab of BlomURBEX Viewer Settings dialog are checked. 47 Customer Support Document Oct 2013 BlomURBEX™ AutoCAD & AutoCAD Map 3D Plug-in Why the point I select in AutoCAD or AutoCAD Map 3D is not exactly the same in the image in BlomURBEX Viewer? The data opened in AutoCAD or AutoCAD Map 3D can be in any coordinate system. When digitizing this data, a coordinate system was used, defined by some parameters that describe the Earth and how to convert between projections. BlomURBEX Viewer uses the DotSpatial library to perform transformations between any projection and Mercator Spheric (EPSG: 3785), the default projection that use BlomURBEX Web Services at the moment. If the parameters used by the operator that digitizes the data opened in AutoCAD or AutoCAD Map 3D and the parameters used in DotSpatial are not the exactly the same, some shift can occur in the location. In order to minimize this shift, it is possible to modify the epsg file that comes in the BlomURBEX install dir. The parameters must comply with the rules that expect DotSpatial (PROJ4 format). To know more about this, check the appendix below. Why the measurements are not saved in AutoCAD or AutoCAD Map 3D? The requirements to save measurements in AutoCAD or AutoCAD Map 3D are the following. If any of this requirements are not fulfilled the saving will not takes place. In the BlomURBEX Viewer settings dialog a table and a field must be selected for the desired measurement type. To store heights, the correct dropdown box with the field for heights must be selected, for example. If the dropdown has <None> selected that measurement will be ignored. The “File > Start saving measurements” menu must be checked. 16 APPENDIX A: HOW TO ADD NEW PROJECTIONS The projection support relies on the PROJ4 public domain library. In the installation folder of the plug-in a file “epsg” is provided that contains EPSG codes, names and parameters for the EPSG coded projections. If you need to modify an existing projection, or to add support for new projections, modify this file with any text editor following the PROJ4 rules for parameters. See the http://proj.maptools.org/ webpage for more information. For example, if support for the Microsoft Live Maps projection is needed, add the next two lines to the file (the second line looks longer but is only one): # World Mercator <54004> +proj=merc +lat_ts=0 +lon_0=0 +datum=WGS84 +units=m no_defs <> +k=1.000000 +x_0=0 +y_0=0 +ellps=WGS84 Or support for Google Maps projection: 48 Customer Support Document Oct 2013 BlomURBEX™ AutoCAD & AutoCAD Map 3D Plug-in #Google <900913> +proj=merc +a=6378137 +b=6378137 +lat_ts=0.0 +lon_0=0.0 +x_0=0.0 +y_0=0 +k=1.0 +units=m +nadgrids=@null +wktext +no_defs <> For optimize the Select projection dialog, delete from the “epsg” file any projection not needed. Remember that each projection in the file uses two lines, so do not break the format of this file or the plug-in could not work correctly. Once the “epsg” file is modified, open again the Settings dialog in the plug-in and reselect again the projection to refresh internal settings. 17 APPENDIX B: HOW TO IMPROVE INTERFACE TRANSLATION The plug-in interface supports twelve languages. The strings for each language are stored in the registry, in the path HKEY_CURRENT_USER / SOFTWARE / Blom / Urbex 2.0. Each language has a section: english (en), español (es), deutsch (de), français (fr), italiano (it), nederlands (nl), portugués (pt), dansk (da), norsk (no), svenska (sv), suomi (fi), româna (ro). Each string uses a pair name-value. The name is an easy-to-understand name. For example, “AboutBoxForm.Description” is the description for BlomURBEX Viewer that appears in the About dialog. Change these values at your convenience using the registry editor. Next time you open BlomURBEX Viewer will reflect your changes. If any value is missing, the default value used is the English string. To return to original translation values, just delete de registry folder (da, de, en, and so on) of the language entries you want to reset. Next time that language is selected inside the plugin, the original entries will be restored in registry for that language. 49 Customer Support Document Oct 2013



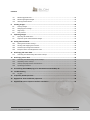



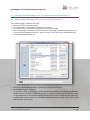

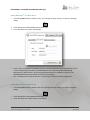
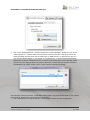





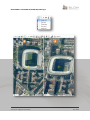
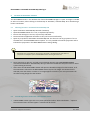
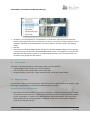


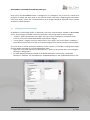

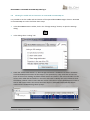
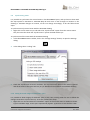
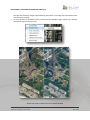

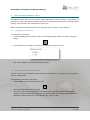
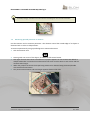


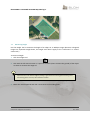
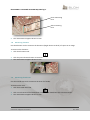


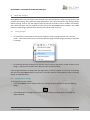

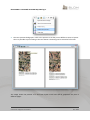
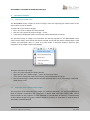

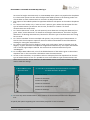

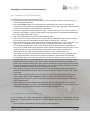
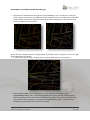
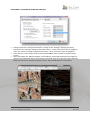

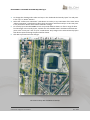
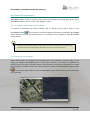
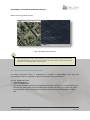
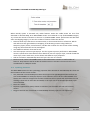

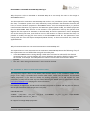

![Intergraph Geomedia [6.1-2013] User manual](http://vs1.manualzilla.com/store/data/005689587_1-58c82d14f3ba8ebe92b5c45af00d079c-150x150.png)
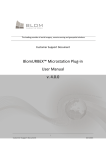
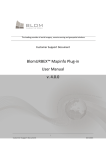
![ArcMap [v10.0- v.10.2] User manual](http://vs1.manualzilla.com/store/data/005724954_1-1f5d2da94c774511c91b8b97dbbbcd93-150x150.png)
![Autodesk MAP [2007-2009] User manual](http://vs1.manualzilla.com/store/data/005814944_1-7d4ade0f748ad8f526e057550ef902e1-150x150.png)

![Autocad [2007-2009] User manual](http://vs1.manualzilla.com/store/data/005776291_1-e398978f20775312922048f8d5b8f7a5-150x150.png)
![MapInfo [v9.5 - v10.0] User manual PDF](http://vs1.manualzilla.com/store/data/005662542_1-c58f11f989f54f88b5c049879cd1b1b4-150x150.png)