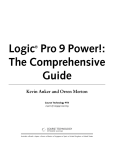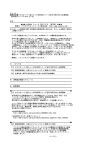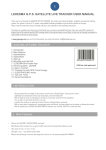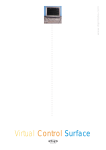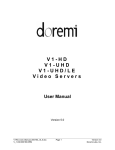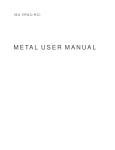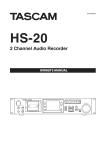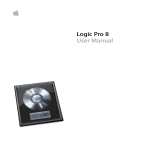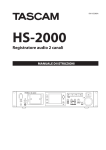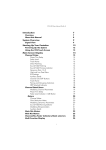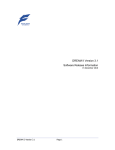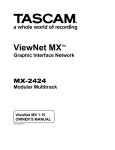Download AV transfer
Transcript
AV transfer
version 3
SOFTWARE LICENSE AGREEMENT 7
Contact Details: 9
Introduction 10
About AVtransfer 10
System Requirements 11
Installation 12
Installing ODBC - Windows 98 ONLY 12
Upgrading AVtransfer 13
Registering and Evaluating 14
How to Register 15
Guide to Uses 16
Converting OMF 16
Creating OMF 16
Extracting project components 17
Format cross conversion and standardisation 17
Sound Effects Library Utilities 18
Operation 19
Main screen display 19
Opening a Project 21
OMF import options 21
Import Filters 21
Clip Naming 22
EQ & Plugins 22
Audio data Mode 22
DSP Media Trackpack 24
Starting a New Project 24
AVtransfer Explorer 25
View Sub-Compositions 25
Show Offline 25
Project Info 25
Check Boxes for Export 26
Selection for Playing 26
Changing the column display 27
Adding audio files 28
Removing audio files 28
Adding CD Audio 29
Pull Up/Pull Down 30
Setting the export project frame rate 31
Sound Effects CD’s 32
Importing Sound Effects with a Database 32
Loading a Database 32
Make Names Lowercase 34
Rename Duplicates 34
Selecting Sound Effects to Import 34
Exporting Audio 36
Exporting Projects 37
Open TL Export Options 38
Copy All Files 38
Try to use existing files 38
AES31 Export Options 39
Copy All Files 39
Try to use existing files 39
Include Rendered Cross Fades 39
Broadcast Wave File Extension 40
Generate Sadie compatible reel name 40
Fairlight ML3 / ML4 Export Options 41
Bit Depth Conversion 41
Export Tracks as 41
Export Sound Type 41
Destination Media 42
Sample Rate Conversion 42
Vegas Video EDL Export Options 42
Copy All Files 42
Try to use existing files 43
Clips Export Options 43
OMF Export Options 45
OMF version 45
Export Composition Options 45
EDL 46
Export Naming Options 46
Export Media Options 47
Data Format 48
Export Fades as 48
Set Tape fps label 48
Bit Depth Conversion 48
Sample Rate Conversion 49
Effects 49
Advanced 49
EDL Edit Resolution 50
Audio Sample to Video Frame EDL Conversion 50
Exporting selected files - wave/aiff 53
Wave / Aiff Export Options 53
Export Range 53
Bit Depth Conversion 54
Sample Rate Conversion 54
Exporting selected files - OMF/ML3/ML4 55
Playing Audio 57
Track Display 58
Track Selection 58
Clip Under Cursor 58
Jumps and Current Timecode 58
Scrollers 58
Transport Control 59
In and Out Points 59
Export Tracks as OMF or Mixdown Wave / Aiff 60
OMF 60
Wave / Aiff 60
61
Mixdown as 61
Attenuation 61
Add silence at head/tail 62
Export File Format 62
Exiting the Player Screen 62
Chart Printing 63
Command Line Options 64
Command Line Syntax 64
Export Types 64
Option Types 65
AES31 Options 65
ML3/ML4 Options 65
OMF Options 66
OpenTL Options 68
Vegas Video Options 68
Command Line Examples: 68
Configuration 70
Audio Configuration 70
Sound Output 70
Direct Sound Normal 70
Direct Sound Exclusive 70
Direct Sound Priority 70
No Sound 71
Mono / Stereo 71
Temporary Directory 71
Sample Rate Configuration 71
CD Configuration 72
CD Read Parameters 72
CD Jitter Buffers 72
CD read Buffers 72
Default Project Frame Rate 73
CD Access Protocol 73
Generic: For use with Windows NT 4.0, 2000 & XP. 73
ASPI: For use with Windows 98/ME/NT 4/2000/XP 73
ASPI Options 74
Drive Letter 74
Drive Name 74
Drive Type / Brand 74
Speed 74
Extended Error Detection 75
Reduce Speed on Errors 75
CD Troubleshooting Guide 75
Testing CD Audio 75
Adjusting CD Parameters for compatibility 76
Sample Procedures 77
Exporting OMF files from an Avid 77
Media Composer Version 5.x 77
Media Composer Version 6.x 77
Exporting OMF projects from AVtransfer 77
Burning an audio CD from an AVtransfer project 78
Requirements: 78
Procedure 78
SOFTWARE LICENSE AGREEMENT AVtransfer 3.2 r 1
S O F T W A R E L I C E N SE A G R E E M E N T
Carefully read the terms and conditions of this Agreement before you
open this package or use the AVtransfer computer program or documentation (the "Software Product"). Opening this package, using any of the
Software Product, or accepting this license, indicates your acceptance of
these terms and conditions. If you do not agree with the terms and conditions of this Agreement, promptly return this package unopened to the
place of purchase for a refund or do not otherwise use the Software
Product.
1. Ownership.
The Software Product is licensed (not sold) to you. AV Media, Inc. ("AV")
owns all copyrights, trade secrets, patents, and other proprietary rights in
the Software Product.
2. License.
2.1.Authorized Use.
AV grants you a nonexclusive license to use the Software Product on a
single computer. You may make one copy of the Software Product's computer program for back-up purposes only.
2.2.Restrictions.
You may not: (a) copy (other than once for back-up purposes), distribute,
rent, lease, or sublicense all or any portion of the Software Product; (b)
modify or prepare derivative works of the Software Product; (c) use the
Software Product in a computer-based services business or publicly display visual output of the Software Product; (d) transmit the Software
Product over a network, by telephone, or electronically using any means;
or (e) reverse engineer, decompile, or disassemble the Software Product.
You agree to keep confidential and use your best efforts to prevent and
protect the contents of the Software Product from unauthorized disclosure
or use.
2.3.Transfer.
You may transfer the Software Product, but only if the recipient agrees to
accept the terms and conditions of this Agreement. If you transfer the Software Product, you must transfer all computer programs and documenta-
7
SOFTWARE LICENSE AGREEMENT AVtransfer 3.2 r 1
tion and erase any copies residing on your computer equipment. Your
license is automatically terminated if you transfer the Software Product.
3. Limited Software Product Media Warranty.
For 90 days from the date of shipment, AV warrants that the media (for
example, diskette) on which the Software Product is contained will be free
from defects in materials and workmanship. This warranty does not cover
damage caused by improper use or neglect. AV does not warrant the
contents of the Software Product or that it will be error free. The Software
Product is furnished "AS IS" and without warranty. You assume the entire
risk as to the results and performance of the Software Product. To obtain
warranty service during the 90-day warranty period, you may return the
Software Product with a description of the problem to AV. AV's sole obligation is to replace any defective media in which the Software Product is
contained.
4. Remedy.
If you do not receive media free from defects in materials and workmanship during the 90-day warranty period, AV may refund the amount you
paid for the Software Product returned.
5. Disclaimer of Warranty and Limitation of Remedies.
5.1.Conspicuous Disclaimer and Limitation of Remedies.
The warranties in this Agreement replace all other warranties, express or
implied, including any warranties of merchantability, fitness for a particular purpose, or noninfringement, or warranties arising out of conduct or
industry practice. AV disclaims and excludes all other warranties. In no
event shall AV's liability of any kind include any special, incidental or consequential damages, including lost profits, even if AV knows of the potential loss or damage and notwithstanding the breach of the essential
purpose of any remedy. AV's entire liability under this Agreement is limited
to the remedies specified by this Agreement.
5.2.No Liability for Delay.
AV will not be liable for any loss or damage caused by delay in furnishing
a Software Product or any other performance under this Agreement.
5.3.State remedies.
8
SOFTWARE LICENSE AGREEMENT AVtransfer 3.2 r 1
Contact Details:
Some states do not allow the exclusion of implied warranties, so the
above exclusions may not apply to you. This warranty gives you specific
legal rights, and you may also have other rights which vary from state to
state.
6. Termination.
The license is effective until terminated. You may terminate the license at
any time by destroying the Software Product, including all computer programs and documentation, and erasing any copies residing on computer
equipment. The license also will terminate automatically if you do not
comply with any terms or conditions of this Agreement. Upon such termination you agree to destroy the Software Product and erase all copies
residing on computer equipment.
7. Restricted Rights of Government Users.
Use, duplication, reproduction, release, modification, disclosure, or
transfer of this commercial computer software and accompanying documentation is restricted in accordance with FAR 12.212, DFARS
227.7202, and a license agreement. Contractor is AV Media, Inc., Unit
2, 1 Skyline Place, Frenches Forest, NSW Australia, 61 2 99727454.
Contact Details:
Australian Office: AV Media Pty Limited
Unit 2, 1 Skyline Place,
Frenchs Forest NSW, AUSTRALIA
Telephone:
Facsimile:
+61 2 9972 7454
+61 2 9972 7044
email:
Web:
[email protected]
www.avtransfer.net
9
Introduction
AVtransfer 3.2 r 1
About AVtransfer
Introduction
About AVtransfer
AVtransfer is a versatile and easy to use format conversion utility which
reads, plays, combines and exports audio files in any of the supported
formats. The supported formats are: Wave, Broadcast Wave, Aiff or AiffC,
Fairlight ML3/4, AES31, OpenTL, OMF, discreet edit audio EDL’s and
Vegas Video EDL’s.
AVtransfer supports project files with integrated or separate source audio
files and can translate “difficult”, proprietary or version specific OMF files
into fully compliant OMF version 1 or 2.
AVtransfer converts between different sample rates and bit depths, supports any valid project or source tape frame rate and can correct drop
frame pull up or pull down scaling errors.
This manual relates to AVtransfer version 3.2
Any additional notes specific to future software releases will be included
with those releases.
10
Introduction
AVtransfer 3.2 r 1
System Requirements
System Requirements
This software operates under Windows 98, me, NT 4.0, 2000 or XP.
When using Windows NT, Service pack #3 or higher, is required to make
use of the DirectSound features of AVtransfer. Service pack #5 or higher
is preferred.
note When using DSP AudiOS drives, the system MUST be
running Windows NT, 2000 or XP.
AudiOS drives cannot be accessed when running Windows
95, 98 or me.
AV Media recommends:
A Pentium 3 processor or better.
128 megabytes or RAM or more.
CD-ROM drive for accessing CD audio.
16 bit sound card and a set of speakers.
To mount DEP Track pack AudiOS disks, the Windows machine should
have a SCSI host bus adaptor and a Track-pack harness or external drive
enclosure attached to the SCSI bus.
Optional Storage / Connectivity:
Removable disk drives such as Jazz or MO drives.
Network access to other Workstations e.g. AVID.
CD-ROM burner.
note Windows NT(r) 4.0 Server and Windows 2000 will network
directly to a Macintosh.
Hard Disks and removable media such as Jazz Disks may be formatted
for a PC or Macintosh. If they are PC formatted they are accessible on
both a Windows machine and a Macintosh. If they are Macintosh formatted they are accessible on a Macintosh and on a Windows machine
running a 3rd party utility such as MacOpener.
11
Introduction
AVtransfer 3.2 r 1
Installation
Installation
Read the license agreement printed at the beginning of this manual and
on the installation screens carefully before using this program. Using the
program signifies your acceptance of the terms and conditions of the
license agreement.
Put the AVtransfer CD into the CD ROM drive of your computer.
note If your computer does not have a CD ROM drive, you can still
install AVtransfer on it by following the procedure for
upgrading as shown below.
The installation program should automatically start when you insert the
CD. If it does not, navigate to the CD-ROM drive in My Computer and
run the Setup program by double clicking on it.
Follow the instructions on the screen to select a target directory and to
complete the installation.
The first time AVtransfer is run it will ask for a suitable location for temporary files (e.g. rendered cross fades etc.). The default location is c:\aud.
This location can be changed later if desired - see “Configuration” on
page 70.
note For Windows 98 users ONLY.
AVtransfer required that ODBC be installed on the system.
This is to make use of the database features for CD Sound
Effects libraries.
ODBC is installed by many applications including Microsoft
Office but if it is not, it can be installed from the AVtransfer
CD ROM.
Installing ODBC - Windows 98 ONLY
First check if ODBC is already installed on your system. To do this, run
AVtransfer. If ODBC is missing, a “Missing ODBC32.DLL” error will be
displayed.
ODBC can be installed from the AVtransfer CD or downloaded from the
internet.
12
Introduction
AVtransfer 3.2 r 1
Upgrading AVtransfer
To get ODBC from the internet, go to the AVtransfer website at
www.avtransfer.net and follow the links through to the Downloads
page. There are several links to free on-line distributions of the ODBC
installer.
To install ODBC from the AVtransfer CD ROM:
1. Put the AVtransfer CD into the CD ROM reader.
2. Open the CD in “My Computer” on the desktop or using the Windows Explorer.
3. Open the ODBC Install directory by double clicking it.
4. Run the odbcinst.exe program by double clicking it.
Upgrading AVtransfer
The latest version of AVtransfer is always available for download on the
website: www.avtransfer.net The download is a single executable file that
will automatically extract the necessary files when it is run.
1. Point your web browser to www.avtransfer.net and follow the link to
the downloads pages.
2. The latest evaluation version is freely available to all. Registered users
may access the latest full release version by entering a login and password. (This will be supplied when you purchase AVtransfer. If you are
a registered user and don’t have a login/password contact [email protected])
3. Download the AVtransfer installer.
3. Run the program by double clicking it.
4. AVtransfer will be installed on your computer.
The update will use the same registration details as the previous version
automatically. You do not need to re-register your product when you
upgrade.
13
Introduction
AVtransfer 3.2 r 1
Registering and Evaluating
Registering and Evaluating
The download version of the software can be used immediately, unregistered, for evaluation purposes:
When an unregistered AVtransfer
is run, the Site Registration
window will appear:
The product can be evaluated,
free of charge, by clicking the
Evaluate button. There is no
limit to the evaluation period use it for as long or as often as
desired.
The evaluation mode is fully
functional and allows you to test
all the features and benefits of
AVtransfer. Any output generated
by the evaluation mode will contain a security tone in the audio files.
This tone is not generated by a properly registered version. Simply register
the product (See “How to Register” on page 15).
14
Introduction
AVtransfer 3.2 r 1
Registering and Evaluating
How to Register
If you purchased AVtransfer from a dealer, they will register it for you.
If you purchased AVtransfer on-line, please follow the steps below to register your product:
1. Make a note of your Site ID from the top of the Site Registration window displayed when AVtransfer is first run.
2. Contact AV Media at www.avtransfer.net and click the Purchase
AVtransfer Online link.
3. There are two links on this page, choose the one appropriate to you:
* AVtransfer V3 AVT300S: The default choice.
*AVtransfer V3 AVT300S-GST: For Australian customers, price includes GST.
4. Fill in the registration form with your details and the Site ID, then press
Submit.
5. This will take you to a secure site, where you can enter your credit
card details, to complete the transaction.
Your Validation Key will be sent to you by email within 48 hours
(usually within 15 minutes).
6. If you are running the evaluation version of AVtransfer, you will need
to obtain the full release version at www.avtransfer.net. Re-install the
full version over the existing evaluation version.
7. Run AVtransfer, then enter the Serial number and Validation Key on
the Site Registration Window of AVtransfer and click OK.
The key is valid only for the one Windows system and Site ID that was
entered during the registration process.
15
Introduction
AVtransfer 3.2 r 1
Guide to Uses
Guide to Uses
Converting OMF
AVtransfer can read almost any OMF or discreet edit project file.
One of the principal uses of AVtransfer is to read “dirty” or non-compliant
OMF project files and export clean OMF with full control over all parameters. AVtransfer can also cross convert between versions of OMF.
Open the source OMF file in AVtransfer and then:
Export the entire project as an new OMF file with full control over
all parameters.
or
Extract portions of the OMF project, file by file or by timecode
region and export them as a new OMF - again with full control
over all parameters.
For a full explanation of all the OMF parameters that AVtransfer can set,
refer to “OMF Export Options” on page 45.
Creating OMF
AVtransfer can be used to produce OMF projects from individual audio
clips. These clips may be sourced from a pre-recorded library, audio
CD’s or from location recordings etc.
AVtransfer is compatible with location recorder files such as those generated by the Deva disk recorder and can generate OMF projects from
these files supporting clip naming, track information and location timecode.
Open the source files as a new project in AVtransfer and then export portions or all tracks and clips - with full control over all OMF parameters as
well as the project frame rate if this was not embedded in the recording.
Correct any pull up/down scaling errors if necessary (NTSC only). This will
help correct slow drift audio sync problems seen when long runs of location timecode are used.
16
Introduction
AVtransfer 3.2 r 1
Guide to Uses
Extracting project components
AVtransfer can extract component files from almost any project file.
(OMF, Fairlight ML 3/4, AES31 and discreet edit) and save them as separate professional audio format files of your choice. (Wave, BWave, Aiff).
Full control is given over the track and timecode range to be extracted
and the files can be saved as a separate OMF project (again with full
OMF parameter control) or as separate audio files in Wave, Aiff or
Broadcast Wave format.
A mono or stereo mixdown of a project, or a region defined by a track
and/or timecode range can also be saved as a Wave, BWave or Aiff file.
AVtransfer can even convert the sample rate and bit depth of the files.
For further details refer to “Exporting selected files - wave/aiff” on
page 53.
Format cross conversion and standardisation
As well as handling project files, AVtransfer can read and cross convert
professional audio formats: Wave, Broadcast Wave, Aiff or AiffC.
Files in a mixture of formats can be converted to one chosen format, the
bit lengths and sample rates optionally resampled and, if the format supports embedded timecode, scaled to maintain sync with timecode,
despite any resampling that has occurred.
Files from any source accessible to the computer can be read e.g. local
fixed disks, removable media, CD ROM (data or audio format) or network/internet sources.
Batch processing allows large jobs to proceed unattended and AVtransfer
even allows separate Mark in/out regions to be tagged for each individual file prior to running the batch.
17
Introduction
AVtransfer 3.2 r 1
Guide to Uses
Sound Effects Library Utilities
Many sound effects libraries include a database of the tracks and effects
contained within the library. AVtransfer will read databases in the
common ODBC format and can then import the audio from the sound
effects CD’s and apply the naming details to the tracks and any index
points within them.
AVtransfer can then save the imported sound effects, as named clips, to
an OMF project or DEP AudiOS disk.
Sample rate and bit depth conversions can be applied to the audio if
desired with full control over all OMF parameters during an export of the
sound effects data in OMF format.
18
Operation
AVtransfer 3.2 r 1
Main screen display
Operation
Once AVtransfer is successfully installed it can be run by double clicking
the short-cut icon on the desktop:
or by selecting it from the Start menu > Programs >
AV Media folder that was created when AVtransfer was
installed.
note:
The first time AVtransfer is run, you will be asked to choose a
location for temporary files, such as rendered cross fades.
Main screen display
When AVtransfer is run, the main menu will appear on the screen:
There are options
here to open:
•OMF project files
(v1 & v2)
•DSP AudiOS drives
•discreet edit EDL’s
•AES31 projects
•Open TL projects
•Fairlight ML projects
•Vegas Video EDL
•A new project
The Audio Config button allows the AVtransfer audio playback settings
to be changed. See “Audio Configuration” on page 70.
The CD Config button allows the CD ROM drive control parameters to
be changed. See “CD Configuration” on page 72.
The Info button shows details of your product registration and AV Media
contact details.
19
Operation
AVtransfer 3.2 r 1
Main screen display
The New Project button will open a blank AVtransfer Explorer screen
where a project can be built from individual audio files and audio CD
tracks.
The DSP Media trackpack button is used to access projects on DSP
Media AudiOS Trackpacks.
The Open OMF Project button allows you to open existing OMF version 1 and 2 project files with separate or embedded audio data.
AVtransfer also supports clip gain if that information is included in the
OMF file.
Open discreet edit EDL will open a discreet logic audio EDL (ADL) file
in AVtransfer.
Open Fairlight ML Project will open a Fairlight Project (ML) file in
AVtransfer.
The Open ‘AES31’ and ‘Open TL’ Project buttons will open these
project types in AVtransfer.
Open Vegas Video EDL will open a Vegas Video EDL in AVtransfer.
20
Operation
AVtransfer 3.2 r 1
Main screen display
Opening a Project
Click the Open OMF Project, Open discreet edit EDL, AES31,
Fairlight ML, Open TL or Vegas Video EDL button.
A standard Windows Open File dialogue box will appear:
Navigate to the directory containing the file of interest.
Double Click the desired file or select it and Click Open to continue or
Click Cancel to abort the open and return to the main menu.
note If the selected file contains more than one sequence, an
additional dialogue box will appear from which the desired
sequence can be selected.
OMF import options
If an OMF project is being opened, the Open OMF project Options
screen will be displayed:
Import Filters
AVtransfer can correctly interpret OMF files from many different and
incompatible sources. There are options here for choosing which input
filter to use. If the source of the particular OMF file is not known, or the
21
Operation
AVtransfer 3.2 r 1
Main screen display
file does not import correctly, try each of the options, starting with the
smart filter, until AVtransfer correctly imports the file.
Smart Filter This OMF filter is suitable for reading most OMF exports. It
will automatically attempt to find and correct any errors found in the OMF
file.
note The Smart Filter is also the only import filter that supports clip
gain information.
Legacy OMF The legacy mode is only suitable for OMF files that accu-
rately adhere to the OMF file format specification and should only be
used when the Smart filter does not work.
Dyaxis / Protools 5 Suitable for OMF files generated on a Dyaxis or
Pro Tools system and again only recommended when the Smart filter fails
to correctly read the file.
Clip Naming
Standard Suitable for most compositions.
Sub-Compositions Retains clip names used in sub-compositions, suit-
able for some later generation Avid OMF files. Use when standard clip
naming produces undesired clip names.
EQ & Plugins
Where an OMF file was exported using rendered EQs or Plugins, you can
choose if you want to import the pre-rendered audio or the original
source audio. If the selected audio is missing, then AVtransfer will import
the provided audio.
Audio data Mode
OMF files may contain either or both of the composition data (edits/timeline) and actual audio data. The format should be obvious when an OMF
22
Operation
AVtransfer 3.2 r 1
Main screen display
project is received as it will either be one large file or many smaller ones
(a composition .omf file and .wav or .aif audio files).
If the audio data is embedded, the necessary audio will be included in
the OMF file and no further options need be set.
Where external audio data files are used, AVtransfer can either try to
locate the external files itself, or you may specify folders in which it will
search.
Select one of: Embedded Audio, Try to locate external files or
Search specific folders for external files in the Audio Data Mode
panel. If “Search specific folders for external audio” is selected, the
External Audio Search Folders panel will open:
To add a directory to the list, click the Add Folder button and select the
desired one from the displayed tree:
23
Operation
AVtransfer 3.2 r 1
Main screen display
Select the desired directory
by clicking on it, then click
OK to add the selected
directory to the list.
As many directories as
desired can be added to
the list and may include
directories on local disks,
removable media or network devices.
To remove a directory from
the list, select it by clicking
on it, then press the Delete key or click the Delete Folder button. Range
and multiple selections are supported using the standard Windows Shift
and Ctrl click procedures.
Click OK to proceed or Cancel to abort opening the OMF file.
DSP Media Trackpack
The DSP Media trackpack button will open the DSP AudiOS screen.
See the “DSP Media Disks and AVtransfer” PDF file on the CD included
with this package or available for download from the website.
Starting a New Project
The New Project button will open a blank AVtransfer Explorer screen
where individual audio files, including CD audio, can be handled within
AVtransfer.
All the normal AVtransfer functions such as sample rate conversion, etc.
are still available, and the files can be exported in any of the supported
formats including as an OMF project.
24
Operation
AVtransfer 3.2 r 1
AVtransfer Explorer
AVtransfer Explorer
If an existing project file is open, details for it are displayed in the Project
Data Panel at the top of the Explorer. The Project Data Panel for a new
Project will be empty.
The Audio File Data panel shows details of the individual audio files that
are open and/or part of an open project:
View Sub-Compositions
Toggles the display of detailed sub-composition information (found
within the main composition) on/off.
Show Offline
Additional information about any offline clips in the project can be displayed by clicking the Show Offline button. This includes: the Clip
Name, Track, Start Time, End Time and Duration.
Project Info
Displays and edits the project information like composition name, comments and extra client data stored in a file. AES-31 is the only format
which currently supports this functionality.
25
Operation
AVtransfer 3.2 r 1
AVtransfer Explorer
Check Boxes for Export
The check boxes to the left of each audio file indicate which files are to
be included in file export operations.
Toggle the individual check boxes on or off as desired by clicking in them
or toggle all the check boxes on or off together by clicking the check box
in the heading space above the individual check boxes (next to the Add
Audio File button).
Selection for Playing
Clicking anywhere on an audio file, other than on the Export check box,
will select it for playing (not for export).
Click the Play Sound button to hear the selected files.
Double clicking an audio file will open the Player with that file playing.
26
Operation
AVtransfer 3.2 r 1
AVtransfer Explorer
Changing the column display
AVtransfer compiles a wealth of information about each and every audio
clip loaded.
To change the order of the columns, drag a column heading to the
desired position. A blue line in the border between columns indicates
where the moved column will be placed.
The column widths can be changed by draging the border between columns to the desired position.
Information columns can be turned on or off:
Click the Columns button.
The Choose Columns window
appears:
Place a check mark next to the
items of interest.
Click OK
to return to the explorer.
27
Operation
AVtransfer 3.2 r 1
AVtransfer Explorer
Adding audio files
Click the Add Audio File button to add audio files to the
Explorer.
The File Open dialogue box will open:
Select the desired file(s). Range and multiple selections are supported
using the standard Windows Shift and Ctrl click procedures.
Double Click the desired file or Click Open to add the selected files to
the Explorer.
Removing audio files
Select the file to be removed. Range and multiple file selections are supported using the standard Windows Shift and Ctrl click procedures. The
selected files will highlight.
Click the Remove File button to remove the selected files
from the Explorer.
This will NOT affect the original audio source file(s), the procedure only
removes the files from the AVtransfer explorer and therefore from any subsequent exports from AVtransfer.
28
Operation
AVtransfer 3.2 r 1
AVtransfer Explorer
Adding CD Audio
Click the Add CD Audio button to add files from an audio
CD to the Explorer.
The Import from CD window will open:
If another application, such as the Windows CD player, is using the CD
ROM drive, AVtransfer will display the message:
In the Import from CD window, select a track by clicking on it. Range and
multiple file selections are supported using the standard Windows Shift
and Ctrl click operations.
Click Add -> to add the selected track(s) to the import list.
Click Add All -> to add all tracks on the CD to the import list.
Tracks can easily be removed from the import list by selecting them, then:
Click <- Remove to remove the selected track(s).
Click <- Remove All to remove all CD tracks from the import list.
Click Import to import the selected tracks. The selected audio tracks will
be added to the Explorer.
Click Cancel to abort the CD Audio Import and return to the Explorer.
29
Operation
AVtransfer 3.2 r 1
AVtransfer Explorer
Click the Landscape Display button to change the
screen format to landscape.
The button will change to read Portrait display and
will toggle the display back to portrait when clicked.
On the left hand side is a column used for handling sound effects library
databases and displaying the CD’s in the effects library.
See “Sound Effects CD’s” on page 32 for further details.
Pull Up/Pull Down
To account for the difference between 30fps and the actual NSTC frame
rate of 29.97fps, the concept of a “one in one thousand” pull up or pull
down to the frame rate was developed.
The frame rate of 30fps is divided by 1.001 to get to 29.97fps and
29.97fps is multiplied by 1.001 to get back to 30fps. This rate was introduced to maintain an exact relationship between the colour sub-carrier
phase, line and frame frequencies.
Unfortunately, the 1.001 multiplier does not quite work perfectly...
30 fps divided by 1.001 is actually 29.97002617fps.
30 fps divided by 1.001001001001... really is 29.97fps.
Some manufacturers use the approximate pull up/down multiplier of
1.001 and others use the exact 1.001001... multiplier. To allow for this,
AVtransfer supports both multipliers and allows clips to be pulled up or
down by either of these rates, as much as necessary to ensure the audio
timecodes are correct.
Select a multiplier of either 1.001 or 1.001001... by
clicking on the desired value. The radio button selector
will light to show the current setting.
Click the Pull up TC or Pull down TC button to apply
the selected multiplier to the audio clips in the project.
Multiple pull ups or downs are allowed. AVtransfer immediately re-calculates the timecode and “timecode at 30fps” values for the clips.
30
Operation
AVtransfer 3.2 r 1
AVtransfer Explorer
The cumulative pull up/down amount is shown and the
multiplier can be changed. AVtransfer will re-calculate
the new timecode values immediately.
Setting the export project frame rate
Use the Export fps drop down list box to choose the
frame rate the project will use when it is exported from
AVtransfer.
This option only has an effect on OMF projects or formats supporting
timecode e.g., broadcast wave.
If there is an open OMF or discreet* project, AVtransfer will read the correct project frame rate from the file. In this case, the Export fps drop down
list will show the project frame rate but it cannot be changed.
See also “Set Tape fps label” on page 48.
31
Operation
AVtransfer 3.2 r 1
Sound Effects CD’s
Sound Effects CD’s
AVtransfer can import sounds from sound effects CD’s and convert them
into wave, broadcast wave or Aiff files or export them as an OMF project.
All tracks and indexes are read and a separate entry will be added to the
Explorer for each.
Many sound effects libraries include an ODBC database of the library
contents. AVtransfer can read the database and import the sounds with
the correct names for each track and index as well as any other information that is included in the database.
Importing Sound Effects with a Database
Click the Add CD Audio button to add files from an audio
CD to the Explorer.
The Import from
CD window
opens:
Loading a Database
Click the Load Database Button. The Database
window will open:
Select the type of database
from the drop down list.
AVtransfer supports dBase,
Microsoft Access and CSV
(comma separated values)
databases.
32
Operation
AVtransfer 3.2 r 1
Sound Effects CD’s
The most recently used database is shown in the Selected Database
window.
When using a CSV database, ensure that the first line in the file contains
the names of the fields separated by commas. If it does not, add one
using a text editor such as Windows Notepad. The line should give the
names of the data fields in the same style (e.g. fields between “quotation
marks or not) as the rest of the file and separated by commas.
e.g. 1: name,track,index,duration
e.g. 2: “name”,”track”,”index”,”duration”
note When using dBase files, the filename must not be longer than
8 characters plus the extension .dbf.
Click the Load Database button to load a different database to the one shown.
The Select Database window will open:
Navigate to
the desired
directory and
select a database file by
clicking on it.
Click Open to continue.
33
Operation
AVtransfer 3.2 r 1
Sound Effects CD’s
The Import CD
Audio screen will
reappear with a
list of CD’s in the
sound effects
library shown in
the column to the
left:
Scroll through the list and select one by clicking on it or begin typing the
name of the CD in the search box at the top of the list to refine the search
before selecting a CD.
Click the Load Track Names button. The track and
index information for the selected CD will be displayed in
the track list.
Make Names Lowercase
This option will convert the often all UPPERCASE names in the database
to a leading uppercase only i.e. 'BLUEBIRD CALL' to 'Bluebird call'.
Rename Duplicates
This option will rename clips if a sound FX CD has multiple clips with identical names i.e. 2 tracks called ‘Bird calls’ will become ‘Bird Calls_1’ and
‘Bird Calls_2’.
Selecting Sound Effects to Import
Add and Remove tracks as normal. The selected sound effects will be
added to the Explorer with the correct naming and other information. The
sounds can then be exported as Wave, Broadcast Wave, Aiff or OMF
files.
Select a sound effect by clicking on it. Range and multiple file selections
are supported using the standard Windows Shift and Ctrl click operations.
Click Add -> to add the selected sound(s) to the import list.
Click Add All -> to add all the sound effects on the CD to the import
list.
34
Operation
AVtransfer 3.2 r 1
Sound Effects CD’s
Sounds can easily be removed from the import list by selecting them,
then:
Clicking <- Remove to remove the selected sound(s).
Click <- Remove All to remove all the sound effects from the import
list.
Click Cancel to abort the CD Audio Import and return to the Explorer.
Click Import to import the selected sounds.
AVtransfer will scan the CD to
load track and index data. A
progress bar will be displayed:
Cancelling the scan with the
Cancel button will return to the
Import from CD Screen. It may
take a few seconds for the CD
drive to cancel the scan.
Any differences between the database information and the physical contents of the CD will be reported:
If the CD contains more indices than the database, AVtransfer will add
any additional indices found on the CD to the end of the last clip.
35
Operation
AVtransfer 3.2 r 1
Exporting Audio
If the CD contains fewer indices than the database, AVtransfer will create
a single clip containing the entire CD track.
The selected sound effects will be added to the Explorer with the correct
naming and any other information from the database.
The sound effects can then be exported as Wave, Broadcast Wave or Aiff
files or as an OMF project. All the normal AVtransfer conversions and
parameters can be set such as sample rate and bit depth conversions,
project frame rate and other OMF export parameters.
Exporting Audio
AVtransfer will allow individual files, from within a project or separately
added, to be exported in any of the supported formats including as an
OMF project.
OMF or discreet* edit* projects can also be exported in OMF format.
36
Operation
AVtransfer 3.2 r 1
Exporting Audio
Exporting Projects
To export a project, select the desired sequence from the Project Data
Panel (the top section of the AVtransfer Explorer window) by clicking on it.
Then click one of the Export buttons corresponding to the desired
format:
A standard Windows Save dialogue window will open:
Navigate to the desired directory and enter a file name. Click Save to
continue or Cancel to abort the file export.
An export options dialogue box will open specific to the format chosen:
37
Operation
AVtransfer 3.2 r 1
Exporting Audio
Open TL Export Options
The options are:
Copy All Files
or
Try to use existing files
Copy All Files
This option includes a copy of the audio data files with the exported
project in a sub directory of the chosen export directory. This is the recommended option as it ensures the export will include all the necessary
data files.
Try to use existing files
This option will export the project with all references to audio data files
pointing to the original source audio of the imported project (OMF, discreet, AES31 or Open TL).
This option saves duplicating the audio data thereby reducing the amount
of time taken for the export and disc space used but, if this project file or
any of the original audio data files are moved, the exported project may
not be able to “find” the audio data and play.
Any files that are not in Wave format (required by Open TL) will be
exported anyway.
38
Operation
AVtransfer 3.2 r 1
Exporting Audio
AES31 Export Options
The options are: Copy All Files or Try to use existing files
Include Rendered Cross Fades and Broadcast Wave File Extension.
Copy All Files
This option includes a copy of the audio data files with the exported
project in a sub directory of the chosen export directory. This is the recommended option as it ensures the export will include all the necessary
data files.
Try to use existing files
This option will export the project with all references to audio data files
pointing to the original source audio of the imported project (OMF, discreet, AES31 or Open TL).
This option saves duplicating the audio data thereby reducing the amount
of time taken for the export and disc space used but, if this project file or
any of the original audio data files are moved, the exported project may
not be able to “find” the audio data and play.
Any files that are not in Broadcast Wave format (required by AES31) will
be exported anyway.
Include Rendered Cross Fades
AVtransfer can optionally render cross fades when a project is opened.
This option will include these rendered cross fades in the exported project.
AVtransfer generates the cross fade audio data in broadcast wave format
and includes references to these files in the project.
39
Operation
AVtransfer 3.2 r 1
Exporting Audio
Broadcast Wave File Extension
To maintain compatibility with as many systems as possible, AVtransfer
can set the filename extension for any exported broadcast wave audio
data files to either .WAV or .BWF
Generate Sadie compatible reel name
Used to generate clip names that are compatibe with Sadie.
40
Operation
AVtransfer 3.2 r 1
Exporting Audio
Fairlight ML3 / ML4 Export Options
Bit Depth Conversion
Keep at native: Will not alter the bit depth of the audio.
16 bit: Will convert any audio not already at 16 bit to 16 bit.
24 bit: Will convert any audio not already at 24 bit to 24 bit.
Export Tracks as
Layered: Preserves track layering information in the created ML project.
Flat: Renders fades and exports a “flat” project timeline.
Export Sound Type
Wav: Exports the audio in Wave format.
Aiff: Exports the audio in AIFF format.
41
Operation
AVtransfer 3.2 r 1
Exporting Audio
Destination Media
FAT 16 : Use this option when exporting to FAT16 disk to fix up any possible filename incompatibilities.
Other: Suitable for any other type of disk.
Sample Rate Conversion
Keep at native sample rate: option will leave each file at its native sample
rate.
Resample: option lets you choose any valid sample rate. AVtransfer will
re-sample the files as necessary. Industry Standard sample rates can be
chosen from the drop down list, or any arbitrary rate may be entered. The
valid range is 11025 to 96000Hz.
Also scale edit TC: by default you should select this option. This ensures
that when you alter the sample rate of the audio, the edit points of the
timeline are scaled to match.
Vegas Video EDL Export Options
Copy All Files
This option includes a copy of the audio data files with the exported
project in a sub directory of the chosen export directory. This is the recommended option as it ensures the export will include all the necessary
data files.
42
Operation
AVtransfer 3.2 r 1
Exporting Audio
Try to use existing files
This option will export the project with all references to audio data files
pointing to the original source audio of the imported project (OMF, discreet, AES31 or Open TL).
This option saves duplicating the audio data thereby reducing the amount
of time taken for the export and disc space used but, if this project file or
any of the original audio data files are moved, the exported project may
not be able to “find” the audio data and play.
Any files that are not in Wave format (required by Vegas Video EDL) will
be exported anyway.
Clips Export Options
This page allows individual clips to be exported. Opening the page shows
all clips contained within the project. Optionally you can click on “only
display stereo clips”. In that case you will see a list of only the stereo clips
within the project - and all available stereo clips will be exported as stereo
files.
Select the clips that you wish to export by clicking on the check box to the
left of the clip. Then pick an export format. Currently supported formats
43
Operation
AVtransfer 3.2 r 1
Exporting Audio
include wave, aif and broadcast wave. (Omf format to be included in a
future version).
NOTE: “Export Clips” in the Export Clips page is different to
“Exporting files” in the Explorer page. The list of items at the
bottom of the Explorer page is a list of individual sound
recordings “chunks” associated with the project, not clips.
Sometimes each chunk of audio belongs to one clip. At other
times, many clips refer to one chunk of audio.
As an example, suppose you record one clip of audio into a
Digital Audio Workstation. Then you copy the clip five times.
And name each individual clip. There are five clips, with five
individual names, but only one original “chunk” of audio.
Further note - clips can be edited. But the original chunk of
audio will contain all physically recorded audio.
44
Operation
AVtransfer 3.2 r 1
Exporting Audio
OMF Export Options
OMF version
Select 1.x or 2.x AVtransfer will export files compliant with version 1 or 2
of the OMF specification.
Clip gain information can only be exported in OMF version 2.
Export Composition Options
AVtransfer can package the OMF export as One OMF file with the audio
and composition information all embedded within it, or as an
OMF file + Audio files where each clip is a separate audio data file referenced by a composition file.
Do not export existing audio files: AVtransfer can optionally NOT export
audio data files that already exist in the selected directory. This can save
time and disk space if the source audio is already in the desired format.
Preserve DSP media sub clip information: If the original file was generated on a DEP, this option will preserve sub clip information for easier
importing, complete with clip naming information, into Avid and other
systems using “bins”.
45
Operation
AVtransfer 3.2 r 1
Exporting Audio
EDL
Export Entire EDL: Will produce an exported OMF file including the
entire EDL.
Export In to Out point: Will produce an exported OMF file covering only
that section of the EDL between the project IN and OUT points.
IN and OUT points are set within the Player - see “Playing Audio” on
page 57.
Export Naming Options
The naming type can be set to default, scene_take, scene-take, delimited, AMS compatible or Windows compatible.
The options for delimiting character and additional field names can only
be changed in delimited field mode.
default mode transfers the whole clip name into the default OMF name
field.
scene_take & scene-take are suitable for recordings made using
location recorders such as the deva disc recorder that encode information
relating to the scene and take into the file. The information will be transferred into the standard OMF name field with either an underscore (_) or
dash (-) between the scene and take data depending on the option
selected here.
delimited allows for very flexible transfer of clip naming information into
the OMF file. Where the clip name contains information separated by a
known delimiting character (e.g. a ; ) AVtransfer can create up to three
columns of information in addition to the default OMF name column.
The names of the columns can be set in the Field 1, Field 2 and Field 3
text boxes by selecting from the drop down list or by typing in any desired
text.
The character, or string of characters, to be used as the delimiting string
can also be selected from a list of suggestions in the drop down box, or
any desired text can be entered.
46
Operation
AVtransfer 3.2 r 1
Exporting Audio
e.g. if the delimit character was set to a ; and the field names were set to:
Field 1: Slate
Field 2: Take
and Field 3: Comment
then clips with names: 204;873;4;Cough in last sentence
204;874;1;Good,long pause at beginning
204;874;2;NG camera
will be exported with the following columns (as viewed in say an Avid):
Name
204
204
204
Slate
873
874
874
Take
4
1
2
Comment
Cough in last sentence
Good, long pause at beginning
NG camera
To force AVtransfer to ignore a particular column of information in the
clip names, set the name to the blank entry from the drop down list.
e.g. if Field 2: (above) was set to the blank entry in the drop down list,
then the export columns would look like:
Name
204
204
204
Slate
873
874
874
Comment
Cough in last sentence
Good, long pause at beginning
NG camera
AMS compatible This option modifies the clip naming in the OMF file
export to maintain compatibility with AMS audiofiles.
Windows compatible This option checks for and removes any illegal
characters that may be included in the clip names to ensure compatibility
with receiving systems.
Export Media Options
The All Audio option will export all of every clip referenced by the OMF
project. The Only used audio option will shorten the exported audio data
files to include only audio actually used in the OMF project. The handle
size is added to the beginning and end of these clips.
Export obscured audio at next whole hour after project: ensures that
all the audio data remains accessible, even if the project edits overlap
47
Operation
AVtransfer 3.2 r 1
Exporting Audio
some clips. The overlapped sections will be placed on the time line
starting at the next whole hour after the project and exported from there.
These options only have an effect for OMF or discreet* edit* projects.
Where single files are being exported in OMF format, no overlapping
occurs and there is no sequence data so there are also no partial file references i.e. all audio data will be exported anyway.
Data Format
Select the preferred audio data file format - Wave or Aiff. The audio data
will be exported in the selected format. This option is particularly useful
when the composition is exported as an OMF file with separate audio files
but also affects the format of audio data embedded within an OMF
project.
Export Fades as
AVtransfer can render any fades in the EDL and export these rendered
fades as separate clips. Alternatively, the media can be exported as is
and the fade instructions included in the EDL - a virtual fade.
This option is to maintain compatibility with systems that cannot, or are
too slow at rendering their own audio dissolves.
Set Tape fps label
The OMF specification includes references to the source tape reel
number and timecode. In some cases, it may be necessary to force this
label to a particular value to ensure that systems reading the OMF export
will reference the source tapes correctly.
The At native fps option will not alter the fps label of any of the source
reels. If it is necessary to force the tape fps label to a particular value,
select the To: option and set the desired fps from the drop down list.
Bit Depth Conversion
AVtransfer can convert the file(s) between 8, 16 and 24 bit.
The Keep at native bit depth option will leave each file at its native bit
depth.
48
Operation
AVtransfer 3.2 r 1
Exporting Audio
The 8, 16 or 24 bits options will ensure that all the exported files are at
the selected bit depth. AVtransfer will convert the files as necessary.
Sample Rate Conversion
AVtransfer can also convert the sample rate of the files.
The Keep at native sample rate option will leave each file at its native
sample rate.
The Resample option lets you choose any valid sample rate. AVtransfer
will re-sample the files as necessary. Industry Standard sample rates can
be chosen from the drop down list, or any arbitrary rate may be entered.
The valid range is 11025 to 96000Hz.
If the files are re-sampled, AVtransfer can optionally scale the edit timecode of the file to allow for the re-sampling. This will ensure that edits and
audio events remain in sync with timecode.
The Set OMF Sample Rate Label to 48000 check box will label the
exported OMF files as 48000Hz even if they have been re-sampled to
another value. This will help prevent subsequent editing systems from
attempting to undo a deliberately applied sample rate conversion.
Effects
If the source file included clip gain information, this data can optionally
be included in the exported OMF File by checking the Preserve clip gain
option.
This option is only available when exporting in OMF v2.
Advanced
The advanced options should only be altered if you have an advanced
knowledge of the OMF specification and the target platform.
The Ignore Timecode Track will incorrectly create an OMF file without
any timecode information. This only works with machines that incorrectly
ignore this information like the PARIS. Normally this option should be
turned OFF, otherwise unreadable OMF files could be generated.
49
Operation
AVtransfer 3.2 r 1
Exporting Audio
The Presets
There are some preset buttons at the bottom of the screen that can be
used to ensure compatibility with the example systems. Set as many
options as possible, then click one of the preset buttons.
The preset buttons will only change settings that would prevent file compatibility with the chosen system. There may still be several valid combinations of settings for each.
The complete data path for the post-production as a whole should be
understood before using these options. AVtransfer can perform almost
any conversion but cannot know if the requested conversion is the correct
choice!
EDL Edit Resolution
By selecting Audio Sample the OMF project will be exported with the
clips and edits exactly where they fall, by selecting Video Frame,
AVtransfer will ensure that any edits not exactly on a frame line are corrected to maintain compatibility with video editing systems.
If there are any edits off the frame line and the EDL Edit Resolution is set
to Video Frame, AVtransfer will display a warning message:
Audio Sample to Video Frame EDL Conversion
Most video editing systems generate EDL’s with the edits exactly on frame
lines. Audio editing systems, however, can place an edit on any given
sample:
AVtransfer can work with OMF projects of either style.
50
Operation
AVtransfer 3.2 r 1
Exporting Audio
note Many video editing systems cannot import OMF projects with
edits off the frame line. Very unpredictable behaviour can
result including a complete system crash.
The Video Frame option in AVtransfer will produce OMF exports with all
the edits aligned to frame lines even from sample accurate original edl’s.
These modified exports will work with video editing systems.
The process may have to top and tail the audio clips by up to a frame so
it is not recommended that this audio be used in the final mix. The process
may also have to adjust the source offset for each clip if it references a
position in the source recording that is not exactly on a frame line. This
can produce a sync error of up to half a frame.
The Video Frame option will:
Move the clip In point to the nearest frame line (1).
If the In point is already exactly on a frame line then it is not changed.
Then, if the In point has been moved:
Change the source offset to compensate for the movement of the In point
(maintain sync) (2). If there is insufficient handle at the head of the source
recording, this may produce a small (less than one frame) sync error
equivalent to the insufficiency in the handle.
51
Operation
AVtransfer 3.2 r 1
Exporting Audio
Align the source offset to the nearest frame line (3).
This may produce a sync error of up to half a frame if the source offset
needs to be changed. If the In point references a point exactly on a frame
line then the offset is not changed.
Move the clip Out point to the nearest frame line (4). If there is insufficient
handle at the tail to extend the clip to the nearest frame line then the clip
will be truncated back to the preceding frame.
If the Out point already falls exactly on a frame line then it is not changed.
52
Operation
AVtransfer 3.2 r 1
Exporting Audio
Exporting selected files - wave/aiff
Open the desired project or separate files in the AVtransfer Explorer.
Place a check mark in the box next to the names of the desired audio
file(s) by clicking on the box to the left of each desired file.
Click the Wave, Aiff, Broadcast Wave button in
the Export Checked as: area of the Explorer.
The Export Sounds dialogue box
will open:
Wave / Aiff Export Options
Export Range
The entire duration of the file(s) can be exported, or just the region
between the In and Out points marked for each file.
AVtransfer maintains separate In and Out points for each audio file. To
set these, select each file individually in the explorer, then open them in
the Player by clicking the Play Sounds button (see Playing Audio below).
53
Operation
AVtransfer 3.2 r 1
Exporting Audio
Use the In and Out buttons on the Player screen to set the in and out
points for the clip.
Bit Depth Conversion
AVtransfer can convert the file(s) between 8, 16 and 24 bit.
The Keep at native bit depth option will leave each file at its native bit
depth. The 8, 16 and 24 bits per sample options will ensure that all the
files are exported at the selected bit depth. AVtransfer will convert the files
as necessary.
Sample Rate Conversion
AVtransfer can also convert the sample rate of the files.
The Keep at native sample rate option will leave each file at its native
sample rate. The Resample option lets you choose any valid sample
rate. AVtransfer will convert the files as necessary.
Industry Standard sample rates can be chosen from the drop down list, or
any arbitrary sample rate can be entered. The valid range is 11025 to
96000Hz.
If the files are re-sampled, AVtransfer can optionally scale the
embedded timecode of the file to allow for the re-sampling. This will
ensure that audio events remain in sync with timecode. This option is only
valid for formats that support embedded timecode (Broadcast Wave)
Once all the options have been set as desired:
Click OK to continue with the export.
A save dialogue window will open:
54
Operation
AVtransfer 3.2 r 1
Exporting Audio
Navigate to the desired directory and optionally enter a file name.
AVtransfer will ensure that, by default, all the exported files have a unique
file name.
Click Save to continue or Cancel to abort the file export.
A progress indicator will display
the transfer rate and overall
progress of the export.
Speeds are dependent on drive
or network access times and the
processing speed of the computer.
Exporting selected files - OMF/ML3/ML4
Place a check mark next to the desired audio file(s) in the Explorer.
Click the OMF/ML3/ML4 button in the Export Checked as group.
A Save dialogue window will open:
55
Operation
AVtransfer 3.2 r 1
Exporting Audio
Navigate to the desired directory and enter a file name.
Click Save to continue or Cancel to abort the file export. The Export
properties for the desired format will open.
See “OMF Export Options” on page 45 for OMF options.
See“Fairlight ML3 / ML4 Export Options” on page 41 for ML options.
56
Operation
AVtransfer 3.2 r 1
Playing Audio
Playing Audio
On the AVtransfer Explorer screen, select the audio file you wish to preview by clicking on it. The selected file will highlight. Multiple file selection
is allowed using the standard Windows Shift & Ctrl click procedures. The
files will be played one after the other.
Click the Play Sound button.
or
To preview the audio in an OMF or discreet project, select
the desired project and click the Play Project button.
The Player window opens with the selected files or project playing:
The playback will be either mono or stereo, depending on the file and the
sound output options set.
hint
An individual audio file or project can be played by double
clicking it in the explorer display. The Player window will open
with the file or project playing.
57
Operation
AVtransfer 3.2 r 1
Playing Audio
Track Display
All the clips in the selected project or audio files are shown on a timeline
up to a maximum of 32 tracks.
Track Selection
At the left hand end of each track is a selection button.
This is used to include or exclude a track from both playback
and export.
In the bottom left corner of the track display
in the Select Tracks group are two buttons for
selecting All or None of the tracks.
Colour coding is used to help identify the components of the Player
screen:
Clips are shown in green
Selected tracks in blue
De-selected tracks in grey
Clip Under Cursor
Information about the clip currently under the mouse pointer is shown in
this panel including: the Track and Clip number, Recording Start and
End timecodes, Head and Tail handle sizes, Sync Point timecode (if
present), Gain and the Name.
Jumps and Current Timecode
The current timecode is shown below the track display
and to the left of the In and Out buttons.
There are buttons for jumping left or right to a mark
point, clip edge, or to the head or tail of the program.
Scrollers
Along the bottom of the Multi-player screen are two scrolling waveforms
which match the stereo mixdown of the audio being played. Only one
scroller is shown if AVtransfer is set to mono output.
A grabber hand appears when the mouse pointer is positioned over the
scroller window. The waveform can be scrubbed left or right to aid in
58
Operation
AVtransfer 3.2 r 1
Playing Audio
accurate positioning. To hear the audio as you scrub, hold down the shift
key.
note Information about the clips is shown in the Clip under cursor
panel in the top right hand corner of the screen. Roll the
mouse pointer over the clip of interest for more information
about it.
Transport Control
Use the buttons to play the selected tracks forwards or backwards at up
to two times normal speed. There is also a shuttle slider control above the
buttons.
Any point can be located rapidly by clicking on the timeline, the player
will immediately jump to that point. The audio can also be scrubbed back
and forth by dragging the waveform display.
Use the volume control next to the peak meter display to change the
speaker volume.
In and Out Points
Below the track display are In and Out
buttons for setting In and Out Timecode
points and another to Clear them.
Locate the head to the desired position by clicking or draging the mouse
pointer over the tracksheet. The time code value is shown below.
Click the In or Out button as appropriate to capture the point.
AVtransfer remembers the In and Out points separately for each individual audio file. To export different sections of each file, preview each
individually, setting In and Out points as desired, then export them as a
batch from the AVtransfer Explorer by placing a check mark next to the
desired files and clicking on the desired format in the Export Checked
as group. See “Exporting selected files - wave/aiff” on page 53.
The Mark In and Mark Out times will be displayed for each clip in the
Explorer display. If these times are not visible, click the Columns button
and place a check mark next to the Mark In and Mark Out options.
59
Operation
AVtransfer 3.2 r 1
Playing Audio
note If a project file or more than one individual audio file is
opened, the player will set Mark In or Mark Out times for a
Mixdown or OMF export of the selected tracks. See “Export
Tracks as OMF or Mixdown Wave / Aiff” on page 60.
In and Out times set in the player have no effect on the Mark
In or Mark Out times applied to clips exported from the
Explorer - only on OMF or Mixdown exports made from within
the Player.
Export Tracks as OMF or Mixdown Wave / Aiff
Below the information panel are buttons for
exporting the selected tracks in OMF format
or as a 1or 2 track Mixdown in standard
audio format.
Only the selected tracks will be exported and only that audio between the
In and Out points, if they have been set, otherwise all the audio shown in
the player is exported.
OMF
Click OMF to export the selected tracks as an OMF file.
A Save file dialogue box will open where the directory and filename can
be entered.
Click OK to continue to the Export OMF Properties window. See
“Exporting Projects” on page 37.
Wave / Aiff
Click Mixdown, the Mixdown options window will open:
60
Operation
AVtransfer 3.2 r 1
Playing Audio
Mixdown as
These are options for controlling the way in which tracks are mixed
together during the mixdown: In mono, all tracks are mixed together at
equal levels. In stereo, the odd tracks are mixed together into the left
channel and the even tracks mixed together into the right channel.
Invert phase of right track. Choose this option to invert the phase of the
right track for stereo files. Multiple mono files makes a mono file for each
track.
Attenuation
Specifies how gain is applied to the component tracks of the mixdown:
Render at unity mixes the selected tracks together at unity. It is possible
for clipping to occur if high levels from more than one track coincide.
Alert me if clipping occurs will produce a warning during the export if
clipping does occur.
61
Operation
AVtransfer 3.2 r 1
Playing Audio
Reduce levels to guarantee mix never clips will attenuate the levels on
all tracks such that clipping can never occur.
Optimise Levels (requires an additional pass) - performs an initial pass
over the entire mix to determine the loudest peaks and uses this to optimise the overall gain level ensuring that clipping never occurs but that the
entire dynamic range is used.
This option is not currently implemented in AVtransfer.
Add silence at head/tail
These options add silence (measured in samples) to the head or tail of the
wave/aiff file.
Specify 0 to add no silence.
Export File Format
Select a file format from Wave, Aiff or Broadcast wave.
Click Go! to proceed with the export or Cancel to abort.
A save file dialogue box will open:
Choose
location.
a
Specify a file
name.
Click Save.
Exiting the Player Screen
Click the Exit button to exit the Player display and return to
the Explorer Window.
62
Operation
AVtransfer 3.2 r 1
Playing Audio
Chart Printing
Click the Chart Print button.
A tracksheet ready for printing is displayed:
The orientation of the tracksheet can be changed between portrait and
landscape. Buttons for the alternative views are displayed in the top left
hand corner of the chart print window.
In the menus are options for changing the:
Vertical and horizontal scale.
Font and point size of the timecode and information text.
Layering options for clips.
The Chart Printing facility works with the printers installed on the Windows
computer.
63
Operation
AVtransfer 3.2 r 1
Command Line Options
Command Line Options
AVtransfer may also be run from the command prompt, allowing
AVtransfer to be automated from batch files or scripts.
Note: None of the batch commands are case sensitive.
The following command line options are accepted by AVtransfer:
-? (brings up help)
-h (brings up help)
-b (means batch processing is to occur)
Command Line Syntax
There are 4 types of parameters that can be used in which only the first
‘source filename’ is necessary.
-b <source filename>
-b <source filename> <export type> <destination filename>
-b <source filename> <export type> <destination filename> <options>
Export Types
These are the different types of export formats that can be generated:
-omf
(OMF)
-tl
(OpenTL)
-edl
(Discreet EDL)
-ml3
(Fairlight ML3)
-aes31 (AES31)
-ml4
(Fairlight ML4)
-wav
(wave audio file)
-vegasvideo_edl
(Vegas Video EDL)
-aif
(AIFF audio file)
64
Operation
AVtransfer 3.2 r 1
Command Line Options
Option Types
AES31 Options
-exportAllMedia
(Media will be exported with project)
-linkToCurrentMediaLocation (Project will point to current media)
-AESRenderCrossFades
(Will export rendered cross fades)
-AESVirtualCrossFades
(Will export cross fades as virtual)
-AESSoundsWav
(AES audio will be exported as waves)
-AESSoundsBWF
(AES audio will be exported as BWF’s)
-SadieCompatible
(Exports AES31 making Sadie compatible)
-SadieNotCompatible
(Exports without Sadie compatibility)
ML3/ML4 Options
-BitDepthKeepNative
(Keeps audio bit depth at native rate)
-BitDepthTo16bit
(Audio will be exported as 16 bit)
-BitDepthTo24bit
(Audio will be exported as 24 bit)
-SRKeepNative
(Sample Rate will be kept at native rate)
-SR <value>
(Allows a new sample rate to be specified)
-Layered
(Will export project with layers)
-Flattened
(Will export project flattened)
-MLSoundsWav
(ML audio will be exported as wave)
-MLSoundsAIF
(ML audio will be exported as AIFF)
-MLFat16
(Needed if exporting to a FAT16 drive)
-MLNotFat16
(Used if not exporting to a FAT16 drive)
65
Operation
AVtransfer 3.2 r 1
Command Line Options
OMF Options
You may choose an OMF preset or you may specify individual OMF
export options. The following OMF presets are available.
Presets:
-OMFtoAkaiDD8
(Preset for Akai DD8 OMF)
-OMFtoFairlight
(Preset for Fairlight OMF)
-OMFtoProtoolsDigitranslator(Preset for Protools Digitranslator OMF)
-OMFtoProtoolsOmfTool (Preset for Protools OMF Tool)
-OMFtoAvidMC
(Preset for Avid MC OMF)
-OMFtoAMSAudioFile
(Preset for AMS OMF)
-OMFtoSadie
(Preset for Sadie OMF)
-OMFtoEnsoniqParis
(Preset for EnsoniqParis OMF)
Individual OMF export options:
-BitDepthKeepNative
(Keeps audio bit depth at Native rate)
-BitDepthTo16bit
(Audio will be exported as 16 bit)
-BitDepthTo24bit
(Audio will be exported as 24 bit)
-SRKeepNative
(Sample Rate will be kept at native rate)
-SR <value>
(Allows a new sample rate to be specified)
-OmfVersion1
(Creates an OMF version 1)
-OmfVersion2
(Creates an OMF version 2)
-AudioEditResolution
(Sets edit resolution to samples)
-VideoEditResolution
(Sets edit resolution to frames)
-TapeNativeFPS
(Sets tape fps to native fps)
66
Operation
AVtransfer 3.2 r 1
Command Line Options
-TapeFPS <value>
(Allows you to set tape fps value)
-RenderedFades
(All fades will be exported as rendered clips)
-VirtualFades
(All fades will be exported as virtual fades)
-ExportGain
(Clips gains are exported in the project)
-DoNotExportGain
(Clip gains are not exported in the project)
-EmbedAudio
(Embeds the audio in the one OMF file)
-AudioFiles
(Audio will be exported in external files)
-ExportAllAudio
(All audio contained in the project will be
exported)
-ExportOnlyUsedAudio<value >
(Only audio used by clips with specified handles (in frames) will be exported)
-ExportObscuredAudio
(Puts clips that are under other clips at the next
exact hour after project - this option is only
useful to DspMedia users)
-DoNotExportObscuredAudio(Clips that are under other clips are lost)
-IgnoreTimeCodeTrack
(Will not export timecode track)
-ExportTimeCodeTrack
(Will export timecode track)
The following options specify the the clip naming method. You can set
these values to change the way clips are named, or for specific compatibility issues (for example - AMS, Paris or Protools compatible)
Clips naming options:
-ClipNamingDefault
-ClipNamingSceneUnderscoreTake
-ClipNamingSceneDashTake
-ClipNamingStrategyComplex
-ClipNamingStrategyAmsCompatible
67
Operation
AVtransfer 3.2 r 1
Command Line Options
-ClipNamingStrategyWavefilenameCompatible
-ClipNamingStrategyProtoolsCompatible
-ClipNamingStrategyParisCompatible
OpenTL Options
-exportAllMedia
(Media will be exported with file)
-linkToCurrentMediaLocation (Project will point to current media)
Vegas Video Options
-exportAllMedia
(Media will be exported with file)
-linkToCurrentMediaLocation (Project will point to current media)
Command Line Examples:
1. Open up a project into AVtransfer.
avt "c:\omf\proj.omf"
avt -b "c:\omf\proj.omf"
2. Convert a project to ML4 using current AVtransfer settings.
avt -b "c:\omf\proj.omf" -ml4 "c:\ml4\proj.ml"
68
Operation
AVtransfer 3.2 r 1
Command Line Options
3. Convert a project to ML4 changing bitdepth and samplerate
avt -b "c:\omf\proj.omf" -ml4 "c:\ml4\proj.ml" -BitDepthTo16bit -SR 48000
4. Convert a ML4 project to a Fairlight compatible OMF
avt -b "c:\ml4\proj.ml4" -OMF "c:\omf\proj.omf" -OMFtoFairlight
Using Command line options in the Evaluation
Version of AVtransfer
Command line options can be used in the evaluation version of AVtransfer. However you will have to manually click through reminder screens. Additionally all
audio generated will have embedded tones.
69
Operation
AVtransfer 3.2 r 1
Configuration
Configuration
Audio Configuration
To change settings in AVtransfer, click the Configure button
on the main screen.
The Configuration
Window will
appear:
Sound Output
If the computer is fitted with a sound card, AVtransfer can play any open
audio files. Depending on the level of compatibility of the audio hardware
and drivers, one of three direct sound modes should be selected: Normal,
Priority or Exclusive.
Direct Sound Normal
Direct Sound Normal is the most compatible to allow for low end sound
cards. Audio will play correctly but if the computer is swapped to a task
other than AVtransfer, the sound may stop.
Direct Sound Exclusive
If supported by the sound card, the Direct Sound Exclusive mode allows
AVtransfer to keep playing audio even if the computer is swapped to
another application during playback.
Direct Sound Priority
In some very incompatible systems, the use of Direct exclusive sound may
cause a system crash. If this problem is encountered, select a lower toler70
Operation
AVtransfer 3.2 r 1
Configuration
ance mode of sound output, either Priority or Normal until the problem
is rectified.
No Sound
If there is no sound card installed in the computer, select No Sound.
Mono / Stereo
Optionally check the Stereo check box to allow stereo playback of files.
Temporary Directory
Click to open the Select
Directory dialogue:
Type in a directory name or
“browse” to the desired
directory.
AVtransfer will store temporary files such as rendered
cross fades in this directory.
Sample Rate Configuration
These parameters are used when performing sample rate conversions on
audio for export. “Better” is slower than “Good” but may give a better
quality result, depending on the type of audio being converted.
Choose “Custom” to enter your own parameters.
71
Operation
AVtransfer 3.2 r 1
Configuration
CD Configuration
Click CD Config on the main menu:
The CD options
panel will open:
CD Read Parameters
CD Jitter Buffers
Jitter correction removes the pops and crackles sometimes heard in audio
read from a computer CD-ROM drive. The higher the number of jitter
buffers, the greater the protection against such errors.
Large numbers of Jitter buffers will, however, reduce the speed at which
audio can be read from a CD-ROM.
CD read Buffers
CD Read buffers specify the amount of audio read from the CD in each
pass.
Generally, increasing the CD read buffers will speed up audio transfer
from CD up to a limit determined by the particular CD-ROM drive being
used.
Exceeding the Read buffer limit for the drive can produce operational
errors, including a system crash, but may also introduce digital noise into
the imported audio.
72
Operation
AVtransfer 3.2 r 1
Configuration
Default Project Frame Rate
This option sets the default project frame rate for new projects created in
the AVtransfer Explorer. The project frame rate can be changed at any
time using the drop down list on the AVtransfer Explorer screen.
CD Access Protocol
There are a large number of different types of CD ROM drives, each of
which must be controlled using the correct protocol. Some of these protocols are operating system specific.
Generic: For use with Windows NT 4.0, 2000 & XP.
The Generic access method is a high level device driver which relies on
the operating system to correctly address the CD ROM hardware. In Windows NT 4.0 and 2000 systems, any correctly installed CD ROM drive
can be read using this driver without the need to configure any further
options for the CD ROM hardware.
ASPI: For use with Windows 98/ME/NT 4/2000/XP
The ASPI, or Advanced SCSI Programming Interface is a “miniport” driver
which allows the Windows operating system to access non-SCSI CD ROM
drives, including ATAPI.
The ASPI driver must be installed on the system and the parameters
entered correctly in the following dialogue boxes before AVtransfer can
use these drives.
The ASPI Options button will be greyed out until ASPI is selected.
73
Operation
AVtransfer 3.2 r 1
Configuration
ASPI Options
Click
the
ASPI
Options button.
The ASPI Protocol Configuration
Panel
appears:
Drive Letter
Ensure that the correct drive letter for the desired CD ROM drive appears
in the Drive Letter box. If not, select the correct drive from the drop down
list.
Drive Name
The drive name of the selected drive will be displayed for confirmation.
Drive Type / Brand
Select the type or brand of the drive from the drop down list. Consult the
documentation that was supplied with the drive if unsure.
Speed
Select a read speed from the drop down list. The default option will use
the maximum rated speed of the drive. For increased reliability, choose
lower speeds.
74
Operation
AVtransfer 3.2 r 1
Configuration
Extended Error Detection
The extended error detection option may provide greater protection
against drive errors.
Reduce Speed on Errors
Reduces the data transfer speed whenever errors are detected. This may
help reduce the error rate on some drives or discs.
CD Troubleshooting Guide
Use this procedure if access to audio on the CD ROM drive is not reliable
or operational.
Testing CD Audio
Import some tracks from a known good audio CD and attempt to play
them in the AVtransfer Player. If the sounds play correctly, the settings for
the CD ROM drive are correct. If the sounds do not play correctly, try different settings in the CD Options panel, see “Adjusting CD Parameters
for compatibility” on page 76 below.
Testing CD Audio
1. Put a normal (known good) audio CD into the CD ROM drive.
2. Run AVtransfer and start a New Project from the main menu.
3. Click Add CD Audio and select one or more tracks from the displayed list.
4. Click Import.
5. Select one or more of the imported tracks in the explorer by clicking
on them.
6. Click Play Sound. The Player window will open with the selected
sound(s) playing.
If there are errors:
The system may hang (rare) or the AVtransfer program may hang for a
long or indefinite period.
75
Operation
AVtransfer 3.2 r 1
Configuration
Alternatively, the imported audio may be distorted, containing repeated
or out of sequence sections of audio from the selected tracks and/or digital noise.
Adjusting CD Parameters for compatibility
AVtransfer provides for a very large range of operating system and CD
ROM drive combinations. Adjust the settings in the following order,
testing for compatibility using the method above between each change.
ASPI or Generic
The Generic CD access protocol can only be used with Windows NT4/
2000. The ASPI access protocol can be used with Windows 98/me/NT4/
2000.
If the Generic protocol does not work on the system, try using the ASPI
protocol.
ASPI Protocol When using the ASPI protocol, ensure that the correct
brand and/or model is selected.
If the CD remains in-operable, try using other similar drives or the ATAPI
setting.
Read & Jitter Buffers
The CD driver software may not support the number of Read or Jitter
buffers selected.
In general, reducing both of these values will improve compatibility with
the driver software, but it may also be that the driver does not support that
particular number of buffers.
Try using a different or smaller number of Jitter buffers and/or a smaller
number of Read buffers.
Do not reduce the Jitter buffers more than necessary. Jitter buffers are
used to filter out digital crackle sometimes found in audio transfers from
computer CD ROM drives.
Reducing Read buffers will reduce the transfer speed but may improve
reliability.
76
Operation
AVtransfer 3.2 r 1
Sample Procedures
Sample Procedures
Exporting OMF files from an Avid
An OMF export containing video as well as audio will still be read correctly by AVtransfer. The video data will not be used but will dramatically
increase the size of the OMF file. A single channel of uncompressed
audio is approximately 100 Kbytes/second. A single channel of compressed standard definition video is typically between 1 and 6 Mbytes/
second.
Media Composer Version 5.x
To export audio from a version 5 Media Composer:
1. Select one or several sequences to export.
2. Select Export.
3. Select “Audio Only”.
Media Composer Version 6.x
To export audio from an version 6 Media Composer:
1. Select one or several sequences to export.
2. Select Export.
3. Select “Audio and Composition”.
4. Select OMFI version 1.0.
Exporting OMF projects from AVtransfer
1. Open the desired project in the AVtransfer Explorer. The project can
be an existing OMF project, a discreet* edit* EDL or just a collection
of individual files in wave or aiff format or loaded from a CD.
2. If you are working with an existing project, select the desired composition in the Project Data panel at the top of the Explorer by clicking
on it.
Click the Export Project button to export the selected composition
as an OMF file. You will be presented with the OMF properties panel
and naming options. See “Exporting Projects” on page 37 for further
details.
or
77
Operation
AVtransfer 3.2 r 1
Sample Procedures
If you are working with individual files, place a tick mark in the check
box next to the desired files by clicking on the check box. You can toggle all the check boxes on or off by clicking the check box in the heading above.
Click the OMF button in the Export Checked as group to export the
ticked files as an OMF project. You will be presented with the OMF
properties panel and naming options. See “Exporting selected files OMF/ML3/ML4” on page 55 for further details.
Burning an audio CD from an AVtransfer project
Requirements:
PC running Windows 95, 98, NT 4.0(requires service pack #3 or
higher), 2000 or XP.
AVtransfer.
CD-R device (Compact Disk Recorder).
CD creating software (such as Adaptec Easy CD Creator).
Blank CD-R disk.
Use AVtransfer to translate the audio project to one or more stereo (or
mono if desired) wave files and use the CD burning software to create the
audio CD from the wave files.
Procedure
1. Create the audio project on your main audio workstation (e.g. DSP
Postation).
The final mix should be created on a full mixer. AVtransfer has basic
mixing capabilities, but no EQ, FX, compression etc., nor does it have
any mix automation.
2. Mixdown the final mix to empty tracks (2 for stereo, 1 for mono) or
use the AVtransfer mixer to make all odd tracks left channel and all
even tracks right channel in the wave file.
The project may contain more than 1 song or piece of music -provided the total duration will fit on the audio CD (approximately 74 minutes maximum).
3. Connect the disk containing the final mix (OMF or wave/aiff files) to
the PC running AVtransfer.
78
Operation
AVtransfer 3.2 r 1
Sample Procedures
4. Start up AVtransfer and open the project or files into the explorer.
5. Select the project, then click Play Project.
or
Select the individual files, then click Play files.
The project is displayed as 32 tracks in the view/render menu.
6. Select the tracks that comprise the final mix (usually 1&2 for a stereo
mix).
De-select all other tracks.
7. Optionally set In and Out points.
The |<- and ->| buttons will help locate project edit points quickly.
8. Click Mixdown.
In the render properties menu select:
Mono or Stereo as appropriate
Render at Unity - if the project is already mixed down to two tracks,
otherwise use the gain reduction options.
Optionally specify silence at head and tail
9. Click GO!
10. Specify a filename.
This will produce a stereo (or mono if selected) wave file. Repeat the
process as necessary for all the CD content.
Burning an audio CD from stereo wave files is a relatively straight forward
process. Refer to the documentation that came with your audio CD
burning software if necessary.
note:
Burning a CD can take up to an hour and a half depending
on the drive and computer configuration.
79