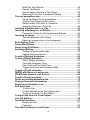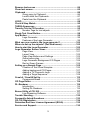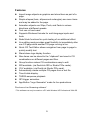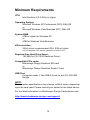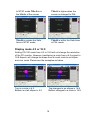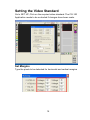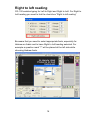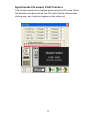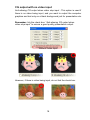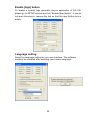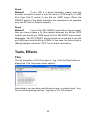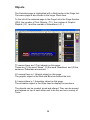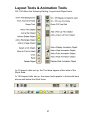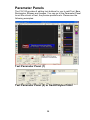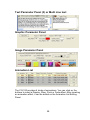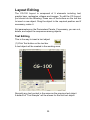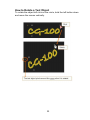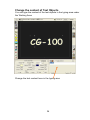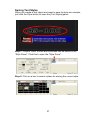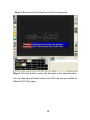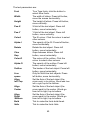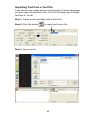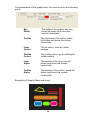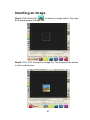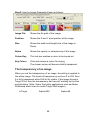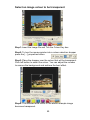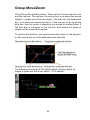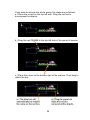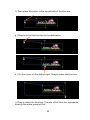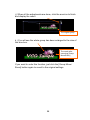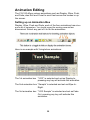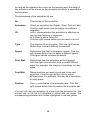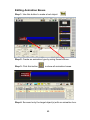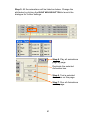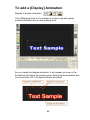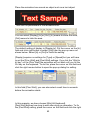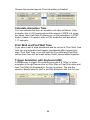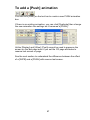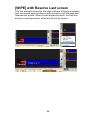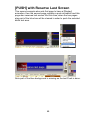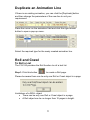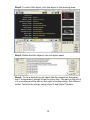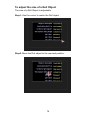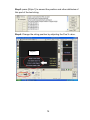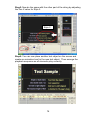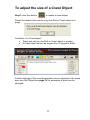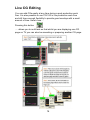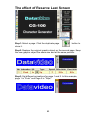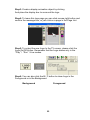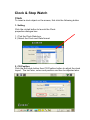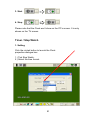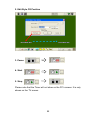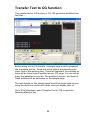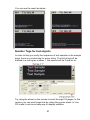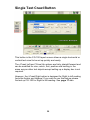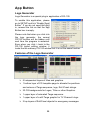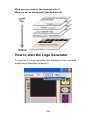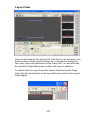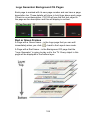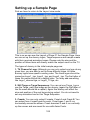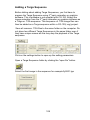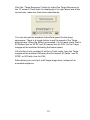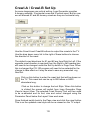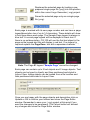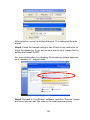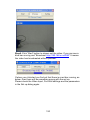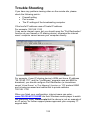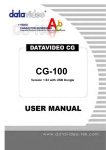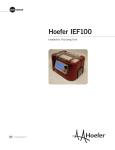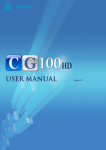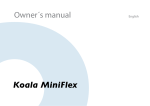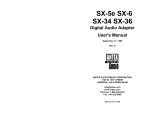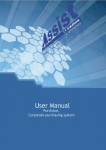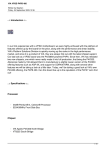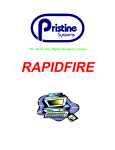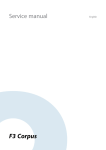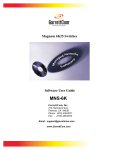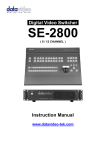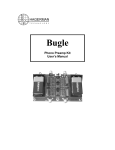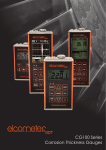Download CG-100 User Manual
Transcript
CG-100
Version 1.72 with USB Dongle
Rev 080410
Warnings and Precautions
If you have purchased this CG-100 software with a Blackmagic
Design DeckLink Card please observe the install precautions
supplied the DeckLink card.
It is also advisable to read any precautionary notes supplied with your
computer which relate to installing new hardware and software.
When installing new software on to a Windows XP or Vista machine it
is advisable to first create a System Restore Point, this will provide
a working machine to go back to, should anything go wrong during
the installation.
Details of how to create a System Restore Point can be found in
your PC instruction manual or on the Microsoft Website. Alternatively
you can approach your company I.T. support desk.
Please also see the EULA - End User Licence Agreement at the rear
of this manual.
2
Contents
Warnings and Precautions ............................................................. 2 Packing List...................................................................................... 6 Disposal ............................................................................................ 6 Warranty ........................................................................................... 7 Introduction ...................................................................................... 8 Product Overview ................................................................ 8 Features .............................................................................. 9 Minimum Requirements ................................................................ 10 CG-100 Interface ............................................................................ 12 System Set Up................................................................................ 13 TV system selection .......................................................... 13 Difference between NTSC and PAL ................................... 13 Display mode 4:3 or 16:9 ................................................... 14 Setting the Video Standard ........................................................... 15 Set Margins ....................................................................... 15 Right to left reading ....................................................................... 16 Synchronize CG output, PLAY function ............................. 17 CG output with no video input ............................................ 18 External Key ................................................................................... 19 Enable [App] button ........................................................... 20 Language setting ............................................................... 20 GPI Trigger ..................................................................................... 21 Tools, Effects.................................................................................. 23 Files ................................................................................... 23 Pages ................................................................................ 24 Objects .............................................................................. 26 Layout Tools & Animation Tools .................................................. 27 Parameter Panels .......................................................................... 28 Text Parameter Panel (1) ................................................... 28 Text Parameter Panel (2) or Saved Styles Panel ............... 28 Text Parameter Panel (3) or Multi Line text ........................ 29 Graphic Parameter Panel .................................................. 29 Image Parameter Panel ..................................................... 29 Animation List .................................................................... 29 Layout Editing ................................................................................ 30 Text Editing ........................................................................ 30 How to Move a text object ................................................. 31 Fine tune the position of a Text Object ............................... 32 Resize a Text Object .......................................................... 32 Adjust the Gaps between letters (Kerning) ........................ 32 How to Rotate a Text Object .............................................. 33 Change the content of Text Objects ................................... 34 3
Multi-line Text Objects........................................................ 36 Saving Text Styles ............................................................. 37 How to apply a Style to a Text Object ................................ 39 Returning to the Text Parameters Setting .......................... 39 The text parameters are: ............................................................... 40 Using the Mouse to set parameters ................................... 41 Vertical Text Objects (Asian fonts) ..................................... 41 Default width of a Letter or Character ................................ 41 Importing Text from a Text File ........................................... 42 Inserting a Graphic Bar or a Line ................................................. 43 Inserting a Rectangle or an Ellipse .............................................. 45 Parameters Panel for Rectangles and Ellipses .................. 46 Inserting an Image ......................................................................... 47 The transparency of an image ........................................... 49 Select an image colour to be transparent .......................... 50 Extra Editing Tools ........................................................................ 51 Group Move/Zoom ......................................................................... 53 Group Copy/Cut/Delete ................................................................. 57 Animation Editing .......................................................................... 58 Setting up an Animation Box .............................................. 58 Editing Animation Boxes .................................................... 60 To add a [Display] Animation ....................................................... 62 To add a [Wipe] animation ............................................................ 65 Select [Wipe] animation ..................................................... 65 Calculate Animation Time .................................................. 66 Prior Wait and Post Wait Time ........................................... 66 Trigger Animation with Keyboard (KB) ............................... 66 To add a [Push] animation ............................................................ 67 [WIPE] with Reserve Last screen ................................................. 68 [PUSH] with Reserve Last Screen................................................ 69 To add a [Fade] animation ............................................................ 70 Delete an existing animation line ................................................. 70 Change the order of animations .................................................. 70 Duplicate an Animation Line ........................................................ 71 Roll and Crawl ................................................................................ 71 To Roll a List ...................................................................... 71 Further settings of the Roll object panel............................. 73 To adjust the size of a Roll Object...................................... 74 To adjust the size of a Crawl Object ............................................ 77 Live CG Editing .............................................................................. 78 Quick Edit function ........................................................................ 81 Modify the Text .................................................................. 81 Page List ........................................................................... 82 The effect of Reserve Last Screen ............................................... 83 4
Reserve last screen ....................................................................... 84 Clean last screen ........................................................................... 85 Clipboard ........................................................................................ 86 Group copy to Clipboard .................................................... 86 Lock/Unlock the Clipboards ............................................... 87 Paste from the Clipboard ................................................... 87 LOGO .............................................................................................. 88 Clock & Stop Watch ....................................................................... 90 TARGA Sequences ........................................................................ 93 Transfer Text to CG function ........................................................ 95 Number Tags for text objects ............................................. 97 Single Text Crawl Button .............................................................. 98 App Button ..................................................................................... 99 Logo Generator ................................................................. 99 Features of the Logo Generator ........................................ 99 What can you create in the Logo generator? ........................... 100 Where to set up the objects? (See Red boxes) ........................ 100 How to start the Logo Generator ............................................... 100 Logo Generator Screen Views ................................................... 101 Page View ....................................................................... 101 Layout View ..................................................................... 102 Page View Buttons and Settings...................................... 103 Zoom before play............................................................. 103 Logo Generator Background CG Pages .......................... 104 Red or Green Frames ...................................................... 104 Setting up a Sample Page........................................................... 105 Creation of Text Crawl Samples....................................... 106 Adding background CG Pages ........................................ 107 Adding a TV Channel’s Logo ........................................... 108 Adding a Targa Sequence ............................................... 109 Crawl-A / Crawl-B Set Up ............................................................ 112 Commercial Break ........................................................... 113 CG Page Editor ............................................................................ 114 DL-Renderer ................................................................................. 116 Introduction ...................................................................... 116 Setting DL-Renderer ........................................................ 116 Bonus Utility of CG-100 .............................................................. 117 Live Streaming Software .................................................. 117 Trouble Shooting ......................................................................... 122 Frequently Asked Questions ...................................................... 123 CG-100 Registration .................................................................... 124 Datavideo End User License Agreement (EULA) ..................... 125 Service and Support .................................................................... 130 5
Packing List
1.
2.
3.
4.
CG-100 software CD
CG-100 Security Dongle x1
CG-100 Installation Guide (PDF version)
CG-100 User Manual (PDF version)
Optional video card*
Blackmagic Design DeckLink SDI PCIe card
or
Blackmagic Design DeckLink Studio 2 PCIe card
* Please consult your dealer to confirm if these items should be present.
Disposal
For EU Customers only - WEEE Marking.
This symbol on the USB Dongle indicates that it
should not be treated as household waste. It must
be handed over to the applicable take-back
scheme for the recycling of waste electrical and
electronic equipment. For more detailed
information about the recycling of this product,
please contact your local Datavideo office.
6
Warranty
Please also see the EULA - End User Licence Agreement at the rear
of this manual.
Standard Warranty
Datavideo equipment is guaranteed against any manufacturing
defects for one year from the date of purchase.
The original purchase invoice or other documentary evidence should
be supplied at the time of any request for repair under warranty.
Damage caused by accident, misuse, unauthorized repairs, sand, grit
or water is not covered by this warranty.
All mail or transportation costs including insurance are at the expense
of the owner.
All other claims of any nature are not covered.
Cables & batteries are not covered under warranty.
Warranty only valid within the country or region of purchase.
Your statutory rights are not affected.
Two Year Warranty
All Datavideo products purchased after 01-Oct.-2008 qualify for a free
one year extension to the standard Warranty, providing the product is
registered with Datavideo within 30 days of purchase. For information
on how to register please visit www.datavideo-tek.com or contact
your local Datavideo office or authorized Distributors.
Certain parts with limited lifetime expectancy such as LCD Panels,
DVD Drives, Hard Drives are only covered for the first 10,000 hours,
or 1 year (whichever comes first).
Any second year warranty claims must be made to your local
Datavideo office or one of its authorized Distributors before the
extended warranty expires.
7
Introduction
Thank you for purchasing the Datavideo CG-100 Character
Generator PC software. CG-100 is the first CG software that uses a
Blackmagic Design DeckLink card as a video output card. This PC
software and card set up can be used as an accessory DSK overlay
to Datavideo vision mixers such as the SE-800 or SE-900, or as an
individual unit.
It is also the first Live CG software for PC with an SDI interface at an
affordable price. We hope you will be amazed by what you can do
with this product!
In order to get the maximum of this product, we recommend that you
spend some time reading this manual carefully to familiarize yourself
with its capabilities.
Product Overview
SDI overlay offers the best, broadcast quality, CG solution in the
industry today. However, it has always been beyond the budget of
small studios and production houses – Datavideo CG-100 has now
changed that!
The CG-100 combines with a Blackmagic Design DeckLink Card to
give you a live SD-SDI CG overlay at an affordable price.
It can be switched between NTSC and PAL video standards and is
able to generate graphics for either 16:9 or 4:3 aspect ratios.
Pages can be composed, saved to file and combined with animation
effects, to run as a sequence, or they can be displayed and edited
live.
CG-100 combines perfectly with the SE-800 / SE-900 mixers to give
superb quality graphics / text / logo overlay on live production mixes.
CG-100 can be used with any SDI or YUV input switchers depending
on the connections of the DeckLink card used. It can also be used
with the SE-800 / SE-900 via their own SDI / CG DSK overlay
interfaces.
8
Features
Import image objects as graphics and store them as part of a
page.
Simple shapes (bars, ellipses and rectangles) are menu items
and may be added to the page.
Animation objects can Wipe, Push, and Fade in various
directions at different speeds.
Text can roll and crawl.
Supports Windows Unicode for multi-language inputs and
fonts.
Redo/Undo functions for quick testing of an additional effect.
Live editing mode provides great flexibility to immediately alter
one CG page while another CG page running is live.
Quick CG Text Editor allows navigation from page to page to
quickly modify text.
Stand-alone logo display function.
Nine items can be stored to the “clipboard” and used in CG
combinations on different pages and files.
Group function makes CG combinations easy to edit.
SDI available. (via DeckLink SDI or Studio PCIe cards).
YUV available. (via DeckLink Studio PCIe card).
Automatically create multiple CG pages from a text file.
Time & date display.
TARGA sequence playback.
GPI trigger animation.
App Button “Logo Generator” mode for live productions.
Plus bonus Live Streaming software*
* This software can only be used on a PC with Windows XP Professional 32bit OS
9
Minimum Requirements
CPU:
Intel Pentium 4 (2.0 GHz) or higher
Operating System:
Microsoft Windows XP Professional (SP2) 32bit OS
or
Microsoft Windows Vista Business (SP1) 32bit OS
System RAM:
2GB or higher for Windows XP
or
4GB for Windows Vista Business
VGA resolution:
32-bit colour recommended VGA, XGA or higher
CG-100 requires a PC monitor resolution of 1024 x 768
Required Free Hard Drive Space:
150 MB (for CG-100 & DeckLink Driver)
Compatible PCIe cards:
Blackmagic Design DeckLink SDI card
or
Blackmagic Design DeckLink Studio 2 Card.
USB Port:
Computer needs 1 free USB 2.0 port for the CG-100 USB
Dongle
NOTE:
These system specifications may change, without notice, depending
upon the card used. Please consult your dealer for the latest advice.
For the latest information on Blackmagic Design Cards please visit:
http://www.blackmagic-design.com/support/
10
QuickTime Recommendations
We have found that QuickTime™ 6.3 or later is fully compatible with
CG-100, DeckLink cards and their drivers.
If upgrading to the latest version of QuickTime™, you will need
to un-install and re-install the latest DeckLink drivers to regain full
functionality of the DeckLink card.
Additional information and downloads can be found using:
www.apple.com/quicktime/
For the latest information and drivers on Blackmagic Design Cards
please visit:
http://www.blackmagic-design.com/support/
11
CG-100 Interface
1). CG-100 Version Information
9). Targa Sequence
2). File, Save, New & Open
10). Single Text Crawl Button
3). Screen Aspect, Set Up &
Margin
11). Insert, Copy, Delete Page
4). Page List & Information
12). Play or Stop Page Sequence
5). App Button / Logo Generator
13). Text Animation Controls
6). Object Clipboard
14). Editing and Graphic Tools
7). Logo Management
15). Text & Graphic Management
8). Time & Date / Timer
Functions
These are the basic function descriptions. For a more detailed
overview of each function, please read through the appropriate
section later in this manual.
12
System Set Up
TV system selection
CG-100 can be set for either NTSC or PAL. It can also be set as
either 4:3 or 16:9. When choosing NTSC, the TV screen resolution is
720 x 486 pixels. When choosing PAL, the resolution will become 720
x 576 pixels. However, on the PC monitor, there is no difference
between PAL and NTSC, the screen aspect is just 4:3 or 16:9. When
using the CG-100, you must keep in mind that the pixels on the PC
monitor are not the same as on a TV. The following pictures show
how CG-100 looks when a 4:3 or 16:9 aspect is selected.
Difference between NTSC and PAL
Although the resolutions of NTSC (720x486) and PAL (720x576) are
different, the ratio of their widths and heights are the same.
If we use the idea of pixel co-ordinates (X and Y). Let us say that the
Y co-ordinate of Title A is 243. In NTSC the height of Title A is in the
middle of the screen, as NTSC is 486 high. However, in PAL Title A
would appear in a higher position, as PAL is 576 high. See the
examples on the next page.
Now, if Title B is placed at 440 on the Y axis it is near the bottom of a
PAL screen. Title B would be lower, and outside the safe area when
the same Y value 440 is used in an NTSC mode.
13
In NTSC mode Title A is in
the Middle of the screen
Title A is higher when the
screen is changed to PAL
Title B is outside the Safe
Area in NTSC mode
Title B is within the Safe Area
in PAL mode
Display mode 4:3 or 16:9
Setting CG-100 mode from 4:3 to 16:9 will not change the resolution
of the PC monitor. However, transferring a circle from a 4:3 project to
16:9 Aspect, will change its shape from a round circle to an ellipse
and vice versa. Please see the examples as below.
Top is a circle in 4:3
Bottom is a tall ellipse in 4:3
Top changes to an ellipse in 16:9
Bottom changes to a circle in 16:9
14
Setting the Video Standard
Go to SET UP, Click on the required video standard. The CG-100
Application needs to be re-started if changes have been made.
Set Margins
Type the pixels to be deducted for horizontal and vertical margins
15
Right to left reading
CG-100 enables typing for Left to Right and Right to Left. For Right to
Left reading you need to tick the check box “Right to left reading”
Be aware that you need to select appropriate fonts, especially for
Hebrew or Arabic and to have Right to Left reading selected. For
example a question mark “?” will be placed at the left side while
choosing Hebrew fonts.
16
Synchronize CG output, PLAY function
This function needs to be enabled when using live CG mode. When
this selection has been ticked, the CG output will be cleared when
clicking stop. i.e. it does not appear on the video out.
17
CG output with no video input
Anti-aliasing CG output when video stop input - This option is used if
there is no video being input, and you want to output the computer
graphics and text only on a black background just for presentation etc.
Remember: tick the check box: “Anti-aliasing CG output when
video stop input” to ensure a good quality presentation output.
Without Video Input
However, if there is video being input, do not tick the check box.
18
External Key
This function works with the DeckLink Studio Card. Tick the check
box: “External Key” So the Alpha Key output for Live Video and CG
output can be merged externally in another device / mixer.
19
Enable [App] button
To enable a special logo generator plug-in application of CG-100,
please go to SETUP window and tick “Enable [App] button”. If you do
not want this plug in, remove the tick so that the App. Button box is
empty.
Language setting
Select the language setting for your user interface. The software
needs to be restarted after selecting your chosen language.
20
GPI Trigger
You can set a GPI to trigger the Animation objects like wipe, push,
fade etc in CG-100.
The following steps are used to set up a “GPI trigger”
Step1 Set “Wait until keyboard” for the “Prior_Wait” and “Post_Wait”
of all animation objects.
Please note that between 2 animation objects, you do not have to set
“Wait until keyboard” twice. For example, the user would then have to
send 2 GPI triggers to continue the motion. It is better have one wait
for KB (or GPI trigger) and set the other wait to “0 seconds” instead as shown
in the following image.
21
Step2.
Go to [Setup] dialogue in [GPI Trigger], select from
COM1 to COM4 to choose one of the Serial Port DSR signal lines.
Connect the hardware GPI (General Purpose Interface) cable to the
selected COM port.
Step3.
Tick Active High, this means when the DSR signal is
High Voltage, or GPI contact is made, the next animation will be
triggered. Off Active High, means when the DSR signal is Low
Voltage, the next animation will be triggered.
Step4
Method1 If your GPI is a switcher, the easiest way to connect the
GPI to the COM port is to connect the ON/OFF point (line) directly to
the 4th pin (DTR output) and the 6th pin (DSR input) of a 9-pin Sub D
COM Port socket. In this case, please go to [Setup] and tick [Active
High]. When the GPI switch is ON, the positive Voltage from DTR
output goes to the DSR and it becomes High Voltage, so that it now
triggers the animation objects set as “Wait until keyboard” in CG-100.
The connection cable of the GPI can be up to 10 meters in length.
22
Step4
Method2
If your GPI is a photo transistor, please note the
direction of electric current is from the 4th pin (DTR output) of COM
Port 9-pin Sub D socket to the 6th pin (DSR input). When the
ON/OFF points of the photo transistor are connected in an opposite
way, the GPI will not function properly.
Step4
If one of the GPI ON/OFF points has to be grounded,
Method3
then you have to place a 1k Ohm resistor between the 4th pin (DTR
output) and the 6th pin (DSR input) of the COM PORT 9-pin socket.
Meanwhile, the GPI ON/OFF points should be connected to the 6th
pin (DSR input) and the 5th pin (GND). In this case, the Active High in
[Setup] dialogue should be “OFF” for an Active Low setting.
Tools, Effects
Files
The file format for a CG-100 project is *.vcg. Click the [File] button to
display the “File” drop down menu options.
Alternatively, you can also use buttons to save, or create a new *.vcg
file as well as opening existing *.vcg files or CG-100 projects.
23
Pages
Each *.vcg file can include many “Pages” but only 4 are displayed in
the Page list as well as the current page in the Work Area. Each page
can contain 3 kinds of objects: Text, Graphics and Animations.
When a new *.vcg file is created, 4 blank pages will automatically
appear in the Page List. Click on one to select a page. You will see a
Red border highlighting the selected page. The highlighted page is
also the page that is currently in use or being changed in the Work
Area.
All the pages in a *.vcg file will be shown in this Page list to the right
side of the Work Area. If there are more than 4 pages in the *.vcg file
then a scroll bar to the right of the Page list can be used to view the
other pages.
The pages will be created in the selected standard and aspect ratio, either
4:3 or 16:9 and either NTSC or PAL. See the Set Up section for more
information.
The following image explains how the pages of a .vcg file will appear
in preview list on the right side of the Page Area.
24
The current page is the sixth page and there are six pages in total.
You can edit a project by inserting, copying or deleting pages with the
Page buttons at the bottom of the list. To change the running order of
the pages, just click on a page in the list and while holding down the
left mouse button drag the selected page to its new position in the list.
Note: The selected page will not change position in the list until you drag it
at least half a page above or below where it currently is.
25
Objects
The Selected page is highlighted with a Red border in the Page List.
The same page is also shown in the larger Work Area.
To the left of the selected page in the Page List is the Page Number
(003), the number of Text Objects ( T3 ), the number of Graphic
Objects ( G1 ) and the number of Animations ( A1 ).
T3 means there are 3 Text objects on this page:
These are (1) the word ‘News’, (2) the word ‘Headlines’ and (3) the
sentence ‘Datavideo announces…’.
G1 means there is 1 Graphic object on this page:
The graphic object is the Red and Blue bar behind the text.
A1 means there is 1 Animation object on this page:
The animation object is the Wipe used to display the sentence.
The objects can be created, sized and altered. They can be moved
and layered on top of each other and to do this we use a variety of
Tools.
26
Layout Tools & Animation Tools
CG-100 offers the following Editing, Layout and Object tools:
In 4:3 aspect ratio set up, the Tool bars appear either side of the
Work Area.
In 16:9 aspect ratio set up, the same tools appear in horizontal bars
above and below the Work Area.
27
Parameter Panels
The CG-100 provides 5 editing tool-buttons for you to add Text, Bars,
Rectangles, Ellipses and Images. You can go to the Parameter Panel
to set the colours of text, the precise positions etc. Please see the
following examples:
Text Parameter Panel (1)
Text Parameter Panel (2) or Saved Styles Panel
28
Text Parameter Panel (3) or Multi Line text
Graphic Parameter Panel
Image Parameter Panel
Animation List
The CG-100 provides 4 kinds of animations. You can click on the
buttons to insert a Display, Wipe, Push or Fade effect. After inserting
an animation effect, it can be edited on the Animation List Editing
Panel.
29
Layout Editing
The CG-100 Layout is composed of 5 elements including text,
graphic bars, rectangles, ellipses and images. To edit the CG Layout,
you should do the following: Press one of the buttons on the tool bar
to insert a new object. Drag the object to the required position and if
necessary, resize it.
Set parameters on the Parameters Panels. If necessary, you can cut,
delete, and adjust the sequences among objects.
Text Editing
This is the way to insert a text object:
(1).Click Text button on the tool bar
A text object will be created in the working area.
Normally any text content is the same as the previous text object.
A default of “Text Sample” will be shown for the first text object.
30
Marks around a text object
The current editing text object will be surrounded by 4 marks:
How to Move a text object
Place the cursor on the text object, but do not put the cursor on any
of the 4 marks. Press and hold the left button. This will make the
cursor become a Drag Symbol, which means the text object is
selected and ready for editing. Hold the left button down and move
the mouse, the text object will follow the mouse.
Once the text is in the right place, release the left button. The meshed
surface allows you to see other objects through the selected one
while it is moving over them.
31
Fine tune the position of a Text Object
It is hard to move just a pixel or two by using the object drag function.
In this case, you can press the keyboard arrow buttons. Every arrow
press moves the text object one pixel in the chosen direction.
Note: While typing, the arrow buttons are for moving the cursor. If
you want to use the arrow buttons for moving the text object, you
have to use them immediately after dragging the object approximately
into position.
Resize a Text Object
Adjust the Gaps between letters (Kerning)
Press dual-squares and move the mouse horizontally – Right to
increase and Left to decrease.
32
How to Rotate a Text Object
To rotate the object left click on the circle, hold the left button down
and move the mouse vertically.
33
Change the content of Text Objects
You can type the content of the text objects in the typing area under
the Working Area.
Change the text content here in the typing area
34
A text object literally means a single-line. When you’ve finished typing,
press [enter] to update the text object. The below example shows
“CG-100” now amended to “CG String Sample”.
CG-100 will also automatically apply the alterations to a text object in
the Work Area too. Part of the object may move outside the Work
Area if it becomes too big. Select the object by clicking on the cross
“+” and then drag to reposition it. Changing the font size may also
help.
To avoid this situation; just remember to set the alignment of the
object before amending the text object.
35
There are three choices of alignment which affect the position of a
text object. These are align Left, Center and Right.
The text object will be moved horizontally as soon as you click a radio
button.
Multi-line Text Objects
You can create a multi-line text object, like a paragraph of text.
Tick [Multi-line] to enable this function.
With Multi-line selected the typing area will be extended, so that you
can type a whole paragraph.
36
Saving Text Styles
When you create a text object and want to save its style as a sample,
just click the Style button to open the [Text Styles] panel.
Step 1: Colours, fonts, outline and thickness can be stored in the
“Style Panel”. Click this to open the “Style Panel”.
Step 2: Click on a box to select a place for storing the current style.
37
Step 3: Back to select the text line on the working area.
Step 4: Click this button to store the text style in the selected place.
You can also save all stored styles into a file that can be recalled for
different CG-100 project.
38
How to apply a Style to a Text Object
First click to select the text object.
Double click on one of the styles in the panel and the style will be
applied to the selected text object.
Returning to the Text Parameters Setting
You can return to the parameters in the Text Parameter Panel.
Click [X] to close the Saved Styles window.
The Text Parameters Panel is shown again.
39
The text parameters are:
Font
Width
Height
Pos-X
Pos-Y
Color-I
Alpha-I
Rotate
Char
Gap
Color-O
Alpha-O
Outline
Line
space
Align
left /Top
Align
Center
Align
Right
/Bottom
Bold
Italic
True Type fonts, click the button to
select other fonts.
The width of letters. Press left button,
move the mouse horizontally.
The height of letters. Press left button,
move vertically.
X field of the text object. Press left
button, move horizontally.
Y field of the text object. Press left
button, move vertically.
The fill colour. Click the colour to select
other colours.
The opacity of the fill. Press left button,
move horizontally.
Rotate the text object. Press left
button, move horizontally.
Gaps between letters. Press left
button, move horizontally.
The colour of the outline. Click the
colour to select other colours.
The opacity of the outline. Press left
button, move horizontally.
The border of the text object. Press left
button, move horizontally.
Only for Multi-line text objects. Press
left button, move horizontally.
Set the Axis of the text object (the
cross mark) to the left/top. Words add from
left to right, top to the bottom.
Set the Axis of the text object (the
cross mark) in the center. Words go
from left to right, top to bottom.
Set the Axis of the text object (the
cross mark) in the center. Words go
from left to right, top to bottom.
Tick to make the fonts bold-faced.
Tick to make the fonts Italic.
40
Using the Mouse to set parameters
You can set a text object’s parameters using the mouse too.
Click on a Tick box to select bold-faced fonts or click a radio button to change
text alignment.
Other parameters can be set by holding down the left mouse button and then
moving the mouse horizontally to increase or decrease its value.
For example, if you want to set the transparency of a text object:
Select a text object.
Click on the value box of the “Alpha-I” parameter.
Press and hold the left mouse button.
The mouse pointer will change shape to
Whilst still holding the left hand mouse button move the mouse
horizontally left and right to change the level of transparency.
You will see opacity of the text object changes immediately within the Work
Area.
Vertical Text Objects (Asian fonts)
For some Asian languages, sometimes text goes vertically. If you want a
vertical text object, follow the steps below.
Open the Font dialogue box.
Select a font with a name that starts with the @ symbol.
Set the parameter of [Rotation] to 270°.
Note: Double click on the value box of the [Rotate] item and the program will
Automatically reset to the default angle for that font.
For font names that start with the @ symbol, the default angle is 270°.
For all other fonts the default angle is 0°.
Default width of a Letter or Character
The default width of a letter for a Windows PC is half of its default height.
If you want to return a font to its default setting, please double click the value
boxes of the [Width] or [Height] parameters.
Double click [Width] item, the width will be 1/2 of its height.
Double click [Height] item, the height will be 2 times its width.
41
Importing Text from a Text File
If you need to use a large amount of text or text in foreign languages,
you can import the text from a file. The CG-100 allows you to import
text from a *.txt file.
Step 1: Create a new text object with the text tool.
Step 2: Click this button
to import text from a file.
Step 3: Open a text file.
42
Step 4: Highlight the text to import and click the
button
Inserting a Graphic Bar or a Line
Click this button to insert a bar or a line.
There are 2 square marks on both ends of a graphic bar. You can
drag on either square to alter the bar’s length and position.
43
The parameters of the graphic bar/ line can be set on the following
panel.
Bar
Width
The width of the graphic bar/ line,
press left button and move the
mouse horizontally
Outline
The thickness of its outline, press
left button and move the mouse
horizontally
Inner
Colour
The fill colour, click for further
settings
Outline
Colour
The outline colour, go to a dialog for
further setting
Inner
Alpha
The opacity of the fill, press left
button and move the mouse
horizontally
Outline
Alpha
The opacity of the outline, press left
button and move the mouse
horizontally
Examples of Graphic Bars and Lines:
44
Inserting a Rectangle or an Ellipse
Click this button to import a rectangle
To move this rectangle, click the inner part then move it.
To resize the rectangle, click the square on the bottom right and
move it around.
Click this button to import an ellipse.
To move this ellipse, click the inner part then move it.
To resize this ellipse, click the square on the bottom right then move
it around.
45
Parameters Panel for Rectangles and Ellipses
Outline
The thickness of its outline, press left button
and move the mouse horizontally
Inner Colour
The fill colour, click for colour palette
Outline Colour
The outline colour, click for colour palette
Inner Alpha
The opacity of the fill, press left button
and move the mouse horizontally
Outline Alpha
The opacity of the outline, press left button
and move the mouse horizontally
Many Kinds of Ellipses and Rectangles:
46
Inserting an Image
Step1: Click this button
to insert an image object. This may
be a blank square to begin with.
Step2: Click “File” to select an image file. The image will be shown
on the working area.
47
Step3: Click the centre of the image to
move the image.
Step4: Drag the square in the
bottom right to resize the image.
48
Step5: Use the Image Parameter Panel as follows:
Image File
Shows the file path of the image
Position
Shows the X and Y pixel position of the image
Size
Shows the width and Height size of the image in
Pixels
Alpha
Shows the opacity or transparency of the image
Colour Key
This tick box enables a colour to be keyed out
Key Colour
Click and choose a colour for keying
The chosen colour will become totally transparent
The transparency of an image
When you set the transparency of an image, the setting is applied to
the whole image. The levels of transparency are from 0 to 255. Zero
0 is fully transparent while 255 is fully visible. If the image format is
Targa 32 bit, then the transparency set here will multiply by the files
original alpha. (Note: Some third party applications such as Adobe
Photoshop allow users to create Targa 32bit images.)
A Targa
Alpha=255
49
Alpha=85
Select an image colour to be transparent
Step1: Insert the image file and Tick the Colour Key box.
Step2: To turn the mouse pointer into a colour selection dropper
press the […] properties button.
Step3: Place the dropper over the colour that will be transparent.
Click left button to select the colour. You can adjust the number
to remove the background and achieve the best effect.
Step4: The selected blue colour in the above example image
becomes transparent.
50
Extra Editing Tools
The CG-100 provides extra editing tools that make CG editing easier.
Background button
The default background of the Work Area on the CG-100 is Black.
However, if a title is very dark or the outline has to be black, it cannot
be seen clearly with the black background. So the [BG] button allows
you to change the background colour. When you click the button, the
background will be changed from Black, to dark Gray, to Gray, to light
Gray and to White. It then returns to Black as it goes around as a loop.
Please see the following background colour examples:
Grid Mode button
The snap to grid makes aligning objects much easier. When you click
the Grid Mode button, it goes around in a loop from X, to 5, to 10. The
[X] means the grid function is disabled. The [5] means the snap to
squares are 5x5 pixels. The [10] means the snap to squares are
10x10 pixels.
Group button
Click the [group] button to display the group menu with the following
options.
51
Top/ Bottom
The objects on the CG-100 working area are placed in the order they
were created. The first insertion is on the bottom and the last one is
on the top. Of course it doesn’t matter if no items are overlapping.
However, if more than two objects overlap, the Top / Bottom button
enables you to put the layers in the right order.
Click to select an object on the working area.
Then click the [Top / Bottom] button.
Every click moves:
The front object to the back
The lower objects all move one layer forward.
Delete
Click to delete the selected object.
Undo / Redo
Cancels or retrieves the last applied effect or command; i.e.
reverts to previous attributes.
52
Group Move/Zoom
Click [Group Move/Zoom] button, There will be 2 boxes, the blue one
and the red one. The red box, the source box, is to select the source
object/s - usually more than one object. The blue box, the destination
box, is to place and resize the result. If the red box is as big as the
blue box, then the group of objects is just moved to another place. If
the blue box is not equal to the red one, that means the group of
objects will be moved and resized.
To perform this function, you need to place the cursor on the squares
on the source box or on the destination box as below.
The following is a group of CG objects which include a water lily
image, a green bar and a text object, “VCG Sample”.
53
If you want to enlarge the whole group, the steps are as follows:
a.) Place the cursor on the top left side. Drag the red box to
encompass the objects.
b.) Drag the red FRAME to the top left side of the group of objects.
c,) Place the cursor to the bottom right of the red box. Then drag to
resize the box
54
f.) Then place the cursor to the top left side of the blue box.
g.) Drag to move this blue box to the destination.
h.) Put the cursor on the bottom right. Drag to resize the blue box.
i.) Drag to resize the blue box. The size of this blue box represents
how big the whole group will be.
55
j.) When all the adjustments are done, click the annulus to finish
and display the result.
The original group
k.) You will see the whole group has been enlarged to the size of
the blue box.
The result after
executing [Group
Move/Zoom]
If you want to undo this function, just click the [Group Move /
Zoom] button again to revert to the original settings.
56
Group Copy/Cut/Delete
After clicking the Group button, select one of the options: [Group
Copy], [Group Cut] and [Group Delete]. These functions all create a
blue and white outlined box on the working area. Place and re-size
the box to surround the target objects. Then you can copy, cut or
delete the objects inside the box
Unlike when cropping an image, the CG-100 will copy, cut or delete
the entire object instead of a portion of it. So, when the blue and
white box only surrounds a part of an object, the CG-100 will verify
whether the center of the object is inside the box. If so, the object is
selected. If not, it is not selected.
Once the blue and white box is surrounding the target objects, click
the annulus to start copy, cut or delete. Below is the result after doing
the cut or delete.
The copy function allows you to copy the group of objects to the CG’s
clipboard.
There are 10 spaces to store them. If you want to retrieve this group
of objects, click the clipboard to paste the group in the original
position on a page.
57
Animation Editing
The CG-100 offers various animations such as Display, Wipe, Push,
and Fade; also Roll and Crawl to scroll text across the screen or up
the screen.
Setting up an Animation Box
Display, Wipe, Push and Fade, each of the four animations has a box
and a set of parameters. You should regard the working area as two
dimensions. Select any part of it to do the animations
Here is an example with 3 single-box animations:
The 1st animation box “VCG” is selected and set as Display-In,
pressing any key will activate this animation.
The 2nd animation box “Sample” is selected and set as Wipe-InRight.
The 3rd animation box “VCG Sample” is selected and set as Fade
Out, pressing any key will activate this
animation.
58
As long as the animation box is put on the working area, the detail of
the animation will be shown on the animation list which is beneath the
working area.
The parameters of the animation list are:
No.
The number of the animation.
Animation
Select an animation like Display, Wipe, Push or Fade.
Click the right button here to change to a different
animation.
In/Out, shows whether the animation is affecting the
I/O
way the object appears or disappears.
IE: A Fade In and a Fade Out
Click the right mouse button here to select in or out.
Type
The direction of an animation. Click the right mouse
Button here to select different movements.
Speed
Determines how fast an animation moves. Click the
right mouse button here to select a different speed.
The higher values increase the speed.
Prior Wait
Determines how the animation will be triggered.
Click the right mouse button here to select different
ways. For example, this may be a time delay or a key
press.
Post Wait
Determines how you want to proceed to the next
animation. Click the right button here to select
different ways. For example, this may be a time delay
or a key press.
Position
The x, y coordinates of an animation box. Click the
right mouse button here to position the animation box.
You can only use one animation at a time from the animation list. The
current one on the list is highlighted in yellow with red words. The
corresponding animation box is also highlighted in red and yellow.
59
Editing Animation Boxes
Step 1. Use this button to make a text object.
Step 2. Create an animation type by using these buttons.
Step 3. Click this button
to show all animation boxes.
Step 4. Surround only the target object(s) with an animation box.
60
Step 5. All the animations will be listed as below. Change the
attributes by clicking the RIGHT MOUSE BUTTON to launch the
dialogue for further settings.
Step 8. Play all animations
page by page
Duplicate the selected
Animation box.
Step 6. Test a selected
Animation on this page.
Step 7. Run all Animations
on this page.
61
To add a [Display] Animation
Display is a basic animation.
Click [Display] button on the toolbar to create a red and yellow
outlined animation box on the working area.
As you create the display animation, it will appear as a row in the
Animations list below the working area. Now drag the animation box
to surround the CG-100 object(s) that it will affect.
62
Place the animation box around an object such as a text object.
Then set the parameters in the animations list.
You can select [Display] [In] or [Out]. [In] means to show the area,
[Out] means to hide the area.
The default setting of display is [Display-In]. Put the cursor on the [In]
field and click right button to select [Out] from the pop-up menu as
shown below. Select [In] or [Out] to finish the setting
[Display] requires no settings for [Type] or [Speed] but you will have
to set the [Prior Wait] and [Post Wait] settings. If you tick the “Wait to
hit key” on the [Prior Wait] the animation will not start until you hit the
Ctrl key on the keyboard. To do this, place the cursor on this field and
click the right mouse button to open the pop-up dialog for setting.
In this field [Prior Wait], you can also select a wait time in seconds
before the animation starts
In this example, we have chosen [Wait Hit Keyboard].
[Post Wait] defines how long to wait after doing an animation. To fix
the [Post Wait] setting, place the cursor on this field and click the right
63
mouse button to open a pop-up dialog as below.
You can either type the [Post Wait] value directly or click the
Arrow buttons to set the seconds. Click [OK] to finish the setting.
Finally, click the right mouse button on the field of [Position] the
cursor will switch to the top left side of the animation box in the
working area so that you can drag to resize the animation box.
64
To add a [Wipe] animation
Click [Wipe] on the tool bar to create a new Wipe animation box.
If there is an existing animation, you can also click the [Duplicate]
button and then change its parameters to become a [Wipe]. Place the
cursor on this field and click the right mouse button to open a pop-up
menu.
Select [Wipe] animation
You will need to set the [Type] and [Speed] for the wipe animation.
Place the cursor on the field of “Type”, click the right mouse button
to open the pop-up dialogue.
In the [Wipe Type] dialog box, select the wipe you require. In this
example we selected a right direction wipe.
In the [Speed] field, right click the mouse to open the pop-up menu.
65
Choose the required speed. Then the setting is finished.
Calculate Animation Time
You can estimate the time an animation will take as follows. If the
animation box is 120 pixels wide and the speed of WIPE is 4 pixels
per frame, then it will take 30 frames to run this animation. In NTSC
mode, it takes 1.0 second, while in PAL mode this will take about
1.17 seconds.
Prior Wait and Post Wait Time
If you have a set of wipe animations and do not set a “Prior Wait” time
then the next animation will appear immediately after the previous
wipe “Post Wait” time. If you set both the Prior Wait and Post Wait
values then there will be a wait delay of both values added together.
Trigger Animation with Keyboard (KB)
A flexible way to trigger the entrance and exit of a “Wipe” or other
animation is to right mouse click on Prior Wait or Post Wait value and
then Tick [Wait Hit Keyboard] in the pop up option. This lets the
operator decide when to start or end the animation with the Ctrl key.
66
To add a [Push] animation
You can click [Push] on the tool bar to create a new PUSH animation
box.
If there is an existing animation, you can click [Duplicate] then change
the new animation line settings so it becomes a [PUSH].
Unlike [Display] and [Wipe], [Push] cannot be used to preserve the
screen on the last page even if you set the CG page attributes to
reserve last screen or page.
See the next section to understand the difference between the effect
of a [WIPE] and a [PUSH] with reserve last screen.
67
[WIPE] with Reserve Last screen
This first example shows the first page contains a Display animation,
then the second page contains a wipe animation and this page also
reserves last screen. When the two pages play back, the blue box
acting as a background for white text will not be cleared.
68
[PUSH] with Reserve Last Screen
This second example also sets first page to have a [Display]
animation, then the second page contains a push animation and this
page also reserves last screen. But this time, when the two pages
play part of the blue box will be cleared in order to push the selected
white text area.
Note part of the blue background is missing as the text Push is done.
69
To add a [Fade] animation
Adding a [Fade] animation is just the same as adding other
animations already covered earlier in this manual.
To insert a [FADE] animation, click the [Fade] button on the toolbar or
first duplicate the previous animation and then modify it to be a
[FADE].
Delete an existing animation line
To delete an existing animation, simply select the animation box and
press the delete key on your keyboard or right click the mouse and
select delete from the popup menu.
Change the order of animations
To change the sequence of animations, select one of the animations
on the list and simply drag it to the desired position in the sequence.
70
Duplicate an Animation Line
If there is an existing animation, you can click the [Duplicate] button
and then change the parameters of the new line to suit your
requirement.
Place the cursor on the animation field and click the right mouse
button to open a pop-up menu.
Select the required type for the newly created animation line.
Roll and Crawl
To Roll a List
The CG-100 provides the Roll function to roll a text list.
Step1: Click this button
to create a Roll page.
Please be aware there can be only one Roll or Crawl object in a page
Limitations of a ROLL object
There can be only one Roll or Crawl object in a page.
A Roll object can be no longer than 10 pages in height.
71
Step2: To edit a Roll object, click the object in the working area.
Step3: Define the Roll object in the roll object panel.
Step4: To set a dual string roll object like the sample on the panel,
use // to separate 2 strings of text on every line. The part on the left of
// is one string and the part on the right is another string. Set different
colour, fonts for the strings using [style-1] and [style-2] button.
72
Further settings of the Roll object panel
Un-check [Dual Styles] to create a single string roll object or tick this
box to create a dual string roll object.
Click [style-1] or [style-2] button to edit the parameter of the string
To return to the Roll object panel, click this button.
To import text from a txt file, click [Note Pad] to find and open the file
then copy and paste the required text into the Roll object text panel.
Click the [update] button when you import text from files
Once the Roll object has been altered, click
object.
73
to run the Roll
To adjust the size of a Roll Object
The size of a Roll Object is adjustable.
Step1: Use the cursor to resize the Roll object.
Step2: Move the Roll object to the required position.
74
Step3: press [Style-1] to amend the position and other attributes of
this part of the text string.
Step4: Change the string position by adjusting the Pos X value.
Style-1
75
Step5: Now do the same with the other part of the string by adjusting
the Pos X value for Style 2.
Style-2
Step6: You can now place another text object on the screen and
create an animation box for the new text object. Then arrange the
playback sequence so all elements play correctly.
76
To adjust the size of a Crawl Object
Step1: click this button
to create a crawl object
Please be aware there can be only one Roll or Crawl object in a
page.
Limitation of a Crawl object:
There can only be one Roll or Crawl object in a page.
A Crawl object cannot be longer than 10 pages in width.
Further settings of the crawl parameters can be adjusted in the same
way as a Roll Object see page 74 for examples of what can be
changed.
77
Live CG Editing
You can add CGs easily at any time during a post production work
flow. It is also possible to use CG-100 in live production work flow
and still have enough flexibility to provide good overlays with a small
amount of time. Here’s how…
Pressing this button
…. allows you to multi task so that whilst you are displaying one CG
page on TV you can also be amending or preparing another CG page.
78
Make sure the current page is being output Live.
You are now ready to edit off line.
Move the mouse pointer to the
information area just to the left of the
CG Pages list.
You will see the mouse pointer change
colour from green to red.
Click the left mouse button when the
pointer is red and the background
colour of the information area will now
become pink.
The selected page should now be ready
for off line editing. All the objects on the
selected page for off line editing will
also be shown in the work area to the
left of the CG Page list.
Live Status Panel
79
Whenever you want to quit the off line Live Editing mode, remember
to click the appropriate selection of TV-On or TV-Off.
If you don’t pay attention then the page currently being edited may be
accidentally output before it is ready to be shown.
If the current page being edited is not ready for output, select TV-OFF
before quitting the off line Live Editing mode.
80
Quick Edit function
Think about this, in a talk show, the video will switch from the host to
several different guests. The layout of the pages are set and there
are just some names that need to be changed. If you need to edit
something similar in a very short time, this function is really useful.
Click this button to open “Quick CG Text Editor”
This allows navigation from page to page to modify text or duplicate
similar pages in a very efficient way.
Modify the Text
Step1: Select the page that you want to alter and click the Quick
Edit button. The Quick Edit panel will be shown as below.
We can see on page 15 there are 4 Text, 0 Graphics and 0 Animation
objects.
In the above panel image, we see there is a 3 line text object. For this
example, there are 3 text lines: CG-100, Text Sample and Datavideo.
But all of them are listed in the Edit text box. It doesn’t matter if there
are single lines, multiple-lines, or a mixture of them.
Step2: Place the cursor on the line to be altered. Change the words
directly.
Step3: Press the [Enter] key to update the CG.
Step4: If there are other pages to be modified, Press [PgUp] or
[PgDn] keys on the keyboard to select the previous or next page.
You can also mouse click the Up/Down buttons next to the page
number to look for the desired page. Once you have found a page
that needs to be altered, again repeat steps 2 and 3 above.
81
Page List
The Page List is used to view and select different pages in a CG-100
project.
At the top of this area the current
page number and total number
of pages in the CG-100 project
are displayed.
At the side of each page
displayed in the list is the page
number
It also displays the number of
Text objects
Graphic objects and
Animation objects in that page
To select a page from the page
list place the mouse pointer over
the required page and left mouse
click. A red border will then
appear around that page. At the
same time the selected page will
also appear in the main work
area.
At the bottom of the Page List are
4 buttons. These are used to
Play the pages in sequence, or
Insert a new blank page, or
Duplicate an existing page, or
Delete a page.
82
The effect of Reserve Last Screen
Step1: Select a page. Click the duplicate page
clone it.
button to
Step2: Replace the original graphic object on the second page. Keep
the new graphic object the same size and at the same position.
Step3: Set different animations for page 1 and 2. In this example,
page 1 is “Push” and Page 2 is “Wipe”.
83
Step4: When selecting page 002 with the mouse on the page list.
Click the Right button to open a Pop-up menu. Choose Reserve last
screen here.
Reserve last screen
We can see the effect of page 002 is as below
Step5: When selecting page 002 a second time, again with the
mouse on the page list. Click the Right button to open a Pop-up menu
and this time choose Clean last screen instead.
84
Clean last screen
Select “Clean Last Screen”, the effect on page 002 will be like below.
85
Clipboard
Group copy to Clipboard
Step1: To copy a group of objects to the clipboard click the Group
Button.
Step2: From the popup menu select Group Copy.
Step3: A blue selection box will appear on the work area. Use the
square handles, in the top left and bottom right corners, of this blue
box to position and re-size the selection box around the object(s) to
be copied.
Step4: Click the annulus in the top right hand corner of the blue
selection box to add the selected object(s) to the clipboard.
86
Lock/Unlock the Clipboards
Select a box in the clipboard
and click right mouse button.
Choose “Lock” from the popup
menu. The object(s) in the
locked box will be saved.
To unlock the clipboard, select
the box and click right button,
choose “Unlock”.
Paste from the Clipboard
Double click an icon from
the clipboard, a blue box will
be shown in the working
area. Click the annulus on
the right top of the blue box
to paste the object(s).
87
LOGO
The Logo function is the simple and easy way to add a logo. You can
also use the Logo Generator Application to utilize CG-100 as a
professional Logo Generator. (Please see the Application, Logo Generator
for more information.)
To add a simple Logo, please follow the steps as below to create
your own logo.
The Logo Editing Page is different from other pages. You can identify
it by its background colour which is blue instead of black.
You will not see this LOGO page in the Page List.
To edit a Logo follows these steps:
Step1: To edit the logo, please click the button as shown below.
Step2: Edit the Logo. You can use the objects to combine a logo or
import an image file. Move the logo to the desired position.
88
Step3: Create a display animation object by clicking
And place the display box to surround the logo.
Step4: To leave this logo page you can click mouse right button and
confirm the message box, or just click on a page in the Page List.
Step5: To output the new Logo to the TV screen, please click the
Logo On/Off button. Remember that the Logo shows only in the
“Play” / “Run” / Live modes.
Step6: You can also click the B / F button to show Logo in the
Foreground or in the Background.
Background
Foreground
89
Clock & Stop Watch
Clock
To insert a clock object on the screen, first click the following button
1. Setting
Click the circled button to launch the Clock
properties dialogue box.
1.) Tick the Clock Date box.
2.) Select the Clock and Date format.
2. CG Position
Click the Edit style button then CG Position button to adjust the clock
layout. The text size, colour and position can then be adjusted also.
90
3. Start
4. Stop
Please note that the Clock won’t show on the PC’s screen. It is only
shown on the TV screen.
Timer / Stop Watch
1. Setting
Click the circled button to launch the Clock
properties dialogue box.
1.) Tick Stop Watch.
2.) Select the time format.
91
2. Edit Style CG Position
3. Pause
4. Start
5. Stop
Please note that the Timer will not show on the PC’s screen. It is only
shown on the TV screen.
92
TARGA Sequences
You can import 3D animations or motion pictures as a sequence of
targa files. Click the following button to prepare a targa sequence.
1. Setting
2. Select Targa Sequence
93
3. CG Position
Click this button and then mouse drag the item to adjust the size and
the position of the Targa sequence on the screen.
4. Background/ Foreground
Tick the check box to set TGA background or foreground display.
5. Memory Requirement
Check if the computer has enough memory for the TGA sequence.
6. Play Targa Sequence
7. Clear Targa Sequence
Please note that the TARGA won’t show on the PC’s screen. It is only
shown on the TV screen.
94
Transfer Text to CG function
The transfer text to CG function in CG-100 generates subtitles from
text files.
Before doing text to CG transfer, a sample page must be prepared
like the above picture. Three text string objects are placed on the
lower third of the working area. These will represent the subtitles so
there will be three lines of subtitle text per CG page. You can set as
many text samples as you like. The positions, colours, and fonts of
these subtitles will be set based on the sample page.
The text objects on this sample page should be single-lined only as
using the multi-line version will cause incorrect display later on.
Go to [File] dropdown menu [Transfer Text to CG] to open the
following dialogue box.
95
Click the [Text] button to select a text file and show the content.
The following is the content after a text file is opened.
Please note these principles while you prepare the text for subtitle.
Every line of text substitutes a string object. Every string object for
this sample page has its own sequence number beside it. In this
example, there are 3 string objects on the sample page, which means
the maximum number of lines of CG will be 3 lines in a page and
follow the sample page sequence.
The subtitles in a page can be less than 3 lines. To do this, enter a
blank line separating two groups of text. Text under the blank line will
be on the next page.
Tick [Reverse order] to place the subtitle conversely. Reverse order
will place subtitles from bottom to the top. This way there will be less
text over the screen.
Tick [Delete sample page] to delete the first sample page.
Click [Transfer] button to start transferring from text to CG.
96
You can see the result as below:
Number Tags for text objects
In order to help you verify the sequence of text samples in the sample
page, there is a number tag for every string. The first string will be
marked in a red tag as number 1, the second will be 2 and so on.
Try using the wheel on the mouse to scroll through CG pages. In this
version you can scroll page lists by rolling the mouse wheel. In Live
CG mode it can be an easy way to display subtitles.
97
Single Text Crawl Button
This button in the CG-100 layout screen allows a single horizontal or
vertical text crawl to be set up quickly and easily.
The <Crawl Left and ^Crawl Up options are fairly straight forward and
can be modified for size, colour, font, position and kerning in the
same way as other text objects except setting up a display box is not
required.
However, the >Crawl Right option is designed for Right to left reading
fonts like Arabic and Hebrew. If you wish to use this feature please
first set up CG-100 for Right to left reading. See page 17 also.
98
App Button
Logo Generator
Logo Generator is a special plug-in application of CG-100.
To enable this application, please
go to SETUP and tick “Enable [App]
button”. If you do not need this plug
in, remove the tick so that the App
Button box is empty.
Please note that when you click into
the logo generator, the normal
CG100 function will be hidden until
next time the program is restarted.
Even when you click > back to the
CG-100 layout editing window, it
looks like the ordinary CG-100 window but it is not the same function.
Features of the Logo Generator
5 Independent layers of titles and graphics.
1 bottom layer of CG template page to allocate the positions
and colours of Targa sequence, logo, Roll /Crawl strings.
23 CG backgrounds for Logos, Titles or other Graphics.
1 upper layer of animated Targa sequence.
1 upper layer of a still Targa graphic for TV Channel’s logo.
2 top layers of Roll/Crawl objects for emergency messages.
99
What can you create in the Logo generator?
Where to set up the objects? (See Red boxes)
How to start the Logo Generator
To open the CG-Logo generator click the [App.] button, and then
select [Logo Generator] to launch it.
100
Logo Generator Screen Views
Page View
The first page (01) displayed in the top left hand corner of the Page
View is the Sample Page and this cannot be displayed on the TV. It
only confirms the layout positions for Crawl A, B and any Ch Logos or
chosen Targa Sequence.
To switch from the Logo Generator Page View to the Layout View
click the arrow button in the top right hand corner of the Page View
display.
101
Layout View
Layout view looks like the normal CG view but it is not the same. You
have access to features which allow you to change the settings for
font, size, colour and placement of the Crawl text. You can also size
and position Targa Sequences or add a still Logo or graphics.
To switch from the Logo Generator Layout View back to the Page
View click the arrow button in the top right hand corner of the Layout
View display.
102
Page View Buttons and Settings
CG-100 VCG File Save and File Open/Browse buttons
To see the file and settings options for the Logos, Targa Sequence
and Text Crawls A and B press the Setting Button.
To return to the normal view click on the Setting button again.
Zoom before play
When this box is ticked a mouse left button click on a page will select
and Zoom the page so it is displayed larger on the screen for 6
seconds or until the mouse pointer is moved away from the page.
103
Logo Generator Background CG Pages
Each page is marked with its own page number and can have a page
description too. These details will show in bold type above each page.
If there is no set description, CG-100 will use the first text object in
the page as the description and this will display in red text.
Red or Green Frames
A Page with a Green frame – is the Logo page that you can edit
immediately when you click < > back to the Layout view mode.
A Page with a Red frame – is the Background CG page that the
“Logo Generator” is going to play out to the TV. Every object in this
page will be displayed in the bottom layer.
104
Setting up a Sample Page
First we have to return to the Layout view mode.
This is so we can see the Layout of Page 01 the Sample Page. Here
we can set up the dummy logos, Targa sequence and sample crawls
with their required animation boxes. Please note the size and the
position of these items will directly match the output result on the TV.
The types of dummy in the initial sample page are:
1. TV Channel’s Logo: Although you can only output one logo at any
given time, you are able to set up three different logos. All three
dummy logos have specific naming rules. The three logos should be
named as Logo1_.tga, Logo2_.tga, and Logo3_.tga. The first letter of
these file names should be a capital letter. You may add something
like Logo1_channel.tga, or Logo2_TV.tga, etc.
2. Still Targa or Targa Sequences: You can set one Targa_.tga or
use the Targa_earth.tga image as the dummy (again the first letter of
the file name should be a capital). Again this dummy will affect the
size and position of the real targa during output. You do not need to
set any animation box for this Targa Sequence.
3. Crawls: You can only output 2 crawls, Crawl-A and Crawl-B. You
can select from 4 crawl types for each. Crawl types 1 and 2 run
horizontally across the screen. Crawl dummies 3 and 4 run vertically
up the screen and are meant for use with Asian Fonts.
105
Creation of Text Crawl Samples
To create the text Crawl-A and B samples, please click
to create a Sample Text object on the blank sample page.
Change this sample crawl text content to start with #1, #2, for
horizontal crawls or start with #3, #4 if you require vertical crawls for
Asian fonts.
Change the text font, text size, colour and position in the same way
as an ordinary CG text object. See page 36.
Next set up a display animation box for each line of text sample crawl.
Animation boxes for sample crawls #1 and #2 will be horizontally
longer and sample crawls #3 and #4 will be vertically taller because
of the directions in which the real text will crawl (across and up).
The real text crawls will then follow the set animation box paths.
106
Adding background CG Pages
After setting up the sample page, you can then create 23 more
(background) CG pages; adding images, text etc. You can also set
different “animation boxes” to create a background page just like an
ordinary CG-100 page.
Please note: even if you only need to display one logo for your
TV station, besides the Sample page, you still have to ADD a
blank background (page 02). Otherwise the logo output will not
function correctly.
Just like the picture above, from page 02 to page 24, there will be up
to 23 background pages. No matter how many objects are in a page,
all will be output as the bottom layer of the logo generator. If there are
animation-boxes contained, the display effects will also be executed
sequentially once for each page.
Click > to go back to “Logo Generator Page View”. For example, if
you have set 8 background pages, you will find 9 Pages in the Page
View including the Sample page. Double click on any page in Page
View to output it to the TV. If there are any animation boxes on this
background page, they will be played in the order you set in the
animation list.
Tips: To display more than one logo, besides using the Logo 1~3
buttons, you can also put more graphic logos on the background
pages.
107
Adding a TV Channel’s Logo
Click on the settings button to open up the setting parameters.
Open a Ch Logo image by clicking the “open file” button.
The three buttons: Ch. Logo-1, Ch. Logo-2 or Ch. Logo-3 refer to the
three dummy images set on the sample page. If you want to adjust
the position and size of the Logo image on the sample page, click the
button
to go back to CG-100 layout editing mode. And then adjust the Image
sizes and positions just like ordinary CG editing.
To output the TV Channel’s Logo, click on one of the three buttons,
Ch. Logo-1, Ch. Logo-2 or Ch. Logo-3.
To clear the TV Channel’s logo, click on
the active button again.
Please note: even if you only need to
display one logo for your TV station, you
still have to ADD at least one blank
background CG page. Otherwise the logo
output will not function correctly.
108
Adding a Targa Sequence
Before talking about adding Targa Sequences, you first have to
prepare the Targa Sequence using 3rd party animation or graphics
software. This is software is not supplied with CG-100. Export the
image animation from the 3rd party animation or graphics software as
a Targa or .TGA sequence. This sequence of .TGA image files can
then be added as a Targa sequence within a CG-100(.vcg) project.
Save all common .TGA files to the same folder on the computer. Do
not place two different Targa Sequences in the same folder even if
they have unique names as this may stop the playback of the Targa
sequence.
Click on the settings button to open up the setting parameters.
Open a Targa Sequence folder by clicking the “open file” button.
Select the first image in the sequence for example fly0001.tga.
109
Now click
to go back to Page 001, the Sample Page in Logo Generator Layout
view.
C
l
i
c
k
t
h
e
The current Targa Dummy image will be shown with a box around it.
Drag the box handles to position and size the Targa in the correct
part of the screen.
Return to the Logo Generator Page view.
110
Click the “Targa Sequence” button to output the Targa Sequence to
the TV screen. Check that it is displaying in the right place and at the
correct size, make any final minor adjustments.
You can also set the playback frame/field speed for the targa
sequences. There is a toggle button to set the speed of the Targa
playing back. When the button is recessed, it is in frame mode; that is
30 frames /sec for NTSC and 25 frames /sec for PAL. So the Targa
images will be switched following the frame speed.
If the button is not recessed it will be in Field mode, here the Targa
images will be switched following the field speed: 60 fields / sec for
NTSC, or 50 fields / sec for PAL.
Alternatively you could put a still targa image here, instead of an
animated sequence.
111
Crawl-A / Crawl-B Set Up
As some languages use vertical writing, Logo Generator provides
4 dummy samples, 2 horizontal ones and 2 vertical ones. But for now
we will discuss #1 and #2 dummy crawls as they are horizontal only.
Use the Crawl-A and Crawl-B buttons to output the crawls to the TV.
Use the drop down menu list to the right of these buttons to choose
the direction of the crawl.
The default crawl directions for #1 and #2 are from Right to Left. If the
opposite crawl direction is required then the Right to Left reading box
will need to be changed under the Set Up button in Page View. When
this is changed the CG-100 program will need to be restarted for the
change to take effect so it may be wise to save any amended .vcg
files first.
Click on this button to enter the crawl text that will be shown on
the TV. This crawl text can be up to 500 letters or ANSI
characters long.
Click on this button to change the text Style. When this button
is clicked the screen will switch from Logo Generator Page
View to Layout View. The selected Crawl Dummy Text will then need
to be re-selected and its font, size and colour changed using the
Parameter Panel below the Layout View work area.
Once finished switch back to the Page view and click the crawl button.
This is so the updated crawl style can be re-viewed on the TV output.
112
This section allows the speed of the crawl to be
adjusted faster or slower.
This section allows the crawl text to be looped on
screen for a set number of cycles.
This section allows a delay in seconds to be set before
the crawl text is seen on screen again or looped.
This button allows you to quickly jump to the Logo
Generator Layout View. So the size and position of the
text crawl display box can be adjusted manually by
mouse and eye judgment.
This section allows numbers to be typed in to fine tune the position
and size of the crawl display area.
Commercial Break
Click Commercial button to clear all the output objects except
for TV Channel’s logo.
Click again to restore everything back on screen including
objects and the current background CG page.
Tick the selection box if you want to re-play all the animation
boxes in the current background CG page one more time.
113
CG Page Editor
In order to make user operation easier and more flexible, you can
directly edit standard items in all pages, including the Sample Page
and the 23 background CG pages in the Logo Generator window.
Use a Right mouse button click on a background CG page to open
the CG Page Editor window for that page.
Confirms the page selected for edit.
Used to move the selection the previous or next page.
Inserts a new page to the right of the selected page.
Duplicate the current page and move the selection to
the new page.
Delete the current page.
114
Replaces the selected page by loading a preprepared single page file (.pcg) into this position
within the current Logo Generator (.vcg) project.
Saves the selected page only as a single page
file (.pcg).
Each page is marked with its own page number and can have a page
legend/description too of up to 14 characters. These details will show
in bold type above each page. The Sample Page legend is always in
blue text. A normal page legend will be displayed in black text. If
there is no set description, CG-100 will use the first text object in the
page as the legend and this will display in red text. If no legend is
required replace the Page Desc. text with a spacebar character “ “.
Note: The Page 01 legend “Sample Page” cannot be changed.
Each page can contain up to 2 text objects and 2 image objects. Text
objects can be typed in directly and then positioned and styled in
Layout View. Image objects can be loaded from a file location and
then positioned and sized in Layout View.
Once you are happy with the page objects and description click on
Update or OK to confirm your actions and close the Page Editor
window. Remember to save your (.vcg) project at this point if you
want the changes to be permanent. The Cancel button will discard
any changes and close the Page Editor window.
115
DL-Renderer
Introduction
The DL-Renderer is PC software to enable the use of DeckLink cards.
The main purpose of separating the CG-100 software and the
DeckLink card functions is to ensure that video is output all the time
even when CG-100 software is shut down. For the earlier versions
before version 1.40, CG-100 executes DeckLink card’s functions
internally within the CG-100 software. However, when CG-100 is
stopped, the result is the DeckLink functions are stopped too. In this
case only a black screen is output. So we now use the DL-Renderer
as a bridge to execute any DeckLink functions. Thus, even when CG100 software is down, the video can still pass through the DeckLink
Card.
After installing CG-100 version 1.72, the DL-Renderer software is
always on and executes the function of DeckLink card automatically.
You will see the small DLR icon in the Windows System Tray as
below:
Setting DL-Renderer
Use the Setup dialogue box within CG-100 to set the required
DeckLink Card functions.
116
Bonus Utility of CG-100
This software will only work on Windows XP 32bit operating systems.
Live Streaming Software
Hardware requirement:
Beside the computer for CG-100 you need to prepare additional
hardware for running this software.
An IEEE 1394 DV input
Purpose:
The purpose of this utility is to broadcast the DV video with CG to
remote sites. The remote viewer can see the video through Windows
media player by simply typing in a URL address.
For example: mms://192.168.1.2:8080
117
How to use this software
Step1. Before using this software, please connect a DV source,such
as vision mixer, camera, player etc, through firewire. You can double
check if your device is successfully connected to the computer by
viewing the device itself via Windows explorer program. Please see
the following picture.
Step2. Click the
Icon on the desktop.
Step3. When using for the first time, please click “Setting” and
setup the necessary parameters. There are parameters are as
described below:
Profiles: 2 types of WM7 profile to encode video for streaming.
WM7-300K-A2-V320-F30
WM7-600K-A2-V320-F30
WM7 represents Windows Media 7
300K represents the bit rate of this streaming is 300 kbps
A2 represents stereo audio.
V320 represents the width/height is 320x240 pixels.
F30 represents the frame rate is 30 frames per second.
IP: Please select the IP address of the executing computer.
Port: Please select the opened port number of this computer.
The default setting is 8080.
118
After selection, leave the setting dialogue. The setting will be auto
saved.
Step4. Check the firewall setting to see if there is any restriction to
block the streaming. If you are not sure how to set it, please first try
setting the firewall to OFF.
For more details about un-blocking the streaming, please approach
your company I.T. support desk.
Step5. Go back to “LiveStream” software, and click “Preview” button
and see if you can see the video in the small preview screen.
119
Step6. Click “Start” button to stream out the video. If you can see a
blue bar running and “Broadcast http://192.168.x.xx:8080” It means
the video has broadcasted without problem.
If when you click start you find out that there is a red bar running, as
below, then there will be something wrong with the set up.
Please check the Video Input, Fire Wall settings and the parameters
in the Set up dialog again.
120
Step7. To watch the streaming video remotely, just use the Windows
Media Player. Go to file and select Open URL.
Type the URL as the following picture shows:
After a few seconds buffering you should see the steaming video.
121
Trouble Shooting
If you have any problem viewing video on the remote site, please
check the following points:
Firewall setting
Port number
The IP settings of the broadcasting computer
If the host’s IP address uses a Private IP address.
For example: 192.168.1.100
It can serve internet users, but you should open the “Port Redirection”
function at your firewall or IP sharing device, otherwise the internet
users’ computer cannot access your computer directly.
For example, if your IP sharing device’s WAN port has a IP address
“59.120.42.170”, and the “LiveStream” program uses port 8080 to
broadcast, you should configure Port Redirection (or sometimes
named “Virtual Server” or “Port Mapping”) function so: TCP protocol 8080
port is being accessed and redirection to private address
192.168.1.100
When you finish your configuration, internet users can enter…
mms://59.120.42.170:8080 into their Windows media player to watch
the streaming video. Please note that the above is just an example of
an IP set up, for further support please approach your company I.T.
support desk.
122
Frequently Asked Questions
Q1: I have transparent text of CG-100 Demo or Datavideo displayed
that I do not want. How do I get rid of this text?
A1: This is the watermark text. You have not connected the CG-100
USB Security Dongle when you started CG-100. Please restart CG100 with the Dongle connected and the watermark text will be
removed. Users on v1.52a or earlier need to activate their CG-100
software online at the time of install using their CG-100 Product key.
Q2: Once I have clicked on “PLAY”, why can’t I jump to the specific
page I want?
A2: This is to avoid the user accidentally clicking on other functions
while the program is LIVE on air. You should re-arrange the pages
into the sequence you desire first; and then, click on the “PLAY”
button.
Q3: Why do some pages of text, or graphics not show up when I click on
“PLAY”?
A3: Please check if you have set up an effect on them. When you
click on “PLAY” mode, it will play those pages’ which have an
animation sequence assigned. Therefore, if you don’t have any effect
selected, they will not show up when you click on “PLAY”. In this case, if
you do not want any moving effect, you could select “DISPLAY” ON
or OFF.
Q4: Why do I sometimes see a black dot or a gap between the
character and its outline?
A4: It usually happens when you mix Red, Green, or Blue colours in
the character itself and also the outline. Due to TV standard, this
problem might occur. It is best not to use pure red, green and blue as the
character and outline colours at the same time.
Q5: Sometimes when I set the outline as 1, I can see a saw tooth on the TV
screen.
A5: This is another issue caused by the TV standard (interlace).
When this happens it is best to make the outline larger than 4.
Q6: How do I keep the entire settings of a current page for future use?
A6: Use the group function, and select and copy the entire page.
Then, it will automatically make a copy in the clipboard.
123
Q7: How can I keep a page in the clipboard from not being replaced
by others?
A7: Right click on mouse. Then, select “Lock”.
Q8: When I use Italic style on text, it has a saw tooth on edge.
A8: Some fonts have sharper angles than others. Select a different
font to resolve this problem.
Q9: Why is there a white (Green) blink on the TV screen while CG100 is activating?
A9: Please make sure CG-100 is started before you switch on the
Chroma Key EXT function on the SE-800 or CG function on the SE900 mixer. In other applications, please do not take the SDI or YUV
signal from the DeckLink card until CG-100 software is started.
Q10: Sometimes there are flickers or black edges when I use 1 or 2
on “Speed” in Crawl or Roll effect?
A10: This issue is caused by the TV standard (NTSC, 480i, interlace).
You could select a higher number (Slower speed) to resolve this
problem.
CG-100 Registration
Visit
http://www.datavideo.info/en/cg100form.htm
to register your software.
CG-100 software activation across the internet is not required if you
have a CG-100 USB Dongle or version 1.63 and above.
124
Datavideo End User License Agreement (EULA)
NOTICE TO USER:
PLEASE READ THIS AGREEMENT
CAREFULLY. BY COPYING, INSTALLING OR USING ALL OR ANY
PORTION OF THE SOFTWARE YOU ACCEPT ALL THE TERMS
AND CONDITIONS OF THIS AGREEMENT. YOU AGREE THAT
THIS AGREEMENT IS LIKE ANY WRITTEN NEGOTIATED
AGREEMENT SIGNED BY YOU. THIS AGREEMENT IS
ENFORCEABLE AGAINST YOU AND ANY LEGAL ENTITY THAT
OBTAINED THE SOFTWARE AND ON WHOSE BEHALF IT IS
USED: FOR EXAMPLE, IF APPLICABLE, YOUR EMPLOYER. IF
YOU DO NOT AGREE TO THE TERMS OF THIS AGREEMENT, DO
NOT USE THE SOFTWARE.
Datavideo and its supplier own all intellectual property in the Software.
The software is licensed, not sold. Datavideo permits You to copy,
download, install, use, or otherwise benefit from the functionality or
intellectual property of the software only in accordance with the terms
of this agreement. If You do not agree with these terms of this
agreement, do not install or use the software and return the software
to Your place of purchase for a full refund.
THE SOFTWARE MAY INCLUDE PRODUCT ACTIVATION AND
OTHER
TECHNOLOGY
DESIGNED
TO
PREVENT
UNAUTHORIZED COPYING. THE ACTIVATION TECHNOLOGY
MAY PREVENT YOUR USE OF THE SOFTWARE IF YOU DO NOT
FOLLOW THE ACTIVATION PROCESS DESCRIBED IN THE
SOFTWARE AND DOCUMENTATION.
1. Definitions.
"Datavideo" means Datavideo Technologies Co. Ltd. 10Fl. No. 176,
Jian-Yi Rd., Chung-Ho City Taipei Hsien 235, Taiwan. R.O.C.
"Supplier" means the software copyright owner: JU-SOFT Co., Ltd.
Datavideo is exclusively authorized by the copyright owner to license
the software worldwide.
"Computer" means a computer device that accepts information in
digital or similar form and manipulates it for a specific result based on
a sequence of instructions.
125
"Internal Network" means a private, proprietary network resource
accessible only by employees and individual contractors (i.e.,
temporary employees) of a specific corporation or similar business
entity. Internal Network does not include the Internet or any other
network community open to the public, including but not limited to
membership or subscription driven groups, associations and similar
organizations.
"Software" means (a) all of the information with which this agreement
is provided, including but not limited to (i) Datavideo and its supplier
software files and other computer information; (ii) sample and stock
photographs, images, sounds, clip art and other artistic works ("Stock
Files"); (iii)
related explanatory written materials and files
("Documentation"); and (iv) fonts; and (b) any modified versions and
copies of, and upgrades, updates and additions to, such information,
provided to You by Datavideo at any time, to the extent not provided
under a separate agreement (collectively, "Updates").
2. Software License. As long as You obtained the Software from
Datavideo or one of its authorized licensees and as long as You
comply with the terms of this agreement, Datavideo grants You a nonexclusive license to use the Software in the manner and for the
purposes described in the Documentation, as further set forth below.
2.1 General Use. You may install and use one copy of the Software
on up to the one of Your compatible Computers;
2.2 Portable or Home Computer Use. The primary user of the
Computer on which the Software is installed may install a second
copy of the Software for his or her exclusive use on either a portable
Computer or a Computer located at his or her home, provided the
Software on the portable or home Computer is not used at the same
time as the Software on the primary Computer. The second copy of
the software can not be activated and is partially restricted in its
function.
2.3 Backup Copy. You may make a reasonable number of backup
copies of the Software, provided Your backup copies are not installed
or used for other than archival purposes.
126
3. Intellectual Property Ownership. The Software and any authorized
copies that You make are the intellectual property of and are owned
by Datavideo and its supplier. The structure, organization and code of
the Software are the valuable trade secrets and confidential
information of the copyright owner: JU-SOFT Co. Ltd. Datavideo is
exclusively authorized by the copyright owner to license the software
worldwide. The Software is protected by law, including but not limited
to the copyright laws of the Republic of China (Taiwan R.O.C.) and
other countries, and by international treaty provisions. Except as
expressly stated herein, this agreement does not grant You any
intellectual property rights in the Software and all rights not expressly
granted are reserved by Datavideo and its supplier.
4. Product Installation and Required Activation. There are
technological measures in this Software that are designed to prevent
unlicensed or illegal use of the Software. You agree that Datavideo
and its supplier may use these measures to protect Datavideo and its
supplier against software piracy. This Software may contain
enforcement technology that limits the ability to install and uninstall
the Software on a computer to not more than a finite number of times
for a finite number of computers.
This License and the Software containing enforcement technology
may require activation as further set forth in the install documentation.
The Software will only operate for a finite period of time prior to
Software activation by You. During activation, You will provide Your
unique product serial number accompanying the Software and
computer hardware configuration in the form of an alphanumeric code
over the Internet to verify the authenticity of the Software. If You do
not complete the activation within the finite period of time set forth in
the documentation, or as prompted by the Software, the Software will
partially restrict its function until activation is complete, which will
restore the whole Software functionality. In the event that You are not
able to activate the Software over the Internet, or through any other
method specified during the activation process, You may contact
Datavideo Customer Support. You acknowledge and agree if the
hardware configuration of Your computer is changed after activation,
You need to contact Datavideo Customer Support for re-activation
again.
127
5. Restrictions.
5.1 Notices. You may not copy the Software. Any copy of the
Software that You make must contain the same copyright and other
proprietary notices that appear on or in the Software.
5.2 No Modifications. You may not modify, adapt or translate the
Software. You may not reverse engineer, decompile, disassemble or
otherwise attempt to discover the source code of the Software except
to the extent You may be expressly permitted under applicable law to
decompile only in order to achieve interoperability with the Software.
5.3
No Transfer. YOU MAY NOT RENT, LEASE, SELL,
SUBLICENSE, ASSIGN OR TRANSFER YOUR RIGHTS IN THE
SOFTWARE, OR AUTHORIZE ANY PORTION OF THE SOFTWARE
TO BE COPIED ONTO ANOTHER INDIVIDUAL OR LEGAL
ENTITY'S COMPUTER EXCEPT AS MAY BE PERMITTED HEREIN.
NOTWITHSTANDING THE FOREGOING, YOU MAY NOT
TRANSFER PRE-RELEASE, OR NOT FOR RESALE COPIES OF
THE SOFTWARE.
Prior to a transfer Datavideo may require that you and the receiving
party confirm in writing your compliance with this agreement, provide
Datavideo with information about yourselves, and register as endusers of the Software. Allow 4-6 weeks to transfer.
6. Updates. If the Software is an upgrade or update to a previous
version of the Software, you must possess a valid license to such
previous version in order to use such upgrade or update. All upgrades
and updates are provided to you on a license exchange basis. You
agree that by using an upgrade or update you voluntarily terminate
your right to use any previous version of the Software. As an
exception, you may continue to use previous versions of the Software
on your Computer after you use the upgrade or update but only to
assist you in the transition to the upgrade or update, provided that the
upgrade or update and the previous versions are installed on the
same computer. Upgrades and updates may be licensed to you by
Datavideo with additional or different terms.
128
General Provisions.
If any part of this agreement is found void and unenforceable, it will
not affect the validity of the balance of this agreement, which will
remain valid and enforceable according to its terms. This agreement
will not prejudice the statutory rights of any party dealing as a
consumer. This agreement may only be modified by a writing signed
by an authorized officer of Datavideo. The English version of this
agreement will be the version used when interpreting or construing
this agreement. This is the entire agreement between Datavideo and
you relating to the Software and it supersedes any prior
representations, discussions, undertakings, communications or
advertising relating to the Software. This agreement shall be
constructed under and governed by the laws of Taipei.
If you have any questions regarding this agreement or if you wish to
request any information from Datavideo please use the address and
contact information included with this product to contact the
Datavideo office serving your jurisdiction.
129
Service and Support
It is our goal to make your products ownership a satisfying
experience. Our support staff are available to assist you in setting up
and operating of your system. Please refer to our web site
www.datavideo-tek.com for answers to common questions, support
requests or contact your local office below.
Datavideo Global Website: www.datavideo-tek.com
Datavideo Corporation
Tel: +1 562 696 2324
E-Mail: [email protected]
Datavideo Technologies Europe BV
Tel: +31-30-261-96-56
E-Mail: [email protected]
Datavideo UK Limited
Tel: +44 1457 851 000
E-Mail: [email protected]
Datavideo Technologies Co., Ltd
Tel: +886 2 8227 2888
E-mail: [email protected]
Datavideo Technologies China Co., Ltd
Tel: +86 21-5603 6599
E-mail: [email protected]
Datavideo Technologies (S) PTE Ltd
Tel: +65-6749 6866
E-mail: [email protected]
Datavideo HK Ltd
Tel: +852 2833 1981
E-mail: [email protected]
All the trademarks are the properties of their respective owners.
Datavideo Technologies Co., Ltd. All rights reserved 2018.
P/N: 082060383E4
130