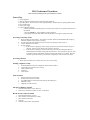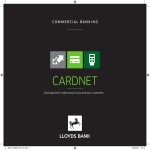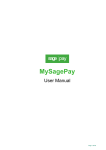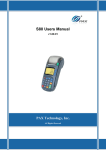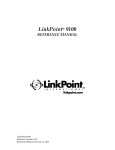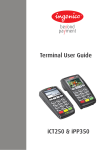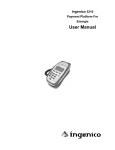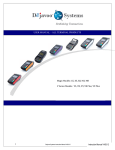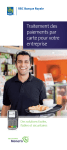Download Conference_Procedure..
Transcript
POS Conference Procedures Microsoft Retail Management System/Moneris terminal Start of Day 1. Setup equipment 2. Start-up computer and login to Store Operations POS application 3. Open daily batch – Press F5, Select “Enter opening amounts” and then enter the opening tender amounts (if any) and click OK. 4. Check paper supply 5. Logon to Moneris terminal If the PLEASE LOGON prompt appears, you must log on before you can perform transactions on the terminal. 1. Press the Admin key, select ADMIN, and select LOGON. • If prompted, swipe your POS Admin card. The READY screen appears within 60 seconds. Processing a Customer Order 1. 2. 3. 4. Enter customer info into software - First Name, Last Name, School or Board Name(under company), and Phone Number(only if paying by cheque) Scan the items and enter quantity(you do not need to enter a quantity if there is only 1) Confirm that all items are listed Process payment a. If the customer is paying by cash or cheque, print the receipt from the software and give to customer. Put the cash or cheque in the conference envelope. b. If the customer is paying by Credit or Debit card, process the card through the Moneris terminal (Please see Moneris usage guide for instructions). Once payment is approved, print receipt from software and Moneris terminal staple together and give to customer. Have the customer sign the merchant copy of Moneris receipt and put it into conference envelope. Processing a Return 1. Please direct the customer to Customer Service to process any returns. Printing a duplicate receipt 1. 2. 3. 4. 5. From POS Software, Press F4 to display the Journal Viewer window Click lookup, and select the correct receipt Click on Printer setup Click Print Close window Item not found 1. 2. 3. 4. 5. If Item is not found, click Lookup From the Items window click New Type ISBN number in Description Field, and type the selling price Add item to order Complete sale with customer Put item on Hold for customer 1. 2. From the POS Software, Press CTRL-F12 Enter note to remember customer (ie. Man – Green Shirt) Recall an order on that is on hold 1. 2. 3. 4. 5. From the POS Software, press F11 Select “Recall a transaction from on hold” Select transaction from list Click OK Continue with customer order/payment Cancelling an order in progress 1. Press ESC button Add discount (to be completed by Manager) 1. 2. 3. 4. 5. From POS Software, Press Shift F3 Select “Perform discount on all items” or “Perform discount on current item” (whichever is appropriate) Enter discount percent Click OK When prompted add reason code “Sale Item” or “Damaged Item” Checking Daily totals without closing the batch. 1. Press F5 within the Store Operations POS, select Print X Report Secure machine (must be done if you walk away from the computer) 1. Press F9 from within the POS Software End of Day – Batch Reports 1. Moneris terminal You must process a Close Batch transaction in order to have the funds from your POS transactions deposited to your business account. You will need to perform three tasks: 1. Process a print a stored Transactions List by batch (see below): At step 3, press F3 to print the current batch. At step 5, press F1 to print only the Terminal Batch Totals. 2. Process a Close Batch (see below). 3. Confirm that the Terminal Batch Totals (printed in step A.) matches the Current Batch Totals report (printed in step B.). If they do not match, call Moneris the next business day for reconciliation assistance. Print Stored Transactions [60] 1. Press the Admin key, select REPORTS, and select TRANS LIST. 2. Swipe your POS Admin card to print unmasked Card numbers. OR Press OK to print masked Card numbers. • If prompted, key in a Clerk ID, and press OK to print totals for that Clerk ID. OR Press OK to print totals for all Clerk IDs. The PRINT DATE OR BATCH? prompt appears. 3. To print the report by date, press F1. To print the report by batch, press F3. 4. Press OK to print the current date or batch. OR Key in a date or Batch number, and press OK to select a specific date or batch. The PRINT TOTALS ONLY? prompt appears. 5. To print only the Terminal Batch Totals report, press F1. To print a list of transactions and the Terminal Batch Totals report, press F3. NOTE: This report includes the Cashback total. 6. While the report prints, the terminal displays PRINTING and then returns to the READY screen. Close Batch [99] 1. Press the Admin key, select REPORTS, and select CLOSE BATCH. • If prompted, swipe your POS Admin card. • If prompted, key in a Clerk ID, and press OK. The terminal displays CLOSE BATCH, and then the Current Batch Total report begins printing. When the report stops printing, the CLOSE BATCH? prompt appears. 2. Press F1 (YES) to close the batch and have funds deposited to your account. 3. While the report finishes printing, the terminal displays CLOSE BATCH and then returns to the READY screen. Logoff Moneris terminal To ensure unauthorized transactions cannot be processed, your terminal should be logged off at the end of the business day. 1. Press the Admin key, select ADMIN, and select LOGOFF. The PLEASE LOGON prompt appears within 60 seconds. 2. POS Software 1. 2. 3. 4. 5. Enter closing balances – Press F5, select “Enter closing amounts” then enter the closing tender amounts Close batch – Press F5, select Print Z Report Logoff POS software Login to Store Operations Manager and run the daily sales and tender reports. Logoff and shutdown computer 3. Daily receipts and batch total reports are then put into the conference envelope and sent to Customer Service. Frequently Asked Questions Conference Procedures 1. The credit card has been declined There are many reasons for a declined message but there is no need to try the card again. Declined is declined is declined is declined. Politely tell the customer that there card has been declined by the credit card processor. They can use another card or pay using cash or cheque. 2. Where do I send the receipts and reports? Please place all receipts, batch and daily summary reports into an envelope provided. Each day the envelope will be sent to Customer Service for processing 3. The receipt didn’t print or the paper jammed From the READY screen: 1. Press the Admin key. 2. Scroll down to ADMIN and press OK. The ADMIN FUNCS menu appears. 3. Scroll down to REPRINT, and press OK. A duplicate of the Cardholder copy of the most recently printed receipt is printed. OR A duplicate of the most recently printed report is printed. 4. The terminal returns to the ADMIN FUNCS menu. 5. Press Can/Ann twice to return to the READY screen. Protocol for Reporting Convention Sales One person (marketing manager, editor, etc.) will be assigned responsibility for the unit. This person has been trained and understands all the responsibilities and has been sent the user’s manual The person in charge is responsible for completing the End of Day procedures on a Daily basis. The daily summary, receipts and orders are to be kept in a conference envelope. Important: the receipts need to be reconciled each day and match the total of the balance inquiry from the machine. The person in charge needs to send the conference envelope of product sold (receipts, orders and end of day summary report) to Customer Service on a daily basis Keep credit card machine sales and ship and bill orders separate. Ship & Bill sales will be processed through the online sales website. DO NOT USE THE CREDIT CARD MACHINE FOR THIS TYPE OF SALE.