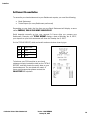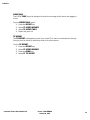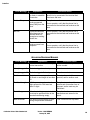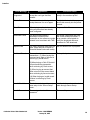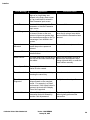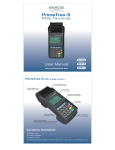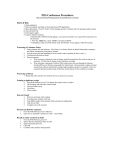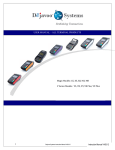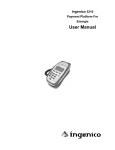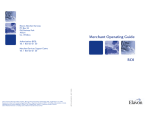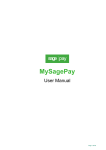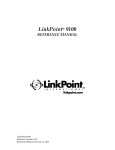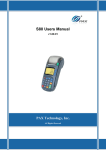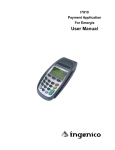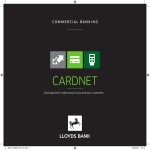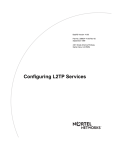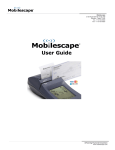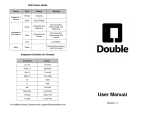Download User Manual - Collective POS
Transcript
PRIMETREX OPERATING GUIDE Technical Support: 1-877-777-6603 TABLE OF CONTENTS TRANSACTIONS ................................................................................................................3 Debit Card Purchases ..................................................................................................... 3 Debit Card Tipping .......................................................................................................... 4 Credit Card Purchases .................................................................................................... 4 Credit Card Tipping ......................................................................................................... 4 Pre-Authorization............................................................................................................. 5 Pre-Authorization Completion ........................................................................................ 5 Force Post........................................................................................................................ 6 Credit Card Returns ........................................................................................................ 7 Debit Card or Credit Card Voids ..................................................................................... 7 ADMINISTRATIVE UTILITIES..............................................................................................9 Settlement .......................................................................................................................... 9 Report Definitions .............................................................................................................. 9 Detail Report ................................................................................................................. 9 Totals Report ................................................................................................................ 9 Batch Totals and Settlement Report ......................................................................... 9 Settlement Reconciliation .........................................................................................10 Clerk Reports...............................................................................................................11 Detail Report ...............................................................................................................11 Totals Report ...............................................................................................................11 Unadjust Report ..........................................................................................................11 Clerk Table...................................................................................................................12 Tip Report ....................................................................................................................12 Configuration Updates.....................................................................................................13 Host Download. ............................................................................................................13 Other Utilities....................................................................................................................14 Set Up CLERK ID’S .......................................................................................................14 Demo/Training Mode...................................................................................................14 Reprint Last Receipt ....................................................................................................15 Reprint Any Receipt .....................................................................................................15 Change Language ........................................................................................................15 Display Contrast ...........................................................................................................15 TROUBLESHOOTING YOUR PRIMETREX TERMINAL ..................................................... 17 Communication Processing Messages......................................................................18 Application Processing Messages .............................................................................18 PrimeTrex USING YOUR PRIMETREX TERMINAL TRANSACTIONS DEBIT CARD PURCHASES A debit purchase can be performed in two ways: 1. Place the card in the card swipe with magnetic strip facing down and out, and swipe the debit card. -orFrom the Main Menu select F1 SALE, F2 DEBIT 2. Depending on your terminal setup, you may be prompted for a CLERK ID before the card is swiped. Enter your unique ID. 3. The terminal will prompt for the PURCHASE AMOUNT. Enter the total amount of the purchase and press OK. 4. Swipe Debit card 5. Depending on your terminal setup, you may now be prompted for the CASH BACK AMOUNT. Enter the total amount of cash that you will be disbursing and press OK. 6. At this time the terminal is waiting for cardholder entry on the PIN pad. 7. Pass the terminal to the cardholder and have the cardholder begin entering their information. 8. The cardholder will now be prompted to approve or correct various aspects of the transaction or cancel the transaction entirely pressing by pressing the OK (the green key), CORR (the yellow key), or CANC (the red key) buttons respectively. 9. The cardholder will be prompted to approve the Purchase Amount, enter and approve a Gratuity (if applicable), approve the Cash Back Amount, approve the Surcharge/Fee amount, select the appropriate bank account that the funds are to be withdrawn from, enter their PIN number and press OK. 10. The terminal will connect to the host and respond by approving or declining the transaction. 11. The terminal will print a receipt to be given to the cardholder and then will prompt for printing of a duplicate receipt. To print duplicate receipts select YES, to cancel select NO. NOTE: COLLECTIVEPOS recommends keeping a copy of the receipt for a minimum of 1 year from the date of the transaction. ©Collective Point of Sale Solutions Ltd. Version 1.6.8 EMERGIS January 29, 2007 3 PrimeTrex DEBIT CARD TIPPING If you have activated Debit Card Tipping on your terminal, after accepting the Purchase Amount the cardholder will be prompted to enter a TIP percentage or amount on the PIN pad and press OK. CREDIT CARD PURCHASES A credit purchase can be performed in two ways: 1. Place the card in the card swipe with magnetic strip facing down and out, and swipe the credit card. -orFrom the Main Menu press the F1 SALE, F1 CREDIT. (If the credit swipe is nonfunctional you may manually enter the credit card details.) 2. Depending on your terminal setup, you may be prompted for a CLERK ID before the card is swiped. Enter your unique ID. 3. The terminal will prompt for the PURCHASE AMOUNT. Enter the total amount of the purchase and press OK. 4. Swipe the Credit Card or you can manually enter the credit card. (If the credit card was manually entered, you will be prompted to ENTER EXPIRY DATE in MMYY format (month, then year). 5. The terminal will connect to the host and respond by approving or declining the transaction. 6. The terminal will print a receipt to be given to the cardholder and then will prompt for printing of a duplicate receipt. To print duplicate receipts select YES, to cancel select NO. 7. Have the cardholder sign one of the receipts and keep that copy for your records. NOTE: COLLECTIVEPOS recommends keeping a copy of the receipt for a minimum of 1 year from the date of the transaction. CREDIT CARD TIPPING If you have activated Credit Card Tipping on your terminal, all your Credit Card transactions will be process as a PRE-AUTH Credit Card transaction. In a transaction of this nature, the receipt will print with an extra line for the cardholder to write in both a Tip and a Total. Once the cardholder has decided on a Tip amount and totaled the transaction, you will need to perform a Pre-Authorization Completion to charge the cardholder’s credit card (see ‘Pre-Authorization Completion’ section for further details). NOTE: Credit Card Tipping is a Pre-Authorization transaction. The cardholder will NOT be charged until a Pre-Authorization Completion has been performed. ©Collective Point of Sale Solutions Ltd. Version 1.6.8 EMERGIS January 29, 2007 4 PrimeTrex PRE-AUTHORIZATION A Pre-Authorization transaction puts a hold on a credit card for the amount entered and will NOT charge the cardholder until a Pre-Authorization Completion has been preformed. This type of transaction is typically used in hotel and rental environments where the total amount of the transaction is not known at the outset of a transaction. To perform a Pre-Authorization: 1. Press the DOWN key 2. Select the F1 PRE-AUTH 3. Depending on your terminal setup, you may be prompted for a CLERK ID before the card is swiped. Enter your unique ID. 4. The terminal will prompt for the AMOUNT. Enter the Pre-Authorization amount and press OK. 5. Place the card in the card swipe with magnetic strip facing down and out, and swipe the credit card. -orIf the credit swipe is non-functional you may manually enter the Card Number and Expiry Date in MMYY format (month, then year). 6. The terminal will connect to the host and respond by approving or declining the transaction. 7. The terminal will print a receipt to be given to the cardholder and then will prompt for printing of a duplicate receipt. To print duplicate receipts select YES, to cancel select NO. Have the cardholder enter the pertinent details on one of the receipts, sign the receipt and return it to you. PRE-AUTHORIZATION COMPLETION A Pre-Authorization Completion is used to complete both Pre-Authorization and Credit Card Tipping transactions. The cardholder will NOT be charged until a PreAuthorization Completion has been performed. To perform a Pre-Authorization Completion: 1. 2. 3. 4. 5. 6. 7. 8. Locate RECORD # on the Pre-Authorization receipt. Press the DOWN key or select the ADJUST key Select F2 PAuth Completion You can retrieve the Pre-Authorization transaction by four ways, 1 Clerk ID, 2 Amt, 3 Account #, 4 Record #. (For this example, use the Record #) Select F4 Rec# Enter Record # found on the Pre-Authorization receipt Terminal will prompt you to check the Pre-Authorization to be close, if correct select F2 YES; if not correct you can use the F3 NEXT to find correct PreAuthorization transaction. Terminal will prompt you to enter new amount of the transaction, enter in TOTAL amount of the transaction. ©Collective Point of Sale Solutions Ltd. Version 1.6.8 EMERGIS January 29, 2007 5 PrimeTrex 9. The terminal will connect to the host and respond by approving or declining the transaction. 10. The terminal will print a receipt for your records and then will prompt for printing of a duplicate receipt. To print duplicate receipts select YES, to cancel select NO. The cardholder does not need to sign a Pre-Authorization Completion. NOTE: COLLECTIVEPOS recommends keeping copies of BOTH the Pre-Authorization and Pre-Authorization Completion transaction receipts for a minimum of 1 year from the date of the transaction. FORCE POST If the event that you cannot connect to the host computer, you may take a manual imprint of the cardholder’s credit card and call the credit card company that issued you your merchant number for authorizations over your floor limit. When the connection to the host computer is restored, you may process these transactions through your terminal and deposit the proceeds electronically. To perform a Force Post: 1. Press the F4 FORCE POST 2. Depending on your terminal setup, you may be prompted for a CLERK ID. Enter your unique ID. 3. Enter the AMOUNT of the transaction 4. Enter the Authorization number provided to you by the credit card company that issued you your merchant number and press OK. 5. Manually enter the credit card number, and press OK. 6. Manually enter the credit card expiry date in MMYY format (month, then year), and press OK. 7. The terminal will connect to the host and respond by approving or declining the transaction. 8. The terminal will print a receipt for your records and then will prompt for printing of a duplicate receipt. To print duplicate receipts select YES, to cancel select NO. NOTE: COLLECTIVEPOS recommends keeping a copy of BOTH the manually imprinted and Force Post transaction receipts for a minimum of 1 year from the date of the transaction. ©Collective Point of Sale Solutions Ltd. Version 1.6.8 EMERGIS January 29, 2007 6 PrimeTrex CREDIT CARD RETURNS A Credit Card Return can be performed at any time, without an original record number and is used to refund amounts to a cardholder. To perform a Credit Card Return: 1. Press the F3 REFUND 2. Select F1 CREDIT 3. Depending on your terminal setup, you may be prompted for a CLERK ID before the card is swiped. Enter your unique ID. 4. Enter the RETURN AMOUNT. 5. Place the card in the card swipe with magnetic strip facing down and out, and swipe the credit card. -orIf the credit swipe is non-functional you may manually enter the Card Number and Expiry Date in MMYY format (month, then year). 6. The terminal will connect to the host and respond by approving or declining the transaction. 7. The terminal will print a receipt to be given to the cardholder and then will prompt for printing of a duplicate receipt. To print duplicate receipts select YES, to cancel select NO. NOTE: COLLECTIVEPOS recommends keeping a copy of the receipt for a minimum of 1 year from the date of the transaction. DEBIT CARD OR CREDIT CARD VOIDS A Debit Card or Credit Card Void can only be performed in the same batch as the original transaction, for the original amount of the transaction and requires the original record number to be processed. This transaction is used to correct a Debit or Credit Purchase, Credit Return transaction by eliminating the transaction record. To perform a Debit Card or Credit Card Void: 1. Select F2 VOID 2. Terminal will ask “VOID LAST TRANS” F1 NO or F2 YES, select F1 NO if the transaction was not the Last transaction that was performed or select F2 YES if it was the last transaction was performed. (In this example select NO F1) 3. Terminal will ask “Retrieve By:” F1 Rec # or F2 Acct# (in this example select F1 Rec #) 4. Terminal will prompt you to check transaction to make sure it is the correct transaction to void, if correct select F2 YES, if not correct select F1 NO or F3 NEXT. 5. Place the card in the card swipe with magnetic strip facing down and out, and swipe the card. FOR CREDIT CARDS ONLY: If the credit swipe is non-functional you may manually enter the Card Number and Expiry Date in MMYY format (month, then year). 6. FOR DEBIT CARDS ONLY: Pass the PIN pad to the cardholder and have the cardholder begin entering their information. The cardholder will now be prompted ©Collective Point of Sale Solutions Ltd. Version 1.6.8 EMERGIS January 29, 2007 7 PrimeTrex to approve or correct various aspects of the transaction or cancel the transaction entirely pressing by pressing the OK (the green key), CORR (the yellow key), or CANC (the red key) buttons respectively. The cardholder will be asked to approve the Purchase Correction amount, select the appropriate bank account that the funds are to be deposited to, enter their PIN number and press OK. 7. The terminal will connect to the host and respond by approving or declining the transaction. 8. The terminal will print a receipt to be given to the cardholder and then will prompt for printing of a duplicate receipt. To print duplicate receipts select YES, to cancel select NO. NOTE: COLLECTIVEPOS recommends keeping a copy of the receipt for a minimum of 1 year from the date of the transaction. ©Collective Point of Sale Solutions Ltd. Version 1.6.8 EMERGIS January 29, 2007 8 PrimeTrex ADMINISTRATIVE UTILITIES SETTLEMENT The SETTLEMENT is a merchant define type of batch close. The merchant controls when the SETTLEMENT occurs. If a merchant does not perform a batch close the merchant will not receive any deposits, until a batch close has been performed. 1. 2. 3. 4. Select F4 SETTLEMENT The DETAIL REPORT and the TOTALS REPORT will print automatically The terminal will then dial to the host The terminal will print out the BATCH TOTALS and SETTLEMENT REPORT REPORT DEFINITIONS Detail Report: The Detail Report provides a list of all transaction within the given batch close. The Detail Report also provides the number of total (debit card and credit card) transactions. The report breaks out the TIPS, CASH BACK, PURCHASE FEE, CASHBACK FEE, REFUNDS, and VOIDS. THIS REPORT IS FOR INFORMATION PURPOSES ONLY. Totals Report: The Totals Report provides totals by card type of all transactions for a given Operating Day. An Operating Day is defined as a business day that typically runs from when a business opens to when it closes. An Operating Day may vary among days of the week, months of the year and from merchant to merchant. THIS REPORT DETAILS THE TRANSACTIONS THAT WILL BE DEPOSITED TO YOUR BANK. Batch Totals and Settlement Report: The Batch Totals and Settlement Report provide totals between the host and the terminal. This report will indicate if there are any discrepancies between the host and the terminal. ©Collective Point of Sale Solutions Ltd. Version 1.6.8 EMERGIS January 29, 2007 9 PrimeTrex Settlement Reconciliation To reconcile your bank statement to your Settlement reports, you need the following: • • Bank Statement Totals Report (for every Settlement performed) Depending on your bank, the line item on your Bank Statement will display a name called EMERGIS, THIS IS YOUR DEBIT CARD DEPOSIT. Debit deposits normally go into your account 24 hours after you process your Settlement. Example: your TOTALS REPORT display a date of Monday Jan 8, 2007, your deposit on your bank statement will show as Tuesday Jan 9, 2007. On the TOTALS REPORT, debit and credit cards are broken down by type DB VI MC AX – – – – Debit Card VISA Master Card Amex To balance your POS machine to your bank statement simply located the date on the TOTALS REPORT, and then locate the next’s date on your bank statement. The two totals will match. If there are discrepancies please contact the COLLECTIVEPOS helpdesk. ©Collective Point of Sale Solutions Ltd. Version 1.6.8 EMERGIS January 29, 2007 10 PrimeTrex CLERK REPORTS Clerk reports provide the ability to report both on an individual clerks sales performance and on a group of clerks. This feature is typically used in a restaurant environment or in an environment where multiple people have access to the terminal. NOTE: Clerk ids need to be setup for server reporting to function (see Clerk id Setup). These reports are for information purposes only and do not affect daily settlement. DETAIL REPORT The detail report is designed to provide a running total of individual Clerk sales OR ALL clerks for a given shift. This report can be run at any time during an employee’s shift and will provide a total of all sales from the previous Clerk Close to the date and time that the current Clerk detail report was run. To print a Detail Report: 1. Press the REPORT key 2. Select F3 SERVER REPORTS 3. Select F2 DETAIL REPORTS 4. You now can select either F1 ONE CLERK Report, or F2 ALL CLERKS. IF you select F2 ALL CLERKS, the report will print. 5. Enter in CLERK ID and press okay 6. Report will print TOTALS REPORT The TOTALS REPORT is designed to provide a total of all clerk’s sales for a given shift. This report can only be run any time during a shift. Once the End of Day process has been complete the TOTALS REPORT will reset to zero. To print a TOTALS REPORT: 1. Press the REPORT key 2. Select F3 SERVER REPORTS 3. Select F1 TOTALS REPORT 4. Report will print out UNADJUST REPORT The UNADJUST REPORT is designed to show all PRE-AUTH transactions that still need to be completed. This report breaks up all open PRE-AUTH by Clerk ID. To print UNADJUST REPORT 1. Press REPORT key 2. Select F3 SERVER REPORTS 3. Select F3 UNADJUST REPORT 4. Report will print out ©Collective Point of Sale Solutions Ltd. Version 1.6.8 EMERGIS January 29, 2007 11 PrimeTrex CLERK TABLE The CLERK TABLE report is designed to show the manager which clerks are logged in or out. To print SERVER TABLE report: 1. Press the REPORT key 2. Select F3 SERVER REPORTS 3. Select F4 SERVER TABLE 4. Report will print out TIP REPORT The TIP REPORT is designed to show, how much TIP a clerk has collected for the day. You can print for either an individual clerk or for all the clerks. To print TIP REPORT 1. Press the REPORT key 2. Select F3 SERVER REPORTS 3. Press the DOWN key 4. Select F1 TIP REPORT ©Collective Point of Sale Solutions Ltd. Version 1.6.8 EMERGIS January 29, 2007 12 PrimeTrex CONFIGURATION UPDATES Configuration updates are used to update your terminal to reflect changes in your terminal setup. The most common updates are required due to address changes and banking changes. Depending on the nature of the change, a Host Download may be required. If an update of this nature is required, you will be contacted by technical support. DO NOT ATTEMPT A CONFIGURATION UPDATE WITHOUT THE ASSISTANCE OF TECHNICAL SUPPORT. THIS MAY CAUSE YOUR TERMINAL TO STOP FUNCTIONING. Host Download – This process will download any information (such as Location Name, Address info) that is on the host, and will also complete a Key Exchange. 1. Press the DOWN key twice 2. Select ADMIN F1 3. Select HOST DOWNLOAD F1 4. The terminal will connect to the Host, download the necessary files and disconnect when complete. DO NOT INTERRUPT COMMUNICATION. THIS MAY CAUSE YOUR TERMINAL TO STOP FUNCTIONING. Key Exchange – This process will compare keys in the Pin Pad to host 1. Press the DOWN key twice 2. Select ADMIN F1 3. Select KEY EXCHANGE F2 4. The terminal will connect to the Host, download the necessary files and disconnect when complete. DO NOT INTERRUPT COMMUNICATION. THIS MAY CAUSE YOUR TERMINAL TO STOP FUNCTIONING. ©Collective Point of Sale Solutions Ltd. Version 1.6.8 EMERGIS January 29, 2007 13 PrimeTrex OTHER UTILITIES Set Up CLERK ID’S Clerk ID’s may be set up for information and reporting purposes. This functionality allows for the ability to report both on an individual server’s sales performance and on a group of server’s. This feature is typically used in a restaurant environment or in an environment where multiple people have access to the terminal. Setting up clerk id does not affect daily settlement. To add a CLERK ID: 1. Press the DOWN key twice 2. Select SERVER SETUP (F2) 3. Select ADD SERVER (F3) 4. Enter in NEW CLERK ID, and press OK 5. Enter in password for new clerk and press OK. 6. Re-Enter in password and press OK To remove a CLERK ID: 1. Press the DOWN key twice 2. Select SERVER SETUP (F2) 3. Press the DOWN key 4. Select Delete Server (F1) 5. Enter Clerk ID to be deleted, and press OK. 6. Enter Clerk ID password, and press OK 7. Press CANC to return to the main menu. Demo/Training Mode Demo Mode can be used for training purposes and/or to experiment and learn about the various features and functions of your terminal. It is important to note that: TRANSACTIONS IN DEMO MODE ARE NOT LIVE TRANSACTIONS. CARDHOLDERS WILL NOT BE CHARGED FOR TRANSACTIONS PROCESSED IN DEMO MODE. The terminal will display TRAINING MODE on the screen to identify when the terminal is in Demo Mode. To enter Demo Mode: 1. Press the DOWN key twice 2. Select F3 OTHER SETUP 3. Enter the password: 000000 4. Press OK 5. Select F1 DEMO 6. Terminal will display “Demo Mode=OFF Change Mode?” 7. Select F2 YES 8. Terminal will display “DEMO MODE ON” To exit Demo Mode: ©Collective Point of Sale Solutions Ltd. Version 1.6.8 EMERGIS January 29, 2007 14 PrimeTrex 1. 2. 3. 4. 5. 6. 7. 8. Press the DOWN key twice Select F3 OTHER SETUP Enter the password: 000000 Press OK Select F1 DEMO Terminal will display “Demo Mode=ON Change Mode?” Select F2 YES Terminal will display “DEMO MODE OFF” Reprint Last Receipt 1. Press the REPRINT hot key (located above the number 3 key) 2. Select F2 LAST RECEIPT To print duplicate receipts select YES, to cancel select NO. Reprint Any Receipt 1. Press the REPRINT hot key (located above the number 3 key) 2. Select F3 ANY RECEIPT To print duplicate receipts select YES, to cancel select NO. Change Language Your terminal is fully bilingual in English and French 1. Press the DOWN key twice 2. Select F3 OTHER SETUP 3. Enter the password: 000000 4. Press OK 5. Press the UP key once 6. Select F4 LANGUAGE 7. Select F1 ENGLISH or F2 FRENCH Display Contrast You can change the contrast of the display, to make it lighter or darker Press the UP key once Select F2 HARDWARE Select F1 CONTRAST Select the ADJUST key to make the screen lighter or select the REPRINT key to make darker 5. Once you selected the desire contrast press the CANC button 1. 2. 3. 4. ©Collective Point of Sale Solutions Ltd. Version 1.6.8 EMERGIS January 29, 2007 15 PrimeTrex Optional Features - Customized your Terminal The PrimeTrex terminal offers other features that you the merchant may require. If at any time you wish to activate or deactivate a feature please call the Collective POS helpdesk. List of Features • • • • • • • • • Customized Headers and Footers (on the receipts text only) Password on Returns Password on Voids Customized Tip percentage on the pin pad (debit tipping) Auto settle Select to print the merchant/customer receipt first One step CC tipping Phone Card application (fee applicable) Gift and Loyalty application (fee applicable) ©Collective Point of Sale Solutions Ltd. Version 1.6.8 EMERGIS January 29, 2007 16 PrimeTrex TROUBLESHOOTING YOUR PRIMETREX TERMINAL Communication Processing Messages Error Message Comm Error Explanation There is a problem connecting to the host. Corrective Action Retry transaction. If error persists, verify that the phone line is securely connected to the terminal and receives a dial tone. The line may not be available, busy or the terminal may be dialing the wrong number. Call help desk to verify that the proper phone number is set in the terminal. Line Busy Line Already In Use This message indicates that the phone number being called by the terminal is busy. Retry transaction. If error persists, verify that the phone line is securely connected to the terminal and receives a dial tone. Phone line already in use by another device Retry transaction. If error persists, verify that the phone line is securely connected to the terminal and receives a dial tone. This message can also occur if the customer has to dial a digit such as 9 before they dial out. If this is the case, add this digit in front of the primary/secondary auth phone number and primary/secondary settlement phone number and retry the transaction again. The phone line may be used by another device such as fax or another line might be interfering with it. Also verify the phone cable. If the cable is low quality or has been damaged it can lead to this error message. Finally, if the dial tone received by the terminal is poor this problem will occur. No Answer No Dial Tone ©Collective Point of Sale Solutions Ltd. This message appears while attempting to download or when performing a transaction during which the host does not answer. If the error occurs during a transaction, retry the transaction. No Dial Tone detected by the terminal. Retry transaction. If error persists, verify that the phone line is connected to the terminal receives a dial tone. Try using the same phone cable and connect to a phone. Lift the receiver and verify that there is a dial tone. If error persists, verify that the phone line is connected to the terminal and receives a dial tone. Version 1.6.8 EMERGIS January 29, 2007 17 PrimeTrex Error Message No Carrier Explanation No Carrier detected by dialer to establish connection Corrective Action Retry transaction. If error persists, verify that the phone line is connected to the terminal and receives a dial tone. No Host Response The terminal did not receive expected data (ENQ) from the Host. Retry the transaction. No Line Communication has failed because the terminal does not recognize a working phone line. If error persists, verify that the phone line is connected to the terminal and receives a dial tone. Error Response The terminal did not receive correct host response Retry the transaction. If error persists, verify that the phone line is connected to the terminal and receives a dial tone. If error persists, verify that the phone line is connected to the terminal and receives a dial tone. APPLICATION PROCESSING MESSAGES Error Message Already Voided Explanation The user tried to void an already voided transaction. Corrective Action Transaction is already voided, no action needed. Already Logged On Clerk has logged on already No action needed. Already Logged Off Clerk has logged off already No action needed. Bad Account # Swiped card cannot pass the mod 10 check or card length is less than 13 Re-swipe the card. If the error persists, ask for another card. Bad Card Length If OK is pressed and number of digits entered for PAN was less than 13 digits Retry the transaction. If error persists ask for another form of payment, as the card may be fraudulent. Batch Empty A function is being requested which could not be performed due to the terminal batch being empty. Retry the function once some transactions are stored in the batch. Bad Parameter The terminal encountered an error during the parameter download. Call CollectivePOS help desk. ©Collective Point of Sale Solutions Ltd. Version 1.6.8 EMERGIS January 29, 2007 18 PrimeTrex Error Message Card Not Supported Explanation The merchant is not set up to accept the card type that was entered. Corrective Action Verify that the card being swiped is setup in the merchant profile. Check Printer The terminal is not able to print the receipt because it is out of paper Verify that the terminal has paper and is fed correctly into the printer module. Clerk Exists When trying to add a clerk and using a number that has already been configured. Key new Clerk ID Download Failed The terminal has started a download, but has lost the connection or the reference number entered is not consistent with TMS. Re-initiate a download and enter the correct reference number. If error persists call help desk to verify the download reference numbers for TMS download. Expired card The card’s expiration date does not pass. (Note: there is no check on Visa and MasterCard credit cards) Ask for another form of payment. No Match Found Occurs when trying to retrieve transactions: (1) when keying the incorrect last 4 digits of the card in retrieving by Acct# screen. Re-key the input (2)When keying a Clerk ID that did not performed any transaction when retrieving by Clerk screen; (3) When keying an amount that does not exist in the current batch when retrieving by Amount screen; (4) When keying an invalid record number in retrieving by Rec# screen. Invalid Clerk Id The clerk number keyed has not been setup in the “Server Setup” menu. Add the clerk number to the clerk table through Server Setup. Invalid Password The user typed an invalid password. Enter a valid password. ©Collective Point of Sale Solutions Ltd. Version 1.6.8 EMERGIS January 29, 2007 19 PrimeTrex Error Message Invalid Date Explanation If OK is pressed and less than 4 digits or an invalid date was entered in the Expiry Date screen or If an invalid date is entered in Date Parameter input screen Corrective Action Enter a valid Date Invalid Time If an invalid time is entered in Time parameter or AutoSet Parameter input screen Enter a valid time Out Of Range Blank or Zero amounts was entered in Amount Screen or the user entered a tip amount greater than the standard percentage or the Tip percentage is not defined in the system. Re-enter the dollar amount or Reenter the tip using a lower dollar amount than the transaction base amount. Password Mismatch If the password reentered does not match the previous password entered. Re-enter the correct password Password Exists If the password entered has been entered before. Re-enter another password. Read Card Err The card swipe was not read due to Swipe the card again from top to the way the card was slide through bottom with the magnetic stripe the reader. facing right and down, or enter the card number manually. Server Space Full The terminal will not allow more clerks ID to be created. No action needed. Trans Canceled The transaction was canceled by pressing the cancel key. No action needed. Trans Not Supported The function attempted is not allowed based on the merchant profile. For example, in a Retail environment, if the Adjust button is pressed, the terminal will display Trans Not Supported. Verify the merchant’s profile Void Not Allowed When a Clerk is trying to void a transaction that was entered by another Clerk id/password Enter the clerk ID of the person who originally performed the transaction. ©Collective Point of Sale Solutions Ltd. Version 1.6.8 EMERGIS January 29, 2007 20