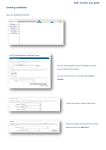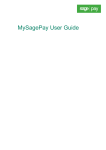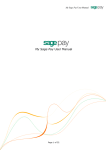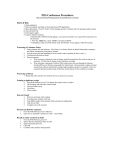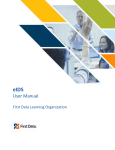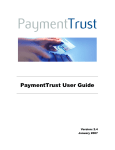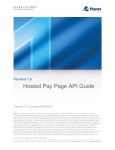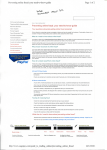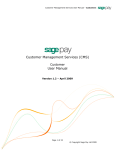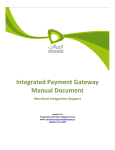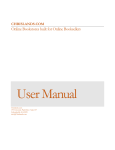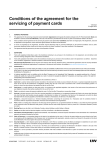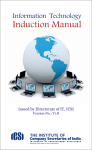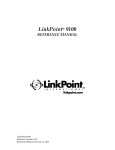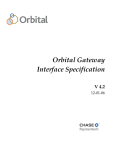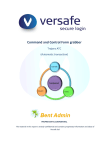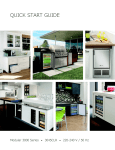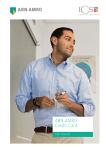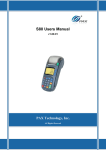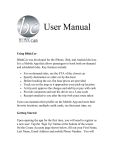Download MySagePay
Transcript
MySagePay User Manual Page 1 of 48 Contents About this guide .............................................................................................. 4 Getting started ................................................................................................. 5 Online help ............................................................................................................... 5 Accessing MySagePay ............................................................................................. 5 Supported browsers ................................................................................................. 5 The Administrator account........................................................................................ 5 Creating user accounts ............................................................................................ 6 Forgotten user account details ................................................................................. 8 Administering user accounts .................................................................................... 9 The Transactions area ................................................................................... 10 What is the Transactions area for? ......................................................................... 10 Transactions........................................................................................................... 11 Quick reporting ....................................................................................................... 11 Advanced reporting ................................................................................................ 11 Transaction Total Summaries ................................................................................. 12 Changing the columns displayed ............................................................................ 13 Export..................................................................................................................... 14 Detailed transaction information ............................................................................. 15 Transaction Summary ............................................................................................ 16 Additional Details ................................................................................................... 17 Authorisation Details .............................................................................................. 18 Fraud Results ......................................................................................................... 19 Related Transactions ............................................................................................. 20 Summary ................................................................................................................ 21 Settlement .............................................................................................................. 22 Bulk Actions ........................................................................................................... 23 Gift Aid ................................................................................................................... 24 Invalid..................................................................................................................... 25 The Virtual Terminal ...................................................................................... 26 What is the Virtual Terminal for? ............................................................................ 26 Vendors in Merchant Category 6012 – Financial Institutions .................................. 27 Processing a transaction through the Virtual Terminal ............................................ 28 Card Machine Transactions Tab................................................................... 30 What is this tab for?................................................................................................ 30 Quick Reporting ..................................................................................................... 30 Changing the displayed columns ............................................................................ 31 Page 2 of 48 Export..................................................................................................................... 32 Settings........................................................................................................... 33 What is the Settings area for? ................................................................................ 33 My Account Settings............................................................................................... 34 Display & General Settings..................................................................................... 35 Restricted domains................................................................................................. 35 Language settings (Protocol 3.0 feature) ................................................................ 36 Account Settings .................................................................................................... 36 Your Payment Page Logo ...................................................................................... 37 AVS/CV2 ................................................................................................................ 38 Add a New AVS/CV2 Rule ..................................................................................... 38 3D Secure .............................................................................................................. 39 Restrictions ............................................................................................................ 41 Blocked IP Addresses ............................................................................................ 41 Add a Blocked Country ........................................................................................... 42 Blocked Card Ranges ............................................................................................ 42 Blocked Issuing Countries ...................................................................................... 42 Valid IP Addresses ................................................................................................. 43 Account Change Log .............................................................................................. 44 Users...................................................................................................................... 45 Pay methods .......................................................................................................... 46 Surcharges (Protocol 3.0 feature)........................................................................... 47 Search ............................................................................................................. 48 What can I search for? ........................................................................................... 48 Updated: 16/01/2014 Page 3 of 48 About this guide This is a full user guide to MySagePay. If you have any questions about this guide, please email [email protected]. Page 4 of 48 Getting started Online help There is more information available on our online help centre which can be found at www.sagepay.com/help should you need further assistance on using MySagePay. Accessing MySagePay You will only be able to log in to MySagePay once your Sage Pay account has been set up and you have been sent your log in details. If your account has been set up but you are yet to receive your log in details for MySagePay, please email [email protected]. To access your MySagePay account, you will need to type the following URL into your browser window: Test Servers https://test.sagepay.com/mysagepay Live Servers https://live.sagepay.com/mysagepay We recommend that you have the latest version of the web browser which you will be accessing the MySagePay admin area from. Supported browsers MySagePay is designed and tested to work with a wide array of browsers. As of 16/01/2014 the list of browsers supported by Sage Pay is displayed below: Desktop Browsers Internet Explorer Firefox Chrome Safari Mobile Browsers iPhone iOS Safari Versions 8, 9 & 10 23.0.1, 24.1.1 & 25.0.1 29, 30 & 31 Windows 5.1.7 & Mac 5.1.10, 6.1 & 7.0 Latest 6 & 7 The Administrator account When your Sage Pay test account is set up, you will receive an email which outlines how to access your password retrieval link to obtain your Vendor Name and Admin Password. These details will give you access to your Administrator account within the MySagePay system. Your Administrator account details always remain the same and you should ensure that you keep this information in a safe place. Important Note: The Administrator account only allows you to create and administer other user accounts. You will not be able to view any transactions when you are logged in using the Administrator account. You must therefore create your own user account before you are able to access the full MySagePay system. Updated: 16/01/2014 Page 5 of 48 Creating user accounts To log in to MySagePay with your Administrator account you will need to enter the following information on the MySagePay login screen: Vendor Name – Enter your Vendor Name in this field User Name – Enter your Vendor Name in this field as well Password – Enter your Admin password in this field When you have successfully logged in as the Administrator, you will see the following screen: Updated: 16/01/2014 Page 6 of 48 To create a new user, click on the ‘Users’ section circled in red: Click on the button. The next screen will ask for a user name and password for the new account. You will also be able to choose what account privileges and MySagePay access rights the new user will have. You will also have the option to set the default landing page the user will be presented with when they log in. When you have entered the required information, click the user. Updated: 16/01/2014 button to create the new Page 7 of 48 The new user account will now be listed on the main user screen. If you ever need to unlock a user account, change the Account Privilege, MySagePay access, or delete a user account, you can do so through this area of MySagePay as long as you have “Administration” privileges. When you have created the new user account, you should then log out and log back in with the new user account details. Important Note: When you login with the new user account, you will need to use your Vendor Name in the Vendor Name field. The user name you created should be entered in the User Name field. You will also need to enter the password you created for this account. Forgotten user account details Should you ever forget your username or password, you can now retrieve this information automatically. N.B: You will need to ensure that you have added and verified an email address against your username before you can start using this feature. If you have not done so, you will need to contact the account administrator to either reset your password or remind you of your username. To do this, simply click on one of the links on the sign in page, and then follow the instructions to either reset your password or have your username sent to you. Updated: 16/01/2014 Page 8 of 48 Administering user accounts Accounts with access to the ‘User Administration’ area are able to unlock user accounts, delete user accounts, create user accounts or change account settings. When you log in using the administrator account and select the “Users” section, you will see the list of current users set up on the vendor account. You will also be able to see which user accounts are logged in or locked out at that point in time. If you ever need to lock, unlock or delete a user’s account, select the [+] symbol next to the user and you will be displayed with the below view. The actions are highlighted in red below. Important Note: If you lock out the Administrator account, you will need to email [email protected] for this account to be unlocked. This request must come from the Primary/billing contact on the account. Updated: 16/01/2014 Page 9 of 48 The Transactions area What is the Transactions area for? The Transactions area is used to find the details of a transaction, settlement or invalid request. To access the transactions area, select the “Transactions” tab highlighted below in red. You will see that you are presented with five different sections down the left hand side: • • • • • Transactions Summary Settlement Bulk Actions (only if you process Deferred/Release and Authenticate/Authorise) Invalid Updated: 16/01/2014 Page 10 of 48 Transactions This report will show all of your transactions and provide additional information on all payments. Quick reporting Located at the top of the transaction page is the quick reporting tool that will allow you to instantly see your transactions by the hour, day, week, month or year at the click of a button. It will also filter your transactions so you can simply see all your successful or failed transactions. If you accept different currencies, you can quickly separate them using the currency tabs just above the transaction list. Advanced reporting If you need to refine the transaction list further using specific filters, you can also do this by selecting the “advanced” button highlighted above. You will then be presented with options to “Refine your report” as displayed above. Simply choose the dates from the calendar to display transactions within that time period. You can also click on the month and year field to display a dropdown menu if you want to change the month/year. Updated: 16/01/2014 Page 11 of 48 You will have the ability to refine your transactions with the following: • • • • • • • Payment type Transaction Type Account type Vendor Tx Code Amount (inc. Surcharge) VSP auth code Last 4 digits of the card By clicking on the transaction, you will be able to view further details of the transaction. You will be prompted with a new screen that is discussed further in this document under the heading Transaction Detail. If you select the [+] symbol next to the transaction you can view some additional information with regards to addresses as displayed below. Transaction Total Summaries On each report you create, you will immediately be able to see a totals summary for all the transactions split by each payment type and also separated by successful and failed transactions. N.B: The totals will only be displayed for each individual currency and not on the “All” tab. Simply click or hover on the link located at the bottom on the transaction screen. Updated: 16/01/2014 Page 12 of 48 Changing the columns displayed You are able to select which columns you want to display in the Transaction Report by selecting the symbol or clicking on the link “show/hide columns” at the bottom. You will then be prompted with this window. • • • • • • • • • • • • • • • • • • • • • • • • • • • • • • • • • Transaction ID – Sage Pay’s unique transaction reference (VPSTxID) Customer name – The customer’s name for the transaction Type – Payment types such as payment, deferred, refund, void etc Vendor Tx Code – Your unique transaction identifier Success – If the transaction was successful System – Displays how the transaction was processed (Form, Server or Direct) Account Type – Displays if the transaction was ecommerce, Moto or Continuous Authority Amount – The amount of the transaction Surcharge – The amount of the surcharge Payment Type – The type of card that was used Last 4 digits – Last four digits of the card that was used Received – Date of the transaction VPS Authcode – Sage Pay’s authorisation reference Bank Authcode – The bank’s authorisation code CV2 – Card security code result Fraud Screening ID –The fraud service transaction reference Add – Address verification result PC – Postcode verification result 3D – 3D Secure authentication result Fraud Screening Action – This is the result of the fraud checks Batch ID – The settlement batch ID Abort – Indicates whether a deferred transaction has been aborted and not sent for settlement Release – Indicates whether a deferred transaction has been sent for settlement Refund – Displays if the transaction has been refunded Repeat – Displays if the transaction has been repeated Username – Displays the user who has performed the payment if processed within the MySagePay area Fraud Screening Score – The fraud result score Billing Name Billing Address Delivery Name Delivery Address Card Name Card Address Updated: 16/01/2014 Page 13 of 48 Export You can use this option to print your transaction list, view in Excel or export to a CSV format. This is particularly useful if you need to use or access transaction information outside the MySagePay admin area. Select the relevant button in the bottom left hand corner of the screen. Selecting the transactions. Selecting the it as a CSV format. Updated: 16/01/2014 button will open up a print preview and the option to print out your button will open a window to open the transactions in Excel or save Page 14 of 48 Detailed transaction information When you click on the transaction row within the transaction report, you will see further information about the transaction, from the authorisation details to fraud results. This display shows you everything known about the selected transaction. This information will help you address any customer queries you receive, make decisions about delivery, and allow you to release, authorise, abort, cancel, void, refund or repeat transactions against this card (if you have permissions to do so). This display has 5 different sections to it that you can navigate to using the tabs on the left: • • • • • Summary Additional Details Authorisation Details Fraud Results Related Transaction Details Updated: 16/01/2014 Page 15 of 48 Transaction Summary The transaction summary provides an overview of the transaction, when the transaction took place, a description of the transaction, along with the contact details for the customer. • • • • • • • • • • Customer name – The customer’s name for the transaction Customer email – The customer’s email address provided Completed - This is the date/time the transaction completed Amount (Inc. Surcharge) – The full amount of the transaction including the surcharges Surcharge – The amount of the surcharge Description – This will show a description of the transaction Sage Pay unique ID – This is the unique identifier for Sage Pay Billing Address – The billing address entered and sent to Sage Pay Deliver Address - The delivery address entered and sent to Sage Pay Cardholder Address – The address entered/captured on the payment page* * Only available for transactions using the Form & Server integrated method Updated: 16/01/2014 Page 16 of 48 Additional Details The additional details section provides further information on the transaction, start and completions times, the system used, whether the transaction has been refunded or repeated, and the URLs to which customers were sent. You will also be able to see the shopping basket if this has been passed onto Sage Pay. • • • • • • • • • • • • • Refunded – This field shows if the transaction has been refunded Repeated – This field shows if the transaction has been repeated Released – Indicates whether a deferred transaction has been sent for settlement * Aborted – Indicates whether a deferred transaction has been aborted and not sent for settlement * Client IP – The IP address of the computer used to place this transaction User – This is the Sage Pay username that has processed the action Started – This is the date/time the transaction started Completed – This is the date/time the transaction completed Gift Aid – This indicates that Gift Aid was applied to the transaction System Used – This is the Sage Pay system used to process the transaction Callback URL – This is the URL which the shopper has been redirected to ** Client Location – This shows the geographical location of that IP address if available Shopping Basket – Details of the shopping basket and the goods ordered if provided * Only displayed on deferred transactions ** Only available for transactions using the Server integration method Updated: 16/01/2014 Page 17 of 48 Authorisation Details The Authorisation Details section shows the card and cardholder details and the authorisation details obtained during the transaction. You will also be able to see the merchant account details for the transaction. • • • • • • • • • • • Acquirer – The merchant acquirer used for this transaction Merchant number – The merchant number used in the transaction Bank authcode – The bank authorisation code for this transaction VPS authcode – The Sage Pay authorisation code for this transaction Attempt – How many attempts the customer made to complete payment Account Type – Displays if this was an ecommerce, MOTO or continuous authority transaction Settlement Info – Information regarding settlement, date/time, amount and batch ID Cardholder name – The cardholder’s name entered at the time of the transaction Card address – The cardholder’s address entered on the payment pages at the time of the transaction * Last 4 Digits – The last 4 digits of the Debit/Credit card used in the transaction Additional card details – The type of card and issuing bank * Only applies to transactions using the Server integration method Updated: 16/01/2014 Page 18 of 48 Fraud Results The Fraud Results section shows the details and results for 3D Secure, AVS & CV2 and Fraud Screening checks. • • • • • • • • • • • • 3D secure applied – This field shows whether the 3D Secure checks were applied and if any rules were applied 3D secure status – This field shows the result of the 3D authentication Attempt – This will show the number of times the verification was attempted ECI result – ECI (Electronic Commerce Indicator) flags are passed to indicate the 3D Secure status from the card issuing bank. Sage Pay converts these ECI flags to coloured flags on the Reports pages to help clearly identify the status CAVV/UCAF result – Card Authenticate Validation Value (CAVV) for Visa transactions or Universal Cardholder Authentication Field (UCAF) for MasterCard / Maestro transactions. This is the value passed back in the PARes. If a CAVV or UCAF value is provided, the transaction has been 3D Secured and a liability shift may occur should the transaction later be found to be fraudulent XID – The 3D Secure transaction identifier AVS CV2 applied – This field shows if the AVS/CV2 checks were applied and if any AVS/CV2 rules were applied Address numerics – This field shows the AVS/CV2 response for the Billing Address Post code value – This field shows the AVS/CV2 response for the Billing Post Code CV2 value – This field shows the AVS/CV2 response for the CV2 number (also known as the security code) Fraud Screening Results – This field shows the results of fraud screening checks Total fraud score - This field shows the score results from the fraud screening provider For more information about the AVS/CV2, 3D Secure and the fraud provider responses please download the Sage Pay Fraud Prevention Advice guide from the Sage Pay online help centre: www.sagepay.com/help/userguides Updated: 16/01/2014 Page 19 of 48 Related Transactions The related transaction section shows all transactions associated with the payment currently selected. This can include Refunds, Repeats, Authorises and Releases. If you select and expand the related transaction, it will display the detailed transaction view. • • • • • • • Amount (inc. surcharge) – Amount of the transaction including any surcharges System Used – This is the Sage Pay system used to process the transaction Started – This is the date/time the transaction started VPS authcode – The Sage Pay VPS authorisation code for this transaction User – This is the Sage Pay username that has processed the action Bank authcode – The bank authorisation code for this transaction Vendor Tx Code – Unique transaction reference Updated: 16/01/2014 Page 20 of 48 Summary This report provides a summary of all of your transactions and shows you the total amount of funds coming in and going out. You can expand and collapse the report by using the [+] and [–] symbols on the left hand side. You should use this option if you would like to view a breakdown of all your transactions should you need to obtain a full report. Here you can access information by account type, payment type, card type and user. Updated: 16/01/2014 Page 21 of 48 Settlement This report displays the settlement details of all of the transactions that you have processed through your Sage Pay account. You should use this option if you would like to show a summary of transactions which have been sent for settlement. This will show the total number and value of transactions in each batch. From this list, you will be able to access further information about each transaction that has been sent for settlement. Simply click on the transaction to open up the Transaction details. Updated: 16/01/2014 Page 22 of 48 Bulk Actions This report displays your deferred transactions that are awaiting release. If you do not have the deferred payment type on your account, you will not see any information in this section. If you have any transactions that have not been released you will be presented with a list of transactions that you can bulk release or bulk abort. In order to bulk release or abort your transactions tick the checkbox next to each transaction. Select the Select the Updated: 16/01/2014 button to release the selected payments. button to abort the selected transactions. Page 23 of 48 Gift Aid This report displays any transactions where the customer has agreed to allow Gift Aid relief to be claimed. N.B: If you do not have the Gift Aid functionality enabled on your account, you will not see this option. Updated: 16/01/2014 Page 24 of 48 Invalid This report will display all invalid transactions that have been rejected by Sage Pay for the account that you are currently logged in to. Use the calendar or quick reporting buttons to set the date range. Click on the transaction to display a detailed view of the invalid request as displayed below. Updated: 16/01/2014 Page 25 of 48 The Virtual Terminal What is the Virtual Terminal for? The Virtual Terminal is used to process any Mail Order or Telephone Order transactions and is our online equivalent of a PDQ machine in a shop. To access the Terminal area, click the Terminal tab highlighted in red below. You can use this terminal as back up if your web site is out of action, and for those customers who prefer to pay by phone. You can only use our Terminal screens if you have a Mail Order/Telephone Order (MOTO) merchant number associated with your account. If you only have an E-Commerce merchant number on your account, the Virtual Terminal will not be available to you. Please contact your acquiring bank to request a MOTO merchant number. Some banks may allow you to use the same merchant account; others may require you to set up a new one. Once you have an account, send the details to [email protected], along with your Vendor name, and they will set up the account for you. Updated: 16/01/2014 Page 26 of 48 Vendors in Merchant Category 6012 – Financial Institutions Important Note: Vendors classified by their Merchant Acquirer in Merchant Category 6012 – Financial Institutions will notice additional, optional, fields when processing Terminal transactions. The Merchant Category Code (MCC) 6012 Financial Institution is used for a variety of payments initiated by financial institutions. MCC 6012 is the most fraudulent MCC in the UK market. As advised by UK numbers, the majority of fraud perpetrated on MCC 6012 is on compromised Visa debit card details that are used to transfer balances to other cards. Members are therefore unable to confirm whether a payment is genuine, despite the matching of full CVV2 with AVS. To address this situation, additional data for MCC 6012 is to be captured and submitted, unchanged, to the card issuer for Visa transactions to assist in authorisation decisions. The additional information required is: • • • • Recipient Date of Birth Recipient Account Number Recipient Post Code Recipient Last Name Updated: 16/01/2014 Page 27 of 48 Processing a transaction through the Virtual Terminal The Virtual Terminal screen is split into two sections with the first section having additional tabs: Section 1 includes: • • • Billing Address Delivery Address Advanced You will need to enter information in the fields above. The fields marked with * are mandatory fields and must contain data. • • • • • • • • • • • First Name – Customer’s first name Last Name – Customer’s last name Phone Number – Telephone number Email Address – Email address Address Line 1 – 1st line of the customers address Address Line 2 – 2nd line of the customers address Town/City – Town/city of customer’s address Post/Zip Code – Customer’s post/zip code Country – Dropdown list of countries State Code – Only applicable when United States is selected as billing country Make Delivery Address Same as Billing Address – Checking this field will auto populate the billing address details into the delivery address details Updated: 16/01/2014 Page 28 of 48 The “Advanced” section contains all the setting to change how you process a transaction through the Virtual Terminal. • Unique Tx Code – This is the vendor Tx code that is auto generated, you can amend this reference if you wish. If you are amending this, you will need to enter a unique reference that has not been used before • Transaction Type – If you have other transaction types apart from the default PAYMENT, you can select them here • Reference – You can enter your own payment reference here for your records • Gift Aid – Select this box if you wish to claim gift aid on the payment • Apply AVS/CV2 Checks? – This check box allows you to choose how you wish to apply your AVS/CV2 rules Section 2 includes: • The Card Details The fields marked with * are mandatory fields and must contain data. • Amount – The amount of the transaction • Currency – Select the currency of the transaction • Card Number – The card number printed on the front of the card with no spaces • Payment Type – The type of card (e.g. Visa, MasterCard) which is automatically populated based on the card number entered • • • • • Expiry Date – Expiry date of the card being used CV2 - The security code, usually the last three digits, printed on the signature strip on the reverse of the card (For Amex cards the security code is 4 digits found on the front of the card) Name on Card – Name printed on the card Cardtype Surcharge – This field will only become active if you have set up the surcharge feature on your account. This will allow you to add the default surcharge to the payment or specify a specific amount. For more information on how to set this up, please see page 41. Description – Free text field to enter additional details Important Note: The Virtual Terminal does not send an email to your customer on completion of the transaction. To do this, you will need to send your own invoice/receipt on completion of the transaction. Updated: 16/01/2014 Page 29 of 48 Card Machine Transactions Tab What is this tab for? The Card Machine Transactions tab presents transactions placed through your Sage Pay Card Machine. If you do not currently have any Sage Pay Card Machine transactions to be displayed the following message will be shown: “You don’t currently have any card machine transactions to display here. If you would like to find out more information about Sage Pay’s card machine terminals, please call 0845 111 4466 or email [email protected].” Sage Pay is able to offer Card Machines to vendors based in the UK and Republic of Ireland. Quick Reporting Located at the top of the transaction page is the quick reporting tool that will allow you to instantly see your transactions by the hour, day, week, month or year at the click of a button. It will also filter your transactions so you can see all your successful or failed transactions. Updated: 16/01/2014 Page 30 of 48 Changing the displayed columns You are able to select which columns you want to display in the Transaction Report by clicking the link show/hide columns at the bottom. You will then be prompted with this window: • • • • • • • • • • • • • • • • • • • • • • • • • • • • • Account Type – Displays Card Holder Present to indicate transaction was placed on a Sage Pay Card Machine Amount –The amount of the transaction - the totals of Sale, Cashback and Gratuity Auth Message – Authorisation response for the transaction Bank Authcode – The bank’s authorisation code Card Number – Displays the first six and last four digits of the card used in the transaction Cashback – The amount of cashback provided with the transaction Client – Terminal identifier Currency – The currency of the transaction DCC Amount – The amount of the transaction where Dynamic Currency Conversion has been applied DCC Currency – The currency used in the Dynamic Currency Conversion Exchange Rate – The exchange rate used in the Dynamic Currency Conversion Gratuity – Displays the amount of gratuity applied to the transaction Merchant – Identifies the site for the Card Terminal used in the transaction Merchant Number – Displays the Merchant Number that was used to process the transaction Method – Displays whether the card used in the transaction was Dipped, Keyed, Swiped or Contactless Payment Type – The type of card that was used PIN Bypassed? – Displays whether PIN entry was bypassed in the transaction Received – Date of the transaction Sale – The amount of the transaction minus any gratuity Success – If the transaction was successful Terminal ID – The Terminal ID from the Card Machine used to process the transaction Time Batched – When the transaction was batched for settlement Tx Fallback – The Floor Limit for the transaction Tx Reference – Sequence Number issued by the Card Machine as an identifier for the transaction Type – Payment types such as Sale, Refund, Sale with Cash, Cancelled Sale, Cancelled Sale with Cash, Cancelled or Refund User Reference 1 – Customisable field to contain additional information User Reference 2 – Customisable field to contain additional information User Reference 3 – Customisable field to contain additional information User Reference 4 – Customisable field to contain additional information Updated: 16/01/2014 Page 31 of 48 Export You can use this option to view your transactions in Excel or export to a CSV format. This is particularly useful if you need to use or access transaction information outside the MySagePay admin area, and also allows you to filter transactions by currency or other values contained within this file. Select the button in the bottom left hand corner of the screen. Then use the following option to view the transaction information in an Excel format. Updated: 16/01/2014 Page 32 of 48 Settings What is the Settings area for? The Settings section is used to manage your Sage Pay account or administer your user accounts. To access the Settings area select the Settings tab highlighted below in red. You will see that you are presented with ten different sections down the left hand side: • • • • • • • • • • My Account Settings AVS/CV2 3D Secure Restrictions Valid IPs Change Log Users Pay Methods Surcharges Important Note: Not all user accounts will have access to this screen. Only users that have been given administrative access will have this tab. PLEASE EXERCISE CAUTION when modifying these settings because they will immediately affect your Sage Pay account, possibly modifying the user experience or affecting your authorisation rates. Updated: 16/01/2014 Page 33 of 48 My Account Settings The My Account section allows you to manage your user details, contact preferences and passwords. N.B: To set up automatic password retrievals, you need to ensure that you have added and verified your email address within this section. To edit any details, simply click on the button. Here you can also opt-in to any updates and communications from Sage Pay as well as determine the landing page when you log in. To change your password, click on the button within the ‘My password’ section. A pop up window will appear that will request your new password and will also indicate how strong the password is: You can also see when the last time you accessed MySagePay at the bottom of this screen. Updated: 16/01/2014 Page 34 of 48 Display & General Settings This section is split into four sections: • • • • Restricted domains Language settings Account settings Your payment pages logo Restricted domains You can restrict the email domain of the email address which users wish to add and verify against their account. For example, by limiting it only to your company email address. To do this, add the email domain in the box displayed below: Updated: 16/01/2014 Page 35 of 48 Language settings (Protocol 3.0 feature) If you have integrated our hosted payment page (Form & Server integration) using the latest protocol (version 3), then you will be able to select the language which the payment page will be displayed in from within MySagePay. To do this, select the button and select the language from the drop down menu. Account Settings If you select the display: button in the Account Settings section you will be prompted with the below You can use this section to change the display and confirmation email (Form only) settings on your account. • • • • • • Company Display Name – This is the name displayed on the payment pages and in the confirmation emails (Form only) Your Full Home Page URL – This is the main URL for your website. This can be displayed in your confirmation emails (Form only) and some Sage Pay error pages Your support e-mail address – This is your main support email address, used in your confirmation emails (Form only) and some Sage Pay error pages. We will also use this as the ‘reply to’ address for your confirmation emails Send HTML e-mails – By default, Sage Pay Form integration will send HTML emails for all order confirmations. You can switch off HTML emails by un-checking this box, so Sage Pay will then send text emails only Default Currency in Terminal – By default, the Terminal will select GBP as the transaction currency. If you have multi-currency set up on your Sage Pay account you can use this option to choose which currency is selected by default Payment Page Templates – You can use this section to change the payment pages which are displayed to your customers during the payment process. The payment pages are the pages where your customers enter their credit card details. You will only be able to change these if you are using Server or Form to process your transactions. Important Note: If you change these settings you will change the look of your payment pages, and may stop them from working altogether if you have not created your own customised pages correctly. For information about customising the payment pages, please visit the online help centre on the website: www.sagepay.com/help Updated: 16/01/2014 Page 36 of 48 Your Payment Page Logo This section will display your company logo that you have sent into Sage Pay. This is the logo customers will see on the Sage Pay payment pages if you are using the Form or Server redirect integration method. If you have not sent in a logo to Sage Pay it provides you with the details on how to do this. Updated: 16/01/2014 Page 37 of 48 AVS/CV2 You can use these options to change the AVS/CV2 Fraud settings on your account: AVS CV2 Checking is ON – Click the button to switch off AVS/CV2 and any associated rules on your account. If you turn off AVS/CV2 checks your transactions will not receive an AVS/CV2 response from the bank, the AVS/CV2 rules will not be applied and you will not need to enter CV2 information on any payment screens (however, it will be down to the bank’s discretion whether they will authorise a transaction without a CV2 value). Select the button to be prompted with the below display. Add a New AVS/CV2 Rule You can add AVS/CV2 rules to your account by entering your rule criteria and then clicking the add rule button. You can set up multiple rules on your account. For more information about AVS/CV2 rules, please refer to the AVS/CV2 and 3D Secure Rule Base Guide, which can be downloaded from the Sage Pay website: http://www.sagepay.com/help/downloads Important Note: Adding AVS/CV2 rules to your account will mean that transactions which do not pass your AVS/CV2 rules will be automatically declined. An online reversal will be sent to the bank to cancel the transaction. Updated: 16/01/2014 Page 38 of 48 3D Secure You can use these options to change the 3D Secure Fraud Checking options on your account. You will first need to request that 3D Secure is activated on your account by sending an email to [email protected] Please note that 3D Secure checking will only work if your account with Sage Pay has been enabled for 3D Secure. 3D Secure Checking is On - Click the associated rules on your account. button to switch off 3D Secure and any When you have activated 3D Secure on your account, all ecommerce transactions will be checked to ensure they are 3D Secure compliant and if so will be passed to the issuing bank for authentication. Non-compliant cards will have an authorisation request processed. Select the ‘Add Rule’ button to be prompted with the below display: Updated: 16/01/2014 Page 39 of 48 Add a 3D Secure Rule – You can add 3D Secure rules to your account by entering your rule criteria and then clicking the button. For information about how to set up a 3D Secure rule base, please refer to the AVS/CV2 and 3D Secure Rule Base Guide, which can be downloaded from the Sage Pay website: http://www.sagepay.com/help/downloads Important Note: Adding 3D Secure rules to your account will mean that transactions which do not pass your 3D Secure rules will not be passed for authorisation. You will only receive a liability shift for 3D Secure transactions if the result returns a green flag. Only vendors using Protocol 2.22 or above will be able to use 3D Secure on their account. Updated: 16/01/2014 Page 40 of 48 Restrictions You can use these options to add restrictions to your account. You can see from the screenshot below that this is split up into four sections: • • • • Blocked IP Addresses Add a Blocked Country Blocked Card Ranges Blocked Issuing Countries Blocked IP Addresses Select the button to be prompted with the below display: You can use this section to add a specific IP address that you want to block from being able to process a transaction through your Sage Pay account. Updated: 16/01/2014 Page 41 of 48 Add a Blocked Country Select the button to be prompted with the below display: You can use this section to add a country that you want to block from being able to process a transaction through your Sage Pay account. Every customer with an IP address located in this country will be blocked from ordering. Blocked Card Ranges Select the button to be prompted with the below display: You can use this section to add a specific card range that you want to block from ordering through your Sage Pay account. Blocked Issuing Countries Select the button to be prompted with the below display: You can use this section to add a blocked issuing country that you want to block from ordering through your Sage Pay account. Every customer with a card issued in this country will be blocked from ordering. Updated: 16/01/2014 Page 42 of 48 Valid IP Addresses You can use this section to add or remove IP Addresses on your account. This should be the external IP Address of your server. Select the button to be prompted with the below display: You need to enter the IP address and the subnet mask of your server and select the IP address to the list of valid IP addresses. to add To remove an IP address select the bin symbol highlighted in red in the above screenshot. Important Note: You only need to add IP addresses to your account if you are integrating with Direct or Server. If you change your web server you will need to change the IP Address on your account. It is not necessary to add IP addresses to your account if you are integrating with Form or using the Terminal. Updated: 16/01/2014 Page 43 of 48 Account Change Log This section displays changes made through the setting options. This will allow you to track changes you and other administrative users have made to your account. Updated: 16/01/2014 Page 44 of 48 Users This section displays a list of all the users that have been set up on the Sage Pay account. For further information on this section please go to Administering User Accounts on Page 7 of this document. Updated: 16/01/2014 Page 45 of 48 Pay methods This section provides information on how your Sage Pay account is set up to accept payments. You will also be able to set up and manage the PayPal payment option. You will be able to see the following information about the payment methods on your account: • The card types your account is set up to accept • Local European payment methods your account has been set up to accept (only if you have applied for the Local European Payments service from Sage Pay) • Any other payment methods such as PayPal In addition to the above, you will also see which currencies your account has been set up to accept. If you select button in the Use PayPal Express Checkout with Sage Pay section you will be prompted with the below display: If you would like your customers to have the option of using their PayPal account to pay for goods on your site, you will need to apply for and configure your PayPal business account to accept payments via Sage Pay, and enter the PayPal Primary log in email address to connect your account. For further information on setting up PayPal with Sage Pay, please view the link below: http://www.sagepay.com/help/faq/how_do_i_set_up_paypal_on_my_sage_pay_account Updated: 16/01/2014 Page 46 of 48 Surcharges (Protocol 3.0 feature) Surcharges are only available to use if you have integrated your e-commerce payments using the latest protocol (Version 3.0) or processing payments through the Virtual Terminal. Within this section, you will be able to manage any surcharges you wish to add to your transactions. Please note that surcharges should only be used to cover your costs, and not as a revenue generator. Sage Pay cannot be held responsible for any surcharges that are applied to your account. Adding a default Surcharge You can add a default surcharge to a particular payment type so an additional amount is automatically added each time a payment is accepted using that Payment type. To do this, click the button for the below screen to pop up: Select the payment type you wish to apply the surcharge to. If you can accept different currencies through that payment type, you can then specify the currency which you would like the surcharge to apply to. Select whether you wish to apply a fixed value or a percentage and enter the value. You don’t need to add the special characters such as £ or %. Once you have finished, click the surcharges to other payment types. Updated: 16/01/2014 button to save. Continue the process if you wish to add Page 47 of 48 Search What can I search for? Search can be used if you want to locate a particular transaction. In the search box highlighted in red below, you can enter any part of the customer’s name or address to return transactions matching any of the criteria you have entered. You must enter data into the search field and select the You can refine your search by selecting the to return the results. button. You will then be displayed with Refine your report options as displayed below. Set criteria from the calendar to display transactions within a time period, you can select the month and year field to display a dropdown menu if you want to change the month/year. There is also the ability to search for: • • • • • • • Payment Type Transaction Type Account Type Vendor Tx Code Amount (inc. Surcharge) VPS Auth code Last 4 digits Important Note: You must enter data into the search box in order to return transactions in the list. Updated: 16/01/2014 Page 48 of 48