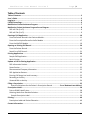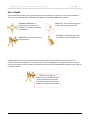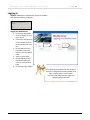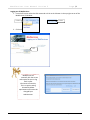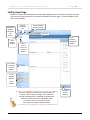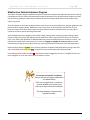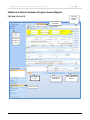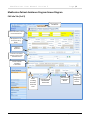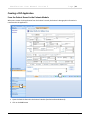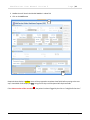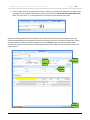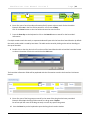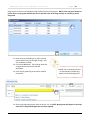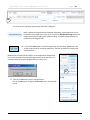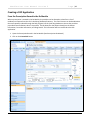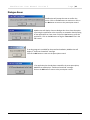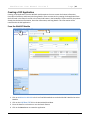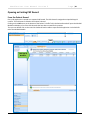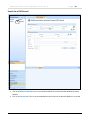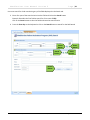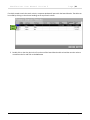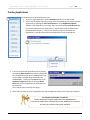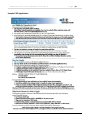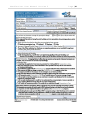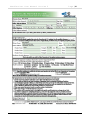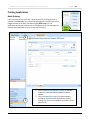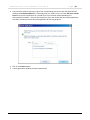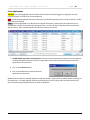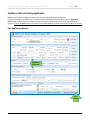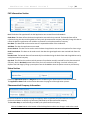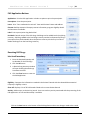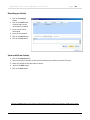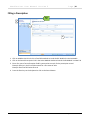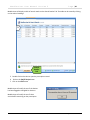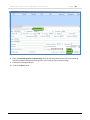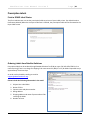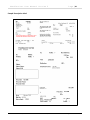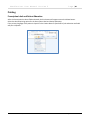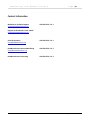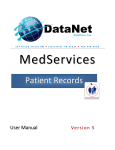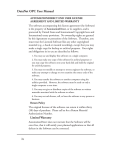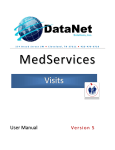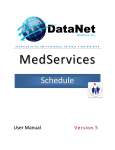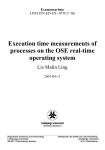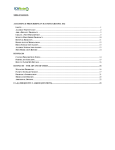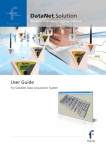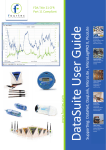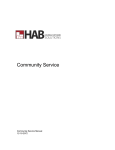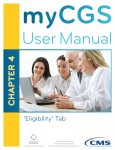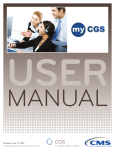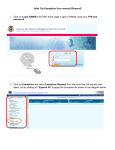Download MedServices Patient Assistance Program
Transcript
254 Broad Street SW ● Cleveland, TN 37311 ● 423-479-6729 MedServices Patient Assistance Program User Manual Version 5 MedServices User Manual Version 5 P age |2 Table of Contents Table of Contents .................................................................................................................................. 2 User’s Guide .......................................................................................................................................... 3 Logging In .............................................................................................................................................. 4 Facility Home Page ................................................................................................................................ 6 MedServices Patient Assistance Program ............................................................................................. 7 MedService Patient Assistance Program Screen Diagram ..................................................................... 8 PAP Info Tab (1 of 2) ........................................................................................................................... 8 PAP Info Tab (2 of 2) ........................................................................................................................... 9 Creating a PAP Application .................................................................................................................. 10 From the Patient Record in the Patients Module .............................................................................. 11 From the Prescription Record in the Rx Module ............................................................................... 17 From the WinPAP Module ................................................................................................................ 19 Opening an Existing PAP Record ......................................................................................................... 20 From the Patient Record .................................................................................................................. 20 Search for a PAP Record ................................................................................................................... 21 Printing Applications ........................................................................................................................... 24 Sample PAP Application .................................................................................................................... 25 Batch Printing ................................................................................................................................... 28 Update or Edit an Existing Application ................................................................................................ 31 PAP Information Section ................................................................................................................... 32 Status Section ................................................................................................................................... 32 Pharmaceutical Company Information ............................................................................................. 32 PAP Application Buttons ................................................................................................................... 33 Entering PAP drugs into local inventory: ........................................................................................... 33 Recording an Activity ........................................................................................................................ 34 View and Edit an Activity .................................................................................................................. 34 Filling a Prescription ............................................................................................................................ 35 Search Prescriptions for the Patient’s Prescription Record ................. Error! Bookmark not defined. Prescription Labels .............................................................................................................................. 38 Print to DYMO Label Printer ............................................................................................................. 38 Ordering Labels from DataNet Solutions ........................................................................................... 38 Sample Prescription Label ............................................................................................................. 39 Printing................................................................................................................................................ 40 Prescription Label and Patient Education ......................................................................................... 40 Contact Information ............................................................................................................................ 41 ©DataNet Solutions, Inc. 2009 ● 254 Broad Street SW ● Cleveland, TN 37311 ● www.DataNetSolutions.org ● 423-479-6729 MedServices User Manual Version 5 P age |3 User’s Guide All of the software features, steps, and system values are include in this manual, but may not be available to every user. The following Icons will be used throughout this and other MedServices manuals. UNIVERSAL COMMAND: A command that will work in all modules or is a common operation in all modules. IMPORTANT: Pay close attention to these directions. SHORT CUT: This is a time saving tip or another way to do the same task. DATABASE: Information about the information stored in MedServices. DataNet Solutions is a custom software solution provider. We value the input of our users and strive to constantly improve the software. As a result, the user manuals and guides are living documents and may not contain a current screen shot. Please don’t hesitate to send an email to [email protected] and give us a friendly reminder. Before you can login to MedServices, you must have a User Name and Password. Only users with Administrative rights can set up new users and reset passwords. ©DataNet Solutions, Inc. 2009 ● 254 Broad Street SW ● Cleveland, TN 37311 ● www.DataNetSolutions.org ● 423-479-6729 MedServices User Manual Version 5 P age |4 Logging In Updates: MedServices automatically checks for updates each time the software is opened. Logging into MedServices: 1. Click on the drop down arrow to display a list of clinic names. 2. Click on the desired clinic name to enter the clinic name into the Clinic text box. 3. Hit the TAB key on the keyboard to move the cursor to the User Name Field 4. Type in a User Name 5. Hit the TAB key on the keyboard to move the cursor to the Password Field 6. Click on the Log In button Drop Down Arrow Log In Button User Names and Passwords are case sensitive. Each user is assigned permission to Add, View, Edit, or Delete data in each module. Only users with Administrative rights can change these permissions. ©DataNet Solutions, Inc. 2009 ● 254 Broad Street SW ● Cleveland, TN 37311 ● www.DataNetSolutions.org ● 423-479-6729 MedServices User Manual Version 5 P age |5 Logging out of MedServices: 1. From the File menu select the Exit command or click on the X button in the top right corner of the MedServices V5 Window. X Button File Menu 2. Click on the Log Out button to Exit Log Out Button MedServices will automatically lock the screen and require the user to log back in after 10 minutes of inactivity. This is a system setting dictated by HIPAA requirements and cannot be changed by an Administrator. ©DataNet Solutions, Inc. 2009 ● 254 Broad Street SW ● Cleveland, TN 37311 ● www.DataNetSolutions.org ● 423-479-6729 MedServices User Manual Version 5 P age |6 Facility Home Page MedServices opens with the MedServices Today page displayed on the Facility Home Page Tab. Statistics from the current days activities are tracked on the MedServices Today page. The Patient Module is the default Active Module. Show/Hide Module Navigation Bar Button Active Module Window MODULE NAVIGATION BAR Available Module Navigation Buttons Menu Bar Open Instance Navigation Buttons Links to open an Instance of the Active Module List of Open Instances of the Active Module List of Available Modules Active Module The Clinic’s Database automatically refreshes every 3-5 minutes. When making a change to the system like entering a new patient or scheduling an appointment, other users will be able to see the update within 3-5 minutes. Users can manually refresh their system by using the Refresh Button. Manually Refresh Database ©DataNet Solutions, Inc. 2009 ● 254 Broad Street SW ● Cleveland, TN 37311 ● www.DataNetSolutions.org ● 423-479-6729 MedServices User Manual Version 5 P age |7 MedServices Patient Assistance Program The Patient Assistance Program (WinPAP or PAP) was created to streamline the application process for ordering free medication directly from participating pharmaceutical companies. Each pharmaceutical company sets their own enrollment guidelines. Some require complete financial information while others allow reorders to be called in by phone. The PAP database is continually updated with the most current enrollment applications, program guidelines, and pharmaceutical company details. MedServices Users can process a PAP application with the click of a few buttons as long as the Patient Record and Prescription Record have been created and the User was able to record the necessary patient and drug information. The PAP Module allows for eligibility confirmation, batch printing, batch reordering, status tracking, patient charge tracking, the receipt, and dispensing of the medication when received from the Pharm Co. and much more. Each time a PAP application is added, MedServices creates a PAP Record with a unique ID number. This PAP Record is linked to the Patient Record. If a Patient is flagged as ineligible for services, MedServices will automatically prompt the user to discontinue any remaining prescription refills and current PAP applications. Required values display in Yellow. Users will be prompted to complete these fields before moving to the next step. Unavailable values display in Gray. Using the Tab key on the keyboard will skip these fields. If the Patient section of the record is Red, the patient has been flagged by the clinic as “Ineligible for Services.” Service eligibility is set on the Profile tab of the patient’s record. An internet connection is required. Patient Assistance Program applications are updated daily. Each time an application is created or printed, MedServices retrieves the most up-to-date information available. The drug database is automatically updated monthly. ©DataNet Solutions, Inc. 2009 ● 254 Broad Street SW ● Cleveland, TN 37311 ● www.DataNetSolutions.org ● 423-479-6729 MedServices User Manual Version 5 P age |8 MedService Patient Assistance Program Screen Diagram PAP Info Tab (1 of 2) Other PAP Application Buttons Open Instance of PAP Module Links to open an instance of the Active Module in a new tab PAP Module Tabs Reorder and Print Options Delete/Add/Save Buttons Active Module ©DataNet Solutions, Inc. 2009 ● 254 Broad Street SW ● Cleveland, TN 37311 ● www.DataNetSolutions.org ● 423-479-6729 MedServices User Manual Version 5 P age |9 MedService Patient Assistance Program Screen Diagram PAP Info Tab (2 of 2) Open Instance of PAP Module Patient Information pulled from Patient Record PAP Application and Prescription Drug Details Status of Application Prescriber Information pulled from Prescriber’s Volunteer Record Pharm Co details E=Eligibility C=Comments Notes including Re-Order Date and Time PAP Record ID# PAP ReOrder Record ID# Discontinued Application Details Patient Charge and Payment Button ©DataNet Solutions, Inc. 2009 ● 254 Broad Street SW ● Cleveland, TN 37311 ● www.DataNetSolutions.org ● 423-479-6729 MedServices User Manual Version 5 P a g e | 10 Creating a PAP Application The PAP Application is similar to a prescription with refills. Creating the initial application sets up an “account” with the pharmaceutical company. A supply of drugs can be sent to the doctor’s office or clinic and can be “reordered” based on the pharmaceutical company’s guidelines. The Physician’s Record Database contributes the information necessary complete the Physician’s portion of the application. Some pharmaceutical companies require a different application form for reorders while others allow the reorder to be faxed or called in by the clinic. A spreadsheet showing applications that can be called in with all the necessary details can be created during the batch reorder process. Accurately tracking the Application status will help the clinic keep on top of the reorder process and insure there is not a shortage of medication for the patient. Batch reordering allows the clinic to reorder applications within an eligibility window for the entire clinic without processing each patient individually. An internet connection is required. Patient Assistance Program details are updated daily. Each time an application is created or printed, MedServices retrieves the most up-to-date enrollment applications, program guidelines, and pharmaceutical company details from the PAP Application Database. The Master Drug Database is automatically updated on a monthly basis and contributes the NDIC number, Drug Pricing, Duplicate Therapy, Interaction, Dosage, and Patient Education details. ©DataNet Solutions, Inc. 2009 ● 254 Broad Street SW ● Cleveland, TN 37311 ● www.DataNetSolutions.org ● 423-479-6729 MedServices User Manual Version 5 P a g e | 11 Creating a PAP Application From the Patient Record in the Patients Module When users create a PAP Application from the Patient’s record, the Patient’s demographic information is transferred to the application. 2 1 1. Open the Patient’s Record in the Patient’s Module (See Patient Records Manual) 2. Click on the PAP button ©DataNet Solutions, Inc. 2009 ● 254 Broad Street SW ● Cleveland, TN 37311 ● www.DataNetSolutions.org ● 423-479-6729 MedServices User Manual Version 5 P a g e | 12 3. MedServices will launch the WinPAP Module in a New Tab 4. Click on the Add button 3 4 Required values display in Yellow. Users will be prompted to complete these fields before moving to the next step. Unavailable values display in Gray. Using the Tab key on the keyboard will skip these fields. If the Patient section of the record is Red, the patient has been flagged by the clinic as “Ineligible for Services.” ©DataNet Solutions, Inc. 2009 ● 254 Broad Street SW ● Cleveland, TN 37311 ● www.DataNetSolutions.org ● 423-479-6729 MedServices User Manual Version 5 P a g e | 13 5. Enter an Order Date for the Application. If there is a delay in processing the application, this date can be changed to the actual date the application was processed and sent. Do not leave the Order Date blank. HINT: Press the letter “t” on the keyboard to enter today’s date in the Order Date field. 5 Because the PAP application was launched from the Patient’s Record, the Patient Information section will already be populated with the geographical data from the Patient’s Record. The Patient’s Recert Date, Status, and Alerts follow the Patient into other modules. Click on the Alerts button to review any patient alerts. A number will appear next to the button indicating the number of Alert Records that have been linked to the Patient Record. Alerts Button Recert Status Search Button Save Button ©DataNet Solutions, Inc. 2009 ● 254 Broad Street SW ● Cleveland, TN 37311 ● www.DataNetSolutions.org ● 423-479-6729 MedServices User Manual Version 5 6 P a g e | 14 Search Button Reset Button 6. Enter all or part of one Prescriber Information Field’s system value to search for the Prescriber Example: Enter ma in the First field to search for a first name of Mary. Click on the Reset button to clear the fields and reset the search criteria. 7. Press the Enter key on the keyboard or click on the Search button to search for the Prescriber’s Information If multiple records match the search, a separate window will open with the Prescriber Search Results. By default the search results table is sorted by Last Name. The table can be sorted by clicking on the column headings at the top of the table. 8. Double click on the Gray box in the first column of the Search Results table to load the Prescriber Record or select a Prescriber from the list and click on the OK button Gray box The Prescriber Information fields will be populated with the information stored in the Prescriber’s Volunteer Record. 9 9. Enter all or part of the Drug name to search for the name of the drug that has been prescribed. Example: Enter Lip in the Drug field to search for a drug name of Lipitor. Be sure to spell the name of the drug correctly or search by a partial drug name. 10. Press the Enter key on the keyboard to open the Drug Search results window ©DataNet Solutions, Inc. 2009 ● 254 Broad Street SW ● Cleveland, TN 37311 ● www.DataNetSolutions.org ● 423-479-6729 MedServices User Manual Version 5 P a g e | 15 Drugs shown on the list are available through a patience assistance program. NOTE: If the drug is not shown on the list there is no program available. Be sure to spell the name of the drug correctly or search by a partial drug name. 11 12 11. Select the prescribed drug from the list paying special attention to the Strength, Dosage, and Unit of Measure (UOM) 12. Click on the OK button. The full drug name and strength will be entered into the PAP application. Double click on the drug in the list to automatically load the drug details into the PAP application. 13. Enter the Qty (Quantity) and number of Refills prescribed. 13 14 14. Select a participating program from the Pharm. Co. list. NOTE: No programs will appear on the drop down list if a Drug and Strength have not been supplied. ©DataNet Solutions, Inc. 2009 ● 254 Broad Street SW ● Cleveland, TN 37311 ● www.DataNetSolutions.org ● 423-479-6729 MedServices User Manual Version 5 P a g e | 16 15 15. Enter the SIG, Sup Days (Supply Days) and select a Diagnosis When a patient has been prescribed multiple medications, a PAP application can be created for all the drugs at the same time. Click on the Add Another Drug button and complete the steps for adding each additional drug. A separate application will be created for each drug entered. 16. Click on the Save button to create an application for each drug. MedServices will create a PAP record for each drug application. The PAP record will be linked to the Patient Record. MedServices will automatically display a Print Applications dialogue box. Users have the option of printing the application(s) at the time they are created or batch printing all the applications at a later time. 17 17. Click on the Yes button to print the application. Click on the No button to flag the “Print Later” box in the new PAP record. ©DataNet Solutions, Inc. 2009 ● 254 Broad Street SW ● Cleveland, TN 37311 ● www.DataNetSolutions.org ● 423-479-6729 MedServices User Manual Version 5 P a g e | 17 Creating a PAP Application From the Prescription Record in the Rx Module When a prescription is created in the Rx Module, the provider can be directed to select from a list of medications imported into the clinic’s local drug database/inventory. The Clinic Director can load medications that are frequently ordered through the PAP program into the local drug database to insure that providers prescribe these medications when it is possible. The Rx Record for the patient already has the Patient Information, Prescriber Information, and Drug Details. This information will be transferred to the PAP application. 1. Open the Prescription Record in the Rx Module (See Prescriptions Rx Manual) 2. Click on the Create PAP button 2 ©DataNet Solutions, Inc. 2009 ● 254 Broad Street SW ● Cleveland, TN 37311 ● www.DataNetSolutions.org ● 423-479-6729 MedServices User Manual Version 5 P a g e | 18 Dialogue Boxes MedServices will prompt the user to confirm the action. Click on the Yes button to continue or click on the No button to return to the prescription record. MedServices will display a Success dialogue box. Users have the option of printing the application at the time they are created or batch printing all the applications at a later time. Click on the Yes button to print the application. Click on the No button to flag the “Print Later” box in the PAP record. If no drug program is available for the prescribed mediation, MedServices will display a “Could not Create PAP” message. Click on the OK button to return to the prescription record. If an application has already been created for the same prescription, MedServices will display a “Could not Create PAP” message. Click on the OK button to return to the prescription record. ©DataNet Solutions, Inc. 2009 ● 254 Broad Street SW ● Cleveland, TN 37311 ● www.DataNetSolutions.org ● 423-479-6729 MedServices User Manual Version 5 P a g e | 19 Creating a PAP Application Creating a PAP Application from the WinPAP module requires the user to enter the Patient Information, Prescriber Information, and Prescription Drug Details. Users can save time by creating a PAP application from the Profile tab in the Patient’s record or the Create PAP button in the Rx Module. The Rx record for the patient already has the Patient Information, Prescriber Information, and Drug Details. This information will be transferred to the PAP application. From the WinPAP Module 3 2 1 1. Click on MedServices WinPAP in the list of available modules to make the WinPAP Module the Active Module 2. Click on the Add New PAP link in the Active Module window 3. Enter the data for each section or use the Search feature 4. Click on the Save button to create the application. ©DataNet Solutions, Inc. 2009 ● 254 Broad Street SW ● Cleveland, TN 37311 ● www.DataNetSolutions.org ● 423-479-6729 MedServices User Manual Version 5 P a g e | 20 Opening an Existing PAP Record From the Patient Record Every PAP Application is stored as a separate PAP Record. The PAP Record is assigned a unique PAP App ID number. The PAP Record is linked to the Patient’s Record. Clicking on the PAP button at the bottom of the Patient’s Profile Tab in the Patient Record will open the WinPAP Module and display a list of the PAP Records that have been created for the patient. The user can double click on the record in theSearch Results table to open the PAP application in the PAP Info tab of the WinPAP Module. PAP PAP App ID Numbers ©DataNet Solutions, Inc. 2009 ● 254 Broad Street SW ● Cleveland, TN 37311 ● www.DataNetSolutions.org ● 423-479-6729 MedServices User Manual Version 5 P a g e | 21 Search for a PAP Record 2 1. Click on MedServices WinPAP in the list of available modules to make the WinPAP Module the Active Module 2. Click on the Search PAP’s link in the Active Module window to launch the WinPAP Module in a new tab ©DataNet Solutions, Inc. 2009 ● 254 Broad Street SW ● Cleveland, TN 37311 ● www.DataNetSolutions.org ● 423-479-6729 MedServices User Manual Version 5 P a g e | 22 Users can search for a PAP record using any of the fields displayed on the Search tab. 3. Enter all or part of the search criteria into the field and click on the Search button Example: Enter B in the First field to search for a first name of Billy. Click on the Reset button to clear the fields and reset the search criteria. 4. Press the Enter key on the keyboard or click on the Search button to search for the PAP Record Search Button Search Button Reset Button Reset Button Search Button ©DataNet Solutions, Inc. 2009 ● 254 Broad Street SW ● Cleveland, TN 37311 ● www.DataNetSolutions.org ● 423-479-6729 MedServices User Manual Version 5 P a g e | 23 If multiple records match the search criteria, a separate window will open with the Search Results. The table can be sorted by clicking on the column headings at the top of each column. Gray Box 5. Double click on the Gray box in the first column of the Search Results table to load the record or select a record from the list and click on the OK button ©DataNet Solutions, Inc. 2009 ● 254 Broad Street SW ● Cleveland, TN 37311 ● www.DataNetSolutions.org ● 423-479-6729 MedServices User Manual Version 5 P a g e | 24 Printing Applications 1 PAP applications can be printed at any time. 1. To print a single application, use the Application button in the PAP record. 2. Users have the option of printing a copy of the corresponding prescription with the application by checking the Print Prescription box in the Application Options window. If the application is a reorder, users can check the Use a reorder form box to print the application on a reorder form if one has been made available by the pharmaceutical company. Only use the reorder form if you are certain the application is a reorder and not the initial application for the drug program. 2 3 3. Users can preview the application prior to printing by selecting With Preview from the Print drop down list. The application will open in Adobe Reader and can be saved or printed using commands from Adobe Reader. Clicking on the Print button in the Application Options window or selecting Direct Print from the Print drop down list will bypass the print preview. (See a sample print out on the next page.) 4 4. Select a printer from the list of installed printers and the application will be sent directly to the printer. An internet connection is required. Patient Assistance Program applications are updated daily. Each time an application is created or printed, MedServices retrieves the most up-to-date information available. ©DataNet Solutions, Inc. 2009 ● 254 Broad Street SW ● Cleveland, TN 37311 ● www.DataNetSolutions.org ● 423-479-6729 MedServices User Manual Version 5 P a g e | 25 Sample PAP Application ©DataNet Solutions, Inc. 2009 ● 254 Broad Street SW ● Cleveland, TN 37311 ● www.DataNetSolutions.org ● 423-479-6729 MedServices User Manual Version 5 P a g e | 26 ©DataNet Solutions, Inc. 2009 ● 254 Broad Street SW ● Cleveland, TN 37311 ● www.DataNetSolutions.org ● 423-479-6729 MedServices User Manual Version 5 P a g e | 27 ©DataNet Solutions, Inc. 2009 ● 254 Broad Street SW ● Cleveland, TN 37311 ● www.DataNetSolutions.org ● 423-479-6729 MedServices User Manual Version 5 P a g e | 28 Printing Applications Batch Printing If the user chooses the “print later” option at the time a PAP application is created, the “Print Later” box is automatically flagged on the PAP record. The flagged records can be batch printed using the Batch Print link. The applications will be sent to the printer as a single print job. A header page will separate each application for easy sorting and processing. Print Later 2 5. Leave the date fields blank to include all the applications flagged to “Print Later” or enter a date range. Users will have the option to manually select the application to include in the batch print job. 1. Click on MedServices WinPAP in the list of available 1 modules to make the WinPAP Module the Active Module 2. Click on the Batch Print link in the Active Module window to launch the Batch Applications window. A Batch Print link is also available at the bottom of the PAP Info Tab. ©DataNet Solutions, Inc. 2009 ● 254 Broad Street SW ● Cleveland, TN 37311 ● www.DataNetSolutions.org ● 423-479-6729 MedServices User Manual Version 5 P a g e | 29 3. Users have the option of printing a copy of the corresponding prescription with the application by checking the Print Prescription box. If the application is a reorder, users can check the Use a reorder form box to print the application on a reorder form if one has been made available by the pharmaceutical company. Only use the reorder form if you are certain that none of the applications included in the batch print are the initial application for the drug program. 4. Click on the Process button 5. A Print Applications window will open automatically. ©DataNet Solutions, Inc. 2009 ● 254 Broad Street SW ● Cleveland, TN 37311 ● www.DataNetSolutions.org ● 423-479-6729 MedServices User Manual Version 5 P a g e | 30 Print Applications YELLOW: A record highlighted Yellow indicates that the Patient has been flagged as Ineligible by the clinic. Check the Patient’s Profile tab in the Patient Record. RED: A record highlighted Red indicates the Patient’s recertification date has passed. Check the Patient’s Profile tab in the Patient Record. GRAY: A record highlighted Gray indicates that required information is missing from the application like an accurate NDC number or Pharmaceutical Company Name. Scroll to the right in the table and record the PAP App ID number. Open the PAP Record and make the necessary corrections. 6. Check the ProcessApp box for each application to be printed or Click on the Select All button to select all the applications on the list. 7. DO NOT PRINT apps that can be phoned in: Check this box to automatically create an Excel Spreadsheet listing all the details necessary to phone in applications. Not all Pharmaceutical companies will allow applications to be phoned in. 8. Click on the Continue button. 9. Click on the Yes button to send the selected applications to the printer. MedServices will check for updated applications and then create a single PDF file in Adobe Reader containing all the applications. A header page will separate each application for easy sorting and processing. MS Excel will open automatically displaying the Phone In details if applicable. ©DataNet Solutions, Inc. 2009 ● 254 Broad Street SW ● Cleveland, TN 37311 ● www.DataNetSolutions.org ● 423-479-6729 MedServices User Manual Version 5 P a g e | 31 Update or Edit an Existing Application MedServices WinPAP is designed to allow users to track the PAP Application through the order/receive/dispense/reorder cycle. Once the clinic has defined the PAP Application process; Application Status codes can be entered in the Administrative Preferences Module and used to track each applications progress. Click on the Save button at the bottom of the PAP Application tab to save changes made to the record. PAP Application Record Application Status Box Save Button ©DataNet Solutions, Inc. 2009 ● 254 Broad Street SW ● Cleveland, TN 37311 ● www.DataNetSolutions.org ● 423-479-6729 MedServices User Manual Version 5 P a g e | 32 PAP Information Section Rx #: The Rx # will be populated if the PAP Application was created from the Rx Module. Order Date: This date reflects the date the application was mailed or processed. The Reorder Date will be calculated using this date and the guidelines set by each pharmaceutical company. Manually change this date to reflect the date the application was mailed to or phoned in to the pharmaceutical company. Due Date: This date field can be used to enter the expected due date of the medication. Add Date: The date the application was created. Sent to Patient: This date can be used to track the date the application was sent to the patient for them to sign. Rcvd From Patient: This date can be used to track the date the signed application was received back from the patient. Reorder Date: The Reorder Date will automatically be calculated using the Order Date and the guidelines set by each pharmaceutical company. Qty Rcvd: This field can be used to track the amount of medication actually received from the pharmaceutical company. See the Rcv Meds button below if the clinic will receive the PAP drugs into local inventory and dispense the PAP drugs by filling a prescription from the Rx Module when the patient comes to pick them up. Status Section Codes for Application Status and Diagnosis can be loaded using the Administration Preferences Module. The Application Status field can be used to document the progress of the application process. Pharmaceutical Company Information Click on the E button to display the program eligibility details supplied by the pharmaceutical company. Click on the C button to display any comments published by the pharmaceutical company. The Re-order Days are automatically provided by the pharmaceutical company. Click on the Save button at the bottom of the PAP Application tab to save changes made to the record. ©DataNet Solutions, Inc. 2009 ● 254 Broad Street SW ● Cleveland, TN 37311 ● www.DataNetSolutions.org ● 423-479-6729 MedServices User Manual Version 5 P a g e | 33 PAP Application Buttons Application: Print the PAP application. Includes an option to print the prescription. Prescription: Print the prescription. Letter: Print “Your medication has arrived” letter with Patient’s Name and Address Pharma. Co: Pharmaceutical Company contact information, program eligibility details and comments if available. Label: Print a prescription drug bottle label Rcv Meds: Record receipt of the PAP drugs. PAP drugs can be added into the local drug inventory. PAP drugs added to the local drug inventory need to be dispensed by filling a prescription from the Rx Module when the patient comes to pick them up in order to deduct the drugs from the local drug inventory. Receiving PAP Drugs Into Local Inventory: 1. Enter the Received Quantity and Lot Number for the PAP drugs 2. Click the OK button 3. A Receive Drug Inventory window will open showing that the drugs have been received. 4. Click the Close button to return to the PAP Application Eligibility: Compares the information recorded in the Patient’s Record with the selected Pharmaceutical Company’s eligibility criteria. Show All: Displays a list of all PAP Records linked to the current Patient Record. Activity: Add an entry to the Activity journal. Users can track any activity associated with the processing of the PAP Application. A Time and date stamp is available. Click on the Save button at the bottom of the PAP Application tab to save changes made to the record. ©DataNet Solutions, Inc. 2009 ● 254 Broad Street SW ● Cleveland, TN 37311 ● www.DataNetSolutions.org ● 423-479-6729 MedServices User Manual Version 5 P a g e | 34 Recording an Activity 1. Click on the Activity button 2. Click on the Add button. The date and time are automatically recorded 3. Enter a short activity Description 4. Enter the active Notes 5. Click on the Save button 6. Click on the Exit button View and Edit an Activity 1. Click on the Activity button 2. Select an Activity in the table at the top of the PAP Activity window to view the full notes. 3. Make any changes to the Description or Notes. 4. Click on the Save button 5. Click on the Exit button Click on the Save button at the bottom of the PAP Application tab to save changes made to the record. ©DataNet Solutions, Inc. 2009 ● 254 Broad Street SW ● Cleveland, TN 37311 ● www.DataNetSolutions.org ● 423-479-6729 MedServices User Manual Version 5 P a g e | 35 Filling a Prescription New Tab 1 2 3 1. Click on MedServices Rx in the list of available modules to make the RX Module the Active Module 2. Click on the Search Prescription link in the Active Module window to launch the Rx Module in a New Tab 3. Enter all or part of one Information Field’s system value to search for the prescription record Example: Enter jo in the First field to search for a first name of John Example: Enter the full Patient Chart # 4. Press the Enter key on the keyboard or click on the Search button ©DataNet Solutions, Inc. 2009 ● 254 Broad Street SW ● Cleveland, TN 37311 ● www.DataNetSolutions.org ● 423-479-6729 MedServices User Manual Version 5 P a g e | 36 MedServices will display a table of search results on the Search Results Tab. The table can be sorted by clicking on the column headings. 5 Search Results Tab 5. Double Click on the Rx # to open the prescription record. 6. Click on the (Re)Fill Script button 7. Click on the Add button MedServices will notify the user if the Patient has been flagged as Ineligible For Services. MedServices will notify the user if there are No Refills remaining on the prescription. ©DataNet Solutions, Inc. 2009 ● 254 Broad Street SW ● Cleveland, TN 37311 ● www.DataNetSolutions.org ● 423-479-6729 MedServices User Manual Version 5 P a g e | 37 Local Inventory Save Button 8. Check the Select Drugs from Local Inventory box if the PAP drugs were received into the Local Drug Inventory and will be dispensed from the clinic’s local inventory of prescription drugs. 9. Confirm the Prescription Details 10. Click on the Save button ©DataNet Solutions, Inc. 2009 ● 254 Broad Street SW ● Cleveland, TN 37311 ● www.DataNetSolutions.org ● 423-479-6729 MedServices User Manual Version 5 P a g e | 38 Prescription Labels Print to DYMO Label Printer The Clinic Administrator can set the prescription labels to print on a Dymo Label printer. See: Administrative Preferences Manual) When the Use Dymo Label box is checked, the prescription labels will be formatted to the Dymo label format. Ordering Labels from DataNet Solutions Prescription labels can be ordered through DataNet Solutions for $128 per case. (Call 423-479-6729 Ext. 2 to confirm pricing) There is no charge for shipping. Each case contains 2,400 (8 ½ x 11) Rx labels. Expect delivery in approximately 5 business days. An order can be placed by sending an email to [email protected]. Please include the following information in the email: 1. Subject Line: Label Order 2. Name of Clinic 3. Contact name and phone number 4. Billing address 5. Shipping address and name of person who will be receiving the labels 6. Number of cases ©DataNet Solutions, Inc. 2009 ● 254 Broad Street SW ● Cleveland, TN 37311 ● www.DataNetSolutions.org ● 423-479-6729 MedServices User Manual Version 5 P a g e | 39 Sample Prescription Label ©DataNet Solutions, Inc. 2009 ● 254 Broad Street SW ● Cleveland, TN 37311 ● www.DataNetSolutions.org ● 423-479-6729 MedServices User Manual Version 5 P a g e | 40 Printing Prescription Label and Patient Education After the Prescription has been filled and saved, the Print button will appear next to the Delete button. Select the desired printing option for the Prescription Label and Patient Education. If the primary language of the patient is Spanish in the Patient Record’s (See Profile II) the education and label will print in Spanish. ©DataNet Solutions, Inc. 2009 ● 254 Broad Street SW ● Cleveland, TN 37311 ● www.DataNetSolutions.org ● 423-479-6729 MedServices User Manual Version 5 P a g e | 41 Contact Information MedServices Technical Support [email protected] 423-479-6729 Ext. 1 Register for Check with a Tech “CWAT” [email protected] General Questions [email protected] 423-479-6729 Ext. 1 DataNet Solutions Sales and Marketing [email protected] 423-479-6729 Ext. 2 DataNet Solutions Accounting 423-479-6729 Ext. 3 ©DataNet Solutions, Inc. 2009 ● 254 Broad Street SW ● Cleveland, TN 37311 ● www.DataNetSolutions.org ● 423-479-6729