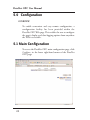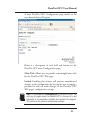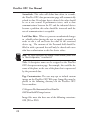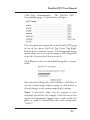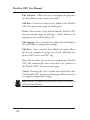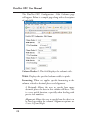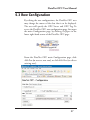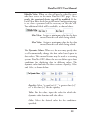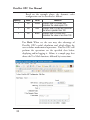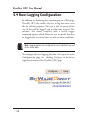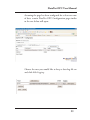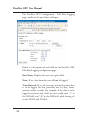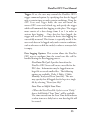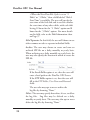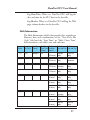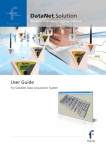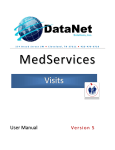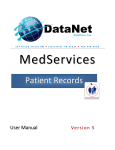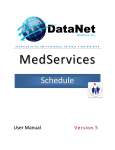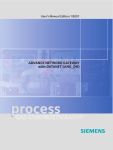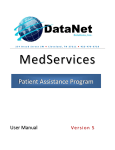Download Chapter 5 - AutomationDirect
Transcript
DataNet OPC User Manual 5.0 Configuration OVERVIEW To enable convenient and easy remote configuration, a configuration facility has been provided within the DataNet OPC Web page. This enables the user to configure the page’s display and data-logging options from anywhere the Web is accessible. 5.1 Main Configuration To access the DataNet OPC main configuration page, click Configure, in the lower right-hand corner of the DataNet OPC page: 20 DataNet OPC User Manual A main DataNet OPC Configuration page similar to the one shown below will appear: Below is a description of each field and button on the DataNet OPC main Configuration page: Main Title: Allows user to provide a meaningful main title for the DataNet OPC Web page. Locked: Enabling this feature will prevent unauthorized changes to the configuration by forcing the user to supply a password in order to make changes to the DataNet OPC Web page’s configuration settings. Note: This password is unrecoverable in the event of loss. The only way to regain access to DataNet OPC in the event of a lost password is to completely uninstall and reinstall the program. This will clear the previous configuration settings. 21 DataNet OPC User Manual Autorefresh: This value will define how often, in seconds, the DataNet OPC data-presentation page will automatically refresh its data. If real-time data is desired, this value should be set at one second. If performance issues, such as slow communications between the PC and the industrial devices become a problem, this value should be increased until the rate of communication is acceptable. Lock Value Edits: When set, prevents unauthorized changes to editable values forcing the user to supply a password in order to edit a cell and write the value to the associated device tag. The contents of the Password field should be filled in with a password that will only be shared with users who have authorization to edit live device values. Note: For more information on making a value editable, please refer to “Row Configuration,” in section 5.3. Title: A descriptive name can be assigned to the DataNet OPC data-presentation page. For example, this could be the name of the plant, or the area of the plant that is represented by the presented data. Page Customization: The user may opt to include custom images on the DataNet OPC Web page. Image files must be placed in the following directory on the DataNet OPC Server machine: C:\Program Files\AutomationDirect\DataNet OPC\DataNetOPC\images\custom Image files must also have one of the following extensions: GIF, JPG or PNG. 22 DataNet OPC User Manual Click Page Customization. The DataNet OPC Customization page, as shown below, will open. Users may position an image file on the DataNet OPC page in one of five places: Top Left, Top Center, Top Right, Bottom Left or Bottom Center. The Background Image option allows the user to tile the image as the background, or use the Centered check box to center it. Click Browse to view a list of available Image files, as shown below: Select the desired Image file, and click Select. Click Save to save the custom image display settings, or click Cancel to discard changes to the custom image display settings. Name: A descriptive name may be assigned to each individual row of data. For example, if the first row of data represented information logged from a tank within the plant, it could be labeled with that tank’s designation, "Tank 1." 23 DataNet OPC User Manual Edit Columns: Allows the user to configure the properties of each column, such as name and width. Add Row: A new row of data can be added to the DataNet OPC data-presentation page by clicking here. Delete: Selected rows can be deleted from the DataNet OPC data-presentation page by placing a check mark in the appropriate rows and clicking Delete. Edit Logging: Once a row has been added, this field displays the row’s current configuration settings. Edit Row: Once a row has been added, this option allows the user to configure the properties of each individual row, such as OPC Server and OPC Tag. Save: The user clicks Save to save the configuration. DataNet OPC will automatically restart and redirect the browser to the DataNet OPC data-presentation page. Cancel: Choosing the Cancel option will discard the edits. The DataNet OPC data-presentation page will revert back to its original configuration settings. Note: DataNet OPC requires that each cell be filled with OPC data. The cells cannot be left blank. 24 DataNet OPC User Manual 5.2 Column Configuration DataNet OPC displays data in an easy-to-read table format. Each cell displays a different piece of data from the OPC Server. By editing the column configurations, the DataNet OPC user can change the table’s appearance by creating a label, or specifying the width, number of decimals and alignment of the chosen column. To access the column configuration page, first open the main Configuration page, by clicking Configure in the lower right-hand corner of the DataNet OPC page: From main Configuration page, click Edit Columns: 25 DataNet OPC User Manual The DataNet OPC Configuration - Edit Columns page will appear. Below is a sample page along with a description of each field. Column Header #: This field displays the column’s title. Width: Displays the specified column width, in pixels. Formatting: When set, applies specific formatting to the column, related to decimal places and alignment. # Decimals: Allows the user to specify how many decimals places the data in this column will have. This is a very useful function, especially when dealing with precise real numbers. Alignment: Allows the user to specify how the data is to be lined up within the column. Alignment options are Center, Left and Right. 26 DataNet OPC User Manual 5.3 Row Configuration By editing the row configurations, the DataNet OPC user may change the source of the data that is to be displayed. The user will specify the OPC Server and OPC Tag. To access the DataNet OPC row configuration page, first open the main Configuration page, by clicking Configure in the lower right-hand corner of the DataNet OPC page: From the DataNet OPC main Configuration page, click Add Row (to create a new row), or click Edit Row (to edit an existing row): 27 DataNet OPC User Manual The DataNet OPC Configuration - Edit Row page will appear. Below is a sample page along with a description of each field. Below is a description of the fields in the DataNet OPC row configuration page. Row Name: The user-specified row label is displayed. OPC Server: Using the drop-down menu, the user will specify which OPC Server to use as the source for displaying data in this cell. OPC Tag: Here, the user will input the OPC Tag item to display from the specified OPC Server. Browse: This function allows the user to browse through all available OPC Tags for the specified OPC Server. 28 DataNet OPC User Manual Editable Value: When set, this cell may be edited by users who have access to the main DataNet OPC page. As a result, the associated device tag will be modified. If the Lock Value Edits check box in the main Configuration page is set, then a password will be necessary to edit the cell. Two additional fields will be available, as shown below: Min Value: Assigns a minimum value for the data entered into this cell while being edited. Max Value: Assigns a maximum value for the data entered into this cell while being edited. Use Dynamic Colors: When set, the user may specify that a cell automatically change the font color based upon its data values. This control feature may be used as a warning system. DataNet OPC allows the user to define up to four conditions for displaying data in different colors. The dynamic color function has three sections: Equality, Value and Color, as shown below: Equality: Select “is equal to (=),” “is greater than (>),” or “is less than (<)” for the equality. Value: For the value, input the value for which the dynamic color function will take effect. Color: Select the desired color for the conditions specified. 29 DataNet OPC User Manual Based on the example above, the dynamic color configuration can be described as follows: Value 100 Color Yellow > 100 Red < 100 Black Equality = Function Displays data in a yellow font whenever the value equals 100 Displays data in a red font whenever the value is greater than 100 Displays data in a black font whenever the value is less than 100 Use Math: When set, the user may take advantage of DataNet OPC’s useful calculation tool, which allows the user to define mathematical operations. DataNet OPC will perform the operations on the specified data before displaying and/or logging it. Below, is a sample page that shows the Use Math function, followed by instructions. 30 DataNet OPC User Manual Note: The Use Math tool cannot be utilized if the Editable Value check box is set. Instructions: To use the DataNet OPC calculating tool, first select the desired OPC Tag by searching through the Server’s tags using Browse. Next, input the desired formula using the buttons provided on the Web form. To enter the OPC Tag (data set) into the equation, click the OPC button in the lower right-hand section of the onscreen keypad. To enter a numerical value, use the numbers provided in the top row of the keypad. Choose from the mathematical functions available in the bottom row. When finished, click Save. Example: Suppose you had a device that reads data in meters, and for data display and logging, you wanted to convert this to feet. To configure DataNet OPC to carry out the conversion automatically, first click the OPC button. Then, click the * button to multiply. Next, click 3.28 on the keypad. Refer to prior page for image showing this looks like in the Use Math function field, in the Edit Row configuration page . Finish by clicking the Save button. 31 DataNet OPC User Manual 5.4 Row-Logging Configuration In addition to displaying data conveniently on a Web page, DataNet OPC also enables the user to log data into a text file for archival purposes. The user is able to specify which sets of data will be logged, and at what time interval. The software also comes complete with a useful trigger command option, which allows the user to specify that data be logged only at certain times or under certain conditions. Note: Logging options are configured for each individual row; not for the entire table. To configure the row-logging function, first open the main Configuration page, by clicking Configure in the lower right-hand corner of the DataNet OPC page: 32 DataNet OPC User Manual Assuming the page has been configured for at least one row of data, a main DataNet OPC Configuration page similar to the one below will open: Choose the row you would like to keep a data-log file on and click Edit Logging: 33 DataNet OPC User Manual The DataNet OPC Configuration - Edit Row Logging page, similar to the one below, will open. Below is a description of each field on the DataNet OPC Edit Row Logging configuration page. Row Name: Displays the row’s user-given label. None: If set, data from this row will not be logged. Timed Interval: If set, the user may specify how often data is to be logged, for that particular row, by days, hours, minutes and/or seconds. For example, if the data is to be logged every hour and a half, the user would enter “1” in the HH field, and “30” in the MM field, while leaving a 0 in the DDDD and SS fields. 34 DataNet OPC User Manual Trigger: If set, the user may control the DataNet OPC’s trigger command option, by specifying that data be logged only at certain times or under certain conditions. Using the OPC Server and Trigger fields, the user will locate the correct OPC server and related tag, and specify the trigger which will command data logging to take place. The trigger must consist of a data change from 0 to 1 in order to activate data logging. Once data has been logged, the trigger will reset to 0 to notify the device that logging has successfully occurred. This feature is especially useful if the user needs data to be logged only under certain conditions, such as whenever a shift has ended, or when a conveyor belt is empty. Data Logging Options: This section allows the DataNet OPC user to configure how the actual text files will be handled during the data-logging process. New Data File Cycle: Specifies how often the DataNet OPC Server will create a new file for the PLC data. Information may be logged into one large file or several smaller files. The following options are available: Daily, 2 Shifts, 3 Shifts, Monthly, Yearly and Never (one file). The user may specify that all logged data be kept in a single file by selecting “Never (one file)." Start Time or Shift 2 Start Time: • When the New Data File Cycle is set to “Daily,” then a field labeled “Start Time” will be available. The time entered into the Start Time field indicates at what time on a daily basis a new data log file will be created. 35 DataNet OPC User Manual • When the New Data File Cycle is set to “2 Shifts” or “3 Shifts,” then a field labeled “Shift 2 Start Time” is available. The user will specify the start time of the 2nd shift and is used to calculate the start times of any other shifts, with each shift lasting 12 hours for the “2 Shifts” option and 8 hours for the “3 Shifts” option. For more details on this field, refer to the Shift Information chart on Page 37. Field Separator: In this field, the user will choose to use either commas or tabs to separate individual fields. Archive: The user may choose to create and store an archived ZIP file on a daily, monthly or yearly basis. When archiving on a daily, monthly or yearly basis, the user may also specify the location in which to create the ZIP file. If the Local Folder option is set, then the user will enter a local path on the DataNet OPC Server. If the FTP Folder option is set, then the user will fill in the FTP Folder, User Name and Password fields. The user also may opt to never archive the log files by choosing “None.” Delete: The user may specify how often, if ever, to delete the log files. Log files may be deleted on a daily, monthly or yearly basis. The user may also opt to never delete the log files by choosing “None.” 36 DataNet OPC User Manual Log Date/Time: When set, DataNet OPC will log the date and time for the PLC data in the data file. Log Headers: When set, DataNet OPC will log the Web page column headers in the data file. Shift Information The Shift Information table below provides five examples to illustrate how each combination of the “New Data File Cycle” field and the “Start Time” or “Shift 2 Start Time” field determines each shift’s start and end time. Example New Data Number File Cycle (1) Daily Start Time Shift 2 (Today) Start Time (Today) Midnight n/a (2) Daily Noon n/a 1 Noon (24 hours) Today 11:59 AM Tomorrow (3) 2 Shifts n/a 8:00 AM 1 8:00 PM (12 hours) Yesterday 7:59 AM Today 2 8:00 AM (12 hours) Today 7:59 PM Today 1 (8 hours) Midnight Today 7:59 AM Today 2 (8 hours) 8:00 AM Today 3:59 PM Today 3 (8 hours) 4:00 PM Today 11:59 PM Today 1 (8 hours) 10:00 PM Yesterday 5:59 AM Today 2 (8 hours) 6:00 AM Today 1:59 PM Today 3 (8 hours) 2:00 PM Today 9:59 PM Today (4) (5) 3 Shifts 3 Shifts n/a n/a 8:00 AM 6:00 AM Shift # and Duration (hours) 1 (24 hours) Shift Start Shift End Time and Day Time and Day Midnight Today 11:59 PM Today 37