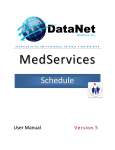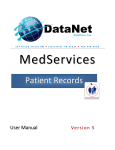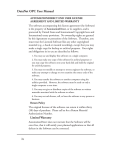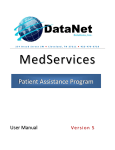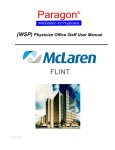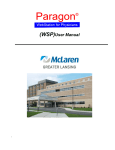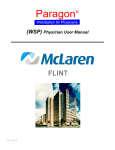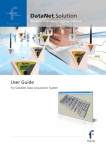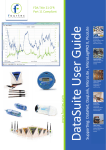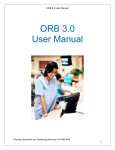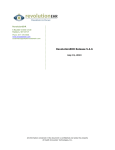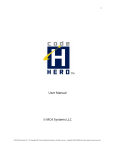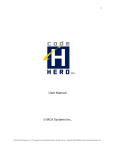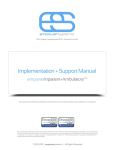Download Visits - Helping Hands Health & Wellness Center
Transcript
254 Broad Street SW ● Cleveland, TN 37311 ● 423-479-6729 MedServices Visits User Manual Version 5 MedServices User Manual Version 5 P age |2 Table of Contents Table of Contents .................................................................................................................................. 2 User’s Guide .......................................................................................................................................... 4 Logging In .............................................................................................................................................. 5 Facility Home Page ................................................................................................................................ 7 Patient Visit Records ............................................................................................................................. 8 Creating a New Patient Visit Record (4 Options) ................................................................................... 8 From the Visits Module ...................................................................................................................... 8 From the Search Visit Screen .............................................................................................................. 9 From the Patient Record in the Patients Module .............................................................................. 10 From the Physician’s Daysheet ......................................................................................................... 11 Recording the Patient’s Visit ............................................................................................................... 12 Adding Additional Details ................................................................................................................. 15 Procedures ................................................................................................................................... 15 Diagnosis ...................................................................................................................................... 16 Diagnostic Tests ............................................................................................................................ 17 Laboratory Tests ........................................................................................................................... 18 Dental Procedures ........................................................................................................................ 19 Supplies ........................................................................................................................................ 20 Referrals ....................................................................................................................................... 21 Education...................................................................................................................................... 22 Case Management ........................................................................................................................ 23 Exam Notes ................................................................................................................................... 24 Health History .................................................................................................................................. 25 Chronic Disease Manager ................................................................................................................. 26 Diabetes ....................................................................................................................................... 26 Cardiovascular .............................................................................................................................. 27 Asthma ......................................................................................................................................... 28 Anticoagulation ............................................................................................................................ 29 Anemia ......................................................................................................................................... 30 Thyroid ......................................................................................................................................... 31 Payments ............................................................................................................................................ 32 Receive a Payment ........................................................................................................................... 32 Edit a Payment ................................................................................................................................. 32 Print a Receipt or Statement ............................................................................................................ 32 Preview Error for Receipts or Statements ......................................................................................... 33 Physician’s Daysheet ........................................................................................................................... 34 ©DataNet Solutions, Inc. 2009 ● 254 Broad Street SW ● Cleveland, TN 37311 ● www.DataNetSolutions.org ● 423-479-6729 MedServices User Manual Version 5 P age |3 Accessing the Physician’s Daysheet .................................................................................................. 34 Choosing a Physician and Appointment Date .................................................................................... 34 Changing the Appointment Status .................................................................................................... 34 Viewing the Patient’s History ............................................................................................................ 35 Recording the Visit from the Physician’s Daysheet ........................................................................... 36 Entering Exam Notes ........................................................................................................................ 37 Entering a Prescription from the Physician’s Daysheet ..................................................................... 38 Opening a Patient Visit Record............................................................................................................ 40 Search.................................................................................................................................................. 41 Opening Another Module ................................................................................................................... 42 Closing an Open Instance of a Module ................................................................................................ 43 Moving between Open Instances: ....................................................................................................... 44 Common Buttons ................................................................................................................................ 45 Contact Information ............................................................................................................................ 47 ©DataNet Solutions, Inc. 2009 ● 254 Broad Street SW ● Cleveland, TN 37311 ● www.DataNetSolutions.org ● 423-479-6729 MedServices User Manual Version 5 P age |4 User’s Guide All of the software features, steps, and system values are include in this manual, but may not be available to every user. The following Icons will be used throughout this and other MedServices manuals. UNIVERSAL COMMAND: A command that will work in all modules or is a common operation in all modules. IMPORTANT: Pay close attention to these directions. SHORT CUT: This is a time saving tip or another way to do the same task. DATABASE: Information about the information stored in MedServices. DataNet Solutions is a custom software solution provider. We value the input of our users and strive to constantly improve the software. As a result, the user manuals and guides are living documents and may not contain a current screen shot. Please don’t hesitate to send an email to [email protected] and give us a friendly reminder. Before you can login to MedServices, you must have a User Name and Password. Only users with Administrative rights can set up new users and reset passwords. ©DataNet Solutions, Inc. 2009 ● 254 Broad Street SW ● Cleveland, TN 37311 ● www.DataNetSolutions.org ● 423-479-6729 MedServices User Manual Version 5 P age |5 Logging In Updates: MedServices automatically checks for updates each time the software is opened. Logging into MedServices: 1. Click on the drop down arrow to display a list of clinic names. 2. Click on the desired clinic name to enter the clinic name into the Clinic text box. 3. Hit the TAB key on the keyboard to move the cursor to the User Name Field Drop Down Arrow Log In Button 4. Type in a User Name 5. Hit the TAB key on the keyboard to move the cursor to the Password Field 6. Click on the Log In button User Names and Passwords are case sensitive. Each user is assigned permission to Add, View, Edit, or Delete data in each module. Only users with Administrative rights can change these permissions. Logging out of MedServices: 1. From the File menu select the Exit command or click on the X button in the top right corner of the MedServices V5 Window. File Menu X Button ©DataNet Solutions, Inc. 2009 ● 254 Broad Street SW ● Cleveland, TN 37311 ● www.DataNetSolutions.org ● 423-479-6729 MedServices User Manual Version 5 P age |6 2. Click on the Log Out button to Exit Log Out Button MedServices will automatically lock the screen and require the user to log back in after 10 minutes of inactivity. This is a system setting dictated by HIPAA requirements and cannot be changed by an Administrator. ©DataNet Solutions, Inc. 2009 ● 254 Broad Street SW ● Cleveland, TN 37311 ● www.DataNetSolutions.org ● 423-479-6729 MedServices User Manual Version 5 P age |7 Facility Home Page MedServices opens with the MedServices Today page displayed on the Facility Home Page Tab. Statistics from the current days activities are tracked on the MedServices Today page. The Patient Module is the default Active Module. Show/Hide Module Navigation Bar Button Active Module Window MODULE NAVIGATION BAR Available Module Navigation Buttons Menu Bar Open Instance Navigation Buttons Links to open an Instance of the Active Module List of Open Instances of the Active Module List of Available Modules Active Module The Clinic’s Database automatically refreshes every 3-5 minutes. When making a change to the system like entering a new patient or scheduling an appointment, other users will be able to see the update within 3-5 minutes. Users can manually refresh their system by using the Refresh Button. Manually Refresh Database ©DataNet Solutions, Inc. 2009 ● 254 Broad Street SW ● Cleveland, TN 37311 ● www.DataNetSolutions.org ● 423-479-6729 MedServices User Manual Version 5 P age |8 Patient Visit Records A Patient Visit Record can only be created for a patient with an existing Patient Record. (See: Patient Records Manual) Use the New Patient Wizard or the Schedule Module to add a patient record to MedServices. The Patient Visit Record will be linked to the appropriate patient record. Printing a Patient Facesheet A generic Facesheet is included with MedServices. Contact the Sales Department to order a customized Facesheet. The Facesheet button is on the Profile Tab in the Patient’s Record. Creating a New Patient Visit Record (4 Options) From the Visits Module 2 1 1. Click on Visits in the list of available modules to make the Patient’s Module the Active Module 2. Click on the Add Visit link in the Active Module window to launch the Visits Module in a new tab ©DataNet Solutions, Inc. 2009 ● 254 Broad Street SW ● Cleveland, TN 37311 ● www.DataNetSolutions.org ● 423-479-6729 MedServices User Manual Version 5 P age |9 From the Search Visit Screen 1. Click on the New button or 2. Click on the Add button 1 2 ©DataNet Solutions, Inc. 2009 ● 254 Broad Street SW ● Cleveland, TN 37311 ● www.DataNetSolutions.org ● 423-479-6729 MedServices User Manual Version 5 P a g e | 10 From the Patient Record in the Patients Module 1. Click on the Visits button Facesheet 1 1 ©DataNet Solutions, Inc. 2009 ● 254 Broad Street SW ● Cleveland, TN 37311 ● www.DataNetSolutions.org ● 423-479-6729 MedServices User Manual Version 5 P a g e | 11 From the Physician’s Daysheet Saving the data entered into the Physician’s Daysheet will create a Visit Record for the Patient and eliminates the need to manually create a Visit Record. See Physician’s Daysheet on page 34 1 ©DataNet Solutions, Inc. 2009 ● 254 Broad Street SW ● Cleveland, TN 37311 ● www.DataNetSolutions.org ● 423-479-6729 MedServices User Manual Version 5 P a g e | 12 Recording the Patient’s Visit Required values display in Yellow. Users will be prompted to complete these fields before moving to the next step. Unavailable values display in Gray. Using the Tab key on the keyboard will skip these fields. If the Patient section of the Visit record is Red, the patient has been flagged by the clinic as “Ineligible for Services.” Patient Fields Alerts Button Search Button Search Button Reset Button Reset Button ©DataNet Solutions, Inc. 2009 ● 254 Broad Street SW ● Cleveland, TN 37311 ● www.DataNetSolutions.org ● 423-479-6729 MedServices User Manual Version 5 P a g e | 13 Recording the Patient’s Visit If a Patient Visit Record is created from the Physician’s Daysheet or the Patient Module, MedServices will prepopulate the Patient section of the Visit screen with the patient’s ID, First and Last name, etc. If the Patient Visit Record is created from the Visit Module, the user must enter the Patient information in order to link the new Visit Record to the correct Patient Record. 1. Enter all or part of one Patient Field’s system value to search for the patient’s record Example: Enter jo in the First field to search for a first name John Click on the Reset button to clear the fields and reset the search criteria Search Button 2. Press the Enter key on the keyboard or click on the Search button If multiple records match the search, a separate window will open with the Patient Search Results. By default the search results table is sorted by Last Name. The table can be sorted by clicking on the column headings at the top of the table. 3. Double click on the Gray box next in the first column of the results table to load the Patient Record or select a Patient from the list and click on the OK button Gray Box 4. Enter all or part of one Physician Field’s system value to search for the Physician Example: Enter ma in the First field to search for a first name of Mary. Click on the Reset button to clear the fields and reset the search criteria. Reset Button 5. Press the Enter key on the keyboard or click on the Search button If multiple records match the search, a separate window will open with the Physician Search Results. By default the search results table is sorted by Last Name. The table can be sorted by clicking on the column headings at the top of the table. 6. Double click on the Gray box next in the first column of the results table to load the Physician Record or select a Physician from the list and click on the OK button ©DataNet Solutions, Inc. 2009 ● 254 Broad Street SW ● Cleveland, TN 37311 ● www.DataNetSolutions.org ● 423-479-6729 MedServices User Manual Version 5 P a g e | 14 Recording the Patient’s Visit A Visit ID number is automatically assigned to the Patient Visit Record by MedServices. Use the TAB key on the keyboard to move from field to field. (Disabled fields will be skipped) 7. Enter each additional system value or select a system value from the list if available 8. Use the Notes field to record additional details 9. Use the OTC Meds field to record Over the Counter Medication 10. Click on the Save button Once the Patient Visit Record has been saved, use the available features at the top of the Visit Record screen to record additional details of the visit. Each feature will create a record with a unique ID number. Available Features Visit ID Save Button ©DataNet Solutions, Inc. 2009 ● 254 Broad Street SW ● Cleveland, TN 37311 ● www.DataNetSolutions.org ● 423-479-6729 MedServices User Manual Version 5 P a g e | 15 Adding Additional Details Once the Patient Visit Record has been saved, use the available features at the top of the Visit Record screen to record additional details of the visit. Each feature will create a record with a unique ID number. Procedures 1. Click on the Procedures button 2. Click on the Add button 3. Enter each system value or select a system value from the list 4. Use the TAB key on the keyboard to move from field to field 5. Use the Notes field to record additional details 6. Click on the Save button 7. Click on the Return button to return to the Visit screen or click on an Additional Feature button at the top of the screen to add additional details. Repeat steps 1-6 to add each additional Procedure Edit a Procedure 1. Select the Procedure in the table 2. Make corrections to the system values in the necessary fields 3. Click on the Save button ©DataNet Solutions, Inc. 2009 ● 254 Broad Street SW ● Cleveland, TN 37311 ● www.DataNetSolutions.org ● 423-479-6729 MedServices User Manual Version 5 P a g e | 16 Adding Additional Details Diagnosis 1. Click on the Diagnosis button 2. Click on the Add button 3. 4. 5. 6. 7. Enter each system value or select a system value from the list Use the TAB key on the keyboard to move from field to field Use the Notes field to record additional details Click on the Save button Click on the Return button to return to the Visit screen or click on an Additional Feature button at the top of the screen to add additional details. Repeat steps 1-6 to add each additional Diagnosis Edit a Diagnosis 1. Select the Diagnosis in the table 2. Make corrections to the system values in the necessary fields 3. Click on the Save button ©DataNet Solutions, Inc. 2009 ● 254 Broad Street SW ● Cleveland, TN 37311 ● www.DataNetSolutions.org ● 423-479-6729 MedServices User Manual Version 5 P a g e | 17 Adding Additional Details Diagnostic Tests 1. Click on the Diag Tests button 2. Click on the Add button 3. 4. 5. 6. 7. Enter each system value or select a system value from the list Use the TAB key on the keyboard to move from field to field Use the Notes field to record additional details Click on the Save button Click on the Return button to return to the Visit screen or click on an Additional Feature button at the top of the screen to add additional details. Repeat steps 1-6 to add each additional Diagnostic Test Edit a Diagnostic Tests 1. Select the Diagnostic Test in the table 2. Make corrections to the system values in the necessary fields 3. Click on the Save button ©DataNet Solutions, Inc. 2009 ● 254 Broad Street SW ● Cleveland, TN 37311 ● www.DataNetSolutions.org ● 423-479-6729 MedServices User Manual Version 5 P a g e | 18 Adding Additional Details Laboratory Tests Some Lab results are tracked using the Chronic Disease Manager Feature (CDM.) Check with the Clinic Administrator to insure that Lab tests and results are being recorded correctly for reporting and tracking. 1. 2. 3. 4. 5. Click on the Laboratory button Click on the Add button Enter each system value or select a system value from the list Use the TAB key on the keyboard to move from field to field Use the Notes field to record additional details 6. Click on the Save button 7. Click on the Return button to return to the Visit screen or click on an Additional Feature button at the top of the screen to add additional details. Repeat steps 1-6 to add each additional Laboratory Tests Edit a Laboratory Test 1. Select the Laboratory Test in the table 2. Make corrections to the system values in the necessary fields 3. Click on the Save button ©DataNet Solutions, Inc. 2009 ● 254 Broad Street SW ● Cleveland, TN 37311 ● www.DataNetSolutions.org ● 423-479-6729 MedServices User Manual Version 5 P a g e | 19 Adding Additional Details Dental Procedures For clinics that do not use the MedServices Dental Module, dental procedures can be detailed using the Dental feature in the Patient Visit Module. 1. 2. 3. 4. 5. Click on the Dental button Click on the Add button Enter each system value or select a system value from the list Use the TAB key on the keyboard to move from field to field Use the Notes field to record additional details 6. Click on the Save button 7. Click on the Return button to return to the Visit screen or click on an Additional Feature button at the top of the screen to add additional details. Repeat steps 1-6 to add each additional Dental Procedures Edit a Dental Procedure 1. Select the Dental Procedure in the table 2. Make corrections to the system values in the necessary fields 3. Click on the Save button ©DataNet Solutions, Inc. 2009 ● 254 Broad Street SW ● Cleveland, TN 37311 ● www.DataNetSolutions.org ● 423-479-6729 MedServices User Manual Version 5 P a g e | 20 Adding Additional Details Supplies 1. Click on the Supplies button 2. Click on the Add button 3. 4. 5. 6. 7. Enter each system value or select a system value from the list Use the TAB key on the keyboard to move from field to field Use the Notes field to record additional details Click on the Save button Click on the Return button to return to the Visit screen or click on an Additional Feature button at the top of the screen to add additional details. Repeat steps 1-6 to add each additional Supplies used during the visit Edit a Supply 1. Select the Supply in the table 2. Make corrections to the system values in the necessary fields 3. Click on the Save button ©DataNet Solutions, Inc. 2009 ● 254 Broad Street SW ● Cleveland, TN 37311 ● www.DataNetSolutions.org ● 423-479-6729 MedServices User Manual Version 5 P a g e | 21 Adding Additional Details Referrals 1. Click on the Referrals button 2. Click on the Add button 3. 4. 5. 6. 7. Enter each system value or select a system value from the list Use the TAB key on the keyboard to move from field to field Use the Notes field to record additional details Click on the Save button Click on the Return button to return to the Visit screen or click on an Additional Feature button at the top of the screen to add additional details. Repeat steps 1-6 to add each additional Referral Edit a Referral 1. Select the Referral in the table 2. Make corrections to the system values in the necessary fields 3. Click on the Save button ©DataNet Solutions, Inc. 2009 ● 254 Broad Street SW ● Cleveland, TN 37311 ● www.DataNetSolutions.org ● 423-479-6729 MedServices User Manual Version 5 P a g e | 22 Adding Additional Details Education 1. Click on the Education button 2. Click on the Add button 3. 4. 5. 6. 7. Enter each system value or select a system value from the list Use the TAB key on the keyboard to move from field to field Use the Notes field to record additional details Click on the Save button Click on the Return button to return to the Visit screen or click on an Additional Feature button at the top of the screen to add additional details. Repeat steps 1-6 to add each additional Education Procedure or Handout given to the patient Edit an Education Procedure or Handout 1. Select the Education record in the table 2. Make corrections to the system values in the necessary fields 3. Click on the Save button ©DataNet Solutions, Inc. 2009 ● 254 Broad Street SW ● Cleveland, TN 37311 ● www.DataNetSolutions.org ● 423-479-6729 MedServices User Manual Version 5 P a g e | 23 Adding Additional Details Case Management 1. Click on the Case button 2. Click on the Add button 3. Enter each system value or select a system value from the list 4. Use the TAB key on the keyboard to move from field to field 5. Use the Notes field to record additional details (Time and Date Stamps are available by using the Notes button to record Notes) 6. Click on the Save button 7. Click on the Return button to return to the Visit screen or click on an Additional Feature button at the top of the screen to add additional details. Repeat steps 1-6 to add each additional Case Management detail or activity Edit a Case Management record 1. Select the Case Management record in the table 2. Make corrections to the system values in the necessary fields 3. Click on the Save button ©DataNet Solutions, Inc. 2009 ● 254 Broad Street SW ● Cleveland, TN 37311 ● www.DataNetSolutions.org ● 423-479-6729 MedServices User Manual Version 5 P a g e | 24 Adding Additional Details Exam Notes Only one Exam Notes record can be created for each Patient Visit. Exam Note templates and shorthand can be added by the Clinic Administrator. (See: Preferences Manual) 1. Select a template from the list or type the exam notes freehand in the exam notes box Only one exam note can be entered per patient visit. The template is a guide and text can be added, removed, or changed. When using an Exam Notes Template, press the TAB key on the keyboard to move the cursor from place holder to place holder. The entire place holder, including the label, will be overwritten when the provider enters the additional details. 2. Insert Shorthand Notation from the Shorthand List into the Exam Notes using the ~ key and the spacebar. For the Shorthand Notation perl Type ~ Type perl Press the spacebar key Pressing the spacebar key will convert the Shorthand Notation into the long description. Shorthand Notations are case sensitive. ~ Tab Spacebar 3. Click on the Save button to save the Exam Notes 4. Click on the OK button 5. Click on Print button and select a printing option. Exam notes can also be printed from the Patient Visit module. 6. Click on the Exit button to return to the Daysheet The Clinic Administrator can configure the Exam Notes using the Administration > Preferences > Exam Notes Configuration Utility ©DataNet Solutions, Inc. 2009 ● 254 Broad Street SW ● Cleveland, TN 37311 ● www.DataNetSolutions.org ● 423-479-6729 MedServices User Manual Version 5 P a g e | 25 Edit the Exam Notes record 1. Click on the Exam button 2. Make corrections to the Exam Notes record as needed 3. Click on the Save button 4. Click on the Exit button to return to the Visit screen Health History The Health History is a summary of all the Visit records linked to the Patient record. 1. 2. 3. 4. Click on the Health button to open the History Welcome Screen. Click on the record link to view the summary details Click on the column header to sort each list Click on the Exit link to close the History and return to the Visit screen Record Links Exit ©DataNet Solutions, Inc. 2009 ● 254 Broad Street SW ● Cleveland, TN 37311 ● www.DataNetSolutions.org ● 423-479-6729 MedServices User Manual Version 5 P a g e | 26 Chronic Disease Manager The Chronic Disease Manger (CDM) is an optional module. Clinics that have purchased the CDM module can closely monitor the health of patients who suffer from Diabetes, Cardiovascular, Asthma, Anticoagulation, Anemia, and Thyroid disorders. Lab and Exam results, including the time frame between tests and exams, can be monitored using the Chronic Disease Manger. Settings for the CDM are entered by the Clinic Administrator. (See: Preferences Manual) 1. Click on the CDM button at the top of the Visit screen 2. Select the appropriate Chronic Disease tab (Screenshots of each tab are on the next few pages) 3. Enter each system value or select a system value from the list 4. Use the TAB key on the keyboard to move from field to field 5. Use the Notes field to record additional details (Time and Date Stamps are available by using the Notes button to record Notes) 6. Click on the Save button 7. Click on the Close button to return to the Visit screen Diabetes Schedule an appointment View chart of recent readings ©DataNet Solutions, Inc. 2009 ● 254 Broad Street SW ● Cleveland, TN 37311 ● www.DataNetSolutions.org ● 423-479-6729 MedServices User Manual Version 5 P a g e | 27 Cardiovascular Hypertension, Heart Disease, and Hyperlipidemia Schedule an appointment ©DataNet Solutions, Inc. 2009 ● 254 Broad Street SW ● Cleveland, TN 37311 ● www.DataNetSolutions.org ● 423-479-6729 MedServices User Manual Version 5 P a g e | 28 Asthma ©DataNet Solutions, Inc. 2009 ● 254 Broad Street SW ● Cleveland, TN 37311 ● www.DataNetSolutions.org ● 423-479-6729 MedServices User Manual Version 5 P a g e | 29 Anticoagulation ©DataNet Solutions, Inc. 2009 ● 254 Broad Street SW ● Cleveland, TN 37311 ● www.DataNetSolutions.org ● 423-479-6729 MedServices User Manual Version 5 P a g e | 30 Anemia ©DataNet Solutions, Inc. 2009 ● 254 Broad Street SW ● Cleveland, TN 37311 ● www.DataNetSolutions.org ● 423-479-6729 MedServices User Manual Version 5 P a g e | 31 Thyroid ©DataNet Solutions, Inc. 2009 ● 254 Broad Street SW ● Cleveland, TN 37311 ● www.DataNetSolutions.org ● 423-479-6729 MedServices User Manual Version 5 P a g e | 32 Payments Payments for services associated with the Patient Visit can be entered on the Visit screen Receive a Payment 1. Click on the Payment button 2. Enter each system value 3. Use the Notes field to record additional details 4. Click on the Save button 5. Click on the X button to return to the Visit screen Repeat steps 1-4 to add each additional Payment Edit a Payment 1. 2. 3. 4. 5. Click on the Payment button Select the Payment in the table Make corrections to the system values in the necessary fields Click on the Save button Click on the X button to return to the Charge Tab Print a Receipt or Statement Receipts can be printed for each payment. The description of the receipt printed from the Patient Visit will show as the Chief Complaint. The receipt will reference the unique Visit ID number. The Statement will include all details for all payments made to the Patient’s account including payments for Administrative fees, PAP, and Prescriptions. 1. Click on the Payment button 2. Click on the Print drop down arrow to display the Payment Printing options 3. Select the desired printing option X button Print Arrow Direct Print will send the receipt or statement directly to the default printer 4. Click on the X button to return to the Charge Tab ©DataNet Solutions, Inc. 2009 ● 254 Broad Street SW ● Cleveland, TN 37311 ● www.DataNetSolutions.org ● 423-479-6729 MedServices User Manual Version 5 P a g e | 33 Preview Error for Receipts or Statements Only one Receipt or Statement can be previewed at a time. Close the preview window in order to view another receipt or statement. ©DataNet Solutions, Inc. 2009 ● 254 Broad Street SW ● Cleveland, TN 37311 ● www.DataNetSolutions.org ● 423-479-6729 MedServices User Manual Version 5 P a g e | 34 Physician’s Daysheet The Physician’s Daysheet is an alternative interface for creating a Patient’s Visit Record. (See: Daysheet Manual) Accessing the Physician’s Daysheet 1. From the Administration menu select the Physician Daysheet command The Physician’s Daysheet opens in a new tab. Use the Refresh button to update the information on the Daysheet with the most current Appointment and Status information. New Refresh Choosing a Physician and Appointment Date 1. Select a Date using the drop down list 2. Select a Physician 3. A list of appointments scheduled for the Physician on the selected date will show in the Daysheet table Changing the Appointment Status The Patient’s Appointment Status Codes are color coordinated and have been predefined by MedServices. All appointments are coded as Open when the appointment is entered into the schedule. Hide Completed Status 1. Click on the Patient’s Appointment Status box and select a new patient status. 2. Check the Hide Completed box to remove Completed appointments from the Daysheet table ©DataNet Solutions, Inc. 2009 ● 254 Broad Street SW ● Cleveland, TN 37311 ● www.DataNetSolutions.org ● 423-479-6729 MedServices User Manual Version 5 P a g e | 35 Viewing the Patient’s History 1. Click on the History button to display the Patient’s History including Current Medications, Prior Diagnosis, and Allergies. 2. Click on the Close button to return to the Physician’s Daysheet Tab Name History ©DataNet Solutions, Inc. 2009 ● 254 Broad Street SW ● Cleveland, TN 37311 ● www.DataNetSolutions.org ● 423-479-6729 MedServices User Manual Version 5 P a g e | 36 Recording the Visit from the Physician’s Daysheet 1. Click on the Patient’s Name to display the Daysheet 2. Use a mouse or stylus to select the appropriate system values in each section of the Daysheet 3. Click on the Save button Name History Physician’s Daysheet The Physician’s Daysheet can be configured by the Clinic’s Administrator. (See: Daysheet Manual) ©DataNet Solutions, Inc. 2009 ● 254 Broad Street SW ● Cleveland, TN 37311 ● www.DataNetSolutions.org ● 423-479-6729 MedServices User Manual Version 5 P a g e | 37 Entering Exam Notes 1. Click on the Exam Notes button 2. Select a template from the list or type the exam notes freehand in the exam notes box Only one exam note can be entered per patient visit. The template is a guide and text can be added, removed, or changed. When using an Exam Notes Template, press the TAB key on the keyboard to move the cursor from place holder to place holder. The entire place holder, including the label, will be overwritten when the provider enters the additional details. 3. Insert Shorthand Notation from the Shorthand List into the Exam Notes using the ~ key and the spacebar. For the Shorthand Notation perl Type ~ Type perl Press the spacebar key Pressing the spacebar key will convert the Shorthand Notation into the long description. Shorthand Notations are case sensitive. ~ Tab Spacebar 4. Click on the Save button to save the Exam Notes 5. Click on the OK button 6. Click on Print button and select a printing option. Exam notes can also be printed from the Patient Visit module. 7. Click on the Exit button to return to the Daysheet Configure the Exam Notes using the Administration > Preferences > Exam Notes Configuration Utility ©DataNet Solutions, Inc. 2009 ● 254 Broad Street SW ● Cleveland, TN 37311 ● www.DataNetSolutions.org ● 423-479-6729 MedServices User Manual Version 5 P a g e | 38 Entering a Prescription A prescription can be entered from the Daysheet or from the MedServices Rx Module. 1. Click on the Prescriptions button 2. Select a Prescriber 3. Type the first few characters of the Drug name in the Drug field and press the TAB key on the keyboard 4. If the Select Drugs from Local Inventory box is checked, MedServices will check the Clinic’s local inventory database for drug details. If the drug is not available in the Clinic’s local inventory database, MedServices will display a Drug Not Found notice. 5. Select a Drug from the Search Results table 6. Click the OK button ©DataNet Solutions, Inc. 2009 ● 254 Broad Street SW ● Cleveland, TN 37311 ● www.DataNetSolutions.org ● 423-479-6729 MedServices User Manual Version 5 P a g e | 39 7. Enter the instructions for taking the medication in the SIG 1 and SIG 2 fields. Enter the short hand SIG into the SIG 1 and/or SIG 2 field and press the TAB key to expand the shorthand SIG to the long description and automatically move the cursor to the next field. 8. Complete the remaining fields 9. Click on the Save & New button to create another prescription for the patient or Click the Save & Close button to return to the Daysheet ©DataNet Solutions, Inc. 2009 ● 254 Broad Street SW ● Cleveland, TN 37311 ● www.DataNetSolutions.org ● 423-479-6729 MedServices User Manual Version 5 P a g e | 40 Opening a Patient Visit Record 2 1 1. Click on Visits in the list of available modules to make the Patient’s Module the Active Module 2. Click on the Search Visit link in the Active Module window to launch the Visits Module in a new tab ©DataNet Solutions, Inc. 2009 ● 254 Broad Street SW ● Cleveland, TN 37311 ● www.DataNetSolutions.org ● 423-479-6729 MedServices User Manual Version 5 P a g e | 41 Search 3. Enter search criteria for finding the Visit record MedServices can search by partial values. To search for John enter “Jo” in the Patient First Name field 4. Click on the Find button to launch the search (the first search criteria an be launched using the Enter key) 5. Running the search without criteria will display a list of all the Visit records 6. MedServices will notify the user if no records match the search criteria Find New Tab Search results will be displayed on the Search tab in a new Visit Module tab. 7. Click on a column header to sort the list New Search 8. Double click on the Gray box in the first column of the Results table to open the Visit Record 9. Click on the New Search button to reload the Search window Gray Box Search Tab ©DataNet Solutions, Inc. 2009 ● 254 Broad Street SW ● Cleveland, TN 37311 ● www.DataNetSolutions.org ● 423-479-6729 MedServices User Manual Version 5 P a g e | 42 Patient Visit Records View and Edit A table showing all the Patient Visit records linked to the Patient Record can be found on the Visit Tab. 1. To view the details of a Patient Visit record, select the record in the table 2. Make the necessary changes to the visit record in each field or additional feature 3. Click on the Save button to update the Patient Visit record Additional Features Patient Visit Records Visit Tab Save ©DataNet Solutions, Inc. 2009 ● 254 Broad Street SW ● Cleveland, TN 37311 ● www.DataNetSolutions.org ● 423-479-6729 MedServices User Manual Version 5 P a g e | 43 Closing an Open Instance of a Module 1. Click on the tab of the module to be closed. 2. Click on the X button to close the selected module. Note: The Facility Home Page tab cannot be closed. 1 ©DataNet Solutions, Inc. 2009 ● 254 Broad Street SW ● Cleveland, TN 37311 ● www.DataNetSolutions.org ● 423-479-6729 2 MedServices User Manual Version 5 P a g e | 44 Moving between Open Instances: There are 4 options for moving between the Open Instances. Because a user can have multiple instances of the same module open, all of the tabs may not be visible. Use Options 2 through 4 to navigate to a tab that is not visible. Option 1: Click on the tab. Option 2: Click on any tab and then use the left or right arrow keys on the keyboard. Option 3: Click on the drop down arrow and select the Open Instance from the drop down list. 4 1 3 Option 4: Use the Open Instance Navigation arrows to automatically select the next Open Instance or previous Open Instance. Previous Next ©DataNet Solutions, Inc. 2009 ● 254 Broad Street SW ● Cleveland, TN 37311 ● www.DataNetSolutions.org ● 423-479-6729 MedServices User Manual Version 5 P a g e | 45 Common Buttons Delete – Add – Save Delete, Add, and Save are buttons common to many modules. The location of these buttons on the screen allow the user to see if they are for the data being entered into a specific set of fields, or for the entire module. In the Patient Profile screen below, the buttons are located at the bottom of the screen of the Patients Module. They can be used to Delete the Patient’s Record, Add a New Patient, or Save the Patient’s Record. ©DataNet Solutions, Inc. 2009 ● 254 Broad Street SW ● Cleveland, TN 37311 ● www.DataNetSolutions.org ● 423-479-6729 MedServices User Manual Version 5 P a g e | 46 In the Expenses screen below, the buttons are located inside the screen on the Patients Module. They can be used to Delete an Expense, Add an Expense, or Save the Expense information to the Patient’s Record. The Delete, Add, and Save buttons are used throughout MedServices to manage the data being entered by the user. ©DataNet Solutions, Inc. 2009 ● 254 Broad Street SW ● Cleveland, TN 37311 ● www.DataNetSolutions.org ● 423-479-6729 MedServices User Manual Version 5 P a g e | 47 Contact Information MedServices Technical Support [email protected] 423-479-6729 Ext. 1 Register for Check with a Tech “CWAT” [email protected] General Questions [email protected] 423-479-6729 Ext. 1 DataNet Solutions Sales and Marketing [email protected] 423-479-6729 Ext. 2 DataNet Solutions Accounting 423-479-6729 Ext. 3 ©DataNet Solutions, Inc. 2009 ● 254 Broad Street SW ● Cleveland, TN 37311 ● www.DataNetSolutions.org ● 423-479-6729