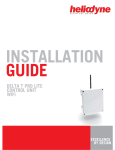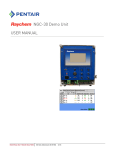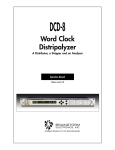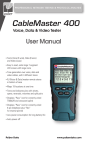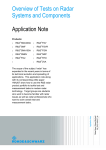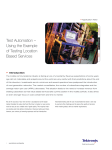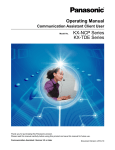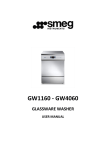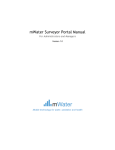Download Network Start-Up, Networking Reset, and
Transcript
Heliodyne Document # 90104 Revision J - September 15, 2014 Network Start-Up, Networking Reset, and Troubleshooting Applies to: Delta T Pro Ethernet, Delta T Pro Wi-Fi, and Delta T Pro Lite Wi-Fi controllers. Elliot Svensson Contents 1 Before you begin: 1 Connecting to the Delta T Pro controller via a router or network. 2.1 Infrastructure Mode Network Diagram 2 5 5 2.5 Discovery Tool. Find the controller on the network without the Delta-T Pro 8 3 Reset the Delta T Pro network settings. Precautions. 13 4 Connecting Your Delta T Pro to the Internet. Access settings screen in Ad-Hoc Mode. 17 4.7 Ad-Hoc Mode Network Diagram 5 Network Troubleshooting 6 Sensors and Operation Troubleshooting About this Document 20 28 46 Use these instructions if: You are connecting to a controller that was previously connected to the local network. Go to Step 2, Infrastructure Mode. This controller has not updated its data on the Heliodyne monitoring server in over 24 hours, or has never provided data. Go to Step 2. You wish to setup a controller to the Heliodyne monitoring server for the first time. Go to Step 4. You need to reset network settings on your controller. Go to Step 3. There is a problem. See if there is an answer for your problem in Troubleshooting, Section 5. Photo by Oliver Spalt License: CC-BY-2.0, GFDL 1. Before you begin: Note: You may click Step numbers as a shortcut between places in this document. Please note the requirements for your task when operating a Delta-T Pro Controller. Requirements 90104-J Network Start-Up, Networking Reset, and Troubleshooting Delta T Pro Ethernet – Delta T Pro Wi-Fi – and Delta T Pro Lite Wi-Fi Page 1 of 59 Heliodyne - Released Sep XX, 2014 1.1. Surge Protection NOTE: Heliodyne requires that all Delta-T Pro controllers sold after August 15, 2014 be installed with a surge protection device between the building power supply and the controller. We advise owners of older controllers to install surge protection devices as well. The surge protection device must be UL listed as a surge protector or surge suppressor. It is not required for the device to filter noise or conducted electromagnetic interference. Appropriate surge protectors may be obtained from Heliodyne. If you obtain another commercially-available surge protector, be sure that the device is marked as a surge protector or surge suppressor. It is not required that the device include a circuit breaker or an ON / OFF switch. Note that hardware stores provide 6-way outlets with circuit breakers that do not provide surge protection. This is not sufficient protection for your Delta-T Pro controller. Surge protection devices are not required for DTT-84, DTT-94, and other related Delta-T Standard controllers that do not have computing modules (RCMs) included. 1.2. Requirements for viewing your Delta-T Pro Controller from a nearby computer A) Computer with Window 7, Windows Vista, Windows XP, or Mac OS. B) For Delta-T Pro Wi-Fi or Delta-T Pro Lite: You must use a computer with an 802.11 b/g wireless adapter. C) For Delta-T Pro Ethernet: You must use a computer with an Ethernet port and an Ethernet Cable (CAT-5 cable, Network Patch cable, etc. Do not use a “Crossover Cable”.) NOTE: Windows 8.1 and newer Microsoft operating systems do not connect to Delta-T Pro Wifi or Pro Lite controllers by default. These operating systems do not allow ad-hoc networking unless the user specifically overrides certain safety settings. 90104-J Network Start-Up, Networking Reset, and Troubleshooting Delta T Pro Ethernet – Delta T Pro Wi-Fi – and Delta T Pro Lite Wi-Fi Page 2 of 59 Heliodyne - Released Sep XX, 2014 1.3. Requirements for connecting your Delta-T Pro Controller to Heliodyne’s Monitoring website http://monitoring.heliodyne.com A) “Always-on” Internet connection (DSL, cable, T1, etc. NO DIAL-UP) B) For automatic IP address assignment: DHCP must be provided on the building’s network or router. NOTE: CHOOSING AUTOMATIC IP ADDRESS ASSIGNMENT (DHCP ENABLED) MAY RESULT IN “LOST CONTROLLER ON NETWORK”. SEE SECTION 5.7 FOR HELP FINDING A CONTROLLER THAT HAS DISAPPEARED. C) For manual IP address assignment: A Static IP address must be provided in iPV4 format by your building IT manager or Internet Service Provider (i.e. Comcast, AT&T, Time Warner Cable, etc). D) Router / Server / Firewall must allow TCP communications on port 9999. E) Router / Server / Firewall must allow TCP communications to / from 67.221.235.20. F) For Delta T Pro Wi-Fi and Delta T Pro Lite Wi-Fi: 802.11b/g-compatible wireless network with 2.4 GHz. 5 GHz is not supported. See Section 5.12 for more information. Acceptable Security types for Wi-Fi network: Open [unsecured network], WPA-TKIP, or WPA2 – CCMP or WPA2 – AES or WPA2 – PSK WPA- Personal Not Acceptable Security types for Wi-Fi network: WPA-Enterprise WEP Combined WPA/WPA2 G) Other encryption / security settings 90104-J Network Start-Up, Networking Reset, and Troubleshooting Delta T Pro Ethernet – Delta T Pro Wi-Fi – and Delta T Pro Lite Wi-Fi Page 3 of 59 Heliodyne - Released Sep XX, 2014 1.4.Requirements for connecting your Delta-T Pro to a Building Automation System via MODBUS RTU (RS-232 and serial connection) A) Delta-T Pro Wifi or Delta-T Pro Ethernet only. a. Not available on Delta-T Pro Lite. B) To use MODBUS RTU to obtain a live feed of sensor and meter data from a Delta-T Pro controller, you must obtain the appropriate serial cable from Heliodyne from the following list: a. 40271 FSVR 001 007 Fieldserver - MODBUS RTU cable – 18 in. – Not Shielded - Ferrule ends b. 40279 FSVR 001 005 Fieldserver - MODBUS RTU cable - 6 ft. Shielded - Ferrule ends c. 40124 Modbus RTU Cable to DB9 (Female) Adapter 1.5.Requirements for connecting your Delta-T Pro to a Building Automation System via MODBUS TCP (Using a CAT-5 cable) A) Delta-T Pro Wifi or Delta-T Pro Ethernet only. a. Not available on Delta-T Pro Lite. B) To use MODBUS TCP to obtain a live feed of sensor and meter data from a Delta-T Pro controller, you must obtain a controller with firmware version beginning with 4.4 or newer. C) MODBUS TCP cannot be used together with Heliodyne’s web-based monitoring system. a. When enabling MODBUS TCP, you must also deselect “Use the Internet” in the controller’s settings in order to dedicate the Internet port appropriately. 1.6.Requirements for connecting your Delta-T Pro to a Building Automation System via BACNET, LONWORX, or other system A) Delta-T Pro Wifi or Delta-T Pro Ethernet only. a. Not available on Delta-T Pro Lite. D) You may obtain a live feed of sensor and meter data from a Delta-T Pro controller for integration with common building automation systems. B) Heliodyne provides FieldServer devices that seamlessly connect to the Delta-T Pro controller to BACNET, LonWorx, or other languages. Contact your salesperson for ordering information. 90104-J Network Start-Up, Networking Reset, and Troubleshooting Delta T Pro Ethernet – Delta T Pro Wi-Fi – and Delta T Pro Lite Wi-Fi Page 4 of 59 Heliodyne - Released Sep XX, 2014 2. Connecting to the Delta T Pro controller via a router or network. At Right: 2.1. Infrastructure Mode Network Diagram Connect a Windows laptop to the same subnet/router as the Delta T Pro controller using either Ethernet cables or Wi-Fi. You may use either method to connect independently of whether Ethernet or Wi-Fi Delta T Pro controllers are installed. Refer to Infrastructure Mode Network Diagram at right. If you have assigned a Static IP address for your Delta T Pro controller (DHCP not enabled), continue to 2.6. If you have chosen to allow your router to automatically assign an IP address for your Delta T Pro controller (DHCP enabled), continue to 2.2. If you cannot connect to the same network as the Delta T Pro controller, you may wish to reset network settings. Go to Section 3. 90104-J Network Start-Up, Networking Reset, and Troubleshooting Delta T Pro Ethernet – Delta T Pro Wi-Fi – and Delta T Pro Lite Wi-Fi Page 5 of 59 Heliodyne - Released Sep XX, 2014 2.2. Use the Delta T Pro Discovery Tool to look for the Delta T Pro controller. This application requires Windows. For alternate methods of completing setup, see Step 2.5 or Step 4.14. If the controller appears on the list, click on the controller in the list and then click Open Web Interface. Continue to Step 2.8. If the controller does not appear on the list and you have not connected the Delta T Pro to the Internet by enabling Infrastructure Mode, continue to Section 4. If your Delta T Pro Wi-Fi or Delta T Pro Lite controller does not appear on the list and does not appear wirelessly in ad-hoc mode, continue to step 2.3. If your Delta T Pro controller is not on the list and will not connect to your computer in AdHoc mode (Step 4.1 for Ethernet, Step 4.2 for wireless), either: a. The Delta T Pro Discovery Tool is not allowed to function by the local network. Go to Step 2.4. Or… b. Your Delta T Pro is not connected to the network. Go to Section 4. 90104-J Network Start-Up, Networking Reset, and Troubleshooting Delta T Pro Ethernet – Delta T Pro Wi-Fi – and Delta T Pro Lite Wi-Fi Page 6 of 59 Heliodyne - Released Sep XX, 2014 2.3. Test the Wi-Fi signal strength by placing your laptop near the Delta-T Pro Wi-Fi controller. If connection problems are not due to weak WiFi signal, go to section 3 to Reset the Delta T Pro network settings. If the Wi-Fi signal is too weak, you must find a way to provide strong Wi-Fi signal at this location. If only one bar is highlighted in the Wi-fi signal strength symbol, or if no bars are highlighted, the wi-fi signal may be too weak. If required, contact your Internet Service Provider (i.e. AT&T, Comcast, or the local IT administrator) for information about providing strong Wi-Fi signal to your Delta T Pro controller. Then go to Step 2. 2.4. In case of problems with the Delta T Pro Discovery Tool: You may need to ask the local IT authority to allow the program to work. See the notes at right for a technical description of what the Delta T Pro Discovery Tool attempts to do on a network. You may connect to your Delta T Pro controller without the Delta T Pro Discovery Tool. Either: a. Use a Static IP address, Step 4.13. Or… b. Use your router’s interface to find the assigned IP address. Step 2.5. The Delta T Pro Discovery Tool uses a UDP socket on port 2362, with multicast IP on 224.0.5.128. Some network security settings will not allow communication through port 2362 or multicast IP. In this case, you must disable the security settings in your router that restrict these actions. Some networks must be intentionally set to allow communication through port 2362 or multicast IP. In this case, you must specifically allow these actions in the router security settings. Go to step 2.10. 90104-J Network Start-Up, Networking Reset, and Troubleshooting Delta T Pro Ethernet – Delta T Pro Wi-Fi – and Delta T Pro Lite Wi-Fi Page 7 of 59 Heliodyne - Released Sep XX, 2014 2.5. Find the controller on the network without the Delta-T Pro Discovery Tool. Infrastructure mode only. See 2.1. If you enabled DHCP to automatically assign an IP address for the Delta-T Pro Controller (Step 4.15)… To find your controller without using the Delta T Pro Discovery Tool (Step 2.2)… If you do not have administrator access to the router, contact the facility IT administrator to perform the following steps. Access the settings / control panel of the router to which the Delta-T Pro is connected. Every router has its own interface. Consult the operating manual of your router for instructions on accessing the router settings / control panel and the router’s DHCP client table / DHCP client list. Navigate to the DHCP Client table / list. This shows the IP addresses and MAC addresses of all the connected devices. IP addresses are in the format: XXX . XXX . XXX . XXX You can identify the Delta-T Pro controller by its MAC address. It always begins with: 00:90:c2:__:__:__ Note: 169 . 254 . 148 . 50 is the IP address that the Delta T Pro uses when it Once you find the Delta T Pro controller on the router’s DHCP client table, take note of the Delta T Pro IP address. Network routers typically assign IP addresses in the format : 192 . 168 . XXX . XXX is working in Ad-Hoc mode. Refer to Step 4.6 for more information. MAC addresses are in the format: 12 : 34 : 56 : 78 : 9a : bc The Delta-T Pro has a MAC address beginning with: 00 : 90 : c2 : __ : __ : __ Continue to Step 2.6. 90104-J Network Start-Up, Networking Reset, and Troubleshooting Delta T Pro Ethernet – Delta T Pro Wi-Fi – and Delta T Pro Lite Wi-Fi Page 8 of 59 Heliodyne - Released Sep XX, 2014 2.6. Copy the assigned Static IP address of your Delta T Pro Controller into a browser window. Click ‘Go’ or hit RETURN on your keyboard to navigate to the controller’s interface. Continue to Step 2.7. 2.7. Once the web page for the Delta T Pro controller loads, click the SETTINGS tab. The webpage will request login credentials. Please use the credentials below to login. Username: Admin Password: caution Note uppercase and lowercase characters. Continue to Step 2.8. 90104-J Network Start-Up, Networking Reset, and Troubleshooting Delta T Pro Ethernet – Delta T Pro Wi-Fi – and Delta T Pro Lite Wi-Fi Page 9 of 59 Heliodyne - Released Sep XX, 2014 2.8. Internet Connection Test. Make sure that the date and time are set correctly. We recommend that you select “Use Internet Time” if available. Click Test Monitoring Connection as shown at right. If several seconds pass and then the message, “Successfully connected to the Monitoring Server” appears in green, then the connection is good in most cases. Go to step 2.11. If an error message appears, go to step 2.9. NOTE: Because of an error in the Delta T Pro programming, the message “Successfully connected to the Monitoring Server” may appear even though this connection is NOT GOOD. If the message “Successfully connected to the Monitoring Server” appears instantly, please wait 60 minutes and click “Test Monitoring Connection” again. If “Test Monitoring Connection” is not available, then your controller is not connected to the Internet. Please continue to Section 4. 2.9. If the controller is connected to the local network but fails the Internet Connection Test (step 2.8), the router may not be connected to the Internet. Contact your Internet Service Provider (i.e. AT&T, Comcast, or your local IT administrator) for information on connecting your router to the Internet. Then go to Step 2. Or… If you confirm that your router is connected to the Internet but your controller fails the Internet Connection Test (step 2.8), go to Step 2.10 to change the router security settings. 90104-J Network Start-Up, Networking Reset, and Troubleshooting Delta T Pro Ethernet – Delta T Pro Wi-Fi – and Delta T Pro Lite Wi-Fi Page 10 of 59 Heliodyne - Released Sep XX, 2014 2.10. Change the router security settings. If your router is connected to the Internet but your controller still fails the Internet Connection Test (step 2.8), you may need to change the router or server security settings. If you are not authorized to change security settings, contact your Internet service provider (i.e. AT&T, Comcast, or the local IT Administrator). The Delta T Pro communicates with the Heliodyne Monitoring Server at 67.221.235.20, in St. Louis MO, using outgoing and incoming communication through port 9999. Some network security settings will not allow communication through port 9999 or communications to the IP address 67.221.235.20. In this case, you must disable the security settings in your router that restrict these actions. Some networks must be intentionally set to allow communication through port 9999 or communications to the IP address 67.221.235.20. In this case, you must specifically allow these actions in the router security settings. If you are authorized to change the router’s security settings, use the router’s interface to make the necessary changes. See the notes at right for a technical description of what the Delta T Pro controller attempts to do on the network. Once you have made the necessary changes to the router security settings to allow the Delta T Pro controller to access the Internet, go to Step 2. 90104-J Network Start-Up, Networking Reset, and Troubleshooting Delta T Pro Ethernet – Delta T Pro Wi-Fi – and Delta T Pro Lite Wi-Fi Page 11 of 59 Heliodyne - Released Sep XX, 2014 2.11. Activate monitoring connection with Heliodyne’s monitoring server at monitoring.heliodyne.com. Each controller must be activated with Heliodyne’s monitoring system in order to begin data transfer to and from the server. Click the link shown below to activate your controller. If your controller does not have the link “Setup Monitoring Connection” then it is already connected to Heliodyne’s monitoring server. To connect with such controller via the monitoring website you must login to monitoring.heliodyne.com using your username and password. If you have lost your username and password, go to Step 5.26. If you have logged into the monitoring website and your controller does not appear, go to Step 5.23. If you are viewing your controller on monitoring.heliodyne.com and there is no data shown go to Step 5.22. 90104-J Network Start-Up, Networking Reset, and Troubleshooting Delta T Pro Ethernet – Delta T Pro Wi-Fi – and Delta T Pro Lite Wi-Fi Page 12 of 59 Heliodyne - Released Sep XX, 2014 3. Reset the Delta T Pro network settings. Precautions. CAUTION: For Delta T Pro Ethernet, go to Step 3.1. (230 VAC at some locations outside the continental U.S.) For Delta T Pro Wi-Fi, go to Step 3.3. For Delta T Pro Lite, go to Step 3.5 If you do not know which kind of Delta T controller you have, please examine the photos in Section 3.1 through 3.5. Electrical contacts with 120 VAC electricity are exposed to technicians during this operation. ONLY qualified technicians using appropriate personal protective equipment (PPE) may perform this operation. This function will erase settings for connecting to local routers and will reset access to the default user name and password of: User Name: Admin Password: caution The network reset function does not change operational settings for the Delta T Pro controller. If your controller is not pictured, your controller is the Delta T 84 or 94 controller. Delta T 84 and Delta T 94 controllers have no Internet functionality or web-accessible control settings. Please click the link here for more information. You may download the Delta T manual at the link here. Information for the Delta T Controller (not Pro) may be found at: http://www.heliodyne.com/products_systems/control_units/delta_t.html The user manual for the Delta T Controller (not Pro) may be downloaded here: http://www.heliodyne.com/products_systems/control_units/DeltaT.pdf 90104-J Network Start-Up, Networking Reset, and Troubleshooting Delta T Pro Ethernet – Delta T Pro Wi-Fi – and Delta T Pro Lite Wi-Fi Page 13 of 59 Heliodyne - Released Sep XX, 2014 3.1. Reset the Delta T Pro Ethernet network settings Move the jumper JP5 to the inboard / DOWN location on the board. Make sure the controller is powered ON. Push and hold the RESET BUTTON for 10 seconds to allow the program to reset network settings. Left to right: JP6 – Outboard / UP – “Normal Operation / Not HCOM” JP5 – Inboard / DOWN – “Maintenance Operation / Reset Button ACTIVE” We use the word OUTBOARD to indicate the direction away from the center of the controller. INBOARD indicates the direction towards the center of the controller. 3.2. Delta T Pro Ethernet: Restore the jumper to normal operation position. 90104-J Network Start-Up, Networking Reset, and Troubleshooting Delta T Pro Ethernet – Delta T Pro Wi-Fi – and Delta T Pro Lite Wi-Fi Page 14 of 59 Heliodyne - Released Sep XX, 2014 3.3. Reset the Delta T Pro Wi-Fi network settings. Move the jumper JP5 to the INBOARD location as shown in the illustration to the right. Make sure the controller is powered ON. Push and hold the RESET BUTTON for 10 seconds to allow the program to reset network settings. We use the word OUTBOARD to indicate the direction away from the center of the controller. INBOARD indicates the direction towards the center of the controller. 3.4. Delta T Pro Wi-Fi: Restore the jumper to normal operation position as shown in the illustration to the right. 90104-J Network Start-Up, Networking Reset, and Troubleshooting Delta T Pro Ethernet – Delta T Pro Wi-Fi – and Delta T Pro Lite Wi-Fi Page 15 of 59 Heliodyne - Released Sep XX, 2014 3.5. Reset the Delta T Pro Lite Wi-Fi network settings. Move the jumper JP5 to the INBOARD location as shown in the illustration to the right. Make sure the controller is powered ON. Push and hold the RESET BUTTON for 5 seconds to allow the program to reset network settings. We use the word OUTBOARD to indicate the direction away from the center of the controller. INBOARD indicates the direction towards the center of the controller. 3.6. Delta T Pro Lite Wi-Fi: Restore the jumpers to normal operation position as shown in the illustration to the right. 3.7. Note that JP1 must be INBOARD and JP7 – JP5 – and JP6 must be OUTBOARD for operation. 90104-J Network Start-Up, Networking Reset, and Troubleshooting Delta T Pro Ethernet – Delta T Pro Wi-Fi – and Delta T Pro Lite Wi-Fi Page 16 of 59 Heliodyne - Released Sep XX, 2014 4. Connecting Your Delta T Pro to the Internet. Access settings screen in AdHoc Mode. Before you begin, please refer to the requirements shown at right for Internet connection. Note: If you cannot provide Internet connection to your Delta T Pro controller, then you will not be able to view performance data at Heliodyne’s free monitoring server at monitoring.heliodyne.com. Delta T Pro controllers that are not connected to the Internet will operate normally and retain performance data which you can access via a connection in Ad-Hoc mode. Go to Step 4.1 for Delta T Pro Ethernet or Step 4.2 for Delta T Pro Wi-fi and Delta-T Pro Lite controllers. Requirements for connecting Delta T Pro controllers to the Internet. A) Laptop computer with Window 7, Windows Vista, Windows XP, or Mac OS. B) For Delta-T Pro Wi-Fi or Delta-T Pro Lite: You must use a laptop computer with an 802.11 b/g wireless adapter. C) For Delta-T Pro Ethernet: You must use a laptop computer with an Ethernet port and an Ethernet Cable (CAT-5 cable, Network Patch cable, etc. Do not use a “Crossover Cable”.) D) “Always-on” Internet connection (DSL, cable, T1, etc. NO DIAL-UP) E) For automatic IP address assignment: DHCP must be enabled on the network or router to which the Delta-T Pro will connect. NOTE: CHOOSING AUTOMATIC IP ADDRESS ASSIGNMENT MAY RESULT IN “LOST CONTROLLER ON NETWORK”. SEE 5.7 FOR HELP FINDING A CONTROLLER THAT HAS DISAPPEARED. F) Without automatic IP address assignment: A Static IP address must be provided in iPV4 format by your Internet Service Provider (i.e. Comcast, AT&T, or the facility’s IT manager). G) Router / Server must allow TCP communications on port 9999. H) Router / Server must allow TCP communications to / from 67.221.235.20. I) For Delta T Pro Wi-Fi and Delta T Pro Lite Wi-Fi: 802.11b/g-compatible wireless network with 2.4 GHz. 5 GHz is not supported. See Section 5.12 for more information. Acceptable Security types for Wi-Fi network: Open [unsecured network], WPA-TKIP, or WPA2 – CCMP or WPA2 – AES or WPA2 – PSK WPA- Personal Not Acceptable Security types for Wi-Fi network: WPA-Enterprise WEP Combined WPA/WPA2 Other encryption / security settings 90104-J Network Start-Up, Networking Reset, and Troubleshooting Delta T Pro Ethernet – Delta T Pro Wi-Fi – and Delta T Pro Lite Wi-Fi Page 17 of 59 Heliodyne - Released Sep XX, 2014 4.1. Delta T Pro Ethernet: set up ad-hoc connection as shown to the right. Then continue to Step 4.4. 4.2. Delta T Pro Wi-Fi or Delta T Pro Lite: Please obtain the information listed at right. This is required for connecting your Delta T Pro to the Internet. Use an Ethernet cable to connect your computer to your Delta T Pro controller. The local Wi-Fi network’s SSID, a.k.a. the name of the network, copied EXACTLY: _____________________ The local network’s encryption method and password, copied EXACTLY: _____________________ The information is often printed on the outside of the router. Otherwise you must obtain this information through your router’s setup interface. The three encryption types that are compatible with the Delta-T Pro are: Open (no password required, WPA encryption, and WPA2 Personal encryption It is possible to find the SSID for a wireless network on the Wi-Fi setup screen on a smart phone or laptop. Continue to Step 4.3. 90104-J Network Start-Up, Networking Reset, and Troubleshooting Delta T Pro Ethernet – Delta T Pro Wi-Fi – and Delta T Pro Lite Wi-Fi Page 18 of 59 Heliodyne - Released Sep XX, 2014 4.3. On your computer or wireless device, view all available wireless signals, and connect your computer to the signal called: “DTT Pro Wi-Fi xxxx”. Then go to Step 4.4. The last 4 digits ‘xxxx’ are different for each controller. If this does not appear on the list, then either: a. Your Delta T Pro Wi-Fi or Delta T Pro Lite controller is set to Infrastructure Mode. Go to Step 2. Or… b. Your Delta T Pro or Delta T Pro Lite controller has a weak wireless signal, go to step 2.3. Or… c. You have a Delta T Pro Ethernet controller. Go to step 4.1. 4.4. Your computer or wireless device will take some time to connect. As long as the Network settings notification area of your computer shows the message “Identifying”, you must still wait for the connection to complete. This may take up to 2 minutes. Go to step 4.5. 90104-J Network Start-Up, Networking Reset, and Troubleshooting Delta T Pro Ethernet – Delta T Pro Wi-Fi – and Delta T Pro Lite Wi-Fi Page 19 of 59 Heliodyne - Released Sep XX, 2014 4.5. When your computer is properly connected to the Delta-T Pro controller, Windows computers will show any or all of these messages in the Network Control Panel. Unidentified Network Public Network No Network Access No Internet Access Continue to 4.6. 4.6. Your computer is connected to the Delta T Pro controller in Ad-Hoc mode. At Right: 4.7. Ad-Hoc Mode Network Diagram Continue to Step 4.8. 4.8. Once connected to the controller’s wireless signal, open a browser window and navigate to the following IP address: 169.254.148.50 Or by clicking this link: http://169.254.148.50 Continue to Step 4.9. 90104-J Network Start-Up, Networking Reset, and Troubleshooting Delta T Pro Ethernet – Delta T Pro Wi-Fi – and Delta T Pro Lite Wi-Fi Page 20 of 59 Heliodyne - Released Sep XX, 2014 4.9. If your browser loads a webpage similar to the picture at right, continue to Step 4.10. If your browser gives an error when you navigate to 169.254.148.50, either: a. You are not connected to the Delta T Pro controller. Go to step 4.1 for Ethernet controllers or 4.2 for wireless controllers. Or… b. Delta T Pro Ethernet: your controller has been assigned with a Static IP address and must be reset in order to operate in Ad-Hoc mode. Go to Section 3. Or… c. Your controller is connected to the router in Infrastructure Mode. Go to Step 2. 90104-J Network Start-Up, Networking Reset, and Troubleshooting Delta T Pro Ethernet – Delta T Pro Wi-Fi – and Delta T Pro Lite Wi-Fi Page 21 of 59 Heliodyne - Released Sep XX, 2014 4.10. Once the web page for the Delta T Pro controller loads, click the SETTINGS tab. The webpage will request login credentials. Please use the credentials below. Then continue to Step 4.11. Username: Admin Password: caution 90104-J Network Start-Up, Networking Reset, and Troubleshooting Delta T Pro Ethernet – Delta T Pro Wi-Fi – and Delta T Pro Lite Wi-Fi Page 22 of 59 Heliodyne - Released Sep XX, 2014 4.11. Inspect all the check boxes to make sure that your controller has the correct settings. Make sure that the time and date are set correctly. We recommend that you select “Use Internet Time” if available and if you will connect this controller to the Internet. Scroll down and select the “OPERATION” tab. Inspect all the check boxes and number fields to make sure that your controller has the correct settings. Scroll down and select the “SENSORS AND METERING” tab. Inspect all the check boxes and number fields to make sure that your controller has the correct settings. Scroll down and select the “NETWORK” tab. Continue to Step 4.12. 90104-J Network Start-Up, Networking Reset, and Troubleshooting Delta T Pro Ethernet – Delta T Pro Wi-Fi – and Delta T Pro Lite Wi-Fi Page 23 of 59 Heliodyne - Released Sep XX, 2014 4.12. In the Infrastructure (Networking) Mode box, select the “Set Active” button to unlock the network settings fields. Continue to Step 4.13. 90104-J Network Start-Up, Networking Reset, and Troubleshooting Delta T Pro Ethernet – Delta T Pro Wi-Fi – and Delta T Pro Lite Wi-Fi Page 24 of 59 Heliodyne - Released Sep XX, 2014 4.13. Set IP address: automatically or not automatically. If you wish to assign your own IP address to the Delta-T Pro Controller, please obtain the following numbers and refer to the notes at right: -Local Gateway IP address ___.___.___.___ Local available Static IP Address: __.__.___.___ Subnet Mask ___.___.____.___ Then continue to Step 4.14. Or… If you wish to allow your router to automatically assign these numbers, go to Step 4.15. The Local Gateway IP address is the IP address of the Internet network router to which you will connect your Delta-T Pro controller. You may find this number printed on your router in the format 192.168.XXX.XXX. It may also be called “Default gateway” or “Router IP address”. The Local Available Static IP is an address that you will assign for your Delta T Pro controller. This is chosen from a range of available IP addresses such as 192.168.100.50 through 192.168.100.99. In this example, all the numbers beginning with 192.168.100 and ending in .50, .51, .52, … .98, and .99 are acceptable IP addresses. NOTE: DO NOT ASSIGN THE SAME STATIC IP ADDRESS TO MORE THAN ONE CONTROLLER ON THE SAME NETWORK. The Subnet Mask is assigned by your local router. Many routers use 255.255.255.0 as the Subnet Mask. You may find the Subnet Mask printed on the outside of your router or by navigating your web browser to the IP address of the local router. Please consult the operating guide for your router or contact your Internet Service Provider (i.e. Comcast, AT&T, or the local IT Administrator) if you need assistance identifying any of these numbers. 90104-J Network Start-Up, Networking Reset, and Troubleshooting Delta T Pro Ethernet – Delta T Pro Wi-Fi – and Delta T Pro Lite Wi-Fi Page 25 of 59 Heliodyne - Released Sep XX, 2014 4.14. If using a STATIC IP Setup: Follow the steps at right to input the settings to your Delta T Pro controller. Then continue to Step 2. As an alternate, you may also choose to allow your router to automatically assign these numbers by following the steps at 4.16. a. Leave the ‘Use DHCP’ box blank to enable the assignment of a Static IP address on the controller. b. Choose the encryption method of your home network. c. Enter in the SSID name of your home network. You must copy the SSID name EXACTLY including spaces, capitalization, etc. d. If you have a password to login to you home network, enter it in the Wi-Fi Passphrase box. You must copy the passphrase EXACTLY including spaces, capitalization, etc. e. If your network does not have a password, leave the password field blank. f. Enter in an available static IP in the Manual Static Network Configuration box. g. The LAN Subnet mask is typically always “255.255.255.0” If the site network is within different sub-networks, please consult your IT administrator for further guidance in the correct LAN subnet mask number. h. Enter in the local LAN Gateway number. i. 4.15. If you wish to automatically assign the IP address for a Delta-T Pro Wi-Fi controller, please continue to step 4.16. Click on the “Update Network Settings” button at the bottom of the page. At this time the page will become unresponsive and the graphics will disappear. If you are not using a Windows computer, we recommend assigning a Static IP address because the Delta T Pro Discovery Tool is not available in other operating systems. To assign a Static IP address, please go to Step 4.13. 90104-J Network Start-Up, Networking Reset, and Troubleshooting Delta T Pro Ethernet – Delta T Pro Wi-Fi – and Delta T Pro Lite Wi-Fi Page 26 of 59 Heliodyne - Released Sep XX, 2014 4.16. If you plan to allow your router to automatically assign an IP address for your Delta T Pro Controller: Please obtain the Delta-T Pro Discovery Tool application from the Heliodyne website. The link for downloading is at right. http://www.heliodyne.com/products_systems/control_units/delta_t_pro_dl.h tml) NOTE: This tool is an executable program (.exe) and will not work on a MAC computer, iOS device, Android device or other non-Windows operating system. For this reason we recommend that users without Windows computers to use a STATIC IP address. Go to Step 4.13. You may also proceed without the Delta T Pro Discovery Tool and still have your router automatically assign an IP address by using Step 2.5. Then continue to step 4.17. 4.17. If you wish to allow your router to automatically assign an IP address for your Delta T Pro Controller: Please follow the steps at right. Then continue to step 2. a.Check the ‘Use DHCP’ box to allow the router to automatically assign an IP address to the controller. b. Choose the encryption method of your home network. c. Enter in the SSID name of your home network. Note: Please make sure that the Delta T Pro Discovery Tool is installed on your computer (Step 4.16). Or… d. You must copy the SSID name EXACTLY including spaces, capitalization, etc. You may also proceed without the Delta T Pro Discovery Tool and still have your router automatically assign an IP address by using Step 2.5. h. Click the “Update Network Settings” button at the bottom of the page. e. If you have a password to login to you home network, enter it in the Wi-Fi Passphrase box. f. You must copy the passphrase EXACTLY including spaces, capitalization, etc. g. If your network does not have a password, leave the password field blank. i. Click “OK” on the dialog box that appears. j. At this time the page will become unresponsive and the graphics will disappear. k. Go to Section 2. In case of problems, refer to Section 5, Network Troubleshooting. 90104-J Network Start-Up, Networking Reset, and Troubleshooting Delta T Pro Ethernet – Delta T Pro Wi-Fi – and Delta T Pro Lite Wi-Fi Page 27 of 59 Heliodyne - Released Sep XX, 2014 5. Network Troubleshooting Troubleshooting Sections 5.1 Network Disconnects Overnight: 5.2 Network Connection start-up delay 5.3 Network Connection Invisible in Ad-Hoc Mode: 5.4 Networking failure or Network resets every few seconds: 5.5 Can’t connect to controller in Ad-Hoc Mode: 5.6 Can’t connect to controller in Infrastructure Mode 5.7 Can’t connect to controller in Infrastructure Mode: 5.8 Network Reset 5.9 Check For Duplicate Laptop Network Adapters. 5.10 Review IP Address Plan. 5.11 Check Laptop IP Settings. 5.12 Controller does not connect to wireless network: 5.13 Find your computer’s IP address. 5.14 Determine whether your computer is setup for Ad-Hoc mode or Infrastructure mode. 5.15 Change your computer’s IP address settings. 5.16 Controller Web Interface Garbled or Ugly: 5.18 Monitoring not working: 5.19 Monitoring not working: 5.20 Monitoring not working because no data shown: 5.21 Monitoring not working because no data shown: 5.22 Monitoring not working because no data shown: 5.23 Controller doesn’t appear on monitoring.heliodyne.com 5.24 Can’t Change Settings Online through monitoring system: 5.25 Monitoring Server Data Download 5.26 Can’t login to monitoring.heliodyne.com: 6.4 Basic Controller Function Test 6.6 Operation failure: 6.7 Removing the large green board to view the computing module (RCM). 5.1. Network Disconnects Overnight: Jumper JP5 in wrong position Q: My controller connects to the network properly but loses its connection when left unattended overnight. Why do the network settings reset to the defaults overnight? A: When Jumper JP5 is in the RESET BUTTON ACTIVE position, the Delta T Pro Controller is programmed to reset network settings at 12:00 AM every night. Refer to Section 3 for photographs showing the NORMAL positions of jumper pins on your Delta T Pro Controller. 90104-J Network Start-Up, Networking Reset, and Troubleshooting Delta T Pro Ethernet – Delta T Pro Wi-Fi – and Delta T Pro Lite Wi-Fi Page 28 of 59 Heliodyne - Released Sep XX, 2014 5.2. Network Connection start-up delay Q: I connected to my controller as shown in the AD-HOC MODE diagram and according to the instructions in Section 4. Why can’t I see the setup screen in my web browser? A: Once you connect your computer to the Delta T Pro, it may take up to 2 minutes for your computer to ACCEPT the connection by “assigning a link local address”. In Microsoft Windows, the networking screen on your taskbar may show a variety of symbols and messages while the computer is still working on the connection. See 4.4 for more details. In Mac OS, there may be no indication that the networking connection is not ready. Please allow 2 minutes for your Apple Mac computer to connect to the Delta-T Pro. Then click ‘Refresh’ on your web browser. 5.3. Network Connection Invisible in Ad-Hoc Mode: Windows 8 or 8.1 Q: I connected my Windows 8 or 8.1 computer to the Delta-T Pro but I can’t connect. OR I searched for the Delta-T Pro Wi-Fi in my Windows 8 or 8.1 connections utility, but I was not able to connect. A: Some Windows 8 or 8.1 computers have default settings that do not allow users to connect to a device like the Delta-T Pro which provides an Ad-Hoc network connection for your computer. Please use a computer with Windows 7, Windows Vista, Windows XP, or Mac OS to connect to your Delta-T Pro Wi-Fi or Delta-T Pro Lite. 5.4. Networking failure or Network resets every few seconds: Flash memory damage – Network port turns on and off Q: I connected my Delta-T Pro Ethernet or Delta-T Pro Wi-Fi controller to the network, but it keeps disconnecting every few seconds. A: When the Delta-T Pro controller’s internal flash memory is severely corrupted, the controller may become unstable and reset every 3 seconds. Delta-T Pro Ethernet: You may confirm this condition by connecting directly to your computer in Ad-Hoc mode (Section 4.1). On the taskbar in Windows, this networking status symbol will normally appear to indicate that the controller is now connected. If this symbol appears and disappears every 310 seconds without stopping, you have confirmed flash memory damage. Please contact Heliodyne to obtain a replacement and to make a warranty claim. Delta-T Pro Wi-Fi or Pro Lite: Please perform the Network Reset Procedure (Section 3). After the network reset procedure is done, a normal controller will begin to broadcast its SSID, which you will see in your wi-fi device list. See Step 4.3. If you do not see the SSID for this controller, or if your computer reports that it cannot connect to the network of the controller, flash memory damage could be causing the problem. Please contact Heliodyne for evaluation. 90104-J Network Start-Up, Networking Reset, and Troubleshooting Delta T Pro Ethernet – Delta T Pro Wi-Fi – and Delta T Pro Lite Wi-Fi Page 29 of 59 Heliodyne - Released Sep XX, 2014 5.5. Can’t connect to controller in Ad-Hoc Mode: Problem Solving Guide Q: I connected my computer to the Delta-T Pro in Ad-Hoc mode (Section 4, pages 17 – 27) but I can’t connect when I type in the default IP address (http://169.254.148.50, Step 4.8), or when I click “Open Web Interface” in the Delta-T Pro Discovery Tool. A: The following conditions can cause your laptop not to connect to your Delta-T Pro Controller in Ad-Hoc Mode. a. Laptop computer still waiting to assign an IP address. Refer to Step 5.2. b. Laptop computer IP address incorrect for Ad-Hoc Mode. Please refer to Step 5.14. c. Delta-T Pro Controller is set to Infrastructure Mode and not available for Ad-Hoc. Please refer to Section 3 for instructions on resetting the controller’s networking to the factory settings. NOTE: After network reset, a working controller must be reconfigured to connect with the building’s network. d. Electrical damage to Delta-T Pro Controller – network port turns on and off. Refer to step 5.4. e. Electrical damage to Delta-T Pro Controller – totally disabled. Refer to Step 6.6. 90104-J Network Start-Up, Networking Reset, and Troubleshooting Delta T Pro Ethernet – Delta T Pro Wi-Fi – and Delta T Pro Lite Wi-Fi Page 30 of 59 Heliodyne - Released Sep XX, 2014 5.6. Can’t connect to controller in Infrastructure Mode: Problem Solving Guide Q: I connected my computer to the Delta-T Pro Ethernet in Infrastructure mode (Section 2, pages 5 – 11) and assigned a static IP address (Step 4.14) but I can’t connect when I type in the static IP address that I assigned, or when I click “Open Web Interface” in the Delta-T Pro Discovery Tool. A: The following conditions can cause your laptop not to connect to your Delta-T Pro Controller in Infrastructure Mode: a. Delta-T Pro controller is set to Ad-Hoc Mode. See Step 5.7. b. Network reset is required. See Step 5.8. c. Laptop or computer is using more than one network adapter at once. See Step 5.9. d. IP address plan not established properly. See Step 5.10. e. Incorrect Laptop IP Settings. See Step 5.11. f. DELTA-T PRO WIFI AND DELTA-T PRO LITE ONLY: Controller not connected to local network. See Step 5.14. g. Electronic damage to Delta-T Pro Controller – network port turns on and off. Refer to step 5.4. h. Electronic damage to Delta-T Pro Controller – totally disabled. Refer to Step 6.6. 5.7. Can’t connect to controller in Infrastructure Mode: Ad-Hoc Mode Disabled Q: I used the Settings screen (Step 4.9 – 4.17, pages 21-27) to connect my Delta-T Pro Ethernet or Delta-T Pro Wi-Fi controller to the network, and now I can’t find it anywhere. A: Once you click the “Update Network Settings” button, your controller DISCONNECTS FROM YOUR COMPUTER and DISABLES AD-HOC NETWORKING (shown in Step 4.7). In order to continue configuring your controller (i.e. startup monitoring service, change operation settings, etc.) you must connect in INFRASTRUCTURE MODE (shown in Step 2.1). If you do not wish to make networking changes but you need to confirm controller operation, please perform the Basic Function Test, Step 6.4. 90104-J Network Start-Up, Networking Reset, and Troubleshooting Delta T Pro Ethernet – Delta T Pro Wi-Fi – and Delta T Pro Lite Wi-Fi Page 31 of 59 Heliodyne - Released Sep XX, 2014 5.8. Network Reset Procedure Infrastructure Mode Only NOTE: If you make changes, you must obtain approval from your network administrator and take careful notes of the original settings on your laptop and wiring arrangements so that you can reverse any changes you make. a. Reset all network devices by removing power from the router or switch and disconnecting all Ethernet cables. With the power disconnected, wait 30 seconds for devices to shut down. b. One by one, re-connect all Ethernet cables to the switch or router. Please note that the port marked “WAN”, “INTERNET”, or “UPLINK” on a router requires a different connection than other ports. Do not connect your laptop or a Delta-T Pro Ethernet controller to this port. c. Attempt to connect with the Delta-T Pro controller by navigating to the appropriate IP address or clicking “Open Web Interface” in the Delta-T Pro Discovery Tool (Section 2). 5.9. Check For Duplicate Laptop Network Adapters. a. On your laptop, make sure that there is only one network adapter operating. The illustration below is taken from Windows 7. Infrastructure Mode Only If there is more than one network that are currently connected, disable the adapter that is not connected to the Delta-T Pro. In Windows 7: click the network symbol on the taskbar. Then click “Open Network and Sharing Center”; now click “Change Adapter Settings”. Right-click an adapter and select “Disable”. 90104-J Network Start-Up, Networking Reset, and Troubleshooting Delta T Pro Ethernet – Delta T Pro Wi-Fi – and Delta T Pro Lite Wi-Fi Page 32 of 59 Heliodyne - Released Sep XX, 2014 5.10. Review IP Address Plan. Infrastructure Mode Only NOTE: If you make changes, you must obtain approval from your network administrator and take careful notes of the original settings on your laptop and wiring arrangements so that you can reverse any changes you make. Heliodyne has found that the following configurations work consistently to allow you to connect to your Delta-T Pro in Infrastructure Mode. All IP addresses automatic. If your network has the capability to automatically assign IP addresses, activate this option on your laptop and also on the Delta-T Pro Controller (Step 4.15 – 4.17). All IP addresses configured by user. Obtain unique IP addresses for your laptop and for your Delta-T Pro controller from your network IT administrator. Assign addresses to your laptop according to Step 5.11, and to your Delta-T Pro controller according to Step 4.14. 5.11. Check Laptop IP Settings. Infrastructure Mode Only Find your computer’s IP address according to Step 5.13. If your computer’s IP address begins with: 169.254.___.___ then your computer will not connect to your Delta-T Pro controller via the network in Infrastructure Mode. Make sure that the IP address and subnet mask for your laptop are in the same format as the Delta-T Pro controller. See the table below for typical network IP Address formats and corresponding subnet masks. X indicates values that are either chosen by the network IT administrator or assigned automatically by the DHCP server. Typical Network (Intranet) IP Addresses Corresponding Subnet Mask 10.XXX.XXX.XXX 255.0.0.0 172.XXX.XXX.XXX 255.240.0.0 192.168.XXX.XXX 255.255.0.0 If your computer does not have a compatible IP address as your Delta-T Pro, use Step 5.15 to change the settings to a compatible IP address. Use the same settings for your computer as you are using for the Delta-T Pro, as instructed by the network IT administrator. 90104-J Network Start-Up, Networking Reset, and Troubleshooting Delta T Pro Ethernet – Delta T Pro Wi-Fi – and Delta T Pro Lite Wi-Fi Page 33 of 59 Heliodyne - Released Sep XX, 2014 5.12. Controller does not connect to wireless network: Unsupported Wi-Fi settings Q: I am able to connect to my Delta-T Pro Wi-Fi or Delta-T Pro Lite Wi-Fi in Ad-Hoc mode (Section 4), and I have a good signal with my wireless router. But… Whenever I click “Update Network Settings” (Step 4.14 or Step 4.17) the controller does not begin working in Infrastructure Mode (Section 2) and after a few minutes the controller appears again in Ad-Hoc Mode. A: Your controller cannot connect to your wireless router. In some cases, the router’s wireless configuration is preventing the controller from connecting. Please review the following list of supported configurations for Wi-Fi networks: SUPPORTED BAND: 2.4 GHz UNSUPPORTED BAND: 5 GHz SUPPORTED SECURITY SETTINGS: WPA-TKIP WPA- Personal WPA2 – CCMP WPA2 – AES WPA2 – PSK UNSUPPORTED SECURITY SETTINGS: WPA-Enterprise WEP Combined WPA/WPA2 Anything not shown above under “supported settings” You must provide a wireless connection with one of the SUPPORTED security configurations in order to connect your Delta-T Pro to the Internet. To determine the security configuration of your router, you may look at the physical router. Many Internet Service Providers put a sticker on the router that shows the security type and provides other information. If you cannot determine the security configuration for your router, please contact your Internet Service Provider (AT&T, Comcast, etc.) or the local IT administrator. If the router has an UNSUPPORTED security configuration: If you are the network administrator for the router, you may choose to change the settings to enable a SUPPORTED configuration. If you are not the network administrator, please inquire with your Internet Service Provider or the facility’s IT Administrator about providing a wireless network with a SUPPORTED security configuration. If you cannot provide Internet connection to the Delta-T Pro Controller, you may commission the Delta-T Pro with all the appropriate System and Operation settings but you will not be able to view data on the Internet. Your Wi-Fi Delta-T Pro will remember up to 30 days of data in case of a lapse of Internet connection. After this time operation data will be lost, but like a water or gas meter, your controller always maintains the total production sum. 90104-J Network Start-Up, Networking Reset, and Troubleshooting Delta T Pro Ethernet – Delta T Pro Wi-Fi – and Delta T Pro Lite Wi-Fi Page 34 of 59 Heliodyne - Released Sep XX, 2014 5.13. Find your computer’s IP address. In Windows, open “Network and Sharing Center” and click “Change Adapter Settings” as shown in Step 5.9. NOTE: If you make changes, you must obtain approval from your network administrator and take careful notes of the original settings on your laptop and wiring arrangements so that you can reverse any changes you make. TO CHANGE SETTINGS CLICK HERE. REFER TO 5.15. 90104-J Network Start-Up, Networking Reset, and Troubleshooting Delta T Pro Ethernet – Delta T Pro Wi-Fi – and Delta T Pro Lite Wi-Fi Page 35 of 59 Heliodyne - Released Sep XX, 2014 5.14. Determine whether your computer is setup for Ad-Hoc mode or Infrastructure mode. Find your computer’s IP address according to Step 5.13. If your computer’s IP address begins with: 169.254.___.___ then your computer is setup to connect with the Delta-T Pro in Ad-Hoc mode. This is a firm requirement: no other IP address is compatible with a Delta-T Pro controller in Ad-Hoc mode. If your computer is setup to connect in Ad-Hoc mode, then it cannot connect in Infrastructure mode. 90104-J Network Start-Up, Networking Reset, and Troubleshooting Delta T Pro Ethernet – Delta T Pro Wi-Fi – and Delta T Pro Lite Wi-Fi Page 36 of 59 Heliodyne - Released Sep XX, 2014 5.15. Change your computer’s IP address settings. Perform Step 5.13 to access your computer’s network settings. Click Properties on “Window B” as shown to access the screens shown below. 90104-J Network Start-Up, Networking Reset, and Troubleshooting Delta T Pro Ethernet – Delta T Pro Wi-Fi – and Delta T Pro Lite Wi-Fi Page 37 of 59 Heliodyne - Released Sep XX, 2014 5.16. Controller Web Interface Garbled or Ugly: Network Transmission Errors Q: When I navigate to the controller web interface, a web page loads but the appearance is unusual. Pictures are missing or in incorrect places, and I can’t access everything I want to access. A: Network transmission errors may cause a messy appearance on the webpage. Please hit ‘refresh’ on your browser to load the page again. Some network transmission errors are caused by two controllers improperly sharing the same IP address. Please make sure that there is only one controller at the IP address you are using. See step 4.13 for instructions on properly setting IP addresses for Delta-T Pro controllers. DO NOT ASSIGN THE SAME STATIC IP ADDRESS TO MORE THAN ONE CONTROLLER. (This does not apply to 169.254.148.50, the default IP address for connecting in AD-HOC Mode.) If the webpage always loads the same way, with the same errors on the screen after refreshing the page two times, the problem may sometimes be resolved by reprogramming the firmware on the controller. Consult the Pro Controller Updating Instructions, available online at Heliodyne controller downloads for more information. 5.17. Obsolete firmware versions. See the following list for versions of Delta-T Pro firmware that Heliodyne no longer installs: 1. 4.3.3 (except HCOM installations). See Step 5.19 for more information. 2. 4.3.10. See Step 5.18 for more information. Note: Firmware versions beginning with 4.3._ may not properly receive changes to settings through monitoring.heliodyne.com. See Step 5.24 for more information. 90104-J Network Start-Up, Networking Reset, and Troubleshooting Delta T Pro Ethernet – Delta T Pro Wi-Fi – and Delta T Pro Lite Wi-Fi Page 38 of 59 Heliodyne - Released Sep XX, 2014 5.18. Monitoring not working: Firmware version 4.3.10 RECALL Q: I set up my Delta-T Pro controller, connected it to the Internet, and did everything to begin monitoring… but it never began sending data to the Heliodyne monitoring webpage. My controller has Delta-T Pro firmware version 4.3.10. A: Delta-T Pro Wi-Fi and Delta-T Pro Ethernet controllers delivered or updated in November and December 2013 may have firmware version 4.3.10 installed. This version of the firmware has been identified as the root cause of non-working connection to the Heliodyne monitoring website. If you are affected by this problem, please consult the Delta-T Pro Installation and Operation Manual, or the Delta-T Pro Support Downloads page of the Heliodyne website for instructions on reprogramming your controller with proper firmware. For Delta-T Pro Wi-Fi and Delta-T Pro Lite, there is no additional hardware required for this process. See below to check whether your Delta-T Pro controller has firmware version 4.3.10: 90104-J Network Start-Up, Networking Reset, and Troubleshooting Delta T Pro Ethernet – Delta T Pro Wi-Fi – and Delta T Pro Lite Wi-Fi Page 39 of 59 Heliodyne - Released Sep XX, 2014 5.19. Monitoring not working: Firmware version 4.3.3 WARNING: Internet time problem Q: I set up my Delta-T Pro controller, connected it to the Internet, and did everything to begin monitoring… but it never seemed to begin sending data to the Heliodyne monitoring webpage. My controller has Delta-T Pro firmware version 4.3.3. A: Delta-T Pro Wi-Fi and Delta-T Pro Ethernet controllers delivered or updated before December 2013 may have firmware version 4.3.3 installed. This version of the firmware has been identified as the root cause of mistakes in the connection to the Heliodyne monitoring website. When “Use Internet Time” is enabled in firmware version 4.3.3, the Delta-T Pro will obtain an incorrect date from the Internet at regular intervals or whenever the controller is power-cycled. In turn, the incorrect date will cause a disruption of your data appearing on the Internet (see Section 5.21). If your controller has firmware version 4.3.3, you must disable “Use Internet Time” and set the time manually to restore proper data reporting on the Internet. If you are affected by this problem, you may wish to reprogram your controller. For Delta-T Pro Wi-Fi and Delta-T Pro Lite, there is no additional hardware required for this process. Please consult the Delta-T Pro Installation and Operation Manual, or the Delta-T Pro Support Downloads page of the Heliodyne website for instructions on reprogramming your controller with proper firmware. See below to check whether your Delta-T Pro controller has firmware version 4.3.3: 5.20. Monitoring not working because no data shown: Only summary data shown – no history or status visible Q: I set up my Delta-T Pro controller, connected it to the Internet, and logged-on to the monitoring webpage. But I do not see the current status of the sensors; I only see summary values for total production, last month’s production, etc. A: The first page that appears on monitoring.heliodyne.com once you sign-in is a summary page. Please click the street address of your controller to access the detailed status and history screen. 90104-J Network Start-Up, Networking Reset, and Troubleshooting Delta T Pro Ethernet – Delta T Pro Wi-Fi – and Delta T Pro Lite Wi-Fi Page 40 of 59 Heliodyne - Released Sep XX, 2014 5.21. Monitoring not working because no data shown: Wrong Time or Date Set on Controller Q: My controller has a good connection to the Internet (Step 2.8), and I do not have a RECALLED version of the firmware (Section 5.18) but… I don’t see any data when I login to monitoring.heliodyne.com or… My data appears on the wrong date on monitoring.heliodyne.com. A: Your controller may have the wrong date and time set. In this case, any data that is sent to the monitoring server will be shown with the wrong date when you login to monitoring.heliodyne.com and may appear in the wrong time, or it may not appear at all. Note: Firmware with version number 4.3.9 or greater provides automatic time updating from the Internet. If your controller does not have the option to Use Internet Time, you may add this feature by updating the firmware on your controller. Consult the Pro Controller Updating Instructions, available online at Heliodyne controller downloads for more information. a. Please connect with the controller in Infrastructure mode (Step 2 of this guide). On the Settings screen, check the time and date set for the controller. b. If the time and date on the controller are correct, do not continue this procedure. “Wrong time/date” does not explain why data doesn’t appear on the Internet. c. If the time and date set on your controller are incorrect, this may prevent your data from appearing on the Internet. Please verify connection to the server by following Step 2.8. Then follow Step 5.25 to download the data saved on the server. Make sure that you enter the dates in MM/DD/YYYY format. d. Inspect the data file you downloaded to see if the dates match the current date and time that is set on your controller. e. If you do not find data that match the time and date set on your controller, do not continue this procedure. “Wrong time/date” does not explain why data doesn’t appear on the Internet. f. If you find data that match the time and date set on your controller, then “wrong time/date” is a likely cause for your missing data. Please set the controller date and time so that the data will be displayed properly on the Internet. Note: this procedure cannot fix problems with past data, but only new data. This will not result in problems with the Total BTU production record. 90104-J Network Start-Up, Networking Reset, and Troubleshooting Delta T Pro Ethernet – Delta T Pro Wi-Fi – and Delta T Pro Lite Wi-Fi Page 41 of 59 Heliodyne - Released Sep XX, 2014 5.22. Monitoring not working because no data shown: Controller not activated yet. Q: I am able to login to monitoring.heliodyne.com, and I can see my controller, but there doesn’t seem to be any data available. A: It can take up to 4 days for your controller to appear on the list after you have filled-out the form to activate it with Heliodyne’s monitoring server (see Step 2.11). If you do not receive a notification email from Heliodyne in three days once you fill-out this form, it may mean that your controller is no longer connected to the Internet. Please perform the Internet Connection Test, Step 2.8, to verify that your controller is appropriately connected to the Internet. 5.23. Controller doesn’t appear on monitoring.heliodyne.com: Internet connection disabled in settings of Delta-T Pro Controller. Q: I am able to login to monitoring.heliodyne.com but I can’t see my controller. A: It can take up to 4 days for your controller to appear on the list after you have filled-out the form to activate it with Heliodyne’s monitoring server (see Step 2.11). If your controller does not appear on the website please verify the following: 1) Internet connection. Perform the Internet Connection Test as shown in Step 2.8. 2) Firmware version not 4.3.10. See Step 5.18. 3) 4.4.X or newer firmware: “Use the Internet” is enabled on your controller. Navigate to the Settings Page, and click Network. Then make sure that “Check to Use” is selected as shown below. 90104-J Network Start-Up, Networking Reset, and Troubleshooting Delta T Pro Ethernet – Delta T Pro Wi-Fi – and Delta T Pro Lite Wi-Fi Page 42 of 59 Heliodyne - Released Sep XX, 2014 5.24. Can’t Change Settings Online through monitoring system: Firmware version 4.3.X WARNING Q: I set up my Delta-T Pro controller, connected it to the Internet, and logged-on to the monitoring webpage to adjust settings, but I cannot change Timer function settings. My controller has Delta-T Pro firmware version beginning with 4.3 (i.e. 4.3.2, 4.3.3, 4.3.9). A: Controllers with these versions of firmware have an error that prevents the user from updating the Timer Relay function through the Internet. The Timer Relay function can still be configured in Infrastructure Mode (Section 2) or Ad-Hoc Mode (Section 4). If you need to update Timer Relay settings through the Internet, please obtain firmware version beginning with 4.2 from Heliodyne. You can find it at Delta-T Pro Support Downloads page. A future release of the Delta-T Pro firmware beginning with 4.4 will support this function again. Please check the Delta-T Pro Support Downloads page to see if firmware version 4.4 has been released yet (Feb 7 2014). 90104-J Network Start-Up, Networking Reset, and Troubleshooting Delta T Pro Ethernet – Delta T Pro Wi-Fi – and Delta T Pro Lite Wi-Fi Page 43 of 59 Heliodyne - Released Sep XX, 2014 5.25. Monitoring Server Data Download To download all the data that is available for your controller from the Internet, please navigate to monitoring.heliodyne.com and login. Select your controller from the list. If your controller does not appear on the list, first click MENU/View All Systems as shown below. Enter the following dates in the two text fields marked FROM (START DATE) and TO (END DATE): From (Start Date): 1/1/1900 To (End Date): 1/1/2200 Then click: “Click here to download the generated text file” Date,Energy_Rate_kBTU_per_Hr,T1_F,T2_F,T3_F,T4_F,T5_F,T6_F,T7_F,VFS _Flow_GPM,Pulse_Flow_GPM,Pressure_PSI,P_Pin1,P_Pin2 2014-01-06 10:00:00.0,0.0,70.87,-986.78,-111.09,-999.9,-1999.8,-999.9,999.9,0.0,0.0,0.0,0.0,0.0 2014-01-06 10:10:04.0,0.0,72.14,-983.56,-111.03,-999.9,-1999.8,-999.9,999.9,0.0,0.0,0.0,0.0,0.0 2014-01-06 10:20:00.0,0.0,72.26,-989.97,-111.23,-999.9,-1999.8,-999.9,999.9,0.0,0.0,0.0,0.0,0.0 90104-J Network Start-Up, Networking Reset, and Troubleshooting Delta T Pro Ethernet – Delta T Pro Wi-Fi – and Delta T Pro Lite Wi-Fi Page 44 of 59 Heliodyne - Released Sep XX, 2014 5.26. Can’t login to monitoring.heliodyne.com: Lost credentials Q: How can I reset my password on to login to monitoring.heliodyne.com? Or… How can I find my username to login to monitoring.heliodyne.com? A: To reset your password or retrieve your username, please navigate to this link: http://crowd.heliodyne.com/console/login.action Note: User credentials on Heliodyne Monitoring are managed by Atlassian Crowd®. If you are unable to reset your password or obtain access to your controller this way, or if your controller does not appear on the webpage, you may request help via an email to [email protected]. Be sure to include your name and the MAC address shown at the bottom of your controller’s interface webpage as shown below. 90104-J Network Start-Up, Networking Reset, and Troubleshooting Delta T Pro Ethernet – Delta T Pro Wi-Fi – and Delta T Pro Lite Wi-Fi Page 45 of 59 Heliodyne - Released Sep XX, 2014 6. Sensors and Operation Troubleshooting 6.1. Flow Meter Not Functioning: Problem-solving guide Q: I doubt that the flow measurement by the Delta-T Pro controller is correct. How can I verify that the flow is correct? A: To determine if your flow meter is reporting a valid flow rate, please perform the following steps: 1. For Grundfos VFS flow meters: a. Verify that the controller is configured for the same flow range as the flow meter that was installed. You can see the range for your Grundfos VFS flow meter printed on the little white label on the black body of the sensor. You will find the message “VFS XX-YY V2.0 FLOW” where XX is the minimum and YY is the maximum, in liters per minute. In the Delta-T Pro settings, under Sensors & Metering, “Grundfos Flow & Temp Sensor” should be selected. The minimum and maximum should match the numbers on the sensor itself. b. If the flow sensor at this location has never reported a flow rate other than 0, or if it only reports flow briefly before returning to 0, then the system may have air in the fluid. Grundfos VFS flow sensors will not measure flow properly when air bubbles are present in the fluid. Please refer to the appropriate Heliodyne installation guide for instructions on removing air from your system. c. If the sensor range is configured properly, and air bubbles are not present in the fluid, then your sensor may not be functional. Contact Heliodyne for an evaluation. 2. For flow meters other than Grundfos VFS: a. Please refer to the installation guide for your flow meter to make sure it was installed correctly. b. In the Delta-T Pro settings, under Sensors & Metering, “Pulse Flow Meter” should be selected. Enter the number for Pulses / Gal that is appropriate for your system according to the sensor’s installation guide. 90104-J Network Start-Up, Networking Reset, and Troubleshooting Delta T Pro Ethernet – Delta T Pro Wi-Fi – and Delta T Pro Lite Wi-Fi Page 46 of 59 Heliodyne - Released Sep XX, 2014 6.2. Solar control not functioning properly: Problem Solving Guide Q: My solar controller is installed according to the Delta-T Pro Installation Guide and powered-on, but the pumps do not start up when they’re supposed to. What’s going on? A: Any of the following conditions can result in pumps not operating normally: 1. Delta-T not met. a. Use the controller’s web interface in Infrastructure Mode (Section 2) or Ad-Hoc Mode (Section 4) to view the controller’s current temperature readings. b. If the difference between T1 and T2 (or the average of T2 and T3) is less than 5 degrees F, pumps will not run. c. If the difference between T1 and T2 (or the average of T2 and T3) is between 5 degrees F and 18 degrees F then the pumps will not turn on if they are off, but they will stay on. d. Note: the values 5 degrees F and 18 degrees F are usercustomizable. See the current settings under Settings ---Operation ----- ON DIFFERENTIAL and OFF DIFFERENTIAL. 2. ON-OFF-AUTO switch set to ON or OFF instead of AUTO. See Step 6.9. 3. Operation mode set to OVERRIDE instead of automatic. Refer to Step 6.10. 4. Valves are shut off on the pump’s plumbing circuit, resulting in stopped flow. 5. HCOM only: advanced sequence results in pump not operating. Refer to Step 6.14. 6. Temperature readings faulty. Refer to Step 6.3. 7. Pumps may not be operating properly. Refer to Step 6.5 to perform the Basic Pump Function Test. 8. If using Grundfos VFS flow sensor to detect flow: the flow meter may not be functioning properly. See Step 6.1. 9. Relays not functioning properly. Refer to Step 6.8. 10. Minor electronic damage to Delta-T Pro Controller. Refer to step 5.4. 11. Major electronic damage to Delta-T Pro Controller. Refer to Step 6.6. 90104-J Network Start-Up, Networking Reset, and Troubleshooting Delta T Pro Ethernet – Delta T Pro Wi-Fi – and Delta T Pro Lite Wi-Fi Page 47 of 59 Heliodyne - Released Sep XX, 2014 6.3. Temperature readings faulty: Problem Solving Guide Q: I have installed temperature sensors and the readings are missing, incorrect, or do not make sense. A: Any of the following conditions can result in missing, incorrect, or nonsense temperature sensor readings: 1. If the reading is -999.9 or -99.9 or 0.0: a. Actual measured temperature above 315 deg. F. b. Temperature sensor disconnected. c. Temperature sensor wiring short-circuited between the two leads. d. Temperature sensor not functional. See Step 6.11. 2. If the reading is NOT -999.9 or -99.9 or 0.0: a. Poor thermal conduction to temperature sensor. b. Collectors: Temperature sensor not installed within 6” of the collector outlet. c. Collectors: Temperature sensor installed on a sub-array that has a different flow rate than other arrays. The temperature of an array is depenendent upon the flow rate; if the flow rate per collector is different between different arrays in a single system, the sensors will not measure accurately. d. Temperature sensor not protected from wind, cool air, rain, etc. e. Delta-T Pro temperature input no longer functional. See Step 6.13. 90104-J Network Start-Up, Networking Reset, and Troubleshooting Delta T Pro Ethernet – Delta T Pro Wi-Fi – and Delta T Pro Lite Wi-Fi Page 48 of 59 Heliodyne - Released Sep XX, 2014 6.4. Basic Controller Function Test CAUTION: Electrical contacts with 120 VAC electricity are exposed to technicians during this operation. (230 VAC at some locations outside the continental U.S.) ONLY qualified technicians using appropriate personal protective equipment (PPE) may perform this operation. 1. Remove the cover from your controller to reveal the circuitry and relays of the circuit board. 2. Provide power to your controller. 3. Switch controller to ‘ON’. Note green LEDs that light up near the relays. 4. Switch controller to ‘OFF’. 5. Now switch the controller to ‘AUTO.’ 6. Did a green LED turn on? You would hear an audible ‘click’. If Yes then continue to step 13. 7. If there is no change when you switch to ‘AUTO’ please continue to step 8. 8. Set the controller to ‘AUTO’. To send a ‘collector hot’ signal to the controller: Remove the cable terminal from the T1 place on the Delta-T Pro. Do not remove the connection to sensor T2. Short-circuit the two leads of T1. You may use a screwdriver, paper clip, or any metallic object. Note: There is a 5V DC electric potential on thermistor connections including T1 and T2. 9. Did a green LED turn on? You would hear an audible ‘click’. 10. If one of the relays turns on when you short-circuit T1, then the controller PASSES THE BASIC FUNCTION TEST. 11. If the LEDs and relays do not change when you short-circuit T1 then continue to step 12. 12. Perform short-circuit at T1 according to Step 8 and keep the short-circuit in place until the end of the test. 13. Set the controller to ‘AUTO’. To send a ‘storage hot’ signal to the controller: Perform the short-circuit procedure of Step 8 at the T2 terminal which is adjacent to the T1 terminal. 14. Did a green LED turn off? You would hear an audible ‘click’. 15. If one of the relays turns off when you short-circuit T2, then the controller PASSES THE BASIC FUNCTION TEST. Otherwise, continue to step 16. 16. Use a voltmeter to test the continuity of T2. If T2 is an open circuit (no connection) then bring a thermistor to the controller and connect it without any extension cable. Go to step 8. Step 8 If T2 is a closed circuit (connection good) then the controller fails the basic function test. Please contact Heliodyne to obtain a replacement. For additional verification that your controller is not working properly, check the computing module lights as shown in Step 6.6. ADVANCED USERS: You may attempt to restore functionality by reprogramming the Delta-T Pro controller using the programming cable. Sometimes the controller will be restored only after three repetitions of the programming process. 90104-J Network Start-Up, Networking Reset, and Troubleshooting Delta T Pro Ethernet – Delta T Pro Wi-Fi – and Delta T Pro Lite Wi-Fi Page 49 of 59 Heliodyne - Released Sep XX, 2014 6.5. Basic Pump Function Test Q: I doubt that my pump is spinning when power is applied to it, and I wish to verify this without using a flow meter. Is there another way to see if the pump spins when it is ON and powered up? A: To perform the Basic Pump Function Test to see if the pump spins when it is ON and powered-up, please follow the following steps. Warning: The ON-OFF-AUTO switch is located on an electrical panel with unprotected conductors at high voltage. Only operate the ON-OFF-AUTO switch with the power to the Delta-T Pro controller disconnected. 1. Use the ON-OFF-AUTO switch or the Relay Override Panel in the web interface to force the pump to turn OFF. 2. Look at a pressure sensor on the pump’s fluid. 3. Use the ON-OFF-AUTO switch or the Relay Override Panel in the web interface to force the pump to turn ON. 4. Now force the pump to turn OFF again. 5. If the pressure sensor shows a change in pressure when the pump changes from OFF to ON and OFF again, then the pump is spinning when it is ON and powered-up. Note: The change in pressure may be slight, i.e. less than 5 psi, but it must be sustained as long as the pump is running. 90104-J Network Start-Up, Networking Reset, and Troubleshooting Delta T Pro Ethernet – Delta T Pro Wi-Fi – and Delta T Pro Lite Wi-Fi Page 50 of 59 Heliodyne - Released Sep XX, 2014 6.6. Operation failure: Controller Completely Disabled Q: I have performed the tests shown in this manual and my controller will not perform networking functions or solar control logic. The relays activate properly when the ON-OFF-AUTO switch is set to ON, but they never activate when the switch is set to AUTO. A: Please view the computing module (RCM) according to Step 6.7. WARNING: Applying power to the Delta-T Pro with the cover removed results in high voltage at exposed surfaces. Only a qualified technician with appropriate personal protective equipment may apply power to a Delta-T Pro Controller that is not protected by the factory-installed cover. Identify the computing module (RCM). This is a small green board that has either an antenna port or an Ethernet port, and which is located on the back of the large green board on a Delta-T Pro Ethernet or Delta-T Pro Wifi. Apply power to the board. If there are no lights that turn on after 5 minutes, the board may have become completely disabled. Please contact Heliodyne for an evaluation. For additional verification that your controller is not working properly, perform the Basic Function Test as shown in Step 6.4. ADVANCED USERS: You may attempt to restore functionality by reprogramming the Delta-T Pro controller using the programming cable. Sometimes the controller will be restored only after three repetitions of the programming process. 90104-J Network Start-Up, Networking Reset, and Troubleshooting Delta T Pro Ethernet – Delta T Pro Wi-Fi – and Delta T Pro Lite Wi-Fi Page 51 of 59 Heliodyne - Released Sep XX, 2014 6.7. Removing the large green board to view the computing module (RCM). FOR DELTA-T PRO WIFI and DELTA-T PRO ETHERNET CONTROLLERS: 1) Unplug power. Please do not disconnect power cables internal to the DeltaT Pro housing. 2) Remove the four screws that hold the controller to its housing. PRO ETHERNET and PRO WIFI ONLY For Delta-T Pro Lite: Simply open the cover and look at the computing module as shown below. 3) FOR DELTA-T PRO WIFI: Remove antenna and gold-colored nut at the outside of the box. 4) FOR DELTA-T PRO ETHERNET: Unplug network cable. 5) With the four screws removed and the power disconnected, follow the instructions to remove the green board as shown below. WARNING: Applying power to the Delta-T Pro when it is disassembled results in high voltage at exposed surfaces. Only a qualified technician with appropriate personal protective equipment may apply power. 90104-J Network Start-Up, Networking Reset, and Troubleshooting Delta T Pro Ethernet – Delta T Pro Wi-Fi – and Delta T Pro Lite Wi-Fi Page 52 of 59 Heliodyne - Released Sep XX, 2014 6.8. Pumps do not activate: Relay not functional Q: I have performed the tests shown in this manual and my controller appears to perform solar control logic, but the pumps still do not turn on. The green LED near the relays activate properly when the ON-OFF-AUTO switch is set to ON and also when the switch is set to AUTO. A: To determine if your problem is due to relay failure, please test the relay for both CLOSED and OPEN operation. CLOSED operation test: place the ON-OFF-AUTO switch to the ON position. Use an electrical tester to test the AC voltage at the output for each relay used for your system. Verify that a green LED comes on near each relay. If the output from each relay is 110 VAC then the relay has proper CLOSED operation. OPEN operation test: place the ON-OFF-AUTO switch to the OFF position. Use an electrical tester to test the AC voltage at the output for each relay used for your system. Verify that a green LED goes off near each relay. If the output from each relay is less than 1 VAC then the relay has proper CLOSED operation. If either OPEN or CLOSED operation is not functioning properly then “Relay not functional” is the cause for faulty pump operation. Some customers who do not wish to replace their Delta-T Pro Wifi or Delta-T Pro Ethernet controller have used an alternate relay that is functional to replace the relay that has lost its function. For more information, please refer to the Delta-T Pro Installation Guide for the possible configurations of each relay. 90104-J Network Start-Up, Networking Reset, and Troubleshooting Delta T Pro Ethernet – Delta T Pro Wi-Fi – and Delta T Pro Lite Wi-Fi Page 53 of 59 Heliodyne - Released Sep XX, 2014 6.9. Solar control not functioning properly: ON-OFF-AUTO switch not set to AUTO The Delta-T Pro controller is provided with a ON-OFF-AUTO switch on the electrical control board. On older products, a jumper is used to select ONOFF-AUTO. Warning: The ON-OFF-AUTO switch is located on an electrical panel with unprotected conductors at high voltage. Only operate the ON-OFF-AUTO switch with the power to the Delta-T Pro controller disconnected. To enable active solar control, set the switch to AUTO. If the switch is set to OFF, pumps or any other devices that are controlled by Delta-T Pro control relays will always remain off. If the switch is set to ON, pumps and all other devices that are controlled by Delta-T Pro control relays will always remain on. WARNING: Leaving the ON-OFF-AUTO switch set to ON disables all safety mechanisms and could result in superheated fluid flowing from the roof to the pumps. Many components in a typical solar thermal system are not rated for the highest temperatures produced by the collectors. 90104-J Network Start-Up, Networking Reset, and Troubleshooting Delta T Pro Ethernet – Delta T Pro Wi-Fi – and Delta T Pro Lite Wi-Fi Page 54 of 59 Heliodyne - Released Sep XX, 2014 6.10. Solar control not functioning properly: Operation set to OVERRIDE within the controller’s web interface. See note for details about 4.3._ firmware installed on older products that use jumpers instead of an ONOFF-AUTO switch. The Delta-T Pro controller is provided with a web-based override for each relay, and also for variable speed pump control. To verify or enable normal solar control through the web interface, please use the web interface to navigate to the Settings page (See Step 2.7). Click “Relay Control Panel” or “Relay and Variable Speed Output Control Panel”. A window will appear in your web browser. Look for the words, “Clear All Overrides”. If this appears, then at least one controller output is not operating automatically, but was set by the user. To restore normal solar control, click “Clear All Overrides”. If “Clear All Overrides” does not appear, then the user has not used this interface to override control. Note: Firmware versions beginning in 4.3._, installed on older products having jumpers instead of an ON-OFF-AUTO switch, will cause the controller interface to falsely report that solar logic is being overridden by the user. This report appears whether the controller is operating automatically or not. 90104-J Network Start-Up, Networking Reset, and Troubleshooting Delta T Pro Ethernet – Delta T Pro Wi-Fi – and Delta T Pro Lite Wi-Fi Page 55 of 59 Heliodyne - Released Sep XX, 2014 6.11. Temperature readings faulty: Temperature sensor no longer functional Temperature sensors provided by Heliodyne are susceptible to wear over time, especially when used as collector temperature (T1) and when the system stagnates. A temperature reading of -999.9, -99.9, or 0.0 may be due to a sensor that is no longer functional. Please use the following steps to determine whether your sensor is functional: 1. Make sure the temperature sensor wires are connected to the Delta-T Pro control board at the correct input. 2. Remove the temperature sensor’s wires from the Delta-T Pro controller. Use an electrical tester to check the resistance in Ohms (Ω) of the temperature sensor circuit which runs to the sensor and back. a. If the circuit is OPEN, continue to item 3. b. If the circuit is CLOSED, continue to item c. c. Take note of the resistance of the temperature sensor circuit. d. Compare the measurement with the resistance-temperature chart shown at Step 6.12. e. If the resistance makes sense for the current operating condition, then the temperature sensor itself is functional. Continue to item 3. 3. Make sure that the connection between the 2-conductor cable and the temperature sensor is secure and provides good electrical connection. If it is good continue to item 4. 4. Make sure that the connection between the 2-conductor cable and the Delta-T Pro is secure and provides good electrical connection. If it is good continue to item 5. 5. Disconnect the 2-conductor cable from the temperature sensor at the location where it is installed. a. Test the resistance across the temperature sensor. b. Compare the measurement with the resistance-temperature chart shown at Step 6.12. c. If the resistance makes sense for the current operating condition, then the temperature sensor itself is functional. Return to Step 6.3. d. If the resistance does not make sense for the current operating condition, then the temperature sensor is not functional. Continue to item 6. e. If the resistance and temperature continues to change as long as you are measuring it, and does not reflect the current operating condition, the temperature sensor is not functional. Continue to item 6. 6. Please replace the temperature sensor with a 10,000 kOhm Type 2 thermistor. You may obtain replacements from Heliodyne. 90104-J Network Start-Up, Networking Reset, and Troubleshooting Delta T Pro Ethernet – Delta T Pro Wi-Fi – and Delta T Pro Lite Wi-Fi Page 56 of 59 Heliodyne - Released Sep XX, 2014 6.12. Temperature Sensor Chart TEMP MOhms Degre Ohms kOhms (1,000,00 Notes es F (Ω) (1,000 Ω) 0 Ω) -58 692,700 693 0.69 -40 344,700 345 0.34 -22 180,100 180 0.18 -4 98,320 98 0.10 14 55,790 56 0.06 Water freezing 32 32,770 33 0.03 50 19,930 20 0.02 68 12,500 13 0.01 77 10,000 10 0.01 86 8,055 8 0.01 104 5,323 5 0.01 Collector – normal operation (low) 122 3,599 4 0.00 140 2,486 2 0.00 Collector – normal operation (medium) 158 1,753 2 0.00 176 1,258 1 0.00 Collector – normal operation (high) 194 919 1 0.00 Water boiling 212 682 1 0.00 230 513 1 0.00 248 392 0 0.00 Collector – stagnating briefly 266 303 0 0.00 290 200 0 0.00 307 158 0 0.00 325 126 0 0.00 343 100 0 0.00 363 79 0 0.00 Collector – near to max theoretical stagnation temp 383 63 0 0.00 405 50 0 0.00 90104-J Network Start-Up, Networking Reset, and Troubleshooting Delta T Pro Ethernet – Delta T Pro Wi-Fi – and Delta T Pro Lite Wi-Fi Page 57 of 59 Heliodyne - Released Sep XX, 2014 Circuit continuit y N/A N/A N/A N/A CLOSED CLOSED CLOSED CLOSED CLOSED CLOSED CLOSED CLOSED CLOSED CLOSED CLOSED CLOSED CLOSED CLOSED CLOSED CLOSED CLOSED CLOSED CLOSED CLOSED CLOSED CLOSED CLOSED 6.13. Temperature readings faulty: Delta-T Pro temperature input no longer functional Q: I have performed the tests shown in this manual and my temperature sensors are functional, but the controller operates at the wrong time or the sensor has an incorrect reading. A: To determine if your problem is due to temperature sensor input failure, please follow the following steps: 1. Confirm that the temperature sensor is functional, and the circuit connections are good, by following Step 6.11. 2. Unplug the temperature sensor from the Delta-T Pro controller. 3. If the controller reports a reading of -999.99 for the sensor, or if the sensor disappears from the controller interface, then the controller sensor input is functional. 4. If the controller reports a temperature other than -999.9, -99.9, or 0.0 for the temperature sensor input when nothing is connected, then the temperature input is not functional. a. If possible, use a different temperature input for the sensor. b. If this problem happens to T1 or T2, or if it’s not possible to substitute a different temperature sensor input, please contact Heliodyne to obtain a replacement controller. 90104-J Network Start-Up, Networking Reset, and Troubleshooting Delta T Pro Ethernet – Delta T Pro Wi-Fi – and Delta T Pro Lite Wi-Fi Page 58 of 59 Heliodyne - Released Sep XX, 2014 6.14. HCOM: Advanced Operation Sequence HCOM pumps are controlled independently by the Delta-T Pro controller. The controller determines both ON/OFF status and the speed setting of the solar pump and the DHW (domestic hot water) pump. The following describes the sequence of operation for an HCOM. 1. ON / OFF logic when pumps are OFF: a. If T2 and T3 are both less than the Tank High Limit Shutoff Temperature: If the differential temperature between the collector outlet temperature (T1) and the storage tank low temp (T2) is above the “ON DIFFERENTIAL” setpoint [default 18° F], the solar pump will turn ON, but not the DHW pump. b. When the solar pump is running: if the difference between T1 (collector outlet) and T7 (HCOM solar loop heat exchanger inlet) is greater than 5 degrees F, the DHW pump will remain OFF. c. When the solar pump is running: if the difference between T1 (collector outlet) and T7 (HCOM solar loop heat exchanger inlet) is 5 degrees F or less, the DHW pump will turn ON. 2. ON / OFF logic when pumps are ON: a. If the differential temperature between the collector outlet temperature (T1) and the DHW storage tank low (T2) is below the “OFF DIFFERENTIAL” setpoint [default 5° F], both the solar and DHW pumps will turn OFF. b. If solar storage tank temperatures (T2 or T3) reach the Tank High Limit Shutoff Temperature [default 160 degrees F], both the solar loop and DHW potable water loop pumps will turn OFF. 3. Variable Speed logic: a. The solar pump operates according to differential temperature T7-T6. b. DHW pump operates according to differential temperature T5T4. c. At 20 degrees F difference or higher: flow set to maximum. d. Between 10-20 degrees F difference: controlled voltage step up sequence centered at 15 degrees difference. e. Between 10 degrees F and 5 degrees F difference: flow set to minimum. 90104-J Network Start-Up, Networking Reset, and Troubleshooting Delta T Pro Ethernet – Delta T Pro Wi-Fi – and Delta T Pro Lite Wi-Fi Page 59 of 59 Heliodyne - Released Sep XX, 2014