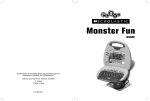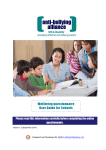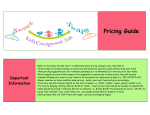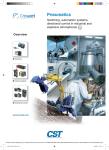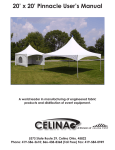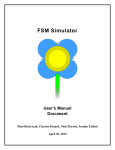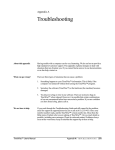Download File - Engineeringshock Electronics
Transcript
The Fingerprint Scanner Project Boards Sets Brought to you by: ENGINEERINGSHOCK ELECTRONICS Version#1 Features: 1) 5x Controllable Outputs 2) Programmable 4-Digit Program Mode Combination 3) Servo Motor Control 4) Relay Control 5) Save up to 20x Fingerprints! Version#2 Features: 1) Requires 2x Recognized Fingerprints To Function 2) Relay Control 3) Save up to 10x Fingerprints To Each Scanner The Fingerprint Scanner Project Boards Thank you for purchasing the Version#1 board, the Version#2 board, or both!. This detailed manual will show you how to program and use these fingerprint scanner boards. As well, you will be able to view the schematic diagram. These units are easy to use, and also easy to customize! Thank you for your patronage! Table of Contents THE SOFTWARE LIBRARY & THE CREATOR: .......................................................................3 INCLUDED PARTS:.......................................................................................................................3 Version#1 Project Board: .............................................................................................................3 Version#2 Project Board: .............................................................................................................3 THE VIDEO MANUAL & ASSEMBLY VIDEOS:.......................................................................3 THE ACCESSORIES: .....................................................................................................................4 The Wire Connectors: ...................................................................................................................4 The 2-Pin Header Connectors: .....................................................................................................4 The 9v 1000mA (120-240VAC to 9VDC) AC-DC Power Adapter: ...........................................4 Micro Servo Motor: ......................................................................................................................5 The GT-511C1R fingerprint Scanner & Connector: ....................................................................5 THE VERSION#1 BLOCK DIAGRAM: ........................................................................................6 Hardware Blocks: .........................................................................................................................6 The 5mm Power Supply Jack / Secondary Power Input: .............................................................6 The Relay Output Terminal Block: ..............................................................................................7 The Output Header & The Indicator LEDs: .................................................................................7 The 10-Digit Keypad: ...................................................................................................................7 The Servo Motor Connector: ........................................................................................................7 The Mode Selection headers: .......................................................................................................7 The fingerprint scanner connectors: .............................................................................................8 THE VERSION#2 BLOCK DIAGRAM: ........................................................................................8 The 5mm Power Supply Jack / Secondary Power Input-Battery Backup: ...................................9 The Relay Output Terminal Block: ..............................................................................................9 The Fingerprint Scanner Connectors: ...........................................................................................9 The Output Header: ......................................................................................................................9 The “SEL” Button: .......................................................................................................................9 The Indicator LEDs: .....................................................................................................................9 SCHEMATIC DIAGRAM: ...........................................................................................................10 IMPORTANT NOTES & DISCLAIMERS: .................................................................................11 FUNCTIONALITY (VERSION#1): .............................................................................................12 Starting Up:.................................................................................................................................12 Program Mode: ...........................................................................................................................12 Scanning Mode: ..........................................................................................................................14 FUNCTIONALITY (VERSION#2): .............................................................................................14 Starting up: .................................................................................................................................14 Program Mode: ...........................................................................................................................14 Scanning Mode: ..........................................................................................................................15 MANY THANKS! .........................................................................................................................15 TheSoftwareLibrary&theCreator: Many, many thanks to software guru Joshua Hawley. Josh is the creator of the library used to control the fingerprint scanners used in this campaign. He was also able to help greatly with some issues that I was having. I have the utmost respect for him, and his work. Without the help of this library, most people wouldn’t be able to work with these fingerprint scanner modules, as they are very difficult to program manually. Thank you so much for this library, Josh. Thank you for being so open to working with me on this project. I am ever-so grateful! Below, you can find the main library page. Joshua Hawley’s FPS Arduino Library Page: http://wordpress.hawleyhosting.com/ramblings/?p=375 IncludedParts: Version#1 Project Board: 1x Assembled & Tested Version#1 Project Board 7x Female-Female Wire Connectors 1x 9v 1A AC-DC Wall Adapter 1x Servo Motor 1x Fingerprint Scanner Wwth Connector Cable Version#2 Project Board: 1x Assembled & Tested Version#2 Project Board 10x Female-Female Wire Connectors 1x 9v 1A AC-DC Wall Adapter 2x Fingerprint Scanners with Connector Cables TheVideoManual&AssemblyVideos: I’m a visual person. The below manual gets down to the nitty-gritty, but the video manual really shows you the hands-on approach. The video manual covers functionality for both the Version#1 and Version#2 boards. Please take the time to watch it. I have also included an assembly video link for the port expander DIY kit, as well as the video manual for the port expander kit. I highly suggest that you have a gander if you wish to interface this set with your Version#1/Version#2 boards. Version#1/Version#2 Video Manual: https://www.youtube.com/watch?v=5QnshY_TDBk Port Expander Assembly Video: https://www.youtube.com/watch?v=pu5ggmjEjgw Port Expander Video Manual: https://www.youtube.com/watch?v=O6zx5ZDUDog TheAccessories: The Wire Connectors: These wire connectors allow for you to make connections between the V1/2 boards and external circuitry, such as an Arduino Uno and the port expander DIY electronics kit. Below is a picture of femalefemale connectors. The 2-Pin Header Connectors: The Version#1 board will include a few of these to help you choose between momentary and latching mode operations, and to lock in programming. The 9v 1000mA (120-240VAC to 9VDC) AC-DC Power Adapter: These power supplies are compatible with any input voltage between 120VAC and 240VAC (For those of you find people overseas). All you need to do is plug the AC adapter into the board. There is a 5mm power jack on the board, and the adapter plugs into the processor board directly. Micro Servo Motor: This little guy will toggle 90 degrees every time the fingerprint scanner detects the fingerprint associated with ID slot#6. When that same fingerprint is detected for a second, time, it will toggle back to the 0degree state. It comes with the attachments seen below. There are three pins: Orange, Red, and Brown. Orange is the input signal line, red is the power supply line (5v), and brown is the ground line. When you power up the board, the servo motor will glitch, but software will kick in soon after to correct it. Once it has been corrected, it will be in the zero state. Now would be a good time to connect one of the servo motor attachments to the head of the servo motor. The GT-511C1R fingerprint Scanner & Connector: This little guy can hold up to 20x fingerprints, and comes with an easy to use connector. The datasheet can be found here: http://www.adh-tech.com.tw/files/GT511C1R_datasheet_V1%205_20140312[1].pdf TheVersion#1BlockDiagram: Hardware Blocks: The 5mm Power Supply Jack / Secondary Power Input: You can power the Version#1 board in one of two ways. You can use the DC power jack or the terminal power block to supply power to the board. The Veresion#1 board requires 8-10VDC @ 400mA or more. The 9v 1A AC-DC adapter that comes with some of the reward tiers plugs directly into the DC power jack. If you wish to use your own power supply, then you can use your own AC-DC wall adapter, or use a power supply through the terminal power block. Please note that two supplies cannot be used at the same time. The Relay Output Terminal Block: This terminal blocks are where you'd be connecting your high power switching. When the relay is off, the CO (Common) pin is connected internally to the NC (Normally Closed) pin. When the relay is turned on, then the CO pin disconnects from the NC pin, and connects internally to the NO pin (Normally Open). Think of this as an on-off switch that is isolated from the rest of the circuitry. The Output Header & The Indicator LEDs: This is where you'd be connecting your external circuitry. You'd be using these pins to connect to your Arduino, PIC, Stamp, TTL circuit project, etc. As well, this is where you’d connect your port expander. Each output has its own LED indicator. You can disable the LED indicators by removing the LED_EN jumper. Output#1 through output#5 correspond to fingerprint ID slots 1 through 5. The "D" LED/output corresponds to the data being fed to the port expander. If the port expander is not being used, then ignore this LED/output. If you are using the port expander, please review the port expander video manual. When any given LED is on, then the relative output pin is at 5v logic. For instance, if the fingerprint scanner detects a fingerprint saved to ID slot#1, then output#1 will go from 0v (low) to 5v (high), and LED#5 will turn on. If this is hard to follow, then simply watch the quick start video manual above! The 10-Digit Keypad: The 10-Digit keypad is used to enter into either scanning mode or program mode. You can use this keypad to enter in a special 4-digital combination that will enter you into program mode. Please see the functionality section of this user manual. The Servo Motor Connector: This three-pin header allows for you to plug in a micro-servo motor (Included), which can be used as a lock. The servo motor has three wires: Red, Brown, and Orange. Red is the power supply line, and should connect to the 5v pin on the servo connector. Brown is the supply ground pin, and should be connected to the GND pin on the servo connector. Lastly, orange is the signal line to the servo motor and should be connected to the SIG pin on the servo motor connector. The Mode Selection headers: There are three 3-pin headers in the middle of the board. Please see the below picture. There are two options per header. Connecting the middle and right pins of any of the three headers is to select “B”. To connect the middle and left pins of any of the three headers will select “A”. Header#1 is not used. Header#2 enables and disables the possibility of entering into program mode. In order to enter into program mode, the user must enter in the secret 4-digital combination, AND header#2 MUST have “A” selected. If “B” is selected, then you cannot enter into program mode. You’ll end up in scanning mode if you enter in the secret combination. Header#3 allows for you to select between latching and momentary modes of operation. These modes effect outputs#1 through output#5, as well as the relay. If header#3 is selecting “A”, then these outputs will be placed into latching mode. If header#3 is selecting “B”, then these outputs will be placed in momentary mode. These modes are talked about in more detail in the functionality section of this document. The fingerprint scanner connectors: The fingerprint scanner connector pins are labelled “W G B R”. The fingerprint scanner cables have a white wire (W), a green wire (G), a black wire (B), and a red wire (R). Make sure that you make the corresponding connections correctly the first time, or you will damage your fingerprint scanners. TheVersion#2BlockDiagram: The 5mm Power Supply Jack / Secondary Power Input-Battery Backup: You can power the Version#2 board in one of two ways. You can use the DC power jack or the terminal power block to supply power to the board. The Veresion#1 board requires 8-10VDC @ 500mA or more. The 9v 1A AC-DC adapter that comes with some of the reward tiers plugs directly into the DC power jack. If you wish to use your own power supply, then you can use your own AC-DC wall adapter, or use a power supply through the terminal power block. In the case of the version#2 board, the power terminal block/battery backup terminal can be used in addition to the main power supply. Battery back-up circuitry is implemented here. You can use either the jack or the terminal to power the board. Alternately, you can use both at the same time. If one power supply fails, then the other takes over. The Relay Output Terminal Block: This terminal blocks are where you'd be connecting your high power switching. When the relay is off, the CO (Common) pin is connected internally to the NC (Normally Closed) pin. When the relay is turned on, then the CO pin disconnects from the NC pin, and connects internally to the NO pin (Normally Open). Think of this as an on-off switch that is isolated from the rest of the circuitry. The Fingerprint Scanner Connectors: The fingerprint scanner connector pins are labelled “W G B R”. The fingerprint scanner cables have a white wire (W), a green wire (G), a black wire (B), and a red wire (R). Make sure that you make the corresponding connections correctly the first time, or you will damage your fingerprint scanners. There are two connectors on the Version#2 board. The Output Header: The output header is not used often on the version#2 board. There is a regulated 5v pin, a ground pin, and several other I/O pins that are not used unless you are attaching the port expander. In the case of the port expander, the 5v line, the GND (ground) line, and pins 13 & 12 are used. Please see the port expander user manual for hook-up instructions. The “SEL” Button: This momentary push button is used in program mode, and in scanning mode. Please see the functionality section of this document for more information. Alternately, please watch the video manual. The Indicator LEDs: The indicator LEDs are primarily used when in program mode. In scanning mode, they are used to indicate time-outs, failed scans, and incorrect fingerprints. There are three indicator LEDs on the board. They are labelled PG/LO (Program), RI (Right), and LE (Left). SchematicDiagram: Please note that a PDF copy of these schematics will be linked to the project page at www.engineeringshock.com. ImportantNotes&Disclaimers: 1) In the case of the version#1 and version#2 board, the 5v regulator (7805) will get hot. The reason for this is because the fingerprint scanners take quite a bit of power, and a solid regulated 5v is required. Due to the fact that there is a 4v differential between the 9v input, and the 5v output, and the fact that the fingerprint scanner takes about 200mA on its own, the regulators will get hot. In the case of the Version#2 board, after time, the heat will be more intense. These units have been tested for hours, and I’ve found no failures with the regulator. However, if this is a concern to you, you can heat sink it. If you have any questions, please feel free to ask. 2) These boards were designed as fun projects. They weren’t designed to take over as security systems. The circuitry is relatively simple, and can be hacked. Please make sure that you don’t use these boards to protect property or people. They were not designed for that purpose. I will not be held accountable if these boards are used to that effect. 3) If you are mounting your boards, please ensure that they are mounted safely into industrial grade enclosures. Make sure that there is no shorting when mounting these boards. If you are mounting into a metallic case, ensure that the bottom of each board is at least 1cm off of the surface to diminish the possibility of shorting. 4) These board are safe to use, but as soon as you put high power on the relays, then you have to consider your safety. If you have never worked with high voltage AC before, then please have someone with you when working with it. If you are not careful, the result can be disastrous. You could be seriously shocked, or even killed with high power AC mains. I will not be held accountable if you hurt or kill yourself. Please be very thoughtful and careful when working with high power AC and have someone with you who knows what they are doing. Watch all of the videos, and educate yourself on AC voltage before attempting to connect AC mains to the Version#1 or Version#2 board relays. Functionality(Version#1): Starting Up: First of all, you need to connect your fingerprint scanner and servo motor. These hook-ups have been talked about twice over already in the above sections. If you have questions, or are confused, then please watch the video manual. We go over all of the hook-ups! Please note that the LCD will not function on power up if you don’t have your fingerprint scanner properly connected. You know that you’ve made the proper connections when: 1) You power up and the servo motor glitches, then moves back to the 0 degree state. 2) The fingerprint scanner power led (GREEN) is on. 3) The LCD tells you “Select Mode Of Operation” If any of these tests fail, turn power off immediately, and check your connections. Once you’ve done that, you are ready to go! When you receive your board, jumpers should have been placed over the LED_EN header, and they should have also been placed on the mode-selection header. Do not adjust these for now. If you wish to lock in programming/select between latching and momentary modes of operation, then please look here. Program Mode: Okie dokie! Ready to program in some fingerprints? Cool! However, we first have to program in a secret code. We also need to make sure that our program jumper is connected properly. You can make sure by reading more about the mode selection headers. In order to program in a new 4-digit code, power the unit up and press the following code: “7777”. Once you are done that, the green LED will turn on for a few seconds, then turn off. Once that green LED has turned off, you can now enter in a secret 4-digit combination. This unit would have been shipped with a default secret code of “1234”, just in case you want to skip this step. Once you’ve programmed, wait a few seconds, then disconnect power. Plug power back in, and enter in your secret code. The fingerprint scanner should then light up, and the LCD should tell you that you are now in program mode. Hurrah! At this point, we’re going to program in a few new fingerprints. Remember to read this section before attempting to do this. Also, it is highly recommended that you watch the examples performed in the video manual. Anyhow, you can now select which ID slot that you want to save your fingerprint to. You do this by holding down any finger onto the surface of the scanner, and holding it there. The LCD will communicate that you will be saving to ID slots 1…2…3…4… all the way up to ID slot 20. Simply let go of the surface of the fingerprint scanner when you’ve chosen the relative ID slot that you want to save to. Before we move on, certain ID slots serve certain purposes. Please see the below table. ID Slot Action #1 Aligned with output#1 #2 Aligned with output#2 #3 Aligned with output#3 #4 Aligned with output#4 #5 Aligned with output#5 #6 Toggles state of servo motor #7 Aligned with the on-board relay #8 Reserved for the port expander #9 Reserved for the port expander #10 Reserved for the port expander #11 Reserved for the port expander #12 Reserved for the port expander #13 Reserved for the port expander #14 Reserved for the port expander #15 Reserved for the port expander #16 Reserved for the port expander #17 Reserved for the port expander #18 Reserved for the port expander #19 Reserved for the port expander #20 Reserved for the port expander Once you’ve chosen the ID slot that you wish to save to, the LCD will prompt you to press the finger that you want to save to the slot you’ve chosen on the sensor. Make sure that your finger is directly on the sensor! Once the scan has been done, the LCD will tell you to remove your finger. The LCD will then say “Second Scan”, then prompt you to place the same finger on the sensor for a second time. After it has scanned your finger for a second time, it will again prompt you to remove your finger. It will then say “Final scan”, and then ask you to place your finger on the scanner one last time. Once you do this, it will ask you to remove your finger. It will then tell you that you’ve successfully saved that finger into EEPROM memory to the ID slot that you’ve chosen. You can then press the surface of the scanner to save a new fingerprint to a new ID slot. Do this a couple of times with a couple of different fingers to get the hang of things. Just follow along with the instructions on the LCD, and you’ll be good to go! Please note that if you dink around while programming, the device may confuse fingers. Make sure that your finger is placed uniformly on the sensor all three times. You don’t want the device to get confused, do you? =D Scanning Mode: This is a little less complicated. When you power up, type in a combination of “9999”. The fingerprint scanner will light up, and the LCD will tell you that you are in scanning mode. From here, if you press your any finger at any time on the sensor and hold it there, the LCD will tell you if a recognized fingerprint has been detected. It will also tell you which ID slot the sensor has recognized. If an incorrect fingerprint has been detected, the LCD will tell you so, and nothing will happen. Remember that fingerprints associated with ID slots 1 through 7 have will active either one of the 5 outputs, the relay, or the servo motor. In order to make use of ID slots 8-20, you’ll need to hook up the port expander set. Functionality(Version#2): Starting up: The version#2 board requires only a few connections prior to start up. Make sure that your fingerprint scanner modules are properly connected to the board. Double check your fingerprint scanner connections before you begin. When you power up, quickly ensure that both of the green power LEDs on the fingerprint scanner boards are lit up. If they do not light up, disconnect power immediately and check you connections! Program Mode: The programming mode for the Version#2 is a little less confusing than the programming mode for the version#1 board, but you have to pay close attention. There are three LEDs on the board. Make sure that you are aware of the names of each LED. There is the “PG” led, the “LE” LED, and the “RI” LED. PG = program LED, LE = left LED, and RI = right LED. Once you’ve tested your connections, remove power, Hold down the “SEL” button, and apply power. Make sure that you continue to hold the SEL button down. The PG/LE LEDs should light up. If you wish to program your left fingerprint scanner, then let go of the SEL button. If you wish to program the right fingerprint sensor, continue to hold the SEL button. After a couple of seconds, the LE LED should turn off, and the RI LED should turn on. Let go of the SEL Button. All LEDs should turn off for a moment, and then the PG LED should turn back on. The fingerprint scanner that you’ve chosen will then light up. From here, you can choose which ID slot to save to. The program dictates that you can save up to 10x fingerprints to each sensor. Using any finger, press down onto the surface of the relative fingerprint scanner. The PG LED will flash once. After a moment, If you continue to hold your finger down on the surface of the sensor, the PG button will flash twice. After another moment you still continuing to hold, it will flash three times. This will continue all the way up until the PG LED flashes 10 times. This is how you choose ID slots. To save to ID slot#3, wait until the PG LED flashes three times, then let go. If you wish to save to slot#1, then let go as soon as the LED turns on when in this mode. If you wish to save to slot#6, wait for the LED to flash six times. Etc…Etc… Once you’ve selected which ID slot to save to, the PG LED will turn on again once it is ready to receive a fingerprint. Place the finger that you wish to save onto the surface of the fingerprint scanner. Make sure that the finger is uniform with the surface each time you press it. Once you’ve pressed your finger down, after a moment, the PG LED will turn off. Take your finger off of the sensor. After a moment, the PG LED will turn back on. Place the same finger carefully back onto the sensor. After a moment, the PG LED will turn off. Remove your finger. Ready for the third and final scan? The PG LED will then turn back on. Place the same finger back onto the sensor for a third and final time. Once done, the PG LED will turn off. Remove your finger, and the PG button will flash for a few moments. This indicates that your fingerprint has been saved to the relative ID slot! Hurray! Now, power the unit down, and do the same thing again with a different finger on the other scanner. You need to remove power and follow these steps again every single time you want to save a few fingerprint. Scanning Mode: Scanning mode is also much simpler with the version#2 board, as the function of the version#2 board is straight forward. When you power up, press the SEL button, and both fingerprint scanners will light up. From here, you only have a few seconds before the unit times out. If you wait too long, all three LEDs will light up for a second, then turn off. Also, the fingerprint scanner LEDs will also turn off. This indicates that you’ve waited too long, and that the program has timed out. From here, you’ll need to press the SEL button again. In order to successfully toggle the relay on, you need to ensure that two fingerprints that have been saved to any of the ten ID slots for each sensor are being used. You need to ensure that you place them onto the sensors at the exact same time. If only one finger is placed, then all LED will turn on for a second, then turn off. If you have placed a fingerprint or two fingerprints that are not saved, then all LEDs will turn on for a few seconds, then turn off. If I have my left pointer finger saved to any ID slot (for instance) in the left sensor, and my right pointer finger saved in any ID slot in the right sensor, and I place them uniformly onto the sensors at the exact same time (hold them there), then the relay should click on. You should hear it click on. After that, the relay will stay on until you press the SEL button. At which point, the relay will click off. Press the SEL button again to enter back into scanning mode (The fingerprint scanners will light up again). The port expander only works with the right sensor. You need to watch the port expander video manual for hook up instructions, and functional instructions. You can control up to ten ports on the port expander with the version#2 board. ManyThanks! Many thanks for pledging to this kickstarter campaign/purchasing this set from my websites. I do appreciate your patronage! I hope that you enjoy working with this set, and that you’re able to implement it into your projects. Take care, and thanks again for taking the time to read through this document.