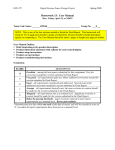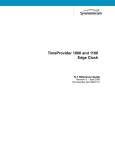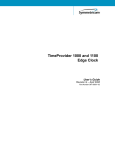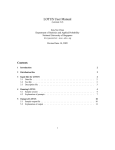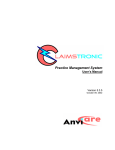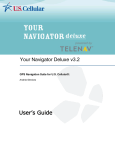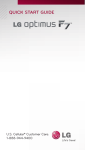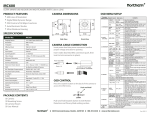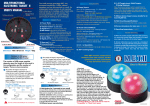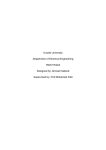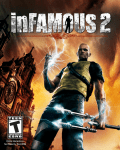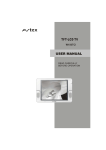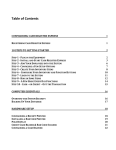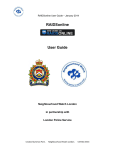Download User Manual - All Clear System
Transcript
User Manual Version 1.0 All Clear System™ Overview The All Clear System is an innovative product, designed to ensure the safety of financial institution employees and assets as well as providing quantitative data to track the institution’s daily Open and Close process for regulatory compliance and additional record keeping. The system uses a combination of the All Clear System Console installed in each location and a secure, technology-based FOB to alert employees to any issues pertaining to the daily Open and Close of their financial institution. Each employee is assigned a FOB with a unique serial number and password for their protection. The FOB can be activated within 200-feet of the financial institution, which enables employees to receive the most current status from a safe location. If a problem is detected during Open or Close process, not only does the All Clear System alert employees through the FOB but also notifies a list of contacts as defined by the financial institution’s security department. All Clear System was developed with the following focus – Safety of the employees – according to information provided by the FBI – the type of incident the All Clear System is focused on – morning glory robberies – have the following statistics o 100% of the time hostages are taken o In a hostage situation, the fewer number of hostages taken, the safer the hostages being held are o A hostage situation in a financial institution results in injury or death in 19% of the cases Protection of Bank Assets o The “take” in a morning glory robbery is 10 times the “take” of a note pass robbery and the chances of being caught are less o Reducing the impact of a hostage situation Fewer workers compensation claims Fewer lawsuits Reducing number of employees lost through the trauma of the event Compliance with laws o The Bank Protection Act requires that an opening and closing procedure be established. These procedures must Be non-obvious to the public Be rotatable Be auditable Cover not only the opening of the institution in the morning but also have a procedure for protecting employees at the end of the day All Clear System™ - User Manual – Version 1.0 Page 2 Installation / Configuration of All Clear System™ Cloud Based Management – the web based management system is accessed via the All Clear System homepage and is available at www.allclearsystem.com – clicking on the Client Login screen and then entering the Username & Password on the sign-on screen: and then entering your email address & Password on the Log In screen: All Clear System™ - User Manual – Version 1.0 Page 3 The first step in setting up and managing the system is by establishing Institution and Branch parameters in the web based management system. All updates during setup and ongoing operation will be made through this system and will be automatically updated at each branch during the nightly update process. Institution Setup - these settings will affect the operation of the overall system. After signing on to the system, the first task is to configure the “System Setup” by choosing it from the menu selection. Select “Institution” Set the “Institution” Parameters All Clear System™ - User Manual – Version 1.0 Page 4 o o o o o The unique identifier for each Institution is the ABA routing number – this cannot be changed. After setting the address and the main phone number – enter the information for the two key system contacts. Security Officer System Contact – (primarily the IT contact) System Update Time – for all branches – when the system checks for updates to the application Nightly Replication Time – for all branches – the time which all updates to the setup for employees, words, and branch settings are transmitted When finished press “Save” to save your changes. Customize Messages (Words) To customize the Words/Messages to be displayed, select “System Setup”. These are the words that will be displayed on the user’s Fobs based on the current status of the All Clear System. Select “Words” The default words and their usage are listed below – you can change any of the words using the drop down boxes. Any changes made will be effective for all locations / Fobs the following day. (Note – a word cannot be used for more than one message at the same time.) All Clear System™ - User Manual – Version 1.0 Page 5 The “Word” choices are available on the drop down box and are also available in Appendix A of this manual. o All Clear Message – this is the word that will be displayed most often. It indicates to the employee that the facility is safe to enter. o Alarm Message – this is the word that will be displayed when the “panic” button on the screen has been pushed or that the incorrect Clear Code has been entered. The employee should not enter the branch and should follow the Institution’s emergency procedures if this word is received. o In-Process Open Message – this is the word that will be displayed when someone is in the process of clearing the branch. It indicates to the employee that receives it that they should not enter – wait a minute or two and try again. This word does not indicate a problem – simply that the branch is being cleared. o Opener Message – this word is used to indicate that the employee receiving it is responsible for clearing the facility and entering their Clear Code. Only the first authorized employee at each location will receive this message. o In-Process Close Message – this word is used to indicate that the branch is in the process of being closed and is no longer clear. o Night Mode Message – this word is used to indicate that the branch is closed. o Late Open Message – this word is used to indicate that the process of clearing the branch was not started by the specified time. o Delayed Open Code Message – this word is used to indicate that the person who was responsible for clearing the branch did not enter their Clear Code in the allotted time. Other employees should not enter the branch and should follow the Institution’s emergency procedures. o Successful Exit Message – this is the word displayed when an employee is using the “Exit to Safe Location” feature. A timer has started and will begin the notification All Clear System™ - User Manual – Version 1.0 Page 6 o process if the Fob is not pressed in the allotted time. This word indicates the timer has been stopped. Successful Learned FOB Message – this word is displayed when assigning a Fob to an employee. It indicates the Fob is now ready for use. All Clear System™ - User Manual – Version 1.0 Page 7 Employee Setup To setup employee information select “System Setup”. Select “Employee” Add new employees using the “add new button” or select an employee to modify/delete. (Note – the initial loading of employee data can be accomplished by entering information into the All Clear System template and having it uploaded by All Clear.) Enter / modify the information about each employee. All Clear System™ - User Manual – Version 1.0 Page 8 o o o o o o o o o o o o o o Employee ID – up to 14 numbers/letters which will uniquely identify each employee. First Name Last Name Email – only enter the email address if the employee is going to be using the Web based management system (maintenance / courier / view dashboard) Active – employee is active in the system Auth Open – check if this employee is allowed to start the opening process in a branch Auth Close – check if this employee is allowed to close the branch and put the status into “night” mode Auth Clear – check if this employee is allowed to clear alarms in the All Clear System Auth Assign Fobs – check if this employee is allowed to assign/reassign Fobs to employees Auth Maintenance - check if this employee is allowed to access the Web based management system for administrative purposes (update the system) Auth Courier – check if this employee will be using the courier mode of the All Clear System Auth Dashboard – check if this employee will be able to view the All Clear Dashboard – no system updates are allowed through this view Password & Confirm Password – only enter this if the employee is allowed to access the Web based management system. This is the password that will be assigned to that employee. Clear Code – this is the code that will be used by the employee (along with their employee id) in clearing the branch, resetting alarms, and exiting the facility. It must be between 4-6 numbers only. All Clear System™ - User Manual – Version 1.0 Page 9 o Fob Serial Number – this is for information only and cannot be entered. This information is created when a Fob is assigned to a user. When you have entered the information – click Save to continue. If you wish to remove an employee – click Delete. If you wish to remove a Fob or assign a new Fob to an employee – click Unassign Fob and then follow the Fob assignment process. System Notifications Set up the System Level Notifications – these notifications will occur when one of the following events occur: o o o A courier being tracked by the system does not arrive at their destination on time Communication is lost with a branch A Radio Box in the branch has failed Select “System Setup” Select “System Notifications” Click on the “Add New” to create a new notification All Clear System™ - User Manual – Version 1.0 Page 10 Enter the required information: o o o o o o Contact name to receive the notification Email address – enter this address if the person is to receive an email notification Text address – enter this information if the person is to receive text messages. The format of the “text address” should be: 10 digit phone number – no spaces or dashes @ (select one of the following – depending on the carrier) AT&T – “txt.att.net” ([email protected]) Verizon – “vtext.com” ([email protected]) Sprint – “messaging.sprintpcs.com” ([email protected]) US Cellular – “email.uscc.net” ([email protected]) Please check with your carrier for any other providers Phone Number – enter this information if the person is to receive a voice notification Select the Method of Notification – (each person may have any combination of the three methods or all three) Email Text Voice – an actual phone call will be made and a pre-recorded message with updated information will be played Select the Type of Notification you wish to receive – (each person may receive any combination of the Types or all three) Courier Event Notification – notifications are sent to these contacts when a Courier fails to arrive at a designated location by the correct time All Clear System™ - User Manual – Version 1.0 Page 11 Radio Failure Notification – notifications are sent to these contacts when a Radio Box fails at a branch. This notification means that the radio box will not respond to a Fob press at the branch. Connection Failure Notification – notifications are sent to these contacts when communication to a branch is lost. This does not mean that the All Clear System is not functioning but that there is no communication. Local messages may be displayed but notifications of events in the branch will not be transmitted due to the connection failure. All Clear System™ - User Manual – Version 1.0 Page 12 Branch Setup – the information configured under “Branch Setup” will apply only to that particular branch. These steps will need to be completed for each branch. To enter the general information for a branch select “Branch Setup” Select the branch to be updated – (the available branches will be predefined and are determined by the license agreement) Branch Information Select “Branch Info” from the menu bar All Clear System™ - User Manual – Version 1.0 Page 13 Enter the branch specific information o The Branch Code & Name cannot be modified. These are set up along with the ABA code when the license agreement is signed. o Address o Time Zone – (contact All Clear System to change the Time Zone) o Manager – this should be the branch manager or person responsible for the system at this location o Phone number – the branch phone number o Code Word – if your branch has a code word to be used when contacting a monitoring service – enter it here. (Important – this is NOT your distress codes) o Open Alarm Time (minutes) – this is the amount of time, in minutes, it will take to clear the branch and enter the Clear Code o Exit Alarm (minutes) – when using the Exit to Safe Location feature – this is the amount of time a user has to indicate, by pressing their Fob, that they have reached a safe location o Closer Safety Delay (minutes) – this is the amount of time after going into Night mode before the system can be activated again. This time is used to prevent an accidental Fob press from starting the “opening timers” when exiting. After entering the information – press Save. All Clear System™ - User Manual – Version 1.0 Page 14 Branch Notifications To enter the notification information for a branch select “Branch Setup” Select the branch to be updated – (the available branches will be predefined and are determined by the license agreement) Select “Notifications” from the menu bar Select the record to update or select the “Add New” to create a new notification All Clear System™ - User Manual – Version 1.0 Page 15 To create/update a record – enter the following information o o o o Institution Code & Branch Code cannot be changed Name – of the person receiving the notification Email address – if message being sent via email Text address – enter this information if the person is to receive text messages. The format of the “text address” should be: 10 digit phone number – no spaces or dashes @ (select one of the following – depending on the carrier) AT&T – “txt.att.net” ([email protected]) Verizon – “vtext.com” ([email protected]) Sprint – “messaging.sprintpcs.com” ([email protected]) US Cellular – “email.uscc.net” ([email protected]) Please check with your carrier for any other providers o Phone number – this is the number to receive a voice notification of the event o Check the type of notification you would like to have sent to this person Email Text Voice o You may check any or all of notification types for each user. Click Save when you are done with your changes. All Clear System™ - User Manual – Version 1.0 Page 16 Calendar Setup – the calendar portion of the All Clear System is used to determine which days of the week a branch is open and what the “clearing start time” is on those days. It is also used to designate holidays when the branch will be closed (preventing messages from being transmitted for late opening). The Calendaring System is a two step process – Using the Web Interface we will create the “Calendar Image” to be used by one or more branches. Once the “Calendar Image” has been created, we will download that information to the selected branches. o Note – if you have different opening days, or different clearing start times; this process will have to be repeated for each of those branches or groups of branches To begin the Calendar Creation – select “System Defaults” Then select “Default Week” All Clear System™ - User Manual – Version 1.0 Page 17 Check the days of the week the branch is open and enter the “Clearing Time” Click “Create Default Year” when you are done. You will receive a message when the “Default Year” has been completed. The next step is to put in the holidays or other days that the branch is closed. Select “System Defaults” Select “Default Calendar” All Clear System™ - User Manual – Version 1.0 Page 18 The Default Calendar will display – showing the “Clearing Time” and the days open/closed. Update the calendar by using the navigation buttons to get to the correct month. Select the day you wish to update by clicking on the number. In the following example – we clicked on September 3rd (Labor Day) Remove the “check” beside open and click on “Save” and the changes below will show on the calendar indicating that the branch will be closed on September 3rd. All Clear System™ - User Manual – Version 1.0 Page 19 Once all of the Holidays have been entered, we are now ready to push the calendar to the branches At the bottom of the Calendar is the following: Select the branches to receive the new calendar OR select All of the branches by click the check box next to All. You may select multiple branches from the list by holding down the control key and clicking on the branches. Once your selection is complete – press the “Create Branch Calendars” button. You will receive a message indicating that “The Branch Calendars were successfully created”. This updated Calendar will be transmitted to the branches during the nightly update and will be effective on the day following the change. All Clear System™ - User Manual – Version 1.0 Page 20 Viewing the Branch Calendar – the calendar for a particular branch can be viewed by selecting the “Branch Setup” Select the Branch you wish to view Select “Calendar” All Clear System™ - User Manual – Version 1.0 Page 21 The current Calendar for that particular branch will show on the screen All Clear System™ - User Manual – Version 1.0 Page 22 Courier Mode – this portion of the system operates much like the Exit to Safe Location in that it sets a timer for a specific individual and that timer is stopped when their FOB is pressed. The difference is that the FOB will be pressed when they arrive at a location – not when they are leaving. The Courier System is handled entirely through the Web Management System and does not require any intervention on the All Clear Console at the branch. To initiate a timer Sign on to the Web Management System by going to www.allclearsystem.com Enter your email address and password Select “Add New” to add a new entry All Clear System™ - User Manual – Version 1.0 Page 23 Enter the information for the branch you a traveling to and click “Save” To edit or delete the item – click on the “Select” button and make the changes You may add multiple entries – for different locations by clicking on the “Add New” button. When the courier reaches the branch and presses their FOB, the courier entry will be deleted for that branch. If the courier does not arrive on time, messages will be sent to the entries in the System Notification Table. All Clear System™ - User Manual – Version 1.0 Page 24 All Clear System Console and Radio Box The All Clear System Console is a preconfigured system which is installed in each branch. The system requires a connection to the institution’s network to provide connectivity to the Cloud Based Management System. This connection is managed by the All Clear System Console and consists of a secure encrypted tunnel to the Cloud System. Once the All Clear System Console is installed, it will self-configure based on the MAC address of the equipment. The necessary program updates, parameter files, and other information will be downloaded to the All Clear System Console. (Ongoing updates and changes are also performed using this method.) The All Clear System Console is configured to not allow connections from the outside, it must initiate all connections. Remote support is provided through a program initiated by a local user on the All Clear System Console. The All Clear System Console is connected to the Radio Box via a USB cable which provides both a data path and power for the Radio Box. The All Clear System Console will have a screen similar to the one below and will be the primary interface for all users. All Clear System™ - User Manual – Version 1.0 Page 25 Status Message – “Come In” – this area shows the current status of the system and will reflect the word that would be transmitted to the Fob. Exit – this function is used to create a record indicating that a user has left the facility. When prompted, enter the employee number. A record of this action will be transmitted to the audit file. Exit to Safe Location – this function starts a timer for each employee as they exit. By entering their employee number, the timer will give them a predetermined amount of time to reach a safe location and will begin notifications if the timer is not stopped. Pressing the Fob once the employee reaches their safe location point will stop the timer. Close – this function allows the system to be placed into Night mode. It also provides a timer like the “exit to safe location” for the person who is putting the system into Night mode. Start Learn Mode – this is used to assign Fobs to a particular user Panic – this is used to immediately put the system into alarm mode Diagnostics – is used only by the All Clear System support staff Remote Support – this is used to establish a connection so that the All Clear System staff can connect to the All Clear System Console for support All Clear System™ - User Manual – Version 1.0 Page 26 Operation of the All Clear System Each financial institution employee is assigned a FOB unique to that user. Employee Numbers and Clear Codes as well as passwords to the website are assigned by the financial institution and located within a secure network. The financial institution also assigns which employee has authority to Open and Close each branch of the financial institution. The user’s FOB will communicate with a Radio Box and All Clear System Console located inside the branch where the individual works. Communication between the Fob and the All Clear System Console are indicated and monitored through a series of LED lights on the Radio Box. These lights will flash on the Radio Box when a communication is received and will flash multiple times when an approved communication is received and a positive response is returned to the FOB. When the branch is closed for the evening, All Clear System places the institution in “Night Mode” until the organization is opened the next morning by an authorized user. The FOB operates within 200-feet of the financial institution, enabling the authorized “Opener” to start the All Clear System process from a safe location (generally their automobile). Once the employee presses the FOB, they have a pre-set amount of time, as determined by the financial institution, to enter the branch and make sure it is safe to enter. If the employee does not enter their code into the system prior to the pre-set time, an alarm will be issued to the contacts informing them that there is a problem at that specific branch. When the second employee approaches the bank and presses their FOB, they will receive a message on the FOB telling them the status is either “Wait,” “Come In,” “Alarm,” or another message chosen by the institution, depending on what has taken place inside the branch. They are not to enter the branch until the “Come In” message is received on their FOB. Subsequent employees arriving for work will each have an individual FOB tied to that employee. They will follow the same process to make sure it is safe to enter their workplace. Users of the All Clear System manage control and use of the FOB through the company’s secure website. The financial institution has the option of setting their unique FOB “cue” words from a drop-down menu on the website. The financial institution will choose unique words from the drop-down menu to signal whether it is safe to enter the institution. There is a mode in the All Clear System which allows for a timer to be set to make sure an employee arrives at the intended destination by the selected time. When the employee arrives at their destination, they press the FOB and the system will record they have arrived successfully. If they do not arrive on time, notifications will be sent out to indicate a problem might exist. Employees will additionally be required to use the FOB when they exit or enter the bank for lunch, or for personal matters. As employees exit the building for the evening, each employee will enter their code on the All Clear System Console. Once they have reached their safe location they will press the FOB, which will indicate they have reached their point of safety. All employees will follow the same procedure to their car. The All Clear System™ - User Manual – Version 1.0 Page 27 designated “Close” employee will set the system into “Night Mode” and, once they reach the safety of their car, hit the FOB again to record their safe arrival to their vehicle. Aside from ensuring the safety of employees, All Clear System has additional applications for the financial institution. The System can also provide a time-keeping mechanism for all employees. If an employee is absent from work, leaving the branch short-staffed, the financial institution can go to the All Clear System website and review individual branch staffing and re-assign personnel as needed. The Cloud Management System provides a summary of the current status of each location in addition to maintaining the configuration information. Authorized users have the ability to view the number of employees at a location, when they arrived, and what the status was when they arrived. In the event of a robbery or natural disaster, All Clear System provides authorities with a real-time picture of personnel located inside the institution. Once the system is configured and the FOBs are programmed, the usage of the system is relatively simple and straightforward. Employees should look for their designated messages on the FOB before proceeding. If they do not get the correct message or fail to get a message, DO NOT enter the facility. Move to the backup procedures established by the institution. All Clear System™ - User Manual – Version 1.0 Page 28 Typical Flow – Opening Procedure System in Night Mode First person presses the FOB and gets the “First In” message System changes to “Wait” All Clear System™ - User Manual – Version 1.0 Page 29 Other employees arriving in the will receive “Wait” on their FOB Once the branch has been cleared, the person clearing the branch will key their “Clear Code” on the All Clear Console. The status will change to “Come In” All Clear System™ - User Manual – Version 1.0 Page 30 The employees outside the branch will get the “Come In” message on their FOBs. All Clear System™ - User Manual – Version 1.0 Page 31 Typical Flow – Closing Procedure System in normal operating mode “Come In” If you are NOT the “last person to leave” – click on the Exit to Safe Location o You will be prompted for your Employee Number o Key your employee number and then hit enter… The screen will still say “Come In” Your timer has started!! You can stop it by pressing your FOB once you are at your safe location. All Clear System™ - User Manual – Version 1.0 Page 32 The FOB will display “Leave” indicating the timer has been stopped If you ARE the last person to leave, click on the “Close” button o You will be prompted for your Employee Number – type it in and press enter All Clear System™ - User Manual – Version 1.0 Page 33 o You will then be prompted for your “Clear Code” – type it in and press enter o The system will then enter the “Closing” state Once you have reached your “safe location” – press your FOB and your will receive the “Night” message indicating your timer has stopped and it is safe to leave. All Clear System™ - User Manual – Version 1.0 Page 34 The system will go into “Night” mode All Clear System™ - User Manual – Version 1.0 Page 35 FOB Assignment Each FOB has a unique serial number which, once activated by an institution, is assigned to an individual employee. This process is completed by using the application on the All Clear System Console. Once assigned, the FOB will be functional at all branches within the network. Begin FOB assignment by clicking on the button “Start Learn Mode” You will be prompted for your Employee ID and your Clear Code Authorized users will be presented with a list of employees Highlight the employee for which you are assigning a FOB Click on the “Assign” button Press the button on the FOB to be assigned You will receive a message on the All Clear System Console that the FOB has been assigned You will also see a message on the FOB indicating that it has been “Learned” Note – FOBs assigned will not be available for use at other branches until the next business day. You may repeat the process of highlighting an employee, clicking on the assign button, and pressing the FOB button until all FOBs have been assigned. Once you are finished – click the “close” button to exit the FOB assignment process. FOBs may be assigned while the system is in operation. All Clear System™ - User Manual – Version 1.0 Page 36 Compliance The devices in the All Clear System™ comply with Part 15 of the FCC Rules. Operation is subject to the following two conditions: (1) this device may not cause harmful interference, and (2) this device must accept any interference received, including interference that may cause undesired operation. This equipment has been tested and found to comply with the limits for a class B digital device, pursuant to part 15 of the FCC Rules. These limits are designed to provide reasonable protection against harmful interference in a residential installation. This equipment generates, uses and can radiate radio frequency energy and if not installed and used in accordance with the instructions, may cause harmful interference to radio communications. However, there is no guarantee that interference will not occur in a particular installation. If this equipment does cause harmful interference to radio or television reception, which can be determined by turning the equipment off and on, the user is encouraged to try to correct the interference by one or more of the following measures: Reorient or relocate the receiving antenna. Increase the separation between the equipment and receiver. Connect the equipment into an outlet on a circuit different from that to which the receiver is connected. Consult the dealer or an experienced radio/TV technician for help. In order to maintain compliance with FCC regulations, shielded cables must be used with this equipment. Operation with non-approved equipment or unshielded cables is likely to result in interference to radio and TV reception. The user is cautioned that changes and modifications made to the equipment without the approval of manufacturer could void the user's authority to operate this equipment. Warranty All Clear System, LLC (“AllClear”) warrants the products it manufactures against operational failure caused by defective materials or workmanship, which occur during normal use within 1 year from the date of purchase by AllClear’s customer. AllClear’s sole obligation under this warranty is to replace free of charge any part of any product that its inspection shows to have failed due to defective materials or workmanship. THE FOREGOING SHALL CONSTITUTE THE EXCLUSIVE REMEDY OF THE CUSTOMER AND THE EXCLUSIVE LIABILITY OF ALLCLEAR. THIS WARRANTY IS EXCLUSIVE AND IN LIEU OF ALL OTHER WARRANTIES, WHETHER ORAL OR WRITTEN, EXPRESSED OR IMPLIED. ANY AND ALL WARRANTIES OF MERCHANTABILITY OR FITNESS FOR A PARTICULAR PURPOSE OR MEASURE OF SERVICE OR SUITABILITY ARE SPECIFICALLY EXCLUDED AND DISCLAIMED BY ALLCLEAR UNDER ALL CIRCUMSTANCES AND EVENTS. ALL SALES OF ANY ALLCLEAR PRODUCTS, WHETHER MANUFACTURED BY ALLCLEAR AND/OR SOLD BY ALLCLEAR, SHALL BE SOLD “AS-IS” AND “WITH ALL FAULTS”. THE SALE OF ALLCLEAR PRODUCTS UNDER ANY OTHER WARRANTY OR GUARANTEE, EXPRESS OR IMPLIED, WRITTEN OR ORAL IS NOT AUTHORIZED. NO EMPLOYEE, AGENT OR REPRESENTATIVE OF ALLCLEAR HAS AUTHORITY TO MAKE MODIFICATIONS OR ADDITIONS TO THIS WARRANTY IN ANY RESPECT All Clear System™ - User Manual – Version 1.0 Page 37 EXCEPT PURSUANT TO A WRITTEN AGREEMENT SIGNED BY A DULY AUTHORIZED OFFICER OF ALLCLEAR. UNDER NO CIRCUMSTANCES, WHETHER ALLEGED AS A RESULT OF BREACH OF CONTRACT OR WARRANTY, NEGLIGENCE, STRICT LIABILITY OR ANY OTHER LEGAL THEORY, WILL ALLCLEAR BE RESPONSIBLE TO CUSTOMER, OR TO ANY THIRD PARTY, FOR ANY SPECIAL, DIRECT, INDIRECT, CONSEQUENTIAL, INCIDENTAL OR OTHER DAMAGES OF ANY KIND, INCLUDING BUT NOT LIMITED TO LOST PROFITS, LOSS OF USE OF PROPERTY OR DAMAGES FOR PERSONAL INJURY, AND NO CLAIMS FOR ANY SUCH DAMAGES SHALL BE BROUGHT BY THE CUSTOMER OR ANY THIRD PARTY AGAINST ALLCLEAR. IN NO EVENT SHALL ALLCLEAR BE LIABLE TO CUSTOMER FOR ANY AMOUNT IN EXCESS OF THE PURCHASE PRICE OF THE PRODUCT FOR WHICH A CLAIM IS MADE. APPLICABLE LAW MAY NOT ALLOW THE EXCLUSION OR LIMITATION OF INCIDENTAL OR CONSEQUENTIAL DAMAGES, SO THE ABOVE LIMITATION OR EXCLUSION MAY NOT APPLY TO YOU. Patent / Trademark / Copyright Information The All Clear System™ is protected by a patent pending status from the USPTO. The application has been filed and is currently being reviewed. Trademark and Service mark filings have been initiated with the USPTO for the term “All Clear System” , the logo, and the combined mark and logo. This action is currently pending. All Clear System™ - User Manual – Version 1.0 Page 38 Appendix – A Word List 1 2 3 4 5 6 7 8 9 10 Abridor Active After Hrs Aftnoon Alarm Alarma Alert Alerta AllClear Amarillo Apr Asignado Asleep Assigned Aug Away Azul Black Blanco Blue Box Brown Busy CALL Cash Caution Cent Cerrado Cerrar All Clear System™ - User Manual – Version 1.0 Page 39 Circle Claro Clear Clearing Closed Closing ClrDelay Code Dly Coin Come In Danger Dec Depart Dime DLY Code Dollar Egress Eight Empty En Proces EndofDay Enter Esperar Evening Exit Exiting Fail Feb First In Five Four Fri Full Go In Gold Green Grey Gris HOLD In Proc Indigo Ingress Issue All Clear System™ - User Manual – Version 1.0 Page 40 Jan Jul Jun Klaar Last Emp Late Learned Leave Line Mar May Mon Morning Nickel Night Nine NO Noche Noemen Notice Notify Nov Oct OK Okay One Open Open Exp Opener Orange Pardo Pasado Pass Past Cod Past Opn Penny Pink Primero Problem Purple Quarter Ready Red All Clear System™ - User Manual – Version 1.0 Page 41 Rojo Rood Rosado Safe Salida Sat Seguro Sept Seven Six Square Stable Starter Steady STOP Strong Sun Ten Three Thu Time Time2Clr Tues Twilight Two Verde Wait Wed White Yellow Yes All Clear System™ - User Manual – Version 1.0 Page 42 Appendix B Remote Support Requirements The remote support portion of the All Clear System consists of a program installed on the All Clear System console in each branch and a host system used by the All Clear Support System. Operation: Branch Personnel o To begin the support session – an authorized user in the branch must click on the “Remote Support” button on the All Clear Console. o A six digit number will appear on the All Clear Console – this number will be required by the technician to access the machine. All Clear Personnel o Once the connection has been initiated by the branch personnel, the All Clear Technician will log into the support system using the six digit code provided by the authorized branch user. o Additionally, the All Clear Technician will sign on using the appropriate authorization codes to access the system o Once the session has been completed, the All Clear Technician will initiate a reboot of the system which will terminate the session and restore the system to an operational status. Configuration Requirements Institution Changes o Required Outbound only access through ports 5901 & 4343 Outbound only access to IP Address 74.5.199.66 o Optional Restrict access to only selected internal IP addresses (assigned by IT) Restrict access to only selected MAC addresses (provided by All Clear) Restrict access to only the selected IP Address 74.5.199.66 All Clear System™ - User Manual – Version 1.0 Page 43 All Clear System™ - User Manual – Version 1.0 Page 44 Appendix C Quick Start User Guide The All Clear System consists of two parts…. The first part is the FOB. Each user will have a FOB assigned to them. The button to the right of the display is the power button – hold it down until you see the “word” displayed on the screen, then release the button. To get the best result, point the “Key Ring” part of the FOB towards the outside antenna (gray box near the employee entrance door). The FOB will ONLY be used outside of the branch.. o You will press it before entering o You will press it to stop your exit timer as you leave The FOB will work at every branch – same procedures – same codes – same words The second part of the system is the All Clear System Console. The screen below is an example of screen that will be displayed on the All Clear System Console. During the opening procedure – only the person clearing the branch will need to use the console. When leaving – each user will need to use the console. All Clear System™ - User Manual – Version 1.0 Page 45 General Operation Employee Information Each user has a FOB assigned to them Each employee will need to know their Employee Number Each employee will need to know their Super Secret Clear Code Opening Procedure… In the morning, the first person to press their FOB will be the person responsible for “clearing” the branch. The first person will receive the message ________________________. The All Clear Console will change from NIGHT to _________________. This indicates that the branch is being cleared. The person who received the message ___________________ has ________ minutes to enter their Clear Code. As other employees arrive and press their FOB – they will receive one of the following messages.. _________________ - clearing of the branch is in process – do not go inside. _________________ - the branch has now been cleared and it is ok to go inside. _________________ - there is a problem in the branch – DO NOT GO INSIDE! Once the person who received the message ___________________ has cleared the branch – they will enter their Super Secret Clear Code on the All Clear Console. The status will change from ____________ to ______________. This indicates that it is now safe for the other employees to enter. If the wrong Clear Code is entered, the message ____________________ will be displayed and alerts will be sent out. DO NOT GO INSIDE! If the Clear Code is not entered within the _________ minutes allotted, the message _________________ will be displayed. DO NOT GO INSIDE! Exiting Procedure As you leave the branch there are two choices. If you are NOT the last person out of the branch – click on the button which says “Exit to Safe Location”. You will be prompted for your Employee Number. Type in your Employee Number and press Enter. A timer is now started. Leave the building, go to your safe location, press the button on the FOB and you will get the message _________________. This means that you have stopped your timer and you are ready leave the parking lot. All Clear System™ - User Manual – Version 1.0 Page 46 If you ARE the last person out of the branch – click on the button which says “Close”. You will be prompted for your Employee Number AND your Super Secret Code. Once these have been entered, the status will change to CLOSING. Leave the building, go to your safe location, press the button on the FOB and you will get the message NIGHT. This means that you have stopped your timer and you are ready to leave the parking lot. All Clear System™ - User Manual – Version 1.0 Page 47 Changes to the Manual 8/20/2012 – Added System Update Time & Replication Time to the Institution Setup All Clear System™ - User Manual – Version 1.0 Page 48