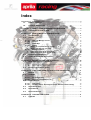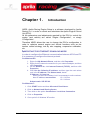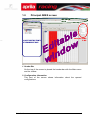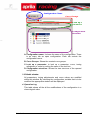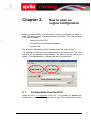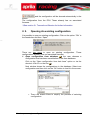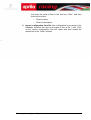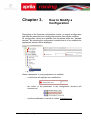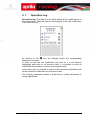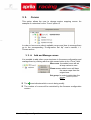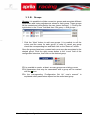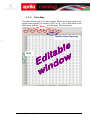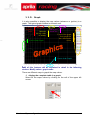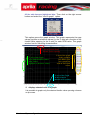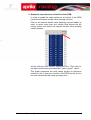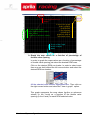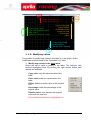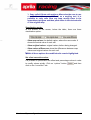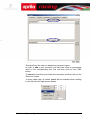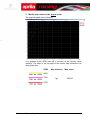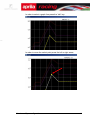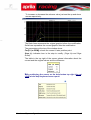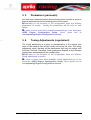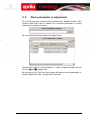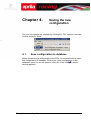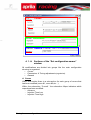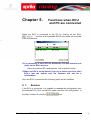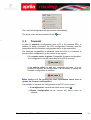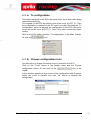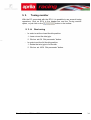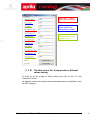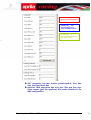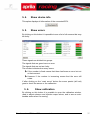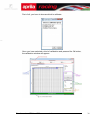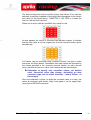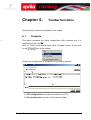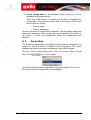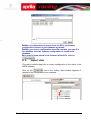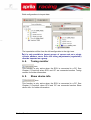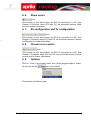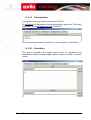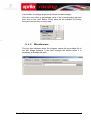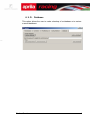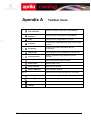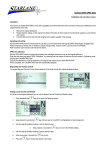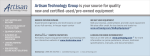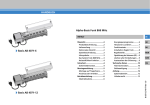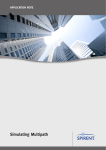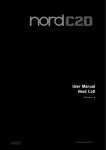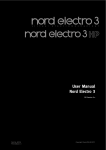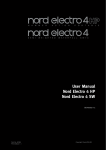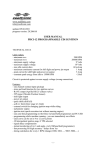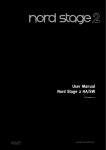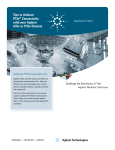Download Operation Manual in format
Transcript
ARES Aprilia Racing Engine Setup Program User’s Guide Version 1.4 Index CH AP T E R 1 . INTRODUCTION .............................................................................................. 4 1.1. NOMENCLATURE LIST ................................................................................................... 5 1.2. PRINCIPAL ARES SCREEN............................................................................................ 6 CH AP T ER 2 . HOW TO OPEN AN ENGINE CONFIGURATION ....................................... 8 2. 1. CONFIGURATION FROM THE ECU ................................................................................. 8 CH AP T ER 3 . HOW TO MODIFY A CONFIGURATION .................................................... 11 3. 1. OPERATION LOG.......................................................................................................... 12 3. 2. CURVES ....................................................................................................................... 13 3. 2. A. 3. 2. B. 3. 2. C. 3. 2. D. 1. 2. display the complete table in a graph: display selected cells in a graph: 3. 2. E. 1. 2. Add and Manage curves Groups Table Map Graph Modifying values Modify map values in the table mode Modify map values in the graph mode 13 14 15 16 16 17 20 20 23 3. 3. PARAMETERS (PARAMETRI) ........................................................................................ 26 3. 4. TUNING ADJUSTMENTS (REGOLAZIONI) ...................................................................... 26 CH AP T ER 4 . SAVING THE NEW CONFIGURATION....................................................... 28 4. 1. SAVE CONFIGURATION TO DATABASE......................................................................... 28 4. 1. A. Sections of the “Set configuration names” window 29 4. 1. B. How to save the configuration 30 4. 2. EXPORT CONFIGURATION TO FILE ............................................................................... 30 CH AP T ER 5 . FUNCTIONS WHEN ECU AND PC ARE CONNECTED .......................... 31 5. 1. RECEIVE ....................................................................................................................... 31 5. 2. TRANSMIT .................................................................................................................... 32 5. 2. A. Tx configuration 33 5. 2. B. Choose configuration to tx 33 5. 3. TUNING MONITOR ......................................................................................................... 34 5. 3. A. Gas tuning 34 5. 3. B. Throttle valves, Air trumpet valves, Exhaust valves tuning. 35 5. 4. SHOW DEVICE INFO...................................................................................................... 37 5. 5. SHOW ERRORS ............................................................................................................ 37 5. 6. SHOW CALIBRATION .................................................................................................... 37 CH AP T ER 6 . TOOLBAR FUNCTIONS ................................................................................ 41 6. 1. COMPARE .................................................................................................................... 41 6. 2. FW PORTING ................................................................................................................ 42 6. 3. IMPORT DATA ............................................................................................................... 43 6. 4. TUNING MONITOR ......................................................................................................... 44 6. 5. SHOW DEVICE INFO...................................................................................................... 44 6. 6. SHOW ERRORS ............................................................................................................ 45 6. 7. RX CONFIGURATION AND TX CONFIGURATION ............................................................ 45 6. 8. CHOOSE CURVE AND TX .............................................................................................. 45 6. 9. OPTIONS ...................................................................................................................... 45 6. 9. A. 6. 9. B. 6. 9. C. 6. 9. D. APENDIX A Transmission Correction Miscellaneous Database 46 46 47 48 TOOLBAR ICONS .......................................................................................... 49 Chapter 1. Introduction ARES, Aprilia Racing Engine Setup is a software developed by Aprilia Racing S.r.l. in order to control and administer the Aprilia Engine Control Unit (ECU). All the parameters and adjustments required by the ECU to control the engine (and vehicle) are called “Engine Configuration”, or simply ‘Configuration’. Therefore ARES allows the user to change the ECU’s configuration in order to optimize several engine and vehicle functions such as the traction control strategy, ride by wire mapping, suspension calibration, etc. IMPORTANT FOR ETHERNET DOWNLOAD MODE: In order to configure the Ethernet communication between APX2 and PC it is necessary to configure the internet protocol. For Windows XP: 1. Right-click My Network Places, and then click Properties. 2. Right-click the network connection for your network adapter, and then click Properties. 3. On the General tab, click Internet Protocol (TCP/IP), and then click Properties. 4. Click Use the following IP address, and then type the next values only in the IP address, and Subnet mask, boxes. IP address: 10.1.xxx.xxx where xxx are free numbers, but it is necessary to write numbers. Next IP address are not allow: 10.1.116.xxx 10.1.118.xxx Subnet mask: 255.255.0.0 For Windows 7: 1. Click START button and then All control Panel Items. 2. Click on Network and Sharing Centre. 3. Then click on the option Connections: Local Area Connection. 4. Click on Properties. 5. Go to point 3 of Windows XP section. Introduction 4 1.1. Nomenclature List Important terms must be defined in order to understand the following document: Curves: group of maps that allow to modify different parameters of the engine like ignition, injection… These parameters are showed in tables. Parameters: group of internal parameters to set the starting point of the engine. Only for staff Aprilia. Tuning Adjustments: group of characteristics of the engine (and some of the chassis) that can be modify and set by the user. A configuration includes all the previous characteristics (curves, parameters and adjustments). The configuration is transmitted to the ECU for a proper operation of motorbike in general and particularly of the engine. Depending on the firmware of the configuration there are different parameters and tuning adjustments to modify. In order to know more about available parameters and tuning adjustments go to the document: ARES Engine Configuration Setup, User’s guide and its corresponding Engine Configuration Version . Introduction 5 1.2. Principal ARES screen HEADER BAR CONFIGURATION INFORMATION OPERATION LOG 1. Header Bar On the top of the screen is placed the header bar with the Main menu and the toolbar. 2. Configuration Information This part of the screen shows information about the opened configurations. Introduction 6 Configuration Name Curve Groups Look Up a parameter Configuration Structure A. Configuration name: It shows the name of the configuration. There is as many tab as open configuration. Each tab contain the configuration name. B. Curve Groups: Shows the created curve groups. C. Look up a parameter: to look up a parameter, curve, tuning adjustment or value by writing the name in the text box. D. Configuration structure: Shows the tree structure of the opened configuration. 3. Editable window All parameters, tuning adjustments and curve values are modified within this window. By selecting the configuration variable that is to be modified the appropriate window will be displayed. 4. Operation Log This table shows all the all the modifications of the configuration in a chronological order. Introduction 7 Chapter 2. How to open an engine configuration When you open ARES, you first need to load a configuration in order to work. The configuration is associated with a firmware. This can be done in the different ways: − directly from the ECU, − from the Ares configuration database, − or from a file. The opened configuration will be showed at the left of the screen. It is possible to open several configurations at the same time. The user may see all the opened configurations in the tabs at the top left of the screen. The highlighted box indicates the active configuration. 2. 1. Configuration from the ECU When the ECU is connected to the PC, it is possible to receive the configuration from the ECU. Just click on the “Rx configuration” button How to open a engine configuration 8 and the configuration will be showed automatically in the screen. The configuration from the ECU These already has an associated firmware. See section 5.1 Transmit and Receive for further information. 2. 2. Opening An existing configuration It is possible to open an existing configuration. Click on the option “File” in the header bar and then “Open”. There are two ways to open an existing configuration. These configurations already have an associated firmware. 1. Open configuration from database : the user chooses a configuration that has been saved before in the Ares database. Click on the “Open configuration from data base” option or via the shortcut <Ctrl+O> or the icon . Next window shows the configurations in the database. Select one configuration and then click on the “Ok” button to load it in the screen. • There are search filters to simplify the process of selecting configuration. How to open a engine configuration 9 Just write the word to filter in the text box “Filter:” and then choose the criteria: o Filter by name. o Filter by description. 2. Import configuration from file: this configuration is not saved in the database, therefore the user must import it from a file (*.aec). Click on the “Import configuration from file” option and then search the desired file in the “Open” window. How to open a engine configuration 10 Chapter 3. How to Modify a Configuration Depending on the firmware configuration version, an engine configuration has different parameters and tuning adjustments that may be modified. All configuration values are modified and visualized within the “editable window”. By selecting the configuration variable that is to be modified the appropriate window will be displayed. When a parameter or tuning adjustment is modified: − a red frame will highlight the modification. − the colour of the parameter in the configuration structure will become red. − and the modification is saved in a table “Operations log”. How to modify a configuration 11 3. 1. Operation Log Operations log: This table is a list which shows all the modifications of the configuration. They are listed in chronological order (last modification is the last in the list). By clicking on the parameter on screen. icon the software shows the corresponding In order to undo the last modification just click on it, it will become highlighted and return to its previous value. It is possible to undo all modifications but always in reverse chronological order. In the same way it is possible to redo the last cancelled modification and all the cancelled modifications (in the same order). The following explanation shows in detail how to modify parameters or tuning adjustments. How to modify a configuration 12 3. 2. Curves This option allows the user to change engine mapping curves. An example of a structure for the “Curve” option is: In order to know more about available curves and how to manage them go to the corresponding “Configuration Set Up” user’s manual; 1.1. Curves section. 3. 2. A. Add and Manage curves It is possible to add other curve structures in the same configuration and manage them by clicking with the right mouse button in the “Curve” field. New curve: the added curve will set all map values to zero. Clone curve: added curve will have the same maps than the original one. Set group: In order to administer the groups. (Detailed explanation below) The icon indicates which curve is being modify. The number of curves will be restricted by the firmware configuration version. How to modify a configuration 13 3. 2. B. Groups Groups: it is possible to divide curves into groups and associate different parameters and tuning adjustments values to each group. These groups will be created and controlled by the user (name, features…). Click on the right button in the “Curve” field and then “Set group ⇒ Edit groups…” o Click the “New” button to add new groups. It is possible to set the colour and the name for each group. In order to cancel any group check the corresponding box and then click on the “Remove” button. Once the groups have been created each curve may be associated to the desired group. Click the right mouse button in the “curve” field of the configuration structure, then click on the desired group. It is possible to create, at least, as many groups as existing curves. All parameters that may be associated with a group will be marked with the icon. In the corresponding “Configuration Set Up” user’s manual” is explained which parameters depend on the associated group. How to modify a configuration 14 3. 2. C. Table Map The table of each map is a 3-axis function. Where the X-axis refers to the throttle valve opening (in percent) [“Farf” in Fig. ], the Y-axis refers to the RPM value, and the Z-axis refers to the gear. As shown below: Gear Throttle Valve Opening RPM How to modify a configuration 15 3. 2. D. Graph It is also possible to display the map values (advance or ignition) in a graph. The typical graph window is showed next: Current Position Point Indicates the step value to modify Y-axis of the Graph Show grid check box Z-axis of the graph Each graph line has associated a colour X-axis of the Graph All of this features will be explained in detail in the following section: Modify values; graph mode. There are different ways to graph the map values: 1. display the complete table in a graph: Select all the maps values by clicking on the cell of the upper left corner: How to modify a configuration 16 All the cells become highlighted blue. Then click on the right mouse button and select the “view in graph” option: This option opens the graph window. This graph represents the map values (ignition or advances values) (in the Y-axis) as a function of the throttle valve opening (in the X-axis) for each RPM value. This graph window has the following characteristics: Current Position Point. Throttle Valve Opening Y-axis of the Graph AD= Dimensionless values. Map Values (ignition or advances values) Z-axis of the graph In this example each RPM value has a graph line with an associated colour X-axis of the Graph In this example throttle valve opening 2. display selected cells in a graph: It is possible to graph only the desired throttle valve opening columns or rpm rows. How to modify a configuration 17 a. Graph the map values as a function of the RPM In order to graph the maps values as a function of the RPM just select the desire throttle valve opening columns. Click on the desired throttle valve openings column leader. In order to select more than one column hold clicked the left mouse button and select the desired throttle valve opening column leaders. All the selected cells become highlighted blue. Then click on the right mouse button and select the “view in graph” option. This graph represents the map values (ignition or advances values) (in the Y-axis) as a function of the RPM (in the X-axis) for each selected throttle valve opening value. How to modify a configuration 18 Current Position Point RPM Y-axis of the Graph AD= Dimensionless values. Map Values (ignition or advances values) Z-axis of the graph In this example each Throttle Valve Opening column has a graph line with an associated colour X-axis of the Graph In this example RPM b. Graph the map values as a function of percentage of throttle valve opening In order to graph the maps values as a function of percentage of throttle valve opening just select the desired RPM rows. Click on the desired RPM row leader. In order to select more than one row hold clicked the left mouse button and select the desired RPM row leaders. All the selected cells become highlighted blue. Then click on the right mouse button and select the “view in graph” option. This graph represents the map values (ignition or advances values) (in the Y-axis) as a function of the throttle valve opening (in the X-axis) for each RPM selected value. How to modify a configuration 19 Current Position Point Throttle Valve Opening Y-axis of the Graph AD= Dimensionless values. Map Values (ignition or advances values) Z-axis of the graph In this example each RPM row has a graph line with an associated colour X-axis of the Graph In this example Throttle Valve Opening 3. 2. E. Modifying values It is possible to modify map values in the table or in the graph. All the modifications will be listed in the “Operation Log” table. 1. Modify map values in the table mode Select the cell or cells to modify in the table. The selected cells become highlighted blue. By clicking the right mouse button next options are available. Copy cells: copy the selected cells of the table. Paste cells: paste de copied cells in the table. Offset: Adds the written value to the original one. Percentage: Adds this percentage of the original value. Replace value: Just replaces the original value with the new one. The modified cells become highlighted red. How to modify a configuration 20 Copy cells & Paste cells options: Allow also the user to use a spreadsheet (for example Excel) as a working tool. It is possible to copy cells from any map, modify them in the spreadsheet program and then paste them in the desired cells of the original map. Visualization mode: At the bottom of the screen, below the table, there are three visualization option: − Show map values: the default option, where the user works. It shows the actual value of each cell. − Show original values: original values, before being changed. − Show values differences: show the differences between map values and original values for each cell With all three options the modified cells remain highlighted. Set a fast correction value: It is possible to personalize the offset and percentage values in order to modify values quickly. Click on “options” button and then click on the “correction” tab: How to modify a configuration 21 This tab allows the users to administer personal values. In order to add a new correction just write the offset or percentage value in the corresponding box text and then click on the “Add” button. To cancel a correction just select this correction and then click on the “Remove” button. In every table map, all values added will be available when clicking on the cell with the right mouse button: How to modify a configuration 22 2. Modify map values in the graph mode The original graph is the following: It is graphed three RPM rows as a function of the throttle valve opening. The table in the top right of the screen has information for each graph line. RPM: Map Advance Map name 6000 7000 Ig2 KS02A 7500 How to modify a configuration 23 In order to select a graph line press the “tab” key. In order to move the select point press the left or right arrow. How to modify a configuration 24 To increase or decrease the advance value just use the up and down arrows respectively. The Dash lines represents the original graphic before the modification. Solid lines represents the current graphic after the modification. The parameters at the top of the window show: Farf[% (or RPM]): shows the current X-axis position point. Step (±): indicates how is the step to modify. (Page Up and Page Down). The table in the top right of the screen shows information about the current and the original values and the difference. By positioning the cursor on the help button top right (do not click) a brief help keyboard menu opens. How to modify a configuration 25 3. 3. Parameters (parametri) As it has been explained before the parameter option includes a group of internal parameters to set the starting point of the engine. Depending on the firmware of the configuration there are different parameters to modify. Usually the parameters will be only for staff Aprilia. In order to know more about available parameters go to the document: ARES Engine Configuration Setup, User’s guide and its corresponding Engine Configuration Version. 3. 4. Tuning Adjustments (regolazioni) The tuning adjustment is a group or characteristics of the engine (and some of the chassis) that can be modify and set by the user. The tuning adjustment option includes all the parameters that may be change with the Palm Terminal. Therefore, these parameters depend on the firmware configuration associated with the configuration. Depending on the firmware of the configuration there are different tuning adjustments to modify. In order to know more about available tuning adjustments go to the document: ARES Engine Configuration Setup, User’s guide and its corresponding Engine Configuration Version. How to modify a configuration 26 3. 5. Find a parameter or adjustment On the left hand side of the screen is situated the “locate” function. This function allows the user to search for a desired parameter or tuning adjustment by writing its name. All found matches will be listed in the table below. Double click to select it and visualize it. In order to open and close this list and , respectively. click on By clicking on the “Find” box the program will select the first parameter or tuning adjustment of the “configuration structure”. How to modify a configuration 27 Chapter 4. Saving the new configuration The next two options are available by clicking the “File” option in the main Toolbar and then “Save”: 4. 1. Save configuration to database Before transmitting a configuration to the ECU it is recommended to save this configuration to database. Click on the “Save configuration to the database” option or use the shortcut <Ctrl+S> or the icon . A similar window appears: Saving the new configuration 28 Curves Parameters General 4. 1. A. Sections of the “Set configuration names” window All modifications are divided into groups like the main configuration structure is organized. o o o Curves Parameters General Tuning adjustments (regolazioni). A. Curves Within this section there is a sub-section for each group of curves that has been modified (curve #1, curve #2,etc…). Within the subsection “Curve# “ the subsection Maps indicates which maps have been modified: − Advance − Injection Time Low − Injection Time High Saving the new configuration 29 B. Parameters This section appears if you have modified one or more parameters in the tuning adjustments option. C. General This section refers the whole configuration. 4. 1. B. How to save the configuration At this stage the user should confirm the modifications completed during the session. There are three radio button options: 1. Overwrite: save with the same name but losing the previous one. 2. Save: Is like the “save as…” option. This option saves modifications or new configuration in the database, without losing the previous ones. 3. Cancel: this option cancels only the selected section. For example, in the previous figure, by checking cancel in the Regolazioni (tuning adjustment) section only these modifications will not be saved. 4. 2. Export configuration to file This option save the configuration in a folder. Click the “File” option in the main Toolbar and then “Save”. Click on the “Export configuration to file option. This option also allows the user to export the configuration from one computer by saving a single file in order to use it in another computer. Saving the new configuration 30 Chapter 5. Functions when ECU and PC are connected When the ECU is connected to the PC by clicking on the ECU: text box all the available ECU’s connected will be visible in the next window. It is necessary to set a ECU as default the first time that the user clicks on the ECU: text box: Select the desired ECU and then the “Set as default” button. When an ECU is set as default, if you try to select one of the other ECU’s (not the default one) the software will ask for a confirmation. Once the ECU is connected the following option will be available: 5. 1. Receive If the ECU is connected, it is possible to receive the configuration from the selected ECU. Click on the ECU option and then “Rx configuration” in the Main Toolbar. Or click the Functions when ECU and PC are connected icon. 31 The received configuration will be showed automatically. The active curve will be showed with the 5. 2. icon. Transmit In order to transmit a configuration from a PC to the selected ECU, in addition to being connected, the ECU configuration firmware must be compatible with the firmware configuration that is to be transmitted. The firmware compatibility is indicated, when the ECU is connected, in the tab of the configuration, by the colour of the square. − If the square colour is green: Compatible firmware configuration. The configuration may be transmitted to the ECU correctly. − If the square colour is red: Not compatible firmware. It is not possible to transmit the configuration. It is necessary to update the firmware configuration to transmit. See section 6.2 Fw porting for more information about how to update the firmware configuration. It is possible to transmit the configuration to the ECU in two ways: • Tx configuration; transmit the same active curve . • Choose configuration to tx: choose the active curve to transmit Functions when ECU and PC are connected 32 5. 2. A. Tx configuration This option transmits to the ECU the same active curve that it was being used before receiving. For example, in the ECU the active curve is the curve #1 SST_C1. Then the configuration is received in the PC and it is modify. By using the “Tx configuration” option to transmit the configuration to the ECU, the active curve will be the curve #1SST_C1. Also if the other curves have been modify. Click on the ECU option and then “Tx configuration” in the Main Toolbar. Or click the icon. 5. 2. B. Choose configuration to tx Use this option to change the active curve to transmit to the ECU. Click on the “Tools” option in the header menu and the Choose configuration option. Or just click on the toolbar. icon in the In this window appears all the curves of the configuration with its group. Select the curve to transmit and click “Ok” button to transmit the configuration. Functions when ECU and PC are connected 33 5. 3. Tuning monitor With the PC connected with the ECU, it is possible to see several tuning operations. Click on ECU in the header bar and the Tuning monitor option, or just click on the button in the toolbar. 5. 3. A. Gas tuning − In order to set the closed throttle position: 1. Leave at rest the twist grip. 2. Click on set 0% “Set parameter” button. − In order to set the full throttle position: 1. Rotate the twist grip to full throttle. 2. Click on set 100% “Set parameter” button. Functions when ECU and PC are connected 34 Count Gas __ Value: Real Time Count Value Count Gas __ 100: count values when 100% throttle position Count Gas __ 0: count values when 0% throttle position 5. 3. B. Throttle valves, Air trumpet valves, Exhaust valves tuning. In order to do the tuning of these valves just click on the Tx “Set Parameter” button. Air trumpet valves and exhaust valves are parameters not available to set for SST category. Functions when ECU and PC are connected 35 Count Farf __ : Real Time Count Value Count Farf __ 100: count values when 100% throttle position Count Farf __ 0: count values when 0% throttle position SST categories has four throttle potentiometers: Gas, Gas Aux, Gas2 and Gas2 Aux. However SBK categories has only two: Gas and Gas Aux. Other values (gas2 and gas2aux) will remain disabled in the SBK configuration. Functions when ECU and PC are connected 36 5. 4. Show device info This option displays all information of the connected ECU. 5. 5. Show errors By clicking on this button it is possible to see a list of all sensors that may be faulty. These signals are divided into groups. The signals that are green have no error. The signals that are red are faulty. The number indicates how many errors. If the number is fixed means that there had been an error but not at that moment. However if the number is increasing means that the error still exists. If after clicking on the “reset errors” button the errors persist (still red) goes to check the sensor or the calibration. 5. 6. Show calibration By clicking on this button it is possible to open the calibration window, used to adjust advance and injection maps values, and to see as autolambda works when it’s running. Functions when ECU and PC are connected 37 First of all, you have to choose which to calibrate: Once you have selected a kind of calibration and pressed the Ok button, the calibration window will appear: Functions when ECU and PC are connected 38 The shortcut keys are used to quickly correct map values. If no cells are selected, correction is applied on the cell(s) that correspond to the current axis value (in the figure above: THROTTLE = 100, RPM = 0 mean the first row, the last four columns). When one or more cells are modified, they switch to red As time passes, the colour of corrected cells become orange, to indicate that the cells value is not the original one, but the correction occurs some seconds ago Cell values can be corrected using correction section: just type a value and press the Send button. Remember that map values are bounded by the values specified in the correction bounds section (to edit a bound value, just double click on a value, edit it and press the Send button). Remember to specify only correction values, not desired ones. Correction value may change, depending on map correction type (can be either Absolute – means Offset - or Percentage). Once the calibration is done, to apply the corrected value to a map, just select all correction grid values, copy it and paste it on the target map, using Paste SPECIAL command Functions when ECU and PC are connected 39 After doing a correction and send the new values to the ECU, remember to reset calibration map. The bar on the bottom of the window indicates ECU activity: when green, it means that the ECU is sending data to the PC and the PC is receiving them; when red, it means that either the ECU is not sending data to the PC or the PC cannot receive them: check ECU and PC connection. Functions when ECU and PC are connected 40 Chapter 6. Toolbar functions The following functions are available in the toolbar. 6. 1. Compare This option compares the active configuration with a chosen one. It is marketed with the icon . Click on “Tools” in the header menu, then “Compare” option. Or just click on the icon in the toolbar. Choose the configuration to compare in the following window: 1. ECU configuration: must be connected to the ECU. 2. File configuration: browse in the computer folder. Toolbar Functions 41 3. Saved configuration: in the database, there is the list of all the database configuration below. There are search filters to simplify the process of selecting the configuration. Just write the word to filter in the text box “Filter:” and then choose the criteria: o Filter by name. o Filter by description. Click the Ok button to confirm the comparison. The Win Merge opens and shows the comparison. Both configuration are displayed in the screen in .txt format. A colour line emphasized where the configuration are different. 6. 2. Fw porting The firmware configuration of the ECU and the firmware configuration to transmit to the ECU (active in ARES) must be the same. This option changes the opened firmware configuration in the ARES program. Click on “Tools” in the header menu, then “Fw porting” option. Or just click on the icon in the toolbar. Choose the new firmware configuration in the next window. This is a list with all the firmware configuration in the database. Toolbar Functions 42 When a configuration is receive from the ECU, its firmware configuration is saved in the database by default. When you open a configuration from file and then you save it in the database, also the firmware configuration is saved in the database. In order to know which is the firmware of the ECU click on . 6. 3. Import data This option imports data from a chosen configuration to the active in the ARES software. Click on the icon in the toolbar. Next window appears to choose to the configuration to be imported: Toolbar Functions 43 Both configurations to import data: The importation will be from the left configuration to the right one. It is only possible to import groups of curves and not a single cylinder advance curve. Even the tuning adjustments (regolazioni) must be imported as a group. 6. 4. Tuning monitor icon. This function is only active when the ECU is connected to a PC. See Chapter 5 Functions when ECU and PC are connected section Tuning monitor for further information. 6. 5. Show device info icon. This function is only active when the ECU is connected to a PC. See Chapter 5 Functions when ECU and PC are connected section Show device info for further information. Toolbar Functions 44 6. 6. Show errors icon. This function is only active when the ECU is connected to a PC. See Chapter 5 Functions when ECU and PC are connected section Show errors for further information. 6. 7. Rx configuration and Tx configuration icon. This function is only active when the ECU is connected to a PC. See Chapter 5 Functions when ECU and PC are connected section Transmit and Receive for further information. 6. 8. Choose curve and tx icon. This function is only active when the ECU is connected to a PC. See Chapter 5 Functions when ECU and PC are connected section Choose curve and tx for further information. 6. 9. Options Click on “Tools” in the header menu, then “Show program options” option. Or just click on the icon in the toolbar. This window has different tabs: Toolbar Functions 45 6. 9. A. Transmission It is possible to choose what to transmit to the ECU. By activating the Regolazioni (tuning adjustments) check box: The tuning adjustment group will not be transmit to the ECU. The Parametri (parameters) check box is only available for staff Aprilia. 6. 9. B. Correction This option is related to the engine maps curves. It is possible to set personalised offset and percentage values in order to modify cell values quickly. Toolbar Functions 46 It is possible to manage all personal offsets and percentages. Write the new offset or percentage value in the corresponding gap and then click on the “Add” button. Every value will be available by clicking the right mouse button in every map: 6. 9. C. Miscellaneous This text box indicates where the program selects the executable file of the Win Merge software. If the user changes the default folder it is necessary to change this path. Toolbar Functions 47 6. 9. D. Database This option allows the user to make a backup of a database or to restore a saved database. Toolbar Functions 48 Apendix A Toolbar Icons Open configuration from data base Opens an existing configuration in the database. Save configuration to database Saves the active configuration in the database. Print Prints the active configuration in .txt. form. Compare Compares two configurations by using the Win Merge software. Fw porting Changes the firmware associated with the configuration. Import data Imports data from one configuration to another one. Tuning monitor Allows to complete tuning operations with the computer. Show device info Shows all information about the ECU Show errors Indicates ECU errors. Show real-time Open real-time window. Show calibration Open calibration window. ECU: Shows the name of the ECU when it is connected. Rx configuration Receives the configuration of the ECU. Tx configuration Transmits the configuration of the ECU. Choose curve and tx Choose the active curve to transmit. Options Toolbar Icons 49